РУКОВОДСТВО ПОЛЬЗОВАТЕЛЯ К RU.pdfсборка «PacsOne»,...
Transcript of РУКОВОДСТВО ПОЛЬЗОВАТЕЛЯ К RU.pdfсборка «PacsOne»,...

UAB «Softneta» Ул. К. Баршауско. д. 59, LT-51423 Каунас, Литва
www.softneta.com
1
РУКОВОДСТВО ПОЛЬЗОВАТЕЛЯ К
«MedDream DICOM Viewer»
(версия 5.0)

Руководство пользователя к версии 5.0 программы «MedDream DICOM Viewer»
© 2016, UAB «Softneta», Каунас
В случае выдачи патентов или регистрации патента на изобретение все права защищены.
Все названия компаний и продуктов, упомянутые в данном руководстве, могут представлять собой товарные знаки
или зарегистрированные товарные знаки. Ссылки на продукты других производителей предоставлены
исключительно в ознакомительных целях. Такие ссылки не должны восприниматься как одобрение или
рекомендация данных продуктов. UAB «Softneta» не несет ответственности за эксплуатационные качества и
использование таких продуктов.
На другие торговые марки, названия программного обеспечения или аппаратного оборудования, упомянутые в
данном руководстве, распространяется охрана товарных знаков или патентных прав. Названия продуктов
цитируются исключительно в информационных целях и поэтому не могут расцениваться как ненадлежащее
использование товарного знака.
Данное руководство пользователя защищено авторским правом. Если это отдельно не оговорено в письменной
форме, распространение, копирование и иная коммерческая эксплуатация данного набора документов или
передача его содержания или элементов содержания запрещены. Нарушение может повлечь за собой
компенсацию за причиненный ущерб со стороны нарушителя.
Технические характеристики могут быть изменены в результате технических разработок. Данное руководство
пользователя не подлежит пересмотру. Пожалуйста, свяжитесь с производителем или уполномоченным
распространителем, если хотите запросить последнее издание руководства.

Руководство пользователя к версии 5.0 программы «MedDream DICOM Viewer»
Содержание
Содержание ............................................................................................................................................................................. 3
Замечания к руководству пользователя................................................................................................................................ 4
Предназначение и доступность документации ......................................................................................................... 4
Вопросы и комментарии .............................................................................................................................................. 4
Часто задаваемые вопросы (ЧЗВ) ............................................................................................................................. 4
Объяснение используемых символов ........................................................................................................................ 5
Введение.................................................................................................................................................................................. 6
Минимальные требования...................................................................................................................................................... 7
Минимальные требования к аппаратному обеспечению.......................................................................................... 7
Минимальные требования к программному обеспечению ....................................................................................... 7
Установка MedDream для «MedDream PACS» ̶ быстрая установка .............................................................................. 8
Установка на программном обеспечении Windows ................................................................................................... 8
Установка на программном обеспечении Linux ......................................................................................................... 9
Вход в систему «MedDream» ................................................................................................................................................ 11
Поиск исследований ............................................................................................................................................................. 12
Как открыть несколько исследований .................................................................................................................................. 17
Чтение отчетов об исследованиях ....................................................................................................................................... 19
Просмотр и анализ изображений ......................................................................................................................................... 21
Просмотр одного или нескольких исследований .................................................................................................... 21
Сравнение нескольких исследований ...................................................................................................................... 23
Локализация изображения ........................................................................................................................................ 24
Манипулирование изображениями ...................................................................................................................................... 25
Режим кинотеатра ..................................................................................................................................................... 28
Многоплоскостная реконструкция (MPR) ................................................................................................................. 29
Измерение изображений ...................................................................................................................................................... 32
Распечатка изображений и серий изображений ................................................................................................................. 43
Сохранение изображений ..................................................................................................................................................... 44
Экспорт и переадресация исследования ............................................................................................................................ 45
Мобильная версия «MedDream DICOM Viewer» ............................................................................................................... 47
Вход в мобильную версию «MedDream» ................................................................................................................ 47
Поиск исследований в мобильной версии ............................................................................................................... 48
Манипулирование изображениями в мобильной версии ....................................................................................... 52
Измерение изображений в мобильной версии ........................................................................................................ 54
Функции контекстного меню мобильной версии ...................................................................................................... 57
«MedDream DICOM Viewer» на платформе HTML5 ............................................................................................................ 59
Вход в систему «MedDream» на платформе HTML5 .............................................................................................. 59
Поиск исследований на платформе HTML5 ............................................................................................................ 60
Манипулирование изображениями и их анализ на платформе HTML5 ................................................................ 63
Измерение изображений на платформе HTML5 ..................................................................................................... 68
Сохранение аннотаций на платформе HTML5 ................................................................................................................... 71
Экспорт и переадресация на платформе HTML5 ............................................................................................................... 74
Функции контекстного меню на платформе HTML5 ................................................................................................ 76
Модуль отчетов ..................................................................................................................................................................... 78
Модуль ЭКГ ........................................................................................................................................................................... 80
Режим просмотра «SR» ........................................................................................................................................................ 84
Режим просмотра PDF .......................................................................................................................................................... 85
Режим просмотра видеозаписи ............................................................................................................................................ 86
Настройки .............................................................................................................................................................................. 87
Регистрация лицензии .......................................................................................................................................................... 93
Окно «Информация» ............................................................................................................................................................. 95
Список иллюстраций ............................................................................................................................................................. 96
Указатель ............................................................................................................................................................................. 100

Руководство пользователя к версии 5.0 программы «MedDream DICOM Viewer»
Замечания к руководству пользователя
Предназначение и доступность документации
В данном руководстве пользователя описывается работа с программой «MedDream DICOM Viewer» (далее –
«MedDream»).
Правильная работа с системой является обязательным условием для ее безопасного и успешного
использования. Поэтому вы должны убедиться, что полностью ознакомились с руководством пользователя перед
тем, как установить и использовать «MedDream» в первый раз.
Руководства пользователя и прочие документы, приложенные к «MedDream», должны быть доступны для
пользователей в любое время, чтобы обеспечить доступ к информации, необходимой для использования
«MedDream», в любое время.
«MedDream DICOM Viewer» не предназначен для замены опытного и квалифицированного медицинского
специалиста. Данное программное обеспечение должно использоваться исключительно теми людьми, которые
прошли подготовку и ознакомились с его функциями, возможностями и ограничениями.
Пользователи должны быть осведомлены о том, что качество, точность и правильность выходных данных,
отображаемых на экране, распечатанных или экспортированных из «MedDream», зависит от качества, точности,
и правильности входных данных, пользовательского интерфейса, качества, калибровки и прочих параметров
принтера или контрольной установки.
«MedDream» прошел много испытаний, однако возможно возникновение ошибок в программном обеспечении.
Пользователи должны быть осведомлены о возможности возникновения ошибок и, в случае ошибки или по
другой причине, могут обратиться в службу поддержки клиентов UAB «Softneta»:
напишите электронное письмо на почту [email protected]
«MedDream» сохраняет изображения и исследования вместе с информацией о пациенте, организации, или с
другой информацией при сохранении в локальной базе данных и экспорте из «Viewer». Пользователи должны
убедиться в том, что данные не будут доступны посторонним лицам.
Измерения, выполняемые программой «MedDream», являются приблизительными и не могут быть
использованы в диагностических целях.
Вопросы и комментарии
Если у вас есть какие-либо вопросы или комментарии к руководству пользователя, пожалуйста, обратитесь в
службу поддержки клиентов UAB «Softneta»: [email protected].
Часто задаваемые вопросы (ЧЗВ)
Пожалуйста, посетите нашу страницу с ЧЗВ для поиска популярных вопросов и проблем по нашей базе данных,
или даже свяжитесь с нашей службой поддержки, если вы не смогли найти то, что искали.

3
Руководство пользователя к версии 5.0 программы «MedDream DICOM Viewer»
Объяснение используемых символов
Символы, используемые в этом ежедневном документообороте, относятся к важной информации о безопаности, в
которой содержатся предупреждения о возможных рисках для здоровья или травмах со смертельным исходом, а
также полезные замечания. Всякий раз, когда вы видите эти символы, внимательно прочитайте сопровождающую
информацию и руководствуйтесь всеми указаниями по технике безопасности и информацией, содержащимися в
руководстве пользователя, ежедневном документообороте и на этикетках устройства.
ПРЕДУПРЕЖДЕНИЕ
Указывает на опасную ситуацию, которая может привести к смертельному
исходу или нанесению тяжких телесных повреждений, если не
соблюдаются соответствующие меры безопасности.
ВНИМАНИЕ
Указывает на опасную ситуацию, которая может привести к легким
травмам, если не соблюдаются соответствующие меры безопасности.
ВНИМАНИЕ ‒ УЩЕРБ ИМУЩЕСТВУ
Указывает на возможное повреждение устройства, если не соблюдаются
соответствующие меры безопасности.
Информация, советы и рекомендации для лучшего понимания
инструкций, которые должны соблюдаться при эксплуатации
прибора.

4
Руководство пользователя к версии 5.0 программы «MedDream DICOM Viewer»
Введение
«MedDream DICOM Viewer» ‒ это пакет, разработанный на основе Flash/HTML для сервера PACS, который
предназначен для помощи специалистам в повседневном процессе принятия решений, соединения всех
медицинских данных в единую и быструю сеть. «MedDream» обеспечивает быстрый и надежный способ поиска,
представления и анализа медицинских данных (изображений и видеозаписей) на различных устройствах:
компьютерах, смартфонах, планшетах (в ближайшем будущем) и т.п.
«MedDream» охватывает: радиологию, кардиологию, онкологию, гастроэнтерологию и многие другие области
медицинского применения. Он легко интегрируется в различные медицинские устройства для обработки
изображений, такие как: УЗИ, магнитно-резонансная томография (МРТ), позитронно-эмиссионная томография
(ПЭТ), компьютерная томография (КТ), эндоскопия, маммография, цифровая рентгенография (ЦР), компьютерная
рентгенография (КР), офтальмология и т.п.
Основное предназначение «MedDream DICOM Viewer» заключается в:
Замене печатных копий, например, архивов с пленкой, бумажных документов и т.п.
Удаленном доступе. «MedDream» предоставляет возможность быть гибким и работать из любой точки мира, в которой есть доступ к Интернету. В одно и то же время доступ к медицинским записям может иметь более чем один человек. Такого рода функциональность ускоряет сотрудничество между профессионалами. Поэтому врач, находящийся в больнице, и врач, находящийся в другом месте, могут вместе просматривать и одновременно обсуждать медицинские данные. С помощью программы гораздо быстрее получается найти историю болезни пациента, различные исследования и изображения по сравнению с традиционными методами, связанными с бумагами.
«MedDream» может использоваться в качестве отдельного средства просмотра изображений или же может быть интегрирован в системы «PacsOne», «PACS», «dcm4chee Archive», «Conquest PACS» и «ClearCanvas PACS». Более того, «MedDream» может быть адаптирован к системе «PACS» клиента и легко интегрирован в рабочий процесс RIS/HIS.
В «MedDream» встроено множество функций, таких как поиск исследований, просмотр, анализ, сохранение, экспорт, переадресация изображений и видеозаписей и т.д.
«MedDream» не может гарантировать точность данных калибровки, полученных с помощью
опеределенной методики. Кроме того, «Softneta» не может гарантировать, что ручная
калибровка, проведенная пользователями, выполнена правильно.
Измерительная функция является приблизительной и не может быть использована в
диагностических целях.

5
Руководство пользователя к версии 5.0 программы «MedDream DICOM Viewer»
Минимальные требования
Минимальные требования к аппаратному обеспечению
Параметр Требование
Процессор 2,33 ГГц или выше, x86-совместимый
Память 2 Гб
Жесткий диск 10 Гб (RAID 1, RAID 5, RAID 10)
Сетевой интерфейс 100 Мбит/с
Минимальные требования к программному обеспечению
Начиная от Microsoft® Windows 7 (32 бит и 64 бит), Linux (32 бит и 64 бит, с версией glibc >= 2.5).
Internet Explorer 10.0 или более новая версия, Mozilla Firefox 25 или более новая версия, Google Chrome 40
или более новая версия.

6
Руководство пользователя к версии 5.0 программы «MedDream DICOM Viewer»
Установка «MedDream» для «MedDream PACS» ‒ быстрая
установка
Для работы в операционной системе Windows требуется потокобезопасная 32-битная версия PHP. Имеющиеся библиотеки DLL не будут работать с 64-битной версией PHP, как и с 64-битной сборкой «WampServer». 64-битная сборка «PacsOne», выпущенная недавно, также требует 64-битной версии MySQL (и, следовательно, PHP и Apache), поэтому она несовместима с «MedDream». Для работы в операционной системе Linux требуется непотокобезопасная версия PHP. Это связано с более часто встречающейся сборкой «Apache», т.н. «prefork». Сборка типа «worker» несовместима с Linux. PHP 5.3 предназначен для Windows со средой выполнения VC6 или VC9. Обратите внимание на то, какая версия у вас, и используйте соответствующие .dll во время установки, как это объяснено далее. Иначе вы увидите сообщение об ошибке, такое как это: Модуль скомпилирован со сборкой ID=API20090626,TS,VC6
PHP скомпилирован со сборкой ID=API20090626,TS,VC9
Данные опции должны соответствовать друг другу
В системе Linux для работы с файлом .so требуется glibc 2.5 или более новая версия. В системе Linux настраиваемый libjpeg вступает в конфликт со стандартным libjpeg, необходимым для расширения GD2, от которого «MedDream» на данный момент сильно зависит. Вам понадобится выключить антиспам (капчу) для того, чтобы войти в веб-интерфейс «PacsOne» (чтобы это сделать, поместите пустой файл "no.antispam.code" рядом с PacsOne.exe). Вы также не сможете просматривать изображения в формате DICOM в «PacsOne»; с другой стороны, «MedDream» добавляет кнопку «Показать» в веб-интерфейс и поэтому может быть использован вместо встроенной программы для просмотра. Во время обновления рекомендуется использовать входящий в комплект поставки config.sample-pacsone.php в качестве шаблона, а затем обновить полученный config.php в соответствии со старым. Это позволит избежать таких недоразумений, как внезапно измененные имена переменных. Начиная с версии 3.06.1103.3003, программа просмотра «DICOMDIR» в подкаталоге «DICOMDIR» автоматически включается в процесс экспорта. Однако в качестве альтернативного способа можно использовать функцию «PacsOne», которая называется «Включить внешнюю программу просмотра». Если вы воспользуетесь последним способом и все же оставите программу просмотра в подкаталоге «DICOMDIR», возможен сбой функции «MedDream Export», так как те же файлы будут включены дважды. Решение состоит в том, чтобы переименовать подкаталог или переместить его куда-нибудь за рамки дерева каталогов «MedDream». MySQL начиная с версии XAMPP 1.8 для Windows: если веб-интерфейс «MedDream» или «PacsOne» подключается к базе данных очень медленно (каждая попытка занимает около 1 секунды), попробуйте добавить "bind-address = ::" к my.ini. В процессе использования демонстрационной версии, вы *должны* удалить существующий файл meddream.lic после изменения имени хоста компьютера (в любой операционной системе), переустановив операционную систему (Windows) или изменив MAC для любой сетевой карты (Linux). Правильный файл будет создан автоматически. В противном случае коммерческая лицензия, созданная из вашего meddream.lic, не будет работать. Это также означает, что операционная система Windows должна быть активирована заранее! У «PacsOne» нет индекса для series.modality. Если поиск по определенной методике слишком медленный по отношению к набору полей для галочек по умолчанию, вам следует использовать следующую команду MySQL: ALTER TABLE series ADD INDEX (методика);
Со сборкой «Apache» для Windows использование следующей функции возможно через программу просмотра на
основе HTML (не Flash): она загружает некоторые многокадровые изображения целую вечность, а журнал ошибок «Apache» выдает сообщения «не хватает памяти». Пока эта проблема для «MedDream» не решена, вы можете
попробовать обходной путь: в конфигурации «Apache» измените параметр MaxConnectionsPerChild в
mpm_winnt_module с 0 (без ограничений) на 1 или какое-либо другое небольшое значение.
Установка в системе Windows
1. Скопируйте папку meddream в C:\Program Files\PacsOne\php

7
Руководство пользователя к версии 5.0 программы «MedDream DICOM Viewer»
(результат: C:\Program Files\PacsOne\php\meddream) При обновлении старой версии «MedDream»:
а) Пожалуйста, создайте резервную копию старой версии (чтобы вы могли вернуться к ней в любое время). б) Пожалуйста, не заменяйте файлы, которые вы изменили в последней версии. Вы должны тщательно синхронизировать новую версию.
2. (по желанию) Скопируйте с C:\Program Files\PacsOne\php\meddream и замените applet.php в C:\Program
Files\PacsOne\php.
Рекомендуется сделать резервную копию заранее на случай, если позже понадобится удалить «MedDream».
3. С C:\Program Files\PacsOne\php\meddream
скопируйте php5.3_meddream-VC6.dll в PHP_INSTALL_DIR\ext (если вы используете PHP 5.3.x, VC6) скопируйте php5.3_meddream-VC9.dll в PHP_INSTALL_DIR\ext (если вы используете PHP 5.3.x, VC9) скопируйте php5.4_meddream.dll в PHP_INSTALL_DIR\ext (если вы используете PHP 5.4.x) скопируйте php5.5_meddream.dll в PHP_INSTALL_DIR\ext (если вы используете PHP 5.5.x) скопируйте php5.6_meddream.dll в PHP_INSTALL_DIR\ext (если вы используете PHP 5.6.x)
4. Добавьте в файл php.ini "extension=php5.3_meddream-VC6.dll" (если вы используете PHP 5.3.x, VC6) "extension=php5.3_meddream-VC9.dll" (если вы используете PHP 5.3.x, VC9) "extension=php5.4_meddream.dll" (если вы используете PHP 5.4.x) "extension=php5.5_meddream.dll" (если вы используете PHP 5.5.x) "extension=php5.6_meddream.dll" (если вы используете PHP 5.6.x)
5. Укажите date.timezone в php.ini: [Дата]
; Определяет часовой пояс по умолчанию, используемый функциями даты
date.timezone = "America/Chicago"
(вы найдете список возможных значений по адресу http://www.php.net/manual/en/timezones.php)
6. Измените файл APACHE_HTDOCS_DIR/meddream/config.php. Используйте config.sample-pacsone.php в
качестве шаблона. Файл содержит основные инструкции.
7. Перезапустите «Apache».
8. Перейдите к http://127.0.0.1/pacsone/meddream/home.php (используйте имена пользователей «PacsOne» для входа на веб-сайт) либо используйте кнопку «Показать» в веб-интерфейсе «PacsOne».
Установка в системе Linux
1. Скопируйте каталог "meddream" в PACSONE_INSTALL_DIR/php
(в результате должно получиться PACSONE_INSTALL_DIR/php/meddream; например, на наших машинах это обычно /home/pacsone/php/meddream.)
Настройте разрешения: не менее
0777 для PACSONE_INSTALL_DIR/php/meddream 0777 для PACSONE_INSTALL_DIR/php/meddream/log 0777 для PACSONE_INSTALL_DIR/php/meddream/temp
Если вы обновляете старую версию «MedDream»:
а) Пожалуйста, создайте резервную копию старой версии (чтобы вы могли вернуться к ней в любое время). б) Пожалуйста, не заменяйте файлы, которые вы изменили в последней версии. Вы должны тщательно синхронизировать новую версию.
2. Скопируйте с PACSONE_INSTALL_DIR/php/meddream и замените applet.php в PACSONE_INSTALL_DIR/php
3. С PACSONE_INSTALL_DIR/php/meddream

8
Руководство пользователя к версии 5.0 программы «MedDream DICOM Viewer»
скопируйте php5.3_meddream.so в /usr/lib/php/modules (если вы используете PHP 5.3.x) скопируйте php5.4_meddream.so в /usr/lib/php/modules (если вы используете PHP 5.4.x) скопируйте php5.5_meddream.so в /usr/lib/php/modules (если вы используете 5.5.x) скопируйте php5.6_meddream.so в /usr/lib/php/modules (если вы используете PHP 5.6.x) скопируйте php5.3_meddream-x86_64.so в /usr/lib64/php/modules (если вы используете PHP 5.3.x в 64-битной операционной системе) скопируйте php5.4_meddream-x86_64.so в /usr/lib64/php/modules (если вы используете PHP 5.4.x в 64-битной операционной системе) скопируйте php5.5_meddream-x86_64.so в /usr/lib64/php/modules (если вы используете PHP 5.5.x в 64-битной операционной системе) скопируйте php5.6_meddream-x86_64.so в /usr/lib64/php/modules (если вы используете PHP 5.6.x в 64-битной операционной системе)
4. Добавьте в файл /etc/php.ini "extension=php5.3_meddream.so" (если вы используете PHP 5.3.x) "extension=php5.4_meddream.so" (если вы используете PHP 5.4.x) "extension=php5.5_meddream.so" (если вы используете PHP 5.5.x) "extension=php5.6_meddream.so" (если вы используете PHP 5.6.x) "extension=php5.3_meddream-x86_64.so" (если вы используете PHP 5.3.x в 64-битной операционной системе) "extension=php5.4_meddream-x86_64.so" (если вы используете PHP 5.4.x в 64-битной операционной системе) "extension=php5.5_meddream-x86_64.so" (если вы используете PHP 5.5.x в 64-битной операционной системе) "extension=php5.6_meddream-x86_64.so" (если вы используете PHP 5.6.x в 64-битной операционной системе)
5. Укажите date.timezone в php.ini: [Date]
; Определяет часовой пояс по умолчанию, используемый функциями даты
date.timezone = "America/Chicago"
(вы найдете список возможных значений по адресу http://www.php.net/manual/en/timezones.php)
6. «PacsOne» и «Apache» должны быть запущены от имени того же пользователя, потому что более поздние
версии «PacsOne» создают подкаталоги со слишком строгими требованиями к разрешениям для разных пользователей.
7. Измените файл APACHE_HTDOCS_DIR/meddream/config.php. Используйте config.sample-pacsone.php в
качестве шаблона. Файл содержит основные инструкции.
8. Перезапустите Apache.
9. Перейдите к http://127.0.0.1/pacsone/meddream/home.php (используйте имена пользователей «PacsOne» для входа на веб-сайт) либо используйте кнопку «Показать» в веб-интерфейсе «PacsOne».
10. FFmpeg нужен для отображения уменьшенных изображений файлов MPEG2 DICOM. Он должен находиться в /usr/bin/ffmpeg .
Он есть не во всех дистрибутивах. Иногда можно скачать отдельные средства поддержки зависимостей с таких веб-сайтов как rpmfind.net и установить их вручную.
11. mkisofs нужен для команды Экспорт. Если в вашем дистрибутиве есть только genisoimage, тогда вам нужно
создать символьную ссылку на него и назвать ее "mkisofs".

9
Руководство пользователя к версии 5.0 программы «MedDream DICOM Viewer»
Вход в систему «MedDream»
Чтобы войти в систему «MedDream», пожалуйста, сделайте следующее:
Введите адрес, полученный от вашего администратора, в свой интернет-браузер. Вы увидите следующее:
Рисунок 1. Вход в систему.
Введите полученное вами имя пользователя в поле «Имя пользователя»
Введите пароль в поле «Пароль». Если Вы забыли свой пароль, пожалуйста, свяжитесь с вашим
системным администратором.

10
Руководство пользователя к версии 5.0 программы «MedDream DICOM Viewer»
Поиск исследований
Меню поиска поможет вам быстро найти нужные исследования. Мы рекомендуем использовать все возможные
опции меню поиска, чтобы получить наиболее точные результаты поиска и сэкономить время.
Чтобы найти исследование, выполните следующие шаги:
1. После входа в систему на экране появится такое окно:
Рисунок 2. Окно «Поиска».
2. Выберите критерии поиска (настройки поиска по умолчанию устанавливаются как поиск по идентификационному
номеру пациента, имени пациента, учетному номеру, описанию исследования, исходному прикладному компоненту).
Введите информацию в соответствующие поля.
Рисунок 3. Поисковые фильтры.
Поиск проводится по следующим критериям:
«Идентификационный номер пациента» - введите идентификационный номер пациента или фамилию в
поле поиска.
«Имя пациента» ̶ введите имя пациента или фамилию в поле поиска.
«Учетный номер» – введите учетный номер.
«Описание» – введите несколько ключевых слов из описания исследования.
«Исходный прикладной компонент» – прикладной компонент.
В каждом поле есть кнопка . Вы можете настроить отображение записей для каждого поля в порядке
возрастания или убывания. Нажмите один раз, и порядок выбранного поля будет изменен с возрастающего на
убывающий и наоборот.
Порядок возрастания – от наименьшего к наибольшему (увеличение);
Порядок убывания – от наибольшего к наименьшему (уменьшение).
3. Для выполнения специализированного поиска, пожалуйста, выберите даты, когда могло быть проведено
исследование. Это может быть сделано путем использования интервала между двумя разными датами в
качестве критерия поиска.
Чтобы выделить дату исследования, вы можете выбрать из срочного списка (Рисунок 4) в соответствии с
интервалом между датами, с которой и по которую могло быть проведено нужное вам исследование: «1d» (текущий
день), «3d» (интервал в 3 дня), «1w» (интервал в 1 неделю), «1m» (интервал в 1 месяц) или «Any» (без
определенного интервала)
Рисунок 4. Поиск по датам.
Чтобы четко обозначить даты исследований, нажмите на левый верхний угол и выберите интервал из
всплывающего окна (Рисунок 5).

11
Руководство пользователя к версии 5.0 программы «MedDream DICOM Viewer»
Рисунок 5. Опции поиска по дате.
4. Поиск также можно задать, выбрав метод, который был использован для получения изображений по данному
исследованию (метод воздействия):
Отметьте поле рядом с одной или несколькими методиками (устройствами), которые были использованы в
запрашиваемом исследовании (см. значения сокращений ниже).
CR, CT, DX, ECG, ES, IO, MG, MR, NM, OT, PX, RF, RG, SC, US, XA, XC, Все. Система позволяет выбрать
несколько методов получения изображений. Нажмите иконку, отмеченную красным (Рисунок 6), и теперь вы
можете добавить все возможные методы путем нажатия на методику, которую вы хотите добавить к поиску.
Рисунок 6. Поиск по методикам.
Кроме того, вы можете выбрать все возможные методы, нажав кнопку «All» (Все):
Рисунок 7. Поиск методик: Все.
* Аббревиатуры:
CR – Компьютерная радиография
CT – Компьютерная томография
DX – Цифровая радиография
ES – Эндоскопия
IO – Ультра-оральная радиография
PX – Панорамный рентгеновский снимок
RF – Радиофлюорография
RG – Рентгенография
SC – Вторичная фиксация изображения
US – УЗИ

12
Руководство пользователя к версии 5.0 программы «MedDream DICOM Viewer»
MG – Маммография
MR – Магнитно-резонансная
томография
NM – Медицинская радиология
OT – Другое
XA – Рентгеноангиография
XC – Фотография на внешнюю камеру
ECG – Электрокардиография
5. После выбора критериев поиска начните поиск, нажав кнопку «Поиск»
6. Нажмите на значок , чтобы увидеть изображение, которое вы хотите проанализировать на платформе
Flash (Рисунок 8) и всплывет новая вкладка (помеченная красным).
Рисунок 8. Результаты поиска на платформе Flash.
7. Для просмотра изображения переместите курсор на небольшое изображение слева, нажмите левую кнопку мыши
и перетяните изображение на поле справа. Теперь у вас должна появиться возможность просматривать
изображения.
Рисунок 9. Поле для галочки.
Для того, чтобы сохранять или экспортировать выбранные вами изображения, существует «Поле для галочки» в
главном окне «Поиска».

13
Руководство пользователя к версии 5.0 программы «MedDream DICOM Viewer»
переместите курсор мыши в левую часть экрана, рядом со значком глаза.
щелкните левой кнопкой мыши на «Поле для галочки»:
повторяйте вышеперечисленные шаги для того, чтобы отметить столько исследований, сколько
необходимо.
когда вы сделаете это, вы сможете либо сохранить , либо экспортировать выделенные
изображения.
Кнопка позволяет вам сохранять выделенные изображения. Нажмите на значок и выделенные изображения
будут сохранены.
нажмите на иконку, появится всплывающее окно:
Рисунок 10. Функция экспорта.
Чтобы экспортировать исследование (записать его на компакт-диск):
выберите CD, DVD или другой размер тома. (Нарезка на тома в настоящее время поддерживается только
системой «PacsOne»).
нажмите «Записать».
Через некоторое время появятся две кнопки ‒ «Скачать ISO» и «Записать ISO» для каждого созданного тома.
Нажмите «Скачать ISO», чтобы скачать образ диска с расширением .iso, и записать его с помощью вашего
любимого программного обеспечения для записи компакт-дисков и DVD-дисков. Нажмите «Записать ISO», если вы
установили соответствующий продукт от «Softneta» ‒ «MedDreamBurn»: тогда автоматически запустится программа
для записи компакт-дисков и DVD-дисков сторонней организации.
Чтобы экспортировать исследование (сохранить его):
выберите формат, затем выберите функцию сохранения изображения, серии изображений или текущее
исследование;
нажмите «Сохранить» и выберите папку, в которой вы предпочитаете сохранить изображения на вашем
компьютере. Нажмите «Сохранить» снова.
Кнопка позволяет вам переадресовывать выделенные изображения. Нажмите на значок, и выделенные
изображения будут экспортированы.
нажмите на иконку и появится всплывающее окно:

14
Руководство пользователя к версии 5.0 программы «MedDream DICOM Viewer»
Рисунок 11. Функция переадресации.
выберите из списка устройство, на которое вы хотите переслать свое изображение.
нажмите «Переадресовать» для запуска процесса.

15
Руководство пользователя к версии 5.0 программы «MedDream DICOM Viewer»
Как открыть несколько исследований
Если вам нужно больше, чем одно исследование (например, чтобы сравнить их), пожалуйста, сделайте следующее:
1. Выберите одно из исследований, которое вы хотите добавить одним нажатием кнопки мыши и всплывет окно
новой вкладки.
Рисунок 12. Выбор исследования.
2. Нажмите красный плюс, отображаемый рядом с исследованием в основном окне с результатами поиска:
или
Рисунок 13. Как добавить исследование.
3. Как только вы нажмете красный плюс, добавленное исследование появляется в том же всплывающем окне с
результатами поиска, в котором отображался предыдущий поиск.
4. Вернитесь к окну с результатами поиска.
5. Выделите следующее исследование, которое вы хотите добавить, и повторите шаги 1-3, перечисленные выше.
Повторяйте данные шаги, пока не откроете достаточное количество исследований, необходимых вам для анализа и
сравнения.
После того, как вы выделите все исследования, вы увидите все серии исследований на панели слева. Когда вы
выберете исследование и нажмете на него, вы увидите значки изображений, связанных с сериями исследований:
Рисунок 14. Открыто несколько исследований.

16
Руководство пользователя к версии 5.0 программы «MedDream DICOM Viewer»
Для того, чтобы перейти от одной серии исследований к другой, просто нажмите на заголовок , чтобы его
активировать и увидеть значки изображений.

17
Руководство пользователя к версии 5.0 программы «MedDream DICOM Viewer»
Чтение отчетов об исследованиях
Вы можете заметить во всплывающем окне с исследованием, что к некоторым исследованиям приложены отчеты.
Это обозначается значком «Отчет», который появляется в левом верхнем углу рядом с исследованием.
Рисунок 15. Расположение значка «Отчет об исследовании».
Чтобы прочитать отчет:
выберите исследование со значком «Отчет»:
Рисунок 16. Значок «Отчет» в файле с исследованием.
нажмите на кнопку «Отчет», чтобы открыть отчет». Откроется окно с
отчетом:
Рисунок 17. Отчет об исследовании.
Открывает отдельное окно «Отчет», в котором могут быть полностью использованы функции «Отчета» -
редактирование и распечатка отчетов об исследованиях.
Устаревшая программа, «MedReport», без изменений интегрируетсяв программу «MedDream». Он заменен модулем
«Отчет». Однако даже после установки лицензии, позволяющей запустить этот модуль, «MedReport» по-прежнему

18
Руководство пользователя к версии 5.0 программы «MedDream DICOM Viewer»
будет запускаться, если он интегрирован в «MedDream». Вам нужно будет отключить ($medreport_root_link в
config.php), чтобы вместо него пользоваться модулем «Отчет».
Отчет об исследовании может быть обозначен двумя разными кнопками:
Если кнопка «Отчет» пуста, отчет тоже пуст ‒ одинарный значок отчета (врач может его
заполнить). См. страницу 71 для получения дополнительной информации.
Если кнока «Отчет» «заполнена» ‒ двойной значок отчета (врач может прочитать,
редактировать или распечатать его).
нажмите управляющую кнопку «Х», чтобы выйти из окна отчета.

19
Руководство пользователя к версии 5.0 программы «MedDream DICOM Viewer»
Просмотр и анализ изображений
Просмотр одного или нескольких исследований
После того, как вы откроете одну из серий исследований, вы можете изменить порядок элементов окна
предварительного просмотра в соответствии с вашими предпочтениями.
Прежде всего, вы можете выбрать количество панелей с изображениями исследований, отображаемых в окне. Вы
можете выбрать от одной до девяти панелей с разными изображениями. Если вы хотите открыть большее
количество панелей, выполните следующие шаги:
нажмите «Вид экрана» в строке меню:
выберите нужное вам количество панелей из списка. Например, если вам нужны 4 экрана с разными
изображениями, выберите «вид экрана 2х2». Существует два способа выбора вида экрана:
1. из списка
2. из панели инструментов: 1x1, 1x2, 2x2.
Рисунок 18. Вид экрана. Вариант № 1.
Рисунок 19. Вид экрана. Вариант № 2.
После того, как вы выбрали количество экранов, которое вы хотите видеть в окне, перенесите изображения на них.
Это можно сделать двумя способами:
Первый способ:
выберите значок изображения из серии исследований, отображаемых слева (или внизу, в зависимости от
того, как вы оформили экран).
перетяните изображение на панель, на которой вы хотите видеть изображение:

20
Руководство пользователя к версии 5.0 программы «MedDream DICOM Viewer»
Рисунок 20. Перетяните изображение на панель.
Второй способ:
выберите панель, на которую вы хотели бы перенести изображение, одним нажатием на кнопку мыши.
Активная панель будет выделена красным цветом.
выберите изображение из серии исследований, отображаемых слева (или внизу, в зависимости от того,
какой вид окна вы выбрали).
дважды щелкните на изображении, которое вы хотите перенести на панель.
изображение появится на выбранной панели.
Это способы, с помощью которых вы можете переносить изображения из серии на основное окно. Вы можете
выбирать и сравнивать изображения не только из одного исследования, но также и из нескольких исследований.
Вы также можете выбрать кнопку, разделяющую выбранную секцию на несколько секций. Когда вы выделите кнопку
«Несколько видовых окон», перетяните исследования на поле. Исследование и изображения, которые вы хотите
видеть, появятся на выделенном поле.
Рисунок 21 Вид экрана с несколькими секциями 1x1 и 2x2.
Примечание! Все функции манипуляций с изображениями могут быть применены к набору
изображений, открытых в режиме нескольких видовых окон (такие как «Прокрутка»,
«Яркость/Контраст», «Поворот», «Сдвиг», «Сброс»). Например, если вы выберете режим
контраста «Кость», он будет применен ко всем изображениям, просматриваемым через несколько
видовых окон, хотя изменения не применяются к изображениям, просматриваемым не через режим
несколько видовых окон (см. Рисунок 21).

21
Руководство пользователя к версии 5.0 программы «MedDream DICOM Viewer»
Сравнение нескольких исследований
Чтобы сравнить несколько исследований, вы можете использовать кнопку «Зафиксировать прокрутку». Данная
кнопка позволяет вам переключаться с одного изображения на другое (по одному) или легко прокручивать серию
изображений:
Выберите исследования, которые вы хотели бы сравнить.
Выберите из каждого исследования первые изображения и переместите их на панели просмотра
Нажмите «Зафиксировать прокрутку».
Когда кнопка активна (она выделена красным цветом) , вы будете менять все изображения
одновременно (прокручивать серию изображений) с помощью колесика на мыши.
Если кнопка неактивна, вы будете перемещаться между изображениями по одному, прокручивая колесико
на мышке.
ПРИМЕЧАНИЕ: когда кнопка «Зафиксировать прокрутку» активна, вы можете перемещаться между
изображениями с помощью «стрелок» на клавиатуре, т.е. не только используя колесико мыши.

22
Руководство пользователя к версии 5.0 программы «MedDream DICOM Viewer»
Локализация изображения
При наложении друг на друга ориентирных линий вы сможете определить местонахождение части изображения или
другого изображения на пересекающей панели.
Выделите изображения, которые вы хотите сравнить, и перенесите их на панели:
Выберите одно из изображений, местонахождение которых по отношению к другим изображениям вы
хотите определить.
Нажмите кнопку «Ориентирные линии»:
На изображениях появятся желтые линии, указывающие на местонахождение выделенного изображения:
Рисунок 22. Опция ориентирных линий.

23
Руководство пользователя к версии 5.0 программы «MedDream DICOM Viewer»
Манипулирование изображениями
Вы можете управлять изображениями исследований и анализировать их в соответствии с необходимыми
критериями. Для этого используются следующие кнопки:
Рисунок 23. Инструменты для манипулирования изображениями.
Все кнопки для манипулирования выключены для просмотра на видеозаписи.
Подробнее о каждой из них:
Кнопка используется для настройки Уровня/Окна (контраста и яркости) изображения. Появится
всплывающее меню:
Рисунок 24. Опции кнопки
«Уровень/Окно».
Вы можете выбрать одну из стандартных настроек контраста:
По умолчанию – предустановленная настройка.
Автоматический – система анализирует изображение и регулирует
яркость и контраст автоматически.
Брюшная полость – предустановленная настройка для исследований
брюшной полости.
Кость – предустановленная настройка для исследований костей.
Большой мозг – предустановленная настройка для исследований
большого мозга.
Печень – предустановленная настройка для исследований печени.
Легкое – предустановленная настройка для изучения изображений
легких.
Средостение – предустановленная настройка для исследований
средостения.
Область таза – предустановленная настройка для исследований
области таза.
Задняя черепная ямка – предустановленная настройка для
исследований задней черепной ямки.
Инверсия – пользователь может инвертировать изображение.
Кнопка «Рука» позволяет вам располагать изображения на панели. Данная функция особенно полезна,
когда размер изображения превышает размер панели, как это обычно бывает после увеличения масштаба
изображения.
Чтобы перемещать изображение по панели:
Нажмите кнопку «Рука» на панели Инструментов
Поместите курсор на изображение, которое вы хотите переместить, нажмите и тяните курсор вдоль панели,
чтобы переместить изображение.
Отпустите кнопку мыши, чтобы оставить изображение в его новом положении.

24
Руководство пользователя к версии 5.0 программы «MedDream DICOM Viewer»
Кнопка «Масштабирование» используется для увеличения и уменьшения масштаба выделенного
изображения.
Существует два способа увеличения и уменьшения изображения:
Нажмите на + на клавиатуре, чтобы приблизить изображение, и - ‒ чтобы уменьшить изображение; нажмите левую
кнопку мыши и потяните курсор наверх, чтобы увеличить изображение, и вниз, чтобы уменьшить.
Кнопка «Приспособить к экрану». Когда вы нажимаете эту кнопку, размер изображения автоматически
регулируется таким образом, чтобы изображение заполнило весь экран. Например, если на экране видна только
часть изображения, выберите эту кнопку, чтобы увидеть все изображение, отображаемое на всем экране.
Кнопка «На весь экран». Переместите курсор мыши в верхний правый угол экрана. Щелкните на значке
«На весь экран», и режим «На весь экран» будет включен. Щелкните либо снова на значке, либо нажмите кнопку
ESC на клавиатуре, чтобы выйти из режима «На весь экран».
Кнопка «Разрешение» позволяет восстановить исходный размер изображения.
Кнопка «Трансформировать» позволяет вам переворачивать изображение. Нажмите на стрелку справа
от кнопки «Трансформировать» и выберите одну из опций из всплывающего меню:
Рисунок 25. Варианты трансформации.
Повернуть вправо ‒ чтобы повернуть
изображение на 90° по часовой стрелке;
Повернуть влево ‒ чтобы повернуть
изображение на 90° против часовой стрелки;
Отразить по горизонтали ‒ перевернуть
изображение на 180° вокруг горизонтальной оси;
Отразить по вертикали ‒ чтобы
перевернуть изображение на 180 ° вокруг
вертикальной оси.
«Инвертировать». Эта кнопка используется, чтобы инвертировать изображение. Чтобы
инвертировать изображение, нажмите кнопку один раз. Если вы нажмете кнопку два раза, к изображению вернется
его прежний вид:

25
Руководство пользователя к версии 5.0 программы «MedDream DICOM Viewer»
Рисунок 26. Инвертированное изображение.
«Каналы». Выделите цветовой компонент в комбинации цветов изображения, показав
выделенный цвет в белых тонах, а другие цвета - в черных. Данный инструмент
применяется при просмотре изображения. Щелкните на красной стрелке, чтобы
выбрать вариант из списка.
«Настроить прокрутку» включает прокрутку изображений путем перетягивания мыши
с одной стороны изображения на другую. Кнопка выполняет ту же функцию, что и
колесико мыши. Однако в этом случае вы должны нажать кнопку мыши и тянуть курсор
в левую или правую сторону, чтобы изменить отображение изображения.
Кнопка «Увеличительное стекло» используется для увеличения (приближения)
определенной части изображения. Щелкните на значке один раз, чтобы включить эту
функцию. Щелкните на значке еще раз, чтобы выключить режим.
Кнопка «Миниатюры» используется для перенесения миниатюр в левую или в нижнюю часть
экрана.
Кнопка «Сброс» восстанавливает первоначальный вид изображения.

26
Руководство пользователя к версии 5.0 программы «MedDream DICOM Viewer»
Режим кинотеатра
В «Режиме кинотеатра» вы можете сложить все изображения в видеозапись. Просто щелкните на значке
«Режим кинотеатра» и процесс запустится.
Рисунок 27. Включение функции «Режим кинотеатра».
Данная функция позволяет проигрывать изображения в качестве одной видеозаписи (одно изображение ‒ один
кадр).
Рисунок 28. Проигрывание изображений в качестве одной видеозаписи.
Чтобы выключить «Режим кинотеатра», просто заново откройте одно из изображений.

27
Руководство пользователя к версии 5.0 программы «MedDream DICOM Viewer»
Многоплоскостная реконструкция (MPR)
Многоплоскостная реконструкция (MPR) является самым простым способом реконструкции. Объемность создается
с помощью укладки осевых срезов друг на друга. Программное обеспечение разрезает объем на куски в разных
плоскостях.
Чтобы запустить данную функцию, вы должны щелкнуть на кнопку . Появится всплывающее окно. Затем вы
должны заполнить два окошка:
Начальный кадр - номер первого кадра в выделенной серии;
Конечный кадр - номер последнего кадра в выделенной серии.
Рисунок 29. Выделение кадра многоплоскостной реконструкции.
Пользователь может ввести диапазон, из которого рассчитывается многоплоскостная реконструкция. После
введения диапазона кадров нажмите «Показать», и загрузка начнется. Загрузка всех кадров может занять некоторое
время. Это будет показано на следующем окне:
Рисунок 30. Загрузка многоплоскостной реконструкции.
Когда процесс загрузки многоплоскостной реконструкции будет окончен, может появиться Предупреждающее
сообщение, в котором говорится «Часть изображения может быть неправильной из-за других изображений».
Рисунок 31. Предупреждающее сообщение.
После окончания загрузки появится окно многоплоскостной реконструкции:

28
Руководство пользователя к версии 5.0 программы «MedDream DICOM Viewer»
Рисунок 32. Многоплоскостная реконструкция.
Верхнее левое изображение - основное. Вы можете видеть три стрелки, которые могут быть перенесены для того,
чтобы увидеть разные панели и выбрать оптимальную панель для отображения анатомической структуры. Это
может быть особенно полезно для визуализации структуры выделенного органа.
Другие изображения соответствуют разным сечениям:
MPR1 – горизонтальное поперечное сечение;
MPR2 – вертикальное поперечное сечение;
MPR3 – диагональное поперечное сечение;
Вы можете управлять изображениями исследований и анализировать их в соответствии с нужными вам критериями.
Для этого используются следующие кнопки:
Рисунок 33. Инструменты MPR.
Кнопка «По умолчанию» используется для регулирования «Уровня/Окна» (контраста и яркости)
изображения.
Кнопка «Рука» позволяет перемещать изображения на панели.
Кнопка используется для увеличения и уменьшения выделенного изображения: нажмите + на
клавиатуре, чтобы увеличить изображение, и - чтобы уменьшить изображение; нажмите левую
кнопку мыши и тяните курсор наверх, чтобы увеличить изображение, и тяните вниз, чтобы
уменьшить изображение.
Кнопка «Измерение» позволяет вам измерять изображения различными способами.

29
Руководство пользователя к версии 5.0 программы «MedDream DICOM Viewer»
Кнопка «Фрагмент» позволяет вам сделать поперечное сечение. Существуют два варианта:
Линия –автоматически появятся три стрелки, используемые для того, чтобы делать вертикальное,
горизонтальное и диагональное поперечное сечение;
Кривая - расчет многоплоскостной реконструкции от кривой, проведенной на оригинальном
фрагменте:
Рисунок 34. Измерение кривой.
Кривая всегда отображается на MPR1.
Удалить кривую – с помощью этой кнопки вы удалите кривую.
«Приспособить к экрану». Когда вы нажимаете на кнопку, размер изображения автоматически
регулируется таким образом, чтобы размер изображения совпадал с размером экрана. Например,
если на экране видна только часть изображения, нажмите эту кнопку, чтобы на экране поместилось
все изображение.
Кнопка «Разрешение 1:1» позволяет вам восстановить оригинальный размер изображения.
Кнопка «Трансформировать» позволяет вам переворачивать изображение. Опции:
Повернуть вправо ‒ чтобы повернуть изображение на 90° по часовой стрелке;
Повернуть влево ‒ чтобы повернуть изображение на 90° против часовой стрелки;
Отразить по горизонтали ‒ перевернуть изображение на 180° вокруг горизонтальной
оси;
Отразить по вертикали ‒ чтобы перевернуть изображение на 180 ° вокруг
вертикальной оси.
Данная кнопка закрывает многоплоскостную реконструкцию, и основной экран опять открывается.

30
Руководство пользователя к версии 5.0 программы «MedDream DICOM Viewer»
Измерение изображений
Измерительные функции являются приблизительными и не могут быть использованы в
диагностических целях.
Позволяет измерять изображения несколькими разными способами. Основная кнопка для измерения называется
«Измерить»:
Рисунок 35. Инструменты для измерения.
Кнопка «Интенсивность» используется для измерения плотности изображения, полученного в результате
компьютерной томографии.
Чтобы измерить плотность:
выберите «Интенсивность» один раз.
переместите курсор мыши в нужную вам точку.
плотность точки и ее координаты должны быть видны рядом с курсором (выражены в единицах
Хаунсфилда, HU):

31
Руководство пользователя к версии 5.0 программы «MedDream DICOM Viewer»
Рисунок 36. Измерение интенсивности.
Чтобы измерить расстояние:
нажмите на кнопку «Измерение» и выберите «Линию» из списка.
поместите курсор мыши в начальную точку, от которой вы хотите измерить расстояние.
нажмите левую кнопку мыши. Переместите курсор в конечную точку и щелкните левой кнопкойй мыши еще
раз.
расстояние (в миллиметрах или, для некоторых изображений, в пикселях) будет показано желтым цветом:
Рисунок 37. Измерение линии.
Измерение угла.
Для отображения размеров угла:
нарисуйте пересекающиеся линии на изображении,
в меню Инструментов нажмите кнопку «Измерение»,
отметьте «Показать углы»:
Рисунок 38. Измерение угла.
Кнопка «Угол» используется для измерения угла между пересекающимися линиями.
Чтобы измерить угол:

32
Руководство пользователя к версии 5.0 программы «MedDream DICOM Viewer»
Переместите курсор мыши в точку, от которой вы хотите измерить угол. Нажмите левую кнопку мыши.
Переместите курсор во вторую точку (точку поперечного сечения) и снова нажмите левую кнопку мыши.
Переместите курсор в конечную точку и снова нажмите левую кнопку мыши.
Рисунок 39. Измерение угла между пересекающимися линиями.
Кнопка «Ломаная линия» используется, чтобы измерить исследуемую область.
Чтобы измерить периметр:
Поместите курсор мыши в точку, от которой вы захотите измерить периметр. Затем нажмите левую кнопку
мыши.
Переместите курсор во вторую точку (точку поперечного сечения) и нажмите левую кнопку мыши.
Затем переместите курсор в третью, четвертую точку и т.п., и каждый раз нажимайте левую кнопку мыши.
Дважды щелкните на экране после окончания процесса, чтобы увидеть результат.
Рисунок 40. Измерение «Ломаной линии».
Кнопка «Область» используется для измерения периметра и площади интересующей области.
Чтобы измерить область:
Поместите курсор мыши в точку, из которой вы хотите выбрать интересующую вас область. Затем нажмите
левую кнопку мыши.
Переместите курсор во вторую точку (точка поперечного сечения) и нажмите левую кнопку мыши.
Затем переместите курсор на третью, четвертую точку и т.п., и каждый раз нажимайте левую кнопку мыши.
Когда вы достигнете последней точки, нажмите левую кнопку мыши дважды.

33
Руководство пользователя к версии 5.0 программы «MedDream DICOM Viewer»
Рисунок 41. Измерение области.
Область (в квадратных миллиметрах) и периметр (в миллиметрах) будет показан желтым цветом.
Кнопка «Объем» используется для измерения объема объекта.
поместите курсор в точку, из которой вы хотите измерить объем.
затем нажмите левую кнопку мыши (не удерживайте её) и переместите курсор во вторую точку и нажмите
левую кнопку мыши.
затем переместите курсор в третью, четвертую точки и т.д., и каждый раз нажимайте левую кнопку мыши.
когда вы достигнете последней точки, щелкните левой кнопкой мыши дважды, чтобы увидеть высоту
объекта.
Рисунок 42. Измерение объема.
Кнопка «VTI» (Интеграл скорости кровотока) используется для измерения расстояния, на которое кровь
выталкивается через определенный промежуток времени.
Поместите курсор мыши в точку, из которой вы хотите измерить интеграл скорости кровотока.
Затем нажмите левую кнопку мыши (не удерживайте ее) и переместите курсор во вторую точку и снова
нажмите левую кнопку мыши.
Затем переместите курсор в третью, четвертую точку и т.п., и каждый раз нажимайте левую кнопку мыши.
Когда вы достигнете последней точки, щелкните левой кнопкой мыши дважды, чтобы закончить измерение.

34
Руководство пользователя к версии 5.0 программы «MedDream DICOM Viewer»
Рисунок 43.Измерение «VTI».
Интеграл скорости кровотока измеряется в сантиметрах.
ПРИМЕЧАНИЕ: эта кнопка активна только для изображений, полученных с помощью УЗИ.
Кнопка «STD» (стандартное отклонение) используется для измерения среднего отклонения пикселей на квадратной
площади размером 10х10 мм.
Поместите курсор в место, где вы хотели бы измерить «STD».
Рисунок 44. Измерение «STD».

35
Руководство пользователя к версии 5.0 программы «MedDream DICOM Viewer»
Кнопка «Калибровка» используется для изменения масштаба измерения. Нажмите кнопку «Калибровка», и
появится всплывающее окно:
Рисунок 45. Функция калибровки.
В данном случае 10 мм соответствует 100 пикселям. Если оставить 0 в пустом участке, будут показаны
исходные настройки.
Кнопка «Угол Кобба» используется для измерения угла
между линиями.
Чтобы измерить угол:
выберите измерение «Угла Кобба».
выберите изображение,
щелкните на изображении, и в середине
изображения появятся линии.
вы можете перетягивать линии, точки линий и
передвигать все линии в одно время, двигая
белую пунктирную линию.
Рисунок 46. Измерение «Угла Кобба».
Кнопка «Точки» используется для того, чтобы отмечать определенные точки на изображении.
Переместите курсор мыши в точку, где хотите сделать пометку. Затем щелкните левой кнопкой мыши.
Переместите курсор мыши в следующую точку и снова нажмите левую кнопку мыши.
Продолжайте повторять этот шаг, пока не отметите все необходимые точки.
Рисунок 47. Измерение точек.

36
Руководство пользователя к версии 5.0 программы «MedDream DICOM Viewer»
Кнопка «Сохранить аннотацию» используется для сохранения аннотаций к измерениям.
Щелкните на значке «Измерить» и выберите «Сохранить аннотацию» из списка.
На экране появится следующее окно:
Рисунок 48. Сохранить аннотацию.
Кнопка «VHS» (вертебральная шкала для измерения размера сердца) используется для измерения размера сердца
и предоставления точной оценки о расширении сердца. Данное измерение доступно только при наличии лицензии
ПОО.
Как провести оценку «VHS»:
выберите измерение «VHS»,
поместите курсор мыши в точку, с которой вы хотите начать измерение точки длинной оси (L), и нажмите
левую кнопку мыши.
переместите курсор мыши во вторую точку вдоль зоны и снова нажмите левую кнопку мыши,
появится линия точки длинной оси,
поместите курсор мыши в точку, с которой вы хотите начать измерение точки короткой оси (S), и нажмите
левую кнопку мыши.
переместите курсор мыши во вторую точку вдоль зоны и снова нажмите левую кнопку мыши,
появится линия точки короткой оси,
Рисунок 49. Точки длинной оси. Рисунок 50. Точки короткой оси.
Чтобы определить точку пересечения S и L, поместите курсор мыши в точку, с которой вы хотите начать
измерять линии S и L, и нажмите левую кнопку мыши,
появятся линии S и L (Рисунок 51 ).

37
Руководство пользователя к версии 5.0 программы «MedDream DICOM Viewer»
Рисунок 51. Демонстрация измерения «VHS».
Вы можете поворачивать линии, перетягивая концы линий (точки) в соответствии со
своими нуждами. Нажмите левую кнопку мыши на желтой точке (отмеченной
красным цветом на рисунке) и перетяните линию в то положение, которое вам
нужно (Рисунок 52). Средняя точка (точка пересечения S и L) позволяет перемещать
линии S и L в одно и то же время.
Рисунок 52. Демонстрация поворота.
Кнопка «Угол Норберга» используется для оценки бедер у собак. Это измерение доступно только при наличии
лицензии ПОО.
Чтобы измерить угол:
Приблизьте выделенное изображение и выберите измерение угла Норберга,
Нажмите левую кнопку мыши на выделенном изображении и появится функция измерения,

38
Руководство пользователя к версии 5.0 программы «MedDream DICOM Viewer»
Рисунок 53. Измерение угла Норберга.
Переместите курсор на окружность (или в центр окружности) и потяните его, чтобы изменить положение в
соотвествии с вашими пожеланиями (Рисунок 54),
Повторите тот же процесс с другой окружностью,
Рисунок 54. Центр радиуса окружности.
Для того, чтобы отрегулировать размер окружности - перенесите курсор мыши на точку на внешней
окружности и потяните его (Рисунок 55),

39
Руководство пользователя к версии 5.0 программы «MedDream DICOM Viewer»
Рисунок 55. Внешняя часть окружности.
Чтобы отрегулировать углы - переместите курсор мыши в конец линии (на точку) и потяните ее, To
Углы будут вычислены (Рисунок 56).
Рисунок 56. Демонстрация измерения угла Норберга.

40
Руководство пользователя к версии 5.0 программы «MedDream DICOM Viewer»
Рисунок 57. Угол Норберга.
Кнопка «Удалить все» используется, чтобы одновременно удалить все измерения.
Чтобы удалить измерения:
выделите изображение, с которого вы хотите удалить все измерения;
нажмите кнопку «Измерение»;
выберите «Удалить все».

41
Руководство пользователя к версии 5.0 программы «MedDream DICOM Viewer»
Распечатка изображений и серий изображений
Чтобы распечатать изображения/серию изображений, нажмите кнопку «Распечатать», которая находится в
середине панели меню (включено для изображений). Существует две опции распечатки:
Рисунок 58. Опции распечатки.
Нажмите кнопку «Распечатать», чтобы распечатать вид выделенной области изображения.
Нажмите «Распечатать серию», чтобы распечатать всю серию (только изображения). Затем выберите число
изображений на страницу: одно, два или четыре.
Рисунок 59. Выбор числа изображений на страницу.

42
Руководство пользователя к версии 5.0 программы «MedDream DICOM Viewer»
Сохранение изображений
Нажмите и выберите нужный формат из всплывающего меню: JPG, DICOM или TIFF. Затем выберите
функцию сохранения изображения, серии изображений или текущего исследования.
Рисунок 60. Сохранение изображений.
Нажмите «Сохранить» и выберите папку, в которой вы хотели бы сохранять изображения на своем компьютере.
Нажмите «Сохранить» еще раз.
Рисунок 61. Выбор места сохранения.
Нажмите , чтобы закрыть окно.

43
Руководство пользователя к версии 5.0 программы «MedDream DICOM Viewer»
Экспорт и переадресация исследования
Кнопка «Переадресация» используется для отправки выделенного исследования на удаленное устройство, в то
время как кнопка «Записать» используется для сохранения исследования на компакт-диск.
Чтобы переадресовать исследование:
выделите исследование, которое вы хотели бы отправить, и нажмите на кнопку «Переадресация»
появится меню кнопки для переадресации:
Рисунок 62. Переадресация исследования.
выберите устройство из списка;
нажмите «Переадресация на».
Чтобы экспортировать исследование (сохранить его на компакт-диск):
выберите исследование, которое вы хотите записать на компакт-диск или на DVD-диск и нажмите кнопку
«Записать»:
появится меню экспорта.
выберите компакт-диск или DVD-диск.
Рисунок 63. Запись компакт-диска.

44
Руководство пользователя к версии 5.0 программы «MedDream DICOM Viewer»
Нажмите кнопку «Экспортировать» в меню Экспорта. Через некоторое время появятся две дополнительные
кнопки в списке внизу.
Рисунок 64. Меню экспорта.
Вы можете выбрать одну из двух опций в этом окне:
1. «Скачать ISO» ‒ эта кнопка используется для скачивания образа компактного диска, который впоследствии
может быть записан на диск;
2. «Записать сейчас» ‒ эта опция используется, чтобы автоматически записать файл на компакт-диск. (Вам
понадобится дополнительное программное обеспечение, «MedDreamBurn» и «Active ISO Burner» во всех ваших
рабочих местах.)
ВНИМАНИЕ ‒ УЩЕРБ ИМУЩЕСТВУ
«MedDream» несовместима с программой «CD Viewer» от «Softneta» («DICOMDIR Viewer»). В обеих
программах могут возникнуть ошибки лицензирования, если «CD Viewer» работает на том же
компьютере, на котором размещен «MedDream». Используйте другую машину для проверки «Viewer» на
записанном компакт-диске или временно выключите веб-сервер, на котором размещен «MedDream». is
incompatible with the CD Viewer from Softneta ("DICOMDIR Viewer").

45
Руководство пользователя к версии 5.0 программы «MedDream DICOM Viewer»
Мобильная версия «MedDream DICOM Viewer»
Вход в мобильную версию «MedDream»
Чтобы войти в мобильную версию «MedDream», пожалуйста, сделайте следующее:
Введите адрес, полученный вами от администратора, в ваш Интернет-браузер. Появится следующая
картина:
Рисунок 65. Вход в систему.
Введите полученное вами имя пользователя в поле «Имя пользователя»
Введите пароль в поле «Пароль». Если Вы забыли свой пароль, пожалуйста, свяжитесь с вашим
системным администратором.
Нажмите «Войти в систему» на экране.

46
Руководство пользователя к версии 5.0 программы «MedDream DICOM Viewer»
Поиск исследований в мобильной версии
Меню поиска поможет вам быстро найти нужные исследования. Мы рекомендуем использовать все возможные
опции меню поиска, чтобы получить наиболее точные результаты поиска и сэкономить время.
Чтобы найти исследование, выполните следующие шаги:
1. После входа в мобильную версию системы на экране появится окно «Поиска»:
Рисунок 66. Окно «Поиска».
2. Выберите критерии поиска (настройки поиска по умолчанию устанавливаются как поиск по «Patient ID» ‒
идентификационному номеру пациента, «Patient Name» ‒ имени пациента и «Study Description» ‒ описанию
исследования).
3. Для выполнения специализированного поиска, пожалуйста, выберите даты, когда могло быть проведено
исследование. Это может быть сделано путем использования интервала между двумя разными датами в
качестве критерия поиска.
Чтобы выделить дату исследования, вы можете выбрать из очень срочного списка (Рисунок 67) в соответствии с
интервалом между датами, с которой и по которую могло быть проведено нужное вам исследование: «1d» (текущий
день), «3d» (интервал в 3 дня), «1w» (интервал в 1 неделю), «1m» (интервал в 1 месяц) или «Any» (без
определенного интервала.
Рисунок 67. Поиск по датам.
Чтобы обозначить даты исследований, нажмите значок, выделенный красным (Рисунок 68). Появится следующее
окно:

47
Руководство пользователя к версии 5.0 программы «MedDream DICOM Viewer»
Рисунок 68. Опции поиска даты.
4. Поиск также можно задать, выбрав метод, который был использован для получения изображений по данному
исследованию (методику):
CR, CT, DX, ECG, ES, IO, MG, MR, NM, OT, PX, RF, RG, SC, US, XA, XC, Все. Система позволяет выбрать
несколько методик. Нажмите иконку, отмеченную красным (Рисунок 69).
Рисунок 69. Поиск по методикам.

48
Руководство пользователя к версии 5.0 программы «MedDream DICOM Viewer»
Теперь вы можете добавить все возможные методы, нажав на методику, которую вы хотели бы добавить к поиску
(Рисунок 70).
Рисунок 70. Поиск методики.
CR – Компьютерная радиография
CT – Компьютерная томография
DX – Цифровая радиография
ES – Эндоскопия
IO – Ультра-оральная радиография
MG – Маммография
MR – Магнитно-резонансная
томография
NM – Медицинская радиология
OT – Другое
PX – Панорамный рентгеновский снимок
RF – Радиофлюорография
RG – Рентгенография
SC – Вторичная фиксация изображения
US – УЗИ
XA – Рентгеноангиография
XC – Фотография на внешнюю камеру
ECG – Электрокардиография
5. После того, как вы выбрали поисковой критерий, запустите поиск, нажав на значок «Поиска» .

49
Руководство пользователя к версии 5.0 программы «MedDream DICOM Viewer»
6. Вы увидите следующее окно с результатами поиска.
Рисунок 71. Результаты поиска.
7. Нажмите на определенное исследование, чтобы увидеть изображение, которое вы хотите проанализировать
(Рисунок 72).
Рисунок 72. Выделить изображение.

50
Руководство пользователя к версии 5.0 программы «MedDream DICOM Viewer»
Манипулирование изображениями в мобильной версии
Вы можете управлять и анализировать изображения исследований в соответствии с нужными критериями. Панель
инструментов для манипулирования изображениями отмечен красным цветом на рисунке ниже (Рисунок 73):
Рисунок 73. Инструменты для манипулирования изображениями
Подробнее о каждой из кнопок:
Кнопка используется для настройки Уровня/Окна (контраста и яркости) изображения. Прижмите палец к
экрану и двигайте им вверх и вниз, чтобы регулировать яркость изображения.
Кнопка выполняет функции полосы прокрутки. Если вы нажмете эту кнопку, вы сможете прокручивать
серию изображений.
Если вы хотите увеличить или уменьшить изображение, прижмите два пальца к экрану и раздвигайте их в
стороны и обратно. Таким образом вы сможете постепенно приблизить или отдалить изображение.

51
Руководство пользователя к версии 5.0 программы «MedDream DICOM Viewer»
Кнопка «Рука» позволяет вам располагать изображения на панели. Данная функция особенно полезна,
когда размер изображения превышает размер панели, как это обычно бывает после увеличения масштаба
изображения.
Чтобы перемещать изображение по панели:
Нажмите кнопку «Рука» в меню Инструментов
Поместите курсор на изображение, которое вы хотите переместить, нажмите и тяните курсор вдоль панели,
чтобы переместить изображение.
Отпустите кнопку мыши, чтобы оставить изображение в его новом положении.
Кнопка «Трансформировать» позволяет вам переворачивать изображение. Нажмите на стрелку справа
от кнопки «Трансформировать» и выберите одну из опций из всплывающего меню. Нажмите кнопку «Х», чтобы
закрыть всплывающее окно.
Рисунок 74. Варианты трансформации
Повернуть вправо ‒ чтобы повернуть
изображение на 90° по часовой стрелке;
Повернуть влево ‒ чтобы повернуть
изображение на 90° против часовой стрелки;
Отразить по горизонтали ‒ перевернуть
изображение на 180° вокруг горизонтальной оси;
Отразить по вертикали ‒ чтобы
перевернуть изображение на 180 ° вокруг
вертикальной оси.
По умолчанию ‒ вернуться к
предварительно автоматически выбранной
опции.

52
Руководство пользователя к версии 5.0 программы «MedDream DICOM Viewer»
Измерение изображений в мобильной версии
Измерительные функции являются приблизительными и не могут быть использованы в
диагностических целях.
Данная кнопка позволяет измерить изображение несколькими способами. При нажатии этой кнопки
появляется меню инструменетов для измерения (помеченное красным). Нажмите на кнопку и выберите одну
из опций из всплывающего меню. Нажмите на кнопку «Х», чтобы закрыть всплывающее окно.
Рисунок 75. Инструменты для измерения.
Линия – чтобы измерить расстояние;
Угол – позволяет отобразить углы;
Ломаная линия ‒ чтобы измерить периметр более чем одной линии;
Очистить – удаляет все измерения, которые вы до сих пор сделали.

53
Руководство пользователя к версии 5.0 программы «MedDream DICOM Viewer»
Нажмите на кнопку для измерения «Линия», выбрав ее из списка;
Нажмите на начальную точку, от которой вы хотите измерить расстояние;
Нажмите на конечную точку, на которой вы хотите закончить измерение расстояния;
Расстояние (в миллиметрах или, для некоторых изображений, в пикселях) будет отмечено желтым цветом:
Рисунок 76. Измерение линии.
Нажмите на кнопку для измерения «Угол», выбрав ее из списка;
Прочертите пересекающиеся линии на изображении;
Нажмите на начальную точку, с которой вы хотите начать чертить одну из линий и нажмите на конечную
точку каждой линии, в которой вы хотите закончить измерение;
Результат (в миллиметрах или, для некоторых изображений, в пикселях) будет отмечен желтым цветом:
Рисунок 77. Измерение угла.

54
Руководство пользователя к версии 5.0 программы «MedDream DICOM Viewer»
Нажмите на кнопку для измерения «Ломаная линия», выбрав ее из списка;
Нажмите на точку, из которой вы хотите начать измерять периметр, и перемещайте курсор дальше;
Затем нажмите на вторую, третью, четвертую точку и т.п., пока не достигнете последней точки - дважды
щелкните на экране, чтобы увидеть результат.
Периметр (в миллиметрах или, для некоторых изображений, в пикселях) будет отмечен желтым цветом:
Рисунок 78. Измерение ломаной линии.
Чтобы удалить измерения:
выделите изображение, с которого вы хотите удалить все измерения;
нажмите кнопку «Измерить»;
выберите «Очистить» из всплывающего окна.

55
Руководство пользователя к версии 5.0 программы «MedDream DICOM Viewer»
Функции контекстного меню мобильной версии
Вы можете открыть контекстное меню, содержащее функции «Настройки пользователя», «Информация», «Поиск» и
«Выход из системы», нажав на значок в правом верхнем углу экрана, отмеченный красным, и выбрать функции из
всплывающего окна (Рисунок 79):
Рисунок 79. Контекстное меню.
Позволяет выбрать режим просмотра (8 или 16 бит):
Рисунок 80. Режим просмотра.
Появится окно «Информация».
В окне «Информация» вы увидите:
1. Полное имя продукта;
2. Версию;
3. Дату сборки;
4. Класс медицинского устройства;

56
Руководство пользователя к версии 5.0 программы «MedDream DICOM Viewer»
5. Лицензию;
6. Одновременные подсоединения;
7. Модули;
8. Срок действия – пусто, если нет окончания срока действия;
9. Обновить до ‒ дата, до которой предоставляется техническая поддержка и обеспечиваются обновления;
10. Контактную информацию ‒ контактная информация UAB «Softneta».
Рисунок 81. Окно «Информация».
Переносит вас к окну поиска.
Выход из системы, когда вам уже не нужен доступ к программе.
Кнопка, находящаяся в левом верхнем углу экрана позволяет вам вернуться к предыдущей странице или
экрану.

57
Руководство пользователя к версии 5.0 программы «MedDream DICOM Viewer»
«MedDream DICOM Viewer» на платформе HTML5
Вход в систему «MedDream» на платформе HTML5
Чтобы войти в систему «MedDream», пожалуйста, сделайте следующее:
Введите адрес, полученный от вашего администратора, в свой интернет-браузер. Вы увидите следующее:
Рисунок 82. Вход в систему.
Введите полученное вами имя пользователя в поле «Имя пользователя»
Введите пароль в поле «Пароль». Если Вы забыли свой пароль, пожалуйста, свяжитесь с вашим
системным администратором.

58
Руководство пользователя к версии 5.0 программы «MedDream DICOM Viewer»
Поиск исследований на платформе HTML5
Меню поиска поможет вам быстро найти нужные исследования. Мы рекомендуем использовать все возможные
опции меню поиска, чтобы получить наиболее точные результаты поиска и сэкономить время.
Чтобы найти исследование, выполните следующие шаги:
1. После входа в систему на экране появится такое окно:
Рисунок 82. Окно «Поиска».
2. Выберите критерии поиска (настройки поиска по умолчанию устанавливаются как поиск по идентификационному
номеру пациента, имени пациента, учетному номеру, описанию исследования и исходному прикладному
компоненту). Введите информацию в соответствующие поля.
Рисунок 83. Поисковые фильтры.
Поиск проводится по следующим критериям:
«Идентификационный номер пациента» ‒ введите идентификационный номер пациента или фамилию в
поле поиска.
«Имя пациента» ‒ введите имя пациента или фамилию в поле поиска.
«Учетный номер» – введите учетный номер.
«Описание» – введите несколько ключевых слов из описания исследования.
«Исходный прикладной компонент» – прикладной компонент.
В каждом поле есть кнопка . Вы можете настроить отображение записей для каждого поля в порядке
возрастания или убывания. Нажмите один раз и порядок выбранного поля будет изменен с возрастающего на
убывающий и наоборот.
Порядок возрастания – от наименьшего до наибольшего (увеличение);
Порядок убывания – от наибольшего к наименьшему (уменьшение).
3. Для выполнения специализированного поиска, пожалуйста, выберите даты, когда могло быть проведено
исследование. Это может быть сделано путем использования интервала между двумя разными датами в
качестве критерия поиска.
Чтобы выделить дату исследования, вы можете выбрать из очень срочного списка (Рисунок 85) в соответствии с
интервалом между датами, с которой и по которую могло быть проведено нужное вам исследование: «1d» (текущий
день), «3d» (интервал в 3 дня), «1w» (интервал в 1 неделю), «1m» (интервал в 1 месяц) или «Any» (без
определенного интервала)
Рисунок 84. Поиск по датам.
Чтобы четко обозначить даты исследований, нажмите на левый верхний угол и выберите интервал из
всплывающего окна (Рисунок 86).

59
Руководство пользователя к версии 5.0 программы «MedDream DICOM Viewer»
Рисунок 85. Опции поиска по дате.
4. Поиск также можно задать, выбрав метод, который был использован для получения изображений по данному
исследованию (методику):
Отметьте поле рядом с одним или несколькими методами (устройствами), которые были использованы в
запрашиваемом исследовании (см. значения сокращений ниже).
CR, CT, DX, ECG, ES, IO, MG, MR, NM, OT, PX, RF, RG, SC, US, XA, XC, Все. Система позволяет выбрать
несколько методов получения изображений. Нажмите иконку, отмеченную красным (Рисунок 87), и теперь вы
можете добавить все возможные методы путем нажатия на методику, которую вы хотите добавить к поиску.
Рисунок 86. Поиск по методикам.
Кроме того, вы можете выбрать все возможные методы, нажав кнопку «All» (Все):
Рисунок 87. Поиск методик: Все.
* Аббревиатуры:
CR – Компьютерная радиография
CT – Компьютерная томография
DX – Цифровая радиография
PX – Панорамный рентгеновский снимок
RF – Радиофлюорография
RG – Рентгенография

60
Руководство пользователя к версии 5.0 программы «MedDream DICOM Viewer»
ES – Эндоскопия
IO – Ультра-оральная радиография
MG – Маммография
MR – Магнитно-резонансная
томография
NM – Медицинская радиология
OT – Другое
SC – Вторичная фиксация изображения
US – УЗИ
XA – Рентгеноангиография
XC – Фотография на внешнюю камеру
ECG – Электрокардиография
5. После выбора критериев поиска начните поиск, нажав кнопку «Поиск»
6. Нажмите на значок , чтобы увидеть изображение, которое вы хотите проанализировать на платформе
HTML (Рисунок 89) и всплывет новая вкладка (помеченная красным).
Рисунок 88. Результаты поиска на платформе HTML5.
7. Чтобы просмотреть изображение, переместите курсор мыши на небольшое изображение слева, нажмите левую
кнопку мыши и перетяните изображение на поле справа. Теперь вы сможете увидеть изображение.

61
Руководство пользователя к версии 5.0 программы «MedDream DICOM Viewer»
Манипулирование изображениями и их анализ на платформе HTML5
Вы можете управлять изображениями исследований и их анализировать в соответствии с необходимыми
критериями:
Рисунок 89. Инструменты для манипулирования изображениями.
Подробнее о каждом из них:
Кнопка «Уровень/Окно» используется для настройки Уровня/Окна (контраста и яркости) изображения.
Прижмите палец к экрану и двигайте им вверх и вниз, чтобы регулировать яркость изображения. Появится
всплывающее меню:
Рисунок 90.Опции кнопки «Уровень/Окно».
Вы можете выбрать одну из стандартных настроек
контраста:
По умолчанию – предустановленная настройка.
Автоматический – система анализирует изображение
и регулирует яркость и контраст автоматически.
Брюшная полость – предустановленная настройка для
исследований брюшной полости.
Кость – предустановленная настройка для
исследований костей. Большой мозг –
предустановленная настройка для исследований
большого мозга.
Печень – предустановленная настройка для
исследований печени. Легкое – предустановленная
настройка для изучения изображений легких.
Средостение – предустановленная настройка для
исследований средостения.
Область таза – предустановленная настройка для
исследований области таза.
Задняя черепная ямка – предустановленная настройка
для исследований задней черепной ямки.
Инверсия – пользователь может инвертировать
изображение.
Кнопка «Рука» позволяет вам располагать изображения на панели. Данная функция особенно полезна,
когда размер изображения превышает размер панели, как это обычно бывает после увеличения масштаба
изображения.
Чтобы перемещать изображение по панели:
Нажмите кнопку «Рука» на панели Инструментов
Поместите курсор на изображение, которое вы хотите переместить, нажмите и тяните курсор вдоль панели,
чтобы переместить изображение.
Отпустите кнопку мыши, чтобы оставить изображение в его новом положении.

62
Руководство пользователя к версии 5.0 программы «MedDream DICOM Viewer»
Рисунок 91. Опции кнопки
«Разрешение».
Кнопка «Разрешение» разделена на кнопки «На весь экран» и
«Оригинальное разрешение».
Когда вы нажимаете кнопку «На весь экран», размер
изображения автоматически налаживается таким образом,
чтобы изображение заполняло собой весь экран. Например,
если видна только часто изображения, выберите эту кнопку,
чтобы увидеть изображение полностью.
Когда вы нажимаете «Оригинальное разрешение», размер
изображения изменяется на оригинальный.
Кнопка «Прокрутка» работает как полоса прокрутки. С помощью этой кнопки вы можете прокручивать
серию изображений.
Данная кнопка разделяет экран на секции и позволяет вам перетащить в правую сторону экрана столько
изображений, сколько вам нужно. Это позволяет сравнивать изображения между собой (Рисунок 93).
Рисунок 92. Варианты сравнения.
Данная кнопка разделяет выделенную секцию на несколько меньших секций. Нажмите эту
кнопку и перетяните исследования на поле. Исследование и все связанные с ним изображения, которые
вы хотите увидеть, появятся в выделенном поле.

63
Руководство пользователя к версии 5.0 программы «MedDream DICOM Viewer»
Примечание! Все функции манипуляций с изображениями могут быть применены к набору
изображений, открытых в режиме нескольких видовых окон (такие как «Прокрутка»,
«Яркость/Контраст», «Поворот», «Сдвиг», «Сброс»). Например, если вы выберете режим
контраста «Кость», он будет применен ко всем изображениям, просматриваемым через несколько
видовых окон, хотя изменения не применяются к изображениям, просматриваемым не через
несколько видовых окон (см. Рисунок 94).
Рисунок 93. Несколько видовых окон.
Кнопка возвращает выделенную секцию в прежнее положение с одним изображением на выделенном
экране.
Рисунок 94. Несколько видовых окон (Режим просмотра «Средостение»).

64
Руководство пользователя к версии 5.0 программы «MedDream DICOM Viewer»
Кнопка «Сброс» используется для сброса и очистки любых данных, над которыми вы работали.
Рисунок 95. Варианты сброса.
Вы можете выбрать вид «MPR», нажав на кнопку «MPR» на панели просмотра. Она содержит в себе три
разных панели:
Осевая
Саггитальная
Корональная
Когда вы нажмете на одну из опций, появится всплывающее окно. Затем вы должны заполнить два окошка:
Начальный кадр - номер первого кадра в выделенной серии;
Конечный кадр - номер последнего кадра в выделенной серии.
Рисунок 96. Выбор кадра «MPR».

65
Руководство пользователя к версии 5.0 программы «MedDream DICOM Viewer»
Пользователь может ввести диапазон, из которого будет расчитан «MPR». После того как вы введете диапазон
кадров, нажмите «Показать»
Рисунок 97. Процесс загрузки MPR.
Когда процесс загрузки будет закончен, вы сможете прокрутить колесико мыши вверх и вниз и увидеть опцию
просмотра, которую вы выбрали (осевую, саггитальную или корональную).
Кнопка «Трансформировать» позволяет вам переворачивать изображение. Нажмите на кнопку и
выберите одну из опций из всплывающего меню. Нажмите кнопку «Х», чтобы закрыть всплывающее окно.
Рисунок 98. Варианты трансформации.
Повернуть вправо ‒ чтобы
повернуть изображение на 90° по часовой
стрелке;
Повернуть влево ‒ чтобы повернуть
изображение на 90° против часовой
стрелки;
Отразить по горизонтали ‒
перевернуть изображение на 180° вокруг
горизонтальной оси;
Отразить по вертикали ‒ чтобы
перевернуть изображение на 180 ° вокруг
вертикальной оси.
Аннулировать трансформацию ‒
вернуться к предварительно
автоматически выбранной опции.

66
Руководство пользователя к версии 5.0 программы «MedDream DICOM Viewer»
Измерение изображений на платформе HTML5
Измерительная функция является приблизительной и не может быть использована в
диагностических целях.
Кнопка позволяет вам измерить изображение несколькими способами. Основная кнопка для измерения ‒
«Линейки».
Рисунок 99. Инструменты для измерения.
Чтобы измерить расстояние:
нажмите на «Линейки» и выберите «Линию» из списка;
поместите курсор мыши в начальную точку, от которой вы хотите измерить расстояние.
нажмите левую кнопку мыши. Переместите курсор в конечную точку и щелкните левой кнопкойй мыши еще
раз.
расстояние (в миллиметрах или, для некоторых изображений, в пикселях) будет показано желтым цветом:
Рисунок 100. Измерение линии.
Измерение угла.
Для отображения размеров угла:
нарисуйте пересекающиеся линии на изображении,

67
Руководство пользователя к версии 5.0 программы «MedDream DICOM Viewer»
в меню Инструментов нажмите кнопку «Линейки»,
отметьте «Показать углы»
Рисунок 101. Измерение угла.
Кнопка «Угол» используется для измерения угла между любыми пересекающимися линиями.
Чтобы измерить угол:
Переместите курсор мыши в точку, от которой вы хотите измерить угол. Нажмите левую кнопку мыши.
Переместите курсор во вторую точку (точку пересечения) и снова нажмите левую кнопку мыши.
Переместите курсор в конечную точку и снова нажмите левую кнопку мыши.
Рисунок 102. Измерение угла между пересекающимися линиями.
Кнопка «Ломаная линия» используется, чтобы измерить исследуемую область.
Чтобы измерить периметр:
Поместите курсор мыши в точку, от которой вы захотите измерить периметр. Затем нажмите левую кнопку
мыши.
Переместите курсор во вторую точку (точку поперечного сечения) и нажмите левую кнопку мыши.
Затем переместите курсор в третью, четвертую точку и т.п., и каждый раз нажимайте левую кнопку мыши.
Дважды щелкните на экране после окончания процесса, чтобы увидеть результат.

68
Руководство пользователя к версии 5.0 программы «MedDream DICOM Viewer»
Рисунок 103. Измерение ломаной линии.
Кнопка «Удалить все» используется, чтобы одновременно удалить все измерения:
Чтобы удалить измерения:
выделите изображение, с которого вы хотите удалить все измерения;
нажмите кнопку «Линейки»;
выберите «Удалить все».
Кнопка «Удалить выделенные» используется, чтобы одновременно удалить выделенные измерения:
Чтобы удалить выделенные измерения:
выделите изображение, с которого вы хотите удалить выделенные измерения;
нажмите кнопку «Линейки»;
выберите «Удалить выделенные».

69
Руководство пользователя к версии 5.0 программы «MedDream DICOM Viewer»
Сохранение аннотаций на платформе HTML5
Аннотации могут быть написаны, просмотрены и сохранены.
! Примечание: Данная функция полностью работает только на платформе HTML5 . На платформе Flash вы
можете только видеть написаны аннотации или нет. Если рядом с изображением исследования стоит буква
«А» на уменьшенном изображении в левом углу, это значит, что была написана анотация и она может быть
полностью обработана (просмотрена, сохранена и отредактирована) на платформе HTML5.)
Рисунок 104. Пометка аннотации.
Чтобы написать аннотацию:
когда вы уже выполнили какие-либо измерения или манипуляции с изображением исследования, вы
сможете написать аннотацию.
переместите курсор мыши на верхнюю панель инструментов и выберите значок «Линейки».
нажмите на значок «Линейки», затем выберите «Текст» из списка.
выбрать точку, к которой вы бы хотели написать аннотацию.
нажмите левую клавишу мыши на точке, которую вы выбрали.
появится окно для текста аннотации:
Рисунок 105. Окно аннотации.
дважды щелкните левой кнопкой мыши на окне для текста аннотации и тогда вы сможете написать
аннотацию.
напишите аннотацию к вашему изображению исследования:

70
Руководство пользователя к версии 5.0 программы «MedDream DICOM Viewer»
Рисунок 106. Текст аннотации.
Чтобы сохранить аннотацию:
как только вы напишете текст аннотации, вы сможете его сохранить.
переместите курсор вашей мыши на верхнюю панель инструментов и выберите значок «Линейки».
нажмите на значок «Линейки», затем выберите «Сохранить аннотацию» из списка.
появится окно для сохранения аннотации:
Рисунок 107. Окно для сохранения аннотации.
система откроет форму для новой аннотации. В нее может быть вписана следующая информация:
- название (обязательно);
- описание;
- тип хранения: DICOM, JPEG.
введите название и описание, если это необходимо.
нажмите «Сохранить» аннотацию.
система сохранит аннотацию со следующей информацией:
- название (обязательно);
- описание;
- нарисованные измерения;
- написанный текст.
как только аннотация будет сохранена, пометка об аннотации появится рядом с изображением
исследования (см. Рисунок 105).

71
Руководство пользователя к версии 5.0 программы «MedDream DICOM Viewer»
Чтобы просмотреть аннотацию:
если существует несколько аннотаций, вы можете выбрать одну для просмотра.
чтобы просмотреть аннотацию, потяните и отпустите изображение исследования (то, на котором есть
пометка об аннотации) на главном экране, и на панели появится значок аннотации:
Рисунок 108. Значок «Аннотации».
переместите курсор мыши на значок «Аннотации».
щелкните на значке и выберите аннотацию из списка:
Рисунок 109. Список аннотаций.
щелкните на аннотации, которую вы выбрали для просмотра, и сохраненная аннотация появится на экране
вместе с информацией, которая была сохранена до этого (в данном случае, текст и размеры):
Рисунок 110. Просмотреть аннотацию.

72
Руководство пользователя к версии 5.0 программы «MedDream DICOM Viewer»
Экспорт и переадресация на платформе HTML5
Кнопка «Переадресация» используется для отправки выделенного исследования на удаленное устройство.
Чтобы переадресовать исследование:
выделите исследование, которое вы хотели бы переслать и нажмите кнопку «Переадресация»
появится меню кнопки для переадресации:
Рисунок 111. Переадресация исследований на платформе HTML5.
выберите устройство из списка;
нажмите кнопку «Переадресация».
Чтобы экспортировать исследование (записать его на компакт-диск или сохранить на своем компьютере):
выберите исследование, которое вы хотите записать на компакт-диск или DVD-диск и нажмите кнопку
«Переадресация»:
появится меню экспорта (см. следующую страницу):

73
Руководство пользователя к версии 5.0 программы «MedDream DICOM Viewer»
Рисунок 112. Меню экспорта.
Чтобы экспортировать исследование (записать его на компакт-диск):
выберите компакт-диск или DVD-диск.
нажмите «Записать».
Через некоторое время появятся две кнопки ‒ «Скачать ISO» и «Записать ISO» для каждого созданного тома.
Нажмите «Скачать ISO», чтобы скачать образ диска с расширением .iso, и записать его с помощью вашего
любимого программного обеспечения для записи CD/DVD. Нажмите «Записать ISO», если вы установили
соответствующий продукт от «Softneta» ‒ «MedDreamBurn»: тогда автоматически запустится программа для записи
CD/DVD сторонней организации запустится.
Чтобы экспортировать исследование (сохранить его):
выберите формат, затем выберите функцию сохранения изображения, серии изображений или текущее
исследование;
нажмите «Сохранить» и выберите папку, в которой вы предпочитаете сохранить изображения на вашем
компьютере. Нажмите «Сохранить» снова

74
Руководство пользователя к версии 5.0 программы «MedDream DICOM Viewer»
Функции контекстного меню на платформе HTML5
Вы можете открыть контекстное меню, содержащее функции «Информация» и «Выход из системы», нажав на
значок в правом верхнем углу экрана, отмеченный красным, и выбрать функции из всплывающего окна (Рисунок 114):
Рисунок 113. Контекстное меню.
В окне «Информация» будет отображена следующая информация.
Чтобы закрыть окно, нажмите значки или .
Рисунок 114. Окно «Информация».

75
Руководство пользователя к версии 5.0 программы «MedDream DICOM Viewer»
В окне «Информация» вы увидите:
1. Полное название продукта;
2. Версию;
3. Версию GUI;
4. Дату выпуска;
5. Класс медицинского устройства;
6. Идентификационный код уполномоченного органа;
7. Лицензию;
8. Одновременные подсоединения;
9. Модули;
10. Срок действия – пусто, если нет окончания срока действия;
11. Обновить до ‒ дата, до которой предоставляется техническая поддержка и обеспечиваются обновления;
12. Контактная информация - контактная информация UAB «Softneta».
Выход из системы, когда вам уже не нужен доступ к программе.

76
Руководство пользователя к версии 5.0 программы «MedDream DICOM Viewer»
Модуль отчетов
Полная функция редактирования отчета или распечатки исследования включается нажатием кнопки в заголовке
исследования.
Примечание: Данный модуль может быть использован в демонстрационной версии «MedDream»; в коммерческой
версии для него нужна отдельная лицензия, поэтому клиентам понадобится обновленная лицензия.
Рисунок 115. Значок заполненного отчета.
Он откроет окно отчетов:
Рисунок 116. Заполненный отчет.
В окне отчетов вы можете редактировать и распечатать отчет об исследовании. Кнопки используются для
следующих целей:
Вставить шаблон. Кнопка активна только в режиме «Редактировать». После нажатия
кнопки «Вставить» вас попросят подтвердить действие, поскольку будет заменен весь
текст.
Добавьте в список шаблон. Как только вы будете довольны содержанием, вы сможете
сохранить его в качестве шаблона (уже существующего или нового).
Сохраните отчет. Кнопка «Сохранить» заменяется на «Редактировать», когда она уже
была нажата.
Напишите отчет (режим «Редактировать»).

77
Руководство пользователя к версии 5.0 программы «MedDream DICOM Viewer»
Вставьте информацию, находящуюся неподалеку, в аннотацию.
Распечатать только текст или текст с изображениями.
Открыть пустую форму шаблона.
Активировать изменения в выделенном шаблоне.
Удалить выделенный шаблон.
Рисунок 117. Шаблон.
Закрыть Окно.

78
Руководство пользователя к версии 5.0 программы «MedDream DICOM Viewer»
Модуль ЭКГ
Данный модуль позволяет вам просматривать данные ЭКГ.
Данный модуль может быть использован в демонстрационной версии «MedDream»; в коммерческой
версии для него нужна отдельная лицензия, поэтому клиентам понадобится обновленная лицензия.
Рисунок 118. Просмотр ЭКГ.
Для ЭКГ используются другие инструменты:
Инструменты для измерения заменяются на инструменты для измерения ЭКГ.
Рисунок 119. Измерения ЭКГ.
Кнопки для манипулирования изображениями отключаются.
Кнопка «Измерение» используется для измерения длины фрагмента в секундах, мВ и вычисления количества
ударов в секунду.
Чтобы провести измерение:
Выберите «Показатели».
Переместите курсор мыши в точку, которая вам нужна.
Нажмите и, удерживая курсор мыши, тяните курсор вдоль
графически обозначенных колебаний ЭКГ.
Рисунок 120. «Показатели».

79
Руководство пользователя к версии 5.0 программы «MedDream DICOM Viewer»
Кнопка «Точки QT» используется для измерения точек
колебаний QT: RR, QT и QTc.
Чтобы провести измерение:
Выберите кнопку «Точки QT».
Переместите курсор мыши в то место, в котором вы
хотите отметить точку Q и щелкните на ней.
Переместите курсор мыши в то место, в котором вы
хотите отметить точку Т и щелкните на ней.
Рисунок 121. «Точки QT».
Переместите курсор мыши в то место, в котором вы хотите отметить последнюю точку Q и щелкните на ней
(можете щелкнуть два раза).
Кнопка «ЧСС» предназначена для измерения частоты сердечных сокращений:
Рисунок 122. Инструмент для измерения частоты сердечных сокращений
(ЧСС).
Выберите инструмент «ЧСС»;
Переместите курсор мыши в точку,
в которой вы хотите отметить точку
R - щелкните левой кнопкой мыши
один раз;
Переместите курсор мыши в точку,
в которой вы хотите отметить
следующую точку R - щелкните
левой кнопкой мыши один раз;
Теперь вы можете сравнить
полученный интервал с другими
точками R.

80
Руководство пользователя к версии 5.0 программы «MedDream DICOM Viewer»
Инструмент «Ось QRS» используется для измерения сердечной межжелудочковой перегородки и распространения
желудочковой деполяризации.
Рисунок 123. Инструмент для измерения оси QRS.
Выберите инструмент для измерения «Ось QRS»;
Переместите курсор мыши в точку, в которой вы хотите
поставить вашу начальную точку «QRS» ‒ «Q», и
щелкните левой кнопкой мыши один раз;
Переместите курсор мыши в точку, в которой вы хотите
поставить конечную точку «QRS» ‒ «S», и щелкните
левой кнопкой мыши один раз.
Изменить горизонтальную шкалу (мм в секунду).
Изменить вертикальную шкалу (мм в мВ).
Показать данные аннотации к ЭКГ.
Рисунок 124. Аннотация к ЭКГ.

81
Руководство пользователя к версии 5.0 программы «MedDream DICOM Viewer»
Кнопка для регулирования положения данных ЭКГ.
Кнопка для регулирования приближения данных ЭКГ.
Данная кнопка используется для отображения оставшихся данных. По
умолчанию видны только первые 5 секунд данных о колебаниях ЭКГ.

82
Руководство пользователя к версии 5.0 программы «MedDream DICOM Viewer»
Режим просмотра «SR»
Режим просмотра «SR» позволяет вам просмотривать структурированные отчеты.
Рисунок 125. Окно «SR».
Окно «SR» отображает стандартные структурированные отчеты DICOM.
Окно «SR» использует следующие функциональные кнопки:
Показывать окно с правой стороны;
Показывать окно с левой стороны;
Увеличить Окно;
Уменьшить Окно;

83
Руководство пользователя к версии 5.0 программы «MedDream DICOM Viewer»
Режим просмотра PDF
Режим просмотра PDF позволяет просматривать файлы формата PDF инкапсулируются в формат DICOM.
Рисунок 126. Окно PDF.
В окне PDF отображается стандартная программа для считывания PDF. В некоторые веб-браузеры встроены
программы для считывания. В остальных случаях на рабочем месте нужно установить дополнительное
программное обеспечение, например, « Adobe Acrobat Reader».

84
Руководство пользователя к версии 5.0 программы «MedDream DICOM Viewer»
Режим просмотра видеозаписи
Программное обеспечение позволяет просматривать видеозаписи, MPEG2 и MPEG4 (H.264), инкапсулированные в
формат DICOM.
Рисунок 127. Проигрыватель видеозаписи.
Видеозапись проигрывается с помощью стандартного доступного проигрывателя.

85
Руководство пользователя к версии 5.0 программы «MedDream DICOM Viewer»
Настройки
Чтобы изменить настройки программы просмотра Flash, встроенной в «MedDream», нажмите кнопку «Настройки»
на панели инструментов. Эта кнопка отображается только для администратора базы данных. В MySQL
это «root», в «Microsoft SQL Server» это «sa», а вместе с «DCM4CHEE» можно использовать внутреннюю учетную
запись пользователя «admin». В некоторых конфигурациях, таких как «SQLite3», «DICOM», «WADO» и «FileSystem»,
где принимается любое имя пользователя или пароль, вам также придется использовать «root».
Откроется окно «Настроек».
Рисунок 128. Настройки «Просмотр DICOM».
Во вкладке «Просмотр DICOM» указаны следующие параметры:
Изображение не открывается автоматически, когда
открывается исследование.
Изображение открывается только в том случае, если
исследование состоит из одного изображения.
Первое изображение всегда открывается автоматически.
Автоматически запускается воспроизведение
многокадровых изображений.
Разрешить прокрутку многокадровых изображений с
помощью колесика мыши.
Заранее кэшировать все изображения. Когда изображение
сохранено в кэше, прокрутка соседних изображений
занимает очень мало времени. Но все исслдование
должно поместиться в памяти браузера.

86
Руководство пользователя к версии 5.0 программы «MedDream DICOM Viewer»
Рисунок 129. Настройки вида экрана.
Во вкладке «Вид экрана» указаны следующие параметры:
Устанавливает количество строк вида (максимум 3);
Устанавливает количество столбцов вида (максимум 3);
Устанавливает размер вертикальной и горизонтальной панелей
серии уменьшенных изображений
Устанавливает размер уменьшенного изображения (минимальный
размер 50 пикселей, максимальный размер 150 пикселей).
Настроить положение панели уменьшенных изображений:
вертикально, горизонтально, внизу.
Как только кнопка активирована, щелкните один раз на значке
изображения и изображение откроется (либо щелкните два раза,
если изображение не открывается).
Как только кнопка активирована, могут быть использованы
устройства с несколькими физическими дисплеями (такие как
мониторы).
Установите размер кнопок на панели инструментов.

87
Руководство пользователя к версии 5.0 программы «MedDream DICOM Viewer»
Рисунок 130. Настройки информационных ярлыков.
Вкладка «Информационные ярлыки» используется для указания информации (с ярлыков файла DICOM), которая отображается
на изображении.
Установите размер шрифта для информационных ярлыков
и других ярлыков для просмотра изображения, когда
размер изображения при просмотре больше, чем
установленные размеры. Размер шрифта по умолчанию -
13.
При использовании монитора с высокой разрешающей
способностью (5 мегапикселей и т.п.) в дополнение к
обычному монитору вам может понадобиться более
крупный шрифт, который также может быть слишком велик
для маленького монитора. После регулировки размера
шрифта, не забудьте настроить размеры просмотра таким
образом, чтоб для меньшего монитора все равно был
выбран размер шрифта по умолчанию.
Данные настройки могут быть сохранены для конкретного
рабочего места в локальных настройках (опция веб-
браузера). Они не могут быть применены в глобальном
масштабе. Поэтому вам нужно будет нажать «Обновить
локальные настройки» и войти в систему «MedDream»
заново.

88
Руководство пользователя к версии 5.0 программы «MedDream DICOM Viewer»
Рисунок 131. Настройки отчетов.
- отчет отображается вверху основного вида экрана.
- отчет отображается в левой стороне основного вида экрана.
- отчет отображается в центре основного вида экрана.
- отчет отображается в правой стороне основного вида экрана.
Если вместо встроенного Модуля отчетов используется «MedReport», поля «Компания» и «Строка
текста» не видны и должны быть настроены непосредственно через «MedReport».

89
Руководство пользователя к версии 5.0 программы «MedDream DICOM Viewer»
Рисунок 132. Настройки панели инструментов.
Вкладка «Панель инструментов» позволяет пользователю вынести наиболее часто используемые кнопки на панель
инструментов, в то время как редко используемые инструменты могут быть спрятаны. Используйте стрелки и
чтобы управлять видимыми и спрятанными инструментами; вы также можете переносить кнопки с помощью
мыши. Кнопка позволяет спрятать всю панель инструментов.
Рисунок 133. Настройки стиля.
Вкладка «Стиль» нужна, чтобы настраивать стиль (цвета фона, кнопок и т.д.) рабочего стола или для распечатки. В
ней много переменных, которые соответствуют отдельным режимам ввода данных.
Сохранить глобальные настройки.
Закрыть окно. По поводу перемены стиля - нужно перезапустить приложение, чтобы
вернуться к предыдущему стилю..

90
Руководство пользователя к версии 5.0 программы «MedDream DICOM Viewer»
Обновить/сохранить локальные настройки. Данная опция позволяет установить
индивидуальные настройки для определенного рабочего места. Браузером должно
поддерживаться локальное запоминающее устройство.
С помощью вкладки
«Поиск» можно установить
поля, которые будут
видны в меню поиска.
Вкладка «Поиск»
позволяет пользователю
отобразить на панели
инструментов наиболее
часто используемые
кнопки, в то время как
редко используемые
кнопки могут быть
спрятаны. Используйте
стрелки и чтобы
управлять видимыми и
спрятанными
инструментами; вы также
можете переносить кнопки
с помощью мыши.
Рисунок 134. Настройки поиска.

91
Руководство пользователя к версии 5.0 программы «MedDream DICOM Viewer»
Регистрация лицензии
Данная функция позволяет активировать программное обеспечение для законного использования.
Когда появится уведомление о демонстрационной версии, нажмите кнопку «Регистрация». Кнопка регистрации
также отображается в окне «Информация».
Рисунок 135. Уведомление о демонстрационной версии на платформе HTML5.
Рисунок 136. Уведомление о демонстрационной версии на платформе Flash.
Появится окно регистрации. Заполните форму и нажмите кнопку «Регистрация».
Рисунок 137. Окно «Регистрация».
Если вы ввели верную информацию, вы увидите окно с уведомлением о том, что лицензия будет применена после
следующего входа в систему. Вы должны выйти из системы и снова войти.

92
Руководство пользователя к версии 5.0 программы «MedDream DICOM Viewer»
Рисунок 138. Уведомление о выдаче лицензии.

93
Руководство пользователя к версии 5.0 программы «MedDream DICOM Viewer»
Окно «Информация»
В главном окне нажмите кнопку «Окно «Информация»» .
В окне «Информация» вы увидите:
1. Полное название продукта;
2. Версию;
3. Версию GUI;
4. Дату выпуска;
5. Класс медицинского устройства;
6. Идентификационный код уполномоченного органа;
7. Лицензию;
8. Одновременные подсоединения;
9. Модули;
10. Срок действия – пусто, если нет окончания срока действия;
11. Обновить до ‒ дата, до которой предоставляется техническая поддержка и обеспечиваются
обновления;
12. Контактная информация - контактная информация UAB «Softneta».
Рисунок 139. Окно с информацией о «MedDream».

94
Руководство пользователя к версии 5.0 программы «MedDream DICOM Viewer»
Список иллюстраций
Рисунок 1. Вход в систему. ................................................................................................................................................... 11
Рисунок 2. Окно «Поиска». ................................................................................................................................................... 12
Рисунок 3. Поисковые фильтры. .......................................................................................................................................... 12
Рисунок 4. Поиск по датам.. ................................................................................................................................................. 13
Рисунок 5. Опции поиска по дате. ........................................................................................................................................ 13
Рисунок 6. Поиск по методикам ........................................................................................................................................... 13
Рисунок 7. Поиск методик: Все.. .......................................................................................................................................... 13
Рисунок 8. Результаты поиска на платформе Flash.. ......................................................................................................... 14
Рисунок 9. Поле для галочки. ............................................................................................................................................... 15
Рисунок 10. Функция экспорта. ............................................................................................................................................ 15
Рисунок 11. Функция переадресации.. ................................................................................................................................ 16
Рисунок 12. Выбор исследования. ....................................................................................................................................... 17
Рисунок 13. Как добавить исследование............................................................................................................................. 17
Рисунок 14. Открыто несколько исследований. .................................................................................................................. 17
Рисунок 15. Расположение значка «Отчет об исследовании».. ........................................................................................ 19
Рисунок 16. Значок «Отчет» в файле с исследованием. ................................................................................................... 19
Рисунок 17. Отчет об исследовании .................................................................................................................................... 19
Рисунок 18. Вид экрана. Вариант № 1.. ............................................................................................................................... 21
Рисунок 19. Вид экрана. Вариант № 2.. ............................................................................................................................... 21
Рисунок 20. Перетяните изображение на панель. .............................................................................................................. 22
Рисунок 21 Рисунок 21 Вид экрана с несколькими секциями 1x1 и 2x2.. .......................................................................... 22
Рисунок 22. Опция ориентирных линий.. ............................................................................................................................. 24
Рисунок 23. Инструменты для манипулирования изображениями.. ................................................................................. 25
Рисунок 24. Опции кнопки «Уровень/Окно».. ...................................................................................................................... 25
Рисунок 25. Варианты трансформации. .............................................................................................................................. 26
Рисунок 26. Инвертированное изображение.. .................................................................................................................... 26
Рисунок 27. Включение функции «Режим кинотеатра». .................................................................................................... 28
Рисунок 28. Проигрывание изображений в качестве одной видеозаписи. ....................................................................... 28
Рисунок 29. Выделение кадра многоплоскостной реконструкции. .................................................................................... 29
Рисунок 30. Загрузка многоплоскостной реконструкции. ................................................................................................... 29
Рисунок 31. Предупреждающее сообщение. ...................................................................................................................... 29
Рисунок 32. Многоплоскостная реконструкция.. ................................................................................................................. 30
Рисунок 33. Инструменты MPR.. .......................................................................................................................................... 30
Рисунок 34. Измерение кривой. ........................................................................................................................................... 31
Рисунок 35. Инструменты для измерения.. ......................................................................................................................... 32

95
Руководство пользователя к версии 5.0 программы «MedDream DICOM Viewer»
Рисунок 36. Измерение интенсивности. .............................................................................................................................. 33
Рисунок 37. Измерение линии.............................................................................................................................................. 33
Рисунок 38. Измерение угла.. .............................................................................................................................................. 33
Рисунок 39. Измерение угла между пересекающимися линиями. .................................................................................... 34
Рисунок 40. Измерение ломаной линии .............................................................................................................................. 34
Рисунок 41. Измерение области.. ........................................................................................................................................ 35
Рисунок 42. Измерение объема. .......................................................................................................................................... 35
Рисунок 43. Измерение «VTI».. ............................................................................................................................................ 36
Рисунок 44. Измерение «STD». ........................................................................................................................................... 36
Рисунок 45. Функция калибровки.. ....................................................................................................................................... 37
Рисунок 46. Измерение угла Кобба ..................................................................................................................................... 37
Рисунок 47. Измерение точек............................................................................................................................................... 37
Рисунок 48. Сохранить аннотацию ...................................................................................................................................... 38
Рисунок 49. Точки длинной оси. Рисунок 50. Точки короткой оси. ................................... 38
Рисунок 51. Демонстрация измерения «VHS».. .................................................................................................................. 39
Рисунок 52. Демонстрация поворота ................................................................................................................................... 39
Рисунок 53. Измерение угла Норберга ................................................................................................................................ 40
Рисунок 54. Центр радиуса окружности.. ............................................................................................................................ 40
Рисунок 55. Внешняя часть окружности. ............................................................................................................................. 41
Рисунок 56. Демонстрация измерения угла Норберга.. ..................................................................................................... 41
Рисунок 57. Угол Норберга. .................................................................................................................................................. 42
Рисунок 58. Опции распечатки. ............................................................................................................................................ 43
Рисунок 59. Выбор числа изображений на страницу. ........................................................................................................ 43
Рисунок 60. Сохранение изображений. ............................................................................................................................... 44
Рисунок 61. Выбор места сохранения ................................................................................................................................. 44
Рисунок 62. Переадресация исследования. ....................................................................................................................... 45
Рисунок 63. Запись компакт-диска.. ..................................................................................................................................... 45
Рисунок 64. Меню экспорта. ................................................................................................................................................. 46
Рисунок 65. Вход в систему. ................................................................................................................................................. 47
Рисунок 66. Окно «Поиска». ................................................................................................................................................. 48
Рисунок 67. Поиск по датам.. ............................................................................................................................................... 48
Рисунок 68. Опции поиска даты ........................................................................................................................................... 49
Рисунок 69. Поиск по методикам. ........................................................................................................................................ 49
Рисунок 70. Поиск методики ................................................................................................................................................. 50
Рисунок 71. Результаты поиска ........................................................................................................................................... 51
Рисунок 72. Выделить изображение .................................................................................................................................... 51
Рисунок 73. Инструменты для манипулирования изображениями ................................................................................... 52

96
Руководство пользователя к версии 5.0 программы «MedDream DICOM Viewer»
Рисунок 74. Варианты трансформации. .............................................................................................................................. 53
Рисунок 75. Инструменты для измерения ........................................................................................................................... 54
Рисунок 76. Измерение линии.............................................................................................................................................. 55
Рисунок 77. Измерение угла ................................................................................................................................................ 55
Рисунок 78. Измерение ломаной линии .............................................................................................................................. 56
Рисунок 79. Контекстное меню. ........................................................................................................................................... 57
Рисунок 80. Режим просмотра. ............................................................................................................................................ 57
Рисунок 81. Окно «Информация».. ...................................................................................................................................... 58
Рисунок 82. Вход в систему .................................................................................................................................................. 59
Рисунок 83. Окно «Поиска». ................................................................................................................................................. 60
Рисунок 84. Поисковые фильтры ......................................................................................................................................... 60
Рисунок 85. Поиск по датам. ................................................................................................................................................ 60
Рисунок 86. Опции поиска по дате. ...................................................................................................................................... 61
Рисунок 87. Поиск по методикам ......................................................................................................................................... 61
Рисунок 88. Поиск методик: Все. ......................................................................................................................................... 61
Рисунок 89. Результаты поиска на платформе HTML5. ..................................................................................................... 62
Рисунок 90. Инструменты для манипулирования изображениями. .................................................................................. 63
Рисунок 91. Опции кнопки «Уровень/Окно».. ...................................................................................................................... 63
Рисунок 92. Опции кнопки «Разрешение».. ......................................................................................................................... 64
Рисунок 93. Варианты сравнения. ....................................................................................................................................... 64
Рисунок 94. Несколько видовых окон. ................................................................................................................................. 65
Рисунок 95. Несколько видовых окон (Режим просмотра «Средостение»). ................................................................... 65
Рисунок 96. Варианты сброса.. ............................................................................................................................................ 66
Рисунок 97. Выбор кадра «MPR».. ....................................................................................................................................... 66
Рисунок 98. Процесс загрузки «MPR» ................................................................................................................................. 66
Рисунок 99. Варианты трансформации. .............................................................................................................................. 67
Рисунок 100. Инструменты для измерения ......................................................................................................................... 68
Рисунок 101. Измерение линии............................................................................................................................................ 68
Рисунок 102. Измерение угла.. ............................................................................................................................................ 69
Рисунок 103. Измерение угла между пересекающимися линиями.. ................................................................................. 69
Рисунок 104. Измерение ломаной линии. ........................................................................................................................... 69
Рисунок 105. Пометка аннотации. ....................................................................................................................................... 71
Рисунок 106. Окно аннотации .............................................................................................................................................. 71
Рисунок 107. Текст аннотации. ............................................................................................................................................ 72
Рисунок 108. Окно для сохранения аннотации. .................................................................................................................. 72
Рисунок 109. Значок «Аннотации».. ..................................................................................................................................... 73
Рисунок 110. Список аннотаций ........................................................................................................................................... 73

97
Руководство пользователя к версии 5.0 программы «MedDream DICOM Viewer»
Рисунок 111. Просмотреть аннотацию.. .............................................................................................................................. 73
Рисунок 112. Переадресация исследований на платформе HTML5. ................................................................................ 74
Рисунок 113. Меню экспорта. ............................................................................................................................................... 75
Рисунок 114. Контекстное меню .......................................................................................................................................... 76
Рисунок 115. Окно «Информация».. .................................................................................................................................... 76
Рисунок 116. Значок заполненного отчета. ......................................................................................................................... 78
Рисунок 117. Заполненный отчет ........................................................................................................................................ 78
Рисунок 118. Шаблон. ........................................................................................................................................................... 79
Рисунок 119. Просмотр ЭКГ. ................................................................................................................................................ 80
Рисунок 120. Измерения ЭКГ ............................................................................................................................................... 80
Рисунок 121. Показатели ...................................................................................................................................................... 80
Рисунок 122. Точки QT. ......................................................................................................................................................... 81
Рисунок 123. Инструмент для измерения частоты сердечных сокращений (ЧСС). ......................................................... 81
Рисунок 124. Инструмент для измерения оси QRS. ........................................................................................................... 82
Рисунок 125. Аннотация к ЭКГ. ............................................................................................................................................ 82
Рисунок 126. Окно «SR».. ..................................................................................................................................................... 84
Рисунок 127. Окно PDF. ........................................................................................................................................................ 85
Рисунок 128. Проигрыватель видеозаписи. ........................................................................................................................ 86
Рисунок 129. Настройки «Просмотр DICOM». .................................................................................................................... 87
Рисунок 130. Настройки вида экрана. ................................................................................................................................. 88
Рисунок 131. Настройки информационных ярлыков. ......................................................................................................... 89
Рисунок 132. Настройки отчетов .......................................................................................................................................... 90
Рисунок 133. Настройки панели инструментов. .................................................................................................................. 91
Рисунок 134. Настройки стиля. ............................................................................................................................................ 91
Рисунок 135. Настройки поиска.. ......................................................................................................................................... 92
Рисунок 136. Уведомление о демонстрационной версии на платформе HTML5.. .......................................................... 93
Рисунок 137. Уведомление о демонстрационной версии на платформе Flash. .............................................................. 93
Рисунок 138. Окно «Регистрация».. ..................................................................................................................................... 93
Рисунок 139. Уведомление о выдаче лицензии. ............................................................................................................... 94
Рисунок 140. Окно с информацией о «MedDream». ......................................................................................................... 95

98
Руководство пользователя к версии 5.0 программы «MedDream DICOM Viewer»
Указатель
C
Режим кинотеатра ................................................................................................................................................................. 28
Сравнение нескольких исследований ................................................................................................................................. 23
Функции контекстного меню ................................................................................................................................................. 44
Функции контекстного меню на платформе HTML5 ........................................................................................................... 76
Функции контекстного меню в мобильной версии .............................................................................................................. 57
E
Модуль ЭКГ ........................................................................................................................................................................... 80
Объяснение используемых символов ................................................................................................................................... 5
Экспорт и переадресация исследования ............................................................................................................................ 45
Экспорт на платформе HTML5 ............................................................................................................................................ 75
I
Локализация изображения ................................................................................................................................................... 24
Окно «Информация» ............................................................................................................................................................ 95
Установка «MedDream» для «MedDream PACS» - быстрая установка (Windows и Linux) ................................................ 8
Введение ................................................................................................................................................................................. 6
L
Регистрация лицензии .......................................................................................................................................................... 93
Вход в систему MedDream ............................................................................................................................................. 11, 59
Вход в мобильную версию «MedDream» ............................................................................................................................. 47
M
Манипулирование изображениями ...................................................................................................................................... 25
Манипулирование изображениями на платформе HTML5 ................................................................................................ 63
Манипулирование изображениями в мобильной версии ................................................................................................... 52
Измерение изображений ...................................................................................................................................................... 32
Измерение изображений на платформе HTML5 ................................................................................................................ 68
Измерение изображений в мобильной версии ................................................................................................................... 54
Мобильная версия «MedDream DICOM Viewer» ................................................................................................................. 47
Минимальные требования к аппаратному обеспечению ..................................................................................................... 7
Минимальные требования к программному обеспечению .................................................................................................. 7
Многоплоскостная реконструкция (MPR) ............................................................................................................................ 29
N
Замечания к руководству пользователя ............................................................................................................................... 4
O
Как открыть несколько исследований ................................................................................................................................. 17
P
Режим просмотра PDF ......................................................................................................................................................... 85
Распечатка изображений и серий изображений ................................................................................................................. 43
Предназначение и доступность документации ..................................................................................................................... 4

99
Руководство пользователя к версии 5.0 программы «MedDream DICOM Viewer»
Q
Вопросы и комментарии ......................................................................................................................................................... 4
R
Чтение отчетов об исследовании ........................................................................................................................................ 19
Модуль отчетов ..................................................................................................................................................................... 78
S
Сохранение аннотаций на платформе HTML5 ................................................................................................................... 71
Поиск исследований ....................................................................................................................................................... 12, 60
Поиск исследований в мобильной версии .......................................................................................................................... 48
Настройки .............................................................................................................................................................................. 87
Режим просмотра «SR» ........................................................................................................................................................ 84
T
Содержание ............................................................................................................................................................................. 3
Список иллюстраций ............................................................................................................................................................ 96
V
Режим просмотра видеозаписи ........................................................................................................................................... 86
Просмотр и анализ изображений ........................................................................................................................................ 21
Просмотр одного или нескольких исследований ................................................................................................................ 21

100
Руководство пользователя к версии 5.0 программы «MedDream DICOM Viewer»
«MedDream DICOM Viewer» произведен UAB «Softneta».
Класс медицинского устройства: Директива 93/42/EEC
Медицинское устройство I класса
Идентификационный номер уполномоченного органа: 191352247
UAB «Softneta»
Ул. К. Баршауско, д. 59
LT-51423 Каунас, Литва

101
Руководство пользователя к версии 5.0 программы «MedDream DICOM Viewer»





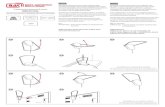


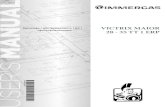
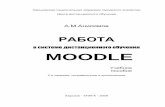

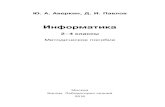


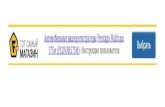
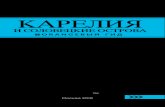

![Руководство пользователя WebEx Event Center...страница [template name].....37 Настройка электронных писем для конкретного](https://static.fdocumentos.com/doc/165x107/5fa72882d55ac13ca731bc16/f-oe-webex-event-center-.jpg)

