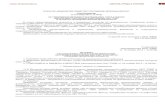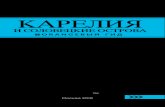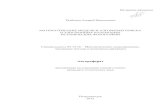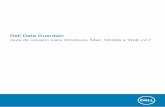пользователя Windows ®® Macintoshпера Bamboo One, а также...
Transcript of пользователя Windows ®® Macintoshпера Bamboo One, а также...

Использование пераНастройка пераПоиск и устранение неисправностейИспользование планшетаЦифровое рисование
УказательСодержание
УказательСодержание
1
1
Руководство пользователя для Windows и Macintosh® ®

2
2
УказательСодержание
УказательСодержание
Bamboo™ One
Руководство пользователя Windows® и Macintosh®
Русская версия 1.0, 15.05.2007© Wacom Co., Ltd., 2007 г.Все права защищены. Воспроизведение этого руководства разрешается только в целях личного использования. Компания Wacom оставляет за собой право изменять данную публикацию без уведомления о таком изменении. Компания Wacom предпринимает все необходимые меры по включению в данное руководство актуальной и точной информации. Тем не менее, компания Wacom оставляет за собой право изменять любые характеристики и конфигурации устройств по своему усмотрению без предварительного уведомления и без обязательства включать подобные изменения в данное руководство.
Повторное использование, переработка и восстановление. Вы обязаны сдать это изделие на переработку при замене его на новое или после истечения срока его службы в соответствующий пункт сбора материалов, подлежащих переработке, страны или региона. Это может помочь улучшить состояние окружающей среды там, где вы живете, а также свести к минимуму потенциальное отрицательное воздействие, если опасные вещества, которые могут входить в состав утилизируемых материалов, попадут в окружающую среду в процессе утилизации изделия.На территории Европейского Союза пользователям запрещается выбрасывать электронное и электрическое оборудование (WEEE) вместе с бытовыми отходами в соответствии с директивой 2002/96/EC Европейского Парламента и Совета от 27 января 2003 г. и в соответствии с местным законодательством государств-членов ЕС. Изделия, к которым применим данный закон, помечаются знаком WEEE, приведенным перед текстом данного примечания, кроме тех случаев, когда это невозможно из-за размеров или работы изделия. На изделия компании Wacom распространяется действие Директивы 2002/96/EC, поэтому такие подлежащие утилизации изделия необходимо отдельно собирать и сдавать в соответствующие пункты сбора в стране или регионе.
Планшет компании Wacom соответствует требованиям Директивы Европейского Союза 2002/95/EC «Ограничение на использование определенных опасных веществ в электрическом и электронном оборудовании» (директива RoHS).
Bamboo является товарным знаком, Wacom является зарегистрированным товарным знаком компании Wacom Co., Ltd.Adobe и Reader являются зарегистрированными товарными знаками или товарными знаками компании Adobe Systems Incorporated в США и других странах. Microsoft, Windows и Vista являются зарегистрированными товарными знаками или товарными знаками Microsoft Corporation в США и/или других странах. Apple, логотип Apple и Macintosh являются зарегистрированными товарными знаками компании Apple Computer, Inc. в США и других странах . Любые иные названия компаний и устройств, упомянутые в данной документации, могут быть товарными знаками и/или зарегистрированными товарными знаками. Упоминания изделий сторонних производителей приведены исключительно в информационных целях и не являются рекламой или рекомендациями. Компания Wacom не несет ответственности за функционирование таких изделий.

3
3
УказательСодержание
УказательСодержание
СОДЕРЖАНИЕО данном руководстве 4Перемещение по руководству 5ИСПОЛЬЗОВАНИЕ BAMBOO ONE 6Функции планшета 6Перо Bamboo One 7Организация рабочего места 8Использование беспроводного пера 9
Как держать перо 10Рабочая область 11Указание 12Выполнение щелчков 13Перетаскивание 13Использование кнопок пера 14Чувствительность к давлению при письме и рисовании 15Упражнение на координацию глаз и руки 15
Работа с планшетом 16НАСТРОЙКА 17Доступ к панели управления 17Обзор панели управления 18Параметры панели управления 18
Настройка пера 19Регулировка чувствительности к нажиму и двойного щелчка 20Настройка кнопок пера 21Функции кнопок 22
Режим работы планшета 26Отображение на несколько мониторов 28Область экрана 28Область планшета 29Установка скорости мыши 29
ПОИСК И УСТРАНЕНИЕ НЕИСПРАВНОСТЕЙ 30Проверка планшета и пера 31Таблицы поиска неисправностей 32
Общие проблемы 32Проблемы, характерные для Windows 35Проблемы, характерные для Macintosh 35
Возможности технической поддержки 36Загрузка драйверов 37ПРИЛОЖЕНИЕ 38Возможности пера и цифрового рисования
в Windows Vista. 39О панели ввода Windows Vista Tablet PC 40
Уход за планшетом и пером 41Замена наконечника пера 41
Удаление программного обеспечения планшета 42Характеристики устройства 43
Общие характеристики 43Планшет Bamboo One (модель CTF-430) 43Перо Bamboo One (модель EP-150) 43
Информация об изделии 44Заказ запасных частей и принадлежностей 44Помехи для радио- и телеприема 45
Примечание FCC 45Использование в Канаде (только для Канады) 45Декларация о соответствии CE 45
Лицензия и гарантии (по всему миру, кроме стран Европы, Африки и Ближнего Востока) 46
Лицензия на использование программного обеспечения 46Ограниченная гарантия 46Гарантийное обслуживание в США и Канаде 47Гарантия при продаже за пределами США и Канады 48
Лицензия и гарантийные обязательства (Европа, Африка и Ближний Восток) 49
Лицензионное соглашение на использование программного обеспечения 49Право на использование программного обеспечения 49Ограниченная гарантия 49
ГЛОССАРИЙ 51УКАЗАТЕЛЬ 53

4
4
УказательСодержание
УказательСодержание
О данном руководствеДанное руководство пользователя обеспечивает быстрый доступ к информации о планшете Bamboo One. Для перемещения по документу достаточно щелкнуть кнопку навигации или выделенное слово. Если не указано иное, предоставленная информация одинаково применима для ОС Windows и Macintosh; в иллюстративных целях используются снимки экрана, сделанные в ОС Windows.• Находясь в разделе содержание, вы можете перейти непосредственно к разделу, щелкнув по
соответствующему заголовку.• Использование Bamboo One является учебным разделом, дающим представление о многих
возможностях планшета Bamboo One. В нем описывается сам планшет, особенности и функции пера Bamboo One, а также содержатся упражнения для начинающих пользователей. Если вы не знакомы с планшетом, данный раздел позволит приобрести основные навыки работы с ним.
• Настройка описывает возможности изменения настроек в панели управления для оптимального использования пера и планшета Bamboo One, а также обеспечения максимально удобной работы пользователя.
• Хотите проверить планшет и перо? Необходимы указания по поиску и устранению неисправностей? В разделе Поиск и устранение неисправностей приведены ответы на наиболее распространенные вопросы.
• Раздел приложение включает следующую информацию: обзор возможностей нового пера и цифрового рисования в Microsoft Windows Vista, советы по уходу за планшетом и пером, инструкции по удалению программного обеспечения, информацию о лицензии и гарантии, и т.д.
Примечание. Данное руководство не содержит информации по установке планшета. Подробную информацию об установке планшета см. в руководстве по быстрой подготовке к работе и в автоматизированной программе установки (находится на установочном компакт-диске планшета Bamboo One).Если вы не привыкли работать с электронной документацией, рекомендуем прочитать раздел перемещение по руководству.Также следует учитывать перечисленные ниже факторы.• МАЛЫЕ ЗАГЛАВНЫЕ БУКВЫ используются для обозначения клавиш на клавиатуре, диалоговых окон и
пунктов панели управления.• Напоминаем, что для увеличения размера страницы на экране можно использовать функцию
лупы программы просмотра.• Следующая информация не предоставляется с данным устройством: информация об аппаратном
обеспечении или операционной системе конкретного компьютера или информация об установленных приложениях. Наиболее полным источником информации такого рода являются комплекты руководств и диски, поставляемые с устройством, операционной системой и приложениями.
• Многие приложения имеют встроенную поддержку функции чувствительноcти к давлению. Со списком приложений, поддерживающих эту функцию, можно ознакомиться на сайте компании Wacom (см. информация об изделии). Для получения сведений о том, как наилучшим образом использовать функции Bamboo One при работе в конкретном приложении, обратитесь к инструкциям в руководстве для этого приложения.

5
5
УказательСодержание
УказательСодержание
Перемещение по руководствуДля перемещения по настоящему руководству используйте приведенные ниже элементы управления.
Переход на начальную страницу.
Переход к содержанию.
Переход к указателю.
Переход к предыдущему представлению.
Переход к предыдущей или следующей странице.
Переход к началу раздела.
Переход к теме.
Продолжение темы.
Дополнительные средства использования и печати материала обеспечиваются программой Adobe Reader. Дополнительная информация приведена в справочном разделе программы Adobe Reader.
СОДЕРЖАНИЕ
УКАЗАТЕЛЬ
ТЕКСТ ЗАГОЛОВКА
тема

6
6
УказательСодержание
УказательСодержание
ИСПОЛЬЗОВАНИЕ BAMBOO ONEДанный раздел ознакомит вас с планшетом Bamboo One, который состоит из двух основных элементов: планшета, служащего рабочей областью, и пера, используемого с планшетом.Наиболее эффективный способ узнать о планшете - познакомиться с его внешним видом и функциональными возможностями. Если вы впервые используете планшет и инструменты ввода планшета, прочитайте следующие разделы о пере и планшете Bamboo One.
Функции планшетаПеро Bamboo OneОрганизация рабочего местаИспользование беспроводного пераРабота с планшетом
Функции планшета
Рабочая область. См. раздел Рабочая область.
Кабель USB.
Светодиод состояния.
Встроенное углубление для пера.
См. раздел работа с планшетом.

7
7
УказательСодержание
УказательСодержание
Перо Bamboo OneПеро Bamboo One не имеет проводов и батареек.
Кнопки пера.
Сменный наконечник (кончик пера).
Перо Bamboo One. Перо идеально подходит для улучшения работы посредством использования функций пера и цифрового рисования в приложениях Microsoft Windows Vista и Office 2007. Используйте преимущества цифровой разметки для коллективного редактирования, создавайте цифровые рукописные заметки в приложениях, которые поддерживают распознавание рукописного текста. Перо также является эффективным инструментом с чувствительностью к давлению для редактирования изображений.

8
8
УказательСодержание
УказательСодержание
Организация рабочего местаЧтобы снизить утомляемость, организуйте свое рабочее место так, чтобы обеспечить максимальное удобство работы. Расположите планшет, перо и клавиатуру так, чтобы они были доступны легко и без напряжения. Монитор следует расположить так, чтобы работа с ним была комфортной и не вызывала напряжения глаз. Рекомендуется расположить планшет так, чтобы курсор на экране двигался в том же направлении, что и перо по планшету.
Примечание. Компания Wacom не заявляет, не дает обещаний и гарантий, что изделия Wacom смогут полностью или частично исправить или предотвратить вызванные нагрузкой при работе с мышью симптомы, травмы или болезненные состояния. Такие проявления могут быть различными в каждом конкретном случае. Для назначения правильного лечения в каждом отдельном случае необходима квалифицированная медицинская консультация.
Более подробную информацию см. в разделе работа с планшетом.
Также следует учитывать перечисленные ниже факторы.• При выполнении заданий
делайте короткие перерывы, чтобы размять мышцы.
• Не сжимайте перо при его использовании.
• Меняйте задачи и используйте разные инструменты в течение дня.
• Все время поддерживайте правильную осанку. Старайтесь избежать неудобных поз и повторяющихся движений, вызывающих утомление.
• Если рабочая поза вызывает неудобство, смените ее.

9
9
УказательСодержание
УказательСодержание
Использование беспроводного пераДля работы с пером используются четыре основных приема: указание, щелчок, двойной щелчок и перетаскивание. Если вы не знакомы с использованием пера, выполните описанные ниже упражнения.Примечание для пользователей Windows Vista. Для наиболее эффективного использования пера в ОС Microsoft Windows Vista изучите документацию, поставляемую с системой, включая обучающие материалы Windows Vista и руководство для планшетного ПК. Получить доступ к приложению Обучение перу на планшетном ПК можно из меню ПУСК в ОС Vista, выбрав ВСЕ ПРОГРАММЫ, ПЛАНШЕТНЫЙ ПК и ОБУчЕНИЕ ПЕРУ НА ПЛАНШЕТНОМ ПК.
Как держать пероРабочая областьУказаниеВыполнение щелчковПеретаскиваниеИспользование кнопок пераЧувствительность к давлению при письме и рисованииУпражнение на координацию глаз и руки

10
10
УказательСодержание
УказательСодержание
Как держать пероДержите перо Bamboo One так же, как вы держите ручку или карандаш. Убедитесь, что все кнопки пера расположены удобно, так, что их можно легко нажать большим пальцем, но невозможно случайно нажать во время перетаскивания или навигации с помощью пера. Перо можно наклонять для большего удобства.
Положение для рисования и навигации.
Важно! Когда перо не используется, поместите его в углубление для пера или положите на стол. Чтобы сохранить чувствительность кончика пера, не ставьте его в стакан для карандашей вертикально на кончик. Перо Bamboo One, оставленное на активной области планшета, может влиять на перемещение курсора другими манипуляторами. Кроме того, если оставить перо на активной области планшета, это может препятствовать переключению компьютера в спящий режим.
В перерывах между работой кладите перо во встроенное углубление для пера. Таким образом, оно всегда будет под рукой во время работы. В углублении перо размещается горизонтально.

11
11
УказательСодержание
УказательСодержание
Рабочая областьРабочая область – это область планшета, которая чувствительна к движению пера. Область экрана – это соответствующая область на экране.Рабочей области планшета соответствует экран компьютера (в соотношении 1 к 1), и она занимает весь экран. В какую бы точку рабочей области планшета вы ни поместили перо, курсор переместится в соответствующую точку экрана. Этот режим работы пера задан по умолчанию.
Указатель в области экрана обозначает положение пера и перемещается в соответствии с движением пера.
Область экрана.
Указатель.
Рабочая область.

12
12
УказательСодержание
УказательСодержание
УказаниеПеро Bamboo One служит для перемещения указателя (курсора) на экране. Курсор можно перемещать по экрану двумя различными способами: как перо (РЕЖИМ ПЕРА) или как мышь (РЕЖИМ МЫШИ).• В РЕЖИМЕ ПЕРА рабочей области планшета соответствует экран компьютера. В какую бы точку
рабочей области планшета вы ни поместили перо, курсор переместится в соответствующую точку экрана. Этот режим работы пера задан по умолчанию.
• В РЕЖИМЕ МЫШИ курсор перемещается приемом «взять и переместить» как при работе с обычной мышью.
Советы.• Если вам неудобно использовать перо, попробуйте упражнение на координацию
глаз и руки.• Перемещать указатель легче, расположив планшет таким образом, чтобы курсор
на экране перемещался в том же направлении, что и перо по планшету.
Попытайтесь переместить курсор, поднимая перо и помещая кончик пера в новую точку на планшете. Курсор мгновенно переместится в новое положение.
При перемещении курсора и работе с кнопкой пера кончик пера должен располагаться на высоте не более 5 мм от поверхности планшета. Для перемещения курсора или использования кнопки пера не обязательно касаться поверхности планшета кончиком пера.
5 мм

13
13
УказательСодержание
УказательСодержание
Выполнение щелчковЩелчок обычно используется для выделения или выбора объекта на экране, а двойной щелчок - чтобы открыть его.Щелчок. Слегка коснитесь планшета кончиком пера или нажмите на планшет кончиком пера достаточно сильно, чтобы щелчок был воспринят. (Если на панели управления планшета включен ЗВУК ЩЕЛчКА и акустическая система компьютера включена, при нажатии пером на планшет, достаточно сильном, чтобы произошел щелчок, будет воспроизведен звук щелчка). Попробуйте щелкнуть значок папки, переместив курсор на значок и нажав на кончик пера. При нажатии папка будет выделена.
Двойной щелчок. Быстро коснитесь планшета кончиком пера дважды в одном и том же месте. Это аналог двойного щелчка левой кнопкой мыши. Попробуйте дважды щелкнуть значок папки, чтобы открыть ее.
ПеретаскиваниеДля перетаскивания сначала укажите объект. Затем нажмите кончиком пера на планшет и переместите его по поверхности планшета. Выбранный объект будет перемещаться по экрану. Чтобы выделить текст, установите экранный курсор в начало текстовой строки, затем перемещайте перо по планшету, пока текст не будет выделен.
Совет. Можно настроить Windows для выделения перемещением курсора на объект и на открытие объекта щелчком. Чтобы активировать эту функцию, сначала откройте папку.В ОС Windows Vista в раскрывающемся меню УПОРяДОчИТЬ выберите СВОЙСТВА ПАПОК И ПОИСКА... На вкладке ОБЩИЕ выберите режим ОТКРЫВАТЬ ОДНИМ ЩЕЛчКОМ, ВЫДЕЛяТЬ УКАЗАТЕЛЕМ.В других версиях ОС Windows в раскрывающемся меню СЕРВИС выберите пункт СВОЙСТВА ПАПКИ.... На вкладке ОБЩИЕ выберите режим ОТКРЫВАТЬ ОДНИМ ЩЕЛчКОМ, ВЫДЕЛяТЬ УКАЗАТЕЛЕМ.
Подсказка. Установите на кнопку пера функцию "ДВОЙНОЙ ЩЕЛчОК". Этот способ проще, чем двойное касание кончиком пера.
Вначале попробуйте переместить значок по экрану. Затем выберите фрагмент текста в открытом документе, нажав его пером и перетащив его через текст.

14
14
УказательСодержание
УказательСодержание
Использование кнопок пераПеро Bamboo One оснащено двумя кнопками. Каждая кнопка имеет программируемую функцию, которая выбирается при нажатии кнопки. Кнопки пера действуют, когда кончик пера находится в пределах 5 мм от рабочей области планшета. Для использования кнопок пера не обязательно касаться поверхности планшета кончиком пера.
Информацию о способах назначения новых функций, см. в разделе настройка кнопок пера.
Подсказка. Установите на кнопку пера функцию "ДВОЙНОЙ ЩЕЛчОК". Этот способ проще, чем двойное касание кончиком пера.
По умолчанию верхняя кнопка пера настроена на выполнения ЩЕЛчКА ПРАВОЙ КНОПКОЙ МЫШИ, а нижняя кнопка настроена на выполнение ПАНОРАМИРОВАНИя И ПРОКРУТКИ.• ЩЕЛчОК ПРАВОЙ КНОПКОЙ МЫШИ используется для вывода
контекстного меню для приложения или значка.• ПАНОРАМИРОВАНИЕ/ПРОКРУТКА позволяет прокрутить
документ или изображение в любой папке активного окна нажатием кнопки пера и перемещением кончика пера по активной области планшета. При перемещении кончика пера документ или изображение перемещаются в направлении движения пера по планшету. После завершения действия отпустите кнопку пера или поднимите кончик пера от поверхности планшета.
В некоторых окнах приложений документ точно следует за экранным курсором при перемещении кончика пера, в других – перемещается примерно в том же направлении, что и экранный курсор.
Пример панорамирования и прокрутки изображения на экране компьютера.
Пример щелчка правой кнопкой мыши на экране компьютера.

15
15
УказательСодержание
УказательСодержание
Чувствительность к давлению при письме и рисованииПеро Bamboo One реагирует на движения вашей руки, позволяя создавать реалистичные карандашные штрихи и мазки кистью. Инструменты для цифрового рисования (Digital ink tools) в ОС Microsoft Windows Vista и Office 2007 чувствительны к давлению на перо. Например, в некоторых приложениях для изменения характеристик линии (ширины, цвета и прозрачности) используются ползунки. Эти характеристики удобнее изменять при помощи чувствительности к давлению пера – пользователь может изменять ширину линий, смешивать цвета, изменять прозрачность, меняя силу нажима.
Упражнение на координацию глаз и рукиДанное упражнение разработано с целью развития координации глаз и руки, необходимой при использовании пера.1. Запустите любое графическое приложение. Используя инструмент «линия», нарисуйте
прямоугольную сетку с шагом примерно 20-25 мм. Для этого можно использовать обычную мышь.2. Выберите в приложении инструмент для свободного рисования и нарисуйте точку на каждом
пересечении линий сетки с помощью пера.3. Нарисуйте «X» на каждом пересечении линий сетки.4. Теперь нарисуйте круг вокруг каждого пересечения. Экран должен выглядеть следующим
образом:
5. Очистите экран и попробуйте нарисовать что-нибудь самостоятельно. Чем больше вы пользуетесь пером, тем легче рисовать и выполнять навигацию.
Для письма, рисования и создания набросков с учетом нажима перемещайте перо по поверхности планшета, применяя к кончику пера различный нажим. Для получения толстых линий или плотного цвета увеличьте нажим. Для получения тонких линий или менее плотного цвета ослабьте нажим. Обратите внимание на то, что в некоторых приложениях сначала необходимо выбрать чувствительный к давлению инструмент в панели инструментов приложения. Чтобы настроить чувствительность к нажиму, см. раздел регулировка чувствительности к нажиму и двойного щелчка.Список приложений, поддерживающих давление на перо, см. на сайте компании Wacom. См. раздел информация об изделии.

16
16
УказательСодержание
УказательСодержание
Работа с планшетомЦентральная область планшета является рабочей или активной областью для пера и беспроводной мыши. Удобно расположите руку на планшете и работайте пером на активной области планшета так же, как шариковой ручкой на листе бумаги. В какую бы точку рабочей области планшета вы ни поместили перо, курсор переместится в соответствующую точку экрана. Более подробную информацию см. в разделе использование беспроводного пера.

17
17
УказательСодержание
УказательСодержание
НАСТРОЙКАПосле того, как вы познакомились с основами использования планшета Bamboo One, вы можете настроить работу планшета и пера по своему желанию. В этом разделе описывается использование панели управления планшета для настройки различных параметров.
Доступ к панели управленияОбзор панели управленияПараметры панели управления
Доступ к панели управленияОткрыть панель управления можно при помощи пера Bamboo One на планшете. • Windows. В ОС Windows нажмите кнопку ПУСК и выберите ПРОГРАММЫ. Перейдите к пункту
ПЛАНШЕТ и выберите СВОЙСТВА ПЛАНШЕТА.• Macintosh. Откройте SYSTEM PREFERENCES (Системные настройки) с помощью панели «Dock», из
меню «Apple» или из папки APPLICATIONS. Затем щелкните значок PEN TABLET (Планшет).Получив доступ к панели управления планшета, можно приступать к настройке Bamboo One.Примечание. Если к одному компьютеру подключено несколько планшетов Wacom, то любые изменения будут применены только для планшета, использовавшегося последним перед открытием панели управления.

18
18
УказательСодержание
УказательСодержание
Обзор панели управленияНастройте параметры Bamboo One пера и планшета с помощью панели управления планшета.
Поэкспериментируйте с различными настройками, чтобы выбрать наиболее подходящие для себя. Любые изменения применяются немедленно. Щелкните "ПО УМОЛчАНИЮ", чтобы восстановить стандартные параметры.Для многих элементов панели управления есть подсказки. Просто наведите курсор на элемент; через некоторое время всплывет подсказка по инструменту.Для перемещения по панели управления можно воспользоваться клавишами табуляции и клавишами со стрелками на клавиатуре.
Параметры панели управленияВ следующих разделах приведена подробная информация о панели управления. Во этих разделах также содержатся полезные подсказки по настройке параметров.
Настройка пераРежим работы планшета
Отображаются настраиваемые параметры.
Отображение информации о панели управления и драйвере.
Отображение данного руководства пользователя.
Сброс параметров на вкладке и восстановление значений по умолчанию.
Закрытие панели управления.

19
19
УказательСодержание
УказательСодержание
Настройка пераСначала откройте панель управления планшетом, чтобы выбрать доступные опции.
Режим работы планшета
Настройка кнопок пера
Регулировка чувствительности к нажиму и двойного щелчка

20
20
УказательСодержание
УказательСодержание
Регулировка чувствительности к нажиму и двойного щелчкаОткройте панель управления планшета. Для выполнения мазков широкой кистью или щелчка легким касанием выберите значение параметра "Мягко". Для рисования тонких линий установите параметр в зоне "Больше".
Настройка усилия нажима, необходимого для выполнения щелчка, письма или рисования. Перетащите ползунок в сторону большей жесткости или мягкости.
Советы. • Установите для параметра "ЧУВСТВИТЕЛЬНОСТЬ ПЕРА" значение "Мягко" для работы с более широким
диапазоном силы нажима.• В некоторых приложениях высокий параметр чувствительности может вызвать излишнюю реакцию пера
– малейшее нажатие отобразится на экране. В этом случае установите параметр "ЧУВСТВИТЕЛЬНОСТЬ ПЕРА" ближе к значению "Больше".
• Для облегчения выполнения двойного щелчка можно увеличить область, в которой воспринимается двойной щелчок (расстояние двойного щелчка).Примечание. В некоторых приложениях для рисования большое расстояние двойного щелчка может вызвать задержку начала мазка кистью. Оно также может стать причиной задержки при перетаскивании или рисовании. При появлении подобных эффектов уменьшите время между двумя щелчками или используйте для его выполнения боковую кнопку пера (см. использование кнопок пера).
Когда этот флажок установлен, при выполнении щелчка пером и включенных динамиках будет раздаваться звук «щелчка».Настройка размера
области двойного щелчка и скорости двойного щелчка. Большее значение параметра облегчает выполнение двойного щелчка.

21
21
УказательСодержание
УказательСодержание
Настройка кнопок пераОткройте панель управления планшетом для изменения функций, назначенных для кнопок пера. Каждую кнопку пера можно настроить на выполнение функций мыши. Выпадающие меню позволяют выбрать функцию, которая будет при этом выполняться.
Выберите функцию, которая должна выполняться при нажатии верхней или нижней кнопки пера.Выбранная функция выполняется, когда вы подносите перо на высоту не более 5 мм над поверхностью планшета без касания и нажимаете верхнюю или нижнюю боковую кнопку.
Совет. Если настроить боковую кнопку на автоматическое выполнение двойного щелчка, выбрав значение "ДВОЙНОЙ ЩЕЛчОК", то выполнение двойного щелчка будет проще.
Примечание. Можно изменить параметр "РЕЖИМ БОКОВЫХ КНОПОК" для наилучшего использования пера при использовании функций щелчка правой кнопки мыши и других функций щелчков. Нажмите кнопку "ДОПОЛНИТЕЛЬНО". В открывшемся диалоговом окне выполните приведенные ниже действия.• Для выполнения функций без касания
кончиком пера поверхности планшета выберите "НАВЕДЕНИЕ".
• При выборе "ЩЕЛчОК И КАСАНИЕ" для выполнения щелчка необходимо сначала нажать кнопку пера, а затем коснуться поверхности планшета. Функция ЩЕЛчОК И КАСАНИЕ позволяет точно определять положение при щелчке.
Наведение. Щелчок.

22
22
УказательСодержание
УказательСодержание
Функции кнопокДля параметров кнопок пера доступны следующие значения.
ЩЕЛчОК. Используемый по умолчанию параметр для кончика пера. Этот режим имитирует щелчок главной клавишей мыши.
"Двойной щелчок". Имитирует двойной щелчок. Используйте эту функцию вместо двойного прикосновения кончиком пера для упрощения выполнения двойного щелчка.
"ЩЕЛчОК СРЕДНЕЙ КНОПКОЙ МЫШИ". Имитирует щелчок средней кнопкой мыши.
"Щелчок правой кнопкой мыши". Имитирует щелчок правой кнопкой мыши, отображающий контекстное меню.
"Удерживание". Имитирует удерживание основной клавиши мыши. Для включения удерживания нажмите кнопку инструмента один раз. Для отключения удерживания нажмите кнопку еще раз. Удерживание удобно для перетаскивания объектов и выделения участков текста.
"НАЗАД". Имитирует щелчок четвертой клавишей мыши, обычно означая команду НАЗАД для обозревателей Интернета.
"ВПЕРЕД". Имитирует щелчок пятой клавишей мыши, обычно означающий команду ВПЕРЕД для Интернет-браузеров.
"ПАНОРАМИРОВАНИЕ/ПРОКРУТКА". Позволяет перемещать документ или изображение в любом направлении без использования пера Bamboo One.
"ЧЕРНИЛА ВКЛ./ВЫКЛ.". (Macintosh). Включает/выключает функцию чернильницы "ЧЕРНИЛА ВЕЗДЕ". Чернильница автоматически распознает и преобразует рукописный текст в печатный и вставляет его в документ. Обратите внимание, что для работы данной функции параметр «Ink» (Чернила) должен быть включен. Информацию о работе с чернильницей см. в справке к Macintosh.

23
23
УказательСодержание
УказательСодержание
"ПАНЕЛЬ ВВОДА ПЛАНШЕТНОГО ПК". (ОС Tablet PC и Windows Vista, поддерживающие панель ввода планшетного ПК). Открывает панель ввода планшетного ПК при нажатии кнопки инструмента, настроенной на это действие.
ЖУРНАЛ. (ОС Windows Vista и Tablet PC, включающие Microsoft Journal). Открывает Microsoft Journal.
MODE TOGGLE... (Переключить режим...). Переключение между РЕЖИМОМ ПЕРА и РЕЖИМОМ МЫШИ. Подробные сведения см. в разделе установка скорости мыши.
"МОДИФИКАТОР...". Позволяет имитировать нажатия модифицирующих клавиш.
"НАЖАТИЕ КЛАВИШИ...". Позволяет имитировать нажатие клавиш.
"ОТКРЫТЬ/ЗАПУСТИТЬ...". Открывает приложение, файл или сценарий.
"УДЕРЖИВАНИЕ". Удержание нажима на текущем уровне до тех пор, пока кнопка не отпущена. Например, можно рисовать с использованием чувствительности к нажиму до тех пор, пока не будет подобран нужный размер кисти. После этого можно нажать кнопку и продолжать рисовать кистью того же размера, пока кнопка не будет отпущена.
"СВЕРНУТЬ ВСЕ ОКНА". Сворачивает все открытые окна для отображения рабочего стола.
"ПЕРЕКЛЮчЕНИЕ ПРИЛОЖЕНИЙ". Выводит диалоговое окно переключения приложения для перехода к следующему открытому приложению. В ОС Windows Vista с интерфейсом Aero будет активирован Flip 3D для перехода к следующему открытому приложению.
"ПОКАЗ". (Macintosh.) Располагает все открытые окна плиткой.
"ОТКЛЮчЕНО". Деактивация функции, закрепленной за кнопкой.
"ПО УМОЛчАНИЮ". Возвращение кнопке стандартных параметров.

24
24
УказательСодержание
УказательСодержание
• "ПАНОРАМИРОВАНИЕ/ПРОКРУТКА". Позволяет перемещать документ или изображение в любом направлении в пределах активного окна нажатием кнопки пера, для которой назначена функция "ПАНОРАМИРОВАНИЕ/ПРОКРУТКА", и перемещая кончик пера по активной области планшета.
• "НАЖАТИЕ КЛАВИШИ...". Позволяет имитировать нажатие клавиш. Выбор этого параметра вызывает диалоговое окно "ЗАДАТЬ КОМБИНАЦИЮ КЛАВИШ", где можно ввести клавишу или последовательность клавиш для воспроизведения.
При выборе "ПАНОРАМИРОВАНИЕ И ПРОКРУТКА" в диалоговом окне "СКОРОСТЬ ПРОКРУТКИ ПЕРОМ" требуется установить скорость прокрутки, которая будет использоваться в приложениях, не поддерживающих панорамирование документов или изображений перетаскиванием (по пикселам).Меньшее значение обеспечивает сниженную скорость и подходит для тщательной работы, при которой необходимо точное управление изображением.
Можно вручную ввести клавишу или сочетание клавиш в поле ввода "КЛАВИШИ". Сочетания клавиш могут содержать клавиши букв, цифр, функциональные клавиши (например, F3) и клавиши-модификаторы (например, SHIFT, ALT или CTRL в Windows; SHIFT, OPTION, COMMAND или CONTROL в Macintosh).Кроме того, можно выбрать специальные клавиши или комбинации клавиш из раскрывающегося меню "ДОБАВИТЬ СПЕЦИАЛЬНЫЕ".Определив последовательность клавиш, нажмите OK.
Важно. Так как клавиши ввода ENTER (Windows) и RETURN (Macintosh) также можно выбрать в качестве определяемой клавиши, их нельзя использовать для команды подтверждения (OK). Для нажатия кнопки OK необходимо использовать перо Bamboo One.
Когда отобразится соответствующее диалоговое окно, введите имя определяемой клавиши. Имя отобразится с соответствующим элементом управления.
Служит для очистки поля ввода клавиш.
Удаление только последнего элемента в окне ввода клавиш.

25
25
УказательСодержание
УказательСодержание
• "ОТКРЫТЬ/ЗАПУСТИТЬ...". Вывод диалогового окна, в котором можно выбрать приложение, файл или скрипт для запуска.
• "МОДИФИКАТОР ...". Позволяет назначать функции модифицирующих клавиш (например SHIFT, ALT или CTRL для Windows или SHIFT, OPTION, COMMAND и CONTROL для Macintosh). Во многих приложениях клавиши-модификаторы используются для ограничения размера или размещения объектов.
Щелкните "ОБЗОР..." для поиска приложения, файла или сценария для запуска. Выбранный объект отображается в окне "ЗАПУСК ПРИЛОЖЕНИя".Чтобы подтвердить выбор, нажмите OK. Диалоговое окно закроется, и кнопке инструмента будет назначена соответствующая функция "ОТКРЫТЬ/ЗАПУСТИТЬ...".При следующем нажатии кнопки инструмента будет запущено выбранное приложение, файл или сценарий.
Кроме выбора одной или нескольких клавиш-модификаторов, можно установить флажок "ЩЕЛчОК", если необходимо, чтобы при каждом нажатии кнопки инструмента выполнялся щелчок.

26
26
УказательСодержание
УказательСодержание
Режим работы планшетаПараметры в разделе ОТСЛЕЖИВАНИЕ позволяют определить связь между передвижением пера по поверхности планшета и движением курсора по экрану монитора. По умолчанию вся рабочая область планшета отображается на весь экран. Если используется несколько мониторов, планшет будет отображен на все мониторы. См. раздел отображение на несколько мониторов.
Выбранный РЕЖИМ РАБОТЫ управляет перемещением курсора по экрану.• Выберите "РЕЖИМ РУчКИ",
чтобы движение курсора соответствовало положению пера Bamboo One на планшете – куда бы ни было помещено перо, курсор окажется в соответствующей точке экрана. Такой режим называется «абсолютное позиционирование». Он является параметром по умолчанию для инструмента Bamboo One. Нажмите "СВЕДЕНИЯ...", чтобы настроить отображение планшета.
• Выберите "РЕЖИМ МЫШИ", чтобы передвигать курсор движением «взять и переместить» как при работе с обычной мышью. Нажмите "СВЕДЕНИЯ...", чтобы выполнить установка скорости мыши.
Примечание: Если необходимо часто переключаться между РЕЖИМОМ ПЕРА и РЕЖИМОМ МЫШИ, можно закрепить функцию MODE TOGGLE... (Переключение режимов...) за одной из кнопок пера.

27
27
УказательСодержание
УказательСодержание
При нажатии на кнопку "СВЕДЕНИЯ...", отображается диалоговое окно "СВЕДЕНИЯ О РЕЖИМЕ ПЕРА".
Используйте параметры в группе "ОБЛАСТЬ ЭКРАНА" для выбора области экрана для отображения планшета на экран.• "ВСЕ ЭКРАНЫ". Планшет отображается на всю
область рабочего стола; это стандартное значение параметра. Более подробную информацию см. в разделе отображение на несколько мониторов.
• "МОНИТОР". Планшет отображается на всю область выбранного монитора.
• "ОБЛАСТЬ". Отображается часть рабочего стола. Нажмите "ЗАДАТЬ...", чтобы открыть диалоговое окно, в котором можно настроить область экрана.
"ПРОПОРЦИОНАЛЬНОЕ" Установите или снимите флажок, чтобы определить соотношение размеров при отображении планшета на экран.• Когда флажок снят, правильное соотношение
пропорций не будет соблюдаться. Выбранная область планшета отображается на выбранную область дисплея. Написанное на планшете слово может отображаться на экранe в деформированном виде. Это параметр по умолчанию.
• Когда флажок установлен, между планшетом и дисплеем поддерживаются правильное соотношение вертикального и горизонтального размеров. Написанное на планшете слово отображается на экранe с правильными пропорциями. При выборе этого режима в зависимости от установленных параметров некоторые части рабочей области планшета могут стать недоступными.
Используйте параметры TABLET AREA (Область планшета) для выбора области планшета, соответствующей экрану.• "ВЕСЬ". Используется вся рабочая область
планшета. Это параметр по умолчанию.• "ОБЛАСТЬ". Используется часть рабочей области
планшета. Нажмите "ЗАДАТЬ...", чтобы открыть диалоговое окно, в котором можно настроить область планшета.
• Планшет отображается
Возвращение стандартных заводских значений параметров.

28
28
УказательСодержание
УказательСодержание
Отображение на несколько мониторовЕсли к компьютеру подключено несколько мониторов, то Bamboo One будет работать в зависимости от настроек в окне "СВОЙСТВА ЭКРАНА" на панели управления. Если выбран режим "ВСЕ ЭКРАНЫ" и рабочий стол расширен на все мониторы, планшет будет отображен на все мониторы, как если бы они составляли один большой монитор. Если мониторы подключены в зеркальном режиме, планшет отобразится на весь экран каждого монитора, и курсор будет отображен на всех мониторах одновременно.Дополнительную информацию о конфигурации компьютера и операционной системы для использования нескольких мониторов см. в документации к оборудованию и операционной системе.
Область экранаПараметры режима работы в диалоговом окне "СВЕДЕНИЯ О РЕЖИМЕ ПЕРА" позволяют задать, на какую часть экрана монитора будет отображаться планшет.• "ВСЕ ЭКРАНЫ". Планшет отображается на всю область рабочего стола. Это параметр по
умолчанию.• "МОНИТОР". Планшет отображается на всю область выбранного монитора.• "ОБЛАСТЬ". Позволяет выбирать часть экрана, на которую будет производиться отображение
планшета. Нажмите "ЗАДАТЬ...", чтобы открыть диалоговое окно "ОБЛАСТЬ ЭКРАНА".
Выберите метод для определения части экрана:• Для выбора области экрана растяните
углы изображения в верхнем слое. • Переместите курсор, чтобы выбрать
область экрана. Нажмите кнопку "ЩЕЛКНИТЕ ДЛя ВЫБОРА ОБЛАСТИ ЭКРАНА". Выбрав "ОБЛАСТЬ ЭКРАНА", следуйте всем запросам в окне "СООБЩЕНИЕ" для определения части экрана, которая будет использоваться для отображения.
После определения части экрана для доступа к другим частям экрана может потребоваться другой инструмент ввода.

29
29
УказательСодержание
УказательСодержание
Область планшетаПараметры режима работы в диалоговом окне "СВЕДЕНИЯ О РЕЖИМЕ ПЕРА" позволяют определить область планшета, соотносимую с областью экрана. • "ВЕСЬ". Отображает всю рабочую область планшета на экран. Это параметр по умолчанию.• "ОБЛАСТЬ". Позволяет выбирать часть активной области планшета, используемую при
отображении планшета на экран. Нажмите "ЗАДАТЬ...", чтобы открыть диалоговое окно "ОБЛАСТЬ ПЛАНШЕТА".
Установка скорости мышиДля изменения скорости и ускорения скорости курсора в РЕЖИМЕ РАБОТЫ МЫШИ нажмите кнопку "СВЕДЕНИЯ..." (расположенную на вкладке "РУчКА").
Выберите метод для определения части планшета:• Для выбора области планшета, которая будет
отображаться на выбранную область экрана, растяните углы изображения в верхнем слое.
• Для выбора области планшета используйте перо. Нажмите кнопку "ЩЕЛКНИТЕ ДЛя ВЫБОРА ОБЛАСТИ ПЛАНШЕТА"). Выбрав "ОБЛАСТЬ ПЛАНШЕТА", следуйте всем предписывающим подсказкам в окне "СООБЩЕНИЕ" для определения части экрана, которая будет использоваться для отображения.
Служит для настройки ускорения экранного курсора в РЕЖИМЕ МЫШИ.
Служит для настройки скорости перемещения экранного курсора в РЕЖИМЕ МЫШИ.
Возвращение стандартных заводских значений параметров.
Примечание. Это диалоговое окно отобразится также при настройке кнопки инструмента на режим MODE TOGGLE.... (Переключить режим). Несмотря на то, что доступ к параметрам РЕЖИМА МЫШИ можно получить посредством нескольких элементов интерфейса на панели управления, для каждого настраиваемого манипулятора можно ввести только одно значение в поля "УСКОРЕНИЕ" и "СКОРОСТЬ".

30
30
УказательСодержание
УказательСодержание
ПОИСК И УСТРАНЕНИЕ НЕИСПРАВНОСТЕЙ Как правило, планшет будет функционировать без ошибок. Но при появлении проблем компания Wacom рекомендует выполнить описанные ниже действия.1. Если драйвер планшета не загружается нормально, в первую очередь выполните рекомендуемые
действия для каждого сообщения об ошибке, появившемся на экране. Если проблема не решена, см. процедуры поиска ошибок в данной главе.
2. См. раздел таблицы поиска неисправностей. Описание возникшей проблемы может быть приведено в таблице, можно применить описанный способ решения.
3. Для получения последней информации см. файл Read Me планшета.4. Тест планшета и пера. См. раздел проверка планшета и пера.5. Если возникает проблема совместимости Bamboo One с новым устройством или программным
обеспечением, проверьте, не выпущена ли более новая версия драйвера планшета. Информацию о загрузке обновленной версии драйвера см. раздел загрузка драйверов. Для обеспечения совместимости с новыми продуктами компания Wacom периодически обновляет драйвер.
6. Просмотрите вопросы и ответы на сайте компании Wacom для вашего региона.7. Если предложения из данного руководства не решили возникшей проблемы, свяжитесь со
службой технической поддержки компании Wacom. Информацию о поддержке для вашего региона см. в разделевозможности технической поддержки и файле Read Me.
Проверка планшета и пераТаблицы поиска неисправностейВозможности технической поддержкиЗагрузка драйверов

31
31
УказательСодержание
УказательСодержание
Проверка планшета и пера1. Включите компьютер и подождите - дождитесь полной загрузки операционной системы.2. Проверьте планшет. Оранжевый светодиод состояния планшета должен загореться, если
планшет подключен правильно и компьютер определил его как устройство USB. Если индикатор горит, перейдите к шагу 3. В противном случае:• Убедитесь, что кабель USB планшета надежно подключен к работающему USB-порту
компьютера.• Если вы подключаете планшет к концентратору USB (или к устройству с концентратором,
например, клавиатуре с портами USB), убедитесь, что концентратор USB является активным (с отдельным питанием) и правильно подключен к компьютеру.
• Проверьте исправность кабеля.• Подключите планшет к другому USB-порту или подключите его к USB-порту другого
компьютера.• Если индикатор состояния не загорается, когда компьютер включен и операционная система
полностью загружена, возможно, USB-порт отключен. Убедитесь, что планшет подключен к активному порту USB.
3. Проверьте перо при первом открытии панели управления. Нажмите кнопку "ПО УМОЛчАНИЮ" для возврата стандартных параметров. Затем выполните следующее:• Дотроньтесь кончиком пера до активной области планшета. При каждом прикосновении
кончика пера к поверхности планшета индикатор состояния планшета должен сменить цвет с оранжевого на зеленый.
• Затем, не нажимая на кончик пера, удерживайте перо на высоте примерно в 5 мм над поверхностью планшета и поочередно нажимайте каждую из кнопок. При каждом нажатии на кнопку пера индикатор состояния планшета снова должен сменить цвет с оранжевого на зеленый.
• Удерживая перо на том же расстоянии и не прикасаясь к поверхности планшета, перемещайте перо над активной областью планшета. На мониторе курсор должен перемещаться в том же направлении.
4. Сбой во время этого тестирования свидетельствует о неисправности оборудования. См. раздел возможности технической поддержки.
5. После проведения проверки измените конфигурацию планшета и пера, установив первоначально используемые значения параметров с помощью панели управления планшета.

32
32
УказательСодержание
УказательСодержание
Таблицы поиска неисправностейЕсли имеются проблемы с пером или планшетом Bamboo One, обратитесь к приведенным ниже таблицам. Описание возникшей проблемы может быть приведено в таблице, можно применить описанный способ решения. Обновленную информацию см. в файле Read Me.Для получения дополнительной информации зайдите на сайт компании Wacom по адресу: http://www.wacom.com/productsupport и перейдите по ссылке к ответам и вопросам.
Общие проблемыПроблемы, характерные для WindowsПроблемы, характерные для Macintosh
Общие проблемыНа компьютере нет свободного порта USB.
Проверьте, нет ли доступного USB-порта на концентраторе USB. Если таковой отсутствует, необходимо добавить концентратор USB или плату USB.
Индикатор состояния планшета не начинает светиться.
Убедитесь, что кабель USB планшета надежно подключен к работающему порту USB. При подключении планшета к USB-хабу убедитесь, что USB-хаб подключен к работающему USB-порту компьютера и находится в рабочем состоянии.
Перо работает только в РЕЖИМЕ МЫШИ и не чувствительно к давлению.
Драйвер планшета не установлен или не загрузился должным образом. Убедитесь, что драйвер планшета установлен и функционирует нормально. Вставьте установочный компакт-диск для планшета Bamboo One в компьютер и установите драйвер планшета.
Перо не реагирует на давление при рисовании и выполнении набросков.
Для некоторых приложений необходимо включить функции чувствительности к нажиму в приложении или выбранном инструменте до того, как перо будет восприниматься как чувствительный к нажиму инструмент.
Трудно выполнить щелчок. Попробуйте увеличить "ЧУВСТВИТЕЛЬНОСТЬ ПЕРА" (раздел регулировка чувствительности к нажиму и двойного щелчка).Выберите режим "ЗВУК ЩЕЛчКА", чтобы слышать, когда перо регистрирует щелчок. Для слышимости ЗВУКА ЩЕЛчКА необходимо включить аудиосистему компьютера и установить достаточный уровень громкости.
Трудно выполнить двойной щелчок.
Убедитесь в том, что быстро дважды касаетесь одного и того же места рабочей области планшета.Для выполнения двойного щелчка рекомендуется использовать кнопку пера (способ см. в разделе выполнение щелчков).См. раздел регулировка чувствительности к нажиму и двойного щелчка:• Попробуйте увеличить значение параметра "РАДИУС ДВОЙНОГО
ЩЕЛчКА".• Попробуйте увеличить значение параметра "ЧУВСТВИТЕЛЬНОСТЬ
ПЕРА".Windows. Попробуйте настроить систему на запуск программ одним щелчком. См. раздел выполнение щелчков.

33
33
УказательСодержание
УказательСодержание
Перо выбирает все, не прекращая рисования.
Откройте панель управления планшета. Передвиньте ползунок "ЧУВСТВИТЕЛЬНОСТЬ ПЕРА" в направлении "БОЛЬШЕ". Если улучшений не произошло, обратитесь к разделу проверка планшета и пера.
При рисовании пером или выполнении мазков штрихи на экране появляются с задержкой.
Попробуйте уменьшить значение параметра "РАДИУС ДВОЙНОГО ЩЕЛчКА" (раздел регулировка чувствительности к нажиму и двойного щелчка).
При выполнении щелчков, рисовании или письме приходится сильно нажимать на перо.
Откройте панель управления планшетом и перейдите на вкладку «Pen» (Перо). Передвиньте ползунок "ЧУВСТВИТЕЛЬНОСТЬ ПЕРА" в направлении "МЯГКО".
Кончик пера не работает. Убедитесь, что используется оригинальное перо, поставляемое с планшетом. Другие перья могут не работать должным образом с планшетом Bamboo One.См. проверка планшета и пера для проверки работы пера. Сбой при данном тестировании свидетельствует о неисправности оборудования.
Верхняя или нижняя кнопка пера не работает.
Убедитесь, что нажимаете кнопки пера на расстоянии от кончика пера не более 5 мм до активной поверхности планшета – проделайте это, не нажимая на кончик пера.В панели управления планшета нажмите кнопку "ДОПОЛНИТЕЛЬНО". При выборе "ЩЕЛчОК И КАСАНИЕ" для выполнения щелчка необходимо сначала нажать кнопку пера, а затем коснуться поверхности планшета. См. раздел настройка кнопок пера.Откройте панель управления планшета и убедитесь в том, что за кнопкой пера закреплена соответствующая функция.См. проверка планшета и пера для проверки работы пера. Сбой при данном тестировании свидетельствует о неисправности оборудования.
Экран курсора возвращается назад.
Не оставляйте перо на активной области планшета, когда оно не используется или когда используется другой манипулятор. Манипулятор, оставленный на активной области планшета, может помешать перемещению курсора другими манипуляторами.
Курсор не удается переместить в нужную точку экрана, или нарисованная линия не соответствует положению указателя в приложениях для рисования.
Откройте панель управления планшета. Убедитесь в том, что выбран "РЕЖИМ РУчКИ". Если это не помогает, нажмите кнопку "ПО УМОЛчАНИЮ" для возврата к стандартному отображению планшета на экране. Если проблема не устранена, сбросьте параметры настройки планшета (см. следующий совет).

34
34
УказательСодержание
УказательСодержание
Возможно, настройки планшета неверны, или вы хотите убедиться, что установлены значения всех настроек по умолчанию.
Удалите настройки планшета следующим образом.Windows. Щелкните значок "ПУСК" и выберите "ПРОГРАММЫ". Затем выберите "ПЛАНШЕТ" или PEN TABLET (Планшет) и "ПЛАНШЕТ" или "ПРОГРАММА ДЛя РАБОТЫ С НАСТРОЙКАМИ ПЛАНШЕТА". В появившемся диалоговом окне нажмите кнопку REMOVE MY PREFERENCE FILE (Удалить файл моих настроек) для удаления настроек текущего пользователя.Для удаления настроек нескольких пользователей в ОС Windows Vista или XP щелкните на кнопке REMOVE ALL PREFERENCE FILES (Удалить все файлы настроек). Обратите внимание, что для удаления настроек всех пользователей необходимо иметь права администратора.Перезапустите любые запущенные в настоящий момент приложения, работающие с планшетом.Macintosh. Для одного пользователя удалите настройки планшета, выбрав сначала собственную домашнюю папку HOME (Домашняя) в меню GO (Вперед). Затем откройте свою домашнюю папку LIBRARY (Библиотека). В домашней папке LIBRARY (Библиотека) откройте папку PREFERENCES (Настройки) и удалите файл COM.WACOM.PENTABLET.PREFS. Выйдите из системы, а затем зарегистрируйтесь вновь. При загрузке драйвера планшета будет создан новый файл настроек по умолчанию.Если имеется несколько пользователей, удалите все файлы настроек планшета, сначала открыв основную папку APPLICATIONS (Приложения). Затем откройте папку TABLET (Планшет) и запустите служебную программу REMOVE PEN TABLET (Удалить планшет). Когда служебная программа будет запущена, нажмите кнопку REMOVE ALL PREFERENCE FILES (Удалить все файлы настроек). Выйдите из системы, а затем зарегистрируйтесь вновь. При загрузке драйвера планшета будут созданы новые файлы настроек по умолчанию.
Примечание. Не удаляйте вручную файл PEN TABLET.PREFPANE из главной папки LIBRARY PREFERENCEPANES. Этот файл должен удаляться только при удалении драйвера планшета, и тоже только с помощью служебной программы REMOVE PEN TABLET (Удалить планшет).
Компьютер не переходит в спящий режим.
Когда перо не используется, уберите его с поверхности планшета, в противном случае планшет будет продолжать передавать данные, не давая компьютеру перейти в спящий режим.
При использовании планшета курсор движется хаотически и проскакивает.
В редких случаях планшет может воспринимать радиочастотные помехи от монитора или расположенной неподалеку AM-радиостанции. Если заметны помехи от монитора, попробуйте отодвинуть планшет как минимум на 15 см от монитора, изменить частоту развертки или разрешение монитора.

35
35
УказательСодержание
УказательСодержание
Проблемы, характерные для Windows
Проблемы, характерные для Macintosh
После изменения в панели управления параметра обычной мыши на мышь для левши (или наоборот) кончик пера не работает нормально.
Это действие меняет местами параметры правой и левой кнопок в инструментах Wacom. Перезапустите Windows для правильного распознавания параметров инструментов Wacom.
При запуске появляется диалоговое окно с сообщением о том, что драйвер не был загружен или настройки планшета не были созданы.
Планшет не был обнаружен при запуске системы. Убедитесь, что USB-кабель планшета надежно подключен к работающему USB-порту компьютера. Убедитесь, что светится индикатор состояния. Если планшет подключен в концентратору USB, убедитесь, что концентратор подключен и активенВ меню GO (Перейти) выберите папку UTILITIES (Служебные программы) и запустите SYSTEM PROFILER (Профилировщик). Выберите USB в разделе HARDWARE (Оборудование). Отобразится список моделей планшетов USB. Если планшет USB не был найден, проверьте кабельное соединение планшета USB или подключите планшет к другому порту USB.Если проблема не устранена, свяжитесь с компанией Wacom для получения технической поддержки. См. раздел возможности технической поддержки.
Функция Inkwell не работает правильно с планшетом.
Возможно, проблема с настройками Inkwell. Удалите поврежденные файлы настроек следующим образом. Они будут восстановлены при включении распознавания рукописного ввода.1. В меню «Apple» выберите пункт SYSTEM PREFERENCES (Системные
настройки). В меню «System Preferences» (Системные настройки) выберите SHOW ALL (Показать все), а затем пункт INK (Чернила). Затем отключите распознавание рукописного ввода.
2. В меню GO (Переход) выберите пункт HOME (Домой). Откройте папки LIBRARY (Библиотека) и PREFERENCES (Настройки). Затем удалите следующие настройки:• com.apple.ink.framework.plist• com.apple.ink.inkpad.plist• com.apple.ink.inkpad.sketch
3. Вернитесь в меню SYSTEM PREFERENCES (Системные настройки) и INK (Чернила), после чего включите распознавание рукописного ввода.
4. Проверьте функцию Inkwell, воспользовавшись планшетом и пером.5. Если проблема с «Inkwell» не устранена, свяжитесь с отделом
технической поддержки Apple Support для получения дополнительной помощи. Компания Wacom не является разработчиком функции Inkwell и наши возможности по оказанию технической помощи в отношении ПО сторонних производителей ограничены.

36
36
УказательСодержание
УказательСодержание
Возможности технической поддержкиЕсли с планшетом возникает проблема, в первую очередь сверьтесь с руководством по установке, чтобы убедиться, что устройство установлено правильно. Затем ознакомьтесь с процедурами, описанными поиск и устранение неисправностей в данном руководстве.Если в данном руководстве нет ответа на интересующий вас вопрос, возможно, обновленная информация о проблеме приведена в файле Read Me для используемой платформы (файл находится на установочном компакт-диске Bamboo One). Кроме того, можно просмотреть ответы на вопросы на сайте компании Wacom для вашего регионаПри наличии соединения с Интернетом можно загрузить новые драйверы с сайта Wacom для вашего региона. См. раздел загрузка драйверов для вашего региона.Если проблему разрешить не удается и, по вашему мнению, планшет не работает должным образом, свяжитесь со службой поддержки Wacom для региона, где было приобретено изделие. Контактную информацию можно найти в файле Read Me планшета, находящемся на установочном CD-диске планшета Bamboo One.При вызове находитесь за компьютером, подготовьте следующую информацию:
• Данное руководство.• Серийный номер и номер модели планшета. (Находятся на панели снизу планшета).• Номер версии драйвера. (См. установочный компакт-диск для планшета Bamboo One или
панель управления планшета.)• Марку и модель компьютера, а также и номер версии операционной системы.• Список периферийных устройств, подключенных к компьютеру.• Название и версия приложения, использовавшиеся, когда возникла проблема.• Точный текст любого сообщения по ошибке, появившегося на экране.• Что произошло и что вы делали, когда возникла проблема.• Как вы пытались разрешить проблему.

37
37
УказательСодержание
УказательСодержание
Загрузка драйверовДля поддержания совместимости с новыми продуктами компания Wacom периодически обновляет драйвер планшета. Если возникают проблемы совместимости между продуктами Bamboo One и новым аппаратным или программным обеспечением, проблему может разрешить установка нового драйвера для планшета (если имеется), загружаемого через Интернет.
США, Канада, Центральная и Южная Америка
Европа, Ближний Восток и Африка
Япония
Азиатско-Тихоокеанский регион (англ. яз.)
Китай
Корея
Тайвань
Сайт: http://www.wacom.com/productsupport Загрузка драйвера
Сайт: http://www.wacom.eu Обновления программного обеспечения.
Анонимный FTP-сайт: ftp://ftp.wacom.eu/pub/ Обновления программного обеспечения.
Сайт: http://tablet.wacom.co.jp Обновления программного обеспечения. (японский)
Сайт: http://www.wacom-asia.com Обновления программного обеспечения. (английский)
Сайт: http://www.wacom.com.cn Обновления программного обеспечения. (упрощенный китайский)
Сайт: http://www.wacomdigital.co.kr Обновления программного обеспечения. (корейский)
Сайт: http://www.wacom.com.tw Обновления программного обеспечения. (традиционный китайский)

38
38
УказательСодержание
УказательСодержание
ПРИЛОЖЕНИЕВ данный раздел включены сведения и советы по уходу за планшетом и пером, руководство по удалению программного обеспечения планшета, лицензия, гарантия, и многое другое.
Возможности пера и цифрового рисования в Windows Vista.Уход за планшетом и перомУдаление программного обеспечения планшетаХарактеристики устройстваИнформация об изделииЗаказ запасных частей и принадлежностейПомехи для радио- и телеприемаЛицензия и гарантии (по всему миру, кроме стран Европы, Африки и Ближнего Востока)Лицензия и гарантийные обязательства (Европа, Африка и Ближний Восток)

39
39
УказательСодержание
УказательСодержание
Возможности пера и цифрового рисования в Windows Vista.Microsoft Windows Vista обеспечивает чувствительность к давлению при вводе пера и касанием. При использовании Bamboo One с компьютером под управлением Windows Vista пользователь может применять мощные функции составления заметок, распознавания почерка, быстрой навигации и других функций цифрового рисования, разработанных для быстрой и интуитивно понятной работы.• Составление заметок. Используйте перо Bamboo One для составления заметок и набросков
в Microsoft Journal. Journal имитирует физическую записную книжку, однако, благодаря преимуществам составления цифровых заметок пользователь имеет широкий выбор инструментов пера, маркера и выделения. Journal также включает мощный механизм поиска, с помощью которого можно даже обнаружить рукописную информацию.
• Распознавание рукописного ввода. Так как ОС Windows Vista включает в себя мощные возможности распознавания рукописного ввода, пользователь может использовать перо Bamboo One, чтобы быстро вводить рукописную информацию в любое место, где компьютер допускает печатный ввод. Пользователь может конвертировать рукописный текст в печатный в любое время.
• Жесты. Используйте перо Bamboo One для создания простых жестов на планшете для запуска настроенных пользователем действий навигации, редактирования и других функций. Для настройки жестов выберите вкладку "ЖЕСТЫ" в меню панели управления "ПЕРО И УСТРОЙСТВА ВВОДА".
• Цифровое рисование в Microsoft Office 2007. Используйте перо Bamboo One для реализации всех преимуществ средств цифровой разметки и рисования приложений Microsoft Office 2007 в Windows Vista. Эти инструменты на вкладке REVIEW (Обзор) в применимых приложениях обеспечивают широкий выбор функций рисования. Для получения быстрого доступа пользователь может добавлять особые инструменты рисования в панель быстрого доступа к инструментам «Quick Access Toolbar», расположенной в верхней части каждого приложения.
Примечание. С целью устранения неполадок в драйвере планшета для улучшения производительности рисования и предотвращения случаев ложного двойного щелчка в ОС Vista были применены следующие параметры.• Функция жестов пером Vista и функция «Нажать и удерживать для щелчка правой кнопкой мыши»
были отключены в большинстве графических приложений, использующих API Wintab.• Если функции жестов пером Vista и функции «Нажать и удерживать для щелчка правой кнопкой
мыши» отключены в панели управления Vista ПЕРО И УСТРОЙСТВА ВВОДА, чувствительность к нажатию в приложении Journal и других функциях пера Vista не используется.
* Возможности работы с пером поддерживаются всеми версиями Windows Vista, кроме Vista Home Basic.

40
40
УказательСодержание
УказательСодержание
О панели ввода Windows Vista Tablet PCПанель ввода Windows Vista Tablet PC позволяет использовать ручное письмо и экранную клавиатуру для непосредственного ввода текста с помощью пера Bamboo One. Запустить панель ввода можно несколькими способами.• Щелкните значок панели ввода, отображающуюся при перемещении курсора в область текста.• Перейдите к вкладке «Panel» (Панель), стандартно расположенную слева на экране.• Щелкните значок панели ввода Tablet PC, расположенный в панели задач Windows. Если значок
не отображается, щелкните правой кнопкой мыши по панели задач "ПАНЕЛИ ИНСТРУМЕНТОВ" и "ПАНЕЛЬ ВВОДА TABLET PC".
Настройка панели ввода.1. Сначала откройте панель ввода и щелкните TOOLS (Инструменты) в строке меню.2. Выберите OPTIONS (Опции), чтобы открыть диалоговое окно «Input Panel Options» (Опции панели и
ввода).3. Настройте параметры панели ввода для соответствующей работы.
Более подробную информацию об использовании пера Bamboo One в Microsoft Windows Vista и Office 2007 см. в документации, поставляемой с операционной системой и приложениями Microsoft. Используйте все преимущества тренировочных инструментов Windows Vista, включая руководство по планшетному ПК, доступное в Microsoft.Дополнительную информацию о работе с пером Bamboo One в Windows Vista см. на веб-сайте Wacom www.wacom.com/vista.

41
41
УказательСодержание
УказательСодержание
Уход за планшетом и перомСодержите перо и поверхность планшета Bamboo One в чистоте. Пыль и частицы грязи могут приставать к манипуляторам и вызывать чрезмерный износ поверхности планшета. Регулярная очистка мягкой влажной тканью поможет продлить срок эксплуатации поверхности планшета и инструментов; можно смочить ткань раствором очень мягкого мыла в воде. Не следует использовать летучие растворители, например разбавитель для красок или средства на основе бензола, так как они могут повредить пластмассовые поверхности. Храните планшет и манипуляторы в сухом чистом месте и избегайте чрезмерных температур. Наилучшей является комнатная температура. Кроме того, манипуляторы и планшет не предназначены для разборки. Изгибание пера может вызвать его поломку. Разборка устройства аннулирует гарантию.
Важно! Не допускайте попадания жидкости на планшет и перо. Не допускайте намокания кнопок и наконечника пера – они содержат чувствительные электронные элементы, которые могут выйти из строя при попадании на них жидкости.
Замена наконечника пераСостояние наконечника пера (острия) с течением времени ухудшается при нормальной работе. Когда наконечник становится слишком коротким менее 1 мм (0,04 дюйма) или плоским, его можно заменить на другой.Захватите старый наконечник с помощью пинцета, плоскогубцев или подобного инструмента и вытащите его из пера, удерживая прямо. Затем вставьте конец нового наконечника пера прямо в цилиндр пера – надавите на наконечник до упора.
Предупреждение. Не допускайте проглатывания наконечника пера и кнопок пера детьми. Кончик (наконечник) или кнопки пера могут отделиться от инструмента, если ребенок схватит их зубами и потянет.
Для заказа запасных частей см. заказ запасных частей и принадлежностей.
Важно! Когда перо Bamboo One не используется, поместите его в углубление для пера или положите на стол. Чтобы сохранить чувствительность наконечника пера, не ставьте его в стакан для карандашей вертикально на кончик.
Наконечник пера.
1 мм или менее

42
42
УказательСодержание
УказательСодержание
Удаление программного обеспечения планшетаДля удаления драйвера пера планшета из системы выполните следующую процедуру.
Важно! После удаления программного обеспечения планшета из системы перо будет работать не как полнофункциональное перо планшета, а как обычная мышь.
Windows Vista. Нажмите кнопку Windows START (Пуск) и выберите CONTROL PANEL (Панель управления). В окне CONTROL PANEL щелкните PROGRAMS AND FEATURES (Программы и функции). В появившемся диалоговом окне выберите пункт "ПЛАНШЕТ" или PEN TABLET (Планшет). Нажмите кнопку REMOVE... (Удалить...) и выполняйте запросы для удаления драйвера планшета. (При необходимости введите имя администратора и пароль)
Windows XP или XP x64. Нажмите кнопку "ПУСК". В главном меню выберите "ПАНЕЛЬ УПРАВЛЕНИя". Затем выберите "УСТАНОВКА И УДАЛЕНИЕ ПРОГРАММ". В окне "УСТАНОВКА И УДАЛЕНИЕ ПРОГРАММ" выберите "ПЛАНШЕТ" или PEN TABLET (Планшет) и нажмите кнопку "УДАЛИТЬ". Для удаления драйвера планшета следуйте указаниям.
Windows 2000. Нажмите в Windows кнопку "ПУСК". Затем выберите "НАСТРОЙКА"и "ПАНЕЛЬ УПРАВЛЕНИя". В окне "ПАНЕЛЬ УПРАВЛЕНИя" дважды щелкните значок "УСТАНОВКА И УДАЛЕНИЕ ПРОГРАММ". В появившемся диалоговом окне выберите пункт "ПЛАНШЕТ" или PEN TABLET (Планшет). Нажмите кнопку "ДОБАВИТЬ/УДАЛИТЬ..." и следуйте инструкциям для удаления драйвера планшета.
Macintosh. В меню GO (Вперед) выберите APPLICATIONS (Приложения) и откройте папку PEN TABLET (Планшет). Дважды щелкните значок REMOVE PEN TABLET (Удалить планшет) и нажмите кнопку REMOVE TABLET SOFTWARE (Удалить ПО планшета). Введите имя и пароль администратора. После завершения удаления нажмите OK.

43
43
УказательСодержание
УказательСодержание
Характеристики устройстваОбщие характеристики
Планшет Bamboo One (модель CTF-430)
Перо Bamboo One (модель EP-150)
Координатное разрешение 40 линий/мм (1040 линий на дюйм)Погрешность, перо +/- 0,5 ммВысота считывания для пера, среднее значение
3 – 5 мм
Скорость отслеживания 100 точек в секундуИнтерфейс связи USBРазъем USB AТехнические требования к электропитанию
Постоянный ток, не более 5 В, 40 мА, от порта USB
Температура эксплуатации От 5 до 40 градусов CТемпература хранения От -10 до +60 градусов CРабочая относительная влажность От 20% до 80% без конденсацииОтносительная влажность хранения От 20% до 90% без конденсацииСертификация и соответствие FCC Class B, CE, VCCI Class B, BSMI, C-Tick, MIC, ГОСТ-Р, CCC,
RoHS, Chinese RoHS
Рабочая область (Ш x Г) 127,6 x 92,8 мм (5,0 x 3,7 дюйма) Габаритные размеры (Ш x Г x В) 195 x 197 x 10,7 мм, включая резиновые ножкиДлина кабеля 1,5 мМасса 300 г, приблизительно, включая кабельЭнергопотребление 0,2 Вт, приблизительно
Габаритные размеры (Длина x Диаметр) 148 x 12 ммЧисло уровней давления, кончик пера 512Ход кончика пера 0,1 мм, приблизительноМасса 10 г, приблизительноМатериал кончика пера Полиацеталь (Позиция № PSI-A034), бeлый

44
44
УказательСодержание
УказательСодержание
Информация об изделииЧтобы подробнее ознакомиться с пером Bamboo One, а также со списком приложений, поддерживающих режим «чувствительного нажима», функции ластика и другие специальные функции планшета и пера, посетите сайт компании Wacom для своего региона:
Заказ запасных частей и принадлежностейДля приобретения запасных частей и принадлежностей ознакомьтесь с файлом Read Me планшета и выясните, к кому обращаться в своем регионе.
Кроме того, можно сделать следующее:• Для приобретения запасных частей и принадлежностей в США или Канаде позвоните
по телефону 1-888-884-1870 (бесплатно) или посетите сайт компании Wacom по адресу http://www.wacomdirect.com (только для США).
• Для приобретения запасных частей и принадлежностей в Европе позвоните по телефону +49 (0)180-500-03-75 или отправьте электронное письмо по адресу [email protected]. Либо посетите сайт Wacom по адресу wacom.eu/solutionstore. Кроме того, можно связаться с местным дилером, дистрибьютором или службой технической поддержки, позвонив по соответствующему номеру для своего региона.
• Для приобретения запасных частей и принадлежностей в других странах свяжитесь с местным дилером или дистрибьютором.
Обратите внимание на то, что не все запасные части и принадлежности продаются во всех регионах.
США, Канада, Центральная и Южная Америка http://www.wacom.com/productinfoЕвропа, Ближний Восток и Африка http://www.wacom.euЯпония http://tablet.wacom.co.jpАзиатско-Тихоокеанский регион (англ. яз.) http://www.wacom-asia.comКитай (Упрощенный китайский) http://www.wacom.com.cnКорея http://www.wacomdigital.co.krТайвань http://www.wacom.com.twТаиланд http://www.wacom-thai.com

45
45
УказательСодержание
УказательСодержание
Помехи для радио- и телеприема Оборудование, описанное в настоящем руководстве, генерирует, использует и может излучать радиоволны. Если оно не установлено или не используется надлежащим образом, то есть в строгом соответствии с инструкциями компании Wacom, оно может вызвать помехи для радио- и телеприема.
Примечание FCCЭто изделие соответствует требованиям Части 15 Правил FCC. При работе изделия выполняются два условия: (1) данное изделие не создает вредные помехи и (2) это изделие должно выдерживать внешние помехи, включая такие, которые могут нарушить нормальную работу изделия.Данное оборудование по результатам проверки было признано соответствующим ограничениям для цифровых устройств класса B, подпадающим под действие Части 15 Правил FCC. Эти ограничения разработаны для обеспечения достаточной защиты от вредных помех в бытовых условиях.Данное оборудование генерирует, использует и может излучать радиоволны, и, если оно установлено и используется не в соответствии с инструкциями, может вызвать вредные помехи для радиосвязи. Тем не менее, нельзя гарантировать, что помех при определенной конфигурации не будет.Выяснить, вызывает ли оборудование помехи, можно, отключив его от компьютера. Если помехи прекратятся, вероятно, они были вызваны оборудованием.Если оборудование вызывает помехи для радио- и телеприема, их можно попробовать устранить одним из перечисленных ниже.• Поворачивайте радио- или телевизионную антенну до тех пор, пока помеха не исчезнет.• Переместите оборудование дальше от телевизора или радиоприемника.• Подключите оборудование и компьютер к электрической розетке, развязанной с розеткой, к которой
подключен телевизор или радиоприемник.При необходимости проконсультируйтесь с дилером Wacom или опытным радио- или телевизионным специалистом. Изменения или модификации данного изделия, не разрешенные Wacom, могут привести к отмене сертификации FCC и вашего права на использование данного устройства.
Декларация о соответствии CEГрафический планшет Wacom Bamboo™ One, модель CTF-430, по результатам тестирования был признан соответствующим следующим согласованным европейским нормативам:• EN 55024 (электромагнитная восприимчивость)• EN 55022 класс B (электромагнитное излучение)Основываясь на результатах этих тестов, компания Wacom заявляет, что вышеупомянутое устройство соответствует Статье 10.1 Директивы 89/336/EEC Совета Европы и уточняющей ее директиве 93/68/EEC, и обозначает это соответствие знаком CE на каждом устройстве.Устройство должно устанавливаться и использоваться в строгом соответствии с инструкциями, приведенными в данном руководстве. Любые изменения и модификации данного устройства, не разрешенные специально, лишают декларацию силы.

46
46
УказательСодержание
УказательСодержание
Лицензия и гарантии (по всему миру, кроме стран Европы, Африки и Ближнего Востока)
Лицензия на использование программного обеспеченияНастоящий юридический документ представляет собой соглашение между вами, конечным пользователем, и компанией Wacom Technology Corporation (далее Wacom).1. Предоставление Лицензии. Действие настоящей Лицензии распространяется на продукт, включающий в себя компьютерные программы, реализуемые аппаратными средствами и предоставляемые на прилагаемой дискете или компакт-диске (далее «Программное обеспечение»). Право использования программного обеспечения предоставлено вам на основании лицензии (не продано), распространяется только на продукты Wacom и регулируется условиями настоящей лицензии, при этом Wacom оставляет за собой любые права, не предоставленные вам непосредственно. Wacom предоставляет вам неисключительное право использования этой копии программного обеспечения с изделием Wacom на одном аппаратном устройстве.2. Право владения программным обеспечением. Несмотря на то, что вы можете являться владельцем изделия, на котором установлено Программное обеспечение, Wacom оставляет за собой право собственности на само Программное обеспечение. Вы признаете, что Программное обеспечение является собственностью Wacom и содержит ценные конфиденциальные и непубликуемые данные, созданные или приобретенные компанией Wacom за большую плату, включающее в себя алгоритмы обработки данных, инновационные решения и технологические концепции. Программное обеспечение защищено законом об авторском праве и другими федеральными и государственными законами. Вы соглашаетесь предпринимать все возможные и эффективные меры по защите Программного обеспечения от несанкционированного воспроизведения, распространения, раскрытия, использования или опубликования.3. Запрет копирования. Несанкционированное копирование Программного обеспечения однозначно запрещено.4. Ограничение использования. Вам запрещается восстанавливать, переконструировать, дизассемблировать или выполнять инженерный анализ Программного обеспечения.5. Прекращение действия лицензии. Настоящая лицензия действует до прекращения своего действия. Действие настоящей лицензии будет прекращено без уведомления от Wacom в случае вашей неспособности обеспечить выполнение любых условий лицензии.6. Различные положения. Настоящая лицензия регулируется законодательством Соединенных Штатов Америки, а также штата Вашингтон (за исключением стран Азиатско-Тихоокеанского региона) и законодательством Японии (в странах Азиатско-Тихоокеанского региона).
Ограниченная гарантияWacom гарантирует первому потребителю настоящего продукта (гарантия не распространяется на Программное обеспечение и расходные материалы, такие как наконечники пера), что при условии соблюдения нормального режима использования продукт не будет обнаруживать каких-либо дефектов материалов или качества изготовления в течение одного (1) года со дня первой покупки в розничной торговой сети, которая подтверждается квитанцией и регистрацией продукта компанией Wacom в течение 30 дней со дня приобретения.Программное обеспечение лицензируется на условиях “как есть”. Wacom не берет на себя каких-либо гарантийных обязательств в отношении качества и эксплуатационной эффективности ПО. Компания Wacom не может гарантировать непрерывной работы или исправления каких-либо ошибок.Если в течение Гарантийного периода вы обнаружите дефекты продукта (кроме программного обеспечения), вы должны обратиться в Службу технической поддержки Wacom по телефону, электронной почте или факсу, чтобы получить номер РВТ (Разрешения на возврат товара) и инструкции по доставке изделия в пункт технического обслуживания, указанный компанией Wacom. Вам необходимо отправить изделие (с оплатой расходов по пересылке) в указанный пункт технического обслуживания, указав номер разрешения на возврат товара, ваши фамилию и имя, адрес и номер телефона и приложив документ, подтверждающий дату приобретения продукта и описание дефекта. Wacom оплатит обратную пересылку изделия почтовой службой United Parcel Service или любой другой аналогичной службой на усмотрение Wacom.

47
47
УказательСодержание
УказательСодержание
Исключительное и однозначное обязательство Wacom в соответствии с настоящей гарантией будет заключаться в обеспечении ремонта или замене дефектного изделия или его элементов, о чем Wacom была уведомлена в течение гарантийного периода, при условии, что вы (i) берете на себя расходы по транспортировке продукта в определенный пункт технического обслуживания и (ii) несете ответственность за любой ущерб или повреждения продукта, нанесенные в результате такой транспортировки.Wacom не несет ответственности за ремонт или замену изделия, если заявленный дефект явился результатом происшествия, нарушения норм эксплуатации, ненадлежащего использования или несанкционированной модификации или ремонта продукта, или же если обращение и хранение продукта осуществлялось с несоблюдением инструкций Wacom в отношение хранения оборудования.Любые описания, рисунки, характеристики, примеры, модели, бюллетени или аналогичные материалы, использованные в связи с продажей изделия, не могут быть истолкованы как выражение гарантии того, что изделие будет удовлетворять или соответствовать требованиям пользователя. КРОМЕ ОБЯЗАТЕЛЬСТВ, ОПИСАННЫХ ВЫШЕ, WACOM НЕ БЕРЕТ НА СЕБЯ КАКИХ-ЛИБО ИНЫХ ГАРАНТИЙНЫХ ОБЯЗАТЕЛЬСТВ В ОТНОШЕНИИ ДАННОГО ПРОДУКТА. КАКАЯ-ЛИБО УСТНАЯ ИЛИ ПИСЬМЕННАЯ ИНФОРМАЦИЯ ИЛИ РЕКОМЕНДАЦИЯ, ПРЕДОСТАВЛЕННАЯ КОМПАНИЕЙ WACOM, ЕЕ ДИЛЕРАМИ, ДИСТРИБЬЮТОРАМИ, АГЕНТАМИ ИЛИ РАБОТНИКАМИ НЕ СОЗДАЕТ ГАРАНТИЙНЫЕ И НИ КОИМ ОБРАЗОМ НЕ РАСШИРЯЕТ КОНТЕКСТ НАСТОЯЩИХ ГАРАНТИЙНЫХ ОБЯЗАТЕЛЬСТВ, В СВЯЗИ С ЧЕМ ВЫ НЕ МОЖЕТЕ ССЫЛАТЬСЯ НА ПОДОБНУЮ ИНФОРМАЦИЮ ИЛИ РЕКОМЕНДАЦИИ. ДАННАЯ ГАРАНТИЯ ПРЕДОСТАВЛЯЕТ ВАМ ОСОБЫЕ ЮРИДИЧЕСКИЕ ПРАВА; ПРИ ЭТОМ ОНА МОЖЕТ ПОДРАЗУМЕВАТЬ ДЛЯ ВАС РЯД ДРУГИХ ПРАВ, КОТОРЫЕ МОГУТ БЫТЬ ИНДИВИДУАЛЬНЫМИ ДЛЯ КАЖДОГО ШТАТА.WACOM ОГРАНИЧИВАЕТ ПРОДОЛЖИТЕЛЬНОСТЬ ЛЮБЫХ ЗАКОНОДАТЕЛЬНО ОБУСЛОВЛЕННЫХ ГАРАНТИЙНЫХ ОБЯЗАТЕЛЬСТВ, ВКЛЮЧАЯ ПОДРАЗУМЕВАЕМЫЕ ГАРАНТИИ ПРИГОДНОСТИ ДЛЯ ПРОДАЖИ ИЛИ ДЛЯ ИСПОЛЬЗОВАНИЯ В ОПРЕДЕЛЕННЫХ ЦЕЛЯХ, ПЕРИОДОМ ДЕЙСТВИЯ ДОГОВОРНОЙ ГАРАНТИИ WACOM. ЗАКОНОДАТЕЛЬСТВО НЕКОТОРЫХ ШТАТОВ ЗАПРЕЩАЕТ ОГРАНИЧЕНИЕ СРОКА ДЕЙСТВИЯ ПОДРАЗУМЕВАЕМЫХ ГАРАНТИЙНЫХ ОБЯЗАТЕЛЬСТВ, ПОЭТОМУ УКАЗАННОЕ ВЫШЕ УСЛОВИЕ МОЖЕТ НЕ ИМЕТЬ ДЛЯ ВАС СИЛЫ.НИ КОМПАНИЯ WACOM, НИ ИНЫЕ ЛИЦА, ПРИНИМАВШИЕ УЧАСТИЕ В СОЗДАНИИ, ПРОИЗВОДСТВЕ ИЛИ ПОСТАВКЕ ДАННОГО ПРОДУКТА, НЕ НЕСУТ ОТВЕТСТВЕННОСТЬ ЗА ЛЮБОЙ ПРЯМОЙ, КОСВЕННЫЙ ИЛИ СЛУЧАЙНЫЙ УЩЕРБ (ВКЛЮЧАЯ УЩЕРБ, ЗАКЛЮЧАЮЩИЙСЯ В ПОТЕРЕ КОММЕРЧЕСКОЙ ПРИБЫЛИ, ПЕРЕРЫВАХ В КОММЕРЧЕСКОМ ПРОИЗВОДСТВЕ, ПОТЕРЕ КОММЕРЧЕСКОЙ ИНФОРМАЦИИ И Т.Д.), КОТОРЫЙ МОЖЕТ БЫТЬ СВЯЗАН С ИСПОЛЬЗОВАНИЕМ ИЛИ НЕСПОСОБНОСТЬЮ ИСПОЛЬЗОВАНИЯ ДАННОГО ПРОДУКТА, ДАЖЕ ЕСЛИ КОМПАНИЯ WACOM БЫЛА ПРЕДВАРИТЕЛЬНО ИЗВЕЩЕНА О ВЕРОЯТНОСТИ НАНЕСЕНИЯ ПОДОБНОГО УЩЕРБА. ЗАКОНОДАТЕЛЬСТВО НЕКОТОРЫХ ШТАТОВ ЗАПРЕЩАЕТ ОТКАЗ ИЛИ ОГРАНИЧЕНИЕ ОТВЕТСТВЕННОСТИ ЗА СЛУЧАЙНЫЙ ИЛИ КОСВЕННЫЙ УЩЕРБ, ПОЭТОМУ УКАЗАННОЕ ВЫШЕ УСЛОВИЕ МОЖЕТ НЕ ИМЕТЬ ДЛЯ ВАС СИЛЫ.В случае возникновения обстоятельств, при которых любые указанные выше ограничения не будут иметь законной силы, ответственность Wacom за любой ущерб, нанесенный вам или любой стороне, не будет превышать сумму, заплаченную при покупке изделия, независимо от характера претензии.Настоящая Ограниченная гарантия регулируется законодательством Соединенных Штатов Америки и штата Вашингтон.Настоящая Ограниченная гарантия имеет силу и применима только к изделиям, приобретенным в Соединенных Штатах (их территориях и владениях) и Канаде.
Гарантийное обслуживание в США и КанадеЧтобы осуществить гарантийное обслуживание изделия на территории США или Канады свяжитесь с:
Wacom Technical Support (Техническая служба Wacom)Телефон: 1-360-896-9833Факс: 1-360-896-9724Анкета: http://www.wacom.com/productsupport/email.cfmЭлектронная почта: [email protected]

48
48
УказательСодержание
УказательСодержание
Гарантия при продаже за пределами США и КанадыПо поводу гарантийного обслуживания изделий, приобретенных за пределами Соединенных Штатов и Канады, пользователям, обнаружившим дефект изделия (кроме Программного обеспечения), в течение Гарантийного срока необходимо связаться с местным дилером или дистрибьютором. На эти изделия распространяются все остальные условия гарантии, приведенные выше.
Служба технической поддержки Wacom в Азиатско-Тихоокеанском регионе (кроме Японии и Китая)Подробную информацию об обязательствах ограниченной гарантии Азиатско-Тихоокеанского региона и регистрации продукта можно получить в Интернете по адресу: http://www.wacom-asia.comЧтобы осуществить гарантийное обслуживание изделия на территории Азиатско-Тихоокеанского региона, обратитесь в местное представительство компании Wacom, к дистрибьютору или представительство компании Азиатско-Тихоокеанского региона в Токио.Для получения контактной информации дистрибьютора посетите следующую веб-страницу: http://www.wacom-asia.com/distributor/dist_index.phpТел.: +81-3-3509-1588Анкета: http://club.wacom.co.jp/support-en/servlet/support.user.Swusr200Sv00
При возникновении вопросов по поводу данного Соглашения или при необходимости связаться с компанией Wacom по любому поводу просьба обращаться письменно по адресу:
Северная и Южная Америка: Япония:Wacom Technology Corporation Wacom Co., Ltd.1311 S.E. Cardinal Court 2-510-1 ToyonodaiVancouver, Washington 98683 Otone-Machi, Kitasaitama-GunСША Saitama, 349-1148
Япония
Азиатско-Тихоокеанский регион: Материковый Китай (кроме Гонконга):
Wacom Co., Ltd. Wacom China CorporationHarmony Tower 18F, 1-32-2 Hon Cho, 1108, Block One, Kuntai International Bldg,Nakano-Ku, Tokyo 164-0012 12 Chao Wai Street, Chao Yang District,Япония Beijing, China 100020
Электронная почта: [email protected]

49
49
УказательСодержание
УказательСодержание
Лицензия и гарантийные обязательства (Европа, Африка и Ближний Восток)
Лицензионное соглашение на использование программного обеспеченияВажное предупреждение для пользователейДанное устройство содержит защищенные авторскими правами программы для компьютера («программное обеспечение»), являющиеся неотчуждаемой интеллектуальной собственностью компании Wacom Europe GmbH («Wacom»). Данное программное обеспечение включено в состав устройства и содержится на входящем в комплект носителе. Приобретение данного изделия у дилера не означает приобретение программного обеспечения Wacom и соответствующих прав на использование. Компания Wacom предоставляет пользователю право на использование программного обеспечения исключительно в соответствии с условиями данного лицензионного соглашения. Приобретая данное изделие, вы соглашаетесь с условиями настоящей лицензии.
Право на использование программного обеспеченияКомпания Wacom предоставляет пользователю персональную неисключительную лицензию на использование данного программного обеспечения исключительно в сочетании с данным изделием и для надлежащей эксплуатации данного изделия. Данная лицензия может быть передана только вместе с данным изделием.Использование данного программного обеспечения включает только постоянное или временное, полное и частичное копирование программного обеспечения путем загрузки, отображения, выполнения, передачи или сохранения с целью выполнения команд и данных, в нем содержащихся, или путем наблюдения, исследования или проверки функций программного обеспечения.Пользователю не разрешается лицензировать, сдавать в аренду или внаем программное обеспечение третьей стороне или же допускать доступ третьей стороны к программному обеспечению иным способом. Пользователю не разрешается без предварительного письменного разрешения компании Wacom копировать, модифицировать, передавать или изменять программное обеспечение, за исключением действий по копированию, необходимых для создания резервной копии и для целей, описанных выше в разделе 2.Пользователю не разрешается декомпилировать программное обеспечение; если программное обеспечение содержит интерфейсы к программному обеспечению, не поставляемому Wacom, компания Wacom сделает необходимую информацию доступной для пользователя по запросу при условии, что пользователь сможет доказать его (ее) право на использование этого программного обеспечения и он (она) согласен(на) оплатить копирование и почтовые расходы.
Ограниченная гарантияКомпания Wacom гарантирует первоначальному конечному пользователю отсутствие дефектов материалов и производства аппаратной части изделия при нормальном использовании и обслуживании в течение ДВУХ (2) ЛЕТ (кроме расходных материалов, таких как наконечники пера) после даты приобретения при условии, что к моменту приобретения она не была в употреблении. Кроме того, компания Wacom гарантирует отсутствие дефектов материалов и производства входящих в комплект носителей в течение ШЕСТИ (6) МЕСЯЦЕВ после даты приобретения.Программное обеспечение лицензируется и поставляется на условии «КАК ЕСТЬ». Компания Wacom не дает никаких гарантий, прямых или подразумеваемых, в отношении качества, эффективности, коммерческой ценности и пригодности для использования в конкретных целях (включая связанные руководства и документацию). Компания Wacom не может гарантировать непрерывной работы или исправления каких-либо ошибок.При обнаружении дефекта изделия, за исключением Программного обеспечения, в течение гарантийного срока пользователю следует вернуть изделие в оригинальной упаковке в место первоначальной покупки, указав имя, адрес, номер телефона и приложив описание неисправности и копию оригинального счета-фактуры. Пользователь несет ответственность за любую потерю или повреждение изделия при такой транспортировке. Исключительной обязанностью и полной ответственностью Wacom по условиям настоящей гарантии является, по выбору компании Wacom, ремонт или замена оборудования или его частей, которые оказались дефектными и были возвращены в течение действующего гарантийного срока.

50
50
УказательСодержание
УказательСодержание
Компания Wacom не обязана ремонтировать или заменять изделие, если (а), по мнению Wacom, отказ изделия произошел вследствие несчастного случая, нарушения правил пользования, неправильного использования, небрежности, неправильного применения или неавторизованного изменения или ремонта или (б) изделие хранилось или подвергалось обращению не в соответствии с инструкциями Wacom по хранению или (в) отказ произошел вследствие естественного старения и износа, или (г) пользователь не выполнял вышеописанные обязательства.В случае, если какая-либо предъявленная гарантийная претензия после обследования выходит из области или срока действия гарантии, либо изделие не содержит дефектов, стоимость диагностики и ремонта возмещается пользователем.Любые описания, рисунки, характеристики, примеры, модели, бюллетени или аналогичные материалы, использованные в связи с продажей изделия, не могут быть истолкованы как выражение гарантии того, что изделие будет удовлетворять или соответствовать требованиям пользователя. Если одно из условий данного соглашения будет признано недействительным, то это условие будет рассматриваться отдельно от соглашения и соглашение останется в силе во всех остальных аспектах.Если изделие будет признано дефектным, покупатель может иметь право подвергнуть продавца судебному преследованию на основании ответственности за поставку дефектного оборудования. Указанное установленное законом право по отношению к продавцу не ограничивается данной гарантией ни в каком смысле. Напротив, данная гарантия дает покупателю права дополнительно к перечисленным в настоящем тексте. Данная ограниченная гарантия будет действительна, если юридический адрес продавца находится в Европейском Союзе или в Исландии, Норвегии, на о. Джерси, в Швейцарии, России, Украине, Румынии, Болгарии, Хорватии, Сербии, Тунисе, Турции, Сирии, Ливане, Иордании, Объединенных Арабских Эмиратах, Иране или Южно-Африканской Республике.Данная ограниченная гарантия и ответственность регулируется законами Федеративной Республики Германии.При возникновении вопросов по поводу данного Соглашения или при необходимости связаться с компанией Wacom по любому поводу просьба обращаться письменно по адресу:
Wacom Europe GmbHEuropark Fichtenhain A947807 KrefeldGERMANY (Германия)

51
51
УказательСодержание
УказательСодержание
ГЛОССАРИЙDigital Ink (Цифровой рисунок). Обширная категория, обычно включающая рукописные материалы, созданные посредством перьевого ввода на компьютере. Под рукописными материалами подразумеваются наброски, рукописная разметка и надписи. Рукописный текст может быть преобразован в машинописный текст или оставлен в исходном формате. В зависимости от настройки системы и приложений преобразование цифрового рукописного текста может выполняться в процессе ввода или после ввода. USB. Универсальная последовательная шина. Стандартный аппаратный интерфейс для подключения компьютерных периферийных устройств. Порты USB поддерживают «горячее» подключение, что позволяет подключать и отключать периферийные устройства без выключения компьютера.Windows Journal. Приложение Microsoft Windows, которое электронным образом имитирует журнальный планшет, но со всеми преимуществами цифровых заметок. Например, это приложение позволяет быстро делать наброски и рукописные заметки, которые можно преобразовать в текст и отправить коллегам для цифрового редактирования. Программа Windows Journal содержит различные инструменты рисования пером и маркером, а также инструменты выделения. Кроме того, в программе Windows Journal можно осуществлять поиск в рукописных материалах.Wintab. Стандартный интерфейс, используемый приложениями Windows для получения данных от планшета. Планшет Bamboo One поддерживает все Wintab-совместимые приложения Windows.Зазор. Высота над рабочей площадью планшета, на которой определяется перо Bamboo One. См. также раздел указание.Клавиша-модификатор. В число клавиш-модификаторов входят: SHIFT, ALT или CTRL для Windows или SHIFT, OPTION, COMMAND и CONTROL для Macintosh). Можно настроить кнопки пера Bamboo One на имитацию клавиши-модификатора.Наконечник. Сменный наконечник пера.Отображение. Взаимоотношение между положением пера Bamboo One на планшете и положением курсора на экране монитора.Панель ввода Tablet PC. Панель ввода Microsoft Windows Vista Tablet PC позволяет с помощью пера Bamboo One создавать рукописные заметки или использовать экранную клавиатуру. Панель ввода динамически преобразует рукописный текст в машинописный. Созданную информацию можно вставить в любые документы, таблицы и иллюстрации. См. также возможности пера и Digital Ink (цифрового рисования) в Windows Vista.Пиксел. Минимальная единица измерения экрана монитораПриложение, чувствительное к нажиму. Любое приложение, поддерживающее ввод данных с чувствительностью к нажиму.

52
52
УказательСодержание
УказательСодержание
Рабочая область. Область рисования на планшете, где определяется перо Bamboo One.Расстояние двойного щелчка. Максимальное расстояние (в пикселах экрана), на которое курсор может сместиться между щелчками, чтобы был определен двойной щелчок. Увеличение расстояния двойного щелчка облегчает выполнение двойного щелчка, но может вызвать задержку начала появления мазка кистью в некоторых графических приложениях.Режим мыши. Метод перемещения курсора по экрану. Поместив перо Bamboo One на планшет, можно перемещать курсор на экране приемом “взять и переместить”, как при работе с обычной мышью. Этот метод называется относительным перемещением. См. также Режим пера.Режим пера. Метод перемещения курсора по экрану. В какую бы точку планшета вы ни поместили перо Bamboo One, курсор на экране перескочит в соответствующую ей точку на экране. Такой режим называется «абсолютное позиционирование». Он является параметром по умолчанию для инструмента Bamboo One. Кроме того, в РЕЖИМЕ ПЕРА можно быстро перемещать курсор в нужное положение без необходимости вначале искать его, а затем перемещать по рабочему столу. См. также Режим мыши.Режим чувствительности к нажиму. Свойство кончика пера Bamboo One воспринимать усилие при нажиме. Это используется в чувствительных к давлению приложениях для создания естественных карандашных штрихов и мазков кистью.Соотношение сторон. Это соотношение между вертикальным и горизонтальным размерами планшета или экрана.Скорость мыши. Параметр, позволяющий регулировать скорость, с которой перемещается курсор на экране при работе пера Bamboo One в режиме мыши.Усилие щелчка. Усилие, которое нужно приложить к кончику пера для выполнения щелчка. Ускорение мыши. Параметр, позволяющий регулировать ускорение курсора на экране при работе пера Bamboo One в режиме мыши.Экранный курсор. Указатель на экране дисплея. Экранный курсор может иметь различную форму (например, вертикальная черта, стрелка или прямоугольник) в зависимости от выполняющегося приложения.

53
53
УказательСодержание
УказательСодержание
УКАЗАТЕЛЬBamboo One, использование 6Возможности технической поддержки 36Возможности цифрового рисования 39Давление, письмо и рисование с 15Двойной щелчок, как выполнить 13Двойной щелчок, настройка 20Декларация о соответствии CE 45Загрузка драйверов, получение 37Заказ запасных частей и комплектующих 44Запасные части и комплектующие, заказ 44Звук щелчка 13Информация об изделии 44Информация, изделие 44Использование Bamboo One 6Использование в Канаде 45Как держать перо 10Кнопки пера
использование 14настройки 21
Комплектующие и запасные части, заказ 44Кончик, замена 41Масштаб и пропорции 27Наведение, с помощью пера 12Наконечник, замена 41Настройка
двойной щелчок 20кнопки пера 21перо 19скорость 29ускорение 29чувствительность пера 20
настройка 20Настройки
панель управления 18Неполадки, возникающие в Windows, поиск неисправностей 35Неполадки, возникающие на Macintosh, поиск неисправностей 35
О данном руководстве 4Обзор, панели управления 18Общие неполадки, поиск неисправностей 32Отображение, на несколько мониторов 28Панель управления
настройки 18обзор 18открытие 17
Перетаскивание, с помощью пера 13Перо
выполнение двойного щелчка 13выполнение щелчка 13замена наконечника 41использование 9использование кнопок пера 14как держать 10наведение 12настройка 19перетаскивание с помощью пера 13чувствительность к давлению при письме и рисовании 15
Перо,проверка 31Планшет
pежим работы 26использование 16масштаб и пропорции 27отображение
области планшета 29области экрана 28область 27
отображение на несколько мониторов 28проверка 31функциональные возможности 6хранение 41
Поиск и устранение неисправностей 30

54
54
УказательСодержание
УказательСодержание
Поиск неисправностейнеполадки, возникающие в Windows 34неполадки, возникающие на Macintosh 35общие неполадки 32таблицы 32
Помехи, радио- и телевизионные 45Примечание FCC 45Проверка
перо 31планшет 31
Программное обеспечениезагрузка драйверов 37удаление 42
Пропорции и масштаб 27Рабочая область 11Рабочая область, настройка 8Радио- и телевизионные помехи 45Режим работы, планшет 26Руководство, информация 4Скорость мыши, настройка 29
Технические характеристикиобщие 43перо 43планшет 43устройство 43
Удаление программного обеспечения планшета 42Упражнение на координацию глаз и руки 15Условия окружающей среды 41Уход, за планшетом и пером 41Функции кнопок 22Функции, кнопка 22Функциональные возможности
перо 7планшет 6
чувствительность к давлению при письме 15чувствительность к давлению при рисовании 15Чувствительность пера 20Щелчок, с помощью пера 13

55
55
УказательСодержание
УказательСодержание
Международные представительства компании WacomWacom Technology Corporation Wacom Europe GmbH1311 S.E. Cardinal Court Europark Fichtenhain A9Vancouver, WA 98683 47807 KrefeldСША ГерманияТелефон Телефон
Общий: +1-360-896-9833 Общий: +49-(0)2151-3614-0Факс: +1-360-896-9724 Факс: +49-(0)-2151-3614-111
Wacom Co., Ltd. Wacom Co., Ltd.2-510-1 Toyonodai Азиатско-Тихоокеанский офисOtone-Machi, Kitasaitama-Gun Harmony Tower 18F, 1-32-2 Hon Cho,Saitama, 349-1148 Nakano-Ku, Tokyo 164-0012Япония Япония
Интернет: http://tablet.wacom.co.jp ТелефонОбщий: +81-3-5309-1513Факс: 81-3-5309-1514
Wacom China Corporation Wacom Digital Solutions Co., Ltd.1108 Block One, Kuntai International Bldg, Gangnam Telepia B/D 9th Fl, 662-1812 Chao Wai Street, Chao Yang District, Yeoksam-dong, Gangnam-gu, Seoul, 135-080Beijing, China 100020 КореяТелефон Телефон
Общий: +86-10-5879-0880 Общий: +82-2-557-3894Факс: +86-10-5879-0102 Факс: +82-2-557-3895
Wacom Australia Pty. Ltd. Wacom Singapore Pte. Ltd. (Singapore)Level 5, 18 Orion Rd, 3 Bishan Place,Lane Cove West NSW 2066, Australia CPF Bishan Building #06-08
Singapore 579838Телефон Телефон
Общий: +61-2-9422-6700 Общий: +65-6258-8640Факс: +61-2-9420-2272 Факс: +65-6258-8697