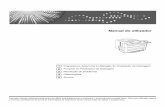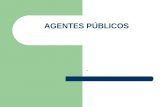Ricohsupport.ricoh.com/bb_v1oi/pub_e/oi/0001064/...Salvar páginas...
Transcript of Ricohsupport.ricoh.com/bb_v1oi/pub_e/oi/0001064/...Salvar páginas...

Para um uso seguro e correto, certifique-se de ler as Informações de segurança em 'Leia isto primeiro' antes de usar o equipamento.
Instruções de operação


CONTEÚDOIntrodução...........................................................................................................................................................7
Como ler este manual........................................................................................................................................ 8
Símbolos..........................................................................................................................................................8
Isenção de responsabilidade........................................................................................................................8
Notas...............................................................................................................................................................8
Terminologia....................................................................................................................................................... 9
Precauções de uso........................................................................................................................................... 10
Manusear este produto............................................................................................................................... 10
Rede sem fio................................................................................................................................................. 10
Limpar........................................................................................................................................................... 11
Aviso de direitos autorais............................................................................................................................11
1. Visão geral
O que você pode fazer com o quadro branco interativo............................................................................13
Configuração da tela...................................................................................................................................... 18
Modos de exibição da tela.............................................................................................................................20
Ícones exibidos no quadro branco interativo................................................................................................21
Operar a tela....................................................................................................................................................28
Inserir um dispositivo de memória flash USB................................................................................................. 30
2. Usar um quadro branco
Operações básicas..........................................................................................................................................31
Escrever na tela............................................................................................................................................31
Excluir traços................................................................................................................................................ 36
Ampliar, reduzir ou mover os traços..........................................................................................................42
Cortar, copiar ou colar traços.................................................................................................................... 43
Alterar a ampliação da exibição/Mover a área de exibição................................................................45
Desfazer operações.................................................................................................................................... 48
Operar uma página.........................................................................................................................................50
Adicionar uma página................................................................................................................................ 50
Adicionar um modelo..................................................................................................................................51
Excluir uma página......................................................................................................................................53
Mudar de página........................................................................................................................................ 53
Operar um arquivo.......................................................................................................................................... 55
Salvar páginas.............................................................................................................................................55
1

Salvar páginas temporariamente...............................................................................................................58
Importar um arquivo.................................................................................................................................... 60
Importar um arquivo salvo temporariamente............................................................................................ 63
Enviar páginas por e-mail...........................................................................................................................66
Especificar destinos......................................................................................................................................69
Imprimir.........................................................................................................................................................73
Conectar um dispositivo inteligente............................................................................................................75
3. Conectar dispositivos
Dispositivos que podem ser conectados ao equipamento...........................................................................77
Conectar um computador ou tablet ao equipamento...................................................................................80
Conectar um dispositivo de videoconferência ao equipamento................................................................. 83
Compartilhar a tela do quadro branco em uma videoconferência........................................................ 84
Usar um projetor para projetar uma tela....................................................................................................... 86
4. Conectar-se a uma videoconferência
Usar a função RICOH UCS.............................................................................................................................89
Requisitos de instalação..............................................................................................................................90
Preparar para uso........................................................................................................................................92
Realizar uma reunião.................................................................................................................................. 94
O que é possível fazer durante uma reunião............................................................................................95
Especificar as Defs.......................................................................................................................................96
5. Usar a página da Web do equipamento
O que você pode fazer na página da Web...............................................................................................101
Exibindo a página superior......................................................................................................................102
Baixar arquivos salvos temporariamente.................................................................................................... 104
Gerenciar arquivos salvos temporariamente.............................................................................................. 106
Abrir as definições de administrador...........................................................................................................108
6. Usar o equipamento para executar operações em uma tela de computador
Visão geral do IWB Remote Desktop Software.......................................................................................... 109
Baixar o IWB Remote Desktop Software.....................................................................................................110
Instalar o IWB Remote Desktop Software................................................................................................... 111
Instalar o software em sistemas operacionais Windows....................................................................... 111
Usar o IWB Remote Desktop Software........................................................................................................113
Iniciar o IWB Remote Desktop Software.................................................................................................113
2

Usar o equipamento para executar operações em uma tela de computador.................................... 113
Desinstalar o IWB Remote Desktop Software............................................................................................. 117
Desinstalar o software em sistemas operacionais Windows.................................................................117
7. Usar um quadro branco remoto para compartilhar a tela
Visão geral do quadro branco remoto........................................................................................................119
Abrir uma sessão do quadro branco remoto..............................................................................................122
Abrir uma sessão do quadro branco remoto no Modo de compatibilidade...................................... 124
Fechar uma sessão do quadro branco remoto...........................................................................................126
Participar de uma sessão do quadro branco remoto.................................................................................127
Participar a partir do quadro branco interativo......................................................................................127
Participar pelo navegador da Web........................................................................................................ 130
Participar pelo Remote Viewer.................................................................................................................131
Sair de uma sessão do quadro branco remoto.......................................................................................... 134
Verificar informações do quadro branco remoto....................................................................................... 135
8. Alterar as definições do quadro branco
Alterar as definições detalhadas..................................................................................................................137
Exibir a área de trabalho..............................................................................................................................139
Ícones na área de trabalho......................................................................................................................139
Abrir as Definições gerais.............................................................................................................................141
Ícones de Definições Gerais.....................................................................................................................141
Abrir as Definições de administrador.......................................................................................................... 142
Config do Administrator............................................................................................................................143
Configurar as Definições de rede................................................................................................................ 148
Configurar as Definições de rede wireless..................................................................................................150
Definir a Data e a Hora................................................................................................................................ 152
Configurar as definições de região e idioma............................................................................................. 153
Adicionar ou excluir sua licença remota..................................................................................................... 154
Adicionar sua licença remota.................................................................................................................. 154
Excluir uma licença remota...................................................................................................................... 155
Configurar as Definições do servidor SMTP............................................................................................... 156
Definições para o uso da função Mail to Print....................................................................................... 157
Gerenciar uma lista de contatos remotos....................................................................................................158
Criar uma lista de contatos remotos........................................................................................................ 158
3

Adicionando uma lista de contatos remota............................................................................................ 160
Exportando uma lista de contatos remota...............................................................................................161
Gerenciar um Catálogo de endereços de e-mail.......................................................................................162
Criar um Catálogo de endereços de e-mail........................................................................................... 162
Adicionar um Catálogo de endereços de e-mail...................................................................................164
Exportar um Catálogo de endereços de e-mail..................................................................................... 165
Gerenciar uma Lista de pastas compartilhadas..........................................................................................166
Criando uma lista de pastas compartilhadas......................................................................................... 166
Importar uma Lista de pastas compartilhadas........................................................................................ 169
Executar teste de conexão em uma pasta compartilhada.....................................................................170
Exportando uma lista de pastas compartilhadas................................................................................... 170
Gerenciar um Modelo.................................................................................................................................. 172
Criar um arquivo de modelo.................................................................................................................... 172
Importar Modelo.......................................................................................................................................174
Exportar um modelo..................................................................................................................................175
Exibir o modelo quando o quadro branco interativo for iniciado........................................................175
Coletar logs....................................................................................................................................................177
Salvar o log em um dispositivo de memória flash USB..........................................................................178
Anexar o log a um e-mail.........................................................................................................................178
Atualizar o sistema........................................................................................................................................ 180
Atualizar o sistema usando um dispositivo de memória flash USB.......................................................180
Alterar as Definições do sistema.................................................................................................................. 182
Alterar as definições de segurança............................................................................................................. 189
Alterar as Definições de autenticação de usuário......................................................................................192
Alterar as definições de impressão.............................................................................................................. 194
Alterar as definições de videoconferência..................................................................................................196
Gerenciar dispositivos conectados por Bluetooth...................................................................................... 197
Adicionar dispositivo.................................................................................................................................197
Excluir um dispositivo................................................................................................................................ 197
Gerenciar as definições do dispositivo........................................................................................................198
Executando um backup das definições de configuração......................................................................199
Restaurando as definições de configuração.......................................................................................... 200
Sincronizar definições em vários quadros brancos............................................................................... 201
4

Restaurar as definições padrão de fábrica.................................................................................................204
9. Solução de problemas
Se uma mensagem for exibida durante a operação..................................................................................205
Se uma mensagem de erro for exibida durante a inicialização...........................................................205
Mensagens de erro relacionadas a desenho/edição/exclusão de traços........................................206
Mensagens de erro relacionadas ao quadro branco remoto.............................................................. 206
Mensagens de erro relacionadas a importar/salvar o arquivo PDF................................................... 209
Mensagens de erro relacionadas aos arquivos salvos temporariamente........................................... 219
Mensagens de erros relacionadas à função RICOH UCS....................................................................220
Mensagens de erro relativas à função de autenticação utilizando o RICOH Streamline NX........... 223
Mensagens de erro relacionadas ao sistema.........................................................................................225
Mensagens de erro relacionadas às definições de configuração....................................................... 226
Mensagens de erro relacionadas à página web...................................................................................233
Outras mensagens de erro....................................................................................................................... 234
Mensagens de erro relacionadas ao IWB Remote Desktop Software.................................................236
Quando você não consegue usar o quadro branco interativo conforme desejado...............................238
Ao ligar/desligar o sistema..................................................................................................................... 238
Ao exibir uma imagem..............................................................................................................................239
Ao usar o sistema como um quadro branco...........................................................................................240
Ao usar o sistema como um monitor........................................................................................................241
Ao usar o quadro branco remoto............................................................................................................242
Ao usar um dispositivo de memória flash USB....................................................................................... 242
Ao acessar a página da Web................................................................................................................. 242
Ao imprimir.................................................................................................................................................244
Ao exportar ou importar os dados de registro....................................................................................... 244
Ao sincronizar as definições de dispositivo............................................................................................ 246
10. Apêndice
Gerenciar o equipamento com o RICOH Streamline NX..........................................................................249
Preparar para uso..................................................................................................................................... 249
Fazer login................................................................................................................................................. 250
Fazer logout...............................................................................................................................................251
Usar a função Crestron................................................................................................................................. 253
Usar o Remote Viewer...................................................................................................................................254
5

Instalar o Remote Viewer em um computador........................................................................................255
Desinstalar o Remote Viewer do computador........................................................................................ 255
Alterar a ampliação da exibição do Remote Viewer............................................................................ 256
Configurar as definições do Remote Viewer.......................................................................................... 257
Criar uma lista de contatos remotos........................................................................................................ 258
Usar a função de vinculação de aplicativos...............................................................................................260
Manutenção...................................................................................................................................................261
Limpar a tela.............................................................................................................................................. 261
Lista de sinais de entrada de vídeo suportados pelo equipamento..........................................................262
Especificações................................................................................................................................................267
Marcas comerciais........................................................................................................................................ 271
6

IntroduçãoEste manual contém instruções detalhadas e notas sobre o funcionamento e a utilização doequipamento. Para sua segurança e benefício, leia atentamente este manual antes de utilizar oequipamento. Guarde este manual em um local acessível para uma rápida consulta.
7

Como ler este manual
Símbolos
Este manual usa os seguintes símbolos:
Indica pontos a ter em atenção ao utilizar o software. Certifique-se de ler essas explicações.
Indica informações complementares que poderão ser úteis, mas não essenciais, para executar umatarefa.
[ ]Indica os nomes das telas, menus, definições e botões.
Isenção de responsabilidade
Até a extensão máxima permitida pelas leis aplicáveis, o fabricante, sob nenhuma circunstância, seráresponsável por danos de qualquer natureza decorrentes de falhas neste equipamento, perdas dedados registrados ou do uso ou não uso deste produto e dos manuais de operação fornecidos com ele.
Certifique-se de sempre copiar ou fazer backups dos dados registrados neste equipamento.Documentos ou dados podem ser apagados devido a erros operacionais ou falhas de funcionamentodo equipamento.
Sob nenhuma circunstância, o fabricante será responsável por documentos criados por você por meiodeste equipamento ou por quaisquer resultados decorrentes dos dados executados por você.
Notas
O conteúdo deste manual está sujeito a alterações sem notificação prévia.
Algumas ilustrações ou explicações neste guia podem diferir do seu produto devido a melhorias oualterações feitas no produto.
O fabricante não será responsável por nenhum dano ou despesa resultante do uso de peças nãogenuínas em seus produtos de escritório.
Neste manual, são utilizadas duas unidades de medida.
8

TerminologiaEsta seção explica os termos usados neste manual.
Página capturada
Página capturada no equipamento.
Traço
É possível desenhar uma linha usando os dedos. Um traço inicia quando você começa a desenhare termina quando afasta o dedo da superfície da tela.
9

Precauções de uso
Manusear este produto
Observe os seguintes pontos quando mudar o equipamento de lugar:
• Desligue o equipamento e remova o adaptador AC da tomada AC.
• Remova todos os cabos conectados ao equipamento.
Ao transportar o equipamento com as mãos
Ao viajar de avião, leve o equipamento como bagagem de mão.
Ao transportar o equipamento
Este equipamento contém uma grande quantidade de vidro e componentes de precisão. Siga asorientações abaixo para evitar danos ao equipamento causados por impactos:
• Embale o equipamento em material acolchoado para evitar que fique diretamente exposto aimpactos.
• Coloque o equipamento e seus componentes em uma caixa de papelão resistente ou naembalagem original. Se utilizar a embalagem original, substitua o material de amortecimentopor um material de tamanho apropriado.
• Informe à empresa de transporte que o equipamento é um equipamento de precisão.
• Para mais informações sobre como transportar o equipamento, consulte a empresa detransporte.
Evite o contato com materiais de borracha e plástico por um longo período de tempo. Isso pode causardescoloração ou remoção do revestimento externo.
Não utilize este equipamento por um longo período de tempo. Isso pode causar falha ou diminuir avida útil do produto.
Rede sem fio
• Este produto apresenta uma construção certificada. A desmontagem ou modificação desteproduto sem permissão é passível de punição legal.
• Antes de utilizar LAN wireless ou Bluetooth, certifique-se de que não existam pessoas usandomarca-passo por perto. Este produto pode provocar defeito em marca-passos devido àinterferência eletromagnética.
• Antes de utilizar LAN wireless ou Bluetooth, certifique-se de que não existam equipamentosmédicos por perto. Este produto pode fazer com que os equipamentos médicos não funcionemcorretamente devido à interferência eletromagnética.
10

• Antes de utilizar LAN wireless ou Bluetooth, certifique-se de que não existam limitações ourestrições no local. Pode haver restrição de uso em locais como instalações médicas devido àinterferência eletromagnética.
• Não utilize LAN wireless ou Bluetooth se houver interferência eletromagnética de outroequipamento. Isso pode provocar acidente, devido ao mau funcionamento do outro equipamentodecorrente da interferência eletromagnética.
Limpar
• Nunca use benzeno ou diluente para limpar o equipamento. Isso pode causar deformação,descoloração ou remoção do revestimento externo.
• Não utilize pano com tratamento químico.
• Remova periodicamente poeira acumulada na saída de ar. Se a saída de ar ficar bloqueada, ofluxo de ar dentro do equipamento será reduzido. Pouco fluxo de ar pode resultar em falha.
Aviso de direitos autorais
O uso deste equipamento para executar qualquer uma das seguintes ações sem permissão do detentordos direitos autorais, com finalidade que não seja uso pessoal, pode constituir uma infração aosdireitos autorais e/ou a outros direitos relacionados do software de vídeo comercial ou do programade transmissão por cabo. Essas ações incluem transmissão de software de vídeo comercial ou deprogramas por cabo, modificação de vídeos, por exemplo, por congelamento, ou oredimensionamento de vídeos a serem exibidos em formato diferente do original. Para evitar risco deinfração, recomendamos que você obtenha permissão do detentor dos direitos autorais e tome todas asoutras medidas necessárias antes de executar qualquer uma das ações mencionadas acima.
11

12

1. Visão geralEste capítulo apresenta uma visão geral da função de quadro branco dos produtos RICOH InteractiveWhiteboard . Também explica como visualizar a tela.
O que você pode fazer com o quadro brancointerativoVocê pode usar o quadro branco interativo de diversas maneiras, de acordo com as suasnecessidades.
Usar um quadro branco
Este capítulo apresenta uma visão geral da funçãode quadro branco dos produtos InteractiveWhiteboard. Também explica como visualizar atela.
Além de desenhar linhas à mão livre, você tambémpode converter caracteres escritos à mão livre emdados de textos, corrigir ou alinhar círculosdesenhados à mão livre e inserir carimbos e figurasselecionando-os na lista.
Consulte a Pág. 31 "Escrever na tela".
DQS044
Operar páginas
Você pode adicionar ou excluir páginas. Vocêpode mudar entre páginas para escrever, desenharou editar texto e figuras. Você também pode mudara ampliação da exibição da página exibida.
Consulte Pág. 50 "Operar uma página".
DQS024
13

Salvar páginas
Você pode combinar todas as páginas dentro deum único arquivo PDF. Este arquivo pode ser salvoem um dispositivo de memória flash USB ouenviado por e-mail. Você também pode salvartemporariamente a página que está usando, nomomento, na unidade de estado sólido damáquina.
Consulte a Pág. 55 "Salvar páginas".
Consulte a Pág. 66 "Enviar páginas por e-mail".
Consulte a Pág. 58 "Salvar páginastemporariamente".
DQS025
Imprimir páginas
Você pode imprimir a página exibida atualmenteou todas as páginas.
Consulte a Pág. 73 "Imprimir".
DQS033
Importar um arquivo e escrever texto ou desenharfiguras
Você pode importar e exibir um arquivo PDF ouPowerPoint na tela, e escrever texto ou desenharfiguras no arquivo exibido.
Consulte a Pág. 60 "Importar um arquivo".
DQS026
Exibir a tela de um computador e escrever texto oudesenhar figuras
Você pode exibir uma imagem a partir de umcomputador, tablet ou câmera do documento. Vocêtambém pode escrever texto ou desenhar figuras naimagem que é exibida.
Consulte a Pág. 80 "Conectar um computador outablet ao equipamento".
DQS027
1. Visão geral
14

Usar dispositivos de áudio/vídeo
Você pode exibir uma imagem de um dispositivo devideoconferência ou compartilhar a imagem de telada máquina com outros dispositivos em locaisremotos (compartilhamento de tela RICOH UCS).Você também pode usar um projetor para projetara tela da máquina.
Consulte Pág. 83 "Conectar um dispositivo devideoconferência ao equipamento".
Consulte a Pág. 84 "Compartilhar a tela doquadro branco em uma videoconferência".
Consulte Pág. 86 "Usar um projetor para projetaruma tela".
Consulte Pág. 197 "Gerenciar dispositivosconectados por Bluetooth".
DQS034
Conectar-se a uma videoconferência
Você pode fazer uma videoconferência com oRICOH UCS para realizar reuniões usando acâmera, o microfone e o alto-falante integrados.
Consulte Pág. 89 "Conectar-se a umavideoconferência".
DSR001
O que você pode fazer com o quadro branco interativo
15

Compartilhar uma tela com outros dispositivos viaquadro branco remoto
Você pode compartilhar uma tela com váriosdispositivos conectados através de uma rede. Vocêtambém pode executar operações na telacompartilhada.
Consulte a Pág. 119 "Usar um quadro brancoremoto para compartilhar a tela".
Consulte o Guia de início do cliente do RICOHInteractive Whiteboard.
Abra a tela de uma sessão de quadro brancoremoto
Você pode exibir a tela de uma sessão de quadrobranco remoto.
Consulte Pág. 130 "Participar pelo navegador daWeb".
Consulte Pág. 131 "Participar pelo RemoteViewer".
Carregue arquivos de imagem e PDFs noequipamento
Fotos capturadas por um dispositivo inteligente,arquivos de imagens armazenados ou arquivos PDFpodem ser transferidos para o equipamento.
Consulte o Guia de início do cliente do RICOHInteractive Whiteboard.
DQS048
Exibir a tela de um computador conectado em rede
Você pode usar IWB Remote Desktop Softwarepara exibir a tela de um computador conectado poruma rede. Você também pode operar ocomputador a partir do equipamento.
Consulte a Pág. 113 "Usar o IWB Remote DesktopSoftware".
DQS029
1. Visão geral
16

Conectar um dispositivo inteligente para exibir ousalvar arquivos
Ao fazer a leitura do QR code exibido noequipamento usando um dispositivo inteligente,você pode exibir os arquivos mostrados em umdispositivo inteligente no equipamento ou salvar nodispositivo inteligente as páginas exibidas noequipamento.
Consulte a Pág. 75 "Conectar um dispositivointeligente".
DQS049
Gerenciar o equipamento com o RICOH StreamlineNX
Você pode utilizar o sistema de gerenciamentointegrado baseado no RICOH Streamline NX paragerenciar o equipamento por meio da função deautenticação via cartão de identificação oudigitação no teclado.
Consulte Pág. 249 "Gerenciar o equipamento como RICOH Streamline NX". DSQ002
Controlar o IWB por um sistema Crestron
Como este dispositivo suporta Crestron, você podeconectá-lo e controlá-lo por meio de um sistemaCrestron.
Consulte Pág. 253 "Usar a função Crestron".
DQS045
• Antes de usar este equipamento, configure a hora, data, rede e outras definições. Para obter maisinformações sobre estas definições, consulte Abrindo definições de administrador.
O que você pode fazer com o quadro branco interativo
17

Configuração da tela
5 3
1
2
DTW4514
1. Área de exibição de informações
Esta área exibe as seguintes informações:
• Data e hora
Esta área exibe a data e hora atuais.
A data e hora podem ser alteradas nas Configurações do Administrador. Para obter mais informaçõessobre como alterar data e hora, consulte Pág. 152 "Definir a Data e a Hora".
• Nome do host
Indica o nome do host deste equipamento. Se nenhum nome de host for especificado, esta área fica embranco. O nome do host é exibido apenas quando informações sobre esta máquina são registradas emum registro inverso no servidor DNS.
• Endereço IP
Indica o endereço IP deste equipamento.
• Senha
Indica a senha. A senha é usada para fazer login em uma sessão de quadro branco remoto. Nasdefinições de administrador, você pode selecionar para inserir manual ou automaticamente a senha aoiniciar a máquina. Para obter mais informações sobre alteração das definições, consulte Pág. 189"Alterar as definições de segurança".
O nome do host, endereço IP e senha podem ser mostrados ou ocultados pressionando , o ícone deexibição de informações. As informações são automaticamente ocultadas um minuto após serem exibidasselecionando este ícone. Para continuar exibindo as informações, mude as definições do sistema emDefinições de administrador. Para obter mais informações sobre como alterar as definições, consultePág. 189 "Alterar as definições de segurança".
1. Visão geral
18

2. Painel de operação principal
Os ícones nesta área são usados para desenhar um traço e executar várias outras operações na tela. Paraobter mais informações sobre os ícones exibidos, consulte Pág. 21 "Ícones exibidos no quadro brancointerativo".
O painel de operação principal pode ser mostrado ou ocultado pressionando / , os ícones de Mostrare Ocultar.
3. Painel de operação de páginas
Os ícones e miniaturas nesta área são usados para trocar e editar páginas. Para obter mais informaçõessobre os ícones exibidos, consulte Pág. 21 "Ícones exibidos no quadro branco interativo".
Enquanto uma imagem de entrada está sendo exibida, o Painel de operação de páginas desapareceráautomaticamente se nenhuma operação for realizada em 10 segundos.
O painel de operação da página pode ser mostrado ou ocultado pressionando / , os ícones Mostrar eOcultar.
4. Barra de ferramentas flutuante
A barra de ferramentas flutuante é exibida apenas quando a função RICOH UCS está habilitada. Para obtermais informações sobre a função RICOH UCS, consulte Pág. 89 "Usar a função RICOH UCS".
Você pode alterar a posição da barra de ferramentas flutuante.
A barra de ferramentas flutuante contém os seguintes ícones:
Ícone Descrição
Em espera
Coloca o equipamento no modo de espera.
• Pág. 20 "Modos de exibição da tela"
RICOH UCS
Coloca o equipamento no modo RICOH UCS.
• Pág. 89 "Usar a função RICOH UCS"
Quadro branco
Alterna a tela para o modo Quadro branco.
• Pág. 20 "Modos de exibição da tela"
5. Mover o ícone do painel de operação principal
Move o painel de operação principal para o lado oposto. O endereço IP, senha e data e hora também semovem junto do painel.
Por padrão, este ícone é localizado no canto inferior esquerdo da tela. Quando o painel de operaçãoprincipal é movido para a esquerda, o ícone se move para o canto inferior direito da tela.
Configuração da tela
19

Modos de exibição da telaSó é possível alternar o modo de tela se a função RICOH UCS estiver habilitada. Para obter maisinformações sobre a função RICOH UCS, consulte Pág. 89 "Usar a função RICOH UCS".
Os dois modos de tela seguintes estão disponíveis:
Modo de exibição Descrição Método de seleção
Modo Quadrobranco
Exibe a tela do quadrobranco.
Toque em , o ícone do quadro branco, nabarra de ferramentas flutuante, no modoRICOH UCS.
Modo RICOH UCS Exibe a tela RICOH UCSToque em , o ícone RICOH UCS, na barra deferramentas flutuante, no modo de quadrobranco.
Alternar entre os modos de exibição durante uma reunião
Você pode alternar para o modo de quadro branco a qualquer momento enquanto estiverconectado a uma reunião no modo RICOH UCS. A conexão com a reunião é mantida mesmodepois que você alternar para o modo de quadro branco.
• Quando a função RICOH UCS é usada para uma reunião, uma marca indicando que umareunião está em andamento é exibida no ícone do modo exibido.
1. Visão geral
20

Ícones exibidos no quadro branco interativoPainel de operação principal
Ícone Descrição
Compartilhar
• Este ícone é utilizado para:
• hospedar uma sessão do quadro branco remoto
• participar de uma sessão do quadro remoto hospedada
• O número de barras de antena exibidas durante uma conexão a partir de umquadro branco remoto varia de acordo com o status de comunicação darede.
• Utilizado para compartilhar a tela do quadro branco em umavideoconferência. (Compartilhamento de tela RICOH UCS)
• Consulte a Pág. 122 "Abrir uma sessão do quadro branco remoto".
• Consulte a Pág. 127 "Participar de uma sessão do quadro branco remoto".
• Consulte a Pág. 135 "Verificar informações do quadro branco remoto".
• Consulte a Pág. 84 "Compartilhar a tela do quadro branco em umavideoconferência".
Modo deentrada demarcador
• Usado para desenhar marcadores com o dedo.
• Esse ícone aparece quando o modo de entrada de marcador é selecionadono submenu da caneta.
• Consulte a Pág. 31 "Escrever na tela".
• Consulte a Pág. 33 "Escrever no modo de entrada de marcador".
Ícones exibidos no quadro branco interativo
21

Ícone Descrição
Caneta
Modo deentrada de
escrita à mão
• Usado para desenhar traços, texto ou figuras ou inserir um carimbo.
• Esse ícone aparece quando o modo de entrada de escrita à mão éselecionado no submenu da caneta.
• Usado para alterar as cores e espessura do desenho.
• Usado para exibir uma grade na tela.
• A cor do ícone varia de acordo com a cor selecionada. Além disso, alargura da linha do ícone varia de acordo com a largura da linhaselecionada.
• Consulte a Pág. 31 "Escrever na tela".
• Consulte a Pág. 34 "Escrever no modo de entrada escrita à mão".
Modo deentrada decópia limpa
• Esse ícone aparece quando o modo de entrada de cópia limpa éselecionado no submenu da caneta.
• Usado para reconhecer texto escrito à mão e convertê-lo em dados de texto.
• A cor do ícone varia de acordo com a cor selecionada.
• Consulte a Pág. 31 "Escrever na tela".
• Consulte Pág. 35 "Escrever usando o modo de entrada de cópia limpa".
Modo deentrada de
linha
• Esse ícone aparece quando o modo de entrada de linha é selecionado nosubmenu da caneta.
• Usado para desenhar linhas, linhas pontilhadas e setas.
• A cor do ícone varia de acordo com a cor selecionada. Além disso, a formado ícone varia de acordo com o tipo de linha selecionado.
• Consulte a Pág. 31 "Escrever na tela".
• Consulte a Pág. 36 "Escrever no modo de entrada de linha".
1. Visão geral
22

Ícone Descrição
Modo deentrada de
carimbo
• Esse ícone aparece quando o modo de entrada de carimbo é selecionadono submenu da caneta.
• Usado para selecionar e inserir carimbos.
• A cor do ícone varia de acordo com a cor selecionada. Além disso, a formado carimbo selecionado é exibida. Se o texto inserido for muito longo, umícone semelhante ao seguinte ícone será exibido:
• Consulte a Pág. 31 "Escrever na tela".
• Consulte a Pág. 36 "Escrever no modo de entrada de carimbo".
Selecionar eexcluir
• Usado para selecionar um traço, texto, figura ou carimbo a ser editado.
• Usado para excluir um traço, texto figura ou carimbo.
• Usado para desenhar traçados, figuras, escrever textos ou recortar/copiar/colar carimbos.
• Dependendo da função selecionada no submenu de seleção ou exclusão,um dos seguintes ícones é exibido:
DQN021
1. Excluir
2. Excluir parcialmente
3. Selecionar
4. Colar
• Consulte a Pág. 42 "Ampliar, reduzir ou mover os traços".
• Consulte a Pág. 36 "Excluir traços".
• Consulte a Pág. 43 "Cortar, copiar ou colar traços".
Ícones exibidos no quadro branco interativo
23

Ícone Descrição
Desfazer/Refazer
• Usado para desfazer um desenho, editar ou excluir traço, texto, figura oucarimbo.
• Usado para refazer a operação que foi desfeita.
• Consulte a Pág. 48 "Desfazer operações".
Lupa
• Usado para mudar a ampliação da exibição.
• Usado para mover uma área exibida.
• Consulte a Pág. 47 "Utilizar o submenu acessado a partir do ícone delupa".
1. Visão geral
24

Ícone Descrição
Trocar entradaexterna
• Exibe uma tela a partir do dispositivo conectado em tempo real. Você podetrocar a tela exibida tocando no ícone.
• Este ícone aparece quando uma imagem de qualquer terminal de entradaexterna está sendo exibida.
• Os ícones disponíveis são os seguintes:
DQN022
1. Quando a imagem da entrada VGA é selecionada
2. Quando a imagem da entrada DisplayPort é selecionada
3. Quando a imagem da entrada HDMI é selecionada
4. Quando a imagem do computador conectado por meio do Remote DesktopSoftware está sendo exibida
5. Quando está sendo exibida a imagem externa do quadro branco interativocompartilhada pelo quadro branco remoto
6. Se a entrada escrita à mão ainda estiver sendo exibida quando a entradaexterna for desconectada
• Consulte a Pág. 80 "Conectar um computador ou tablet ao equipamento".
• Consulte a Pág. 109 "Usar o equipamento para executar operações emuma tela de computador".
• Consulte a Pág. 119 "Usar um quadro branco remoto para compartilhar atela".
Importar parapágina
• Captura uma tela ou uma imagem do dispositivo conectado.
• Este ícone aparece quando uma imagem de qualquer terminal de entradaexterna está sendo exibida.
• Consulte a Pág. 80 "Conectar um computador ou tablet ao equipamento".
Ícones exibidos no quadro branco interativo
25

Ícone Descrição
Operarcomputador
• Usado para operar uma tela de computador exibida na tela doequipamento.
• Esse ícone aparece quando você usa o IWB Remote Desktop Software.
• Consulte a Pág. 113 "Usar o IWB Remote Desktop Software".
Definiçõesdetalhadas doquadro branco
• Usado para verificar ou alterar as definições detalhadas do quadro branco.
• Consulte a Pág. 137 "Alterar as definições detalhadas".
Importar esalvar
• Usado para adicionar um modelo como nova página.
• Usado para carregar um arquivo.
• Usado para salvar páginas.
• Usado para enviar páginas por e-mail.
• Usado para imprimir páginas.
• Usado quando um QR code é utilizado.
• Consulte a Pág. 51 "Adicionar um modelo".
• Consulte a Pág. 60 "Importar um arquivo".
• Consulte a Pág. 55 "Salvar páginas".
• Consulte a Pág. 66 "Enviar páginas por e-mail".
• Consulte a Pág. 73 "Imprimir".
• Consulte a Pág. 75 "Conectar um dispositivo inteligente".
Fechar
• Usado para colocar o equipamento em modo de espera. Você podetemporariamente salvar a página quando coloca a máquina em modo deespera.
• Usado para exibir a área de trabalho.
• Consulte a Pág. 58 "Salvar páginas temporariamente".
1. Visão geral
26

Painel de operação de páginas
DHG014
2
1
5 6
3 4
1. Ícone de operações da página capturado.
Aparece quando uma página na lista de páginas é selecionada. Se nenhuma operação for realizadaem três segundos, o ícone desaparecerá automaticamente. Os seguintes ícones estão incluídos:
2. Inserir ícone da página
Adiciona uma nova página antes da página selecionada atualmente. Para obter mais informações,consulte a Pág. 50 "Adicionar uma nova página".
3. Ícone de cópia da página
Adiciona uma página marcando uma cópia da página selecionada na lista de páginas. Para obtermais informações, consulte a Pág. 51 "Copiar página".
4. Ícone de deletar página
Exclui a página selecionada na lista de páginas. Para obter mais informações, consulte a Pág. 53"Excluir uma página".
5. Lista de páginas
Exibe as miniaturas das páginas. Para operar uma página, toque em uma miniatura. As informações dapágina são exibidas como "número da página/número total de páginas" no canto inferior direito dasminiaturas.
Até quatro páginas são exibidas. Se cinco ou mais páginas tiverem que ser exibidas, use / , osícones de rolagem, para mover entre as páginas.
6. Ícone de nova página
Adiciona uma nova página em branco no final da lista de páginas. Para obter mais informações,consulte a Pág. 50 "Adicionar uma nova página ao final da lista de páginas.".
• Se você instalar outro aplicativo no equipamento, um novo ícone será adicionado ao painelde operação principal. Inicie o aplicativo instalado tocando no ícone no painel de operaçãoprincipal.
• Para obter mais informações sobre como conectar o equipamento a um aplicativo, consulte aPág. 260 "Usar a função de vinculação de aplicativos".
Ícones exibidos no quadro branco interativo
27

Operar a telaVocê pode usar os dedos ou a palma da mão para operar a tela.
Para selecionar um ícone ou botão, toque no item que deseja usar com os dedos.
Para executar a função de um ícone na área de trabalho, toque no mesmo lugar duas vezes com odedo.
Ao operar um computador por meio do equipamento, você pode executar um clique único tocando natela uma vez ou executar um clique duplo tocando no mesmo ponto duas vezes.
Você também pode inserir até quatro traços de uma única vez para executar uma entrada de escrita àmão.
Principais operações na tela
Entrada
Vários métodos de inserção de texto e desenho de traços no quadro branco estãodisponíveis, como entrada escrita à mão, entrada de cópia idêntica, desenho de imagens oucarimbos.
Excluir
Exclui informações inseridas no quadro branco.
Você pode selecionar e excluir um traço ou parte de uma escrita feita à mão, ou utilizar apalma da mão ou os dedos para excluir informações inseridas (modo de exclusão com apalma da mão).
Selecionar
Para selecionar um item, circule o item com um traço.
Reduzir/Ampliar
O item selecionado pode ser ampliado ou reduzido.
Mover
O item selecionado pode ser movido para uma posição diferente.
Cortar/copiar/colar
O item selecionado pode ser cortado, copiado ou colado.
Marcador
Para desenhar um marcador, toque na tela com o dedo e deslize-o pela superfície.
• Para obter mais informações sobre a operação na tela, consulte Pág. 31 "Operações básicas".
Notas antes de operar a tela
• Se a manga da camisa tocar a tela durante a operação, o texto ou as imagens podem nãoser escritos ou desenhados na tela da lousa corretamente.
1. Visão geral
28

• Quando o equipamento estiver no modo de exclusão com a palma da mão, não serápossível executar nenhuma operação além da exclusão.
• Não é possível redimensionar, mover traços ou outras executar operações enquanto estiverdesenhando na tela com os dedos.
• Durante a operação na tela com os dedos para redimensionar ou mover um objeto, o toquepode não ser reconhecido com precisão quando a distância entre os dedos que tocam a telaé muito curta.
• Um toque no topo da tela pode não ser reconhecido precisamente.
Operar a tela
29

Inserir um dispositivo de memória flash USBVocê pode salvar as páginas, arquivos de log e várias configurações que são criadas ou especificadasna máquina em um dispositivo de memória flash USB. Para usar este recurso, anexe um dispositivo dememória flash USB ao equipamento usando o seguinte procedimento.
• Mantenha dispositivos de memória flash USB fora do alcance de crianças. Se uma criançaengolir acidentalmente, por exemplo, um pen drive, procure um médico imediatamente.
• Se um dispositivo de memória flash USB estiver sendo acessado, não o desconecte. Fazer issopode danificar o dispositivo de memória flash USB e corromper seus dados.
• Os arquivos de vídeo armazenados em dispositivo de memória USB não podem ser reproduzidosno equipamento.
• Utilize um dispositivo USB compatível com USB 2.0 ou USB 3.0.
• Utilize um dispositivo USB formatado em sistema de arquivos FAT16, FAT32 ou NTFS.
• Não é possível utilizar um dispositivo de memória flash USB protegido por senha.
1. Mova o dispositivo de memória flash USB na direção correta e conecte-o à uma portaUSB disponível.
1. Visão geral
30

2. Usar um quadro brancoEste capítulo explica as operações básicas, como escrever texto ou desenhar imagens na tela,operações de páginas e como salvar páginas exibidas na tela.
Operações básicasVocê pode executar as seguintes operações com os dedos ou palma da mão:
Operação com os dedos
• Entrada de marcador
• Entrada de escrita à mão
• Entrada de cópia limpa
• Entrada de linha
• Entrada de carimbo
• Reduzir/Ampliar/Mover
• Cortar/copiar/colar
• Alterar a ampliação da exibição/mover a área de exibição
Operação com os dedos ou palma da mão
• Apagar
• Para ligar ou desligar o equipamento, pressione o botão liga/desliga no painel frontal. Paradesconectar o cabo de alimentação, é necessário desligar o equipamento primeiro. Pressione obotão liga/desliga para desligar o equipamento e, em seguida, desconecte o cabo dealimentação da tomada na parede.
• Para obter mais informações sobre como desligar o equipamento, consulte Read This First.
Escrever na tela
Escreva texto ou desenhe figuras com os dedos.
Linhas, figuras reconhecidas automaticamente e texto de entrada de cópia limpa podem ser alinhadosde modo automático nas linhas de grade ao inserir, mover, reduzir ou ampliar o item. A função deAjustar à grade pode ser habilitada ou desabilitada nas Definições detalhadas do quadro branco. Paraobter mais informações, consulte a Pág. 137 "Alterar as definições detalhadas".
1. Toque em , o ícone de Caneta.
O submenu do ícone de caneta aparece.
31

1
2
3
5
6
4
DTV454
1. Cores de linha
Seleciona a cor das linhas de desenho.
2. Cores de linha (semitransparente)
Seleciona a cor das linhas de desenho entre as cores semitransparentes.
3. Espessura da linha
Seleciona a espessura das linhas de desenho.
4. Linha de grade
Exibe ou oculta a linha de grade na tela.
5. Modo de entrada
Seleciona o tipo de item para desenhar.
• Escrita no modo de entrada de marcador (Pág. 33 "Escrever no modo de entrada demarcador")
• Escrever no modo de entrada de escrita à mão (Pág. 34 "Escrever no modo de entradaescrita à mão")
• Escrever no modo de entrada de cópia limpa (Pág. 35 "Escrever usando o modo de entradade cópia limpa")
• Escrever no modo de entrada de linha (Pág. 36)
• Escrever no modo de entrada de carimbo (Pág. 36 "Escrever no modo de entrada decarimbo")
6. Explicação das diferentes operações de escrita
Exibe a tela de explicação das diferentes operações.
2. Usar um quadro branco
32

• Os botões de seleção que correspondem a cada modo de entrada são exibidos nos seguintesmodos de entrada: entrada de texto de cópia, entrada de linha e entrada de carimbo.
• Para escurecer a cor da linha de grade, marque a caixa de seleção [Escurecer a cor da linha degrade] nas definições do sistema. Para obter mais informações, consulte a Pág. 182 "Alterar asDefinições do sistema".
• Um total de 3 mil traços, texto de entrada de cópia limpa e carimbos podem ser desenhados emuma única página. O número máximo de cada item que pode ser inserido em uma única página éo seguinte:
• 3.000 traços
• 1.000 caracteres (japonês, chinês) ou 1.000 palavras (caracteres alfanuméricos)
• 1.000 figuras
• 500 carimbos
• Um total de 90 mil traços, texto de entrada de cópia limpa, figuras e carimbos podem serdesenhados em todas as páginas.
Escrever no modo de entrada de marcador
Um marcador é uma linha semitransparente e espessa desenhada com seu dedo. O marcadordesenhado desaparece automaticamente alguns segundos após ser desenhado.
Um marcador é útil para indicar uma parte importante do texto escrito, desenhar figuras ou umaimagem exibida para a qual deseja chamar a atenção. Essa função também pode ser usada enquantoum quadro branco remoto é usado.
1. Toque em , o ícone do modo de entrada de marcador.
2. Toque na tela com seu dedo e deslize pela superfície.
DHG022
O marcador azul claro (ciano) vai até o ponto onde você levanta seu dedo da tela.
Desenhar marcadores durante uma sessão de quadro branco remoto
Operações básicas
33

Um marcador pode ser desenhado por todos os equipamentos que organizam ou participam de umasessão de quadro branco remoto e é exibido em todos os equipamentos.
As cores dos marcadores usados durante uma sessão de quadro branco remoto são as seguintes:
• Quadro branco host: azul claro (ciano)
• Primeiro participante da sessão de quadro branco: rosa (magenta)
• Segundo participante da sessão de quadro branco: verde
• Terceiro participante da sessão de quadro branco: laranja (amarelo)
• Você não pode selecionar a espessura e a cor da linha enquanto o modo de entrada domarcador estiver habilitado.
• Você não poderá desenhar marcadores enquanto um modo compatível com uma sessão dequadro branco remoto estiver habilitado.
• Você não pode salvar, enviar por e-mail ou imprimir marcadores.
• Quando você estiver usando um aplicativo vinculado ao quadro branco e alternar o modo para omodo de entrada de marcador com o mouse, o marcador começará a escrever a partir de ondevocê pressionar com o botão do mouse até soltá-lo. Para obter informações sobre como vincularaplicativos, consulte a Pág. 260 "Usar a função de vinculação de aplicativos".
Escrever no modo de entrada escrita à mão
Escreva texto à mão livre ou desenhe figuras.
1. Toque em , o ícone do modo de entrada escrita à mão.
2. Selecione a cor e espessura da linha que você está desenhando a partir do submenu.
3. Mova o dedo sobre a tela.
DQS022
2. Usar um quadro branco
34

Escrever usando o modo de entrada de cópia limpa
Escreva os caracteres à mão e faça com que sejam automaticamente reconhecidos e convertidos emdados de texto.
Linhas horizontais e verticais, círculos e retângulos também são reconhecidos e corrigidosautomaticamente.
1. Toque em , o ícone do modo de entrada de cópia limpa.
2. Selecione a cor, tamanho e idioma dos caracteres a serem inseridos.
Uma linha de guia que corresponde ao tamanho do caractere selecionado é exibida.
3. Escreva caracteres com o dedo entre as linhas.
Caracteres escritos à mão são reconhecidos e convertidos automaticamente e exibidos comodados de texto.
DQS047
• Caracteres japoneses ou chineses são reconhecidos e convertidos em texto para cada caractereúnico. Entradas alfanuméricas são reconhecidas para cada palavra única.
• Se um caractere escrito à mão em japonês ou chinês não for reconhecido corretamente, toque esegure no caractere até a lista de opções aparecer. Em seguida, selecione o caractere correto nalista.
• O tamanho do caractere não é afetado alterando a largura da linha. Uma espessura apropriadaé automaticamente aplicada ao caractere de acordo com o tamanho do caractere.
• Uma linha que se sobressai bastante da linha de guia é reconhecida como um traço separado.
• Pare escurecer a cor da linha de guia, marque a caixa de seleção [Escurecer a cor da linha degrade/guia] nas definições do sistema. Para obter mais informações, consulte a Pág. 182"Alterar as Definições do sistema".
• Se você alternar para o quadro remoto no modo de compatibilidade, os caracteres inseridosserão convertidos em uma imagem e não poderão mais ser editados.
• Se você quiser inserir uma pequena figura que possa ser convertida em um caractere no modo deentrada de cópia limpa, poderá configurar o equipamento para executar o reconhecimento defiguras nas Definições detalhadas do quadro branco. Para obter mais informações, consulte aPág. 137 "Alterar as definições detalhadas".
Operações básicas
35

Escrever no modo de entrada de linha
Escreva linhas e setas à mão.
1. Toque em , o ícone do modo de entrada de linha.
2. Selecione a cor, espessura e tipo de linha que está desenhando.
3. Toque na superfície da tela com o dedo e mova-o mantendo contato com a superfície datela.
Uma linha ou seta que conecta os pontos inicial e final é desenhada.
• Você não pode desenhar uma linha que tenha menos que 10 mm de comprimento.
Escrever no modo de entrada de carimbo
Selecione e escreva uma figura ou carimbo que deseja usar na lista.
1. Toque em , o ícone do modo de entrada de carimbo.
2. Selecione a cor e o tipo da figura ou carimbo que deseja usar.
Toque em / para mudar para uma página de lista diferente de figuras ou carimbos.
3. Toque na tela na posição desejada. A figura ou carimbo selecionado é desenhado naposição em que você tocou com o dedo.
Para mover a posição da figura ou do carimbo, mantenha o dedo em contato com a superfície datela e arraste-o até a posição desejada.
4. Amplie, reduza ou mova a figura ou o traço conforme desejado.
Para obter mais informações, consulte a Pág. 42 "Ampliar, reduzir ou mover os traços".
• Você não pode selecionar a espessura da linha quando um carimbo está sendo selecionado.
Excluir traços
Esta seção explica como excluir texto escrito e desenhar figuras. Você pode excluir um traço individualou excluir apenas as porções especificadas de um traço.
2. Usar um quadro branco
36

Excluir traços individuais
1. Toque em , o ícone Selecionar e excluir e, em seguida, toque em , o ícone Excluir.
DMT209
2. Mova o dedo ao longo de um traço para apagá-lo.
DQS023
Operações básicas
37

Excluir parte de um traço
1. Toque em , o ícone de Selecionar e Excluir, e depois toque em , o ícone de ExcluirParcialmente.
DMT208
2. Mova o dedo sobre o traço.
DQS031
Apenas as partes do traço tocadas pelo dedo são excluídas. A espessura das porções excluídas éigual àquela selecionada pelo , o ícone da Caneta.
• Você não pode excluir parcialmente texto de entrada de cópia limpa, figuras ou carimbos.
• Você não pode usar esta função se o quadro branco remoto estiver no modo de compatibilidade.
2. Usar um quadro branco
38

Selecionar e excluir vários traços
1. Toque em , o ícone Selecionar e Excluir, e depois toque em , o ícone Selecionar.
DMT201
2. Com o dedo, circule um traço para selecioná-lo.
É possível selecionar um único traço ao tocá-lo.
DQS032
Operações básicas
39

3. Toque com o dedo em , o ícone Selecionar/Excluir, e em [Excluir].
DQS052
Excluir todos os traços
Você pode apagar todos os traços na tela.
1. Toque em , o ícone Selecionar e Excluir.
2. Toque em [Apagar tudo].
3. Toque em [Excluir].
Excluir no modo de exclusão com a palma da mão
É possível utilizar a palma da mão ou um ou mais dedos para excluir entradas feitas à mão.
Quando a área de contato com a tela, seja usando a palma da mão ou um ou mais dedos, exceder umtamanho predeterminado, o sistema automaticamente alternará para o modo de exclusão com apalma da mão. Quando você remover a palma da mão ou um ou mais dedos da tela, o sistema sairá omodo de exclusão com a palma da mão.
No modo de exclusão com a palma da mão, você pode excluir parte ou todas as entradas no modode inserção à mão. Você também pode excluir caracteres escritos no modo de inserção de cópialimpa, gráficos e carimbos.
Utilize a palma da mão ou os dedos conforme apropriado, dependendo de qual área da entrada noquadro branco você deseja excluir.
2. Usar um quadro branco
40

No modo de exclusão com a palma da mão, um ícone grande ou pequeno é exibido, dependendo daárea de contato da tela ocupada pela mão ou pelos dedos. Para excluir uma entrada, arraste o íconede exclusão exibido pela entrada.
Excluir com a palma da mão
Para excluir uma área grande de uma entrada, utilize a palma da mão.
1. Toque na tela com a palma da mão.
2. Arraste os ícones de exclusão exibidos ao longo entrada que deseja excluir.
DSQ004
A área da entrada pela qual você arrasta os ícones de exclusão é excluída.
Excluir com os dedos
Para excluir uma área mais estreita de uma entrada, utilize o dedo.
1. Toque na tela com o dedo.
2. Arraste o ícone de exclusão exibido ao longo entrada que você deseja excluir.
DSQ003
A área da entrada pela qual você arrastou o ícone de exclusão é excluída.
• Se a área de tela em que o dedo toca for muito estreita, o toque talvez não seja reconhecido e aexclusão, consequentemente, não será executada.
• Cópia limpa inserida, texto, gráficos ou carimbos não podem ser parcialmente excluídos.
Operações básicas
41

• Quando o equipamento estiver no modo de exclusão com a palma da mão, não será possívelexecutar nenhuma operação além da exclusão.
• Até 4 ícones de exclusão podem ser exibidos e operados por vez.
Ampliar, reduzir ou mover os traços
Você pode ampliar, reduzir ou mover o texto escrito ou desenhar figuras após selecioná-las.
Selecionar um traço
1. Toque em , o ícone Selecionar e excluir, e depois toque em , o ícone Selecionar.
DMT201
2. Com o dedo, circule um traço para selecioná-lo.
É possível selecionar um único traço ao tocá-lo.
DQS019
2. Usar um quadro branco
42

Toque em [Selecionar tudo] para selecionar todos os traços na página.
Ampliar ou reduzir traços
Coloque o dedo no canto ou centro de um lado e arraste-o para ampliar ou reduzir o traço até otamanho desejado.
DQS021
Mover traços
Arraste o traço selecionado até a área onde deseja colocá-lo.
DQS020
Cortar, copiar ou colar traços
É possível selecionar, cortar, copiar ou colar traços já desenhados na tela.
Operações básicas
43

Cortar ou copiar traços
1. Toque em , o ícone Selecionar e excluir, e depois toque em , o ícone Selecionar.
DMT201
2. Usando o dedo, circule o traço que deseja recortar ou copiar.
É possível selecionar um único traço ao tocá-lo.
DQS019
Toque em [Selecionar tudo] para selecionar todos os traços na página.
3. Toque em , o ícone Selecionar e excluir e, em seguida, toque em [Cortar] ou [Copiar].
Ao tocar em [Cortar], é possível apagar o traço.
Colar traços
Cola o conteúdo da área de transferência quando ela contiver traços que foram cortados oucopiados.
2. Usar um quadro branco
44

1. Toque em [Colar] e toque no local da tela para colar o traço cortado ou copiado.
É possível executar sucessivamente essa operação. Ao arrastar o traço coladocontinuamente, é possível movê-lo.
2. Amplie, reduza ou mova a figura ou o traço conforme desejado.
Para obter mais informações, consulte a Pág. 42 "Ampliar, reduzir ou mover os traços".
• Os traços cortados ou copiados são salvos temporariamente até que uma das seguintesoperações seja realizada:
• Outro traço é cortado ou copiado.
• O equipamento é desligado.
• O equipamento entra no modo de espera.
• O quadro branco é fechado.
• Um quadro branco remoto é aberto no modo de compatibilidade.
Alterar a ampliação da exibição/Mover a área de exibição
Você pode alterar a ampliação de tela de uma página exibida ou mover a área exibida de umapágina ampliada tocando diretamente na tela ou utilizando um submenu acessado pelo ícone de lupa.
• Ao organizar ou participar de uma sessão de quadro branco remoto, o resultado da operaçãoque você executa é aplicado a todos os dispositivos.
Alterar a ampliação de exibição usando os dedos
Quando você altera a ampliação de exibição ou move a área de exibição com os dedos, umnavegador de zoom aparece no centro superior da tela. O navegador de zoom mostra a área exibidana tela.
Operações básicas
45

DHG019
Alterar a ampliação da exibição
Toque na tela com dois dedos e afaste-os ou aproxime-os.
CUE150
• Quando você afasta os dedos, a tela é ampliada, centralizando o local em que você tocouoriginalmente.
• Quando você aproxima os dedos, a tela é reduzida, centralizando o local em que vocêtocou originalmente.
Mover a área de exibição
Toque na tela com dois dedos, e, mantendo a mesma distância entre eles, mova-os para cima oupara baixo, ou para a esquerda ou direita.
2. Usar um quadro branco
46

CUE151
A área de exibição se move com o movimento dos dedos.
Utilizar o submenu acessado a partir do ícone de lupa
Selecione , o ícone de lupa, para alterar a ampliação de exibição ou para mover uma área exibida.A área de exibição ampliada pode ser movida.
1. Toque em , o ícone de lupa.
2. Toque na ampliação da exibição e, em seguida, selecione a ampliação.
100%200%300%
400%500%600%
100%200%300%
400%500%600%
100%200%300%
400%500%600%
DHG020
Operações básicas
47

3. Para mover a área de exibição, toque e pressione a área de exibição com o dedo.Pressionando o dedo, arraste-o pela área.
100%200%300%
400%500%600%
100%200%300%
400%500%600%
100%200%300%
400%500%600%
DQS036
• Se nenhuma operação for executada no submenu de , o ícone de lupa, por 10 segundos, osubmenu desaparecerá automaticamente. Para ocultar o submenu manualmente, toquenovamente em , o ícone de lupa.
Desfazer operações
Você pode desfazer uma operação na qual um traço é desenhado, editado ou excluído. Você tambémpode refazer as operações que foram desfeitas.
1. Toque em , a parte superior do ícone Desfazer/Refazer.
Para refazer a operação desfeita, toque em , a parte inferior do ícone Desfazer/Refazer.
• Ao participar de uma sessão de quadro branco remoto, você só pode desfazer ou refazer ostraços desenhados, editados ou excluídos no seu equipamento.
• Após capturar uma imagem de entrada externamente, você não pode desfazer ou refazernenhuma das operações executadas na página capturada.
• Após copiar uma página capturada, você não pode desfazer ou refazer nenhuma das operaçõesexecutadas na página copiada.
• Ao participar de uma sessão de quadro branco remoto no modo de compatibilidade, você nãopode desfazer ou refazer nenhuma operação.
• Ao mudar de página após escrever um texto ou desenhar figuras em uma página e executar"Desfazer", a página anterior na qual você escreveu o texto ou desenhou figuras será desfeita. Aspáginas exibidas não serão trocadas apesar de "Desfazer" ser aplicado a uma página oculta.
2. Usar um quadro branco
48

• Você pode desfazer até 100 operações.
Operações básicas
49

Operar uma páginaEsta seção explica a operação de uma página, como adicionar ou excluir uma página.
Adicionar uma página
Adicionar uma nova página
1. Na lista de páginas, toque na miniatura de página imediatamente antes da posição emque você deseja adicionar uma nova página.
O painel de operação da página capturada aparece.
2. Toque em , o ícone de Nova Página.
DQS038
Uma nova página em branco é criada atrás da página selecionada, e a página recém criada éexibida.
Adicionar uma nova página ao final da lista de páginas.
1. Para adicionar uma nova página, toque em , o ícone de Criar nova página.
DQS037
2. Usar um quadro branco
50

Uma nova página em branco é criada no final da lista de páginas capturadas. A páginaadicionada aparece na tela.
Copiar página
1. Na lista de páginas, toque na miniatura da página que você deseja copiar.
O painel de operação da página capturada aparece.
2. Toque em , o ícone de Cópia de Página.
DQS039
Uma cópia da página selecionada é adicionada imediatamente após a página exibida. A páginaadicionada aparece na tela.
• Se houver um total de 90 mil traços, texto de entrada de cópia limpa, figuras e carimbos em todasas páginas, você não poderá usar os ícones , o ícone de inserção de nova página, , oícone de criação de nova página, e , o ícone de cópia de página.
• Durante uma sessão de quadro branco remoto, , o ícone de inserção de nova página, e , oícone de cópia de página, não funcionam.
• Se você adicionar uma nova página durante uma sessão de quadro branco remoto, a tela padrãoserá adicionada.
• Depois que um modelo é definido como a tela padrão do quadro branco, o modelo será exibidoquando o quadro branco for iniciado. Para obter mais informações sobre como configurar a telapadrão, consulte a Pág. 172 "Gerenciar um Modelo".
Adicionar um modelo
Após importar previamente um modelo para o equipamento, você poderá adicioná-lo como uma novapágina em branco.
Para obter mais informações sobre como importar um modelo para o equipamento, consulte aPág. 172 "Gerenciar um Modelo".
Operar uma página
51

• Você não pode adicionar modelos a uma sessão de quadro branco remoto no modo decompatibilidade.
1. Toque em , o ícone de Importar e salvar.
2. Toque em [Selecionar modelo].
BR DTW452
3. Na lista de imagens de modelo, selecione o modelo que deseja adicionar.
Já existem cinco telas de modelo importadas.
4. Toque em [Adicionar].
Um modelo é adicionado como nova página em branco no final da lista de páginas.
• Você pode adicionar uma página branca selecionando a página na janela de seleção demodelo.
2. Usar um quadro branco
52

Excluir uma página
1. Na lista de páginas, toque na miniatura da página que você deseja excluir.
O painel de operação da página capturada aparece.
2. Toque em , o ícone de Exclusão de Página.
DQS040
3. Toque em [Excluir].
A página exibida é excluída.
A página anterior aparece. Se a página excluída for a página de topo, a próxima páginaaparece.
Mudar de página
Você pode virar as páginas usando os dedos.
1. Toque na tela com dois dedos, e enquanto mantém a mesma distância entre eles, mova--os para a esquerda ou direita da página.
• Mova os dedos completamente para a esquerda para exibir a próxima página.
• Mova os dedos completamente para a direita para exibir a página anterior.
Operar uma página
53

2. Quando o lado da página for visto, solte os dedos da tela.
DMT566
2. Usar um quadro branco
54

Operar um arquivoEsta seção explica como salvar ou imprimir texto escrito e desenhar figuras nas telas de exibição oucapturadas.
• Mantenha dispositivos de memória flash USB fora do alcance de crianças. Se uma criançaengolir acidentalmente, por exemplo, um pen drive, procure um médico imediatamente.
Salvar páginas
Você pode salvar texto escrito e desenhar figuras ou telas capturadas nos locais mostrados abaixo.
• Uma pasta na rede
• Dispositivo de memória flash USB
• Pasta de salvamento temporário no equipamento
Esta seção explica o procedimento para salvar dados em uma pasta compartilhada ou em umamemória USB. Para salvar dados em uma pasta de salvamento temporário, consulte a Pág. 58"Salvar páginas temporariamente".
Todas as páginas existentes são salvas em um único arquivo PDF.
Você pode carregar páginas salvas, editar ou adicionar traços, figuras e texto, ou adicionar traços naspáginas. Para obter mais informações sobre como importar arquivos salvos, consulte Pág. 60"Importar um arquivo".
Páginas em branco não são salvas.
• Antes de salvar páginas em uma pasta compartilhada, registre a pasta. Para obter maisinformações sobre como registrar uma pasta compartilhada, consulte Pág. 166 "Gerenciar umaLista de pastas compartilhadas".
1. Para salvar páginas em um dispositivo de memória flash USB, insira o dispositivo naporta USB do equipamento.
Insira apenas um dispositivo de memória flash USB.
Para obter mais informações sobre como conectar dispositivos de memória USB, consulte aPág. 30 "Inserir um dispositivo de memória flash USB".
2. Toque em , o ícone de Importar e Salvar.
Operar um arquivo
55

3. Toque em [Salvar arquivo].
BR DTW492
4. Especifique a pasta na qual deseja salvar um arquivo na tela exibida.
BR DHG332
folder1 \\host01\appdata
folder2 \\host01\appdata\office
• Selecione “Memória USB” para salvar as páginas no dispositivo de memória flash USBanexo ao equipamento.
2. Usar um quadro branco
56

• Quando você salvar um arquivo em um dispositivo de memória flash USB ou pastacompartilhada, um subdiretório de até 10 camadas pode ser especificado.
• Quando você toca no , o ícone de Mover Uma Pasta Para Cima, você pode mover apasta um nível para cima.
5. Para alterar o nome do arquivo, especificar uma senha para um arquivo PDF ou proibir aedição de um arquivo PDF, toque em [Definições de opções para arquivo salvo].
Se você não alterar as definições, vá para a etapa seguinte.
• Para alterar o nome do arquivo, selecione [Especificar o nome do arquivo PDF], insira umnovo nome de arquivo (até 100 caracteres alfanuméricos Unicode (UTF-8), exceto \, /, ?, :,*, ", >, <) usando o teclado virtual.
• Para especificar uma senha para um arquivo PDF, marque a caixa de seleção [Definir asegurança de PDF] e, em seguida, insira a [Senha de permissões] e [Senha para abrir] (até32 caracteres alfanuméricos cada um) usando o teclado virtual. Ao inserir a senha, vocêpode selecionar para mostrar ou ocultar a senha na caixa de senha tocando em [Exibir] ou[Ocultar].
Você deve especificar a [Senha de permissões] para especificar a [Senha para abrir].
• O equipamento não pode ler novamente um arquivo PDF protegido por senha.
• Para proibir a edição do arquivo PDF, selecione a caixa de verificação [Proibir edição].
Você deve especificar a [Senha de permissões] para marcar a caixa de seleção [Proibiredição].
• Para reduzir o tamanho do arquivo ao salvar páginas, marque a caixa de seleção[Compactar imagens de fundo para reduzir o tamanho do arquivo] e, e em seguidaselecione [Alta], [Média] ou [Baixa] em [Taxa de compactação].
6. Toque em [Definir].
7. Toque em [Salvar].
Arquivos PDF são salvos conforme mostrado abaixo.
Operar um arquivo
57

Item Especificações
Nome do arquivo(quando não estiveralterando o nomedo arquivo)
iwb-date-time.pdf
• O nome de um arquivo salvo em 23 de janeiro de 2014, às4:56:07 é "iwb-20140123-045607.pdf".
• Se já houver um arquivo com o mesmo nome, um número de sufixoentre "-001" a "-100" será adicionado no final do nome doarquivo para diferenciar o arquivo criado recentemente do arquivojá existente.
Tamanho da página 243,84 × 137,16 mm (9,6 ×5,4 polegadas)
• A ordem de armazenamento dos textos inseridos em cópia limpa em um arquivo PDF podeser diferente da ordem que você especificou em um quadro branco quando o arquivo éaberto em um aplicativo de visualização de PDF diferente da função integrada doequipamento. Eles aparecerão na ordem correta quando o arquivo for aberto noequipamento.
Salvar páginas temporariamente
Para evitar o vazamento de informações que pode ocorrer se você esquecer de excluir o texto escrito eimagens desenhadas, apague todas as informações aos desligar o equipamento ou o equipamentoentrará no modo de espera. Se você quiser parar de usar o equipamento antes de terminar asoperações ou, se não houver armazenamento externo disponível para salvar informações, é possívelarmazenar as informações no equipamento por um período limitado de tempo.
Salvar temporariamente e continuar escrevendo
1. Toque em , o ícone de Importar e Salvar.
2. Toque em [Salvar arquivo].
3. Especificar [Pasta de salvamento temporário].
2. Usar um quadro branco
58

4. Insira o código da reunião.
Qualquer número pode ser especificado para o código da reunião.
O código da reunião é usado para fazer o seguinte:
• Importar um arquivo salvo temporariamente e continuar a partir do último item de informaçãoque você escreveu
• Baixar o arquivo salvo temporariamente a partir da página web
5. Toque em [Salvar temporariamente].
Arquivos salvos temporariamente podem ser armazenados por até 30 dias. Você pode alterar operíodo de armazenamento. Para obter mais informações sobre como alterar o período dearmazenamento, consulte Pág. 182 "Alterar as Definições do sistema".
Salvar temporariamente e fechar
1. Tocar em , o ícone Fechar.
2. Toque em [Salvar temporariamente e fechar].
BR DTW453
Operar um arquivo
59

3. Insira o código da reunião.
Qualquer número pode ser especificado para o código da reunião.
O código da reunião é usado para fazer o seguinte:
• Importar um arquivo salvo temporariamente e continuar a partir do último item de informaçãoque você escreveu
• Baixar o arquivo salvo temporariamente a partir da página web
4. Toque em [Salvar temporariamente e fechar].
Arquivos salvos temporariamente podem ser armazenados por até 30 dias. Você pode alterar operíodo de armazenamento. Para obter mais informações sobre como alterar o período dearmazenamento, consulte Pág. 182 "Alterar as Definições do sistema".
• Você pode habilitar ou desabilitar a função de salvamento temporário nas Definições do sistema.Para obter mais informações, consulte a Pág. 182 "Alterar as Definições do sistema".
• Para obter mais informações sobre como carregar um arquivo salvo temporariamente, consultePág. 63 "Importar um arquivo salvo temporariamente".
• Você pode baixar um arquivo salvo temporariamente acessando a página web da máquina. Paraobter mais informações, consulte Pág. 104 "Baixar arquivos salvos temporariamente".
Importar um arquivo
Você pode importar e exibir um arquivo PDF ou PowerPoint na tela da máquina e escrever texto oudesenhar figuras no arquivo exibido.
Você também pode abrir um arquivo salvo no equipamento e escrever texto, desenhar figuras ou editaro texto inserido em cópia limpa.
As condições suportadas de um arquivo são mostradas abaixo.
2. Usar um quadro branco
60

Arquivo PDF
Item Situação
Tamanho do arquivo 100 MB ou menos
Versão PDF PDF 1.3–1.7 (incluindo PDF/A)
Tamanho da página Cartões postais A0
Segurança de documentos Sem configuração de segurança *1
*1 Arquivos PDF protegidos por senha não podem ser lidos. Os arquivos PDF proibidos para impressãonão podem ser lidos para impedir que sejam impressos.
Arquivos PowerPoint
Microsoft PowerPoint 97 ou superior
1. Para salvar páginas em um dispositivo de memória flash USB, insira o dispositivo naporta USB do equipamento.
Insira apenas um dispositivo de memória flash USB.
Para obter mais informações sobre como conectar dispositivos de memória USB, consulte aPág. 30 "Inserir um dispositivo de memória flash USB".
2. Toque em , o ícone de Importar e Salvar.
3. Toque em [Importar arquivo].
BR DTW475
Operar um arquivo
61

4. Selecione o arquivo que deseja importar para o quadro branco interativo.
BR DHG333
folder1 \\host01\appdata
folder2 \\host01\appdata\office
• Selecione “Memória USB” para exibir os arquivos armazenados no dispositivo de memóriaflash USB conectado ao equipamento.
• Quando você selecionar "Pasta de salvamento temporário", os arquivos salvostemporariamente ao equipamento são exibidos. Para obter mais informações sobre comoimportar um arquivo salvo temporariamente, consulte Pág. 63 "Importar um arquivo salvotemporariamente".
• Quando você importa um arquivo que é armazenado em um dispositivo de memória flashUSB ou uma pasta compartilhada, um subdiretório de até 10 camadas pode serespecificado.
• Quando você toca em , o ícone de Mover Para Cima Uma Pasta, você pode mover paraa pasta um nível acima.
5. Toque em [Importar].
O equipamento importa o arquivo PDF a partir da primeira página. As páginas importadas sãoadicionadas em sequência no final da lista de páginas. Quando o arquivo PDF tiver terminado deimportar, a primeira página do arquivo é exibida.
2. Usar um quadro branco
62

• Os traços desenhados em um arquivo salvo pelo quadro branco interativo quando ele estavaexecutando a versão 1.3.140.0 ou anterior não podem ser editados.
• Se o conteúdo ou as propriedades de um arquivo PDF que foi armazenado pelo quadro brancointerativo tiverem sido modificadas, os traços, imagens e textos de entrada de cópia limpacontidos não poderão ser editados.
• Os arquivos de PowerPoint não podem ser importados aproximadamente 2 minutos depois de atela do quadro branco ser iniciada.
• Cada página de um arquivo PowerPoint é importada como uma imagem. Como resultado,quaisquer vídeos ou links nas páginas do arquivo PowerPoint também são convertidos eincorporados nas imagens.
• Se o arquivo PowerPoint importado contiver informações associadas com uma fonte que não ésuportada por este equipamento, as informações podem não ser exibidas corretamente.
• O arquivo PDF selecionado só pode ser importado se sua primeira página atender à condição dotamanho da página. Se a segunda página ou subsequente de um arquivo PDF não atender àcondição do tamanho da página, apenas as páginas precedentes serão importadas.
• O número máximo de páginas que podem ser importadas para o quadro branco interativo é 100.Se o número total de páginas capturadas existentes e páginas de arquivos salvostemporariamente que precisarem ser importadas for superior a 100 páginas, apenas as primeiras100 páginas serão importadas.
Importar um arquivo salvo temporariamente
Esta seção explica como importar um arquivo temporariamente salvo no quadro branco interativo.
O equipamento importa o arquivo PDF a partir da primeira página.
• Para importar um arquivo salvo temporariamente, um código de reunião que foi inserido quandoo arquivo foi salvo é requerido.
• Você pode habilitar ou desabilitar a função de salvamento temporário nas Definições do sistema.Para obter mais informações, consulte a Pág. 182 "Alterar as Definições do sistema".
• O número máximo de páginas que podem ser importadas para o equipamento é 100. Se onúmero total de páginas de arquivos PDF e todas as páginas existentes excederem 100 páginas,apenas as 100 primeiras páginas serão importadas.
• Se você não souber o código de reunião que foi inserido quando o arquivo foi salvo, você podeencontrá-lo na tela da página web para gerenciar arquivos salvos temporariamente. Para obter
Operar um arquivo
63

mais informações sobre como gerenciar arquivos salvos temporariamente, consulte Pág. 106"Gerenciar arquivos salvos temporariamente".
Importar um arquivo salvo temporariamente após o equipamento ser iniciado
Você pode importar um arquivo salvo temporariamente e adicioná-lo à lista de páginas após oequipamento ser inicializado.
1. Toque em , o ícone de Importar e Salvar.
2. Toque em [Importar arquivo].
BR DTW475
2. Usar um quadro branco
64

3. Toque em "Pasta de salvamento temporário".
folder1 \\host01\appdata
folder2 \\host01\appdata\office
BR DHG334
4. Insira o código da reunião.
5. Toque em [OK].
Os arquivos salvos que correspondem ao código de reunião inserido são listados.
6. Selecione o arquivo que deseja importar.
7. Toque em [Importar].
As páginas importadas são adicionadas em sequência no final da lista de páginas. Quando oarquivo PDF tiver terminado de importar, a primeira página do arquivo é exibida.
Operar um arquivo
65

Importar arquivos salvos temporariamente quando o equipamento é inicializado
Você pode importar um arquivo salvo temporariamente quando o equipamento for inicializado ou sairdo modo de espera.
• Antes de usar esta função, você deve especificar a configuração correspondente nasConfigurações do Sistema. Para obter mais informações, consulte a Pág. 182 "Alterar asDefinições do sistema".
1. Pressione o botão liga/desliga do equipamento. O equipamento é inicializado ou sai domodo de espera.
2. Toque em [Importar] na mensagem que aparece.
3. Insira o código da reunião.
4. Toque em [OK].
Os arquivos salvos que correspondem ao código de reunião inserido são listados.
5. Selecione o arquivo que deseja importar.
6. Toque em [Importar].
As páginas importadas são adicionadas em sequência no final da lista de páginas. Quando oarquivo PDF tiver terminado de importar, a primeira página do arquivo é exibida.
Enviar páginas por e-mail
Você pode salvar páginas e enviá-las por e-mail. Todas as páginas existentes podem ser combinadasdentro de um único arquivo PDF.
• Para enviar e-mail, é necessário configurar a rede e as configurações do servidor SMTP. Paraobter mais informações sobre como configurar as definições de rede, consulte Pág. 148
2. Usar um quadro branco
66

"Configurar as Definições de rede". Para obter mais informações sobre como configurar asdefinições do servidor SMTP, consulte Pág. 156 "Configurar as Definições do servidor SMTP".
1. Toque em , o ícone de Importar e Salvar.
2. Toque em , [Envio de e-mail].
BR DTW476
3. Para alterar o nome de um arquivo PDF anexado a um e-mail, especificar uma senhapara o arquivo PDF, evitar a edição do arquivo PDF ou reduzir o tamanho do arquivo aser salvo, toque em [Definições de opções para arquivo salvo].
Se você não alterar as definições, vá para a etapa seguinte.
• Para alterar o nome do arquivo, selecione [Especificar o nome do arquivo PDF], insira umnovo nome de arquivo (até 100 caracteres alfanuméricos Unicode (UTF-8), exceto \, /, ?, :,*, ", >, <) usando o teclado virtual.
Operar um arquivo
67

• Para especificar uma senha para um arquivo PDF, marque a caixa de seleção [Definir asegurança de PDF] e, em seguida, insira a [Senha de permissões] e [Senha para abrir] (até32 caracteres alfanuméricos cada um) usando o teclado virtual. Ao inserir a senha, vocêpode selecionar para mostrar ou ocultar a senha na caixa de senha tocando em [Exibir] ou[Ocultar].
Você deve especificar a [Senha de permissões] para especificar a [Senha para abrir].
• O equipamento não pode ler novamente um arquivo PDF protegido por senha.
• Para proibir a edição do arquivo PDF, selecione a caixa de verificação [Proibir edição].
Você deve especificar a [Senha de permissões] para marcar a caixa de seleção [Proibiredição].
• Para reduzir o tamanho do arquivo ao salvar páginas, marque a caixa de seleção[Compactar imagens de fundo para reduzir o tamanho do arquivo] e, e em seguidaselecione [Alta], [Média] ou [Baixa] em [Taxa de compactação].
• Para usar a função Mail to Print, marque a caixa de seleção [Converter para o formato Mailpara Impressão].
Quando a função Mail to Print for usada, uma senha não poderá ser especificada para umPDF, e a edição de um arquivo PDF não poderá ser proibida.
Para obter mais informações sobre a função Mail to Print, consulte Pág. 69 "Imprimindopáginas especificando a impressora multifuncional (função de correio para impressão)".
4. Toque em [Definir].
5. Especifique o destino.
Para obter mais informações sobre como especificar destinos, consulte Pág. 69 "Especificardestinos".
6. Toque em [Enviar].
• O nome do arquivo anexado a um e-mail é "iwb-date-time.pdf" (quando não estiver alterando onome do arquivo). Por exemplo, se houver um arquivo que seja enviado por e-mail em23/1/2014 4:56:07, iwb-20140123-045607.pdf" será o nome do arquivo anexado.
• A página que é enviada por e-mail é salva temporariamente sem aplicar o código da reunião.Você pode baixar o arquivo armazenado temporariamente sem código de reunião a partir dapágina web inserindo a senha do administrador. Para obter mais informações, consulte Pág. 106"Gerenciar arquivos salvos temporariamente".
• O salvamento temporário automático é um recurso suplementar, e um arquivo armazenadotemporariamente pode ser perdido quando um encerramento forçado do equipamento ocorrer.Para salvar páginas, insira um código de reunião para as páginas e as salve temporariamente noequipamento, ou as salve em uma pasta compartilhada ou em um dispositivo de memória flashUSB. Para obter mais informações, consulte Pág. 55 "Salvar páginas".
2. Usar um quadro branco
68

Imprimindo páginas especificando a impressora multifuncional (função de correiopara impressão)
você pode imprimir um arquivo PDF com uma impressora multifuncional especificada especificando seuendereço de e-mail como o destino. Você pode registrar o endereço de e-mail da impressoramultifuncional na agenda de endereços de e-mail previamente, ou inseri-lo manualmente quandoestiver enviando um e-mail.
As páginas são impressas sob as seguintes condições:
• Cor de impressão: Cor (quando uma impressora colorida multifuncional é usada)
• Tamanho do papel: A4
• Para usar esta função, a impressora multifuncional deve satisfazer as seguintes condições:
• Suportar a função Mail to Print.
• Ter um servidor SMTP configurado e um endereço de e-mail de destino.
• Para usar esta função, configure as Definições de e-mail necessárias em Definições deadministrador para permitir que um arquivo seja enviado em partes. Para mais informações sobrecomo definir as configurações, consulte a Pág. 156 "Configurar as Definições do servidor SMTP".
• Um arquivo PDF não pode ser impresso se estiver protegido por senha.
• Você não pode imprimir páginas se a autenticação do usuário estiver habilitada na impressoramultifuncional.
• Quando você imprimir em papel de tamanho de carta (81/2 × 11 polegadas), alguns mm(polegadas) na esquerda e direita de uma imagem não serão impressos. Ao imprimir em papel dotamanho de carta, defina as seguintes configurações na impressora multifuncional. Para maisdetalhes sobre como definir as configurações de impressora multifuncional, consulte o manualfornecido com a impressora multifuncional que está usando.
• Se houver papel na bandeja com tamanho de papel definido para A4, altere o tamanho dopapel ou remova o papel A4.
• Altere a configuração de tamanho do papel da bandeja de papel para tamanho de carta.
• Altere as definições para selecionar automaticamente o tamanho do papel.
Especificar destinos
Há os seguintes métodos para especificar os destinos de e-mail:
• Selecionar um destino registrado no livro de endereços de e-mail do equipamento
• Selecione um destino registrado no Catálogo de endereços público (Active Directory/Endereçodo servidor LDAP) que foi baixado no equipamento.
• Inserir um endereço de e-mail manualmente
Operar um arquivo
69

• Selecionar um destino a partir do histórico de entrada de endereços de e-mail
• Você pode especificar até 30 endereços de e-mail.
• Você pode adicionar novas entradas à agenda de endereços de e-mail selecionando[Gerenciamento de dados adicionados] nas definições de administrador. Consulte Pág. 162"Gerenciar um Catálogo de endereços de e-mail".
• Para utilizar um Catálogo de endereços público, marque a caixa de seleção [Usar funçãoCatálogo de endereços público] na janela "Definições de rede" e configure as definições paraacessar o Catálogo de endereços público. Consulte Pág. 148 "Configurar as Definições de rede".
• Para usar a função Mail to Print, toque em [Definições de opções para arquivo salvo:] para exibiras configurações de opção e, em seguida, marque a caixa de seleção [Converter para o formatoMail para Impressão].
• Se o RICOH Streamline NX for utilizado para autenticação, o endereço de e-mail do usuárioconectado será automaticamente definido como endereço de destino.
Selecione no Catálogo de endereços de e-mail
1. Selecione um endereço de e-mail de destino para o qual deseja enviar as páginas naguia [Catálogo de endereços importado].
• O teclado virtual aparece quando você toca em , o ícone de pesquisa, ou na caixa deentrada.
Uma pesquisa incremental de um destino é executada à medida você insere caracteres nacaixa de entrada. Além disso, você pode executar uma pesquisa do tipo AND (E) inserindodiferentes palavras separadas por um espaço.
• Quando você seleciona um nome de grupo em [Especificar nome do grupo], pode exibirapenas os destinos dos nomes de grupo selecionados.
2. Usar um quadro branco
70

BR DQP007
O endereço de e-mail selecionado é adicionado à lista "Endereço de e-mail de destino".
Quando você excluir o endereço de e-mail selecionado, toque no endereço de e-mail que desejaexcluir na lista.
Selecionar no Catálogo de endereços público
1. Selecione um endereço de e-mail de destino para o qual deseja enviar as páginas naguia [Catálogo de endereços público].
• O teclado virtual aparece quando você toca em , o ícone de pesquisa, ou na caixa deentrada.
Uma pesquisa incremental de um destino é executada à medida você insere caracteres nacaixa de entrada. Além disso, você pode executar uma pesquisa do tipo AND (E) inserindodiferentes palavras separadas por um espaço.
• Quando você seleciona um nome de grupo em [Especificar nome do grupo], pode exibirapenas os destinos dos nomes de grupo selecionados.
Operar um arquivo
71

BR DQP008
O endereço de e-mail selecionado é adicionado à lista "Endereço de e-mail de destino".
Quando você excluir o endereço de e-mail selecionado, toque no endereço de e-mail que desejaexcluir na lista.
• O guia [Catálogo de endereços público] aparece somente quando as definições para utilizar umCatálogo de endereços público são configuradas.
• Mesmo quando as definições necessárias são especificadas, a guia [Catálogo de endereçospúblico] não aparece se não houver catálogos de endereços público.
• Mesmo que a definição para usar o Catálogo de endereços público esteja selecionada, oendereço de destino não será exibido se [Baixar Catálogo de endereços público e pesquisar] nãoestiver selecionado nas Definições de rede. Insira uma palavra-chave na caixa de entrada aolado de , ícone de pesquisa, para pesquisar um destino.
Inserir endereços de e-mail manualmente
1. Insira o nome do destino em "Nome de exibição" na guia [Entrada manual].
2. Insira o endereço de e-mail do destino em "Endereço de e-mail".
O teclado virtual aparece quando você toca no campo de entrada.
O teclado virtual é exibido após aproximadamente 2 segundos.
2. Usar um quadro branco
72

BR DQP101
3. Toque em [Inserir].
O nome e o endereço de e-mail do destino é adicionado à lista "Endereço de e-mail de destino".
Quando você exclui o endereço de e-mail inserido, toque no endereço de e-mail que desejaexcluir na lista.
Selecionar endereços de e-mail no histórico de entradas de endereço de e-mail
1. Toque no endereço de e-mail do destino na lista "Histórico de entradas de endereço de e--mail".
O endereço de e-mail selecionado é adicionado à lista "Endereço de e-mail de destino".
Imprimir
Esta seção explica como imprimir páginas.
• Antes de imprimir, defina as configurações de rede e impressão. Para obter mais informaçõessobre como configurar as definições de rede, consulte Pág. 148 "Configurar as Definições derede". Para obter mais informações sobre como configurar as definições de rede, consultePág. 194 "Alterar as definições de impressão".
• Os tipos de impressora compatíveis estão relacionados abaixo.
Operar um arquivo
73

• Impressora e multifuncional compatível com Universal Printer Driver
• Impressora jato de tinta
• Multifuncional para grandes formatos
• Para obter mais informações sobre modelos que suportam o Universal Print Driver, consulte apágina de download de drivers no site da RICOH.
• Para obter mais informações sobre impressoras jato de tinta compatíveis e multifuncionais paragrandes formatos, consulte o site da RICOH ou consulte seu representante de vendas.
• Para utilizar uma impressora jato de tinta ou multifuncional para grandes formatos, baixe umdriver de impressão apropriado para quadro branco no site da Ricoh e instale-o no equipamento.Para isso, utilize um dispositivo de memória USB. Para obter mais informações sobre como instalaro driver de impressão, consulte Pág. 180 "Atualizar o sistema usando um dispositivo de memóriaflash USB".
• Para ajustar as definições da impressora jato de tinta ou multifuncional, utilize [Outros] na tela[Definições de impressão] que pode ser aberta nas Definições de administrador. Para obterinformações sobre as Definições de administrador, consulte Pág. 142 "Abrir as Definições deadministrador" e, para obter informações sobre as Definições de impressão, consulte Pág. 194"Alterar as definições de impressão".
• Se estiver utilizando o RICOH Streamline NX, será necessário pré-configurar o ambienteadequadamente. Para obter mais informações, consulte Pág. 249 "Gerenciar o equipamento como RICOH Streamline NX".
1. Toque em , o ícone de Importar e Salvar.
2. Toque em [Imprimir].
BR DTW477
Uma janela para especificar as condições de impressão aparece.
2. Usar um quadro branco
74

3. Especifique as condições de impressão.
• Quando você seleciona "Esta página" em "Faixa de impressão", você pode imprimir apenasa página exibida.
• Quando várias cópias são selecionadas, as páginas são coladas e o número especificadode cópias é impresso.
• Em "Impressora", é exibida a impressora ou multifuncional disponível.
4. Toque em [Imprimir].
Cada página é impressa com as imagens e informações centralizadas horizontalmente.
• Não será possível imprimir durante aproximadamente 2 minutos depois de a tela do quadrobranco ser iniciada.
• Se a janela para especificar as condições de impressão estiver aberta enquanto o quadro brancoremoto estiver sendo usado, nenhuma operação poderá ser executada nas telas dosequipamentos que estiverem compartilhando o quadro branco remoto.
• Você pode imprimir páginas enviando-as para uma impressora multifuncional por e-mail. Paraobter mais informações, consulte Pág. 69 "Imprimindo páginas especificando a impressoramultifuncional (função de correio para impressão)".
Conectar um dispositivo inteligente
Ao usar o RICOH Smart Device Connector, você pode conectar o equipamento a dispositivosinteligentes.
Para exibir no equipamento os arquivos mostrados em um dispositivo inteligente ou, para salvar nodispositivo inteligente as páginas exibidas no equipamento, faça a leitura do QR code exibido noequipamento usando o dispositivo inteligente.
1. Toque em , o ícone de Importar e Salvar.
Operar um arquivo
75

2. Toque em [Usar QR Code].
BR DTW478
3. Faça a leitura do QR code em um dispositivo inteligente.
Quando a página terminar de salvar, uma mensagem aparecerá na tela.
4. Toque em [Fechar] na tela QR code.
Se você tocar em [Fechar] antes de o arquivo ser importado, uma mensagem é exibida paraindicar que um arquivo está sendo recebido. Toque em [Fechar] novamente para cancelar aimportação do arquivo.
• O período efetivo do QR code é 10 minutos a partir da hora que o código é exibido. O códigonão pode ser usado após o período efetivo expirar. Se isso acontecer, digitalize o código deconexão novamente.
• Para obter mais informações sobre como ler o QR code, consulte as instruções de operação doaplicativo externo.
• Quando vários arquivos são enviados a partir do aplicativo externo, os arquivos são exibidos naordem em que eles são importados.
• O número máximo de páginas que podem ser importadas para o equipamento é 100. Se onúmero total de páginas capturadas e páginas nos arquivos a serem importados do dispositivointeligente excederem 100, apenas as primeiras 100 páginas são importadas.
2. Usar um quadro branco
76

3. Conectar dispositivosEste capítulo explica como exibir uma imagem a partir de um dispositivo de saída de imagens, eescrever texto ou desenhar figuras na tela exibida.
Dispositivos que podem ser conectados aoequipamentoPara conectar um dispositivo por Bluetooth, consulte Pág. 197 "Gerenciar dispositivos conectados porBluetooth".
Os terminais de entrada, terminais de saída e dispositivos que podem ser conectados ao equipamentosão os seguintes:
31 2 4 5 6DQS042
1. Audio Output
2. Audio Input
3. HDMI Output
4. Entrada HDMI
5. DisplayPort Input
Em conformidade com DisplayPort 1.1a
6. VGA Input
Terminal Dispositivos Método de conexão
Audio Output
• Fones de ouvido
• Fone de ouvidocom microfone
Utilizado para conectar o equipamento a umdispositivo de saída de áudio analógico.
77

Terminal Dispositivos Método de conexão
Audio Input
• Microfone
• Fone de ouvidocom microfone.
Utilizado para conectar o equipamento a umdispositivo de entrada de áudio analógico.
HDMI Output
• Projetor
• Monitor
Utilizado para conectar um dispositivo de saídade vídeo.
Consulte Pág. 86 "Usar um projetor paraprojetar uma tela".
Entrada HDMI
• Computador
• Tablet
• Câmera dedocumentos
• Câmera digital
• Câmera de vídeodigital
Esse terminal é utilizado para conectar umdispositivo de saída de vídeo para exibirimagens e inserir informações nas imagensexibidas. Não é possível exibir conteúdoprotegido por direitos autorais, como dados emDVDs ou discos Blu-ray.
Consulte Pág. 80 "Conectar um computadorou tablet ao equipamento".
DisplayPort Input
• Computador
• Tablet
• Câmera dedocumentos
Esse terminal é utilizado para conectar umdispositivo de saída de vídeo para exibirimagens e inserir informações nas imagensexibidas.
Não é possível exibir conteúdo protegido pordireitos autorais, como em DVDs ou discos Blu--ray.
Consulte Pág. 80 "Conectar um computadorou tablet ao equipamento".
VGA Input
• Computador
• Tablet
• Câmera dedocumentos
• Dispositivo devideoconferência
Esse terminal é utilizado para conectar umdispositivo de saída de vídeo para exibirimagens e inserir informações nas imagensexibidas.
Consulte Pág. 80 "Conectar um computadorou tablet ao equipamento".
• Para obter mais informações sobre os sinais de entrada suportados, consulte Pág. 262 "Lista desinais de entrada de vídeo suportados pelo equipamento".
3. Conectar dispositivos
78

• Quando mais de um dispositivo estiver conectado aos terminais de entrada, a prioridade é dadaaos terminais na seguinte ordem: entrada HDMI, entrada DisplayPort e entrada VGA.
• Para exibir uma imagem de vídeo ou câmera de entrada externamente no equipamento, noscasos diferentes da citação, o material deve ser criado por si próprio e você deve ter os direitosautorais, ou ter a permissão para usar o material do legítimo proprietário dos direitos autorais.
• Um atraso pode ocorrer quando uma imagem é exibida a partir da entrada HDMI, DisplayPort outerminal de entrada VGA devido a vários métodos de processamento composto, comosobreposição de entradas.
Dispositivos que podem ser conectados ao equipamento
79

Conectar um computador ou tablet aoequipamentoVocê pode conectar um computador, tablet ou câmera de documentos ao equipamento, e ver sua telano equipamento. Você também pode escrever texto ou desenhar figuras na tela exibida usando osdedos.
DQS018
Você pode capturar texto escrito e desenhar figuras em uma imagem de entrada externamente comouma "Página capturada".
Uma página capturada é adicionada à lista da página. Você pode continuar a operação, comoescrita.
Quando você tocar no ícone "Alternar Entrada Externa" enquanto opera uma página capturada, atela de um dispositivo de saída de imagem será exibida em tempo real.
Quando vários dispositivos são conectados ao equipamento, você pode trocar a imagem dodispositivo exibido na tela para outras imagens tocando no ícone "Alternar Entrada Externa". Vocêpode verificar que imagem do dispositivo é exibida a partir das letras exibidas no ícone AlternarEntrada Externa. Para obter mais informações sobre ícones, consulte Pág. 21 "Ícones exibidos noquadro branco interativo".
Esta seção explica como exibir a tela do computador e escrever texto ou desenhar figuras nela.
• Em Definições detalhadas do quadro branco, você pode configurar o equipamento para exibirautomaticamente a tela do computador quando houver alguma alteração no conteúdo da tela.Para obter mais informações, consulte Pág. 137 "Alterar as definições detalhadas".
3. Conectar dispositivos
80

1. Conecte o computador a um dos terminais de entrada da parte traseira do equipamento.
Para obter informações sobre os terminais de entrada para conectar dispositivos externos,consulte Pág. 77 "Dispositivos que podem ser conectados ao equipamento".
2. Mude a saída de vídeo no computador para exibir a tela do computador na tela damáquina.
Para mudar entre saídas de imagem no computador, pressione a tecla de função apropriadaenquanto segura a tecla [Fn].
As combinações de teclas nos computadores de grandes fabricantes de computadores são asseguintes:
Os exemplos de combinações de teclas nos computadores dos principais fabricantes decomputadores são os seguintes:
Para obter mais informações, consulte o manual do computador que está sendo utilizado.
Marca de computador Combinação de teclas
MSI [Fn] + [F2]
Everex, Mitsubishi, NEC, Panasonic, Sotec [Fn] + [F3]
Gateway, HP [Fn] + [F4]
acer, SHARP, Sotec, Toshiba [Fn] + [F5]
Hitachi, IBM, lenovo, Sony [Fn] + [F7]
Asus, Dell, EPSON, Hitachi [Fn] + [F8]
Fujitsu [Fn] + [F10]
3. Escreva texto ou desenhe figuras na tela no equipamento usando os dedos.
4. Para capturar a tela do quadro branco para uma página, toque em , o ícone deImportar para página.
A página capturada é adicionada no final da lista de páginas e exibida na tela.
• Quando você começar a escrever na tela, uma mensagem pedindo que você capture a telaaparece. Você pode capturar a tela tocando em [Importar para página]. Para continuar aoperação sem capturar a tela, feche a mensagem tocando em [×]. Você pode escolher se desejahabilitar ou desabilitar a mensagem. Para obter mais informações, consulte Pág. 137 "Alterar asdefinições detalhadas".
• Você também pode escrever texto ou desenhar figurar após importar uma tela tocando em , oícone de Importar para página.
Conectar um computador ou tablet ao equipamento
81

• Se já houver 100 páginas capturadas, , o ícone de Importar para página não poderá serusado.
• Se houver um total de 90.000 traços, texto de entrada de cópia justa, figuras e carimbos emtodas as páginas, você não poderá usar o ícone de Importar para página.
• A mensagem "SEM SINAL" poderá ser exibida ao mudar para uma imagem de entradaexternamente.
3. Conectar dispositivos
82

Conectar um dispositivo de videoconferênciaao equipamentoEste equipamento pode ser utilizado como monitor para videoconferência.
• Você pode conectar um dispositivo de videoconferência ao equipamento e compartilhar a tela doequipamento em uma videoconferência usando o aplicativo de compartilhamento de tela docomputador (RICOH UCS) deste equipamento.
• Para fazer uma videoconferência por meio da função RICOH UCS em vez de conectar umdispositivo de videoconferência ao equipamento, consulte Pág. 89 "Usar a função RICOHUCS".
• Usando a função de quadro branco remoto, você pode compartilhar o memorando ou odocumento que é exibido na tela com outros dispositivos conectados via rede. Para obter maisinformações sobre compartilhamento de tela usando um quadro branco remoto, consultePág. 119 "Visão geral do quadro branco remoto".
DQS053
Conectar um dispositivo de videoconferência (RICOH UCS Screen Sharing)
O dispositivo de videoconferência é conectado como segue:
1. Desligue o dispositivo de videoconferência.
2. Conecte o dispositivo de videoconferência à entrada VGA Input ou HDMI Input.
Para obter informações sobre os terminais de entrada para conectar dispositivos externos,consulte Pág. 77 "Dispositivos que podem ser conectados ao equipamento".
3. Ligue o dispositivo de videoconferência.
A imagem do dispositivo de videoconferência aparece na tela.
Conectar um dispositivo de videoconferência ao equipamento
83

DQS041
• Quando o equipamento estiver no processo de reconhecimento de um dispositivovideoconferência, uma mensagem indicando isso será exibida. Se o equipamento reconhecer comêxito o dispositivo, uma tela de confirmação para iniciar o compartilhamento de telas seráexibida.
• Não é possível escrever em uma entrada de imagem a partir de um dispositivo devideoconferência.
• Não é possível utilizar uma entrada de imagem a partir de um dispositivo de videoconferência noaplicativo do quadro branco ou gravada como uma página capturada.
• Para obter mais informações sobre como usar um dispositivo de videoconferência, consulte omanual do dispositivo que está usando.
Compartilhar a tela do quadro branco em uma videoconferência
A tela do equipamento pode ser compartilhada em uma videoconferência usando a tela docomputador que compartilha o software do aplicativo da máquina. (Compartilhamento de tela RICOHUCS)
1. Conecte o dispositivo de videoconferência ao equipamento via USB.
2. Comece uma videoconferência.
Uma mensagem de confirmação para compartilhar a tela do computador aparece.
3. Conectar dispositivos
84

3. Toque em [Iniciar].
O compartilhamento da tela do equipamento começa.
Para cancelar o compartilhamento da tela do equipamento, toque em [Cancelar].
Você pode começar a compartilhar a tela mesmo depois que uma videoconferência tivercomeçado tocando em , o ícone de compartilhamento.
• Se você quiser parar o compartilhamento da tela do equipamento, toque em , o ícone decompartilhamento, e depois toque em [Compartilhamento da tela do RICOH UCS será parado].
• Quando o modo de compatibilidade estiver ativo, a tela do equipamento não poderá sercompartilhada.
• A tela do equipamento é compartilhada a uma resolução de 720p.
• Os seguintes dispositivos de videoconferência podem ser usados para compartilhar a tela doequipamento que está conectada via USB durante uma videoconferência:
• Ricoh Unified Communication System S7000/P3500/P3000/P1000
• Quando vários dispositivos de videoconferência estiverem conectados ao equipamento, a tela doequipamento só poderá ser exibida na tela do dispositivo que estiver conectado primeiro.
• Se o equipamento não tiver suporte para a definição de idioma especificada no dispositivo devideoconferência, a tela do equipamento não poderá ser compartilhada.
Conectar um dispositivo de videoconferência ao equipamento
85

Usar um projetor para projetar uma telaVocê pode conectar um projetor que suporte full-HD ao equipamento para projetar suas telas.
DQS043
• O equipamento não pode ser conectado a um terminal de entrada analógica, como a entradaVGA de um projetor.
Um projetor da Ricoh que suporte full-HD é recomendado para usar com o equipamento. Os modelossuportados são os seguintes:
• PJ WX3231N/X3241N
• PJ WX3340N/WX3340/X3340N/X3340
• PJ WX4130N/WX4130
• PJ WX4240N/X4240N
• PJ WX4141/WX4141N/WX4141NI
• PJ WX5350N/X5360N
• PJ WX5361N/X5371N
• RICOH PJ X3351N/WX3351N
• RICOH PJ X4241N/WX4241N
1. Conecte um projetor ao terminal de saída da parte traseira do equipamento.
Para obter informações sobre os terminais de entrada para conectar dispositivos externos,consulte Pág. 77 "Dispositivos que podem ser conectados ao equipamento".
3. Conectar dispositivos
86

2. Projete a tela.
Para mais detalhes sobre como usar um projetor para projetar telas, consulte o manual doprojetor.
Usar um projetor para projetar uma tela
87

3. Conectar dispositivos
88

4. Conectar-se a uma videoconferênciaEsta seção explica como utilizar o equipamento como dispositivo de videoconferência para conectá-loa uma videoconferência.
Usar a função RICOH UCSVocê pode usar este equipamento para videoconferências com a função RICOH UCS do RICOHUnified Communication System (RICOH UCS).
• A função RICOH UCS está disponível apenas para usuários do serviço RICOH UCS. Para obtermais informações sobre a função RICOH UCS, consulte o distribuidor do qual você comprou oequipamento ou seu representante de vendas.
• Para utilizar a função RICOH UCS, será necessário configurar as Definições de videoconferência.Para obter mais informações, consulte Pág. 196 "Alterar as definições de videoconferência".
• As Definições de videoconferência não podem ser configuradas nas Definições de administradordo equipamento. Para isso, utilize a página da Web Definições de administrador.
DSR005
O que você pode fazer com este equipamento
• Realizar reuniões
Você pode utilizar o equipamento para se conectar ou responder a um contato remoto parainiciar reuniões.
• Compartilhar telas
Você pode compartilhar a tela do quadro branco ou a tela de um computador conectado aoequipamento com os outras pessoas conectadas à reunião.
89

• Aprovar solicitações de registro
Você pode aprovar solicitações de registro de contatos para adicioná-los à lista de contatosdisponível.
• Atualizar o firmware
Você pode atualizar o firmware da função RICOH UCS.
• Os seguintes itens não podem ser especificados no quadro branco enquanto o modo UCS estiverhabilitado. Configure essas definições no RICOH Unified Communication System para Windowsquando necessário.
• Alterar informações da conta
• Registrar senhas novamente
• Registrar novos contatos ou editar ou excluir contatos
Requisitos de instalação
Evitar a perda da qualidade do som
• Mantenha longe do microfone ou do alto-falante objetos que possam prejudicar a qualidadedo som.
• O bloqueio do microfone e do alto-falante pode prejudicar a qualidade do som.
• Não coloque dispositivos que gerem ruídos, como projetores ou computadores, próximos aoequipamento.
• Quando utilizar o equipamento em uma sala sujeita a reverberações sonoras, tente manter otom de voz o mais baixo possível durante as reuniões para evitar a ocorrência de ecos.
• Certifique-se de que haja espaço suficiente entre o equipamento e a parede.
• Mantenha o equipamento distante o suficiente do dispositivo da outra pessoa, por exemplo,quando a voz dela puder ser diretamente ouvida sem o uso de um alto-falante.
• Não movimente o equipamento durante uma reunião.
• Se quiser usar um microfone externo e um alto-falante, consulte o manual para obter maisinformações sobre o uso do dispositivo.
• Ao usar um alto-falante com microfone externo, mantenha-o afastado da saída de ar doequipamento.
• Manter um microfone externo e um alto-falante perto demais da saída de ar pode reduzir aqualidade do áudio.
Sobre o ambiente de rede
• Um ambiente de rede inadequado pode causar atrasos na transmissão de vídeo durantereuniões.
4. Conectar-se a uma videoconferência
90

• Ao usar uma rede sem fio, dependendo do ambiente em que o equipamento será utilizado, aqualidade da comunicação poderá ser prejudicada ou a comunicação poderá ser perdida.Se esses problemas ocorrerem, use uma rede cabeada. Para mudar para uma redecabeada, é preciso primeiro desligar o equipamento e ligá-lo novamente.
• Ao utilizar uma rede sem fio, interferência eletromagnética ou uma fraca recepção poderácausar os seguintes problemas durante uma reunião:
• Atrasos na transmissão de vídeo.
• Interrupção do vídeo.
• Interrupção do áudio da outra pessoa.
• Perda de sincronização entre o vídeo e o áudio.
• Perda da qualidade do áudio.
• Encerramento automático das reuniões.
• Atrasos na transmissão de vídeo durante o compartilhamento de telas do computador.
• O vídeo do usuário e o vídeo da outra parte desaparecem e apenas o áudio pode serouvido.
• A imagem da tela não é exibida adequadamente quando o layout de tela é alterado.
• A Lista de contatos ou o status do contato não é exibido, ou o tempo para a exibição decada um é maior que o esperado.
• A tentativa de atualizar o firmware falha ou a atualização está demorando muito.
• O equipamento não inicia.
• Você não consegue se conectar a outra pessoa.
Se ocorrer um desses problemas, execute as seguintes ações. A ação a ser executadadepende do ambiente de rede sem fio usada:
• Se os padrões IEEE802.11b e IEEE802.11g/n estiverem no mesmo ambiente de redesem fio, a conexão IEEE802.11b poderá ser usada primeiro. A velocidaderecomendada da linha para o equipamento é de 1 Mbps. Para usar o equipamentocom uma velocidade estável de linha, recomendamos usá-lo em um ambiente de redesem fio no qual somente o padrão IEEE802.11g/n esteja disponível.
• Evite ambientes com diversos padrões de LAN sem fio.
• Desligue os dispositivos de rede sem fio ou de rádio que não estão sendo utilizados.
• Se no ambiente houver vários dispositivos que suportam o padrão IEEE802.11n, useIEEE802.11n com um único canal.
• Use o equipamento em um ambiente com uma recepção estável, certificando-se de quea distância até o ponto de acesso seja adequada e de que não haja obstruções.
• Se o ambiente tiver diversos padrões de LAN sem fio, mude o canal do ponto deacesso. Deve haver uma diferença de pelo menos cinco entre as definições de canal
Usar a função RICOH UCS
91

para cada padrão de LAN. Por exemplo, defina um padrão como canal 1 e o outrocomo canal 6.
• Mantenha o equipamento o mais distante possível de objetos altamente condutores,como metal.
• Este produto sem fio utiliza a banda de 2,4 GHz. Certifique-se de que não estejamsendo utilizados equipamentos industriais, científicos ou médicos que usam a mesmafaixa de frequência, como um micro-ondas. A interferência pode tornar a comunicaçãoinstável. Antes de usar o equipamento, certifique-se de que não haja equipamentos quepossam causar interferência.
• Se ocorrer interferência eletromagnética ou outros problemas na rede sem fio, entre emcontato com a equipe de suporte.
Preparar para uso
Esta seção aborda as preparações necessárias para utilizar a função RICOH UCS.
• Ao utilizar a função RICOH UCS pela primeira vez, altere a senha e registre o endereço de e-mailem Defs no RICOH Unified Communication System.
• Se a função RICOH UCS precisar ser atualizada, uma mensagem será exibida. Atualize a funçãoRICOH UCS de acordo com a mensagem.
• Não desligue o equipamento durante a atualização da função RICOH UCS.
Configurar as Definições de videoconferência
Marque a caixa de seleção [Usar função RICOH UCS] nas Definições de videoconferência napágina da Web Definições de administrador e insira sua ID de contato e senha.
Para obter mais informações sobre as Definições de videoconferência, consulte a Pág. 196"Alterar as definições de videoconferência".
Alterar a senha e registrar endereço de e-mail
Ao utilizar o RICOH UCS a partir de sua conta pela primeira vez, altere a senha inicial e registreseu endereço de e-mail em Defs no RICOH Unified Communication System.
Você pode acessar Defs no RICOH Unified Communication System em [Abrir definições daconta], dentro de Definições de videoconferência.
Registrar contatos com quem deseja realizar uma reunião
Você pode registrar contatos com quem deseja realizar uma reunião em Defs no RICOH UnifiedCommunication System.
Envie uma solicitação de registro ao contato. Quando a solicitação for aprovada, o contato seráregistrado. Para obter mais informações, consulte a ajuda em Defs no RICOH UnifiedCommunication System.
4. Conectar-se a uma videoconferência
92

Este equipamento também pode ser utilizado para aprovar as solicitações de registro de contatos.Se a solicitação de registro for recebida, uma mensagem será exibida. Verifique o contato deacordo com a mensagem e aprove a solicitação de registro, conforme apropriado.
Ajustar a câmera
Você pode utilizar a alavanca de ajuste de direção da câmera para ajustar a direção da câmera.
Para obter mais informações sobre a alavanca de ajuste de direção da câmera, consulte ReadThis First.
Conectar um dispositivo (se desejar usar um dispositivo externo)
Você pode conectar um dispositivo externo, como câmera, microfone ou alto-falante, aoequipamento.
Para obter mais informações sobre como conectar esses tipos de dispositivos externos, consultePág. 77 "Dispositivos que podem ser conectados ao equipamento".
Para obter mais informações sobre como conectar um dispositivo externo por Bluetooth, consultePág. 197 "Gerenciar dispositivos conectados por Bluetooth".
Alternar para o modo RICOH UCS
Você pode usar a barra de ferramentas para alternar o modo de exibição de tela para o modoRICOH UCS. Para obter mais informações, consulte Pág. 20 "Modos de exibição da tela".
Especificar as definições
Antes de se conectar a um contato com o qual terá uma reunião, é preciso primeiro especificar asdefinições de áudio e câmera. Para obter mais informações, consulte Pág. 96 "Especificar asDefs".
Usar a função RICOH UCS
93

Realizar uma reunião
Ligar para um contato
BR_DSR003
1
23
5
4
1. Lista de contatos
Na lista, selecione o contato com quem deseja realizar uma reunião.
Você pode selecionar qualquer contato que tenha o ícone ou .
2. Suas informações de contato
Verifique seu nome do contato e sua ID de contato.
3. Botão Defs
Para obter mais informações, consulte Pág. 96 "Especificar as Defs".
4. Botão Conectar
Ligue para o contato selecionado iniciar uma reunião.
5. Botão Conectar como reunião priv.
Você pode limitar o número de participantes em uma reunião.
Determine previamente um código de reunião com quatro dígitos e compartilhe-o com os outros contatoscom os quais você deseja realizar a reunião.
Não é possível limitar os participantes em um reunião depois que a reunião for iniciada.
Para participar de uma reunião com limitação de participantes que já tenha começado, será necessário obtero código da reunião.
4. Conectar-se a uma videoconferência
94

Atender a uma chamada recebida
Quando houver chamada recebida, uma caixa de diálogo correspondente será exibida. Verifique ochamador e atenda à chamada.
O que é possível fazer durante uma reunião
DSR004
1 2 3
4 5 6 7 8 9
1. Ícone de reunião privada
Esse ícone é exibido durante reuniões nas quais há limitação de participantes.
2. Ícone de largura de banda de rede limitada
Esse ícone é exibido quando a largura de banda da rede em uso é limitada.
3. Status da largura de banda
Exibir a largura de banda de rede para recepção ( ) e transmissão ( ). Você pode verificar se o ambientede rede atende aos requisitos ambientais operacionais deste equipamento e se é possível realizar reuniõesnormalmente.
4. Botão Defs
Utilize esse botão para configurar as definições.
Para obter mais informações, consulte Pág. 96 "Especificar as Defs".
5. Participantes
Exibe o número de participantes na reunião.
6. Botão Exibir
Utilize esse botão para alterar a tela para um dos seguintes layouts:
•
Os vídeos dos outros contatos são mostrados em janelas grandes. Seu vídeo é mostrado em uma janelapequena no canto direito inferior da tela.
•
Usar a função RICOH UCS
95

O vídeo da outra pessoa é mostrado em uma janela maior, enquanto o seu vídeo e o dos outroscontatos aparecem em janelas menores.
•
Seu vídeo é mostrado em tela cheia.
•
Os vídeos de todos os contatos, incluindo você, são mostrados em janelas de mesmo tamanho.
•
O vídeo da outra pessoa é mostrado em tela cheia.
•
Somente a tela de quadro branco compartilhada é exibida. Esse botão fica disponível apenas duranteo compartilhamento.
7. Botão Compart
Utilize esse botão para compartilhar a tela do quadro branco com outros participantes da reunião.
Durante o compartilhamento de tela, o conteúdo exibido da tela selecionada aparece nas telas dos outrosparticipantes.
8. Botão Câmera / Botão Microf / Botão Volume
Ajuste o volume do áudio e desative temporariamente a saída de som do microfone.
Você também pode desativar temporariamente a câmera.
9. Botão Sair
Utilize esse botão para sair da reunião.
• É possível exibir o vídeo de até nove contatos, incluindo o seu.
• O conteúdo exibido varia de acordo com o número de contatos conectados.
Especificar as Defs
Você pode configurar as seguintes definições na tela Defs.
Guia Áudio/Vídeo
Item Descrição
Selecionar dispositivos Especifique o dispositivo usado para reuniões.
4. Conectar-se a uma videoconferência
96

Item Descrição
Controle A/V • Ajuste de volume
• Câmera desligada
• Ajustar a câmera
Observando a sua imagem exibida, ajuste a posição e aorientação da câmera.
• Canc. de eco
Elimina ecos no som que podem ocorrer durante umareunião.
Se ecos afetarem negativamente a qualidade do som emuma reunião, ative o Cancelamento de eco.
• DefAutGanhMic
O nível do som enviado para outra pessoa é corrigidoautomaticamente para uma faixa adequada.
Se você utilizar essa função, não é necessário ajustarpreviamente [Aj. do microfone].
• Impulse Noise Reduction
• Auto Set Video Quality
Ajusta automaticamente a resolução da imagem doequipamento.
Se essa função não for selecionada, a imagem seráenviada com uma resolução fixa.
Mesmo se essa função não for selecionada, a resoluçãopoderá ser ajustada dependendo do status do ambiente derede.
Usar a função RICOH UCS
97

Item Descrição
Avançado • Aj. do microfone
Ajusta o volume de entrada do microfone.
Para habilitar o Amplif. mic., deslize totalmente a barra deGanho do mic. para a esquerda e clique na caixa [Amplif.mic.]. Após habilitar Amplif. mic., deslize a barra Amplif.mic. até o nível desejado. Para alcançar o melhor nível devolume de entrada, deslize a barra Amplif. mic. até a áreade volume de entrada recomendada.
Se o volume de entrada for baixo, habilite Amplif. mic. e,em seguida, aumente o volume.
• Ajuste do volume de saída
Ajusta o volume de saída.
Guia Definições de rede
Item Descrição
Porta TCP (443) Se não for possível usar a porta UDP para comunicação duranteuma vídeo-reunião devido a problemas com o ambiente de rede,você poderá usar a porta TCP (443).
Uso de banda larga limitado A largura de banda da rede utilizada durante a reunião podeser suprimida ao nível mínimo a fim de evitar que a conexão derede seja sobrecarregada ou para limitar o volume de dadosenviados.
Essa definição não pode ser especificada durante uma reunião.
Quando esse modo é utilizado, pode haver perda de qualidadede imagem na tela de reunião.
Guia Geral
Item Descrição
Selecionar idioma Selecione o idioma preferido.
Versão Você pode verificar a versão do software da função RICOH UCSem uso.
4. Conectar-se a uma videoconferência
98

Guia Outros
Item Descrição
Enviar um relatório Se ocorrer um problema com o equipamento, envie à Ricoh oregistro de operações, informações do sistema e outros detalhessobre o equipamento para o diagnóstico do problema.
Envie um relatório somente quando solicitado pela equipe desuporte.
Você também pode enviar um relatório a partir da caixa dediálogo da mensagem de erro.
Def exibição durante reunião Você pode optar por exibir ou não os nomes dos contatosdurante uma reunião.
Usar a função RICOH UCS
99

4. Conectar-se a uma videoconferência
100

5. Usar a página da Web doequipamentoEste capítulo explica o que você pode fazer na página web do equipamento, e como acessar a páginaweb.
O que você pode fazer na página da WebExibir um quadro branco remoto
Você pode exibir o conteúdo de uma sessão de quadro branco remoto aberta.
Para obter mais informações, consulte Pág. 130 "Participar pelo navegador da Web".
Baixar arquivos salvos temporariamente
Você pode baixar um arquivo salvo temporariamente. Para obter mais informações, consultePág. 104 "Baixar arquivos salvos temporariamente".
Gerenciar arquivos salvos temporariamente
Você pode gerenciar todos os arquivos salvos temporariamente no equipamento. Para obter maisinformações, consulte Pág. 106 "Gerenciar arquivos salvos temporariamente".
Baixar IWB Remote Desktop Software
Após instalar o IWB Remote Desktop Software no seu computador, você pode exibir a tela docomputador no equipamento através de uma rede. Você também pode operar o computador apartir da tela do equipamento.
Para obter mais informações sobre como baixar o software, consulte Pág. 110 "Baixar o IWBRemote Desktop Software".
Baixar o RICOH Interactive Whiteboard Client
Após instalar o RICOH Interactive Whiteboard Client no seu PC Windows ou dispositivointeligente Android ou iOS, você pode participar de um quadro branco remoto (conferênciaremota), hospedado no quadro branco. O RICOH Interactive Whiteboard Client para Windowsou Android OS pode ser baixado no menu na página da Web.
O procedimento para baixar o RICOH Interactive Whiteboard Client varia de acordo com osistema operacional que você está utilizando. Para obter mais informações, consulte "RICOHInteractive Whiteboard Client Startup Guide".
Abrir as configurações do administrador
Você pode definir as configurações do equipamento, como as configurações de rede, e ajustar orelógio do sistema. Para obter mais informações, consulte Pág. 108 "Abrir as definições deadministrador".
101

Exibindo a página superior
Para acessar a página web para o equipamento, um dos seguintes navegadores web é requerido:
• Internet Explorer 11
• Firefox
• Safari for OS X
• Safari for iOS *1
• Chrome for Android *2
• Chrome for Windows
• Microsoft Edge
*1 Apenas para iPad. iPhone não é compatível.
*2 Apenas para tablet PC. Smartphones não são compatíveis.
1. Verifique o endereço IP exibido no topo da tela do equipamento.
Se nenhum endereço IP for exibido, use , o ícone de exibição de informações, para exibir oendereço IP.
2. Inicie seu navegador da Web.
3. Insira "http://(endereço IP do equipamento, nome do host ou nome do domíniocompletamente qualificado)/" na barra de URL do seu navegador web.
A página web para o equipamento é exibida.
• Até 20 navegadores web podem acessar o equipamento ao mesmo tempo.
5. Usar a página da Web do equipamento
102

• Você não pode acessar a página da web quando a alimentação do equipamento estiverdesligada.
• Se a senha de administrador não for alterada de sua definição inicial, a opção [Definições deadministrador] será exibida, mas não poderá ser acessada. Altere a senha de administrador. Paraobter mais informações sobre como alterar a senha do administrador, consulte a Pág. 143"Config do Administrator".
O que você pode fazer na página da Web
103

Baixar arquivos salvos temporariamente
• Para baixar um arquivo salvo temporariamente, o código de reunião inserido ao salvar o arquivoé necessário. Para obter mais informações sobre o código de reunião, consulte Pág. 58 "Salvarpáginas temporariamente".
1. Use o seu computador para acessar a página da Web do equipamento.
Para obter mais informações sobre como acessar a página da Web, consulte Pág. 102 "Exibindoa página superior".
2. Clique em [Downloading Temporarily Saved File] (Baixar arquivo salvotemporariamente).
3. Insira o código da reunião.
DMT388
4. Clique em [OK].
5. Usar a página da Web do equipamento
104

5. Clique em [Baixar] para o arquivo que você deseja baixar, e em seguida, salve oarquivo.
DMT390
• Se você não souber qual é o código de reunião que foi inserido quando o arquivo foi salvo, vocêpode encontrar o código de reunião na tela da página web para gerenciar arquivos salvostemporariamente. Para obter mais informações sobre como gerenciar arquivos salvostemporariamente, consulte Pág. 106 "Gerenciar arquivos salvos temporariamente".
Baixar arquivos salvos temporariamente
105

Gerenciar arquivos salvos temporariamente1. Clique em [Gerenciamento de arquivos temporariamente salvos (para administrador)]
na página de topo da página web.
2. No campo de entrada de senha, insira a senha do administrador.
DMT339
3. Clique em [OK].
A tela de gerenciamento de arquivos salvos temporariamente aparece. Exclua ou baixe osarquivos necessários.
• Arquivos salvos temporariamente sem código de reunião especificado podem ser gerenciadosapenas na tela de gerenciamento de arquivos salvos temporariamente.
• O salvamento temporário automático é um recurso suplementar, e um arquivo armazenadotemporariamente pode ser perdido quando um encerramento forçado do equipamento ocorrer.Para salvar páginas, insira um código de reunião para as páginas e as salve temporariamente noequipamento, ou as salve em uma pasta compartilhada ou em um dispositivo de memória flashUSB. Para obter mais informações, consulte Pág. 55 "Salvar páginas".
5. Usar a página da Web do equipamento
106

Visualizando a tela de gerenciamento de arquivos salvos temporariamente
DMT338
1
3
2
1. Espaço livre
Indica a quantidade de espaço livre e a capacidade máxima de armazenamento do espaço paraarquivos salvos temporariamente.
2. Número de arquivos temporariamente salvos
Indica o número de arquivos salvos temporariamente e o número máximo de arquivos que podem sertemporariamente salvos.
3. Lista de arquivos
Exibe uma lista dos arquivos salvos temporariamente.
Gerenciar arquivos salvos temporariamente
107

Abrir as definições de administrador
• Por motivos de segurança, certifique-se de alterar a senha inicial do administrador. Se você nãoalterar a senha, a opção [Definições de administrador] será exibida na página da Web, mas nãopoderá ser acessada. Para obter mais informações sobre como alterar a senha do administrador,consulte a Pág. 143 "Config do Administrator".
1. Na página de topo da página web do equipamento, clique em [Configurações doadministrador].
2. Insira a senha do administrador no campo de entrada de senha.
3. Clique em [OK].
A tela de configuração para o administrador aparece. Confirme e modifique as configurações dodispositivo conforme necessário.
• Se a definição de administrador for configurada na página web do equipamento, a definiçãotorna-se válida quando o equipamento for reiniciado.
• Se nenhuma operação for executada durante o período especificado, você será desconectadoautomaticamente. Se isso acontecer, clique novamente em [Definições de administrador] no topoda página.
• A tela de definições de administrador não pode ser aberta a partir da página web enquanto asconfigurações do administrador estiverem sendo configuradas no painel de controle doequipamento.
• Você não pode fazer login nas [Definições de administrador] por 10 minutos após o fechamentoda página da Web.
• Para obter mais informações sobre as definições de administrador, consulte a Pág. 143 "Configdo Administrator".
• Algumas configurações não podem ser configuradas a partir da página web. Além disso, algumasdefinições, como as definições de autenticação de usuário não podem ser configuradas noequipamento.
5. Usar a página da Web do equipamento
108

6. Usar o equipamento para executaroperações em uma tela decomputadorEste capítulo explica como executar operações em uma tela de computador exibida no equipamentousando o IWB Remote Desktop Software.
Esta seção explica operações no Windows 7.
Visão geral do IWB Remote Desktop SoftwareApós você instalar o IWB Remote Desktop Software no seu computador, você pode exibir uma tela decomputador através de LAN sem fio. Você também pode executar operações na tela do computador apartir da tela do equipamento.
DQS030
109

Baixar o IWB Remote Desktop Software1. Inicie seu navegador da Web.
2. Insira "http://(endereço IP do equipamento ou nome do host)/" na barra de URL do seunavegador web e exiba a página web para o equipamento.
3. Clique em [Baixar software].
4. Clique em [Baixar].
5. Clique em [Baixar] no IWB Remote Desktop Software e, em seguida, salve o arquivo.
O IWB Remote Desktop Software é baixado.
6. Usar o equipamento para executar operações em uma tela de computador
110

Instalar o IWB Remote Desktop Software
Instalar o software em sistemas operacionais Windows
• Para instalar o IWB Remote Desktop Software em um computador, faça login como um usuáriocom privilégios de administrador.
Ambiente operacional
Item Especificações
Sistema operacional • Windows 7 Home Premium/Professional/Ultimate/Enterprise SP1 ou mais recente (32 bits/64 bits)
• Windows 8.1/Pro/Enterprise (32 bits/64 bits)
• Windows10 Home/Pro/Enterprise (32 bits/64 bits)
CPU • Recomendado: Intel® CoreTM 2 Duo 2 GHz ou mais
• Mínimo: Intel Core Solo U1300
Memória • Windows 7 (32 bits): 1 GB ou mais
• Windows 7 (64 bits): 2 GB ou mais
• Windows 8.1 (32 bits): 1 GB ou mais
• Windows 8.1 (64 bits): 2 GB ou mais
• Windows 10 (32 bits): 1 GB ou mais
• Windows 10 (64 bits): 2 GB ou mais
HD 100 MB ou mais de espaço livre
Rede Velocidade da linha
• Mínimo: 200 Kbps
* Se não estiver usando serviços de rede diferentes do IWBRemote Desktop Software
LAN wireless IEEE802.11a/b/g/n
1. Dê um duplo clique no arquivo baixado a partir da página web do equipamento paraexecutá-lo.
Para obter mais informações sobre como baixar o IWB Remote Desktop Software, consulte aPág. 110 "Baixar o IWB Remote Desktop Software".
Instalar o IWB Remote Desktop Software
111

2. Especifique o idioma que deseja usar durante o processo de instalação e depois cliqueem [OK].
3. Se . NET Framework 4 não estiver instalado no seu computador, clique em [Instalar].
Se . NET Framework 4 já tiver sido instalado, a mensagem [Instalar] não aparece. Vá para opróximo passo.
4. Clique em [Próximo].
5. O contrato de licença de software aparece na caixa de diálogo [Contrato de Licença].Depois de ler o acordo, clique em [Aceito os termos no acordo de licença] e, em seguida,clique em [Avançar].
6. Especifique a pasta de instalação se você quiser alterar a pasta exibida na janela e cliqueem [Avançar].
7. Clique em [Instalar].
8. Clique em [Concluir].
6. Usar o equipamento para executar operações em uma tela de computador
112

Usar o IWB Remote Desktop SoftwareAbra o IWB Remote Desktop Software, e depois conecte o equipamento a um computador. Quando oequipamento estiver conectado, a tela exibida no computador aparece na tela do equipamento.
• Você não pode conectar se o equipamento estiver em modo de espera ou desligado.
• Enquanto o equipamento estiver conectado ao computador, uma mensagem é exibida a cada 15minutos perguntando se você deseja manter a conexão. Se, após 1 minuto, você não clicar em[Conectar] na mensagem, a conexão será perdida automaticamente. Essa definição demensagem pode ser alterada quando o IWB Remote Desktop Software iniciar.
Iniciar o IWB Remote Desktop Software
Iniciar usando o sistema operacional Windows
1. No menu [Iniciar] do computador, selecione [Todos os programas].
2. Selecione [Ricoh], e depois clique em [Software de área de trabalho remota IWB].
3. Clique em [IWB Remote Desktop Software].
Usar o equipamento para executar operações em uma tela de computador
A tela varia de acordo com o sistema operacional utilizado.
1. Insira o endereço IP e a senha exibidos no topo da tela do equipamento.
Se nenhum endereço IP ou senha forem exibidos, use , o ícone de exibição de informações,para exibir o endereço IP.
Você também pode inserir o nome do host ou nome de domínio completamente qualificado doequipamento.
Se você já tiver inserido o endereço IP, nome do host ou o nome de domínio totalmentequalificado, poderá selecioná-lo no menu suspenso.
Usar o IWB Remote Desktop Software
113

BR DHG102
2. Altere a configuração [Qualidade/Velocidade da imagem] conforme requerido.
Selecione [Qualidade], [Qualidade de imagem padrão] ou [Velocidade], de acordo com aqualidade especificada sob as configurações de transferência de imagem. O padrão é[Qualidade]. Para dar prioridade à velocidade sobre a qualidade, selecione [Velocidade]. Aqualidade da impressão, contudo, pode ser degradada.
BR DHG571
3. Altere as definições de desconexão automática conforme necessário.
Para habilitar a desconexão automática enquanto o equipamento estiver conectado a umcomputador, abra o menu suspenso e, em seguida, selecione o intervalo de tempo de exibição damensagem de confirmação de desconexão. Se a definição for habilitada, a mensagem dedesconexão automática será exibida nos intervalos especificados. Se, após 1 minuto, você nãoclicar em [Conectar] na mensagem, a conexão será perdida automaticamente.
BR DHG572
6. Usar o equipamento para executar operações em uma tela de computador
114

4. Clique em [Conectar].
A tela do computador aparece na tela do equipamento.
5. Quando você operar o computador a partir do equipamento, toque em , o ícone deOperar Computador.
Quando você clica no ícone do teclado de toque, você pode inserir texto usando o teclado detoque exibido no computador. Pode levar aproximadamente dois segundos até que o tecladovirtual seja exibido.
BR DHG574
6. Quando você fecha o Software de área de trabalho remota IWB, clique em [Fechar] najanela "Conectado".
BR DHG573
7. Clique em [Fechar].
O IWB Remote Desktop Software é fechado.
• Você também pode fechar o IWB Remote Desktop Software operando o computador a partir datela do equipamento.
• Nas Definições detalhadas do quadro branco, você pode optar pelo reconhecimento automáticode um clique e duplo clique durante uma entrada escrita à mão. Para obter mais informações,consulte a Pág. 137 "Alterar as definições detalhadas".
• É possível conectar-se ao quadro branco Versão 1.3.X.X pelo IWB Remote Desktop SoftwareVersão 1.5.X.X ou superior. Nesse caso, o equipamento operará em "Standard Image Quality"(Qualidade de imagem padrão), mesmo se a definição [Image Quality/Speed] (Qualidade daimagem/Velocidade) estiver especificada.
• Quando o teclado virtual é usado, o teclado do computador pode não responder. Se isso ocorrerou se o teclado virtual não responder, execute o seguinte procedimento no computador:
1. Defina "Definições de controle da conta do usuário" como [Nunca notificar].
Usar o IWB Remote Desktop Software
115

2. Configure as seguintes definições para executar o IWB Remote Desktop Software comoadministrador:
1. Clique com o botão direito do mouse no ícone de atalho do IWB Remote DesktopSoftware e selecione [Propriedades].
2. Selecione a caixa de verificação [Executar este programa como administrador] na guia[Compatibilidade].
6. Usar o equipamento para executar operações em uma tela de computador
116

Desinstalar o IWB Remote Desktop Software
Desinstalar o software em sistemas operacionais Windows
• Faça login no computador como um usuário com privilégios de administrados para desinstalar osoftware.
1. No menu [Iniciar] do computador, selecione [Painel de controle].
2. Se [Exibir por:] estiver definido como [Categoria], clique em [Desinstalar um programa].Se [Exibir por:] estiver definido como [Ícones grandes] ou [Ícones pequenos], clique em[Programas e Recursos].
3. Selecione "IWB Remote Desktop Software" e clique em [Desinstalar].
4. Confirme as mensagens e clique em [OK].
Desinstalar o IWB Remote Desktop Software
117

6. Usar o equipamento para executar operações em uma tela de computador
118

7. Usar um quadro branco remotopara compartilhar a telaEste capítulo explica como compartilhar uma tela ou texto escrito e imagens desenhadas no quadrobranco interativo com outros dispositivos em locais remotos.
Visão geral do quadro branco remotoVocê pode compartilhar uma tela com vários dispositivos conectados através de uma rede.
• Para compartilhar uma tela, você precisa definir as configurações de rede e adicionar sua licençaremota. Para obter mais informações sobre como configurar as definições de rede, consultePág. 148 "Configurar as Definições de rede". Para obter mais informações sobre como adicionarsua licença remota, consulte Pág. 154 "Adicionar ou excluir sua licença remota".
Um exemplo dos padrões de conexão para quadros remotos é o seguinte:
DQS035
1
2
2
2
1. Quadro branco remoto host
O quadro branco host hospeda uma sessão de quadro branco remoto que permite que outros dispositivosvejam e executem operações na tela compartilhada.
119

2. Quadros brancos remotos participantes
Os quadros brancos participantes conectam-se ao dispositivo host e executam operações na telacompartilhada. Os resultados das operações executadas são exibidos simultaneamente em outrosdispositivos.
Para obter mais informações sobre padrões de conexão para quadros remotos, consulte a tabela abaixo.
Além disso, fotos capturadas por meio de um terminal (apenas dispositivos inteligentes) com o RICOHInteractive Whiteboard Client instalado ou arquivos de imagens armazenados nesse terminal podemser transferidos para o equipamento. Para obter mais informações, consulte "RICOH InteractiveWhiteboard Client Start Guide".
Os padrões de conexão para quadros brancos remotos são mostrados abaixo:
Host
RICOH InteractiveWhiteboard
Projetor comfuncionalidade
interativa
Participante(escrita)
RICOH InteractiveWhiteboard
Projetor com funcionalidadeinterativa
RICOH InteractiveWhiteboard Client
×
Participante(somenteexibição)
Navegador da Web ×
Remote Viewer
• : Conexão possível
• ×: Conexão impossível
• Quando as definições de rede forem configuradas adequadamente e a licença do quadrobranco remoto for adicionada, será possível visualizar a tela do equipamento em um localremoto usando um aplicativo de navegador da web sem hospedar o quadro brancomudando as definições. Para obter mais informações sobre alteração das definições,consulte Pág. 148 "Configurar as Definições de rede".
• Para obter mais informações sobre como abrir uma sessão de quadro branco remoto,consulte Pág. 122 "Abrir uma sessão do quadro branco remoto".
• Para obter mais informações sobre como participar de uma sessão de quadro brancoremoto, consulte Pág. 127 "Participar de uma sessão do quadro branco remoto".
7. Usar um quadro branco remoto para compartilhar a tela
120

• Para obter mais informações sobre como instalar o Remote Viewer, consulte Pág. 255"Instalar o Remote Viewer em um computador".
• Para obter mais informações sobre como participar de uma sessão de quadro branco remotoa partir de um projetor, consulte o manual do projetor ou o kit interativo.
• Os dispositivos inteligentes que podem se conectar a um quadro branco remoto usando oRICOH Interactive Whiteboard Client são os seguintes:
• iPad (3ª geração ou posterior) (iOS8/9)
• Tablet com Android (Android 4.1–6.0)
• PC com Windows (Windows 7/8.1/10)
• Para saber o número de vários terminais que podem participar de uma sessão, consulte"RICOH Interactive Whiteboard Client Start Guide".
• Para usar o RICOH Interactive Whiteboard Client, é necessária uma velocidade de rede de200 Mbps ou mais rápida.
• Para obter mais informações sobre o RICOH Interactive Whiteboard Client, consulte o"RICOH Interactive Whiteboard Client Start Guide".
Visão geral do quadro branco remoto
121

Abrir uma sessão do quadro branco remotoEsta seção explica como abrir uma sessão do quadro branco remoto.
Você pode precisar selecionar o modo compatível de acordo com o tipo de dispositivo participante ousua versão. Quando você selecionar o modo compatível, as funções disponíveis serão limitadas.
Para obter mais informações sobre como verificar a versão do sistema, consulte Pág. 141 "Abrir asDefinições gerais".
Quadros brancos remotosparticipantes
Hospedagem normal (sistemarodando a versão 2.0.0.0 ou
posterior)Modo de compatibilidade
Sistema rodando a versão2.0.0.0 ou posterior
*1
Sistema rodando uma versãoentre 1.6.0.0 e 1.9.X.X
*3
Sistema com versão 1.5.X.X ouinferior
×
Projetor com funcionalidadeinterativa
×
Remote Viewer ×*2
Navegador da Web
RICOH Interactive WhiteboardClient
×
• : Pode participar.
• ×: Não pode participar.
*1 Se um quadro branco participante rodando o sistema de versão 1.6.0.0 ou mais recente participar de umasessão de quadro branco remoto aberta no modo de compatibilidade ou por meio de um equipamentorodando a versão 1.1 ou anterior do sistema, uma mensagem será exibida e o quadro branco remotoentrará no modo de compatibilidade.
*2 Se um navegador da Web for usado no lugar do Remote Viewer, não existirão restrições nas funções quepodem ser usadas durante a exibição do quadro branco remoto.
*3 Se a versão do seu quadro branco for diferente da versão do quadro branco host, essa mensagem seráexibida durante a participação de uma sessão de quadro branco remoto. Verifique a mensagem e atualizea versão do sistema, se necessário. Para obter mais informações sobre como atualizar o sistema, consulte aPág. 180 "Atualizar o sistema".
7. Usar um quadro branco remoto para compartilhar a tela
122

1. Toque em , o ícone de compartilhamento.
2. Toque em [Abrir].
BR DHG346
• Quando um dispositivo de videoconferência é conectado ao equipamento via USB, uma telade confirmação para iniciar compartilhamento de tela é exibida ao iniciar umavideoconferência usando o dispositivo. Toque no botão [Iniciar] para compartilhar a imagemexibida na tela do equipamento. Para obter mais informações, consulte Pág. 84"Compartilhar a tela do quadro branco em uma videoconferência".
• Quando você ativar o modo compatível, o botão [Iniciar] não será exibido.
3. Toque em "Opções", e depois especifique as condições para abrir uma sessão de quadrobranco remoto.
BR DTW479
Para obter mais informações s sobre as opções, consulte "Como usar opções".
BR DTW480
Abrir uma sessão do quadro branco remoto
123

• Quando a caixa de seleção "Abrir com senha" está selecionada, membros atribuídos àsenha podem participar da sessão de quadro branco remoto.
• Quando a caixa de seleção "Limitar funções do quadro branco participante" estiverselecionada, os quadros brancos participantes não podem salvar arquivos, imprimir páginasou enviar e-mail durante a sessão.
• Quando a caixa de seleção "Abrir no modo compatível" estiver selecionada, a sessão doquadro branco remoto é aberta no modo compatível. Para obter mais informações sobrecomo abrir uma sessão no modo de compatibilidade, consulte Pág. 124 "Abrir uma sessãodo quadro branco remoto no Modo de compatibilidade".
4. Toque em [Abrir].
Uma sessão do quadro branco remoto é aberta.
Quando você seleciona "Abrir com senha", uma mensagem aparecerá. Confirme os detalhes damensagem, e depois toque em [Abrir].
• Você pode usar , o ícone de compartilhamento, para verificar o status de comunicaçãoenquanto participa de uma sessão do quadro branco remoto. Para obter mais informações sobreo status da comunicação, consulte Pág. 135 "Verificar informações do quadro branco remoto".
• Durante a sessão do quadro branco remoto, os quadros brancos participantes são exibidos nosubmenu do o ícone de compartilhamento, . Para obter mais informações sobre como ver osubmenu, consulte Pág. 135 "Verificar informações do quadro branco remoto".
Abrir uma sessão do quadro branco remoto no Modo de compatibilidade
1. Selecione "Abrir no modo compatível" nas configurações de opção de abrir a tela dasessão do quadro branco remoto.
BR DTW481
7. Usar um quadro branco remoto para compartilhar a tela
124

2. Especifique outras condições conforme necessário.
• Se você selecionar "Criar imagem de todas as páginas e distribuir", as páginas sendo usadasserão convertidas em imagens e exibidas nos quadros brancos participantes. Você não podeeditar os traços nas páginas convertidas em imagens.
• Se você selecionar "Excluir todas as páginas e abrir", todas as páginas sendo usadas serãoexcluídas.
3. Toque em [Abrir].
Uma sessão do quadro branco remoto é aberta no modo compatível.
• Você pode usar , o ícone de compartilhamento, para verificar o status de comunicaçãoenquanto participa de uma sessão do quadro branco remoto. Para obter mais informações sobreo status da comunicação, consulte Pág. 135 "Verificar informações do quadro branco remoto".
• Durante a sessão do quadro branco remoto, os quadros brancos participantes são exibidos nosubmenu do o ícone de compartilhamento, . Para obter mais informações sobre como ver osubmenu, consulte Pág. 135 "Verificar informações do quadro branco remoto".
Abrir uma sessão do quadro branco remoto
125

Fechar uma sessão do quadro branco remotoEsta seção explica como fechar uma sessão do quadro branco remoto.
Quando o quadro branco host fecha a sessão do quadro branco remoto, a sessão será fechada nosquadros brancos participantes também.
• Quando você terminar de usar o equipamento, saia da sessão do quadro branco remoto, edepois desligue a energia.
1. Toque em , o ícone Compartilhar.
2. Toque em [Fechar quadro branco remoto].
XXX.XXX.XXX.XXX
XXX.XXX.XXX.XXX
BR DHG351
• Quando o modo compatível estiver ativo, toque em [Fechar].
• Quando um dispositivo de videoconferência for conectado ao equipamento via USB, toqueem , o ícone de compartilhamento e, em seguida, toque em [Compartilhamento da tela doRICOH UCS será parado] para interromper o compartilhamento da tela do equipamento.Quando o modo de compatibilidade estiver ativo, a tela do equipamento não poderá sercompartilhada. Para obter mais informações, consulte Pág. 84 "Compartilhar a tela doquadro branco em uma videoconferência".
3. Toque em [Fechar].
• Quando você sair do modo compatível, a página exibida imediatamente antes de ingressar nasessão do quadro branco remoto é carregada como uma imagem.
7. Usar um quadro branco remoto para compartilhar a tela
126

Participar de uma sessão do quadro brancoremotoEsta seção explica como participar de uma sessão do quadro branco remoto.
• Quando você entra em uma sessão do quadro branco remoto, todas as páginas que existiamantes de entrar na sessão são excluídas e os conteúdos do quadro branco host são importados.
• Você não poderá participar de um quadro branco remoto se a versão do host for diferente doquadro branco participante.
Participar a partir do quadro branco interativo
1. Toque em [Ingressar] em , o ícone de compartilhamento.
BR DHG347
2. Quando uma mensagem aparece, toque em [Continuar].
3. Especifique a sessão do quadro branco remoto na qual deseja ingressar.
Para obter mais informações sobre como especificar uma sessão de quadro branco remoto,consulte Pág. 128 "Especificando a sessão do quadro branco remoto para se juntar".
4. Toque em [Ingressar].
Para entrar em uma sessão do quadro branco remoto para que opções foram definidas, verifiquea mensagem que é exibida, e depois toque em [Ingressar].
Para participar de uma sessão de quadro remoto com uma senha, é necessário inserir a senha.
• A hora de importação da página compartilhada indicada é uma estimativa, dependendo doambiente real.
Participar de uma sessão do quadro branco remoto
127

• Quando o quadro branco remoto ao qual você deseja se juntar é aberto com funções disponíveislimitadas, os quadros brancos participantes não podem salvar arquivos, imprimir páginas ouenviar e-mails. Quando a sessão do quadro branco remoto é fechada, todas as páginas sãoexcluídas.
• Quando você tentar participar de uma sessão do quadro branco remoto aberta no modocompatível ou através de um equipamento rodando o sistema de versão 1.1 ou mais recente,aparece uma mensagem que pergunta se você quer ou não participar da sessão. Toque em[Ingressar] dentro da mensagem para participar é exibido.
• Durante uma sessão do quadro branco remoto, o status de compartilhamento de tela é exibido nosubmenu de , o ícone de compartilhamento. Para obter mais informações sobre como ver osubmenu, consulte Pág. 135 "Verificar informações do quadro branco remoto".
• Se o tamanho da página de um arquivo importado para o quadro branco host for maior que otamanho máximo do arquivo que puder ser importado por um quadro branco participante, oarquivo importado pode não ser exibido.
Especificando a sessão do quadro branco remoto para se juntar
O quadro branco host pode ser especificado como segue:
• Selecione uma sessão do quadro branco host a partir da lista de contatos que adicionoupreviamente
• Especifique o endereço IP do quadro branco host
Selecionando a partir da lista de contatos
Selecione o quadro branco host na lista dos nomes de locais de quadro branco previamenteadicionados.
7. Usar um quadro branco remoto para compartilhar a tela
128

XXX.XXX.XXX.XXX
BR DTW487
1 3
2
1. Status do quadro branco host
Exibe um ícone que indica o status da sessão do quadro branco host.
2. Campo de exibição do endereço IP.
Exibe o endereço IP do local de um quadro branco selecionado na lista de contatos.
3. Especificar nome do grupo
Selecione o grupo que deseja exibir na "Lista de contatos".
Especificar inserindo manualmente
Especifique o quadro branco host inserindo o endereço IP.
XXX.XXX.XXX.XXX
XXX.XXX.XXX.XXX
XXX.XXX.XXX.XXX
XXX.XXX.XXX.XXX
BR DHG352
3
2
5
1
4
Participar de uma sessão do quadro branco remoto
129

1. Caixa de entrada de endereço IP
Insira o endereço IP, nome do host ou nome de domínio completamente qualificado do quadro brancohost. O teclado virtual aparece quando você toca no campo de entrada.
2. [Enter]
Adiciona o endereço IP inserido do quadro branco host no campo de exibição do endereço IP.
3. Histórico de entradas de endereço IP
Exibe uma lista de quadros brancos hosts inseridos manualmente. Selecione um dos quadros brancoshosts na lista.
"Histórico de entradas de endereço IP" pode ter até 100 entradas. Quando o "Histórico de entradas deendereço IP" alcançar a capacidade, a entrada mais antiga é excluída do histórico.
4. Excluir histórico
Exclui um quadro branco remoto inserido manualmente a partir do histórico. Quando você tocar em[Excluir] na mensagem, o quadro branco remoto selecionado é excluído do histórico.
5. Campo de exibição do endereço IP.
Exibe o endereço IP de um local de quadro branco que foi inserido.
• Pode levar aproximadamente dois segundos até que o teclado virtual seja exibido.
• Para obter mais informações sobre como adicionar uma lista de contatos, consulte Pág. 158"Gerenciar uma lista de contatos remotos".
Participar pelo navegador da Web
Esta seção explica como ver o conteúdo de uma sessão de quadro branco remoto acessando a páginada Web do equipamento.
• Para ver uma sessão do quadro branco remoto, você precisa definir as configurações de rede eadicionar sua licença remota. Para obter mais informações sobre como configurar as definiçõesde rede, consulte Pág. 148 "Configurar as Definições de rede". Para obter mais informaçõessobre como adicionar sua licença remota, consulte Pág. 154 "Adicionar ou excluir sua licençaremota".
• Uma sessão do quadro branco remoto aberta por um equipamento rodando o sistema de versão1.3.140.0 ou mais recente ou um projetor que tenha a funcionalidade interativa não pode servisto de um navegador web.
1. Acesse a página da Web do equipamento.
Para obter mais informações sobre como acessar a página da Web, consulte Pág. 102 "Exibindoa página superior".
2. Clique em [Procurar quadro branco] na página da Web.
7. Usar um quadro branco remoto para compartilhar a tela
130

3. Insira a senha na caixa de senha.
A senha inserida é o código exibido no topo da tela do quadro branco host.
Dependendo das definições do quadro branco, talvez você não precise inserir uma senha.
DMT353
4. Clique em [Ingressar].
A tela do quadro branco remoto é exibida.
A página que você está visualizando é atualizada uma vez a cada dois segundos.
• Você pode alterar a ampliação da exibição usando a função de zoom do seu navegador web.
Participar pelo Remote Viewer
Ao instalar o Remote Viewer no computador, você pode exibir o conteúdo de uma sessão do quadrobranco remoto aberta com o modo compatível ou uma versão posterior à versão 1.3.140.0. Para obtermais informações sobre o Remote Viewer, consulte Pág. 254 "Usar o Remote Viewer".
Quando você visualizar o conteúdo de uma sessão do quadro branco remoto aberta com um sistemade versão 1.3.0.0. ou mais recente, acesse o quadro branco remoto a partir do navegador da Web.Para obter mais informações, consulte Pág. 130 "Participar pelo navegador da Web".
1. Clique no menu [Iniciar] no computador.
2. Em [Todos os Programas], selecione [Ricoh], [Interactive Whiteboard Remote Viewer].
3. Clique em [Interactive Whiteboard Remote Viewer].
A tela do Remote Viewer aparece.
4. Clique em [Ingressar] em , o ícone de compartilhamento.
5. Especifique o endereço IP do quadro branco host na tela exibida.
Participar de uma sessão do quadro branco remoto
131

6. Clique em [Conectar].
O quadro branco host é importado.
7. Se uma senha for definida pelo quadro branco host, insira a senha.
8. Se uma conexão for estabelecida, o tempo para importar páginas do quadro brancohost é exibido. Clique em [OK].
Há dois métodos para especificar um quadro branco host. O primeiro é selecionar a partir da lista decontatos, e o segundo é inserir o endereço IP manualmente.
Guia [Contact List] (Lista de contatos)
Especifique o endereço IP do quadro branco host selecionando-o na "Lista de contato".
Uma lista de contatos pode ser adicionada com "Adicionar lista de contato remota" em Definiçõesgerais do Remote Viewer. Consulte Pág. 258 "Criar uma lista de contatos remotos".
Guia [Manual Entry] (Entrada manual)
• Especifique o endereço IP do quadro branco host inserindo-o manualmente. Após inserir oendereço, clique em [Inserir]. Uma mensagem de confirmação sobre o histórico aparece. Sevocê não quiser manter o endereço IP inserido no histórico, clique em [Cancelar].
7. Usar um quadro branco remoto para compartilhar a tela
132

• Você também pode especificar um endereço IP inserido previamente selecionando-o em"Histórico de entrada de endereço IP".
• "Histórico de entradas de endereço IP" pode ter até 100 entradas. Se já houver 100 entradas, aentrada mais antiga é excluída do histórico.
• O tempo de importação da página compartilhada indicado pode diferir dependendo doambiente real.
• Você pode usar , o ícone de compartilhamento, para verificar o status de comunicaçãoenquanto participa de uma sessão de quadro branco remoto. Para obter mais informações sobreo status da comunicação, consulte Pág. 135 "Verificar informações do quadro branco remoto".
Participar de uma sessão do quadro branco remoto
133

Sair de uma sessão do quadro branco remoto
• Quando você terminar de usar o quadro branco remoto, saia da sessão do quadro brancoremoto e desligue a alimentação.
1. Toque em , o ícone de compartilhamento.
2. Toque em [Fechar quadro branco remoto].
XXX.XXX.XXX.XXX
XXX.XXX.XXX.XXX
BR DHG355
Se você estiver participando de uma sessão do quadro branco remoto enquanto o modocompatível estiver ativo, toque em [Sair].
3. Toque em [Sair].
• Quando você tiver participado de uma sessão do quadro branco remoto pelo Remote Viewer,clique em , o ícone de compartilhamento, e depois selecione [Leave] (Sair).
• Quando você tiver participado de uma sessão do quadro branco remoto a partir do navegadorda Web, saia da visualização fechando a janela do navegador.
• Se o quadro branco host fechar a sessão do quadro branco remoto, a visualização terminaráautomaticamente.
• Quando você sair do modo compatível, a página exibida imediatamente antes de ingressar nasessão do quadro branco remoto é carregada como uma imagem.
7. Usar um quadro branco remoto para compartilhar a tela
134

Verificar informações do quadro brancoremotoAo tocar em , o ícone de compartilhamento, durante uma sessão de quadro branco remoto, vocêpode verificar as informações dos dispositivos ingressando na sessão.
Quando você tocar em , o ícone de compartilhamento, o seguinte submenu aparece. O submenuindica o status do painel branco remoto.
BR DHG356
4
2
3
1XXX.XXX.XXX.XXX
XXX.XXX.XXX.XXX
1. Lista de quadros brancos remotos
• Indica o nome e o endereço IP do dispositivo hospedando a sessão do painel branco remoto.
• Indica o nome e os endereços IP dos dispositivos participando da sessão do painel branco remoto.
2. Opções
Indica as opções que foram definidas.
3. Lista de terminais de participação via navegador
Indica os endereços IP dos dispositivos participando da sessão do painel branco remoto através de umnavegador web.
4. Ícone de compartilhamento
Indica o status da rede na parte inferior do ícone.
Verificando o status de comunicação durante uma sessão do painel branco remoto
Você pode verificar o status da comunicação durante uma sessão do painel branco remoto. Ostatus de comunicação é indicado por , o ícone de compartilhamento. Quando você estiverusando o modo compatível, você pode verificar o status de comunicação pela cor do ícone.
Verificar informações do quadro branco remoto
135

Ícone do modo normal/Ícone domodo compatível
Status de comunicaçãoVelocidade decomunicação
Antena 4/
Excelente 1.5 Mbps ou mais
Antena 3/
Bom 512 kbps–1.5 Mbps
Antena 2/
Baixo 200 kbps–512 kbps
Antena 1/
Muito baixo 200 kbps ou menos
• No painel branco host, o ícone indica o painel branco participante com o pior status decomunicação.
• À medida que o número de locais do quadro branco ou a quantidade de dados a seremtransferidos aumenta, as atualizações da tela podem demorar mais e o tempo de resposta para asoperações do usuário pode aumentar.
• À medida que a comunicação melhora, as atualizações de tela e o tempo de resposta paraoperações do usuário se tornam mais rápidos.
• Se não houver quadros brancos participantes, o ícone de Antena 1, , é exibido no quadrobranco host.
• Se você estiver usando o visualizador remoto para ver as telas compartilhadas, um ícone queindica que o equipamento está no modo compatível é exibido.
7. Usar um quadro branco remoto para compartilhar a tela
136

8. Alterar as definições do quadrobrancoEste capítulo explica como alterar as configurações do equipamento nas Definições gerais e nasDefinições de administrador.
Alterar as definições detalhadasPara configurar a exibição do quadro branco e as definições de escrita, abra as definições detalhadasdo quadro branco.
1. Toque com o dedo em (definições detalhadas do quadro branco) no painel deoperação principal.
A tela de definições detalhadas do quadro branco é exibida.
2. Marque a caixa de seleção das funções que deseja usar.
• [Alterna automaticamente para a entrada externa quando a tela de exibição da entradaexterna é alterada]
A máquina troca automaticamente para a tela do computador quando o conteúdo da telamuda.
• [Não exibir a guia de operação de entrada de caneta durante exibição de fonte externa]
Quando você começa a escrever na tela de entrada externa, uma mensagem pedindo quevocê capture a tela não aparecerá.
• [Reconhece automaticamente um clique durante uma entrada escrita na imagem de PCremoto]
Quando você estiver usando a tela do computador no software da área de trabalho remotaIWB, o equipamento reconhecer automaticamente um clique ou duplo clique durante umaentrada manuscrita.
Você não poderá usar essa função se as operações do mouse estiverem vinculadas a outroaplicativo.
• [Na entrada de cópia limpa, apenas gráficos serão copiados de modo limpo (textos nãoserão copiados de modo limpo)]
Se uma pequena figura for convertida em um caractere no modo de entrada de cópia limpa,selecione esta configuração para fazer cópias limpas apenas de figuras.
• [Alinha automaticamente a posição dos textos e gráficos]
Texto de entrada de cópia limpa, figuras e linhas são colocados contra a linha da gradequando forem movidos ou reduzidos/ampliados.
3. Toque em [Fechar].
137

• Quando um dos ícones de (modo de entrada de carimbo), exceto (Selecionar e excluir) e (Operar computador) é selecionado, os cliques não podem ser automaticamente reconhecidos
durante uma entrada de escrita à mão em uma tela de computador remoto.
• Para salvar as alterações feitas nas definições depois que o equipamento desligar, especifique[Definições detalhadas padrão do quadro branco] nas definições do sistema. Para obter maisinformações, consulte a Pág. 182 "Alterar as Definições do sistema".
8. Alterar as definições do quadro branco
138

Exibir a área de trabalhoVocê pode abrir as Definições gerais ou as Definições do administrador a partir da área de trabalho.
O procedimento para exibir a área de trabalho é o seguinte:
1. Pressione e mantenha pressionado , o ícone de fechamento, com o dedo até umamensagem aparecer.
2. Toque em [Fechar].
A página exibida fecha e a área de trabalho é exibida.
Ícones na área de trabalho
Toque em um ícone duas vezes rapidamente com o dedo para ativar um ícone na área de trabalho.
As operações executadas com os ícones ativados são as seguintes:
Ícone Comportamento Referência
Definições do administrador
Abre as Definições doAdministrador.
Consulte Pág. 142 "Abrir asDefinições de administrador".
Interactive Whiteboard
Exibe a tela principal doequipamento.
Consulte Pág. 18 "Configuraçãoda tela".
PowerOFF
Desliga a energia. -
Definições
Abre as Definições Gerais. Consulte Pág. 141 "Abrir asDefinições gerais".
Exibir a área de trabalho
139

Ícone Comportamento Referência
Software Keyboard
Exibe o teclado de toque.
Pode levar aproximadamentedois segundos até que o tecladovirtual seja exibido.
-
8. Alterar as definições do quadro branco
140

Abrir as Definições geraisPara executar operações como verificar informações do sistema, abra Definições gerais.
1. Exiba a área de trabalho.
2. Toque em [Settings] duas vezes rapidamente.
• Quando você terminar de definir as Definições Gerais, toque em [Fechar].
Ícones de Definições Gerais
Toque no ícone com o dedo para ativar um ícone em Definições gerais.
As operações executadas com os ícones ativados são as seguintes:
Ícone Comportamento
Informações da versão
Exibe as informações de versão e contrato de licença do Windows.
Informações de Copyright
Exibe as informações de direitos autorais.
Abrir as Definições gerais
141

Abrir as Definições de administradorAbra as Definições do administrador para definir as configurações do equipamento comoconfigurações de rede ou data e hora.
• Por motivos de segurança, certifique-se de alterar a senha inicial do administrador. Se você nãoalterar a senha, uma mensagem é exibida toda vez que você abrir as Definições deadministrador.
1. Exiba a área de trabalho.
2. Toque em [AdminSettings] duas vezes rapidamente.
3. Abra o teclado virtual e insira a senha do administrador.
O método para exibir o teclado virtual varia de acordo com o equipamento. O teclado virtual éexibido após aproximadamente 2 segundos.
• Se o ícone [Teclado virtual] for exibido na área de trabalho, toque nesse ícone duas vezesrapidamente.
• Se o ícone [Teclado virtual] não for exibido na área de trabalho, use o dedo para mover oponto para o canto superior esquerdo da tela e toque na moldura exibida.
A senha inicial do administrador é "admin". Toque em , o ícone de Mudar senha doadministrador, para alterar a senha.
4. Toque em [OK].
Se a senha inserida estiver incorreta, uma mensagem de erro aparece. Verifique a senha e insira acorreta.
• Quando você terminar de definir as Definições do Administrador, toque em [Fechar].
• Se nenhuma operação for executada por 10 minutos, a tela de configuração para oadministrador desaparecerá automaticamente.
• Você também pode definir as configurações do administrador a partir da página web doequipamento.
• Para obter mais informações sobre como abrir a tela de definições de administrador, consultea Pág. 108 "Abrir as definições de administrador".
8. Alterar as definições do quadro branco
142

• Para informações sobre as definições que podem ser feitas na página da Web, consulte aPág. 143 "Config do Administrator".
• A tela de definições de administrador não poderá ser aberta no equipamento enquanto asdefinições de administrador estiverem sendo feitas pela página da Web do equipamento.
Config do Administrator
Toque no ícone com o dedo para ativar um ícone em Definições de administrador.
• Algumas definições de uso de rede e definições de autenticação não podem ser configuradas emDefinições de administrador no equipamento. Para configurar essas definições, utilize a página daWeb Definições de administrador. Para obter mais informações sobre como acessar a página daWeb Definições de administrador, consulte a Pág. 108 "Abrir as definições de administrador".
As operações executadas com os ícones ativados são as seguintes:
Ícones exibidosneste equipamento
Itens na página webComportamento
Defs do sistema
Definições dosistema
Muda as Configurações do Sistema.
Para obter mais informações sobre como configurar asdefinições, consulte a Pág. 182 "Alterar as Definiçõesdo sistema".
Definições desegurança
Definições desegurança
Define as configurações de segurança.
Para obter mais informações sobre como configurar asdefinições, consulte a Pág. 189 "Alterar as definiçõesde segurança".
Definições de rede
Definições de rede Define as configurações do Endereço IP e do Gatewaypadrão. Essas configurações são necessárias para usaras seguintes funções:
• Quadro branco remoto
• Enviar por e-mail
• Imprimir páginas
• Página da Web
• IWB Remote Desktop Software
Para obter mais informações sobre como definir asconfigurações, consulte a Pág. 148 "Configurar asDefinições de rede".
Abrir as Definições de administrador
143

Ícones exibidosneste equipamento
Itens na página webComportamento
Definições deimpressão
Definições deimpressão
Define as configurações do Endereço da impressora eAutenticação da impressora. Essas configurações sãonecessárias para imprimir páginas.
Para mais informações sobre como configurar asdefinições, consulte a Pág. 194 "Alterar as definiçõesde impressão".
Definições de e--mail
Definições de e-mail Define as Definições do servidor SMTP. Essasdefinições são necessárias para enviar páginas salvasou logs por e-mail.
Para mais informações sobre como definir asconfigurações, consulte a Pág. 156 "Configurar asDefinições do servidor SMTP".
- Definições devideoconferência
Para obter mais informações sobre como configurar asdefinições, consulte a Pág. 196 "Alterar as definiçõesde videoconferência".
- Configurações deautenticação do
usuário
Configura as definições de autenticação de usuário.
Para obter mais informações sobre como definir asconfigurações, consulte a Pág. 192 "Alterar asDefinições de autenticação de usuário".
Definir data/hora
Definir data/hora Define a data e hora exibidas no topo do painel deoperação principal.
Para mais informações sobre como configurar asdefinições, consulte a Pág. 152 "Definir a Data e aHora".
Região e idioma
Definições de regiãoe idioma
Especifica o idioma de exibição e a região onde oequipamento é usado.
Para obter mais informações sobre como configurar asdefinições, consulte a Pág. 153 "Configurar asdefinições de região e idioma".
Adicionar/Excluirlicença remota
Gerenciamento delicença do quadro
branco remoto
Adiciona ou exclui uma licença remota. Essa definiçãoé necessária para usar o quadro branco remoto.
Para obter mais informações sobre como adicionar ouexcluir uma licença remota, consulte a Pág. 154"Adicionar ou excluir sua licença remota".
8. Alterar as definições do quadro branco
144

Ícones exibidosneste equipamento
Itens na página webComportamento
Atualização dosistema
- *1 Atualiza o sistema para a última versão. Essa também éuma maneira alternativa de atualizar ou instalar odriver.
Para obter mais informações sobre como atualizar osistema, consulte a Pág. 180 "Atualizar o sistema".
Gerenciamento dedados adicionados
Gerenciamento dedados adicionado
Importa ou exporta o Catálogo de endereços de e--mail, Lista de contatos, Lista de pastas compartilhadasou Modelo.
• Para obter mais informações sobre comoadicionar ou exportar o Catálogo de endereçosde e-mail, consulte a Pág. 162 "Gerenciar umCatálogo de endereços de e-mail".
• Para obter mais informações sobre comoadicionar ou exportar a Lista de contatos, consultea Pág. 158 "Gerenciar uma lista de contatosremotos".
• Para obter mais informações sobre comoadicionar ou exportar a Lista de pastascompartilhadas, consulte a Pág. 166 "Gerenciaruma Lista de pastas compartilhadas".
• Para obter mais informações sobre como importarou exportar o Modelo, consulte a Pág. 172"Gerenciar um Modelo".
Exportarconfiguração do
dispositivo
Gerenciamento daconfiguração do
dispositivo
Exporta e depois faz backup das informações definidasnas Definições do Administrador em um dispositivo dememória flash USB.
Para obter mais informações sobre como fazer backupda configuração do equipamento, consulte Pág. 200"Restaurando as definições de configuração".
Importarconfiguração do
dispositivo
Importa e depois restaura as informações exportadasdas Configurações do Administrador a partir de umdispositivo de memória flash USB.
Para obter mais informações sobre como restaurar aconfiguração do equipamento, consulte Pág. 199"Executando um backup das definições deconfiguração".
Abrir as Definições de administrador
145

Ícones exibidosneste equipamento
Itens na página webComportamento
Coleta de log
Download de logs Registra as horas iniciais e erros em um arquivo. Oarquivo de log pode ser salvo como segue:
• Salve em um dispositivo de memória flash USB
• Enviar por e-mail
Para obter mais informações sobre as informaçõessalvas em um arquivo de log ou como salvar o arquivo,consulte Pág. 177 "Coletar logs".
Inicializar compadrões de fábrica
- *1 Reinicia as informações definidas nas Configuraçõesdo Administrador para os valores padrão de fábrica.
Para obter mais informações sobre como redefinir asinformações, consulte Pág. 204 "Restaurar asdefinições padrão de fábrica".
Alterar a senha deadministrador
Alterar a senha deadministrador*2
Você pode alterar a senha do administrador.
Insira a senha atual juntamente com a nova senha paraalterar a senha.
Exibir teclado detoque
- *1 Exibe o teclado de toque.
Este teclado é usado para inserir texto, como umendereço de e-mail ou senha.
Definições de redewireless
- *1 Configura a rede wireless. Também exibe o endereçoMAC do dispositivo.
Para obter mais informações sobre como configurar asdefinições, consulte Pág. 150 "Configurar asDefinições de rede wireless".
Gerenciamento dedispositivos
*1 Adiciona ou exclui um dispositivo conectado porBluetooth.
Esse ícone aparece somente quando a opção[Habilitar conexão de dispositivo Bluetooth] na telaDefinições do sistema estiver selecionada.
Para obter mais informações sobre como adicionar umdispositivo, consulte Pág. 197 "Gerenciar dispositivosconectados por Bluetooth".
8. Alterar as definições do quadro branco
146

*1 Este item não pode ser exibido a partir da página web do equipamento.
*2 A senha inicial ("admin") não pode ser especificada a partir da página web do equipamento. A nova senhatorna-se válida após o equipamento ser reiniciado.
Abrir as Definições de administrador
147

Configurar as Definições de redeVocê pode definir as seguintes configurações na janela "Definições de rede" nas Definições deadministrador.
Quando a configuração estiver concluída, o equipamento é reiniciado automaticamente.
Item Descrição Valor inicial
Definições automáticas derede *3
Especifique se vai definir ou não as Definições deRede automaticamente.
Se você desmarcar esta caixa de texto,especifique as seguintes definições:
• IP Address
• Subnet Mask
• Gateway padrão
Selecionado
Definições automáticas DNS*3
Especifique se as definições de servidor DNSserão feitas automaticamente.
Se você desmarcar esta caixa de texto,especifique as seguintes definições:
• Servidor DNS preferido
• Servidor DNS alternativo
Selecionado
Definições do servidor proxy*1
Especifique se vai configurar ou não o servidorproxy manualmente.
Insira o seguinte:
• Endereço
• Número da porta
• Nome de usuário
• Senha
Um nome de usuário e senha podem serinseridos apenas quando a autenticação dousuário proxy é especificada.
Não selecionado
Taxa de Ethernet *3 Seleciona uma velocidade de Ethernet. Definiçõesautomáticas
Endereço MAC *3 Indica o endereço MAC do adaptador LAN comfio.
-
8. Alterar as definições do quadro branco
148

Item Descrição Valor inicial
Usar função Catálogo deendereços público *2
Especifica se um Catálogo de endereços públicodeverá ser usado ou não (Active Directory/endereço do servidor LDAP). Quando essaopção é selecionada, digite os seguintes itenspara acessar Catálogos de endereços públicos:
• Active Directory/Servidor LDAP
• Nome de usuário
• Senha
• Distinguished Name (DN)
Insira também os nomes de atributos associadosda seguinte forma:
• Nome de usuário
• Endereço de e-mail
• Nome de departamento
• Nomes fonéticos
Não selecionado
Baixar Catálogo deendereços público epesquisar *2
Especifica se um catálogo de endereços públicoserá baixado quando o quadro branco iniciado.Quando esta opção está selecionada, os itensno catálogo de endereços público serãoatualizados sempre que o quadro branco foriniciado. Quando esta caixa de seleção estádesmarcada, o quadro branco acessa ocatálogo de endereços público no servidor eexecuta uma pesquisa.
Selecionado
*1 Quando as definições do equipamento estiverem sendo configuradas na página da Web do equipamento,esse item será exibido como [Usar o servidor proxy].
*2 Exibido somente quando configurado a partir da página da Web do equipamento.
*3 Apenas se aplica à LAN wireless.
• DNS dinâmico não é suportado. Se "Definições automáticas de rede" estiver selecionado, oendereço IP é obtido automaticamente, mas o nome do host não está definido.
• O Catálogo de endereços público deste aparelho é atualizado quando o equipamento é iniciado.
• O Catálogo de endereços públicos deste equipamento é apagado quando a função édesativada.
Configurar as Definições de rede
149

Configurar as Definições de rede wirelessVocê pode definir as seguintes configurações na janela de "Definições de rede wireless" nas Definiçõesde administrador.
Quando a configuração estiver concluída, toque em [Reiniciar para salvar definições]. O equipamentoé reiniciado automaticamente.
• Para obter mais informações sobre como configurar uma rede wireless, consulte a Ajuda no seucomputador e o manual do dispositivo a ser conectado.
Item Descrição Valor inicial
Conectar ao ponto de acesso,etc.
Configura as definições para se conectar a umnó da rede, como o ponto de acesso.
Toque em [Conectar ao ponto de acesso, etc.]para exibir a lista de pontos de acesso quepodem ser conectados. Na lista, selecione onome da rede (SSID) com a qual será feita aconexão e digite a chave de segurança derede para se conectar ao ponto de acesso.
Se o nome da rede (SSID) do ponto de acessoa que se deseja se conectar não forencontrado na lista, toque em [Conectarmanualmente à rede wireless] para abrir a telade configuração e configure manualmente arede wireless.
-
8. Alterar as definições do quadro branco
150

Item Descrição Valor inicial
Conectar manualmente à redewireless
Adiciona manualmente uma definição de rederede wireless.
Para adicionar uma definição, toque em[Conectar manualmente à rede wireless] paraabrir a tela de configuração e digite asseguintes informações do ponto de acessopara conexão:
• Nome da rede
• Tipo de segurança
• Tipo de criptografia
• Chave de segurança
Além disso, selecione as seguintesconfigurações, se necessário:
• [Start this connection automatically](Iniciar essa conexão automaticamente)
• [Connect even if the network is notbroadcasting] (Conectar mesmo se arede não estiver transmitindo)
-
MAC Address O endereço MAC do adaptador LAN wirelessé exibido.
-
Configurar as Definições de rede wireless
151

Definir a Data e a HoraVocê pode alterar as configurações de data e hora ou fuso horário na janela "Definir data/hora" emDefinições do Administrador.
• Se você selecionar o link para configuração de hora, o Internet Explorer pode abrir. Se o InternetExplorer abrir, feche-o.
8. Alterar as definições do quadro branco
152

Configurar as definições de região e idiomaVocê pode configurar as seguintes definições em cada guia da janela "Região e idioma" em Definiçõesde administrador.
Para exibir a guia ou tela a seguir, é necessário tocar em [Região] ou [Idioma] na caixa de diálogo[Região e idioma].
Guia [Formatos]
Especifique o idioma que deseja usar para exibir as informações, como data e hora.
Guia [Local]
Especifique a região atual.
Guia [Região e idioma]
Especifique o idioma do teclado e o idioma de exibição de texto que deseja usar.
Tela de configuração [Alterar as preferências de idioma]*1
Especifique o idioma do teclado e o idioma de exibição de texto que deseja usar.
Use o procedimento a seguir para selecionar o idioma a ser usado:
1. Na lista, selecione o idioma que deseja usar.
2. Toque em [Mover para cima] para mover o idioma que você deseja usar para o topo dalista.
3. Feche a janela.
Guia [(Administrativo)]
Especifique o idioma que deseja usar para exibir texto em um programa que não suportaUnicode.
• Se você selecionar o link para definição de idioma, o Internet Explorer poderá abrir. Se o InternetExplorer abrir, feche-o.
• Após terminar de alterar as configurações, a tela de login pode aparecer. Nesse caso, pressionee solte rapidamente o botão liga/desliga da tela. Quando o equipamento desligar, pressione obotão de energia novamente para reiniciar a máquina.
• Se você usar [Alterar Localidade do Sistema] na guia [Administrativo] para alterar o local, umamensagem é exibida solicitando o desligamento do sistema. Quando você fecha a mensagem, osistema é reiniciado. Se você quiser alterar a região ou o idioma, recomendamos usar [AlterarLocalidade do Sistema] após efetuar as outras alterações.
• Na página da Web do equipamento, você pode especificar [Local atual] e [Idioma de exibição].
Configurar as definições de região e idioma
153

Adicionar ou excluir sua licença remotaEsta seção explica como habilitar o compartilhamento uma sessão de quadro branco remotoadicionando um código de licença do Remote License, um opcional externo.
Adicionar sua licença remota
1. Toque em , o ícone de Adicionar/excluir licença remota, em Definições doAdministrador.
2. Exiba o teclado virtual e insira seu código de licença.
O método para exibir o teclado virtual varia de acordo com o equipamento. O teclado virtual éexibido após aproximadamente 2 segundos.
• Se o ícone [Teclado virtual] for exibido na área de trabalho, toque nesse ícone duas vezesrapidamente.
• Se o ícone [Teclado virtual] não for exibido na área de trabalho, use o dedo para mover oponto para o canto superior esquerdo da tela e toque na moldura exibida.
O código de licença não é sensível a maiúsculas. Você pode inserir o código de licença emmaiúsculas ou minúsculas.
3. Toque em [Adicionar].
Quando seu código de licença está autenticado, uma mensagem de conclusão aparece.
Se o código de licença inserido estiver incorreto, uma mensagem de erro aparece. Verifique ocódigo de licença e insira o correto.
4. Toque em [OK].
Após concluir o registro, feche a tela de definições de administrador, inicie a tela principal doequipamento e, em seguida, verifique se [Abrir] e [Ingressar] no submenu do quadro brancoremoto que aparece quando você toca no ícone de compartilhamento estão ativados.
8. Alterar as definições do quadro branco
154

Excluir uma licença remota
1. Toque em , o ícone de Adicionar/excluir licença remota, em Definições doAdministrador.
2. Toque em [Excluir].
3. Toque em [OK] na mensagem que aparece.
[Abrir] e [Ingressar] no submenu do quadro branco remoto que aparecem tocando no ícone decompartilhamento estão desativados.
4. Toque em [OK].
• Para registrar ou excluir uma licença remota da página da Web do quadro branco, clique em[Gerenciamento de licença do quadro branco remoto] nas Definições de administrador. Paraobter mais informações sobre como acessar a página da Web Definições de administrador,consulte a Pág. 108 "Abrir as definições de administrador".
Adicionar ou excluir sua licença remota
155

Configurar as Definições do servidor SMTPVocê pode fazer as seguintes definições para o servidor SMTP na janela "Definições de e-mail" emDefinições de administrador.
Item Descrição Valor inicial
Endereço *1 Insira o endereço do servidor SMTP. Vocêtambém pode inserir o nome do servidor.Quando você inserir o nome do servidor, vocêdeve definir as configurações do servidor DNS.
-
Número da porta *2 Insira o número da porta para SMTP. 25
Endereço de e-mail doremetente
Especifique o endereço de e-mail do remetente.
Se você estiver utilizando a autenticaçãobaseada no RICOH Streamline NX, o endereçode e-mail do usuário conectado será utilizadocomo endereço de e-mail do remetente.
-
Exigir autenticação Especifique se a autenticação do servidor SMTPé exigida ou não.
Se você selecionar esta caixa de seleção, insiraa conta e senha para o servidor SMTP.
Não selecionado
Segurança Especifique se deve criptografar ou não os e--mails destinados ao servidor SMTP com oSTARTTLS.
Não selecionado
Definir tamanho máximopara arquivos anexados
Especifique se deve ou não dividir o arquivoanexado a ser enviado.
Se você selecionar esta caixa de seleção,especifique o limite superior para o tamanho deum arquivo anexado.
Selecionado
(5MB)
*1 Quando as definições do equipamento estiverem sendo feitas na página da Web do equipamento, esseitem será exibido como [Endereço do servidor SMTP].
*2 Quando as definições do equipamento estiverem sendo feitas na página da Web do equipamento, esseitem será exibido como [Número da porta do servidor SMTP].
• Windows CAL pode ser necessário para usar a funcionalidade do servidor Windows no servidorSMTP. Para obter mais informações sobre a licença Windows CAL, consulte a página daMicrosoft.
8. Alterar as definições do quadro branco
156

Definições para o uso da função Mail to Print
Ao usar a função Mail to Print, selecione "Definir tamanho máximo para arquivos anexados" e depoisespecifique o tamanho máximo do arquivo.
O tamanho máximo do arquivo no equipamento deve ser pelo menos 1,4 vez menor do que otamanho máximo do e-mail de entrada enviado ao dispositivo de destino.
• Se o tamanho do correio de chegada máximo no dispositivo de destino for 2 MB, então otamanho máximo do arquivo definido no equipamento deve ser 1 MB.
• Se o tamanho máximo do arquivo no equipamento for 5 MB, então o tamanho máximo do e-mailde entrada enviado para o dispositivo de destino deve ser definido como 7 MB ou mais.
• Para obter mais informações sobre Mail to Print, consulte a Pág. 69 "Imprimindo páginasespecificando a impressora multifuncional (função de correio para impressão)".
Configurar as Definições do servidor SMTP
157

Gerenciar uma lista de contatos remotosUma lista de contatos contém os nomes e endereços dos dispositivos usando um quadro brancoremoto. Após uma lista de contatos ter sido adicionada, você pode selecionar um quadro branco hostna lista.
Para adicionar ou alterar uma lista de contatos, exporte a lista primeiro, faça alterações e salve a lista.Por fim, registre a lista novamente.
• Mantenha dispositivos de memória flash USB fora do alcance de crianças. Se uma criançaengolir acidentalmente, por exemplo, um pen drive, procure um médico imediatamente.
Criar uma lista de contatos remotos
Use um editor de texto, software de planilha ou outro aplicativo similar para criar uma lista de contatos.
1. Na primeira linha, insira o título de cada coluna. Na segunda linha e nas linhassubsequentes, insira as informações correspondentes a cada quadro branco host quedeseja registrar na lista de contatos.
Até 1.000 entradas podem ser adicionadas a partir da segunda linha.
DEC001432
1
1. Linha de títulos
Insira "name", "address" e "group" separando-os com tabulação.
2. Coluna de nome
Insira o nome do quadro branco host. O número de caracteres deve ser 255 ou menos. Se você omitiro nome, uma entrada em branco será adicionada.
3. Coluna de endereço
Insira o endereço IP ou nome do host do quadro branco host. Se você omitir até mesmo um dosendereços IP ou nomes de host, a lista de contatos não será adicionada.
• Um endereço IP deve consistir de quatro conjuntos de números, cada conjunto separado por umponto (.). Os números devem ser números decimais entre 0 e 255.
8. Alterar as definições do quadro branco
158

• O nome do host deve conter de 1 a 255 caracteres. Os caracteres disponíveis são os seguintes:
• Letras maiúsculas: A-Z
• Letras minúsculas: a-z
• Números: 0-9
• Símbolos: - .
4. Coluna de grupo
Insira o nome do grupo do quadro branco host. Ao inserir um nome de grupo, você pode ordenar oufiltrar as linhas por grupo. O número de caracteres deve ser 255 ou menos. Se você omitir o nome,uma entrada em branco será adicionada.
2. Salve o arquivo.
• Você pode especificar qualquer nome para um arquivo.
• Salve o arquivo como arquivo texto Unicode little endian (.txt) com valores separados portabulação.
• Há diferentes codificações de caractere para Unicode. Se o arquivo for salvo como umarquivo não Unicode little endian, o arquivo não pode ser usado. A tela que permite quevocê escolha o formato usado para salvar arquivos varia de acordo com o editor de texto ousoftware de planilha que estiver usando.
Exibir exemplos para formato Unicodelittle endian
Exibir exemplos para formatoindisponível
• Unicode
• Texto em Unicode
• Unicode little endian
• UTF-16LE
• Unicode big endian
• UTF-16BE
• UTF-8
Lista de contatos de amostra
Usar um editor de texto como bloco de notas para criar uma lista de contatos
DEC002
1
2
3
4
Gerenciar uma lista de contatos remotos
159

Usando um software de planilhas como o Excel para criar uma lista de contatos
DEC008
1
2
3
4
1. Primeira entrada (2a linha)
O quadro branco host com um endereço IP "111. 22. 33. 44" é registrado.
• Coluna de nome: A entrada é chamada "MTG_ROOM01".
• Coluna de endereço: "111. 22. 33. 44" é inserida.
• Coluna do grupo: A entrada está incluída no grupo "TOKYO".
2. Segunda entrada (3a linha)
O quadro branco host com um endereço IP "111. 22. 33. 55" é registrado.
• Coluna de nome: A entrada é chamada "MTG_ROOM02".
• Coluna de endereço: "111. 22. 33. 55" está inserida.
• Coluna do grupo: A entrada está incluída no grupo "TOKYO".
3. Terceira entrada (4a linha)
O quadro branco host com o nome de host "IK_PROJECTOR" é registrado.
• Coluna de nome: A entrada é chamada "Projector".
• Coluna de endereço: "IK_PROJECTOR" está inserida.
• Coluna de grupo: A entrada está incluída no grupo "RICOH".
4. Quarta entrada (5a linha)
O quadro branco host com um endereço IP "123. 45. 67. 89" é registrado.
• Coluna de nome: A entrada não está nomeada.
• Coluna de endereço: "123. 45. 67. 89" é inserida.
• Coluna de grupo: A entrada não está incluída em um grupo.
Adicionando uma lista de contatos remota
• Quando a importação é concluída, a lista de contatos é sobrescrita.
1. Crie uma lista de contatos no diretório raiz (o diretório mais alto) de um dispositivo dememória flash USB.
8. Alterar as definições do quadro branco
160

2. Insira o dispositivo de memória flash USB contendo a lista de contatos em uma portaUSB.
Insira apenas um dispositivo de memória flash USB.
Para obter mais informações sobre como conectar dispositivos de memória USB, consulte aPág. 30 "Inserir um dispositivo de memória flash USB".
3. Toque em , o ícone de Gerenciamento de dados adicionados, em Definição deadministrador.
Ao adicionar a lista de contatos da página da Web do equipamento, clique em [Gerenciamentode dados adicionados] em Definições de administrador.
4. Toque em [Importar] na "Lista de Contatos".
Ao registrar a lista de contatos a partir da página da Web do equipamento, clique em [Upload].
5. Selecione a lista de contatos salva.
6. Toque em [OK].
A importação da lista de contatos começa. Quando a importação é concluída, uma mensagem éexibida.
7. Toque em [OK].
Exportando uma lista de contatos remota.
1. Insira um dispositivo de memória flash USB em uma porta USB.
Insira apenas um dispositivo de memória flash USB.
Para obter mais informações sobre como conectar dispositivos de memória USB, consulte aPág. 30 "Inserir um dispositivo de memória flash USB".
2. Toque em , o ícone de Gerenciamento de dados adicionados, em Definição deadministrador.
Ao exportar a lista de contatos da página Web do equipamento, clique em [Gerenciamento dedados adicionados] em Definições de administrador.
3. Toque em [Exportar] da "Lista de Contatos".
A exportação da lista de contatos começa. Quando a exportação estiver completa, umamensagem é exibida.
Ao registrar a lista de contatos a partir da página da Web do equipamento, clique em[Download].
4. Toque em [OK].
Gerenciar uma lista de contatos remotos
161

Gerenciar um Catálogo de endereços de e--mailSe um Catálogo de endereços de e-mail for adicionado, você pode selecionar um endereço de e-mailde destino a partir do Catálogo de endereços de e-mail ao salvar e enviar páginas.
• Mantenha dispositivos de memória flash USB fora do alcance de crianças. Se uma criançaengolir acidentalmente, por exemplo, um pen drive, procure um médico imediatamente.
Criar um Catálogo de endereços de e-mail
Use um editor de texto, software de planilha ou outro aplicativo similar para criar um Catálogo deendereços de e-mail.
1. Na primeira linha, insira o título de cada coluna. Na segunda linha e nas subsequentes,insira as informações correspondentes para cada endereço de e-mail que desejaregistrar no Catálogo de endereço de e-mails.
Até 1.000 entradas podem ser adicionadas a partir da segunda linha.
DEC006432
1
1. Linha de títulos
Insira "name", "address" e "group" separando-os com tabulação.
2. Coluna de nome
Insira o nome do endereço de e-mail. O número de caracteres deve ser 255 ou menos. Se você omitiro nome, uma entrada em branco será adicionada.
3. Coluna de endereço
Insira o endereço de e-mail. Se você omitir um dos endereços de e-mail, o Catálogo de endereços dee-mail não é adicionado.
O endereço de e-mail deve conter de 1 a 255 caracteres. Os caracteres disponíveis são os seguintes:
• Letras maiúsculas: A-Z
• Letras minúsculas: a-z
8. Alterar as definições do quadro branco
162

• Números: 0-9
• Símbolos: ! # $ % & ' * + - . / = ? @ ^ _ ` { | } ~
4. Coluna de grupo
Insira o nome de grupo do endereço de e-mail. Ao inserir um nome de grupo, você pode ordenar oufiltrar as linhas por grupo. O número de caracteres deve ser 255 ou menos. Se você omitir o nome,uma entrada em branco será adicionada.
2. Salve o arquivo.
• Você pode especificar qualquer nome para um arquivo.
• Salve o arquivo como arquivo texto Unicode little endian (.txt) com valores separados portabulação.
• Há diferentes codificações de caractere para Unicode. Se o arquivo for salvo como umarquivo não Unicode little endian, o arquivo não pode ser usado. A tela que permite quevocê escolha o formato usado para salvar arquivos varia de acordo com o editor de texto ousoftware de planilha que estiver usando.
Exibir exemplos para formato Unicodelittle endian
Exibir exemplos para formatoindisponível
• Unicode
• Texto em Unicode
• Unicode little endian
• UTF-16LE
• Unicode big endian
• UTF-16BE
• UTF-8
Catálogo de endereços de e-mail de amostra
Usando um editor de texto como o Notepad para criar um Catálogo de endereços de e-mail
DEC003
1
2
3
4
Gerenciar um Catálogo de endereços de e-mail
163

Usar um software de planilha como o Excel para criar um Catálogo de endereços de e-mail
DEC009
1
2
3
4
1. Primeira entrada (2a linha)
O endereço de e-mail "name1@mail. com" é registrado.
• Coluna de nome: A entrada é chamada "User001".
• Coluna de endereço: "name1@mail. com" está inserido.
• Coluna do grupo: A entrada está incluída no grupo "TOKYO".
2. Segunda entrada (3a linha)
O endereço de e-mail "name2@mail. com" está registrado.
• Coluna de nome: A entrada é chamada "User002".
• Coluna de endereço: "name2@mail. com" está inserido.
• Coluna do grupo: A entrada está incluída no grupo "TOKYO".
3. Terceira entrada (4a linha)
O endereço de e-mail "name3@mail. com" está registrado.
• Coluna de nome: A entrada é chamada "User003".
• Coluna de endereço: "name3@mail. com" está inserida.
• Coluna de grupo: A entrada está incluída no grupo "RICOH".
4. Quarta entrada (5a linha)
O endereço de e-mail "guest@mail. co. jp" está registrado.
• Coluna de nome: A entrada não está nomeada.
• Coluna de endereço: "guest@mail. co. jp" está inserida.
• Coluna de grupo: A entrada não está incluída em um grupo.
Adicionar um Catálogo de endereços de e-mail
1. Crie um Catálogo de endereços de e-mail no diretório raiz (o diretório mais alto) de umdispositivo de memória flash USB.
2. Insira o dispositivo de memória flash USB que contém o Catálogo de endereços de e-mailem uma porta USB.
Insira apenas um dispositivo de memória flash USB.
Para obter mais informações sobre como conectar dispositivos de memória USB, consulte aPág. 30 "Inserir um dispositivo de memória flash USB".
8. Alterar as definições do quadro branco
164

3. Toque em , o ícone de Gerenciamento de dados adicionados, em Definição deadministrador.
4. Toque em [Importar] em "Catálogo de endereços de e-mail".
Ao registrar a lista de contatos a partir da página da Web do equipamento, clique em [Upload].
5. Selecione o Catálogo de endereços de e-mail salvo.
6. Toque em [OK].
A importação do Catálogo de endereços de e-mail começa. Quando a importação é concluída,uma mensagem é exibida.
7. Toque em [OK].
Exportar um Catálogo de endereços de e-mail
1. Insira um dispositivo de memória flash USB em uma porta USB.
Insira apenas um dispositivo de memória flash USB.
Para obter mais informações sobre como conectar dispositivos de memória USB, consulte aPág. 30 "Inserir um dispositivo de memória flash USB".
2. Toque em , o ícone de Gerenciamento de dados adicionados, em Definição deadministrador.
3. Toque em [Exportar] em "Catálogo de endereços de e-mail".
Ao registrar a lista de contatos a partir da página da Web do equipamento, clique em[Download].
A exportação do Catálogo de endereços de e-mail começa. Quando a exportação estivercompleta, uma mensagem é exibida.
4. Toque em [OK].
Gerenciar um Catálogo de endereços de e-mail
165

Gerenciar uma Lista de pastas compartilhadasSe uma lista de pastas compartilhadas for adicionada, você pode selecionar uma pasta compartilhadaa parir da lista de pastas compartilhadas quando salvar páginas e importar um arquivo.
• Mantenha dispositivos de memória flash USB fora do alcance de crianças. Se uma criançaengolir acidentalmente, por exemplo, um pen drive, procure um médico imediatamente.
• Pastas compartilhadas só suportam o formato CIFS. Não suportam o formato SMB ou NTFS.
• Windows CAL pode ser necessário para usar a funcionalidade do servidor Windows na pastacompartilhada. Para obter mais informações sobre a licença Windows CAL, consulte a página daMicrosoft.
• O equipamento não pode se juntar a um domínio. Para acessar uma pasta que está sob o controlede um domínio, especifique um nome de usuário permitido para participar no domínio (Nome deusuário principal, por exemplo, no formato de “Nome de Usuário” @ “nome de domínio FQDN”,ou configure outras definições para permitir o acesso à pasta fora do domínio.) Este equipamentoestá em conformidade com as especificações para acessar pastas compartilhadas definidas pelaMicrosoft. Para mais detalhes, consulte o site da Microsoft.
Criando uma lista de pastas compartilhadas
Use um editor de texto, software de planilha ou outro aplicativo similar para criar uma lista de pastascompartilhadas.
1. Na primeira linha, insira o título de cada coluna. Na segunda linha, insira as informaçõescorrespondentes para cada pasta compartilhada que deseja registrar na lista de pastascompartilhadas.
Até 20 entradas podem ser adicionadas a partir da segunda linha.
DEC004
1
2 3 4 5 6 7
8. Alterar as definições do quadro branco
166

1. Linha de títulos
Insira "name", "path", "user", "password", "readable" e "writable" separando-os com um tab.
2. Coluna de nome
Insira o nome da pasta compartilhada. O número de caracteres deve ser 255 ou menos. Se você omitiro nome, uma entrada em branco será adicionada.
3. Coluna do caminho
Insira o caminho da pasta compartilhada. Se você omitir até um dos caminhos da pasta compartilhada,a lista de pastas compartilhadas não é adicionada.
O caminho da pasta compartilhada deve conter de 1 a 1024 caracteres. Insira o caminho comosegue:
\\endereço IP do computador ou nome do host\nome da pasta compartilhada
Para especificar o nome do host, digite seu Nome de domínio totalmente qualificado (FQDN, porexemplo, nome do host.ricoh.co.jp).
4. Coluna do usuário
Insira o nome do usuário do usuário permitido a acessar a pasta compartilhada. Se você omitir o nome,uma entrada em branco será adicionada.
Os caracteres disponíveis são os seguintes:
• Letras maiúsculas: A-Z
• Letras minúsculas: a-z
• Números: 0-9
• Símbolos: (espaço) ! " # $ % & ' ( ) * + , - . / : ; < = > ? @ [ \ ] ^ _ ` { | } ~
Para especificar uma pasta compartilhada no gerenciamento do domínio, digite seu UPN (porexemplo, nome de usuá[email protected]).
5. Coluna da senha
Insira a senha do usuário permitido a acessar a pasta compartilhada. Se você omitir a senha, umaentrada em branco é adicionada.
Os caracteres disponíveis são os seguintes:
• Letras maiúsculas: A-Z
• Letras minúsculas: a-z
• Números: 0-9
• Símbolos: (espaço) ! " # $ % & ' ( ) * + , - . / : ; < = > ? @ [ \ ] ^ _ ` { | } ~
6. Coluna legível
Toque em , o ícone Importar e Salvar, e especifique se deve ou não listar a entrada na lista dearquivos exibida ao tocar em [Importar arquivo]. Para incluir a entrada, insira "verdadeiro". Paraexcluir a entrada, insira "falso".
7. Coluna gravável
Toque em , o ícone Importar e Salvar, e especifique se deve ou não listar a entrada na lista dearquivos exibida ao tocar em [Salvar arquivo]. Para incluir a entrada, insira "verdadeiro". Paraexcluir a entrada, insira "falso".
Gerenciar uma Lista de pastas compartilhadas
167

2. Salve o arquivo.
• Você pode especificar qualquer nome para um arquivo.
• Salve o arquivo como arquivo texto Unicode little endian (.txt) com valores separados portabulação.
• Há diferentes codificações de caractere para Unicode. Se o arquivo for salvo como umarquivo não Unicode little endian, o arquivo não pode ser usado. A tela que permite quevocê escolha o formato usado para salvar arquivos varia de acordo com o editor de texto ousoftware de planilha que estiver usando.
Exibir exemplos para formato Unicodelittle endian
Exibir exemplos para formatoindisponível
• Unicode
• Texto em Unicode
• Unicode little endian
• UTF-16LE
• Unicode big endian
• UTF-16BE
• UTF-8
Lista de pastas compartilhadas de amostra
Usando um editor de texto como Notepad para criar uma lista de pastas compartilhadas
DMT111
1
2
3
Usando um software de planilhas como o Excel para criar uma lista de pastas compartilhadas
DMT112
1
2
3
1. Primeira entrada (2a linha)
A pasta compartilhada "Folder01" no computador cujo nome do host é "Office_PC" é registrado.
• Coluna de nome: A entrada é chamada "Office_Folder".
• Coluna de caminho: "\\Office-PC. ricoh. co. jp\Folder01" é inserido.
• Coluna de usuário: "DomainUser@ricoh. co. jp" é inserido.
8. Alterar as definições do quadro branco
168

• Coluna de senha: "password123" é inserido.
• Coluna legível: A entrada é listada na lista de arquivos.
• Coluna gravável: A entrada não é listada na lista de arquivos.
2. Segunda entrada (3a linha)
A pasta compartilhada "PDF_Folder" no computador cujo endereço IP é "123. 45. 67. 89" éregistrado.
• Coluna de nome: A pasta compartilhada não está nomeada.
• Coluna do caminho: "\\123. 45. 67. 89\PDF_Folder" é inserido.
• Coluna do usuário: O nome do usuário "User001" é permitido para acessar a pastacompartilhada.
• Coluna da senha: A senha do usuário "User001" é "abc123".
• Coluna legível: A entrada não é listada na lista de arquivos.
• Coluna gravável: A entrada é listada na lista de arquivos.
3. Terceira entrada (4a linha)
A pasta compartilhada "Local" no computador cujo endereço IP é "111. 222. 33. 44" é registrada.
• Coluna de nome: A entrada é chamada "Local".
• Coluna do caminho: "\\111. 222. 33. 44\Local" é inserido.
• Coluna do usuário: Sem nome do usuário
• Coluna da senha: Sem senha
• Coluna legível: A entrada é listada na lista de arquivos.
• Coluna gravável: A entrada é listada na lista de arquivos.
Importar uma Lista de pastas compartilhadas
• Quando a importação é concluída, a lista de pastas compartilhadas é substituída.
1. Crie uma lista de pastas compartilhadas no diretório raiz (o diretório mais alto) de umdispositivo de memória flash USB.
2. Insira o dispositivo de memória flash USB que contém a lista de pastas compartilhadasem uma porta USB.
Insira apenas um dispositivo de memória flash USB.
Para obter mais informações sobre como conectar dispositivos de memória USB, consulte aPág. 30 "Inserir um dispositivo de memória flash USB".
3. Toque em , o ícone de Gerenciamento de dados adicionado, em Definições deadministrador.
Gerenciar uma Lista de pastas compartilhadas
169

4. Toque em [Importar] em "Pasta compartilhada".
Ao registrar a lista de contatos pela página da Web do equipamento, clique em [Upload] em"Lista de pastas compartilhadas".
5. Selecione a lista de pastas compartilhadas salva.
6. Toque em [OK].
A importação da lista de pastas compartilhadas começa. Quando a importação é concluída, umamensagem é exibida.
Se ocorrer um erro enquanto a lista de pastas compartilhadas é importada, um relatório seráenviado para o dispositivo de memória flash USB quando você tocar em [Relatório deprocessamentos] na janela da mensagem de erro.
7. Toque em [OK].
Executar teste de conexão em uma pasta compartilhada
Depois de importar a lista de pastas compartilhadas, você pode executar um teste de conexão napasta compartilhada.
1. Toque em , o ícone de Gerenciamento de dados adicionado, em Definições deadministrador.
2. Toque em [Teste de conexão] em "Pasta compartilhada".
O teste de conexão é iniciado. Se ocorrer um erro durante o teste de conexão, um relatório seráenviado para o dispositivo de memória USB tocando em [Relatório de processamentos].
3. Toque em [OK].
• Você pode parar um teste de conexão durante a execução.
Exportando uma lista de pastas compartilhadas
1. Insira um dispositivo de memória flash USB em uma porta USB.
Insira apenas um dispositivo de memória flash USB.
Para obter mais informações sobre como conectar dispositivos de memória USB, consulte aPág. 30 "Inserir um dispositivo de memória flash USB".
2. Toque em , o ícone de Gerenciamento de dados adicionado, em Definições deadministrador.
3. Toque em [Exportar] em "Pasta compartilhada".
Ao registrar a lista de contatos a partir da página da Web do equipamento, clique em [Baixar] em"Lista de pastas compartilhadas".
8. Alterar as definições do quadro branco
170

A exportação da lista de pastas compartilhadas começa. Quando a exportação estiver completa,uma mensagem é exibida.
4. Toque em [OK].
Gerenciar uma Lista de pastas compartilhadas
171

Gerenciar um ModeloVocê pode importar ou exportar arquivos de imagem que se deseja usar como modelo. Também podeconfigurar a tela padrão do quadro branco na lista do modelo importado após importá-lo.
• Mantenha dispositivos de memória flash USB fora do alcance de crianças. Se uma criança engoliracidentalmente, por exemplo, um pen drive, procure um médico imediatamente.
Criar um arquivo de modelo
Crie arquivos de imagem e uma lista de arquivos de modelo e compacte-os.
1. Crie um arquivo de imagem como modelo e salve-o.
Você pode adicionar até 20 arquivos de imagem ao equipamento como modelos.
Salve o arquivo de imagem com as seguintes definições:
• Nome do arquivo: qualquer nome
• Extensão do arquivo: JPG ou PNG
• Tamanho do arquivo: 40 MB
• Resolução recomendada: 1920 × 1080 pixels (FHD)
2. Abra um software de edição de texto, planilha eletrônica ou outro aplicativo semelhante.
3. Digite as informações correspondentes para cada arquivo de modelo no seguinteformato:
image file name 01
image file name 02
image file name 03
image file name 04
DTW4702
displayed file name 01
file name display name
displayed file name 02
displayed file name 03
displayed file name 04
3
1
1. Linha de títulos
Insira "file name" e "display name" separando-os com tabulação.
2. Coluna de nome do arquivo de imagem
Insira o nome do arquivo de imagem que deseja registrar no equipamento como modelo.
8. Alterar as definições do quadro branco
172

3. Coluna de nome de exibição do arquivo
Digite o nome de exibição na tela de definições. O número de caracteres deve ser 255 ou menos. Sevocê não se digitar nenhum nome, o nome atual do arquivo de imagem será exibido.
4. Salve a lista.
• Você pode especificar qualquer nome para um arquivo.
• Salve o arquivo como arquivo texto Unicode little endian (.txt) com valores separados portabulação.
• Há diferentes codificações de caractere para Unicode. Se o arquivo for salvo como umarquivo não Unicode little endian, o arquivo não pode ser usado. A tela que permite quevocê escolha o formato usado para salvar arquivos varia de acordo com o editor de texto ousoftware de planilha que estiver usando.
Exibir exemplos para formato Unicodelittle endian
Exibir exemplos para formatoindisponível
• Unicode
• Texto em Unicode
• Unicode little endian
• UTF-16LE
• Unicode big endian
• UTF-16BE
• UTF-8
5. Salve a lista de arquivos de modelo e os arquivos de imagem na mesma pasta.
Você pode especificar qualquer nome para uma pasta.
6. Compacte a pasta.
Lista de arquivos de exemplos de modelo
Usar um editor de texto, como o Bloco de notas, para criar uma lista de arquivos de modelo
Image 01
Image 02
Calendar
RICOH
DTW471
1
2
3
4
image 01
file name display name
xxxxxx
month 01
Gerenciar um Modelo
173

Usar um software de planilha, como o Excel, para criar uma lista de arquivos de modelo
Image 01
Image 02
Calendar
RICOH
image 01
file name display name
xxxxxx
month 01
DTW472
1
2
3
4
1. Primeira entrada (2a linha)
O nome do arquivo de imagem "Image 01" é registrado no equipamento e apresentado na tela como"image 01".
• Coluna do nome de arquivo de imagem: "Image 01" é inserido.
• Coluna do nome de exibição do arquivo: "image 01" é inserido.
2. Segunda entrada (3a linha)
O nome do arquivo de imagem "Image 02" é registrado no equipamento e exibido na tela como"xxxxxx".
• Coluna com nome do arquivo de imagem: "Image 02" é inserido.
• Coluna com nome de exibição do arquivo: "xxxxxx" é inserido.
3. Terceira entrada (4a linha)
O nome do arquivo de imagem "Calendar" é registrado no equipamento e exibido na tela como"month 01".
• Coluna com nome do arquivo de imagem: "Calendar" é inserido.
• Coluna com nome de exibição do arquivo: "month 01" é exibido.
4. Quarta entrada (5a linha)
O nome do arquivo de imagem "RICOH" é registrado no equipamento e exibido na tela como"RICOH".
• Coluna com nome do arquivo de imagem: "RICOH" é inserido.
• Coluna do nome de arquivo exibida: nenhum caractere é inserido.
Importar Modelo
• Quando a importação for concluída, a lista de arquivos de modelos de contatos será substituída.
1. Salve um arquivo de modelo no diretório raiz (o diretório mais alto) de um dispositivo dememória flash USB.
2. Insira o dispositivo de memória flash USB contendo o arquivo de modelo em uma portaUSB.
Insira apenas um dispositivo de memória flash USB.
8. Alterar as definições do quadro branco
174

Para obter mais informações sobre como conectar dispositivos de memória USB, consulte Pág. 30.
3. Toque em , o ícone de Gerenciamento de dados adicionados, em Definição deadministrador.
4. Toque em [Importar] em "Modelo".
Clique em [Upload] ao importar o modelo da página da Web.
5. Selecione o arquivo compactado que deseja importar.
6. Toque em [OK].
O modelo selecionado é importado para o equipamento.
7. Toque em [OK].
Exportar um modelo
1. Insira um dispositivo de memória flash USB em uma porta USB.
Insira apenas um dispositivo de memória flash USB.
Para obter mais informações sobre como conectar dispositivos de memória USB, consulte Pág. 30.
2. Toque em , o ícone de Gerenciamento de dados adicionados, em Definição deadministrador.
3. Toque em [Exportar] em "Modelo".
Clique em [Baixar] ao importar o modelo da página da Web.
4. Toque em [OK].
O arquivo zip carregado no equipamento é baixado.
Os cinco modelos integrados ao equipamento não são exportados.
Exibir o modelo quando o quadro branco interativo for iniciado
Se você importar um modelo como tela padrão para o quadro branco, o modelo será exibido quandoo quadro branco for iniciado. Além disso, a tela padrão é exibida se você adicionar uma nova páginaem branco.
1. Toque em , o ícone de Gerenciamento de dados adicionados, em Definição deadministrador.
2. Na lista de modelos, selecione o modelo que deseja configurar como tela padrão.
• Oito imagens de modelo por página são exibidos na lista. O número máximo de imagens demodelo é 26.
• A prioridade às imagens de modelo são dadas na seguinte ordem:
• Tela do quadro branco
Gerenciar um Modelo
175

• 5 modelos incorporados ao equipamento
• Imagens de modelo importadas
• Você pode configurar a tela padrão mesmo se nenhuma imagem tiver sido importada comomodelo. Nesse caso, o valor inicial da tela padrão é a tela do quadro branco.
• Se arquivos de imagem com resoluções menores do que o valor recomendado forem importados,uma imagem ampliada será exibida na tela com a relação de aspecto fixa. Além disso, se foremimportados arquivos de imagem com resoluções acima do valor recomendado, uma imagemreduzida será exibida na tela com a relação de aspecto fixa.
• Se você não configurar uma tela padrão, a tela do quadro branco será usada como tela padrão.
8. Alterar as definições do quadro branco
176

Coletar logs
• Mantenha dispositivos de memória flash USB fora do alcance de crianças. Se uma criançaengolir acidentalmente, por exemplo, um pen drive, procure um médico imediatamente.
• O log coletado por essa função destina-se exclusivamente para a solução de problemas e não énecessário em condições normais.
Existem dois tipos de logs:
• Log de eventos
Esse é um log para o administrador de usuários. É possível baixá-lo na página da Web doequipamento.
Para obter mais informações sobre como acessar a página da Web Definições de administrador,consulte a Pág. 108 "Abrir as definições de administrador".
• Log de análise de problemas dedicado
Esse é um log para análise de problemas. Utilizado apenas quando ocorrer um problema.
As informações salvas na coleta de logs:
• Log de eventos
• Hora de início do equipamento
• Hora de desligamento do equipamento
• Hora de abertura do quadro branco remoto
• Hora de encerramento do quadro branco remoto
• Informações sobre participação no quadro branco remoto
• Informações sobre e-mails enviados
• Informações impressas
• Log de autenticação do usuário (se RICOH Streamline NX estiver em uso)
• Log de análise de problemas dedicado
• Hora de início
• Hora de término
• Operações na tela
• Informações sobre ocorrências de erro
• Horas de salvamento de páginas
• Informações de destinos de salvamento de páginas
Coletar logs
177

• Hora de início do quadro branco remoto
• Hora de encerramento do quadro branco remoto
• Informações sobre participação no quadro branco remoto
Salvar o log em um dispositivo de memória flash USB
• Para baixar o log pela página da Web do equipamento, clique em [Download de logs] emDefinições de administrador.
1. Insira um dispositivo de memória flash USB em uma porta USB.
Insira apenas um dispositivo de memória flash USB.
Para obter mais informações sobre como conectar dispositivos de memória USB, consulte aPág. 30 "Inserir um dispositivo de memória flash USB".
2. Abra as Definições de administrador e, em seguida, toque em , o ícone de Coleta delog.
3. Selecione "Memória USB".
BR DTW488
4. Toque em [OK].
O log é salvo no diretório raiz (o diretório mais alto) do dispositivo de memória flash USB.
5. Toque em [OK].
Anexar o log a um e-mail
• Só é possível enviar logs por e-mail pelo quadro branco.
Primeiro você deve configurar a rede e as configurações do servidor SMTP para enviar um log por e--mail. Para obter mais informações sobre como configurar as Definições de rede, consulte a Pág. 148"Configurar as Definições de rede". Para obter mais informações sobre como definir as Definições doservidor SMTP, consulte a Pág. 156 "Configurar as Definições do servidor SMTP".
1. Abra as Definições de administrador e, em seguida, toque em , o ícone de Coleta delog.
8. Alterar as definições do quadro branco
178

2. Selecione "Anexar ao e-mail".
BR DTW489
3. Toque em [OK].
4. Insira o endereço de e-mail de destino.
5. Toque em [Enviar].
6. Toque em [OK].
• Se a quantidade de informações de log exceder 10 MB, ela é automaticamente dividida emvários arquivos. O tamanho máximo de arquivo é 10 MB.
Coletar logs
179

Atualizar o sistemaVocê pode atualizar a versão do sistema tocando em , o ícone de Atualização do sistema, emDefinições do Administrador.
• Mantenha dispositivos de memória flash USB fora do alcance de crianças. Se uma criançaengolir acidentalmente, por exemplo, um pen drive, procure um médico imediatamente.
• Não desligue a unidade principal enquanto a atualização do sistema estiver em andamento.
• Se o sistema for atualizado após a versão ser baixada, as configurações podem ser alteradas.
• Você pode baixar o driver de uma impressora multifuncional para grandes formatos ou jato detinta no site da RICOH e instalar no equipamento enquanto baixa o firmware. Para oprocedimento de instalação, consulte o guia de instalação que está incluído no arquivocompactado que será baixado.
• Ao atualizar o driver, use a memória USB na qual os arquivos de sistema para atualização estãoarmazenados. Para obter mais informações, consulte a Pág. 180 "Atualizar o sistema usando umdispositivo de memória flash USB".
O sistema pode ser atualizado da seguinte maneira:
[Atualizar a partir da rede]
Verifica e atualiza a última versão do sistema através de uma rede.
Cerca de 5 minutos após o Ricoh Interactive Whiteboard iniciar, o firmware mais recente éverificado e baixado.
O sistema não é atualizado imediatamente, mas na próxima inicialização.
Para saber quais são as definições necessárias para atualizar o sistema por meio de uma rede,consulte Pág. 182 "Alterar as Definições do sistema".
[Update from USB Memory] (Atualizar via dispositivo de memória USB)
Usa um arquivo do sistema salvo em um dispositivo de memória flash USB para atualizar osistema.
Para as definições necessárias para atualizar o sistema usando um dispositivo de memória flashUSB, consulte Pág. 180 "Atualizar o sistema usando um dispositivo de memória flash USB".
Atualizar o sistema usando um dispositivo de memória flash USB
Insira um dispositivo de memória flash USB que contenha o firmware e atualize o sistema manualmente.O firmware pode ser baixado na página da Ricoh.
8. Alterar as definições do quadro branco
180

1. Salve o firmware baixado no seu computador, e depois descomprima o arquivo.
2. Selecione o arquivo de sistema que foi criado, e depois copie e salve o arquivo nodiretório raiz (o diretório mais alto) de um dispositivo de memória flash USB.
O nome do arquivo é "RIWB_Version.zip". Por exemplo, se a versão do sistema for 1.2.3.1, onome do arquivo será "RIWB_1. 2. 3. 1. zip".
3. Insira o dispositivo de memória flash USB contendo o arquivo de sistema salvo em umaporta USB.
Insira apenas um dispositivo de memória flash USB.
Para obter mais informações sobre como conectar dispositivos de memória USB, consulte aPág. 30 "Inserir um dispositivo de memória flash USB".
4. Toque em , o ícone de Atualização do sistema, em Configurações do Administrador.
5. Selecione o arquivo do sistema, e depois toque em [OK].
6. Toque em [OK].
O quadro branco interativo inicia a atualização do sistema. Quando a atualização for concluída,o quadro branco interativo será automaticamente reiniciado.
Atualizar o sistema
181

Alterar as Definições do sistemaVocê pode definir as seguintes configurações na janela "System Settings" (Definições do sistema) emAdministrator Settings (Definições de administrador).
Item Descrição Valor inicial
Nome do local do quadrobranco
Para alterar o nome, toque em [Alterar].Especifica o nome do local onde oequipamento está instalado. O nome do localpode consistir de uma string de 0 a 255caracteres.
Em branco
Atualizar sistema pela rede aoinicializar
Especifique se deseja a atualização automáticado sistema quando o quadro branco foriniciado.
Selecionado
Verificar a versão maisrecente
Toque em [Verificar a versão mais recente]para verificar se uma versão mais recente dosistema está disponível para atualização narede.
-
Exibir caixa de diálogo deconfirmação antes daatualização do sistema
Especifique se deve ser exibida ou não umamensagem de confirmação antes daatualização quando a opção [Atualizarsistema pela rede ao inicializar] estiverselecionada.
Selecionado
Hora de desligamentoautomático
Especifica o intervalo de tempo antes de oequipamento ser automaticamente desligado.
Se nenhuma operação for executada na tela, oequipamento será desligado automaticamentequando o intervalo de tempo definido passar.
5 horas(s)
8. Alterar as definições do quadro branco
182

Item Descrição Valor inicial
Tempo de reinício automático Especifica a hora na qual o equipamento éreiniciado automaticamente.
Se a for configurada na página doequipamento, a definição será tornará válidaquando o equipamento for reiniciado.
A reinicialização automática ocorrerá quandoo equipamento estiver no modo de espera. Se[Tempo de espera automático] estiver definidocomo [Não], o equipamento não seráreiniciado automaticamente mesmo que[Tempo de reinício automático] esteja definido.
4:00
Hora de espera automática Especifica o intervalo de tempo antes de oequipamento entrar automaticamente no modode espera.
Se nenhuma tela ou imagem a partir dodispositivo conectado for exibida noequipamento, e se nenhuma operação forexecutada na tela que é exibida, oequipamento entrará no modo de esperaautomaticamente quando o intervalo de tempodefinido passar.
5 minuto(s)
Alterar as Definições do sistema
183

Item Descrição Valor inicial
Tempo para ativaçãoautomática do modo desuspensão *3
Especifica o intervalo de tempo antes de oequipamento entrar automaticamente no modode suspensão.
Se nenhuma tela ou imagem do dispositivoconectado for exibida no equipamento enenhuma operação for executada na telaexibida, o equipamento entrará no modo desuspensão automaticamente depois dedecorrido o intervalo de tempo definido.
Se a opção [Tempo de espera automático]estiver definida com um tempo maior do que30 minutos, o equipamento entrará no modode suspensão, e não no modo de espera.
Se a área de trabalho ou as Definições deadministrador forem exibidas, o equipamentonão entrará no modo de suspensão.
No modo de suspensão, as seguintesoperações estarão indisponíveis:
• Configuração do dispositivo pela páginada Web Definições de administrador
• Operações em arquivos salvostemporariamente pela página da WebDefinições de administrador
• Download de softwares pela página daWeb Definições de administrador
• Sincronizar definições em vários quadrosbrancos
• Utilizar a função Crestron
Se o equipamento estiver no modo desuspensão, ele não desligaráautomaticamente, mesmo depois de decorridoo tempo definido em [Tempo de encerramentoautomático].
Depois de esgotado o tempo definido em[Tempo de reinicialização automática], oequipamento reiniciará automaticamente,mesmo que esteja no modo de suspensão.
30 minuto(s)
8. Alterar as definições do quadro branco
184

Item Descrição Valor inicial
Qualidade de imagem noquadro branco remoto *1
Especifica a qualidade da imagem (cinconíveis) das páginas enviadas dos dispositivosparticipantes ao hospedar uma sessão dequadro branco remoto.
Páginas digitalizadas ou imagens recebidas noequipamento são sempre exibidas com aqualidade mais alta.
Páginas digitalizadas ou imagens recebidasem outros dispositivos são exibidas conformeespecificado no quadro branco host.
Qualidade daimagem padrão
Usar função de salvamentotemporária *4
Especifica se deve usar ou não a função desalvamento temporário para páginas. Se vocênão quiser usar a função, desmarque estacaixa de seleção.
Selecionado
Período de salvamento Especifica o período de salvamento quando acaixa de seleção "Usar função de salvamentotemporário" estiver selecionada.
14 dia(s)
Verificar a importação dearquivos temporariamentesalvos ao iniciar o quadrobranco
Pode ser definido quando a caixa de seleção"Usar função de salvamento temporário" estiverselecionada. Usar esta função permite quevocê especifique se deseja verificar se osarquivos salvos temporariamente sãoimportados quando o equipamento é iniciado.
Se esta caixa de seleção estiver selecionada,uma mensagem é exibida quando oequipamento é iniciado. Esta mensagempergunta se deve importar arquivos salvostemporariamente.
Não selecionado
Escurecer a cor da linha degrade/guia
Especifica a densidade da cor da grade e daslinhas de orientação. Quando essa definiçãofor especificada, a cor das linhas de grade elinhas de orientação torna-se mais escura.
Selecionado
Alterar as Definições do sistema
185

Item Descrição Valor inicial
Definições detalhadas padrãodo quadro branco
Especifica as definições padrão detalhadas doquadro branco. A definição predefinida decada item de definição é a seguinte:
• [Alterna automaticamente para a entradaexterna quando a tela de exibição daentrada externa é alterada]: Selecionado
• [Não exibir a guia de operação deentrada de caneta durante exibição defonte externa]: Não selecionado
• [Reconhece automaticamente um cliquedurante uma entrada escrita na imagemde PC remoto]: Selecionado
• [Na entrada de cópia limpa, apenasgráficos serão copiados de modo limpo(textos não serão copiados de modolimpo)]: Não selecionado
• [Alinha automaticamente a posição dostextos e gráficos]: Selecionado
Para obter mais informações sobre cada item,consulte Pág. 137 "Alterar as definiçõesdetalhadas".
-
Usar RICOH InteractiveWhiteboard Client Function *2
Especifica se a função "RICOH InteractiveWhiteboard Client" será usada para acessarum quadro branco remoto a partir de um iPad,Android ou computador Windows.
Selecionado
Alternar entrada externa/Mudar de página/Adicionarpágina/Fazer upload dearquivo *2
Especifica se o RICOH Interactive WhiteboardClient será utilizado ou não para alternar parauma entrada externa, mudar de página,adicionar páginas ou fazer upload deimagens.
Habilitar
Entrada/Exclusão/Marcadorde escrita à mão *2
Especifica se as funções de entrada de escritaà mão/exclusão/marcador serão usadas noRICOH Interactive Whiteboard Client.
Usar escrita àmão/exclusão/marcador
8. Alterar as definições do quadro branco
186

Item Descrição Valor inicial
Usar Crestron Control System*2
Especifica se a função Crestron será usada.Quando essa caixa de seleção é marcada, afunção Crestron é habilitada, e você podeinserir o endereço IP, número da porta e ID doIP do Crestron Control System.
Não selecionado
Endereço *2 Especifique o endereço IP ou nome do host (até255 caracteres) do Crestron Control System.
Em branco
Número da porta *2 Especifique o número da porta (um inteiro de 0a 65.536) do Crestron Control System.
41794
ID de IP *2 Especifique a ID do IP (número inteiro entre 3 e254) do Crestron Control System.
3
Restaurar o quadro brancoanterior ao inicializar
Especifica se deseja manter o conteúdo doquadro branco durante um período específicode tempo quando o equipamento é desligadosem salvar o conteúdo do quadro branco. Se oequipamento for ligado novamente antes doperíodo de tempo especificado, o conteúdoserá restaurado.
Não será possível executar essa função se[Usar função de autenticação de usuário] emDefinições de administrador estiverselecionado. Também não é possível alteraressa definição. Para obter mais informaçõessobre as definições de autenticação deusuário, consulte a Pág. 192 "Alterar asDefinições de autenticação de usuário".
Não selecionado
Tempo limite de restauração Especifica por quanto tempo o equipamentomantém o conteúdo depois de ser desligado.
2 minuto(s)
Habilitar conexão comaplicativo externo *2
Especifique se deseja vincular aplicativos quenão são dedicados ao quadro branco, como oRICOH Smart Device Connector.
Se você selecionar essa opção, poderá fazerupload de fotografias, imagens e PDFs a partirdo RICOH Interactive Whiteboard Client.
Selecionado
Alterar as Definições do sistema
187

Item Descrição Valor inicial
Autenticar com senha *2 Pode ser definido quando a conexão deaplicativos externos está habilitada.Especifique se deseja usar uma senha paraautenticar os aplicativos.
Não selecionado
Senha *2 Escolha quatro ou mais caracteres que serãousados como senha para autenticar aplicativosexternos.
Em branco
Habilitar conexão dedispositivo Bluetooth*3
Especifica se será utilizado Bluetooth paraconexão com um dispositivo.
Selecionado
*1 Quando as definições do equipamento estiverem sendo configuradas na página da Web do equipamento,esse item será exibido como [Qualidade da imagem de fundo].
*2 Exibido somente quando configurado a partir da página da Web do equipamento.
*3 Exibido somente quando definido no aparelho.
*4 Quando as definições do equipamento estiverem sendo configuradas na página da Web do equipamento,esse item será exibido como [Usar função de salvamento temporário].
• As páginas são temporariamente armazenadas sem aplicar os códigos de reunião quando oequipamento entra em modo de espera. Arquivos armazenados temporariamente sem código dereunião aplicado podem ser baixados a partir da página inserindo a senha do administrador.Para obter mais informações, consulte Pág. 106 "Gerenciar arquivos salvos temporariamente".
• O salvamento temporário automático é um recurso suplementar, e um arquivo armazenadotemporariamente pode ser perdido quando um encerramento forçado do equipamento ocorrer.Para salvar páginas, insira um código de reunião para as páginas e as salve temporariamente noequipamento, ou as salve em uma pasta compartilhada ou em um dispositivo de memória flashUSB. Para obter mais informações, consulte Pág. 55 "Salvar páginas".
8. Alterar as definições do quadro branco
188

Alterar as definições de segurançaVocê pode definir as seguintes configurações na tela Definições de segurança nas definições deadministrador:
Item Descrição Valor inicial
Limitar domínio de endereçode e-mail
Selecione este item para que apenas domíniosque estejam especificados em [Especificardomínio] possam ser selecionados como odestino de um e-mail que será enviado.
Não selecionado
Especificar domínio *1 Até 100 nomes de domínio podem serespecificados quando [Limitar domínio deendereço de e-mail] estiver habilitado.
Crie um arquivo de texto (.txt) no diretório raiz deum dispositivo de memória flash USB. Insira onome da etiqueta "Domínio" na primeira linha e,em cada linha seguinte, insira um nome dedomínio usando até 255 caracteres. Salve oarquivo e, em seguida, toque em [Importar] paraimportar o arquivo.
-
Proibir entrada direta deendereço de e-mail
Especifica se deve proibir ou não a entradadireta de um endereço de e-mail ao enviar um e--mail.
Não selecionado
Invalidar histórico deendereço de e-mail
Especifica se deve desabilitar ou não o registrode endereços de e-mail que sejam diretamenteinseridos.
Não selecionado
Mínimo de dígitos parasenha
Especifica o número de dígitos (de 4 a 10) aserem usados como senha.
4
Especificar senha ao iniciarquadro branco
Especifica se a tela de entrada de senha seráexibida durante a inicialização do quadrobranco.
Não selecionado
Alterar as definições de segurança
189

Item Descrição Valor inicial
Exibir endereço IP, nome dohost e senha
Especifica se deve ou não mascararautomaticamente as seguintes informações naparte superior da tela de controle de correio:
• Nome do host
• Endereço IP
• Senha
Quando [Ocultar automaticamente] estiverselecionado, a senha inserida é automaticamentemascarada um minuto após ter sido exibida.
Ocultarautomaticamente
Fixar em [Abrir com senha] Especifica se deve exigir ou não uma senha aoiniciar um quadro branco remoto.
Não selecionado
Proibir entrada direta dequadro branco host
Especifica se deve proibir ou não a entrada deendereço direto ao selecionar um quadro brancohost.
Não selecionado
Invalidar histórico doquadro branco host
Especifica se deve ou não desabilitar o registrode entrada de endereço direto ao selecionar umquadro branco host.
Não selecionado
Inserir senha na conexão Especifica se deve ou não inserir uma senha aojuntar-se a uma sessão de quadro branco remotousando um navegador.
Selecionado
Permitir conexão apenasenquanto quadro brancoremoto estiver sendoexecutado
Especifica se deve ou não permitir a conexão apartir de um navegador enquanto um quadrobranco remoto estiver sendo executado.
Selecionado
Proibir uso de memória USB Proíbe o acesso a um dispositivo de memóriaflash USB.
Não selecionado
Exibir caixa de diálogo deconfirmação antes de iniciaro compartilhamento da telado RICOH UCS *2
Especifica se deve ou não exibir uma tela deconfirmação para iniciar o compartilhamento detela RICOH UCS ao iniciar umavideoconferência quando um dispositivo devideoconferência está conectado aoequipamento por meio de USB.
Selecionado
*1 Quando as configurações do equipamento estiverem sendo configuradas a partir da página web doequipamento, este item é exibido como [Carregar lista de nomes de domínio].
8. Alterar as definições do quadro branco
190

*2 Quando as definições do equipamento estão sendo configuradas na página da Web do equipamento, esseitem é exibido como [Exibir caixa de diálogo de confirmação antes de iniciar o compartilhamento da tela doRICOH UCS P3000/P3500].
Alterar as definições de segurança
191

Alterar as Definições de autenticação deusuárioVocê pode configurar as seguintes definições na tela [Definições de autenticação de usuário] emDefinições de administrador:
• Essa definição não pode ser feita em Definições de administrador no equipamento. Paraconfigurar essas definições, utilize a página da Web Definições de administrador. Para obter maisinformações sobre como acessar a página da Web Definições de administrador, consulte aPág. 108 "Abrir as definições de administrador".
• Essa definição só pode ser exibida quando Japan (Japão) não estiver selecionado na guiaLocation (Local) na tela Configuring Region and Language settings (Configurar definições deregião e idioma). Para saber como definir a região, consulte a Pág. 153 "Configurar as definiçõesde região e idioma".
Item Descrição Valor inicial
Usar função de autenticaçãode usuário
Especifique se deseja utilizar a função deautenticação baseada no RICOH StreamlineNX.
Não selecionado
Endereço do servidor *1*2 Especifique o endereço do servidor AAM(Authentication and Accounting Manager).Digite o nome de domínio ou o endereço IP doservidor (até 256 caracteres).
Em branco
Número da porta *1*2 Insira o número da porta do
servidor AAM (um número inteiro entre 1 e65535).
O número de porta padrão do servidor AAMé 8444.
Em branco
Teste de conexão *1 Executa o teste de conexão para o servidor deautenticação.
-
Upload *1 Importa a imagem usada como segundo planona tela de login, caso necessário.
Se alguma imagem de segundo plano tiversido importada, a imagem será substituída.
-
8. Alterar as definições do quadro branco
192

Item Descrição Valor inicial
Excluir *1*3 Exclui a imagem de segundo plano importadada tela de login.
-
*1 Esse item poderá ser configurado se a função de autenticação baseada no RICOH Streamline NX for usada.
*2 O valor configurado não será alterado se [Usar função de autenticação de usuário] não estiverselecionado.
*3 Essa operação só pode ser executada se a imagem em segundo plano foi importada.
• O arquivo de imagem a ser utilizado como segundo plano da tela de login deve estar no formatoJPEG, com menos de 20 MB. Se você importar um arquivo de imagem do Internet Explorer, nãohá limite de tamanho de arquivo.
• Se você clicar em [Upload] ou [Excluir] sem aplicar as definições, o valor inserido não seráarmazenado quando o navegador for recarregado.
Alterar as Definições de autenticação de usuário
193

Alterar as definições de impressãoVocê pode definir as seguintes configurações na janela "Definições de impressão" em Definições doAdministrador.
Ao utilizar uma impressora com Universal Print Driver neste equipamento, certifique-se de configurar asseguintes definições:
Item Descrição Valor inicial
Endereço daimpressora
Define o endereço IP da impressora. Você tambémpode inserir o nome do host.
Se você estiver utilizando autenticação baseada noRICOH Streamline NX, insira o endereço de servidorSPM (Secure Print Manager, Gerenciador deimpressão segura) da impressora.
Em branco
Autenticação deimpressão
Especifica o tipo de Autenticação de impressão.
• "Não"
Não autenticar impressão. Quando as definiçõesestão sendo configuradas na página da Web doequipamento, esse item é exibido como[Desligado].
• "Autenticação do código do usuário"
Use um código do usuário para Autenticação deimpressão.
• "Autenticação do usuário"
Use um nome de usuário e senha paraAutenticação de impressão.
Não
Código de usuário Se "Autenticação do código do usuário" estiverselecionada em "Autenticação de impressão", insiraum código de usuário de 0 a 8 dígitos.
Em branco
Nome de usuário Se "Autenticação do usuário" estiver selecionada em"Autenticação de impressão", insira um nome deusuário que consista de uma string de caracteres de 0a 128 caracteres.
Em branco
8. Alterar as definições do quadro branco
194

Item Descrição Valor inicial
Senha Se "Autenticação do usuário" estiver selecionada em"Autenticação de impressão", insira uma senha queconsista em uma cadeia de caracteres de 0 a 128caracteres.
Em branco
Criptografar Se "Autenticação do usuário" estiver selecionada em"Autenticação de impressão", especifique se deve ounão criptografar as informações inseridas.
Para criptografar as informações inseridas, selecioneesta caixa de seleção.
Não selecionado
Chave de criptografiade driver
Se "Criptografar" estiver selecionado, insira o texto decriptografia que consista de uma string de caracteresde 0 a 32 caracteres.
Em branco
Outros Na tela "Outros", você pode abrir a tela depropriedades do driver de impressão parareconfigurar as propriedades do driver.
Se estiver utilizando a autenticação baseada noRICOH Streamline NX, será necessário reconfiguraras definições corretamente.
Se as propriedades do driver forem configuradas, asdefinições se tornarão válidas quando o equipamentofor reiniciado.
Essa configuração fica disponível somente quando ascondições a seguir forem atendidas.
• Um driver de impressão para multifuncional paragrandes formatos ou impressora jato de tintaestiver instalado.
• Autenticação baseada no RICOH Streamline NXestiver em uso.
Impressoraprioritária nãoselecionada
Alterar as definições de impressão
195

Alterar as definições de videoconferênciaVocê pode configurar as seguintes definições na tela [Definições de videoconferência] em Definiçõesde administrador:
• As Definições de videoconferência não podem ser configuradas nas Definições de administradordo equipamento. Para isso, utilize a página da Web Definições de administrador. Para obter maisinformações sobre como acessar a página da Web Definições de administrador, consultePág. 108 "Abrir as definições de administrador".
Item Descrição Valor inicial
Usar função RICOH UCS Especifica se a função RICOH UCS seráusada.
Não selecionado
ID de contato: Insira sua ID de contato para fazer login noserviço RICOH UCS se a caixa de seleção[Usar função RICOH UCS] estiver marcada.
Em branco
Senha Insira a senha utilizada para fazer login noserviço RICOH UCS se a caixa de seleção[Usar função RICOH UCS] estiver marcada.
Em branco
Abrir definições da conta Exibe as Defs do RICOH UnifiedCommunication System.
-
Tela inicial prioritária Se a caixa de seleção [Usar função RICOHUCS] estiver marcada, selecione o modo detela de exibição a ser aplicado quando oequipamento for reiniciado.
Quadro branco
8. Alterar as definições do quadro branco
196

Gerenciar dispositivos conectados porBluetoothVocê pode adicionar ou excluir dispositivos conectados por Bluetooth a partir da tela Gerenciamentode dispositivo em Definições de administrador.
Adicionar dispositivo
• Antes de adicionar um dispositivo, ligue o dispositivo para prepará-lo para conexão Bluetooth.
1. Toque em , o ícone do Gerenciamento de dispositivo, em Definições de administrador.
2. Toque em [Gerenciamento de dispositivo].
3. Toque em [Adicionar um dispositivo] na janela "Dispositivos e Impressoras".
Uma lista de dispositivos que podem ser adicionados é aberta.
4. Selecione o dispositivo a ser conectado e toque em [Próximo].
O dispositivo adicionado é exibido em [Dispositivos e impressoras].
Excluir um dispositivo
1. Toque em , o ícone do Gerenciamento de dispositivo, em Definições de administrador.
2. Toque em [Gerenciamento de dispositivo].
3. Selecione o dispositivo a ser excluído na janela "Dispositivos e Impressoras".
4. Toque em [Remover dispositivo].
5. Toque em [OK].
Gerenciar dispositivos conectados por Bluetooth
197

Gerenciar as definições do dispositivoVocê pode exportar e guardar as informações definidas em Definições do Administrador. Se oproblema ocorrer, você pode importar o arquivo de backup novamente para retornar as configuraçõespara seus estados anteriores.
Também é possível sincronizar as definições dos vários quadro brancos em locais remotos utilizando asinformações de definição de um único quadro branco.
• Mantenha dispositivos de memória flash USB fora do alcance de crianças. Se uma criançaengolir acidentalmente, por exemplo, um pen drive, procure um médico imediatamente.
• Não edite um arquivo de configurações exportado. Se um arquivo de configurações editado forimportado, o sistema não funcionará corretamente.
• Não altere o nome do arquivo de um arquivo de configurações exportado. Um arquivo deconfigurações cujo nome tenha sido alterado não pode ser restaurado.
• Não remova um dispositivo de memória flash USB enquanto faz backup ou restaura um arquivode configurações.
As seguintes informações de configurações podem sofrer backup:
• Definições de rede
• Definir data/hora
• Região e idioma
• Definições de e-mail
• Definições de videoconferência
• Catálogo de endereços de e-mail *1
• Lista de contatos *1
• Lista de pastas compartilhadas
• Defs do sistema
• Definições de segurança
• Definições de impressão
• Informações da versão
*1 Nenhum histórico pode sofrer backup.
As informações de definição a seguir que são específicas para cada dispositivo não podem sersincronizadas:
• Defs do sistema
• Nome do local do quadro branco
8. Alterar as definições do quadro branco
198

• Definições de rede
• Definições automáticas de rede
• IP Address
• Subnet Mask
• Gateway padrão
• Definições de rede wireless
• Definições de videoconferência
• Licença remota
• Senha do administrador
• Perfil da cor da tela
• Gerenciamento da configuração do dispositivo
• Usar função Síncrono na configuração de dispositivo
• Endereço do quadro branco da origem de sincronização
• Senha de administrador do quadro branco da origem de sincronização
• Informações da versão
Executando um backup das definições de configuração
É possível fazer o backup das definições de configuração utilizando a página da Web doequipamento ou as Definições de administrador da unidade principal.
Ao fazer backup das definições usando a página da Web do equipamento, clique em [Gerenciamentoda configuração do dispositivo] e [Baixar] e especifique como salvar o arquivo no computador e odestino.
Ao fazer backup das definições nas Definições de administrador, utilize o seguinte procedimento:
1. Toque em , o ícone de Exportar configuração do dispositivo, em Configurações doAdministrador.
Aparece uma mensagem de confirmação.
2. Insira um dispositivo de memória flash USB em uma porta USB.
Insira apenas um dispositivo de memória flash USB.
Para obter mais informações sobre como conectar dispositivos de memória USB, consulte aPág. 30 "Inserir um dispositivo de memória flash USB".
3. Em resposta à mensagem que aparece, toque em [OK].
O backup começa. As informações de configuração são exportadas para o dispositivo dememória flash USB.
Gerenciar as definições do dispositivo
199

Quando o backup é concluído, o nome do arquivo exportado é exibido. O nome do arquivoexportado está no formato "iwb-settings-system version-date-time.zip". Por exemplo, se a versãodo seu sistema for 1.0.0.0 e o arquivo for exportado às 04:56:07 de 23 de janeiro de 2013, onome do arquivo é "iwb-settings-1. 0. 0. 0-20130123-045607. zip".
4. Toque em [OK].
• O arquivo de configurações exportado é protegido por uma senha. Ele não pode ser estendido.
Restaurando as definições de configuração
As definições de configuração podem ser restauradas usando a página da Web do equipamento ou asDefinições de administrador da unidade principal.
Ao carregar as definições pela página da Web do equipamento, clique em [Gerenciamento daconfiguração do dispositivo] e [Upload] e selecione o arquivo de informações de definiçõesarmazenado no computador.
Ao restaurar as configurações nas Definições de administrador, utilize o seguinte procedimento:
• Se a versão do seu sistema não corresponder à versão do arquivo sendo restaurado, arestauração falhará.
• Se você não quiser carregar as definições específicas do dispositivo, marque a caixa de seleção[Sincronização das configurações do dispositivo] em [Não importe os seguintes valores dedefinição exclusivos do dispositivo durante o upload] na página da Web. Para obter informaçõessobre definições de sincronização, consulte Pág. 201 "Sincronizar definições em vários quadrosbrancos".
• Para restaurar a página da Web, marque as caixas de seleção [Whiteboard Location Name,Network Auto Settings, IP address, Subnet Mask, and Default Gateway] (Nome do local doquadro branco, Definições automáticas de rede, Endereço IP, Máscara de sub-rede e Gatewaypadrão) em [Do not import the following device unique setting value(s) while uploading is beingperformed] (Não importar os seguintes valores de definição exclusivos do dispositivo durante oupload) se não quiser carregar as definições específicas do dispositivo.
1. Salve um arquivo que contém as definições de configuração no diretório raiz (o diretóriomais alto) de um dispositivo de memória flash USB.
2. Toque em , o ícone de Importar configuração do dispositivo.
Aparece uma mensagem de confirmação.
3. Insira o dispositivo de memória flash USB contendo o arquivo em uma porta USB.
Insira apenas um dispositivo de memória flash USB.
8. Alterar as definições do quadro branco
200

Para obter mais informações sobre como conectar dispositivos de memória USB, consulte aPág. 30 "Inserir um dispositivo de memória flash USB".
4. Em resposta à mensagem que aparece, toque em [OK].
Se você não quiser importar as configurações exclusivas do dispositivo, selecione [O(s) seguinte(s)valor(es) de definição exclusivo(s) do dispositivo não será(ão) importado(s)], e pressione [OK].
5. Selecione o arquivo que deseja restaurar a partir da lista exibida e toque em [OK].
A restauração começará. Quando a restauração for concluída, uma mensagem para confirmar oreinício é exibida.
6. Toque em [OK].
• Se ocorrer um erro durante o processo de restauração, as configurações que foram restauradasantes do erro ocorrer serão aplicadas.
Sincronizar definições em vários quadros brancos
Execute o procedimento a seguir no quadro branco que deseja sincronizar:
• A definição de sincronização só pode ser configurada na página da Web do equipamento.
• Para configurar a definição de sincronização, o endereço IP ou nome do host do quadro brancode origem para o qual será feita a sincronização e a senha de administrador são necessários.Altere a senha de administrador definida de fábrica.
• Gerencie a senha e outras informações com cuidado para evitar que as informações deconfiguração sejam inadvertidamente divulgadas.
• Para sincronizar as informações, ligue o quadro branco.
• As informações são sincronizadas e as informações de configuração são atualizados a cada 10minutos.
1. Abra as configurações do administrador da página da Web do equipamento.
• Consulte Pág. 108 "Abrir as definições de administrador".
2. Clique em [Gerenciamento da configuração do dispositivo].
3. Marque a caixa de seleção [Usar função Síncrono na configuração de dispositivo].
4. Insira o [Endereço do quadro branco da origem de sincronização] e a [Senha deadministrador do quadro branco da origem de sincronização].
Para verificar se o quadro branco de origem está conectado corretamente, clique em [Teste deconexão].
Gerenciar as definições do dispositivo
201

5. Clique em [Definir].
Os itens nas Definições de administrador que podem ou não ser sincronizados nos múltiplos quadrosbrancos é mostrado na seguinte tabela:
Itens nas Definições de administrador Sincronizado(s) ou não
Defs do sistema *1
Definições de segurança
Definições de rede *2
Definições de impressão *3
Definições de e-mail
Definições de videoconferência ×
Definições de autenticação de usuário
Definir data/hora *4
Região e idioma ×*5
Adicionar/Excluir licença remota ×
Atualização do sistema ×
Gerenciamento de dados adicionados *6
Exportação da configuração do dispositivo ×
Coleta de log ×
Inicializar com padrões de fábrica ×
Alterar a senha de administrador ×
Definições de rede wireless ×
Gerenciamento do dispositivo ×
• : Pode(m) ser sincronizado(s).
• × : Não pode(m) ser sincronizado(s).
*1 [Whiteboard Location Name] (Nome do local do quadro branco) e cada item em [Synchronize DeviceConfiguration] (Sincronizar configuração do dispositivo) não podem ser sincronizados.
*2 Não é possível sincronizar cada item em [Network Auto Settings] (Definições automáticas de rede).
8. Alterar as definições do quadro branco
202

*3 Valores em [Others] (Outros) não podem ser sincronizados.
*4 Os seguintes itens não podem ser sincronizados:
• os valores de [Change date and time... ] (Alterar data e hora) na guia [Date and Time] (Data ehora)
• todos os valores na guia [Additional Clocks] (Relógios adicionais)
• o valor de [Update immediately] (Atualizar imediatamente) na guia [Internet Clocks] (Relógios daInternet)
*5 Somente os seguintes itens podem ser sincronizados:
• o valor de [Format:] (Formato:) na guia [Formats] (Formatos)
• o valor de [Current location:] (Local atual:) na guia [Location] (Local)
• o valor de [Default input language] (Idioma de entrada padrão) na guia [Keyboards andLanguages] (Teclados e idiomas)
• o valor de [Change system locale... ] (Alterar local do sistema...) na guia [Administrative](Administrativa)
*6 Arquivos de imagem de modelos não podem ser sincronizados.
• Quando sincronizada, a definição do dispositivo é exibida se a sincronização estiver ativadapara a definição do dispositivo e se as definições do administrador da página da Web doequipamento estiverem abertas.
Gerenciar as definições do dispositivo
203

Restaurar as definições padrão de fábricaVocê pode reiniciar as configurações alteradas em Definições do administrador para os valorespadrão de fábrica.
Além disso, todos os dados inseridos e registros são excluídos.
No entanto, as seguintes definições são mantidas:
• Definições de data/hora
• Opções de região e idioma
1. Toque em , o ícone de Inicializar para padrões de fábrica, em Definições doAdministrador.
Aparece uma mensagem de confirmação.
2. Toque em [Inicializar].
• A máquina não pode ser reiniciada para seu padrão de fábrica a partir da página web doequipamento.
8. Alterar as definições do quadro branco
204

9. Solução de problemasEste capítulo explica o que fazer quando uma mensagem é exibida ou quando o quadro brancointerativo não pode ser operado conforme desejado.
Se uma mensagem for exibida durante aoperaçãoA seguinte tabela lista as mensagens principais e suas ações recomendadas.
• Seu representante de serviço pode lhe pedir para coletar logs para diagnóstico de problemas seo sistema tiver um problema. Para obter mais informações sobre coleta de log, consulte Pág. 177"Coletar logs".
Se uma mensagem de erro for exibida durante a inicialização
Mensagem Causas Soluções
Ocorreu um erro fatal Na última vez que o equipamentoestava funcionando, o botão deenergia não foi pressionadocorretamente, causando desligamentoforçado.
Pressione e solterapidamente o botão liga/desliga do equipamento.Quando o equipamentodesligar, pressione o botãoliga/desliga novamentepara reiniciar oequipamento. Se amensagem voltar aaparecer, entre em contatocom assistência técnica.
Se a energia do equipamento for ligada e uma das seguintes mensagens for exibida após a tela deinicialização aparecer, há um problema com o sistema. Contate a assistência técnica.
• A bootable device has not been detected.
• Reboot and Select proper Boot device or Insert Boot Media in selected Boot device and press akey_
• CMOS Battery Low
• CMOS Checksum Bad
• Memory Size Decreased
205

• No Boot Device Available
Mensagens de erro relacionadas a desenho/edição/exclusão de traços
Mensagem Causas Soluções
Número de entradasescritas excede o limite
Página XX e seguinte serãoimportadas como imagens.
O número de entradas detraço excede o limite.
• Exclua páginas desnecessáriascontendo traços.
• Exclua traços desnecessários.
Não é possível inserir maisentradas porque o númerototal de entradas no quadrobranco foi atingido.
Reduza o número total deentradas excluindo entradasescritas/textos/linhas/gráficos/páginas.
O número máximo detraços, textos de entrada decópia limpa, figuras ecarimbos que podem serdesenhados no total em umaúnica página foi atingido.
O número máximo detraços, textos de entrada decópia limpa, figuras ecarimbos em todas aspáginas atingiu 90.000.
Exclua traços desnecessários, textosde entrada de cópia limpa e carimbose tente novamente.
Mensagens de erro relacionadas ao quadro branco remoto
Mensagem Causas Soluções
Versão do quadro brancohost diferente da versão dosoftware.
Abra o quadro brancoremoto no modo decompatibilidade ou atualizeo software do quadrobranco host/participantepara a versão mais recente.
A versão do protocoloutilizado pela quadrobranco host é diferente daversão do protocoloutilizado pelo quadrobranco participante, demodo que não podem serconectados.
• Atualize o sistema. Para obtermais informações sobre comoatualizar o sistema, consulte aPág. 180 "Atualizar o sistema".
• Use o modo de compatibilidade.
9. Solução de problemas
206

Mensagem Causas Soluções
Abra o quadro brancoremoto no modo compatívelou atualize o software doquadro branco host/participante para a versãomais recente. Você podeparticipar com a versãoatual, mas problemasinesperados poderãoocorrer. Deseja mesmocontinuar?
As versões do software nosquadros brancos host eparticipantes nãocoincidem.
Atualize o sistema do quadro brancohost e/ou participante. Para obtermais informações sobre comoatualizar o sistema, consulte aPág. 180 "Atualizar o sistema".
Impossível iniciar quadrobranco remoto
Ocorreu um erro decomunicação.
Reinicie o quadro brancoremoto.
O dispositivo de destino nãoestá respondendo em 30segundos.
Inicie o quadro branco remotonovamente.
Ocorreu uma falha decomunicação.
Salve a página criada ereinicie o aplicativo.
• Ocorreu umaexpiração de tempoenquanto você estavaabrindo uma sessão dopainel branco.
• Ocorreu um errointerno enquanto vocêestava usando o painelbranco remoto.
Salve a página conforme necessário.Em seguida, pressione e solterapidamente o botão liga/desliga doequipamento. Quando o quadrobranco interativo desligar, pressione obotão liga/desliga novamente parareiniciar o quadro branco interativo.
Se uma mensagem for exibida durante a operação
207

Mensagem Causas Soluções
A communication timeouthas occurred. (Tempo limitede comunicação atingido)
As possíveis causas podemser as seguintes.
• Não conectado à rede
• Ocorreu uma falha noterminal host
• O cabo de rede nãoestá conectado ou estáquebrado.
• A largura de banda darede é baixa demais,ou a recepção é fraca(apenas paravisualizador remoto).
• O dispositivo host estátendo um problema.
• Verifique se o cabo de rede estáconectado ou não estáquebrado.
• Verifique a largura de banda darede ou a recepção de rádio(apenas para visualizadorremoto).
• Acesse Definições doAdministrador e verifique asDefinições de rede. Certifique-sede definir o endereço IP. Paraobter mais informações sobrecomo configurar as Definições derede, consulte a Pág. 148"Configurar as Definições derede".
Impossível usar o nome dohost porque o servidor DNSnão está definido
Nenhum servidor DNS estáconfigurado.
Configure o servidor DNS nasDefinições de Rede das Definições doAdministrador.
Não é possível participar dopainel branco remoto, poiso nome do host não foiencontrado
O nome do hostespecificado está incorreto.
Verifique o nome do host especificadoe insira o nome do host novamente.
Não é possível continuar opainel branco remoto porcausa de um erro decomunicação
Possíveis causas:
• Definições de redeincorretas
• Cabo de rededesconectado
Verifique o status da rede etente novamente.
• O cabo de rede nãoestá conectado.
• O endereço IP nãoestá definido.
• Nenhum endereço IPpode ser obtido porDHCP.
• O endereço IP dopainel branco host estáincorreto.
Verifique o status de rede e abra aseção novamente.
Para obter mais informações sobrecomo configurar as Definições derede, consulte a Pág. 148 "Configuraras Definições de rede".
9. Solução de problemas
208

Mensagem Causas Soluções
Impossível iniciar quadrobranco remoto
Ocorreu um erro decomunicação.
Tente novamente depois ouentre em contato com o seuadministrador.
O computador que estásendo usado foidesconectado da rede.
Conecte a rede e inicie o quadrobranco remoto novamente.
Não é possível excluir apágina
Tente novamente mais tarde.
O arquivo que você estátentando excluir ainda estásendo baixado.
Espere um tempo e depois tente excluira página novamente.
Não é possível adicionarpágina(s)
Uma falha de rede podeocorrer em um dispositivousando o painel brancoremoto.
Espere por um tempo, e depois tenteadicionar a página novamente.
Mensagens de erro relacionadas a importar/salvar o arquivo PDF
Mensagem Causas Soluções
Não é possível adicionarpágina(s)
O número de páginasatingiu o limite (100páginas).
Exclua algumas páginas etente novamente.
O número de páginasatingiu o limite superior.
Exclua as páginas desnecessárias e,em seguida, importe o arquivonovamente.
Impossível acessar a pasta
Controle de acesso definidona pasta.
Cancele o controle deacesso na pasta e tentenovamente.
O controle de acesso estádefinido na pasta.
Cancele o controle de acesso na pastae tente novamente.
Se uma mensagem for exibida durante a operação
209

Mensagem Causas Soluções
Impossível importar oarquivo
Segurança definida nestearquivo.
Selecione outro arquivoPDF.
• A definição desegurança estáespecificada para oarquivo PDF.
• A impressão doarquivo PDF estáproibida.
Selecione outro arquivo PDF.
Impossível importar oarquivo
O arquivo talvez estejacorrompido.
Selecione outro arquivoPDF.
• O arquivo PDF estácorrompido.
• O arquivo não é umarquivo PDF. Porexemplo, a extensãodo arquivo de umarquivo de texto foialterado para .pdf.
Selecione outro arquivo PDF ouverifique se o arquivo PDF abre em umcomputador e tente novamente.
Impossível adicionar todasas páginas
Apenas XX página(s)poderá(ão) ser importada(s)porque o limite será atingidodurante a importação.
Deseja mesmo continuareste processo?
Não foi possível adicionartodas as páginas. O númerototal de páginas no arquivoPDF excede o númeromáximo de páginas quepode ser adicionado.
Para continuar a importação doarquivo, selecione "Sim".
Para importar outro arquivo PDF,selecione "Não" e, em seguida,selecione o arquivo PDF a serimportado.
Impossível adicionar todasas páginas
Defina um tamanho depágina de 100 x 148 mm aA0.
Ocorreu uma falha deimportação de arquivoporque o tamanho dapágina é inadequado.
Exclua as páginas desnecessáriasantes de converter páginas emimagens.
9. Solução de problemas
210

Mensagem Causas Soluções
Impossível adicionar todasas páginas
Ocorreu um erro inesperadodurante a importação. Oarquivo talvez estejacorrompido.
Verifique o arquivo e tentenovamente.
O arquivo está corrompidoe ocorreu uma falha deimportação de arquivo.
Exclua as páginas desnecessáriasantes de converter páginas emimagens.
Impossível importar todas aspáginas porque ocorreu umerro inesperado ao importaro arquivo.
Impossível adicionar todasas páginas
Apenas XX página(s)poderá(ão) ser importada(s)porque o limite será atingidodurante a importação.
Deseja mesmo continuareste processo?
O número de páginas quepode ser adicionado tingiuo máximo durante aimportação do arquivo.
Exclua as páginas desnecessáriasantes de converter páginas emimagens.
Impossível importar oarquivo
Possíveis causas:
• Arquivo não éPowerPoint.
• Arquivo corrompido.
• Senha definida.
Verifique o arquivoPowerPoint e tentenovamente.
• O arquivo não está noformato PPT. Porexemplo, a extensãodo arquivo de umarquivo de texto foialterada para .ppt.
• Uma senha foi definidapara o arquivo PPT.
• O arquivo PPT estácorrompido.
Abra o arquivo PPT em umcomputador para ter certeza de quenenhuma senha está definida para oarquivo e tente importar o arquivonovamente.
Se uma mensagem for exibida durante a operação
211

Mensagem Causas Soluções
Impossível salvar
Tente novamente apósverificar a conexão damemória USB, o espaçolivre e se possui autorizaçãopara gravação.
• Nenhum dispositivo dememória flash USB estáconectado.
• O dispositivo dememória flash USB temespaço livreinsuficiente.
• Você não tempermissão paraescrever no dispositivode memória flash USB.
• Exclua dados desnecessários dodispositivo de memória flash USBou conecte um dispositivo dememória USB que tenha espaçosuficiente.
• Configure as propriedades dodispositivo de memória flash USBpara permitir que informaçõessejam escritas.
Impossível salvar a página
Tente novamente apósverificar a conexão damemória USB, o espaçolivre em disco e se háproteção contra gravação.
• O dispositivo dememória flash USB foidesconectado quandoo arquivo foi salvo.
• O dispositivo dememória flash USB nãotem espaço livresuficiente para salvar oarquivo.
• O dispositivo dememória flash USB estáprotegido contragravação.
• Exclua dados desnecessários dodispositivo de memória flash USBou conecte um dispositivo dememória USB que tenha espaçosuficiente.
• Configure as propriedades dodispositivo de memória flash USBpara gravar informações.
Você não tem autoridadepara gravar na memóriaUSB conectada.
Você não tem autoridadepara escrever no dispositivode memória flash USB.
Configure as propriedades dodispositivo de memória flash USB parapermitir que informações sejamescritas.
9. Solução de problemas
212

Mensagem Causas Soluções
Impossível acessar amemória USB
Possíveis causas:
• Memória USBremovida.
• Memória USBcorrompida.
Verifique a memória USB etente novamente.
• O acesso aodispositivo de memóriaflash USB está restrito.
• O dispositivo dememória flash USB estácorrompido.
• O dispositivo dememória flash USB foidesconectado duranteo acesso.
• O dispositivo dememória flash USB foicorrompido durante oacesso.
Verifique o status do dispositivo dememória flash USB e tente salvar osdados novamente.
Se uma mensagem for exibida durante a operação
213

Mensagem Causas Soluções
Impossível acessar a pastacompartilhada
Possíveis causas:
• Definições para apasta compartilhadaincorretas.
• Impossível acessar arede.
Tente novamente mais tarde.
Se não houver melhoria,contate o administrador.
• A pasta compartilhadanão funcionacorretamente.
• O servidor com a pastacompartilhada nãoestá corretamenteconectado à rede.
• A pasta compartilhadanão está configuradapara usar o protocoloCIFS.
• O caminho para apasta compartilhadaestá incorreto.
• O nome de usuário ousenha está incorreto.
• O cabo de rede nãoestá conectadoadequadamente.
• O endereço IP nãoestá configurado.
• O servidor DNS nãoestá configurado.
• O pacote IP nãoconseguiu atingir apasta compartilhadaporque uma máscarade sub-rede diferentefoi especificada.
• A comunicação SMBestá proibida na rede.
• Verifique as definições de pastacompartilhada.
• Certifique-se de que a pastacompartilhada pode seracessada de um computador, emseguida tente salvar os dadosnovamente.
9. Solução de problemas
214

Mensagem Causas Soluções
Impossível acessar a pastacompartilhada
Impossível acessar a rede.
Tente novamente mais tarde.
Se não houver melhoria,contate o administrador.
• A pasta compartilhadanão funcionacorretamente.
• O servidor com a pastacompartilhada nãoestá corretamenteconectado à rede.
• A pasta compartilhadanão está configuradapara usar o protocoloCIFS.
• O cabo de rede nãoestá conectadoadequadamente.
• O endereço IP nãoestá configurado.
• O servidor DNS nãoestá configurado.
• O pacote IP nãoconseguiu atingir apasta compartilhadaporque uma máscarade sub-rede diferentefoi especificada.
• A comunicação SMBestá proibida na rede.
Certifique-se de que a pastacompartilhada pode ser acessada deum computador, em seguida tentesalvar os dados novamente.
Impossível acessar a pastacompartilhada
Possíveis causas:
• Definições de redeincorretas
• Cabo de rededesconectado
Verifique o status da rede etente novamente.
As definições de rede estãoincorretas.
Verifique as definições de rede e tentenovamente.
Se uma mensagem for exibida durante a operação
215

Mensagem Causas Soluções
Altere o nome do arquivo
Tente novamente apósalterar o nome do arquivoou excluir o arquivo com omesmo nome.
Todos os sufixos de 1 a 100já foram usados. Não épossível salvar o arquivocom o nome especificado.
• Exclua os arquivos do nome dearquivo especificado com sufixosdesnecessários.
• Especifique um nome de arquivodiferente.
• Altere o local de salvamento.
Impossível salvar porquetodas as páginas estão embranco.
Não há conteúdo a sersalvo, como um traço deescrita à mão ou tela deentrada externa.
Adicione conteúdo a ser salvo, comoum traço de escrita à mão ou imagemde entrada externa nas páginas esalve o arquivo.
Falha ao salvar o arquivo.
Tente novamente apósverificar a conexão damemória USB, libere espaçoem disco e verifique apresença de disco protegidocontra gravação.
O dispositivo de memóriaflash USB foi desconectadoquando o arquivo foiimportado
Conecte o dispositivo de memóriaflash USB e tente novamente. Nãodesconecte o dispositivo de memóriaflash USB durante a importação doarquivo.
Falha ao enviar o e-mailporque o arquivo anexadoé muito grande.
Use a função [Salvar namemória USB].
A tentativa de enviar o e--mail falhou, pois o tamanhodo arquivo anexo excede olimite definido.
Salve o arquivo em um dispositivo dememória flash USB ou em uma pastacompartilhada.
Há uma entrada incorreta.
Tente novamente depois deverificar o apelido e oendereço de e-mail.
• O número decaracteres no apelidoé maior que 20.
• Nenhum endereço dee-mail foi especificado,ou o número decaracteres noendereço de e-mail émaior que 256.
• Insira um apelido de 20caracteres ou menos.
• Insira um endereço de e-mail de256 caracteres ou menos.
Há uma entrada incorreta.
Tente novamente apósverificar o apelido.
O número de caracteres noapelido é maior que 20.
Insira um apelido de 20 caracteres oumenos.
9. Solução de problemas
216

Mensagem Causas Soluções
Há uma entrada incorreta.
Tente novamente apósverificar o endereço de e--mail.
Nenhum endereço de e-mailfoi especificado, ou onúmero de caracteres noendereço de e-mail é maiorque 256.
Insira um endereço de e-mail de 256caracteres ou menos.
Endereço de e-mail doremetente incorreto.
Verifique o endereço de e--mail do remetente e tentenovamente.
• O endereço de e-maildo remetente não estáespecificado.
• O formato doendereço de e-mail doremetente estáincorreto.
Especifique o endereço de e-mailcorreto do remetente.
Falhou em enviar o e-mail. Aseguir estão possíveiscausas.
Falhou ao se conectar aoservidor SMTP.
Falhou ao autenticar-se como servidor SMTP.
A operação para seconectar ao servidor SMTPexpirou.
• O cabo de rede nãoestá conectado, ou ocabo está quebrado.
• Há um erro nasConfigurações de Rede(como o DNS).
• Há um erro nasConfigurações doservidor SMTP(endereço IP, nome dohost ou números daporta).
• Há um erro nasconfigurações deautenticação para oservidor SMTP(autenticação, contaou senha).
• Verifique se o cabo de rede estáconectado, ou se o cabo estáquebrado.
• Acesse Definições doAdministrador e verifique asDefinições de rede. Para obtermais informações sobre comoconfigurar as Definições de rede,consulte a Pág. 148 "Configuraras Definições de rede".
• Acesse as Configurações doAdministrador e verifique asConfigurações do servidor SMTP.Para obter mais informaçõessobre como definir as Definiçõesdo servidor SMTP, consulte aPág. 156 "Configurar asDefinições do servidor SMTP".
Se uma mensagem for exibida durante a operação
217

Mensagem Causas Soluções
Impossível continuar o enviodo e-mail devido a um errode comunicação
Possíveis causas:
• Definições de redeincorretas
• Cabo de rededesconectado
Verifique o status da rede etente novamente.
• O cabo de rede nãoestá conectadoadequadamente.
• O endereço IP nãoestá configurado.
• O endereço IP nãopode ser obtido viaDHCP.
• Certifique-se de que o cabo derede está conectadoadequadamente.
• Configure o endereço IP.
Não há dados para enviar
Adicione uma página ouexecute uma entrada escritae tente novamente.
Corresponde a um dosseguintes:
• Não há páginacapturada.
• Não há entradamanuscrita na imageminserida externamente.
• Não há imagem detela de um computadorna imagem inseridaexternamente.
Realize uma das seguintes ações eenvie o e-mail novamente:
• Adicione uma página capturada.
• Adicione uma entrada manuscritana imagem inseridaexternamente.
• Exiba a tela do computador.
Falha ao criar o arquivoPDF.
Chame a manutenção.
• A memória estáacabando.
• O sistema está tendoproblemas.
Contate a assistência técnica.
9. Solução de problemas
218

Mensagem Causas Soluções
Não há dados para salvar
Adicione uma página ouexecute uma entrada escritae tente novamente.
Corresponde a um dosseguintes:
• Não há páginacapturada.
• Não há entradamanuscrita na imageminserida externamente.
• Não há imagem detela de um computadorna imagem inseridaexternamente.
Realize uma das seguintes ações etente novamente:
• Adicione uma página capturada.
• Adicione uma entrada manuscritana imagem inseridaexternamente.
• Exiba a tela de um computador.
Mensagens de erro relacionadas aos arquivos salvos temporariamente
Mensagem Causas Soluções
Impossível salvartemporariamente arquivossalvos
Espaço livre insuficiente napasta de salvamentotemporário.
Contate o administrador.
A pasta de salvamentotemporário não tem espaçolivre suficiente.
Peça ao seu administrador para excluirarquivos desnecessários que estejamsalvos temporariamente nas definiçõesde administrador.
Impossível salvartemporariamente arquivossalvos
O número de arquivossalvos temporariamentechegou no limite.
Contate o administrador.
O número de arquivossalvos temporariamentechegou no limite superior(1.000 arquivos).
Peça ao seu administrador para excluirarquivos desnecessários que estejamsalvos temporariamente nas definiçõesde administrador.
Se uma mensagem for exibida durante a operação
219

Mensagem Causas Soluções
O código de reunião estáincorreto
Insira o código de reuniãocorreto.
• O código de reuniãoespecificado estáincorreto.
• Não há arquivossalvostemporariamenteassociados ao códigode reuniãoespecificado.
• Insira o código de reuniãodefinido ao salvartemporariamente o arquivo.
• Verifique se o período desalvamento do arquivo nãoexpirou.
Mensagens de erros relacionadas à função RICOH UCS
Quando o equipamento está no modo de quadro branco
Mensagem Causas Soluções
Impossível fazer login A ID de contato e a senhainseridas estão incorretas.
Verifique se a ID de contato e a senhacorretas foram inseridas. Se nãoestiverem corretos, insira os dadoscorretos.
Impossível fazer login Há um erro nas definiçõesde autenticação de proxy.
Reconfigure corretamente asdefinições de autenticação de proxy.
Para configurar as definições deautenticação de proxy, utilize as[Definições do servidor proxy], em[Definições de rede] em [Definições deadministrador]. Para obter maisinformações sobre as definições deservidor de proxy, consulte Pág. 148"Configurar as Definições de rede".
9. Solução de problemas
220

Mensagem Causas Soluções
Impossível fazer login • Há um erro nasdefinições de rede.
• Não é possível acessaro servidor.
• Não é possível acessara rede.
• Verifique as definições de rede ereconfigure-as corretamente.
• Entre em contato com oadministrador de rede paraverificar se não há problemascom o ambiente de rede.
• Aguarde um momento, alternepara o modo RICOH UCS ereinicie a função RICOH UCS.
Logout executado A ID de contato em uso noequipamento foi utilizadapara fazer login em outrodispositivo compatível com afunção RICOH UCS.
Alterne para o modo RICOH UCS ereinicie a função RICOH UCS.
Conexão de rede perdida A conexão de rede foidesfeita durante ainicialização doequipamento.
Verifique o ambiente de rede que vocêdeseja utilizar e reconecte-se à rede.
Não é possível usar afunção RICOH UCS destedispositivo e a função decompartilhamento de telapara o RICOH UCSP3000/3500 ao mesmotempo.
Se desejar usar a função decompartilhamento de telapara o RICOH UCSP3000/3500, altere adefinição de utilização dafunção RICOH UCSdesativando-a emDefinições devideoconferência nasdefinições de administrador.
Um dispositivo externocompatível com o RICOHUCS foi conectado quandoa função RICOH UCSestava habilitada.
Ao utilizar um dispositivo externocompatível com o RICOH UCS,desmarque a caixa de seleção [Usarfunção RICOH UCS] em [Definiçõesde videoconferência] nas [Definiçõesde administrador].
Ocorreu um erro Ocorreu um erro no sistema. Alterne para o modo RICOH UCS ereinicie a função RICOH UCS.
Se uma mensagem for exibida durante a operação
221

Quando o equipamento está no modo RICOH UCS
Mensagem Causas Soluções
Falha no login. Verifique aID de usuário e a senha.
A ID de contato e a senhainseridas estão incorretas.
Verifique se a ID de contato e a senhacorretas foram inseridas. Se nãoestiverem corretos, insira os dadoscorretos.
Falha na conexão devido aum erro de autenticação deproxy.
Há um erro nas definiçõesde autenticação de proxy.
Reconfigure corretamente asdefinições de autenticação de proxy.
Falha ao conectar. • Há um erro nasdefinições de rede.
• Não é possível acessaro servidor.
• Não é possível acessara rede.
• Verifique as definições de rede ereconfigure-as corretamente.
• Entre em contato com oadministrador de rede paraverificar se não há problemascom o ambiente de rede.
• Aguarde um momento apósalternar para o modo de quadrobranco e volte para o modoRICOH UCS.
Você foi desconectado, poisoutro usuário entrou com amesma ID.
A ID de contato em uso noequipamento foi utilizadapara fazer login em outrodispositivo compatível com afunção RICOH UCS.
Alterne o modo para o modo dequadro branco e retorne ao modoRICOH UCS.
Equipamento desconectadoda rede.
A conexão de rede foidesfeita durante ainicialização doequipamento.
Verifique o ambiente de rede que vocêdeseja utilizar e reconecte-se à rede.
Ocorreu um erro. Esteaplicativo será fechado.
Ocorreu um erro no sistema. Alterne o modo para o modo dequadro branco e retorne ao modoRICOH UCS.
9. Solução de problemas
222

Mensagens de erro relativas à função de autenticação utilizando o RICOHStreamline NX
Mensagem Causas Soluções
Só é possível transferirarquivos de até 20 MB.
Selecione um arquivo commenos de 20 MB.
O arquivo que você tentoutransferir excede 20 MB.
• Selecione e transfira um arquivode imagem com um tamanho de20 MB ou menos.
• Edite o arquivo de imagemselecionado para reduzir seutamanho para, no máximo, 20MB.
Impossível fazer login noquadro branco
Não há informações deusuário (cartão) no destinode autenticação.
Registre as informações de usuário(cartão) no destino de autenticação.
Impossível fazer login noquadro branco
As informações do usuário(cartão) estão definidascomo [Desligado].
Defina as informações de [Status] dousuário (cartão) como [Ligado].
Impossível fazer login noquadro branco
• As informações dousuário (cartão)expiraram.
• A data atual é anteriorà data de início dasinformações do usuário(cartão).
Verifique a data de expiração dasinformações do usuário (cartão) eredefina a data, se necessário.
Impossível fazer login noquadro branco
A senha está incorreta. Faça login com a senha correta.
Impossível fazer login noquadro branco
O nome de usuário inclui umou mais caracteres que nãopodem ser usados.
Verifique as informações do usuário.
Impossível fazer login noquadro branco
As informações do cartãoestão incorretas.
Verifique as informações do cartão.
Impossível fazer login noquadro branco
As informações do cartãonão estão registradas.
Verifique se as informações do cartãoestão registradas.
Se uma mensagem for exibida durante a operação
223

Mensagem Causas Soluções
Impossível fazer login noquadro branco
Falha na comunicação como servidor.
As opções abaixo sãopossíveis causas:
• Não é possível acessara rede.
• As definições de redeestão incorretas.
• As definições doservidor estãoincorretas.
Verifique as definições de rede e asdefinições do servidor. Verifiquetambém o status da rede.
Impossível fazer login noquadro branco
Ocorreu um erro durante oprocesso de login.
• Verifique as informações dousuário.
• Verifique as definições doservidor.
Impossível fazer login noquadro branco
Falha ao autenticar devidoà falha na conexão entre oservidor e um servidor deautenticação externo.
Verifique as definições do servidor.
Impossível fazer login noquadro branco
O nome do usuário de loginestá duplicado no servidorou no servidor deautenticação externo.
• Verifique as informações dousuário.
• Exclua a conta.
Impossível fazer login noquadro branco
Ocorreu um erro inesperadodurante o processo de login.
Reinicie o equipamento. Se você nãoconseguir fazer login após reiniciar,entre em contato com o administrador.
9. Solução de problemas
224

Mensagem Causas Soluções
Falha na conexão. Falha na comunicação como servidor.
As opções abaixo sãopossíveis causas:
• Não é possível acessara rede
• As definições de redeestão incorretas.
• As definições doservidor estãoincorretas.
Verifique as definições de rede e asdefinições do servidor. Verifiquetambém o status da rede.
Nome de usuário ou senhaincorreta.
• O nome de usuário ousenha informadosestão incorretos.
• Não é possível fazerlogin no servidor.
• O servidor apresentaum problema.
• Insira o nome de usuário e asenha corretos novamente.
• Verifique as definições de rede ereconfigure-as corretamente.
• Entre em contato com oadministrador de rede paraverificar se não há problemascom o ambiente de rede.
• Entre em contato com oadministrador do servidor paraverificar se não há problema como servidor.
Feche o quadro brancopara fazer login com outrocartão de ID
Você está usando um cartãodiferente do cartão usadono login.
Utilize o mesmo cartão utilizandodurante o login.
Mensagens de erro relacionadas ao sistema
Mensagem Causas Soluções
O compartilhamento dopainel branco remoto foicancelado pois ocomputador entrou no modosoneca.
O computador usando ovisualizador remoto mudoupara o modo soneca aoparticipar de uma sessãodo painel branco remoto.
Tente juntar-se à sessão do painelbranco remoto novamente.
Se uma mensagem for exibida durante a operação
225

Mensagem Causas Soluções
O compartilhamento dopainel branco remoto foifechado pois o computadorentrou no modo soneca.
O computador usando oRemote Viewer entrou nomodo de suspensãodurante ocompartilhamento doquadro branco remoto.
Tente juntar-se à sessão do painelbranco remoto novamente.
Ocorreu um erro nofechamento do painelbranco.
Desligue a energia e depoisligue novamente.
A inicialização doequipamento pode terfalhado, pois o sistema nãoentrou no modo de espera.
Pressione e solte rapidamente o botãoliga/desliga do equipamento. Quandoo equipamento desligar, pressione obotão liga/desliga novamente parareiniciar o equipamento.
Mensagens de erro relacionadas às definições de configuração
Mensagem Causas Soluções
Não é possível importar. A importação falhou devido aum motivo desconhecido.
Contate a assistência técnica.
Não é possível importarpois o formato doendereço de e-mail estáincorreto.
Use o formato deendereço de e-mailcorreto.
O formato do endereço de e--mail é inválido.
Verifique se algum dos seguintes seaplica:
• O endereço de e-mail foideixado em branco.
• Mais de 64 caracteres sãousados para o bloco local doendereço de e-mail.
• Mais de 255 caracteres sãousados para o domínio doendereço de e-mail.
• Mais de 256 caracteres sãousados para o endereço de e--mail.
9. Solução de problemas
226

Mensagem Causas Soluções
Não é possível importar,pois o formato doendereço IP está incorreto.
Use o formato doendereço IP correto.
O arquivo a ser importadocontém um endereço IP com umformato inválido.
Verifique se algum dos seguintes seaplica:
• O endereço IP foi deixado embranco.
• O endereço IP não é compostode quatro partes, cadaseparada por um ponto, quecontém três ou menos dígitos debyte único.
• As quatro partes do endereçoIP, cada separada por umponto, contêm três ou menosdígitos de byte único com umvalor inválido.
• Mais de 256 dígitos sãousados.
• Usa um número de 2 ou 3dígitos que começa com 0.
Não é possível importar,pois o formato doendereço IP éincompatível.
Verifique o endereço IP ereinicie-o.
O arquivo a ser importadocontém um endereço IP com umvalor inválido.
Verifique se o arquivo contém umendereço IP (como 0.0.0.0 ou127.0.0.1) configurado para umpropósito específico.
Impossível importar oCatálogo de endereços dee-mail
Verifique o conteúdo doarquivo.
O último caracterepermitido de uma coluna eo primeiro da colunaseguinte devem serseparados por umcaractere de tabulação.
• O número de itens naentrada da agenda deendereços está incorreto.
• Cada item na entrada deendereços de e-mail nãoatende à condiçãonecessária.
Corrija o conteúdo do arquivo.
Se uma mensagem for exibida durante a operação
227

Mensagem Causas Soluções
Impossível importar a listade contatos
Verifique o conteúdo doarquivo.
O último caracterepermitido de uma coluna eo primeiro da colunaseguinte devem serseparados por umcaractere de tabulação.
• O número de itens noquadro branco do hostestá incorreto.
• Cada item no quadrobranco do host nãoatende à condiçãonecessária.
Corrija o conteúdo do arquivo dalista de contatos.
Impossível importar. Tentenovamente após verificar oformato do arquivo.
• O nome de domíniocontém um caractere nãoutilizável.
• O nome de domínio estávazio ou contém mais de256 caracteres.
Corrija o conteúdo do arquivo delista de domínios.
Falha ao importar arquivo
A importação falhouporque há uma ou maispastas compartilhadascom formato incorreto.
Verifique o guia do usuáriopara obter informaçõessobre formatos.
O formato da lista de pastascompartilhadas está incorreto.
Crie a lista de pastas compartilhadasno arquivo de formato correto e tentenovamente. Para obter maisinformações sobre as definições dearquivo corretas, consulte aPág. 166 "Gerenciar uma Lista depastas compartilhadas".
Defina o formato docódigo de caracterescomo Unicode littleendian.
O formato de código decaracteres do arquivo de textonão é Unicode little endian.
Configure o código de caracterescomo Unicode little endian e tentenovamente.
- Não é possível confirmaras definições. Verifique seestão delimitadas portabulação.
As definições da pastacompartilhada não estãoseparadas por tabulação.
Configure as definições da pastacompartilhada como separadas portabulação e tente novamente.
9. Solução de problemas
228

Mensagem Causas Soluções
Um ou mais caracteres quenão podem ser usadosforam incluídos.
A coluna do nome, caminho,usuário ou senha têm um oumais caracteres que nãopodem ser usados.
Modifique o(s) caractere(s) e tentenovamente. Para obter maisinformações sobre os caracteres quepodem ser usados em cada coluna,consulte a Pág. 166 "Gerenciar umaLista de pastas compartilhadas".
Insira até 255 caracteres. O número de caracteres nacoluna de nome, coluna deusuário ou coluna de senhaexcede 255.
Insira 255 caracteres ou menos emcada coluna e tente novamente.
Insira de 1 a 1024caracteres.
Nenhuma coluna de caminhofoi especificada ou o númerode caracteres na coluna decaminho é maior do que 1024.
Digite de 1 a 1024 caracteres nacoluna de caminho e tentenovamente.
Defina como verdadeiroou falso.
O valor inserido na colunalegível ou coluna gravável nãoé verdadeiro ou falso.
Defina verdadeiro ou falso na colunalegível e gravável e tente novamente.
Se uma mensagem for exibida durante a operação
229

Mensagem Causas Soluções
Falha na conexão.
Possíveis causas:
• - Pasta compartilhadaou definições de redeincorretas.
• - Não é possívelacessar a rede
• A pasta compartilhada ouas definições de redeestão incorretas.
• A pasta compartilhadanão está configurada parausar o protocolo CIFS.
• A comunicação SMB estáproibida na rede.
• O servidor com a pastacompartilhada não estácorretamente conectado àrede.
• O cabo de rede não estáconectadoadequadamente.
• O pacote IP nãoconseguiu atingir a pastacompartilhada porqueuma máscara de sub-redediferente foi especificada.
• Verifique as definições de pastacompartilhada e as definiçõesde rede, altere as definições eimporte o arquivo novamente,se necessário. Para obter maisinformações sobre as definiçõesde pasta compartilhada,consulte a Pág. 166.
• Verifique se a pastacompartilhada pode seracessada de um computador.
Não é possível exportar.
Impossível encontrar amemória USB.
Tente novamente apósconectar a memória USB.
Nenhum dispositivo dememória flash USB estáconectado.
Insira ou reinsira um dispositivo dememória flash USB corretamente.
9. Solução de problemas
230

Mensagem Causas Soluções
Não é possível exportar.
Impossível acessar amemória USB.
Verifique a memória USB.
• O dispositivo de memóriaflash USB estácorrompido.
• O acesso ao dispositivode memória flash USB estárestrito.
• O dispositivo de memóriaflash USB foidesconectado durante oacesso.
• O dispositivo de memóriaflash USB foi corrompidodurante o acesso.
• Formate o dispositivo dememória USB.
• Cancele o controle de acessono dispositivo de memória USB.
• Insira ou reinsira um dispositivode memória flash USBcorretamente.
Não é possível exportar.
Você não tem autoridadepara gravar na memóriaUSB conectada.
Você não tem autoridade paragravar dados na memória USBconectada.
Configure as propriedades dodispositivo de memória flash USBpara permitir que informações sejamescritas.
Não é possível exportar.
Espaço livre insuficiente namemória USB.
Verifique o espaço livre namemória USB e tentenovamente.
O dispositivo de memória flashUSB tem espaço livreinsuficiente.
Verifique o espaço livre dodispositivo de memória USB e excluaos arquivos desnecessários.
Não é possível exportar.
Ocorreu um erroinesperado durante oprocessamento.
• O dispositivo de memóriaflash USB foi desligadodurante o processamentode dados.
• Ocorreu outro errodurante o processamentode dados.
Reinsira o dispositivo de memóriaflash USB e tente novamente. Nãodesconecte a memória flash USBdurante o processamento de dados.
Se uma mensagem for exibida durante a operação
231

Mensagem Causas Soluções
Não é possível importar omodelo
Verifique o conteúdo doarquivo.
• O formato de código decaracteres do arquivo detexto não é Unicode littleendian.
• As definições do modelonão estão separadas portabulação.
• O nome do arquivo temcaracteres que nãopodem ser usados ouapresenta mais de 255caracteres.
• A pasta não tem nenhumarquivo de texto.
• A pasta não tem arquivosde imagem.
• A extensão dos arquivosde imagem não é JPEG ouPNG.
• O arquivo de texto nãosegue o formato correto.
Crie o arquivo de formato correto etente novamente.
Verifique as definições deproxy.
A definição do servidor deproxy está incorreta.
Especifique a definição de servidorde proxy correta.
Retornou aos padrões defábrica. Faça asconfigurações novamentenas configurações doadministrador.
O arquivo deconfiguração pode sercorrompido se a energiaprincipal tiver sidodesligada forçadamente.
Na última vez que oequipamento estavafuncionando, o botão deenergia não foi pressionadocorretamente, causandodesligamento forçado.
Abra as Configurações doAdministrador e reconfigure asconfigurações do equipamento. Paraobter mais informações sobre asDefinições de administrador, consultePág. 142 "Abrir as Definições deadministrador".
9. Solução de problemas
232

Mensagem Causas Soluções
Outro usuário está usandoas definições deadministrador
Reinsira mais tarde.
• As definições deadministrador estão sendoconfiguradas remotamenteem outro computador.
• As definições deadministrador estão sendoconfiguradas noequipamento.
Aguarde um momento e tentenovamente mais tarde.
Não é possível iniciar oaplicativo porque osoftware apresenta umaversão anterior.
Acesse as definições deadministrador e atualize osoftware pela atualizaçãodo sistema.
O controlador foi instalado nonovo equipamento com osoftware antigo instalado nocontrolador Tipo 1.
Atualize o software com aatualização do sistema emDefinições de administrador. Paraobter mais informações sobre comoatualizar o sistema, consulte aPág. 180 "Atualizar o sistema".
Mensagens de erro relacionadas à página web
Mensagem Causas Soluções
O número de conexõessimultâneas excede o limite.
Tente novamente mais tarde.
O número de dispositivosacessando a página daWeb e exibindo o painelbranco remoto já excedeu olimite.
Espere até um dos dispositivos terminarde ver o painel branco remoto, edepois tente conectar-se ao painelbranco remoto.
Senha incorreta. A senha inserida nãocorresponde à senhaexibida no canto superiordireito ou esquerdo dodispositivo.
Insira a senha exibida no cantosuperior direito ou esquerdo dodispositivo que você está acessando.
Se uma mensagem for exibida durante a operação
233

Mensagem Causas Soluções
O código de reunião estáincorreto
Insira o código de reuniãocorreto.
• O código de reuniãoespecificado estáincorreto.
• Não há arquivossalvostemporariamenteassociados ao códigode reuniãoespecificado.
• Insira o código de reuniãodefinido ao salvartemporariamente o arquivo.
• Verifique se o período desalvamento do arquivo nãoexpirou.
Outras mensagens de erro
Mensagem Causas Soluções
Aplicativos na área detrabalho não podem seriniciados duas vezes
Você está tentando abrirdois dos seguintes aomesmo tempo: a telaprincipal, ConfiguraçõesGerais ou configurações doAdministrador.
A tela principal, Configurações Geraisou Configurações do Administrador jáestão rodando. Pare o aplicativorodando no momento, e depois inicieo outro aplicativo.
Não é possível iniciar ocompartilhamento de telado RICOH UCS
Há um problema naconexão USB entre odispositivo devideoconferência e oequipamento.
• Reinicie o dispositivo devideoconferência.
• Reconecte o cabo USB queconecta o equipamento aodispositivo de videoconferência.
Se esses problemas persistirem, entreem contato com o seu representantede serviço.
Impossível confirmar aversão mais recente
Verifique o status da rede.
O equipamento não estáconectado à rede.
• Verifique as definições de rede.
• Certifique-se de que o cabo derede está conectadoadequadamente.
Arquivo corrompido.
Verifique o arquivo e tentenovamente.
O download do arquivo defirmware do sistema nãoestá concluído.
Baixe e aplique o arquivo do sistemanovamente.
9. Solução de problemas
234

Mensagem Causas Soluções
Impossível exibir a imagemde fonte externa
Ocorreu um erro nodispositivo capturado.
Reconecte o cabo ouconecte selecionando outraresolução.
A tela do computador nãopode ser exibida porqueuma resolução sem suporteou conexão inadequada docabo de exibição VGA foiusado.
• Altere a resolução docomputador para uma resoluçãoque o equipamento tenhasuporte.
• Desconecte o cabo da tela econecte o cabo novamente.
Impossível exibir a imagemde fonte externa
Altere a resolução ou a taxade atualização.
A resolução da tela docomputador não temsuporte.
Altere a resolução do computadorpara uma resolução que oequipamento tenha suporte.
Impossível exibir conteúdoprotegido por direitosautorais no terminal deentrada externa identificadocomo "Computer In".Conecte a outro terminal deentrada externa e selecionea origem da entradapressionando [Input] nomonitor ou controle remoto.
A função de quadro branconão poderá ser usada emterminais de entradasexternas diferentes de"Computer In".
Houve uma tentativa deexibição de conteúdoprotegido por direitosautorais de um terminal deentrada externa que nãosuporta esse conteúdo.
Conecte a fonte ao terminal deentrada externo que suporta conteúdoprotegido por direitos autorais e tentenovamente. Para obter maisinformações sobre os terminais deentrada externos, consulte Pág. 77"Dispositivos que podem serconectados ao equipamento".
Se uma mensagem for exibida durante a operação
235

Mensagens de erro relacionadas ao IWB Remote Desktop Software
Mensagem Causas Soluções
Impossível iniciar aoperação de PC
Senha incorreta. Verifique asenha exibida na partesuperior da unidadeprincipal do quadro brancoe tente novamente.
A senha inserida estáincorreta.
Insira a senha exibida na partesuperior da tela do dispositivo a serconectado.
Conecte via navegador aoendereço IP da unidadeprincipal do quadro brancoe clique em [Baixar] em[Baixar software]. BaixeSetup.exe e execute ainstalação seguindo asinstruções na tela. Umatalho para o software deoperação de PC remotoserá criado na área detrabalho.
A versão do software não éa mais recente.
Baixe a versão mais recente doequipamento e instale-a.
Para obter mais informações sobrecomo baixar e instalar o IWB RemoteDesktop Software, consulte Pág. 110"Baixar o IWB Remote DesktopSoftware" e Pág. 111 "Instalar o IWBRemote Desktop Software".
Impossível iniciar aoperação de PC
Impossível acessar a rede.
Verifique as definições derede deste PC e tentenovamente.
• O computador nãopode acessar a rede.
• O dispositivo dedestino não podeacessar a rede, ou seuendereço IP estáincorreto.
• Verifique se o computador podeacessar a rede. Especifique asdefinições corretas e tentenovamente.
• Verifique se o cabo LAN dodispositivo de destino estáadequadamente conectado e seo dispositivo pode acessar a redee tente novamente.
• Insira o endereço IP correto dodispositivo de destino e tentenovamente.
9. Solução de problemas
236

Mensagem Causas Soluções
Não é possível iniciar aoperação PC remota
As opções abaixo sãopossíveis causas.
• O endereço IP estáerrado.
• Este PC não estáconectado à rede.
• O quadro branco nãofoi iniciado ou está emespera.
Verifique o endereço IP,estas definições de rede doPC e se o quadro branco foiiniciado, e tente novamente.
O dispositivo de destino nãorespondeu por umdeterminado período detempo. Falha ao conectar.
• Verifique se o dispositivo dedestino pode acessar a rede.
• Verifique se o computador podeacessar a rede.
• Aguarde um momento e tentenovamente mais tarde.
• O endereço IP dodispositivo de destinoestá incorreto.
• O endereço IP dodispositivo de destinonão está especificado.
• O cabo LAN dodispositivo de destinonão está conectadoadequadamente.
• O dispositivo dedestino está no modode espera oudesligado.
• Insira o endereço IP correto dodispositivo de destino e tentenovamente.
• Verifique se o endereço IP dodispositivo de destino estácorretamente configurado.
• Verifique se o cabo LAN dodispositivo de destino estáconectado adequadamente.
• Reinicie o dispositivo de destino etente novamente.
Se uma mensagem for exibida durante a operação
237

Quando você não consegue usar o quadrobranco interativo conforme desejadoEsta seção explica o que fazer quando o quadro branco interativo não pode ser operado conformedesejado.
• A luz que aponta com laser pode ser difícil de ver quando está sendo apontada para a tela. Paramais detalhes sobre o ponteiro de laser, consulte o manual do usuário para o ponteiro de laser.
• Quando a unidade principal não iniciar ou a tela não for exibida, verifique o seguinte:
• O cabo de alimentação está conectado corretamente?
• Você pressionou o botão liga/desliga para ligar o equipamento?
• Para obter informações sobre o cabo de alimentação e botão liga/desliga, consulte "Read ThisFirst".
• Se você não conseguir resolver os problemas por conta própria, entre em contato com o seurepresentante técnico.
Ao ligar/desligar o sistema
• Para obter mais informações sobre como desligar o equipamento, consulte Read This First.
Problema Causas Soluções
• O botão de energia épressionado, mas osistema não éinicializado.
• O botão de energia épressionado, mas a luzda energia nãoacende.
O cabo de energia não estáconectado corretamente.
Reconecte o cabo de energia.
O indicador de alimentaçãopermanece aceso, mas nãoaparece nada na tela.
O sistema está no modo deespera ou suspensão.
Toque na tela.
Se nada aparecer quando a tela fortocada, entre em contato com orepresentante do serviço.
9. Solução de problemas
238

Problema Causas Soluções
Um ruído anormal é ouvidonas proximidades dosterminais de entrada/saídana parte de trás da tela.
Pode haver um problemadentro do controlador.
Pressione e solte rapidamente o botãoliga/desliga. Quando o equipamentodesligar, entre em contato com seurepresentante de técnico.
Ao exibir uma imagem
Problema Causas Soluções
Apenas uma imagemmonocromática é exibida.
• O cabo não estáconectadocorretamente.
• Um cabo incorreto éusado.
• Reconecte o cabo.
• Verifique se o cabo correto estásendo usado.
Se essas ações não solucionarem oproblema, entre em contato com seurepresentante de serviços técnicos.
A tela está corrompida. O cabo não está conectadocorretamente.
• Verifique se o cabo estáconectado corretamente.
• Pressione e solte rapidamente obotão liga/desliga doequipamento. Quando oequipamento desligar, pressioneo botão liga/desliga novamentepara reiniciar o equipamento.
Se essas ações não solucionarem oproblema, entre em contato com seurepresentante de serviços técnicos.
A hora do sistema estáincorreta.
A bateria interna do sistemapode estar esgotada.
Reinicie a hora em Definições deadministrador. Para obter maisinformações sobre ajustar a hora,consulte Pág. 152 "Definir a Data e aHora".
Se a hora do sistema ainda estiverincorreta, entre em contato com o seurepresentante técnico.
Quando você não consegue usar o quadro branco interativo conforme desejado
239

Ao usar o sistema como um quadro branco
Problema Causas Soluções
Um traço não é exibido naposição correta.
A tela está suja. Limpe a tela. Para obter maisinformações sobre como limpara tela, consulte Pág. 261"Limpar a tela".
Se essas ações nãosolucionarem o problema, entreem contato com seurepresentante de serviçostécnicos.
Um traço é repentinamenteexibido no meio do caminho dadireção não pretendida.
• Algo além do seu dedoestá tocando na tela.
• Se muita pressão foraplicada ao traço, umtraço de linha pode serexibido em uma direçãonão pretendida.
• A tela foi pressionada comforça.
• Não toque na tela comalgo diferente do seudedo.
• Tome cuidado para nãoaplicar muita pressão notraço.
• Não aplique força demaisna tela.
Se essas ações nãosolucionarem o problema, entreem contato com seurepresentante de serviçostécnicos.
Ocorreu um erro desconhecidonão relacionado à função dequadro branco.
Pode haver um problema com osistema.
Contate a assistência técnica.
9. Solução de problemas
240

Ao usar o sistema como um monitor
Problema Causas Soluções
Uma imagem docomputador não é exibida.
• O cabo não estáconectadocorretamente.
• A saída externa docomputador não estáconfiguradacorretamente.
• Reconecte o cabo. Prenda ocabo VGA ao receptáculo comparafusos.
Insira completamente o caboDisplayPort até fazer um clique.
• Verifique as configurações dasaída externa do computador.
Uma imagem do sistema devideoconferência não éexibida.
• O cabo não estáconectadocorretamente.
• O dispositivo devideoconferência nãoestá ligado.
• Reconecte o cabo.
Prenda o cabo VGA aoreceptáculo com parafusos.
• Ligue o dispositivo devideoconferência.
• Uma imagemdesaparece antes deconcluir.
• Uma imagem para nametade ao sercarregada.
• Uma imagem estácorrompida.
O cabo não está conectadocorretamente.
• Reconecte o cabo.
• Prenda o cabo VGA aoreceptáculo com parafusos.
• Insira completamente o caboDisplayPort até fazer um clique.
Uma imagem tem ruído. Se a resolução de saída dodispositivo conectado foralta, a imagem pode terruído.
Diminua a resolução da saída aodispositivo conectado.
O computador conectado àentrada DisplayPort não estáfuncionandoapropriadamente.
Pode haver um problemacom a unidade gráficarodando no computador.
Entre em contato com o fabricante doseu computador.
• Para obter mais informações sobre os sinais de imagem de entrada compatíveis, consultePág. 262 "Lista de sinais de entrada de vídeo suportados pelo equipamento".
Quando você não consegue usar o quadro branco interativo conforme desejado
241

Ao usar o quadro branco remoto
Problema Causas Soluções
Uma conexão não éestabelecida apesar de asenha usada previamente tersido inserida.
A senha inserida estáincorreta.
Uma senha diferente é gerada cadavez que o quadro branco interativa éiniciado. Para participar de umasessão de quadro branco remoto,verifique e use a senha correta.
Ao usar um dispositivo de memória flash USB
Problema Causas Soluções
Um dispositivo de memóriaflash USB não éreconhecido.
A caixa de seleção "Usarmemória USB" emDefinições de administradornão está marcada.
Marque a caixa de seleção "Usarmemória USB" em Definições deadministrador. Para obter maisinformações sobre como alterar asdefinições do sistema, consultePág. 182 "Alterar as Definições dosistema".
Uma mensagem solicitandoque você reinicie é exibidaquando um dispositivo dememória flash USB éinserido.
Foi executada umaalteração em algumaconfiguração que requer areinicialização do sistema.
Pressione e solte rapidamente o botãoliga/desliga do equipamento.Quando o equipamento desligar,pressione o botão liga/desliganovamente para reiniciar oequipamento.
Ao acessar a página da Web
Problema Causas Soluções
O navegador é atualizadolentamente.
• A memória nocomputador que vocêestá usando éinsuficiente.
• A CPU no computadorque você está usandoestá sobrecarregada.
Saia de todos os aplicativos exceto onavegador que você estiver usandopara visualização.
9. Solução de problemas
242

Problema Causas Soluções
A página web doequipamento não é exibidaquando você especifica oendereço IP doequipamento ou seu nomede host.
• O dispositivo a serconectado estádesligado.
• O endereço IP ounome de host inseridoestá incorreto.
• As Definições de rededo dispositivo a serconectado estãoincorretas.
• O dispositivo a serconectado ou ocomputador que estásendo usado não estáconectado à rede.
• Ligue a energia do dispositivo aser conectado.
• Insira o endereço IP ou nome dehost que está exibido na partesuperior da tela do dispositivo aser conectado.
• Verifique se as Definições de rededo dispositivo a ser conectadoestão corretamente configuradas.
• Verifique se o dispositivo a serconectado ou o computador queestá sendo usado está conectadoà rede.
Nenhum arquivo PDF podeser baixado mesmo aoclicar em [Baixar].
• A energia dodispositivo conectado édesligada.
• As Definições de redeforam alteradas nodispositivo conectadoou no seu computador.
• O dispositivoconectado ou o seucomputador estádesconectado da rede.
• Ligue o dispositivo conectado.
• Configure adequadamente asDefinições de Rede no dispositivoconectado ou no seucomputador.
• Conecte o dispositivo conectadoou seu computador à rede.
Quando você não consegue usar o quadro branco interativo conforme desejado
243

Ao imprimir
Problema Causas Soluções
A caixa de diálogo deimpressão em andamentonão desaparece.
• O equipamento estádesconectado da rede.
• O endereço daimpressora estáincorreto.
• A energia daimpressora estádesligada.
• Pressione o botão [Cancelar].
• Verifique se o equipamento estáconectado à rede.
• Verifique se o endereço daimpressora especificado noequipamento corresponde aoendereço IP configurado naimpressora.
• Ligue a impressora.
A caixa de diálogo deimpressão em andamentodesaparece, mas aimpressão não inicia.
• A impressora não temtinta ou papel.
• A impressora está nomodo soneca.
• Ocorreu um erro naimpressora.
• Verifique o menu de definiçõesda impressora.
• Para imprimir em um dispositivoque requer autenticação,autentique o dispositivo.
• Adicione papel ou substitua atinta.
• Se ocorrer um erro naimpressora, entre em contato como representante de serviços.
Ao exportar ou importar os dados de registro
Problema Causas Soluções
A agenda de endereços dee-mail não pode serimportada.
A agenda de endereços dee-mail não foi criadacorretamente.
Verifique se a agenda de endereçosde e-mail foi criada corretamente.Para obter mais informações sobrecomo criar uma lista de endereços dee-mail, consulte Pág. 162 "Gerenciarum Catálogo de endereços de e-mail".
9. Solução de problemas
244

Problema Causas Soluções
A lista de contatos não podeser importada.
A lista de contatos não foicriada corretamente.
Verifique se a lista de contatos foicriada corretamente. Para obter maisinformações sobre como criar umalista de contatos, consulte Pág. 158"Gerenciar uma lista de contatosremotos".
A lista de pastascompartilhadas não podeser importada.
A lista de pastascompartilhadas não foicriada corretamente.
Verifique se a lista da pastacompartilhada foi criada corretamente.Para obter mais informações sobrecomo criar uma lista de pastascompartilhadas, consulte Pág. 166"Gerenciar uma Lista de pastascompartilhadas".
A agenda de endereços dee-mail, lista de contatos oulista de pastascompartilhadas não podemser exportadas.
• Nenhum dispositivo dememória flash USB estáconectado.
• O dispositivo dememória flash USB temespaço livreinsuficiente.
• Você não temautoridade paraescrever no dispositivode memória flash USB.
• Insira um dispositivo de memóriaflash USB em uma porta USB.Para obter mais informaçõessobre como conectar umdispositivo de memória flash USB,consulte a Pág. 30 "Inserir umdispositivo de memória flashUSB".
• Exclua dados desnecessários dodispositivo de memória flash USBou conecte um dispositivo dememória flash USB que tenhaespaço suficiente.
• Configure as propriedades dodispositivo de memória flash USBpara permitir que informaçõessejam escritas.
Quando você não consegue usar o quadro branco interativo conforme desejado
245

Ao sincronizar as definições de dispositivo
Problema Causas Soluções
As definições não podemser definidas emGerenciamento daconfiguração do dispositivo.
• A caixa de seleção[Usar função Síncronona configuração dedispositivo] estámarcada e a senhapadrão de fábrica estáespecificada em[Senha deadministrador doquadro branco daorigem desincronização].
• A caixa de seleção[Usar função Síncronona configuração dedispositivo] estámarcada e [Endereçodo quadro branco daorigem desincronização] ou[Senha deadministrador doquadro branco daorigem desincronização] ouambas não estãoespecificadas.
• Altere a senha do administradordo quadro branco de origem edepois altere [Senha deadministrador do quadro brancoda origem de sincronização] noquadro branco a sersincronizado.
• Insira o [Endereço do quadrobranco da origem desincronização] e a [Senha deadministrador do quadro brancoda origem de sincronização].
9. Solução de problemas
246

Problema Causas Soluções
As definições do dispositivode origem não podem sersincronizadas.
A mensagem "Erro: Statusda sincronização daconfiguração do dispositivoé exibida na páginasuperior das Definições deadministrador do navegadordo equipamento, junto deuma das seguintesmensagens:
• O dispositivo deorigem dasincronização nãoresponde
• A origem dasincronização nãocorresponde àsincronização daconfiguração dodispositivo
• A versão do sistema édiferente da versão daorigem dasincronização
• As definições de senhade administrador paraquadro branco deorigem dasincronização estãoincorretas.
• Impossível obter/refletir a configuraçãodo dispositivo deorigem dasincronização
• O dispositivo deorigem está desligadoou não é um quadrobranco.
• RICOH Whiteboard éespecificado como odispositivo de origem,mas ele não écompatível com afunção desincronização.
• O quadro branco deorigem é compatívelcom a função desincronização, mas aversão de seu softwarenão coincide com a doquadro branco deorigem.
• A senha não coincidecom a senhaespecificada em[Definições deadministrador] >[Alterar a senha deadministrador] doquadro branco deorigem.
• O arquivo de origemestá corrompido.
• Ligue o quadro branco de origemou altere o endereço IP.
• Atualize o sistema do dispositivode origem para a versãocompatível com a função desincronização.
• Atualize o sistema para a mesmaversão da do dispositivo deorigem.
• Digite a senha especificada em[Definições de administrador] >[Alterar a senha deadministrador] no quadro brancode origem.
• A rede pode ter sido desligadatemporariamente. Verifique oambiente de rede.
Quando você não consegue usar o quadro branco interativo conforme desejado
247

9. Solução de problemas
248

10. ApêndiceEste apêndice explica como utilizar a função de gerenciamento de autenticação baseada no RICOHStreamline NX, a função de vínculo Crestron e o Remote Viewer. Também explica como fazer amanutenção do equipamento e fornece informações de contato e de marcas comerciais.
Gerenciar o equipamento com o RICOHStreamline NXEsta seção explica como utilizar uma função de autenticação para gerenciar este equipamento em umambiente utilizando o RICOH Streamline NX.
• Para obter mais informações sobre o RICOH Streamline NX, consulte o distribuidor do qual vocêadquiriu o produto ou seu representante de vendas.
Preparar para uso
Esta seção explica as preparações necessárias para utilizar a função de autenticação.
Conectar um dispositivo utilizado para autenticação
Conecte o leitor de cartão ou o teclado utilizado para autenticação ao equipamento.
Configure as Definições de autenticação de usuário
Marque a caixa de seleção [Usar função de autenticação de usuário] em Definições deautenticação de usuário na página da Web Definições de administrador e digite o endereço, onúmero da porta e o protocolo de comunicação do servidor. Para obter mais informações sobreDefinições de autenticação de usuário, consulte a Pág. 192 "Alterar as Definições deautenticação de usuário".
Reconfigure as Definições de impressão
Para oferecer o suporte ao servidor RICOH Streamline NX SPM (Gerenciador de impressãosegura), reconfigure as Definições de impressão, em Definições de administrador noequipamento, da seguinte forma:
1. Selecione o PCL6 Driver for Universal Print e, em seguida, abra [Propriedades doServidor de Impressão].
2. Insira o endereço do servidor SPM como endereço da impressora.
3. Selecione "Autenticação de usuário" em [Imprimir autenticação].
4. Abra [Outros].
5. Abra as [Propriedades da impressora] para a impressora ou multifuncional em uso.
249

6. Na guia [Portas], selecione "IWB_RICOH_PRINTER".
7. Abra [Configurar porta].
8. Abra [Configurar monitor de porta TCP/IP].
9. Em [Protocolo], selecione "LPR".
10. Em [Configurações LPR], em Nome da fila, especifique o nome da impressorainstalada no servidor.
11. Nas [Configurações LPR], marque a caixa de seleção [Contagem de bytes LPRhabilitada].
12. Feche [Propriedades da Impressora].
13. Clique em [Definir] na janela de definições de impressão.
Especificar um fundo para a tela de login
Você pode especificar a imagem a ser utilizada como fundo da tela de login em Definições deautenticação de usuário na página da Web Definições de administrador.
• Antes de reconfigurar as Definições de impressão como descrito acima, verifique se há umaimpressora ou multifuncional compatível conectada.
• O arquivo de imagem a ser utilizado como segundo plano da tela de login deve estar no formatoJPEG, com menos de 20 MB.
• Se a autenticação baseada em RICOH Streamline NX estiver habilitada, o endereço de e-mail dousuário conectado será automaticamente definido como endereços de destino e remetente.
Fazer login
Se a função de autenticação do equipamento estiver habilitada, a tela de login será exibida quando oequipamento inicializar ou sair do modo de espera.
Quando o login for feito com êxito, todas as funções do quadro branco ficarão disponíveis.
10. Apêndice
250

Ao usar seu cartão de identificação
1. Aproxime o cartão do leitor de cartão.
Ao usar o teclado
1. Pressione .
O teclado virtual é exibido
2. Digite seu nome de usuário de login e senha e toque em [Login].
• Para imprimir páginas, selecione primeiro [Impressora padrão Ricoh] em [Impressora]. Para obtermais informações, consulte Pág. 73 "Imprimir".
• Se estiver salvando e enviando páginas por e-mail, o endereço do e-mail do usuário conectadoserá automaticamente definido como endereços de destino e de remetente.
Fazer logout
Para fazer logout, execute uma das seguintes operações:
• Aproxime o cartão do leitor de cartão durante o login.
Gerenciar o equipamento com o RICOH Streamline NX
251

• Toque na tela do quadro branco ou na barra de ferramentas flutuante para alternar para omodo de espera.
• Desligue o equipamento.
10. Apêndice
252

Usar a função CrestronÉ possível conectar e controlar o equipamento em uma rede por meio de sistema Crestron como umdispositivo compatível com Crestron.
As seguintes operações podem ser executadas por meio do sistema Crestron:
• Ligar e desligar a alimentação (o quadro branco entra em modo de espera quando a alimentaçãoé desligada)
• Alternar entrada (incluindo um computador conectado via IWB Remote Desktop Software)
• Ajustar o volume (aumentar ou diminuir o volume, ativar ou desativar o áudio)
• Para utilizar a função Crestron, ative-a nas Definições do sistema. Para obter mais informações,consulte Pág. 182 "Alterar as Definições do sistema".
Usar a função Crestron
253

Usar o Remote ViewerAo instalar o Remote Viewer no computador, você pode exibir o conteúdo de uma sessão do quadrobranco remoto aberta com o modo compatível ou uma versão posterior à versão 1.3.140.0.
Para usar o Remote Viewer, o computador deve atender aos seguintes requisitos ambientais:
Item Especificações
Sistema operacional • Windows 7 Home Premium/Professional/Ultimate/Enterprise/.NET Framework 4 SP 1 ou superior (32 bits/64 bits)
• Windows 8.1 Pro/Enterprise/.NET Framework 4 (32 bits/64bits)
• Windows 10 Home/Pro/Enterprise/.NET Framework 4 (32bits/64 bits)
Inglês, japonês, chinês simplificado
CPU • Recomendado: Intel® CoreTM 2 Duo 2 GHz ou mais
• Mínimo: Intel Core Solo U1300
Memória • Windows 7 (32 bits): 1 GB ou mais
• Windows 7 (64 bits): 2 GB ou mais
• Windows 8.1 (32 bits): 1 GB ou mais
• Windows 8.1 (64 bits): 2 GB ou mais
• Windows 10 (32 bits): 1 GB ou mais
• Windows 10 (64 bits): 2 GB ou mais
HD 2 GB ou mais de espaço livre
Resolução da tela • Altura: 768–1080 pixels
• Largura: 1024–1920 pixels
Apenas para o tipo de exibição horizontal
Rede Velocidade da linha
• Recomendado: 512 kbps ou mais
• Mínimo: 200 kbps
Porta de comunicação
• TCP: 80, 50000, 50001, 50002 ou 61616 deve estardisponível para comunicação.
10. Apêndice
254

• Mantenha dispositivos de memória flash USB fora do alcance de crianças. Se uma criançaengolir acidentalmente, por exemplo, um pen drive, procure um médico imediatamente.
Instalar o Remote Viewer em um computador
Baixe o Remote Viewer na página da Ricoh.
• Para instalar o Remote Viewer em um computador, faça login como um usuário com privilégios deadministrador.
• O Remote Viewer está disponível para qualquer usuário que o tenha instalado.
1. Clique duas vezes no arquivo baixado para executá-lo.
2. Especifique o idioma que deseja usar durante o processo de instalação e depois cliqueem [OK].
3. Se . NET Framework 4 não estiver instalado no seu computador, clique em [Instalar].
Se . NET Framework 4 já tiver sido instalado, a mensagem [Instalar] não aparece. Vá para opróximo passo.
4. Clique em [Próximo].
5. O contrato de licença de software aparece na caixa de diálogo [Contrato de Licença].Depois de ler o acordo, clique em [Aceito os termos no acordo de licença] e, em seguida,clique em [Avançar].
6. Especifique a pasta de instalação, e depois clique em [Avançar].
7. Clique em [Instalar].
8. Clique em [Concluir].
Desinstalar o Remote Viewer do computador
• Faça login no computador como um usuário com privilégios de administrados para desinstalar osoftware.
1. No menu [Iniciar], selecione [Painel de controle].
2. Se [Exibir por:] estiver definido como [Categoria], clique em [Desinstalar um programa].Se [Exibir por:] estiver definido como [Ícones grandes] ou [Ícones pequenos], clique em[Programas e Recursos].
Usar o Remote Viewer
255

3. Selecione [Programas e Recursos].
4. Clique em [Desinstalar um programa].
5. Selecione "RICOH Interactive Whiteboard Remote Viewer Type 1" e clique em[Desinstalar].
6. Confirme as mensagens e clique em [OK].
Alterar a ampliação da exibição do Remote Viewer
Clique em , o ícone de lupa, para alterar a ampliação da exibição, ou para mover a área exibida.A área de exibição ampliada pode ser movida.
1. Clique em , o ícone de lupa.
2. Clique na ampliação da exibição.
DEC021
10. Apêndice
256

3. Para mover a área de exibição, clique e arraste a área de exibição.
DAB107
Configurar as definições do Remote Viewer
Esta seção explica as definições gerais do Remote Viewer.
Os ícones exibidos na tela Definições gerais são os seguintes:
• , ícone de informações da versão
Exibe as informações de versão do Remote Viewer.
Quando você toca em [Exibir Acordo de licença], a o acordo da licença do software é exibido.
• , o ícone de informações de direitos autorais
Exibe as informações de direitos autorais do Remote Viewer.
• , ícone de Adicionar lista de contatos remotos
Você pode registrar um quadro branco host para especificar previamente quando usar um quadrobranco remoto.
1. No menu [Iniciar] do computador, selecione [Todos os Programas].
No Windows 8.1 ou 10, clique em [Todos os aplicativos] no menu [Iniciar].
2. Selecione [Interactive Whiteboard Remote Viewer] em [Ricoh].
No Windows 8.1 ou Windows 10, selecione [Settings] em [Ricoh], e o Remote Viewer seráiniciado. Nesse caso, você não precisa ir para a próxima etapa.
3. Clique em [Settings].
A tela Definições gerais do Remote Viewer aparece.
• Se o Remote Viewer estiver sendo executado, as Definições gerais não podem ser exibidas.
Usar o Remote Viewer
257

• Ao adicionar uma lista de contatos remotos, não insira dispositivos de armazenamento dememória além de um dispositivo de memória flash USB, como um CD-ROM.
Criar uma lista de contatos remotos
Esta seção explica como criar uma lista de contatos usando um editor de texto ou software de planilha,e como adicioná-la.
Quando a importação é concluída, a lista de contatos é sobrescrita.
• Ao adicionar uma lista de contatos remotos, não insira dispositivos de armazenamento dememória além de um dispositivo de memória flash USB, como um CD-ROM.
1. Na primeira coluna de cada linha, insira o nome (apelido) do quadro branco host. Nasegunda coluna, insira o endereço IP correspondente do quadro branco host.
O número máximo de endereços IP que podem ser registrados é 100. Apesar de você poderinserir um 101o endereço, ele não pode ser registrado.
DEC00721
1. Apelidos
Insira o nome do dispositivo que usa um quadro branco remoto. O número de caracteres deve ser 20ou menos. Se você omitir o apelido, uma entrada em branco é adicionada. Os caracteres disponíveissão os seguintes:
• Letras maiúsculas: A-Z
• Letras minúsculas: a-z
• Números: 0-9
• Símbolos: (espaço) ! " # $ % & ' ( ) * + , - . / : ; < = > ? @ [ \ ] ^ _ ` { | } ~
2. Endereços IP
Um endereço IP deve consistir de quatro conjuntos de números, cada conjunto separado por um ponto(.). Os números devem ser números decimais entre 0 e 255.
Se um endereço IP inválido for especificado, como aqueles abaixo, a lista de contatos não éregistrada:
• O endereço IP contendo um conjunto começando com 0 ou 00 (Exemplo: 111.222.033.004)
• 0.0.0.0
• 255.255.255.255
• 127.0.0.1
10. Apêndice
258

2. Salve a lista de contatos no diretório raiz (o diretório mais alto) do dispositivo dememória flash USB sob o nome de arquivo "iwb_contact_address. csv".
O arquivo é salvo no formato CSV (valor separado por vírgula).
3. Insira o dispositivo de memória flash USB no computador.
4. Selecione , o ícone de gerenciamento da lista de contatos remotos.
5. Selecione [Importar].
6. Selecione [OK].
7. Selecione [Cancelar].
Usar o Remote Viewer
259

Usar a função de vinculação de aplicativosOs aplicativos que foram instalados separadamente podem ser adicionadas ao quadro branco.Quando um aplicativo é adicionado, um ícone é adicionado ao painel de operação principal. Paraobter informações sobre o procedimento para adicionar aplicativos, consulte o site da Ricoh ouconsulte o seu representante de serviços técnicos.
• Dependendo do aplicativo, talvez você não consiga usar todas as funções, e o uso de algumasfunções pode ser limitado. Para aplicativos recomendados, consulte o site da Ricoh ou consulteseu representante de serviços técnicos.
Iniciar o aplicativo
Inicie o aplicativo no quadro branco executando um dos seguintes procedimentos:
• Toque em no painel de operação principal
• Selecione o menu no subpainel após tocar em no painel de operação principal
Dependendo das definições, você pode alterar o ícone do aplicativo que é exibido no painel deoperação principal ao adicionar os aplicativos. Para obter mais informações, consulte o operadorque adicionou o aplicativo ao equipamento.
Selecionar o menu para a operação que você deseja executar
Inicie o aplicativo nos menus do subpainel. Dependendo do aplicativo, você pode alterar osmenus exibidos no subpainel. Para obter mais informações, consulte o operador que adicionou oaplicativo ao equipamento.
• O menu para abrir o teclado virtual é exibido na parte inferior do subpainel.
10. Apêndice
260

Manutenção
Limpar a tela
• Ao fazer a manutenção do equipamento, desconecte o cabo de alimentação da tomada naparede.
Se a superfície da tela do quadro branco ficar suja, limpe-a com um pano macio e seco.
DQS046
Manutenção
261

Lista de sinais de entrada de vídeo suportadospelo equipamentoEsta seção descreve os sinais de entrada suportados por cada um dos terminais de entrada HDMI,DisplayPort e VGA.
Cada terminal de entrada suportará sinais de entrada se atenderem às seguintes exigências:
O sinal deve estar em conformidade com um dos seguintes padrões VESA:
• Padrões da indústria e diretrizes para padrão de temporização de monitor de tela decomputador (DMT) - Versão 1 Revisão 12
• Padrão de temporizações de vídeo coordenadas (CVT) Versão 1.1
• Fórmula de temporização generalizada (GTF) Versão 1.1
O sinal deve ser um daqueles marcados com um símbolo na coluna "Entrada HDMI",coluna "Entrada DisplayPort" ou coluna "Entrada VGA" da seguinte tabela:
Formato do sinal ResoluçãoFrequência
(Hz)EntradaHDMI
DisplayPortInput
VGA Input
VESA CVT 1024 × 768 60 -
VESA GTF 1024 × 768 60 -
VESA DMT 1024 × 768 60 -
VESA GTF 1024 × 768 70 -
VESA DMT 1024 × 768 70 -
VESA CVT 1024 × 768 75 -
VESA DMT 1024 × 768 75 -
VESA CVT 1024 × 768 85 -
VESA DMT 1024 × 768 85 -
VESA CVT 1152 × 864 60 -
VESA GTF 1152 × 864 60 -
VESA CVT 1152 × 864 75 -
VESA GTF 1152 × 864 75 -
VESA DMT 1152 × 864 75 -
10. Apêndice
262

Formato do sinal ResoluçãoFrequência
(Hz)EntradaHDMI
DisplayPortInput
VGA Input
VESA GTF 1280 × 600 60 -
VESA CVT 1280 × 720 60
VESA GTF 1280 × 720 60
VESA DMT 1280 × 720 60
VESA CVT 1280 × 720 75 -
VESA GTF 1280 × 720 75 -
VESA CVT 1280 × 720 85 -
VESA GTF 1280 × 720 85 -
VESA GTF 1280 × 768 60
VESA DMT/CVT(RB)
1280 × 768 60 -
VESA DMT/CVT 1280 × 768 60
VESA GTF 1280 × 768 75
VESA DMT/CVT 1280 × 768 75
VESA GTF 1280 × 768 85
VESA DMT/CVT 1280 × 768 85
VESA GTF 1280 × 800 60
VESA DMT/CVT(RB)
1280 × 800 60
VESA DMT/CVT 1280 × 800 60
VESA GTF 1280 × 800 75
VESA DMT/CVT 1280 × 800 75
VESA DMT/CVT 1280 × 800 85
VESA GTF 1280 × 800 85
Lista de sinais de entrada de vídeo suportados pelo equipamento
263

Formato do sinal ResoluçãoFrequência
(Hz)EntradaHDMI
DisplayPortInput
VGA Input
VESA CVT 1280 × 960 60 -
VESA GTF 1280 × 960 60 -
VESA DMT 1280 × 960 60 -
VESA CVT 1280 × 960 85 -
VESA GTF 1280 × 960 85 -
VESA DMT 1280 × 960 85 -
VESA CVT 1280 × 1024 60 -
VESA GTF 1280 × 1024 60 -
VESA DMT 1280 × 1024 60 -
VESA CVT 1280 × 1024 75 -
VESA GTF 1280 × 1024 75 -
VESA DMT 1280 × 1024 75 -
VESA CVT 1280 × 1024 85 -
VESA GTF 1280 × 1024 85 -
VESA DMT 1280 × 1024 85 -
VESA CVT 1360 × 768 60
VESA GTF 1360 × 768 60
VESA DMT 1360 × 768 60
VESA GTF 1366 × 768 60
VESA DMT (RB) 1366 × 768 60 -
VESA DMT 1366 × 768 60
VESA GTF 1400 × 1050 60
VESA DMT/CVT(RB)
1400 × 1050 60
10. Apêndice
264

Formato do sinal ResoluçãoFrequência
(Hz)EntradaHDMI
DisplayPortInput
VGA Input
VESA DMT/CVT 1400 × 1050 60
VESA DMT/CVT 1400 × 1050 75
VESA GTF 1440 × 900 60
VESA DMT/CVT(RB)
1440 × 900 60 -
VESA DMT/CVT 1440 × 900 60 -
VESA GTF 1440 × 900 75
VESA DMT/CVT 1440 × 900 75
VESA GTF 1440 × 900 85
VESA DMT/CVT 1440 × 900 85
VESA GTF 1400 × 1050 75
VESA CVT 1600 × 900 60
VESA CVT (RB) 1600 × 900 60 -
VESA GTF 1600 × 900 60
VESA DMT (RB) 1600 × 900 60 -
VESA CVT 1600 × 1200 60 -
VESA GTF 1600 × 1200 60 -
VESA DMT 1600 × 1200 60
VESA GTF 1680 × 1050 60
VESA DMT/CVT(RB)
1680 × 1050 60
VESA DMT/CVT 1680 × 1050 60
VESA DMT 1920 × 1080 60
VESA DMT/CVT(RB)
1920 × 1200 60 - - -
Lista de sinais de entrada de vídeo suportados pelo equipamento
265

• VESA DMT: Padrões da indústria e diretrizes para padrão de temporização de monitor detela de computador (DMT) - Versão 1 Revisão 12
• VESA CVT: Padrão de temporizações de vídeo coordenadas (CVT) Versão 1.1
• VESA GTF: Fórmula de temporização generalizada (GTF) Versão 1.1
• RB: Branco reduzido
• Para obter mais informações sobre os locais dos terminais de entrada, consulte Pág. 77"Dispositivos que podem ser conectados ao equipamento".
• Se resoluções ou frequências de sinal que não forem compatíveis com este equipamento foreminseridas, as imagens podem tremer, ficar desfocadas, ser exibidas horizontal ou verticalmente emimagens alongadas ou não ser exibidas corretamente.
• Este equipamento só suporta dispositivos que usam digitalização progressiva.
10. Apêndice
266

EspecificaçõesPainel LCD
Item Especificações
Tamanho 21,5 polegadas de largura
Área efetiva de exibição (H x V) 475,2 × 267,3mm (6,9 × 10,5 polegadas)
Tipo de tela Método de cristal líquido IPS
Luz de fundo Sistema LED
Resolução máxima 1920 × 1080 pixels
Taxa de proporção 16 : 9
Cores de exibição Aproximadamente 16,7 milhões de cores
Densidade de pixels (H x V) 0,25 × 0,25 mm (0,01 ×0,01 polegadas)
Brilho máximo 250 cd/m2
• Alterações de brilho de acordo com as definições deimagem. Além disso, o brilho enfraquece à medida que oproduto envelhece. Ele não mantém um nível consistente debrilho.
Taxa de contraste 1000 : 1
Ângulos de visualização 178° no campo horizontal; 178° no campo vertical
(Taxa de contraste = 10 ou mais)
Velocidade de resposta 14 ms (Cinza para cinza, Média)
Painel de toque
Item Especificações
Método de detecção Tipo capacitivo
Vidro de proteção
(Com revestimento AR)
Espessura: aproximadamente 1,1 mm (0,04 polegadas)
Especificações
267

Interface externa
Item Especificações
Conector de entrada Terminal HDMI×1
• Entrada digital (conteúdo protegido por direitos autoraissem suporte)
Terminal DisplayPort x1
• Entrada DisplayPort (conteúdo protegido por direitosautorais sem suporte)
Mini D-SUB15Pin×1
• Entrada VGA
Terminal para microfone×1
• Entrada de áudio
• Para obter mais informações sobre os sinais de entrada devídeo suportados, consulte Pág. 262 "Lista de sinais deentrada de vídeo suportados pelo equipamento".
Conector de saída Terminal HDMI×1
• Saída HDMI (DVI-D: para projetores)
Terminal para fones de ouvido×1
• Audio Output
Porta USB USB 2.0 Tipo A × 3
USB 3.0 Tipo A
Conector de comunicação 10BASE-T/100BASE-TX/1000BASE-T
Rede
Item Especificações
Velocidade da linha Mínimo: 200 kbps
10. Apêndice
268

Item Especificações
Porta de comunicação Quadro branco remoto
• TCP: 80, 50000, 50001, 50002 e 61616 estão disponíveispara comunicação
Transmissão de e-mail
• A comunicação com o número de porta especificado nasdefinições de e-mail está disponível para comunicação.(Pág. 156 "Configurar as Definições do servidor SMTP")
Função RICOH UCS
• Quando não é usado proxy
TCP: 80, 443, 5222, 17990, 17992
UDP: 50000 – 65535 (6 portas no máximo)
• Quando é usado proxy
TCP: 80, 443
• Transmissão TCP443
TCP: 80, 443
Compartilhamento de pastas em armazenamentos externos
• TCP 445, UDP 53 e TCP/UDP 137 estão disponíveis paracomunicação
Fonte de alimentação
Item Especificações
Fonte de alimentação usada 100–240 V, 50 Hz/60 Hz
Consumo máximo de energia 65 W ou menos
Consumo de energia no modo deespera
1 W ou menos
Peso/Dimensões
Item Especificações
Peso (unidade principal) Aproximadamente 5,3 kg (10,9 lbs)
Dimensões físicas (L × P × A) 570 × 385 × 62 mm
(22,4 × 15,1 × 2,4 polegadas)
Especificações
269

Intervalo de operação
Item Especificações
Temperatura 0-32 °C (32,0-89,6 °F)
• A faixa de temperatura varia de acordo com as condições dolocal de instalação.
Umidade 10–80%
• A faixa de umidade varia de acordo com as condições dolocal de instalação.
• Recomenda-se uma baixa umidade (60% ou menos) quandoo produto está instalado em um ambiente de alta temperatura.
Altitude 0-2500 m (0-8200 pés)
10. Apêndice
270

Marcas comerciaisIntel e Core são marcas comerciais da Intel Corporation nos EUA e/ou outros países.
Google Chrome e Android são marcas comerciais da Google Inc.
iOS® é uma marca comercial registrada da Cisco Systems, Inc. e/ou seus afiliados nos Estados Unidose alguns outros países.
iPhone, iPad, Mac OS e Safari são marcas comerciais ou marcas comerciais registradas da Apple Inc.nos Estados Unidos e em outros países.
Firefox é marca comercial registrada da Mozilla Foundation.
Oracle e Java são marcas comerciais registadas da Oracle e/ou das suas filiais. Outros nomes podemser marcas comerciais dos seus respectivos proprietários.
DisplayPort e VESA são marcas comerciais registradas da Video Electronics Standards Association nosEUA e/ou outras jurisdições.
VGA é marca comercial da International Business Machines Corporation nos Estados Unidos, emoutros países ou em ambos.
HDMI e High-Definition Multimedia Interface são marcas comerciais ou marcas registradas da HDMILicensing, LLC.
Bluetooth é marca comercial ou marca comercial registrada da Bluetooth SIG Inc. nos Estados Unidos eem outros países.
Crestron e RoomView são marcas comerciais ou marcas comerciais registradas da Crestron Electronics,Inc.
Microsoft, Windows, Internet Explorer, Excel e PowerPoint são marcas comerciais registradas oumarcas comerciais da Microsoft Corporation nos Estados Unidos e/ou em outros países.
A designação comercial do Internet Explorer 8 é Windows® Internet Explorer® 8.
As designações comerciais dos sistemas operacionais Windows são as seguintes:
• As designações comerciais do Windows 7 são as seguintes:
Microsoft® Windows® 7 Home Premium
Microsoft® Windows® 7 Professional
Microsoft® Windows® 7 Ultimate
Microsoft® Windows® 7 Enterprise
• As designações comerciais do Windows 8.1 são as seguintes:
Microsoft® Windows® 8.1
Microsoft® Windows® 8.1 Pro
Microsoft® Windows® 8.1 Enterprise
• As designações comerciais do Windows 10 são as seguintes:
Marcas comerciais
271

Microsoft® Windows® 10 Home
Microsoft® Windows® 10 Pro
Microsoft® Windows® 10 Enterprise
Capturas de tela de produtos Microsoft reproduzidas com permissão da Microsoft Corporation.
10. Apêndice
272 PT BR Y304-7537A


Y304-7537A © 2016,2017 Ricoh Co., Ltd.PT BR



![Guia do Utilizador Guia do Equipamento - Ricohsupport.ricoh.com/bb_v1oi/pub_e/oi/0001075/... · erros do utilizador. [ ] Assinala os nomes das teclas que aparecem no visor do equipamento](https://static.fdocumentos.com/doc/165x107/5f6a092ba6e783256224d0ae/guia-do-utilizador-guia-do-equipamento-erros-do-utilizador-assinala-os-nomes.jpg)
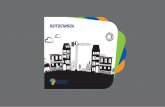
![Guia do Utilizador Procura Fácil - Ricohsupport.ricoh.com/bb_v1oi/pub_e/oi/0001049/0001049170/VD...Prima a tecla Ferramentas do utilizador . Prima [Gestão livro de endereços]. Verifique](https://static.fdocumentos.com/doc/165x107/6089e410e56f1f69a3350672/guia-do-utilizador-procura-fcil-prima-a-tecla-ferramentas-do-utilizador.jpg)
![Instruções de operação - support.ricoh.comsupport.ricoh.com/bb_v1oi/pub_e/oi/0001060/0001060627/VY30375xx_01/... · [ON]/[OFF] Liga ou desliga a máquina. [INPUT] Seleciona a](https://static.fdocumentos.com/doc/165x107/5be68a2509d3f2580c8da8e0/instrucoes-de-operacao-onoff-liga-ou-desliga-a-maquina-input.jpg)
![Guia Google Cloud Print - Ricohsupport.ricoh.com/bb_v1oi/pub_e/oi/0001071/... · 4.lique no separador [Google Cloud]. C 5.onfirme as seguintes definições apresentadas no ecrã de](https://static.fdocumentos.com/doc/165x107/5f395769c6f2903eff690270/guia-google-cloud-print-4lique-no-separador-google-cloud-c-5onfirme-as-seguintes.jpg)