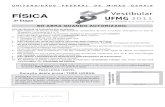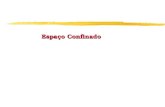· Web viewPara o uso do sistema de envio de documentos, o usuário precisa estar vinculado a...
Transcript of · Web viewPara o uso do sistema de envio de documentos, o usuário precisa estar vinculado a...

FUNÇÕES ADMINISTRATIVAS
Para o uso do sistema de envio de documentos, o usuário precisa estar vinculado a algum perfil administrativo. As funções são dadas pelo administrador de permissão do sistema, no órgão que o usuário está lotado.
São esses os perfis:
a) Gestor (Pessoa responsável pelo departamento/orgão/setor ) - Não pode existir mais de 01 (um) por setor;- Elaborar CI ou Ofício;- Enxerga todas as CI ou Ofícios do Setor;- Pode alterar CI ou Ofício dos seus elaboradores;- Tem o recurso de devolver o Ofício para seu elaborador para possíveis correções, ajustes e etc;- Seu perfil é responsável por gerar data e numeração do documento, no momento em que é enviado ao destinatário final; (Trâmite de numeração é automático).- Consegue visualizar detalhes do documento. Exemplo: Se o destinatário leu, respondeu ou repassou o documento.
Atenção! No primeiro acesso do PERFIL GESTOR, (responsável pelo órgão/setor) é necessário cadastrar a Assinatura e Cargo no MENU/GERENCIAL USUÁRIOS para impressão dos dados da assinatura e cargo no documento.O cadastro fica localizado no lado esquerdo do painel, GERENCIAL USUÁRIO – CADASTRO – ASSINATURA e CARGO. (Ver item 4.9)

b) Gestor Especial (específico para segurança pública) :- Pode existir mais de 01 (um) Gestor Especial por setor;- Elabora CI ou Ofício;- Enxerga todas as CI ou Ofícios do Setor;- Pode alterar CI ou Oficio dos seus elaboradores;- Tem o recurso de devolver o Ofício para seu elaborador para possíveis correções, ajustes e etc;- Seu perfil é responsável por gerar data e numeração do documento, no momento em que é enviado ao destinatário final; (Trâmite de numeração é automático).- Consegue visualizar detalhes do documento. Exemplo: Se o destinatário leu, respondeu ou repassou o documento.- Envia para outro dirigente de órgão;
c) Substituto: - Usuário com permissão para enviar CI ou Ofício pelo Gestor;- Pode existir mais de 01 (um) substituto;- Elaborar CI ou Ofício;- Enxerga todos as CI ou Ofícios do Gestor;- Pode alterar CI ou Ofício dos seus elaboradores;- Tem o recurso de devolver o Ofício para seu elaborador para possíveis correções, ajustes e etc;- Seu perfil é responsável por gerar a numeração do documento, no momento em que é enviado ao destinatário final. Porém a assinatura que vai no documento é do GESTOR; (Trâmite de numeração é automático).- Consegue visualizar detalhes do documento. Exemplo: se o destinatário leu, respondeu ou repassou o documento.
d) Elaborador:
- Pode existir mais de 01 (um) por setor;- Elaborar CI ou Ofício; - Enxerga todos as CI ou Ofícios do Setor;- Pode alterar CI ou Ofício de outros elaboradores do seu setor;- Ele pode ser elaborador de mais de 01 (um) setor.- O elaborador não pode gerar a numeração documento;- Consegue visualizar detalhes do documento. Exemplo: se o destinatário leu, respondeu ou repassou o documento.
e) Repasse:
- Pode existir mais de 01 (um) por setor;- Visualiza os documentos enviados pelo gestor- Elaborar CI ou Ofício; - Não Enxerga os documentos (CI ou Ofícios) do Setor;- O repasse não pode gerar a numeração documento;

PASSO A PASSO
1 – Acesse o endereço eletrônico http://www.edoc.ms.gov.br
1.1 – Digite seu login e sua senha, são os mesmos criados pelo SGI para acesso ao sua rede local. Obs: Caso não esteja conseguindo logar no sistema, é necessário que o usuário acesse o site (http://www.gsi.ms.gov.br) faça seu login, para validar seu acesso ao sistema. Esse procedimento é feito apenas uma vez.
Tela de login ao sistema
2 – Acesso ao sistema2.1 – Se o usuário tiver mais de 01(um) perfil no e-DOC, ele será direcionado para essa tela abaixo
para escolha do departamento que deseja ter acesso. Caso contrário, será direcionado para o painel administrativo do e-DOC.
Tela de escolha do departamento.

3 – Painel administrativo
Tela do painel administrativo
3.1 Home: volta ao início do painel;3.2 Nome do Usuário: identificação do usuário;3.3 Departamento: serve para identificar e escolher em qual setor o usuário quer estar logado;3.4 Pesquisar: serve para realizar buscas no sistema;3.5 Aparência: opção para usuário mudar a cor do layout do sistema;3.6 Sair: encerrar o sistema.
4 – Como criar uma CI Eletrônica 4.1 Clique em Elaborar CI;4.2 Clique no Item +Novo;

4.3 Escolha o tipo de documento. (Comunicação Interna ou Comunicação Interna circular);4.4 Confidencial - selecione a opção (Sim/Não);
4.5 Para – Selecione o destinatário informando a sigla ou a descrição do departamento ou o nome do gestor do departamento ; Ex: “Divisão...” Veja imagem abaixo:
Z

4.6 CC – Envia com cópia para outros destinatários;4.7 Assunto – Preencher com o “Assunto referente do documento”;
4.8 Editor de Texto – área de prenchimento do conteúdo do documento;

4.9 Informações da Assinatura e Cargo (Lembrete!!) – no perfil ELABORADOR vai aparecer a assinatura do Gestor do setor ou orgão. Essa assinatura deve ser cadastrada no Perfil do GESTOR em seu primeiro acesso ao sistema. O cadastro fica localizado no lado esquerdo do painel, GERENCIAL USUÁRIO – CADASTRO – ASSINATURA e CARGO.
5 – Informações de Anexo5.1 Anexo - clique em Adicionar Anexo/Upload para anexar seu arquivo. Fique atento para para o
tamanho máximo de upload para cada arquivo, que é de até 5MB. Na CI é permitido anexar todos os tipos de documentos.

5.2 Salvar – Clique no botão para salvar o documento. Se tudo estiver correto, você irá receber uma mensagem na tela “CI salva com sucesso”.
6 - MENU - Enviar CI 5.3 – Após a finalização do processo de criação e salvar o documento, verifique se o documento está
correto e caso precise de uma alteração, clique em “Editar”, senão clique no botão “ Enviar para Gestor direto”.
5.4 Verique que, após esse procedimento sua CI Eletrônica foi encaminhada para o menu do lado esquerdo, no item “CI Pronta para Envio”.
5.5 Caso precise fazer alguma alteração no documento, basta clicar em editar.

6 MENU - CI Recebidas – Pasta responsável por armazenar todas CI recebidas;6.1 CI Recebidas6.2 CI Recebida com Cópia6.3 CI Recebida Como Resposta6.4 CI Repassada6.5 Resposta Repasse
7 Menu - CI Enviadas – Pasta responsável por armazenar todas CI envidas;7.1 CI Enviada;7.2 CI Respondida;7.3 CI Repassada;7.4 Resposta Repasse;7.5 CI Enviada Desconsiderada;

CRIAR OFÍCIO PODER EXECUTIVO
O processo de criação do Ofício é mesmo para CI, porém com algumas peculiaridades.
1. CRIAR OFÍCIO1.1. Clique em Elaborar Ofício;1.2. Clique no Item +Novo;1.3. Escolha o tipo de documento. (Ofício ou Ofício Circular);1.4. Confidencial - selecione a opção (Sim/Não);
1.5. Clique em PARA (Destinatário) , você será redirecionado para esse painel abaixo:
1.6. O sistema oferece diversos filtros para localização do destinatário; 1.7. Selecione clicando em cima do destinatário;
1.8. Verifique se os dados do Fecho do Ofício estão corretos, senão clique no checkbox “Fecho do departamento de origem” para editar o “Fecho do Oficío”. Lembrando que os dados do organograma é vinculado ao SGEO, se a informação estiver errada é preciso informar ao

responsável do órgão para atualização dos dados. As informações do fecho não pode ultrapassar as 5 linhas;
1.9. Clique em OK para salvar e validar os dados;
1.10. Coloque o assunto;1.11. Preencha o corpo do documento;
1.12. Clique em salvar;

2. Verifique que após salvar o documento, o menu apresenta outras opções (Painel perfil Elaborador):2.1. Editar – para editar o documento;2.2. Enviar para Gestor imediato;2.3. Enviar Dirigente do Orgão;2.4. Utilizar como modelo;
2.5 Envie o documento para o Gestor escolhido.
Pronto! Documento enviado.

CRIAR OFÍCIO OUTROS DESTINATÁRIOS
O processo de criação do Ofício para outros destinatários é semelhante ao envio para o Poder Executivo. A mudança é percebida no momento em que é feito a escolha do destinatário. Veja abaixo:
3. CRIAR OFÍCIO3.1. Clique em Elaborar Ofício;3.2. Clique no Item +Novo;3.3. Escolha o tipo de documento. (Ofício ou Ofício Circular);3.4. Confidencial - selecione a opção (Sim/Não);
3.5. Clique em PARA (Destinatário) , você será redirecionado para esse painel abaixo:
3.6. Clique em “Destinatário (Outros)”;3.7. Clique em Novo Contato;3.8. Preencha os dados do destinatário;

* Observação: Fecho adicional é utilizado para enviar ofício ao Tribunal de Contas. Ex: “Informações sobre o ordenador de despesas “. Digite até em 3 linhas as informações.
3.9. Clique em Salvar;3.10. Clique em OK para retornar ao editor do documento;3.11. Preencha o documento;3.12. Em caso de anexo, o arquivo tem que ter extensão PDF. O processo é mesmo utilizado para
anexar CI.3.13. Clique em salvar. 3.14. Clique em imprimir para verificar se o documento está correto e pronto para ser encaminhado;3.15. Se estiver tudo ok clique em enviar!

CRIAR GRUPOS PARA ENVIO DE CI E OFÍCIO CIRCULAR
O processo de criação de grupos para envio de CI e Ofício circular é bem fácil. A possibilidade de ter grupo de destinatários para envio de documentos, agiliza o dia dia de quem repete esse processo regularmente.
1. COMO CRIAR O GRUPO
1.1 Clique no MENU / GERENCIAL USUÁRIO posicionado ao lado esquerdo do painel ;
1.2 Clique em CADASTRO / GRUPO;
1.3 Clique em Novo;

1.4 Digite o Nome do Grupo; Ex: “Grupo RH” etc;.
1.5 Escolha o tipo do Grupo CI ou Ofício;
*Vamos escolher Tipo de Documento CI como exemplo.
1.5 Em Destinatário Poder Executivo escolha os departamentos /setores da estrutura do orgão que deseja incluir no grupo para envio, clicando em cima de cada um;
Lembrete!! É necessário escolher pelo menos 2 destinatários para criação do Grupo.
1.6 Após a escolha clique em salvar e o grupo irá ser criado.
Pronto!