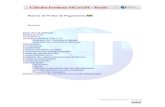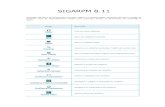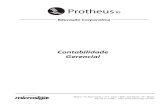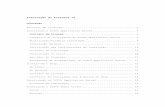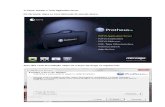1) Adiantamento Unidade Central para UREGI: (Essa rotina...
Transcript of 1) Adiantamento Unidade Central para UREGI: (Essa rotina...

1
Capacitação Sistema Protheus
Acessar o Protheus – Módulo Financeiro
Será exibida a tela abaixo para escolher o módulo financeiro:
1) Adiantamento Unidade Central para UREGI: (Essa rotina será feita Unidade Central)
Atualizações Contas a pagar Contas a pagar
Informar o número da
matricula do funcionário
Informar senha cadastrada
Inserir o código 06 e
clicar em “Entrar”

2
Clicar “Incluir”
Selecionar a filial e
clicar em “OK”

3
Preenchimento dos campos:
• Prefixo: ADU
• Número: formato da data (ANOMESDIA)
• Tipo: ADU
• Natureza: 92119999
• Fornecedor: UREGI que vai receber o adiantamento
• Loja: Preenchido automaticamente pelo sistema após informar o fornecedor
• Data Emissão: Data de inclusão do sistema e é preenchida automaticamente
• Data Vencimento: Data que o recurso será disponibilizado para a UREGI
• Venc. Real: Preenchido automaticamente pelo sistema
• Verba/meta: definido na autorização do adiantamento
• Valor Título: Valor do adiantamento
• Centro de custo: definido na autorização do adiantamento para extra fluxo;
• Se o adiantamento for fluxo de caixa o centro de custo é o da UREGI.
• Histórico: Descrever para qual finalidade é o adiantamento.
• Os campos após o histórico não precisam ser preenchidos
Após o lançamento dos dados clicar em “CONFIRMAR”
1.1) UREGI recebendo o adiantamento
No momento que a UREGI receber o crédito em sua conta bancária, deverá entrar com este valor no PROTHEUS. Para
isso, acessar a seguinte rotina:

4
Atualizações Movimento bancário Movimento bancário
Preencher os
dados e clicar
em “Confirmar”
Clicar em “Ações
Relacionadas” e
em “Receber”

5
Campos para preenchimento:
• DT Movimento: data do crédito na conta bancária da UREGI
• Numerário: M1
• Vlr Movimento: valor do crédito na conta
• Natureza: 11230001
• Verba/meta: verba/meta que está informada na remessa de recurso
• Item Contab: item informado na remessa de recurso
• Banco: selecionar o banco
• Agência/ Conta banco: preenchido automático pelo sistema
• Num cheque: deixar em branco
• Documento: deixar em branco
• Beneficiário: deixar em branco
• Histórico: descrição da finalidade do crédito
• Após o campo histórico deixar os outros campos em branco
Após o preenchimento dos campos clicar em “Confirmar”
Observação: Todo crédito na conta da UREGI deve ser feito a rotina acima, diferenciando a natureza de acordo com o
crédito, um movimento bancário a receber.
2) Adiantamento da UREGI para ESLOC ou Funcionário
Atualizações Contas a pagar Contas a pagar
Clicar em “Incluir” conforme circulado acima e será exibida a seguinte tela:
Pressionar a tecla F12 e aparecerá a tela
parâmetros abaixo: Na pergunta gera cheque
para adiantamento clicar
em “sim”, se o
adiantamento for usar
cheque, caso contrário
clicar em “não

6
Campos para preenchimento:
• Prefixo: PA
• Número: formato de data (ANOMESDIA)
• Tipo: PA
• Preencher a tela que irá ser exibida com os dados do cheque
• Natureza: 11240001
Após preencher o campo “Tipo”,
será exibida a tela ao lado para
informar os dados referente ao
cheque e após preenchimento clicar
em “OK”.

7
• Fornecedor: Funcionário ou ESLOC
• Data de emissão: data de entrada no sistema
• Data de vencimento: data que será disponibilizado o adiantamento
• Vencimento real: preenchido automaticamente pelo sistema
• Vlr. Titulo: valor do título
• Verba/meta: selecionar de acordo com o adiantamento
• Item: selecionar de acordo com o adiantamento
• Centro de custo: onde o funcionário pertence
• Histórico: descrição da finalidade do adiantamento
• Após o campo histórico deixar em branco
Após preencher esses campos clicar em “CONFIRMAR” circulado na tela acima.
2.1) Diversos PA’s com mesmo cheque
Esta rotina será utilizada para pagamentos de diversos adiantamentos que serão realizados com um único cheque.
• Incluir um título do tipo “PA” para cada adiantamento sem inserir o número do cheque. Como?
Executar a rotina do item 2.0 e quando for exibida a tela para informar os dados do cheque não informar o número do
cheque.
• Após incluir todos os PA’s executar a seguinte rotina:
Atualizações Contas a pagar Geração de cheques
Aparecerá a seguinte tela:
Clicar em “Juntar” para selecionar os
títulos que serão pagos com o mesmo
cheque

8
Preenchimento dos campos:
• Banco: selecionar o banco de onde está sendo efetuado o pagamento
• Agência / Conta: preenchido pelo sistema
• Cheque número: preencher com o número do Cheque
• Data do Cheque: Data da emissão do Cheque
• Historio: Discriminar o que está sendo pago
• Valor: Valor do total cheque
• Natureza: 92159999
• Fornecedor, loja e portador: Deixar em branco.
Clicar em “ok” conforme circulado e aparecerá a seguinte tela:
Verificar se o total selecionado na tela corresponde ao valor de
todos os PA’s pagos com aquele cheque
Clicar em “Confirmar” para
gerar o cheque para os
títulos selecionados

9
3) ESLOC ou funcionário prestando contas do PA recebido
• Digitar todos os documentos que fazem parte da prestação de contas, ou seja, as despesas;
• Se for nota fiscal eletrônica, cupom fiscal, nota fiscal série D , deverá ser digitado em contas a pagar, entrada de
nota fiscal;
• Se for recibo de taxi, pedágio, diárias, deverá ser digitado em contas a pagar, contas a pagar.
• A natureza deverá ser selecionada de acordo com a despesa do produto ou serviço;
Quando a despesa for diária, deverá fazer a seguinte rotina:
Atualizações Contas a pagar Contas a pagar
Preencher os seguintes campos:
• Prefixo: PCI
• Número título: formato de data (ANOMESDIA)
• Tipo: PCI
• Natureza: 31110005
• Fornecedor: Funcionário ou ESLOC
• Data de emissão: data de entrada no sistema
• Data de vencimento: data de entrada no sistema
• Verba/meta: verba que consta no relatório de viagem / PCI
• Centro de custo: local a que o empregado está lotado
• Após preencher os campos clicar em CONFIRMAR

10
Após digitar os documentos que fazem parte da prestação de contas, deverá ser feito a compensação do PA da seguinte
forma:
Atualizações Contas a pagar Compensação CP
Após clicar em compensação aparecerá a seguinte tela:
Selecionar o PA e clicar
em compensação

11
Abrirá a seguinte tela:
Aparecerá a seguinte tela:
Clicar “ok”
Nesta tela primeiramente desmarcar o título que vem
marcado e depois deve ser dado clique duplo nos títulos
que fazem parte da prestação de contas e compensar.

12
Se o valor compensado for menor que o valor do PA, o saldo deverá ser devolvido para a UREGI na seguinte rotina:
Atualizações Contas a pagar Baixas pagar man
Clicar “ok”
Clicar em “ok” novamente e
o PA será compensado
Selecionar o PA a ser baixado
e clicar em “Baixar”

13
Preenchimento dos campos:
• Motivo de baixa: DACAO
• Banco: Selecionar o banco da UREGI (F3)
• Agencia e Conta: Preenchimento será automático
• Hist. Baixa: Devolução “NOME DO FUNCIONARIO”
• Clicar em “Confirmar”
Observação: Essa baixa deverá ser feita somente quando o funcionário devolver para o banco da UREGI, ou seja, a
UREGI identificar o crédito em sua conta bancária.
Quando o crédito estiver na conta da UREGI a mesma deverá efetuar a seguinte rotina:

14
Acessar: Atualizações Movimento Bancário Movimento Bancário
Será exibida a seguinte tela:
• DT Movimento: Data que o crédito foi identificado na conta conforme extrato bancário
• Numerário: Preencher com M1
• Vlr. Movime: Valor de depósito
Clicar em Ações
Relacionadas - Receber

15
• Natureza: 11250001
• Verba/Meta: Verba que corresponde a esta devolução
• Item Contabil: Item que corresponde a esta devolução
• Banco: Banco da UREGI
• Agencia e Conta: São preenchidos automaticamente
• Histórico: Discriminar o recebimento, informando o nome, escritório local e verba.
Após o preenchimento desses campos, clicar em “Confirmar”
3.1) PA complementar, valor das despesas superior ao valor do PA original
Quando a soma das despesas for maior que o valor do PA (adiantamento), deverá ser criado um PA complementar e
posteriormente compensar o valor remanescente das despesas ao PA complementar.
Atualizações Contas a pagar Contas a pagar
Pressionar a tecla F12, aparecerá a tela de
“Parâmetros”.
Na pergunta gera cheque para adiantamento
clicar em “sim”, se o adiantamento for usar
cheque, caso contrário clicar em “não”.
Clicar em “Incluir”

16
Preenchimento dos campos:
• Prefixo: PAC (Pagamento Antecipado Complementar)
• Número: formato de data (ANOMESDIA)
• Tipo: PA
• Nesse momento abrirá uma tela onde deverá ser preenchido o banco no qual está saindo o adiantamento, o número
do cheque, o histórico e o beneficiário, após preencher esses campos clicar em ok.
• Natureza: 11240001
• Fornecedor: Funcionário ou ESLOC
• Centro de custo: CPI do ESLOC ou de onde o funcionário pertence;
• Verba/meta: selecionar de acordo com o adiantamento;
• Data de emissão: Data de entrada no sistema
• Data de vencimento:
• Após preencher esses campos clicar em confirmar.
Depois de feito esses passos, deverá ser efetuada a rotina de compensação novamente, concluindo a prestação de
contas.
3.2) Reembolso de prestação de contas
Atualizações Contas a pagar Contas a pagar
Realizar a rotina 3.1.
• Prefixo: RPC (reembolso prestação de contas)
• Tipo: PA

17
• Nesse momento abrirá uma tela onde deverá ser preenchido o banco no qual está saindo o adiantamento, o
número do cheque, o histórico e o beneficiário, após preencher esses campos clicar em ok.
• Natureza: 11240001
• Fornecedor: Funcionário ou ESLOC
• Centro de custo: CPI do ESLOC ou de onde o funcionário pertence;
• Verba/meta: selecionar de acordo com o adiantamento;
• Data de emissão: Data de entrada no sistema
• Data de vencimento:
• Após preencher esses campos clicar em confirmar.
Depois de feito esses passos, deverá ser efetuada a rotina de compensação novamente, concluindo a prestação de
contas.
4) Devolução da UREGI para Unidade Central
• No momento que acontecer o débito na conta bancária da UREGI, a mesma deverá dá saída desse valor no
PROTHEUS, na seguinte rotina:
Atualizações Movimento bancário Movimento bancário
• Clicar em PAGAR
• Nesse momento abrirá a seguinte tela:

18
• Numerário: M1
• Valor: valor da devolução
• Natureza: 11270001
• Verba/meta: mesma verba do adiantamento
• Item contábil: mesmo item do adiantamento
• Banco: banco da UREGI
• Agência: preenchimento automático
• Conta: preenchimento automático
• Histórico: preencher com informações que identifique a operação
• Após preenchimento dos campos clicar em CONFIRMAR
5) Recebimento de receita na conta bancária (crédito rural)
Atualizações Movimento bancário Movimento bancário Ações relacionadas Receber
• Numerário: M1
• Valor: valor da receita recebida
• Natureza: 41200009
• Verba/meta: 0009
• Item: 0009
• Banco: selecionar o banco que foi creditado o valor
• Agência: preenchimento automático
• Conta: preenchimento automático
• Histórico: preencher com informações que identifique a operação
• Após preenchimento dos campos clicar em CONFIRMAR

19
6) Emissão e pagamento do DAE referente crédito em conta (crédito rural)
Atualizações Movimento bancário Movimento bancário Pagar
• Numerário: M1
• Valor: valor da receita recebida
• Natureza: 92189999
• Verba/meta: 0009
• Item: 0009
• Banco: selecionar o banco que foi creditado o valor
• Agência: preenchimento automático
• Conta: preenchimento automático
• Histórico: preencher com informações que identifique a operação
• Após preenchimento dos campos clicar em CONFIRMAR
7) Recebendo o recurso de Rescisão de contrato ou bolsa estágio
Atualizações Movimento bancário Movimento bancário Ações relacionadas Receber
Preenchimento dos campos:
• Numerário: M1
• Valor: valor da receita recebida
• Natureza: 11290001
• Verba/meta: 0009
• Item: 0009
• Banco: selecionar o banco que foi creditado o valor
• Agência: preenchimento automático
• Conta: preenchimento automático
• Histórico: preencher com informações que identifique a operação
• Após preenchimento dos campos clicar em CONFIRMAR;
7.1) Pagamento da RCT ou bolsa estágio
• Atualizações Contas a pagar Baixas Pagar Manual
Aparecerá a seguinte tela:

20
Selecionar o título com o prefixo “FOL” e clicar em baixar
Aparecerá a seguinte tela:

21
Preenchimento dos campos:
• Mot. Baixa: Normal, se o pagamento for com cheque, caso contrario Debito cc
• Banco: selecionar o banco
• Agencia / conta: preenchimento automático pelo sistema
• Data pagto: data do pagamento
• Data debito: data do pagamento
• Hist. Baixa: Vr. Pagto RCT ou bolsa estágio Fulano de tal
• Clicar em “CONFIRMAR”
8) Pagamento utilizando um cheque para vários fornecedores:
Atualizações Contas a pagar Baixas Manual
Aparecerá a seguinte tela:
Aparecerá a seguinte tela:
Selecionar o
título e clicar em
baixar

22
Preenchimento dos campos:
• Mot. Baixa: Normal (pagamento em cheque)
• Banco: selecionar o banco de onde está sendo efetuado o pagamento
• Agencia / conta: Preenchimento automático pelo sistema
• Cheque número: deixar em branco
• Data do Pagamento: data que o título está sendo pago
• Data do débito: data que o título está sendo pago
• Histórico da baixa: discriminar o que está sendo pago
• Repetir esta rotina para todos os fornecedores que serão pagos com o mesmo cheque
Após a seleção dos títulos, executar a seguinte rotina:
Atualizações Contas a pagar Geração de cheques
• Clicar em juntar
• Aparecerá a seguinte tela:
Clicar em
confirmar

23
• Banco: selecionar o banco de onde está sendo efetuado o pagamento
• Cheque número: preencher com o número do Cheque
• Data do Cheque: Data da emissão do Cheque
• Historio: Discriminar o que está sendo pago
• Valor: Valor do total cheque
• Natureza: 92159999
• Clicar em OK
• Aparecerá a seguinte tela:

24
• Verificar se os títulos marcados é o valor total do cheque e clicar em confirmar.
9) Prestação de contas da Uregi
Após efetuar todas as rotinas, entrada de títulos (despesas) , compensação de PA, pagamentos (baixas pag man),
realizar a rotina de prestação de contas.
9.1) Prestação de contas Funcionário
Atualizações Prest.Contas Manut Prest.

25
Abrirá a tela de parâmetros, definir os mesmos de acordo com a prestação de contas que vai ser gerada.
• Prestação: selecionar funcionário
• Associa PC: não
• Funcionário: selecionar o nome do funcionário
• Período: selecionar o mês que corresponde a prestação;
• Filial: já está selecionado
Clicar em “Incluir”

26
• Centro de custo: preencher com o centro de custo que o funcionário pertence
• Verba: selecionar a verba
• Após clicar em OK
Aparecerá a seguinte tela:
9.2) Prestação de contas do ESLOC
Repetir a rotina 9.1 , até a tela de parâmetros.
Nesta tela selecionar os
títulos que compõe a
prestação do funcionário,
após selecionar clicar em
gerar pc
Clicar em “Sim”

27
Na tela de parâmetros preencher os seguintes campos:
• Prestação: selecionar ESLOC
• Associa PC: sim
• Funcionário: deixar em branco
• Período: deixar em branco
• Filial: já está selecionado
• Centro de custo: preencher com o centro de custo do ESLOC
• Verba: selecionar a verba
• Após clicar em OK
Aparecerá a seguinte tela:
Selecionar a prestação e clicar em
gerar pc
Clicar em “Sim”

28
Se a opção for sim aparecerá a seguinte tela:
Após clicar em OK aparecerá a seguinte tela:
Se não tiver títulos
Se tiver títulos
Selecionar o mês
Preencher o C.
Custo e a verba

29
9.3) Prestação de contas UREGI
Repetir a rotina 9.1 até a tela de parâmetros
Na tela de parâmetros preencher os seguintes campos:
• Prestação: selecionar UREGI
• Associa PC: sim
• Funcionário: deixar em branco
• Período: selecionar o mês que corresponde a prestação;
Nesta tela selecionar os
títulos que compõe a
prestação do ESLOC , após
selecionar clicar em gerar
pc.

30
• Filial: já está selecionado
• Centro de custo: deixar em branco
• Verba: selecionar a verba
• Após clicar em OK
Aparecerá a seguinte tela:
Repetir a rotina das páginas 27 e 28
Aparecerá a seguinte tela:
Selecionar a prestação e clicar em gerar pc
Selecionar a prestação e clicar em gerar pc
Selecionar a prestação e clicar em
gerar pc

31
Selecionar os títulos que fazem
parte da prestação.Após
selecionar clicar em gerar pc.
Clicar em
ações
relacionadas
relatórios

32
10) Conciliação Bancária
Esta rotina tem o objetivo de confrontar o extrato bancário com o extrato do sistema, permitindo a conciliação das contas junto ao banco.
Atualizações Movimento bancário Conciliação Bancária
• Clicar em no botão “Conciliação”. Será exibida a tela abaixo:
• Todos - Ao selecionar esta opção serão visualizados todos lançamentos das movimentações bancárias, sejam estes conciliados ou não.
Clicar em OK

33
• Conciliados – Ao selecionar esta opção serão visualizados os lançamentos das movimentações bancárias que já foram conciliadas.
• Não-Conciliados - Ao selecionar esta opção serão visualizados os lançamentos das movimentações bancárias que não foram conciliadas.
Após clicar em OK aparece a seguinte tela:
Preencher os campos:
• Banco: selecionar o banco da UREGI
• Agência: preenchimento automático pelo sistema
• Conta: preenchimento automático pelo sistema
• De: data inicial da movimentação a ser conciliada
• Até: data final da movimentação a ser conciliada
Após clicar em OK aparece a seguinte tela:
Clicar em OK

34
Nessa tela aparece toda a movimentação. Marcar somente as operações bancárias constantes no extrato bancário emitido pelo agente financeiro. Após clicar em confirmar aparecerá a seguinte tela:
Após a seleção clicar
em confirmar.
Clicar em cancelar
Clicar em cancelar

35
Observações:
• É importante que essa rotina seja realizada semanalmente para que não acumule muitos lançamentos para conferência.
• Para os títulos que foram baixados com o cheque, só deve ser realizada a conciliação do mesmo se o cheque já estiver sido compensado.
11) Extrato da Movimentação Bancária
A conferência da conciliação realizada acima deve ser baseada pelo relatório Extrato Bancário emitido pelo sistema que deverá ser acessado conforme caminho abaixo:
Este relatório mostra toda a movimentação bancária da conta da uregi, demonstrando as entradas e saídas de acordo
com o extrato da conta bancária emitido pelo banco. Para acessar o relatório:
Atualizações Relatórios Movimento Bancário Extrato Bancário
Clicar em sair

36
• Clicar em Ações Relacionadas Parâmetros
Será exibida a tela de parâmetros para que sejam escolhidos os dados que devem ser exibidos no relatório
de extrato bancário.

37
Aparecerá a seguinte tela:
Observação: Para que o relatório de extrato bancário do Protheus seja igual ao extrato do banco, deve-se informar no campo
“Conciliação” da tela acima a opção “Conciliados”.
Definido os parâmetros
clicar em OK

38
12) Entrada de Títulos Esta rotina será utilizada para as despesas que não possuírem NF, por exemplo: Pedágios, táxi, aluguéis, estacionamento. Atualizações Contas a Pagar Contas a Pagar
Clicar em “Incluir”
Após preenchimento
dos campos clicar em
“Confirmar”

39
Campos para preenchimento:
• Prefixo: Clicar no F3 e selecionar o prefixo Recibo
• Nº do Titulo: Se o titulo tiver numeração preencher o campo com o número informado no recibo, se não tiver,
preencher conforme o modelo Ano/mês/dia : 20120621
• Tipo: Clicar no F3 E selecionar o tipo “Recibo”
• Natureza: Clicar no F3 e selecionar a natureza da despesa
• Vencimento Real: Data de vencimento do recibo, data que ele será pago ao fornecedor.
• Vlr. Titulo: Valor do recibo
• Verba/Meta: Clicar no F3 e selecionar a verba/meta referente a despesa
• Item: Clicar no F3 e selecionar a verba/meta referente a despesa
• Centro de Custo: Clicar no F3 e selecionar a verba/meta referente a despesa
• Histórico: Pgto “Nome da despesa”, “Nome do Fornecedor”
• Acréscimo: Preencher se for caso.
• Decréscimo: Valor a ser aplicado ao titulo. Poderá ser utilizado em substituição ao título de abatimento
• IRRF : o programa calcula automático.
• INSS: o programa calcula automático.
• Gera DIRF:
SIM: Preencher sempre que o titulo tiver retenção federal. (IRRF, PIS/Cofins/CSLL)
NÃO: Preencher quando o titulo não contém retenções.
• Cod. Retenção: Informar o código de retenção do tributo.
Exemplo: 1708 - IRRF
3208 – IRRF Alugueis
5952 – PIS/Cofins/CSLL
Observação: Quando o titulo incluso tiver incidência de IRRF o programa calculará automaticamente o valor conforme a tabela de IRRF e converterá o título para o valor líquido deduzindo o imposto de renda.
13) Entrada de Notas Fiscais Esta rotina será utilizada quando a comprovação das despesas for com através dos seguintes documentos: NF-e, NF,
Cupom Fiscal, Nota Fiscal série D, bilhete de passagem.
Atualizações Contas a Pagar Entrada de Nota Fiscais

40
Aparecerá a seguinte tela:
Clicar em “Incluir”
Após preenchimento
dos campos, verificar
nas abas conforme
indicado pelas setas se
os lançamentos estão
corretos
1 23 4 5 6
8 7
9

41
Campos para preenchimentos:
• Tipo da Nota: Normal
• Form. Prop.: Não
• Número: Preencher a numeração da nota conforme documento.
Observação: A numeração deverá ter obrigatoriamente 9 dígitos
• Série: Verificar a série na nota fiscal conforme documento.
• DT Emissão: Preencher a data de emissão conforme a nota fiscal.
• Fornecedor: Clicar na lupa ou pressionar a Tecla F3.
• Produto: Clicar duas vezes ou acionar a tecla F3 e selecionar o produto
• Unidade: O programa preencherá automaticamente o campo, buscando a informação do cadastro de fornecedores.
• Quantidade: Colocar a quantidade conforme discriminado na nota fiscal.
• Vlr. Unitário: Colocar o valor conforme a nota fiscal.
• Vlr. Total: Preenchimento automático pelo programa.
• Centro de Custo: Clicar na lupa ou pressionar a Tecla F3 para selecionar o centro de custo Do documento
• Tipo Entrada: Clicar na lupa ou pressionar a tecla F3 e selecionar a TES(Tipo de Entrada ou Saída)
Observação: Este campo é um dos mais importantes para a entrada de Nota Fiscal, para seleção da TES verificar na
nota fiscal a que situação se refere, cada TES especifica uma espécie de compra.
• Se a nota fiscal constar o número da OF, preencher selecionando o campo na barra de rolagem.
Verificação das informações contidas nas abas:
1 - Aba Totais: Verificar se o valor confere com o total da nota fiscal.
2- Aba Inf. do Fornecedor/Cliente: Verificar se os dados do fornecedor esta correto.
3 – Aba Desconto/Frete/despesas: Verificar se os dados estão de acordo com a nota fiscal.
4 – Aba Livros Fiscais: Verificar as informações.
OBS: - A Emater é ISENTA de ICMS, logo toda compra de mercadoria com Incidência do imposto, para o preenchimento
dos Livros Fiscais da Emater deverá o valor total da Nota aparecer na coluna Valor Contábil e na coluna ICMS Outros.
-Quando se tratar de nota fiscal de serviço, o valor do ISSQN destacado ou retido, conforme for caso.
-Na coluna Valor Contábil: o total da nota.
-Na coluna Base p/ICMS : a base do ISSQN.
-No ICMS tributável: o valor do ISSQN, ou na coluna outros se o imposto não foi recolhido pela Emater.
5- Aba Impostos:

42
Gera DIRF : SIM: se na nota fiscal tiver retenção de impostos que devem ser informados na DIRF.
NÃO: se na nota fiscal não tiver retenção e não precisará preencher o Cod. Retenção
Cd. Retenção: Clicar na ? e selecionar o código do imposto.
6 – Aba Duplicatas: Verificar a condição de pagamentos e digitar a Natureza. Em seguida pressionar tecla TAB.
7 – Aba Nota Fiscal Eletrônica: é usada somente nas notas fiscais de saída.
8 – Aba Lançamento da Apuração do ICMS: Não será usada, pois a Emater na faz apuração de ICMS.
9 – Aba de Informações do DANFE: Preencher somente o campo Chave NF-e inserindo os 44 dígitos que compõe a chave
de acesso.
Após as verificações acima clicar no botão “Confirmar”
14) Baixa de títulos sem PA
As despesas que fazem parte da prestação de contas da UREGI que não tem PA, os títulos deverão ser baixados na
seguinte rotina:
• Atualizações Contas a pagar Baixas pagar man
Será exibida a seguinte tela:
Aba ISS, não
precisa preencher.
Verificar se esses
valores estão
corretos

43
Aparecerá a seguinte tela:
Preencher os campos:
• Mot. Baixa: Normal , se a baixa for realizada com cheque, caso contrário selecionar debito c/c
• Banco: selecionar o banco da UREGI
Selecionar o título e
clicar em baixar
Clicar em “Confirmar”

44
• Agência: preenchimento automático
• Banco: preenchimento automático
• Cheque No.: preencher com o número do cheque
• Data pagt.: data do pagamento
• Data debito: preenchimento automático
• Hist. Baixa: Pagt “nome do fornecedor” + “n° documento”
Obs.: O Hist. Baixa aparecerá no relatório “Extrato bancário”, conforme mostrado no item 11.
15) Cadastros de Fornecedor
Modulo: 06 - Financeiro
Atualizações Cadastros Fornecedores
Aparecerá a tela abaixo:
Clicar em
“Incluir”

45
• Código: Numeração sequencial automática
• Loja: Sempre 01 programa preenche automático
• Tipo: Define o tipo da pessoa do fornecedor, podendo ser: J – Pessoa Jurídica
F – Pessoa Física X – Outros
• CNPJ/CPF: Há duas maneiras de preencher este campo; Opção 1 – Digitar o CNPJ ou CPF e clicar em Ações relacionadas Mashups
Opção 2 – Consultar o CNPJ na Receita Federal: http://www.receita.fazenda.gov.br/PessoaJuridica/CNPJ/ConsulSitCadastralCNPJ.htm
• Razão Social: Preencher conforme cartão de CNPJ, tamanho do campo 40 decimais, abreviar se for preciso.
• N. Fantasia: Colocar o nome fantasia conforme cartão de CNPJ, se não tiver colocar um nome de fácil identificação
Campo Obrigatório. Observação: Sempre letra maiúscula e sem caracteres especiais.
Selecionar a consulta desejada e
clicar em “ok”. Posteriormente
aparecerá uma tela de dígito de
verificação

46
• Endereço: Preencher conforme cartão de CNPJ, tamanho 40 decimais • EX: RUA TREZE, 42
• OBS: este campo deve ser preenchido sempre com 3 decimais - RUA, AVE, PRA.
• Bairro: 20 decimais
• Estado: Clicar na lupa ou apertar F3 para buscar.
• Cod. Municipio: Clicar na lupa ou apertar F3 para buscar.
• Cep:Preencher conforme cartão de CNPJ.
• Caixa Postal: se tiver.
• RG/Ced.Estr: Preencher somente para pessoa Física nacional ou estrangeira.
• DDI: Preencher se tiver.
• DDD:Preencher se tiver.
• Telefone:Preencher se tiver.
• Fax: Preencher se tiver.
• IE : - Inscrição Estadual para Pessoa Jurídica / Número do RG para pessoa Física / Se não tiver: ISENTO
• Ins.Municipal : - Inscrição Municipal se pessoa jurídica / - Número do PIS se pessoa física/ Se não tiver: ISENTO • País: Preenchimento automático.
• Descr. País: Preenchimento automático. • E.mail: Preencher se tiver.
• Home Page: Preencher se tiver.
• Telex :Preencher se tiver.
• Cod.CBO : preencher caso seja pessoa física que preste só um tipo de serviço
• Cod. CNAE : preencher conforme o cadastro de CNPJ, colocar o código da atividade principal.
• Compl. End: Complemento de endereço do fornecedor
• Complemento: Complemento do endereço do fornecedor

47
2 – PASTA : ADM/FIN- DADOS ADMINISTRATIVO E FINANCEIROS
• Banco: Colocar o número do banco com 3 decimais
• Cod. Agência: sem ponto nem traços com 5 decimais
• Cta. Corrente: Colocar o numero da conta sem ponto nem traços com 10 decimais .
• Natureza: Indica o produto ou serviço prestado – Preencher sempre que for mesmo.
• Condição de Pagamento: 001 – A Vista
• Maior Compra: Não preencher.
• Media Atraso: Não preencher.
• Maior Saldo: Não preencher.
• No Compras: Não preencher.
• Sld. Duplict: Não preencher.
• Sld. Moeda. For: Não preencher. • C.Contábil: Conta Contábil é a mesma para todos os fornecedores : 2101010001 (não utilizar pontos)
• Cod.Adm: Não preencher.

3 - PASTA : DADOS FISCAIS
• Tp.Contr.Soc: J – Jurídico F – Pessoa Física L – Familiar
• Recolhe ISS: Refere-se a retenção do ISSQN dos serviços tomados pela Emater.
Sim: o fornecedor recolhe o ISSQN destacado na not
Não: quem faz a retenção e recolhe o ISSQN destacado na nota fiscal é a Emater.
• Cod. Mun.ZF: Código do município utilizado para a Zona Franca de Manaus e área de Livre Comércio. Não preencher.
• Calc.INSS: Refere-se ao INSS na prestação de Serviços Tomado
Sim: Este serviço esta sujeito a retenção de INSS
Não: Este serviço não incide INSS.
• País Bacen: Preenchimento automático.
• Tipo Pessoa: Refere-se ao tipo de atividade prestada pelo fornecedor:
CI: Comercio e Indústria PF: Pessoa Física
OS: Prestação de Serviço
• Rec.PIS: Refere-se a retenção de PIS na nota fiscal do fornecedor.
SIM: O responsável pelo recolhimento dos impostos e o fornecedor.
NÃO: A responsabilidade de reter e recolher o PIS e da Emater.
• Rec.CSLL: Refere-se a retenção de CSLL
SIM: O responsável pelo recolhimento dos impostos e o fornecedor.
NÃO: A responsabilidade de reter e recolher o PIS e da Emater.
• Rec.COFINS: Refere-se a retenção de COFINS na nota fiscal do fornecedor.
SIM: O responsável pelo recolhimento dos impostos e o fornecedor.
NÃO: A responsabilidade de reter e recolher o PIS e da Emater.
• Cálc.IRRF: Refere-se a serviços tributados pelo Imposto de Renda Retido na Fonte.
NORMAL: Este serviço esta sujeito a retenção de IRRF.
NÃO PREENCHER: Caso o serviço prestado não esteja sujeito a retenção de IRRF.
se a retenção do ISSQN dos serviços tomados pela Emater. Sim: o fornecedor recolhe o ISSQN destacado na nota.
Não: quem faz a retenção e recolhe o ISSQN destacado na nota fiscal é a Emater.
Cod. Mun.ZF: Código do município utilizado para a Zona Franca de Manaus e área de Livre Comércio. Não preencher.
se ao INSS na prestação de Serviços Tomados pela Emater. Sim: Este serviço esta sujeito a retenção de INSS
País Bacen: Preenchimento automático.
se ao tipo de atividade prestada pelo fornecedor:
se a retenção de PIS na nota fiscal do fornecedor. SIM: O responsável pelo recolhimento dos impostos e o fornecedor.
NÃO: A responsabilidade de reter e recolher o PIS e da Emater.
se a retenção de CSLL na nota fiscal do fornecedor. SIM: O responsável pelo recolhimento dos impostos e o fornecedor. NÃO: A responsabilidade de reter e recolher o PIS e da Emater.
se a retenção de COFINS na nota fiscal do fornecedor. recolhimento dos impostos e o fornecedor.
NÃO: A responsabilidade de reter e recolher o PIS e da Emater.
se a serviços tributados pelo Imposto de Renda Retido na Fonte.
NORMAL: Este serviço esta sujeito a retenção de IRRF.
R: Caso o serviço prestado não esteja sujeito a retenção de IRRF.
48
Cod. Mun.ZF: Código do município utilizado para a Zona Franca de Manaus e área de Livre Comércio. Não preencher.
se a serviços tributados pelo Imposto de Renda Retido na Fonte.

49
4 – PASTA: COMPRAS
• 1a Compra: Preencher.
• Ult Compra: Preencher não.
• Utiliza B2B: Não preenchimento automático. 5 – PASTA : TMS
• Recolhe SEST: Refere-se ao recolhimento de SEST/SENAT para transportador pessoa física.
SIM: O prestador de serviço e responsável pelo recolhimento do imposto.
NÃO: O prestador de serviço não responsável pelo recolhimento, o imposto deve ser retido e recolhido pela Emater.
• Dependentes: Colocar o número de dependentes para fins de Imposto de Renda.

50
6 – PASTA: RESIDENTE NO EXTERIOR OBS: Refere-se a fornecedor residente no exterior – Não preencher.
7 – PASTA: OUTROS
Preencher somente o campo Opt. Simp Nac: Verificar ser o fornecedor é optante pelo simples nacional, através do site:
http://www8.receita.fazenda.gov.br/SimplesNacional/Aplicacoes/ATBHE/ConsultaOptantes.app/ConsultarOpcao.aspx SIM: se for optante. NÃO: se não for optante. Os outros campos: Não preencher. Selecionar: CONFIRMAR.
Elaborada por:
Jaqueline Martins da Silva – EMATER-MG
Maria Augusta Ribeiro Leite – EMATER-MG
Neide Helena de Paula Vasconcelos Pena – EMATER-MG
Colaboração: Ana Carolina Lisboa – TOTVS

51
ÍNDICE
DISCRIMINAÇÃO PÁG.
Acesso ao PROTHEUS 1
Adiantamento Unidade Central para UREGI 1 a 3
UREGI recebendo o adiantamento 3 a 5
Adiantamento da UREGI para ESLOC ou Funcionário 5 a 7
Diversos PA’s com mesmo cheque 7 a 8
ESLOC ou funcionário prestando contas do PA recebido 9 a 15
PA complementar, valor das despesas superior ao valor do PA original 15 a 16
Reembolso de prestação de contas 16 a 17
Devolução da UREGI para Unidade Central 17 a 18
Recebimento de receita na conta bancária (crédito rural) 18
Emissão e pagamento do DAE referente crédito em conta (crédito rural) 19
Recebendo o recurso de Rescisão de contrato ou bolsa estágio 19
Pagamento da RCT ou bolsa estágio 19 a 21
Pagamento utilizando um cheque para vários fornecedores 21 a 24
Prestação de contas da Uregi 24 a 31
Conciliação Bancária 32 a 35
Extrato da Movimentação Bancária 35 a 37
Entrada de Títulos 38 a 39
Entrada de Notas Fiscais 39 a 42
Baixa de títulos sem PA 42 a 44
Cadastros de Fornecedor 44 a 50