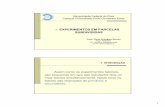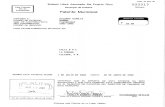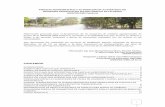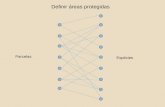A Essência das Vendas: 5 passos para duplicar as suas vendas
1. CADASTRO DE CATEGORIAS - Londrisoft - …. DUPLICAR PARCELAS A opção duplicar informações...
-
Upload
nguyendiep -
Category
Documents
-
view
218 -
download
0
Transcript of 1. CADASTRO DE CATEGORIAS - Londrisoft - …. DUPLICAR PARCELAS A opção duplicar informações...
1. CADASTRO DE CATEGORIAS...................................................................................................................5
2. CADASTRO DE BANCO.............................................................................................................................
3. CONTAS A RECEBER.............................................................................................................
3.1. LANÇAMENTO AUTOMÁTICO DE CONTAS A RECEBER
3.2. LANÇAMENTO MANUAL DE CONTAS A RECEBER
3.3. GERAÇÃO PARCIAL............................................................................................................................
3.4. DUPLICAR PARCELAS.............................................................................................................................
3.5. IMPRIMIR RECIBO....................................................................................................................................................
4. CONTAS A PAGAR......................................................................................................
4.1. LANÇAMENTO AUTOMÁTICO DE CONTAS A PAGAR
4.2. LANÇAMENTO MANUAL DE CONTAS A PAGAR
4.3. GERAÇÃO PARCIAL.............................................................................................................................
4.4. DUPLICAR PARCELAS.............................................................................................................................
4.5. IMPRIMIR RECIBO.............................................................................................................................
4.6. AUTORIZAÇÃO PARA PAGAMENTO..................................................................
5. MOVIMENTAÇÃO BANCARIA...................................................................................................................11
5.1. LANÇAMENTO AUTOMÁTICO.....................
5.2. LANÇAMENTO MANUAL..................................................................................................................
6. TRANSFERÊNCIA ENTRE CONTAS..............................................................................................................11
7. CONCILIAÇÃO BANCARIA.......................................................
7.1. REALIZANDO A CONCILIAÇÃO BANCARIA
7.2. DESFAZENDO A CONCILIAÇÃO BANCARIA
8. QUITAÇÃO...............................................................................................................
9. CHEQUE PRÉ-DATADO.............................................................................................................................
10. CHEQUE DEVOLVIDO..................................................
11. REMESSA BANCARIA.............................................................................................................................
12. RECIBO AVULSO.............................................................................................................................
13. PESQUISA DE CATEGORIA..............................................................................................
3
INDICE
...................................................................................................................5
.............................................................................................................................
.............................................................................................................
LANÇAMENTO AUTOMÁTICO DE CONTAS A RECEBER....................................................................................................6
LANÇAMENTO MANUAL DE CONTAS A RECEBER..............................................................................................................7
............................................................................................................................
.............................................................................................................................
.............................................................................................................................
......................................................................................................
DE CONTAS A PAGAR........................................................................................................8
LANÇAMENTO MANUAL DE CONTAS A PAGAR.................................................................................................................9
.............................................................................................................................
.............................................................................................................................
.............................................................................................................................
.................................................................................................................................10
...................................................................................................................11
..........................................................................................................................................11
..................................................................................................................
..............................................................................................................11
.........................................................................................................................12
A CONCILIAÇÃO BANCARIA.......................................................................................................................12
ÃO BANCARIA.......................................................................................................................12
...............................................................................................................
.............................................................................................................................
.............................................................................................................................14
.............................................................................................................................
.............................................................................................................................
..............................................................................................
...................................................................................................................5
.............................................................................................................................6
....................................................................................................................................6
....................................................................................................6
..............................................................................................................7
.............................................................................................................................................................7
..........................................................................................................................................................8
......................................................................................................................................8
......................................................................................................................................8
........................................................................................................8
.................................................................................9
.............................................................................................................................................................9
........................................................................................................................................................10
............................................................................................................................................................10
...............................................................10
...................................................................................................................11
.....................................................................................................................11
..................................................................................................................................................11
..............................................................................................................11
..................................................................12
.......................................................................................................................12
.......................................................................................................................12
...............................................................................................................................................13
..............................................................................................................................13
...........................................................................14
...............................................................................................................................14
......................................................................................................................................15
.......................................................................................................................15
1. CADASTRO DE CATEGORIAS
O cadastro de categoria é utilizado dentro do gestor para
possível saber a origem e a aplicação dos recursos, como
água, compras de mercadorias e quais são as receitas
plano de contas financeiro.
O sistema gestor já contem uma estrutura completa de categorias que são transferidas
automaticamente para cada empresa nova cadastrada.
Existem dois tipos de categoria,
delas:
Sintéticas: Não serão utilizadas diretamente em lançamento
categorias, como um grupo.
EX de categorias sintéticas:
1.00.00.000 – Receitas – Sintética
2.00.00.000 – Despesas – Sintética
3.00.00.000 – Transferência – Sintética
Este exemplo mostra que foi criado três grupos, sendo assim todas
código 1 é referente uma Receita, todas categoria que começar com o código 2 é referente uma despesa e
todas categoria que começar com o código 3 é referente à transferência.
Elas apenas servirão para classificar todo o grupo, sendo ass
dentro dos grupos.
Analíticas: Serão utilizadas nos lançamentos
O exemplo a seguir demonstra uma estrutura completa de categoria:
2.00.00.000 – Despesas.................................................................................................... Sintética
2.01.00.000 – Despesas – Impostos..................................................................................S
2.01.01.000 – Despesas – Impostos –
2.01.01.001 – Despesas – Impostos –
2.01.01.002 – Despesas – Impostos –
2.01.01.003 – Despesas – Impostos –
4
O cadastro de categoria é utilizado dentro do gestor para o controle financeiro da empresa, por ela é
possível saber a origem e a aplicação dos recursos, como por exemplo, quanto se gasta de e
e quais são as receitas, sendo assim, a categoria pode ser classificada
O sistema gestor já contem uma estrutura completa de categorias que são transferidas
para cada empresa nova cadastrada.
Existem dois tipos de categoria, as sintéticas e analíticas, confira abaixo o que representa cada uma
ão serão utilizadas diretamente em lançamentos, apenas servirão para
Sintética
Este exemplo mostra que foi criado três grupos, sendo assim todas as categoria
código 1 é referente uma Receita, todas categoria que começar com o código 2 é referente uma despesa e
todas categoria que começar com o código 3 é referente à transferência.
Elas apenas servirão para classificar todo o grupo, sendo assim devemos cadastrar as outras categorias
erão utilizadas nos lançamentos e sempre deverá ter uma categoria sintética classificando ela.
O exemplo a seguir demonstra uma estrutura completa de categoria:
as.................................................................................................... Sintética
..................................................................................S
impostos................................................................S
impostos– COFINS.................................................A
impostos– Contribuição social..............................A
impostos– ICMS.................................................... A
controle financeiro da empresa, por ela é
quanto se gasta de energia elétrica,
a categoria pode ser classificada como um
O sistema gestor já contem uma estrutura completa de categorias que são transferidas
confira abaixo o que representa cada uma
servirão para classificar outras
categorias que começar com o
código 1 é referente uma Receita, todas categoria que começar com o código 2 é referente uma despesa e
im devemos cadastrar as outras categorias
ter uma categoria sintética classificando ela.
as.................................................................................................... Sintética
..................................................................................Sintética
................................................................Sintética
.................................................Analítica
..............................Analítica
.................................................... Analítica
Para cadastra a categoria siga os passos abaixo:
- Acesse o modulo Financeiro
- Clique no menu Financeiro / Categorias
- Clique inserir um novo registro
- Informe o código da categoria seguindo
- Informe o movimento da categoria, credito, debito ou transferência
- Informe a natureza da conta, sintética ou analítica
- Informe se influencia no balancete financeiro e se permite lançamento manual
- Salve o cadastro.
2. CADASTRO DE BANCO
O cadastro de banco disponível no financeiro possibilita o cadastro de contas bancarias e ta
contas caixas, como por exemplo o caixa da empresa.
Este cadastro será utilizado no registro de quitação das contas a receber, pagar e também nas
movimentações manuais.
Para efetuar o cadastro do banco siga os passos abaixo:
- Acesse o módulo Financeiro
- Clique no menu FINANCEIRO / BANCOS
- Clique no botão novo, informe o código
- Preencha os dados do banco (Agencia, CC, Limite)
- As informações da aba Cobrança bancaria serão utilizadas posteriormente para impressão de boletos e
geração da remessa bancaria.
Para preenchimento destas informações r
conta para obter estas informações.
3. CONTAS A RECEBER
Segue abaixo as instruções e informações sobre o Contas a Receber do sistema Gestor.
3.1. LANÇAMENTO AUTOMÁTICO DE CONTAS A
O registro de contas a receber pode ser realizado automaticamente através do lançamento de venda
no módulo faturamento, ele gera o contas a receber de acordo com o prazo informado
5
Para cadastra a categoria siga os passos abaixo:
menu Financeiro / Categorias
seguindo a estrutura repassada acima
o movimento da categoria, credito, debito ou transferência
, sintética ou analítica
Informe se influencia no balancete financeiro e se permite lançamento manual
disponível no financeiro possibilita o cadastro de contas bancarias e ta
contas caixas, como por exemplo o caixa da empresa.
Este cadastro será utilizado no registro de quitação das contas a receber, pagar e também nas
Para efetuar o cadastro do banco siga os passos abaixo:
ique no menu FINANCEIRO / BANCOS
código e o nome desejado (EX: 1 - Caixa Econômica
Preencha os dados do banco (Agencia, CC, Limite)
As informações da aba Cobrança bancaria serão utilizadas posteriormente para impressão de boletos e
Para preenchimento destas informações recomendamos que entre em contato com o Gerente da
Segue abaixo as instruções e informações sobre o Contas a Receber do sistema Gestor.
LANÇAMENTO AUTOMÁTICO DE CONTAS A RECEBER
O registro de contas a receber pode ser realizado automaticamente através do lançamento de venda
o contas a receber de acordo com o prazo informado
disponível no financeiro possibilita o cadastro de contas bancarias e também de
Este cadastro será utilizado no registro de quitação das contas a receber, pagar e também nas
Econômica Federal)
As informações da aba Cobrança bancaria serão utilizadas posteriormente para impressão de boletos e
ecomendamos que entre em contato com o Gerente da
Segue abaixo as instruções e informações sobre o Contas a Receber do sistema Gestor.
O registro de contas a receber pode ser realizado automaticamente através do lançamento de venda
o contas a receber de acordo com o prazo informado.
3.2. LANÇAMENTO MANUAL DE CONTAS A
Segue abaixo as instruções para lançar manualmente uma fatura de contas a receber.
- Dentro do módulo Financeiro, acesse o menu FI
- Clique no botão NOVO
- Informe a data de emissão
- Selecione o Tipo de documento (EX: Boleto) e informe o numero do documento (EX: 1234);
- Informe o numero da parcela (EX: 01/01)
- Selecione a categoria desejada (EX: 1
- Selecione o Cliente referente;
- Informe os dados da NF (Data, numero e valor)
- Informe a descrição desejada para o lançamento;
- Informe a data de vencimento;
- Informe o Valor Original da parcela (Pode ser diferente do valor da no
- Caso tenha correção (+) ou retenção (
- Confira o valor final e salve o lançamento.
Para realizar a quitação é recomendada a utilização do menu QUITAÇÃO, porem preenchendo o
quadro de pagamento disponível no rodapé da tela o pagamento já será
3.3. GERAÇÃO PARCIAL
O botão Gerar parcial disponível na tela de contas a receber po
registrada, com isso é possível o pagamento parcial do valor gerado.
Confira abaixo como realizar esse processo:
- Acesse o menu FINANCEIRO / CONTAS A RECEBER
- Selecione a parcela que deseja dividir, ou seja, a parce
- Clique no botão Gerar Parcial disponível na barra de botões da tela
- Informe a nova data de vencimento;
- Informe o valor da nova parcela. Este valor será retirado do valor original.
- Confirme o processo.
- Acesse os lançamentos e confira.
Através do processo é possível quitar qualquer um dos lançamentos gerados.
6
LANÇAMENTO MANUAL DE CONTAS A RECEBER
Segue abaixo as instruções para lançar manualmente uma fatura de contas a receber.
cesse o menu FINANCEIRO / RECEBER
Selecione o Tipo de documento (EX: Boleto) e informe o numero do documento (EX: 1234);
Informe o numero da parcela (EX: 01/01)
1.01.01.001 – Faturamento a vista)
Informe os dados da NF (Data, numero e valor)
Informe a descrição desejada para o lançamento;
Informe o Valor Original da parcela (Pode ser diferente do valor da nota)
Caso tenha correção (+) ou retenção (-) informe os valores;
Confira o valor final e salve o lançamento.
Para realizar a quitação é recomendada a utilização do menu QUITAÇÃO, porem preenchendo o
quadro de pagamento disponível no rodapé da tela o pagamento já será registrado.
O botão Gerar parcial disponível na tela de contas a receber possibilita a divisão de uma parcela já
registrada, com isso é possível o pagamento parcial do valor gerado.
Confira abaixo como realizar esse processo:
Acesse o menu FINANCEIRO / CONTAS A RECEBER
Selecione a parcela que deseja dividir, ou seja, a parcela que será paga parcialmente
Clique no botão Gerar Parcial disponível na barra de botões da tela
Informe a nova data de vencimento;
Informe o valor da nova parcela. Este valor será retirado do valor original.
Através do processo é possível quitar qualquer um dos lançamentos gerados.
Segue abaixo as instruções para lançar manualmente uma fatura de contas a receber.
Selecione o Tipo de documento (EX: Boleto) e informe o numero do documento (EX: 1234);
Para realizar a quitação é recomendada a utilização do menu QUITAÇÃO, porem preenchendo o
ssibilita a divisão de uma parcela já
la que será paga parcialmente
3.4. DUPLICAR PARCELAS
A opção duplicar informações possibilita o registro rápido de várias parcelas de contas a receber, como
por exemplo uma venda em 12 parcelas.
Confira abaixo como realizar esta ferramenta:
- Acesse o Financeiro, clique no menu Financeiro / Receber
- Lance a primeira parcela normalmente
parcela informe 01/XX (XX representa o numer
- Salve o lançamento;
- Após salvar este lançamento, selecione
botões;
- Informe o n° de parcelas desejadas (ex: 11)
3.5. IMPRIMIR RECIBO
O botão imprimir recibo serve
- Acesse o Financeiro, clique no menu Financeiro / Receber
- Localize o lançamento já quitado que deseja fazer a impressão do recibo
- Clique no botão Imprimir recibo
- Selecione a impressora que vai ser utilizada para imprimir o recibo e clique no V
- Aperte F5 para marcar o lançamento
- Seleciona a opção Saída
- Clique na impressora para realizar a impressão
4. CONTAS A PAGAR
Segue abaixo as instruções e informações sobre o Contas a pagar do sistema Gestor.
4.1. LANÇAMENTO AUTOMATICO DE CONTAS A PAGAR
O registro de contas a pagar
no módulo faturamento, para isso é
informações de categoria, banco e valores de parcelas
7
A opção duplicar informações possibilita o registro rápido de várias parcelas de contas a receber, como
elas.
Confira abaixo como realizar esta ferramenta:
ceiro, clique no menu Financeiro / Receber
normalmente seguindo os passos do item 3.2 deste roteiro, porem no campo
parcela informe 01/XX (XX representa o numero de parcelas. EX: 01/12
selecione-o e clique no botão Duplicar Lançamentos disponíveis na barra de
(ex: 11), e a quantidade de dias de prazo de uma para
serve para a impressão dos recibos dos lançamentos já quitados.
ceiro, clique no menu Financeiro / Receber
Localize o lançamento já quitado que deseja fazer a impressão do recibo
Selecione a impressora que vai ser utilizada para imprimir o recibo e clique no V
Aperte F5 para marcar o lançamento
Clique na impressora para realizar a impressão.
abaixo as instruções e informações sobre o Contas a pagar do sistema Gestor.
LANÇAMENTO AUTOMATICO DE CONTAS A PAGAR
O registro de contas a pagar pode ser realizado automaticamente através do lançamento de entrada
no módulo faturamento, para isso é necessário o preenchimento da aba condição de pagamento com as
informações de categoria, banco e valores de parcelas.
A opção duplicar informações possibilita o registro rápido de várias parcelas de contas a receber, como
seguindo os passos do item 3.2 deste roteiro, porem no campo
o e clique no botão Duplicar Lançamentos disponíveis na barra de
tidade de dias de prazo de uma para outra.
para a impressão dos recibos dos lançamentos já quitados.
abaixo as instruções e informações sobre o Contas a pagar do sistema Gestor.
pode ser realizado automaticamente através do lançamento de entrada
necessário o preenchimento da aba condição de pagamento com as
4.2. LANÇAMENTO MANUAL DE CONTAS A PAGAR
Segue abaixo as instruções para lançar manualmente uma fatura de contas a pagar.
- Dentro do módulo Financeiro, acesse o menu FINANCEIRO /
- Clique no botão NOVO
- Informe a data de emissão
- Selecione o Tipo de documento (EX: Boleto) e informe o numero do documento (EX: 1234);
- Informe o numero da parcela (EX: 01/01)
- Selecione a categoria desejada (EX: 2.04.01.014
- Selecione o Fornecedor referente;
- Informe os dados da NF (Data, numero e valor)
- Informe a descrição desejada para o lançamento;
- Informe a data de vencimento;
- Informe o Valor Original da parcela (Pode ser diferente do valor da nota)
- Caso tenha correção (+) ou retenção (
- Confira o valor final e salve o lançamento.
Para realizar a quitação é recomendada a utilização do menu QUITAÇÃO, porem preenchendo o
quadro de pagamento disponível no rodapé da tela o pagamento já será registrado
4.3. GERAÇÃO PARCIAL
O botão Gerar parcial disponível na tela de contas a pagar
registrada, com isso é possível o pagamento parcial do valor gerado.
Confira abaixo como realizar esse processo:
- Acesse o menu FINANCEIRO / CONTAS A PAGAR
- Selecione a parcela que deseja dividir, ou seja, a parcela que será paga parcialmente
- Clique no botão Gerar Parcial disponível na barra de botões da tela
- Informe a nova data de vencimento;
- Informe o valor da nova parcela. Este valor será retirado do valor original.
- Confirme o processo.
- Acesse os lançamentos e confira.
Através do processo é possível quitar qualquer um dos lançamentos gerados.
8
LANÇAMENTO MANUAL DE CONTAS A PAGAR
Segue abaixo as instruções para lançar manualmente uma fatura de contas a pagar.
cesse o menu FINANCEIRO / PAGAR
Selecione o Tipo de documento (EX: Boleto) e informe o numero do documento (EX: 1234);
Informe o numero da parcela (EX: 01/01)
desejada (EX: 2.04.01.014 – Energia Elétrica)
Informe os dados da NF (Data, numero e valor)
Informe a descrição desejada para o lançamento;
la (Pode ser diferente do valor da nota)
Caso tenha correção (+) ou retenção (-) informe os valores;
Confira o valor final e salve o lançamento.
Para realizar a quitação é recomendada a utilização do menu QUITAÇÃO, porem preenchendo o
disponível no rodapé da tela o pagamento já será registrado
O botão Gerar parcial disponível na tela de contas a pagar possibilita a divisão de uma parcela já
registrada, com isso é possível o pagamento parcial do valor gerado.
Confira abaixo como realizar esse processo:
Acesse o menu FINANCEIRO / CONTAS A PAGAR
Selecione a parcela que deseja dividir, ou seja, a parcela que será paga parcialmente
Clique no botão Gerar Parcial disponível na barra de botões da tela
a nova data de vencimento;
Informe o valor da nova parcela. Este valor será retirado do valor original.
Através do processo é possível quitar qualquer um dos lançamentos gerados.
Segue abaixo as instruções para lançar manualmente uma fatura de contas a pagar.
Selecione o Tipo de documento (EX: Boleto) e informe o numero do documento (EX: 1234);
Para realizar a quitação é recomendada a utilização do menu QUITAÇÃO, porem preenchendo o
a divisão de uma parcela já
Selecione a parcela que deseja dividir, ou seja, a parcela que será paga parcialmente
4.4. DUPLICAR PARCELAS
A opção duplicar informações possibilita o registro rápido de várias parcelas de contas a pagar, como
por exemplo um empréstimo em 24 parcelas.
Confira abaixo como realizar esta ferramenta:
- Acesse o Financeiro, clique no menu Financeiro / Pagar
- Lance a primeira parcela normalmente
parcela informe 01/XX (XX representa o numero de parcelas. EX: 01/24
- Salve o lançamento;
- Após salvar este lançamento, selecione
botões;
- Informe o n° de parcelas desejadas (ex: 23)
4.5. IMPRIMIR RECIBO
Opção que permite a emissão direta do recibo de paga
abaixo como utilizá-la:
- Acesse o Financeiro, clique no menu Financeiro / Pagar
- Localize o lançamento já quitado que deseja fazer a impressão do recibo
- Clique no botão Imprimir recibo
- Selecione a impressora que vai ser utilizada para imprimir o recibo e clique no V
- Aperte F5 para marcar o lançamento
- Seleciona a opção Saída
- Clique na impressora para realizar a impressão
4.6. AUTORIZAÇÃO PARA PAGAMENTO
Esta ferramenta possibilita a impressão d
encaminhado ao responsável para autorização do pagamento. Confira abaixo os detalhes de como utilizar essa
opção:
- Acesse o Financeiro, clique no menu Financeiro / Pagar
- Localize o lançamento que deseja efetuar a autorização de pagamento
- Clique no botão autorização para pagamento
- Selecione a impressora
- Aperte ok para finalizar a impressão.
9
A opção duplicar informações possibilita o registro rápido de várias parcelas de contas a pagar, como
por exemplo um empréstimo em 24 parcelas.
Confira abaixo como realizar esta ferramenta:
ceiro, clique no menu Financeiro / Pagar
normalmente seguindo os passos do item 4.2 deste roteiro, porem no campo
01/XX (XX representa o numero de parcelas. EX: 01/24
selecione-o e clique no botão Duplicar Lançamentos disponíveis na barra de
(ex: 23), e a quantidade de dias de prazo de uma para outra.
Opção que permite a emissão direta do recibo de pagamento referente à parcela quitada. Confira
ceiro, clique no menu Financeiro / Pagar
Localize o lançamento já quitado que deseja fazer a impressão do recibo
impressora que vai ser utilizada para imprimir o recibo e clique no V
Aperte F5 para marcar o lançamento
Clique na impressora para realizar a impressão.
AUTORIZAÇÃO PARA PAGAMENTO
Esta ferramenta possibilita a impressão de um documento referente à parcela selecionada a ser
encaminhado ao responsável para autorização do pagamento. Confira abaixo os detalhes de como utilizar essa
ceiro, clique no menu Financeiro / Pagar
ja efetuar a autorização de pagamento
Clique no botão autorização para pagamento
Aperte ok para finalizar a impressão.
A opção duplicar informações possibilita o registro rápido de várias parcelas de contas a pagar, como
seguindo os passos do item 4.2 deste roteiro, porem no campo
Lançamentos disponíveis na barra de
tidade de dias de prazo de uma para outra.
parcela quitada. Confira
parcela selecionada a ser
encaminhado ao responsável para autorização do pagamento. Confira abaixo os detalhes de como utilizar essa
5. MOVIMENTAÇÃO BANCARIA
A tela de movimentação bancaria é responsável pela movimentação dos saldos d
cadastrados no gestor, todas as quitações de contas a receber e pagar são automaticamente registradas
dentro desta tela, que alem disso permite o lançamento manual de movimentações.
Confira abaixo como utilizar todas as opções desta tela
5.1. LANÇAMENTO AUTOMÁTICO
Ao realizar a quitação de contas a receber e pagar
movimentação bancaria para que o saldo do banco seja movimentado e com isso possa apurar o saldo correto
de cada um deles.
5.2. LANÇAMENTO MANUAL
Alem do lançamento automático, e
crédito ou de debito para aqueles casos em que não ha o registro do contas a pagar ou receber (EX: Juros
bancários), para efetuar este tipo de lançamento siga os passos abaixo:
- Acesse o menu FINANCEIRO / MOVIMENTAÇÃO BANCARIA
- Clique sobre o botão NOVO REGISTRO
- Informe as datas dos lançamentos
- Informe o código do banco
- Informe o Tipo de documento utilizado nesta movimentação.
- Informe a categoria do lançamento
- Informe a descrição do lançamento;
- Selecione o tipo de movimento (credito ou Débito)
- Informe o valor do lançamento;
- Confirme os dados do lançamento e salve.
6. TRANSFERÊNCIA ENTRE CONTAS
Esta tela é deve ser utilizada em ca
deposita ou saca algum dinheiro no banco
efetuar uma transferência:
- Acesse o modulo Financeiro
- Clique no menu Financeiro / Transferência
- Informe a categoria para os lançamentos
- Informe o tipo e o numero do documento a ser utilizado nos lançamentos (ex: Dinheiro);
10
A tela de movimentação bancaria é responsável pela movimentação dos saldos d
cadastrados no gestor, todas as quitações de contas a receber e pagar são automaticamente registradas
tela, que alem disso permite o lançamento manual de movimentações.
Confira abaixo como utilizar todas as opções desta tela
de contas a receber e pagar o sistema gera automaticamente um lançamento de
movimentação bancaria para que o saldo do banco seja movimentado e com isso possa apurar o saldo correto
Alem do lançamento automático, esta tela também possibilita lançamentos financeiros manuais de
crédito ou de debito para aqueles casos em que não ha o registro do contas a pagar ou receber (EX: Juros
e lançamento siga os passos abaixo:
Acesse o menu FINANCEIRO / MOVIMENTAÇÃO BANCARIA
Clique sobre o botão NOVO REGISTRO
Informe o Tipo de documento utilizado nesta movimentação.
forme a categoria do lançamento
Informe a descrição do lançamento;
Selecione o tipo de movimento (credito ou Débito)
Confirme os dados do lançamento e salve.
TRANSFERÊNCIA ENTRE CONTAS
ilizada em caso de transferência do saldo de um banco para outro (EX:Quando se
deposita ou saca algum dinheiro no banco e deposito no caixa da empresa). Siga as instruções abaixo para
Transferência entre contas
Informe a categoria para os lançamentos
Informe o tipo e o numero do documento a ser utilizado nos lançamentos (ex: Dinheiro);
A tela de movimentação bancaria é responsável pela movimentação dos saldos dos bancos
cadastrados no gestor, todas as quitações de contas a receber e pagar são automaticamente registradas
o sistema gera automaticamente um lançamento de
movimentação bancaria para que o saldo do banco seja movimentado e com isso possa apurar o saldo correto
sta tela também possibilita lançamentos financeiros manuais de
crédito ou de debito para aqueles casos em que não ha o registro do contas a pagar ou receber (EX: Juros
transferência do saldo de um banco para outro (EX:Quando se
Siga as instruções abaixo para
Informe o tipo e o numero do documento a ser utilizado nos lançamentos (ex: Dinheiro);
- Preencha o campo parcela caso seja
- Informe o valor da transferência
- No quadro Débito informe o banco da onde será debitado o valor.
- No quadro Crédito informe o banco para onde será creditado o valor
- Confirme o lançamento.
7. CONCILIAÇÃO BANCARIA
Todos os lançamentos quitados, s
movimentação bancaria conforme detalhado anteriormente no item 5 deste documento
real do banco, para que possa integrar o saldo conciliado do banco, esse lançamento ainda p
conciliado. A conciliação bancária consiste em comparar o extrato
dentro do sistema.
Confira abaixo os detalhes de funcionamento desta ferramenta:
7.1. REALIZANDO A CONCILIAÇÃO BANCARIA
Movimentação bancaria e conciliar os já baixados no banco.
Para realizar uma conciliação bancaria siga os passos abaixo:
- Acesse o menu FINANCEIRO/ CONCILIAÇÃO BANCÁRIA.
- Preencha o banco desejado
- Informe o período de pesquisa
- No campo Ação informe os Não Con
- Informe a data de conciliação
- Clique no sinal de igual para pesquisar os lançamentos.
- Selecione os lançamentos a serem conciliados e clique no V para confirmar.
7.2. DESFAZENDO A CONCILIAÇÃO BANCARIA
Para desfazer uma conciliação
- Acesse o menu FINANCEIRO/ CONCILIAÇÃO BANCÁRIA.
- Preencha o banco desejado;
- Informe o período de pesquisa;
11
Preencha o campo parcela caso seja transferência parcelada;
No quadro Débito informe o banco da onde será debitado o valor.
No quadro Crédito informe o banco para onde será creditado o valor
Todos os lançamentos quitados, seja de contas a receber ou pagar o sistema gera um lançamento de
conforme detalhado anteriormente no item 5 deste documento
real do banco, para que possa integrar o saldo conciliado do banco, esse lançamento ainda p
conciliado. A conciliação bancária consiste em comparar o extrato bancário com os lançamentos realizados
Confira abaixo os detalhes de funcionamento desta ferramenta:
A CONCILIAÇÃO BANCARIA
bancaria e conciliar os já baixados no banco.
Para realizar uma conciliação bancaria siga os passos abaixo:
Acesse o menu FINANCEIRO/ CONCILIAÇÃO BANCÁRIA.
No campo Ação informe os Não Conciliados na data
Clique no sinal de igual para pesquisar os lançamentos.
Selecione os lançamentos a serem conciliados e clique no V para confirmar.
DESFAZENDO A CONCILIAÇÃO BANCARIA
Para desfazer uma conciliação siga os passos abaixo:
Acesse o menu FINANCEIRO/ CONCILIAÇÃO BANCÁRIA.
eja de contas a receber ou pagar o sistema gera um lançamento de
conforme detalhado anteriormente no item 5 deste documento, alterando o saldo
real do banco, para que possa integrar o saldo conciliado do banco, esse lançamento ainda precisa ser
bancário com os lançamentos realizados
- No campo Ação informe os Já Conciliados na data;
- Clique no sinal de igual para pesquisar os lançamentos;
- Desmarque o(s) lançamento(s) que deseja desfazer a conciliação e clique no V para confirmar
8. QUITAÇÃO
A quitação deve ser utilizada para efetuar a baixa de vários lançamentos de uma só vez
lançamentos de contas a receber ou contas a pagar
Alem da quitação, esta tela permite
Segue abaixo as instruções de como utilizar a quitação:
- Acesse o menu FINANCEIRO/Quitação
- Selecione a impressora caso for imprimir recibo ou cheque e clique no V para confirmar
- Informe o período que deseja visualizar
- Informe a data de quitação
- No campo ação selecione receber, pagar ou todas
- Selecione o banco que vai ser movimentado com esta quitação
- Clique no botão pesquisa (Lupa com sinal de igual)
Serão apresentados os lançamentos conforme os critérios de pesquisa apresentados
- Informe o Tipo de pagamento (tp pag
- Selecione os lançamentos desejados
-Clique no V para quitar.
9. CHEQUE PRÉ-DATADO
A tela de cheque pré-datado é
efetuará nenhuma baixa automática de conta a receber ou pagar.
Segue abaixo as instruções:
- Acesse o módulo Financeiro
- Clique no menu financeiro / Cheque Pré
- Clique em inserir um novo registro
- Selecione o tipo do cheque (Recebimento ou Pagamento)
- Informe o código do banco, Agencia, Conta e o numero do cheque
12
No campo Ação informe os Já Conciliados na data;
Clique no sinal de igual para pesquisar os lançamentos;
Desmarque o(s) lançamento(s) que deseja desfazer a conciliação e clique no V para confirmar
utilizada para efetuar a baixa de vários lançamentos de uma só vez
lançamentos de contas a receber ou contas a pagar.
da quitação, esta tela permite a impressão de cheques e recibos.
abaixo as instruções de como utilizar a quitação:
Acesse o menu FINANCEIRO/Quitação
Selecione a impressora caso for imprimir recibo ou cheque e clique no V para confirmar
o período que deseja visualizar
No campo ação selecione receber, pagar ou todas
Selecione o banco que vai ser movimentado com esta quitação
(Lupa com sinal de igual)
mentos conforme os critérios de pesquisa apresentados
pag) e o nome do documento de pagamento (doc pag
Selecione os lançamentos desejados
datado é recomendada apenas o controle dos cheque
etuará nenhuma baixa automática de conta a receber ou pagar.
Clique no menu financeiro / Cheque Pré-Datado
Selecione o tipo do cheque (Recebimento ou Pagamento)
Informe o código do banco, Agencia, Conta e o numero do cheque
Desmarque o(s) lançamento(s) que deseja desfazer a conciliação e clique no V para confirmar.
utilizada para efetuar a baixa de vários lançamentos de uma só vez, seja
Selecione a impressora caso for imprimir recibo ou cheque e clique no V para confirmar
doc pag)
cheques, sendo assim, não
- Informe a data de entrada
- Informe o valor do cheque
- Informe a situação do cheque
- Selecione o cliente do cheque ou em caso de pagamento o fornecedor
- Preencha o CPF; - Caso deseje preencha alguma observação a ser registrada
- Salve o lançamento.
10. CHEQUE DEVOLVIDO
A tela de cheque devolvido
controle dos cheques, também não efetuando baixas automáticas.
Segue abaixo as instruções para registro e controle:
- Acesse o módulo Financeiro
- Clique no menu financeiro / Cheque Devolvido
- Clique em inserir um novo registro
- Informe o banco, agencia, conta, cheque e cliente
- Salve o registro.
11. REMESSA BANCARIA
Tela responsável pela impressão dos boletos
de remessa bancaria
Segue os paços abaixo para utilização
- Acesse o menu Financeiro /Remessa Bancaria
- Selecione o banco para emissão no campo Boleto de
- No campo “Por data de?” informe o tipo de pesquisa que deseja realizar, por data de
dos lançamentos
- Informe o período de pesquisa
- Selecione o banco cadastrado no sistema;
- Para pesquisar apenas lançamentos de uma categoria informe o
- Preencha as instruções desejadas para impressão
- O campo remessa é apenas para quem utiliza a remessa bancaria via arquivo;
13
ou em caso de pagamento o fornecedor
Caso deseje preencha alguma observação a ser registrada
A tela de cheque devolvido assim como a de cheque pré-datado deve ser utilizada apenas para o
controle dos cheques, também não efetuando baixas automáticas.
Segue abaixo as instruções para registro e controle:
Clique no menu financeiro / Cheque Devolvido
, conta, cheque e cliente
ela responsável pela impressão dos boletos em modo A4 com código de barras
Segue os paços abaixo para utilização desta tela:
nceiro /Remessa Bancaria
Selecione o banco para emissão no campo Boleto de
o tipo de pesquisa que deseja realizar, por data de
cadastrado no sistema;
Para pesquisar apenas lançamentos de uma categoria informe o código desejado.
Preencha as instruções desejadas para impressão
O campo remessa é apenas para quem utiliza a remessa bancaria via arquivo;
datado deve ser utilizada apenas para o
em modo A4 com código de barras e geração do arquivo
o tipo de pesquisa que deseja realizar, por data de emissão ou vencimento
- Clique no sinal de igual para verificar os boletos
- Marque os boletos desejados e confirme a impressão.
INFORMAÇÕES IMPORTANTES SOBRE A REMESSA BANCARIA
- Os dados impressos dependem da informação preenchida no cadastro de BANCO na aba e cobrança Bancaria
- Antes de emitir o primeiro boleto para seus clientes entre em contato com o Gerente de sua conta e obtenha
as instruções para emissão e se possível
12. RECIBO AVULSO
O Recibo avulso é utilizado quando se deseja emitir um recibo sem lançamento de contas a pagar e
contas a receber , siga as instruções abaixo para emitir um recibo avulso:
- Acesse o menu FINANCEIRO / RECIBO AULSO
- Informe a data de impressão (data atual)
- Informe o numero do documento e o valor a ser impresso
- Selecione se o recibo é de Pagamento ou de Recebimento
- Em caso de pagamento de transportadora informe SIM
- Selecione o agente desejado (Cliente, Fornecedor ou transportadora)
- Informe a descrição a ser impressa no recibo e confirme a impressão
** Esta impressão não fica registrada no sistema, ca
dados.
13. PESQUISA DE CATEGORIA
A tela de pesquisa de categori
rápida, facilitando a forma de identificar o código para cadastrar novas categorias.
14. RELATÓRIOS
O módulo Financeiro dispõe de uma grande quantidade de relatórios para conferencia das
movimentações realizadas, entre eles podemos destacar os relatórios de Contas a receber, Contas a pagar,
Movimentações bancarias.
Para emissão, acesse o menu Rela
preencha os campos com as informações.
14
igual para verificar os boletos disponíveis para impressão.
e confirme a impressão.
INFORMAÇÕES IMPORTANTES SOBRE A REMESSA BANCARIA
Os dados impressos dependem da informação preenchida no cadastro de BANCO na aba e cobrança Bancaria
Antes de emitir o primeiro boleto para seus clientes entre em contato com o Gerente de sua conta e obtenha
possível realize boletos de testes em valores baixos
O Recibo avulso é utilizado quando se deseja emitir um recibo sem lançamento de contas a pagar e
contas a receber , siga as instruções abaixo para emitir um recibo avulso:
Acesse o menu FINANCEIRO / RECIBO AULSO
Informe a data de impressão (data atual)
Informe o numero do documento e o valor a ser impresso
Selecione se o recibo é de Pagamento ou de Recebimento
Em caso de pagamento de transportadora informe SIM no campo Transportadora
Selecione o agente desejado (Cliente, Fornecedor ou transportadora)
Informe a descrição a ser impressa no recibo e confirme a impressão
** Esta impressão não fica registrada no sistema, caso deseje emitir novamente será
A tela de pesquisa de categoria é utilizada para verificar a estrutura das categorias de forma simples e
rápida, facilitando a forma de identificar o código para cadastrar novas categorias.
O módulo Financeiro dispõe de uma grande quantidade de relatórios para conferencia das
movimentações realizadas, entre eles podemos destacar os relatórios de Contas a receber, Contas a pagar,
Para emissão, acesse o menu Relatórios, escolha a opção desejada e dentro da tela de seleção
preencha os campos com as informações.
Os dados impressos dependem da informação preenchida no cadastro de BANCO na aba e cobrança Bancaria
Antes de emitir o primeiro boleto para seus clientes entre em contato com o Gerente de sua conta e obtenha
O Recibo avulso é utilizado quando se deseja emitir um recibo sem lançamento de contas a pagar e
so deseje emitir novamente será necessário preencher os
das categorias de forma simples e
O módulo Financeiro dispõe de uma grande quantidade de relatórios para conferencia das
movimentações realizadas, entre eles podemos destacar os relatórios de Contas a receber, Contas a pagar,
tórios, escolha a opção desejada e dentro da tela de seleção