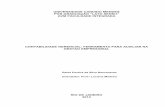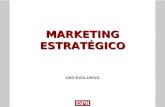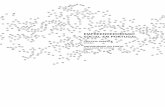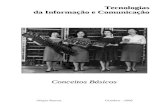1. Como criar um Ato Concessório Integrado Suspensão · NCM, o número “99999999” genérico....
Transcript of 1. Como criar um Ato Concessório Integrado Suspensão · NCM, o número “99999999” genérico....
versão: 09/05/2016
1. Como criar um Ato Concessório Integrado Suspensão...................................................02
2. Como alterar um Ato Concessório já enviado para análise............................................13
2.1. Cancelamento de Alterações......................................................................14
3. Exclusão, Cancelamento e Vencimento de Ato Concessório..........................................15
4. Como prorrogar um Ato Concessório.............................................................................17
5. Como Incluir uma Nota Fiscal de Compra no Mercado Interno.....................................18
6. Como Cadastrar e Associar uma Nota Fiscal de Venda.................................................20
6.1. Associação de Registros de Exportação a Notas Fiscais............................21
6.2. Associação entre Notas Fiscais..................................................................22
7. Envio para Comprovação de Baixa e Registro de Incidentes.........................................23
7.1. Registro de Incidentes................................................................................23
A- Recolhimento de Tributos..........................................................................24
B- Devolução...................................................................................................25
C- Sinistro........................................................................................................26
D- Nacionalização...........................................................................................27
E- Destruição..................................................................................................28
7.2. Envio para Baixa........................................................................................29
1. Como criar um Ato Concessório Integrado Suspensão
2 versão: 09/05/2016
Aconselhamos que a empresa entre primeiramente no módulo de treinamento
para que ela tenha certeza a respeito dos termos da operação e somente depois
apresente a proposta no módulo de produção para que a mesma possa ser
analisada.
Para criar um ato concessório integrado suspensão (AC) a empresa deverá
entrar no site do MDIC, www.mdic.gov.br, e rolar a tela até a visualização do item
“Sistemas” no centro da tela:
No menu disponibilizado clicar em “Acesso Sistema Siscomex”.
1. Como criar um Ato Concessório Integrado Suspensão
3 versão: 09/05/2016
Surgirá uma tela para se optar entre os “Sistemas em Produção” e os “Sistemas
para Treinamento”.
É importante ressaltar que somente poderão ser criados atos concessórios
suspensão novos no “Drawback Integrado”, com exceção de atos concessórios de
Drawback para Fornecimento no Mercado Interno e de atos concessórios de
Drawback Embarcação que poderão ser criados na opção de “Drawback
Suspensão”.
Após clicar na opção de Drawback Integrado será solicitada a inserção de CPF e
senha ou então o uso de certificação digital.
Para que as empresas possam acessar o sistema é necessário que as mesmas sejam
habilitadas a operar em comércio exterior, ou seja, estejam inscritas no RADAR da
Receita Federal do Brasil.
Logo após, abrir a Guia Superior à direita “Operações”.
Surgirão as opções relacionadas aos Atos Concessórios de Drawback Suspensão:
Incluir; Alterar; Consultar; Imprimir; Solicitações; Cadastrar NF e Baixa de Ato
Concessório.
1. Como criar um Ato Concessório Integrado Suspensão
4 versão: 09/05/2016
No item “Incluir Ato Concessório”, a empresa poderá optar entre criar um novo AC,
copiar um ato já existente ou alterar um ato em digitação (digitando o número do
AC ou o CNPJ da empresa beneficiária).
As opções de alterar, consultar ou imprimir Ato Concessório permitem, em geral,
apenas a inclusão do número do AC, à exceção da consulta que poderá efetuar
busca por CNPJ.
No item solicitações, a empresa poderá solicitar a troca de tipo de Ato, prorrogar a
sua validade, cancelar o AC ou efetuar o procedimento de transferência de adição
de DI.
A opção “Cadastrar NF” permite a inclusão de notas fiscais de compra no mercado
interno, para maior detalhamento veja o item 5 do presente manual.
Por meio da escolha do item “Baixa do Ato Concessório” (item 6 do presente
manual), a empresa poderá entre outras opções, visualizar os registros de
exportação e notas fiscais vinculados, cadastrar notas fiscais de venda, registrar
incidentes e enviar o AC para análise de baixa.
Na tela “INCLUSÃO DE ATO CONCESSÓRIO”, deverão ser preenchidos o CNPJ da
empresa beneficiária, o tipo de ato a ser utilizado (Comum, Intermediário, Genérico
ou Intermediário Genérico), e deverão ser indicados os valores do frete, seguro e
de subproduto ou resíduo estimados.
Quanto ao CNPJ do beneficiário, conforme previsto na Portaria SECEX nº 23/2011,
poderão operar sob um único ato concessório de drawback, a matriz e os demais
estabelecimentos filiais da mesma empresa, os quais deverão possuir a mesma raiz
(oito primeiros dígitos idênticos) no Cadastro Nacional da Pessoa Jurídica (CNPJ).
1. Como criar um Ato Concessório Integrado Suspensão
5 versão: 09/05/2016
No caso de ato intermediário, deverá(ão) ser preenchido(s), em campo específico,
o(s) CNPJ(s) do(s) exportador(es) do(s) produto(s) final(is) (produto em cuja
composição se utiliza o produto da empresa postulante do ato concessório de
drawback).
Quanto aos tipos de ato concessório, o ato comum é o tipo clássico, que consiste
na suspensão do pagamento dos tributos exigíveis na importação e/ou aquisição no
mercado interno de mercadoria a ser exportada após o beneficiamento ou
destinada à fabricação, complementação ou acondicionamento de outra a ser
exportada; o ato genérico admite a discriminação genérica da mercadoria
importada e ou adquirida no mercado interno e o seu respectivo valor, dispensadas
a classificação na NCM e a quantidade; o ato intermediário é concedido a empresas
fabricantes-intermediários que importam e/ou adquirem produtos no mercado
interno para industrialização de produto intermediário a ser fornecido a empresas
industriais-exportadoras, para emprego na industrialização de produto final
destinado à exportação.
Os valores de frete estimado, de seguro estimado e de subproduto ou resíduo
estimado deverão ser informados em dólares dos Estados Unidos e no caso de
inexistirem, o beneficiário deverá preencher com zero o campo respectivo.
Ao clicar em cada interrogação aposta ao lado de cada campo surgirá uma dica
específica de preenchimento.
Após a conferência dos dados, o beneficiário deverá selecionar o botão “GRAVAR”. Na tela seguinte, “ATO CONCESSÓRIO SUSPENSÃO INTEGRADO”, será informado no campo superior central da tela o número do ato concessório gerado pelo sistema. Na parte lateral esquerda da tela surgirá um menu com os novos campos a serem preenchidos: Exportações, Importações e Compras no Mercado Interno.
1. Como criar um Ato Concessório Integrado Suspensão
6 versão: 09/05/2016
No Grupo de Itens referentes a “EXPORTAÇÕES” selecionar o item 1, “INCLUIR”;
digitar o subitem da NCM referente ao produto de exportação e selecionar o botão
“OK”.
Em seguida, completar o campo de Descrição Complementar sendo o mais
específico possível e preencher os campos referentes à quantidade (na unidade de
medida estatística da mercadoria), valor no local de embarque com cobertura
cambial, em dólares dos Estados Unidos, percentagem da comissão de agente (vide
artigos 217 e 218 da Portaria SECEX nº 23/2011) e valor sem cobertura cambial em
dólares dos Estados Unidos. Se não houver algum dos valores, preencher com zero.
Confirmar as informações prestadas e selecionar o botão “GRAVAR”.
1. Como criar um Ato Concessório Integrado Suspensão
7 versão: 09/05/2016
O sistema deverá apresentar a tela de “ITENS POR FORNECER” já cadastrados. Caso
a empresa deseje incluir outros itens de exportação, deverá repetir o
procedimento.
Se houver a importação de bens para o ato, no Grupo de Itens referentes a
“IMPORTAÇÕES” a empresa deverá selecionar o item 4 - “INCLUIR”; digitar o
código da NCM referente ao bem a ser importado; completar o campo de Descrição
Complementar sendo o mais específico possível e preencher os campos referentes
à quantidade (relacionada à unidade de medida estatística da mercadoria) - e valor
no local de embarque, em dólares dos Estados Unidos, especificando se há ou não
expectativa de recebimento e, caso exista, subproduto ou resíduo.
A respeito de resíduos e subprodutos, é importante frisar que os mesmos deverão
ser informados independentemente de ultrapassar os 5%, ao contrário das perdas,
que não possuem valor comercial. Se a beneficiária clicou em “sim” para algum
item de importação que gera subprodutos e resíduos, o sistema automaticamente
verificará se essa informação foi relatada na ficha de dados básicos e, caso
negativo, será discriminada essa discrepância na fase do pré-diagnóstico, o que
impossibilitará que o AC seja encaminhado para análise.
1. Como criar um Ato Concessório Integrado Suspensão
8 versão: 09/05/2016
Quando se tratar de Drawback Genérico, não haverá campos de quantidade e
unidade de medida estatística, sendo indicado apenas, no campo referente à
classificação na NCM, o número “99999999” genérico. A empresa deverá descrever,
genericamente, os bens a serem importados. Nesse caso, poderá haver um item
com expectativa de recebimento e outro sem expectativa de recebimento.
Após o devido preenchimento de todos os campos confirmar selecionando o botão
“GRAVAR”.
1. Como criar um Ato Concessório Integrado Suspensão
9 versão: 09/05/2016
Em seguida, o sistema apresentará tela com os ITENS DE IMPORTAÇÃO já
cadastrados. Caso a empresa deseje incluir novos itens de importação, deverá
repetir o procedimento.
Caso haja aquisição de bens no mercado interno para o ato, no grupo de itens
referentes a “COMPRAS NO MERCADO INTERNO” a empresa deverá selecionar o
item 7 – “INCLUIR”, digitar o código da NCM referente aos bens a serem adquiridos
no mercado interno e selecionar o botão “OK”.
1. Como criar um Ato Concessório Integrado Suspensão
10 versão: 09/05/2016
A beneficiária do ato deverá completar o campo de Descrição Complementar sendo
o mais específico possível e preencher os campos referentes à quantidade na
unidade de medida estatística da mercadoria e valor em dólares dos Estados
Unidos.
No caso de Drawback Genérico, não haverá campos de quantidade e unidade de
medida estatística, aparecendo apenas, no campo referente à classificação na
NCM, o número “99999999” genérico. A empresa deverá descrever,
genericamente, os bens a serem adquiridos.
Confirmar as informações prestadas e selecionar o botão “GRAVAR”.
O sistema apresentará tela com os ITENS DE MERCADO INTERNO já cadastrados.
Caso a empresa deseje incluir novos itens de aquisição no mercado interno deverá
repetir o procedimento.
Nos casos de atos dos tipos genérico e intermediário genérico não poderá ser
incluído, no campo referente à classificação da NCM, mais de um item com número
“99999999” como classificação genérica, isso por que somente há compras no
mercado interno “sem expectativa de pagamento”.
Caso queira alterar os dados inicialmente informados relativos a frete, seguro e
subprodutos estimados, selecionar a opção 10. “Dados Básicos” para efetuar a
alteração. Após fazê-lo, as informações prestadas deverão ser revisadas e o botão
“GRAVAR” deverá ser selecionado.
1. Como criar um Ato Concessório Integrado Suspensão
11 versão: 09/05/2016
Após finalizada a confecção do Ato e para verificar se não há pendências antes de
encaminhar o AC para análise, selecionar o item 11 – “PRÉ-DIAGNÓSTICO” para ver
os principais itens do ato que estão sendo registrados e verificar a existência de
eventuais inconsistências. Em caso afirmativo o problema deverá ser sanado por
meio da alteração dos campos necessários.
Após o pré-diagnóstico, se o pedido de ato concessório estiver em conformidade
com a operação pretendida, selecionar o item 12 – “ENVIAR PARA ÁNALISE”, ler
atentamente o Termo de Responsabilidade e selecionar o botão “GRAVAR” para o
envio do ato à anuência da SECEX.
1. Como criar um Ato Concessório Integrado Suspensão
12 versão: 09/05/2016
Surgirá a tela de confirmação de envio para análise.
A beneficiária deverá, então, acompanhar o andamento da análise do pedido por
meio do SISCOMEX, caso fique “Para Análise”. Se o Ato for “Deferido pelo Sistema”,
a empresa poderá iniciar imediatamente a utilização do benefício.
2. Como alterar um Ato Concessório já enviado para análise
13 versão: 09/05/2016
A alteração de ato concessório somente poderá ser efetuada após o AC ter sido deferido ou
estar em exigência. A mesma deverá ser solicitada seguindo a ordem abaixo:
I –por meio do SISCOMEX na página eletrônica do MDIC, selecionar o Sistema Drawback
Integrado e acessá-lo mediante Certificado Digital ou preenchimento de CPF e senha nos
campos apropriados;
II – abrir a guia superior “Operações”, selecionar o item “Alterar Ato Concessório” e, no
submenu, selecionar “por Número de Ato Concessório”;
III –preencher o número do ato concessório e selecionar o botão “OK”;
IV – na tela seguinte, selecionar a opção desejada para, conforme o caso:
a) incluir novo item de:
1. exportação, mediante preenchimento do respectivo código da NCM e seleção do botão
“OK” para informar descrição complementar, quantidade, valor no local de embarque com
expectativa de recebimento (US$), comissão de agente (%) e valor sem expectativa de
recebimento (US$). Após conferidos os dados digitados, selecionar o botão “GRAVAR”.
2. importação, mediante preenchimento do respectivo código da NCM e seleção do botão
“OK” para informar descrição complementar, quantidade, valor no local de embarque (US$),
existência ou inexistência de expectativa de pagamento e de subproduto ou resíduos. Após
conferidos os dados digitados, selecionar o botão “GRAVAR”.
3. compra no mercado interno, mediante preenchimento do respectivo código da NCM e
acionamento do botão “OK” para, então, informar descrição complementar, quantidade e
valor (US$). Após conferidos os dados digitados, selecionar o botão “GRAVAR”;
b) alterar campo de item de exportação, importação ou compra no mercado interno por
meio respectivamente das opções 2, 5 ou 8 do menu;
c) excluir item de exportação, importação ou compra no mercado interno por meio
respectivamente das opções 3, 6 ou 9 do menu, mediante seleção do número
correspondente e confirmação na próxima tela;
V – Acompanhar o andamento do pedido de alteração por meio do SISCOMEX.
2. Como alterar um Ato Concessório já enviado para análise
14 versão: 09/05/2016
Na hipótese da modificação se referir a frete estimado (US$), seguro estimado (US$) ou
subproduto ou resíduo estimado (US$), selecionar, na tela “ALTERAÇÃO DE ATO
CONCESSÓRIO SUSPENSÃO INTEGRADO” a opção 10 do menu, - “DADOS BÁSICOS” - para
inserir os novos valores e, após conferidos os dados digitados, selecionar o botão
“GRAVAR”. Para confirmar a nova condição do ato concessório, verificar na opção 11 do
menu - “PRÉ-DIAGNÓSTICO” -, os dados consolidados posteriormente à retificação adotada.
Caso estejam de acordo, selecionar a opção 12 do menu, “ENVIAR PARA ANÁLISE”, e, em
seguida, o botão “GRAVAR”, situado abaixo do Termo de Responsabilidade, para envio do
pedido de alteração para análise do DECEX.
Na ocorrência de alteração na NCM que afete a discriminação de bem vinculado a ato
concessório durante sua validade, deverá ser mantido o item com a classificação
precedente na NCM quanto aos saldos utilizados e incluído, em novo item de importação,
aquisição no mercado interno e/ou exportação, conforme o caso que considere a mais
recente classificação eventual saldo remanescente, os quais deverão ser deduzidos do item
de origem.
2.1. Cancelamento de Alterações
A execução incompleta dos procedimentos referentes à solicitação de alteração colocará o
ato concessório em alteração, impossibilitando o acesso aos dados registrados. Quando o
exportador não conclui a alteração o ato fica indisponível para o anuente. Assim, somente o
exportador poderá resolver a situação. Há duas formas: a) acessar o sistema e solicitar o
cancelamento da alteração (opção 13 do menu) e assim o ato voltará ao status anterior; ou
b) acessar o sistema e enviar a alteração para análise do anuente (o ato ficará "para
ratificação"). Se o AC estiver vencido, não será possível proceder dessa maneira. Nesse caso,
deverá ser enviada mensagem eletrônica para [email protected] para que as
alterações sejam canceladas.
3. Exclusão, Cancelamento e Vencimento de Ato Concessório
15 versão: 09/05/2016
O ato da exclusão e o de cancelamento são utilizados em momentos distintos.
A exclusão somente é possível quando o AC se encontra em digitação ou em
exigência, desde que nunca tenha sido utilizado.
O ato deferido somente poderá ser “cancelado”. Isso se dá pelo fato de o
cancelamento guardar o histórico do ato, diferente da exclusão.
Lembramos que os AC não utilizados, após o prazo de validade passam para o
status de "vencido", estando encerrados sem nenhuma comprovação a ser feita. O
regime de drawback somente pressupõe obrigação de comprovar a exportação
quando há importação ou compra no mercado interno realizada ao amparo do
regime.
A exclusão deverá ser solicitada da seguinte forma:
I – Abrir a guia superior “Operações”, selecionar o item “Excluir Ato Concessório” e,
no submenu, selecionar “Em digitação/exigência” ;
II – Na tela seguinte, adotar os procedimentos a seguir de acordo com a opção
feita:
1. preencher “Data Início”, “Data Fim”, escolher a exibição dos atos em digitação ou
exigência e acionar o botão “OK”;
2. em seguida, marcado o ato concessório a suprimir, selecionar o botão “Excluir”.
3. Exclusão, Cancelamento e Vencimento de Ato Concessório
16 versão: 09/05/2016
O cancelamento deverá ser solicitado por meio das seguintes opções:
I – Abrir a guia superior “Operações”, selecionar o item “Solicitações” e, no
submenu, selecionar “Cancelamento de Ato Concessório”;
II – Na tela seguinte, surgirão o tipo, situação, data de registro e data de validade
atual do AC e o botão “Cancelar AC”;
III - Após o click do botão surgirá a tela de confirmação do cancelamento.
4. Como Prorrogar um Ato Concessório
17 versão: 09/05/2016
O AC poderá ser prorrogado, respeitando-se o limite de dois anos, ou até cinco
anos, nos casos de bens de capital ou de longo ciclo de fabricação (vide artigo 97
Portaria SECEX nº. 23, de 14/07/11), cujo pleito deverá ser solicitado formalmente
ao DECEX antes do vencimento na forma dos artigos 257 e 258 da Portaria SECEX nº
23/2011.
O prazo de vigência do drawback será contado a partir da data do deferimento do
respectivo ato, independente da data da primeira importação.
A prorrogação automática (2 anos) deverá ser solicitada dentro da validade do AC e
deverá seguir a ordem abaixo:
I – Abrir a guia superior “Operações”, selecionar o item “Solicitações” e, no
submenu, selecionar “prorrogação de ato concessório”;
II – Em seguida preencher o número do ato concessório a ser prorrogado e acionar
o botão “OK”; e
III – Na tela seguinte, surgirão os dados que já constavam do ato concessório e a
“Nova Data de Validade”; conferidas as informações, selecionar o botão “GRAVAR”
para conclusão do procedimento.
Outra forma de se prorrogar o AC é acessando-o por “Consultar Ato Concessório”.
Se o AC estiver deferido e válido, é possível prorrogá-lo somente clicando em
“Prorrogar”.
5. Como Incluir uma Nota Fiscal de Compra no Mercado Interno
18 versão: 09/05/2016
Na ocorrência de compra no mercado interno, a detentora do ato concessório de
drawback deverá cadastrar a correspondente nota fiscal do modo a seguir:
I – Abrir a Guia Superior Operações, selecionar o item “Cadastrar NF”, inserir o
número do ato concessório na próxima tela e acionar o botão “OK”;
II – Selecionar, dentre os itens autorizados para compra no mercado interno
relacionados na tela, o número correspondente à NCM da aquisição realizada;
III – Incluir a nota fiscal de compra no mercado interno por meio da opção 1 do
menu, completando os campos obrigatórios: número da nota fiscal, data de
emissão, CNPJ do emissor, quantidade e valor (R$). Caso seja necessário alterar ou
excluir elementos relativos à nota fiscal inserida, selecionar as opções disponíveis
ao lado dos dados cadastrados.
A opção 2 do menu permite a seleção de nota fiscal de compra no mercado interno
para alteração de dados visualizados na tela seguinte, após inseridos o número da
nota fiscal e o CNPJ do emissor.
A opção 3 do menu permite a seleção de nota fiscal de compra no mercado interno
para exclusão de dados visualizados na tela seguinte, após inseridos o número da
nota fiscal e o CNPJ do emissor.
A opção 4 do menu permite que se visualize o número da nota fiscal, data de
emissão, CNPJ do emissor, quantidade e valor (R$).
5. Como Incluir uma Nota Fiscal de Compra no Mercado Interno
19 versão: 09/05/2016
Caso se trate de Drawback Genérico, deverá ser cadastrada previamente a
classificação na NCM da pretendida compra no mercado interno:
1. por meio da opção 1 do menu, para incluir NCM de compra no mercado interno
compatível com a exportação vinculada, selecionando, ao final, o botão “GRAVAR”
(ao se inserir a NCM, o sistema automaticamente verifica a compatibilidade,
conforme art. 104 da Portaria);
2. por meio da opção 2 do menu, para listar as classificações na NCM de compra no
mercado interno compatíveis com a exportação do produto previsto no ato
concessório (Observar o disposto no artigo 104 da Portaria SECEX nº 23/2011).
6. Como Cadastrar e Associar uma Nota Fiscal de Venda
20 versão: 09/05/2016
Para o cadastramento de notas fiscais de venda é necessário o acesso à opção “Baixa
de Ato Concessório”, disponível por meio da guia Operações.
Em seguida deverá ser digitado o número do ato e optado entre os itens 4 ou 5 do
menu lateral à esquerda, ou seja, “Cadastrar Nota Fiscal de Venda para Empresa
Trading” ou “Cadastrar Nota Fiscal de Venda para Outras Empresas”.
Para maiores detalhes em relação às empresas denominadas “Trading”, verifique o
que consta dos artigos 247 a 253 da Portaria SECEX nº 23/2011.
Para maiores detalhes a respeito de comprovação e utilização de notas fiscais de
trading companies e de comerciais exportadoras, verifique o que consta dos Anexos
XI e XII da Portaria.
Em ambas opções (4 ou 5) deve-se acessar o:
1. item 1 para incluir número de nota fiscal, data de emissão, CNPJ do comprador,
NCM, quantidade e valor (US$), selecionando o botão “GRAVAR” para conclusão do
procedimento;
2. item 2 para listar as notas fiscais previamente registradas, com possibilidade de
alterar ou excluir eventuais informações equivocadas.
6. Como Cadastrar e Associar uma Nota Fiscal de Venda
21 versão: 09/05/2016
6.1. Associação de Registros de Exportação à Notas Fiscais
Por meio do acesso ao item 2. “Listar” da opção 5 “Cadastrar Nota Fiscal de Venda para
Outras Empresas” também será possível a associação parcial ou total das notas fiscais
cadastradas com registro(s) de exportação da empresa comercial exportadora, da forma
prevista no § 3º do art. 144. Na tela seguinte, surgirão as opções “alterar”, “incluir”, “RE” e
“NF” ao final de cada linha. Após o click em “RE”, surgirá a tela de associação para a inserção
do número do RE e o posicionamento quanto à utilização ou não do valor total do RE, sua
quantidade e valor.
6. Como Cadastrar e Associar uma Nota Fiscal de Venda
22 versão: 09/05/2016
6.2. Associação entre Notas Fiscais
No caso de ato intermediário com venda para Trading, a empresa, após cadastrar a
NF de venda para o fabricante-exportador e a NF de venda deste para a trading,
deverá fazer a respectiva associação entre essas NF. Observe que ao lado das NF
listadas constam os seguintes links: “alterar”, “excluir”, “RE” e, a partir de agora,
“NF”. A empresa deverá clicar em “NF” e depois, na próxima tela, em “incluir”. O
sistema irá relacionar as NF de Trading possíveis de serem associadas. A empresa
selecionará a NF respectiva e indicará se a utilização será total ou, caso seja parcial,
informar quantidade e valor a ser associado. Posteriormente clicar em “gravar”.
Fazer isso até não restar mais saldo e enviar o AC para análise de baixa.
7. Envio para Comprovação de Baixa e Registro de Incidentes
23 versão: 09/05/2016
A comprovação das operações vinculadas ao regime de drawback deverá ser
solicitada no prazo de até 60 (sessenta) dias contados a partir da data limite para
exportação.
Antes do envio do ato concessório para a comprovação de baixa a empresa deverá
efetuar a visualização dos registros de exportação da própria empresa e de outras
empresas, bem como das notas fiscais de mercado interno para que faça a
adequação das quantidades e valores na concessão de modo a possibilitar a baixa
automática do seu ato.
Desse modo, a opção 1 do menu permite a consulta dos registros de exportação da
própria empresa e informações relacionadas: número do RE, item de exportação,
NCM, data de embarque, comissão de agente, quantidade, valor FOB US$ e a
existência ou inexistência de expectativa de recebimento.
A opção 2 permite a consulta dos registros de exportação de outras empresas e
informações relacionadas: número do RE, CNPJ do exportador, item de exportação,
NCM, data de embarque, comissão de agente, quantidade, valor FOB US$ e a
existência ou inexistência de expectativa de recebimento.
Já a opção 3 traz a possibilidade de consulta às notas fiscais do mercado interno e
informações relacionadas: nota fiscal, item da NF, item de mercado interno, data de
emissão, CNPJ do emissor, NCM, quantidade e valor em reais (R$).
7.1. Registro de Incidentes
Diante da impossibilidade da comprovação total das exportações nas quantidades e
valores autorizados, a empresa deverá cadastrar os seguintes incidentes:
7. Envio para Comprovação de Baixa e Registro de Incidentes
24 versão: 09/05/2016
A- Recolhimento de Tributos: abrir a guia superior “Operações”, selecionar o item
“Baixa de Ato Concessório” e, preencher o número do ato concessório
acionando, em seguida, o botão “OK”. Clicar na opção “Nota Fiscal do Mercado
Interno” e selecionar a nota fiscal relacionada ao fato. Acionar o botão “INCLUIR”
referente à linha de Recolhimento após o título “Relação de Incidentes” e, em
seguida, inserir quantidade e respectivo valor, além de justificativa para a
ocorrência, informando a data de comprovação de pagamento de cada tributo
envolvido e os motivos da não realização da exportação efetiva da totalidade das
mercadorias admitidas no regime, selecionando, ao final, o botão “GRAVAR”.
7. Envio para Comprovação de Baixa e Registro de Incidentes
25 versão: 09/05/2016
B- Devolução:
Com Registro de Exportação = por meio da opção “Cadastrar RE de
devolução” são apresentadas as informações sobre os registros de
exportação de devolução que migraram automaticamente, como número
do RE, NCM, quantidade, valor e DI devolvida. Na elaboração dos registros
de exportação de devolução deverão ser utilizados os enquadramentos
81195 ou 99195, conforme o caso. Recomendamos a leitura dos artigos 12
e 13 do Anexo IX – Exportação Vinculada ao Regime de Drawback da
Portaria SECEX nº 23/2011. Importante destacar que o CNPJ do RE tem de
ser idêntico ao do beneficiário do AC, mesmo que a importação tenha sido
realizada por outra filial.
Com Nota Fiscal – Clicar na opção “Nota Fiscal do Mercado Interno” e
selecionar a nota fiscal relacionada ao fato. Acionar o botão “INCLUIR”
referente à linha de Devolução após o título “Relação de Incidentes” e, em
seguida, em incluir na linha referente à “Devolução”. Na tela seguinte
inserir quantidade, valor, além de justificativa para a ocorrência,
informando a razão social e o CNPJ do fornecedor da mercadoria a ele
devolvida, selecionando, ao final, o botão “GRAVAR”;
7. Envio para Comprovação de Baixa e Registro de Incidentes
26 versão: 09/05/2016
C- Sinistro:
Com Declaração de Importação = por meio da opção “Cadastrar DI de Sinistro” :
1. item 1 para incluir número de declaração de importação, número de adição e os
dados da certidão expedida pelo corpo de bombeiros local ou pela autoridade
competente, de boletim de ocorrência expedido pelo órgão de segurança local, e,
quando contratado seguro, de relatório expedido pela companhia seguradora,
selecionando, em seguida, o botão “Total” ou “Parcial” de acordo com o
acontecimento:
a. no caso de sinistro parcial, deverão ser informados a quantidade e o
valor exatos, selecionando o botão “GRAVAR” para conclusão do
procedimento;
2. item 2 para listar as declarações de importação previamente registradas, com
possibilidade de excluir eventuais informações equivocadas; e
3. item 3 para justificar a ocorrência, discorrendo sobre os fatos e as providências
tomadas, inclusive para liquidação do compromisso de exportação referente ao ato
concessório, selecionando, ao final, o botão “INCLUIR”;
Com Nota Fiscal = Clicar na opção “Nota Fiscal do Mercado Interno” e selecionar a
nota fiscal relacionada ao fato. Acionar o botão “INCLUIR” referente à linha de
Sinistro após o título “Relação de Incidentes”. Em seguida, inserir quantidade e
respectivo valor, além de justificativa para a ocorrência, informando os dados de
certidão expedida pelo corpo de bombeiros local ou pela autoridade competente,
de boletim de ocorrência expedido pelo órgão de segurança local, e, quando
contratado seguro, de relatório expedido pela companhia seguradora, bem como
as providências tomadas, inclusive para liquidação do compromisso de exportação
referente ao ato concessório, selecionando, ao final, o botão “GRAVAR”.
7. Envio para Comprovação de Baixa e Registro de Incidentes
27 versão: 09/05/2016
D- Nacionalização: por meio da opção “Cadastrar DI de nacionalização”, com escolha do:
1. item 1 para incluir número de declaração de importação e número de adição,
selecionando, em seguida, o botão “Total” ou “Parcial” de acordo com o
acontecimento:
a. no caso de nacionalização parcial, deverão ser informados a quantidade
e o valor exatos, selecionando o botão “GRAVAR” para conclusão do
procedimento;
2. item 2 para listar as declarações de importação previamente registradas, com
possibilidade de excluir eventuais informações equivocadas; e
3. item 3 para justificar a ocorrência, informando a data de comprovação de
pagamento de cada tributo envolvido e os motivos da não realização da exportação
efetiva da totalidade das mercadorias admitidas no regime, selecionando, ao final,
o botão “INCLUIR”;
7. Envio para Comprovação de Baixa e Registro de Incidentes
28 versão: 09/05/2016
E- Destruição:
Com Declaração de Importação = por meio da opção “Cadastrar DI de destruição”,
com escolha do:
1. item 1 para incluir número de declaração de importação, número de adição e os
dados do correspondente termo de verificação e destruição da mercadoria emitido
pela RFB, selecionando, em seguida, o botão “Total” ou “Parcial” de acordo com o
acontecimento:
a. no caso de destruição parcial, deverão ser informados a quantidade e o
valor exatos, selecionando o botão “GRAVAR” para conclusão do
procedimento;
2. item 2 para listar as declarações de importação previamente registradas, com
possibilidade de excluir eventuais informações equivocadas; e
3. item 3 para justificar a ocorrência, informando a data da destruição sob controle
aduaneiro e os motivos da não realização da exportação efetiva da totalidade das
mercadorias admitidas no regime, selecionando, ao final, o botão “INCLUIR”;
Com Nota Fiscal = Clicar na opção “Nota Fiscal do Mercado Interno” e selecionar a
nota fiscal relacionada ao fato. Acionar o botão “INCLUIR” referente à linha de
Destruição após o título “Relação de Incidentes”. Em seguida, inserir quantidade e
respectivo valor, além de justificativa para a ocorrência, informando a data da
destruição sob controle fiscal, os dados do documento expedido em decorrência do
incidente e os motivos da não realização da exportação efetiva da totalidade das
mercadorias admitidas no regime, selecionando, ao final, o botão “GRAVAR”;
7. Envio para Comprovação de Baixa e Registro de Incidentes
29 versão: 09/05/2016
7.2. Envio para Baixa
Após a inclusão de todos os incidentes e a verificação de todos os dados relacionados, a
empresa poderá solicitar a comprovação das operações vinculadas ao regime nos termos do
art. 144, clicando na opção “Enviar para Baixa” e:
1. incluir, na tela seguinte, o subproduto ou resíduo final não exportado do processo
produtivo pelo valor de venda no mercado interno, convertido em dólares dos Estados
Unidos, independentemente da efetiva comercialização;
2. conferir os dados inscritos, observando, em especial, os detalhes das importações e
compras no mercado interno, bem como eventuais discrepâncias entre os saldos autorizado e
realizado. Caso se encontre dentro do prazo de validade, o AC poderá ser submetido a
proposta de alteração para adequação entre os saldos (realizado e autorizado), previamente
ao envio para processamento de baixa. Deverá ser observado que parcelas não cumpridas das
exportações podem ser deduzidas pela nacionalização dos insumos correspondentes e,
portanto, não devem ensejar alteração nos dados da concessão;
3. selecionar o botão “ENVIAR PARA BAIXA”;
4. na tela seguinte confirmar os dados consolidados, com oportunidade de registrar no campo
de justificativa qualquer mensagem pertinente, selecionando o botão “GRAVAR” para
conclusão do procedimento; e
IV – Acompanhar o andamento da análise da comprovação por meio do SISCOMEX.