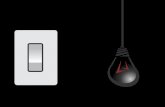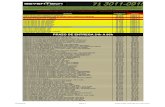1. Introdução ao Windows Seven · Microsoft traz edições diferentes do Windows Seven-se nas ....
Transcript of 1. Introdução ao Windows Seven · Microsoft traz edições diferentes do Windows Seven-se nas ....

Introdução ao Windows Seven
www.komedi.com.br 7
1. Introdução ao Windows Seven
O Microsoft Windows Seven foi projetado para melhorar drasticamente a experiência de computação de todos os tipos de usuários de computadores, dos usuários domésticos, que usam seus computadores apenas para navegar na Web, dos usuários corporativos, que precisam organizar e gerenciar grande volume de dados, passando pelos cientistas que costumam executar análises matemáticas complexas. Para garantir que todos tenham uma opção adequada às suas necessidades específicas, a Microsoft traz edições diferentes do Windows Seven. Cada edição concentra-se nas necessidades de um tipo de uso específico. São elas: “Starter”, “Home Basic”, “Home remium”, “Professional” e “Ultimate”.
1.1. A Iniciação de Windows Seven
Ao ligar a sua máquina, Windows Seven é automaticamente carregado exibindo a “Área de trabalho” que traz muitas inovações em relação às versões anteriores.
Para iniciar Windows Seven: 1. Ligue a sua máquina e Windows Seven será iniciado. 2. Para acessar facilmente as opções de botão Iniciar e, em seguida, em “Ponto de
Partida”. Serão exibidas diversas opções para configurar o sistema. Ver Figura 1.
Figura 1 – Ponto de Partida

Windows Seven
8 www.komedi.com.br
1. Clique no botão “Fechar” ( ), para fechar esta janela. 2. Para abrir novamente o “Ponto de Partida”, clique no botão “Iniciar”, seguido do
comando “Ponto de Partida”.
Figura 2 – Windows Seven com a “Área de trabalho” Ativa
Botão “Iniciar” – permite o acesso rápido aos programas, acessórios e aplicativos instalados. É um ponto de partida para iniciar qualquer aplicativo e para finalizar o Windows Seven e desligar o computador. Barra de Tarefas – Usada na alternância rápida entre os aplicativos. Cada programa que você carregar terá um botão na “Barra de Tarefas” e, portanto, você pode ver todos os aplicativos carregados representados pelos botões. Se os botões ficarem pequenos demais para terem utilidade, você pode personalizar a “Barra de Tarefas”. Além dos botões de aplicativos, a “Barra de Tarefas” pode conter agora diversas barras de ferramentas, as quais serão discutidas no tópico “A Barra de Tarefas”. Área de notificação – esta área localizada na parte inferior direita da tela inclui: Relógio – Apresenta o horário atual e, ao posicionar o ponteiro do mouse sobre a hora, apresenta uma legenda com a semana, dia, mês e ano atual; Ícones – (pequenas imagens) que comunicam o status de determinados programas e das configurações do computador. São exibidos pelo Windows Seven quando ocorrem determinados eventos como, por exemplo, quando você recebe e-mail ou abre o “Gerenciador de tarefas”. Ícones – Representam graficamente o aplicativo instalado ou um arquivo. Ao dar um duplo-clique em um ícone, o aplicativo ou o arquivo será carregado. Área de trabalho – Local onde serão exibidos os aplicativos e onde você poderá criar novos ícones de atalhos para acesso rápido a arquivos e aplicativos.

Introdução ao Windows Seven
www.komedi.com.br 9
1.2. Windows Seven e o Mouse
As interfaces gráficas foram projetadas e desenvolvidas com a finalidade de facilitar a comunicação do usuário com o computador. Apesar de simples, o teclado para muitos é uma barreira a ser vencida no uso de um computador. Na tentativa de substituir o teclado em um grande número de operações, surgiu o mouse, um periférico de entrada que permite movimentos de um cursor em tela. Um mouse pode ter um, dois ou mesmo três botões. O mais comum é o de dois botões, como o Microsoft Mouse. Exemplos de alguns formatos que o cursor pode assumir:
Cursor Descrição
Seleção normal – Permite selecionar comandos, ativar aplicações e mover janelas.
Seleção de ajuda – Permite seleção de objetos ou comandos na área de trabalho chamando a ajuda do Windows Seven para o item selecionado.
Trabalhando em Segundo Plano – Windows Seven está trabalhando em segundo plano (background).
Ocupado – Windows Seven está trabalhando e o usuário não poderá executar outras operações.
Seleção de Precisão – Possibilita uma seleção com precisão.
Seleção de Texto – Possibilita a seleção de texto e posicionamento do ponto de inserção.
Manuscrito.
Não Disponível – indica que a operação não será executada na área apontada pelo cursor.
Redimensionamento Vertical.
Redimensionamento Horizontal.
Redimensionamento Diagonal 1.
Redimensionamento Diagonal 2.
Mover – Permite movimentação de objetos.
Seleção Alternativa.

Windows Seven
10 www.komedi.com.br
Cursor Descrição
Seleção de Link.
1.2.1. Movimentos do Mouse Em qualquer situação, apenas cinco movimentos podem ser efetuados com o mouse: Apontar – Mover o apontador do mouse (ícone que representa o mouse em tela) até o objeto desejado. Clicar – Uma vez apontado na tela o objeto desejado, clicar o botão esquerdo do mouse. Clicar, aqui, é pressionar e soltar um botão do mouse. Duplo clicar – Dá-se um duplo-clique no mouse quando um de seus botões (geralmente o esquerdo) é pressionado duas vezes em rápida sucessão. Mover – Movimentar o mouse na sua área de trabalho. Arrastar – Apertar um botão do mouse (geralmente o esquerdo) e, mantendo o botão pressionado, arrastar o mouse. Depois de efetuado o arraste do item ou dos itens escolhidos, soltar o botão. A operação de arraste estará concluída.
Para testar os movimentos do mouse: 1. Movimente o mouse. Verifique que o apontador está sendo movimentado na sua
área de trabalho. 2. Clique no botão “Iniciar”. O menu “Iniciar” será apresentado. 3. Clique na área de trabalho para que o menu desapareça. 4. Aponte para a hora na “Barra de Tarefas”. 5. Clique sobre a hora: a janela do relógio será apresentada. Figura 3 (lado esquerdo).
Figura 3 – Janela “Relógio” e caixa de diálogo “Data e Hora”
6. Clique no comando “Alterar configurações de data e hora...”. A caixa de diálogo “Data e Hora” será apresentada, lado direito da Figura 3.

Introdução ao Windows Seven
www.komedi.com.br 11
7. Aponte para a barra de título dessa caixa de diálogo. 8. Arraste a caixa de diálogo. A caixa de diálogo será reposicionada sobre a área de
trabalho. 9. Clique no botão “Fechar” ( ). A caixa de diálogo será encerrada.
1.2.2. O Botão Direito do Mouse Apontar para alguma coisa e clicar com o botão direito do mouse quase sempre ativa um menu de atalho com opções extras. Então, nesse texto quando você for solicitado simplesmente a “clicar”, aponte e pressione o botão esquerdo do seu mouse. Caso contrário, será explicitado que você pressione o botão direito ou que você clique com o botão direito do mouse.
Para testar o botão direito do mouse: 1. Na “Barra de Tarefas”, clique com o botão direito do mouse. Um menu de atalho
será apresentado. 2. Clique em qualquer outro lugar para que o menu seja desativado. 3. Repita a operação em outros pontos da área de trabalho para verificar os diferentes
menus de atalhos existentes.
1.2.3. A Configuração do Mouse É possível alterar algumas opções de operação do mouse.
Para configurar o mouse: 1. Clique no botão “Iniciar” da “Barra de Tarefas”. 2. Clique no comando “Painel de controle”. 3. Clique no link “Mouse”. A caixa de diálogo “Propriedades do Mouse” é aberta.
Figura 4. 4. No grupo “Configuração dos botões” da guia “Botões”, clique na caixa de
verificação “Alternar entre botões primários e secundários” para que o botão da direita exerça as funções básicas, como selecionar e arrastar.
5. No grupo “Velocidade do clique duplo”, arraste o controle deslizante para aumentar ou diminuir a velocidade entre os dois cliques.

Windows Seven
12 www.komedi.com.br
Figura 4 – Caixa de diálogo “Propriedades do Mouse”
6. Teste o duplo-clique na área identificada como “Área de teste”, Figura 4. 7. Clique no botão “OK”.
1.2.4. Windows Seven e o Teclado Usuários que não gostam do mouse podem utilizar o teclado. O acesso, através do teclado, aos menus e ícones de Windows Seven é feito por meio da tecla ALT.
Para acessar o botão “Iniciar” e o grupo “Todos os Programas”:
1. Pressione tecla de logotipo do Windows ( ). Será aberto o menu “Iniciar”. 2. Pressione a tecla de direção SETA ACIMA (UP ARROW) para chegar ao
comando “Todos os Programas”. 3. Pressione a tecla ENTER. O menu de programas instalados será aberto. 4. Use as teclas de direção para movimentar-se pelo menu. 5. Para abandoná-lo, pressione a tecla ESC ou, para selecionar um programa,
pressione a tecla ENTER. A maior parte das opções de menu é acessada através de teclas de atalho. Perceba que existe em cada opção do menu um caractere grifado, que corresponde à tecla a ser pressionada para acessar aquela opção.
1.3. A Barra de Tarefas
A “Barra de Tarefas” é considerada a âncora da interface com o usuário e fica na borda inferior da sua tela, relacionando todas as janelas que estão abertas no momento.
Figura 5 – “Barra de Tarefas”

Introdução ao Windows Seven
www.komedi.com.br 13
Para personalizar a “Barra de Tarefas”: 1. Dê um clique com o botão direito sobre a “Barra de Tarefas”. 2. Clique no comando “Propriedades”. A caixa de diálogo “Propriedades da Barra de
Tarefas e do menu Iniciar” será apresentada, Figura 6, com a guia “Barra de Tarefas” selecionada.
Figura 6 – Caixa de diálogo “Propriedades da Barra de Tarefas e do Menu Iniciar”
Opções da guia “Barra de Tarefas”: Bloquear a barra de tarefas – bloqueia a “Barra de Tarefas” na posição atual para que não possa ser movida para outro local. Bloqueia também qualquer barra de ferramentas exibida na “Barra de Tarefas”. Ocultar automaticamente a barra de tarefas – esta opção oculta a “Barra de Tarefas”. Usar ícones pequenos – esta opção, quando checada, deixa pequenos os ícones que estão exibidos na “Barra de Tarefas”. Local da barra de tarefas na tela – esta opção permite setar em qual posição da tela a “Barra de Tarefas” será exibida (inferior, superior, esquerda, direita). Botões da barra de tarefas – ao selecionar a opção “Sempre combinar, ocultar rótulos”, os botões referentes ao mesmo programa sempre serão agrupados quando houver mais de um arquivo aberto. Há outras duas opções: “Combinar quando a barra de tarefas estiver cheia”, “Nunca combinar”.
Para ocultar automaticamente a “Barra de Tarefas”: 1. Dê um clique com o botão direito sobre a “Barra de Tarefas”. 2. Clique no comando “Propriedades”. A caixa de diálogo “Propriedades da Barra de
Tarefas e do menu Iniciar” será apresentada, Figura 6. 3. Ative a opção “Ocultar automaticamente a “Barra de Tarefas””. 4. Clique no botão “OK”. A “Barra de Tarefas” passa a estar oculta, até você mover o
ponteiro do mouse para a borda da tela onde a barra estava, fazendo com que ela volte a ser exibida.

Windows Seven
14 www.komedi.com.br
Para exibir a “Barra de Tarefas”: 1. Dê um clique com o botão direito sobre a “Barra de Tarefas”. 2. Clique no comando “Propriedades”. Será aberta a janela da Figura 6. 3. Desative a opção “Ocultar automaticamente a “Barra de Tarefas””. 4. Clique no botão “OK”. A “Barra de Tarefas” volta a ser exibida.
Para outras propriedades: 1. Dê um clique com o botão direito
sobre a “Barra de Tarefas”. 2. Clique no comando “Propriedades”. A
caixa de diálogo “Propriedades da Barra de Tarefas e do menu Iniciar” será aberta, com a guia “Barra de Tarefas” selecionada.
3. Na seção “Área de notificação”, clique em “Personalizar”. Veja a Figura 7.
Opções da guia “Área de Notificação”:
Figura 7 – Guia “Barra de Tarefas” –
seção “Área de Notificação”
Ícones – Central de Ações – permite a exibição de ícones de notificação para resolver problemas no PC na “Barra de Tarefas”. Ícones – Energia – permite monitorar o carregamento da bateria. Ícones do Sistema – permite a seleção dos ícones do sistema que serão sempre exibidos. Para exibi-los, clique em “Ativar ou desativar ícones do sistema”.
• Relógio – se esta opção estiver checada, o relógio digital será apresentado na “Barra de Tarefas”, mostrando o horário do relógio interno do computador. • Volume – permite exibir ou ocultar o ícone de volume (alto-falante) na “Barra de Tarefas”. • Rede – permite exibir ou ocultar o ícone de rede.
Para ocultar o relógio na “Barra de Tarefas”: 1. Dê um clique com o botão direito sobre a “Barra de Tarefas”. 2. Clique no comando “Propriedades”. Será aberta a janela da Figura 6. 3. Clique em “Personalizar” na seção “Área de Notificação”. 4. Clique em “Ativar ou desativar ícones do sistema”. Será aberta a janela da Figura 7. 5. Desative a opção “Relógio”. 6. Clique no botão “OK”. O relógio será oculto.
Para exibir o relógio na “Barra de Tarefas”: 1. Dê um clique com o botão direito sobre a “Barra de Tarefas”.

Introdução ao Windows Seven
www.komedi.com.br 15
2. Clique no comando “Propriedades”. 3. Clique em “Personalizar” na seção “Área de Notificação”. 4. Clique em “Ativar ou desativar ícones do sistema”. Ative a opção “Relógio”. 5. Clique no botão “OK”. O relógio será exibido novamente.
Para verificar a data: 1. Posicione o ponteiro do mouse sobre o relógio e a data será exibida.
Para modificar a data e a hora: 1. Dê um duplo-clique sobre o relógio. 2. Faça as modificações na caixa de diálogo que será apresentada. 3. Clique no botão “OK”.
Para alterar a posição da “Barra de Tarefas”: 1. Verifique se a caixa de verificação “Bloquear a “Barra de Tarefas” está desativada. 2. Arraste a “Barra de Tarefas” para qualquer posição do perímetro da tela.
Para reposicionar a “Barra de Tarefas” para a parte inferior da tela: 1. Arraste a “Barra de Tarefas” para a parte inferior da tela, em sua posição padrão.
Para redimensionar a “Barra de Tarefas”: 1. Posicione o mouse na borda superior da “Barra de Tarefas”. 2. Clique e arraste o mouse para cima para aumentar a “Barra de Tarefas”.
Figura 8 – “Barra de Tarefas” ampliada
1.3.1. As Barras de Ferramentas da Barra de Tarefas Como padrão, você possui na “Barra de Tarefas” duas barras de ferramentas: “Início Rápido” e “Barra de idiomas”, Figura 9.
Figura 9 – Barra de ferramentas “Início Rápido” e “Barra de idiomas”
A “Barra de idiomas” gerencia o idioma ativo para reconhecimento de fala, de texto e de teclado. A barra de ferramentas “Início Rápido” possui alguns ícones que a Microsoft supõe que você usará com maior frequência:
Navegador Internet Explorer – Localiza e exibe informações e sites na Internet.
Windows Explorer – Abre o gerenciador de arquivos e pastas do

Windows Seven
16 www.komedi.com.br
Windows.
Windows Media Player – Abre o programa para visualização de vídeos.
Para exibir o texto da barra de ferramentas: 1. Clique com o botão direito do mouse sobre a Barra de Tarefas. 2. Clique em Propriedades. 3. Na seção “Botão da barra de tarefas” escolha a opção “Nunca combinar”. Veja a
Figura 10.
Figura 10 – Barra de ferramentas com texto
Para remover o texto da barra de ferramentas: 1. Clique com o botão direito do mouse sobre a Barra de Tarefas. 2. Clique em Propriedades. 3. Na seção “Botão da barra de tarefas” escolha a opção “Sempre combinar, ocultar
rótulos”. Veja a Figura 11. Observe que o Windows Explorer está com duas janelas abertas: o ícone está com uma borda dupla.
Figura 11 – Barra de ferramentas sem texto
Para exibir o título da barra de ferramentas: 1. Clique com o botão direito do mouse sobre a barra de divisão da barra de
ferramentas. 2. No menu de atalho apresentado, clique no comando “Mostrar título” para ativá-lo.
Veja a Figura 12.
Figura 12 – Barra de ferramentas “Endereço”
com título
Figura 13 – Barra de ferramentas
“Endereço” sem título
Para remover o título da barra de ferramentas: 1. Clique com o botão direito do mouse sobre a barra de divisão da barra de
ferramentas. 2. No menu de atalho apresentado, clique no comando “Mostrar título” para desativá-
lo. Veja a Figura 13.
Para exibir uma barra de ferramentas na “Barra de Tarefas”: 1. Na “Barra de Tarefas”, dê um clique com o botão direito do mouse. 2. No menu de atalho, aponte para “Barras de ferramentas”, Figura 14.

Introdução ao Windows Seven
www.komedi.com.br 17
Figura 14 – Menu de atalho
3. Clique na barra de ferramentas desejada: “Endereço”, “Links”, “Desktop”. Veja a Figura 15, que exibe a “Barra de Tarefas” com várias barras de ferramentas.
Figura 15 – “Barra de Tarefas” com a barra de ferramentas “Desktop”
Para criar uma nova barra de ferramentas na “Barra de Tarefas”: 1. Na “Barra de Tarefas”, dê um clique com o botão direito do mouse. 2. No menu de atalho, aponte para “Nova barra de ferramentas”. 3. Selecione o item desejado na lista e clique no botão “Selecionar pasta”. Será criada
uma nova barra de ferramentas com a seleção. Você pode alterar a aparência, posição e conteúdo de uma barra de ferramentas. Veja os procedimentos a seguir:
Para remover uma barra de ferramentas da “Barra de Tarefas”: 1. Clique com o botão direito do mouse sobre o nome da barra de ferramentas. 2. No menu de atalho apresentado, clique no comando “Fechar barra de ferramentas”. 3. Clique no botão “OK” da caixa de confirmação. A “Barra de Tarefas” não possui
mais a barra de ferramentas.

Windows Seven
18 www.komedi.com.br
1.3.2. O Botão Iniciar da Barra de Tarefas Através do botão “Iniciar”, você poderá rapidamente abrir aplicativos, além de executar outras atividades comuns. Veja a Figura 16 que apresenta o menu “Iniciar”, dividido em três partes básicas: O painel esquerdo grande mostra uma lista curta de programas no computador. Pode haver variações na aparência dessa lista porque o fabricante do computador tem autonomia para personalizá-la. O clique em “Todos os Programas” exibe uma lista completa de programas. No canto inferior esquerdo está a caixa de pesquisa, que permite que você procure programas e arquivos no computador digitando os termos de pesquisa. O painel direito dá acesso às pastas, arquivos, configurações e recursos mais usados. Nele também é possível fazer logoff do Windows ou desligar o computador.
Figura 16 – Menu “Iniciar”
1.3.2.1. Abrindo programas
Acima do comando “Todos os programas” são exibidos os programas mais utilizados pelo usuário do computador, oferecendo um acesso rápido a cada um deles.
Para abrir um programa mais utilizados: 1. Clique no botão “Iniciar”. Será apresentada uma lista dos programas mais
utilizados. 2. Clique em um dos programas mostrado no painel esquerdo do menu “Iniciar”. Isso
abrirá o programa e fechará o menu “Iniciar”. O comando “Todos os programas” no menu “Iniciar” proporciona um acesso rápido para a abertura de outros programas.
Para abrir outros programas: 1. Clique no botão “Iniciar”. 2. Clique no comando “Todos os Programas” na parte inferior do painel esquerdo. O
painel exibirá imediatamente uma longa lista de programas em ordem alfabética, seguida por uma lista de pastas.

Introdução ao Windows Seven
www.komedi.com.br 19
3. Clique em um dos programas mostrado no painel esquerdo do menu “Iniciar”. Isso abrirá o programa e fechará o menu “Iniciar”.
Figura 17 – Menu “Iniciar” com lista de “Todos os Programas”
Dentro das pastas apresentada há mais programas.
Para exibir programas dentro das pastas: 1. Clique na pasta “Acessórios”, por exemplo, e uma lista de programas armazenados
nessa pasta aparecerá. 2. Clique em qualquer programa para abri-lo, por exemplo, “Calculadora”.
As listas de programas no menu “Iniciar” vão sendo alteradas. Isso acontece por dois motivos. Em primeiro lugar, quando você instala novos programas, eles são adicionados à lista “Todos os Programas”. Em segundo lugar, o menu “Iniciar” detecta quais programas você usa mais e os substitui no painel esquerdo para acesso rápido.
1.3.2.2. Painel direito do menu Iniciar
O painel direito do menu “Iniciar” contém links para partes do Windows que você provavelmente usará com mais frequência. Aqui estão elas, de cima para baixo: Pasta particular – Abre a pasta particular, que recebe o nome de quem está conectado no momento ao Windows. Esta pasta, por sua vez, contém arquivos específicos do usuário, como as pastas “Documentos”, “Música”, “Imagens” e “Vídeos”. Documentos – Abre a pasta “Documento”, na qual é possível armazenar e abrir arquivos de texto, planilhas, apresentações e outros tipos de documentos. Imagens – Abre a pasta “Imagens”, na qual é possível armazenar e exibir imagens digitais e arquivos gráficos. Música – Abre a pasta “Música”, na qual é possível armazenar e tocar música e outros arquivos de áudio.

Windows Seven
20 www.komedi.com.br
Jogos – Abre a pasta “Jogos”, na qual é possível acessar todos os jogos no computador. Computador – Abre uma janela na qual é possível acessar unidades de disco, câmeras, impressoras, scanners e outros hardwares conectados ao computador. Painel de Controle – Abre o “Painel de Controle”, no qual é possível personalizar a aparência e a funcionalidade do computador, adicionar ou remover programas, configurar conexões de rede e gerenciar contas de usuário. Dispositivos e Impressoras – Abre a pasta “Dispositivos e Impressoras”, na qual é possível checar quais dispositivos e impressoras estão instalados assim como suas propriedades. Também é possível adicionar novos dispositivos e impressoras. Programas Padrão – Abre uma janela na qual é possível escolher qual programa você deseja que o Windows use para atividades como navegação pela Web, edição de imagens, envio de email e reprodução de música e vídeos. Ajuda e Suporte – Abre a “Ajuda e Suporte” do Windows, onde você pode procurar e pesquisar tópicos da Ajuda sobre como usar o Windows e o computador. Botão Desligar ( ) – Clique no botão “Desligar” para desligar o computador. O Windows salva seus trabalhos e programas como estão e coloca o computador em modo suspenso. O clique na seta ao lado do botão de bloqueio exibe um menu com opções adicionais para alternar usuários, fazer logoff, reiniciar ou desligar. Veja a figura abaixo e a descrição dos itens disponíveis.
Figura 18 – Opções do Menu do botão “Bloqueio”
• O comando “Trocar Usuário” permite que você efetue uma troca rápida de usuários, sem fechar os programas.
• O comando “Fazer Logoff” permite que você feche todos os programas e efetue “Logoff”.
• O comando “Bloquear” permite que você bloqueie o computador. • O comando “Reiniciar” permite que você feche todos os programas, desligue o
computador e o reinicie. • O comando “Suspender” mantém sua sessão na memória e coloca o computador
em um estado de baixa energia para que possa reiniciar rapidamente o trabalho. Esta versão do Windows combina os modos de espera e hibernar em um único estado de economia de energia chamado dormir.
• O comando “Hibernar” salva sua sessão e desliga o computador, quando você ligar o computador novamente, o Windows restaura sua sessão.

Introdução ao Windows Seven
www.komedi.com.br 21
• O comando “Desligar” fecha todos os programas, desliga Windows Seven e desliga o computador.
1.3.2.3. A caixa Pesquisar
Para usar a caixa “Pesquisar”: 1. Abra o menu “Iniciar”. 2. Comece a digitar. Não é necessário clicar dentro da caixa ou em outro lugar
qualquer. À medida que você digita, os resultados da pesquisa são exibidos acima da caixa “Pesquisar” como mostrado na Figura 19.
3. Clique em qualquer resultado da pesquisa para abri-la; Ou:
1. Clique no botão “Apagar” ( ) para apagar os resultados da pesquisa e retornar à lista de programas principais;
Ou: 1. Clique no link “Ver todos os resultados”, para exibir os resultados da pesquisa em
uma pasta com mais opções avançadas. Será exibido um programa, um arquivo ou uma pasta como resultado da pesquisa se: Alguma palavra no título corresponder ao termo pesquisado ou começar com ele. Algum texto no conteúdo do arquivo (como o texto de um documento de processamento de texto) corresponder ao termo pesquisado ou começar com ele. Alguma palavra em uma propriedade do arquivo, como o autor, corresponder ao temo pesquisado ou começar com ele. Além de programas, arquivos, pastas e comunicações, a caixa “Pesquisar” também examina seus “Favoritos” e o histórico de sites visitados, exibindo-os em um cabeçalho chamado “Favoritos e Histórico”.
Figura 19 – Pesquisa no Windows Seven

Windows Seven
22 www.komedi.com.br
1.4. Gadgets e Barra Lateral do Windows
Para adicionar um gadget à Área de Trabalho: 1. Clique no botão Iniciar. 2. Clique no Painel de Controle e, em seguida, clique em Aparência e
Personalização. 3. Na seção “Gadgets da Área de Trabalho”, clique em “Adicionar gadgets à área de
trabalho”. Para adicionar o gadget, basta dar um duplo clique sobre ele. Figura 21.
Figura 20 – Exemplo de Gadget:
Relógio
Figura 21 – Gadgets
1.4.1. Introdução aos gadgets O Windows Seven não vem com a Barra Lateral presente no Windows Vista. Mas é possível adicionar miniaplicações na área de trabalho. Vamos explorar três gadgets que você poderá adicionar na sua tela. Relógio – O botão “Opções” exibe opções para nomear o relógio, alterar o fuso horário e mostrar o ponteiro dos segundos. Apresentação de Slides – “Apresentação de Slides” exibe uma apresentação de slides contínua das imagens no computador, quando o mouse descansa sobre ela. Manchetes do Feed – Pode exibir títulos atualizados frequentemente de um site que forneça feeds, conhecidos como RSS feeds, XML feeds, conteúdo agregado ou web feeds. Geralmente, os sites oferecem feeds para
Figura 22 – “Manchete do Feed”

Introdução ao Windows Seven
www.komedi.com.br 23
distribuir notícias e blogs. Para iniciar a exibição de um pequeno conjunto de manchetes pré-selecionadas, clique no botão “Exibir manchetes”.
Para remover um gadget da Área de Trabalho: 1. Clique com o botão direito do mouse no gadget e clique no comando “Fechar
Gadget”.
1.5. Sistema de Ajuda de Windows Seven
Para acessar o “Ajuda e Suporte”: 1. Clique no botão “Iniciar”. 2. Clique no comando “Ajuda e suporte”. Será apresentada a janela “Ajuda e
Suporte”. Em Windows Seven, você poderá encontrar tópicos de ajuda como se você estivesse navegando por uma página Web. Verifique que na parte superior da janela há uma barra de ferramentas com alguns botões:
Botão “Home Page” ( ) – Apresenta a tela de início da “Ajuda e Suporte” do Windows Seven, onde você encontrará links para as dúvidas mais frequentes.
Botão “Imprimir” ( ) – Imprime os dados obtidos.
Botão “Pesquisar Ajuda” ( ) – Listagem alfabética de todas as áreas e aspectos do programa.
Botão “Perguntar a alguém ou Expandir a pesquisa” ( ) – Permite obter atendimento ao cliente ou outros tipos de ajuda. Opções: permite alterar as opções do sistema de ajuda, para personalizá-lo da maneira que você quiser.
Ajuda Online ( ): você pode adquirir ajuda pela assistência remota ou pela Internet, vindo diretamente de um profissional da área. A “Ajuda Online” só funcionará se o computador estiver conectado na Internet.
Para pesquisa no Sistema de “Ajuda e Suporte”: 1. Clique no campo de texto “Pesquisar na Ajuda” ( ),
da janela “Ajuda e Suporte”. 2. Digite a palavra ou frase correspondente ao item que você deseja pesquisar. Por
exemplo, digite “Calculadora”. Verifique no quadro abaixo que o item “Calculadora” foi localizado.
3. Clique sobre um dos itens apresentados. No quadro será apresentado o texto explicativo. Veja a Figura 23 onde aparecem o texto selecionado e o texto explicativo.

Windows Seven
24 www.komedi.com.br
Figura 23 – Pesquisa do Sistema de “Ajuda e Suporte”
Observe que, no quadro com o texto explicativo, aparece o atalho “Clique para abrir a Calculadora” e que, ao clicar sobre este atalho, o aplicativo “Calculadora” será aberto em sua área de trabalho.
Para fechar o “Ajuda e Suporte” 1. Clique no botão “Fechar” ( ) da janela.
1.5.1.1. Para Desligar o Computador
Quando você termina de usar o computador, é importante desligá-lo corretamente não apenas para economizar energia, mas também para garantir que os dados sejam salvos e para ajudar a manter seu computador mais seguro. E o melhor de tudo: o computador iniciará rapidamente na próxima vez que você quiser utilizá-lo.
Para desligar o computador: 1. Clique no botão “Iniciar”. 2. Clique no botão “Liga/Desliga” ( ).
Para acordar o computador: 1. Pressione o botão ligar/desligar no gabinete do computador.
Como você não tem de esperar o Windows iniciar, o computador acorda em segundos e você pode voltar ao trabalho quase imediatamente.
Para reiniciar o computador: 1. Clique no botão “Iniciar”. 2. Clique na seta ao lado do botão “Bloquear”, para exibir o menu.

Introdução ao Windows Seven
www.komedi.com.br 25
3. Clique no comando “Reiniciar”. O Windows Seven será encerrado e seu computador será reiniciado.
Se você ou o administrador do computador configurou o botão “Ligar/desligar” para sempre desligar o computador, o botão terá outra aparência: . Quando você clica no botão nessa forma, o computador desliga. Ao contrário de colocar o computador em suspensão, o desligamento fecha todos os programas abertos e o próprio Windows. Em seguida, desliga completamente o monitor e o computador. Como o desligamento não salva o seu trabalho, você precisa salvar os arquivos antes de desligar.
Para desligar completamente o computador: 1. Clique no botão “Iniciar”. 2. Clique no botão “Desligar”. 3. Clique no comando “Desligar”. O Windows Seven será encerrado e seu
computador será desligado completamente.