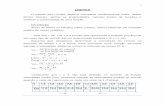1 Limites e Preenchimentos da Tabela Limites e preenchimento {Borders and Shading}, do menu Tabela...
Transcript of 1 Limites e Preenchimentos da Tabela Limites e preenchimento {Borders and Shading}, do menu Tabela...

1
Limites e Preenchimentos da Tabela
Limites e preenchimento {Borders and
Shading}, do menu Tabela {Table}, na barra de
Ferramentas Tabelas e limites.

2
Para aplicar os sombreados nas células da tabela, pode utilizar as opções do separador Preenchimento, da caixa de diálogo de formatação apresentada na figura anterior, ou pode utilizar o botão Cor de preenchimento.

3
Alinhamentos na Tabela
Para alinhar os dados dentro das células da tabela, em
primeiro lugar, é necessário que seleccione as células
onde se encontram os dados que pretende alinhar. Em
seguida, pode utilizar os botões de alinhamento que se
encontram na barra de ferramentas Tabelas e limites.

4
Copiar ou Mover Células
1. Seleccione a(s) célula(s) que pretende mover/copiar.
2. Aceda ao menu Editar {Edit}: comando Cortar {Cut}(para mover); comando Copiar {Copy} (para copiar).
3. Posicione-se na célula para onde pretende mover ou copiar.
4. Aceda ao menu Editar {Edit}, comando Colar {Paste}.

5
Redimensionar Colunas
1. Seleccione a coluna cujo tamanho pretende alterar.
2. Aceda ao menu Formatar {Format} e seleccione
mando Largura da coluna {Column Width}.
3. Surge a seguinte caixa de diálogo:

6
Largura da coluna {Column Width} -Permite indicar a dimensão que pretende.
Utilizar largura {Use Standard Width} -padrão Quando activado, coloca as colunas seleccionadas na dimensão predefinida.
Ajuste automático {Best Fit}-Ajusta a dimensão das
colunas seleccionadas, de acordo com aquela que tiver o
maior conteúdo.

7
Formatacão de Caracteres
Aceda ao menu Formatar {Format} e seleccione o
comando Tipo de letra {Font}.
Pode ainda utilizar os respectivos botões, barra de ferramentas de formatação.

8
Formatacão de Números
1. Seleccione a célula ou células cujos números pretende
formatar.
2. Aceda ao menu Formatar {Format}, comando Número
{Numeric}.

9
Alterar o tipo de gráfico
Pode ainda recorrer ao menu Gráfico {Chart} e à selecção
do comando Tipo de gráfico {Chart Type}, separador
Tipos personalizados {Custam Types} e seleccionar um
tipo de gráfico mais elaborado.

10

11
Inserir Títulos
Aceda ao menu Gráfico {Graph} e seleccione o comando Opções de gráfico {Graph Options}.
No separador Titulas {Titles}, poderá digitar os títulos do gráfico.

12
Inserir Legendas
Aceda ao menu Gráfico {Graph}, comando Opções de
gráfico {Graph Options}.

13
Inserir Rótulos de Dados
Aceda ao menu Gráfico {Graph} e seleccione o comando
Opções de gráfico {Graph Options}.
Seleccione a opção que pretende e OK.

14
Inserir uma Tabela de Dados
As tabelas de dados só podem ser inseridas em
determinados tipos de gráficos, como, por exemplo,
colunas, linhas, cones, etc. Aceda ao menu Gráfico {Graph}, comando Opções de
Gráfico {Graph Options}.

15
Formatação dos Elementos do Gráfico
Por exemplo, se pretender alterar os atributos do título:
1. Seleccione o título do gráfico.
2. Faça um duplo dique sobre o título.
3. Surge a seguinte caixa de diálogo:

16
Rotação e Elevação dos Gráficos Tridimensionais
Para alterar a rotação ou a elevação dos gráficos
tridimensionais, aceda ao menu Gráfico {Graph}, comando
3-D View. Surge acaixa de diálogo Vista 3D:

17
COMO IMPORTAR GRÁFICOS DO EXCEL?
1. Aceder ao Microsoft Graph, menu Editar {Edit}, comando Importar Ficheiro {Import File}.
2. Surge a seguinte caixa de diálogo, na qual deve indicar
qual o ficheiro onde se encontra o gráfico que pretende
importar.

18
3. Na caixa de diálogo "Opções de importação de dados",
indique o objecto que pretende importar.

19
Exemplo de um gráfico (9º diapositivo)

20
ORGANOGRAMAS
Menu Inserir {Insert},opção Diagrama {Diagram}.
Surge a Galeria de diagramas, onde deverá seleccionar a
opção organograma:

21

22
A opção Inserir forma permite inserir diferentes tipos de Caixas, dependendo da posição hierárquica a representar:
A opção Inserir forma permite inserir diferentes tipos de Caixas, dependendo da posição hierárquica a representar:

23
No botão Esquema {Layout}, pode visualizar esses
estilos:
Pode ainda aplicar uma formatação automática, acedendo
à Galeria de estilos de organogramas, através do
respectivo botão na barra de ferramentas Organograma.

24

25
Exemplo de um organograma(10º Diapositivo)