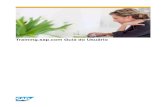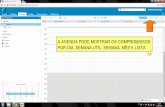1) · Lembrete: Nesta aba “Agrupadores”, o usuário também pode realizar a ciência do(s) ......
Transcript of 1) · Lembrete: Nesta aba “Agrupadores”, o usuário também pode realizar a ciência do(s) ......
4
4) O sistema exibirá os “Expedientes pendentes de ciência ou de resposta” ao
lado direito da tela.
5
6) O sistema exibirá a mensagem: “Você está prestes a tomar ciência deste
expediente. Deseja prosseguir?”.
7) Clique no botão “OK”.
6
7
7
8) O sistema exibirá uma nova aba, somente para consulta, com o conteúdo do
expediente do qual se tomou ciência.
8
8
10
10) Após ter tomado ciência a lupa vermelha não aparece mais para este
expediente e no lugar da lupa aparece o botão de visualizar o expediente.
11) Clique no ícone “Responder”.
11
10
11
12) O sistema exibirá em uma nova janela, o editor de texto do PJe.
13) O sistema apresenta o expediente marcado que está sendo respondido.
12
13
11
12
14) No campo “Tipo de documentos”, selecione o “Tipo”.;
15) No campo “Descrição”, digite a descrição;
16) No campo “Número (opcional)”, informe se desejar;
17) No campo “Sigiloso”, marque se deseja “Sigilo” neste documento.
12
171514 16
19) Clique no botão “Salvar”.
20) Clique no botão “+ Adicionar”, caso queira inserir algum anexo.
21) Clique no botão “Assinar documento(s)”.
19
20
21
14
22) Outra forma de gerenciar as intimações, é através da aba
“Agrupadores”
15
Lembrete: Nesta aba “Agrupadores”, o usuário também pode
realizar a ciência do(s) expediente(s) e também responder
determinada intimação e além disso, gerenciar os expedientes por
situação.
22
23) O campo em destaque agrupa as informações referentes à situação de terminado(s) expediente(s). Basta clicar no mesmo que o campo é
expandido.
16
23
24) Os ícones apresentados nesta aba “Agrupadores” são os mesmos apresentados na aba “Expedientes”. A lupa vermelha para se tomar
ciência, o ícone branco com laranja para responder a intimação, etc.
22
17
24
18
Lembrete: O procedimento para se tomar ciência ou responder à
determinada intimação nesta aba “Agrupadores”, segue o mesmo
procedimento do Nº 5 ao item Nº 21.
25) Os expedientes nestes agrupadores irão se movimentar automaticamente
conforme atuação do usuário.
25
19
Lembrete: No destaque, o advogado já tomou ciência, restando apenas
manifestar-se na intimação. Por isso o agrupador “Ciência data pelo
destinatário direto e indireto e dentro do prazo”.
26) Os expedientes nestes agrupadores irão se movimentar automaticamente
conforme atuação do usuário.
26
20
Lembrete: No destaque, o advogado não tomou ciência, o sistema Pje
tomou ciência por ele e já está contando o prazo legal. Por isso o
agrupador “Ciência data pelo Judicário e dentro do prazo”.
27) Os expedientes nestes agrupadores irão se movimentar automaticamente
conforme atuação do usuário.
27
Lembrete: No destaque, o advogado não tomou ciência e não se
manifestou, logo, perdeu seu prazo. Por isso agrupador “Cujo prazo
findou nos últimos das 10”.
21
28) Os expedientes nestes agrupadores irão se movimentar automaticamente
conforme atuação do usuário.
28
Lembrete: No destaque, serão listadas todas as intimações que não tem
prazo legal. A função deste agrupador será apenas demonstrar tais
expedientes. Por isso o agrupador “Sem prazo”.
22
29) Os expedientes nestes agrupadores irão se movimentar automaticamente
conforme atuação do usuário.
29
Lembrete: No destaque, o Pje apresenta neste agrupador, um resumo
de todos os expedientes em que o advogado se manifestou nos últimos
10 dias. Por isso o agrupador “Respondido nos últimos 10 dias”.
23
2) No campo “Número do processo”, digite todos os números do processo.
3) Clique no botão “Pesquisar”.
2
3
4
4) O sistema exibirá a tela “Peticionar”.
5) O sistema exibirá a mensagem “O processo XXXXX é sigiloso e, por isso,
suas informações não podem ser exibidas”.
4
5
5
6) Clique no campo “Tipo de documento” e selecione o tipo.7) No campo “Descrição”, informe a descrição do peticionamento realizado.
6
7
6
8) Digite no “Editor de texto”, o texto correspondente à petição.
9) Clique no botão “Salvar”.
8
9
7
10) Clique no botão “+ Adicionar” e selecione o anexo.
11) No campo “Tipo de documento” selecione o tipo do documento que está
sendo anexado.
12) No campo “Descrição”, informe a descrição deste anexo que está sendo
inserido.
1012
8
11
13) O sistema exibirá a mensagem: “Finalizado o upload do arquivo”.
14) Clique no botão “OK”.
13
14
9
15) O sistema exibirá o ícone verde indicando que os campos de
preenchimento obrigatório foram completados;
16) Clique no botão “Assinar documento (s)”.
15
10
16
20) Clique no ícone “Home”.
20
13
Lembrete: O usuário poderá visualizar o peticionamento através de um
protocolo.
25) Clique no ícone em destaque e o PJe irá apresentar todos os
peticionamentos do processo em um nova aba.
25
17
6) O sistema exibirá a tela “Habilitação nos Autos”.
7) Marque o “Nome da Parte” do “Polo Passivo” que irá representar e também
se está apresentando a procuração neste momento ou apresentará
posteriormente.
8) Clique no botão “Próximo”.
6
7
8
6
9) Os campos “Tipo de documento” e “Descrição” virão preenchidos
automaticamente.
10) Digite no “Editor de texto”, o texto correspondente à petição.11) Clique no botão “Salvar”.
12) Clique no botão “+ Adicionar” para anexar a procuração ao processo.
9
10
12
11
7
13) No campo “Tipo de Documento”, selecione o tipo do anexo.
14) No campo “Descrição”, digite a descrição do anexo.
14
13
8
15) Clique no botão “Assinar documento(s)”.
16) O sistema exibirá a mensagem: “Assinando em modo teste”. Clique no
botão “OK”.
16
15
9
17) O sistema exibirá a mensagem: “Solicitação de Habilitação registrada com
sucesso”.
18) Clique no botão “Fechar”.
17
18
10
20) No campo “Número do processo”, digite os 7 primeiros números do
processo.
21) Clique no botão “Pesquisar”.
20
21
12