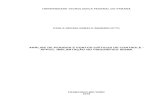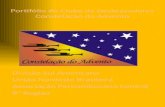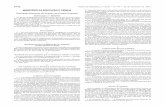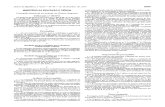1. Pré-requisitos
Transcript of 1. Pré-requisitos

POP PARA CONFIGURAÇÃO DE VPN (Rede Privada Virtual e acesso a GIS Radiocomunicação Digital)
1. Pré-requisitos
Para a instalação faz-se necessário atender os seguintes pré-requisitos:
1. Sistema operacional Windows ou Mac OS;
2. Conexão com a internet.
2. Instalando o cliente VPN
Para a instalação do cliente VPN Fortinet siga os seguintes passos abaixo:
1. Faça download do arquivo disponível no endereço:
https://filestore.fortinet.com/forticlient/downloads/FortiClientVPNOnlineInstal
ler_6.2.exe
2. Execute o arquivo baixado FortiClientVPNOnlineInstaller_6.2.exe;
3. O software começará a fazer o download do cliente e iniciará a instalação
assim que o download for concluído, conforme imagem abaixo;
Figura 1: Instalador do Fortinet VPN.
4. Após a instalação, um atalho do cliente Fortinet será criado na área de
trabalho, conforme imagem abaixo;

Figura 2: Ícone do Fortinet VPN.
3. Configurando a VPN
Após a instalação siga os passos abaixo para configurar a VPN.
1. Execute o cliente clicando duas vezes no ícone , após clicar, será aberto
uma tela igual ao da imagem abaixo;
Figura 3: Tela de configuração do Fortinet VPN.

2. Clique em configurar a VPN e preenchas os campos conforme imagem abaixo
e clique em salvar;
Figura 4: Tela de configuração do Fortinet VPN.
3. Após salvar, será mostrado uma tela para login. Informe seu usuário e senha
da rede da SESP, conforme imagem abaixo, e clique em conectar;
Figura 5: Tela de login do Fortinet VPN.
4. Após estabelecida a conexão será apresentada a seguinte tela:

Figura 6: Tela de confirmação de login do Fortinet VPN.
4. Acessando Gisviewer
Abra um navegador Google Chrome e digite o endereço abaixo: http://192.168.19.220/gisviewer/main/cecoco/?language=pt_BR

1.Preencha usuário e senha e clique em login. 2.Aparecerá o mapa com a localização dos rádios portáteis e moveis.

3.Para pesquisar o contato do rádio de uma viatura vá em Painel de contatos:
4.Em painel no ícone Contatos, na aba Categoria selecione a categoria MVL (móvel) PRT (portátil) e aparecerá todos rádios que estão encaminhando a localização e aqueles que não estão em uso.

5. Em painel, no ícone Contatos, na aba Buscar digite o ID do rádio e clique na lupa buscar, aparecerá o nome com ID do rádio, a qual deverá clicar duas vezes e encaminhar o usuário para a localização no mapa.
6. Em pagina de histórico, lado esquerdo, ao clicar abrirá uma nova aba, deverá clicar novamente para abrir o detalhamento do histórico.

7. No detalhamento do histórico deverá clicar “+”.

8. Abrirá uma aba Nova Historia, que deverá selecionar o período, e posterior clicar no botão categoria.
9. Deverá selecionar MVL ou PRT, e selecionar o ID para buscar o histórico, posteriormente clicar em “Histórico de Carga”.

10. Aparecerá o mapa com as coordenadas de cada ponto, a velocidade e o trajeto.