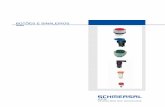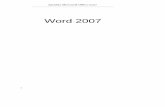10 - trentim.s3.amazonaws.com cap10_Microsoft... · Lembre que é possível salvar linhas de base...
Transcript of 10 - trentim.s3.amazonaws.com cap10_Microsoft... · Lembre que é possível salvar linhas de base...
10
Execução, Monitoramento e Controle
Neste capítulo, vamos executar nosso projeto. Acabamos o planejamento do projeto no último
capítulo. Agora vamos salvar as linhas de base no MS-Project e começar a trabalhar. Veremos como
inserir o progresso das tarefas, controlar o cronograma, direcionar o trabalho e realizar o
monitoramento e controle do projeto, incluindo o controle integrado de mudanças.
Conceitos apresentados:
Linhas de Base.
Gantt de Controle.
Informações de Acompanhamento.
Indicadores Gráficos.
Relatórios.
Gerenciamento do Valor Agregado.
Controle Integrado de Mudanças.
10.1 Linha de Base
Quando finalizamos o planejamento no MS-Project 2013, salvamos as linhas de base do projeto.
Algumas pessoas dizem que “congelamos as linhas de base”. Isso quer dizer que não haverá mais
alteração de planejamento e vamos partir para a guerra, isto é, vamos começar a executar o projeto.
As linhas de base e planos (visualizações) do MS-Project 2013 fazem parte do plano de
gerenciamento do projeto e são incorporadas a ele, como visto no Capítulo 9.
Para salvar a linha de base do projeto, vá na aba Projeto > Definir Linha de Base.
Figura 10.1 – Definindo linha de base.
Podemos definir uma nova linha de base ou limpar uma linha de base salva anteriormente.
Clicando em Definir Linha de Base, será aberta a caixa de diálogo a seguir:
Figura 10.2 – Definir linha de base.
É possível salvar 11 linhas de base para o seu projeto no MS-Project 2013. Por que salvar mais
de uma linha de base? Bem, inicialmente, salvamos a primeira linha de base do projeto, que
representa o planejamento a ser seguido durante a execução do projeto. Vamos comparar o
progresso do projeto com a linha de base, como veremos mais à frente. Porém, se ocorrer alguma
mudança muito grande no projeto, um evento inesperado que afetou profundamente o projeto ou
uma alteração de escopo, por exemplo, a linha de base inicial e o planejamento inicial não mais serão
verdadeiros. Nesse caso, o projeto deverá ser re-planejado, o que envolve o controle integrado de
mudanças, que trataremos mais adiante, e obteremos uma nova linha de base com a qual o progresso
do projeto será comparado a partir da mudança.
Poderíamos salvar uma nova linha de base sobre a linha de base inicial, mas isso prejudicaria o
histórico do projeto e suas lições aprendidas. Mantendo a linha de base inicial e salvando novas linhas
de base quando forem necessárias, poderemos comparar essas linhas de base ao término do projeto,
o que contribui para as lições aprendidas. A comparação dessas linhas de base pode nos dar pistas
sobre causas de mudanças, riscos desconhecidos do projeto e outros eventos que implicaram o
replanejamento do projeto.
Na mesma caixa de diálogo Definir Linha de Base, há a opção de Salvar plano provisório:
Figura 10.3 – Plano provisório.
Qual é a diferença entre um Plano Provisório e uma Linha de Base? A Linha de Base salva todas
as informações do plano de projeto no MS-Project 2013, incluindo informações detalhadas das
tarefas, recursos, atribuições, entre outros. Por esse motivo, em um projeto de grande porte, cujos
arquivos são grandes devido ao volume de informações, salvar novas linhas de base aumenta ainda
mais o tamanho do arquivo do projeto, podendo comprometer a performance do MS-Project. Já os
Planos Provisórios seriam como “linhas de base com poucas informações”.
Em um Plano Provisório, especificamos quais informações queremos salvar. Na primeira caixa
de opções, escolhemos quais informações queremos copiar. Podemos copiar uma das linhas de base
ou apenas o Início/Término Agendado das tarefas. Lembre que é possível salvar linhas de base para
o projeto inteiro ou apenas para tarefas selecionadas.
Agora que já salvamos a linha de base em nosso projeto AllMAR-VANT, vamos para o modo de
visualização Gantt de Controle, utilizado para o acompanhamento da execução do projeto.
10.2 Gantt de Controle
O modo de visualização Gantt de Controle permite monitorar e controlar o progresso do projeto,
atualizando o status das tarefas, conforme veremos adiante.
Figura 10.4 – Modo de visualização Gantt de controle.
A seguir, temos o Gantt de controle para o nosso projeto AllMAR-VANT.
Figura 10.5 – Gantt de controle do Projeto AllMAR-VANT.
Observe uma barra mais escura abaixo das barras de cada tarefa. As barras escuras são a linha
de base. A linha de base mostra onde seu projeto deveria estar conforme o planejamento. As linhas
mais claras, que possuem o valor 0% do lado direito, informam o andamento real de cada tarefa.
Como ainda não inserimos nenhuma informação sobre execução, todas as tarefas estão 0%
completas, isto é, não foram iniciadas.
Existem duas formas principais de reportar o progresso das tarefas em um projeto:
% concluída: basta atualizar quanto da tarefa foi concluído até a data de status;
Início Real/Término Real: nesse caso, precisamos inserir a data de Início Real e os dias (períodos)
trabalhados até a data de status, sendo que podemos indicar ainda quantos dias faltam para concluir a
tarefa; quando ela estiver concluída, teremos a data de Término Real.
Para atualizar a porcentagem realizada de uma tarefa, podemos inserir uma coluna % Concluída,
como na Figura 10.6.
Figura 10.6 – Inserir coluna % concluída.
Agora basta preencher o progresso de cada tarefa, como demonstramos na Figura 10.7.
Figura 10.7 – % concluída da tarefa.
Outra forma de inserir a porcentagem concluída é utilizar a caixa de diálogo Informações da
Tarefa, dando um duplo clique sobre a tarefa.
Figura 10.8 – Informações da tarefa % concluída.
Se você não quiser inserir a coluna % Concluída, ainda pode utilizar os botões 0% 25% 50%
75% 100%, que se encontram na aba Tarefa.
Figura 10.9 – Atualizando % concluída.
Basta selecionar a tarefa e clicar no botão correspondente a sua porcentagem concluída. Acima,
atualizamos a tarefa Definição de Escopo para 50% concluída. Uma última forma é diretamente no
Gráfico de Gantt: posicione o mouse próximo do início da barra da tarefa que você pretende atualizar
até que o ponteiro do mouse tenha a forma %. Depois clique com o botão direito e arraste a
porcentagem concluída.
A utilização da porcentagem concluída tem algumas desvantagens. Uma delas é a subjetividade
envolvida, principalmente quando as tarefas não têm uma entrega física. Quanto é 37% executado do
design de um carro? Seria ter uma rascunho do conceito global do carro sem detalhes? Seria o desenho
de apenas uma parte do carro? Outra desvantagem é que não estamos utilizando os inícios e términos
reais, que podem inclusive alterar a duração da tarefa.
Outro modo de relatar o progresso das tarefas é exatamente usando suas informações reais de
início e término. Além de ser possível inserirmos o início e término real na caixa de diálogo
Informações da Tarefa, podemos incluir as colunas Início Real e Término Real para atualizar o status
das tarefas, como vemos na Figura 10.9.
Figura 10.10 – Inserindo colunas Início Real e Término Real.
Porém, o MS-Project possui uma tabela bastante útil para acompanhar o cronograma: a tabela
Controle. Durante a execução, é mais apropriado utilizar a tabela de Controle em vez de usar a tabela
de Entrada.
Figura 10.11 – Mostrando a tabela controle.
Figura 10.12 – Tabela controle do projeto AllMAR-VANT.
A tabela Controle, apresentada na Figura 10.12, é a melhor forma de acompanhar o andamento
do projeto. Falamos anteriormente das tabelas possíveis em cada modo de visualização. A tabela
Entrada e a tabela Controle são as mais utilizadas durante o planejamento e durante a execução,
respectivamente.
Agora vamos analisar a tabela Controle.
A % Concluída, já vimos, refere-se a quanto da tarefa já foi executado percentualmente em
relação ao trabalho total da tarefa. Por exemplo, se eu trabalhei 4 h de uma tarefa cujo trabalho total
é 8 h, a % Concluída é 50%. Já a % Física concluída se refere ao resultado esperado da tarefa e essa
porcentagem pode ser utilizada como COTR (Custo Orçamentado do Trabalho Realizado), que é o
Valor Agregado. Veremos mais sobre esse assunto mais à frente neste capítulo.
Temos também as datas de início e término reais. Na Figura 10.13, estamos definindo a data de
início real para a tarefa Definição do Escopo.
Figura 10.13 – Alterando data de início real.
Figura 10.14 – Início real atrasado em relação ao planejamento.
Na Figura 10.14, observem que as tarefas se moveram no Gráfico de Gantt, painel direito. Como
estamos no Gantt de Controle, a barra inferior em cada tarefa é a linha de base. O atraso no início da
tarefa Definição do Escopo provocou atraso nas tarefas sucessoras, que agora também estão
descoladas da linha de base.
Nesse exemplo anterior, modificamos apenas a data de início real, de forma que o MS-Project
manteve a duração planejada da tarefa. Podemos alterar as datas de início e de término real,
modificando a duração real da tarefa.
Figura 10.15 – Modificando início e término reais.
Na Figura 10.15, a tarefa Definição de Escopo tinha duração planejada de 15 dias. Havíamos
atrasado seu início real em 12 dias. Porém, a tarefa se mostrou mais fácil (ou os recursos foram
sobrecarregados para trabalhar mais) e terminou com duração menor (2 dias) do que o planejado
(15 dias). Consequentemente, na Figura 10.15, observamos que as tarefas sucessoras estão
adiantadas.
Ao longo do projeto, utilizando o início real, % concluída e término real, teremos tarefas
atrasadas e adiantadas em relação à linha de base. Assim deve ser. Para os gerentes de projetos que
utilizam apenas % concluída, eles nunca estarão atrasados no MS-Project. Porém, a realidade é
diferente e isso pode levar a decisões ruins em relação ao projeto.
Acredito que deu para exemplificar o quanto essa tabela é poderosa para o acompanhamento do
cronograma do projeto, inclusive do valor agregado, como veremos posteriormente.
A tabela Controle informa ainda a duração restante, conforme planejado, o Custo real baseado
no uso dos recursos, que representaria o Valor Planejado (COTA – Custo Orçamentado do Trabalho
Agendado). Essa tabela também informa o trabalho real da tarefa, mas é possível inserir outras
colunas e customizar a tabela, como já vimos.
Recomendamos ao leitor explorar as tabelas disponíveis no MS-Project. Outras tabelas, além da
tabela Entrada e da tabela Controle, apresentam aspectos diferentes do projeto e informações
relevantes. Você também pode criar sua própria tabela, inserindo ou ocultando colunas, e depois
salvar como um modelo.
A tabela Custo, por exemplo, mostra informações comparando o orçamento planejado com os
custos da execução até o momento de medição (status). De modo análogo, a tabela Cronograma
apresenta o cronograma planejado e sua comparação com o andamento real do projeto. Faça um
passeio pelas outras tabelas, você pode ter ideias de criar a sua própria tabela customizada para
apresentar várias informações diferentes que são importantes para o seu acompanhamento do
projeto, adaptadas a sua metodologia ou metodologia de sua organização.
Mr. PROJECT
Para uma rápida visão geral sobre o projeto, vá em Arquivo > Informações >
Informações do Projeto.
Figura 10.19 – Informações do projeto. .
Clicando em Informações do Projeto, poderemos ver propriedades avançadas ou as
estatísticas do projeto
Figura 10.20 – Estatísticas do projeto.
Figura 10.21 – Propriedades avançadas.
10.3 Informações de Acompanhamento
Bem, você viu no item anterior como é relativamente fácil atualizar o progresso das t arefas
e comparar esse andamento com a linha de base no Gantt de Controle. Só existe um probleminha:
como obter informações de progresso e status de todas as tarefas em um grande projeto com
muitos recursos e muitas tarefas?
Caso você, como gerente do projeto, peça para sua equipe enviar relatórios semanais ou diários
sobre as tarefas, você terá muito trabalho para consolidar isso tudo e atualizar o plano de projeto no
MS-Project, certo? Uma das saídas para resolver esse problema é utilizar o MS-Project Server 2010,
que possui uma ambiente colaborativo próprio para solucionar esse problema. Mas, se como a
maioria das organizações, você não possuir uma solução de Enterprise Project Management (EPM),
o jeito é otimizar o uso do MS-Project 2013.
A primeira coisa é estabelecer como serão relatadas as atualizações das tarefas pela equipe do
projeto. Isso deveria ter sido feito no planejamento (vide Plano de Gerenciamento do Tempo).
Suponha que você deseje que os membros de sua equipe informem a data de início real e a
porcentagem executada (% Concluída). Para que você, como gerente do projeto, não tenha o trabalho
de receber 100 e-mails, copiar as informações e depois atualizar o MS-Project, é possível criar uma
planilha no MS-Excel e compartilhar essa planilha para que os membros da equipe insiram as
informações. Depois o MS-Project importa os dados dessa planilha e o andamento do projeto está
atualizado! Vamos ver como funciona.
Primeiro, precisamos exportar os dados para o MS-Excel. Já vimos como fazer isso, basta
escolher na aba Arquivo > Salvar Como.
Figura 10.22 – Exportando dados da tabela controle para o MS-Excel.
Em Tipo, escolha Pasta de Trabalho do Excel. Logo a seguir, aparecerá o Assistente de
Exportação.
Figura 10.23 – Assistente de exportação.
Seguindo os passos das próximas figuras, iremos exportar uma Pasta de Trabalho de tarefas com
os campos desejados de controle.
Figura 10.25 – Informações sobre tarefas.
No passo seguinte, o assistente de Exportação abrirá uma janela para que possamos mapear os
campos do MS-Project para o MS-Excel.
Figura 10.26 – Mapeando as informações.
Na Figura 10.26, fizemos o mapeando das informações do MS-Project que desejamos exportar
para o MS-Excel. Clicando em Concluir, será criado um novo arquivo, AllMAR-VANT.xlsx, e a planilha
Acompanhamento dessa Pasta de Trabalho do MS-Excel possuirá os campos mapeados.
Essa planilha do MS-Excel pode ser compartilhada para que os membros da equipe atualizem o
andamento das tarefas. Para importar os dados, na aba Arquivo > Abrir.
Figura 10.27 – Importando dados.
Teremos passos semelhantes aos passos do assistente de Exportação. É preciso escolher Mesclar
dados, já que desejamos atualizar as informações.
Figura 10.28 – Mesclar dados.
E, por fim, vamos mapear os campos do MS-Excel de volta para o MS-Project. Selecionando a
planilha Acompanhamento, que havíamos criado, o mapeamento já será feito. Clique em Concluir para
importar e mesclar os dados.
Mr. PROJECT
Dentre as muitas informações que o gerente do projeto precisa acompanhar durante a
execução do projeto, realizando o monitoramento e controle, está a análise do caminho
crítico. Já vimos o que é caminho crítico, aquele que possui folga zero. Se alguma tarefa
do caminho crítico atrasar, o projeto terá sua data final atrasada, a menos que sejam
tomadas medidas de correção. Portanto, acompanhar o caminho crítico é muito
importante.
Vale lembrar que o caminho crítico pode mudar. Se tarefas de um caminho que não era
crítico atrasarem muito, podemos ter um novo caminho crítico, o que também é ruim. As
tarefas podem atrasar por dificuldades de execução, falta de recursos e outros fatores. Para
ver quais as causas ou drivers da tarefa, utilize o Inspetor de Tarefas ou escolha exibir
Detalhes da tarefa no painel inferior.
O caminho crítico é mostrado em vermelho no Gráfico de Gantt, para isso selecione a opção
Tarefas Críticas na aba Formato, conforme já vimos no Capítulo 7.
Figura 10.30 – Mostrar o caminho crítico.
Porém, se o seu projeto possui muitas tarefas e você quiser ver apenas as críticas, é
possível filtrar as tarefas, como na Figura 10.31.
Figura 10.31 – Usando filtro para tarefas críticas.
Observe na Figura 10.30 os filtros disponíveis na aba Exibição. Esses filtros são bem úteis
para extrair as informações desejadas do MS-Project 2013.
Além disso, é possível criar seus próprios filtros, utilizando regras específicas para suas
necessidades. Para isso, clique em Novo Filtro e a caixa de diálogo de definição do filtro
será aberta.
Figura 10.32 – Criando um filtro.
No exemplo da Figura 10.32, criamos um filtro que irá mostrar as tarefas cujo Custo é
maior que R$ 100,00 e/ou as tarefas cuja % Concluída é menor que 20%.
Também é possível agrupar as tarefas segundo os grupos predefinidos do MS-Project ou
criar grupos customizados.
Figura 10.33 – Agrupar tarefas.
Na Figura 10.33, escolhemos a opção de agrupar as tarefas conforme os Recursos.
Combinando opções de Filtro, Realce e Grupo, podemos extrair informações do MS-Project
2013 para satisfazer às nossas necessidades de comunicação.
Figura 10.34 – Tarefas agrupadas por status.
Na Figura 10.34, por exemplo, eu resolvi filtrar as tarefas que usam o recurso Eng. Julio
Silva. Isto é, são mostradas apenas as tarefas às quais esse recurso está atribuído. As
demais tarefas não são mostradas (são filtradas). Depois de aplicar o filtro, decidi agrupar
as tarefas por Duração, são os grupos que aparecem na Figura 10.32. Finalmente, achei que
seria interessante realçar as tarefas críticas, como é o caso de Relatórios, na linha 30 do
nosso cronograma.
Gostou?
Quais opções de filtro, realce e grupo seriam boas para você? Procure definir uma
customização que atenda às suas necessidades de informação.
10.4 Indicadores Gráficos
Vimos um pouco sobre filtros e grupos. Existem ainda os indicadores gráficos, desenhos que
facilitam a identificação de características das tarefas. Esses efeitos visuais podem facilitar a
compreensão tanto na observação do projeto no MS-Project quanto nos relatórios impressos.
Para criar um sinalizador, adicione uma nova coluna na tabela. Vamos trabalhar na tabela do
Gantt de Controle, inserindo uma coluna de Texto.
Figura 10.35 – Inserir coluna Texto 10.
Figura 10.36 – Campos personalizados.
Após inserir a coluna de Texto, vamos transformá-la em um indicador gráfico. Clique com o
botão direito sobre o título da coluna, Texto10, e escolha Campos Personalizados.
Figura 10.37 – Renomear campo Texto 10 personalizável.
Agora podemos customizar o nosso campo. Primeiramente, precisamos definir quais serão os
dados armazenados na coluna que criamos.
Figura 10.38 – Campos personalizados.
Na Figura 10.37, renomeamos a coluna Texto10 para Atrasada. Nosso objetivo agora é
customizar os atributos personalizados e os valores a serem exibidos. Na Figura 10.38, optamos por
usar uma fórmula, que iremos criar daqui a pouco, para identificar as tarefas atrasadas. Esse campo
vai mostrar indicadores gráficos: um quadrado verde (tarefa adiantada), um losango amarelo (tarefa
em dia) e um círculo vermelho (tarefa atrasada).
Clicando no botão Fórmula, podemos criar fórmulas cujo resultado será armazenado no campo
criado, conforme a Figura 10.39.
Figura 10.39 – Fórmula.
No exemplo acima, criamos uma fórmula simples. O campo Atrasada irá armazenar a informação
de Margem de atraso permitida. Selecione Margem de atraso permitida e clique OK. Você pode criar
fórmulas tão elaboradas quanto você necessitar, utilizando todos os campos de informação do MS-
Project, bem como fórmulas numéricas, lógicas etc.
Agora vamos criar o indicador gráfico, então clique no botão Indicadores Gráficos.
Figura 10.40 – Condições e indicadores gráficos.
Pronto, criamos um indicador gráfico. Na tela, as tarefas cuja Margem de atraso permitida forem
maiores que 1 terão um quadradinho verde na coluna Atrasada. Quando a margem de atraso
permitida for igual a zero, losango amarelo de precaução, a tarefa não pode sofrer atraso. E quando
a tarefa tiver margem de atraso permitida menor que zero, significa que ela já está atrasada e temos
um círculo vermelho.
O resultado é de fácil visualização. No próprio Gantt de Controle, agora temos um semáforo de
cores para saber a situação de atraso das tarefas.
Figura 10.41 – Mostrando a coluna de tarefas atrasadas.
Acima, vemos quadradinhos que na tela estariam amarelos para as tarefas críticas, cuja folga é
zero. Como não temos tarefas atrasadas nem tarefas terminadas, nenhum losango amarelo nem
círculo vermelho por enquanto.
Vale ressaltar que essa não é a melhor fórmula para identificar tarefas atrasadas. Você precisa
explorar os campos e as fórmulas para ver o mais adequado ao seu caso. Por hora, nosso objetivo é
apenas mostrar como criar indicadores gráficos. Nós utilizamos um campo do tipo Texto, mas você
pode usar campos do tipo Número ou Sinalizador, dependendo dos dados que for armazenar.
Faça um tour e crie seus indicadores gráficos, eles facilitam a visualização e a comunicação,
lembrando que podemos imprimir essas tabelas, como o Gráfico de Gantt, e os indicadores gráficos vão
facilitar a leitura da tabela em um relatório, por exemplo.
10.5 Relatórios
E por falar em relatórios, vamos aprender um pouco mais sobre eles, aprofundando o que
aprendemos no capítulo anterior.
Já vimos que o MS-Project 2013 possui os relatórios básicos e os relatórios visuais, além de ser
possível customizá-los. Também vimos que é possível imprimir qualquer visão ou modo de
visualização do MS-Project, basta clicar em Arquivo > Imprimir, a partir da visão que você pretende
imprimir. Ou seja, caso você queira imprimir o Gráfico de Gantt, estando nesse modo de visualização,
vá em Arquivo > Imprimir, havendo a possibilidade de imprimir o projeto inteiro ou partes
específicas.
Caso você tenha filtrado ou agrupado as tarefas no modo de visualização, a impressão será
exatamente como está na sua tela: filtrado e agrupado. Dessa forma, os próprios mod os de
visualização podem ser formatados e impressos para mostrar as informações desejadas.
Como nas demais ferramentas do pacote MS-Office, temos a opção de configurar página no
MS-Project 2013. Esse configurar página pode ser utilizado tanto para imprimir os relatórios
básicos e visuais, quanto para imprimir os modos de visualização desejados.
Em Arquivo > Imprimir, temos a opção Configuração de Página.
Figura 10.42 – Configurar página.
Na caixa de diálogo que será aberta, podemos configurar a impressão do nosso relatório. Em
especial, os cabeçalhos e rodapés, onde podemos inserir informações importantes e também figuras,
como o logotipo da sua empresa, por exemplo. Podemos ainda fazer ajustes na página, margens, e
inserir legendas, o que pode ser bastante útil.
Figura 10.44 – Impressão do Gantt de controle do projeto AllMAR-VANT (página 1).
Na Figura 10.44, imprimimos o modo de visualização Gantt de Controle do projeto AllMAR-VANT.
Eu incluí duas figuras no cabeçalho (Figura 10.43), poderia ser a logomarca da sua empresa e a
logomarca do seu cliente, por exemplo. No rodapé, temos apenas o número da página. Também
incluímos uma legenda das tarefas. Além do Gráfico de Gantt, lembre-se que é possível imprimir
qualquer modo de visualização do MS-Project, tais como Diagrama de Rede, Planilha de Recursos, Uso
da Tarefa, Linha do Tempo (Figura 10.45) etc.
Figura 10.45 – Impressão da linha do tempo.
Agora vamos retomar o tema dos relatórios e aprender como customizá-los um pouco mais. No
Capítulo 9, já havíamos apresentado a aba Relatório.
Figura 10.46 – Relatórios no MS-Project 2013.
Clicando em Visão Geral do Projeto, temos acesso ao relatório da Figura 10.47. Esse relatório pode
ser personalizado e incluir novas informações, como veremos.
Figura 10.47 – Visão Geral do Projeto.
Na Figura 10.47, surgiu uma nova aba: Design. Essa aba se refere ao design e customização do
relatório Visão Geral do Projeto, que está aberto.
Um duplo clique na tabela do canto direito inferior abre as opções de personalização da tabela,
sendo possível incluir novos campos de informação ou alterar a formatação da tabela. Observe, na
Figura 10.48, que surgiram duas novas abas: Design e Layout. Essas duas abas se referem à
customização da tabela.
Figura 10.48 – Opções da tabela na visão geral do projeto.
Vejamos as opções de Design do relatório Visão Geral do Projeto.
Figura 10.49 – Customizando a visão geral do projeto.
É possível incluir caixas de texto, modificar o tema do relatório (cores), inserir imagens, formas,
tabelas e muito mais. Vale a pena você explorar essas funcionalidades. A seguir, incluí uma figura, uma
nova tabela e um gráfico no relatório Visão Geral do Projeto.
Figura 10.50 – Impressão da linha do tempo.
Não há limites para a sua criatividade em elaborar novos relatórios!
Quando estiver satisfeito com o seu relatório, pode imprimir (Arquivo > Imprimir) e também
existe a opção de copiar o relatório para outros softwares do pacote MS-Office.
Figura 10.51 – Copiar relatório.
10.6 Gerenciamento do Valor Agregado
Antes de ver como funciona o gerenciamento do valor agregado no MS-Project 2013, precisamos
saber o que é esse gerenciamento do valor agregado. Trata-se de um método utilizado para medição
de desempenho, integrando medidas de escopo, tempo e custos, utilizando informações da linha de
base. As medidas utilizadas são:
Valor Planejado: orçamento planejado e autorizado designado para o trabalho de cada tarefa.
Mostra os custos das tarefas e orçamento distribuídos ao longo das fases do projeto. A curva do Valor
Planejado é chamada de linha de base de medição do desempenho (PMB) e o valor total planejado ao final
do projeto é chamado de Orçamento no Término (ONT).
Valor Agregado: é o valor do trabalho finalizado expresso em termos do orçamento aprovado
atribuído a esse trabalho para cada tarefa. É, portanto, o trabalho autorizado que foi efetivamente
realizado e seu correspondente valor de orçamento. O VA é frequentemente utilizado para medir o
progresso do trabalho (andamento) do projeto e deve ser comparado com o VP.
Custo Real: é o custo total incorrido, efetivamente pago e registrado na execução do trabalho
para cada tarefa. É o custo total real (CR) pago.
A partir dessas variáveis acima, temos alguns índices e variações importantes para o
gerenciamento do valor agregado, que estão descritos a seguir:
Variação de Prazos: VPR = VA – VP.
Variação de Custos: VC =VA – CR.
Índice de Desempenho de PRAZO: IDP = SPI = VA/VP.
Índice de Desempenho de CUSTO: IDC = CPI = VA/CR.
A Figura 10.52 representa um gráfico de valor agregado.
Figura10.52 – Gerenciamento do valor agregado (TRENTIM, 2010).
Temos a curva de orçamento dada pelo Valor Planejado (VP). A curva do Valor Agregado (VA)
representa o trabalho efetivamente realizado, indicando que o progresso do projeto está sendo
melhor que o planejado (VA > VP). A curva de Custos Reais (CR) representa os custos reais incorridos
até o momento e indica que estamos gastando menos do que o planejado (CR < VP).
O ponto final da curva do Valor Planejado é o Orçamento no Término, cuja previsão deve ser
revisada e atualizada ao longo do projeto.
Agora vamos ver como funciona o valor agregado no MS-Project 2013. Primeiro, precisamos
saber como é calculado o valor agregado. Na aba Arquivo > Opções, nas opções Avançadas, temos
as opções de cálculo do valor acumulado.
Figura 10.53 – Opções de valor acumulado desse projeto.
O valor acumulado pode ser calculado com base na % Concluída ou na % Física Concluída.
Quando tivermos salvo mais de uma linha de base para o projeto, devemos escolher qual será a linha
de base utilizada para o valor acumulado. De modo geral, vamos utilizar a última linha de base salva,
que reflete o plano de projeto atualizado com eventuais mudanças aprovadas. Observe a tabela do
Gantt de Controle da Figura 10.54, onde temos o progresso de algumas tarefas.
Figura 10.54 – Gantt de controle do projeto AllMAR-VANT.
Para verificar o andamento do projeto utilizando o gerenciamento do valor agregado, basta
mostrar a tabela Valor Acumulado! Essa você não conhecia...
Vá em Exibição > Tabelas > Mais tabelas.
Figura 10.55 – Mais tabelas.
Teremos então a nossa tabela do Valor Acumulado, contendo todos os campos necessários para
o gerenciamento do valor agregado.
Figura 10.56 – Tabela valor acumulado.
Além dessa tabela do valor agregado, podemos imprimir um gráfico, relatório visual, do valor
agregado. Vá em Relatório > Relatórios Visuais.
Figura 10.57 – Relatórios visuais.
Figura 10.58 – Gráfico do valor acumulado.
O Gerenciamento do Valor Agregado – GVA é uma boa técnica para o acompanhamento das
entregas do projeto, seus pacotes de trabalho, atividades e cronograma, bem como os custos e
orçamento. Porém, é preciso ter cuidado na sua utilização.
Em primeiro lugar, a gestão do valor agregado depende de um bom planejamento do projeto,
incluindo pacotes de trabalho bem divididos, uma boa EAP, entregas claras e específicas. Em segundo
lugar, as atividades e o cronograma também precisam ser bem definidos e detalhados para que sejam
possível estimar os recursos adequadamente. Em terceiro lugar, a correta atribuição dos recursos,
em termos de horas trabalhadas e quantidades de material, é um fator-chave para a gestão do valor
agregado.
Vale a pena ressaltar que o GVA fornece uma visão geral e análise de todo o projeto. Portanto, é
possível que o GVA indique que o seu projeto esteja adiantado enquanto que na verdade ele está
atrasado! Como?!
Suponha que você executou várias atividades em paralelo e já adiantou a execução de tarefas
futuras que não são críticas. O seu valor agregado poderá ser maior que o planejado. Entretanto, se
você estiver realizando atividades atuais e futuras não-críticas, pode ser que esteja deixando de
executar atividades críticas. Essas sim podem atrasar o seu projeto. Cuidado.
Vejamos o exemplo a seguir. Temos o nosso projeto TesteABC.mpp, seu cronograma, recursos
atribuídos, custo, duração total. Salvamos a linha de base do projeto.
Figura 10.59 – Linha de base do projeto TesteABC.
Agora vamos atualizar as tarefas. Atualizamos as tarefas a, b, c, d, e, g, h, k, l, m, o. Essas tarefas
foram concluídas (100%). As tarefas f, i, j, n, estão atrasadas, considerando que estamos na data de
status de 19 de setembro de 2014.
Figura 10.60 – Atualizando as tarefas com no Gantt de Controle.
Finalmente, temos a análise do valor agregado, utilizando os Relatórios Visuais, exportado para
o MS-Excel. O que ele nos diz?
Figura 10.61 – Gráfico do valor acumulado do projeto TesteABC.
Primeiramente, diz que o Custo Real (CR) é maior que o planejado. Isso porque eu coloquei que
as durações das tarefas a, b, d foram maiores do que o planejado. Na data de status, 19 de setembro,
o Valor Agregado (VA) é igual ao Valor Planejado (VP), indicando que o projeto está em dia, não está
atrasado. Porém, se voltarmos ao Gantt de Controle, podemos ver que as tarefas , que são tarefas
críticas, não foram executadas (% concluída = 0%). Ou seja, o projeto está atrasado porque o caminho
crítico vai atrasar a sua data final!
Veja a Figura 10.62. Supondo que a tarefa f, crítica, seja iniciada no dia 22 de setembro, o
caminho crítico está atrasado. Portanto, a data final do projeto está atrasada. A menos que
consigamos reverter esse atraso antes do término do projeto.
Figura 10.62 – Atraso no caminho crítico.
Portanto, tenha bastante atenção ao analisar os dados e informações do seu projeto,
comparando-as com o dia-a-dia da execução. Lembre-se de estudar os fundamentos de
gerenciamento de projetos. Como eu havia escrito no início do livro, o MS-Project, ou qualquer outro
software, não gerencia projetos. Ele apenas trabalha com as informações fornecidas por você, gerente
do projeto. É preciso saber utilizar o software, dominar suas funcionalidades e ter a capacidade de
interpretar seus resultados. O software simplesmente automatiza os cálculos...
10.7 Controle Integrado de Mudanças
O que mais você precisa saber sobre Monitoramento e Controle no seu projeto? A primeira coisa
que você precisa saber, se é que já não sabe, é que a mudança é inerente aos projetos. Assim como o
risco também é inerente aos projetos. Portanto, acostume-se com essa “insegurança” e estabeleça
procedimentos formais para tratá-las.
Embora não pretendamos nos aprofundar no Controle Integrado de Mudanças, que é um
processo importante do Guia PMBOK®, vamos pincelar alguns aspectos relacionados com as
mudanças nos projetos. Em resumo, o Controle Integrado de Mudanças envolve:
avaliar todas as solicitações de mudanças e seus impactos;
aprovar ou rejeitar mudanças;
gerenciar mudanças aprovadas e acompanhar seu status de implementação;
atualizar documentos e o plano de gerenciamento do projeto.