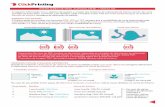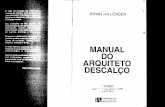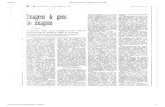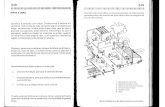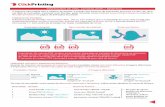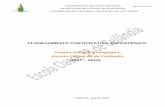Sumário - ouromoderno.com.br...ares_photoshop_cs6.rar 1) Utilizando os ajustes de brilho e...
Transcript of Sumário - ouromoderno.com.br...ares_photoshop_cs6.rar 1) Utilizando os ajustes de brilho e...


2
Sumário Aula 1 ................................................................................................................ 7
Introdução ..................................................................................................... 7
Área de trabalho do Photoshop .................................................................... 7
Formato padrão de arquivo .......................................................................... 9
Como criar um novo arquivo no Photoshop ................................................. 9
Como abrir um arquivo PSD ........................................................................ 11
Exercícios teóricos ....................................................................................... 12
Aula 2 .............................................................................................................. 14
Utilizando grades ........................................................................................ 14
Utilizando réguas ........................................................................................ 15
Painéis ......................................................................................................... 16
Ajuste de Brilho e Contraste ....................................................................... 17
Exercício ...................................................................................................... 19
Aula 2 - Exercício de Fixação ....................................................................... 20
Aula 3 .............................................................................................................. 21
Formas Básicas ............................................................................................ 21
Combinando Formas ................................................................................... 22
Exercício ...................................................................................................... 24
Aula 3 - Exercício de Fixação ....................................................................... 26
Aula 4 .............................................................................................................. 27
Camadas ...................................................................................................... 27
Visualizar e ocultar camadas ....................................................................... 29
Bloquear camadas ....................................................................................... 29

3
Mover camada ............................................................................................ 30
Opacidade ................................................................................................... 31
Exercício ...................................................................................................... 32
Aula 4 - Exercício de Fixação ....................................................................... 33
Aula 5 .............................................................................................................. 34
Ferramenta Carimbo ................................................................................... 34
Ferramenta Zoom ....................................................................................... 35
Aula 5 - Exercício de Fixação ....................................................................... 38
Aula 6 .............................................................................................................. 39
Ferramenta Varinha Mágica ....................................................................... 39
Criando uma nova camada a partir de uma seleção................................... 39
Inverter Seleção .......................................................................................... 40
Salvar Seleção ............................................................................................. 40
Exercícios ..................................................................................................... 42
Aula 6 - Exercício de Fixação ....................................................................... 43
Aula 7 .............................................................................................................. 44
Ajuste Matiz/Saturação............................................................................... 44
Ajuste Inverter ............................................................................................ 45
Exercício ...................................................................................................... 46
Aula 7 - Exercício de Fixação ....................................................................... 47
Aula 8 .............................................................................................................. 48
Ajuste Limiar ............................................................................................... 48
Modo de Tela .............................................................................................. 48
Exercício ...................................................................................................... 50

4
Aula 8 - Exercício de Fixação ....................................................................... 51
Aula 9 .............................................................................................................. 52
Tamanho da área de desenho .................................................................... 52
Ferramenta seleção rápida ......................................................................... 53
Exercício ...................................................................................................... 54
Aula 9 e 10 - Exercício de Fixação ............................................................... 55
Aula 10 ............................................................................................................ 56
Redimensionamento sensível ao conteúdo ................................................ 56
Exercício ...................................................................................................... 58
Aula 11 ............................................................................................................ 59
Ferramenta de texto ................................................................................... 59
Exercício ...................................................................................................... 61
Aula 11 - Exercício de Fixação ..................................................................... 62
Aula 12 e 13 .................................................................................................... 63
Imagem panorâmica ................................................................................... 63
Ferramenta de corte ................................................................................... 65
Exercícios ..................................................................................................... 66
Aula 12 e 13 - Exercício de Fixação ............................................................. 67
Aula 14 ............................................................................................................ 68
Content fill aware Sneak Peak .................................................................... 68
Exercício ...................................................................................................... 70
Aula 14 - Exercício de Fixação ..................................................................... 71
Aula 15 ............................................................................................................ 72
Removendo olhos vermelhos de fotos ....................................................... 72

5
Mudando a cor dos olhos em uma foto ...................................................... 73
Exercícios ..................................................................................................... 75
Aula 15 - Exercício de Fixação ..................................................................... 76
Aula 16 ............................................................................................................ 77
Filtros .......................................................................................................... 77
Galeria de Filtros ......................................................................................... 78
Exercícios ..................................................................................................... 80
Aula 16 - Exercício de Fixação ..................................................................... 81
Aula 17 ............................................................................................................ 82
Ponto de fuga .............................................................................................. 82
Exercícios ..................................................................................................... 85
Aula 17 - Exercício de Fixação ..................................................................... 86
Aula 18 ............................................................................................................ 87
Efeito Imagem Envelhecida ......................................................................... 87
Exercícios ..................................................................................................... 90
Aula 18 - Exercício de Fixação ..................................................................... 91
Aula 19 ............................................................................................................ 92
Inserir objeto na imagem ............................................................................ 92
Exercício ...................................................................................................... 94
Aula 19 - Exercício de Fixação ..................................................................... 96
Aula 20 ............................................................................................................ 97
Formatos de imagem .................................................................................. 97
Exportando imagens ................................................................................... 98
Transparência .............................................................................................. 99

6
Exercício .................................................................................................... 100
Aula 20 - Exercício de Fixação ................................................................... 101

7
Aula 1
Introdução
O Adobe Photoshop é o software de edição de imagens mais completo e mais utilizado em todo o
mundo.
Sua primeira versão foi lançada em 1990. E recentemente, em 2012, foi lançada sua versão mais
poderosa, o Adobe Photoshop CS6.
Área de trabalho do Photoshop
Veja abaixo a área de trabalho do Photoshop e
seus principais componentes:

8
1. Barra de menus: a barra de menus possui todos
os menus do software. Estes menus dão acesso as mais diversas opções e configurações.
2. Painel de controle: o painel de controle possui opções e configurações da ferramenta ativa no
momento. 3. Barra de ferramentas: a barra de ferramentas
possui as mais utilizadas ferramentas do
Photoshop. 4. Abas de documentos: para cada imagem aberta
no Photoshop, há uma aba de documento. Isto lhe possibilita trabalhar com mais de uma imagem ao
mesmo tempo. 5. Painéis: cada painel possui opções específicas,
como, por exemplo, o painel de cores permite selecionar cores para os objetos na área de
desenho. 6. Área de desenho: esta é a área que você utiliza
para criar e editar seus trabalhos. Também pode ser chamada de área de trabalho.

9
Formato padrão de arquivo
O formato de arquivo padrão utilizado pelo
Photoshop é o PSD.
Este formato de arquivo mantém todas as alterações feitas na imagem, permitindo modificá-la
novamente, quantas vezes forem necessárias.
Tenha em mente que há diferença entre versões de arquivos PSD. Um arquivo PSD salvo no Photoshop
CS5 pode ser aberto no Photoshop CS6, porém, o contrário não é possível.
Portanto só é possível editar imagens em formatos
anteriores em edições mais recentes do Photoshop.
Como criar um novo arquivo no Photoshop
Para criar um novo arquivo no Photoshop, você deve clicar sobre o menu Arquivo e então clicar sobre a
opção Novo.

10
Será exibida a seguinte caixa de diálogo.
1. Nome: neste campo definimos o nome do arquivo.
2. Predefinição: as predefinições são conjuntos de
configurações padrões do Photoshop para novos
arquivos como tamanho, resolução etc.
3. Tamanho: o tamanho define a altura e a largura
do arquivo.
4. Largura: define a largura do arquivo
individualmente.
5. Altura: define a altura do arquivo individualmente.
6. Resolução: define a resolução da imagem.
Quanto maior a resolução, maior será o tamanho
da arquivo e maior será sua qualidade.
7. Modo de cores: define o modo de cores que será
utilizado na imagem.
8. Conteúdo do Plano de Fundo: define o conteúdo
do plano de fundo da imagem.

11
9. Botões: para criar o novo arquivo utiliza-se o
botão OK. Para descartar as configurações, o
Cancelar.
Como abrir um arquivo PSD
Existem duas maneiras para abrir um arquivo PSD no Photoshop.
A primeira é apenas dar um duplo clique sobre o
arquivo, pois o software que edita por padrão os arquivos no formato PSD é o Photoshop.
E a segunda, é clicar com o botão direito do mouse
sobre o arquivo, posicionar o mouse sobre a opção Abrir com e então clicar sobre a opção Adobe Photoshop
CS6. Esta segunda opção também serve para abrir outros formatos de imagens no Photoshop.

12
Exercícios teóricos
1. O que é o Adobe Photoshop?
__________________________________________________________________________________________
2. Qual a versão do Photoshop que vamos estudar
neste curso?
__________________________________________________________________________________________
3. Em que ano foi lançado a primeira versão do Photoshop?
_____________________________________________
_____________________________________________
4. Onde encontramos a opção formas?
_____________________________________________
_____________________________________________
5. É possível trabalhar com duas imagens paralelamente? Como?
_____________________________________________
_____________________________________________

13
6. Qual é o formato de arquivo padrão utilizado pelo
Photoshop?
__________________________________________________________________________________________
7. Como podemos criar um novo arquivo no
Photoshop?
_____________________________________________
_____________________________________________
8. Onde podemos criar e editar os trabalhos do
Photoshop?
__________________________________________________________________________________________

14
Aula 2
Utilizando grades
O Photoshop possui um interessante recurso que pode lhe ajudar muito na hora de criar seus trabalhos:
as grades de alinhamento.
Estas grades são exibidas sobre a área de desenho. Elas servem para que você possa se basear na
hora de alinhar os elementos de seu projeto.
Tenha em mente que as grades não irão afetar seu trabalho final. Elas não serão exibidas na imagem salva.
Para exibir as grades, basta abrir a guia
Visualizar a opção Mostrar e marcar a opção Grades.

15
Para deixar de exibir as grades, o processo é
exatamente o mesmo.
Utilizando réguas
Além das grades, o Photoshop possui réguas pra
lhe ajudar a medir corretamente os componentes dos seus projetos.
Para ativar as réguas você deve acessar o menu
Visualizar e então clicar sobre a opção Réguas.
As réguas serão exibidas na parte superior e na
parte esquerda da área de desenho:

16
Caso você queira alterar a unidade de medida das
réguas, basta clicar com o botão direito do mouse sobre uma das réguas e então selecionar a nova unidade de
medida:
Painéis
Existem diversos painéis, cada um com uma função no Photoshop. Caso algum dos painéis que você
deseje visualizar não esteja na tela, ele pode ser exibido através do menu Janela.
Abaixo os painéis estão ilustrados fechados. Para
abrir as opções de um painel, basta dar um duplo clique sobre o mesmo.

17
Os painéis podem ser exibidos de duas maneiras. A
maneira completa (mostrada na imagem anterior) e a maneira compacta (mostrada na imagem a seguir). Caso
você queira alterar o modo dos painéis de compacto para completo, basta dar um duplo clique sobre a área
indicada a exemplo da imagem a seguir.
Ajuste de Brilho e Contraste
Através do painel de Ajustes é possível ajustar o brilho e contraste de uma imagem.
Para isso, com a camada da imagem selecionada,
basta clicar sobre a opção Brilho/ Contraste no painel de ajustes.

18
Depois de clicar sobre a opção anteriormente
referenciada, será exibido o seguinte painel:
Neste painel você poderá ajustar o brilho e o
Contraste através dos controles deslizantes.

19
Exercício
1. Abra o Photoshop.
2. Abra o Google.
3. Salve qualquer imagem da internet no seu computador.
4. Clique sobre o menu arquivo.
5. Clique sobre a opção abrir.
6. Localize a imagem que você acabou de salvar e
então clique em OK.
7. Caso o painel de ajustes, caso este não esteja sendo exibido, ative-o através do menu
Janela>Ajustes.
8. Clique sobre a opção ajuste de brilho.
9. Aumente o brilho da imagem para 85.
10. Clique sobre o menu arquivo.
11. Clique sobre a opção Salvar Como.
12. Salve o arquivo em sua pasta.
13. Feche o Photoshop CS6.

20
Aula 2 - Exercício de Fixação Os arquivos auxiliares utilizados neste exercício podem
ser encontrados no link a seguir: http://ouromoderno.com.br/site/_clientes/arq/arquivos_auxili
ares_photoshop_cs6.rar
1) Utilizando os ajustes de brilho e contraste, melhore
o aspecto das imagens. Lembre-se de salvar as imagens ajustadas em sua pasta.

21
Aula 3
Formas Básicas
A ferramenta de desenho de formas básicas é ativada através da barra de ferramentas. Para escolher
um tipo diferente de forma básica, basta clicar sobre a
ferramenta e segurar alguns segundos. Serão exibidas todas as opções de formas básicas:
Com a ferramenta de formas básicas ativa, temos diversas opções no painel de controle que nos ajudam a
melhor configurar a forma de desenho, Veja a seguir.
1. Estas opções permitem escolher a cor do preenchimento e do
contorno da forma.
2. Neste campo você definir o tamanho preciso da forma.
3. Estas opções permitem combinar as formas de diversas
maneiras.
4. Neste campo você pode escolher um estilo de cor para a
forma.

22
Para editar a cor e o estilo de uma forma no painel
de controle, basta ter a camada da forma selecionada e a ferramenta de forma básica ativa.
Para aplicar um estilo na forma, basta escolher o
estilo desejado no painel de controle antes de desenhar a forma. Caso você já tenha desenhado a forma,
selecione sua camada, ative a ferramenta de formas básicas e aí então selecione o estilo:
Combinando Formas
No Photoshop é possível combinar duas ou mais formas através de algumas ferramentas, para fazer este
processo no Photoshop CS6, basta que as formas estejam na mesma camada do desenho. Então, com a
ferramenta Seleção de Demarcador, você seleciona a imagem que deseja e clica no botão operações de
demarcador, você pode visualizar o mesmo abaixo.

23
1. Combinar formas: combina os dois objetos para
criar um novo, mantendo a forma original dos dois,
desta forma ainda é possível editar as duas formas de
maneira separada.
2. Subtrair forma frontal: subtrai o objeto que estiver
na camada mais acima do objeto que estiver na
camada mais abaixo.
3. Fazer intersecção das áreas das formas: mantém
apenas a área dos objetos que está se interceptando.
4. Excluir formas sobrepostas: exclui apenas a área
dos objetos que está se interceptando.
5. Mesclar componentes da forma: combina os dois
objetos formando um único objeto, que deve ser
editado como um todo.
Abaixo pode visualizar o resultado das
combinações.

24
Outra forma de utilizar as ferramentas é criar a forma
na qual será aplicada a ferramenta, ou utilizando o
exemplo anterior, criar primeiramente a forma de baixo
que seria o retângulo, quando a segunda forma for
criada, ative a operação de demarcador que pretende
utilizar e crie a forma já no local onde pretende aplicar o
efeito.
No exemplo abaixo, criamos primeiramente o
retângulo, então selecionamos a ferramenta elipse e
ativamos a opção de excluir formas sobrepostas, assim,
ao criarmos o círculo o efeito foi aplicado
automaticamente e obtivemos o resultado abaixo.
Mesmo sendo uma forma diferente de aplicação da
ferramenta o resultado será o mesmo, logo fica a
escolha do criador como aplicar a mesma.

25
Exercício
1. Abra o Photoshop.
2. Acesse o menu Arquivo>Novo.
3. Em predefinição, escolha a opção Web e então
clique em OK.
4. Ative a ferramenta de formas básicas no modo
retângulo.
5. Crie um retângulo no meio da tela, deixando uma
borda para que não cubra todo o espaço.
6. No painel de controle, escolha um estilo para esta
forma.
7. Ative agora a ferramenta de formas básicas no
modo polígono.
8. Ative a opção Fazer intersecção das áreas das
formas no painel de controle.
9. Sobreponha o polígono no retângulo.
10. Salve a imagem em sua pasta.

26
Aula 3 - Exercício de Fixação
Os arquivos auxiliares utilizados neste exercício podem
ser encontrados no link a seguir: http://ouromoderno.com.br/site/_clientes/arq/arquivos_auxili
ares_photoshop_cs6.rar
1) Utilizando as ferramentas de formas básicas, crie os
desenhos propostos.
Lembre-se de salvar as imagens em sua pasta.

27
Aula 4
Camadas
No Photoshop, as camadas servem para organizar os elementos em sua área de trabalho.
Basicamente para que os elementos não “se
misturem”.
Este sistema de camadas lhe dá uma liberdade e um controle muito grande sobre cada um dos elementos
que compõem seu trabalho. Pois é possível editar cada elemento individualmente, sem afetar nenhum dos
outros.
Trabalhar com camadas é muito simples e muito importante no Photoshop. Portanto, veja a seguir as
principais operações que podem ser realizadas com camadas.
Clicando no botão indicado uma janela irá surgir.

28
Nessa janela você encontrará várias opções, entre
elas.
Criar nova camada
Duplicar camada
Excluir camada
Você também pode excluir uma camada através do
ícone de lixeira.

29
Visualizar e ocultar camadas
As camadas no Photoshop podem ser facilmente
ocultadas, para que não sejam exibidas e não interfiram no resultado de seu trabalho. Para ocultar ou
exibir uma camada, basta clicar sobre a opção representada por um olho no painel de camadas. Veja a
seguir.
Bloquear camadas
Ao Bloquear uma camada, nada que você faça no seu desenho irá interferir na mesma. Caso você tenha
que fazer alguma alteração e quer ter certeza que esta alteração não irá afetar determinada camada, basta
bloqueá-la.

30
Para bloquear uma camada, basta selecioná-la no
painel de camadas e então clicar sobre a opção ilustrada a seguir.
Para desbloquear uma camada, o processo é
exatamente o mesmo.
Mover camada
As camadas ficam organizadas uma sobre a outra. Desta maneira elas se sobrepõem.
Porém, você pode organizar esta ordem de
sobreposição.
Para mover uma camada, basta clicar sobre a mesma e arrastá-la até a posição desejada.

31
Opacidade
A opacidade de uma camada define sua
transparência. Ou seja, quanto menor a opacidade, mais transparente será a camada.
Caso a camada seja transparente, será possível
visualizar os objetos abaixo dela na área de desenho e consequentemente no resultado final de seu trabalho.
Para alterar a opacidade de uma camada, você
deve utilizar a opção ilustrada a seguir:

32
Exercício
1. Abra o Photoshop.
2. Crie um novo arquivo com predefinição web.
3. Ative a ferramenta de formas básicas no modo polígono.
4. Desenhe um pequeno polígono na imagem.
5. Exiba o painel de camadas.
6. Crie uma nova camada.
7. Desenhe uma elípse do mesmo tamanho na
imagem.
8. Troque a cor do polígono.
9. Utilizando a seta de seleção, posicione o último retângulo desenhado sobre o primeiro.
10. Agora, arraste a camada do primeiro
retângulo para cima do segundo.
11. Diminua a opacidade da camada da forma de cima para que seja possível ver a forma de baixo.
12. Salve a imagem em sua pasta.
13. Feche o Photoshop.

33
Aula 4 - Exercício de Fixação
Os arquivos auxiliares utilizados neste exercício podem
ser encontrados no link a seguir: http://ouromoderno.com.br/site/_clientes/arq/arquivos_auxili
ares_photoshop_cs6.rar
1) Utilizando o que você aprendeu até agora, recrie as
imagens no Photoshop.
Lembre-se se salvar seus trabalhos em sua pasta.

34
Aula 5
Ferramenta Carimbo
A ferramenta carimbo serve para copiar uma parte de uma imagem e “carimbá-la” em outra.
Seus usos são inúmeros, porém, normalmente esta
ferramenta é utilizada para remover imperfeições de imagens como, por exemplo, remover espinhas de um
rosto.
Esta ferramenta é ativada através da barra lateral de ferramentas:
O uso desta ferramenta é muito simples. Primeiramente, você deve pressionar a tecla ALT e
então clicar sobre a área que deverá ser copiada. Feito isso, basta clicar sobre a área a ser carimbada.
Tenha em mente que ao passo que você move o
mouse carimbando a imagem, a área copiada se move da mesma maneira.

35
Com a ferramenta ativa, no painel de controle é
possível definir o tamanho do carimbo. Veja abaixo a opção que define o tamanho do carimbo:
Ferramenta Zoom
A ferramenta de zoom serve para aproximar e
afastar a visão da área de desenho. Ela é ativada através da barra lateral de ferramentas. Veja a seguir:
Com esta ferramenta, algumas opções são habilitadas no painel de controle:
1. Estas opções definem o modo de operação da ferramenta de zoom: afastar ou aproximar.
2. Esta opção ajusta o zoom deixando a área de
desenho com o tamanho original. 3. Esta opção ajusta o zoom de maneira que a área
de desenho seja exibida completamente. 4. Esta opção faz com que a tela seja totalmente
preenchida com a área de desenho. 5. Esta opção aplica zoom na janela atual até a
resolução de impressão.

36
O uso desta ferramenta é muito simples. Basta clicar
sobre a área que você deseja ampliar, ou afastar, para
que o mesmo ocorra.
Também é possível selecionar a área que você deseja aproximar, clicando e arrastando o mouse sobre
a mesma.

37
Exercício
1. Abra o Photoshop CS6.
2. Abra a imagem Marilyn_Monroe.jpg
(Vamos retirar a famosa pinta que existe na bochecha da
nossa personagem).
3. Ative a ferramenta carimbo.
4. Pressione a tecla ALT e clique sobre uma área sem pintas na imagem.
5. Agora, clicando e arrastando o cursor do mouse, remova a pinta.
6. Caso seja necessário, você pode utilizar a
ferramenta de zoom para aproximar a visão.
7. Também é possível escolher uma nova área a ser copiada para a ferramenta carimbo. Basta
pressionar a tecla ALT novamente escolher um
novo local.
8. Depois de pronto, salve a imagem em sua pasta utilizando a opção Salvar Como.

38
Aula 5 - Exercício de Fixação
Os arquivos auxiliares utilizados neste exercício podem
ser encontrados no link a seguir: http://ouromoderno.com.br/site/_clientes/arq/arquivos_auxiliares_photoshop_cs6.rar
1. Remova a pinta da testa da mulher.
2. Remova a pinta da face do homem.
3. Remova a pinta da perna da mulher.
4. Remova todas as estrelas da face da mulher.
Lembre-se se salvar seus trabalhos em sua pasta.

39
Aula 6
Ferramenta Varinha Mágica
A ferramenta varinha mágica é uma interessante ferramenta de seleção. Ela é ativada através da barra de
ferramentas lateral:
Esta ferramenta tenta “adivinhar” o elemento que
você deseja selecionar na imagem, selecionando-o para você automaticamente.
Para utilizá-la, basta clicar sobre o elemento que
você deseja selecionar na imagem, e a ferramenta varinha mágica fará o resto.
Porém, algumas vezes esta ferramenta pode
selecionar mais ou menos elementos do que o desejado na imagem. Para ajustar o que ela irá selecionar, no
painel de controle você deverá ajustar a opção Tolerância, de acordo com a necessidade.
Criando uma nova camada a partir de uma seleção
É possível criar uma nova camada a partir da
seleção de outra camada. Este processo é útil quando se
deseja clonar objetos ou até mesmo editá-los individualmente.

40
Para criar uma nova camada a partir de uma
seleção, você deve acessar o menu Camada, posicionar o cursor do mouse sobre a opção Nova e então escolher
entre as duas seguintes opções:
Camada por cópia: esta opção cria uma nova camada sem interferir na camada selecionada.
Camada por corte: esta opção cria uma nova camada recortando a área selecionada da camada
original.
Inverter Seleção
O processo de inverter a seleção funciona da seguinte maneira, quando você aplica a inversão em
uma seleção, a seleção passa para todo o resto da imagem deixando de selecionar a área originalmente
selecionada, invertendo assim a seleção.
Para inverter a seleção, basta acessar o menu Selecionar e então clicar sobre a opção Inverter.
Salvar Seleção
Muitas vezes, em seus trabalhos você utilizará
seleções na imagem. Algumas vezes, precisará utilizar a mesma seleção várias vezes. O Photoshop possui um
recurso muito interessante que permite que você salve uma seleção. Desta maneira, não será necessário ficar
selecionando várias e várias vezes a mesma coisa.
Para salvar uma seleção, basta acessar o menu Selecionar e então clicar sobre a opção Salvar
Seleção. Se abrirá uma caixa de diálogo onde você deverá digitar um nome para a seleção.

41
Com a seleção salva, caso seja necessário carregá-
la, o processo é muito simples. Basta acessar o menu Selecionar novamente e clicar sobre a opção Carregar
Seleção.
Uma caixa de diálogo se abrirá. Nesta caixa, basta escolher a seleção desejada na opção Canal e então
clicar em OK.

42
Exercícios
1. Abra a imagem bola-de-futebol.png, presente nos arquivos auxiliares do curso.
2. Abra o Photoshop.
3. Adicione uma nova camada.
4. Nesta nova camada abra a imagem da Bola
5. Ative a ferramenta de seleção varinha mágica.
6. Clique sobre a área branca da imagem.
7. Acesse o menu Selecionar e então clique sobre a opção Inverter ou pelo atalho (Ctrl+Shift+I).
8. Acesse o menu Camada.
9. Posicione o cursor do mouse sobre a opção Nova.
10. Clique sobre a opção camada por cópia.
11. Arraste a nova imagem criada para o lado, de maneira que as duas imagens fiquem lado a
lado.
12. Salve a imagem em sua pasta utilizando a
opção Salvar como.
13. Feche o Photoshop CS6.

43
Aula 6 - Exercício de Fixação
Os arquivos auxiliares utilizados neste exercício podem
ser encontrados no link a seguir: http://ouromoderno.com.br/site/_clientes/arq/arquivos_auxili
ares_photoshop_cs6.rar
"Clone" as pessoas nas imagens, adicionando pelo menos um clone em cada imagem.

44
Aula 7
Ajuste Matiz/Saturação
O ajuste matiz/saturação permite ajustar diversos
aspectos da imagem como, por exemplo, a luminosidade
ou a cor predominante. Este ajuste pode ser aplicado a
uma camada inteira ou apenas a uma seleção.
Para aplicar este ajuste, basta clicar sobre a opção
mostrada a seguir:
Ao aplicar este ajuste, serão exibidas algumas
configurações no painel de ajustes. Estas configurações
fazem parte do ajuste de matiz/saturação. Veja a seguir
o que faz cada uma delas:

45
1. Esta opção permite escolher uma predefinição do
ajuste de Matiz/saturação.
2. Matiz: Esta opção define a cor que será aplicada à
imagem, caso a opção Colorir esteja marcada.
3. Saturação: Esta opção define o nível de saturação
da imagem. Quanto menor for o valor desta
configuração, menos colorida será a imagem.
4. Luminosidade: Esta opção define o nível de
luminosidade na imagem. Quanto maior for seu
valor, mais clara será a imagem.
5. Colorir: Esta opção aplica a cor definida na
configuração de matiz a toda a área afetada pelo
ajuste.
Ajuste Inverter
O ajuste Inverter é um ajuste um tanto quanto
simples. Ele pode ser aplicado a uma seleção ou a uma
camada inteira.
Este ajuste inverte as cores da imagem trocando,
por exemplo, preto por branco.
Para aplicar este ajuste, basta clicar sobre a opção
mostrada a seguir:

46
Exercício
1. Abra o Photoshop.
2. Abra a imagem Bola_9.jpg, presente nos arquivos
auxiliares do curso.
3. No painel de ajustes, aplique o ajuste inverter.
4. Novamente no painel de ajustes, aplique o ajuste
Matiz/saturação.
5. Marque a opção colorir.
6. Na opção Matiz, escolha uma cor que você goste.
7. Trabalhe nos níveis de saturação e luminosidade
de maneira que a imagem fique abstrata de uma
maneira não exagerada. Use sua criatividade.
8. Salve a imagem em sua pasta utilizando a opção
Salvar Como.
9. Feche o Photoshop.

47
Aula 7 - Exercício de Fixação
Os arquivos auxiliares utilizados neste exercício podem
ser encontrados no link a seguir: http://ouromoderno.com.br/site/_clientes/arq/arquivos_auxili
ares_photoshop_cs6.rar
1 - Altere a cor do mar para pelo menos três cores diferentes.
2 - Altere a cor da grama para pelo menos três cores
diferentes.
3 - Altere a cor do céu para pelo menos três cores diferentes.

48
Aula 8
Ajuste Limiar
O ajuste de imagem limiar cria um efeito
monocromático na área em que ele for aplicado, ou seja,
a imagem fica em tons de preto e branco.
Este ajuste é aplicado através da opção indicada
na imagem a seguir:
Veja a seguir um exemplo do efeito do ajuste
limiar:
Modo de Tela
Ao trabalhar com softwares de edição de imagens
como o Photoshop, é normal que o usuário queira mais
espaço na tela, pois fica mais fácil de trabalhar.

49
Para resolver este problema o Photoshop possui as
opções de modo de tela localizada no canto inferior
direito da tela
Estas opções permitem que você altere o layout do
Photoshop, liberando mais espaço para a área de
desenho.
Para ter acesso às opções de modo de tela, basta
clicar sobre o botão Modo de tela na barra de aplicação
do software:
1. Modo de tela Padrão: este é o modo com que
você está acostumado a trabalhar, o modo padrão.
2. Modo de tela cheia com barra de menus: este
modo remove algumas partes do layout do
Photoshop, mas mantém todas as ferramentas e
recursos mais utilizados.
3. Modo de tela cheia: esta opção mostra apenas a
área de desenho e as réguas. Utilizando a tela
desta maneira você terá de conhecer bem os
atalhos para as ferramentas.

50
Exercício
1. Abra o Photoshop.
2. Abra a imagem Kombi.jpg presente nos arquivos
auxiliares do curso.
3. No painel de ajustes, aplique o ajuste Limiar.
4. Defina o nível do limiar como 140.
5. Salve a imagem em sua pasta utilizando a opção
Salvar Como.
6. Novamente, abra a imagem Kombi.jpg
7. Na barra de aplicação, clique sobre o botão modo
de tela.
8. Desabilite a visão da camada Limiar. Veja a
diferença entre as duas imagens.
9. Feche o Photoshop CS6.

51
Aula 8 - Exercício de Fixação
Os arquivos auxiliares utilizados neste exercício podem
ser encontrados no link a seguir: http://ouromoderno.com.br/site/_clientes/arq/arquivos_auxili
ares_photoshop_cs6.rar
Utilize os últimos ajustes de imagem que você
aprendeu para transformar as imagens em imagens abstratas.

52
Aula 9
Tamanho da área de desenho
O tamanho da área de desenho é definido quando
criamos um novo arquivo. Porém, ele pode ser alterado.
Para alterar o tamanho da área de desenho, basta
acessar o menu imagem e clicar sobre a opção
tamanho da tela de pintura. Na caixa de diálogo que
se abrirá, você pode definir a altura e a largura da área
de desenho.

53
Ferramenta seleção rápida
A ferramenta de seleção rápida é uma ferramenta
de seleção muito fácil de ser usada e muito útil também.
Ela é ativada através da barra lateral de ferramentas.
O uso desta ferramenta é muito fácil. Com ela
ativada, basta clicar sobre a área que você deseja
selecionar. É possível dar mais de um clique,
adicionando novas áreas à seleção. Exatamente por isso
que esta ferramenta é tão útil, você pode ir selecionando
a área que deseja aos poucos.
Com esta ferramenta ativada, algumas opções são
exibidas no painel de controle:
1. Nova Seleção: este é o modo de seleção normal.
Com ele ativado uma nova seleção será criada.
2. Adicionar a seleção: este modo adiciona a área
selecionada à seleção original.
3. Subtrair da seleção: este modo remove a área
selecionada da seleção original.
4. Esta opção permite alterar o tamanho da
ferramenta de seleção.

54
Exercício
1. Abra o Photoshop CS6.
2. Abra a imagem Bola_8.jpg presente nos arquivos
auxiliares do curso.
3. Duplique a camada existente.
4. Oculte a camada do plano de fundo.
5. Ative a ferramenta de seleção rápida.
6. Utilizando a ferramenta de seleção rápida,
selecione somente a imagem da bola 8.
7. Com a Bola perfeitamente selecionada, acesse o
menu Selecionar.
8. Clique sobre a opção Salvar Seleção.
9. No campo de nome, digite Bola_8.
10. Clique em OK.
11. Salve a imagem em sua pasta utilizando a
opção Salvar Como.
12. Feche o Photoshop.

55
Aula 9 e 10 - Exercício de Fixação
Os arquivos auxiliares utilizados neste exercício podem
ser encontrados no link a seguir: http://ouromoderno.com.br/site/_clientes/arq/arquivos_auxili
ares_photoshop_cs6.rar
Redimensione a imagens para deixá-las mais largas, de
maneira que o conteúdo não seja afetado.

56
Aula 10
Redimensionamento sensível ao conteúdo
Normalmente, quando redimensionamos imagens,
elas perdem sua qualidade e distorcem os objetos que as
compõem.
O Photoshop possui um recurso que permite
redimensionar imagens sem alterar determinados
elementos dentro das mesmas. Este recurso se chama
Escala sensível ao conteúdo.
Para utilizar este recurso, em primeiro lugar você
deve selecionar a área que será redimensionada. Em
seguida, você deverá acessar o menu Editar e então
clicar sobre a opção Escala sensível ao conteúdo.
Feito isso, serão exibidas algumas opções de
configuração no painel de controle.
1. Esta opção define a escala horizontal da imagem.
2. Esta opção faz com que seja mantida a proporção
original entre largura e altura na imagem.
3. Esta opção define a escala vertical da imagem.

57
4. Caso você tenha alguma seleção salva, basta
selecioná-la neste campo para que a mesma não
seja afetada pelo redimensionamento.
5. Esta opção protege os tons de pele na imagem,
não afetando qualquer objeto que tenha um tom
de pele no redimensionamento.
Para redimensionar uma imagem, o processo é
simples, basta arrastar um dos pontos de ajuste que se
encontram ao redor da mesma.

58
Exercício
1. Abra o Photoshop.
2. Abra a imagem salva no último exercício da
apostila.
3. Selecione a camada plano de fundo.
4. Clique em visualizar camada.
5. Acesse o menu Editar.
6. Clique sobre a opção Escala sensível a conteúdo.
7. No painel de controle, marque a opção proteger
Bola 8.
8. Ainda no painel de controle, no campo proteger,
escolha a opção Bola.
9. Agora, diminua a largura da Bola pela metade.
10. Troque de ferramenta e então clique sobre a
opção Aplicar.
11. Utilizando a seta de seleção, arraste a
imagem para o meio da área de desenho.
12. Acesse o menu Imagem.
13. Clique sobre a opção Tamanho da tela de
pintura.
14. Defina a largura como 20 CM.
15. Clique em OK.
16. Salve a imagem.
Feche o Photoshop CS6.

59
Aula 11
Ferramenta de texto
A ferramenta de texto serve basicamente para
inserir texto na imagem.
Ela pode ser muito útil em, por exemplo, anúncios
de publicidade, pois eles normalmente levam
informações em texto.
A ferramenta de texto é ativada através da barra
lateral de ferramentas. Para ativá-la, basta clicar sobre a
opção representada por um .
Com a ferramenta ativada, você terá de desenhar
uma caixa de texto, para poder digitar dentro da
mesma.
Para desenhar a caixa de texto, basta clicar e
arrastar até que a caixa tome a proporção desejada.

60
Com a ferramenta de texto ativada, no painel de
controle aparecem várias opções referentes à
configuração de texto. Veja a seguir:
1. Neste campo seleciona-se o tipo da fonte.
2. Neste campo seleciona-se o estilo da fonte, como
por exemplo, negrito ou itálico.
3. Este campo serve para selecionar o tamanho da
fonte.
4. Este campo serve para definir o método de
suavização das curvas das letras.
5. Estas opções servem para definir o alinhamento do
texto dentro da caixa.
6. Esta opção serve para definir a cor da fonte.
7. Esta opção permite aplicar efeitos de distorção na
caixa de texto.

61
Exercício
1. Abra o Photoshop.
2. Crie um novo arquivo com a predefinição web.
3. Ative a ferramenta de texto na barra lateral de
ferramentas.
4. Desenhe uma caixa de texto retangular, mais larga
do que alta.
5. Digite dentro dela o seu nome e sobrenome.
6. Selecione o texto da caixa.
7. Troque a fonte para Verdana.
8. Troque o tamanho da fonte para 40pt.
9. Troque o estilo para itálico.
10. Troque a cor existente para alguma cor de
sua preferência.
11. Ajuste o tamanho da caixa de texto ao
tamanho do texto em si.
12. Clique sobre o botão de distorção de texto.
13. Escolha o Estilo Arco.
14. Marque a opção Vertical.
15. Altere a curvatura para -45%.
16. Clique em OK.
17. Ative a ferramenta seta de seleção
18. Centralize o texto na imagem.
19. Salve a imagem em sua pasta.
Feche o Photoshop.

62
Aula 11 - Exercício de Fixação
Os arquivos auxiliares utilizados neste exercício podem
ser encontrados no link a seguir: http://ouromoderno.com.br/site/_clientes/arq/arquivos_auxili
ares_photoshop_cs6.rar
Crie os textos de acordo com as imagens mostradas.

63
Aula 12 e 13
Imagem panorâmica
Uma imagem panorâmica é uma imagem que
consegue captar todo o seu ângulo de visão e não
apenas uma parte.
A vista de cima de uma montanha por exemplo. Uma
foto consegue captar apenas uma parte desta visão.
Juntando várias fotos tiradas em sequência uma ao
lado da outra, podemos montar uma imagem
panorâmica.
O Photoshop nos permite montar imagens
panorâmicas automaticamente utilizando o recurso
Photomerge.

64
Para acessar este recurso, você deve clicar sobre o
menu Arquivo, posicionar o cursor do mouse sobre a
opção Automatizar e então clicar sobre a opção
Photomerge. Uma caixa de diálogo se abrirá.
1. Nesta área deve ser selecionada a opção de layout
compatível com a maneira que as fotos foram
capturadas. Mantendo a opção Automático
ativada, o photoshop se encarrega de fazer a
melhor escolha.
2. Neste campo ficam as imagens abertas. Lembre-se
de ordená-las na mesma ordem que foram
capturadas.
3. Este botão abre a caixa de diálogo que permite
adicionar imagens. Lembre-se de adicionar as
imagens na ordem em que foram capturadas.

65
4. Este botão remove a imagem selecionada no
campo 2.
Ferramenta de corte
A ferramenta de corte, permite recortar uma parte
da imagem, removendo ou escondendo todo o resto.
A ferramenta de corte é ativada através da barra
lateral de ferramentas, pelo botão .
Quando ela estiver ativada, no painel de controle
você deverá decidir o que deseja fazer com a área da
imagem que não foi selecionada, excluir ou somente
ocultar.
O uso da ferramenta de corte é bastante
semelhante ao uso de uma ferramenta de seleção. Basta
você selecionar a área que deseja manter da imagem.
Para finalizar o processo de corte, basta que você
ative uma outra ferramenta qualquer. Ao trocar de
ferramenta, o Photoshop irá lhe perguntar se você
realmente deseja recortar a imagem:

66
Exercícios
1. Abra o Photoshop.
2. Crie uma nova imagem em branco.
3. Clique sobre o menu Arquivo.
4. Posicione o cursor do mouse sobre a opção
Automatizar.
5. Clique em Photomerge.
6. Através do botão procurar, adicione as imagens 1,
2 e 3 referentes a essa aula e que estão
disponíveis nos arquivos auxiliares, peça ajuda
para seu instrutor.
7. Na opção de Layout, marque a opção Automático.
8. Clique em OK.
9. Aguarde até que o Photoshop conclua a operação.
10. Salve a imagem resultante em sua pasta.
11. Feche o Photoshop.

67
Aula 12 e 13 - Exercício de Fixação
Os arquivos auxiliares utilizados neste exercício podem
ser encontrados no link a seguir: http://ouromoderno.com.br/site/_clientes/arq/arquivos_auxili
ares_photoshop_cs6.rar
Monte as imagens panorâmicas.

68
Aula 14
Content fill aware Sneak Peak
O Content Fill Aware: Sneak Peak ou Ferramenta
pincel de recuperação para manchas, como também
pode ser chamado, é uma das mais incríveis ferramentas
do photoshop.
Esta ferramenta é capaz de remover elementos de
imagens sem deixar nenhum rastro. Ela consegue recriar
o fundo de onde o objeto estava na imagem, se
baseando na área ao redor do objeto.
Esta ferramenta é ativada através da barra lateral
de ferramentas:
Para que ela funcione corretamente, tudo que você
tem a fazer é manter a opção Sensível a conteúdo
marcada no painel de controle.
Existem duas maneiras de utilizar esta ferramenta:
como um pincel comum ou através de uma seleção.

69
Para utilizar esta ferramenta como um pincel,
basta ativá-la e então clicar sobre a área que deve ser
removida da imagem.
Já para utilizar esta ferramenta através de uma
seleção, não é necessário ativá-la, basta clicar com o
botão direito sobre uma área selecionada através de
uma ferramenta e então escolher a opção Preencher.
Tudo que você tem a fazer é selecionar a opção
Sensível a conteúdo no campo Usar da janela que se
abrirá.
Algumas vezes, esta ferramenta não conseguirá
efetuar a remoção de objetos da imagem corretamente.
Nos casos em que esta ferramenta não conseguir
resolver o problema, você pode fazer o trabalho
manualmente, utilizando a ferramenta carimbo.

70
Exercício
1. Abra o Photoshop.
2. Abra a imagem Coelho.jpg presente nos arquivos
auxiliares do curso.
3. Ative a ferramenta Pincel de Recuperação para
Manchas.
4. No painel de controle, marque a opção Sensível ao
conteúdo.
5. Ainda no painel de controle, aumente o tamanho
do pincel para 140px.
6. Remova o coelho da imagem.
7. Salve a imagem em sua pasta utilizando a opção
Salvar como.
8. Feche o Photoshop CS6.

71
Aula 14 - Exercício de Fixação
Os arquivos auxiliares utilizados neste exercício podem
ser encontrados no link a seguir: http://ouromoderno.com.br/site/_clientes/arq/arquivos_auxili
ares_photoshop_cs6.rar
Remova a bola das imagens usando a ferramenta que
você aprendeu a utilizar na aula.

72
Aula 15
Removendo olhos vermelhos de fotos
Para remover olhos vermelhos de fotos, utilizamos
a ferramenta Olhos Vermelhos do Photoshop. Esta
ferramenta é ativada através da última escolha da barra
lateral de ferramentas. Veja abaixo:
Com a ferramenta ativada, duas opções referentes
à mesma aparecem no painel de controle.
1. Tamanho da pupila: serve para ajustar o tamanho
da pupila.
2. Intensidade do escurecimento: ajusta o quão
escuro deve ficar o olho corrigido.
Depois de ativada e configurada a ferramenta,
basta clicar sobre a parte vermelha dos olhos na foto. O
Photoshop irá remover automaticamente o efeito de
olhos vermelhos.

73
Mudando a cor dos olhos em uma foto
Para mudar a cor dos olhos em uma foto,
primeiramente você deve selecionar os olhos, utilizando
qualquer ferramenta de seleção.
Em seguida, você deve aplicar o filtro Matiz
Saturação, como mostrado a seguir:
Com o filtro aplicado, você deve ativar a opção
Colorir (1) e então escolher a cor dos olhos através do
nível de Matiz (2). Veja a seguir.

74
Se a cor dos olhos ficar muito forte, você pode
diminuir a opacidade da camada de ajuste, como
mostrado a seguir.

75
Exercícios
1. Abra o Photoshop.
2. Abra a imagem Olhos_vermelhos.jpg presente nos
arquivos auxiliares do curso.
3. Utilizando a ferramenta de seleção rápida,
selecione os olhos na imagem.
4. No painel de ajustes, aplique o ajuste
matiz/saturação.
5. Marque a opção Colorir.
6. Na configuração de Matiz, escolha uma cor que
você goste.
7. Caso seja necessário, diminua a opacidade da
camada de ajuste para que a imagem fique mais
real.
8. Salve a imagem em sua pasta.
9. Feche o Photoshop.

76
Aula 15 - Exercício de Fixação
Os arquivos auxiliares utilizados neste exercício podem
ser encontrados no link a seguir: http://ouromoderno.com.br/site/_clientes/arq/arquivos_auxili
ares_photoshop_cs6.rar
Troque a cor dos olhos dos indivíduos para pelo menos
três cores diferentes, em cada uma das cinco imagens.

77
Aula 16
Filtros
Os filtros no Photoshop servem para alterar a
aparência da imagem. Existem diversos tipos de filtros,
cada um com uma finalidade diferente.
É possível aplicar filtros em toda a camada ou em
apenas uma área da imagem. Para aplicar em uma área,
basta tê-la selecionada e então aplicar os filtros.
Os filtros são acessados através do menu filtro.

78
Galeria de Filtros
A galeria de filtros possui todos os filtros de uma
maneira mais organizada. Ela lhe permite aplicar os
filtros de uma maneira mais precisa, porém não é muito
ágil, pois a maneira mais rápida de aplicar os filtros é
através do menu.
1. Nesta área é possível prever o efeito dos filtros na
imagem.
2. Estas são as categorias de filtros. Clicando sobre
qualquer uma delas se abrirão todas as opções de
filtro relacionadas a mesma.
3. Nesta área estão os filtros relacionados à categoria
aberta. Para aplicar um destes filtros, basta clicar
sobre o mesmo.

79
4. Clicando sobre o botão OK os filtros são aplicado.
Clicando em Cancelar, nenhuma alteração será
feita na imagem.
5. Nesta área aparecem as configurações do filtro
selecionado.
6. Estas são as camadas de filtro aplicadas na
imagem. Elas se comportam como qualquer outra
camada.
7. Esta opção cria uma nova camada de filtro.
8. Esta opção apaga a camada selecionada na área 6.
Caso você queira editar os filtros que aplicou na
imagem, basta acessar novamente a galeria de filtros.
Nela estarão todos os filtros aplicados.

80
Exercícios
1. Abra o Photoshop CS6.
2. Abra a imagem Margarida.jpg presente nos
arquivos auxiliares do curso.
3. Clique sobre o menu Filtro.
4. Clique sobre a opção Galeria de Filtros.
5. Abra a opção Artístico de filtros.
6. Clique sobre a opção Foto Granulada.
7. Altere o valor de Granulado para 9.
8. Mantenha o valor de Área de realce em zero.
9. Por fim, defina o valor de intensidade como 6.
10. Clique em OK.
11. Salve a imagem em sua pasta utilizando a
opção Salvar Como.
12. Feche o Photoshop CS6.

81
Aula 16 - Exercício de Fixação
Os arquivos auxiliares utilizados neste exercício podem
ser encontrados no link a seguir: http://ouromoderno.com.br/site/_clientes/arq/arquivos_auxili
ares_photoshop_cs6.rar
Insira o homem correndo em cada uma das paisagens,
adicionando um pequeno desfoque no homem. Desta maneira
dará a impressão de que ele está em movimento.

82
Aula 17
Ponto de fuga
O filtro ponto de fuga permite inserir uma imagem
dentro de outra através da criação de um plano. Ele
pode ser útil para, por exemplo, inserir uma imagem
dentro de um monitor.
Para utilizá-lo você deverá ter a imagem que será
inserida e a imagem que conterá a outra.
Primeiramente você deve selecionar a imagem que
será inserida e copiá-la, através do menu
Editar>Copiar.
Em seguida, na imagem que conterá a outra, você
deverá acessar o menu Filtro e clicar sobre a opção
Ponto de Fuga.

83
Se abrirá uma imagem onde você deverá desenhar
um plano, que é onde a outra imagem será inserida:
1. Esta ferramenta permite mover os planos criados.
2. Esta ferramenta permite desenhar um novo plano.
O plano deve ser desenhado aos pontos, ou seja,
você deverá ir clicando nos pontos que criarão o
contorno no plano. Ao final, conecte o ultimo ponto
com o primeiro para fechar o plano.

84
Depois de criado o plano, basta que você cole a
imagem dentro da janela do Ponto de Fuga e então
arraste-a para dentro do plano.
Depois de inserir a imagem dentro do plano, é
possível redimensioná-la e ajustá-la caso seja
necessário. Com a imagem ainda selecionada, ative a
ferramenta de transformação livre . Esta ferramenta
lhe permitirá ajustar a imagem.

85
Exercícios
Os arquivos auxiliares utilizados neste exercício podem
ser encontrados no link a seguir: http://ouromoderno.com.br/site/_clientes/arq/arquivos_auxili
ares_photoshop_cs6.rar
1. Abra o Photoshop.
2. Abra a imagem Monitor.jpg
3. Abra a imagem Cachoeira.jpg
4. Utilizando a ferramenta de seleção retangular,
selecione toda a imagem Cachoeira.jpg
5. Através do menu Editar, copie a seleção.
6. Na imagem monitor.jpg, clique sobre o menu
Filtro.
7. Clique sobre a opção Ponto de Fuga.
8. Desenhe um plano sobre a tela do monitor,
clicando sobre os cantos da tela do mesmo.
9. Pressione o atalho CTRL + V para colar a imagem.
10. Arraste a imagem para dentro do plano.
11. Ajuste o tamanho da imagem utilizando a
ferramenta de transformação livre.
12. Clique em OK.
13. Salve a imagem em sua pasta utilizando a
opção Salvar como.
14. Feche o Photoshop.

86
Aula 17 - Exercício de Fixação
Os arquivos auxiliares utilizados neste exercício podem
ser encontrados no link a seguir: http://ouromoderno.com.br/site/_clientes/arq/arquivos_auxili
ares_photoshop_cs6.rar
Insira as três paisagens em cada um dos monitores.

87
Aula 18
Efeito Imagem Envelhecida
Utilizando em conjunto algumas funcionalidades do
Photoshop, podemos fazer com que uma imagem pareça
antiga.
Para criar este efeito de que a imagem é antiga,
utilizamos três recursos do Photoshop:
O primeiro deles é o ajuste de imagem Preto e
Branco, este ajuste torna a imagem preta e
branca.

88
O segundo deles é o Filtro de ruído. Para aplicá-
lo, basta acessar o menu Filtro>Ruído e então
clicar sobre a opção Adicionar Ruído. Na caixa de
diálogo que se abre, você deverá definir o nível de
ruído aplicado a imagem, tente fazer com que a
imagem pareça danificada, por ser muito antiga.
E por fim, você deverá aplicar o ajuste de imagem
Matiz/Saturação. Nas configurações deste filtro
você deverá marcar a opção Colorir. Também
deverá escolher uma cor amarela escura na
configuração de Matiz.

89
Ao final deste processo, a imagem terá um aspecto
de antiga, envelhecida:

90
Exercícios
1. Abra o Photoshop.
2. Abra a imagem Banda.jpg presente nos arquivos
auxiliares do curso.
3. No painel de ajustes, aplique o ajuste preto e
branco.
4. Acesse o menu Filtro.
5. Posicione o cursor do mouse sobre a opção Ruído.
6. Clique sobre a opção Adicionar Ruído.
7. Ajuste a intensidade para 100%.
8. Clique em OK.
9. No painel de ajustes, aplique o ajuste
matiz/saturação.
10. Marque a opção colorir.
11. No ajuste de matiz, escolha uma cor amarelo
escura.
12. Salve o arquivo em sua pasta utilizando a
opção Salvar Como.
13. Feche o Photoshop.

91
Aula 18 - Exercício de Fixação
Os arquivos auxiliares utilizados neste exercício podem
ser encontrados no link a seguir: http://ouromoderno.com.br/site/_clientes/arq/arquivos_auxili
ares_photoshop_cs6.rar
Envelheça as imagens usando o que você aprendeu na
aula.

92
Aula 19
Inserir objeto na imagem
O efeito de inserir objetos em uma imagem é muito simples de ser feito e pode ser útil em diversas
situações.
Para criar a ilusão de que um objeto existe na imagem, precisamos ajustar seu brilho e criar uma
sombra para o mesmo.
O primeiro passo é ter as duas imagens, uma com o objeto e a outra com o lugar onde o objeto será
inserido.
Em seguida, com uma ferramenta de seleção você deve selecionar o objeto, mas apenas o objeto, não
deixando nenhuma outra parte da imagem. Com o objeto selecionado, você deverá copiá-lo através do
menu Editar > Copiar.
Com o objeto copiado, você já pode ir para a imagem onde ele será colocado.
Na imagem onde o objeto será colocado, você
deverá acessar o menu Editar e clicar sobre a opção Colar, para colá-lo ou utilizar o atalho (CTRL + V).
Em seguida, deverá redimensionar o objeto de
maneira que ele fique na escala real. Por exemplo, uma bola de futebol não pode ser do tamanho do jogador.
Portanto, redimensione o objeto e posicione-o na imagem de maneira que o mesmo pareça real.

93
Caso seja necessário, você pode ajustar o brilho do
objeto utilizando o ajuste de brilho, para que ele tenha a mesma luminosidade que o resto da imagem.
Após todos estes passos, você terá de desenhar a
sombra do objeto. O mais recomendado é que você desenhe esta utilizando formas básicas de desenho, pois
você pode manipulá-las da maneira que desejar. Lembre-se de desenhá-la em uma cor escura. A cor pode
variar de acordo com a circunstância de luminosidade na imagem, mas normalmente se utiliza a cor preta.
Com a sombra já desenhada, você deverá
posicioná-la entre o objeto e fundo, manipulando as camadas.
Feito isto, resta o último passo: aplicar o filtro de
desfoque.
Com a camada da sombra selecionada, acesse o menu Filtro > Desfoque > Desfoque Gaussiano. Na
janela de configurações do filtro você deverá ajustar a intensidade do mesmo para que a camada fique
realmente parecendo com uma sombra.
Estes são os passos para criar o efeito de que um objeto pertence a imagem. Lembre-se de executá-los
corretamente e adicionar seus toques pessoais para que o trabalho fique sempre melhor e mais profissional.

94
Exercício
Os arquivos auxiliares utilizados neste exercício podem
ser encontrados no link a seguir: http://ouromoderno.com.br/site/_clientes/arq/arquivos_auxili
ares_photoshop_cs6.rar
1. Abra o Photoshop.
2. Abra a imagem Gramado.jpg
3. Abra a imagem Armário.jpg
4. Utilizando alguma ferramenta de seleção, selecione
o armário.
5. Através do menu Editar, copie sua seleção.
6. Na imagem Gramado, cole a imagem do armário.
7. Com a camada do armário selecionada, acesse o menu Editar e clique sobre a opção Transformação
livre.
8. Redimensione o armário, pressionando a tecla shift
para manter a proporção, para que o mesmo pareça pertencer à imagem.
9. Utilizando a ferramenta de forma básica retângulo, desenhe uma sombra para o armário, utilize a transformação livre para rotacionar a forma.

95
10. Depois de desenhada a forma, arraste a
camada da mesma para baixo da camada do armário.
11. Com a camada da sombra selecionada, acesse o menu Filtro.
12. Posicione o cursor do mouse sobre a opção
Desfoque e então clique sobre a opção Desfoque Gaussiano.
13. Ajuste a configuração de raio para que a sombra fique convincente.
14. Clique em OK.
15. Salve a imagem em sua pasta.
16. Feche o photoshop.

96
Aula 19 - Exercício de Fixação
Os arquivos auxiliares utilizados neste exercício podem
ser encontrados no link a seguir: http://ouromoderno.com.br/site/_clientes/arq/arquivos_auxili
ares_photoshop_cs6.rar
Insira cada um dos quatro objetos na imagem do
gramado.
Observação: crie uma nova imagem para cada um dos
objetos.

97
Aula 20
Formatos de imagem
O formato de uma imagem define sua qualidade e seu tamanho de arquivo. Este formato pode ser
verificado pela extensão do arquivo. Veja abaixo uma
relação com os principais formatos de imagem e suas características:
PSD: este é o formato padrão de imagem do Photoshop. Este é o único formato que mantém todas
as alterações feitas no Photoshop, como camadas e
filtros. Desta maneira, é possível continuar trabalhando com estas configurações mesmo depois de fechar e abrir
novamente a imagem no Photoshop. BMP: este formato mantém uma grande qualidade
de imagem, porém, como consequência também possui um grande tamanho de arquivo como característica. Não
é um formato muito recomendado à se utilizar. JPEG: este formato mantém um baixo tamanho de
arquivo e uma boa qualidade de imagem. Porém, não possui suporte à transparência. É o formato ideal para
fotos digitais. PNG: este formato consegue manter uma boa
qualidade de imagem e um pequeno tamanho de arquivo. Além disso, ele ainda possui suporte à
transparência. É um formato extremamente
recomendado para quem trabalha com imagens para Web, como layout de sites, por exemplo.

98
Exportando imagens
Para exportar uma imagem no Photoshop,
primeiramente, com a imagem aberta, você deve clicar sobre o menu Arquivo e então clicar sobre a opção
Salvar Como. Será exibida a seguinte caixa de diálogo:
1. Nesta área você deve definir onde será salva a imagem exportada.
2. Neste campo você deve digitar o nome da imagem exportada.
3. No campo formato você deve escolher o formato que será utilizado na exportação da imagem.
4. Para exportar a imagem, basta clicar em Salvar, do contrário, basta clicar em Cancelar.

99
Transparência
Imagens que não possuem suporte à
transparência, preenchem todo espaço vazio com a cor branca.
Já imagens que possuem suporte, não preenchem
estas áreas vazias.
Caso haja uma imagem abaixo de outra com transparência, será possível visualizar a imagem de
baixo.

100
Exercício
1. Abra uma das imagens que você criou neste curso
no formato PSD. 2. Clique sobre o menu Arquivo.
3. Clique sobre a opção Salvar Como. 4. Na caixa de diálogo, escolha sua pasta como local
para salvar. 5. Troque o formato do arquivo para JPEG.
6. Salve a imagem clicando em OK.
7. Defina a qualidade como 12. 8. Clique em OK.
9. Com a imagem ainda aberta, repita o processo, porém com o formato PNG.
10. Utilize a opção Entrelaçado. 11. Uma última vez, repita o processo, porém com o
formato BMP. 12. Marque a opção 16 bits.
13. Feche o Photoshop. 14. Compare a qualidade das imagens.

101
Aula 20 - Exercício de Fixação
Exporte cada uma das imagens que você criou nos
exercícios de fixação deste curso para os formatos PNG e
JPEG.