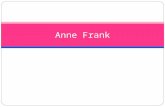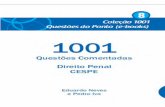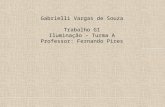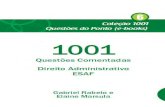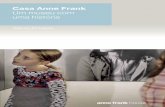1001 Questões Separadas CESPE 2013 - Frank Mattos - Bloco 1 - Hardware
-
Upload
eduardo-mamede -
Category
Documents
-
view
73 -
download
1
Transcript of 1001 Questões Separadas CESPE 2013 - Frank Mattos - Bloco 1 - Hardware
www.1001questoesdeconcurso.com.br Hardware
[email protected] 20/05/2013 - pág 1
HH AA RR DD WW AA RR EE
1 - FUNCIONAMENTO DE UM COMPUTADOR
A placa-mãe tem como finalidade gerenciar e interligar todos os dispositivos e periféricos, centralizando as informações. Por sua vez, o processador é a peça central e “cerebral” no qual são feitos os cálculos das instruções a serem executadas. O HD é considerado uma memória de massa, pois é nele que normalmente se armazena os dados com maiores quantidades, como: arquivos, programas e sistemas operacionais. A memória RAM (memória principal), além de ser mais rápida que o HD, tem a função de alocar os dados que o processador (CPU) solicitou. A memória cachê além de guardar, no seu conteúdo, o histórico das instruções mais utilizadas pelo processador, ajuda na transferência dos dados da RAM para a CPU. Desta forma, podemos dizer que o processador não acessará diretamente o HD para obter informações e raramente a RAM, pois existe a cachê. O processador calculará e executará as instruções que passarão sequencialmente por esses dispositivos. No seu interior, exis tem os registradores que são pequenas memórias rápidas que guardam temporariamente as instruções que serão executadas pelo processador. Após o processamento, os resultados são colocados na memória RAM ou vão para um dispositivo de saída.
RAM
HD IDE (PATA) HD SATA
2 - MEMÓRIAS
O processador não é memória, ele contém memórias.
R - Registrador L1 - cache interna (CPU) L2 - cache interna (CPU) L3 - cache externa (placa-mãe)
Resumo: - Memória Secundária: é aquela em que o usuário pode
armazenar dado. - Toda memória Secundaria é não volátil. - Toda memória de processamento é volátil. - Memória ROM é não volátil, pois não pode perde a BIOS. - A memória CMOS é volátil, mas quem segura os
dados nela é a bateria.
Legendas:
NV
Não volátil – a memória não perde as informações quando o computador for desligado.
V
Volátil – a memória perde as informações quando o computador for desligado.
Registradores Caches RAM
SRAM DRAM
Disquete Zipdisk / Jaz Fita DAT
DLT SDLT / LTO AIT ou TAIT
Blu-ray (BD)
Sistema Operacional
- HD - Pen drive
- CD
- DVD
Processador (CPU)
Processamento
ROM CMOS
Inicialização
Programas: POST, BIOS e SETUP
Backup
L1
R
L2
B
Secundária ou de Massa
SAÍDA
NV
NV V
V V V
Cooler
Processador
Socket
www.1001questoesdeconcurso.com.br Hardware
[email protected] 20/05/2013 - pág 2
Repare a seguir o esquema
Velocidade das memórias
Registrador Cachê RAM HD SRAM DRAM
Capacidade de Armazenamento
Registrador Cachê RAM HD SRAM DRAM
1.1 - CHIP DE MEMÓRIA ROM (Flash ROM)
Memoria ROM (ROM – somente leitura):
-PROM – gravado na fábrica -EPROM – pode ser alterado por ultravioleta -EEPROM (FLASH) – pode ser alterado pelo usuário
* Flash – um tipo de memória utilizada em pendrive e em memorychip de celular e de câmera fotográfica.
É a primeira memória acessada no computador. Chip não volátil, atualmente utiliza-se o tipo de memória Flash ROM que permite atualizar a BIOS caso necessário.
Programas
POST Testa os equipamentos e emite sinais sonoros para informar a situação.
BIOS Programação básica. Contém as informações e funcionamento dos componentes.
SETUP Programa de configuração da placa mãe e seus periféricos. <Del> ou <F2>.
Firmware - Programa que contém as informações para o
funcionamento da máquina, no computador é chamada de BIOS
Setup
1.2 - MEMÓRIA CMOS Chip de Memória volátil que armazena as informações de configuração e alterações realizadas no Setup. As informações contidas nela não serão apagadas, caso haja uma bateria.
Memória ROM SETUP Alterações memória CMOS
Obs.: Atualmente a memória CMOS está embutida no chip ponte sul da placa mãe
1.3 - HD (Disco Rígido ou Winchester) Memória de grande capacidade de armazenamento, onde fica normalmente instalado o Sistema Operacional (SO).
Obs.: netbook são tipos de computadores sem HD e sim com memória Flash
1.4 - PENDRIVE ou CARTÃO DE MEMÓRIA A vantagem do pendrive é a compatibilidade, portabilidade e a velocidade da porta USB. Como os cartões de memória e o pendrive trabalham com o tipo memória Flash, os cartões estão sendo colocados em computadores menores fazendo a função do HD.
1.5 - RAM - Memória Principal (DRAM) Para começar o processamento as informações terão que ser colocadas nela. Por isso é considerada principal.
Obs.: memória de acesso aleatório. Obs.: Dinâmica, pois os dados nela são alterados o tempo todo
1.6 - CACHE (SRAM) Tem a função de organizar as informações que passarão da RAM para o registrador (dentro do processador) e guardar as instruções mais utilizadas pelo processador. Existe cachê no processador (L1, L2) e na placa-mãe (L3) em uma configuração comum.
Obs.: Static RAM – estática de eletricidade
1.7 - REGISTRADOR(ES) Esta memória guarda as instruções que serão executadas e calculadas pelo processador. Cada registrador tem uma função diferente dentro do processador.
Obs.: memória mais rápida do computador
1.8 - MEMÓRIA VIRTUAL (SWAP ou Arquivo de paginação) Quando não houver mais espaço na memória RAM, o sistema operacional irá guardar os dados em uma área do HD chamada Memória Virtual, por consequência disso, o computador perde desempenho, já que o HD é mais lento que a memória RAM. Você poderá dimensionar a Memória Virtual pelo sistema operacional.
ReadyBoost – Essa tecnologia iniciou no Windows Vista e permite usar espaço de armazenamento em alguns dispositivos de mídia removível, como unidades flash (exemplo: pen drives), para acelerar o computador no carregamento de dados e programas, servindo como memória virtual ou leitor de pequenos blocos.
S.O.
HD
M.V.
Programas
RAM
www.1001questoesdeconcurso.com.br Hardware
[email protected] 20/05/2013 - pág 3
2 - PERIFÉRICOS
*1 - Touch screen – monitores sensíveis ao toque
*2 - Widescreen – monitores mais largos
TIPOS DE COMPUTADORES
Palmtop Computador de mão
Netbooks Computador portátil menor, com pouca memória de armazenamento para acesso direto a internet
Notebook Computador portátil
Desktop Computador de mesa
Workstation Computador de alto desempenho – maior capacidade de processamento
Mainframe Computador de grande porte
Serv idor Cliente/Serv idor – qualquer computador que presta serv iço em uma rede.
PLATAFORMAS
IBM-PC (x86 ou i386, AMD64) PowerPC (Macintosh)
2.1 - MONITOR
800 x 600 1024 x 768
Maior a resolução (1024X768), menor será o ícone na tela.
Menor a resolução (800x600), maior será o ícone na tela.
2.2 - MOUSE
1 - Rolling
A - Wired (c/fio)
2 - Óptico
IrDA (infravermelho) ou laser
B - Wireless (s/fio)
2.3 - aparelho de CD, DVD e BLURAY Repare onde a palavra ROM, R, RW ou RE pode ser usada:
Aparelho CD | DVD | BluRay-ROM – somente leitura
Aparelho CD | DVD | BluRay-R1 – lê e grava
1
Aparelho CD | DVD-RW 2 – lê; grava; regrava e formata
2
Aparelho BluRay-RE (BD-RE) 2
– lê; grava; regrava e formata2
1 permite gravar em outra área
2 permite gravar na mesma área
Existe mídia gravável(R) e regravável(RW), a mídia gravável não permite que se grave na mesma área gravada, diferente da RW.
LightScribe é uma tecnologia que utilizando o próprio laser de gravação para queimar texto ou imagem diretamente na face de rótulo do CD ou do DVD, sem a utilização de tinta ou adesivo. Existem mídias especiais, não poderá utilizar qualquer tipo de mídia, pois o equipamento recusa.
2.4 - IMPRESSORA Utilizadas para dar saída impressa em diversas mídias, as impressoras podem ser fabricadas segundo as seguintes tecnologias: a laser (toner), matricial (fita), jato de tinta (cartucho), cera, margarida e LED. Além das impressoras tradicionais, existem também a plotter, que é impressora especial para papéis de grandes formatos como as plantas de um apartamento. As conexões mais utilizadas são as seguintes: paralela (LPT1) e USB.
2.5 - SCANNER – Digitalizador de Imagens e Documentos
Documento Analógico Documento Digital Caractere colocado no Scanner (pixels) (ascii ou ANSI)
OCR Programa de
reconhecimento de caracteres
www.1001questoesdeconcurso.com.br Hardware
[email protected] 20/05/2013 - pág 4
3 - PLACA-MÃE A placa principal que engloba todos os periféricos e dispositivos.
* Faz parte da placa-mãe
On-board (integrada)
Placas de expansão incluídas na compra de uma placa-mãe.
Off-board Compra de placas de expansão separada da placa-mãe.
Alimentação de energia da Placa-mãe e da Fonte:
AT - Desliga o computador através de hardware. ATX - Desliga o computador através de software, melhor ventilação e gerenciamento de energia.
3.1 - SISTEMA DE ENTRADA E SAÍDA ( I / O )
ENTRADA SAÍDA ENTRADA E SAÍDA
Teclado Monitor Monitor touch-screen Mouse Impressora Modem Scanner Plotter Placa de rede Webcam Projetor Memória secundária CD-ROM Caixa de som DVD-ROM Caneta óptica Microfone
Entrada - os dados serão processados Saída - os dados já foram processados
Dispositivo de Entrada Processador Dispositivo de Saída
3.2 - INTERFACE E CONECTORES
Interface – sistema de transmissão das informações (serial ou paralelo) Conectores – a forma de encaixe na placa-mãe ou nos dispositivos
DB25 – porta LPT1 (P)
impressora e scanner
DIN (5 pinos) (S)
teclado antigo
RJ45
rede
DB9 – porta COM1 (S)
mouse antigo
PS2 (minidin) (S)
mouse ou teclado
USB (S)
todos os dispositivos
HDB15 ou VGA (S)
vídeo
RJ11
modem
Firewire (IEEE1394) (S)
todos os dispositivos
P - Paralelo | S – Serial Hub USB – permite conectar vários equipamentos
3.3 - PLUG AND PLAY
Criado para facilitar a instalação de periféricos e placas, Plug-and-Play é um padrão que permite a configuração automática de dispositivos. Isso significa que você poderá conectar o dispositivo ao computador e começar a usá-lo imediatamente. Normalmente não será necessário des ligar ou reiniciar o computador quando você conectar ou desconectar um equipamento do tipo HOT, isto é, com o computador ligado (em funcionamento).
Plug in play HOT (em funcionamento)
Programa de reconhecimento de USB, Firewire e HD SATA dispositivos do Sistema Operacional
DRIVE – hardware (equipamento) DRIVER – programa de instalação
Placas
www.1001questoesdeconcurso.com.br Hardware
[email protected] 20/05/2013 - pág 5
4 - BYTES (B) e BITS (b):
bit = 0 ou 1. Então, duas possibilidades (base dois).
BYTE = 8bits = caractere
Byte é um grupo com 8bits,
então 10 bytes têm 80 bits
USB 2.0 transfere 480 Mb/s ou 60 MB/s
4.1 - CONVERSÃO
Unidade de medida: 1km tem 1000m e 1GB tem 1024MB
↓
x 1024
÷ 1024 ↑
Gb GB ↓
x 1024
÷ 1024 ↑
Mb MB
kb kB
bit x 8 ←
Byte → ÷ 8
1024 Bytes = 1 kB (quilobyte) 1024 kB = 1 MB (mega) 1024 MB = 1 GB (giga) 1024 GB = 1 TB (tera) 1024 TB = 1 PB (peta) 1024 PB = 1 EB (Exa) 1024 EB = 1 ZB (Zeta)
2 GB convertidos em bits:
2 GB → 2.048 MB → 2.097.152 KB → 2.147.483.648 B 2.147.483.648 B x 8 = 17.179.869.184 bits
O IEEE editou a norma IEEE 1541-2002 e a Norma IEC mudou esses termos e agora foi unificado na IEC 80000-13:2008. O INMETRO já esta utilizando como padrão em seus manuais.
Os novos sistemas operacionais para Macintosh e para o Linux já estão utilizando o novo padrão.
Kilobyte = 1000 (decimal) e kibibyte = 1024 (binário)
1000 Bytes = 1 KB (kilo) 1000 KB = 1 MB (mega) 1000 MB = 1 GB (giga) 1000 GB = 1 TB (tera)
Existe uma forma de se fazer essas conversão sem fazer cálculo.
GB – são bilhões de bytes MB – são milhões de bytes kB – são mil bytes
Então:
2 GB são 2 bilhões de Bytes (2.000.000.000 B) 700 MB são 700 milhões de Bytes (700.000.000 B)
2 GB convertidos em bits pela nova norma:
2GB → 2.000MB → 2.000.000KB → 2.000.000.000B 2.000.000.000B x 8 = 16.000.000.000 bits
Obs.: Na maioria das provas, as conversões já poderiam ser realizadas multiplicando por 1000 ao invés de 1024.
5 - UNIDADES DE MEDIDA
5.1 - CAPACIDADE DE ARMAZENAMENTO (B ou b)
Disquete – 1,44 MB (secundária) ZIPDisk – 100 MB (secundária) CD – 100 MB a 800 MB (secundária) – padrão 700 MB DVD – 1,4 GB a 17 GB (secundária) – padrão 4,7 GB Pen drive – 256 MB a 64 GB (secundária) Bluray (BD) – 7.8 GB a 200 GB (secundária) – padrão 25 GB SDLT – 200 GB (secundária) HD – 8 GB a 3 TB (secundária) RAM – 32 MB a 16 GB (principal) Cache – 256 kB a 8 MB Vídeo – 32 MB a 2 GB
5.2 - CICLO POR SEGUNDO – CLOCK (Hz)
Placa Mãe – 100 MHz a 1066 MHz CPU – 233 MHz a 4.2 GHz DDR3 – 1333 MHz
5.3 - TAXA DE TRANSFERÊNCIA (B/s ou b/s)
USB1.1 – 12 Mbps USB2.0 – 480 Mbps USB3.0 – 4,8 Gbps FIREWIRE – 400 Mbps a 3,2 Gbps Ethernet – 10 Mbps
Placa de rede Placa FastEthernet – 100 Mbps
Placa GigaEthernet – 1000 Mbps (1Gbps)
Discada: - Dial up (discada) – 56Kbps
Banda larga: (>128 Kbps) - ADSL (Velox) - Predial - Cabo coaxial (NET) - Satélite - Fibra Ótica (GVT) - Móvel ou celular (3G)
6 - DISPOSITIVO E TECNOLOGIAS
6.1 - INICIALIZAÇÃO (memória ROM)
Boot – parâmetro do Setup que ordena a leitura das unidades ( A: C: D: E: ), podendo indicar qual sistema operacional será lido.
MBR – primeira alocação do HD ou mídia que fica guardado o gerenciador de boot
Gerenciador de boot – Abre uma tela listando os sistemas operacionais instalados na máquina, permitindo você escolher qual sistema quer usar, desnecessário então ficar entrando no Setup e ficar trocando a unidade do sistema operacional.
Ex.: Linux: Lilo e Grub - Windows: NTLDR
6.2 - HD (Disco rígido ou Winchester)
ATA
Paralelo Cabo IDE
PATA
SATA
Serial Cabo serial
SATA
SCSI ou SAS: tipo de HD veloz utilizado por profissionais
20=1
21=2
22=4
23=8
24=16
25=32
26=64
27=128
28=256
29=512
210
=1024
www.1001questoesdeconcurso.com.br Hardware
[email protected] 20/05/2013 - pág 6
6.3 - RAM - Memória Principal (DRAM)
Tipos de memória RAM
1ª FPM 2ª EDO / SIMM 3ª BEDO / SIMM 4ª SDR / SDRAM / DIMM 5ª DDR / SDRAM / DIMM 5ª RAMBUS / RDRAM / RIMM 6ª DDR2 / SDRAM / DIMM 7ª DDR3 / SDRAM / DIMM
6.4 - CPU (processador)
Fabricante AMD Fabricante INTEL
Duron Sempron
K5 Pentium I
Celeron
K6 Pentium II
Athlon Pentium III XP Pentium IV
X2 / AMD2 Pentium D
Sempron e Celeron - modelos de processadores com a quantidade de cachê reduzida
Coller
CPU
Socket
Tipos de encaixe do processador
Socket
Slot
Cooler - Ventilador que resfria o processador, para que não aconteça um superaquecimento.
TECNOLOGIAS RELACIONADAS A PROCESSADOR
HT (hyperthreading) – em um único núcleo, simula que ex istem dois processadores, quando só ex iste um
MP (multiprocessadores) – uma placa mãe com dois ou mais processadores (Dual ou Quad)
Multicore (Núcleos) – um único processador contém dois ou mais núcleos (Dual/Duo core ou Quad core)
RISC (cálculos reduzidos) – arquitetura de conjunto de instruções simples (x86 ou i386)
CISC (cálculos complexos) – são convertidos pelo processador para RISC, por isso PostRisc
UC (Unidade de Controle) – gerenciamento das informações
ULA – unidade de cálculos matemáticos
UPF – unidade de pontos flutuantes
Pipeline – sequencia das instruções a serem calculadas, como uma linha de montagem de uma fábrica
Clock – ciclo por segundo – velocidade de cálculos MHz – Milhões de instruções por segundo GHz – Bilhões de instruções por segundo
32 bits e 64 bits – quantidade de instruções a serem calculadas ao mesmo tempo
6.5 - BARRAMENTOS São filamentos (estradas) que permitem a interligação entre dispositivos
- Barramento Externo USB e Firewire (IEEE1394)
- Barramento de Expansão ou Interno:
Placas de expansão - Normalmente utilizam-se essas placas:
M - Modem Modulador/Demodulador - converte dados de ondas analógicas em sinais digitais e v ice-versa
S - Som Converte áudio de ondas analógicas em sinais digitais e v ice-versa
R - Rede Conecta dois ou mais computadores (local ou internet)
V - Vídeo Converte dados em pixel no monitor ou projetor
- Barramento de expansão ou Slot
ISA – M, S, R, V PCI – M, S, R, V AGP – V PCIe – M, S, R, V
Obs.: AGP é exclusiva para vídeo e a PCIexpress é a mais rápida até o momento
6.6 - CHIPSET – conjunto de chip Circuitos integrados da placa mãe que controla as comunicações entre um processador e outros dispositivos.
Chip Norte – controla a Cache, a RAM e a Placa de vídeo
Chip Sul – o resto mais lento
6.7 - CONFIGURAÇÃO
DESKTOP – Desempenho Padrão
Sistema Operacional - Windows® XP Professional ou
Window s® Vista Home Premium ou Linux Kurumin
Processador - AMD Athlon™64 4000+ dual core
Memória RAM - 2 x 256MB DDR2 SDRAM expansível a 2GB.
Unidade de Disco HD - 160 GB Ultra DMA SATA2.
Placa Gráfica - NVIDIA GeForce4 512 MB PCIe
Chipset - NVIDIA nForce2 GT™.
Unidade Óptica - DVD-RW de 8x.
Cache - 1MB.
Áudio - SoundMAX AC97 integrado com alto-falantes internos
Placa de Rede - placa de rede 10/100 3COM integrada
Interfaces - 6 portas USB 2.0 (2 frontais e 4 traseiras)
Slots de Expansão - 1 Slot 8X AGP e 3 PCI.
Teclado - Teclado padrão ABNT2. Mouse – óptico
WORKSTATION - Alto Desempenho
S.O. - Window s Vista 64 Ultimate ou Red Hat Enterprise Linux
Processador - Processadores Intel Xeon Quad-Core 6,4 GT/s
cache 8 MB ou Opteron dual-core 2 x socket
Memória - 192 GB DIMM registrada ECC DDR3 a 1333 MHz
Rede - 10/100/1000 Gigabit Ethernet - slot PCI express.
Disco Rígido - 7,5 TB SATA ou 1,8 SAS – placa RAID
Vídeo - 2 x PCI Express x16 até 4 GB Gen 2 de até 225 W +
placa GPU NvidiaTesla 240 núcleos de 4 GB (todos compativeis para duplo monitores)
Chipset - Chipset Intel® 5520
Mouse - Optico Wireless – Laser
Interface - 6 x USB3.0 ou 2 x IEEE 1394b
www.1001questoesdeconcurso.com.br Sistemas Operacionais e Software
[email protected] 20/05/2013 - pág 7
SS II SS TT EE MM AA OO PP EE RR AA CC II OO NN AA LL ee SS OO FF TT WW AA RR EE
1 - INTRODUÇÃO
1.1 - SUBDIVISÃO DO SISTEMA OPERACIONAL
A – Acessórios - Programas que acompanham o sistema operacional. Exemplo: Calculadora, WordPad, Bloco de Notas, Desfragmentador e outros
K – Kernel (núcleo) - Núcleo do sistema operacional, que controla literalmente a máquina.
Obs.: o Kernel do Windows só pode ser alterado com autorização da Microsoft, pois se trata de um software proprietário. Já o Linux qualquer pessoa pode alterar, pelo fato de ser um software livre.
1.2 - VERSÕES, EDIÇÕES e DISTRIBUIÇÕES DOS SISTEMAS OPERACIONAIS
WINDOWS
LINUX Versões Edições Distribuições (Distros)
3.11, 95, 98, 2000, ME Debian; Conectiva; Suse; Mandriva; Slackware; Ubuntu; Kubuntu Red Hat (Fedora); Kurumim Linux
Distribuições Live CD (portátil): (*) Live CD é executado direto de uma mídia, não precisa instalação.
Kurumim Linux; Knoppix; Ubuntu entre outras
XP (32 e 64 bits) Home Edition Professional
Vista (32 e 64 bits) Starter Edition; Home Basic; Home Premium; Business; Ultimate
7 (32 e 64 bits) Starter, Home Premium, Home Basic, Professional e Ultimate
8 (32 e 64 bits) RT (ARM), Windows 8 Surface, Pro e Enterprise
As versões do windows para serv idor, são: NT, 2000server, 2003 e 2008
Alguns Distros contêm versões. Ex.: Kurumin 5; 6; 7 e NG
2 - SOFTWARE
2.1 - CONTRATO DE LICENÇAS
Software Comercial – software desenvolv ido para ser comercializado (objetivo: lucrar).
Software Proprietário – a redistribuição ou a modificação são proibidas pelo autor. É necessário solicitar permissão ou pagar para utilizar. Software proprietário contém várias subdiv isões, como: freeware, shareware, trial, demo, entre outras.
Beta – versão que está sujeita a alterações (não acabada), mas que é lançada para testes.
Trial – o desenvolvedor limita o tempo para o uso do software.
Demo – distribuído com intenção de propaganda (ou avaliação) como uma parte não completa de um produto maior.
Shareware – a característica principal é a limitação de funcionalidades do software.
APLICATIVOS: antivírus (Norton, AVG), compactadores (winzip, winrar), gráficos (CorelDraw, PhotoShop), navegadores (Firefox, Internet Explorer), gerenciador de e-mail (Thunderbird, Outlook)
PACOTES DE APLICATIVOS: - BrOffice.org (Writer, Calc, Impress, Base) versões 2.2, 2.3, 2.4, 3.0, 3.1, 3.2, 3.3, 3.4 – LibreOffice – 3.4,3.5 e 4.0
- MsOffice (Word, Excel, PowerPoint, Access) versões 2000, XP, 2003, 2007, 2010 e 2013
WINDOWS (versões: 2000, XP, Vista, 7 e 8), LINUX, Unix, OS X entre outros.
IBM-PC ou Macintosh (Mac)
Aplicativos
Sistema
Operacional
Hardware
www.1001questoesdeconcurso.com.br Sistemas Operacionais e Software
[email protected] 20/05/2013 - pág 8
Freeware (bem diferente de Software Livre) – pode ser proprietário, mas a sua distribuição é gratuita. Obs.: não pode ser vendida.
Free Software (Software Livre) – software para todos (SEM DONO)
Resumo das 4 regras básicas:
- pode ser utilizado para qualquer fim; - pode instalar em qualquer computador (física ou jurídica), não importando a quantidade; - pode estudar o código e - pode alterar o código.
Ex.: Kernel do Linux e o pacote BrOffice.org
Obs.: O sistema Linux está em evidência, esse sistema idealizado por Linus Torvald e desenvolv ido por várias pessoas, teve o objetivo de ser de domínio publico (GPL) e compatível com o Unix , por isso o nome (Linus + Unix). Como seu código fonte não é idêntico ao Unix , é normal as pessoas falarem GNU/Linux ou Linux GPL/GNU. GNU significa (GNU is Not Unix ou GNU não é Unix )
Restrições:
1º - se o software for distribuído tem que disponibilizar o código fonte; 2º - não pode se tornar proprietário.
Obs.: Pode ser vendido (comercializado).
Software em Domínio Público – o autor abre mão dos direitos autorais ou os direitos do autor são abertos ao Público.
Open Source (Código aberto) – pode ser proprietário (diferente do Software Livre), mas tem seu código aberto.
3 - REGRA BÁSICA DE SEGURANÇA DOS SISTEMAS OPERACIONAIS CONTRA MALWARE
MALWARE
(vírus, trojan, w orms, spyw are e outros)
Login Limitado (Windows) ou Home/UsuárioComum (Linux)
Login Administrador (Windows) ou Root/SuperUsuário (Linux)
não configura e não altera o Sistema
Proteção do Antivírus
Sistema Operacional
Sistema Operacional
4 - CARACTERÍSTICAS DOS SISTEMAS OPERACIONAIS WINDOWS E LINUX
- Multitarefas – permite realizar várias tarefas ao mesmo tempo
- Multiusuários – permite que mais de um usuário fique logado ao mesmo tempo
- Multiprocessavel – permite o sistema operacional entenda e trabalhe com mais de um processador na placa-mãe
- Monolítico (Monobloco) – área específica onde rotinas podem interagir umas com as outras.
4.1 - INTERFACE GRÁFICA E COMANDO DE TEXTO
Interface Gráfica
Windows (GUI)
98 – Classic XP – Luna Vista – Aero | Basic
SHELL Programa que se comunica com o kernel
Windows Windows PowerShell
Linux (sistema X)
KDE Gnome Windows Maker
Linux Bash, Tsh, Csh
4.2 - GERENCIADOR DE ARQUIVOS E PASTAS
Windows Windows Explorer
Obs.: O Konqueror já foi um gerenciador de arquivos, agora ele é um Navegador (Browser) do Linux
Linux Nautillus, Dolfin e Krusader
www.1001questoesdeconcurso.com.br Sistemas Operacionais e Software
[email protected] 20/05/2013 - pág 9
4.3 - COMPATIBILIDADE ENTRE SOFTWARE LIVRE E PROPRIETÁRIO
BrOffice.org ou LibreOffice (Writer, Calc, Impress)
Sistemas Operacionais: Windows MacOS X Linux e outros sistemas
MsOffice (Microsoft) (Word, Excel, P. Point)
Sistemas Operacionais: Windows MacOS X
Maquina virtual: tecnologia que permite um sistema operacional ou software funcione sobre outro
W.I.N.E ou Crossover: tecnologias que permitem rodar no linux aplicativos desenvolv idos para Windows
5 - INSTALAÇÃO DO SISTEMA OPERACIONAL (Particionamento e Sistema de Arquivos)
Particionar: divide a memória em unidades HD1 HD2 HD1
Win
Linux
Formatar: organizar a memória (HD, pendrive, disquete entre outras) para que sistema operacional consiga incluir e ler informações dela.
Sistema Sistema de arquivo
HD
Windows Dados FAT | FAT32 | NTFS | ExFAT
Windows Instalação do Sistema FAT32 | NTFS Linux Sistema e Dados EXT2 | EXT3 | EXT4 | raiseFS
5.1 - Características do NTFS:
- Senha do administrador – maior segurança
- Criptografia (EFS) – codifica as informações Obs.: o texto da pasta ou do arquivo criptografados ficará na cor verde
- Autocompactação – sobrar espaço Obs.: o texto da pasta ou do arquivo ficará na cor azul
- Indexação – agilizar a pesquisa
www.1001questoesdeconcurso.com.br Windows XP
[email protected] 20/05/2013 - pág 10
WW II NN DD OO WW SS XX PP
1 - INTERFACE
Temas: mudar de interface gráfica
Área de trabalho: configura o fundo
Proteção de tela: tipo de animação de intervalo
Aparência: cores e fontes da interface
Configuração: resolução do monitor
No Windows XP, a lixeira é o único ícone da Área de Trabalho que não pode ser retirado ou excluído, nas versões mais recentes (o Windows Vista e Windows 7) já pode-se retirar.
1.1 - JANELAS
A – minimizar
B – maximizar (tela cheia) C – restaurar abaixo
(mover ou dimensionar) D – fechar janela (ALT+F4) E – fechar arquivo (CTRL+F4) F – barra de título
G – barra de status H – ícone de controle
Obs.: um duplo clique na barra
de título a janela maximiza e restaura.
Obs1.: um duplo clique no ícone de controle da início a ação de
fechamento da janela.
1.2 - BOTÕES DA BARRA DE TÍTULO
botão minimizar janela (a janela fica oculta, em um botão na barra de tarefas).
botão maximizar (coloca a janela em toda a área do desktop. Não pode ser deslocada, nem redimensionada), diferente
do botão Restaurar Abaixo , onde a janela poderá ser deslocada ou redimensionada.
botão fechar (fecha a janela do programa). Para isso também poderá ser utilizado o atalho de teclado ALT+F4. Se você
fechar a janela de um programa sem salvar o arquivo, abrirá uma caixa perguntando se deseja salvá -lo.
Com essa amostra dos botões na barra de título, podemos concluir que a janela está em modo restaurado, pois
o segundo botão é maximizar . Mas se apertamos o segundo botão (maximizar), a janela ficará maximizada e mostrando
o segundo botão (Restaurar abaixo) , isto é, o modo na janela está inverso do segundo botão.
Fundo Área de trabalho ou Desktop
F
G
botão direito do mouse + opção propriedades
A
B
D
A
C
D
E
F
G
F H
Ícone de arquivo
Ícone de atalho, também conhecido como ponteiro
www.1001questoesdeconcurso.com.br Windows XP
[email protected] 20/05/2013 - pág 11
2 - BARRA DE TAREFAS
1 2 3 4
1 Botão iniciar – abre e fecha o menu iniciar
2 Barra de inicialização rápida – armazena atalhos para programas, arquivos e pastas
3 Barra de tarefas – ex ibe as janelas dos aplicativos ativos
4 Área de notificação (bandeja) – ex ibe programas que estão sendo executados ou que foram inicializados com o Windows
3 - ATALHOS DE TECLADO
CTRL+ESC abre e fecha o Menu Iniciar = Winkey ou tecla do Windows
= abre e fecha o Menu iniciar
+ M = Mostra Desktop (Minimiza tudo)
+ D = Mostra Desktop e retorna com as janelas
+ E = Windows Explorer
+ R = Executar (Run)
+ L = Bloquear o computador (Lock)
+ F = Pesquisar (Find)
ALT+TAB alterna entre as duas últimas janelas abertas ou utilizadas ALT+TAB com o Alt pressionado poderá escolher o programa em uma janela ALT+ESC alterna entre todos os programas na Barra de Tarefas
ALT+F4 fecha janelas de programas CTRL+F4 fecha arquivo dentro do programa
CTRL+ALT+DEL abre caixa Gerenciador de Tarefas ou Segurança do Windows PRINTSCREEN captura toda a tela para a área de transferência
ALT+PRINTSCREEN captura a janela ou caixa de diálogo ativa F2 renomeia CTRL +A Seleciona Tudo CTRL+Z desfaz operações
Obs.: todos os atalhos de teclado do Windows são baseados no inglês
4 - MENU INICIAR, PAINEL DE CONTROLE E ACESSÓRIOS
4.1 - MENU INCIAR (Windows XP)
Programas fixados no menu Iniciar
Últimos programas acessados por ordem dos mais acessados
Essa opção permite mudar o usuário que está logado, abrindo a caixa de diálogo logoff
Trocar usuário: permite deixar o login atual em funcionando, de forma simultânea, para entrar em outra conta.
Logoff: todos os programas do usuário são encerrados e entra na tela de login, para fazer a troca de usuário.
Ao clicar nessa opção, uma caixa de diálogo se abrirá para escolher algumas opções, como: Hibernar, Desligar ou Reiniciar.
Hibernar: a sessão é guardada no HD e demora a retornar ao trabalho.
Obs.: o “Modo de espera” entra em baixo consumo de energia, mas não tem o intuito de guardar seu trabalho, como o hibernar.
4.2 - PAINEL DE CONTROLE (Windows XP)
Agrupamento de botões semelhantes
Layout de
acentuação
www.1001questoesdeconcurso.com.br Windows XP
[email protected] 20/05/2013 - pág 12
4.3 - ACESSÓRIOS (Windows XP)
A - ACESSÓRIO P - PAINEL DE CONTROLE M - MENU INICIAR X – nenhuma das opções
01 ( ) Impressoras e aparelhos de fax 02 ( ) Data e hora 03 ( ) Backup 04 ( ) Contas de Usuários 05 ( ) Windows Explorer 06 ( ) Word Pad 07 ( ) Bloco de Notas 08 ( ) Teclado Virtual 09 ( ) Tarefas agendadas 10 ( ) Conexões de rede
11 ( ) Desfragmentador de disco 12 ( ) Limpeza de disco 13 ( ) Executar 14 ( ) Ferramenta Administrativa 15 ( ) Verificação de erros (scandisk) 16 ( ) Teclado 17 ( ) Meus documentos 18 ( ) Opções regionais e de idiomas 19 ( ) Adicionar ou remover programas 20 ( ) Opções de pastas
Explicações do exercício
MENU INICIAR
Impressora e aparelho de Fax – auxilia na instalação de uma nov a impressora e de seu driv er. Indica,
também, a impressora padrão.
Ao clicar na impressora, poderão ser v isualizados o status de impressão (enviando, cancelado, imprimindo),
o nome do arquiv o, o usuário da rede, páginas e tamanho do arquiv o.
Pesquisar – muito conhecido como Localizar. Ajuda a localizar arquivos, computadores, impressoras e redes.
Você poderá ativ ar a janela Pesquisar pela tecla de atalho F3.
Painel de controle – abre uma janela para
escolher programas que permitem configurar o computador.
Executar – permite abrir um programa atrav és do seu
nome ou uma página da Internet.
Meus Documentos – abre o Window s Ex plorer na pasta meus documentos.
PAINEL DE CONTROLE
Data e hora – v ocê pode alterar a data e a hora do
computador, além do fuso horário e sincronia com a Internet (para isso acontecer é preciso estar conectado à Internet). Você pode entrar nessa opção com um duplo
clique na hora na Barra de Tarefas.
Contas do Usuário – permite gerenciar as contas e senhas. Determinando permissões e alterando a
imagens
Tarefas agendadas – agenda e edita tarefas a serem ex ecutadas no horário determinado.
Conexões de rede – igual à opção Conectar-se do Menu Iniciar. A seta para o lado dará as possibilidades de conex ão e prov edor.
Fala – o computador lê o texto digitado, permitindo trocar a v oz e a v elocidade.
Ferramentas administrativas – v árias opções para
configurar ativ idades administrativ as.
Teclado – personaliza as configurações do teclado.
Opções regionais e de idiomas – permite configurar o
tipo de moeda, hora, data e “idioma do teclado”, entre outras coisas.
Adicionar ou Remover programas – permite adicionar
programas que não foram instalados e auxilia a removê-los quando instalados.
Opções de pastas – configura o modo como as pastas
irão aparecer e de que forma serão ativ adas, além de permitir a exibição mesmo quando a pasta e os arquivos estiv erem ocultos.
SERVICE PACK (SP1, SP2 e SP3)
Pacote de atualização da Microsoft
- Central de segurança
- Firew all do Window s
- Atualizações automáticas
ACESSÓRIOS MAIS UTILIZADOS
Backup – Ao fazer o backup, o resultado será um
arquivo compactado na extensão .BKF. Você poderá fazer um backup total (de todos os arquiv os) ou incremental (somente dos arquiv os criados e
modificados).
Restauração do sistema – Permite fazer v ários backups do sistema operacional e restaurar uma das cópias feitas.
Windows Explorer – Gerenciador de arquivos e pastas.
WordPad – Editor de tex to bem mais simples que o Word. Permite inserir figuras e salvar na extensão .RTF.
Bloco de notas – Programa simples de texto puro (sem formatação), que só permite trabalhar em um arquivo por v ez e com poucos recursos, como: cabeçalho e rodapé, localizar e substituir, inserir data e hora, quebra de linha,
negrito, itálico.
Teclado virtual – Você pode alterar o teclado para 101, 102 e 106 teclas.
Desfragmentador de Disco – Otimiza e organiza os dados no HD ou em outros dispositiv os (pen driv e, disquete, zip disk e outros), permitindo que o computador
salv e os dados mais rapidamente.
Limpeza de disco – Abre a caix a de diálogo para aux iliar o local a ser limpo, como: arquivos temporários, pasta temporários da Internet e lix eira.
EXCEÇÃO
Verificação de erros (antigo Scandisk) – Este
programa pode v ir de duas formas: uma, quando o computador é ligado, depois de ter sido desligado de forma irregular (aparece uma tela azul); a outra atrav és do programa para corrigir os erros de badblock (erro em um block do HD). No Window s XP, este acessório é
encontrado ao clicar com o botão direito do mouse na unidade desejada e escolher a opção Propriedades. Você também pode corrigir erros no pen drive, disquete, zip disk e etc.
Acessibilidade
Comunicação
Entretenimento
Ferramentas do sistema
www.1001questoesdeconcurso.com.br Windows Vista
[email protected] 20/05/2013 - pág 13
WW II NN DD OO WW SS VV II SS TT AA
Barra de tarefas
Inserir gadgets na barra lateral
Efeito de sombra e trans-
parência translúcida
Mini janela de exibição
Botão iniciar e a barra de inicialização rápida contidas na barra de tarefas, além da área de notificação.
Ao usar CTRL+TAB é possível visualizar o estado das janelas abertas no momento. Antigamente aparecia apenas o ícone.
Ao clicar em todos os programas aparece os itens no próprio Menu Iniciar.
+ tab = mostra as janelas em 3D (flip 3D), permitindo visualiza-las facilmente.
Você terá a opção Dormir ou Suspender que colocará seu com-putador em baixo consumo de energia, mas os dados estarão na memória RAM, para voltar rapi-damente ao trabalho. Já a Opção Hibernar demora mais tempo para retornar, pois coloca sua sessão no HD, em um arquivo específico.
www.1001questoesdeconcurso.com.br Windows 7
[email protected] 20/05/2013 - pág 14
WW II NN DD OO WW SS 77
1 - INTERFACE DO WINDOWS 7
Uma das mudanças mais significativas foi na barra de tarefas que aparecem alguns ícones fixados (sem a borda) e os ícones ativos que contém uma borda quadrada ao seu redor indicando que o programa está sendo executado, o que significa que a janela do ícone está aberta (maximizada, restaurada ou minimizada).
O Windows 7 contém cinco versões no total.
Esta edição vem pré-instalada em netbooks, através de fabricantes de equipamentos ¹.
Esta edição está disponível apenas em mercados emergentes ².
Starter
1
Home Basic
2
Home
Premium
Professional
Ultimate
1 - INTERFACE DO WINDOWS 7 Muito parecida com a do Vista, mas contém novos recursos que agilizam o trabalho, como:
Windows Touch – se o seu computador ou monitor tiver essa função, poderá trabalhar tocando na tela ao invés do mouse.
Plano de fundo do desktop alterável – poderá colocar várias imagens no fundo e permitir que altere através de um tempo programado.
Barra de tarefas ordenável – permite personalizar a barra de tarefas de modo bem mais fácil que nas versões anteriores.
→
Fixar arquivos – permite fixar arquivos recentes para que possa visualizá-los rapidamente através da barra de tarefas.
www.1001questoesdeconcurso.com.br Windows 7
[email protected] 20/05/2013 - pág 15
Reconhecimento de fala – já é possível digitar um texto e controlar o Windows através de comando de voz.
Gadgets flutuantes – a Barra Lateral foi retirada nessa versão, então os gadgets estão flutuantes no desktop.
Visualizador de XPS – permite visualizar arquivos na extensão XPS, que vem crescendo o seu uso a cada dia e que é concorrente do PDF.
Modo Windows XP – permite instalar e trabalhar com o Windows XP, como um aplicativo dentro do Windows 7.
Gravação de Imagem ISO – permite gravação em CD e DVD de “programas imagens”
Zoom – permite ampliar e reduzir a tela ou um pedaço especifico.
9.2 - Efeitos
Aero Peek – permite deixar as janelas transparentes para visualizar o desktop. [winkey + espaço] Aero Shake – permite sacudir uma janela e com isso minimizar todas as outras. [winkey + home]
Snap – permite trabalhar e organizar as janelas arrastando-as para a borda da tela, colocando-as lado a lado (exatamente na metade) ou tela inteira. [winkey + setas de direção]
Aero Flip – já é conhecido no Vista, permite alternar entre as janelas abertas em modo 3D. [winkey + tab]
Aero Peek
Aero Shake
Efeito Snap
Aero Flip
www.1001questoesdeconcurso.com.br Windows 7
[email protected] 20/05/2013 - pág 16
3 - BARRA DE TAREFAS
O ícone do Word com o retângulo significa que o aplicativo está aberto, mas pode estar ou não fixo na barra, já os outros (Internet Explorer, Windows Explorer e o media player) sem o retângulo, estão fixos na barra, m as não estão ativos.
A barra de tarefas continua com a sua função de alternar janelas, porém, agora está com novo layout. Ela dá ao usuário a possibilidade de reordenar os ícones, além de visualizar as janelas em miniaturas.
→
Minimizando e restaurando todas as janelas ou deixando as janelas ocultas.
Ao apontar o cursor para a borda no final da barra de tarefas as janelas ficarão transparentes como um vidro (efeito Aero Peek). Se clicar na borda, as janelas serão minimizadas e com mais um clique as janelas retornarão aos seus lugares anteriores.
4 - MENU INICIAR
Repare que agora o Menu Iniciar se expande para mostrar mais opções na coluna à direita, através da seta. Repare que a opção ponto de partida contém uma seta que mostra mais opções no lado direito.
Repare que os arquivos recentes dos programas aparecem no Menu Iniciar.
5 - PAINEL DE CONTROLE
www.1001questoesdeconcurso.com.br Windows 7
[email protected] 20/05/2013 - pág 17
6 - ACESSÓRIOS
6.1 - PASTAS DOS ACESSÓRIOS
7 - ATALHO DE TECLADO
Conhecida como tecla do Windows ou Winkey.
Windows
[Winkey + Tab] - Flip 3D – alterna entre as janelas em modo 3D. [Winkey + Home] - Minimiza / Maximiza todas as janelas inativas, deixando apenas a ativa intacta. [Winkey +Seta para Cima] - Maximiza janela. [Winkey + Seta para Baixo] - a janela muda de modo Maximizado para Restaurado. [Winkey + Seta para Baixo] - a janela muda de modo Restaurado para Minimizado. [Winkey + Seta para Esquerda] - a janela fica na metade do desktop à esquerda. [Winkey + Seta para Direita] - a janela fica na metade do desktop à direita. [Winkey + Spacebar] - Aero Peek - deixa as janelas transparentes. [Winkey + +] - Aumenta o Zoom. [Winkey + –] - Diminui o Zoom. [Winkey + (1, 2 , 3, ..)] - Abre o programa do botão da barra de tarefas correspondentes ao número.
www.1001questoesdeconcurso.com.br Windows Explorer
[email protected] 20/05/2013 - pág 18
WW II NN DD OO WW SS EE XX PP LL OO RR EE RR
1 - WINDOWS EXPLORER DO WINDOWS XP Programa gerenciador de Arquivos e Pastas do Windows
1.1 - BOTÕES
Nº WIN XP Nome Tecla de
atalho FUNÇÃO
1
Voltar Alt + ← Volta para os locais (pastas, unidade ou arquivos) anteriormente selecionados.
2
Avançar Alt + → Poderá avançar uma vez caso tenha voltado a um local já v isitado. Essa opção só ficará habilitada caso tenha utilizado o botão voltar.
3
Acima Backspace Vai para uma hierarquia acima.
4
Mapear unidade
pasta compartilhada, permite que outros computadores a acessem
símbolo de compartilhamento, que aparece para quem está compartilhando
unidade em rede impedimento ao acesso a unidade de rede
5
Desconectar Exclui o mapeamento de unidade criado.
6
Mover para Crtl+X Moverá o arquivo selecionado para a área de transferência, deixando o ícone esmaecido e abrindo uma caixa de diálogo para que se informe onde ele será colado. Essa ação retira o arquivo de um local e o coloca em outro.
É o antigo recortar e colar
7
Copiar para Crtl+C Copiará o arquivo selecionado para a área de transferência, abrindo uma caixa de diálogo para que se informe onde ele será colado. Essa ação NÃO retira o arquivo do local original. É o antigo copiar e colar
8
Colar Ctrl+V Ainda podemos utilizar os atalhos de teclado CTRL+C, CTRL+X e CTRL+V para copiar, mover e colar, respectivamente, pastas e arquivos, mas o botão colar só ex iste até o Windows 98.
No Windows ou no Windows Explorer ao recortar poderá colar uma única vez (pois os arquivos serão movidos), mas se copiar poderá colar várias vezes (pois os arquivos ficam na Área de Transferência).
www.1001questoesdeconcurso.com.br Windows Explorer
[email protected] 20/05/2013 - pág 19
9
Desfazer Ctrl+Z Desfaz ações realizadas. Exemplo: deletar ou renomear um arquivo. O Windows XP permite desfazermos várias ações realizadas. As demais versões do Windows só permitem desfazermos apenas a última ação.
10
Excluir Delete ou
DEL
Exclui um arquivo, geralmente levando-o para a lixeira. Ex istem alguns casos em que o arquivo não vai para a lixeira, como, por exemplo, quando ele é maior do que a própria capacidade da lixeira. Você também pode apagar um arquivo sem levá-lo para a lixeira, utilizando o atalho de teclado SHIFT+DELETE. Só ex iste Lixeira em HD, pois não ex iste lixeira na rede e nem nos discos removíveis, então se os arquivos forem apagados não poderão ser recuperados pelo Windows.
No XP e Vista, o padrão da lixeira é de 10% mas pode ser dimensionada. Já na versão 7 a lixeira mostra em
MB tanto para HD interno e como externo.
11
Propriedades Mostra as propriedades do que está selecionado. As propriedades mudam conforme o objeto selecionado.
Se uma pasta ou arquivo estiver selecionado(a), as propriedades serão parecidas: o nome da pasta ou do “arquivo + extensão”, o local, o tamanho, a data (criação, modificação e acesso) e os atributos (Somente leitura, Oculto e Arquivo morto). O arquivo “somente leitura” indica que ele não poderá ser alterado ou excluído acidentalmente. O atributo “Oculto” significa que o arquivo não poderá ser v isto, dependendo da configuração da pasta. Alguns programas utilizam a opção “Arquivo morto” para controlar de quais arquivos e pastas foi feito backup.
12
Modos de exibição
Este botão permite mudar a forma e o modo de v isualização das unidades, pastas e arquivos. No Windows 98 e 2000 não ex iste a opção Película.
Película Miniatura Lado a lado
Ícones Lista Detalhes
13
Pesquisar F3 Você pode agilizar a busca com critérios de forma a reduzir os locais das buscas. Caso saiba o nome do arquivo e/ou a extensão, a busca fica mais fácil. Se não souber o nome exato de um arquivo, você poderá utilizar o símbolo “*”, como um curinga para um ou mais caracteres, e o símbolo “?”, como um curinga para um único caractere.
Localiza arquivos, pastas, computadores, impressoras e outras coisas.
14
Pastas No Windows XP, quando o botão Pastas estiver habilitado, aparecerá a Barra de Pastas do lado esquerdo. Quando o botão Lupa estiver habilitado, aparecerá a Barra de pesquisa do lado
esquerdo. Estando os dois botões desabilitados, aparecerá uma Barra de Opções (tarefas).
1.2 - ATALHOS DE TECLADO
Ação Atalho de teclado Modo
Selecionar Tudo CTRL+A Seleciona Tudo, já no Office (Word, Excel, PowerPoint) é o CTRL+T
Selecionar alguns Objetos
CTRL
(para selecionar)
Seleciona objetos (pastas e arquivos) intercalados.
No exemplo ao lado, a pasta1 foi selecionada com um clique, depois foi pressionada a tecla CTRL e foi dado um clique no “arquivo.tx t”. Você pode selecionar objetos adjacentes ou não a adjacentes.
Selecionar sequência de Objetos
SHIFT
(para selecionar)
Faz a seleção do objeto inicial até o objeto final (grupo). Você também pode fazer isso arrastando com o mouse. No exemplo ao lado, a “pasta1” foi selecionada com um clique, depois foi pressionada a tecla SHIFT e foi dado um clique no
“arquivo(1).tx t”. Seleciona somente objetos adjacentes.
www.1001questoesdeconcurso.com.br Windows Explorer
[email protected] 20/05/2013 - pág 20
1.3 - AÇÕES
Ação Atalho de
teclado Menu Botão Modo
Deletar Arquivos ou Pastas
DEL Arquivo / Excluir
Selecione os arquivos e/ou as pastas desejadas e pressione a tecla DELETE ou clique com o botão direito do mouse e escolha a opção Excluir no menu de atalho que se abre.
Criar Pasta Arquivo / Novo / Pasta
Selecione a pasta ou unidade onde a nova pasta será criada e clique no menu Arquivo / Novo. A pasta aparecerá com o ponto de inserção para digitarmos o seu nome.
Renomear F2 Arquivo / Renomear
Selecione o arquivo, clique com o botão direito do mouse e escolha a opção Renomear. O nome do arquivo ficará selecionado para ser editado. No Windows XP, ex iste um recurso de renomeação múltipla de arquivos. O máximo de caracteres para um nome de arquivo ou pasta é 255 e não pode utilizar para o nome do arquivo ou pasta: / \ | : “ < > ? *
Mover Arquivo ou Pastas
Crl+X Ctrl+V
Editar / Recortar e Editar / Colar
Arrastando:
- para mesma unidade: move - mesma unidade + CTRL: faz cópia - para outra unidade: faz cópia por segurança - outra unidade + SHIFT: move
- ALT: cria atalho e CTRL+SHIFT: cria atalho
Copiar Arquivo ou Pastas
Crl+C Ctrl+V
Editar / Copiar e Editar / Colar
Restaurar arquivos da lixeira
Arquivo / Restaurar
Restaurar é voltar o arquivo para o mesmo local de onde ele foi deletado. Clique na lixeira e a lista dos arquivos aparecerá. Selecione o(s) arquivo(s) que deseja restaurar, clique com o botão direito do mouse e escolha a opção Restaurar no menu de atalho. Você pode restaurar arquivos, arrastando para um local fora da lixeira.
1.4 - ÍCONES GRAVAÇÃO DE CD/DVD E ARQUIVOS COMPACTADOS
Através do acessório “Windows Explorer” do Windows XP só é possível gravar CD mesmo tendo gravador de DVD. Já o “Windows Explorer” do Windows Vista grava CD e DVD, mas terá que ter um equipamento adequado para isso, como um aparelho de DVD ou de Blu-Ray.
Arquivos compactados na extensão ZIP ou RAR são representados pelo Windows na forma de uma pasta, isto é, ao clicar no arquivo será mostrado o seu conteúdo.
2 - WINDOWS EXPLORER DO WINDOWS VISTA
2.1 - INTERFACE NOVA DO WINDOWS EXPLORER VERSÃO 6
A – Barra de Endereços B – Pesquisar C – Painel de Navegação D – Barra de Menus E – Barra de Ferramentas F – Painel de Detalhes
2.2 - BARRA DE FERRAMENTAS INTELIGENTE
Muda conforme o objeto que está selecionado
Pasta selecionada
Arquivo de texto selecionado
Imagem selecionada
A B
C
D E
F
www.1001questoesdeconcurso.com.br Windows Explorer
[email protected] 20/05/2013 - pág 21
2.3 - BARRA DE ENDEREÇOS Abre opções na barra de endereço
2.4 - COMPARTILHAMENTO Símbolo que indica compartilhamento
Ícone de compartilhamento
3 - WINDOWS EXPLORER DO WINDOWS 7
3.1 - ALGUMAS DIFERENÇAS DO WINDOWS VISTA PARA O WINDOWS 7
As hierarquias das pastas foram alteradas como está sendo mostrado abaixo
Hierarquia Windows Vista Hierarquia Windows 7
Outra alteração foi a criação de um novo modo de exibição chamado “Conteúdo” que é bem mais funcional quando se exibe os resultados da pesquisa feita, onde é mostrado o conteúdo com uma indicação (fundo amarelo) do critério procurado na pesquisa.
Modo de Exibição do Windows Vista Modo de Exibição do Windows 7
www.1001questoesdeconcurso.com.br Windows Explorer
[email protected] 20/05/2013 - pág 22
3.2 - BARRA DE MENU DO WINDOWS EXPLORER
A Barra de Menu desde o Windows Vista ficou oculto, para exibir tecle ALT
Arquivo Editar Exibir Ferramentas
Ajuda
4 - LISTA DAS EXTENSÕES DE ARQUIVOS MAIS CONHECIDAS:
arj - Arquivo compactado.
asf - Arquivo de áudio ou vídeo do Windows Media Player por streaming.
asp - É uma extensão de página da Web.
avi - Arquivo de vídeo.
bkf - Arquivo de cópia de segurança.
bat - Arquivo executável de programas antigos.
bmp - arquivo grande de imagem, normalmente não compactada.
cdr - Arquivo de imagem vetorizada do Corel Draw.
com - Arquivo executável (programa) em ambiente DOS.
dll - Biblioteca do Windows e de alguns programas.
doc - Arquivo de texto de formatação complexa. Padrão do Word.
docx - Padrão do Microsoft Word 2007.
dot - Modelo de arquivo de texto do Microsoft Word
dotm - Modelo de arquivo do Microsoft Word, com macro
exe - Arquivo de execução de programa.
gif - Arquivo de imagem compactado.
hlp - arquivo de ajuda de aplicativos e programas.
html (ou htm) – mais utilizado formato para página da Web. Pode ser v isualizada por navegadores e editores de textos.
ini - Arquivo de inicialização do sistema.
ico - Arquivo de imagem dos ícones do Windows.
jpg - Arquivo de imagem, compactado.
js - Arquivo que contém programação em JavaScript.
lnk - Atalho do Microsoft Windows
mdb - Arquivo padrão de banco de dados do Microsoft Access.
mp3 - Arquivo de áudio que aceita compressão em vários níveis.
mpg - Arquivo de vídeo compactado.
mov - Arquivo de vídeo que pode ser transmitido pela Internet. (muito utilizado pelo Quick Time)
odf - arquivo de formato aberto que deu origem as extensões dos aplicativos do pacote BrOffice, agora, o LibreOffice
odp - Apresentação. Formato padrão do Impress LibreOffice.org
ods - Planilha. Formato padrão do LibreOffice.org Calc
odt - Texto. Formato padrão do LibreOffice.org Writer
pdf - Portable Document Format - formato de impressão de layout fechado, dificilmente editável.
php - formato de página da Web que Permite transportar conteúdos armazenados em banco de dados.
png - Arquivo de imagem voltado para a Web com a vantagem de colocar cores com transparência.
pps - formato de arquivo editável de Apresentação do Microsoft PowerPoint, com objetivo de entrar direto no modo de apresentação
ppt - formato de arquivo editável padrão de Apresentação do Microsoft PowerPoint.
pptx - Padrão do Microsoft PowerPoint 2007.
psd - Imagem do Adobe Photoshop.
rar - Arquivo compactado. É um formato de compressão de dados muito popular.
rtf - “Rich Text Format”. Formato de texto com formatação simples.
reg - Arquivo de informação relativa ao Registro do Windows.
scr - Protetores de tela que funcionam em Windows.
sys - Arquivo de sistema.
swf - Shockwave Flash. Formato de vídeo muito utilizado na Internet.
tiff - Armazenamento de imagens em alta resolução.
tmp - Arquivo temporário de programas e aplicativos.
ttf - True Type Font. Arquivo de fontes.
txt - Arquivo de texto sem formatação. Pode ser aberto com qualquer editor de texto.
vob - Vídeo de alta qualidade, usado para armazenar filmes em DVD.
xls - extensão padrão de Planilha do Microsoft Excel.
xlsx - padrão de Planilha do Microsoft Excel 2007.
wav - Arquivo de áudio, normalmente sem compressão.
zip - Arquivo compactado, extensão padrão do Winzip.
www.1001questoesdeconcurso.com.br Pacote de Aplicativos
[email protected] 20/05/2013 - pág 23
PACOTE DE APLICATIVOS
1 - INTRODUÇÃO
O MS-Office e o BrOffice.org são pacotes de programas (aplicativos) para escritório.
Pacotes de Aplicativos Sistemas Operacionais
BrOffice LibreOffice OpenOffice StarOffice
Mozilla MS-Office Linux Windows
Gerenciador de arquivo Dolfin ou Nautillus Windows Explorer
Editor de texto Writer Word WordPad
Planilha eletrônica Calc Excel
Apresentações Impress PowerPoint
Gerenciador de e-mail ThunderBird MS-Outlook Outlook Express
Navegador (Browser) Firefox Konqueror Internet Explorer
O pacote de programas do BrOffice e do Mozilla contém software tanto para a plataforma Microsoft Windows como para a plataforma Linux. Ainda não foi criada uma versão do MS-Office para o Linux.
1.1 - Extensões Microsoft Office e do Libreoffice.org
Modelos são os arquivos de inicialização padrão de um programa. Ex: ao abrir o Word já aparece um arquivo que é um modelo.
Mic
ros
oft
O
ffic
e
Software Modelo
(Template) Extensão Padrão
Lib
reO
ffic
e.
org
Software Modelo
(Template) Extensão Padrão
Word .DOT .DOC
Writer .OTT .ODT
Excel .XLT .XLS
Calc .OTS .ODS
Power Point .POT .PPT
Impress .OTP .ODP
1.2 - Extensões para Editores de Texto
Extensões são formas de identificação do formato utilizado no arquivo.
MODELOS EDITOR DE
TEXTO EXTENSÃO PADRÃO Documento
não Estruturado
TXT - texto puro sem formatação, só caractere (Bloco de notas) RTF | WRI - formatação simples (Word pad) DOC - formatação complexa (Word, Writer) HTML - página da web (qualquer editor)
Documento Estruturado
XML - documento estruturado ODT - formatação complexa (Writer) DOCX - formatação complexa (Writer 3.0, Word 2003 a 2010) HTML 5.0 - novo formato de pagina da Web
Word 2003 DOT DOC
Word 2007 DOTX DOCX
Writer OTT ODT
1.3 - Formato PDF e XPS
O PDF (Portable Document Format) é um formato criado pela Adobe. O XPS (XML Paper Specification) é um concorrente direto do PDF, com as mesmas características, porém desenvolvido pela Microsoft.
DOC | DOCX | ODT Conversão para PDF
simulação da
impressão Pode ser lido pelo: Adobe Reader, Fox It, Coreldraw , Photoshop, entre outros.
Layout aberto (ou formatação aberta)
Layout fixo (ou formatação fechada)
No Layout f ixo, o documento não sobre alteração em um computador alheio. Diferente do Layout aberto.
fácil edição
difícil edição
Existem programas que editam formato PDF como: Foxit PDF Editor, Free PDF Editor e Draw do LibreOffice 3.3.
normalmente compactado,
menor que o original Algumas vezes o documento em PDF pode ficar com o tamanho do arquivo maior que o original.
www.1001questoesdeconcurso.com.br Pacote de Aplicativos
[email protected] 20/05/2013 - pág 24
1.4 - Documento Estruturado
As vantagens dos formatos com base em XML do Office, segundo a Microsoft, são muitas, como:
O arquivo fica muito mais compactado chegando a ficar 75% menor.
A sua estrutura é modular, facilitando abrir um arquivo mesmo com erro e a localização de informações dentro dele.
A desvantagem da extensão DOC e de não saber se contém macro (se tem macro, pode ter vírus). Já nas extensões estruturadas a extensão DOCX não contém macro, portanto não contém vírus, no entanto a extensão DOCM indica que se pode utilizar macro, com isso corre o risco de conter vírus.
1.5 - TABELA DE COMPATIBILIDADE
PROCEDIMENTOS MS Office
Word 2003 MS Office
Word 2007 MS Office
Word 2010 BrOffice.org
Writer
Abrir e salvar em DOC SIM SIM SIM SIM
Abrir e salvar em ODT NÃO SIM 1 SIM SIM
Abrir e salvar em DOCX SIM 2 SIM SIM SIM
3
Abrir formato PDF 4
NÃO NÃO NÃO NÃO
Editar formato PDF 5
NÃO NÃO NÃO NÃO
Exportar no formato PDF SIM 6 SIM
6 SIM SIM
7
(1) Recurso disponível ao atualizar o Word 2007 (2) Ao instalar a atualização do Word 2003, você poderá trabalhar com os novos formatos (docx) do Office 2007. (3) Somente nas versões 3.0 ou superiores. (4) Nenhum Aplicativo Editor de Texto abre formato PDF.
Obs.: Na versão 3.3 do LibreOffice (BrOffice) o aplicativo Draw consegue editar PDF, mas o Writer não consegue. (5) Existem programas que editam PDF como: Foxit PDF Editor, Free PDF Editor e Foxit Phantom. (6) Ao instalar um driver de conversão ou suplemento é possível exportar para o formato PDF. (7) Já vem com o conversor além de um botão para essa função.
2 - PRINCIPAIS DIFERENÇAS
2.1 - Atalho de Teclado
Microsoft Office
2003 a 2007 BrOffice.org 3.3 LibreOffice 3.4
Novo Arquivo CTRL+O CTRL+N (New)
Abrir arquivo CTRL+A CTRL+O (Open) Salvar CTRL+B CTRL+S (Save)
Negrito CTRL+N (Negrito) CTRL+B (Bold) Itálico CTRL+I (Itálico) CTRL+I (Italic)
Sublinhado CTRL+S (Sublinhado) CTRL+U (Underline) Selecionar Tudo CTRL+T (Tudo) CTRL + A (All)
Localizar CTRL+L (Localizar) CTRL+F (Find)
Salvar Como F12 CTRL+SHIFT+S Refazer CTRL+R CTRL +Y
Microsoft Word
LibreOffice Writer
www.1001questoesdeconcurso.com.br Pacote de Aplicativos
[email protected] 20/05/2013 - pág 25
2.2 - Seleção com Clique 2.3 - Seleção pela Margem Esquerda
CLIQUES WORD WRITER CLIQUES WORD
1 Linha
2 Parágrafo
3 Selecionar Tudo Obs.: Não existe no Writer seleção pela margem esquerda
1 Ponto de Inserção Ponto de Inserção
2 Palavra Palavra
3 Parágrafo Frase
4 Parágrafo
3 - CARACTERÍSTICAS IGUAIS
3.1 - Atalhos de Teclado
Microsoft Office
2003 a 2007 BrOffice.org 3.3 LibreOffice 3.4
Recortar CTRL+X CTRL+X Quem controla esses atalhos é o sistema operacional. Então, tanto o Writer, quanto o Word, quando estão executando sobre o Windows, possuem estes mesmos atalhos.
Copiar CTRL+C CTRL+C
Colar CTRL+V CTRL+V Imprimir CTRL+P CTRL+P
Desfazer CTRL+Z CTRL+Z Ajuda F1 F1 É quase padrão para todos os programas
Ortografia F7 F7
Estender seleção F8 F8 O mesmo que a tecla Shift na seleção
3.2 - Atalhos de Teclado para editores de textos A - Mover o ponto de inserção
Pressione Para mover
SETA À DIREITA Um caractere para a direita SETA À ESQUERDA Um caractere para a esquerda
CTRL+SETA À DIREITA Uma palavra para a direita CTRL+SETA À ESQUERDA Uma palavra para a esquerda
END Para o fim de uma linha HOME Para o início de uma linha
SETA ABAIXO Uma linha para baixo SETA ACIMA Uma linha para cima
CTRL+SETA ABAIXO Um parágrafo para baixo CTRL+SETA ACIMA Um parágrafo para cima PAGE DOWN Uma tela para baixo (rolando)
PAGE UP Uma tela para cima (rolando) CTRL+HOME Para o início de um documento
CTRL+END Para o fim de um documento B - Selecionar texto e elementos gráficos
Pressione Para estender uma seleção
SHIFT+SETA À DIREITA Um caractere para a direita SHIFT+SETA À ESQUERDA Um caractere para a esquerda CTRL+SHIFT+SETA À DIREITA Até o fim de uma palavra CTRL+SHIFT+SETA À ESQUERDA Até o início de uma palavra SHIFT+END Até o fim de uma linha SHIFT+HOME Até o início de uma linha SHIFT+SETA ABAIXO Uma linha para baixo SHIFT+SETA ACIMA Uma linha para cima CTRL+SHIFT+SETA ABAIXO Até o fim de um parágrafo CTRL+SHIFT+SETA ACIMA Até o início de um parágrafo SHIFT+PAGE DOWN Uma tela para baixo SHIFT+PAGE UP Uma tela para cima CTRL+SHIFT+HOME Até o início de um documento CTRL+SHIFT+END Até o final de um documento
C - Inserir caracteres especiais Pressione Para inserir
SHIFT+ENTER Uma quebra de linha CTRL+ENTER Uma quebra de página CTRL+SHIFT+ENTER Uma quebra de coluna
D - Excluir texto e elementos gráficos
Pressione Para
BACKSPACE Excluir um caractere à esquerda CTRL+BACKSPACE Excluir uma palavra à esquerda DELETE Excluir um caractere à direita CTRL+DELETE Excluir uma palavra à direita CTRL+X Recortar (excluir) o texto selecionado e levar para a
Área de Transferência CTRL+Z Desfazer a última ação
E - Copiar e mover texto e elementos gráficos
Pressione Para
CTRL+C Copiar texto ou elementos gráficos CTRL+V Colar o conteúdo da Área de Transferência
F - Tabela
Pressione Para
TAB Selecionar o conteúdo da célula seguinte TAB (última célula) Inserir uma linha na tabela DEL Excluir o conteúdo das células
selecionadas BACKSPACE Excluir coluna e linha ENTER Inserir parágrafo na célula, conseqüente-
mente aumentando a linha. ENTER (no começo da tabela) Criar um parágrafo antes da tabela