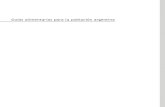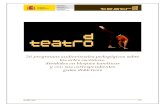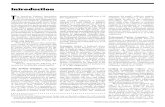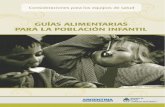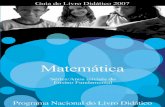1.Índice e)Duplicar Guias de Transporte 33 f)Imprimir Listagem das Guias de Transporte 34...
Transcript of 1.Índice e)Duplicar Guias de Transporte 33 f)Imprimir Listagem das Guias de Transporte 34...
2
1. Índice
2. Introdução .......................................................................................................................... 4
3. Iniciar ZS BMS ..................................................................................................................... 4
4. Adicionar Atalho ................................................................................................................. 4
5. Entrar no ZS BMS ................................................................................................................. 5
6. Apresentação do ZS BMS ..................................................................................................... 6
7. Widgets ............................................................................................................................... 7
a) Exemplo de Widget em Tabela: ...................................................................................................... 8
b) Exemplo de Widget em Gráfico: ..................................................................................................... 9
8. Zonas ................................................................................................................................. 10
a) Adicionar Zonas ............................................................................................................................. 11
b) Modificar Zonas ............................................................................................................................. 12
c) Remover Zonas ............................................................................................................................... 12
9. Famílias ............................................................................................................................. 13
a) Adicionar Famílias .........................................................................................................................14
b) Modificar Famílias ......................................................................................................................... 15
c) Remover Famílias .......................................................................................................................... 15
d) Centro de Produção ....................................................................................................................... 15
e) Imprimir/Exportar Famílias ......................................................................................................... 16
10. Opções disponíveis nos mapas .......................................................................................... 17
11. Sub Famílias ....................................................................................................................... 18
a) Adicionar Sub Famílias ................................................................................................................. 19
b) Modificar Sub Famílias ................................................................................................................. 20
c) Remover Sub Famílias .................................................................................................................. 20
12. Produtos ........................................................................................................................ 21
a) Adicionar Produtos ....................................................................................................................... 23
b) Alterar Produtos ........................................................................................................................... 29
c) Remover Produtos ........................................................................................................................ 29
13. Guias de Transporte......................................................................................................... 30
a) Nova Guia de Transporte .............................................................................................................. 30
b) Anular Guias de Transporte ......................................................................................................... 32
3
e) Duplicar Guias de Transporte ...................................................................................................... 33
f) Imprimir Listagem das Guias de Transporte ............................................................................... 34
g) Comunicação das Guias via Saft ................................................................................................... 35
14. Empregados ....................................................................................................................... 36
a) Adicionar Empregado ................................................................................................................... 37
b) Modificar Empregado ....................................................................................................................41
c) Remover Empregado .....................................................................................................................41
15. Utilizadores ....................................................................................................................... 42
a) Adicionar Utilizadores .................................................................................................................. 43
b) Modificar Utilizadores .................................................................................................................. 44
c) Remover Utilizadores ................................................................................................................... 44
16. Utilizadores Web ............................................................................................................... 45
a) Adicionar Utilizadores Web ......................................................................................................... 46
b) Modificar Utilizadores Web ......................................................................................................... 48
c) Remover Utilizadores Web ........................................................................................................... 48
17. Configuração Web ............................................................................................................ 49
c) Imprimir Guias de Transporte ..................................................................................................... 32
d) Registo manual do Código da AT ................................................................................................. 33
4
2. Introdução
Desde já o nosso obrigado por ter escolhido o software ZS BMS da empresa Zone Soft, estamos certos que este software será um dos seus melhores aliados para o sucesso do seu negócio.
O objectivo deste manual é dar os conhecimentos mais simples e necessários para que em poucos minutos possa começar a usufruir do software e possa começar a processar os pedidos de restaurante.
Neste manual várias vezes iremos fazer referência ao FrontOffice que é o programa onde se efetuam as vendas, e se fazem os pedidos. O BackOffice é a secção do nosso programa onde o responsável da empresa irá administrar e gerir os dados, processos e muito mais.
Se tiver questões que não sejam respondidas ou abordadas neste documento, não hesite em contactar um parceiro autorizado ZoneSoft.
3. Iniciar ZS BMS
Vamos então começar a trabalhar com o software ZS BMS, tudo o que necessita é de um navegador de Internet (Web Browser). Recomendamos os seguintes Browsers por ordem de melhor desempenho:
Google Chrome Safari Internet Explorer (versão superior a 7) Opera Mozilla Firefox
4. Adicionar Atalho
No ambiente de trabalho do Windows carregue no botão do lado direito do rato e selecione as opções Novo + Atalho Na localização escreva http://www.zsbms.com/ e pressione o botão Seguinte Escreva o nome do atalho ZS BMS e pressione o botão Concluído
5
5. Entrar no ZS BMS
Clique duas vezes no atalho ZS BMS (criado no Capítulo anterior) irá aparecer a página de autenticação na qual vai preencher o NIF, o Utilizador e a sua Palavra-Passe. Pressione o botão Validar.
6
1
6. Apresentação do ZS BMS
O cabeçalho e as suas funcionalidades mantêm-se em todas as páginas:
Mensagens – Acesso à caixa de mensagens, forma de comunicação entre os utilizadores do ZS BMS Idioma - Permite selecionar o Idioma do ambiente de trabalho Suporte - Informação sobre contactos da Zone Soft e acesso à gestão de contas de Clientes Sair - Saída da aplicação
1 Acesso aos vários níveis de menus disponiveis
7
7. Widgets
A interatividade existente entre o ZS BMS e o utilizador facilita todo o processo de análise.
Na página de entrada existe uma funcionalidade que permite a análise em tempo real de todo o movimento
das Lojas, o ZS BMS disponibiliza os seguintes Widgets:
10
8. Zonas
Antes de passarmos à introdução de produtos, é essencial definir o que no software ZS REST identificamos
como Zonas. Estas zonas permitem que se divida o espaço comercial de cada loja, e se possa definir preços,
Famílias, produtos e empregados diferentes consoante essas zonas.
Alguns exemplos de zonas são Interior, Esplanada, Sala de Casamento, Sala Vip, Fumadores, Não Fumadores,
etc… A zona Interior já é uma zona definida por defeito no software. Assim sendo, será explicado o
procedimento para adicionar uma zona, e quais as opções da mesma.
Clique no botão Tabelas e selecione no menu a opção Zonas. Surgirá a janela de Zonas com a lista das zonas existentes.
1 Loja onde se pretende adicionar, alterar ou eliminar Zonas
2 Ações disponíveis para a(s) linha(s) selecionada(s)
3 Permite selecionar todas as linhas
4 Permite selecionar uma linha de cada vez
11
a) Adicionar Zonas
Na Janela de Zonas (ver Capitulo anterior), selecione a Loja onde pretende adicionar nova Zona e clique no
botão “Adicionar” e aparecerá o seguinte ecrã:
Descrição – Escreva a descrição pelo qual pretende identificar a Zona
Tabela de Preços – Escolha o tipo de Preço de venda a atribuir a esta zona. Na criação de produtos, será
preenchido o respetivo preço de venda.
Tabela de Iva – Escolha qual a tabela de IVA a aplicar na zona. Esta informação também será preenchida na
criação de produtos.
Nota: O software ZS REST permite a instalação e configuração de várias impressoras de vários tipos e
formatos, assumindo que todo o sistema de hardware está instalado e em funcionamento, as próximas linhas
terão essa situação em conta.
Impressora de Documentos – Permite identificar a impressora que irá imprimir os documentos de venda,
podendo ser definidas impressoras que não estejam junto do ponto de venda.
Impressora de Pedidos – Permite identificar a impressora na qual sai o ticket.
Centro de Produção – Permite atribuir um centro de produção à zona.
Para concluir clique em “Guardar”, e a nova zona está criada
12
b) Modificar Zonas
Poderá ter necessidade de alterar o nome ou a configuração de uma ou mais zonas, pode fazer essa
modificação acedendo à janela de Zonas (ver Capitulo anterior).
Selecione a(s) zona(s) que pretende modificar e clique no botão “Alterar”.
Irá surgir a janela de zonas, com a informação definida para a(s) zona(s) que está a alterar.
Altere o que pretende e confirme a alteração clicando no botão “Atualizar”.
c) Remover Zonas
Se for necessário remover uma ou mais zonas, basta aceder à janela de Zonas (ver Capitulo anterior).
Selecione a(s) zona(s) que pretende eliminar e clique no botão “Remover”. Será feita uma pergunta de
confirmação à eliminação da zona, se confirmar a zona irá desaparecer do sistema.
13
1
1
1
1
9. Famílias
É importante começarmos pelas Famílias e Sub Famílias porque nos permite adicionar grupos nos quais os
produtos são adicionados, e como tal permite um acesso mais eficiente.
Clique no botão Tabelas e selecione no menu a opção Produtos e sub-opção Famílias. Surgirá a janela de
Famílias com a lista das Famílias existentes, Ativas e Inativas. As Famílias Inativas são as Famílias que não
estão marcadas como visíveis.
1 Ações disponíveis para a(s) linha(s) selecionada(s)
2 Visível - Visivel no FrontOffice
3 P. FO - Posição no FrontOffice
4 P.Imp - Posição na Impressão
5 Tipo - Tipo de Família: Comida ou Bebida
6 Sub Família
7 Permite selecionar todas as linhas para aplicar as ações globais disponíveis
8 Permite selecionar uma linha de cada vez
14
a) Adicionar Famílias
Na Janela de Famílias (ver Capitulo anterior) clique no botão “Adicionar”
Tipo de Família – Classifique o tipo de Família se é Comida ou Bebida
Nome da Família – Em cada linha escreva a descrição que pretende dar à(s) Família(s) para que seja(m)
identificada(s) no sistema, cada linha corresponde a uma Família nova.
Visível em FrontOffice – Se selecionar Sim, esta Família irá aparecer no ponto de venda, caso escolha Não,
a Família fica Inativa.
Posição no FrontOffice - Poderá escolher em que posição no ponto de venda aparece a Família, caso não
indique nenhuma posição ou deixe a 0, o ponto de venda organiza por ordem alfabética.
Posição na Impressão - Esta opção é em tudo semelhante à anterior, mas é aplicada à impressão dos
documentos.
Cor de Fundo, Cor da Letra – Com estas duas opções pode definir cores diferentes para as Famílias quando
as mesmas são carregadas pelo ponto de venda, ajudando a uma deteção por parte do utilizador mais
eficiente passando a associar uma cor a uma determinada Família.
Lojas e Zonas – Aparece a lista das Lojas e Zonas existentes no sistema para que possa selecionar onde
pretende disponibilizar a Família, se desmarcar a(s) loja(s) não precisa desmarcar a(s) zona(s).
Confirmar – Grava a informação preenchida e disponibiliza a nova Família nas lojas selecionadas.
Cancelar – Caso se tenha enganado e queira voltar atrás sem gravar.
15
b) Modificar Famílias
Poderá ter necessidade de alterar o nome ou a configuração de uma ou mais Famílias, pode fazer essa
modificação acedendo à janela de Famílias (ver Capitulo anterior).
Selecione a(s) Família(s) que pretende modificar e clique no botão “Alterar”.
Irá surgir a janela de Famílias, com a informação definida para a(s) Família(s) que está a alterar.
Altere o que pretende e confirme a alteração clicando no botão “Atualizar”.
c) Remover Famílias
Se for necessário remover uma ou mais Famílias, basta aceder à janela de Famílias (ver Capitulo anterior).
Selecione a(s) Família(s) que pretende eliminar e clique no botão “Remover”. Será feita uma pergunta de
confirmação à eliminação da Família, se confirmar a Família irá desaparecer do sistema.
d) Centro de ProduçãoPermite atribuir um determinado centro de produção a todos os produtos de uma Família.
16
1
1
e) Imprimir/Exportar Famílias
1 Selecione a Loja que quer analisar
2 Marque quais as colunas que quer listar, os que estão cor de Laranja são os selecionados
3 Escolha a ordenação da listagem
4 Carregue no botão Pré-Visualizar para obter a listagem
17
10. Opções disponíveis nos mapas
Permite selecionar o formato da exportação PDF(Acrobat) Paisagem, PDF(Acrobat) Retrato ou para
XLS(Excel), se exportar para Excel tem a vantagem de lhe permitir fazer tratamento dos dados, incluir
fórmulas ou outros cálculos.
18
1
1
1
11. Sub Famílias
O conceito de Sub Famílias é bastante simples, visto ser uma Família criada dentro de uma Família já existente. É também uma opção que simplifica a procura de produtos, apenas a título de exemplo imagine que vende 30 tipos de água, sendo água uma Família, usando o ponto de venda, se tiver que encontrar uma água no meio de 30, perderá muito mais tempo, comparando com o poder aceder a uma Sub Família por exemplo “Simples” ou “Sabores”, limitando assim os produtos no ponto de venda.
Clique no botão Tabelas e selecione no menu a opção Produtos e sub-opção Sub Famílias. Surgirá a janela de Sub Famílias com a lista das Sub Famílias existentes.
1 Família onde se quer adicionar a Sub Família
2 Ações disponíveis para a(s) linha(s) selecionada(s)
3 Permite selecionar todas as Sub Famílias da Família selecionada
4 Permite selecionar a linha da Sub Família
19
a) Adicionar Sub Famílias
Na Janela de Sub Famílias (ver Capitulo anterior) selecione a Família na qual pretende adicionar a Sub Família e clique no botão “Adicionar”
Nome de Sub Família – Escreva a descrição que pretende dar à Sub Família para que seja identificada no sistema. Cor de Fundo, Cor da Letra – Com estas duas opções pode definir cores diferentes para as Sub Famílias quando as mesmas são carregadas pelo ponto de venda, ajudando a uma deteção por parte do utilizador mais eficiente passando a associar uma cor a uma determinada Sub Família. Informação também disponível na Família Posição no FrontOffice - Poderá escolher em que posição no ponto de venda aparece a Sub Família, caso não indique nenhuma posição ou deixe a 0, o ponto de venda organiza por ordem alfabética. Guardar – Grava a informação preenchida e disponibiliza a nova Sub Família nas lojas selecionadas. Cancelar – Caso se tenha enganado e queira voltar atrás sem gravar.
20
b) Modificar Sub Famílias
Poderá ter necessidade de alterar o nome ou a configuração de uma ou mais Sub Famílias, pode fazer essa modificação acedendo à janela de Sub Famílias (ver Capitulo anterior).
Selecione a(s) Sub Família(s) que pretende modificar e clique no botão “Alterar”.
Irá surgir a janela de Sub Famílias, com a informação definida para a(s) Sub Família(s) que está a alterar. Altere o que pretende e confirme a alteração clicando no botão “Atualizar”.
c) Remover Sub Famílias
Se for necessário remover uma ou mais Sub Famílias, basta aceder à janela de Sub Famílias (ver Capitulo anterior).
Selecione a(s) Sub Família(s) que pretende eliminar e clique no botão “Remover”. Será feita uma pergunta de confirmação à eliminação da Sub Família, se confirmar a Sub Família irá desaparecer do sistema.
21
1
1
1
12. Produtos
Após ter executado as opções anteriores e ter as Famílias e Sub Famílias, poderá começar então a efetuar
operações sobre os produtos.
Clique no botão Tabelas e selecione no menu as opções Produtos e Gerir Produtos. Surgirá a janela de Produtos com vários filtros disponíveis. Por defeito esta lista está ordenada por código, se assim pretender poderá clicar na Descrição para que a lista apareça ordenada pela Designação dos Produtos.
1 Definição dos filtros para apresentação da lista de produtos.
2 Ações disponíveis para a(s) linha(s) selecionada(s)
3 Permite selecionar todos os Produtos da lista, para aplicar alterações Globais
4 Ver Legenda - Informação sobre as funcionalidades de cada atalho
5 Permite selecionar a linha do Produto que pretende aceder
22
Ver Legenda:
Opções disponíveis para cada produto, icons de acesso rápido:
Modificar – Acesso à ficha do produto para consultar e alterar a informação do produto.
Familias Adicionais – Familias onde o produto fica inserido para apresentação no FrontOffice.
Existências – Informação da existência do produto em cada Armazém.
Unidades de Compra – Permite criar uma relação entre unidades principais e unidades de compra do
Produto, esta relação entre unidades é aplicada só nas compras do produto.
Produtos Complementares – Permite associar vários produtos, na venda do principal vende também outros.
Produtos Equivalentes – Permite a criação de produtos equivalentes ao produto principal.
Equivalentes Fornecedores – Permite criar equivalências entre os códigos do sistema e os códigos dos
Fornecedores.
Ficha Técnica – Acesso à Ficha Técnica do produto permite indicar quais os componentes para a produção
do produto principal e quais os procedimentos para a produção do mesmo.
Gráfico de Vendas – Permite analisar em gráfico as vendas do produto no ano indicado.
23
1
1
1
1
1
a) Adicionar Produtos
Na Janela de Gerir Produtos (ver Capitulo anterior), selecione a Loja onde pretende adicionar novo Produto
e clique no botão “Adicionar”.
1 Barra de Separadores para preenchimento dos elementos dos Produtos, estamos no separador Informação Geral
2 Código é o valor numérico pelo qual é reconhecido na aplicação, por defeito este código é automático
e o ZS REST faz a gestão do mesmo, mas poderá usar uma numeração própria
3 Tipo de Produto classificação de acordo com o tipo de movimentação de stocks. Pode ser Venda +
Mercadoria(Com Stock), Mercadoria, Venda (Sem Stock) e Transformado (para Ordens de Produção).
4 Unidade de Medida do Produto
5 Código de Barras pode ser digitado, ou gerado automáticamente, se clicar em Auto CB
6 PLU Código de acesso rápido no Ponto de Venda
24
Adicionar Produtos - Separador Det.Produtos
Neste separador preenchemos a Família e a Sub Família de forma a termos uma separação no Ponto de
Venda, para maior facilidade em encontrar o produto.
Podemos associar uma imagem ao produto, esta imagem irá aparecer no Ponto de Venda.
Além da imagem podemos definir uma cor para o Botão no Ponto de Venda.
Opções:
Pré-Pagamento - Esta opção requer que utilize uma aplicação extra de monitorização, no qual um produto
é pago à caixa, e o cliente terá que se deslocar a uma outro local, no qual vai aparecer o produto pré-pago,
e ao ser servido sai da lista dos pré-pagos.
Este produto é vendido ao cliente final - Confirma que o produto é apresentado no ponto de venda.
Incluír na lista de mais vendidos - Marcando esta opção, vai indicar ao sistema que este produto vai aparecer
na secção dos “mais vendidos” no ponto de venda
Incluír na lista de revenda - Indica se pretende fazer revenda do produto, se fizer revenda é preciso indicar
o iva, situação que vai ser vista no próximo tópico.
Excluír do consumo mínimo - Não entram no controlo de consumo mínimo obrigatório
Excluír dos descontos – Não estão sujeitos a descontos, mesmo que o documento tenha descontos, este
produto por ter margem pequena não pode estar sujeito a desconto.
Restrito a -18 – Proibida a venda deste produto a clientes com idade inferior a 18 Anos. Controlado pela
Data de nascimento da ficha do cliente.
Retenção na Fonte – Permite fazer retenção de IRS no momento da venda, na ficha do Cliente também tem
que validar esta informação.
25
Adicionar Produtos - Separador Preços/ Impostos
Neste separador faz-se o preenchimento dos preços de venda, que serão relacionados com os clientes na ficha de cada cliente (Preço 1 até Preço 10). Pode activar a meia dose do produto, preenchendo o respectivo preço e a relação em termos de quantidade quanto irá retirar ao stock.
Preço Mínimo - é o limite inferior de venda para este produto, não se permite vender abaixo do preço mínimo.
Preço Revenda – Deve ser preenchido se incluiu o produto na lista de revenda no separador Det.Produto.
Nota: Os próximos três campos de preço, serão atualizados pelo programa, como estamos a adicionar um produto, os campos estão a zero.
Preço de venda anterior – Este campo será atualizado no momento de cada venda
Preço de compra actual – Se fizer o registo da compra a fornecedores, este valor será atualizado.
Preço de compra anterior – Se fizer o registo da compra a fornecedores, este valor será atualizado.
Tabela de Iva 1 / Tabela de Iva 2 – Define-se qual a percentagem de Iva a aplicar ao produto na venda.
Iva para revenda - Deve ser preenchido se incluiu o produto na lista de revenda no separador Det.Produto.
Iva na compra – Define-se qual a percentagem de Iva a aplicar ao produto na compra.
Motivo de Isenção – Se o produto não tiver IVA deve ser indicado o motivo de isenção para sair nos documentos de Venda.
26
Adicionar Produtos - Separador Opções
No separador Opções pode definir vários parâmetros para o produto :
Pode configurar o produto para o Listar em separado no ticket
Grupo de opções - Atribui um grupo de comentários ou ingredientes ao produto
Máximo opções - Limite de opções ou ingredientes atribuídas ao produto
Vendido a peso: - Não - Situação normal assume quantidade = 1 - Através de balança – Recebe o peso do produto, requer periférico Balança - Pedir quantidade ao lançar - Depois do registo do produto pede a quantidade - Quantidade pendente antes de fechar a conta - A quantidade fica pendente até ao final da conta, não deixa fechar a conta até o registo desta quantidade. - Pede valor ao lançar - Depois do registo do produto pede o valor da venda
Tara – Peso da tara, ex. prato na comida a peso.
Posição na família - Posição na busca - Posição mais vendidos – Definição da posição do Botão do Produto
no Ponto de Venda.
Descrição dose – se quiser atribuir outro nome à dose. Exemplo: Familiar
Descrição meia dose – se quiser atribuir outro nome à meia dose. Exemplo: Junior
Observações – Alguma observação que se queira adicionar ao produto
27
Adicionar Produtos - Separador Pedidos
Neste separador podemos configurar o produto para fazer pedidos no FrontOffice, estes pedidos serão
enviados para os periféricos instalados.
Adicionar Produtos - Separador Lojas
Define-se em qual loja o produto vai ser adicionado.
28
Adicionar Produtos - Separador Caracteristicas modificadoras
Nesta página define as caracteristicas de cada produto com as várias combinações possiveis.
Adicionar Produtos - Separador Propriedades
Para que todas as alterações efectuadas em todos os separadores seja gravada tem que clicar no botão
Guardar ou no botão Guardar & Novo.
O botão Guardar & Novo guarda as alterações efectuadas e permite criar novo produto na mesma sequência.
29
b) Alterar Produtos
Poderá ter necessidade de alterar a ficha do Produto, pode fazer essa modificação acedendo à janela de
Gerir Produtos (ver Capitulo anterior).
O acesso à ficha do produto para visualizar ou alterar os dados pode-se fazer de duas formas: clicando na
Designação do Produto ou no Icon
c) Remover Produtos
Na janela de Gerir Produtos (ver Capitulo anterior) selecione o(s) Produto(s) que pretende remover e clique
no Botão Remover.
A opção de remover produtos só irá funcionar, caso o produto nunca tenha sido processado pelo ponto de
venda, a partir do momento que é usado, não poderá ser eliminado.
Se o Produto já tem movimentos, não vai conseguir removê-lo, então para que não apareça no ponto de
venda, basta modificar o produto, como é indicado no capitulo anterior no separador Det.Produtos e
desmarcar a Opção: Este produto é vendido ao cliente final.
30
13. Guias de Transporte
a) Nova Guia de Transporte
Clique no botão Documentos e selecione no menu as opções Venda e Guias de Transporte. Surgirá uma janela com a lista de Guias de Transporte já gravadas. Por defeito esta lista está ordenada por Data/Hora mas se pretender poderá ordenar por outro campo disponível na lista, bastando para isso clicar no cabeçalho da coluna que pretende ordenar.
Carregue no botão: NOVO DOCUMENTO
31
Neste ecrã Seleciona a Loja de Origem, ou seja o Local de Carga e Seleciona o Cliente de Destino, ou seja o
Local de Descarga. Insere os produtos na Guia de Transporte e grava no botão Salvar.
No caso de pretender gravar uma Guia Global basta selecionar no botão Guia Global que o programa
assume os dados de Destino.
Quando grava a Guia de Transporte ela é comunicada à AT via WebService. Será atribuído um código à
Guia de Transporte conforme imagem.
32
b) Anular Guias de TransporteSe pretender anular uma Guia de Transporte carregue no icon, na linha da Guia que pretende anular, conforme assinalado na imagem.
c) Imprimir Guias de TransporteSe pretender imprimir uma Guia de Transporte carregue no icon, na linha da Guia que pretende imprimir, conforme assinalado na imagem.
33
d) Registo manual do Código da ATSe por algum motivo a guia não foi comunicada à AT no momento da gravação, poderá fazer esta comunicação via Telefone ou via Ficheiro Saft. Se fizer a comunicação, da Guia de Transporte, por telefone ser-lhe-á dado um código que poderá adicionar à Guia comunicada.
e) Duplicar Guias de TransporteDe acordo com a legislação em vigor não é permitido alterar Guias de Transporte, por este motivo para facilitar o processo de criação de nova Guia em substituição de alguma já existente, criámos a possibilidade de duplicar Guias.
34
f) Imprimir Listagem das Guias de Transporte
Para imprimir uma listagem com as Guias gravadas clique no botão IMPRIMIR | EXPORTAR, neste ecrã poderá selecionar os filtros da Listagem.
35
g) Comunicação das Guias via Saft
Clique no botão Documentos e selecione no menu as opções SAFT-PT e Exportação. Surgirá o ecrã para exportar vários tipos de Saft, neste caso seleciona o botão SAFT Guias. Será gerado um ficheiro para ser importado no portal das Finanças, terá que clickar em Enviar Ficheiro no portal e-fatura.
Se fizer a comunicação das Guias via SAFT irá receber um ficheiro com os códigos da AT, este ficheiro terá que ser importado para o ZS BMS de modo a atribuír os códigos da AT às respectivas Guias de Transporte. Clique no botão Documentos e selecione no menu as opções SAFT-PT e Importar Guias. Surgirá o ecrã para importar o ficheiro recebido clique em Adicionar arquivo(s), selecione o ficheiro e clique em Iniciar o envio.
36
1
1
14. Empregados
Para que possa ter um maior controlo sobre as vendas e sobre os movimentos dos funcionários, o software
ZS REST dispõe de uma área específica para criar e gerir os empregados que terão acesso ao FrontOffice.
O software permite-lhe também em relação aos empregados, controlar os consumos internos assim como
avaliar o desempenho de cada um.
Clique no botão Configuração e selecione no menu a opção Empregados. Surgirá a janela com a lista dos Empregados já criados e com vários filtros disponíveis. Por defeito esta lista está ordenada por código, se assim pretender poderá clicar no Nome para que a lista apareça ordenada pelo nome dos Empregados.
1 Loja onde se pretende Adicionar/Alterar/Remover o Empregado
2 Estado Permite filtrar por estado do empregado Ativo, Inativo e Demitido
3 Ações disponíveis para a manutenção da lista de Empregados
Esta opção permite perceber o tipo de movimentos que determinado empregado fez anualmente e
mensalmente. Basta clicar no botão, irá então ser apresentado uma janela com o gráfico e com os
detalhes mensais do ano actual do sistema.
Perfis de Empregados – Permite criar um modelo de perfis para aplicar aos empregados com as mesmas
permissões. Exemplo: Pode criar um perfil Caixa para aplicar em todos os empregados que terão as mesmas
permissões na utilização do software.
37
a) Adicionar Empregado
Nesta secção poderá definir limitações ou não para determinados empregados. Poderá criar um utilizador
global como por exemplo o Emp. Balcão ou utilizadores personalizados com o nome de cada um dos
empregados.
Na janela de empregados clique no botão Novo Empregado para iniciar a janela de adição de novo
empregado, como exemplo vamos criar um utilizador personalizado, com o nome António Silva.
Adicionar Empregado - Separador Dados
Código – Poderá definir um número de empregado, ou deixar que o sistema faça essa gestão
Imagem – Poderá associar uma fotografia do Empregado à sua ficha para tornar mais personalizado o inicio
de sessão de cada um.
Nome – Defina o nome com que vai identificar o empregado
Password/Confirmação – Poderá definir uma password para o seu empregado, contudo poderá deixar em
branco
Data de admissão – pode indicar a data de admissão do empregado.
Estado – Situação do empregado Ativo ou Bloqueado. Se estiver a modificar a ficha do empregado também
tem disponível o Estado: Demitido e a Data de demissão.
Cor – As linhas inseridas pelo empregado no FrontOffice terão esta cor.
Tem também a possibilidade de preencher um Doc.Identificação, Telefone e o Email do empregado e
alguma Observação.
38
Adicionar Empregado - Separador Perfil
No separador Perfil tem ainda 3 separadores: Permissões de perfil, Zonas Autorizadas, Pontos de Venda.
Vamos começar pelas Permissões de perfil
Sendo um empregado com perfil Administrador FO (FrontOffice) tem acesso a todas as opções em todas as
Lojas no FrontOffice. Se escolher outro perfil irá assumir por defeito a configuração do perfil selecionado, no
entanto poderá alterar as definições para o empregado em questão.
Nas Operações pode definir quais as permissões no controlo da Caixa: Controlo Total, Não pode abrir nem
fechar, Apenas abrir e fechar
E quais as Operações permitidas pelo utilizador: Ponto e FrontOffice, Apenas Ponto
Ponto e FrontOffice – Definindo esta opção, o empregado poderá usar o ponto de venda e fazer os seus
registos no sistema de ponto
Apenas ponto – Se tiver empregados que não trabalhem no sistema de venda, poderá na mesma criar
empregados que apenas tenham acesso ao sistema de Ponto.
Nas Permissões tem várias definições que poderá marcar ou desmarcar conforme o caso.
39
Adicionar Empregado - Zonas Autorizadas
Neste separador define quais as Zonas que o empregado tem acesso. Admitindo que já tem todas as zonas
criadas, acedendo a este separador poderá limitar a área de acção do empregado, limitando que esse
empregado, apenas possa aceder a pontos de venda numa determinada zona ou em todas as zonas.
40
Adicionar Empregado - Pontos de Venda
Para concluir a ficha do empregado, apenas falta definir qual ou quais os pontos de venda que ele pode usar,
porque poderá ter mais que um ponto de venda na mesma zona, e querer limitar um empregado a um único
ponto de venda nessa zona.
Um exemplo prático para ajudar a compreender melhor a situação, imagine que tem uma zona chamada
exterior, e nesse exterior tem dois pequenos bares e cada um tem um ponto de venda, mas os empregados
que lá trabalham só podem usar aquele ponto de venda específico, naquela zona específica. Essas
limitações com o software ZS REST são simples de efectuar e de alterar caso seja necessário.
Clique então no separador Pontos de Venda (Posto de Trabalho), e identifique na listagem abaixo qual é o
ponto de venda que pretende.
41
b) Modificar Empregado
Se pretender efectuar alterações num empregado, basta aceder à janela de empregados e clicar no icon
a janela é em tudo semelhante à janela de adicionar um empregado, mas tem os campos e as selecções
feitas anteriormente definidas, basta redefinir o que pretende (pode usar as dicas e informações da secção
anterior), e clicar no botão concluir para que as novas alterações tenham efeito.
Nota: Se o empregado estiver a trabalhar, só na próxima sessão é que as modificações ficam a funcionar.
Poderá no entanto dar indicação ao empregado para se desligar e voltar a ligar.
c) Remover Empregado
Visto que um empregado pode deixar de o ser a qualquer altura, e para evitar que outros empregados
possam usar os dados desse empregado para fazerem movimentos, pode remover esse empregado do
sistema, impedindo assim possíveis enganos.
Para tal, seleccione o empregado a remover e clique no botão “Remover Items Selecionados”
42
1
15. Utilizadores
Clique no botão Configuração e selecione no menu a opção Utilizadores. Surgirá a janela de Utilizadores com possibilidade de filtrar por Loja. Por defeito esta lista está ordenada por código, se assim pretender poderá clicar no Nome para que a lista apareça ordenada pelo nome dos Utilizadores.
1 Loja onde se pretende Adicionar / Alterar / Remover o Utilizador
2 Ações disponíveis para a manutenção da lista de Utilizadores
Perfis de Utilizadores – Permite criar um modelo de perfis para aplicar aos utilizadores com as mesmas
permissões. Pode criar um perfil para aplicar em todos os utilizadores que terão as mesmas permissões na
utilização do software
43
a) Adicionar Utilizadores
Estes são os utilizadores que acedem ao BackOffice, existe o utilizador Admin, com permissões máximas, no
entanto poderá ter necessidade de adicionar novo utilizador com algumas restrições.
Na janela de Utilizadores clique no botão Adicionar para iniciar a janela de adição de novo utilizador.
Separador Dados
Nome – Poderá definir o nome com o qual identifica o utilizador.
Imagem - Pode definir uma imagem para o utilizador, clicando no botão Browse… poderá identificar o
local onde se encontra uma imagem para adicionar.
Login – o login ADMIN não é possível alterar, poderá apenas definir outro login quando criar um utilizador
diferente.
Password/Confirmação – Crie uma password, e confirme a password.
Porque poderá acontecer não se lembrar da password, ou ser preciso recuperar a mesma, por esse motivo
foi criado um sistema de pergunta/resposta para poder voltar a aceder ao sistema.
Preencha a pergunta e a consequente resposta.
Data de admissão – É preenchida automaticamente pelo sistema, mas poderá alterá-la
44
Adicionar Utilizadores - Separador Perfil
Neste separador define quais as opções que o utilizador tem acesso.
Sendo um utilizador com perfil Administrador BOL (BackOffice Local) tem acesso a todas as opções em todas
as Lojas no BackOffice. Pode escolher um perfil tipo já preenchido anteriormente e alterar no utilizador só
as opções que forem diferentes.
b) Modificar Utilizadores
Se pretender efectuar alterações num utilizador, basta aceder à janela de utilizadores e clicar no icon , a
janela é em tudo semelhante à janela de adicionar um utilizador, mas tem os campos e as selecções feitas
anteriormente definidas, basta redefinir o que pretende (pode usar as dicas e informações da secção
anterior), e clicar no botão concluir para que as novas alterações tenham efeito.
Nota: Se o utilizador estiver a trabalhar, só na próxima sessão é que as modificações ficam a funcionar.
Poderá no entanto dar indicação ao utilizador para se desligar e voltar a ligar.
c) Remover UtilizadoresVisto que um utilizador pode deixar de o ser a qualquer altura, e para evitar que outros utilizadores possam
usar os dados desse utilizador para fazerem movimentos, pode remover esse utilizador do sistema,
impedindo assim possíveis enganos. Para tal, selecione o utilizador a remover e clique no botão Remover
45
1
16. Utilizadores Web
Clique no botão Configuração e selecione no menu a opção Utilizadores Web. Surgirá a janela de Utilizadores Web com possibilidade de filtrar por tipo de Perfil. Por defeito esta lista está ordenada por código, se assim pretender poderá clicar no Nome para que a lista apareça ordenada pelo nome dos Utilizadores Web.
1 Permite filtrar os utilizadores por tipo de Perfil
2 Ações disponíveis para a manutenção da lista de Utilizadores Web
Acesso à ficha do utilizador Web para consultar ou alterar as definições do utilizador Web
46
a) Adicionar Utilizadores Web
Estes são os utilizadores que acedem ao BackOffice em Web.
Na janela de Utilizadores Web clique no botão Adicionar para iniciar a janela de adição de novo utilizador
Web.
Separador Dados
Idioma – Pode definir uma lingua diferente por utilizador Web, se o cliente tiver lojas em vários países,
poderá seleccionar a lingua de cada utilizador Web
Nome – Poderá definir o nome com o qual identifica o utilizador.
Nome do utilizador - ou login é o identificador de entrada do ZS BMS de cada utilizador
Password/Confirmação – Crie uma password, e confirme a password.
Data de admissão – É preenchida automaticamente pelo sistema, mas poderá alterá-la
Acesso mobile – Define as caracteristicas do ecrã em que o utilizador irá trabalhar.
47
Adicionar Utilizadores Web -Separador Perfil - Neste separador define quais as opções que o
utilizador Web tem acesso.
Os utilizadores com perfil Administrador BOW (BackOffice Web) têm acesso a todas as opções em todas as
Lojas, se escolher outro perfil irá assumir o que está gravado no perfil selecionado, podendo no entanto,
alterar as defnições para este utilizador.
48
c) Modificar Utilizadores Web
Se pretender efectuar alterações num utilizador, basta aceder à janela de utilizadores e clicar no icon , a
janela é em tudo semelhante à janela de adicionar um utilizador, mas tem os campos e as selecções feitas
anteriormente definidas, basta redefinir o que pretende (pode usar as dicas e informações da secção
anterior), e clicar no botão concluir para que as novas alterações tenham efeito.
Nota: Se o utilizador estiver a trabalhar, só na próxima sessão é que as modificações ficam a funcionar.
Poderá no entanto dar indicação ao utilizador para se desligar e voltar a ligar.
d) Remover Utilizadores Web
Visto que um utilizador pode deixar de o ser a qualquer altura, e para evitar que outros utilizadores possam
usar os dados desse utilizador para fazerem movimentos, pode remover esse utilizador do sistema,
impedindo assim possíveis enganos.
Para tal, selecione o utilizador a remover e clique no botão Remover
49
17. Configuração Web
Separador Geral
Lingua Principal – Lingua utilizada por defeito no ZS BMS do Cliente.
Actualizar preços nas Compras – Valor assumido por defeito nas compras pretende-se atualizar o preço de
compra nas fichas dos produtos com ou sem descontos.
Activar Stocks – Se pretender fazer gestão de stocks terá que activar esta opção.
Separador Numeros/Moedas/Impressões
50
Separador Personalização de Listagens/Email e SMS
Depois de todos os elementos preenchidos carregue no botão Salvar Configuração.