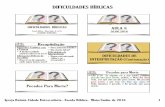(1JO 4:11) - Amados, se Deus assim nos amou, também nós...
Transcript of (1JO 4:11) - Amados, se Deus assim nos amou, também nós...


� � � � � � � � � � � � � � � � � � � � � � � ��� �� �� �� �� �� �� �� �� �� �� �� �� �� �� �� �� �� �� �� �� �� !! �� �� !! �� �� �� "" �� ## $$ %%
(1JO 4:11) - Amados, se Deus assim nos amou, também nós devemos amar uns aos outros.
136
Página
1. Apresentando o Microsoft Office Excel XP.................................................... 137 2. Iniciando o Microsoft Office Excel XP............................................................ 137 3. Apresentando a Janela do Microsoft Office Excel XP................................... 138
3.1. Descrição dos elementos da Área do Programa................................. 138 3.2. Descrição da janela do documento de trabalho.................................. 139
3.2.1. Pasta de Trabalho................................................................. 139 3.2.2. Planilha Ativa......................................................................... 140 3.2.3. Célula.................................................................................... 141
4. Inserindo Dados em uma Planilha................................................................. 141
4.1. Utilizando o recurso Auto Preenchimento........................................... 141 5. Selecionando Múltiplas Células..................................................................... 142 6. Movendo, Copiando e Colando: Textos, Valores, Fórmulas ou Células....... 143 7. Desfazendo Comandos................................................................................. 143 8. Inserindo fórmulas para fazer cálculos.......................................................... 144
8.1. Efetuando cálculos de adição, subtração, multiplicação e divisão...... 144 8.2. Efetuando vários cálculos em uma mesma célula.............................. 145 8.3. Usando o recurso de AutoSoma......................................................... 146 8.4. Funções............................................................................................... 146
9. Abrindo o Documento.................................................................................... 147 10. Iniciando Outro Documento........................................................................... 148 11. Salvando o Documento................................................................................. 148 12. Fechando o Documento................................................................................ 148 13. Configurando a Página.................................................................................. 149 14. Imprimindo o Documento.............................................................................. 151 15. Pesquisa de Dados....................................................................................... 152 16. Localizando e Substituído Palavras.............................................................. 153 17. Inserindo e Excluindo Células....................................................................... 153 18. Inserindo e Excluindo Planilhas..................................................................... 154 19. Inserindo Gráficos......................................................................................... 154
19.1. Área do Gráfico................................................................................. 157 19.2. Área de Plotagem.............................................................................. 157
20. Inserindo e Excluindo Comentários............................................................... 158 21. Formatando Células...................................................................................... 158 22. Controlando a Altura da Linha....................................................................... 161 23. Controlando a Largura da Coluna................................................................. 161 24. Nomeando Planilhas..................................................................................... 162 25. AutoFormatação............................................................................................ 162 26. Exercícios...................................................................................................... 163

� � � � � � � � � � � � � � � � � � � � � � � ��� �� �� �� �� �� �� �� �� �� �� �� �� �� �� �� �� �� �� �� �� �� !! �� �� !! �� �� �� "" �� ## $$ %%
(1JO 4:11) - Amados, se Deus assim nos amou, também nós devemos amar uns aos outros.
137
Os programas aplicativos para automatização de processos de cálculo são
conhecidos como planilhas eletrônicas; surgiram no final da década de 70 para micros pessoais. Hoje existem centenas, talvez milhares, de programas que pertencem a essa classe – o Microsoft Excel XP é um deles.
A importância do Excel como ferramenta de trabalho é que ele como planilha eletrônica consiste em uma poderosa ferramenta de apoio à gestão e ao processo de tomada de decisão, dentro de uma empresa ou na vida particular. Normalmente utilizada para elaboração de tabelas, planilhas em geral, bem como atribuição de fórmulas em busca de resultados rápidos e precisos. Uma planilha eletrônica substitui naturalmente o processo manual ou mecânico de escrituração e cálculos.
a) Clique no botão Iniciar da barra de tarefas do Microsoft Windows; b) Aponte para o grupo Programas; c) A seguir, aponte para Microsoft Office; d) E, por fim, clique em Microsoft Office Excel conforme mostra a ilustração
abaixo.
&(' )+*-,/.103254607.98;:=<(>/<@?BA(CED7)64GFHD7.@,/I=.@D?B<KJ6<ML/2NCO' C PQ4RDS<T0RD7.1?ULKD307<@0=I=<6V/WX?B.+'Y L@.[Z(LKJ\07<@]^2`_[4GD7.[IS.bac' 4R,-CO'ed/4VK' .12fD7gK,-C ?B4hCE,92`.9i=D74R,925.[IS<T0RFjD3<@IkLl2`<@0I=4nmbC ?oD7<@07<l]72k&p]7]qC ?;.lr

� � � � � � � � � � � � � � � � � � � � � � � ��� �� �� �� �� �� �� �� �� �� �� �� �� �� �� �� �� �� �� �� �� �� !! �� �� !! �� �� �� "" �� ## $$ %%
(1JO 4:11) - Amados, se Deus assim nos amou, também nós devemos amar uns aos outros.
138
A janela do Microsoft Excel XP é composta por vários elementos gráficos como ícones, menus e alguns elementos que são comuns à janela do aplicativo Microsoft Office Word XP que você já conhece. Isso facilita o entendimento de um usuário que já sabe e conhece a nomenclatura das barras.
s=t9uwvUxNy{zBtX|}tQ~@�;�Qt~/�B�7����x�zB���;���|��E��� |�� �N�B�-xXuwz;� �
sK�;�^������x�B� uw���Et
sK�;�^�7����x|�x;�9�Xy sK�;�^�7����x� xf�^���;|�xB�/uO�;y��/�o�X�7�Xt
sK�B�^�7���Ux � xf�^���;|�xB�/uO�;y � tX�^|���uO�X�B�XtsSt9uwv�xfyU�B|��E��� |�� �N�B�����xNy�uO�X�X�7�B���U��x�zB�U�B�
A Área de Trabalho pode ser dividida em duas sub-áreas principais: a área dos elementos do programa e a área do documento de trabalho. A seguir vamos descrever cada elemento da interface do Excel.
3.1. Descrição dos elementos da Área do Programa
A Área do programa é definida pelas Barras de Título, Menus, Ferramentas Padrão, Fórmulas e Status. �
Barra de Título: mostra o nome do programa e os botões para minimizar, maximizar, restaurar ou fechar o Excel XP.
Tít
ulo
de
Col
unas
B
arra
de
Fer
ram
enta
s D
esen
ho
Célula ativa
Cai
xa d
e N
omes
T
ítul
o de
L
inha
s
Marcadores de Planilhas
Bar
ra d
e R
olag
em
Hor
izon
tal
Barra de Status Barra de Rolagem Ver tical
Barra de Fórmulas

� � � � � � � � � � � � � � � � � � � � � � � ��� �� �� �� �� �� �� �� �� �� �� �� �� �� �� �� �� �� �� �� �� �� !! �� �� !! �� �� �� "" �� ## $$ %%
(1JO 4:11) - Amados, se Deus assim nos amou, também nós devemos amar uns aos outros.
139
�j 1¡K¢£ b¤+¥§¦U¨` /©K -ªO«j¬ é o nome que se dá a um documento do Excel contendo várias planilhas.
Pas
ta d
e T
rab
alh
o
Planilha ativa
� Barra de Menus: é nesta barra que podemos encontrar e acessar os recursos
que esta planilha eletrônica oferece. � Barra de Ferramentas Padrão: apresenta os botões para acessar os comandos
básicos de operação do Excel, como: abrir e fechar arquivos; copiar e colar textos; aplicar zoom; imprimir documentos etc. �
Barra de Ferramentas Formatação: apresenta os botões para acessar alguns comandos de edição de células das planilhas do Excel XP. �
Barra de Fórmulas: tem como finalidade exibir o conteúdo da célula atual e permitir a edição do conteúdo de uma célula. �
Marcadores de Planilhas: servem para selecionar uma página da pasta de trabalho. Esses marcadores recebem automaticamente os nomes de plan1, plan2 etc., mas podem ser renomeados. �
Barras de Rolagem: são através destas barras que podemos nos movimentar mais rapidamente dentro das planilhas. �
Célula Ativa: é uma célula selecionada (normalmente para ser utilizada). � Caixa de Nomes: indica o endereço da célula ativa e permite que se dêem
nomes às células. Pode também ser usada para identificar intervalos de células. � Barra de Status: indica diversos eventos que podem ocorrer no Excel, como
tarefas sendo executadas, comandos e funções ativas ou referências aos elementos da tela. �
Pasta de Trabalho: o Excel trabalha com o conceito de pasta ou livro de trabalho, onde cada planilha é criada como se fosse uma pasta com diversas folhas de trabalho.
3.2. Descrição da janela do documento de trabalho (Pasta de trabalho, planilha ativa, célula).
A janela do documento exibe a pasta de trabalho e a planilha ativa.
3.2.1. Pasta de Trabalho

� � � � � � � � � � � � � � � � � � � � � � � ��� �� �� �� �� �� �� �� �� �� �� �� �� �� �� �� �� �� �� �� �� �� !! �� �� !! �� �� �� "" �� ## $$ %%
(1JO 4:11) - Amados, se Deus assim nos amou, também nós devemos amar uns aos outros.
14 0
Pastas de trabalho minimizadas
Pas
ta d
e tr
abal
ho
m
axim
izad
a
Colunas
Linhas
Planilhas
Células
É possível trabalhar com várias pastas abertas simultaneamente. O Excel abre diferentes pastas de trabalho em janelas independentes conforme mostra ilustração a seguir.
Observa-se que quando se trabalha com várias pastas ao mesmo tempo, uma pasta será exibida em tamanho maximizado enquanto as demais estarão minimizadas. Para alternar entre as pastas basta minimizar todas elas e restaurar a pasta com a qual deseja trabalhar.
3.2.2. Planilha Ativa
As planilhas do Excel constituem a área de edição do documento.
Uma planilha do Excel é um conjunto de linhas e colunas (ilustração abaixo).

� � � � � � � � � � � � � � � � � � � � � � � ��� �� �� �� �� �� �� �� �� �� �� �� �� �� �� �� �� �� �� �� �� �� !! �� �� !! �� �� �� "" �� ## $$ %%
(1JO 4:11) - Amados, se Deus assim nos amou, também nós devemos amar uns aos outros.
14 1
Cada planilha contém no máximo:
256 colunas identificadas por letras; 65.536 linhas identificadas por números e, Um total de 16.777.216 células.
3.2.3. Célula
A cada cruzamento de uma linha com uma coluna temos uma célula e em cada célula podemos armazenar texto, valores ou fórmulas para cálculos, etc.
O Excel referencia cada célula pela linha e coluna em que ela se encontra. A referência ou endereço da célula, por exemplo, situada na coluna A, linha 3 é “A3” e “B9” é a referência da célula localizada na coluna B, linha 9. Depois da coluna Z, os nomes das colunas vão de “AA” até “AZ” , depois, de “BA” até “BZ” e assim por diante.
As informações ou dados numa célula são classificados em: Textos; Valores; Fórmulas; Funções.
Todas elas são inseridas de forma muito simples, sendo que cada uma deve ser inserida, de forma individual, em cada célula. Por exemplo, se o usuário inserir, na mesma célula, um texto qualquer seguido de um valor ou fórmula, estes se tornarão somente um texto, não ocorrendo o funcionamento da fórmula. Por outro lado, se for inserida uma fórmula seguida de um valor ou texto, ocorrerá erro de fórmula.
I. Para que determinado dado seja inserido em determinada célula
a) Posicione a seta do mouse na célula desejada e digite o texto; b) Teclando ENTER logo após ou clicando sobre o (Inserir ) na Barra de
Fórmulas.
II. Para que a informação (dado) seja cancelada
a) Clique sobre o botão (Cancelar ) na Barra de Ferramentas, ou tecle ESC, ou selecione a célula desejada e tecle DEL.
4.1. Utilizando o recurso Auto Preenchimento
O Excel possui um recurso de grande ajuda para quem necessita digitar uma seqüência de células cujo conteúdo é seqüencial. Esse recurso, chamado Auto Preenchimento, analisa o conteúdo de uma ou mais células selecionadas e faz uma cópia delas para as células-destino.
Célula é o cruzamento de uma linha e uma coluna. Referência da célula é o nome dado à identificação das células.
Observação: É possível alterar o conteúdo de uma célula, editando os dados através da Barra de Fórmulas ou na própria célula, ou ainda utilizando a tecla F2.

� � � � � � � � � � � � � � � � � � � � � � � ��� �� �� �� �� �� �� �� �� �� �� �� �� �� �� �� �� �� �� �� �� �� !! �� �� !! �� �� �� "" �� ## $$ %%
(1JO 4:11) - Amados, se Deus assim nos amou, também nós devemos amar uns aos outros.
14 2
O segredo do Auto Preenchimento está na alça de seleção, o pequeno quadrado que fica no canto inferior direito da célula ativa (ilustração abaixo).
Como exemplo:
a) Digite na célula A1 a palavra Janeiro; b) Posicione a seta do mouse sobre a Alça de Preenchimento. Ela irá se
transformar em uma cruz; c) Clique com o botão esquerdo do mouse e arraste a cruz até a célula
E1(ilustração abaixo);
d) Ao chegar à coluna E, libere o botão do mouse. e) O Auto Preenchimento reconhece letras maiúsculas e minúsculas, datas, dias de
semana, seqüências como Mês 1, etc. Exemplo abaixo:
Para selecionar uma faixa com o mouse:
a) Posicione o cursor na célula inicial e em seguida mantenha o botão esquerdo do mouse pressionado enquanto arrasta o retângulo de seleção até a célula correspondente ao final da faixa (ilustração a seguir). �
Pode-se também utilizar a tecla Shift, mantendo-a pressionada e clicando sobre a primeira e depois sobre a célula correspondente ao final da faixa.
� Enquanto o cursor vai sendo
movido, as células marcadas ficam com fundo escuro para que, visualmente, se tenha controle da área selecionada (ilustração ao lado). Quando chegar com o cursor na célula final, o botão do mouse deve ser liberado.
� Para desmarcar uma faixa, ou seja, retirar a seleção feita: basta dar um
clique sobre qualquer célula da planilha que não esteja marcada.
Alça de seleção

� � � � � � � � � � � � � � � � � � � � � � � ��� �� �� �� �� �� �� �� �� �� �� �� �� �� �� �� �� �� �� �� �� �� !! �� �� !! �� �� �� "" �� ## $$ %%
(1JO 4:11) - Amados, se Deus assim nos amou, também nós devemos amar uns aos outros.
14 3 �
Para selecionar uma linha inteira ou coluna inteira: basta clicar, com o botão esquerdo do mouse, na barra que mostra a posição da célula na coluna, como por exemplo, coluna D ou linha 5.
A movimentação significa remover (recortar) o conteúdo de uma célula ou elemento gráfico selecionado de uma posição e inseri-lo (colar) em outra posição.
Para movimentar:
a) Selecione a célula ou faixa de células a serem movimentadas; b) Clique no menu Editar, c) Clique Recortar; d) Posicione o ponto de inserção no local para onde o texto será movido; e) Clique no menu Editar; f) Clique em Colar.
Para copiar: Copiar significa fazer uma cópia do conteúdo de uma célula ou de um elemento gráfico selecionado e inseri-lo em outra posição, deixando o original intacto. Para copiar, efetue o seguinte comando:
a) Selecione a célula ou faixa de células a serem copiadas; b) Clique no menu Editar; c) Clique em Copiar; d) Posicione no local a ser colocado o texto; e) Clique no menu Editar; f) Clique em Colar.
Para desfazer comandos errados.
a) Clique no menu Editar; b) Clique em Desfazer.
O comando Desfazer poderá anular (desfazer) todas as operações que foram feitas. Caso você tenha mandado desfazer um comando e deseja refazê-la, clique no próximo ícone (refazer).
Observação: O Excel permite movimentar o conteúdo de uma ou mais células por meio do botão Recortar localizado na barra de ferramentas padrão. Pode-se utilizar também o atalho das teclas Ctrl+X.
®+¯�°�±f²q³f´XµB¶X·9¸ Para copiar o conteúdo de uma célula e colar em uma outra célula pode-se também
utilizar o botão ¹ ·Bº/»E´B² localizado na barra de ferramentas padrão e o botão ¹ ·�¼E´B² para colar o conteúdo desejado. Pode-se utilizar também o atalho das teclas ¹K½ ²�¼ ¾ ¹ para copiar e ¹K½ ²7¼ ¾-¿ para colar.
À ©-¡K¥�¨fÁ� +ÂUÃ+¬+Ä Utiliza-se a combinação das teclas Å ¢£¨5ª ÆKÇ para È ¥o¡SÉ£ UÊl¥�¨ e Ë ¥/ÉÌ 9Êl¥U¨ comandos.

� � � � � � � � � � � � � � � � � � � � � � � ��� �� �� �� �� �� �� �� �� �� �� �� �� �� �� �� �� �� �� �� �� �� !! �� �� !! �� �� �� "" �� ## $$ %%
(1JO 4:11) - Amados, se Deus assim nos amou, também nós devemos amar uns aos outros.
14 4
A planilha do Excel reconhece um
cálculo ou fórmula quando se inicializa a célula com o sinal de igual (=). Assim, é possível, por exemplo, somar em uma célula C3, o valor de uma célula A3 mais o valor de uma célula B3 (ilustração ao lado); como também, pode-se multiplicar; dividir; subtrair ou inserir outras fórmulas.
8.1. Efetuando cálculos de adição, subtração, multiplicação e divisão �
Soma:
a) Digite um valor número “20” na célula A1 e o valor numérico “30” na célula B1; b) Na célula C1, digite o sinal de igual (=); c) Selecione a célula A1; d) Digite o sinal de mais (+) na célula C1; e) Selecione a célula B1(ilustração ao lado); f) Pressione Enter (ilustração abaixo).
Utiliza-se para o cálculo de: O sinal de: SOMA + (sinal de adição) SUBTRAÇÃO - (sinal de subtração) DIVISÃO / (barra) MULTIPLICAÇÃO * (asterisco) �
Subtração:
(B3 - C3 = D3) Í (150 - 70 = 80)
Fórmulas é uma seqüência de dados contidos numa célula que normalmente gera resultados a partir de dados contidos em células diferentes na planilha atual e/ou em outras planilhas.

� � � � � � � � � � � � � � � � � � � � � � � ��� �� �� �� �� �� �� �� �� �� �� �� �� �� �� �� �� �� �� �� �� �� !! �� �� !! �� �� �� "" �� ## $$ %%
(1JO 4:11) - Amados, se Deus assim nos amou, também nós devemos amar uns aos outros.
14 5 �
Divisão:
(A2 / B2 = C2) Í (160 / 5 = 32)
�
Multiplicação:
(A2 * B2 = C2) Í (32 * 5 = 160)
8.2. Efetuando vários cálculos em uma mesma célula
É importante ressaltar que o Excel trabalha com os parênteses, quando se pretende fazer vários cálculos em uma mesma célula, a fim de priorizar aqueles que devem ser realizados primeiramente.
Então, se para uma célula D5 deseja-se calcular a soma de B1 com C3, multiplicado pelo valor da célula F5 e, por último, divido por 3, é preciso montar a seguinte fórmula, na célula D5:
=(B1+C3)*F5/3
Ou = ((B1+C3)*F5/3)
Resultado: ((50+20) * 2/3) Î ((70) * 2 / 3) Î 140 / 3 = 46,66667
Resultado: (40+20) * 2 / 3 Î (60) * 2 / 3 Î 120 / 3 = 40

� � � � � � � � � � � � � � � � � � � � � � � ��� �� �� �� �� �� �� �� �� �� �� �� �� �� �� �� �� �� �� �� �� �� !! �� �� !! �� �� �� "" �� ## $$ %%
(1JO 4:11) - Amados, se Deus assim nos amou, também nós devemos amar uns aos outros.
14 6
8.3. Usando o recurso de AutoSoma
O Excel possui um recurso muito útil e que facilita a entrada de fórmulas para calcular uma somatória de valores contínuos.
Em uma tabela como seguinte:
a) Posicione o retângulo de seleção na célula B3; b) Arraste até a célula B9; c) Em seguida, pressione o botão AutoSoma
(ilustração ao lado) que se encontra na barra de ferramentas Padrão. (Ver também ilustração acima).
d) Ao pressionar o botão AutoSoma, o Excel XP automaticamente insere o resultado na última célula selecionada da coluna;
Fórmulas funções mais utilizadas:
Subtração =(X1-X2)
Divisão =(X1/X2) Multiplicação =(X1*X2)
Soma =(SOMA(X1:X5) Média =MÉDIA(X1:X5) Maior Média =MÁXIMO(X1:X5)
Menor Média =MÍNIMO(X1:X5) Avaliar Aprovado e Reprovado
=SE(X1>=7;” Aprovado” ; “ Reprovado” )
Porcentagem Desconto =X1*(1+VALOR%) Porcentagem Juros =X1*(1+VALOR%)
8.4. Funções
Funções de uma planilha são comandos mais compactos e rápidos para se executar fórmulas. Com elas é possível fazer operações complexas com uma única fórmula. As funções são agrupadas em categorias, para ficar mais fácil a sua localização. As funções também facilitam o trabalho com planilhas especializadas.
Um engenheiro pode utilizar funções matemáticas para calcular a resistência de um material. Um contador usará funções financeiras para elaborar o balanço de uma empresa. Entre as diversas funções, destacam-se:
Ï Funções financeiras – Para calcular juros, rendimento de aplicações, depreciação de
ativos etc.
Resultado

� � � � � � � � � � � � � � � � � � � � � � � ��� �� �� �� �� �� �� �� �� �� �� �� �� �� �� �� �� �� �� �� �� �� !! �� �� !! �� �� �� "" �� ## $$ %%
(1JO 4:11) - Amados, se Deus assim nos amou, também nós devemos amar uns aos outros.
14 7 Ï
Funções matemáticas e trigonométricas – Permitem calcular raiz quadrada, fatorial, seno, tangente etc. Ï
Funções estatísticas – Para calcular a média de valores, valores máximos e mínimos de uma lista, desvio padrão, distribuições etc. Ï
Funções lógicas – Possibilitam comparar células e apresentar valores que não podem ser calculados com fórmulas tradicionais.
A escolha de um ou outro tipo de função depende do objetivo da planilha. Por isso, a Ajuda do programa de planilha é um valioso aliado. Ela contém a lista de todas as funções do programa, normalmente com exemplo.
Para ilustrar, usaremos a função estatística MÉDIA e a função lógica SE em uma planilha que controla a nota dos alunos de uma escola. Se a média for superior a 5, o aluno será aprovado; caso contrário será reprovado.
=MÉDIA(B3:E3)
=SE(F3<5;” Reprovado” ;” Aprovado” )
Na ilustração acima, as notas foram digitadas nas colunas de B até E; e suas médias colocadas na coluna F, com o auxílio da função MÉDIA . Essa função calcula a média das células indicadas. Para aplicá-la:
a) Digite a fórmula =Média(B3:E3) na célula F3. Ela indica o próximo passo a ser dado: o cálculo da média das células de B3 a E3 (a média de B3, C3, D3 e E3).
b) Para que o programa indique se um aluno foi aprovado ou não, a média obtida por esse aluno deve ser comparada com 5. Isso é feito digitando-se a fórmula =Se(F3<5;” Reprovado” ;” Aprovado” ) na célula F3.
c) O conteúdo da célula G3 é determinado pela condição de teste F3<5. Ela exibirá o “Reprovado” caso a condição F3<5 seja verdadeira, ou seja, se o aluno obtiver média inferior a 5. Mostrará o valor “Aprovado” no caso de a condição F3<5 ser falsa, ou seja, se o aluno obtiver uma média igual ou maior que 5.
Para se abrir uma pasta, é indispensável que ela tenha sido salva, ou seja, transportada para o disco. Para abrir uma pasta, efetue o seguinte comando:
a) Clique no menu Arquivo; b) Clique em Abrir; c) Na caixa de diálogo Abrir clique duas vezes sobre o arquivo desejado. d) Ou selecione o arquivo desejado e a seguir clique sobre o botão Abrir. e) Uma vez acionado o comando abrir, o Microsoft Excel XP mostra uma caixa de
diálogo quase idêntica à de gravação de arquivos para que você informe qual o nome e, em caso de necessidade, o drive e/ou diretório do arquivo.

� � � � � � � � � � � � � � � � � � � � � � � ��� �� �� �� �� �� �� �� �� �� �� �� �� �� �� �� �� �� �� �� �� �� !! �� �� !! �� �� �� "" �� ## $$ %%
(1JO 4:11) - Amados, se Deus assim nos amou, também nós devemos amar uns aos outros.
14 8
Para dar início a uma nova pasta (arquivo em branco), execute o seguinte comando:
a) Clique no menu Arquivo; b) Clique em Novo; c) Clique no botão Pasta de trabalho em branco
Quando você salva uma pasta pela primeira vez, o Microsoft Excel XP exibe a caixa de diálogo Salvar Como, que permite digitar um nome para a pasta e especificar onde o arquivo será salvo.
a) Clique no menu Arquivo, b) Clique em Salvar ou Salvar como; c) Na caixa de diálogo Salvar como digite o nome do arquivo no campo
Nome do arquivo; d) Clique sobre o botão Salvar. (ilustração abaixo).
Para fechar uma pasta do Microsoft Excel XP, liberando espaço na memória
para continuar o trabalho com outras pastas, selecione o seguinte comando:
a) Clique no menu Arquivo; b) Clique em Fechar. c) Clique no botão Sim.

� � � � � � � � � � � � � � � � � � � � � � � ��� �� �� �� �� �� �� �� �� �� �� �� �� �� �� �� �� �� �� �� �� �� !! �� �� !! �� �� �� "" �� ## $$ %%
(1JO 4:11) - Amados, se Deus assim nos amou, também nós devemos amar uns aos outros.
14 9
Existem mais opções de alteração do padrão impresso da planilha para torná-
la cada vez mais apresentável. A mudança da orientação, a expansão ou redução global da planilha, a colocação de cabeçalhos e/ou rodapés e outros recursos sempre criam um melhor aspecto visual.
A definição ou alteração desses elementos pode ser feita com o comando de
“Configuração da Página Impressa”: a) Clique no menu Arquivo; b) Clique em Configurar página; c) Verifique a seção Orientação, Dimensionar (alterar, se for necessário); d) Verifique a seção Centralizar na página na guia Margens (alterar, se for necessário);
e) Verifique as seções Imprimir Título, Imprimir, Ordem da página na guia Planilha (alterar, se for necessário) – ilustração a seguir.
f) Clique no botão OK para aplicar as alterações.
I. Guia Página Ð
Seção Orientação: Especifica a orientação da página impressa. Ð Seção Dimensionar: Reduz ou aumenta a planilha ou a ajusta a um número
de páginas específico quando você imprime.
II. Guia Margens Ð
Seção Centralizar na página: Centraliza os dados na página entre as margens, marcando a caixa de seleção Vertical, a caixa de seleção Horizontal ou ambas as caixas.

� � � � � � � � � � � � � � � � � � � � � � � ��� �� �� �� �� �� �� �� �� �� �� �� �� �� �� �� �� �� �� �� �� �� !! �� �� !! �� �� �� "" �� ## $$ %%
(1JO 4:11) - Amados, se Deus assim nos amou, também nós devemos amar uns aos outros.
15 0
III. Guia Planilha Ð
Seção Imprimir títulos - Selecione uma opção em Imprimir títulos para imprimir as mesmas colunas ou linhas como títulos em cada página de uma planilha impressa. Selecione Linhas a repetir na parte superior se desejar linhas específicas como títulos horizontais em cada página. Selecione Colunas a repetir à esquerda se desejar títulos verticais em cada página. Em seguida, na planilha, selecione uma célula ou células nas colunas ou linhas de título desejadas. O botão Recolher caixa de diálogo no canto direito dessa caixa move temporariamente a caixa de diálogo para que você insira o intervalo selecionando as células na planilha. Quando você terminar, poderá clicar novamente no botão para exibir a caixa de diálogo inteira.
Ð Seção Imprimir - Especifica que
parte da planilha será impressa, se a impressão será colorida ou em preto e branco e define a qualidade de impressão.
Ð Seção Ordem da página -
Clique em Abaixo e acima ou Acima e abaixo para controlar a ordem na qual os dados serão numerados e impressos quando não couberem em uma página. A figura de exemplo mostra a direção na qual o documento será impresso quando você selecionar uma dessas opções.
IV. Guia Cabeçalho e Rodapé
Os cabeçalhos podem ser usados para informar um título ou texto que identifique o que está sendo impresso e, às vezes, pode vir acompanhado da data/hora de emissão.

� � � � � � � � � � � � � � � � � � � � � � � ��� �� �� �� �� �� �� �� �� �� �� �� �� �� �� �� �� �� �� �� �� �� !! �� �� !! �� �� �� "" �� ## $$ %%
(1JO 4:11) - Amados, se Deus assim nos amou, também nós devemos amar uns aos outros.
15 1
Os rodapés são úteis na colocação do número da página ou outras informações gerais. O padrão do Microsoft Excel XP é colocar o nome da planilha no topo e o número da página atual na base, ambos centralizados horizontalmente em relação às margens da planilha. Para inserir um cabeçalho ou rodapé, basta:
a) Clicar em Arquivo, b) Clicar em Configurar
página,
c) E por último, na caixa de diálogo Configurar página, escolha a opção Cabeçalho/rodapé como mostra a figura abaixo;
d) Após personalizar o Cabeçalho e o Rodapé clique no botão OK para aplicar as devidas alterações.
Cabeçalhos e rodapés podem ser personalizados através dos botões Personalizar cabeçalho e Personalizar rodapé.
A escolha de um desses botões faz com que surja na tela uma caixa de diálogo com três áreas distintas na linha: uma à margem esquerda, uma outra no centro do papel e uma terceira alinhada pela margem direita. Para a inserção ou alteração desses dados, basta digitar o conteúdo na forma desejada nos campos específicos correspondentes a cada um. Veja figura abaixo.
Todas as características e opções apresentadas até agora foram vistas para o trabalho em tela. A impressão em papel das planilhas geradas pelo Microsoft Excel XP representa uma consolidação do trabalho. Nesse caso, obtém-se uma forma de apresentação adequada e palpável para o manuseio fora do computador.

� � � � � � � � � � � � � � � � � � � � � � � ��� �� �� �� �� �� �� �� �� �� �� �� �� �� �� �� �� �� �� �� �� �� !! �� �� !! �� �� �� "" �� ## $$ %%
(1JO 4:11) - Amados, se Deus assim nos amou, também nós devemos amar uns aos outros.
15 2
I. Visualizando a impressão:
a) Clique no menu Arquivo; b) Clique em Visualizar Impressão.
II. Imprimindo o documento
O primeiro passo é ajustar a impressora e configurá-la da forma mais adequada para o trabalho de impressão. Depois, basta selecionar a área a ser impressa e comandar o envio para a impressora através da seqüência abaixo:
a) Clique no menu Arquivo; b) Clique em Imprimir. c) Na caixa de diálogo Imprimir, verifique a seção Impressora, Intervalo de
impressão, Imprimir, Cópias e Propriedades (alterar, se for necessário) – ilustração abaixo;
d) Clique sobre o botão OK para iniciar a impressão. Ð
Seção Impressora - Selecione uma impressora. As informações que aparecem abaixo da caixa Impressora aplicam-se à impressora selecionada. Ð
Seção Intervalo de impressão - Indica as páginas do documento a serem impressas. Se você clicar em Páginas, também deverá inserir os números de página desejados. Ð
Seção Imprimir - Indica a parte do documento a ser impressa. Ð Seção Cópias - Especifica o número de cópias a ser impresso.
A movimentação pelo documento pode ser necessária para fazer correções ou
mesmo para verificações de rotina. O uso de teclas para movimentação do cursor é um grande aliado nessa tarefa; tratando-se, porém, de documentos extensos, esse processo se tornaria trabalhoso e demorado.

� � � � � � � � � � � � � � � � � � � � � � � ��� �� �� �� �� �� �� �� �� �� �� �� �� �� �� �� �� �� �� �� �� �� !! �� �� !! �� �� �� "" �� ## $$ %%
(1JO 4:11) - Amados, se Deus assim nos amou, também nós devemos amar uns aos outros.
15 3
O Microsoft Excel XP permite que se façam deslocamentos diretos até pontos específicos. Em qualquer ponto do documento, selecione o comando:
a) Clique no menu Editar; b) Clique em Ir para; c) Digite a referência e clique no botão OK.
Os comandos de localização e substituição de palavras também podem ser
acessados diretamente através do comando:
a) Clique no menu Editar; b) Clique em Localizar ou Substituir.
I. Guia Localizar
a) No campo “Localizar:” escreva a palavra que deverá ser localizada no texto; b) Clique em Localizar próxima, para localizar a primeira ocorrência da palavra
que estiver depois da posição atual do cursor; c) Clique em Opções para definir a direção da procura e outros detalhes para uma
procura personalizada.
II. Guia Substituir
a) Na caixa Localizar, escreve a palavra que vai substituir a palavra localizada no texto;
b) Na caixa “Substituir:” digite a palavra que vai substituir a palavra localizada; c) Clique em Substituir, para substituir a primeira ocorrência da palavra. d) Caso a palavra se repita, você poderá substituir todas as ocorrências da palavra
de uma vez, clicando no botão Substituir tudo.
Imagine que, durante a digitação de uma seqüência de dados, alguns dados foram esquecidos, ficando a tabela incompleta. Os dados podem ser introduzidos posteriormente nos locais corretos, bastando para isso fazer a escolha adequada entre as opções de inserção, encontradas no menu Inserir:

� � � � � � � � � � � � � � � � � � � � � � � ��� �� �� �� �� �� �� �� �� �� �� �� �� �� �� �� �� �� �� �� �� �� !! �� �� !! �� �� �� "" �� ## $$ %%
(1JO 4:11) - Amados, se Deus assim nos amou, também nós devemos amar uns aos outros.
15 4
Ñ+Ò�Ó�ÔfÕqÖf×XØBÙXÚ9Û Se você deseja excluir mais de uma planilha, selecione todas as planilhas que serão
excluídas, utilizando o mouse, juntamente com a tecla <Ctrl> (seleciona as planilhas de forma alternada), ou <Shift> (seleciona as planilhas de forma seqüencial). A planilha, após a exclusão, não pode ser recuperada. Cuidado, portanto, ao utilizar esses comandos.
a) Clique no menu Inserir; b) Clique em Células. c) Selecione uma opção e a seguir clique no botão OK.
Podem ser inseridas novas células, fazendo com que as existentes se movam para a direita ou para baixo. Ou ainda, pode-se inserir uma nova linha ou coluna.
De modo semelhante é possível fazer a exclusão de células que tenham sido introduzidas equivocadamente ou que não sejam mais necessárias.
O comando de exclusão pode ser encontrado no menu Editar.
As opções disponíveis permitem excluir com deslocamento das restantes para a esquerda ou para cima. Linhas inteiras e colunas inteiras também podem ser excluídas, para isso,
a) Selecione uma opção; b) Clique no botão OK.
.
I. Inserindo Planilha
Uma pasta de trabalho padrão apresenta, inicialmente, 3 planilhas. Caso necessite de mais planilhas até um total de 255, você pode incluí-las, utilizando o seguinte comando:
a) Clique no menu Inserir; b) Clique em Planilha.
II. Excluindo Planilha
Uma pasta de trabalho padrão apresenta, inicialmente, 3 planilhas. Caso não necessite de todas, você pode excluir as desnecessárias, selecionando-as e utilizando um dos seguintes comandos:
a) Clique no menu Editar; b) Clique em Excluir planilha.
Para inserir gráfico em uma planilha:
a) Selecione os dados da planilha que deseja exibir no gráfico e clique sobre o botão “Assistente de Gráfico” localizado na Barra de Ferramentas Padrão;
Observação: A inserção e a eliminação de faixas de células fazem com que os endereços de células usados em fórmulas sejam automaticamente reajustados. Se faixas com células precedentes de fórmulas não forem excluídas, as fórmulas que delas dependerem apresentarão a indicação “ #ref!” . A solução é desfazer a operação de exclusão (se possível) e redefinir as referências às células que serão eliminadas

� � � � � � � � � � � � � � � � � � � � � � � ��� �� �� �� �� �� �� �� �� �� �� �� �� �� �� �� �� �� �� �� �� �� !! �� �� !! �� �� �� "" �� ## $$ %%
(1JO 4:11) - Amados, se Deus assim nos amou, também nós devemos amar uns aos outros.
15 5
b) Ou; selecione os dados da planilha e a seguir, no menu Inserir escolha a opção “Gráfico” ;
c) Esse procedimento fará aparecer o Assistente de gráfico do Excel, o qual está estruturado em 4 etapas para realizar a construção e editoração gráfica (ilustração abaixo).
d) Na etapa 1, é necessário definir o tipo de gráfico que se pretende utilizar. e) Escola na opção Tipo de gráfico um tipo de gráfico; f) E na opção Subtipo de gráfico escolha um dos modelos disponíveis; g) Clique no botão Avançar
para dar continuidade às etapas do assistente de gráfico;
h) Na etapa 2, o assistente
de gráfico permite ao usuário definir se a seqüência selecionada deve ser em linhas ou colunas, como também permite coletar um outro intervalo de dados para este gráfico (ilustração a seguir).

� � � � � � � � � � � � � � � � � � � � � � � ��� �� �� �� �� �� �� �� �� �� �� �� �� �� �� �� �� �� �� �� �� �� !! �� �� !! �� �� �� "" �� ## $$ %%
(1JO 4:11) - Amados, se Deus assim nos amou, também nós devemos amar uns aos outros.
15 6
i) Na etapa 3, o assistente permite ao usuário dar um título ao gráfico e para seus eixos, estabelecer linhas de grade, posicionar a legenda, rotular os dados e opção de mostrar a tabela de dados junto ao gráfico;
j) Na etapa 4, o usuário tem a possibilidade de inserir o gráfico na mesma planilha ou como uma outra planilha separada.
k) Por último, após tudo estar definido e especificado, basta clicar em Concluir.

� � � � � � � � � � � � � � � � � � � � � � � ��� �� �� �� �� �� �� �� �� �� �� �� �� �� �� �� �� �� �� �� �� �� !! �� �� !! �� �� �� "" �� ## $$ %%
(1JO 4:11) - Amados, se Deus assim nos amou, também nós devemos amar uns aos outros.
15 7
l) Assim, com o gráfico pronto o Excel permite, ao usuário, formatar e redefinir padrões para ele. Uma das opções consiste em usar os recursos da barra de ferramentas de gráfico que aparece após a conclusão do assistente (ilustração abaixo).
m) Uma outra opção para formatar o gráfico, depois de pronto, consiste em clicar, na barra de Menu, no comando Gráfico e Opções de Gráfico. A tela que aparece é a mesma do assistente de gráfico na etapa 3.
19.1. Área do Gráfico
A Área do Gráfico contém todas as seqüências de dados e os eixos, bem como o título do gráfico, os títulos dos eixos e a legenda (ilustração abaixo). Você pode selecionar a área do gráfico, que seria o gráfico inteiro, se, por exemplo, quiser copiar o gráfico para outra planilha. Ð
Modificando a cor da Área do Gráfico
A cor da área do gráfico pode ser mudada da seguinte maneira:
a) Clique na área em branco que envolve todo o gráfico, selecionando-a; b) Acione o menu Formatar / Área do Gráfico Selecionada; c) Ative a guia Padrões da caixa de diálogo que aparece (ilustração abaixo).
Observação: Para criar borda ou contorno em volta de toda a área do gráfico basta para isso, selecionar na caixa de diálogo Formatar área do gráfico o estilo, a cor e a espessura da borda desejada, no painel Bordas.
Também é possível aplicar efeitos de sobra ou cantos arredondados – basta para isso clique nessas opções.
19.2. Área de Plotagem
Área de Plotagem é o local onde se encontra realmente o gráfico. Ð
Modificando a cor da Área de Plotagem
Para modificar padrões como cor, siga os procedimentos adiante:
a) Dê um Clique sobre a área do gráfico, selecionando-a; b) Posicione o ponteiro do mouse, no interior da área de plotagem (não exatamente
sobre o gráfico), dê duplo clique ou acione o Menu Rápido; c) Crie bordas e aplique as cores desejadas da mesma forma que aplicou na área
do gráfico; d) Clique sobre o botão OK para concluir.

� � � � � � � � � � � � � � � � � � � � � � � ��� �� �� �� �� �� �� �� �� �� �� �� �� �� �� �� �� �� �� �� �� �� !! �� �� !! �� �� �� "" �� ## $$ %%
(1JO 4:11) - Amados, se Deus assim nos amou, também nós devemos amar uns aos outros.
15 8
I. Para inserir um comentário
a) Selecione a célula que receberá o comentário; b) Clique sobre o menu Inserir; c) Clique sobre a opção Comentário; d) Na caixa que será exibida, digite o comentário desejado
e clique numa célula qualquer (ilustração ao lado); e) A célula que contém o comentário irá aparecer com um
indicador vermelho na extremidade superior direita (ilustração ao lado). Para visualizar o comentário, basta arrastar o ponteiro do mouse sobre a célula (ilustração abaixo).
II. Excluindo comentários em células
a) Selecione a célula que possui o comentário; b) Clique no menu Editar; c) Clique em Limpar; d) E por fim, clique em Comentários.
a) Selecione as células que serão formatadas;
b) Clique no menu Formatar; c) Clique em Células
I. Guia Número
a) Clique em uma opção na caixa Categoria e selecione as opções que você deseja para especificar um formato de número;
b) A caixa Exemplo mostra a aparência das células selecionadas com a formatação escolhida;
c) Clique em Personalizado se desejar criar formatos personalizados para números, como códigos de produtos.
Os comentários são textos que explicam o conteúdo da célula, para que se outro usuário for manipular a planilha consiga entender os dados.
Observação: Para alterar o texto do comentário, selecione a célula que contém o comentário, clique no menu Inserir; Editar comentário. Se desejar alterar o tamanho da caixa de comentário, posicione o ponteiro do mouse sobre uma das alças da extremidade da caixa e arraste para redimensionar a caixa.

� � � � � � � � � � � � � � � � � � � � � � � ��� �� �� �� �� �� �� �� �� �� �� �� �� �� �� �� �� �� �� �� �� �� !! �� �� !! �� �� �� "" �� ## $$ %%
(1JO 4:11) - Amados, se Deus assim nos amou, também nós devemos amar uns aos outros.
15 9
II. Guia Alinhamento
Verifique a seção Alinhamento de texto, Controle de texto, Da direita para esquerda, Orientação (alterar, se for necessário).
Ð Seção Alinhamento de texto: Altera o alinhamento horizontal ou vertical do
conteúdo da célula, com base nas opções escolhidas. Ð Seção Controle de texto: Selecione opções em Controle de texto para ajustar a
forma como você deseja que o texto apareça em uma célula. Ð Seção Da direita para esquerda: Selecione uma opção na caixa Direção do
texto para especificar a leitura e o alinhamento. Ð Seção Orientação: Selecione uma opção em Orientação para alterar a
orientação do texto nas células selecionadas. As opções de rotação poderão não estar disponíveis se outras opções de alinhamento estiverem selecionadas.
III. Guia Fonte
Uma das vantagens de
formatar a célula usando a caixa de diálogo é a possibilidade de uma visualização prévia do efeito aplicado, possibilitando testes e não havendo necessidade de confirmação. Somente quando se atinge o resultado esperado, confirma-se com OK.

� � � � � � � � � � � � � � � � � � � � � � � ��� �� �� �� �� �� �� �� �� �� �� �� �� �� �� �� �� �� �� �� �� �� !! �� �� !! �� �� �� "" �� ## $$ %%
(1JO 4:11) - Amados, se Deus assim nos amou, também nós devemos amar uns aos outros.
160
IV. Guia Borda
Verifique a seção Predefinições, Borda, Linha (alterar, se for necessário). Ð
Seção Predefinições - Selecione opções de borda em Predefinições para aplicar ou remover bordas nas células selecionadas. Ð
Seção Borda - Clique em um estilo de linha na caixa Estilo e clique nos botões em Predefinições ou Borda para aplicar bordas às células selecionadas. Para remover todas as bordas, clique no botão Nenhuma. Você também pode clicar em áreas da caixa de texto para adicionar ou remover bordas. Ð
Seção Linha - Selecione uma opção em Estilo para especificar o tamanho e o estilo de linha para uma borda. Se você desejar alterar um estilo de linha em uma borda já existente, selecione a opção de estilo de linha desejada e clique na área da borda no modelo Borda onde você deseja que o novo estilo de linha apareça.
V. Guia Padrões
Verifique a seção
Sombreamento da célula (alterar, se for necessário).
Ð Guia Sombreamento da
célula - Selecione uma cor de plano de fundo na caixa Cor e um padrão na caixa Padrão para formatar a seleção com padrões de cores.
Clique no botão OK para aplicar as alterações.

� � � � � � � � � � � � � � � � � � � � � � � ��� �� �� �� �� �� �� �� �� �� �� �� �� �� �� �� �� �� �� �� �� �� !! �� �� !! �� �� �� "" �� ## $$ %%
(1JO 4:11) - Amados, se Deus assim nos amou, também nós devemos amar uns aos outros.
161
A definição de tamanho é extremamente comum para as colunas. Porém, no
Microsoft Excel XP, as linhas da planilha que contêm títulos ou aquelas que contêm células de conteúdo formatado com um tipo de letra diferente podem ter a altura aumentada ou diminuída.
a) Selecione a linha desejada, clicando sobre o número da linha e se for o caso, use a extensão da seleção (arrastar o mouse sobre números acima ou abaixo) ou seleção múltipla (<Ctrl> clique) para mais linhas, não adjacentes;
b) Clique no menu Formatar, c) Clique em Linha; d) Clique em Altura; e) O padrão de altura das linhas é de 12,75 pontos e
pode ser alterado, se desejado (ilustração ao lado);
f) Ou, posicione o mouse na linha divisória entre duas linhas. O ponteiro do mouse tem sua forma alterada para uma barra com duas setas. Arraste o mouse para definir a altura da linha;
g) As linhas também podem ser escondidas ou visualizadas, como no caso das colunas, através dos comandos: Formatar, Linha, Ocultar e Reexibir.
h) De modo semelhante à definição da largura de colunas, existe, na caixa de diálogo correspondente à definição de altura de linhas, uma opção para a restauração da altura padrão: Formatar, Linha, AutoAjuste.
a) Selecione a coluna desejada, clicando sobre a letra da coluna e, se for o caso, use a extensão da seleção (arraste o mouse sobre as letras adjacentes) ou seleção múltipla (<Ctrl> clique) para mais colunas;
b) Posicione o mouse na linha divisória entre uma das colunas selecionadas e a coluna seguinte. O ponteiro do mouse é alterado em sua forma para uma barra com duas setas;
c) Defina a largura da coluna, arrastando o mouse para a esquerda ou para a direita, e acompanhe o valor da largura da coluna em pontos no início da barra de fórmulas;
d) Ou, selecione a(s) coluna(s); e) Clique no menu Formatar; f) Clique sobre Coluna; g) E por fim, clique em Largura; h) Defina a largura da coluna e clique no OK ou pressione a tecla <Enter>.
Observação: No Microsoft Excel XP, o ajuste automático da altura é feito a cada redefinição de tipo e tamanho da letra.

� � � � � � � � � � � � � � � � � � � � � � � ��� �� �� �� �� �� �� �� �� �� �� �� �� �� �� �� �� �� �� �� �� �� !! �� �� !! �� �� �� "" �� ## $$ %%
(1JO 4:11) - Amados, se Deus assim nos amou, também nós devemos amar uns aos outros.
162 Ð Ocultar e Reexibir: As opções Ocultar e Reexibir, no comando de formatação
de largura, permitem que uma ou mais colunas possam ser escondidas (largura “Zero”) ou visualizadas (restauração para a largura padrão), respectivamente. Esses subcomandos se destinam a casos específicos. Ð
AutoAjuste da Seleção: a opção AutoAjuste da Seleção faz com que o Microsoft Excel XP assuma a melhor largura para uma coluna a partir das células selecionadas (ajusta todas as colunas de acordo com os dados de cada coluna selecionada). Isso significa dizer que, se você quiser que a largura da coluna permita a leitura adequada de todos os itens dentro de uma faixa, basta selecionar esta faixa e, através do comando Formatar, Coluna, “clicar” no subcomando AutoAjuste da Seleção. A largura é ajustada automaticamente e
todos os dados da área escolhida ficam legíveis!
No Microsoft Excel XP, um arquivo, ou seja, uma pasta pode conter até 255 planilhas diferentes, sendo, portanto, fundamental nomeá-las de maneira a distingui-las. A nomeação não grava a planilha, por isso é necessário utilizar o comando Salvar.
I.Para nomear a planilha
a) Clique duplamente na guia da planilha que deseja renomear; b) Ou, clique no menu Formatar; c) Clique em Planilha; d) Clique em Renomear; e) Digite o nome da planilha e pressione a tecla <Enter>.
A formatação automática de planilhas no Microsoft Excel XP possibilita agilizar e generalizar a formatação (estética) das planilhas. Para isso, utilize um dos seguintes comandos:
a) Clique no menu Formatar; b) Clique em AutoFormatação; c) Escolha o formato e as opções de formatação desejadas e clique no botão OK.
(ilustração a seguir); d) Clique em Opções para especificar os elementos de autoformatação que você
deseja aplicar. e) Desmarque as caixas de seleção dos tipos de formato que você não deseja usar
na autoformatação.
Observação: Esse recurso também pode ser acionado através de um duplo clique no intervalo existente entre duas colunas no cabeçalho.
Observação: O nome da planilha pode conter no máximo 31 caracteres, incluindo espaços. O nome não pode vir entre colchetes, nem pode incluir os seguintes caracteres: dois pontos, barra diagonal, barra invertida, ponto de interrogação e asterisco.

� � � � � � � � � � � � � � � � � � � � � � � ��� �� �� �� �� �� �� �� �� �� �� �� �� �� �� �� �� �� �� �� �� �� !! �� �� !! �� �� �� "" �� ## $$ %%
(1JO 4:11) - Amados, se Deus assim nos amou, também nós devemos amar uns aos outros.
163
I. Crie uma tabela como mostra a ilustração abaixo e calcule a soma:
II. Formate a coluna C de modo que os valores se convertam em estilo de moedas; Clicando sobre o botão Estilo de moedas localizado na Barra de Ferramentas Formatação, conforme mostra a ilustração abaixo:

� � � � � � � � � � � � � � � � � � � � � � � ��� �� �� �� �� �� �� �� �� �� �� �� �� �� �� �� �� �� �� �� �� �� !! �� �� !! �� �� �� "" �� ## $$ %%
(1JO 4:11) - Amados, se Deus assim nos amou, também nós devemos amar uns aos outros.
164
III. Crie a tabela e calcule a média geral aplicando a fórmula =MÉDIA(X1:X5) III. Formate os valores numéricos da tabela acima clicando selecionando-os e clicando sobre o botão “Aumentar casas decimais” localizado na Barra de Ferramentas Formatação do Excel, conforme mostra ilustração abaixo.
IV. Formate a tabela utilizando as opções do menu Formatar/Célula, de modo a tabela adquira a aparência da ilustração abaixo.
Notas do aluno "X" do Curso de Informática da EBI Módulos Nota 1 Nota 2 Nota 3 Nota 4 Média Geral IPD 8,50 8,00 8,50 9,50 8,63 Windows XP 8,50 7,50 7,00 7,50 7,63 Word XP 5,50 6,00 5,00 6,50 5,75 Excel XP 8,00 5,00 9,00 6,50 7,13 Internet 4,00 7,00 4,00 5,50 5,13
V. Agora, selecione os itens das colunas A (Módulos) e F (Média Geral) e crie um gráfico, formatando-o de acordo com a ilustração abaixo:
Notas do aluno "X" do Curso de Informática da EBI
8,63 7,635,75 7,13
5,13
0,00
2,00
4,00
6,00
8,00
10,00
IPD WindowsXP
Word XP Excel XP Internet
MódulosMédia Geral