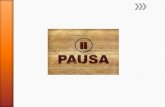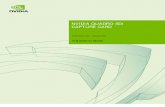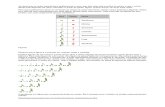2 CONTEÚDO SEÇÃO DO SOFTWARE JLIP VÍDEO CAPTURE … · Exposição de Slide ... •Se a imagem...
-
Upload
truongliem -
Category
Documents
-
view
213 -
download
0
Transcript of 2 CONTEÚDO SEÇÃO DO SOFTWARE JLIP VÍDEO CAPTURE … · Exposição de Slide ... •Se a imagem...

2 CONTEÚDOSEÇÃO DO SOFTWARE JLIPVÍDEO CAPTURE ..................................................... 5 – 32 INICIANDO O JLIP VIDEO CAPTURE 6INICIALIZAÇÃO 7
Selecionando o aparelho conectado .......................................................... 7JANELAS DO JLIP VIDEO CAPTURE 8 – 10
Janela de Índice .................................................................................. 8Janela de Controle do DV ...................................................................... 9Janela de visualização de imagem ......................................................... 10
CAPTURA BÁSICA DE IMAGEM 11 – 12FUNÇÕES AVANÇADAS DE CAPTURA 13 – 15
Imagem Importada ............................................................................ 13Captura Automática ................................................................... 14 – 15
EXIBINDO IMAGENS 16 – 18Exposição de Slide ............................................................................. 16Correção de Imagem .......................................................................... 17Tamanho da Tela ............................................................................... 17Observando a Aparência da Imagem ...................................................... 18
SELECIONANDO A COR DE FUNDO 19MUDANDO O FORMATO DA IMAGEM 20 – 22
Preferências JPEG ............................................................................. 20Preferências Bitmap ........................................................................... 21Preferências DVF .............................................................................. 22
SALVANDO UMA IMAGEM 23 – 24Salvando o Índice de imagens .............................................................. 23Salvando imagens a partir da janela de observação de imagens ................... 24Acrescentando arquivos de imagem para a janela de índice ......................... 24
SALVANDO IMAGENS COMO UM ÁLBUM 25Salvando imagens como um álbum ........................................................ 25Copiando um índice de imagem ............................................................. 25
DELETANDO UM ÍNDICE DE IMAGEM 26Deletando um índice de imagem ............................................................ 26Movimentando um índice de imagem ..................................................... 26
ADICIONANDO IMAGENS PARA UM ÁLBUM 27COPIANDO UMA IMAGEM 28
Copiando imagem de um clipboard ......................................................... 28Colando uma imagem do clipboard ........................................................ 28

3EDITANDO UMA IMAGEM 29CRIANDO UM ÁLBUM EM HTML 30
Salvando imagens no formato HTML ..................................................... 30Observando o álbum em HTML ............................................................. 30
CORREÇÃO DE PROBLEMAS 31 – 32
SEÇÃO PRODUCER DO SOFTWAREJLIP VIDEO ............................................................ 33 – 51 INICIANDO A PRODUÇÃO NO JLIP VIDEO PRODUCER 34 – 35BOTÕES E TELAS DA JANELA JLIP VIDEO PRODUCER 36 – 37OPERAÇÕES BÁSICAS 38 – 45
Operando o aparelho fonte de vídeo ...................................................... 38Ajustando os pontos de entrada e saída ................................................. 38Reproduzindo uma cena programada ..................................................... 39Reproduzindo todas as cenas programadas ............................................. 39Cópia ............................................................................................. 40Salvando a lista de programa no "hard disk" ........................................... 41Salvando a lista de programa no disquete ............................................... 41Abrindo um arquivo salvo ................................................................... 42Corrigindo e cortando dados programados .............................................. 42Reescrevendo um arquivo ................................................................... 43Selecionando um Efeito P.AE ................................................................ 44Selecionando um Efeito Fade/Wipe ....................................................... 44Efeito P.AE e Botões de Efeitos Fade/Wipe ............................................. 45
OPERAÇÕES AVANÇADAS 46 – 49Alterando o número ID ....................................................................... 46Conectando outro aparelho durante a operação ........................................ 46Alterando o nome do aparelho ............................................................. 47Ajustando o intervalo entre os pontos de corte de entrada e saída(CUT IN/OUT) armazenados no PC e copiando-os em um gravador ............... 48Quando usar o JLIP Video Capture ........................................................ 49
CORREÇÃO DE PROBLEMAS 50 – 51ÍNDICE POR ORDEM ALFABÉTICA 52

4 ANOTAÇÕES

5
SEÇÃO DO SOFTWAREJLIP VIDEO CAPTURE
Você pode procurar as últimas informações (emInglês) sobre o software fornecido em nossoWorld Wide Web Server.http://www.jvc-victor.co.jp/english/index-e.html

6 INICIALIZANDO O JLIP VIDEO CAPTURE
1 Ligue o PC e inicialize oMultiMediaNavigator.
2 Mova a ponta do mouse sobre o JLIPVideo Capture e clique para iniciar oprograma.
• JLIP Video Capture se inicializa.
Inicializando o JLIP Video Capture
COMO FECHAR O PROGRAMAClique no botão de fechar ou selecione File — Exit.
NOTA• Feche todos os outros programas que estiverem abertos no PC.• Desabilite qualquer outro programa utilitário como protetor de tela, aplicativos de e-mail,
anti-vírus, listas, etc.• Feche arquivos e distribuição de impressão.
ADVERTÊNCIA• Não desconecte o aparelho fonte de vídeo ou desligue-o enquanto estiver rodando o JLIP
Video Capture.

7INICIALIZAÇÃOSELECIONANDO O APARELHO CONECTADOVocê pode usar a janela JLIP Devices para selecionar a fonte de vídeo conectada a uma dasportas COM (RS-232C), após ter inicializado o JLIP Video Capture, ou quando você conectaruma fonte de vídeo diferente.
1 Selecione Window — DV Controller najanela Index.
• A janela JLIP Devices se abre.• Você também pode selecionar
Preferences — Devices na janela DVController para abrir a janela JLIPDevices.
2 Selecione Serial Port (COM 1 a COM 4).
• Selecione a porta COM para a fontede vídeo conectada.
3 Clique em Scan.
• Quando a fonte de vídeo conectada é selecionada, o nome dela aparece na janela.
4 Selecione a taxa de transferência de imagem (Picture Transfer Rate).
• Ajuste-a para 115200.• Dependendo das especificações do seu PC, o softawre pode não rodar corretamente
quando você selecionar esta velocidade. Se ocorrer algum erro durante o uso, ajustepara uma velocidade mais baixa (38400 ou menos).
5 Clique em OK.
• A janela DV Controller aparece após o ajuste ter sido realizado.
NOTASe a fonte de vídeo não for detectada, siga os procedimentos descritos abaixo.1 Confirme se a porta COM conectada à fonte de vídeo está selecionada na janela JLIP
Devices.2 Verifique as conexões.3 Ajuste o aparelho fonte de vídeo colocando o Dial de alimentação dele em PLAY ou PLAY/PC.4 Clique em Scan na janela JLIP Devices.5 Se o nome do aparelho fonte de vídeo aparecer na janela, clique em OK (ajuste realizado).
ADVERTÊNCIA• Se você estiver usando um modem integrado ou IrDA, a porta COM RS-232C pode ser
copiada. Neste caso, clique no botão direito do mouse para selecionar My Computer. Emseguida, selecione Properties–System Properties - Device Manager. Clique em Ports(COM & LPT) para confirmar qual a porta COM está disponível. Se todas as portas COMestiverem ocupadas, ajuste a porta do modem ou do IrDA para a posição Invalid.
• Se o driver USB ou Camera Still Digital estiver instalada em seu PC, não será possível usara porta RS-232C.
• Dependendo das especificações do seu PC, será preciso alterar os ajustes do BIOS.

8 JLIP VIDEO CAPTURE WINDOWS
1
3
2
ADVERTÊNCIA• A janela DV Controller se fecha automaticamente quando a apresentação de "slide" é
iniciada, ou quando a função Edit — Open Editor ou Edit — Copy in Image Viewer éselecionada.
• Quando usar os botões Forward/Reverse Frame Advance para controlar o aparelho fontede vídeo que não possui a função de reprodução de quadro, o aparelho fonte de vídeoiniciará a reprodução em câmera lenta por alguns segundos e, em seguida irá parar. Emalguns aparelhos fontes de vídeo, cada avanço de quadro pode ter comprimento diferente,dependendo do quadro.
• A janela DV Controller pode não corresponder com o estado atual da fonte de vídeo sevocê estiver usando o controle remoto para controlar esta função.
NOTA• Cada botão da barra de ferramenta
também pode executar a função a partirda barra de menu.
• Para esconder a barra de ferramenta,selecione View —Toolbar.
1 Barra de FerramentasBotão AbrirAbre o arquivo de álbum ou deimagem.
Botão para Salvar o ÁlbumSalva as imagens na janela Indexcomo um arquivo de imagens.
Botão de Controle do DVAbre a janela DV Controller paracontrolar o aparelho fonte devídeo via PC.
Botão para Observar a ImagemAbre a janela Image Viewer emostra a imagem capturada emcorpo inteiro.
JANELA DE ÍNDICEO índice de imagens pode ser visualizado na janela Index como se fosse um álbum.
2 Seção de Exibição de ÍndiceAs imagens capturadas são exibidas nestaseção.
3 Índice de ImagemCada índice de imagem consiste empequenas imagens e código de tempo.

9
32
1
3 Botões de OperaçãoBotão Power (ligar)Mostra o estado de alimentaçãoda fonte de vídeo conectada.
Botão de CapturaCaptura a imagem desejada nareprodução.
Botão de Captura AutomáticaControla a reprodução da fonte devídeo conectada e capturaimagens especificadas nareprodução.
JANELA DO CONTROLADOR DVSelecione Window — DV Controller na janela Index para abrir a janela DV Controller. Estajanela é usada para capturar imagens estáticas a partir da fonte de vídeo.
ADVERTÊNCIA• Use somente os botões de operação da janela DV Controller para controlar a fonte de
vídeo. Se você operar a fonte de vídeo com os próprios botões de operação dela, aaparência da janela DV Controller poderá não corresponder com o estado operacional dafonte de vídeo, ou poderá ocorrer mal funcionamento no JLIP Video Capture.
• A janela DV Controller pode aparecer para operação estática da fonte de vídeo, mesmoapós o videocassete parar automaticamente no início ou no final da fita. Neste caso,clique no botão Stop (7) na janela DV Controller antes de realizar outra operação.
•Se a imagem é capturada no modo pausa ou reprodução lenta, algum ruído pode aparecerna imagem capturada. Neste caso, capture a imagem durante a reprodução normal.
•Se a fita de video utilizada estiver danificada, algum ruído poderá aparecer durante areprodução da imagem na janela DV Controller.
• A Captura Automática não pode ser realizada dentro da faixa de código de tempo00:00:00:00 e 00:00:30:00 na janela DV Controller.
• Dependendo das especificações do seu PC ou do aparelho fonte de vídeo, a janela DVController pode não funcionar.
1 Indicador do contador (Código deTempo)O código de tempo da fonte de vídeoaparece aqui.
2 Botões de operação para o AparelhoFonte de Vídeo
Retrocesso Reprod. Avanço RápidoRetrocesso lento Pausa Avanço lentoRetroc./Avanço Parar Retroc./Avanço
de quadro de quadro

10 JANELA JLIP VIDEO CAPTURE (cont.)JANELA PARA OBSERVAR UMA IMAGEMSelecione Window — Image Viewer na janela Index para abrir a janela Image Viewer.Esta janela é utilizada para ver a imagem de corpo inteiro, e para as imagens presentes em umálbum como se fosse mostrar um "slide" .
NOTA• Cada botão de função da barra de ferramentas também pode realizar a operação a partir
da barra do menu de funções.• Clicando o botão direito do mouse na janela Image Viewer, faz aparecer a barra de
ferramentas do menu.• Selecione Window — Button para ver uma janela de controle menor contendo os botões
da barra de ferramentas.• Para esconder a barra de ferramentas, selecione View — Toolbar.
Barra de ferramentas
Botão de imagem anteriorBotão p/ mostrar slide
Botão para parar
Botão para próximaimagem
Botão para últimaimagem
Botão de primeira imagem
Janela de controle
Botão para fechar

11CAPTURA DE IMAGEM - BÁSICAEsta seção descreve a operação básica de captura de imagens. Para instruções maisdetalhadas, veja as páginas de 13 a 15.
1 Ligue o seu equipamento.
• Se estiver usando uma câmera devídeo, insira uma fita nela.
• Conecte a fonte de vídeo no PC e ligueambos os aparelhos.
• Abra o JLIP Video Capture.(Veja a página 6.)
2 Inicie a reprodução.
• Clique em Window — DV Controllerpara abrir a janela DV Controller.
• Clique no botão Play na janela DVController.
A reprodução da imagem serávisualizada na janela DV Controller.
3 Capture a imagem desejada.
• Clique no botão Capture quando aimagem que você deseja capturaraparecer na tela. Os dados daimagem serão transferidos para o PC.
• Quando você tiver terminado, cliqueno botão Stop e feche a janela DVController.

12 CAPTURA DE IMAGEM - BÁDICA (cont.)
4 Veja a imagem na janela Image Viewer.
• Clique duas vezes na imagempequena na janela Index.
• A imagem é visualizada na janelaImage Viewer no tamanho em que foicapturada.
• Clique no botão de fechar na janelaImage Viewer para voltar na janela deíndice.
5 Salve a imagem no "hard disk" do PC.
• Clique na janela de imagem pequena(thumbnail) Index para selecioná-la.Em seguida, clique em File — SaveImage As. Para maiores detalhes,consulte o manual do Windows® 95/98 ou o manual do computador.
• Insira um nome para a imagem eclique em Save.
6 Se você desejar, pode salvar váriasimagens como se fosse montar umálbum.
• Clique em File — Save Album As najanela Index.
• Insira o nome do arquivo para oálbum e clique em Save.
7 Você também pode modificar ou usar asimagens de várias maneiras.
• Você pode criar um álbum HTMLusando as imagens do JLIP VideoCapture. (Veja a página 30.)
NOTA• Os caracteres abaixo não podem ser usados em nomes de arquivos:
\ / : * ? ” < > ll• Você pode salvar imagens no formato JPEG, Bitmap (BMP) ou no formato DVF. (Veja as
páginas de 20 a 22.)

13FUNÇÕES AVANÇADAS DE CAPTURA DE IMAGEM
Black White
2
3
2
3
IMAGENS IMPORTADASSqueeze/CinemaVocê pode selecionar Squeeze ou Cinema quando adicionar imagens de tela-ampla (formatode tela 16:9) para um álbum.
SqueezeApertar as imagens deformato 16:9 para 4:3.
CinemaInserir uma máscarapreta ou branca na partesuperior e inferior datela para converter oformato da tela para 4:3.
1 Clique em Preferences — Imported Image na janelaIndex.
2 Selecione Squeeze ou Cinema em Wide Image Format.
3 Clique em OK.
Preferências para o Tamanho da Imagem
Máscara Colorida (Preta/Branca)Você pode escolher a cor da máscara quando adicionar imagens cujo formato de tela não seja4:3 (exceto quando selecionar Squeeze em Wide Image Format) para um álbum.
1 Clique em Preferences — Imported Image na janelaIndex.
2 Selecione Black ou White em Mask Color.
3 Clique em OK.
Preferência para a Cor da Máscara

14
1
2
3
Captura Automática - Preferences
1 Clique no botão Play na janela DVController.
2 Clique no botão Automatic Capture.
ADVERTÊNCIA• Dependendo das especificações do seu PC e do ambiente operacional, os pontos onde as
imagens são capturadas podem não coincidir com o ponto ajustado em preferências.• Durante a captura automática, não mova a janela DV Controller, altere o tamanho dela,
opere rolando as barras ou acesse o menu. Caso contrário, os pontos onde as imagensforam capturas podem não coincidir com os ajustados em prefrências.
• Se a fita de vídeo estiver danificada, os pontos onde as imagem são capturadas podem nãocoincidir com os ajustados em preferências.
• A Captura automática pode não funcionar corretamente se existirem partes em branco na fita.
Vá para o Código de TempoVocê pode especificar o código de tempo preciso para a captura de uma imagem. Esta funçãoé muito usada para capturar imagens próximas das já capturadas.
1 Selecione Go To Time Code na janelaAutomatic Capture.
2 Selecione, hora, minuto, segundo equadro para ir para.
3 Clique Execute.
FUNÇÕES AVANÇADAS DE CAPTURA (cont.)CAPTURA AUTOMÁTICAVocé pode capturar imagens automaticamente de acordo com a sua preferência.

15
1
2
4
3
IntervaloVocê pode capturar imagens em intervalos especificados. Esta função é muito usada pararesumir o conteúdo de uma fita, ou para assistir os movimentos em intervalos usando "slide".
1 Selecione Interval na janela AutomaticCapture.
2 Selecione o número de imagens a seremcapturadas.
3 Selecione o comprimento do intervalo(em minutos e segundos).
4 Clique em Execute.
ADVERTÊNCIA• A captura automática pára quando o número de imagens na janela Index atingir 99 ou a
fita chegar ao final.• Esta função não funciona se não houver código de tempo gravado na fita de vídeo, ou se o
tempo de gravação for inferior a 1 minuto.

16
1
VISUALIZANDO O SLIDEVisualizando Slide - PreferencesVocê pode selecionar o intervalo durante a exibição do slide.
1 Selecione Preferences — Image Viewera partir da janela Image Viewer.
2 Certifique-se que a opção Set Minimumesteja aberto e selecione o intervalo detempo (em segundos) entre as imagens.
• Verifique a opção Set Minimumquando você desejar ver uma imagemapós a outra rapidamente.
• Você pode selecionar de 0 a 30segundos. O intervalo atual é igual asoma do tempo selecionado mais otempo de o PC carregar a imagem emostrar na tela.
3 Clique em OK.
Operação Visualizar SlideVocê pode ver as imagens na janela Index como se estivesse vendo um slide.
1 Cique no botão Slide Show na janelaImage Viewer, ou selecioneView — Slide Show.
• O slide é visualizado.
2 Se desejar parar de ver slides, clique naimagem atual, ou clique no botão Stopna janela Image Viewer.
• A visualização do slide páraautomaticamente quando o menu éacessado ou quando um botão éclicado.
NOTA• Você também pode iniciar a visualização de slide clicando o botão do lado direito do
mouse na janela Image Viewer, para fazer aparecer a barra de ferramentas do menu defunções.
VISUALIZANDO AS IMAGENS

17CORREÇÃO DE IMAGEM
1 Selecione Preferences — Image Viewerna janela Image Viewer.
2 Quando estiver exibindo as imagenscapturadas a partir da seqüência de açãorápida, selecione Movement em ImageCorrection.
• As vibrações da câmera serãocorrigidas nas imagens exibidas noálbum.
• Para usar menos memória, selecioneField.
• Para não usar a correção de imagem,selecione None.
TAMANHO DA IMAGEMVocê pode selecionar entre exibição em tela normal ou total.
1 Para exibir a tela total, selecioneView —Size — Full Screen na janelaImage Viewer.
• Para exibição normal, selecioneView — Size — Normal.
ADVERTÊNCIA• Quando a resolução do monitor é de 640 x 480 pixels, a modalidade tela total (Full Screen)
não pode ser selecionada.

18 EXIBINDO IMAGENS (cont.)OBSERVANDO A APARÊNCIA DA IMAGEMVocê pode alternar a exibição da borda (no quadro da jenela ou na barra do menu) e na barrade ferramentas na janela Image Viewer.
Encobrindo a Borda
1 Selecione View — Border na janelaImage Viewer para encobrir isto. Oquadro da janela e a barra de menudesaparecem.
• Você pode alternar a borda exibidaclicando na janela Image Viewer paravisualizar o menu View.
Encobrindo a Barra de Ferramentas
1 Selecione View — Toolbar na janelaImage Viewer para fazer desaparecer. Abarra de ferramentas desaparece e ajanela pequena Control contendo abarra de ferramentas de botões aparece.
• Execute este passo novamente parafazer a barra de ferramentasreaparecer.
• Você também pode alternar a barra deferramenta clicando com o botão dolado direito do mouse na janela ImageViewer para fazer aparecer o menuView.
• Você também pode selecionarWindow — Button na janela ImageViewer para fazer aparecer a janelaControl contendo a barra deferramenta dos botões.

19SELECIONANDO A COR DE FUNDO
1 Selecione Preferences — BackgroundColor na janela Index ou na janelaImage Viewer.
2 Selecione a cor de fundo desejada.
3 Clique OK.

20 ALTERANDO O FORMATO DA IMAGEMVocê pode selecionar o formato JPEG, Bitmap (BMP) ou DVF para salvar as suas imagens eajustar os seus parâmetros.
Preferências JPEGAs imagens JPEG são salvas com alta taxa de compressão, tornando-as idéias para a Internet.
1 Selecione Preferences — Save Image najanela Index ou na janela Image Viewer.
2 Selecione JPEG em Image Format.
3 Selecione o tamanho da imagem emImage Size.
• Se o vídeo foi realizado no modo detela ampla, a largura da imagem émaior que no modo padrão. A largurada imagem no modo tela-ampla émostrado em parênteses.
4 Selecione a qualidade da imagem JPEGdeslizando JPEG Quality.
5 Selecione o tipo de correção de imagemNone, Movement ou Field em ImageCorrection.
• Movement: Imagem mal definidacausada por uma sacudida na câmera.
• Field: Salva imagens para o "hard disk"rapidamente quando a opçãoMovement está selecionada.
6 Você pode ver os ajustes previamenteclicando em Preview. Quando finalizar,clique em OK.
7 Salve as imagens desejadas. (Veja aspáginas 12 e 23.)
NOTA• Deslize o cursor JPEG Quality para a direita para abaixar a taxa de compressão e obter
imagem de alta qualidade, aumentando o tamanho do arquivo.Deslize o cursor JPEG Quality para a esquerda para aumentar a taxa de compressão e obterimagens de baixa qualidade e arquivos menores.
• Usando a compressão, você pode guardar mais imagens em disquete, hard disk, etc.

21Preferências BitmapBitmap (BMP) é um formato padrão usado no Windows® e roda em vários softwaresaplicativos.
1 Selecione Preferences — Save Image najanela Index ou na janela Image Viewer.
2 Selecione Bitmap em Image Format.
3 Selecione o tamanho da imagem emImage Size.
• Se o vídeo foi realizido no modo detela ampla, a largura da imagem émaior que no modo padrão. A largurada imagem no modo tela-ampla émostrado em parênteses.
4 Selecione o número de cores em BitmapColors.
5 Selecione o tipo de correção de imagemNone, Movement ou Field em ImageCorrection.
• Movement: Imagem mal definidacausada por uma sacudida na câmera.
• Field: Salva imagens para o "hard disk"rapidamente quando a opçãoMovement está selecionada.
6 Você pode ver os ajustes previamenteclicando em Preview. Quando finalizar,clique em OK.
7 Salve as imagens desejadas. (Veja aspáginas 12 e 23.)

22Preferências DVFDVF é um formato nativo para armazenar imagens estátitas a partir de fita de vídeo digital. Asimagens DVF são salvas sem alteração de dados. Por este motivo não há perda de qualidade.
1 Selecione Preferences — Save Image najanela Index ou na janela Image Viewer.
2 Selecione DVF em Image Format.
3 Clique em OK.
4 Salve as imagens desejadas. (Veja aspáginas 12 e 23.)
ALTERANDO O FORMATO DA IMAGEM (cont.)

23SALVANDO AS IMAGENSSALVANDO O ÍNDICE DE IMAGENSVocê pode salvar o índice de imagens separadamente a partir de seu arquivo de imagem.Antes de salvar uma imagem, ajuste o formato e as preferências desejadas.
1 Clique no índice de imagem desejada najanela Index.
• Para selecionar várias imagens noíndice, mantenha pressionada a teclaCtrl e clique em cada índice deimagem que você deseja salvar.
• Para selecionar vários índices deimagens na seqüência, clique primeirono índice de imagem. Em seguida,mantenha pressionada a tecla shift eclique na última imagem que desejasalvar.
2 Selecione File — Save Image As.
3 Entre com o nome do arquivo e cliqueem Save.
• Se você clicar em Yes quandoaparecer a pergunta “Save all imageswith this default name?”, um númeroserá anexado para o nome "default"selecionado.

24
ADICIONANDO ARQUIVOS DE IMAGEM NA JANELA DE ÍNDICEVocê pode adicionar imagens JPEG, Bitmap (BMP) e DVF na janela Index.
• Para adicionar imagens na janela Index diretamente da fonte de vídeo, veja a página 11.
1 Selecione File — Open.
2 Selecione o formato de imagemdesejado em Files of type.
3 Selecione o arquivo desejado e cliqueem Open.
• Você poderá selecionar váriosarquivos neste momento.
NOTA• Você também pode arrastar e soltar as imagens na janela Index a partir dos arquivos ou do
Windows Explorer. Para maiores detalhes, consulte o manual do Windows® 95/98 ou omanual do computador.
• Quando uma imagem JPEG ou BMP é adicionada na janela Index, o código de tempo não évisualizado.
• Quando uma imagem JPEG ou BMP de qualquer tamanho é adicionada na janela Index, elapassa automaticamente para 720 x 480 (NTSC*1) ou 720 x 576 (PAL*2) pixels.
• Uma imagem cujo formato não é 4:3 passará automaticamente para 4:3 quando foradicionada na janela Index ou for salva.
*1: NTSC (Comissão do Sistema Nacional de Televisão) é o sistema de vídeo utilizado nosEstados Unidos e Japão.
*2: PAL (Revesamento de Fase por Linha) é o sistema de vídeo utilizado na Europa Ocidentale Asia.
SALVANDO IMAGENS (cont.)SALVAR IMAGENS NA JANELA DE OBSERVAÇÃO DE IMAGEM
1 Selecione File — Save Image As najanela Image Viewer.
2 Entre com o nome do arquivo e cliqueem Save.

25
COPIANDO UM ÍNDICE DE IMAGEMVocê pode copiar imagens dentro da janela Index.
1 Clique na imagem que você desejacopiar.
2 Enquanto mantém pressionada a teclaCtrl, clique com o botão do ladoesquerdo do mouse no índice deimagem que você deseja copiar . Emseguida, arraste-a para a posiçãodesejada.
SALVANDO IMAGENS COMO EM UM ÁLBUMVocê pode salvar suas imagens na janela Index como se fosse em um álbum.
1 Para criar um novo álbum, clique nobotão Save Album na barra deferramentas na janela Index.
2 Entre com o nome desejado e clique emSave.
• Para salvar um álbum modificado,selecione File — Save Album.
SALVANDO IMAGENS COMO EM UM ÁLBUM

26 DELETANDO UM ÍNDICE DE IMAGEMDELETANDO UM ÍNDICE DE IMAGEMVocê pode deletar imagens da janela Index.
1 Clique sobre a imagem que você desejadeletar.
• Para selecionar vários índices deimagens, mantenha pressionada atecla Ctrl e clique em cada índice quedeseja deletar.
• Para selecionar várias seqüências deíndices de imagens, clique sobre oprimeiro índice de imagem. Emseguida, mantenha pressionada a teclaShift e clique no último índice deimagem para salvar.
2 Selecione Edit — Delete.
• Alternativamente, você podepressionar a tecla Del.
3 Em Delete (número) Image(s)?, cliqueem Yes.
MOVIMENTANDO UM ÍNDICE DE IMAGEMVocê pode mover as imagens dentro da janela Index.
1 Clique na imagem que você desejamover.
2 Clique e segure a tecla do lado esquerdodo mouse sobre o índice de imagem quedeseja mover. Em seguida, arraste-o parao ponto desejado.

27ADICIONANOD IMAGENS PARA UM ÁLBUMADICIONANDO IMAGENS PARA UM ÁLBUMVocê pode adicionar imagens para um álbum capturando-as a partir de uma fonte de vídeo ouimportando-as a partir do "hard disk" de um PC (JPEG/Bitmap/DVF).
NOTAS• Quando uma imagem JPEG ou Bitmap é
adicionada na janela Index, o código detempo não é visualizado.
• Quando uma imagem JPEG ou Bitmap éadicionada na janela Index, ela passaautomaticamente para 720 x 480 (NTSC)ou 720 x 576 (PAL) pixels.
1 Para capturar imagens a partir de umafonte de vídeo...Abra o álbum no qual deseja adicionaras imagens. Em seguida, capture asimagens desejadas. (Veja as páginas 11,14 e 15.)
Para importar imagens a partir do HardDisck de um PC...Arraste os arquivos de imagensdesejados para a janela Index . Cadaarquivo é adicionado no final do índice.

28 COPIANDO UMA IMAGEMCOPIANDO UMA IMAGEM PARA DENTRO DO CLIPBOARDVocê pode copiar uma imagem da janela Image Viewer para dentro do "clipboard" parautilizá-la em outro aplicativo.
1 Selecione Edit — Copy.
• Alternativamente você podepressionar a tecla Ctrl-C.
NOTA• Os dados da imagem copiada para o "clipboard" ficam com 640 x 480 (padrão) ou com
848 x 480 (largura) pixels.
COLANDO UMA IMAGEM A PARTIR DO CLIPBOARDVocê pode colar uma imagem a partir do "clipboard" para outro aplicativo.
1 Dentro do aplicativo desejado (comoum programa de edição de imagem),pressione a tecla Ctrl-V para colar aimagem guardada no "clipboard".
• Para maiores detalhes, consulte omanual de instruções do aplicativo.
NOTA• Esta função pode não funcionar direito se muitas imagens são visualizadas na tela ao
mesmo tempo.• Os dados da imagem copiada para o "clipboard" ficam com 640 x 480 (padrão) ou com
848 x 480 (largura) pixels.• Feche o JLIP Video Capture após carregar outro aplicativo. Se ambos os programas estão
rodando ao mesmo tempo, o PC pode ficar instável devido o alto consumo de memória.

29EDITANDO UMA IMAGEMVocê pode carregar uma imagem externa no aplicativo de edição de imagem para modificá-la.Antes de usar esta função, o aplicativo de edição de imagem deve ser instalado.
1 Selecione Edit — Open Editor na janelaImage Viewer.
ADVERTÊNCIA• Consulte as instruções do aplicativo de edição de imagem para maiores informações sobre
a operação.• O aplicativo de edição de imagem mais recentemente instalado é aberto quando Open
Editor é selecionado. Se você deseja fazer um "link" para um aplicativo diferente de ediçãode imagem, consulte a seção Help no Windows®.
• Esta função utiliza "links" para carregar a própria aplicação. Dependendo da configuraçãodo seu PC , uma aplicação diferente pode ser carregada.
• Selecione o formato da imagem para usar em Preferences — Save Image.• Se o formato DVF é selecionado, esta função fica indisponível. Selecione JPEG ou Bitmap
em Preferences — Save Image para usar esta função.• Feche o JLIP Video Capture após carregar outro aplicativo. Se ambos os programas estão
rodando ao mesmo tempo, o PC pode ficar instável devido o alto consumo de memória.

30
EXIBINDO UM ÁLBUM HTML
CRIANDO UM ÁLBUM HTMLVocê pode salvar imagens na janela Index como um álbum HTML para ser observado naInternet.
SALVANDO IMAGENS NO FORMATO HTML
1 Selecione a imagem desejada para salvá-lana janela Index. (Veja a página 23.)
• Se um índice de imagem não foiselecionado, todos os índices serãosalvos como um álbum HTML.
2 Selecione File — Make HTML Album.
3 Entre com o nome do arquivo HTML eclique em Save.
4 Entre com um título para o álbum nocampo Title Input e clique em OK.
• Um arquivo HTML e uma pastacontendo imagens individuais sãosalvas. O arquivo HTML e a pastausam o mesmo nome.
ADVERTÊNCIA• Imagens salvas em um álbum HTML são convertidas para o formato JPEG com 75 de
qualidade.• A cor de fundo do álbum HTML é a mesma que a da janela Index quando o ajuste está
para Default ou User Defined.• O JLIP Video Capture não pode abrir um álbum HTML.• Quando mover um arquivo e uma pasta HTML, certifique-se que eles sejam guardados no
mesmo lugar. O arquivo HTML usa um atalho para carregar o diretório de imagens.
1 Selecione File — Open HTML Albumpara abrir o álbum HTML na Internet.
• Álbuns no formato HTML tambémpodem ser enviados por correioeletrônico como páginas da Web.

31
6, 7
CORREÇÃO DE PROBLEMAS
• Confirme se a fonte de vídeo está conectadacorretamente ao Adaptador de AlimentaçãoAC.
• Confirme se o cabo conectado entre a fontede vídeo e o PC está correto.
• Ligue a alimentação da fonte de vídeo antesde acionar o JLIP Video Capture.
• Se uma imagem estática não foi detectadaapós clicar Scan na janela JLIP Devices duasou três vezes, experimente desligar o PC e oaparelho fonte de vídeo e confirme se aconexão entre eles está correta. Em seguida,ligue-os novamente.
• Confirme se a janela JLIP Devices estáoperando corretamente. Em seguida, cliqueem Scan.
• Se você estiver usando um modem integradoou IrDA, a porta COM RS-232C pode estarocupada. Neste caso, clique no botão direitodo mouse para selecionar My Computer. Emseguida, selecione Properties — SystemProperties — Device Manager. Clique emPorts (COM & LPT) para confirmar qualporta COM está disponível. Se as portasCOM estão ocupadas, ajuste a porta COMusada para drive do modem ou IrDA para aposição Invalid.
• Se o driver USB ou Câmera Estática Digitalestá instalado em seu PC, a porta RS-232Cpode não estar disponível para o uso.
• Dependendo das especificações do seu PCpode ser necessário alterar os ajustes doBIOS.
Problema Causa Pág.
A fonte de vídeo conectadanão pode ser detectada.A porta COM não pode serajustada.

32
6, 9, 11,14
CORREÇÃO DE PROBLEMAS (cont.)
• Esta função não pode operar corretamentealgumas vezes, dependendo dasespecificações do seu PC e do ambienteoperacional.
• Isto pode ocorrer se você mover a janela DVController, acionar a barra de rolagem ourealizar alguma operação durante a capturade imagem.
• Isto pode ocorrer se os dados corretos nãopodem ser transmitidos devido a fita devídeo estar danificada.
• Isto pode ocorrer se a fita foi gravada nomodo LP e reproduzida em uma fonte devídeo diferente daquela onde foi gravada.Reproduza as fitas de vídeo nos mesmosaparelhos onde foram gravadas.
• Deve haver algum software utilitário rodandono fundo. Não deixe programas de fundorodando, pois eles usam o mesmoprocessador que o JLIP Video Capture e aomesmo tempo.
Problema Causa Pág.
NOTAQuando estiver usando um "laptop", a operação pode ser interrompida pela advertência debateria fraca.
• Se houver software de monitoração do estado da bateria rodando na pasta StartUp ...Feche o aplicativo, ou delete/remova o ícone da pasta StartUp e reinicialize o seu PC.
• Se você estiver usando um gerenciador de alimentação em seu PC...Clique o botão direito do mouse para selecionar My Computer. Em seguida, selecioneProperties — System Properties — Device Manager — System Devices — AdvancedPower Management Support. Siga os passos apropriados abaixo.
Para o Windows® 95, clique Settings e desabilite Enable power management support (amarca (u) próxima ao nome desaparece).Para o Windows® 98, selecione Disable in this hardware profile (a marca (u) próxima aonome desaparece).
A captura automática nãofunciona corretamente.

33
SEÇÃO DO SOFTWAREJLIP VIDEO PRODUCER
Você pode procurar as últimas informações (emInglês) sobre o software fornecido em nossoWorld Wide Web Server.http://www.jvc-victor.co.jp/english/index-e.html

34
Serial Port Selection
Select a Serial Port.
OK CANCEL
COM 1
COM 2
COM 3
COM 4
Initializing JLIP
Now checking devices' ID ...
ID:10
INICIALIZANDO O JLIP VIDEO PRODUCERInicializando JLIP Video Producer
1 Conecte o aparelho fonte de vídeo parao PC usando o cabo de conexão JLIP. Emseguida, ligue a fonte de vídeo.
2 Ligue o PC e inicialize oMultiMediaNavigator.
3 Mova a ponta do mouse sobre o JLIPVideo Picture e clique para abrir oprograma.
•O programa JLIP Video Producer estáaberto.
4 Quando a caixa de diálogo Serial PortSelection aparecer, selecione o númeroda porta que você vai usar para fazer aconexão entre a fonte de vídeo e o PC.
•Se os conectores do PC são numeradosem A, B, C, etc., A corresponde a 1.
5 Clique em OK.
•Se a conexão estiver correta, a caixa dediálogo Device Selection aparecerá.
•A mensagem de erro “No devicesdetected to connect. Power ON alldevices in system.” aparecerá…... quando um número errado é
selecionado.... quando a conexão está errada.... quando o número ID da fonte de
vídeo está errado.... quando a fonte de vídeo não está
ligada.... Se isso ocorrer, verifique as
conexões, a alimentação da fonte devídeo e tente novamente.
•Quando todas as portas seriais COMestão ocupadas com outros aplicativos,a mensagem de erro “Error — Thisapplication will close. Check devices— Confirm that power is ON.”aparece. Deixe uma porta serial COMlivre antes de inicializar o software JLIPVideo Producer (consulte o manual deinstruções do computador para maioresdetalhes).

35Device Selection
Select device to control.
DISCONNECT06:VCRCAMERA
VCR
VIDEO PRINTER
OK
CANCEL
DISCONNECT
Recorder Selection
Select devices to control.
USE EDIT JACK06:VCRCAMERA
VCROK
CANCEL
JLIP VIDEO PRODUCER
FILE
POWER
PROGRAM PLAYBACK
COUNTER Drop
MEMO
ID
SCENE CUT IN CUT OUT
SCENE
ELAPSED TIME 00:00:00:00F
IN/OUT
OFFON
00:00:00:11F 06
File Set-up HelpWindowEdit
START
B W
EC
TC
BF WFB W
ID ChangeDevice ChangeName ChangeRecorder Select
Record TimingPre-rollCounter Reset
Function Set
Close SerialInitialize
Set-up
6 Selecione o nome do aparelho fonte devídeo no box de diálogo DeviceSelection. Em seguida, clique em OKpara ir até a janela JLIP VIDEOPRODUCER.•Esta função torna possível selecionar
uma segunda fonte de vídeo de tipodiferente simultaneamente, porém éimpossível selecionar dois aparelhos domesmo tipo.
7 Selecione Set-up — Recorder Select.O box de diálogo Recorder Selectionaparece. Em seguida, clique em OK.

36
JLIP VIDEO PRODUCER
FILE
POWER
PROGRAM PLAYBACK
COUNTER Drop
MEMO
ID
SCENE CUT IN CUT OUT
SCENE
ELAPSED TIME 00:04:58:19F
IN/OUT
OFFON
00:00:00:09F 06
File Set-up HelpWindowEdit
START
01020304
00:05:00:1200:06:10:1200:07:33:1000:08:51:05
00:06:04:1600:07:30:1500:08:45:1500:10:13:12
BF
B W
EC
BF
WF
TC
WFB W
JANELA DE BOTÕES E DISPLAYS DO JLIP VIDEO CAPTURE
Box de controle do menu
Barra do menu
1. Botões POWER
2. Sistema COUNTER
3. Visor do contador de fita
4. Número ID
Barra de título
5. Nome do ARQUIVO
Botão ícone
6. MEMÓRIA
14. Botões deEfeito Fade/Wipe
15. Exibição de mensagem
12. Botão de ponto IN/OUT
13. Botões P.AE/Effect
9. Botão START
8. Botão SCENE
11. Botões de operação do aparelhofonte de vídeo
10. TEMPO DECORRIDO
7. Ponto de exposição IN/OUT
Quando conectado para a câmera de vídeo digital, o passo abaixo não pode ser executado:● Set-up — Counter Reset
Uma vez que a câmera de vídeo grava os dados do contador na fita como o código detempo, não é possível reinicializar o contador.

37 1. Botões POWER
• Liga/desliga a fonte de vídeo.• Se a alimentação da fonte de vídeo não
é ligada antes do início da operação,não será possível ligar/desligar acâmera através destes botões.
• Algumas fontes de vídeo não podemser ligadas/desligadas clicando nestesbotões.
2. COUNTER system
3. Visor do contador da fita• Exibe a posição atual da fita.ex.
00: 01: 45: 10F(Horas : Minutos : Segundos : Quadros)
4. Número ID• Exibe o número ID da fonte de vídeo.
5. Nome do ARQUIVO• Exibe o nome do arquivo quando o
programa é carregado ou salvo.ex. viagem
6. MEMO• Exibe as observações que você inseriu.
(Veja a página 41.)ex. Viagem pela Europa
7. Exibe o ponto de entrada/saída(IN/OUT)• Você pode ter até 99 pontos de
entrada/saída por arquivo.
8. Botão SCENE• Reproduz uma única cena programada.• Funciona somente com uma fonte de
vídeo.
9. Botão START• Inicia a edição. As cenas são gravadas
em ordem numérica. Quando a ediçãose inicia, este botão muda para STOP.
10. TEMPO DECORRIDO• Exibe o tempo total decorrido de cenas
programadas.
11. Botões de operação do aparelhofonte de vídeo• Opera a finte de vídeo.
Stop button
REW/REW Search button
Play button
FF/FF Search button
Pause button
Reverse Slow button
Forward Slow button
• Para iniciar a procura em câmera lentapara frente e para trás, primeiro cliqueno botão de Pause e depois clique nobotão Reverse/Forward slow.
• As funções do aparelho fonte de vídeonão podem funcionar pelos botõesacima.
• Selecione Window — VCR Control najanela VCR Control. Você podecontrolar a fonte de vídeo a partir destajanela.
12. Botão de entrada/saída IN/OUT• Registre os pontos de corte de entrada
e saída da cena que você deseja editar.
13. Botões de Efeito/P.AE• Selecione um dos 5 efeitos disponíveis
5 P.AE/Effects por cena programada.• Para cancelar o efeito selecionado,
pressione o botão EC (Effect Clear).
14. Botões de Efeito Fade/Wipe• Selecione um dos 7 quadros Wipes ou
um dos 10 Fades/Wipes disponíveis portransição de cena.
• Para cancelar o efeito selecionado,pressione o botão TC (Transition Clear).
15. Exibição de mensagem• Exibe o modo da fonte de vídeo, etc.
Para fechar o JLIP Video Producer,selecione File — Edit.
NOTA:Se você necessitar de ajuda, vá até a janelaJLIP Video Producer Help e selecioneHelp — Contents.

38 OPERAÇÕES BÁSICAS
JLIP VIDEO PRODUCER
FILE
POWER
PROGRAM PLAYBACK
COUNTER Drop
MEMO
ID
SCENE CUT IN CUT OUT
SCENE
ELAPSED TIME 00:04:58:19F
IN/OUT
OFFON
00:00:00:09F 06
File Set-up HelpWindowEdit
START
01020304
00:05:00:1200:06:10:1200:07:33:1000:08:51:05
00:06:04:1600:07:30:1500:08:45:1500:10:13:12
BF
WF B W
EC
BF
TC
WFB W
Ajustando os pontos de entrada/saída
1 Clique em ©.•A reprodução das imagens aparecem
na tela do Monitor de TV.
2 Selecione Set-up — Function Set e, emseguida, selecione Edit Tape.Para inserir pontos de entrada/saída doscortes, clique no botão IN/OUT noinício e fim da cena que deseja editar.•Ajuste os pontos de entrada e saída de
cena de maneira que o corte da cenavenha depois da entrada de cena.
•Se uma cena não tem ponto de corte, areprodução do programa ou a cópiaestarão inabilitadas para a cena.
•Se você ajustar o ponto de corte noinício da fita ou se o ponto de corte foiinserido no final da fita, a edição nãopoderá funcionar corretamente.
•O contador da câmera de vídeo digitalnão pode ser reinicializado.
Operando o aparelho fonte de vídeo
1 Ajuste o aparelho fonte de vídeo para omodo Play e insira uma fita pré-gravada.
2 Clique em ©.•A reprodução das imagens aparecem
na tela do Monitor de TV.

39JLIP VIDEO PRODUCER
FILE
POWER
PROGRAM PLAYBACK
COUNTER Drop
MEMO
ID
SCENE CUT IN CUT OUT
SCENE
ELAPSED TIME 00:04:58:19F
IN/OUT
OFFON
00:00:00:09F 06
File Set-up HelpWindowEdit
START
01020304
00:05:00:1200:06:10:1200:07:33:1000:08:51:05
00:06:04:1600:07:30:1500:08:45:1500:10:13:12
BF
WF B W
EC
BF
TC
WFB W
JLIP VIDEO PRODUCER
FILE
POWER
PROGRAM PLAYBACK
COUNTER Drop
MEMO
ID
SCENE CUT IN CUT OUT
SCENE
ELAPSED TIME 00:04:58:19F
IN/OUT
OFFON
00:00:00:09F 06
File Set-up HelpWindowEdit
START
01020304
00:05:00:1200:06:10:1200:07:33:1000:08:51:05
00:06:04:1600:07:30:1500:08:45:1500:10:13:12
BF
WF B W
EC
BF
TC
WFB W
Reprodução de uma cena programada
1 Clique sobre a linha onde deseja inseriros pontos de corte de entrada e saída decena. Os valores são exibidospreviamente na linha realçada.
2 Clique em SCENE.•A fonte de vídeo localiza a cena indo
até o ponto de entrada e inicia areprodução no ponto determinado. Areprodução pára ao atingir o ponto decorte .
NOTA:Quando uma única cena é programada como efeito Fade/Wipe é reproduzida, esta cenase realiza sem o efeito Fade/Wipe Effect.
Reprodução de todas as cenas programadas
1 Clique em START.•A fonte de vídeo inicia a reprodução
das cenas em ordem numérica e páraimediatamente após o ponto de corteda última cena.
NOTAS:● Durante a reprodução de cenas
programadas não é possível realizarqualquer outra operação que não seja atecla STOP.Se você tentar realizar qualquer outraoperação poderá ocorrer malfuncionamento.
● Se SCENE ou START é clicado no final dafita, a fonte de vídeo não funcionarácorretamente.
● Se houver partes em branco na fita, ascenas não serão editadas corretamente.

40
JLIP VIDEO PRODUCER
FILE
POWER
PROGRAM PLAYBACK
COUNTER Drop
MEMO
ID
SCENE CUT IN CUT OUT
SCENE
ELAPSED TIME 00:04:58:19F
IN/OUT
OFFON
00:00:00:09F 06
File Set-up HelpWindowEdit
START
01020304
00:05:00:1200:06:10:1200:07:33:1000:08:51:05
00:06:04:1600:07:30:1500:08:45:1500:10:13:12
BF
WF B W
EC
BF
TC
WFB W
JLIP VIDEO PRODUCER
FILE
POWER
PROGRAM PLAYBACK
COUNTER Drop
MEMO
ID
SCENE CUT IN CUT OUT
SCENE
ELAPSED TIME 00:00:00:00F
IN/OUT
OFFON
00:00:00:11F 06
File Set-up HelpWindowEdit
START
ID ChangeDevice ChangeName ChangeRecorder Select
Record TimingPre-rollCounter Reset
Function Set
Close SerialInitialize
Set-up
Long
B W
EC
BFStandard
TC
WFB W
OPERAÇÕES BÁSICAS (cont.)EdiçãoVocê pode gravar todas as cenasprogramadas em uma fita usando umgravador.
1 Certifique-se que a fita está com alingüeta de proteção que permite agravação. Insira a fita dentro do gravadore coloque-o em pausa de gravação.
2 Clique em START.Quando a edição parar, a fonte de vídeoentra no modo de parada (stop) e ogravador entra em pausa de gravação.•Durante a edição, você não deve
realizar nenhuma operação que nãoseja o pressionamento da tecla STOP.Se outras operações forem realizadas,ocorrerá mal funcionamento.
3 Pare a gravação do deck.
NOTAS:● Para maiores informações sobre edição,
consulte o manual de instruções da fontede vídeo.
● Pode haver uma pequena margem entre ospontos de corte de entrada/saída que vocêrealizou em relação às cenas copiadas.
● Se houver distorção nos pontos de entrada/saída de imagem quando usar um gravadorcom busca em alta velocidade (Turbo),altere o ajuste de tempo Pre-roll deStandard para Long.

41
Save a program list
FILE NAME
MEMO
DIRECTORYtravel
CANCEL
OK
DRIVEc:
c: \jliptape
Europe Tour
JLIP VIDEO PRODUCER
FILE
POWER
PROGRAM PLAYBACK
COUNTER Drop
MEMO
ID
SCENE CUT IN CUT OUT
SCENE
ELAPSED TIME 00:04:58:19F
IN/OUT
OFFON
00:00:00:09F 06
File Set-up HelpWindowEdit
START
01020304
00:05:00:1200:06:10:1200:07:33:1000:08:51:05
00:06:04:1600:07:30:1500:08:45:1500:10:13:12
BF
New
OpenSaveSave As...
Exit
Ctrl+N
Ctrl+OCtrl+SCtrl+A
File
B W
EC
BF
WF
TC
WFB W
Salvando a lista de programa noHard DiskÉ possível salvar no PC todas as informaçõesde cenas programadas como se fosse umarquivo.
1 Selecione File — Save As.•A caixa de diálogo Save a program list
aparece.
2 Entre com o nome do arquivo (até 8caracteres) no campo FILE NAME.•A extensão .jlp deverá ser acrescentada
para o nome do arquivo. ex.: viagem.jlp•Você também poderá inserir um
comentário (até 30 caracteres) nocampo MEMO.
3 Clique em OK para salvar o arquivo noHard Disk.
NOTA:A informação da cena programada que ésalva inclui somente os dados de leitura dospontos de entrada/saída, Efeitos Fade/Wipe eP.AE. As imagens não são salvas.
Salvando a lista de programa em umdisquetePrepare o disquete criando um diretório denome JLIP e sub-diretório tape.
1 Clique em Ä no DRIVE para selecionaro drive do disquete.
2 Clique em tape no DIRECTORY.
3 Clique em OK.
NOTA:Se você desejar sair do JLIP Video Producerantes de salvar o arquivo, ele será perdido.Certifique-se de salvar o arquivo antes de sairdo JLIP Video Producer se desejar guardar oassunto.

42
Open a program list
FILE NAME
MEMO
DIRECTORYtravel. jlp
CANCEL
OK
DRIVEc:
travel. jlp
c: \jliptape
Europe Tour
JLIP VIDEO PRODUCER
FILE
POWER
PROGRAM PLAYBACK
COUNTER Drop
MEMO
ID
SCENE CUT IN CUT OUT
SCENE
ELAPSED TIME 00:04:58:19F
IN/OUT
OFFON
00:00:00:09F 06
File Set-up HelpWindowEdit
START
01020304
00:05:00:1200:06:10:1200:07:33:1000:08:51:05
00:06:04:1600:07:30:1500:08:45:1500:10:13:12
BF
New
OpenSaveSave As...
Exit
Ctrl+N
Ctrl+OCtrl+SCtrl+A
File
B W
EC
BF
WF
TC
WFB W
OPERAÇÕES BÁSICAS (cont.)
Corrigindo a contagem de dadosprogramados
1 Clique duas vezes sobre a cena quedeseja modificar.
OU . . .Clique sobre a cena que você desejamodificar e selecione Edit — Modify.•A caixa de diálogo Modify Edit Points
aparece. (Veja a página 43.)
2 Clique sobre a parte a ser corrigida einsira o novo valor. Clique em OK.
Cortando uma cena
1 Clique sobre a cena que deseja cortar.
2 Selecione Edit — Cut.•A mensagem “Scene No. (número) will
be deleted.” aparece.Para cortar a cena, clique em OK.
Cortando todas as cenas programadas
1 Selecione Edit — All Clear. A mensagem“OK to delete all programmed scenes?”aparece. Para cortar todas as cenas,clique em OK.
Corrigindo e cortando a contagem de dados programados
1 Selecione File — Open.•A caixa de diálogo Open a program list
aparece.
2 Os nomes dos arquivos salvos aparecemno campo FILE NAME. Clique sobre onome do arquivo que você deseja queapareça dentro do campo.
3 Clique em OK para carregar o arquivo.•A janela JLIP Video Producer volta.
Abrindo e salvando um arquivo em disquete
1 Insira o disque no drive .
2 Clique em Ä no DRIVE para selecionaro disquete.
3 Abra tape no DIRECTORY.
4 Siga os passos 2 e 3 da seção Abrindo esalvando arquivo à esquerda.

43
Modify Edit Points
12: : :12 10 F
18: : :16 50 F
OK CANCEL
Enter the new [in] and/or [out] points.
IN POINT
OUT POINT 00
00
JLIP VIDEO PRODUCER
FILE
POWER
PROGRAM PLAYBACK
COUNTER Drop
MEMO
ID
SCENE CUT IN CUT OUT
SCENE
ELAPSED TIME 00:04:58:19F
IN/OUT
OFFON
00:00:00:09F 06
File Set-up HelpWindowEdit
START
01020304
00:05:00:1200:06:10:1200:07:33:1000:08:51:05
00:06:04:1600:07:30:1500:08:45:1500:10:13:12
BF
New
OpenSaveSave As...
Exit
Ctrl+N
Ctrl+OCtrl+SCtrl+A
File
B W
EC
BF
WF
TC
WFB W
Transferindo uma cena programada paraoutra posição
1 Clique sobre a cena que você desejatransferir e selecione Edit — Cut.•A mensagem “Scene No. (número) will
be deleted.” aparece.Para cortar a cena, clique em OK.
2 Clique no número da cena anterior aoponto que você deseja para transferir.
3 Selecione Edit — Paste.
Copiando a cena programada para outraposição
1 Clique sobre a cena que você desejacopiar.
2 Selecione Edit — Copy.
3 Clique no número da cena anterior aoponto que você deseja copiar.
4 Selecione Edit — Paste.
NOTA:Não é possível copiar uma cena antes dacena 01.
Renomeando um arquivoSalvando um programa usando o mesmo nome como renomear o programa anteriormentesalvo no arquivo.
1 Após abrir o arquivo e modificar o contador de dados (veja a página 42), selecioneFile — Save e clique em OK.•A mensagem “This file already exists. Do you want to overwrite it ?” aparece.
Para renomear o arquivo, clique em OK.

44
JLIP VIDEO PRODUCER
FILE
POWER
PROGRAM PLAYBACK
COUNTER Drop
MEMO
ID
SCENE CUT IN CUT OUT
SCENE
ELAPSED TIME 00:04:58:19F
IN/OUT
OFFON
00:00:00:09F 06
File Set-up HelpWindowEdit
START
01020304
00:05:00:1200:06:10:1200:07:33:1000:08:51:05
00:06:04:1600:07:30:1500:08:45:1500:10:13:12
BF
B W
EC
BF
WF
TC
WFB W
BF
JLIP VIDEO PRODUCER
FILE
POWER
PROGRAM PLAYBACK
COUNTER Drop
MEMO
ID
SCENE CUT IN CUT OUT
SCENE
ELAPSED TIME 00:04:58:19F
IN/OUT
OFFON
00:00:00:09F 06
File Set-up HelpWindowEdit
START
01020304
00:05:00:1200:06:10:1200:07:33:1000:08:51:05
00:06:04:1600:07:30:1500:08:45:1500:10:13:12 B W
EC
BF
WF
TC
WFB W
OPERAÇÕES BÁSICAS (cont.)Selecione P.AE/EffectExistem 5 P.AE/Effects disponíveis para vocêenriquecer as cenas programadas. Você podeselecionar apenas um efeito por cenaprogramada.
1 Clique sobre a cena que você desejausar o efeito P.AE/Effect.
2 Clique no botão P.AE/Effect desejado. Aindicação do efeito selecionado pode servisualizado à esquerda do ponto deentrada de corte.
Para cancelar o efeito P.AE/Effectselecionado. . .Clique sobre a cena que você colocou oefeito e deseja cancelar. Em seguida,clique no botão EC (Effect Clear).
Selecionando um Efeito Fade/WipeExistem 17 Fades/Wipes disponíveis para astransições de cena.
1 Clique sobre a cena que você desejausar o efeito Fade/Wipe.
2 Clique no botão do efeito Fade/Wipedesejado.A indicação do efeito selecionado évisualizada à direita do ponto de saídade corte.•O efeito Fade/Wipe é executado entre a
cena selecionada.Para executar um Efeito Fade/Wipe noponto de entrada da cena 01 . . .Clique sobre a linha branca abaixo dacena 01 e selecione o efeito que vocêdeseja.Para cancelar o Efeito Fade/Wipeselecionado . . .Clique sobre a cena que tem o efeito quevocê deseja cancelar. Em seguida,pressione o botão TC (Transition Clear).
NOTA:Se você usar os Efeitos Sepia ou Monotone,não será possível usar os efeitos Dissolve ouFader preto e branco Fade/Wipe.

45
Botões de EfeitosFade/WipeSHUTTER WIPEA nova cena entra em wipe-in sobre aanterior partindo do centro da tela para otopo e para a parte inferior da tela.
BLACK FADERFade in ou out com tela preta.
CORNER WIPEWipe-in em uma tela preta a partir docanto superior direito para o cantoinferior esquerdo, ou wipe-out a partir docanto superior esquerdo para o superiordireito, deixando uma tela preta.
WINDOW WIPEA cena se inicia no centro de uma telapreta com wipe-in em direção aos cantosda tela, ou vem dos cantos com umgradativo wipe-out para o centro.
SLIDE WIPEWipe-in da direita para a esquerda ouwipe-out da esquerda para a direita.
DOOR WIPEWipe-in como se fossem as duas metadesde uma tela preta se abrindo para aesquerda e para a direita, revelando acena, ou wipe-out, com o reaparecimentoda tela preta a partir da esquerda e dadireita para cobrir a cena.
SCROLL WIPEA cena entra em wipe-in a partir da parteinferior da tela para o topo de uma telapreta, ou wipe-out a partir do topo para aparte inferior, deixando a tela preta.
SHUTTER WIPEWipe-in em direção ao centro de umatela preta a partir do topo e da parteinferior da tela, ou wipe-out a partir docentro em direção ao topo par a parteinferior, deixando a tela preta.
WHITE FADERFade in ou out em uma tela branca.
BLACK & WHITE FADERFade in para uma tela colorida a partir deuma tela preta e branca ou fade out apartir de uma tela colorida para uma telapreta e branca.
MOSAIC FADERFade in ou out com efeito de mosaico.
TRANSITION CLEARCancela o efeito Fade/Wipe selecionado.
Botões de Efeito Fade/WipeDISSOLVEA nova cena aparece gradualmenteenquanto que a outra cena desaparece.
CORNER WIPEA nova cena entra em wipe-in sobre aanterior a partir do canto superior datela para o canto esquerdo inferior.
WINDOW WIPEA próxima cena entra gradualmenteem wipe-in sobre a anterior a partir docentro da tela em direção aos cantos,cobrindo a cena anterior.
SLIDE WIPEA próxima cena entra gradualmenteem wipe-in a partir do centro da telaem direção aos cantos a partir dadireita para a esquerda.
DOOR WIPEA cena anterior entra em wipe-out apartir do centro para a direita e para aesquerda, como se fosse uma portaabrindo para revelar a próxima cena.
SCROLL WIPEA nova cena entra em wipe-in sobre acena anterior partindo da parte inferiorpara o topo da tela.
Botões P.AE/EffectSEPIACenas gravadas com um tom marromcomo se fossem uma foto antiga.Combine-o com o modo cinema paraobter uma aparência clássica.
VIDEO ECHOAdiciona um “fantasma” para oassunto que se está filmando, dando àssuas gravação uma sensação de“fantasia”.
STROBEAs suas gravações parecem uma sériede fotos consecutivas.
CLASSIC FILMDá às cenas gravadas um efeito deestroboscópio.
MONOTONEDá aparência de um filme clássico empreto e branco. Use-a junto com afunção Wide Cinema para aumentar oefeito de "filmeclássico".
EFFECT CLEARCancela os efeitos P.AE. selecionados.
B W
EC
BF
WF
B W
TC
Botões P.AE/Effect e Fade/Wipe Effect

46
ID Change
Select the device to change.
06:VCRCAMERAVCR
VIDEO PRINTER
CHANGE
CHANGE
CLOSE
ID Change
CANCELOK
06ID =
Enter a number between 1 and 99.
OPERAÇÕES AVANÇADASAlterando o número IDVocê pode alterar o número ID do aparelho conectado.O número ID ajustado de fábrica é 06.
1 Selecione Set-up — ID Change.• A caixa de diálogo ID Change aparece.
2 Clique sobre o nome do aparelho edepois clique em CHANGE.•A caixa de diálogo aparece para
permitir que você entre com o novonúmero ID.
3 Entre com o novo número ID.
4 Clique em OK.•A mensagem “The device ID will be
changed.” aparece.Clicando novamente em OK o novonúmero ID é ajustado.
5 Clique em CLOSE.
NOTA:Não entre com o número ID 00, pois o JLIPVideo Capture não reconhece o númeroID 00.
1 Selecione Set-up — Initialize.
Conectando outro aparelho durante a operaçãoQuando você conectar outro aparelho durante a operação, é necessário a inicialização paraconfirmar o aparelho conectado. (Isto não é necessário para rodar o JLIP Video Producernovamente a partir do início.)

47Name Change
Select the device to change.
06:VCRCAMERAVCR
VIDEO PRINTER
CHANGE
CHANGE
CLOSE
Name Change
CANCELOK
06 =
Enter new name (up to 20 letters).
Alterando o nome do aparelho
1 Selecione Set-up — Name Change.•A caixa de diálogo Name Change
aparece.
2 Clique sobre o nome do aparelho edepois dlique em CHANGE.•O nome da caixa de diálogo aparece
para permitir a você entrar com o novonome.
3 Entre com o novo nome.
4 Clique em OK.•O box de mensagem “Device name
will be changed.” aparece.Clicando novamente em OK o nomedo novo aparelho é ajustado e aparecena caixa de diálogo Name Change.
5 Clique em CLOSE.

48
Record Time Correction
OK CANCEL
Type in the value from 0.00(sec) to 2.60(sec),to adjust pause time during editing.
Adjustment = 1.30 (sec)
JLIP VIDEO PRODUCER
FILE
POWER
PROGRAM PLAYBACK
COUNTER Drop
MEMO
ID
SCENE CUT IN CUT OUT
SCENE
ELAPSED TIME 00:04:58:19F
IN/OUT
OFFON
00:06:38:11F 06
File Set-up HelpWindowEdit
START
B W
EC
BF
01020304
00:05:00:1200:06:10:1200:07:33:1000:08:51:05
00:06:04:1600:07:30:1500:08:45:1500:10:13:12
BF
ID ChangeDevice ChangeName ChangeRecorder Select
Record TimingPre-rollCounter Reset
Function Set
Close SerialInitialize
Set-up
Cut in pointCut out point
WF
TC
WFB W
OPERAÇÕES AVANÇADAS (cont.)Ajustando o intervalo entre o armazenamento do ponto de entrada e saída noPC e no gravador que vai copiarDurante a cópia, o início da cena armazenada no PC pode ser perdida, ou a cena que vocêpriorizou para a transição nos pontos de entrada e saída podem ser copiadas no gravador.Quando isso ocorrer, ajuste o intervalo de edição para um valor mais preciso.
4 Clique em OK.•O novo valor é armazenado no PC.
5 Para verificar a sincronização exata dospontos de entrada e saída, copie ascenas armazenadas e depois reproduza.
NOTA:Mesmo que a sincronização entre os pontosde entrada e saída estejam ajustados, podehaver uma ligeira margem entre os pontosajustados para a entrada e saída e as cenascopiadas.
1 Após a cópia (veja a página 40),reproduza uma cena para checar asincronização do ponto de entrada esaída da cena copiada.
2 Para ajustar o ponto de entrada (IN),selecione Set-up — Record Timing —Cut in point.•Para ajustar o ponto de saída (OUT),
selecione Set-up — Record Timing —Cut out point.
•O box de diálogo Record TimeCorrection aparece.
3 Para ajustar o ponto de sincronização deentrada (IN), entre com o novo valor apartir de 0.00 seg. para 2.60 seg.Ponto de entrada (IN):quando a cena se inicia muito cedo,entre com um valor menor que o atual.Ponto de entrada (IN):quando a cena se inicia muito atrasada,entre com um valor maior que o atual.•O ajuste de fábrica é 1.30 seg.
Para ajustar a sincronização do ponto desaída (OUT) do novo valor a partir de–1.00 seg. para 1.00 seg.Ponto de saída (OUT):Quando o final da cena termina muitoantes do desejado, ajuste um valor maiorque o atual.Ponto de saída (OUT):Quando a cena termina muito próximado esperado, ajuste um valor menor queo atual.•O ajuste padrão é de 0.00 seg.

49JLIP VIDEO PRODUCER
FILE
POWER
PROGRAM PLAYBACK
COUNTER Drop
MEMO
ID
SCENE CUT IN CUT OUT
SCENE
ELAPSED TIME 00:00:00:00F
IN/OUT
OFFON
00:06:38:11F 06
File Set-up HelpWindowEdit
START
ID ChangeDevice ChangeName ChangeRecorder Select
Record TimingPre-rollCounter Reset
Function Set
Close SerialInitialize
Set-up
B W
EC
BF
TC
WFB W
Quando usar o JLIP Video CaptureO JLIP Vide Producer e o JLIP Video Capturenão podem rodar simultaneamente. Quandovocê rodar o JLIP Video Capture, primeiroselecione Set-up — Close Serial. Para voltara usar o JLIP Video Producer, clique no botãoJLIP no JLIP Video Capture e selecioneFile — Open.

50 CORREÇÃO DE PROBLEMAS
MENSAGEM
Erro — A aplicação estáfechada.Verifique os aparelhos —Confirme se eles estão ligados.
O aparelho conectado não édetectado.Ligue todos os aparelhos dosistema.
Erro de comunicação(número)Verifique a conexão do cabo.
Selecione o aparelho paracontrolar.
Sem vídeo cassete!!Carregue o vídeo cassete parao ID (número).
Cena de entrada inválida(número) (O ponto de entradaé maior que o ponto de saída).Corrija o tempo ou delete acena.
Selecione um número entre 0e 29.
A aparência do aplicativo do software atual pode ser diferente do ilustrado neste manual,dependendo do ambiente operacional do seu PC.
v POSSÍVEL CAUSAm AÇÃO CORRETIVA
v A porta COM usada a partir do conector JLIP não foiselecionada, ou a porta COM selecionada está errada.
m Verifique a porta COM e selecione-a na janelaSerial Port Selection. (Veja a página 34.)
v A alimentação não foi fornecida ou a conexão estáerrada.
m Conecte corretamente a fonte de vídeo e torne a ligar.
v A fonte de vídeo não está conectada ou o cabo estádesconectado.
m Conecte corretamente a fonte de vídeo e liguenovamente.
m Se a fonte de vídeo estava desligada e foi ligadadurante a operação, clique em OK. A fonte de vídeodeve funcionar corretamente.
v A fonte de vídeo não está realçada.m Clique sobre a fonte de vídeo desejada e depois
clique em OK. (Veja a página 35.)
v Não existe fita na fonte de vídeo. Quando a fita éremovida durante a operação, esta mensagemaparece.
m Insira uma fita no aparelho fonte de vídeo.
v O ponto de corte está antes do ponto de entrada.m Ajuste o ponto de corte para que ele seja depois do
ponto de entrada. (Veja a página 38.)
v Quando corrigir os pontos de entrada e saída, ovalor ajustado deve ser diferente do original mais de30 quadros.
m Selecione um número a partir de 0 a 29. (Veja apágina 42.)
v Você selecionou a fonte de vídeo já designada paraa reprodução como um gravador.
m Selecione outra fonte de vídeo capaz de reproduzir.(Veja a página 35.)

51MENSAGEM
Memória cheia — máximo de99 eventos.
Entre com o valor correto.
A seleção não é válida.
Ajuste o valor de 0 a 59.
As funções de Imagem Wipe/Dissolve e Fader Preto eBranco não podem serativadas enquanto Sepia ouMonotone estiver em uso.
Este efeito não pode serativado na entrada de cenaNº 01.
v POSSÍVEL CAUSAm AÇÃO CORRETIVA
v Você tentou programar mais de 99 cenas em umarquivo.
m Primeiro salve corretamente o arquivo. Em seguida,inicie a programação correta usando um novoarquivo. (Veja a página 41.)
v Você entrou com o número ID errado.m Entre comum número de 1 a 99 o qual não está
sendo usado por outra fonte de vídeo. (veja apágina 46.)
v O ponto de corte de saída de cena é anterior ao decorte de entrada de cena.
m Ajuste o ponto de saída de cena de forma que eleseja feito após o ponto de entrada de cena.
v Você entrou com um valor acima de 60.m Entre com um valor de 0 a 59. (Veja as páginas 42 e 43.)
v É impossível realizar certas combinações de efeitosP.AE e efeitos Fade/Wipe de Imagem.
m Cancela um deles ou tente outra combinação.(Veja a página 44.)
v Você tentou usar um efeito Fade/Wipe (com o botãoP) na cena 01.
m Use o Efeito Fade/Wipe (sem o botão P) na cena 01.(Veja a página 45.)
PROBLEMA
A cópia não acontece como oprogramado, ou a reproduçãoprogramada exibe umaimagem similar para o efeitoFader (Fader preto, etc.).
v POSSÍVEL CAUSAm AÇÃO CORRETIVA
v Se o ponto de entrada de corte é programado noinício da fita e a reprodução programada continua,a fonte de vídeo pára e a reprodução programada éabortada.
m Programe o ponto de entrada de corte assim que afita for avançada/reproduzida aproximadamente 20para 30 segundos, a partir do início da primeiragravação de cena na fita. (Veja a página 38.)
v A contagem pode não ser reconhecida devido asujeira ou anormalidades na fita.
m Quando há distorção de áudio e vídeo durante areprodução, ou quando a contagem das cenas estácom anormalidade, delete a cena a partir dareprodução programada ou corrija o ponto deentrada de corte. (Veja a página 42.)

52 ÍNDICE POR ORDEM ALFABÉTICAAAbrindo a Lista de Programas .................... Z pg. 42Abrindo o Menu de Edição ........................ Z pg.29Adicionando imagens para um álbum ........ Z pg.27Ajustando os Pontos de Entrada/Saída ....... Z pg. 38Alterando o nome do aparelho ................. Z pg. 47Alterando o Número ID ............................ Z pg. 46
BBarra de Ferramentas ....................... Z pg.8, 10, 18BMP (Bitmap) ........................... Z pg.12, 21, 24, 29Bordas ....................................................... Z pg.18Botão de Avanço/Retrocesso de Quadro .. Z pg.8, 9Botão de Captura Automática ................. Z pg.9,14Botão de Captura ................................... Z pg.9, 11Botão de Cena .................................... Z pg. 36, 37Botão DV Controller .................................... Z pg.8Botão de Alimentação ..................... Z pg. 9, 36, 37Botão de Imagem Prévia ............................ Z pg.10Botão de Início ................................... Z pg. 36, 37Botão JLIP ................................................. Z pg. 49Botão de Observação de Imagem ................ Z pg.8Botão Open ................................................. Z pg.8Botão para Salvar Álbum ............................. Z pg.8Botão Play ....................................... Z pg.9, 11, 14Botão de Ponto In/Out .............................. Z pg. 36Botão de Primeira Imagem ......................... Z pg.10Botão de Próxima Imagem ......................... Z pg.10Botão de Última Imagem ........................... Z pg.10Botão para Mostrar Slide ...................... Z pg.10, 16Botão de Parada ......................... Z pg.9, 10, 11, 16Botões P.AE/Effect .................... Z pg. 36, 37, 44, 45Botões de Controle do Video Producer Z pg. 36, 37Botões de Operação da Fontede Vídeo Z pg. 36, 37Botões Fade/Wipe Effect .......... Z pg. 36, 37, 44, 45
CCampo (Correção de Imagem) ....... Z pg.17, 20, 21Captura Automática ................................... Z pg.14Clipboard ................................................... Z pg.28Close Serial ............................................... Z pg. 49Conectando Outro Aparelho ..................... Z pg. 46Código de Tempo ......................................... Z pg.9Cor de Fundo ............................................. Z pg.19Cópia ........................................................ Z pg. 40Copiando Cena Programada ..................... Z pg. 43Corrigindo a Contagem de Dados do Programa ............................................... Z pg. 42Cortando Todas as Cenas Progamadas ...... Z pg. 42Cortando Uma Cena ................................. Z pg. 42Correção de Imagem .................................. Z pg.17
DDVF ............................................... Z pg.12, 22, 29
EExibindo a contagem ................................ Z pg. 36Exit (Fechar) .......................................... Z pg. 6, 37
FFormato HTML ..................................... Z pg.12, 30Formato da Imagem .................................. Z pg. 13
HHelp do menu ........................................... Z pg. 37
IImagem Importada ..................................... Z pg.13Index (Seção do Visor) ................................. Z pg.8Index image ................................................. Z pg.8Indicador de Contagem ................................ Z pg.9
JJanela de Índice ........................................... Z pg.8Janela de Observação de Imagem .............. Z pg.10Janela de Controle DV ............................. Z pg.8, 9Janela de Controle ..................................... Z pg.10JLIP - Inicialização ................................ Z pg. 7, 34JPEG .................................. Z pg.12, 20, 24, 29, 30JPEG Qualidade de Slide ............................ Z pg.20
MMascarando a Cor ..................................... Z pg. 13Memória ....................................... Z pg. 36, 37, 41Movimento (Correção de Imagem) . Z pg.17, 20, 21
OOperando o Aparelho Fonte de Vídeo ....... Z pg. 38Operando os Botões para o Aparelho Fonte de Vídeo ......................................... Z pg.9
PPorta COM ............................................... Z pg. 34Pré-rolagem .............................................. Z pg. 40
RRenomeando um Arquivo ......................... Z pg. 43Reproduzindo Todas as Cenas Programadas .......................................... Z pg. 39Reproduzindo Uma Cena Programa .......... Z pg. 39
SSalvando uma Lista de Programa .............. Z pg. 41Seleção da Fonte de Vídeo ........................ Z pg. 35Sincronizando a Gravação ........................ Z pg. 48Slide (mostrando slide) ............................... Z pg.16
TTela Cheia .................................................. Z pg.17Tempo Decorrido ...................................... Z pg. 36

53ANOTAÇÕES

54 ANOTAÇÕES

55ANOTAÇÕES