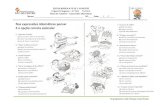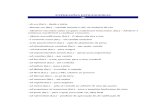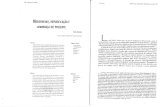2( ) - Página pessoal de José Antelo...
Transcript of 2( ) - Página pessoal de José Antelo...

2.5 3.87
8
log 2.8( ) tan 3 ( ) sin 0.27 ( )
2 X2 2 X 4 0 solve X
X3
12 X2 47 X 60 solve X
José Antelo Cancela
))().((
)).(2).(()(
302010
310
XXXXXX
XXXXXXXL
1
1
)(2
)(
2
)( n
n
nxfbfaf
hS

MathCad 15 Jul/2018
José Antelo Cancela www.jose.cancela.nom.br Pág .1
Índice Analítico
1. Introdução ----------------------------------------------------------------------------------------------------- 3
1.1 Digitação de Textos -------------------------------------------------------------------------------------------------- 3
1.2 Digitação de Expressões -------------------------------------------------------------------------------------------- 3
2. Barras de Ferramentas-------------------------------------------------------------------------------------- 4
2.1 Barra de ferramentas Math ---------------------------------------------------------------------------------------- 4
2.2 Barra de ferramentas Calculator --------------------------------------------------------------------------------- 5
3. Formatação --------------------------------------------------------------------------------------------------- 8
3.1 Formatação de Texto ------------------------------------------------------------------------------------------------ 8
3.2 Formatação da Precisão -------------------------------------------------------------------------------------------- 8
3.3 Formatação das Expressões ---------------------------------------------------------------------------------------- 8 3.3.1 Formatação das Constantes -------------------------------------------------------------------------------------------------- 8 3.3.2 Formatação das Variáveis --------------------------------------------------------------------------------------------------- 9
3.4 Escolha da Posição e do Alinhamento ---------------------------------------------------------------------------- 9 3.4.1 Escolha da Posição ------------------------------------------------------------------------------------------------------------ 9 3.4.2 Escolha do Alinhamento ----------------------------------------------------------------------------------------------------- 9
4. Definição de Variáveis ------------------------------------------------------------------------------------- 11
5. Definição de Funções -------------------------------------------------------------------------------------- 13
6. Solução de Equações --------------------------------------------------------------------------------------- 15
7. Operações com Matrizes ----------------------------------------------------------------------------------- 18
7.1 Soma e Subtração de Matrizes ----------------------------------------------------------------------------------- 18
7.2 Multiplicação de Matrizes ----------------------------------------------------------------------------------------- 19
7.3 Multiplicação de Matriz por um Número ---------------------------------------------------------------------- 20
7.4 Divisão de Matriz por um Número ------------------------------------------------------------------------------ 21
7.5 Matriz Transposta -------------------------------------------------------------------------------------------------- 21
7.6 Matriz Inversa ------------------------------------------------------------------------------------------------------- 22
7.7 Determinante de uma Matriz ------------------------------------------------------------------------------------- 23
8. Sistemas de Equações -------------------------------------------------------------------------------------- 24
8.1 Função Lsolv --------------------------------------------------------------------------------------------------------- 24
8.2 Função Given/Find ------------------------------------------------------------------------------------------------- 26
9. Cálculo de Integrais ---------------------------------------------------------------------------------------- 28
9.1 Integrais Simples ---------------------------------------------------------------------------------------------------- 28
9.2 Integrais Duplas ----------------------------------------------------------------------------------------------------- 30
10. Cálculo de Derivadas --------------------------------------------------------------------------------------- 31
10.1 Derivadas de 1ª Ordem -------------------------------------------------------------------------------------- 31
10.2 Derivadas de Ordem N --------------------------------------------------------------------------------------- 32
11. Estudo de Regressões --------------------------------------------------------------------------------------- 33
11.1 Regressão Linear ---------------------------------------------------------------------------------------------- 33
11.2 Regressão Polinomial ----------------------------------------------------------------------------------------- 36

MathCad 15 Jul/2018
José Antelo Cancela www.jose.cancela.nom.br Pág. 2
12. Construção de Gráficos ------------------------------------------------------------------------------------ 41
12.1 Formatação de Gráficos ------------------------------------------------------------------------------------- 42
12.2 Gráficos de Duas Funções ----------------------------------------------------------------------------------- 44
13. Erro: Existência e Propagação --------------------------------------------------------------------------- 45
13.1 Existência do Erro -------------------------------------------------------------------------------------------- 45
13.2 Propagação do Erro ------------------------------------------------------------------------------------------ 45
14. Cálculo de Raízes ------------------------------------------------------------------------------------------- 49
14.1 Método Gráfico ------------------------------------------------------------------------------------------------ 49
14.2 Método da Bipartição ---------------------------------------------------------------------------------------- 50
14.3 Método de Newton-Raphson -------------------------------------------------------------------------------- 59
15. Resolução de Sistemas de Equações Lineares --------------------------------------------------------- 61
15.1 Método da Eliminação de Gauss --------------------------------------------------------------------------- 62
15.2 Método de Jacobi --------------------------------------------------------------------------------------------- 73
15.3 Método de Gauss-Seidel ------------------------------------------------------------------------------------- 81
15.4 Interpolação pelo Método de Lagrange ------------------------------------------------------------------- 88
15.5 Interpolação pelo Método de Newton (Diferenças Divididas) ---------------------------------------- 91
15.6 Ajuste de Curvas pelo Método dos Mínimos Quadrados ---------------------------------------------- 93 15.6.1 Ajuste Linear ------------------------------------------------------------------------------------------------------------------ 93
16. Integração Numérica --------------------------------------------------------------------------------------- 96
16.1 Método dos Trapézios ---------------------------------------------------------------------------------------- 96
16.2 Método de Simpson ------------------------------------------------------------------------------------------- 98

MathCad 15 Jul/2018
José Antelo Cancela www.jose.cancela.nom.br Pág. 3
Cálculo Numérico
1. Introdução
Quando se abre o MathCad é mostrado um arquivo novo, que consiste de uma folha onde serão digitados os textos, expressões ou fórmulas, conforme mostrado na Fig. 1 abaixo.
Para iniciar a digitação basta clicar com o cursor do mouse no local da tela onde esta se localizará e então digitar o que se deseja.
1.1 Digitação de Textos
Para se digitar um texto proceda da seguinte forma:
Clique com o cursor do mouse no local onde ficará o início do texto
Digite “ (aspas) para informar ao MathCad que se trata de um texto
Digite o texto (Por exemplo: Introdução ao MathCad)
Clique novamente com o cursor do mouse em qualquer lugar fora do texto para informar que terminou a digitação ou tecle Enter.
1.2 Digitação de Expressões
Para se digitar uma expressão matemática proceda da seguinte forma:
Clique com o cursor do mouse no local onde ficará o início da expressão.
Digite a expressão (Por exemplo: 2+3)
Digite o operador = para informar ao MathCad que deve ser mostrado o resultado.
Clique novamente com o cursor do mouse em qualquer lugar fora da expressão para informar ao MathCad que terminou a digitação ou tecle Enter.

MathCad 15 Jul/2018
José Antelo Cancela www.jose.cancela.nom.br Pág. 4
2. Barras de Ferramentas
O texto e a expressão digitados até agora são extremamente simples, dispensando qualquer ferramenta para sua digitação.
Para expressões mais complexas o MathCad dispõe de Barras de Ferramentas (Toolbars) para a introdução de dados e cálculo dos resultados.
Ao se criar um arquivo novo (Fig. 1) são mostradas automaticamente duas barras de ferramentas:
Standard,
Mostra os comandos básicos de operação com arquivos.
Formating
Mostra os comandos básicos de formatação de textos.
Para ocultar ou exibir estas barras durante os trabalhos,
selecione na barra de menus View e depois selecione a barra desejada (Fig. 2).
2.1 Barra de ferramentas Math
A barra de ferramentas Math é o meio de acesso as demais barras de ferramentas do MathCad, conforme mostrado na Fig.2.1.a. Estas barras serão vistas mais adiante.
Fig. 2
Calculator
Matrix
Calculus
Programming
Symbolic Keyword
Graph
Evaluation
Boolian
Greek Symbol
Fig. 1

MathCad 15 Jul/2018
José Antelo Cancela www.jose.cancela.nom.br Pág. 5
2.2 Barra de ferramentas Calculator
Como visto anteriormente, expressões simples podem ser digitadas diretamente pelo teclado. Contudo, expressões mais complexas, como por exemplo as que envolvem funções trigonométricas e exponenciais, requerem o auxílio da barra de ferramentas Calculator.
Para exibir a barra de ferramentas Calculator leve o cursor até a barra de ferramentas Math e clique no ícone Calculator, que ficará conforme Fig. 2.2.a
A título de exercício, vamos calcular o valor das expressões abaixo:
a) 2.54 + 3.58 – 12.27
Para iniciar, clique com o cursor no lugar da tela onde ficará a expressão.
Digite o número 2.54
Digite + (mais) ou clique na barra Calculator no símbolo + (Addition).
Aparecerá um pequeno quadrado preto após o sinal de soma, informando que se deve digitar o próximo valor.
Digite o número 3.58
Digite - (menos) ou clique na barra Calculator no símbolo -. (Subtration)
Aparecerá um pequeno quadrado preto após o sinal de subtração, informando que se deve digitar o próximo valor.
Digite o número 12.27
Digite = (igual) ou clique na barra Calculator no símbolo = (Evaluate Expression) que será mostrado o resultado da operação.
b) 2.54 x 3.58
Para iniciar, clique com o cursor no lugar da tela onde ficará a expressão.
Digite o número 2.54
Digite * (asterisco) ou clique na barra Calculator no símbolo X (Multiplication). Aparecerá um pequeno quadrado preto após o sinal de multiplicação, informando que se deve digitar o próximo valor.
Digite o número 3.58
Digite = (igual) ou clique na barra Calculator no símbolo = que será mostrado o resultado da operação.
c) 169
Para iniciar, clique com o cursor no lugar da tela onde ficará a expressão.
Clique na barra Calculator no símbolo (Square Root)
O símbolo de
decimal é o ponto
e não a vírgula.
Fig. 2.2.a

MathCad 15 Jul/2018
José Antelo Cancela www.jose.cancela.nom.br Pág. 6
Aparecerá o símbolo de raiz quadrada com um quadradinho preto e com o cursor no lugar onde será digitado o número. Digite 169
Digite = (igual) ou clique na barra Calculator no símbolo = que será mostrado o resultado da operação.
d) 5 169
Para iniciar, clique com o cursor no lugar da tela onde ficará a expressão.
Clique na barra Calculator no símbolo n (Nth Root).
Aparecerá o símbolo de raiz enésima com um quadradinho preto no lugar do valor da raiz e outro no lugar do número. Clique com o cursor no lugar da raiz e digite 5
Clique com o cursor no lugar do número e digite 169
Digite = (igual) ou clique na barra Calculator no símbolo = que será mostrado o resultado da operação.
e) )7.1(3.2 sene
Para iniciar, clique com o cursor no lugar da tela onde ficará a expressão.
Clique na barra Calculator no símbolo eX (Exponential)
Quando aparecer o símbolo de exponencial digite 2.3
Tecle espaço para que o cursor do MathCad vá para o final da expressão.
Digite + (mais) ou clique na barra Calculator no símbolo + (Addition).
Clique na barra Calculator no símbolo de SIN (Sine)
Clique no quadradinho preto e digite 1.7
Digite * (asterisco) ou clique na barra Calculator no símbolo X (Multiplication).
Clique na barra Calculator no símbolo ¶
Tecle espaço para que o cursor do MathCad vá para o final da expressão.
Digite = (igual) ou clique na barra Calculator no símbolo = que será mostrado o resultado da operação.
f)
)5,3(
4
6.2
7.32
sen
e
Para iniciar, clique com o cursor no lugar da tela onde ficará a expressão.
Digite 3.7
Digite / (barra) ou clique na barra Calculator no símbolo de divisão. Aparecerá a
fração com um quadradinho preto no denominador.

MathCad 15 Jul/2018
José Antelo Cancela www.jose.cancela.nom.br Pág. 7
Digite 2.6
Tecle espaço para que o cursor do MathCad vá para o final da expressão.
Digite - (menos) ou clique na barra Calculator no símbolo -. (Subtration).
Digite 4
Digite / (barra) ou clique na barra Calculator no símbolo de divisão. Aparecerá a
fração com um quadradinho preto no denominador.
Clique na barra Calculator no símbolo eX (Exponential)
Quando aparecer o símbolo de exponencial digite 2
Tecle espaço para que o cursor do MathCad vá para o final da expressão e2.
Digite / (barra) ou clique na barra Calculator no símbolo de divisão. Aparecerá a
fração com um quadradinho preto no denominador.
Clique na barra Calculator no símbolo SIN (Sine)
Clique no quadradinho preto e digite 3.5
Digite * (asterisco) ou clique na barra Calculator no símbolo X (Multiplication).
Clique na barra Calculator no símbolo ¶
Tecle espaços até o cursor do MathCad chegar ao final da expressão.
Digite = (igual) ou clique na barra Calculator no símbolo = que será mostrado o resultado da operação.

MathCad 15 Jul/2018
José Antelo Cancela www.jose.cancela.nom.br Pág. 8
3. Formatação
O MathCad permite a formatação diferenciada de textos, fórmulas e dos resultados numéricos. Nas fórmulas é possível formatar as variáveis de forma diferente das constantes.
3.1 Formatação de Texto
Para formatar um texto proceda da seguinte forma:
Selecione o texto que quer formatar
Selecione na barra de menu Format – Text
Quando aparecer a janela Text Format escolha a formatação desejada
3.2 Formatação da Precisão
Os resultados das operações matemáticas realizadas podem ser formatados com um número fixo de casas decimais. Para isto, proceda da seguinte forma:
Selecione na barra de menu Format – Result
Na janela Result Format selecione:
Number of decimal places: .................... Número de casas decimais
Show trailing zeros: ............................... Marque esta opção se quiser que mostre zero quando não houver partes decimais.
Show expoents in engineering format: .. Marque esta opção se quiser que os valores apareçam na notação de engenharia.
3.3 Formatação das Expressões
O MathCad permite formatar as fontes das variáveis e das constantes de fórmulas e funções de maneira distinta.
3.3.1 Formatação das Constantes
Para formatação da fonte das constantes de expressões proceda da seguinte forma:
Selecione na barra de menu Format – Equation
Fig. 3.2.A

MathCad 15 Jul/2018
José Antelo Cancela www.jose.cancela.nom.br Pág. 9
Na janela Equation Format (Fig.3.3.1) selecione na caixa de listagem Style Name a opção Constants
Clique no botão Modify
Na janela Constants escolha formatação adequada e clique OK.
Na janela Equation Format clique OK
3.3.2 Formatação das Variáveis
Para formatação da fonte das variáveis de expressões proceda da seguinte forma:
Selecione na barra de menu Format – Equation
Na janela Equation Format (Fig.3.3.1) selecione na caixa de listagem Style Name a opção Variables
Clique no botão Modify
Na janela Constants escolha formatação adequada e clique OK.
Na janela Equation Format clique OK
A título de exercício, construa e expressão abaixo 3 formate-a da seguinte forma:
- Resultado: ------- 2 decimais
- Constantes: ----- Times New Roman, negrito itálico, tamanho 13
- Resultado: ------- Bookman Old Style, negrito, tamanho 14
Uma vez formatada a função deverá ter a aparência abaixo.
3.4 Escolha da Posição e do Alinhamento
3.4.1 Escolha da Posição
Para mudar a posição de uma expressão, proceda da seguinte forma:
Selecione a expressão.
Mova o cursor até uma das bordas da seleção, até que o cursor do mouse mude para a forma de uma mão.
Nesta posição, pressione o botão do mouse e, com ele pressionado, arraste a expressão para o local desejado.
3.4.2 Escolha do Alinhamento
O MathCad permite alinhar todas as expressões digitadas, tanto na horizontal quanto na vertical.
Para efetuar este alinhamento, proceda da seguinte forma:
Fig3.3.1
2.5 3.87
8 log 2.8 tan 3 sin 0.27 5.52

MathCad 15 Jul/2018
José Antelo Cancela www.jose.cancela.nom.br Pág. 10
Selecione as expressões que serão alinhadas. Depois selecione na barra de menu:
Format – Align regions – Down (para alinhamento vertical) ou Across (para alinhamento horizontal)

MathCad 15 Jul/2018
José Antelo Cancela www.jose.cancela.nom.br Pág. 11
4. Definição de Variáveis
A definição de variáveis pode ser feita através do teclado ou usando a barra de ferramentas Calculator (Fig. 4.1).
Para definir variáveis através do teclado proceda da seguinte forma:
Escreva a variável (uma ou mais caracteres alfanuméricos)
Digite : (dois pontos). O MathCad automaticamente
acrescentará = depois dos dois pontos.
Digite o valor da variável
Para definir variáveis usando a barra de ferramentas Calculator proceda da seguinte forma:
Escreva a variável (uma ou mais caracteres alfanuméricos)
Clique no ícone := (Assign Value) da barra de ferramentas
Calculator
Digite o valor da variável.
A título de exercício, vamos definir as varáveis abaixo abaixo:
a) X = 5
Para iniciar, clique com o cursor no lugar da tela onde ficará a expressão.
Digite X
Digite : (dois pontos) ou clique no ícone := (Assign Value) da barra de ferramentas
Calculator
Digite o número 5
b) Sabendo-se que b = 3
a=
3
5.1 e que Y = (sen(2b)+cos(a)3)2 determine o
valor de Y
Como usaremos vários símbolos gregos neste exercício, vamos ativar a barra de ferramentas Greek Symbol Palette mostrada na
Fig.4.2, que dispões de vários destes símbolos
Etapa 1: Definição de b
Para iniciar, clique com o cursor no lugar da tela onde ficará a primeira variável.
Clique no símbolo b da barra Greek Symbol
Digite : (dois pontos) ou clique no ícone := (Assign Value) da
barra de ferramentas Calculator
Digite 3
Etapa 2: Definição de a
Clique com o cursor no lugar da tela onde ficará a segunda
Fig. 4.1
Fig. 4.2

MathCad 15 Jul/2018
José Antelo Cancela www.jose.cancela.nom.br Pág. 12
variável.
Clique no símbolo a da barra Greek Symbol
Digite : (dois pontos) ou clique no ícone := (Assign Value) da barra de ferramentas
Calculator
Digite 3
*5.1
Etapa 3: Definição de Y
Clique com o cursor no lugar da tela onde ficará a variável Y.
Digite Y
Digite : (dois pontos) ou clique no ícone := (Assign Value) da barra de ferramentas
Calculator
Digite a expressão (sen(2b)+cos(a)3)2
Etapa 4: Cálculo do valor de Y
Uma vez definidas as variáveis b, a e Y podemos agora determinar o valor de Y
Clique com o cursor no lugar da tela onde ficará o valor de Y.
Digite Y
Digite = (igual) ou clique na barra Calculator no símbolo = que será mostrado o resultado da operação.

MathCad 15 Jul/2018
José Antelo Cancela www.jose.cancela.nom.br Pág. 13
5. Definição de Funções
O MathCad dispõe de funções de várias categorias, tais como matemáticas, trigo-nométricas, estatísticas e muitas outras, todas elas prontas para serem utilizadas.
Para acessar estas funções proceda da seguinte forma:
Selecione na barra de menu Insert – Function
Aparecerá a janela Intert Function (Fig.5). Para selecionar a função, proceda da seguinte forma:
No quadro Function Category selecione a categoria da função ou selecione a categoria Todas.
No quadro Function Category selecione o nome da função.
Clique OK.
Além destas funções, o MathCad permite que outras funções sejam definidas para nosso uso específico, assunto este que será tratado agora.
A definição de funções é muito similar a definição de varáveis, que consiste basicamente de três etapas:
1) Escolha do nome da função
2) Colocação do sinal de atribuição de valor (Assign Value)
3) Digitação da função
A título de exercício vamos definir as funções abaixo e calcular seu valor para um determinado valor da variável.
a) Sabendo-se que F(X) = 5X2 – 3X +4, determine F(3,5)
Clique com o cursor no lugar da tela onde ficará a variável F(X).
Escreva F(X)
Digite : (dois pontos) ou clique no ícone := (Assign Value) da barra de ferramentas
Calculator
Escreva a função 5*X2 – 3*X +4
Clique com o cursor no lugar da tela onde ficará o valor de F(3,5).
Escreva F(3,5)
Digite = (igual) ou clique na barra Calculator no símbolo = que será mostrado o resultado da operação conforme abaixo.
Fig. 5

MathCad 15 Jul/2018
José Antelo Cancela www.jose.cancela.nom.br Pág. 14
b) Sabendo-se que F(X) = 3,3eX – 3sen(X) +4 X3 , determine F(0.57)
Clique com o cursor no lugar da tela onde ficará a variável F(X).
Escreva F(X)
Clique no ícone := (Assign Value) da barra de ferramentas Calculator
Escreva a função 3,3eX – 3sen(X) +4 X3
Clique com o cursor no lugar da tela onde ficará o valor de F(0,57).
Escreva F(0.57)
Digite = (igual) ou clique na barra Calculator no símbolo = que será mostrado o resultado da operação conforme abaixo.
c) Sabendo-se que F(X,Y) = 2,75e2,3Y – 3sen(0,54X) +4X
Y
5,13 , determine F(2,3;3,4)
Clique com o cursor no lugar da tela onde ficará a variável F(X,Y)
Escreva F(X,Y)
Clique no ícone := (Assign Value) da barra de ferramentas Calculator
Escreva a função 2,75e2,3Y – 3sen(0,54X) +4X
Y
5,13
Clique com o cursor no lugar da tela onde ficará o valor de F(2,3)
Escreva F(2,3)
Digite = (igual) ou clique na barra Calculator no símbolo = que será mostrado o resultado da operação.

MathCad 15 Jul/2018
José Antelo Cancela www.jose.cancela.nom.br Pág. 15
6. Solução de Equações
O MathCad dispõe de dois métodos para cálculo de raízes de equações: o método numérico e o método analítico. Aqui nos deteremos no método analítico.
Para calcular raízes de equações pelo método analítico precisaremos das barras de ferramentas Symbolic (Fig. 6.a) e Boolean (Fig. 6.b).
Por isso, leve o cursor do mouse até a barra de ferramentas Math e clique nos ícones destas barras para exibi-las.
Para determinar as raízes de uma equação pelo método analítico são necessários os seguintes passos:
1º) Digite a equação sendo que o sinal = a ser usado
tem que ser o = (Equal to) da barra de ferramentas Boolean.
2º) Uma vez digitada a equação clique clique na palavra Solve da barra de ferramentas Symbolic.
3º) No quadrado preto que surgirá depois da palavra solve digite a variável que se quer determinar.
A título de exercício, determine as raízes das equações abaixo
a) 07
1
53
X
Clique com o cursor no lugar da tela onde ficará a equação.
Escreva 7
1
53
X
Clique no ícone = (igual) da barra de ferramentas Boolean
Digite o valor 0
Clique no botão solve da barra de ferramentas Evaluation
Tecle Enter que será mostrado o resultado como abaixo
Coloque o cursor no final da equação, conforme figura abaixo
Digite = ou tecle = na barra de ferramentas Calculator que aparecerá o resultado conforme abaixo
O sinal = a ser usado é o Equal to da barra de
ferramentas Boolean.
Fig. 6.a
Fig. 6.b

MathCad 15 Jul/2018
José Antelo Cancela www.jose.cancela.nom.br Pág. 16
b) 2 X2 2 X 4 0
Clique com o cursor no lugar da tela onde ficará a equação.
Escreva
Clique no ícone = (igual) da barra de ferramentas Boolean Toolbar
Digite o valor 0
Clique no botão Solve da barra de ferramentas Symbolic Keyword Toolbar
Tecle Enter que será mostrado o resultado como abaixo
Para formatar o resultado com 1 casa decimal, selecione o resultado, conforme abaixo.
Selecione Format – Result
Preencha a caixa de diálogo Result Format conforme figura ao lado e tecle OK. Será mostrado o resultado como abaixo.
c)
Clique com o cursor no lugar da tela onde ficará a equação.
Escreva
Clique no ícone = (igual) da barra de ferramentas Boolean
Digite o valor 60
Clique no botão solve da barra de ferramentas Symbolic
Tecle Enter que será mostrado o resultado como abaixo
Para formatar o resultado com uma casa decimal, proceda da seguinte forma:
Selecione o resultado, conforme Fig. a.
604712 23 XXX

MathCad 15 Jul/2018
José Antelo Cancela www.jose.cancela.nom.br Pág. 17
Selecione Format – Result
Preencha a caixa de diálogo Format Result conforme Fig. b e clique OK
O resultado ficará conforme Fig. c.
Fig. b
Fig. a
Fig. c

MathCad 15 Jul/2018
José Antelo Cancela www.jose.cancela.nom.br Pág. 18
7. Operações com Matrizes
Para realizar operações com Matrizes precisaremos da barra de ferramentas Matrix. Por
isso, leve o cursor até a barra de ferramentas Math e clique no ícone Matrix para ativar esta barra de ferramentas, mostrada na Fig.7.a.
7.1 Soma e Subtração de Matrizes
Para se somar matrizes é necessário que elas tenham o mesmo
número de linhas e colunas
Para isto, vamos criar as matrizes MAT1 e MAT2 conforme abaixo e armazenar sua soma na matriz MATSOMA e sua subtração na matriz MATSUB..
a) Criação da matriz MAT1
Clique com o cursor no ponto da tela onde ficará a matriz MAT1
Escreva MAT1
Clique no ícone := (Assign Value) da barra de ferramentas
Calculator
Na barra de ferramentas Matrix clique no ícone Matrix
Surgirá a janela Insert Matrix, solicitando o número de linhas e o número de colunas. Digite 3 para ambas e clique OK
Aparecerá uma matriz com quadrados pretos no lugar onde serão digitados os números, conforme Fig.7.1.a. Digite os valores, utilizando a tecla TAB para passar para o próximo. Uma vez concluída a digitação, deverá estar conforme Fig.7.1.b.
b) Criação da matriz MAT2
Clique com o cursor no ponto da tela onde ficará a matriz MAT2
Escreva MAT2
Clique no ícone := (Assign Value) da barra de
ferramentas Calculator
Na barra de ferramentas Matrix clique no ícone Matrix
Surgirá a janela Insert Matrix, solicitando o número de linhas e o número de colunas. Digite 3 para ambas e clique OK
Aparecerá uma matriz com quadrados pretos no lugar onde serão digitados os números Digite os valores, utilizando a tecla TAB para passar para o próximo. Uma vez
Fig. 7.1.a
Fig. 7.1.b
Fig. 7.1.c

MathCad 15 Jul/2018
José Antelo Cancela www.jose.cancela.nom.br Pág. 19
concluída a digitação, deverá estar conforme Fig.7.1.c.
c) Criação da matriz MATSOMA
Clique com o cursor no ponto da tela onde ficará a matriz MATSOMA
Escreva MATSOMA
Clique no ícone := (Assign Value) da barra de ferramentas Calculator
Digite MAT1 + MAT2. A equação deverá estar conforme abaixo.
d) Criação da matriz MATSUB
Clique com o cursor no ponto da tela onde ficará a matriz MATSUB
Escreva MATSUB
Clique no ícone := (Assign Value) da barra de ferramentas Calculator
Digite MAT1 - MAT2. A equação deverá estar conforme abaixo.
e) Impressão das matrizes MAT e MATS
Clique com o cursor no ponto da tela onde ficará a matriz MAT
Escreva MAT
Digite = (igual) ou clique na barra Calculator no símbolo = que será mostrada a matriz MAT, que deverá estar conforme abaixo:
Clique com o cursor no ponto da tela onde ficará a matriz MATS
Escreva MATS
Digite = (igual) ou clique na barra Calculator no símbolo = que será mostrada a matriz MATS, que deverá estar conforme abaixo:
7.2 Multiplicação de Matrizes
Para se multiplicar duas matrizes o número de linhas da primeira
deve ser igual ao número de colunas da segunda.
Vamos multiplicar as matrizes MAT1 e MAT2 e armazenar o produto na matriz MATX.
Para isto digite as matrizes MAT1 e MAT2 abaixo

MathCad 15 Jul/2018
José Antelo Cancela www.jose.cancela.nom.br Pág. 20
Escreva MATX
Clique no ícone := (Assign Value) da barra de ferramentas Calculator
Digite MAT1 * MAT2. A equação deverá estar conforme abaixo.
Escreva MATX
Digite = (igual) ou clique na barra Calculator no símbolo = que será mostrada a matriz MATX, que deverá estar conforme abaixo:
7.3 Multiplicação de Matriz por um Número
Vamos multiplicar a matriz MAT1 pelo número 2,75 e armazenar o resultado na matriz MULT. Para isto, proceda conforme abaixo:
Digite a matriz MAT1 abaixo.
Clique com o cursor no ponto da tela onde ficará a matriz MULT
Escreva MULT
Clique no ícone := (Assign Value) da barra de ferramentas Calculator
Escreva 2.75*MAT1. A equação deverá estar conforme abaixo.
Escreva MULT
Digite = (igual) ou clique na barra Calculator no símbolo = que será mostrada a matriz MULT, que deverá estar conforme abaixo:

MathCad 15 Jul/2018
José Antelo Cancela www.jose.cancela.nom.br Pág. 21
7.4 Divisão de Matriz por um Número
Vamos dividir a matriz MAT1 pelo número 2,75 e armazenar o resultado na matriz DIV. Para isto, proceda conforme abaixo:
Digite a matriz MAT1 abaixo.
Clique com o cursor no ponto da tela onde ficará a matriz DIV
Escreva DIV
Clique no ícone := (Assign Value) da barra de ferramentas Calculator
Escreva MAT1/2.75. A equação deverá estar conforme abaixo.
Escreva DIV
Digite = (igual) ou clique na barra Calculator no símbolo = que será mostrada a matriz DIV, que deverá estar conforme abaixo:
7.5 Matriz Transposta
As linhas e colunas da matriz MATT, transposta da matriz MAT,
correspondem às colunas e linhas da matriz MAT, respectivamente, conforme abaixo:
Digite a matriz MAT abaixo.

MathCad 15 Jul/2018
José Antelo Cancela www.jose.cancela.nom.br Pág. 22
Clique com o cursor no ponto da tela onde ficará a equação.
Escreva MATT
Clique no ícone := (Assign Value) da barra de ferramentas Calculator
Escreva MAT
Clique no ícone Matrix Transpose da barra de ferramentas Matrix. A equação deverá estar conforme abaixo:
Clique com o cursor no ponto da tela onde ficará a matriz MATT
Escreva MATT
Digite = (igual) ou clique na barra Calculator no símbolo = que será mostrada a matriz MATT, que deverá estar conforme abaixo:
7.6 Matriz Inversa
Só admitem Matriz Inversa as matrizes cujo número de linhas
seja igual ao número de colunas.
Digite a matriz MAT abaixo.
Clique com o cursor no ponto da tela onde ficará a matriz inversa.
Digite a matriz MAT
Clique no ícone XY da barra de ferramentas Calculator
Digite -1
Leve o cursor do MathCad para o final da expressão teclando na barra de espaço.
Digite = (igual) ou clique na barra Calculator no símbolo = que será mostrada a matriz inversa, que deverá estar conforme abaixo:

MathCad 15 Jul/2018
José Antelo Cancela www.jose.cancela.nom.br Pág. 23
7.7 Determinante de uma Matriz
Só se pode calcular o Determinante das matrizes cujo número de
linhas seja igual ao número de colunas.
Digite a matriz MAT abaixo.
Clique com o cursor no ponto da tela onde ficará a expressão.
Digite a matriz DET
Clique no ícone := (Assign Value) da barra de ferramentas Calculator
Clique no ícone Determinant da barra de ferramentas Matrix. Aparecerá um quadrado preto entre barras onde se deve digitar o nome da matriz cujo determinante se deseja calcular.
Digite MAT e tecle Enter. A expressão deverá estar conforme abaixo:
Clique com o cursor no ponto da tela onde ficará o determinante DET da matriz MAT.
Digite a matriz DET
Digite = (igual) ou clique na barra Calculator no símbolo = que será mostrado o determinante DET, que deverá estar conforme abaixo:

MathCad 15 Jul/2018
José Antelo Cancela www.jose.cancela.nom.br Pág. 24
8. Sistemas de Equações
Um sistema de equações lineares é constituído por n equações com n incógnitas. Para exemplificar um sistema de três equações lineares seria do tipo abaixo:
a3 X + a2Y +a1 Z = a0
b3 X + b2 Y +b1 Z = b0
c3 X + c2 Y +c1 Z = c0
O MathCad dispõe de duas funções para solução de sistemas de equações: Função Lsolve e função Find.
8.1 Função Lsolv
O procedimento para resolver este tipo de sistema utilizando o MathCad consiste de três etapas:
Etapa 1:
Cria-se o determinante X com os coeficientes das incógnitas, conforme abaixo:
a3 a2 a1
b3 b2 b1
c3 c2 c1
Etapa 2:
Cria-se o determinante Y com as constantes das equações, conforme abaixo:
ao
bo
co
Etapa 3:
Utiliza-se a função Lsolv da seguinte forma:
Escreva a variável que armazenará o resultado, por exemplo escreva R
Depois de escrever R clique no
ícone := (Assign Value) da
barra de ferramentas Calculator
Selecione na barra de menu Insert – Function
Na janela Insert Function selecione a função Lsolve (M v) (Fig.8.a).
X=
Y=
Fig. 8.a

MathCad 15 Jul/2018
José Antelo Cancela www.jose.cancela.nom.br Pág. 25
título de exercício vamos resolver o sistema de quatro equações abaixo:
X + 3Y + 5Z + W = 8,2
2X - 2Y + 3Z + 4W = 11,8
3X - 5Y + 2Z + W = -2,2
2X - 3Y + 4Z + 7W = 18,5
Para resolver este sistema precisaremos da barra de ferramentas
Matrix. Por isso, leve o cursor até a barra de ferramentas Math e clique no ícone Matrix para ativar esta barra de ferramentas, mostrada na Fig.7.b acima.
a) Criação da matriz MAT
Clique com o cursor no ponto da tela onde ficará o determinante X
Escreva MAT
Clique no ícone := (Assign Value) da barra de ferramentas Calculator
Na barra de ferramentas Matrix clique no ícone Matrix
Surgirá a janela Insert Matrix, solicitando o número de linhas e o número de colunas. Digite 4 para ambas e clique OK
Aparecerá uma matriz com quadrados pretos no lugar onde serão digitados os números. Digite os valores, utilizando a tecla TAB para passar para o próximo. Uma vez concluída a digitação, deverá estar conforme Fig.8.c.
b) Criação da matriz VET
Clique com o cursor no ponto da tela onde ficará o determinante Y
Escreva VET
Clique no ícone := (Assign Value) da barra de ferramentas Calculator
Na barra de ferramentas Matrix clique no ícone Matrix
Surgirá a janela Insert Matrix, solicitando o número de linhas e o número de colunas. Digite 4 para linhas e 1 para colunas e clique OK
Aparecerá uma matriz com quadrados pretos no lugar onde serão digitados os números. Digite os valores, utilizando a tecla TAB para passar para o próximo. Uma vez concluída a digitação, deverá estar conforme Fig.8.d.
c) Criação da função Lsolv
Clique com o cursor no ponto da tela onde ficará a função Lsolv
Escreva RES
Clique no ícone := (Assign Value) da barra de ferramentas Calculator
Selecione na barra de menu Selecione na barra de menu Insert – Function
Na janela Insert Function selecione a função Lsolve (M v) e clique OK. Será mostrado o argumento da função Lsolv com dois quadrados pretos separados por vírgulas entre os parêntesis.
No primeiro quadrado preto escreva MAT e no segundo quadrado escreva VET e

MathCad 15 Jul/2018
José Antelo Cancela www.jose.cancela.nom.br Pág. 26
depois tecle Enter (Fig. 8.e)
d) Calculo das raízes
Clique com o cursor no ponto da tela onde ficará o vetor RES com os valores de X, Y, Z e W
Escreva RES
Digite = (igual) ou clique na barra Calculator no símbolo = que será mostrado o resultado da operação (Fig. 8.f).
Aplicando a metodologia acima, determine os valores de V, X, Y, Z e W do sistema de equações abaixo:
4,5 V + 10,8 X + 6,9 Y + 4,2 Z + 2,8 W + = 19,93
0,9 V + 1,3 X + 4,2 Y + 3,2 Z + 0,6 W + = 29,19
1,2 V + 8,7 X + 10,3 Y + 9,7 Z + 8,3 W + = 76,75
4,3 V + 5,1 X + 2,3 Y + 6,4 Z + 5,7 W + = 53,87
5,3 V + 3,7 X + 0 + 7,3 Z + 5,7 W + = 61,80
A solução deverá estar conforme abaixo:
8.2 Função Given/Find
Para resolver sistemas de equações utilizando a função Given/Find proceda da seguinte forma:
Clique com o cursor no ponto da tela onde ficará a função
Escreva Given
Digite o sistema de equações
Fig. 8.c Fig. 8.d Fig. 8.e Fig. 8.f
Fig. 8.g Fig. 8.h Fig. 8.i Fig. 8.j

MathCad 15 Jul/2018
José Antelo Cancela www.jose.cancela.nom.br Pág. 27
Insira a função Find
Clique na ferramenta Symbolic Evoluation da barra de ferramentas Symbolic
Utilizando o método descrito, calcule as equações do sistema abaixo:
O sinal = a ser usado é o Equal to da barra de
ferramentas Boolean.

MathCad 15 Jul/2018
José Antelo Cancela www.jose.cancela.nom.br Pág. 28
9. Cálculo de Integrais
Para o cálculo de integrais precisaremos da barra de ferramentas Calculus. Por isso, leve o
cursor até a barra de ferramentas Math e clique no ícone Matrix para ativar esta barra de ferramentas,
mostrada na ao lado.
O cálculo de integrais no MathCad pode ser feito pelo métodos Numérico e Analítico, conforme veremos adiante.
9.1 Integrais Simples
Para calcular Integrais simples siga as seguintes etapas:
Etapa 1:
Leve o cursor até a barra de ferramentas Calculus e clique no botão Definite Integral. Aparecerá o símbolo de integral definida, tendo quadrados pretos indicando onde digitar os limites inferior e superior e a função, conforme figura ao lado.
Etapa 2:
Clique nos quadrados pretos e digite a função e os limites de integração.
Etapa 3:
a) Método Numérico:
Digite = (igual) ou clique na barra Calculator no símbolo = para calcular a Integral.
b) Método Analítico:
Clique no botão Symbolic Evaluation da barra de ferramentas Symbolic Keyword e depois tecle Enter para calcular a Integral.
A título de exercício vamos calcular as Integrais abaixo:
a) 2/
0
)(
dXXCOS
Leve o cursor até a barra de ferramentas Calculus e clique no botão Definite Integral.
Quando aparecer o símbolo de Integral digite nos devidos locais os seguintes valores:
Limite inferior: ........ 0
Limite Superior: ...... ¶/2
Função: ................... Cos(X)dX

MathCad 15 Jul/2018
José Antelo Cancela www.jose.cancela.nom.br Pág. 29
a) Método Numérico:
Digite = (igual) ou clique na barra Calculator no símbolo = (Evaluate Expression) que será mostrado o resultado.
b) Método Analítico:
Clique no botão Symbolic Evaluation da barra de ferramentas Symbolic Keyword e depois tecle Enter que será mostrado o resultado.
b) dXXXX
)175.142
(
2/3
0
23
Calcule a integral executando os passos do item a acima. Uma vez terminado deverá estar conforme figura abaixo:
c)
Calcule a integral executando os passos do item a acima. Uma vez terminado deverá estar conforme abaixo:
Método Numérico Método Analítico
Método Numérico
Método Analítico
Método Numérico Método Analítico

MathCad 15 Jul/2018
José Antelo Cancela www.jose.cancela.nom.br Pág. 30
9.2 Integrais Duplas
O cálculo de integrais duplas é feito da mesma maneira que no caso das integrais simples, que consiste das seguintes etapas:
Etapa 1:
Leve o cursor até a barra de ferramentas Calculus e clique duas vezes no botão Definite Integral. Aparecerá o símbolo de integral definida dupla, tendo quadrados pretos indicando onde digitar os limites inferior e superior e as funções, conforme figura ao lado.
Etapa 2:
Clique nos quadrados pretos e digite a função e os limites de integração.
Etapa 3:
a) Método Numérico:
Digite = (igual) ou clique na barra Calculator no símbolo = (Evaluate Expression) que será mostrado o resultado.
b) Método Analítico:
Clique no botão Symbolic Evaluation da barra de ferramentas Symbolic Keyword e depois tecle Enter para resolver a Integral.
Exemplos:
Explo 1:
Calcule a integral pelos dois métodos, executando os passos do item a acima. Uma vez terminado deverá estar conforme abaixo.
Explo 2:
Calcule a integral pelos dois métodos, executando os passos do item a acima. Uma vez terminado, o resultado do método numérico deverá estar conforme ao lado. Calcule agora o método analítico.
Método Numérico Método Analítico
Método Numérico

MathCad 15 Jul/2018
José Antelo Cancela www.jose.cancela.nom.br Pág. 31
10. Cálculo de Derivadas
Para o cálculo de derivadas precisaremos das barras de
ferramentas Calculus e Symbolic.
10.1 Derivadas de 1ª Ordem
Seja a função:
G(X) = 6X3 + 3 X2 -5X + 3
Para calcular a derivada de 1ª ordem desta função, proceda da seguinte forma:
Na barra de ferramentas Cálculos, clique na ferramenta Derivative (Fig.10.a).
Preencha a ferramenta Derivative conforme abaixo:
Terminada a digitação conforme acima, certifique-se que o cursor está no final da expressão.
Clique na barra de ferramentas Symbolic na ferramenta Symbolic Evaluation e
depois tecle Enter.
A expressão deve estar conforme abaixo:
Pode-se também usar diretamente a função, sem digita-la, como abaixo:
Pode-se também, armazenar a derivada em uma função, como abaixo:
Desta forma podemos calcular o valor da derivada da função em qualquer ponto,
como abaixo:
G X( ) 6 X3
3 X2
5 X 3
XG X( )
d
d18 X
2 6 X 5
H X( )X
G X( )d
d
H X( ) 18 X2
6 X 5

MathCad 15 Jul/2018
José Antelo Cancela www.jose.cancela.nom.br Pág. 32
10.2 Derivadas de Ordem N
Seja a função:
G(X) = 6X3 + 3 X2 -5X + 3
Para calcular a derivada de 2ª ordem desta função, proceda da seguinte forma:
Na barra de ferramentas Cálculos, clique na ferramenta Nth Derivative (Fig.10.a)
Preencha a ferramenta Nth Derivative conforme abaixo:
Terminada a digitação conforme acima, certifique-se que o cursor está no final da expressão.
Clique na barra de ferramentas Symbolic na ferramenta Symbolic Evaluation e
depois tecle Enter.
A expressão deve estar conforme abaixo:
Pode-se também usar diretamente a função, sem digita-la, como abaixo:
Pode-se também, armazenar a derivada em uma função, como abaixo:
Desta forma podemos calcular o valor da derivada da função em qualquer ponto,
como abaixo:
G X( ) 6 X3
3 X2
5 X 3
2X
G X( )d
d
2
36 X 6
H X( )2
X
G X( )d
d
2
H X( ) 36 X 6
H X( )2
X
G X( )d
d
2
H 3.58 135

MathCad 15 Jul/2018
José Antelo Cancela www.jose.cancela.nom.br Pág. 33
11. Estudo de Regressões
Os estudos de regressão tem por finalidade determinar a função que melhor representa uma série de valores conhecidos. Uma vez obtida esta função, pode-se então estimar um valor futuro, obviamente admitindo que o cenário que gerou os valores conhecidos não venha a mudar no futuro.
Os tipos de regressão mais conhecidos são o Linear, Exponencial, Polinomial, Logarítmica e Média Móvel. Nós nos deteremos exclusivamente nos métodos Linear e Polinomial.
11.1 Regressão Linear
A Regressão Linear consiste em determinar a equação da reta (Fig.10.1.a) que melhor representa uma séria de valores conhecidos (Fig.10.1.b).
Em resumo, queremos determinar a equação:
Y = a X + b
Onde:
a Coeficiente angular da reta
b Intercessão com o eixo das abscissas
A determinação dos coeficientes a e b da reta consiste de quatro etapas, conforme abaixo:
Etapa 1:
Construção da matriz MAT com N linhas (número de pontos conhecidos) e 2 colunas, tendo na primeira coluna os valores de X (variável independente) e na segunda coluna os valores de Y (variável dependente), conforme figura ao lado.
Fig. 10.1.a Fig. 10.1.b

MathCad 15 Jul/2018
José Antelo Cancela www.jose.cancela.nom.br Pág. 34
Etapa 2:
Informar ao MathCad qual coluna contem os valores de X e qual contem os valores de Y. Isto é feito da atraves do batão Matrix Column da barra de ferramentas Matrix, conforme abaixo:
Etapa 3:
Executar as funções conforme abaixo:
Slope(X,Y) ............ para determinar o coeficiente angular a
Intercept(X,Y) ...... para determinar a Intercessão com o eixo das abscissas b
a:=Slope(X,Y) b:= Intercept(X,Y)
Etapa 4:
Determinar os valores de a e b, digitando conforme abaixo:
a =
b =
Explo 1:
Determine a equação da reta que melhor representa os pontos abaixo:
X 0,0 0,5 1,0 1,5 2,0 2,5 3,0 3,5 4,0 4,5
Y 7,150 7,850 10,850 10,800 12,650 14,700 15,000 16,100 19,800 19,525
Etapa 1: Construção da matriz MAT
Clique com o cursor no ponto da tela onde ficará a matriz MAT
Escreva MAT
Clique no ícone := (Assign Value) da barra de ferramentas
Calculator
Na barra de ferramentas Matrix clique no ícone Matrix
Surgirá a janela Insert Matrix, solicitando o número de linhas e o número de colunas. Digite 10 para linhas e 2 para colunas e clique OK
Aparecerá uma matriz com quadrados pretos no lugar onde serão digitados os números. Digite os valores, utilizando a tecla TAB para passar para o próximo. Uma vez concluída a digitação, deverá estar conforme Fig.10.1.c.
Etapa 2: Definição das colunas de X e Y
a) Definição da coluna de X

MathCad 15 Jul/2018
José Antelo Cancela www.jose.cancela.nom.br Pág. 35
Clique com o cursor no ponto da tela onde ficará X
Escreva X
Clique no ícone := (Assign Value) da barra de ferramentas Calculator
Na barra de ferramentas Matrix clique no ícone Matrix Column
Quando surgir o argumento de Matrix Column (conforme figura ao lado) clique o quadrado inferior e digite MAT. Depois clique no quadrado superior e digite 0 e tecle Enter.
a) Definição da coluna de Y
Clique com o cursor no ponto da tela onde ficará Y
Escreva Y
Clique no ícone := (Assign Value) da barra de ferramentas Calculator
Na barra de ferramentas Matrix clique no ícone Matrix Column
Quando surgir o argumento de Matrix Column (conforme figura ao lado) clique o quadrado inferior e digite MAT. Depois clique no quadrado superior e digite 1 e tecle Enter.
Etapa 3: Executar as funções Slope(vx, vy) e Intercept(X,Y)
a) Definição do coeficiente a
Clique com o cursor no ponto da tela onde ficarão valor de a
Escreva a
Clique no ícone := (Assign Value) da barra de ferramentas Calculator
Selecione na barra de menu Insert - Function
Na janela Insert - Function selecione a função Slope(vx, vy) e clique OK.
Aparecera o argumento da função Slope(vx, vy) com dois quadrados pretos indicando onde digitar os dados. No primeiro
quadrado e digite X e no segundo digite Y, conforme figura ao lado e tecle Enter.
b) Definição do coeficiente b
Clique com o cursor no ponto da tela onde ficarão valor de b
Escreva b
Clique no ícone := (Assign Value) da barra de ferramentas Calculator
Selecione na barra de menu Insert - Function
Na janela Insert - Function selecione a função Intercept(X,Y) e clique OK.
Aparecera o argumento da função Intercept(X,Y com dois quadrados pretos indicando onde digitar os dados. No
primeiro quadrado e digite X e no segundo digite Y, conforme figura ao lado e tecle Enter.
Etapa 3: Determinação dos coeficientes a e b
Clique com o cursor no ponto da tela onde ficarão valor de a
Escreva a
Digite = (igual) ou clique na barra Calculator no símbolo = para calcular o valor de a e

MathCad 15 Jul/2018
José Antelo Cancela www.jose.cancela.nom.br Pág. 36
tecle Enter.
Clique com o cursor no ponto da tela onde ficarão valor de b
Escreva b
Digite = (igual) ou clique na barra Calculator no símbolo = para calcular o valor de a e tecle Enter.
O resultado deverá ser:
a = 2.86
b = 7.008
Desta forma, a reta que melhor representa os pontos dados é dada pela equação abaixo:
11.2 Regressão Polinomial
A Regressão Polinomial consiste em determinar o polinômio que melhor representa uma séria de valores conhecidos. Esta determinação consiste de quatro etapas, conforme abaixo:
Etapa 1:
Construção da matriz MAT com N linhas (número de pontos conhecidos) e 2 colunas, tendo na primeira coluna os valores de X (variável independente) e na segunda coluna os valores de Y (variável dependente), conforme figura ao lado.
Etapa 2:
Informar ao MathCad qual coluna contem os valores de X e qual contem os valores de Y. Isto é feito da atraves do botão Matrix Column da barra de ferramentas Matrix, conforme abaixo:
Escreva X
Clique no ícone := (Assign Value) da barra de ferramentas Calculator
Escreva MAT
Clique no botão Matrix Column da barra de ferramentas Matrix.
Aparecerá o quadrado preto entre os símbolos <> como expoente de MAT onde se deve digitar 0, conforme abaixo.
Escreva Y
Clique no ícone := (Assign Value) da barra de ferramentas Calculator
Escreva MAT
Clique no botão Matrix Column da barra de ferramentas Matrix.
Aparecerá o quadrado preto entre os símbolos <> como expoente de MAT onde se deve digitar 1, conforme abaixo.
Etapa 3:
Informar ao MathCad qual a ordem do polinômio a ser usado no ajuste polinomial. Isto é
008.786.2 xy

MathCad 15 Jul/2018
José Antelo Cancela www.jose.cancela.nom.br Pág. 37
feito da seguinte forma:
Escreva K (ou uma outra variável)
Clique no ícone := (Assign Value) da barra de ferramentas Calculator
Escreva 3 (ou outra ordem) e tecle Enter.
Etapa 4:
Armazenar em uma variável a função regress(Mx, vy,n), conforme abaixo:
Escreva W (ou uma outra variável)
Clique no ícone := (Assign Value) da barra de ferramentas Calculator
Selecione na barra de menu Insert – Function
Na janela Insert - Function selecione a função regress(Mx, vy,n), e clique OK.
Aparecera o argumento da função regress(Mx, vy,n), com três quadrados pretos indicando onde digitar os dados.
o No primeiro quadrado e digite X
o No segundo quadrado e digite Y
o No terceiro quadrado e digite K
o Tecle Enter. A função deverá estar conforme abaixo.
Etapa 5:
Criar o polinômio através da função interp(W, X,Y,S), conforme abaixo:
Escreva F(Z)
Clique no ícone := (Assign Value) da barra de ferramentas Calculator
Selecione na barra de menu Insert – Function
Na janela Insert - Function selecione a função interp(vs, Mx,My,x), e clique OK.
Aparecera o argumento da função interp(vs, Mx,My,x), com três quadrados pretos indicando onde digitar os dados.
No primeiro quadrado e digite W
No segundo quadrado e digite X
No terceiro quadrado e digite Y
No quarto quadrado e digite Z
Tecle Enter. A função F(Z), que é o polinômio de ordem K deverá estar conforme abaixo.
Exercício:
Determine o polinômio de 6ª ordem que melhor representa os valores abaixo e calcule seu valor nos pontos X=2,75 e X= 11,47
X 1 2 3 4 5 6 7 8 9 10
F(X) 10,470 7,273 21,089 23,606 49,729 55,519 95,443 122,175 178,008 227,857

MathCad 15 Jul/2018
José Antelo Cancela www.jose.cancela.nom.br Pág. 38
Etapa 1: Construção da matriz MAT
Clique com o cursor no ponto da tela onde ficará a matriz MAT
Escreva MAT
Clique no ícone := (Assign Value) da barra de ferramentas
Calculator
Na barra de ferramentas Matrix clique no ícone Matrix
Surgirá a janela Insert Matrix, solicitando o número de linhas e o número de colunas. Digite 10 para linhas e 2 para colunas e clique OK
Aparecerá uma matriz com quadrados pretos no lugar onde serão digitados os números. Digite os valores, utilizando a tecla TAB para passar para o próximo. Uma vez concluída a digitação, deverá estar conformefigura ao lado
Etapa 2: Definição das colunas de X e Y
Informar ao MathCad qual coluna contem os valores de X e qual contem os valores de Y. Isto é feito da atraves do botão Matrix Column da barra de ferramentas Matrix, conforme abaixo:
Escreva X
Clique no ícone := (Assign Value) da barra de ferramentas Calculator
Escreva MAT
Clique no botão Matrix Column da barra de ferramentas Matrix.
Aparecerá o quadrado preto entre os símbolos <> como expoente de MAT onde se deve digitar 0, conforme abaixo.
Escreva Y
Clique no ícone := (Assign Value) da barra de ferramentas Calculator
Escreva MAT
Clique no botão Matrix Column da barra de ferramentas Matrix.
Aparecerá o quadrado preto entre os símbolos <> como expoente de MAT onde se deve digitar 1, conforme abaixo.
Etapa 3: Definição da ordem do polinômio
Informar ao MathCad qual a ordem do polinômio a ser usado no ajuste polinomial. Isto é feito da seguinte forma:
Escreva K (ou uma outra variável)
Clique no ícone := (Assign Value) da barra de ferramentas Calculator
Escreva 6 (ou outra ordem) e tecle Enter.
Etapa 4: Armazenar em uma variável a função regress(Mx, vy,n)

MathCad 15 Jul/2018
José Antelo Cancela www.jose.cancela.nom.br Pág. 39
Escreva W
Clique no ícone := (Assign Value) da barra de ferramentas Calculator
Selecione na barra de menu Insert – Function
Na janela Insert - Function selecione a função regress(Mx, vy,n), e clique OK.
Aparecera o argumento da função regress(Mx, vy,n), com três quadrados pretos indicando onde digitar os dados.
o No primeiro quadrado e digite X
o No segundo quadrado e digite Y
o No terceiro quadrado e digite K
o Tecle Enter. A função deverá estar conforme acima.
Etapa 5: Criar o polinômio F(Z) através da função interp(W, X,Y,S)
Escreva F(Z)
Clique no ícone := (Assign Value) da barra de ferramentas Calculator
Selecione na barra de menu Insert – Function
Na janela Insert - Function selecione a função interp(vs, Mx,My,x), e clique OK.
Aparecera o argumento da função interp(vs, Mx,My,x), com três quadrados pretos indicando onde digitar os dados.
No primeiro quadrado e digite W
No segundo quadrado e digite X
No terceiro quadrado e digite Y
No quarto quadrado e digite Z
Tecle Enter. A função F(Z), que é o polinômio de 6ª ordem e deverá estar conforme abaixo.
Etapa 6: Definição dos coeficientes
Escreva W
Digite = (igual) ou clique na barra
Calculator no símbolo = para visualizar o vetor com os coeficientes do polinômio e clique Enter. O vetor deverá estar conforme figura ao lado.
Para calcular os valores nos pontos X=2,75 e X= 11,47 proceda conforme abaixo:
Escreva F(2.75)
Digite = (igual) ou clique na barra
Calculator no símbolo = para visualizar o valor do polinômio no
Coeficiente de X5
Coeficiente de X6
Coeficiente de X4
Coeficiente de X3
Coeficiente de X2
Coeficiente de X1
Termo Independente

MathCad 15 Jul/2018
José Antelo Cancela www.jose.cancela.nom.br Pág. 40
ponto X=2,75 e clique Enter.
Escreva F(11.47)
Digite = (igual) ou clique na barra Calculator no símbolo = para visualizar o valor do
polinômio no ponto X= 11,47 e clique Enter.
O resultado deverá estar conforme abaixo:
Exercício:
O histórico de consumo de determinada matéria em uma empresa é mostrado na
Fig. A.
Estime o consumo para os 3 meses seguintes, utilizando um polinômio de 5º grau.
Solução:
Para construir a matriz polinomial, vamos numerar os meses, conforme Fig. B.
Desta forma, uma vez construído o polinômio, calcularemos os valores futuros calculando o valor do polinômio para 13, 14 e 15, conforme abaixo.
Fig. A
Fig. B

MathCad 15 Jul/2018
José Antelo Cancela www.jose.cancela.nom.br Pág. 41
12. Construção de Gráficos
Para a construção de gráficos precisaremos da barra de ferramentas Graph. Por isso, leve o cursor até a barra de ferramentas Math e clique no ícone Graph Palette para ativar esta barra de ferramentas,
mostrada na ao lado.
Para a construção de gráficos de funções proceda conforme abaixo:
Clique com o cursor no ponto da tela onde ficará a função
Digite a função F(X)
Clique na barra de ferramentas Graph no tipo do gráfico desejado. Aparecerá a estrutura do gráfico com os eixos conforme figura ao lado.
Digite no quadrado do eixo das abscissas o nome da variável e no do eixo das ordenadas o nome da função.
A título de exercício vamos construir o gráfico da função abaixo:
Para isto, proceda conforme abaixo:
Clique com o cursor no ponto da tela onde ficará a função
Digite a função
Clique na barra de ferramentas Graph no ícone X-Y Plot. Aparecerá a estrutura do gráfico com os eixos e os quadrados para digitar o nome da variável e da função.
No quadrado do eixo das variáveis digite X
No quadrado do eixo das abscissas digite F(X)
Tecle Enter. O gráfico deve estar conforme abaixo.
Limite superior
de X Limite inferior
de X
Limite superior
de F(X)
Limite inferior
de F(X)

MathCad 15 Jul/2018
José Antelo Cancela www.jose.cancela.nom.br Pág. 42
12.1 Formatação de Gráficos
Conforme visto no item anterior, o gráfico é gerado automaticamente pelo MathCad, sem podermos escolher os limites nem a escala. No gráfico traçado acima, os limites de X, entre -10 e +10 foram ditados pelo programa.
Isto pode gerar um gráfico que não atenda perfeitamente, principalmente quando estamos interessados em conhecer o comportamento da função dentro de certos limites da variável.
Desta forma, torna-se necessário alterar as propriedades do gráfico gerado.
A título de exercício vamos formatar o gráfico de F(X) gerado no item anterior da seguinte forma:
Limite inferior de X: ............... 0
Limite superior de X: ............. 5
Limite inferior de F(X): .......... 0
Limite superior de F(X): ........ 50
Para isto, proceda da seguinte forma:
Clique com o cursor do mouse no limite inferior de X. Apague o valor -10 e digite 0
Clique com o cursor do mouse no limite superior de X. Apague o valor +10 e digite 5
Clique com o cursor do mouse no limite inferior de F(X). Apague o valor -18.8 e digite o valor 0
Clique com o cursor do mouse no limite superior de F(X). Apague o valor 45.7 e digite o valor 50
O gráfico deve estar conforme abaixo:
Além dos limites superior e inferior do gráfico podemos formatar também outras propriedades, como linhas de grade, tipos de eixo, escala, etc.
Vamos formatar o gráfico acima com as seguintes propriedades:
a) Adicionar grades horizontal e vertical
b) Mudar a escala vertical para que os valores fiquem múltiplos de 10

MathCad 15 Jul/2018
José Antelo Cancela www.jose.cancela.nom.br Pág. 43
Para isto proceda conforme abaixo
Dê um duplo clique sobre o gráfico. Aparecerá a caixa de diálogo Formating Currently Selected X-Y Plot mostrada abaixo
Selecione as opções conforme figura acima e clique OK. Formate o gráfico nas abas Traces e Label para que fique conforme abaixo.

MathCad 15 Jul/2018
José Antelo Cancela www.jose.cancela.nom.br Pág. 44
12.2 Gráficos de Duas Funções
A construção de gráficos de duas ou mais funções segue os mesmo procedimento que a dos gráficos de apenas uma função.
Para informar ao MathCad as funções que devem ser plotadas, elas devem ser escritas
no eixo das abcissas separadas por , (vírgula).
Seja, por exemplo, construir os gráficos das funções abaixo, F(X) e H(X).
Uma vez formatado, o gráfico das funções ficará conforme abaixo
F X( ) 3 X2
H X( ) 3 X2
50
Digite F(X),H(X)

MathCad 15 Jul/2018
José Antelo Cancela www.jose.cancela.nom.br Pág. 45
13. Erro: Existência e Propagação
13.1 Existência do Erro
O Erro está presente em todos os campos do Cálculo Numérico, pois:
Os valores, em si, não são exatos.
Isto decorre do processo de medição, do erro do medidor e da incerteza do valor verdadeiro.
Por exemplo, um valor de 50m, com uma incerteza de ±0,2, é algo no intervalo de 49,8 e 50,2
Quando efetuamos operações com esses valores, o Erro se propaga.
Quando efetuamos operações com valores que carregam incertezas, ela é levada para os resultados.
Isto é chamado de Propagação do Erro.
Os métodos numéricos são, freqüentemente, aproximados
Isto realça que os métodos numéricos não são, freqüentemente, exatos. Este método procura valores aproximados, buscando diminuir o erro e cada iteração que é feita.
Arredondamento
O computador representa números reais com um número finito de dígitos, sendo abrigado e aproximá-los quando este demandarem mais dígitos do que ele está programado para usar.
Um exemplo é o número ¶ e o número e, que terão que ser arredondados, pois seus infinitos dígitos não podem ser representados no computador.
Quando representamos um valor por M ± µ, M muito maior que µ, chamamos:
µ .............. Desvio Absoluto ou Erro Absoluto
µ / |M| ..... Desvio Relativo ou Erro Relativo ( |M| é o valor absoluto de M)
13.2 Propagação do Erro
Sejam os números abaixo, a e b:
a = 60 ± 2
b = 30 ± 3
Desta forma, os valores máximos e mínimos de a e b são:
a: ....... De 58 a 62
b: ....... De 27 a 33
62 +33 95
a + b
58 + 27 85

MathCad 15 Jul/2018
José Antelo Cancela www.jose.cancela.nom.br Pág. 46
A Soma a + b varia de 85 a 95
62 - 27 35
a - b
58 - 33 25
A Subtração a - b varia de 25 a 35
62 x 33 2.046
a x b
58 x 27 1.566
A Multiplicação a x b varia de 1.566 a 2.046
Seja:
ea ...... Erro absoluto de a
eb ...... Erro absoluto de b
Teremos:
a) O Erro Absoluto da Soma
(a ± ea) + (b ± eb) = a + b ± (ea + eb)
O Erro Absoluto da Soma é a soma dos erros absolutos das
parcelas.
b) O Erro Absoluto da Subtração
(a ± ea) - (b ± eb) = a - b ± (ea + eb)
O Erro Absoluto da Subtração é a soma dos erros absolutos das
parcelas.
c) O Erro Absoluto da Multiplicação
(a ± ea) x (b ± eb) = a . b ± (a . eb + b . ea)
O Erro Absoluto da Multiplicação é a soma dos erros absolutos
das parcelas, ponderado pelo valor das parcelas.
Para analisar o Erro Relativo, consideremos:

MathCad 15 Jul/2018
José Antelo Cancela www.jose.cancela.nom.br Pág. 47
Esoma .... Erro Relativo da soma
Esub ...... Erro Relativo da subtração
Eprod ..... Erro Relativo da multiplicação
Ea ......... Erro Relativo d e a
Eb ........ Erro Relativo de b
d) O Erro Relativo da Soma
Esoma = esoma / (a+b) = ea / (a+b) +eb / (a+b)
ba
b
b
e
ba
a
a
eE ba
soma
..
ba
bE
ba
aEE basoma
..
O Erro Relativo da Soma é a soma dos erros Relativos de cada
parcela, ponderada pela respectiva parcela.
e) O Erro Relativo da Subtração
ba
e
ba
e
ba
ee
ba
aeE baba
subsub
)(.
ba
bE
ba
aEE basub
..
O Erro Relativo da Subtração é a soma dos erros relativos do
minuendo com o erro relativo do subtraendo, ponderados pelas
respectivas parcelas.
f) O Erro Relativo do Produto
a
e
b
e
ba
eE abprod
prod .

MathCad 15 Jul/2018
José Antelo Cancela www.jose.cancela.nom.br Pág. 48
O Erro Relativo do Produto é a soma dos erros relativos dos
fatores.
g) O Erro Relativo da Divisão
b
e
a
e
b
abb
ae
b
e
E ba
ba
div
.
.
O Erro Relativo da Divisão é a soma dos erros relativos do
dividendo e do divisor.

MathCad 15 Jul/2018
José Antelo Cancela www.jose.cancela.nom.br Pág. 49
14. Cálculo de Raízes
Um caso clássico de cálculo de raízes de equações são as de segundo grau, da forma:
0.. 2 cxbxa
As duas raízes são dados pela fórmula:
a
cabbx
.2
..42
Contudo, existem expressões cuja solução não é tão simples, como nos casos abaixo:
0 xe x
0)cos( xx
02)( xxLn
Também os polinômios, com grau superior a 3 não tem solução simples.
Vamos ver adiante alguns métodos numéricos para cálculos de raízes destas equações, com resultados que, embora aproximados, estejam dentro de limites estabelecidos.
14.1 Método Gráfico
Um gráfico bem plotado pode nos dar uma ideia bastante acurada das raízes de equações e, dependendo da precisão requerida, pode resolver nossos problemas.
Caso a precisão requerida não seja atendida por este método, ele pode servir de entrada para outros métodos mais aprimorados, que nos levem a precisão desejada.
Seja a função:
O gráfico da função ficará conforme abaixo:
Pela análise do gráfico, constatamos que raiz da equação encontra-se entre 0,0 e 1,0.
Caso este erro não seja admissível, poderemos usar esta resposta como ponto de partida para métodos mais precisos.
G X( ) cos X( ) X3

MathCad 15 Jul/2018
José Antelo Cancela www.jose.cancela.nom.br Pág. 50
14.2 Método da Bipartição
Este método tenta melhorar a precisão dos resultados obtidos por outros métodos aproximados como, por exemplo, o método gráfico.
1º Passo: Escolha de a e b
Ele parte de um intervalo entre dois pontos, a e b, onde existe apenas uma raiz, que é o
ponto onde a função muda de sinal.
Os pontos a e b são escolhidos de forma que entre eles exista
apenas uma raiz.
No gráfico acima podemos afirmar que entre os pontos abaixo existe apenas uma raiz:
Entre 2,6 e 2,8 ..... existe apenas uma raiz ............ a = 2,6 e b = 2,8
Entre 2,8 e 3,2 ..... existe apenas uma raiz ........... a = 2,8 e b = 3,2
Entre 3,4 e 3,8 ..... existe apenas uma raiz ........... a = 3,4 e b = 3,8
Vamos escolher o intervalo com a = 2,6 e b = 2,8
2º Passo: Calcular o ponto médio c
2
bac
5,55
8,5))3,3((2,12)(
32 x
xSenxf

MathCad 15 Jul/2018
José Antelo Cancela www.jose.cancela.nom.br Pág. 51
3º Passo: Calcular o valor da função nos pontos a, b e c
Calcula-se F(a), F(b) e F(c). Calcula-se também F(a) x F(c)
Podemos agora montar a primeira linha na nossa planilha Excel, que ficará conforme abaixo:
4º Passo: Posição da Raiz
Agora vamos reduzir o intervalo de procura da raiz. Para isso vamos determinar se a raiz está entre a e c ou entre b e c . e descartar o intervalo que não contém a raiz.
A raiz está entre b e c.
Do gráfico acima constatamos que:
A raiz está entre b e c
5,55
8,5))3,3((2,12)(
32 x
xSenxf

MathCad 15 Jul/2018
José Antelo Cancela www.jose.cancela.nom.br Pág. 52
f(a) > 0 e f(c) > 0 ----- > então f(a) x f(c) > 0
f(b) < 0 e f(c) > 0 ----- > então f(b) x f(c) < 0
Concluímos então que:
f(a) x f(c) > 0 --------- > A raíz está entre b e c
f(a) x f(c) < 0 --------- > A raíz está entre a e c
5º Passo: Reduzir o Intervalo de Procura
Como vimos, a raiz está entre b e c. Desta forma, abandonamos o intervalo de procura entre a e c.
Abandonamos o intervalo entre a e c
O Gráfico fica de seguinte forma:
Na linha 2 repetimos b e a assume o valor de c

MathCad 15 Jul/2018
José Antelo Cancela www.jose.cancela.nom.br Pág. 53
Este Método da Bipartição permite chegar tão próximo da raiz
quanto se queira, pois, como descrito acima, a cada iteração o
intervalo é dividido por dois e pode-se continuar até atingir a
precisão descrita.
No exercício acima foi definido um erro < 0,001. Desta forma, vamos repetir a processo
acima até que f(a), f(b) e f(c) < 0.
Uma vez terminado, a planilha estará da seguinte forma:
Encontramos a raíz na 13ª iteração, cujo valor é 2,7258
Pode-se também utilizar a função lógica SE para determinar os
valores de a e b, a partir da 2ª iteração, conforme mostrado
abaixo.
Os valores de a e b da 1ª iteração (células B4 e C4) tem que,
obrigatoriamente, ser digitados.
Colocando função SE , a planilha fica de seguinte forma:

MathCad 15 Jul/2018
José Antelo Cancela www.jose.cancela.nom.br Pág. 54
Agora selecionamos as células B4:I4 e arrastamos a alça de preenchimento do Excel até entrarmos a precisão desejada.
Também podemos determinar raízes de equações pelo Método
da da Bipartição utilizando o MathCad, conforme abaixo:
F X( ) 12.2 sin 3.3 X( )2
5.8 X
3
55.5
=== 1a Iteração ===============================
a 2.6 b 2.8 Condições Iniciais
ca b( )
2 F a( ) F c( ) 4.489
a 2.6 b 2.8 c 2.7
F a( ) 4.98596 F b( ) 1.88226 F c( ) 0.90032
=== 2a Iteração ===============================
a c Escolha do Intervalo
ca b( )
2 F a( ) F c( ) 0.667
a 2.7 b 2.8 c 2.75
F a( ) 0.90032 F b( ) 1.88226 F c( ) 0.74065

MathCad 15 Jul/2018
José Antelo Cancela www.jose.cancela.nom.br Pág. 55
=== 3a Iteração ===============================
b c
ca b( )
2 F a( ) F c( ) 0.024
a 2.7000 b 2.7500 c 2.7250
F a( ) 0.90032 F b( ) 0.74065 F c( ) 0.02660
=== 4a Iteração ===============================
a c
ca b( )
2 F a( ) F c( ) 9.886 10 3
a 2.7250 b 2.7500 c 2.7375
F a( ) 0.02660 F b( ) 0.74065 F c( ) 0.37161
=== 5a Iteração ===============================
b c
ca b( )
2 F a( ) F c( ) 4.682 10 3
a 2.7250 b 2.7375 c 2.7313
F a( ) 0.02660 F b( ) 0.37161 F c( ) 0.17600
=== 6a Iteração ===============================
b c
ca b( )
2 F a( ) F c( ) 2.01 10 3
a 2.7250 b 2.7313 c 2.7281
F a( ) 0.02660 F b( ) 0.17600 F c( ) 0.07555

MathCad 15 Jul/2018
José Antelo Cancela www.jose.cancela.nom.br Pág. 56
=== 7a Iteração ===============================
b c
ca b( )
2 F a( ) F c( ) 6.567 10 4
a 2.7250 b 2.7281 c 2.7266
F a( ) 0.02660 F b( ) 0.07555 F c( ) 0.02468
=== 8a Iteração ===============================
b c
ca b( )
2 F a( ) F c( ) 2.413 10 5
a 2.7250 b 2.7266 c 2.7258
F a( ) 0.02660 F b( ) 0.02468 F c( ) 0.00091
=== 9a Iteração ===============================
a c
ca b( )
2 F a( ) F c( ) 1.079 10 5
a 2.7258 b 2.7266 c 2.7262
F a( ) 0.00091 F b( ) 0.02468 F c( ) 0.01190
=== 10a Iteração ===============================
b c
ca b( )
2 F a( ) F c( ) 4.989 10 6
a 2.7258 b 2.7262 c 2.7260
F a( ) 0.00091 F b( ) 0.01190 F c( ) 0.00550

MathCad 15 Jul/2018
José Antelo Cancela www.jose.cancela.nom.br Pág. 57
Também podemos determinar raízes de equações pelo método da Eliminação da Bipartição através de programação conforme feito abaixo, utilizando o Pascal, conforme abaixo:
=== 11a Iteração ===============================
b c
ca b( )
2 F a( ) F c( ) 2.084 10 6
a 2.7258 b 2.7260 c 2.7259
F a( ) 0.00091 F b( ) 0.00550 F c( ) 0.00230
=== 12a Iteração ===============================
b c
ca b( )
2 F a( ) F c( ) 6.309 10 7
a 2.7258 b 2.7259 c 2.7258
F a( ) 0.00091 F b( ) 0.00230 F c( ) 0.00070
=== 13a Iteração ===============================
b c
ca b( )
2 F a( ) F c( ) 9.58 10 8
a 2.7258 b 2.7258 c 2.7258
F a( ) 0.00091 F b( ) 0.00070 F c( ) 0.00011

MathCad 15 Jul/2018
José Antelo Cancela www.jose.cancela.nom.br Pág. 58

MathCad 15 Jul/2018
José Antelo Cancela www.jose.cancela.nom.br Pág. 59
14.3 Método de Newton-Raphson
Este método seleciona um ponto da função, próximo da raiz, e calcula a derivada da função neste ponto.
Selecionamos o ponto xo, calculamos a derivada de f(x), que corta o eixo x no ponto x1
Assim temos:
Continuaremos calculando pontos xn até a diferença entre o último e o penúltimo pontos calculados esteja dentro da precisão desejada.
Assim ,temos:
Vamos calcular uma raiz da equação abaixo:
5,55
8,5))3,3((2,12)(
32 x
xSenxf
Uma vez construído o gráfico da função selecionamos um ponto qualquer próximo da raiz.
2 2.2 2.4 2.6 2.8 35
5
10
15
F X( )
X

MathCad 15 Jul/2018
José Antelo Cancela www.jose.cancela.nom.br Pág. 60
Para este exercício vamos escolher o ponto 2.8 e vamos estabelecer um erro <0.001.
Assim temos:
F X( ) 12.2 sin 3.3 X 2
5.8 X
3
55.5
X0 2.8 ----- 1o Ponto --------------------------------------------
X1 X0F X0( )
X0F X0( )
d
d
X1 2.6893 X0 X1 ----- 2o Ponto --------------------------------------------
X1 2.6893
X1 X0F X0( )
X0F X0( )
d
d
Erro X1 X0 0.0341 X0 X1 ----- 3o Ponto --------------------------------------------
X1 2.7234
X1 X0F X0( )
X0F X0( )
d
d
Erro X1 X0 0.0024 X0 X1 ----- 4o Ponto --------------------------------------------
X1 2.7258
X1 X0F X0( )
X0F X0( )
d
d
Erro X1 X0 0.0000 X0 X1
Desta forma, na 4ª iteração atingimos a precisão especificada e encontramos uma raiz
X1 2.7258

MathCad 15 Jul/2018
José Antelo Cancela www.jose.cancela.nom.br Pág. 61
15. Resolução de Sistemas de Equações Lineares
Os métodos de resolução de Sistemas Lineares podem ser divididos em Métodos Diretos e Métodos Iterativos.
Independentemente do grupo escolhido, ambos visam a resolução de equações do tipo abaixo:
Na forma matricial, o sistema de equações lineares acima fica conforme abaixo:
aij Coeficientes das incógnitas, que formam a Matriz dos Coeficientes.
bij Termos Independentes, que formam o Vetor dos Termos Independentes.
xij São as incógnitas, que formam o Vetor das Incógnitas.
Os principais Métodos Diretos são:
Eliminação de Gauss
Fatoração LU
Os principais Métodos Iterativos são:
Jacobi
Gauss-Seidel
Devemos ter em mente que estes são Métodos Iterativos o número de iterações necessárias para atingir a solução está condicionado a precisão desejada e que pode ocorrer dos sistema não convergir.
Pode ser demonstrado que a condição suficiente, mas não necessária para haver convergência é que a matriz dos coeficientes seja Diagonalmente Dominante.

MathCad 15 Jul/2018
José Antelo Cancela www.jose.cancela.nom.br Pág. 62
Em uma matriz Diagonalmente Dominante, para cada linha, o
termo da diagonal principal é, em módulo, maior ou igual que a soma
dos demais termos da linha e, pelo menos em uma linha, o módulo é
maior.
15.1 Método da Eliminação de Gauss
Considere a sistemas de equações abaixo, no qual os coeficientes das incógnitas abaixo da diagonal principal são todos zero.
A solução deste tipo de sistema de equações, em que os termos abaixo da diagonal principal são todos nulos, é imediata, pois resolvendo a terceira equação temos:
Resolvendo a 2ª equação temos:
Analogamente, resolvendo a primeira equação teremos:
O Método da Eliminação de Gauss enquadro-se no grupo dos Métodos Diretos e o objetivo é converter um dado sistema de equações para sua forma triangular (coeficientes
nulos abaixo da diagonal principal).
Portanto, este método é composto de duas fases:
1ª Fase (forward): Converter o sistema original em um sistema triangular.
Eliminar a variável X1 de todas as equações, a partir da segunda. Depois, eliminar a variável X2 de todas as equações, a partir da terceira e, assim sucessivamente.
2ª Fase (backward): Resolver o sistema, começando pela última variável, depois a penúltima, etc.
Seja o sistema de três equações abaixo:
5,233,1
33,33 X
0,292,3
369,307,172
XX
5,350,2
250,136,375,141
XXX

MathCad 15 Jul/2018
José Antelo Cancela www.jose.cancela.nom.br Pág. 63
a11 2.5 a12 1.5 a13 3.6 b1 14.75
a21 4.30 a22 6.50 a23 2.50 b2 8.30
a31 3.2 a32 4.3 a33 3.70 b3 11.85
MAT
a11
a21
a31
a12
a22
a32
a13
a23
a33
VET
b1
b2
b3
MAT
2.50
4.30
3.20
1.50
6.50
4.30
3.60
2.50
3.70
VET
14.75
8.30
11.85
======= 2a Linha = 2a Linha - 1a Linha x k1 =======
k1a21
a11
a21 a21 a11 k1 a22 a22 a12 k1
a23 a23 a13 k1 b2 b2 b1 k1
MAT
a11
a21
a31
a12
a22
a32
a13
a23
a33
VET
b1
b2
b3
MAT
2.50
0.00
3.20
1.50
3.92
4.30
3.60
3.69
3.70
VET
14.75
17.07
11.85
======= 3a Linha = 3a Linha - 1a Linha x k2 =======
k2a31
a11
a31 a31 a11 k2 a32 a32 a12 k2
a33 a33 a13 k2 b3 b3 b1 k2
MAT
a11
a21
a31
a12
a22
a32
a13
a23
a33
VET
b1
b2
b3
MAT
2.50
0.00
0.00
1.50
3.92
2.38
3.60
3.69
0.91
VET
14.75
17.07
7.03

MathCad 15 Jul/2018
José Antelo Cancela www.jose.cancela.nom.br Pág. 64
Usando solução de equações:
Pode-se usar também uma linguagem de programação e criar um
programa para determinar as raízes de um sistema pelo Método de
eliminação de Gauss.
O programa utilizado abaixo foi o PASCALZIM, Versão 5.1.1.,
desenvolvido com finalidades educacionais e de livre utilização.
a31 a31 a21 k3 a32 a32 a22 k3
a33 a33 a23 k3 b3 b3 b2 k3
MAT
a11
a21
a31
a12
a22
a32
a13
a23
a33
VET
b1
b2
b3
MAT
2.50
0.00
0.00
1.50
3.92
0.00
3.60
3.69
1.33
VET
14.75
17.07
3.33
======= 3a Linha = 3a Linha - 2a Linha x k3 =======
k3a32
a22
======= RESULTADOS =======

MathCad 15 Jul/2018
José Antelo Cancela www.jose.cancela.nom.br Pág. 65
O programa desenvolvido e respectivos resultados são mostrados a seguir:

MathCad 15 Jul/2018
José Antelo Cancela www.jose.cancela.nom.br Pág. 66
Program Metodo_Gauss;
Var A: Array[1..3, 1..3] of Real; B: Array[1..3] of Real;
i, j: Integer; k1, k2, k3: Real; X1, X2, X3: Real;
Begin
{===== A(3X3) ---> Matriz dos coeficientes =====}
A[1,1]:=2.50; A[1,2]:=1.50; A[1,3]:=3.60;
A[2,1]:=4.30; A[2,2]:=6.50; A[2,3]:=2.50;
A[3,1]:=3.20; A[3,2]:=4.30; A[3,3]:=3.70;
{===== B(3x1)--> Vetor dos termos independentes =====}
B[1]:=14.75; B[2]:=8.30; B[311.85;
Writeln('Matriz A e vetor B');
For i:=1 to 3 do Begin {Impressão de A e B}
For j:=1 to 3 do Begin
Write (A[i,j], ' - ');
End;
Write ('--> ',B[i]);
Writeln;
Writeln;
End;
Writeln;
{===== 2a Linha = 2a Linha - 1a Linha x k1 =====}
k1:= A[2,1]/A[1,1];
For i:=1 to 3 do Begin;
A[2,i]:= A[2,i]-A[1,i]*k1
End;
B[2]:=B[2]-B[1]*k1;
{===== 3a Linha = 3a Linha - 1a Linha x k2 =====}
k2:= A[3,1]/A[1,1];
For i:=1 to 3 do Begin;
A[3,i]:= A[3,i]-A[1,i]*k2
End;
B[3]:=B[3]-B[1]*k2;
{===== 3a Linha = 3a Linha - 2a Linha x k3 =====}
k3:= A[3,2]/A[2,2];
For i:=1 to 3 do Begin;
A[3,i]:= A[3,i]-A[2,i]*k3
End;
B[3]:=B[3]-B[2]*k3;
{====== Impressão de A e B ============}
Writeln; writeln;
Writeln('Matriz de Gauss');
For i:=1 to 3 do Begin
For j:=1 to 3 do Begin
Write (A[i,j], ' - ');
End;
Write ('--> ',B[i]);
Writeln;
Writeln;
End;
{======= Impressão das Raízes ==========}
X3:= B[3]/A[3,3];
X2:= (B[2]-A[2,3]*X3)/A[2,2];
X1:= (B[1]-A[1,2]*X2-A[1,3]*X3)/A[1,1];
Writeln('Raízes: ');

MathCad 15 Jul/2018
José Antelo Cancela www.jose.cancela.nom.br Pág. 67
Writeln (' X1= ',X1); Writeln;
Writeln (' X2= ',X2); Writeln;
Writeln (' X3= ',X3); Writeln;
Writeln('Tecle ENTER p/ Terminar');
End.

MathCad 15 Jul/2018
José Antelo Cancela www.jose.cancela.nom.br Pág. 68
Determinar as raízes do sistema de equações abaixo, pelo Método de
eliminação de Gauss, utilizando o PASCALZIM.
Program Metodo_Gauss_4Eq ;
Var A: Array[1..4, 1..4] of Real; B: Array[1..4] of Real;
i, j: Integer;
k1, k2, k3, k4, k5, k6: Real;
X1, X2, X3, X4: Real;
{A(4x4) ---> Matriz dos coeficientes}
Begin
A[1,1]:=3.55; A[1,2]:=3.70; A[1,3]:=4.47; A[1,4]:=2.10;
A[2,1]:=6.41; A[2,2]:=5.34; A[2,3]:=2.93; A[2,4]:=1.47;
A[3,1]:=2.14; A[3,2]:=5.90; A[3,3]:=9.57; A[3,4]:=8.01;
A[4,1]:=2.95; A[4,2]:=3.18; A[4,3]:=8.32; A[4,4]:=0.35;
{B(4x1) ---> Vetor dos termos independentes}
B[1]:=9.6350; B[2]:=10.4600; B[3]:=2.2350; B[4]:=25.1000;
{====== Impressão de A e B =====================}
Writeln('Matriz A e vetor B');
For i:=1 to 4 do Begin
For j:=1 to 4 do Begin
Write (A[i,j], ' ; ');
End;
Write ('--> ',B[i]);
Writeln; Writeln;
End;
Writeln;
{===== 2a Linha = 2a Linha - 1a Linha x k1 =====}
k1:= A[2,1]/A[1,1];
For i:=1 to 4 do Begin;
A[2,i]:= A[2,i]-A[1,i]*k1
End;
B[2]:=B[2]-B[1]*k1;
{===== 3a Linha = 3a Linha - 1a Linha x k2 =====}
k2:= A[3,1]/A[1,1];
For i:=1 to 4 do Begin;
A[3,i]:= A[3,i]-A[1,i]*k2
End;
B[3]:=B[3]-B[1]*k2;
{===== 3a Linha = 3a Linha - 2a Linha x k3 =====}
k3:= A[3,2]/A[2,2];
For i:=1 to 4 do Begin;
A[3,i]:= A[3,i]-A[2,i]*k3
End;
B[3]:=B[3]-B[2]*k3;

MathCad 15 Jul/2018
José Antelo Cancela www.jose.cancela.nom.br Pág. 69
{===== 4a Linha = 4a Linha - 1a Linha x k4 =====}
k4:= A[4,1]/A[1,1];
For i:=1 to 4 do Begin;
A[4,i]:= A[4,i]-A[1,i]*k4
End;
B[4]:=B[4]-B[1]*k4;
{===== 4a Linha = 4a Linha - 2a Linha x k5 =====}
k5:= A[4,2]/A[2,2];
For i:=1 to 4 do Begin;
A[4,i]:= A[4,i]-A[2,i]*k5
End;
B[4]:=B[4]-B[2]*k5;
{===== 4a Linha = 4a Linha - 3a Linha x k6 =====}
k6:= A[4,3]/A[3,3];
For i:=1 to 4 do Begin;
A[4,i]:= A[4,i]-A[3,i]*k6
End;
B[4]:=B[4]-B[3]*k6;
{====== Impressão de A e B =====================}
Writeln('Matriz de Gauss');
For i:=1 to 4 do Begin
For j:=1 to 4 do Begin
Write (A[i,j], ' ; ');
End;
Write ('--> ',B[i]);
Writeln;
Writeln;
End;
{===== Cálculo das Raízes ======================}
X4:= B[4]/A[4,4];
X3:= (B[3]-A[3,4]*X4)/A[3,3];
X2:= (B[2]-A[2,3]*X3-A[2,4]*X4)/A[2,2];
X1:= (B[1]-A[1,2]*X2-A[1,3]*X3-A[1,4]*X4)/A[1,1];
Writeln('Raízes: ');
Writeln (' X1= ',X1); Writeln;
Writeln (' X2= ',X2); Writeln;
Writeln (' X3= ',X3); Writeln;
Writeln (' X4= ',X4); Writeln;
Writeln('Tecle ENTER p/ Terminar');
End.

MathCad 15 Jul/2018
José Antelo Cancela www.jose.cancela.nom.br Pág. 70
Podemos também aplicar o Método Eliminação de Gauss duas vezes, primeiro zerando os elementos abaixo da diagonal principal e depois acima.
Seja o Sistema de equações abaixo:
Vamos aplicar o Método Eliminação de Gauss duas vezes para determinar as raízes:
a11 2.5 a12 1.5 a13 3.6 b1 14.75
a21 4.30 a22 6.50 a23 2.50 b2 8.30
a31 3.2 a32 4.3 a33 3.70 b3 11.85
MAT
a11
a21
a31
a12
a22
a32
a13
a23
a33
VET
b1
b2
b3
MAT
2.50
4.30
3.20
1.50
6.50
4.30
3.60
2.50
3.70
VET
14.75
8.30
11.85
===== 2a Linha = 2a Linha - 1a Linha x k1 =========
k1a21
a11
a21 a21 a11 k1 a22 a22 a12 k1
a23 a23 a13 k1 b2 b2 b1 k1
MAT
a11
a21
a31
a12
a22
a32
a13
a23
a33
VET
b1
b2
b3
MAT
2.50
0.00
3.20
1.50
3.92
4.30
3.60
3.69
3.70
VET
14.75
17.07
11.85

MathCad 15 Jul/2018
José Antelo Cancela www.jose.cancela.nom.br Pág. 71
===== 3a Linha = 3a Linha - 1a Linha x k2 =========
k2a31
a11
a31 a31 a11 k2 a32 a32 a12 k2
a33 a33 a13 k2 b3 b3 b1 k2
MAT
a11
a21
a31
a12
a22
a32
a13
a23
a33
VET
b1
b2
b3
MAT
2.50
0.00
0.00
1.50
3.92
2.38
3.60
3.69
0.91
VET
14.75
17.07
7.03
====== 3a Linha = 3a Linha - 2a Linha x k3 =========
k3a32
a22
a31 a31 a21 k3 a32 a32 a22 k3
a33 a33 a23 k3 b3 b3 b2 k3
MAT
a11
a21
a31
a12
a22
a32
a13
a23
a33
VET
b1
b2
b3
MAT
2.50
0.00
0.00
1.50
3.92
0.00
3.60
3.69
1.33
VET
14.75
17.07
3.33
====== 1a Linha = 1a Linha - 2a Linha x k4 =========
k4a12
a22
a11 a11 a21 k4 a12 a12 a22 k4
a13 a13 a23 k4 b1 b1 b2 k4

MathCad 15 Jul/2018
José Antelo Cancela www.jose.cancela.nom.br Pág. 72
MAT
a11
a21
a31
a12
a22
a32
a13
a23
a33
VET
b1
b2
b3
MAT
2.50
0.00
0.00
0.00
3.92
0.00
5.01
3.69
1.33
VET
21.28
17.07
3.33
====== 1a Linha = 1a Linha - 2a Linha x k5 =========
k5a13
a33
a13 a13 a33 k5 b1 b1 b3 k5
MAT
a11
a21
a31
a12
a22
a32
a13
a23
a33
VET
b1
b2
b3
MAT
2.50
0.00
0.00
0.00
3.92
0.00
0.00
3.69
1.33
VET
8.75
17.07
3.33
====== 2a Linha = 2a Linha - 3a Linha x k6 =========
k6a23
a33
a23 a23 a33 k6 b2 b2 b3 k6
MAT
a11
a21
a31
a12
a22
a32
a13
a23
a33
VET
b1
b2
b3
MAT
2.50
0.00
0.00
0.00
3.92
0.00
0.00
0.00
1.33
VET
8.75
7.84
3.33
x1b1
a113.50 x2
b2
a222.00 x3
b3
a332.50

MathCad 15 Jul/2018
José Antelo Cancela www.jose.cancela.nom.br Pág. 73
15.2 Método de Jacobi
Os Métodos Diretos tem o inconveniente de alterar a matriz inicial que, no caso de grandes matrizes, pode levar a erros não toleráveis.
Os Métodos Iterativos mantém inalterada a matriz principal, partindo de uma aproximação inicial, melhorando continuamente a aproximação, até alcançar uma solução aceitável.
O Método de Jacobi isola uma variável em cada equação e aplicar às outras uma aproximação inicial chegando-se assim a a outra aproximação, que, espera-se, seja melhor que a anterior.
Assim, dado um sistema de n equações e n incógnitas, teremos:
Vamos resolver o sistema abaixo pelo Método de Jacobi
=================== 1a ITERAÇÃO ================
X1 0 X2 0 X3 0
X10.636 0.731 X2 2.288 X3
4.9680.128
A1 X1
X1 0 X2 0 X3 0
X29.604 0.827 X1 1.592 X3
4.5762.099
A2 X2
X1 0 X2 0 X3 0
X315.695 0.905 X1 1.523 X2
5.9072.657
A3 X3
),.....,,( 3211 nxxxfx
),.....,,( 3122 nxxxfx
.................................
),.....,,( 121 nnn xxxfx

MathCad 15 Jul/2018
José Antelo Cancela www.jose.cancela.nom.br Pág. 74
=================== 2a ITERAÇÃO ================
X1 0.128 X2 2.099 X3 2.657
X10.636 0.731 X2 2.288 X3
4.9681.661
D1 X1 A1
A1 X1
X1 0.128 X2 2.099 X3 2.657
X29.604 0.827 X1 1.592 X3
4.5761.198
D2 X2 A2
A2 X2
X1 0.128 X2 2.099 X3 2.657
X315.695 0.905 X1 1.523 X2
5.9072.135
D3 X3 A3
A3 X3
D1 1.533 D2 0.901 D3 0.522
=================== 3a ITERAÇÃO ================
X1 1.661 X2 1.198 X3 2.135
X10.636 0.731 X2 2.288 X3
4.9681.288
D1 X1 A1
A1 X1
X1 1.661 X2 1.198 X3 2.135
X29.604 0.827 X1 1.592 X3
4.5761.656
D2 X2 A2
A2 X2
X1 1.661 X2 1.198 X3 2.135
X315.695 0.905 X1 1.523 X2
5.9072.603
D3 X3 A3
A3 X3
D1 0.373 D2 0.459 D3 0.467

MathCad 15 Jul/2018
José Antelo Cancela www.jose.cancela.nom.br Pág. 75
=================== 4a ITERAÇÃO ================
X1 1.288 X2 1.656 X3 2.603
X10.636 0.731 X2 2.288 X3
4.9681.570
D1 X1 A1
A1 X1
X1 1.288 X2 1.656 X3 2.603
X29.604 0.827 X1 1.592 X3
4.5761.426
D2 X2 A2
A2 X2
X1 1.288 X2 1.656 X3 2.603
X315.695 0.905 X1 1.523 X2
5.9072.427
D3 X3 A3
A3 X3
D1 0.283 D2 0.230 D3 0.175
=================== 5a ITERAÇÃO ================
X1 1.570 X2 1.426 X3 2.427
X10.636 0.731 X2 2.288 X3
4.9681.456
D1 X1 A1
A1 X1
X1 1.570 X2 1.426 X3 2.427
X29.604 0.827 X1 1.592 X3
4.5761.538
D2 X2 A2
A2 X2
X1 1.570 X2 1.426 X3 2.427
X315.695 0.905 X1 1.523 X2
5.9072.530
D3 X3 A3
A3 X3
D1 0.115 D2 0.112 D3 0.103

MathCad 15 Jul/2018
José Antelo Cancela www.jose.cancela.nom.br Pág. 76
=================== 6a ITERAÇÃO ================
X1 1.456 X2 1.538 X3 2.530
X10.636 0.731 X2 2.288 X3
4.9681.520
D1 X1 A1
A1 X1
X1 1.456 X2 1.538 X3 2.530
X29.604 0.827 X1 1.592 X3
4.5761.482
D2 X2 A2
A2 X2
X1 1.456 X2 1.538 X3 2.530
X315.695 0.905 X1 1.523 X2
5.9072.484
D3 X3 A3
A3 X3
D1 0.064 D2 0.056 D3 0.046
=================== 7a ITERAÇÃO ================
X1 1.520 X2 1.482 X3 2.484
X10.636 0.731 X2 2.288 X3
4.9681.490
D1 X1 A1
A1 X1
X1 1.520 X2 1.482 X3 2.484
X29.604 0.827 X1 1.592 X3
4.5761.509
D2 X2 A2
A2 X2
X1 1.520 X2 1.482 X3 2.484
X315.695 0.905 X1 1.523 X2
5.9072.508
D3 X3 A3
A3 X3
D1 0.029 D2 0.028 D3 0.024

MathCad 15 Jul/2018
José Antelo Cancela www.jose.cancela.nom.br Pág. 77
=================== 8a ITERAÇÃO ================
X1 1.490 X2 1.509 X3 2.508
X10.636 0.731 X2 2.288 X3
4.9681.505
D1 X1 A1
A1 X1
X1 1.490 X2 1.509 X3 2.508
X29.604 0.827 X1 1.592 X3
4.5761.496
D2 X2 A2
A2 X2
X1 1.490 X2 1.509 X3 2.508
X315.695 0.905 X1 1.523 X2
5.9072.496
D3 X3 A3
A3 X3
D1 0.015 D2 0.014 D3 0.012
=================== 9a ITERAÇÃO ================
X1 1.505 X2 1.496 X3 2.496
X10.636 0.731 X2 2.288 X3
4.9681.498
D1 X1 A1
A1 X1
X1 1.505 X2 1.496 X3 2.496
X29.604 0.827 X1 1.592 X3
4.5761.502
D2 X2 A2
A2 X2
X1 1.505 X2 1.496 X3 2.496
X315.695 0.905 X1 1.523 X2
5.9072.502
D3 X3 A3
A3 X3
D1 0.007 D2 0.007 D3 0.006
========== F I M ==========
Desta forma, temos que as raízes do sistema de equações são:
X1 = -1,5
X2 = 1,5
X3 = 2,5

MathCad 15 Jul/2018
José Antelo Cancela www.jose.cancela.nom.br Pág. 78
A resolução de Sistemas de Equações pelo Método de Jacobi também pode ser feito utilizando o Microsoft Excel, conforme abaixo:
=ABS(D7-D4)

MathCad 15 Jul/2018
José Antelo Cancela www.jose.cancela.nom.br Pág. 79
O programa desenvolvido e respectivos resultados são mostrados abaixo:
Desenvolver um programa em PASCAL para determinar as raízes do sistema de equações pelo Método de Jacobi, com precisão de centésimos.
Caso a precisão não seja alcançada na centécima iteração, o programa deve ser encerrado.
Ao final, apresentar o resultado, o erro e o número de iterações.

MathCad 15 Jul/2018
José Antelo Cancela www.jose.cancela.nom.br Pág. 80
Program JACOBI;
var
X1, X2, X3: real; {Raízes das equações}
D1, D2, D3: real; {Diferença entre a raíz N e a N-1}
A1, A2, A3: real; {Armazena o valor da N-1 iteração}
B1, B2, B3: real;
I: integer;
Begin
X1:=0; X2:=0; X3:=0;
D1:=1; D2:=1; D3:=1;
B1:=0; B2:=0; B3:=0;
I:=0; {Número de iterações} I:=0; {Número de iterações}
while (D1>=0.001) and (D2>=0.001) and (D3>=0.001) and (I<100) do
begin
X2:=B2;
X3:=B3;
X1 := (30.226-0.882*X2-2.762*X3)/5.996; {Calcula X1 na 1a equação}
A1:=X1;
D1:=abs(X1-B1); {Diferença entre a iteração atual e a anterior}
X1:=B1;
X3:=B3;
X2 := (22.716-0.998*X1-1.922*X3)/5.523; {Calcula X2 na 2a equação}
A2:=X2;
D2:=abs(X2-B2); {Diferença entre a iteração atual e a anterior}
X1:=B1;
X2:=B2;
X3 := (22.130-1.092*X1-1.838*X2)/7.130; {Calcula X3 na 3a equação}
A3:=X3;
D3:=abs(X3-B3); {Diferença entre a iteração atual e a anterior}
B1:=A1;
B2:=A2;
B3:=A3;
I:=I+1; {Contador de Iterações}
end;
writeln('Número de iterações: ',I);
writeln;
writeln('X1 = ', X1);
writeln('X2 = ', X2);
writeln('X3 = ', X3);
writeln;
writeln('D1 = ', D1);
writeln('D2 = ', D2);
writeln('D3 = ', D3);
writeln;
writeln('Tecle <ENTER> para Terminar');
End.

MathCad 15 Jul/2018
José Antelo Cancela www.jose.cancela.nom.br Pág. 81
15.3 Método de Gauss-Seidel
O Método de Gauss-Seidel é uma variação do Método de Jacobi. Ele também parte de uma aproximação inicial, geralmente (0, 0, 0, ...,0), porém à medida que as raízes são determinadas, elas são usadas desse ponto em diante nas iterações seguintes.
Este método tende a convergir mais rápido que o Método de Jacobi.
Vamos resolver o mesmo sistema pelo Método de Gauss-Seidel.
=================== 1a ITERAÇÃO ================
X1 0 X2 0 X3 0
X10.636 0.731 X2 2.288 X3
4.9680.128
A1 X1
X29.604 0.827 X1 1.592 X3
4.5762.122
A2 X2
X315.695 0.905 X1 1.523 X2
5.9072.130
A3 X3
=================== 2a ITERAÇÃO ================
X10.636 0.731 X2 2.288 X3
4.9681.421
D1 X1 A1
A1 X1
X29.604 0.827 X1 1.592 X3
4.5761.615
D2 X2 A2
A2 X2
X315.695 0.905 X1 1.523 X2
5.9072.458
D3 X3 A3
A3 X3
D1 1.293 D2 0.507 D3 0.329

MathCad 15 Jul/2018
José Antelo Cancela www.jose.cancela.nom.br Pág. 82
=================== 3a ITERAÇÃO ================
X10.636 0.731 X2 2.288 X3
4.9681.498
D1 X1 A1
A1 X1
X29.604 0.827 X1 1.592 X3
4.5761.514
D2 X2 A2
A2 X2
X315.695 0.905 X1 1.523 X2
5.9072.496
D3 X3 A3
A3 X3
D1 0.077 D2 0.101 D3 0.038
=================== 4a ITERAÇÃO ================
X10.636 0.731 X2 2.288 X3
4.9681.500
D1 X1 A1
A1 X1
X29.604 0.827 X1 1.592 X3
4.5761.502
D2 X2 A2
A2 X2
X315.695 0.905 X1 1.523 X2
5.9072.500
D3 X3 A3
A3 X3
D1 0.003 D2 0.013 D3 0.004

MathCad 15 Jul/2018
José Antelo Cancela www.jose.cancela.nom.br Pág. 83
=================== 5a ITERAÇÃO ================
X10.636 0.731 X2 2.288 X3
4.9681.500
D1 X1 A1
A1 X1
X29.604 0.827 X1 1.592 X3
4.5761.500
D2 X2 A2
A2 X2
X315.695 0.905 X1 1.523 X2
5.9072.500
D3 X3 A3
A3 X3
D1 0.000 D2 0.001 D3 0.000
=================== 6a ITERAÇÃO ================
X10.636 0.731 X2 2.288 X3
4.9681.500
D1 X1 A1
A1 X1
X29.604 0.827 X1 1.592 X3
4.5761.500
D2 X2 A2
A2 X2
X315.695 0.905 X1 1.523 X2
5.9072.500
D3 X3 A3
A3 X3
D1 0.000 D2 0.000 D3 0.000
========== F I M ==========
Desta forma, temos que as raízes do sistema de equações são:
X1 = -1.5
X2 = 1.5
X3 = 2.5

MathCad 15 Jul/2018
José Antelo Cancela www.jose.cancela.nom.br Pág. 84
Neste caso em particular do Método de Gauss-Seidel, é alcançada uma precisão de centésimos na 5ª iteração.
Comparando o Método de Gauss-Seidel com o Método de Jacobi,
verificamos que, neste caso particular, a precisão atingida pelo Método
de Jacobi na 9ª iteração é atingida pelo Método de Gauss-Seidel na
6ª iteração.
A resolução de Sistemas de Equações pelo Método de Gauss-Seidel também pode ser feita utilizando o Microsoft Excel, conforme abaixo:
Analogamente ao que foi feito no Método de Jacobi, podemos desenvolver um programa em Pascal para determinar as raízes do sistema de equações pelo medo de Gauss-Seidel.
=(-0,636-0,731*F3-2,288*H3)/4,968 =(9,604-0,827*D4-1,592*H3)/4,576
=(15,695-0,905*D4-1,523*F4)/5,907 =ABS(D7-D4)

MathCad 15 Jul/2018
José Antelo Cancela www.jose.cancela.nom.br Pág. 85
Program GAUSS_SEIDEL ;
var
A: Array[1..3, 1..3] of Real;
B: Array[1..3] of Real;
n: Integer;
X1, X2, X3: real; {Raízes do Sitema}
D1, D2, D3: real; {Diferença entre a n-éssima iteração e a anterior}
A1, A2, A3: real; {Armazena o valor do n-éssima iteração}
I: integer; {Contador de iterações}
Begin
A[1,1]:=5.996; A[1,2]:=0.882; A[1,3]:=2.762; B[1]:=30.226;
A[2,1]:=0.998; A[2,2]:=5.523; A[2,3]:=1.922; B[2]:=22.716;
A[3,1]:=1.092; A[3,2]:=1.838; A[3,3]:=7.130; B[3]:=22.130;
X1:=0; X2:=0; X3:=0;
D1:=1; D2:=1; D3:=1;
I:=0;
while (D1>=0.001) and (D2>=0.001) and (D3>=0.001) and (I<50) do
begin
A1:=X1;
A2:=X2;
A3:=X3;
X1:= (B[1]-A[1,2]*X2-A[1,3]*X3)/A[1,1]; {Calcula X1 na 1a equação}
X2:= (B[2]-A[2,1]*X1-A[2,3]*X3)/A[2,2]; {Calcula X2 na 2a equação}
X3:= (B[3]-A[3,1]*X1-A[3,2]*X2)/A[3,3]; {Calcula X3 na 3a equação}
D1:=abs(A1-X1); {Diferença entre a iteração atual e a anterior}
D2:=abs(A2-X2);
D3:=abs(A3-X3);
I:=I+1;
end;
writeln;
writeln('Número de iterações: ',I);
writeln;
writeln('Raízes:');
writeln(' X1 = ', X1);
writeln(' X2 = ', X2);
writeln(' X3 = ', X3);
writeln;
writeln('Erro:');
writeln(' D1 = ', D1);
writeln(' D2 = ', D2);
writeln(' D3 = ', D3);
writeln;
writeln('Tecle <ENTER> para Terminar');
End.
Desenvolver um programa em PASCAL para determinar as raízes do sistema de equações pelo Método de Gauss-Seidel, com precisão de centésimos.
Caso a precisão não seja alcançada na quinquagésima iteração, o programa deve ser encerrado.
Ao final, apresentar o resultado, o erro e o número de iterações.

MathCad 15 Jul/2018
José Antelo Cancela www.jose.cancela.nom.br Pág. 86
Interpolação Polinomial
Seja a tabela abaixo, formada por n+1 pontos (Xi, Yi).
X X0 X1 X2 X3 .......... XN
Y Y0 Y1 Y2 Y3 .......... YN
O objetivo da Interpolação Polinomial é passar por n+1 pontos um polinômio de grau n, P(x):
P(x) = an xn + an-1 xn-1 +…….+ a2 x2 + a1 x1 +a0
Trata-se, então de calcular os n+1 coeficientes de P(x), an , an-1 , , a2 , a1 , a0 , de modo que o polinômio passe pelos n+1 pontos da tabela.
Temos, então:
P(x0 ) = y0
P(x1 ) = y1
. . . . . . . .
. . . . . . . .
P(xn ) = yn
P(x0 ) = an x0 n + an-1 x0 n-1 + … + a2 x0 2 + a1 x0 + a0 = y0
P(x1 ) = an x1 n + an-1 x1 n-1 + … + a2 x1 2 + a1 x1 + a0 = y1
P(x2 ) = an x2 n + an-1 x2 n-1 + … + a2 x2 2 + a1 x2 + a0 = y2
……………………………………………………………..
……………………………………………………………..
P(xn ) = an xn n + an-1 xn n-1 + … + a2 xn 2 + a1 xn + a0 = yn
Temos, então, um sistema de n equações e n incógnitas, onde as incógnitas são os coeficientes an , an-1 , , a2 , a1 , a0 do polinômio.
Sob a forma matricial, o sistema ficaria como abaixo:
Uma vez mais, recordemos o significado de cada elemento do sistema acima:
X0, Y0 .... Par de coordenadas por onde passará o Polinômio.

MathCad 15 Jul/2018
José Antelo Cancela www.jose.cancela.nom.br Pág. 87
ai ......... Coeficientes do Polinômio, que são as incógnitas do sistema.
Demonstra-se que o determinante da matriz dos pontos Xi , DETX, cujo nome é
Determinante de Valdemonde, é dado por:
DETX = (x0 – x1 ) (x0 – x2 )... (x0 – xn ) (x1 – x2 ).. (x1 – xn ).... (xn-1 – xn )
Pode ser demonstrado, também, que a solução existe e é única.
Desta forma, existe um único polinômio de grau n que passa pelos
n+1 pontos dados.
Existe um tipo de sistema que tem um valor de determinante muito pequeno
quando comparado ao valor de seus elementos e uma pequena alteração em um dos
elementos acarreta uma grande variação no resultado.
Este tipo de sistema é chamado de Sistema Mal Condicionado.
O Determinante de Valdemonde é um Sistema Mal Condicionado.

MathCad 15 Jul/2018
José Antelo Cancela www.jose.cancela.nom.br Pág. 88
15.4 Interpolação pelo Método de Lagrange
X X0 X1 X2 X3 .......... XN
Y Y0 Y1 Y2 Y3 .......... YN
Deseja-se passar um polinômio de grau n pelos pontos acima.
O Método de Lagrange constrói n+1 polinômios de grau n, que são:
L0(X), L1(X), L2(X), L3(X),...... Ln(X).
Estes polinômios são construídos conforme fórmula abaixo:
O Polinômio de Lagrange, construído a partir dos n polinômios acima, é dado por:
A título de exercícios, vamos determinar o Polinômio de Lagrange que
interpola os pontos.
i 0 1 2 3
Xi 0 1 2 4
Yi 4 11 20 44
Como vimos acima, os n polinômios e o polinômio interpolador de Lagrange são:
)).....()().....().((
))......()()......().(()(
1110
1110
niiiiiii
niii
XXXXXXXXXX
XXXXXXXXXXXL
)(........)(.)(.)(.)( 22110 XLYXLYXLYXLYXL nno
))().((
)).(2).(()(
302010
310
XXXXXX
XXXXXXXL
))().((
)).(2).(()(
312101
301
XXXXXX
XXXXXXXL
))().((
)).().(()(
321202
3102
XXXXXX
XXXXXXXL
))().((
)).().(()(
231303
2103
XXXXXX
XXXXXXXL
)(.)(.)(.)(.)( 3322110 XLYXLYXLYXLYXL o

MathCad 15 Jul/2018
José Antelo Cancela www.jose.cancela.nom.br Pág. 89
Passando para o MathCad, temos a solução:
Fazendo a verificação dos resultados, temos abaixo o valor do polinômio nos pontos dados e respectivo gráfico.
A divergência verificada entre os valores reais e os valores polinomiais deve-se a erros de arredondamento.
Caso se deseje, pode-se fazer a solução algébrica para comparar
os resultados, conforme abaixo;
X0 0 X1 1 X2 2 X3 4
Y0 4 Y1 11 Y2 20 Y3 44
L0 X( )X X1
X0 X1
X X2
X0 X2
X X3
X0 X3
L1 X( )X X0
X1 X0
X X2
X1 X2
X X3
X1 X3
L2 X( )X X0
X2 X0
X X1
X2 X1
X X3
X2 X3
L3 X( )X X0
X3 X0
X X1
X3 X1
X X2
X3 X2
P X( ) Y0 L0 X( ) Y1 L1 X( ) Y2 L2 X( ) Y3 L3 X( )

MathCad 15 Jul/2018
José Antelo Cancela www.jose.cancela.nom.br Pág. 90
Temos então que o Polinômio é:
Desenvolvendo no MathCad, temos:
))().((
)).(2).(()(
302010
310
XXXXXX
XXXXXXXL
)40)(20).(10(
)4).(2).(1(
XXX
1.750,1.875,0.125,0)( 23
0 XXXXL
))().((
)).(2).(()(
312101
301
XXXXXX
XXXXXXXL
)41)(21).(01(
)4).(2).(0(
XXX
XXXXL .667,2.2.3333,0)( 23
1
))().((
)).().(()(
321202
3102
XXXXXX
XXXXXXXL
)24)(14).(04(
)2).(1).(0(
XXX
XXXXL 0833,0.125,0.0417,0)( 23
2
))().((
)).().(()(
231303
2103
XXXXXX
XXXXXXXL
)42)(12).(02(
)4).(1).(0(
XXX
XXXXL 23
3 .25,1.25,0)(
)(.)(.)(.)(.)( 3322110 XLYXLYXLYXLYXL o
)(.44)(.20)(.11)(.4)( 3210 XLXLXLXLXL
49989,5.001,0)( 23 XXXXL

MathCad 15 Jul/2018
José Antelo Cancela www.jose.cancela.nom.br Pág. 91
15.5 Interpolação pelo Método de Newton (Diferenças Divididas)
Seja o conjunto de pontos (Xi, Yi) de uma função Y = F(X).
Define-se Operador Diferença Dividida de Primeira Ordem sobre os pontos (Xi, Yi) e (Xi+1,Yi+1) como:
Note-se que Dyi é na verdade uma aproximação da primeira derivada da função nesse
ponto.
As Diferenças Divididas das ordens superiores também são aproximações das derivadas dessa ordem.
Define-se Operador Diferença Dividida de Segunda Ordem sobre os pontos (Xi, Yi), (Xi+1, Yi+1) e (Xi+2, Yi+2) como:
Define-se Operador Diferença Dividida de Terceira Ordem sobre os pontos (Xi, Yi), (Xi+1, Yi+1) e (Xi+2, Yi+2) e (Xi+3, Yi+3) como:
Define-se Operador Diferença Dividida de Ordem r sobre os pontos (Xi, Yi), (Xi+1, Yi+1) e (Xi+2, Yi+2), ......, (Xi+r, Yi+r) como:
Define-se Operador Diferença Dividida de Ordem Zero sobre os pontos (Xi, Yi), (Xi+1, Yi+1) e (Xi+2, Yi+2), ......, (Xi+r, Yi+r) como:
1,.....,2,1,0,)()(
1
1
1
1
nixx
yy
xx
xFxFDy
ii
ii
ii
iii
2,...,2,1,0,2
12
nixx
DyDyyD
ii
iii
3,....,2,1,0,3
2
1
23
nixx
yDyDyD
ii
iii
ni ,....,2,1,0
rnr ,....,2,1,0iri
i
r
i
r
i
r
xx
yDyDyD
1
1
1
niyyD ii ,....,2,1,0,0

MathCad 15 Jul/2018
José Antelo Cancela www.jose.cancela.nom.br Pág. 92
O Polinômio Interpolador com Diferenças Divididas é um polinômio da forma:
Seja o conjunto de pontos abaixo:
i 0 1 2 3
xi 1 2 4 8
yi 120 94 75 62
Os valores das diferenças divididas são:
i xi yi Dyi D2yi D3yi
0 1 120 (94-120)/(2-1)= -26 (-9,5+26)/(4-1)= 5,5 (1,04-5,5)/(8-1)= 0,64
1 2 94 (75-94)/(4-2)= -9,5 (-3,25+9.5)/(8-2)= 1,04
2 4 75 (62-75)/(8-4) = -3,25
3 8 62
P(X)=120+(X-1).DY0+(X-1).(X-2) D2Y0 +(X-1).(X-2).(X-4) D3Y0
P(X)=120+(X-1).(-26)+(X-1).(X-2) (5,5) +(X-1).(X-2).(X-4) (0,64)
01100
2
10000 ).).......().(().).(().()( yDxxxxxxyDxxxxDyxxyxP n
n
1325.3364,0)( 23 XXXxP

MathCad 15 Jul/2018
José Antelo Cancela www.jose.cancela.nom.br Pág. 93
15.6 Ajuste de Curvas pelo Método dos Mínimos Quadrados
O Teorema dos Mínimos Quadrados estabelece que, se um número de
medidas é realizado de um mesmo evento físico, onde existe probabilidade
de erro, então o valor mais provável do valor da medida é aquele que
torna a soma dos quadrados dos erros um mínimo.
15.6.1 Ajuste Linear
Este teorema pode ser aplicado ao caso em que se deseja passar uma linha reta por um conjunto de pontos.
Considere o conjunto de pontos abaixo:
X X0 X1 X2 X3 .......... XN
Y Y0 Y1 Y2 Y3 .......... YN
Existe, então, uma reta, da forma abaixo, que representa o valor mais provável para esses pontos com um valor de erro mínimo.
O quadrado dos somatório dos erros é dado por:
Para determinar os valores de a e b que tornam o erro mínimo, calcula-se a derivada e iguala-se a zero.
Evidenciando e e dividindo por 2n a expressão 1, temos:
xbay .
2
1 1
2 )).( i
n n
ii xbay
niii
a
xbay
a 1
22].[
n
ii bxay1
0][2
niii
b
xbay
b 1
22].[
n
iii bxayx1
0][2
1
2
nn
bx
n
a
n
yn
i
nn
i
2
0
2
2
2
2
2
2111
0111
n
bx
n
a
n
yn
i
nn
i
0__
xbay

MathCad 15 Jul/2018
José Antelo Cancela www.jose.cancela.nom.br Pág. 94
Levando este valor para expressão 2, temos:
O Coeficiente de Determinação R2 determina o quanto a reta está próxima dos pontos dados. Este coeficiente varia entre 0 e 1 e, quanto mais próximo de 1, melhor é o ajuste.
A título de exercício, vamos ajustar o conjunto de pontos abaixo por uma reta.
__
xbya
n
iii bxxbyyx1
__
0)(2
n
iiii xxbxyyx1
__
0)]()([2
n n
iiii xxxbyyx1 1
__
0)()(
n
i
ii
n
i
ii
xxx
yyx
b
1
_
1
_
)(
)(
4954,06,671.15
4,764.7b
n
i
i
n
i
i
x
R
1
1
2
2 1

MathCad 15 Jul/2018
José Antelo Cancela www.jose.cancela.nom.br Pág. 95
69,522,108.4954,03,106 a
69,524954,0 xy
98,00,955.118
7,525.112 R

MathCad 15 Jul/2018
José Antelo Cancela www.jose.cancela.nom.br Pág. 96
16. Integração Numérica
Neste capítulo vamos calcular, empregando métodos numéricos, os valores, aproximados, de integrais definidas, do tipo abaixo:
Lança-se mão deste método quando não se consegue calcular analiticamente o valor das integrais, como a do tipo abaixo, que não tem solução analítica exata:
16.1 Método dos Trapézios
O Método dos Trapézios consiste em aproximar a função por uma reta entre os limites inferior e superior de integração, formando assim um trapézio cujas bases são f(a) e f(b) e a altura é (b-a), conforme figura abaixo.
Desta forma, o valor da integral da função entre os pontos a e b é calculada da seguinte forma:
Este método pode apresentar erro significativo, dependendo da curvatura da função entre os intervalos de integração.
Para diminuir o erro, em vez de usar apenas um trapézio, pode-se dividir a função em n
trapézios entre os intervalos de integração, conforme figura abaixo.
Desta forma, obtem-se n intervalos de amplitude como abaixo:
b
adXXFI )(
1
0
2dxeI
abh hbfaf
S .2
)()(
n
abh

MathCad 15 Jul/2018
José Antelo Cancela www.jose.cancela.nom.br Pág. 97
A área de cada intervalo é dada por:
Como Xo corresponde ao limite inferior de integração (ponto a) e Xn ao superior (ponto_b), temos a fórmula da integral pelo Método dos Trapézios é:
Á título de exercício, calculemos a integral abaixo pelo Método dos
Trapézios, dividindo o intervalo de integração em 2 (dois) intervalos.
Usando a função Integral do MathCad, calculamos o valor da integral para compara-lo com o valor obtido pelo Método dos Trapézios
Calculando pelo Método dos Trapézios, temos:
4
0
)( dxXFI3)( 75,0 XeXF
2
)()(....
2
)()(
2
)()( 12110 nn xfxfxfxfxfxfhS
1
1
)(2
)(
2
)( n
n
nno xf
xfxfhS
1
1
)(2
)(
2
)( n
n
nxfbfaf
hS

MathCad 15 Jul/2018
José Antelo Cancela www.jose.cancela.nom.br Pág. 98
O erro entre os dois métodos foi:
Calcule, agora, o valor da mesma integral, pelo Método dos Trapézios,
dividindo o intervalo de integração em 3 (três) intervalos.
Conforme previsto, constata-se que o erro diminui à medida que se aumenta o número de intervalos.
16.2 Método de Simpson
O Método Simpson consiste em dividir o intervalo de integração (a, b) em n intervalos
iguais de amplitude h, sendo n par.
Desta forma, obtém-se n intervalos de amplitude h, como abaixo:
F X( ) e0.75 X
3
F 0 4.000 F 2 7.482 F 4 23.086
H4 0
22.000
S HF 0
2
F 4
2 F 2
S 42.049
I S
I100
12.29 %
F X( ) e0.75 X
3
H4 0
31.33
SF 0 F 4
2F 1.333 F 2.667
H
S 39.54
I S
I100
5.57 %
n
abh

MathCad 15 Jul/2018
José Antelo Cancela www.jose.cancela.nom.br Pág. 99
A seguir, construímos a tabela com os n+1 pontos (Xi, Yi):
X X0 =a X1 X2 . . . . . Xn-1 Xn=b
Y Y0 Y1 Y2 . . . . . Yn-1 Yn
O passo seguinte é:
Passar por cada dois intervalos consecutivos (a cada 3 pontos) uma equação do segundo grau (haverá então n/2 equações).
Acha-se a integral de cada equação.
Somam-se todas as n/2 integrais e têm-se a integral total.
Trabalhando com os dois primeiros intervalos da tabela, (X0 , Y0 ) e (X1 , Y1 ):
X X0 =a X1 X2
Y Y0 Y1 Y2
Mudando-se o eixo Y para x=x1, fica:
X -h 0 h
Y Y0 Y1 Y2
Seja a equação que passa pelos 3 pontos:
CBXAXY 2
CBhAhchBhAyo 22 )()(
CBAy )0()0( 2
1
CBhAhchBhAy 22
2 )()(
Cy 1
h
hdxCBXAXI )( 2
1
h
hCXBXAX
I ]23
[23
1
3
)422(2
32
23
1
hCCAhCh
hAI
CAhyy 22 2
20
3
)4( 1201
hyyyI
)4(3
2101 yyyh
I

MathCad 15 Jul/2018
José Antelo Cancela www.jose.cancela.nom.br Pág. 100
A fórmula acima calcula a integral da equação de segundo grau
que passa pelos três pontos y0, y1 e y2.
Seja calcular a integral abaixo pelo Método de Simpson:
Vamos definir n=4.
X 0,000 0,250 0,500 0,750 1,000
Y 1,000 1,284 1,649 2,117 2,718
Tomemos o intervalo 0,500 – 1,000
Tomemos o intervalo 0 – 0,500
1
0
dxeI x
)649,1284,14000,1(3
250,01 I
)718,2117,24649,1(3
250,02 I
718,121 III
250,04
01
h

MathCad 15 Jul/2018
José Antelo Cancela www.jose.cancela.nom.br Pág. 101
Bibliografia:
http://www.raymundodeoliveira.eng.br
http://www.Wikipedia.org
http://www.iceb.ufop.br
http://www.mat.ufrgs.br
Mathcad 12 - Guia Prático
de Marcello Nitz, Rodrigo Galha
Edição/reimpressão: 2005
Páginas: 248
Editor: Erica
ISBN: 9788536500614