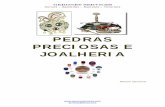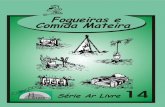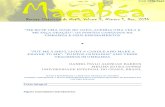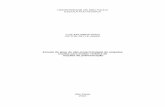· 2011-03-13 · GERONET SERVICES Cursos – Apostilas – Manuais – Tutoriais – e-mail:...
Transcript of · 2011-03-13 · GERONET SERVICES Cursos – Apostilas – Manuais – Tutoriais – e-mail:...

GERONET SERVICES Cursos – Apostilas – Manuais – Tutoriais
www.geronetservices.com – www.oportunity.ubbi.com.br e-mail: [email protected] 1
APOSTILA DE
FLASH
Nelson Geromel

GERONET SERVICES Cursos – Apostilas – Manuais – Tutoriais
www.geronetservices.com – www.oportunity.ubbi.com.br e-mail: [email protected] 2
Sumário Guia de Introdução 3 Requisitos do sistema para desenvolver em Flash 4 Criando arte 4 Interatividade 5 Integração ampliada entre produtos 5 As aulas e o tutorial do Flash 5 Ajuda do Flash 6 Guia de Introdução 6 Capitulo1 7 Visão geral 7 Analisando o arquivo Pipa.fla 8 Modificando as propriedades padrão do filme 12 Criando uma função 27 Incluindo uma função externa 31 Testando o desempenho do download do filme 32 Exibindo as configurações de publicação 33 Capitulo 2 35 Fundamentos do Flash 35 Arte no Flash 35 Filmes interativos no Flash 36 Configurando um servidor para o Flash Player 36 Sobre imagens vetoriais e de bitmap 36 Imagens vetoriais 37 Imagens de bitmap 37 O Palco e a Linha de Tempo 38 Testando filmes 41 Usando a caixa de ferramentas 42 Usando a Linha de Tempo 45 Alterando a aparência da Linha de Tempo 46 Movendo a reprodução 46 Criando rótulos de quadros e comentários de filme 47 Usando a biblioteca 50 Trabalhando com bibliotecas comuns 52 Usando bibliotecas compartilhadas 53 Sobre a criação e a vinculação de elementos compartilhados 53 Definindo elementos de bibliotecas compartilhadas 53 Sobre como postar uma biblioteca compartilhada em uma URL 54 Usando o Movie Explorer 55 Capitulo3 64 Capitulo4 75 Usando a ferramenta Balde de Tinta 79 Usando a ferramenta Nanquim 81 Bloqueando um gradiente ou um bitmap para preencher 81 o Palco 82 Criando e editando cores sólidas com o Misturador 82 Duplicando ou removendo cores da paleta 83 Usando a paleta padrão e a paleta ajustada à Web 83 Classificando a paleta 84 Importando e exportando paletas de cores 84 Capitulo5 84 Usando artes importadas 84 Importando arquivos PNG do Fireworks 87 Sobre imagens de bitmap importadas 89 Convertendo bitmaps em gráficos vetoriais 90 Capitulo6 93 Adicionando sons 93 Capitulo7 101 Trabalhando com objetos 101 Selecionando objetos 101 Ocultando o realce da seleção 103 Agrupando objetos 103 Movendo, copiando e excluindo objetos 103 Movendo objetos 104 Movendo e copiando objetos através do recurso de colagem 104

GERONET SERVICES Cursos – Apostilas – Manuais – Tutoriais
www.geronetservices.com – www.oportunity.ubbi.com.br e-mail: [email protected] 3
Sobre como copiar imagens com a Área de Transferência 104 Copiando objetos transformados 105 Empilhando objetos 105 Invertendo objetos 107 Inclinando objetos 107 Restaurando objetos transformados 108 Desmembrando grupos e objetos 109 Capitulo8 110 Usando camadas 110 Visualizando camadas 111 Usando camadas guia 113 Capitulo9 115 Utilizando o texto 115 Sobre fontes incorporadas e de dispositivo 116 Criando caixas de texto para a entrada do usuário ou para a atualização dinâmica do texto 120 Selecionando texto 122 Sobre como transformar o texto 122 Vinculando blocos de texto a URLs 123 Capitulo10 123 Para definir a animação de uma instância gráfica: 134 Obtendo informações sobre instâncias no Palco 134 Capitulo11 136 Criando animação 136 Representações de animações na Linha de Tempo 136 Sobre camadas em animação 137 Estendendo imagens imóveis 137 Sobre a animação interpolada 138 Papel de transparência 146 Movendo uma animação inteira 147 Capitulo12 147 Criando filmes interativos 147 Usando o painel Ações 148 Atribuindo ações a quadros 153 Indo para um quadro ou uma cena 155 Indo para uma URL diferente 157 Verificando se um quadro está carregado 162 Capitulo13 163 Criando filmes a serem impressos 163 Preparando filmes para serem impressos 164 Determinando quadros a serem impressos 164 Desativando a impressão 166 Adicionando uma ação Print 166 Sobre como publicar um filme com quadros a serem impressos 170 Capitulo14 170 Publicando e exportando 170 Otimizando filmes 171 Exportando filmes e imagens 187 Sobre os formatos de arquivos de exportação 188 GIF Animado, Seqüência GIF e Imagem GIF 189 Seqüência DXF e Imagem AutoCAD DXF 190 Enhanced Metafile (Windows) 190 Seqüência JPEG e Imagem JPEG 190 QuickTime 191 Áudio WAV (Windows) 192 Windows Metafile 192 Criando um relatório de textos 195 Usando abreviações de variáveis de modelo 196 Usando OBJECT e EMBED 197 MENU 201 Filtrando o tráfego para o seu site da Web 202 Guia de Introdução O Macromedia Flash é o padrão profissional para produzir experiências de alto impacto na Web. Se você deseja criar logotipos com animação, controles para navegação em

GERONET SERVICES Cursos – Apostilas – Manuais – Tutoriais
www.geronetservices.com – www.oportunity.ubbi.com.br e-mail: [email protected] 4
sites da Web, animações longas, sites da Web inteiros em Flash ou aplicativos da Web, o Flash é a ferramenta ideal para a sua criatividade uma vez que alia eficiência e flexibilidade. Requisitos do sistema para desenvolver em Flash . • Para o Microsoft Windows™: processador Intel Pentium
® 133 Mhz ou
equivalente (recomenda-se 200) executando o Windows 95 ou superior (incluindo o Windows 2000), ou NT versão 4.0 ou posterior; 32 MB de RAM (recomenda-se 64 MB); 40 MB de espaço disponível em disco, monitor colorido com capacidade de resolução de 800 x 600 e unidade de CD-ROM.
. • Para o Macintosh®: Power Macintosh (recomenda-se G3 ou posterior)
executando o System 8.5 ou posterior; memória de aplicativo livre de 32 MB RAM mais 40 MB de espaço disponível em disco, monitor colorido com capacidade de resolução de 800 x 600 e unidade de CD-ROM. Os seguintes hardware e software são necessários para executar filmes do Flash Player em um navegador: . • Microsoft Windows 95, NT 4.0 ou posterior ou um PowerPC com System 8.1 ou posterior. . • Plug-in do Netscape que funcione com o Netscape 3 ou posterior (Windows 95 e Macintosh). . • Se estiver executando controles ActiveX, é necessário o Microsoft Internet Explorer 3.02 ou posterior (Windows 95). . • Se estiver executando o Flash Player Java Edition, é necessário um navegador compatível com Java. . Instalando o Flash Siga as etapas abaixo para instalar o Flash em um computador com Windows ou em um Macintosh. Para instalar o Flash em um computador com Windows ou em um Macintosh: 1 Insira o CD do Flash 5 na unidade de CD-ROM do computador. 2 Siga um dos procedimentos abaixo: • No Windows, selecione Iniciar > Executar. Clique em Procurar e escolha o arquivo Setup.exe no CD do Flash 5. Clique em OK na caixa de diálogo Executar para iniciar a instalação. . • No Macintosh, clique duas vezes no ícone de instalação do Flash 5. 3 Siga as instruções na tela. 4 Se for solicitado, reinicie o computador. Os novos recursos do Flash 5 fornecem recursos avançados para criar arte, simplificar o seu fluxo de trabalho e criar interatividade. O Flash 5 também está mais robusto na criação de ações com o ActionScript. Consulte “Novidades do ActionScript” no Guia de Referência do ActionScript. Criando arte Controles de cor avançados, incluindo o painel Misturador, os painéis Preenchimento e Traço, o painel Amostras e os controles da caixa de ferramentas Preenchimento e Traço, permitem a criação de desenhos sofisticados. Consulte “Trabalhando com cores”, na página 145. Novos realces de seleção facilitam a identificação de grupos, preenchimentos e linhas selecionadas bem como a cor de objetos selecionados. Consulte “Selecionando objetos”, na página 193. Guias arrastáveis ajudam você a organizar objetos no Palco. Consulte “Usando a grade, as guias e as réguas”, na página 113.

GERONET SERVICES Cursos – Apostilas – Manuais – Tutoriais
www.geronetservices.com – www.oportunity.ubbi.com.br e-mail: [email protected] 5
A Ferramenta Caneta e as alças curvas de Bézier permitem que você crie caminhos precisos; elas funcionam como a ferramenta Caneta no Macromedia FreeHand ou no Macromedia Fireworks. Consulte “Usando a ferramenta Caneta”, na página 129. Fluxo de trabalho Novos painéis para trabalhar com cores, tipos, ações, quadros, instâncias e filmes inteiros facilitam o acesso a opções para modificar elementos nos filmes do Flash. Consulte “Fundamentos do Flash”, na página 75. Bibliotecas compartilhadas permitem que você crie vínculos com itens de biblioteca como elementos externos. Você pode criar símbolos de fonte para incluir em bibliotecas compartilhadas, bem como botões, gráficos, clipes de filme e sons. Consulte “Usando bibliotecas compartilhadas”, na página 105. O Macromedia Dashboard fornece uma maneira para você se manter a par das informações mais recentes sobre o uso do Flash. Consulte “Macromedia Dashboard para Flash”, na página 19. Teclas de atalho personalizadas permitem que você crie seus próprios atalhos para funções e comandos do Flash a fim de personalizar o fluxo de trabalho. Consulte “Personalizando atalhos do teclado”, na página 115. O Suporte para importar arquivos de som MP3 permite que você importe sons já compactados para o Flash. Isso reduz o tempo necessário para publicar e exportar um filme com som, pois você não precisa compactar os sons durante a exportação. Usar sons compactados reduz o tamanho de filmes completos além de reduzir os requisitos de memória durante a criação. Consulte “Adicionando sons”, na página 179. Interatividade O ActionScript expandido fornece recursos avançados para criar interatividade no Flash usando o ActionScript. Consulte o Guia de Referência do ActionScript. O Movie Explorer permite que você exiba facilmente o conteúdo completo do filme atual e exiba o painel Propriedades de um item selecionado para modificá-lo. Consulte “Usando o Movie Explorer”, na página 108. A ação Imprimir permite que você atribua ações para imprimir quadros de filme do Flash a partir do Flash Player como imagens vetoriais ou de bitmap. Consulte o Guia de Referência do ActionScript. Integração ampliada entre produtos O suporte para importar arquivos PNG do FreeHand e do Fireworks permite que você importe esses arquivos diretamente para o Flash como imagens editáveis, preservando camadas, textos e outros elementos. Consulte “Inserindo uma arte no Flash”, na página 162. A Integração avançada com o Macromedia Generator permite que você amplie o ambiente de criação do Flash para criar conteúdo dinâmico de alterações rápidas. Consulte “Sobre o Generator e o Flash”, na página 327. A Integração avançada com o Macromedia Fireworks permite que você inicie facilmente o Fireworks para editar imagens de bitmap importadas para o Flash. Consulte “Editando bitmaps”, na página 176. O pacote do Flash 5 contém uma variedade de mídias para ajudá-lo a conhecer o programa rapidamente e a dominar a criação de filmes do Flash Player — incluindo a ajuda on-line exibida no navegador da Web, aulas interativas, um tutorial, dois manuais impressos e um site da Web atualizado regularmente. As aulas e o tutorial do Flash Se você não conhece o Flash ou tiver usado somente um conjunto limitado de seus recursos, comece com as aulas. As aulas apresentam os recursos principais do Flash, permitindo que você pratique em exemplos isolados. O tutorial apresenta o fluxo de trabalho no Flash mostrando como criar um filme básico. O tutorial pressupõe o entendimento dos tópicos abordados nas aulas. Para iniciar as aulas, selecione Ajuda > Aulas > Introdução.

GERONET SERVICES Cursos – Apostilas – Manuais – Tutoriais
www.geronetservices.com – www.oportunity.ubbi.com.br e-mail: [email protected] 6
Usando o Flash e Guia de Referência do ActionScript O Usando o Flash contém instruções e informações para usar todas as ferramentas e comandos do Flash. É fornecido como ajuda on-line e como manual impresso. A ajuda on-line dispõe de diversos filmes do Flash Player que demonstram efeitos e recursos. O Guia de Referência do ActionScript contém instruções e informações sobre o ActionScript, incluindo escrever na linguagem ActionScript, criar interação com o ActionScript e um dicionário completo do ActionScript. É fornecido como ajuda on-line e como manual impresso. Ajuda do Flash O Flash 5 contém três sistemas de ajuda: Usando o Flash, Referência do ActionScript e Dicionário do ActionScript. Para tirar o melhor proveito da Ajuda do Flash, a Macromedia recomenda o uso do Netscape Navigator 4.0 ou posterior ou do Microsoft Internet Explorer 4.0 ou posterior no Windows, e o Netscape Navigator 4.0 ou posterior no Macintosh. Se você usar um navegador 3.0, todo o conteúdo dos filmes e a Ajuda do Flash ainda estarão acessíveis, mas alguns recursos (como a Pesquisa) não funcionarão. A execução simultânea do Flash e da Ajuda do Flash em um Macintosh requer até 32 MB de memória, dependendo das necessidades de memória do seu navegador. Guia de Introdução Para usar a Ajuda do Flash: 1 Escolha um dos três sistemas de ajuda no menu Ajuda. 2 Navegue pelos tópicos da Ajuda utilizando um dos seguintes recursos: . • A guia Conteúdo organiza as informações por assunto. Clique nas entradas do nível superior para exibir os subtópicos. . • A guia Índice organiza informações como um índice impresso tradicional. Clique em um termo para saltar para um tópico relacionado. . • A guia Localizar procura qualquer seqüência de caracteres em todo o texto do tópico. Essa guia requer um navegador 4.0 ou posterior compatível com Java. Para procurar uma frase, digite-a na caixa de entrada de texto.
Para procurar arquivos que contêm duas palavras-chave (por exemplo, camadas e estilo), separe cada palavra por um sinal de adição (+).
Para procurar arquivos que contêm uma única palavra-chave ou frase completa, separe as palavras por um espaço. . • Os botões Anterior e Próximo permitem a movimentação pelos tópicos de uma seção. . • O ícone do Flash vincula você ao site Centro de Suporte Flash na Web.
O Macromedia Dashboard para Flash fornece acesso a recursos na comunidade de

GERONET SERVICES Cursos – Apostilas – Manuais – Tutoriais
www.geronetservices.com – www.oportunity.ubbi.com.br e-mail: [email protected] 7
desenvolvimento do Flash diretamente a partir do aplicativo Flash. Use o Macromedia Dashboard para obter informações sobre uma variedade de tópicos relacionados ao Flash. A Macromedia envia novo conteúdo ao Macromedia Dashboard regularmente. Você pode escolher se deseja atualizar manual ou automaticamente o conteúdo do Macromedia Dashboard no seu computador. Para exibir o Macromedia Dashboard: 1 Escolha Ajuda > Macromedia Dashboard. 2 Clique na guia Dashboard e escolha um tópico. Para especificar com que freqüência o conteúdo do Macromedia Dashboard é atualizado: Em Macromedia Dashboard, selecione Atualização Automática para que as informações sejam atualizadas automaticamente em um intervalo regular. Desmarque essa opção se quiser atualizar manualmente o conteúdo do Dashboard clicando no botão Atualizar. Observação:você deve estar conectado à Internet para atualizar o conteúdo do Dashboard. Centro de Suporte Flash O site na Web Centro de Suporte Flash é atualizado periodicamente com as últimas informações sobre o Flash e recomendações de usuários experientes, tópicos avançados, exemplos, dicas e outras atualizações. Visite o site na Web com freqüência para saber as últimas novidades sobre o Flash e obter informações sobre como aproveitar ao máximo o programa em www.macromedia.com/ support/flash/.
Capitulo1 Visão geral Imagine uma loja de pipas com um site na Web. Os clientes entram no site e pesquisam as imagens estáticas de diversas pipas para decidir qual eles desejam; pelo menos esse seria o objetivo. Como o site é pouco interessante, a maioria dos clientes acaba abandonando o site e procurando outros afazeres. Embora a página Web tenha um propósito, ela não consegue atrair a atenção de ninguém. Agora imagine que você possa adicionar o Flash ao site. Neste tutorial você irá criar uma página da Web para a loja Pipas Orbit — um site interativo que permite que os usuários exibam e criem suas próprias pipas. Depois que os clientes escolherem uma pipa, eles clicam em um botão que exibe o pedido da pipa selecionada enquanto reproduz a animação da pipa voando. Para concluir o tutorial, você aproveitará ainda mais os recursos do Flash além do que aprendeu nas aulas e aprenderá mais sobre como criar um filme. Especificamente, você concluirá estas tarefas: . • Alterar as propriedades de filme do Flash . • Importar, criar e modificar a mídia que aparece no seu filme . • Adicionar som a um botão . • Usar o Palco e a Linha de Tempo para montar o filme . • Criar animações de interpolação de forma e movimento . • Usar ações para incluir interatividade e aprimorar o desenvolvimento no Flash . • Testar o filme para analisar o desempenho de download • Publicar o filme para reprodução na Web A conclusão do tutorial leva cerca de uma hora, dependendo da sua experiência. Embora o tutorial seja desenvolvido para usuários iniciantes do Flash, você precisa dos conhecimentos básicos abordados em sete aulas encontradas na Ajuda do Flash. Essas aulas interativas, criadas no Flash, oferecem uma introdução aos seguintes tópicos: . • Desenho . • Símbolos . • Camadas

GERONET SERVICES Cursos – Apostilas – Manuais – Tutoriais
www.geronetservices.com – www.oportunity.ubbi.com.br e-mail: [email protected] 8
. • Tipo
. • Botões
. • Som
. • Animação Para acessar uma aula, escolha Ajuda > Aulas. Em seguida, selecione uma aula na lista. Para que você possa aproveitar ao máximo o tutorial, certifique-se de que compreendeu os conceitos apresentados nas aulas antes de iniciar o tutorial. Antes de começar a trabalhar no seu próprio filme, exiba uma versão concluída do tutorial para obter uma visão geral do que você irá criar. Além disso, o tutorial concluído permite que você examine a Linha de Tempo, o Movie Explorer, a janela Biblioteca e o Palco para compreender as práticas de criação. 1 Na pasta do aplicativo Flash 5, abra Tutorial > Concluído. 2 Selecione o arquivo Kite.swf e arraste-o para uma janela aberta do navegador. No ambiente de criação, os filmes do Flash têm a extensão FLA. Um filme exportado como um filme do Flash Player possui a extensão SWF.
3 Clique em um dos botões Selecione uma Pipa. Observe que um som é reproduzido
quando você clica no botão e a pipa selecionada é exibida. 4 Clique em um dos botões Selecione uma Cor. Observe como a pipa é alterada para corresponder à cor que você selecionou.
5 Clique no botão Voe! Ouça o som e assista à animação. Observe que o pedido, um símbolo de clipe de filme, é listado para a pipa e a cor selecionadas. Um clipe de filme é um filme menor reproduzido dentro do filme principal
do Flash. 6 Para iniciar o filme novamente, você pode clicar no botão Voltar. 7 Ao terminar de exibir o arquivo SWF, você pode fechar a janela ou deixá-la aberta para servir como uma referência. Analisando o arquivo Pipa.fla É útil analisar o arquivo FLA concluído para determinar a forma como o autor elaborou o arquivo. Existem várias maneiras de abordar essa análise. Neste tutorial, você irá analisar o arquivo concluindo as seguintes etapas:
1 No Flash, escolha Arquivo > Abrir. Navegue até a pasta do aplicativo Flash e abra Tutorial/Concluído/Pipa.fla.

GERONET SERVICES Cursos – Apostilas – Manuais – Tutoriais
www.geronetservices.com – www.oportunity.ubbi.com.br e-mail: [email protected] 9
Agora você verá o filme do tutorial concluído no ambiente de autoria. 2 Para ver uma área maior do Palco e da Linha de Tempo, escolha Janela > Fechar Todos
os Painéis. 3 Para redimensionar a Linha de Tempo e o Palco, arraste a barra que separa
o Palco da Linha de Tempo para cima e para baixo. Use a barra de rolagem à direita e abaixo da Linha de Tempo para ver como as camadas estão organizadas.
4 Conforme visto na aula sobre Animação, um quadro-chave é um quadro no qual você define alterações na animação. Ao rolar a Linha de Tempo, observe quais camadas e quadros possuem quadros-chave. Os quadros-chave iniciais e intermediários aparecem como círculos sólidos e os quadros-chave finais aparecem como pequenos retângulos contornados. Ponteiro Rótulos do quadro
5 Para exibir os rótulos criados pelo autor que indicam segmentos do filme, pesquise a
camada de rótulos, que é a primeira camada na Linha de Tempo. Além de usar rótulos para criar e identificar segmentos de filme, você pode usar rótulos para navegação especificando que a reprodução vá para o primeiro quadro de um rótulo específico quando o usuário clicar em um botão. Você aprenderá mais sobre rótulos e navegação mais adiante no tutorial.
6 Observe a camada seguinte, que é a camada de ações. A camada de ações indica os quadros nos quais o ActionScript, a linguagem de script do Flash, está incluído no filme. Cada a minúsculo que você vê em um quadro representa o ActionScript.
7 Selecione a reprodução e arraste-a lentamente pelos quadros. Agora observe como as mudanças que ocorrem no Palco correspondem a sinalizações diferentes na Linha de Tempo. Observe, porém, que ao arrastar o ponteiro, o filme é reproduzido seqüencialmente em vez de ser reproduzido como aparece para os usuários. A navegação implementada com o ActionScript no filme permite que os usuários saltem para quadros específicos em vez de se moverem seqüencialmente na Linha de Tempo. O Movie Explorer ajuda você a organizar, localizar e editar mídia e é mais útil quando você está trabalhando em um filme com vários elementos. Com sua estrutura de árvore hierárquica, o Movie Explorer fornece uma visão da organização e do fluxo de um filme, o que é especialmente útil quando você não criou o filme.
1 Se o Movie Explorer ainda não estiver aberto, escolha Janela > Movie Explorer ou clique no botão do Movie Explorer na barra Iniciador.

GERONET SERVICES Cursos – Apostilas – Manuais – Tutoriais
www.geronetservices.com – www.oportunity.ubbi.com.br e-mail: [email protected] 10
barra Iniciador
Os botões de filtragem do Movie Explorer exibem ou ocultam informações. Triângulo indicando o menu Opções Botões de Caixa de texto filtragem Localizar
3 Clique no triângulo na parte superior direita do Movie Explorer e, no menu pop-up exibido, verifique se as opções Mostrar Elementos do Filme e Mostrar Definições de Símbolos estão selecionadas.
4 Ao longo da parte superior esquerda da janela do Movie Explorer, verifique se os únicos botões de filtragem selecionados são Mostrar Texto; Mostrar Botões, Clipes de Filme e Gráficos e Mostrar Scripts de Ação.
Se você selecionar o botão Pipa Rokkaku, por exemplo, verá que o ActionScript está associado a ele. Expanda o ícone para exibir a ação que reproduz um arquivo SWF de uma pipa rokkaku quando o usuário clica no botão Pipa Rokkaku.

GERONET SERVICES Cursos – Apostilas – Manuais – Tutoriais
www.geronetservices.com – www.oportunity.ubbi.com.br e-mail: [email protected] 11
7 Vá para a parte superior do Movie Explorer. Na camada de rótulos (labels), clique duas vezes no quadro 43 (rokkaku) para mover a reprodução na Linha de Tempo para o primeiro quadro do rótulo rokkaku. Os painéis associados ao quadro também serão exibidos. Para exibir um item listado na árvore hierárquica, clique duas vezes no ícone correspondente. Se você clicar duas vezes em um ícone de quadro, a reprodução se moverá para o quadro na Linha de Tempo. Se você clicar duas vezes em outro tipo de ícone, o painel associado será exibido, permitindo que você visualize ou altere as propriedades dos elementos.
8 Desmarque o botão de filtragem Mostrar Quadros e Camadas. 9 Na caixa de texto Localizar, digite rokkaku kite BUTTON.
O Movie Explorer exibe os resultados da pesquisa.

GERONET SERVICES Cursos – Apostilas – Manuais – Tutoriais
www.geronetservices.com – www.oportunity.ubbi.com.br e-mail: [email protected] 12
O comando Localizar na Biblioteca abre a biblioteca, se ela ainda não estiver aberta, e realça o símbolo na janela Biblioteca. A biblioteca contém e organiza elementos no seu filme. 11 Feche o Movie Explorer. 12 Para fechar o filme, escolha Arquivo > Fechar. Se você tiver feito alterações no filme, não as salve. Abrindo o arquivo inicial Agora você está pronto para criar sua própria versão do filme de tutorial. 1 Escolha Arquivo > Abrir. 2 Na pasta do aplicativo Flash, procure e abra Tutorial/Minha_pipa/ Minhapipa.fla. Você verá um filme de tutorial parcialmente concluído.
3 Escolha Arquivo > Salvar Como e salve o filme com um novo nome, na mesma pasta que Minhapipa.fla. Ao fazer uma cópia do arquivo, você ou outro usuário pode concluir o tutorial
novamente usando Minhapipa.fla. 4 Se a janela Biblioteca não estiver aberta, escolha Janela > Biblioteca. Observação:Lembre-se de salvar seu trabalho com freqüência enquanto conclui o tutorial. Configurar as propriedades de um filme é uma primeira etapa comum na criação. Use a caixa de diálogo Propriedades do Filme para especificar configurações que afetam todo o filme, como a taxa de reprodução de quadros por segundo (qps), o tamanho do Palco e a cor de fundo. Modificando as propriedades padrão do filme
1 Escolha Modificar > Filme. 2 Na caixa de diálogo Propriedades do Filme, verifique se a caixa de texto Taxa de
Quadros contém o número 12. O filme será reproduzido a 12 quadros por segundo, uma taxa de quadros ótima para se reproduzir animações na Web.
3 Clique na caixa Cor de Fundo para exibir a janela pop-up e selecione um cinza escuro. Quando você seleciona uma cor, o valor hexadecimal aparece em um campo

GERONET SERVICES Cursos – Apostilas – Manuais – Tutoriais
www.geronetservices.com – www.oportunity.ubbi.com.br e-mail: [email protected] 13
na parte superior da janela. O tutorial concluído usa a cor cinza com o valor hexadecimal de #333333.
4 Para aplicar as propriedades, clique em OK.
Para obter informações adicionais sobre as propriedades do filme, consulte “Criando um novo filme e definindo suas propriedades”, na página 84. Além de importar mídia, o Flash oferece uma variedade de ferramentas para criar textos e gráficos de alta qualidade. No tutorial concluído, o texto aparece oferecendo informações adicionais sobre cada pipa selecionada. Você irá criar um símbolo que informa aos clientes o inventor da pipa. Observação:Enquanto conclui o tutorial, é aconselhável desfazer qualquer alteração que você tenha feito. O Flash pode desfazer várias alterações recentes, dependendo do número de níveis de desfazer que você configurou em Preferências. Para desfazer, escolha Editar > Desfazer ou pressione Control+Z (Windows) ou Command+Z (Macintosh). Inversamente, você pode refazer o que desfez escolhendo Editar > Refazer ou pressionando Control+Y (Windows) ou Command+Y (Macintosh).
1 Escolha Inserir > Novo Símbolo. 2 Na caixa de diálogo Propriedades do Símbolo, atribua um nome ao símbolo box TEXT.
3 Em Comportamento, selecione Gráfico e clique em OK.
O Flash alterna para o modo de edição de símbolos. Observe que o nome do símbolo que está sendo editado aparece no canto superior esquerdo da janela. O fundo da janela permanece no mesmo tom de cinza que você selecionou em Propriedades do Filme.
4 Na caixa de ferramentas, selecione a ferramenta Texto. 5 Se o painel Caractere não estiver aberto, escolha Janela > Painéis > Caractere. 6 No menu pop-up Fonte do painel Caractere, selecione _sans. O seu filme do Flash irá
substituir a fonte pela fonte sans serif padrão do usuário, como Arial ou Helvetica. 7 No menu pop-up Tamanho da Fonte, use o controle deslizante para
selecionar 12 pt. 8 Selecione o botão Negrito. 9 Clique na caixa de cores para exibir a janela pop-up e selecione branco, com o
valor hexadecimal de # FFFFFF.
10 Clique na ferramenta Texto em qualquer local no lado esquerdo da janela e
digite este texto: A pipa foi inventada por um australiano, Lawrence Hargrave,

GERONET SERVICES Cursos – Apostilas – Manuais – Tutoriais
www.geronetservices.com – www.oportunity.ubbi.com.br e-mail: [email protected] 14
em 1893. Ele usou a pipa para carregar instrumentos meteorológicos no ar. Embora você tenha selecionado texto branco, ele é exibido em cinza para que apareça no campo de texto branco.
11 Com a ferramenta Texto ainda selecionada, clique na alça de redimensionamento, o pequeno círculo no canto superior direito do bloco de texto, e arraste-a para a esquerda a fim de que o texto seja quebrado após a palavra inventada.
O texto é quebrado em várias linhas. Quando você move alça de dimensionamento, ela se transforma em um quadrado, indicando que o bloco de texto possui uma largura definida. Cada bloco de texto, como outros elementos no Flash, possui um ponto de registro que o aplicativo pode usar para posicioná-lo. Você observará o ponto de registro do seu bloco de texto para verificar se ele corresponde ao ponto de registro dos outros blocos de texto no filme; isso assegura que todos os blocos de texto sejam alinhados de forma consistente.
1 Na caixa de ferramentas, selecione a ferramenta Seta. No Palco, o bloco de texto estará selecionado.
2 Para abrir o painel Info, escolha Janela > Painéis > Informações ou clique no botão Mostrar Info na barra Iniciador. botão Mostrar Info
3 O painel Info contém uma pequena grade com um quadrado preto que indica o ponto de registro. Se o quadrado preto não estiver no canto superior esquerdo da grade, clique no quadrado esquerdo superior para mover o ponto de registro para essa posição.
Clique nesse quadrado 4 Insira 0 para as coordenadas X e Y e pressione Enter (Windows) ou Return (Macintosh)
e, em seguida, feche o painel Info. 5 Clique em Cena 1 no canto superior esquerdo da janela para retornar ao modo de
edição de filme.
No Flash, você pode criar cenas diferentes usando o comando Inserir > Cena. Este tutorial usa somente uma cena. Em qualquer ponto durante a criação, você pode testar qual será a aparência e o comportamento do filme como um arquivo SWF.
1 Salve o seu filme e escolha Controlar > Testar Filme. O Flash exporta uma cópia em SWF do seu filme.
2 No arquivo SWF, clique no botão Pipa em forma de caixa e observe que, em vez de ver o texto sobre a pipa em forma de caixa conforme o esperado, você vê o texto sobre a pipa rokkaku. Oops! Você precisa substituir o Texto Rokkaku pelo texto correto sobre a

GERONET SERVICES Cursos – Apostilas – Manuais – Tutoriais
www.geronetservices.com – www.oportunity.ubbi.com.br e-mail: [email protected] 15
pipa em forma de caixa. 3 Feche o arquivo SWF e retorne ao ambiente de autoria do Flash.
Substituindo uma instância Durante a criação, é comum substituir uma instância por outra, principalmente quando você decide alterar a arte ou o texto. O Flash simplifica o processo permitindo que você substitua uma instância por outra ao mesmo tempo em que mantém os atributos da instância original.
1 Na camada de rótulos (labels) da Linha de Tempo, clique no primeiro quadro de Caixa Vermelha (Quadro 21) para mover a reprodução até a seção do filme que exibe informações sobre a pipa em forma de caixa. O número do quadro selecionado aparece na exibição de status na parte inferior da Linha de Tempo. rótulo Caixa Vermelha
Número do quadro selecionado 2 Com a ferramenta Seta selecionada, clique na instância de texto no Palco
onde se lê “A pipa rokkaku é uma pipa japonesa de luta ...” Esse é o texto que você deseja substituir pelo texto criado sobre a pipa em forma de caixa.
3 Se o painel Instância não estiver visível, escolha Janela > Painéis > Instância. O painel Instância é exibido.
4 No painel Instância, clique no botão Trocar Símbolo. 5 Na caixa de diálogo Trocar Símbolo, clique duas vezes na caixa TEXT na lista
de símbolos. Talvez seja necessário percorrer a lista para localizar o símbolo.
No Palco, o novo símbolo substitui o anterior. Os atributos da instância do símbolo anterior são aplicados ao novo símbolo. Além de criar gráficos e texto de alta qualidade no Flash, você pode importar vários tipos de mídia para o seu filme. Para a loja de pipas, você deseja que um som seja reproduzido quando o usuário clicar no botão Voe!. Para associar um som ao seu botão, primeiro importe um arquivo de som MP3. Usando esse formato de som compactado, você está assegurando que o som não irá aumentar muito o tamanho do filme. 1 Escolha Arquivo > Importar. 2 Se você estiver usando uma máquina com Windows, na caixa de diálogo

GERONET SERVICES Cursos – Apostilas – Manuais – Tutoriais
www.geronetservices.com – www.oportunity.ubbi.com.br e-mail: [email protected] 16
Importar, procure Tutorial/Minha_pipa na pasta do aplicativo Flash e clique duas vezes em wizz.mp3. Caso esteja usando um computador Macintosh, procure por Tutorial/ Minha_pipa na pasta do aplicativo Flash. Clique duas vezes em wizz.mp3f e, em seguida, clique em Abrir. O arquivo de som aparece na janela Biblioteca. Para ouvir o som, selecione-o e clique no botão Reproduzir na janela Biblioteca.
botão Reproduzir Em geral, é aconselhável organizar seus arquivos em pastas dentro da biblioteca do filme. Este tutorial exige vários arquivos de mídia, por isso a organização é importante. Nesta seção, você moverá o arquivo de texto para a pasta Texto, criará uma pasta para os arquivos de som e, em seguida, moverá todos os arquivos de som para essa pasta. No menu Opções da Biblioteca, escolha Recolher Todas as Pastas para exibir somente as pastas e os itens fora das pastas.
botão do menu Opções
2 Selecione o símbolo box TEXT e arraste-o para a pasta Texto. 3 Clique duas vezes na pasta Texto para fechá-la. Criando uma nova pasta para os arquivos de som.
1 No menu Opções da Biblioteca, escolha Nova Pasta e atribua o nome SOM à nova pasta. 2 Se necessário, redimensione a janela Biblioteca para exibir wizz e a pasta SOM. 3 Para selecionar todos os quatro arquivos de som, clique em chirp.mp3, squeak.mp3,
switch2.mp3 e wizz.mp3 mantendo a tecla Control (Windows) ou Command (Macintosh) pressionada. Arraste os arquivos selecionados para a pasta SOM. Quando você criar um símbolo de botão, o Flash criará quadros-chave para os

GERONET SERVICES Cursos – Apostilas – Manuais – Tutoriais
www.geronetservices.com – www.oportunity.ubbi.com.br e-mail: [email protected] 17
diferentes estados do botão em relação ao ponteiro do mouse. O quadro-chave Sobre, por exemplo, representa a aparência do botão quando o ponteiro está sobre o botão. Os outros quadros-chave de botão incluem Para cima, Para baixo e Área. Para obter mais informações sobre quadros-chave em símbolos de botão, consulte a aula Botões (escolha Ajuda > Aulas > Botões). Agora você irá adicionar um som ao quadro Para baixo do botão, o que significa que o som será reproduzido quando o usuário clicar no botão. Como você está adicionando o som ao símbolo do botão na biblioteca, não apenas a uma instância do símbolo, o som será reproduzido para cada instância do botão.
1 Na janela Biblioteca, clique duas vezes na pasta Botões para expandi-la. 2 Selecione o símbolo do Voe! BUTTON e escolha Editar no menu Opções da Biblioteca.
Você também pode clicar duas vezes no ícone do símbolo na janela Biblioteca. O Flash alterna para o modo de edição de símbolos.
3 Escolha Inserir > Camada e atribua o nome Som à nova camada. Lembre-se de que você pode clicar duas vezes em um nome de camada para renomear a camada.
4 Para inserir um quadro-chave em branco, selecione o quadro Para baixo (Quadro 3) da
camada Som e escolha Inserir > Quadros-chave. 5 Para definir as propriedades de som, clique duas vezes no Quadro 3 da camada Som.
Além do painel Som, outros painéis podem ser exibidos. 6 No painel Som, selecione wizz.mp3 no menu pop-up Som. Em seguida, feche
o painel. 7 Escolha Editar > Editar Filme ou clique em Cena 1 no canto superior esquerdo da janela
para migrar do modo de edição de símbolo para o modo de edição de filme. Observação:Lembre-se de salvar o trabalho com freqüência. Lembre-se também de que você pode escolher Controlar > Testar Filme para ouvir como o som é reproduzido em um arquivo SWF. Agora que você criou, importou e modificou a mídia, use o Palco e a Linha de Tempo para montar seu filme. Você pode criar mídia diretamente no Palco (nesse caso ela não aparece na biblioteca a menos que você decida transformá-la em um símbolo) ou você pode usar o Palco para organizar mídias importadas para quadros individuais. A Linha de Tempo determina quando a sua mídia irá aparecer no filme enquanto a reprodução avança pelos quadros. Alterando a largura e altura de um botão No Palco, está faltando um dos botões Selecione uma Pipa: você irá adicionar uma instância de um botão, redimensioná-la e alinhá-la no Palco. Como o símbolo de botão que será adicionado ao filme é maior do que as instâncias de botão que já estão no Palco, use o painel Info para redimensionar a nova instância.
1 Se o painel Info não estiver aberto, escolha Janela > Painéis > Informações ou clique no botão Painel de Informações na barra Iniciador.
2 Na Linha de Tempo, clique em Quadro 1 ou na camada Pressione um Botão de Pipa. 3 Arraste uma instância do botão Pipa Rokkaku da janela Biblioteca para o Palco
e coloque-a entre os outros dois botões Selecione uma Pipa. Quando você terminar, os botões devem ter a seguinte aparência:

GERONET SERVICES Cursos – Apostilas – Manuais – Tutoriais
www.geronetservices.com – www.oportunity.ubbi.com.br e-mail: [email protected] 18
4 No painel Info, altere a largura (L) para 54,2 e a altura (A) para 50,0 e pressione Enter (Windows) ou Return (Macintosh). Você pode usar o painel Alinhar para alinhar um objeto em relação a outros objetos. Você irá usar esse recurso agora para alinhar os três botões Selecione uma Pipa.
1 No Palco, selecione um botão Selecione uma Pipa e clique mantendo a tecla Shift pressionada para selecionar os outros dois botões Selecione uma Pipa exibidos acima.
A reprodução ainda deve estar no Quadro 1 da Linha de Tempo. 2 Se o painel Alinhar não estiver visível, escolha Janela > Painéis > Alinhar. 3 No painel Alinhar, clique no botão Alinhar ao Topo Verticalmente, o terceiro botão a
partir da direita na linha superior, para alinhar os botões aos seus pontos de registro. 4 Clique no botão Distribuir à Esquerda Horizontalmente, o terceiro botão a partir da
direita na linha do meio, para distribuir os botões de maneira uniforme. Dependendo de onde você colocou o botão Pipa Rokkaku, os três botões Selecione uma Pipa ainda precisem ser alinhados. Você pode selecionar outros botões de alinhamento no painel Alinhar até obter o resultado desejado.
botão Alinhar ao Topo Verticalmente
botão Distribuir à Esquerda Horizontalmente
O Flash permite que você adicione interatividade acrescentando ações ao seu filme. O Painel de Ações ajuda você a adicionar o ActionScript, a linguagem de script do Flash. Você pode usar o Painel de Ações para exibir, gravar, editar ou adicionar ações a um símbolo ou uma instância. Agora você irá usar o Painel de Ações para criar uma ação de navegação simples que faz com que a pipa rokkaku apareça quando os usuários clicarem no botão Pipa Rokkaku.
1 No Palco, selecione somente o botão Pipa Rokkaku (pressione Shift e clique nos outros dois botões Selecione uma Pipa para desmarcá-los). Você selecionou o botão do meio dos três botões Selecione uma Pipa. O painel Instância pode ajudá-lo a identificar instâncias pelo nome. A reprodução ainda deve estar no Quadro 1 da Linha de Tempo.
2 Escolha Janela > Ações ou clique no botão Mostrar Ações do Objeto na barra Iniciador. O painel Ações do Objeto é exibido. Observação:Quando você usa o painel de Ações para trabalhar com ações anexadas a um objeto, o nome do painel é Ações do Objeto. Quando você trabalha com quadros em vez de ações, o Flash exibe o painel Ações do Quadro.
3 Clique no triângulo no canto superior direito do painel para exibir o menu pop-up. Verifique se o Modo Normal, em vez do Modo Especialista, está selecionado. O Modo Especialista oferece recursos úteis para as pessoas que têm experiência com o

GERONET SERVICES Cursos – Apostilas – Manuais – Tutoriais
www.geronetservices.com – www.oportunity.ubbi.com.br e-mail: [email protected] 19
ActionScript. No Modo Normal, campos de parâmetro e guias de controle orientam você na criação de ações.
triângulo Expandir/recolher 4 Selecione o ícone Ações para expandir essa categoria. Em seguida, percorra a lista
Caixa de Ferramentas e clique duas vezes em goto. 5 No menu pop-up Tipo, selecione Rótulo do Quadro.
6 No menu pop-up Quadro, selecione rokkaku. Você está especificando que quando os usuários clicarem no botão Pipa Rokkaku, a reprodução irá se mover para o primeiro quadro dentro do rótulo rokkaku.
7 Desmarque Goto and Play na parte inferior do painel Ações do Objeto e feche o painel. Agora que você inseriu e modificou os botões, bloqueie-os para assegurar que ninguém os desalinhará acidentalmente ou os alterará.
1 Na camada Pressione um Botão de Pipa da Linha de Tempo, clique no ponto preto na coluna Bloquear.
Um ícone de cadeado aparece na coluna Bloquear. (Para desbloquear a camada, clique no ícone de cadeado novamente). Animando instâncias

GERONET SERVICES Cursos – Apostilas – Manuais – Tutoriais
www.geronetservices.com – www.oportunity.ubbi.com.br e-mail: [email protected] 20
O Flash oferece várias maneiras diferentes de animar instâncias usando técnicas de interpolação ou quadro a quadro. Na animação interpolada, você define como uma instância aparece em um quadro-chave e, em seguida, define como a mesma instância aparecerá no quadro-chave seguinte. O Flash cria a animação entre os dois quadros-chave automaticamente. Para este tutorial, você criará dois tipos diferentes de efeitos de interpolação: interpolação de movimento da pipa e interpolação de forma da linha da pipa. Como você saberá qual pipa animar se o seu filme possui nove combinações possíveis de pipa (três modelos de pipa multiplicados por três cores de pipa)? Você terá que animar todas as nove pipas? Não. Você usará um espaço reservado de pipa para ajudá-lo a configurar a animação. Mais adiante neste tutorial, você criará uma função que determina a pipa escolhida pelo cliente. Com base nas informações recebidas pela função, um clipe de filme SWF externo da pipa selecionada será exibido na animação no lugar do espaço reservado. Como parte da preparação para a interpolação, você precisa alterar o ponto de registro da mídia da pipa. Por padrão, o ponto de registro de um símbolo em um arquivo SWF está no canto superior esquerdo do símbolo.
O tutorial vincula um espaço reservado de pipa aos arquivos SWF externos, que irão girar ligeiramente no filme. Você precisa mover o ponto de registro do espaço reservado da instância da pipa, para que ao ser substituído por um arquivo SWF de pipa, o arquivo SWF gire em volta do seu ponto central em vez de girar em volta do canto superior esquerdo. O comando Editar Centro permite que você crie um centro de rotação da instância diferente do centro do símbolo.
1 Na camada de rótulos (labels) da Linha de Tempo, localize o primeiro quadro com o nome repetição do vôo da pipa (Quadro 168) e clique no quadro para mover a reprodução até esse local.
2 Selecione a pipa que aparece no Palco. 3 Se o painel Instância não estiver aberto, clique no botão Mostrar Instância na barra
Iniciador. Observe que quando o símbolo da pipa é selecionado, no painel Instância o seu nome de símbolo é placeholderKite, e o nome da sua instância é demoKite. Mais adiante no tutorial, depois que você adicionar o ActionScript ao filme, a pipa escolhida pelo cliente substituirá a instância demoKite enquanto o filme for reproduzido.

GERONET SERVICES Cursos – Apostilas – Manuais – Tutoriais
www.geronetservices.com – www.oportunity.ubbi.com.br e-mail: [email protected] 21
Nome do símbolo Nome da instância
4 Escolha Modificar > Transformar > Editar Centro. O ponto de registro se torna visível e selecionado. 5 No Palco, arraste o ponto de registro, a cruz pequena, para o centro aproximado da pipa.
Criando interpolação de movimento para a pipa Depois de selecionarem uma pipa, os clientes clicam na instância do botão Voe! para ver o pedido enquanto a pipa voa. Para obter o efeito da pipa flutuando no céu, adicione interpolação de movimento ao filme. Na interpolação de movimento, defina as propriedades da pipa como posição, tamanho e rotação para uma instância em um ponto na Linha de Tempo e, em seguida, altere as propriedades nos quadros-chave inseridos na Linha de Tempo. O Flash cria o conteúdo dos quadros entre os quadros-chave. Ao adicionar quadros-chave, lembre-se de que você pode inseri-los em qualquer local onde deseja que a animação seja alterada; exceto no primeiro e o último quadros-chave, você não precisa inserir os quadros-chave nos quadros exatos especificados no tutorial. Na camada da pipa da Linha de Tempo, verifique se a reprodução está no Quadro 168. Observe o quadro-chave, que indicará o início da sua animação. Observe também a instrução no Palco, que exibe o caminho que a pipa percorrerá. Na Linha de Tempo, esse caminho está na camada guia Guia:pipa, uma camada especial que você pode criar para ajudá-lo a colocar objetos no Palco. As linhas de guia existem somente para ajudar os autores a montar a mídia em um caminho; elas não aparecem no filme do Flash publicado. Na Linha de Tempo, você pode reconhecer as camadas guia pelos seus ícones.

GERONET SERVICES Cursos – Apostilas – Manuais – Tutoriais
www.geronetservices.com – www.oportunity.ubbi.com.br e-mail: [email protected] 22
Agora observe que o caminho não é uma forma contínua, ele tem uma pequena interrupção onde a animação termina.
3 Na camada da pipa da Linha de Tempo, mova a reprodução para o Quadro 229 e escolha Inserir > Quadros-chave. Verifique a exibição do status na parte inferior da Linha de Tempo para confirmar se você selecionou o quadro correto. Um quadro-chave final aparece no Quadro 228, o local onde terminará a interpolação de movimento.
Você está definindo o local onde a pipa ficará no final da animação.

GERONET SERVICES Cursos – Apostilas – Manuais – Tutoriais
www.geronetservices.com – www.oportunity.ubbi.com.br e-mail: [email protected] 23
5 Redimensione o Palco para 100%. Agora que o início e o final da animação já estão definidos, use o painel Quadro para especificar que a interpolação será de movimento.
1 Na camada da pipa da Linha de Tempo, clique em qualquer quadro entre 168, o início da animação, e 228, o final da animação, para que somente os quadros entre esses dois quadros-chave sejam selecionados.
2 Escolha Janela > Painéis > Quadro e selecione Movimento no menu pop-up Interpolação.
3 Verifique se a opção Encaixar está selecionada. Ela garante que a instância da pipa seja anexada à guia através do ponto de registro.
Na Linha de Tempo, é possível saber que a interpolação de movimento está implementada corretamente se uma linha sólida aparecer entre os quadroschave e os quadros tiverem um fundo azul claro. Uma linha tracejada entre os quadros-chave indica que a interpolação não está implementada corretamente, o que ocorre com freqüência quando um quadrochave inicial ou final é excluído acidentalmente.
Agora você adicionará os quadros-chave intermediários que definem onde a animação será alterada. Na camada da pipa da Linha de Tempo, com a reprodução no Quadro 175, pressione F6 para inserir um quadro-chave. No Palco, a pipa se moveu no caminho para a posição relativa ao Quadro 175.
2 Também na camada da pipa, insira quadros-chave nos Quadros 184, 198, 207 e 214.
Dimensionando e girando a pipa A animação será mais realística se a pipa mudar de tamanho e girar ao mover-se ao longo do caminho. Para obter esse efeito, aumente e diminua a pipa nos locais onde adicionou os quadros-chave e a pipa irá girar.
1 Com a camada da pipa ainda selecionada, mova a reprodução de volta para o Quadro-chave 175. Observação:Se você inseriu quadros-chave em quadros diferentes dos especificados no tutorial, poderá dimensionar e girar a pipa em qualquer local onde tenha inserido um quadro-chave.

GERONET SERVICES Cursos – Apostilas – Manuais – Tutoriais
www.geronetservices.com – www.oportunity.ubbi.com.br e-mail: [email protected] 24
2 Na caixa de ferramentas, selecione a ferramenta Seta e o modificador Dimensionar. No Palco, clique em uma das alças de dimensionamento do canto externo e arraste-a em volta da pipa para aumentar um pouco o seu tamanho.
O ponteiro é alterado para quatro setas curvas.
4 Clique e arraste a alça de canto para girar a pipa aproximadamente 30° no sentido
horário. 5 Mova a reprodução para o Quadro 184. No Palco, use o modificador Girar para mover a
pipa aproximadamente 60° no sentido anti-horário. Use o modificador Dimensionar para diminuir a pipa.
Durante a animação, a pipa parecerá estar voando para longe. 6 Mova a reprodução para o Quadro-chave 198. No Palco, use o modificador Dimensionar
para diminuir a pipa.
7 Para os Quadros-chave 207 e 214, use a ferramenta Dimensionar para aumentar a pipa. 8 Para ver a animação da pipa voando, arraste a reprodução do quadro 168 para
o quadro 228. Observação: Lembre-se de salvar seu trabalho com freqüência. A animação da pipa pára quando a reprodução atinge o Quadro 228. Para fazer com que a pipa continue voando, adicione um atributo de repetição.
1 Na camada actions (ações) da Linha de Tempo, insira um quadro-chave no Quadro 228 e clique duas vezes nele para abrir o painel Ações do Quadro.
2 Clique no ícone Ações para expandir a categoria e clique duas vezes em goto na lista Caixa de Ferramentas.

GERONET SERVICES Cursos – Apostilas – Manuais – Tutoriais
www.geronetservices.com – www.oportunity.ubbi.com.br e-mail: [email protected] 25
3 No menu pop-up Tipo, selecione Rótulo do Quadro. 4 No menu pop-up Quadro, selecione a repetição de vôo da pipa. A Linha de Tempo inclui um rótulo chamado repetição do vôo da pipa.
O primeiro quadro do rótulo repetição do vôo da pipa é o Quadro 168. Você está especificando que a reprodução do Quadro 228, onde inseriu o quadro-chave, volte ao Quadro 168, que é o início da animação.
5 Verifique se Ir para e Reproduzir está selecionado, em seguida, feche o painel Ações do Quadro. Para animar a pipa, você usou a interpolação de movimento. Para animar a linha da pipa, você usará a interpolação de forma: desenhe uma forma — nesse caso, a linha — em um ponto na Linha de Tempo e altere a forma em outros pontos mais adiante. O Flash altera a forma para os quadros entre os quadros-chave inicial e final para criar a animação.
1 Na camada string (linha) da Linha de Tempo, insira um quadro-chave (F6) no Quadro 168, que é o quadro no qual você iniciou a interpolação de movimento da pipa.
2 Na caixa de ferramentas, selecione a ferramenta Lápis. Clique na caixa de cores para exibir a janela pop-up e selecione um tom claro de amarelo.
3 No modificador Formato de Lápis, selecione Suavizar. 4 Para abrir o painel de Traço, escolha Janela > Painéis > Traço. No menu pop-up
Tamanho do Traço, mova o controle deslizante para selecionar 2 ou digite 2 na caixa de texto Tamanho do Traço.
5 No Palco, desenhe uma linha curva que vá do carretel até o “centro” do alvo aproximadamente no meio da pipa.

GERONET SERVICES Cursos – Apostilas – Manuais – Tutoriais
www.geronetservices.com – www.oportunity.ubbi.com.br e-mail: [email protected] 26
6 Se necessário, use a ferramenta Seta para selecionar a linha no Palco e selecione o modificador Suavizar repetidamente até que a linha pareça uma linha de pipa.
Modificador Suavizar
7 Na Linha de Tempo, adicione um quadro-chave ao Quadro 230 da camada string (linha). Além do quadro-chave no Quadro 230, um quadro-chave final aparece no Quadro 229.
8 No Quadro 231, escolha Inserir > Quadros-chave em Branco para que, a partir desse quadro, a linha não apareça no filme. Como parte da preparação para a interpolação de forma, aconselha-se bloquear as camadas da pipa, do céu e a camada Guia: pipa (Guide: kite) na Linha de Tempo para evitar mover esses objetos no Palco acidentalmente.
1 Na camada string (linha) da Linha de Tempo, clique em qualquer quadro entre os

GERONET SERVICES Cursos – Apostilas – Manuais – Tutoriais
www.geronetservices.com – www.oportunity.ubbi.com.br e-mail: [email protected] 27
Quadros 168 e 229 para que somente os quadros entre esses dois quadroschave sejam selecionados.
2 Se o painel Quadro não estiver aberto, escolha Janela > Painéis > Quadro e selecione Forma no menu pop-up Interpolação. Como na interpolação de movimento, uma linha sólida entre os quadros-chave indica que você executou a interpolação corretamente. A Linha de Tempo indica a interpolação de forma com um fundo verde claro.
3 Mova a reprodução para o Quadro 168. Arraste-a lentamente para a direita na Linha de Tempo onde a linha parece ter se separado da pipa. Adicione outro quadro-chave nesse ponto na Linha de Tempo. Observação:A lacuna entre a pipa e a linha pode ser bastante proeminente antes que você precise adicionar um quadro-chave. Não é preciso adicionar um quadro-chave para uma separação pequena entre a linha e a pipa.
4 Selecione a ferramenta Seta na caixa de ferramentas. Se toda a linha for selecionada, clique em qualquer local no Palco para desmarcá-la e, em seguida, arraste o topo da linha para que ela pareça estar anexada ao centro novamente. Você está configurando a animação para que a linha da pipa nunca pareça ter sido separada da pipa.
6 À medida que continua a mover a reprodução lentamente para a direita, adicione um
quadro-chave à camada de linha toda vez que observar uma lacuna proeminente entre a pipa e a linha. Em seguida, repita as etapas 4 e 5 quantas vezes forem necessárias até alcançar o final da animação, ou seja, o Quadro 229.
7 Para exibir a animação, mova a reprodução para o Quadro 168 e escolha Controlar > Reproduzir. Quando terminar de exibir a animação, escolha Controlar > Parar. Observação: Lembre-se de salvar seu trabalho com freqüência. Você está pronto para adicionar ao filme ações que determinam qual pipa o cliente selecionou e exibem a pipa selecionada com o pedido correto. Primeiro, você usará o painel Ações do Quadro para criar uma função; um bloco de código reutilizável que executa uma tarefa. Nesse caso, a tarefa é carregar um filme SWF de uma determinada pipa no Flash Player, dependendo da pipa selecionada pelo usuário. Observação:Os arquivos SWF das diferentes combinações de cores e modelos de pipa estão na pasta Minha_pipa. Além da função que irá criar, você também usará a ação include para criar um vínculo com uma outra função em um arquivo de texto externo. Observação:Está além do escopo deste tutorial ensinar a sintaxe do ActionScript. Consulte o Guia de Referência do ActionScriptpara obter informações adicionais sobre a criação do ActionScript. Criando uma função Atribua o nome refreshKite à função que você criar. Se você imagina o seu filme como a loja que armazena as pipas, imagine a função refreshKite como o vendedor que pega uma pipa para o cliente. Um parâmetro, chamado currentKite, informa à função refreshKite qual pipa o cliente selecionou: a cor e o modelo da pipa. Portanto, podemos dizer que parâmetro é um espaço reservado que permite que você transmita informações a uma função.

GERONET SERVICES Cursos – Apostilas – Manuais – Tutoriais
www.geronetservices.com – www.oportunity.ubbi.com.br e-mail: [email protected] 28
O painel Ações do Quadro é exibido. Se necessário, redimensione a janela para exibir os dois painéis. A lista Ações já contém o ActionScript ao qual você irá adicionar novas ações.
Você também pode arrastar o ícone function para a parte inferior da lista Ações.

GERONET SERVICES Cursos – Apostilas – Manuais – Tutoriais
www.geronetservices.com – www.oportunity.ubbi.com.br e-mail: [email protected] 29
A função usará o parâmetro currentKite (a pipa selecionada no momento) para identificar a pipa correta para exibição.

GERONET SERVICES Cursos – Apostilas – Manuais – Tutoriais
www.geronetservices.com – www.oportunity.ubbi.com.br e-mail: [email protected] 30
5 Com a categoria Ações ainda expandida na lista Caixa de Ferramentas, clique duas
vezes em loadMovie. Você está solicitando que o Flash substitua o clipe de filme no Palco pelo arquivo SWF especificado pelo parâmetro.
6 Na caixa de texto URL, digite currentKite + “.swf ” Ao selecionar Expressão, você está informando ao Flash que currentKite + ".swf" não é uma seqüência de caracteres literal, mas uma descrição. A função usa essa descrição para determinar o nome correto do arquivo externo.
8 No menu pop-up Local, selecione Destino e, na caixa de texto à direita, digite
demoKite. Lembre-se de que o nome do símbolo para a instância placeholderKite é demoKite.
9 Verifique se Don’t Send está selecionado no menu pop-up Variáveis. 10 Na lista Caixa de Ferramentas, clique duas vezes em set variable, que define
uma nova variável.

GERONET SERVICES Cursos – Apostilas – Manuais – Tutoriais
www.geronetservices.com – www.oportunity.ubbi.com.br e-mail: [email protected] 31
Uma variável é um local que armazena informações, como por exemplo, qual pipa está selecionada. No seu filme, a variável lembra qual foi a última pipa selecionada.
11 Na caixa de texto Variável, digite chosenKite, o nome da variável. Verifique se a opção Expressão, à direita da caixa de texto, não está selecionada.
Incluindo uma função externa Você aprendeu que uma função é um conjunto de ações que executa tarefas com base nas informações que recebe de parâmetros. Agora você incluirá uma função externa no seu ActionScript que cria um pedido com base na pipa selecionada. A função externa, chamada kiteFunction.txt, está em um arquivo de texto na pasta Tutorial/Minha_pipa dentro da pasta do aplicativo Flash 5. Para criar um vínculo com o arquivo externo, use a ação include. Ao criar um vínculo com uma função externa (em vez de tornar a função parte do seu filme), você não precisa atualizar o filme caso a função seja alterada.
function generateInvoice (Style, Color, Price, currentKite) { _root.invoice.invoiceStyle = Style; _root.invoice.invoiceColor = Color; _root.invoice.invoicePrice = Price; flyingKite = currentKite; } Observe, porém, que a função não é comentada. É aconselhável adicionar comentários ao seu ActionScript, o que equivale a adicionar notas sobre o propósito do script que, de outra forma, pode ser difícil de compreender. Aqui está a mesma função com comentários explicativos. Os comentários do ActionScript aparecem após duas barras (//) e indicam ao Flash que ele deve ignorar o texto após as barras nessa linha. function generateInvoice (Style, Color, Price, currentKite) { //Define a variável invoiceStyle do clipe de filme do pedido para o //valor do parâmetro Style _root.invoice.invoiceStyle = Style; //Define a variável invoiceColor do clipe do filme do pedido

GERONET SERVICES Cursos – Apostilas – Manuais – Tutoriais
www.geronetservices.com – www.oportunity.ubbi.com.br e-mail: [email protected] 32
para o //valor do parâmetro Color _root.invoice.invoiceColor = Color; //Define a variável invoicePrice do clipe do filme do pedido para o //valor do parâmetro Price _root.invoice.invoicePrice = Price;
//Define a variável flyingKite como igual à variável currentKite flyingKite = currentKite; }
1 Na lista Caixa de Ferramentas do painel Ações do Quadro, no ícone Ações, arraste o ícone include para o final do texto na lista Ações.
2 Na caixa de texto Caminho, digite KiteFunction.txt.
3 Feche o painel Ações do Quadro.
Observação: Lembre-se de salvar seu trabalho com freqüência. Parabéns! Você está prestes a concluir o seu filme. Para o toque final, use o comando Publicar para criar uma versão compatível com a Web, com a extensão SWF. Se você usar o comando Publicar com as configurações padrão, o Flash irá preparar o seu arquivo para a Web. O Flash publicará o SWF e um arquivo HTML com as tags (marcas HTML) necessárias para exibir o SWF. Depois de inserir todas as opções necessárias de Configurações de Publicação, você poderá exportar várias vezes para todos os formatos selecionados, escolhendo apenas Arquivo > Publicar. O Flash armazena as configurações de publicação especificadas com o arquivo do filme, de modo que cada filme tenha configurações próprias. Testando o desempenho do download do filme Para que um filme do Flash seja reproduzido corretamente na Internet, um quadro deve ser descarregado antes que o filme o alcance. Se o filme alcançar um quadro que não foi descarregado, ele será interrompido até que os dados cheguem. No entanto, a baixa largura de banda dos arquivos do Flash favorece downloads rápidos. Você pode usar o Perfil de Largura de Banda para testar seu filme e identificar onde podem ocorrer as pausas. O Perfil da Largura de Banda mostra graficamente o volume de dados enviado de cada quadro no filme de acordo com a velocidade

GERONET SERVICES Cursos – Apostilas – Manuais – Tutoriais
www.geronetservices.com – www.oportunity.ubbi.com.br e-mail: [email protected] 33
selecionada do modem. 1 Escolha Controlar > Testar Filme.
O Flash exporta o filme como um arquivo SWF e o abre em uma nova janela. 2 No menu Depurar, selecione uma velocidade de modem para determinar a taxa de
download que o Flash irá simular. Você também pode escolher Personalizar para inserir uma taxa de download. Cada barra sombreada representa um quadro no seu filme. A altura da barra representa o tamanho do quadro em bytes e kilobytes. Se uma barra ultrapassar a linha vermelha, o filme deverá aguardar o carregamento do quadro. Observação: Embora o Perfil da Largura de Banda não indique problemas sérios de download com o filme de tutorial, você pode otimizar o seu filme para downloads mais rápidos. Consulte “Otimizando filmes”, na página 321 para obter detalhes. Linha vermelha
4 Ao terminar de exibir o Perfil da Largura de Banda, escolha Exibir > Perfil da Largura de
Banda para desmarcá-lo. Feche a janela de teste para retornar ao ambiente de autoria. Salve o seu filme e escolha Arquivo > Publicar. O Flash publica o seu filme criando um arquivo SWF e possivelmente arquivos adicionais, com base nos atributos especificados na caixa de diálogo Configurações de Publicação. Você irá encontrar os arquivos publicados na sua pasta Minha_pipa. É bastante simples publicar o seu filme para reprodução na Web. Exibindo as configurações de publicação Com a caixa de diálogo Configurações de Publicação é fácil reconfigurar a forma como o seu arquivo será publicado. Para exibir as configurações de publicação, escolha Arquivo > Configurações de Publicação. Por padrão, o Flash é configurado para criar um arquivo HTML de suporte que exibe o filme do Flash ou uma imagem alternativa.

GERONET SERVICES Cursos – Apostilas – Manuais – Tutoriais
www.geronetservices.com – www.oportunity.ubbi.com.br e-mail: [email protected] 34
Quando você seleciona um formato que exige configurações adicionais, é exibida uma nova guia. Por padrão, o Flash atribui ao arquivo SWF o mesmo nome do arquivo FLA. Como você está criando o site para a loja Pipas Orbit, solicite que o Flash dê o nome PipasOrbit.swf ao arquivo SWF.
1 Na guia Formatos da caixa de diálogo Configurações de Publicação, desmarque Usar nomes padrão.
2 Na caixa de texto do Flash (.swf ), selecione o texto existente, digite PipasOrbit.swf e
clique em OK. Quando você publicar o filme novamente, o Flash criará um arquivo chamado PipasOrbit.swf. Concluindo o tutorial, você terá aprendido bastante em relativamente pouco tempo. Veja o que você já saber fazer: . • Alterar propriedades de filme do Flash . • Importar, criar e modificar mídia . • Adicionar som a um botão . • Usar o Palco e a Linha de Tempo para montar o filme

GERONET SERVICES Cursos – Apostilas – Manuais – Tutoriais
www.geronetservices.com – www.oportunity.ubbi.com.br e-mail: [email protected] 35
. • Criar animação de interpolação de forma e movimento
. • Usar ações para incluir interatividade e aprimorar o desenvolvimento no Flash.
. • Testar o desempenho de download do filme
. • Publicar o filme para reprodução na Web Ao alcançar os principais objetivos, você também aprendeu como concluir uma variedade de tarefas relacionadas. Para continuar aprendendo sobre o Flash, pesquise os tópicos do manual Usando o Flash e da Ajuda do Flash.
Capitulo 2Fundamentos do Flash Os filmes do Flash são imagens e animações para sites da Web. Eles consistem principalmente em imagens vetoriais, mas também podem conter sons e imagens de bitmap importadas. Os filmes do Flash podem incorporar interatividade para permitir a entrada de dados pelo público e criar filmes não-lineares que podem interagir com outros aplicativos da Web. Os designers da Web utilizam o Flash para criar controles de navegação, logotipos animados, longas animações com som sincronizado e até sites da Web mais completos do ponto de vista sensorial. Os filmes do Flash são imagens vetoriais compactas; portanto, o seu download é rápido e eles são dimensionados para o tamanho da tela do visualizador. Provavelmente, você já assistiu e interagiu com filmes do Flash em vários sites da Web, incluindo Disney®, Os Simpsons® e Coca-Cola®. Milhões de usuários da Web receberam o Flash Player com seus computadores, navegadores ou software de sistema; outros fizeram o download a partir do site da Macromedia na Web. O Flash Player reside no computador local, onde reproduz filmes em navegadores ou como aplicativos independentes. Exibir um filme do Flash no Flash Player é semelhante a exibir uma fita de vídeo em um VCR — o Flash Player é o dispositivo usado para exibir os filmes criados no aplicativo de criação Flash. Para obter uma introdução interativa do Flash, escolha Ajuda > Aulas > Introdução. Enquanto trabalha no Flash, você pode criar um filme desenhando ou importando uma arte, organizando-a no Palco e animando-a com a Linha de Tempo. Você pode tornar o filme interativo usando ações para fazer com que ele responda a eventos de maneiras especificadas. Quando o filme estiver completo, você o exportará como um filme do Flash Player para exibi-lo no Flash Player ou como um projetor independente do Flash para exibi-lo com um Flash Player incluído no próprio filme. Você pode reproduzir um filme do Flash das seguintes maneiras: . • Em navegadores da Internet, como o Netscape Navigator e o Microsoft Internet Explorer, equipados com o Flash Player . • Com o controle ActiveX do Flash no Microsoft Office, no Microsoft Internet Explorer para Windows e em outros ambientes hospedeiros do ActiveX . • No Flash Player, um aplicativo independente que funciona de maneira semelhante ao plug-in do Flash Player . • Como um projetor independente, um arquivo de filme que pode ser reproduzido sem o software Flash Player Para obter mais informações, consulte o Capítulo 14, “Publicando e exportando”. Arte no Flash O Flash fornece vários métodos para criar arte original e importar arte de outros

GERONET SERVICES Cursos – Apostilas – Manuais – Tutoriais
www.geronetservices.com – www.oportunity.ubbi.com.br e-mail: [email protected] 36
aplicativos. Você pode criar objetos com as ferramentas de desenho e de pintura além de modificar os atributos de objetos existentes. Consulte “Desenho”, na página 123 e “Trabalhando com cores”, na página 145. Você também pode importar imagens vetoriais e de bitmap de outros aplicativos além de modificar as imagens importadas no Flash. Consulte “Usando artes importadas”, na página 161. Observação:Também é possível importar arquivos de som, conforme descrito no Capítulo 6, “Adicionando som”. Utilizando o Flash, você pode animar objetos para fazer com que pareçam se mover no Palco e/ou alterar a forma, o tamanho, a cor, a opacidade, a rotação e outras propriedades dos objetos. Você pode criar animação quadro a quadro, na qual uma imagem separada é criada para cada quadro. Também pode criar animação interpolada, na qual você cria o primeiro e o último quadro de uma animação e instrui o Flash a criar os quadros intermediários. Consulte o Capítulo 11, “Criando animação”. Você também pode criar animação em filmes usando a ação setProperty. Consulte o Guia de Referência do ActionScript. Filmes interativos no Flash O Flash permite que você crie filmes interativos, nos quais o seu público pode usar o teclado ou o mouse para ir para diferentes partes de um filme, mover objetos, inserir informações em formulários e executar várias outras operações. Crie filmes interativos configurando ações com o ActionScript. Para obter informações sobre como configurar as ações mais comuns, consulte o Capítulo 12, “Criando filmes interativos”. Para obter informações completas sobre como usar o ActionScript para criar interatividade avançada, consulte o Guia de Referência do ActionScript. Configurando um servidor para o Flash Player Para que o usuário exiba o filme do Flash na Web, o servidor da Web deve estar configurado corretamente a fim de reconhecer o filme como um arquivo do Flash Player. Em muitos casos, é possível que o seu servidor já esteja configurado corretamente. Para testar a configuração do servidor, consulte TechNote #12696 no Macromedia Flash Support Center, http://www.macromedia.com/support/flash/. Se o servidor não estiver configurado corretamente, siga o procedimento abaixo para configurá-lo. A configuração de um servidor estabelece os tipos Multipart Internet Mail Extension (MIME) apropriados para que o servidor identifique os arquivos com o sufixo .swf como pertencentes ao Shockwave Flash. Um navegador que recebe o tipo MIME correto pode carregar o aplicativo auxiliar, de controle ou plug-in apropriado para processamento e exibir corretamente os dados recebidos. Se o tipo MIME estiver faltando ou não tiver sido fornecido corretamente pelo servidor, é possível que o navegador exiba uma mensagem de erro ou uma janela vazia com um ícone de peça de quebra-cabeças. Observação:Ao publicar um filme do Flash, você deve configurá-lo para o Flash Player a fim de que os usuários o exibam. Consulte o Capítulo 13, “Publicando e exportando”. . • Se o seu site for estabelecido através de um provedor de serviços de Internet, entre em contato com ele e solicite que o aplicativo do tipo MIME/x-shockwave-flash com o sufixo .swf seja adicionado ao servidor. . • Se estiver administrando o seu próprio servidor, consulte a documentação do software do servidor da Web para obter instruções sobre como adicionar ou configurar tipos MIME. Sobre imagens vetoriais e de bitmap Os computadores exibem as imagens no formato vetorial ou de bitmap. Compreender a diferença entre os dois formatos o ajuda a trabalhar de modo mais eficiente. O Flash permite que você crie e anime imagens vetoriais compactas. Ele também permite a

GERONET SERVICES Cursos – Apostilas – Manuais – Tutoriais
www.geronetservices.com – www.oportunity.ubbi.com.br e-mail: [email protected] 37
importação e manipulação de imagens vetoriais e de bitmap criados em outros aplicativos. Imagens vetoriais As imagens vetoriais descrevem as imagens através de linhas e curvas, chamadas vetores, que também possuem propriedades de cor e posição. Por exemplo, a imagem de uma folha é descrita por pontos pelos quais passam as linhas, criando a forma do contorno da folha. A cor da folha é determinada pela cor do contorno e pela cor da área delimitada pelo contorno.
Ao editar uma imagem vetorial, você modifica as propriedades das retas e curvas que descrevem a forma da imagem. É possível mover, redimensionar, alterar a forma e a cor de uma imagem vetorial sem modificar a qualidade da sua aparência. As imagens vetoriais independem da resolução, o que significa que podem ser exibidos em dispositivos de saída de várias resoluções sem perda de qualidade. Imagens de bitmap As imagens de bitmap descrevem imagens através de pontos coloridos, chamados pixels, dispostos em uma grade. Por exemplo, a imagem de uma folha é descrita pelo local específico e pelo valor da cor de cada pixel contido na grade, gerando uma imagem muito parecida com um mosaico.
Ao editar uma imagem de bitmap, você modifica pixels em vez de linhas e curvas. As imagens de bitmap dependem da resolução porque os dados que descrevem a imagem estão fixos em uma grade de um determinado tamanho. A edição de uma imagem de bitmap pode alterar a qualidade de sua aparência. Em termos específicos, o redimensionamento de uma imagem de bitmap pode tornar irregulares as bordas de

GERONET SERVICES Cursos – Apostilas – Manuais – Tutoriais
www.geronetservices.com – www.oportunity.ubbi.com.br e-mail: [email protected] 38
uma imagem, quando os pixels são redistribuídos dentro da grade. A exibição de uma imagem de bitmap em um dispositivo de saída com uma resolução mais baixa do que a da própria imagem também afeta a qualidade de sua aparência. Durante a criação e edição de filmes, você normalmente trabalha com os seguintes recursos principais: . • O Palco, a área retangular onde o filme é reproduzido . • A Linha de Tempo, onde as imagens são animadas ao longo do tempo . • Os Símbolos, os elementos de mídia reutilizáveis de um filme . • A janela Biblioteca, onde os símbolos estão organizados . • O Movie Explorer, que fornece uma visão geral de um filme e sua estrutura . • Painéis acopláveis e flutuantes, que permitem modificar vários elementos do filme e configurar o ambiente de criação do Flash de acordo com o seu fluxo de trabalho O Palco e a Linha de Tempo Como nos filmes do cinema, os filmes do Flash dividem os intervalos de tempo em quadros. O Palco é o local onde você cria o conteúdo de quadros individuais no filme, desenhando a arte diretamente sobre ele ou organizando uma arte importada.
É nesse local que você compõe os quadros individuais de um filme.
É nesse local que você coordena o tempo da animação e monta camadas separadas. As camadas atuam como uma pilha de acetato transparente, isolando a arte para que você combine os diversos elementos em uma imagem visual coesa. Camadas

GERONET SERVICES Cursos – Apostilas – Manuais – Tutoriais
www.geronetservices.com – www.oportunity.ubbi.com.br e-mail: [email protected] 39
O logotipo, a poltrona e os controles de navegação no filme encontram-se em camadas separadas. Os símbolos são elementos reutilizáveis que você usa com um filme. Os símbolos podem ser imagens, botões, clipes de filme, arquivos de som ou fontes. Quando você cria um símbolo, ele é armazenado na Biblioteca. Ao colocar um símbolo no Palco, você cria uma instância desse símbolo. Os símbolos reduzem o tamanho do arquivo, pois o Flash armazena o símbolo no arquivo somente uma vez independentemente do número de instâncias de um símbolo criadas. É aconselhável usar símbolos, animados ou não, para todos os elementos que aparecem mais de uma vez em um filme. Você pode modificar as propriedades de uma instância sem afetar o símbolo principal e editá-lo para alterar todas as instâncias. Você pode editar os símbolos diretamente sobre o Palco. Outros elementos do Palco ficam visíveis, mas esmaecidos. Você também pode editar um símbolo em uma janela separada. Quando você edita um símbolo, a Linha de Tempo exibe somente a linha de tempo do símbolo que está sendo editado. Consulte “Editando símbolos”, na página 249. Você pode localizar e abrir um símbolo da Biblioteca no Movie Explorer, usando o comando Localizar na Biblioteca. Consulte “Usando o Movie Explorer”, na página 108. Para obter mais informações sobre símbolos e instâncias, consulte a aula Símbolos, localizada em Ajuda > Aulas > 2 Símbolos e o Capítulo 10, “Usando símbolos e instâncias”.
Editando um símbolo isoladamente (esq.) e editando um símbolo em seu contexto no filme. Os símbolos também são parte integrante da criação de filmes interativos; você pode usar instâncias de símbolos para criar interatividade em um filme. Por exemplo, você

GERONET SERVICES Cursos – Apostilas – Manuais – Tutoriais
www.geronetservices.com – www.oportunity.ubbi.com.br e-mail: [email protected] 40
pode criar um símbolo de botão que é alterado em resposta a ações do mouse e colocar uma instância do símbolo no Palco. Você usa outro tipo de símbolo, chamado clipe de filme, para criar filmes interativos sofisticados. Consulte o Capítulo 12, “Criando filmes interativos”. A janela Biblioteca A janela Biblioteca é o local onde você armazena e organiza os símbolos criados no Flash, assim como arquivos importados, inclusive arquivos de som, imagens de bitmap e filmes QuickTime. A janela Biblioteca permite organizar itens da biblioteca em pastas, verificar a freqüência de utilização de um item em um filme e classificar os itens por tipo. Consulte “Usando a biblioteca”, na página 100.
Painéis Para exibir, organizar e modificar elementos em um filme do Flash, você pode usar painéis flutuantes que contêm comandos e opções relacionados a cada tipo de elemento. Os painéis permitem que você modifique símbolos, instâncias, cores, tipos, quadros e outros elementos. Você pode usar painéis para personalizar a interface do Flash, exibindo os painéis necessários para uma tarefa específica e ocultando outros. Consulte “Usando painéis”, na página 89. Toda vez que você abre o Flash, o aplicativo cria um novo arquivo. Você pode criar novos filmes adicionais à medida que trabalha. Para definir o tamanho, a taxa de quadros, a cor de fundo e outras propriedades de um novo filme, use a caixa de diálogo Propriedades do Filme. Para criar um novo filme e definir suas propriedades:
1 Escolha Arquivo > Novo. 2 Escolha Modificar > Filme. A caixa de diálogo Propriedades do Filme é exibida. 3 Em Taxa de Quadros, insira o número de quadros de animação a serem exibidos por
segundo. Para a maioria das animações exibidas em computador, principalmente as reproduzidas em um site da Web, são suficientes de 8 qps (quadros por segundo) a 12 qps. (12 qps é a taxa de quadros padrão.)
4 Em Dimensões, escolha uma das seguintes opções: . • Para especificar o tamanho do Palco em pixels, insira valores de Largura e Altura. O tamanho de filme padrão é de 550 por 400 pixels. O tamanho mínimo é de 18 por 18 pixels; o máximo, de 2880 por 2880 pixels. . • Para definir o tamanho do Palco de modo a alocar um espaço idêntico ao redor do conteúdo em todos os lados, clique em Corresponder Conteúdo. Para minimizar o tamanho do filme, alinhe todos os elementos ao canto superior esquerdo do Palco antes de utilizar Corresponder Conteúdo. . • Para definir o tamanho do Palco como a área de impressão máxima disponível, clique em Corresponder Impressora. Essa área é determinada pelo tamanho do papel menos a margem atual selecionada na área Margens da caixa de diálogo Configurar Página (Windows) ou da caixa de diálogo Margens de Impressão

GERONET SERVICES Cursos – Apostilas – Manuais – Tutoriais
www.geronetservices.com – www.oportunity.ubbi.com.br e-mail: [email protected] 41
(Macintosh).
5 Para definir a cor de fundo do filme, escolha uma cor na amostra de cor de fundo. 6 Selecione a unidade de medida no menu pop-up Unidades de Régua para as réguas que
você pode exibir na parte superior e na lateral da janela do aplicativo. Consulte “Usando a grade, as guias e as réguas”, na página 113. (A opção Unidades de Régua também determina as unidades usadas no painel Informações.)
7 Clique em OK. Durante a criação de um filme, será necessário reproduzi-lo para visualizar a animação e testar os controles interativos. Você pode visualizar e testar filmes no ambiente de criação do Flash, em uma janela separada ou em um navegador da Web. Visualizando filmes no ambiente de criação Para visualizar filmes, use os comandos do menu Controlar, os botões do Controlador ou os comandos de teclado. Para visualizar a cena atual, siga um destes procedimentos: . • Escolha Controlar > Reproduzir. . • Escolha Janela > Barras de Ferramentas > Controlador (Windows) ou Janela > Controlador (Macintosh) e clique em Reproduzir. . • Pressione Enter (Windows) ou Return (Macintosh). A seqüência de animação é reproduzida na janela Filme com a taxa de quadros especificada para o filme.
Para percorrer os quadros da animação, use os botões Avançar e Voltar no Controlador ou escolha os comandos do menu Controlar. Você também pode pressionar as teclas < e > no teclado. Para ir para o primeiro ou o último quadro de um filme, use o botão Primeiro Quadro ou Último Quadro no Controlador. Observação:Você também pode arrastar a reprodução para exibir quadros em um filme. Consulte “Movendo a reprodução”, na página 94. Você pode modificar a reprodução do filme usando os comandos do menu Controlar. Observe que também é necessário escolher Controlar > Reproduzir para visualizar um filme ao usar os comandos a seguir. Para reproduzir o filme em uma repetição contínua: Escolha Controlar > Reprodução com Repetição. Para reproduzir todas as cenas de um filme: Escolha Controlar > Reproduzir Todas as Cenas. Escolha Controlar > Sem Sons. Para ativar ações de quadro ou ações de botão: Escolha Controlar > Ativar Ações de Quadro Simples ou Ativar Botões Simples. Testando filmes Embora o Flash reproduza filmes no ambiente de criação, várias funções interativas e de animação não funcionam a menos que o filme seja exportado para seu formato final. Com os comandos do menu Controlar, é possível exportar o filme atual como um filme do Flash e reproduzi-lo imediatamente em uma nova janela. O filme exportado utiliza as opções definidas na caixa de diálogo Configurações de Publicação. Você também pode usar essa janela para testar o desempenho do download. Consulte “Testando o desempenho de download do filme”, na página 323. Além disso, é possível testar um filme em um navegador da Web. Você também pode testar ações em um filme usando o Depurador. Consulte “Usando o depurador” no capítulo sobre solução de problemas do Guia de Referência do ActionScript. Para testar todas as funções interativas e a animação:

GERONET SERVICES Cursos – Apostilas – Manuais – Tutoriais
www.geronetservices.com – www.oportunity.ubbi.com.br e-mail: [email protected] 42
Escolha Controlar > Testar Filme ou Controlar > Testar Cena. O Flash cria um filme do Flash Player (um arquivo SWF), abre esse filme em uma janela separada e o reproduz com o Flash Player. O arquivo SWF é colocado na mesma pasta que o arquivo FLA. Para testar o filme em um navegador da Web: Escolha Arquivo > Visualizar Publicação > HTML. Consulte “Visualizando o formato e as configurações da publicação”, na página 348. Você pode salvar um arquivo de filme FLA do Flash usando o seu local e nome atuais ou salvar o documento usando um local ou nome diferente. Também é possível reverter para a última versão salva de um arquivo. Para salvar um documento:
1 Siga um destes procedimentos: . • Para substituir a versão atual no disco, escolha Arquivo > Salvar. . • Para salvar o arquivo em um local diferente ou com um nome diferente, escolha Arquivo > Salvar Como.
2 Se você escolher o comando Salvar Como ou se o arquivo nunca tiver sido salvo anteriormente, insira o local e o nome do arquivo.
3 Clique em Salvar. Para reverter para a última versão salva de um arquivo: Escolha Arquivo > Reverter. Usando a caixa de ferramentas As ferramentas da caixa de ferramentas permitem que você desenhe, pinte, selecione e modifique arte, além de altere a exibição do Palco. A caixa de ferramentas é dividida em quatro seções: . • A seção Ferramentas contém ferramentas de desenho, pintura e seleção. . • A seção Exibir contém ferramentas para zoom e movimentação da janela do aplicativo. . • A seção Cores contém modificadores para as cores de preenchimento e de traço. . • A seção Opções exibe modificadores para a ferramenta selecionada que afetam as operações de edição ou de pintura da ferramenta. Para obter informações sobre como utilizar as ferramentas de desenho e de pintura, consulte “Ferramentas de desenho e de pintura do Flash”, na página 124. Para obter informações sobre como utilizar as ferramentas de seleção, consulte “Selecionando objetos”, na página 193. Para obter informações sobre como utilizar as ferramentas de modificação de exibição, consulte “Exibindo o Palco”, na página 112.

GERONET SERVICES Cursos – Apostilas – Manuais – Tutoriais
www.geronetservices.com – www.oportunity.ubbi.com.br e-mail: [email protected] 43
Selecionar uma ferramenta na caixa de ferramentas... exibe os modificadores desta ferramenta aqui. Para mostrar ou ocultar a caixa de ferramentas: Escolha Janela > Ferramentas. Para selecionar uma ferramenta, siga um destes procedimentos: . • Clique na ferramenta que você deseja utilizar. Dependendo da ferramenta selecionada, será exibido um conjunto de modificadores na parte inferior da caixa de ferramentas. . • Pressione o atalho de teclado da ferramenta. Os painéis flutuantes ajudam a exibir, organizar e alterar elementos em um filme. As opções disponíveis nos painéis controlam as características de elementos selecionados. Os painéis do Flash permitem que você trabalhe com objetos, cores, textos, instâncias, quadros, cenas e filmes inteiros. Por exemplo, use o painel Caractere para selecionar atributos de caractere de tipo e o painel Quadro para inserir rótulos de quadros e escolher opções de interpolação. Para exibir a lista completa de painéis disponíveis no Flash, escolha Janela > Painéis. Você pode exibir, ocultar, agrupar e redimensionar painéis enquanto trabalha. Também pode mostrar e ocultar vários painéis, incluindo os painéis Informações, Misturador, Instância, Quadro e Ações, usando os botões da barra Iniciador na parte inferior da janela do aplicativo. Você pode agrupar painéis em disposições personalizadas e salvar layouts personalizados de painel. Você pode redefinir a exibição do painel para o layout padrão (exibindo os painéis Informações, Misturador, Caractere e Instância à direita da janela do aplicativo) ou para um layout personalizado salvo anteriormente. A maioria dos painéis inclui um menu pop-up Opções com opções adicionais. Esse menu é indicado por um triângulo no canto superior direito do painel. (Se o triângulo estiver esmaecido, não existirá um menu Opções para o painel.)

GERONET SERVICES Cursos – Apostilas – Manuais – Tutoriais
www.geronetservices.com – www.oportunity.ubbi.com.br e-mail: [email protected] 44
Triângulo indicando o menu Opções
Para abrir um painel: Escolha Janela > Painéis e selecione o painel desejado na lista. Para fechar um painel, siga um destes procedimentos: . • Clique na caixa Fechar no canto superior direito (Windows) ou no canto superior esquerdo (Macintosh). . • Escolha Janela > Painéis e selecione o painel desejado na lista. . • Clique com o botão direito do mouse (Windows) ou clique com Control (Macintosh) na guia do painel e escolha Fechar Painel no menu de contexto. Na barra Iniciador, clique no botão correspondente ao painel Informações, Misturador, Caractere, Instância ou Ações. Observação:Você também pode abrir ou fechar a janela Biblioteca ou o Movie Explorer usando a barra Iniciador. Consulte “Usando a biblioteca”, na página 100 ou “Usando o Movie Explorer”, na página 108.
Para usar o menu Opções de um painel: 1 Clique no triângulo no canto superior direito do painel para exibir o menu. 2 Clique em um item do menu. Para fechar todos os painéis: Escolha Janela > Fechar Todos os Painéis. Para agrupar painéis: Arraste um painel pela guia para a guia de outro painel. Para trazer um painel de um grupo para a frente: Clique na guia do painel. Para desagrupar um painel em uma janela separada: Arraste o painel pela guia para fora da janela. Para mover um painel ou um grupo de painéis: Arraste o painel ou o grupo pela barra de título. Escolha Janelas > Salvar Layout do Painel. Quando você reinicializar o Flash, os painéis serão exibidos no layout personalizado. Para excluir um layout personalizado: Abra a pasta do aplicativo Flash 5 no disco rígido e exclua o arquivo Conjuntos de Painéis. Para selecionar um layout de painel:
1 Escolha Janela > Conjuntos de Painéis. 2 No submenu, escolha Layout Padrão a fim de redefinir os painéis para o layout padrão
ou escolha um layout personalizado salvo anteriormente. Para redimensionar um painel: Arraste o canto inferior direito do painel (Windows) ou arraste a caixa de tamanho no canto inferior direito do painel (Macintosh). Para recolher um painel ou um grupo de painéis somente à sua guia e barra de título:

GERONET SERVICES Cursos – Apostilas – Manuais – Tutoriais
www.geronetservices.com – www.oportunity.ubbi.com.br e-mail: [email protected] 45
Clique duas vezes na barra de título. Clique duas vezes na barra de título novamente para retornar o painel ou o grupo ao tamanho anterior. Para recolher um painel ou grupo de painéis à sua barra de título (somente Macintosh): Clique na caixa de recolhimento na extremidade direita da barra de título. Clique na caixa novamente para retornar o painel ou o grupo ao tamanho anterior. Os menus de contexto contêm comandos relevantes para a seleção atual. Por exemplo, quando você seleciona um quadro na janela Linha de Tempo, o menu de contexto apresenta comandos para criar, excluir e modificar quadros e quadros-chave.
Menu de contexto para um quadro selecionado Para abrir um menu de contexto: Clique com o botão direito do mouse (Windows) ou clique com Control (Macintosh) em um item na Linha de Tempo, na janela Biblioteca ou no Palco. Usando a Linha de Tempo A Linha de Tempo organiza e controla o conteúdo de um filme em camadas e quadros ao longo do tempo. Os componentes mais importantes da Linha de Tempo são os quadros, as camadas e a reprodução. As camadas em um filme estão listadas em uma coluna, no lado esquerdo da Linha de Tempo. Os quadros contidos em cada camada aparecem em uma linha à direita do nome da camada. O cabeçalho da Linha de Tempo na parte superior dessa linha indica os números dos quadros. A reprodução indica o quadro exibido atualmente no Palco. A exibição do status da Linha de Tempo na parte inferior dessa linha indica o número do quadro atual, a taxa de quadros atual e o tempo decorrido até o quadro atual. Observação:Quando uma animação é reproduzida, é exibida a taxa de quadros real, que poderá ser diferente da taxa de quadros do filme se o computador não exibir a animação com velocidade suficiente.

GERONET SERVICES Cursos – Apostilas – Manuais – Tutoriais
www.geronetservices.com – www.oportunity.ubbi.com.br e-mail: [email protected] 46
Você pode alterar o modo como os quadros são exibidos e exibir miniaturas do conteúdo do quadro na Linha de Tempo. A Linha de Tempo mostra onde existe animação em um filme, incluindo animação quadro a quadro, animação interpolada e trajetórias de movimento. Para obter mais informações sobre animação, consulte o Capítulo 11, “Criando animação”. Os controles na seção de camadas da Linha de Tempo permitem que você oculte ou mostre, bloqueie, desbloqueie ou exiba o conteúdo da camada como estruturas seqüenciais. Consulte “Editando camadas”, na página 215. Você pode inserir, excluir, selecionar e mover quadros na Linha de Tempo. Também pode arrastar quadros para um novo local na mesma camada ou em uma camada diferente. Consulte “Trabalhando com quadros na Linha de Tempo”, na página 97. Alterando a aparência da Linha de Tempo Por padrão, a Linha de Tempo é exibida na parte superior da janela do aplicativo principal, acima do Palco. Para alterar sua posição, você pode acoplá-la à parte inferior ou a um dos lados da janela do aplicativo principal, ou exibi-la como sua própria janela. Você também pode ocultar a Linha de Tempo. Você pode redimensionar a Linha de Tempo para alterar o número de camadas e quadros que estão visíveis. Quando houver mais camadas do que é possível exibir na Linha de Tempo, você poderá exibir camadas adicionais usando as barras de rolagem do lado direito da Linha de Tempo. Arraste da área acima do cabeçalho da Linha de Tempo. Arraste a Linha de Tempo até a borda da janela do aplicativo para acoplá-la. Pressione Control (Windows ou Macintosh) enquanto arrasta para impedir que a Linha de Tempo seja acoplada. Para aumentar ou diminuir os campos de nomes de camada: Arraste a barra que separa os nomes das camadas e a Linha de Tempo. Para redimensionar a Linha de Tempo, siga um destes procedimentos: . • Se a Linha de Tempo estiver acoplada à janela do aplicativo principal, arraste a barra que separa a Linha de Tempo da janela do aplicativo. . • Se a Linha de Tempo não estiver acoplada à janela do aplicativo principal, arraste o canto inferior direito (Windows) ou a caixa Tamanho no canto inferior direito (Macintosh). Movendo a reprodução A reprodução percorre a Linha de Tempo para indicar o quadro exibido no momento no Palco. O cabeçalho da Linha de Tempo mostra os números dos quadros da animação. Para exibir um quadro no Palco, mova a reprodução para o quadro na Linha de Tempo. Quando estiver trabalhando com um grande número de quadros que não podem aparecer de uma só vez na Linha de Tempo, você poderá centralizar a reprodução na Linha de Tempo para localizar facilmente o quadro atual. Para ir para um quadro: Clique no local do quadro no cabeçalho da Linha de Tempo ou arraste a reprodução para a posição desejada.
Para centralizar a reprodução no meio do filme: Clique no botão Centralizar Quadro na parte inferior da Linha de Tempo. Você pode alterar o tamanho dos quadros na Linha de Tempo e exibir seqüências de quadros com células tingidas (coloridas). Também pode incluir visualizações em

GERONET SERVICES Cursos – Apostilas – Manuais – Tutoriais
www.geronetservices.com – www.oportunity.ubbi.com.br e-mail: [email protected] 47
miniatura do conteúdo do quadro na Linha de Tempo. Essas miniaturas são úteis como uma visão geral da animação, mas ocupam espaço adicional na tela. Para alterar a exibição de quadros na Linha de Tempo:
1 Clique no botão Exibição de Quadros no canto superior direito da Linha de Tempo para exibir o menu pop-up Exibição de Quadros.
2 Selecione uma destas opções: . • Para alterar a largura das células do quadro, escolha Mínima, Pequena, Normal, Média ou Grande. (A configuração de altura de quadro Grande é adequada para exibir os detalhes de formatos de ondas sonoras.) . • Para diminuir a altura das linhas da célula, escolha Curta. . • Para ativar ou desativar o tingimento de seqüências de quadros, escolha Quadros Tingidos. . • Para exibir miniaturas do conteúdo de cada quadro dimensionado para se adequar aos quadros da Linha de Tempo, escolha Visualizar. Isso poderá fazer com que o tamanho do conteúdo aparente varie. . • Para exibir miniaturas de cada quadro inteiro (incluindo o espaço vazio), escolha Visualizar em Contexto. Esse recurso é útil para exibir a forma como os elementos se movem dentro dos respectivos quadros no decorrer da animação, mas, em geral, as visualizações são menores do que com a opção Visualizar. botão Exibição de Quadros
Menu pop-up Exibição de Quadros Opções de exibição de quadros Normal e Curta
Opções Visualizar e Visualizar em Contexto Criando rótulos de quadros e comentários de filme Os rótulos de quadros servem para identificar os quadros-chave na Linha de Tempo e devem ser utilizados, em vez dos números dos quadros, para definir quadros como

GERONET SERVICES Cursos – Apostilas – Manuais – Tutoriais
www.geronetservices.com – www.oportunity.ubbi.com.br e-mail: [email protected] 48
destino em ações, como Go To. Se você adicionar ou remover quadros, o rótulo será movido com o quadro ao qual estava anexado inicialmente e os números dos quadros poderão mudar. Os rótulos de quadros são exportados com os dados do filme; portanto, evite nomes longos para minimizar o tamanho do arquivo. Os comentários do quadro são úteis para que você crie notas para si mesmo e para outros usuários que trabalham no mesmo filme. Os comentários não são exportados com os dados do filme; portanto, podem ser de qualquer tamanho. Para criar um rótulo ou um comentário de quadro:
1 Selecione um quadro e escolha Janela > Painéis > Quadro. 2 No painel Quadro, insira o texto de um comentário ou um rótulo de quadro na caixa de
texto Rótulo. Para transformar o texto em um comentário, insira duas barras (//) no início do texto. Na Linha de Tempo, você trabalha com quadros e quadros-chave. Um quadrochave é um quadro em que você define uma alteração em uma animação ou inclui ações de quadro para modificar um filme. Os quadros-chave são uma parte importante da animação interpolada. Você pode alterar o tamanho de uma animação interpolada arrastando um quadro-chave na Linha de Tempo. Você pode executar as seguintes modificações em quadros ou em quadros-chave: . • Inserir, selecionar, excluir e mover quadros ou quadros-chave. . • Arrastar quadros e quadros-chave para um novo local na mesma camada ou em uma camada diferente. . • Copiar e colar quadros e quadros-chave. . • Converter quadros-chave em quadros. . • Arrastar um item da janela Biblioteca para o Palco e adicioná-lo ao quadrochave atual. A Linha de Tempo fornece uma exibição de quadros interpolados em uma animação. Para obter informações sobre como editar quadros interpolados, consulte o Capítulo 11, “Criando animação”. Para inserir quadros na Linha de Tempo, siga um destes procedimentos: . • Para inserir um novo quadro, escolha Inserir > Quadro. . • Para criar um novo quadro-chave, escolha Inserir > Quadro-chave ou clique com o botão direito do mouse (Windows) ou clique com Control (Macintosh) no quadro onde você deseja colocar um quadro-chave e escolha Inserir Quadrochave no menu de contexto. . • Para criar um novo quadro-chave em branco, escolha Inserir > Quadro-chave em Branco ou clique com o botão direito do mouse (Windows) ou clique com Control (Macintosh) no quadro onde você deseja colocar o quadro-chave e escolha Inserir Quadro-chave em Branco no menu de contexto. . • Para excluir um quadro, um quadro-chave ou uma seqüência de quadros, selecione o quadro, o quadro-chave ou a seqüência e escolha Inserir > Remover Quadros ou clique com o botão direito do mouse (Windows) ou clique com Control (Macintosh) no quadro, no quadro-chave ou na seqüência e escolha Remover Quadros no menu de contexto. Os quadros ao redor permanecem inalterados. . • Para mover um quadro-chave ou uma seqüência de quadros e seu conteúdo, arraste o quadro-chave ou a seqüência para o local desejado. . • Para aumentar a duração de um quadro-chave, pressione Alt (Windows) ou pressione Option (Macintosh) e arraste o quadro-chave para o quadro final da duração da nova seqüência. • Para copiar um quadro-chave ou uma seqüência de quadros arrastando, pressione o mouse, pressione Alt (Windows) ou Option (Macintosh) e arraste o quadro-chave para o novo local. • Para copiar e colar um quadro ou uma seqüência de quadros, selecione o quadro

GERONET SERVICES Cursos – Apostilas – Manuais – Tutoriais
www.geronetservices.com – www.oportunity.ubbi.com.br e-mail: [email protected] 49
ou a seqüência e escolha Editar > Copiar Quadros. Selecione o quadro ou a seqüência que você deseja substituir e escolha Editar > Colar Quadros. . • Para converter um quadro-chave em um quadro, selecione o quadro-chave e escolha Inserir > Limpar Quadro-chave ou clique com o botão direito do mouse (Windows) ou clique com Control (Macintosh) no quadro ou na seqüência e escolha Limpar Quadro-chave no menu de contexto. O quadrochave limpo e todos os quadros até o quadro-chave subseqüente serão substituídos pelo conteúdo do quadro anterior ao quadro-chave limpo. . • Para alterar o tamanho de uma seqüência interpolada, arraste o quadro-chave inicial ou final para a esquerda ou direita. Para alterar o tamanho de uma seqüência quadro a quadro, consulte “Criando animações quadro a quadro”, na página 273. . • Para adicionar um item da Biblioteca ao quadro-chave atual, arraste o item da Biblioteca para o Palco.
Para organizar um filme de forma temática, você pode usar cenas. Por exemplo, use cenas separadas para uma introdução, uma mensagem de carregamento e créditos. Quando você publica um filme do Flash que contém mais de uma cena, as cenas do arquivo SWF são reproduzidas em uma seqüência, na ordem em que estão listadas no painel Cena no arquivo FLA. Os quadros do arquivo SWF são numerados consecutivamente entre cenas. Por exemplo, se um filme contiver duas cenas com 10 quadros cada, os quadros da cena 2 serão numerados de 11 até 20. Você pode adicionar, excluir, duplicar, renomear e alterar a ordem das cenas. Para parar ou pausar um filme após cada cena ou permitir que os usuários naveguem no filme de forma não-linear, use ações. Consulte o Capítulo 12, “Criando filmes interativos”.
Painel Cena Para exibir o painel Cena: Escolha Janela > Painéis > Cena. Para exibir uma determinada cena: Escolha Exibir > Ir Para e escolha o nome da cena no submenu. Para adicionar uma cena, siga um destes procedimentos: . • Clique no botão Adicionar no painel Cena. . • Escolha Inserir > Cena. Para excluir uma cena, siga um destes procedimentos: . • Clique no botão Excluir no painel Cena. . • Abra a cena que você deseja excluir e escolha Inserir > Remover Cena. Clique duas vezes no nome da cena no painel Cena e insira o novo nome. Para duplicar uma cena: Clique no botão Duplicar no painel Cena. Para alterar a ordem de uma cena no filme:

GERONET SERVICES Cursos – Apostilas – Manuais – Tutoriais
www.geronetservices.com – www.oportunity.ubbi.com.br e-mail: [email protected] 50
Arraste o nome da cena para um local diferente no painel Cena. Usando a biblioteca Uma biblioteca em um filme do Flash armazena símbolos, incluindo os criados no Flash e os importados para ele, e permite que você exiba e organize esses arquivos ao trabalhar. A janela Biblioteca exibe uma lista de rolagem com os nomes de todos os itens da biblioteca. Um ícone ao lado do nome de um item nessa janela indica o tipo de arquivo do item. Quando você seleciona um item na janela Biblioteca, uma visualização em miniatura do item aparece na parte superior da janela. Se o item selecionado for animado ou se for um arquivo de som, use o Controlador para visualizá-lo. Você pode organizar os itens da biblioteca em pastas. As colunas da janela Biblioteca listam o nome de um item, o seu tipo, o número de vezes que ele é usado no arquivo, o seu status de vinculação (se o item estiver associado a uma biblioteca compartilhada) e a data de sua última modificação. Você pode classificar os itens na janela Biblioteca por qualquer coluna. Essa janela também contém um menu pop-up Opções com opções para modificar os itens da biblioteca. Para editar itens da biblioteca, incluindo arquivos importados, escolha opções no menu Opções da Biblioteca. Você pode atualizar os arquivos importados depois de editá-los em um editor externo, usando a opção Atualizar no menu Opções da Biblioteca. Você pode abrir a biblioteca de qualquer arquivo FLA do Flash ao trabalhar no Flash a fim de disponibilizar os itens da biblioteca desse arquivo para o filme atual. Você pode criar bibliotecas permanentes no aplicativo Flash que estarão disponíveis sempre que você iniciar o Flash. O Flash também inclui várias bibliotecas incorporadas contendo botões, imagens, clipes de filme e sons que você pode adicionar aos seus próprios filmes do Flash. As bibliotecas incorporadas do Flash e as bibliotecas permanentes criadas são listadas em Janela > submenu Bibliotecas Comuns. Consulte “Trabalhando com bibliotecas comuns”, na página 104. Você pode exportar uma biblioteca para uma URL a fim de criar uma biblioteca compartilhada; dessa maneira, é possível criar um vínculo com os elementos da biblioteca a partir de qualquer filme do Flash. Consulte “Usando bibliotecas compartilhadas”, na página 105.
Menu Opções Visualização do item Ordem de classificação Expansão Redução Excluir item Propriedades do Item

GERONET SERVICES Cursos – Apostilas – Manuais – Tutoriais
www.geronetservices.com – www.oportunity.ubbi.com.br e-mail: [email protected] 51
Nova Pasta Novo Símbolo Para exibir a janela Biblioteca, siga um destes procedimentos: . • Escolha Janela > Biblioteca. . • Clique no botão Biblioteca na barra Iniciador, na parte inferior da janela do aplicativo. Para usar um item da Biblioteca no filme atual: Arraste o item da Biblioteca para o Palco. O item será adicionado à camada atual. Para abrir a biblioteca em outro arquivo do Flash:
1 Escolha Arquivo > Abrir como Biblioteca. 2 Navegue até o arquivo do Flash cuja biblioteca você deseja abrir e clique em Abrir.
A biblioteca do arquivo selecionado será aberta no filme atual, com o nome do arquivo na parte superior da janela Biblioteca. Para usar itens da Biblioteca do arquivo selecionado no filme atual, arraste os itens para a Biblioteca do filme atual. . • Arraste o canto inferior direito. . • Clique no botão Expansão para aumentar a janela Biblioteca de modo a exibir todas as colunas. . • Clique no botão Redução para reduzir a largura da janela Biblioteca apenas à coluna Nome. Para alterar a largura de colunas: Posicione o ponteiro entre os cabeçalhos de coluna e arraste para redimensionar. Não é possível alterar a ordem das colunas. Para usar o menu Opções da Biblioteca:
1 Clique no triângulo no canto superior direito da Biblioteca para exibir o menu pop-up. 2 Clique em um item do menu.
Trabalhando com pastas na janela Biblioteca Você pode organizar os itens da janela Biblioteca em pastas, de maneira semelhante ao Windows Explorer ou ao Macintosh Finder. Quando você cria um novo símbolo, esse símbolo é armazenado na pasta selecionada. Se não houver uma pasta selecionada, o símbolo será armazenado na raiz da biblioteca. Para criar uma nova pasta: Clique no botão Nova Pasta na parte inferior da janela Biblioteca. Para mover um item entre pastas: Arraste-o de uma pasta para a outra. Para abrir ou fechar uma pasta, siga um destes procedimentos: . • Clique duas vezes na pasta. . • Selecione a pasta e escolha Expandir Pasta ou Recolher Pasta no menu Opções da Biblioteca. Para abrir ou fechar todas as pastas: Escolha Expandir Todas as Pastas ou Recolher Todas as Pastas no menu Opções da Biblioteca. Você pode classificar itens na janela Biblioteca de forma alfanumérica por qualquer coluna. A classificação de itens permite exibir os itens relacionados em conjunto. Os itens são classificados em pastas. Para classificar itens na janela Biblioteca: Clique no cabeçalho da coluna para classificar por essa coluna. Clique no botão do triângulo, posicionado à direita dos cabeçalhos de coluna, para inverter a ordem de classificação. Editando itens da biblioteca Você pode editar itens da biblioteca no Flash ou, no caso de arquivos importados, em

GERONET SERVICES Cursos – Apostilas – Manuais – Tutoriais
www.geronetservices.com – www.oportunity.ubbi.com.br e-mail: [email protected] 52
um editor externo. Para editar um item da biblioteca:
1 Selecione o item na janela Biblioteca. 2 Escolha uma das seguintes opções no menu Opções da Biblioteca:
. • Escolha Editar para editar um item no Flash.
. • Escolha Editar com e selecione um aplicativo para editar o item em um editor externo. Renomeando itens da biblioteca Você pode renomear itens da biblioteca. A alteração do nome do item da biblioteca de um arquivo importado não altera o nome do arquivo. Para renomear um item da biblioteca, siga um destes procedimentos: . • Clique duas vezes no nome do item e insira o novo nome no campo do texto. . • Selecione o item e clique no ícone de propriedades na parte inferior da janela Biblioteca. Insira o novo nome na caixa de diálogo Propriedades do Símbolo e clique em OK. . • Selecione o item, escolha Renomear no menu Opções da Biblioteca e, em seguida, insira o novo nome no campo de texto. . • Clique com o botão direito do mouse (Windows) ou clique com Control (Macintosh) no item, escolha Renomear no menu de contexto e, em seguida, insira o novo nome no campo de texto.
Quando você exclui um item da biblioteca, também são excluídas todas as instâncias ou ocorrências desse item no filme. A coluna Contagem de Uso da janela Biblioteca indica se um item está em uso. Para excluir um item da biblioteca: Selecione o item e clique no ícone da lixeira na parte inferior da janela Biblioteca. Localizando itens da biblioteca não usados Para reduzir o tamanho de um arquivo FLA do Flash, você pode localizar itens não usados da biblioteca e excluí-los. No entanto, não é necessário excluir esses itens da biblioteca para reduzir o tamanho do arquivo SWF de um filme do Flash, pois esse arquivo não inclui os itens não usados da biblioteca. Para localizar itens não usados da biblioteca, siga um destes procedimentos: . • Escolha Selecionar Itens Não Usados no menu Opções da Biblioteca. . • Classifique os itens da biblioteca pela coluna Contagem de Uso. Consulte “Classificando itens na janela Biblioteca”, na página 103. Atualizando arquivos importados na janela Biblioteca Se você usar um editor externo para modificar arquivos que importou para o Flash, como bitmaps ou arquivos de som, poderá atualizar os arquivos no Flash sem importá-los novamente. Para atualizar um arquivo importado: Selecione o arquivo importado na janela Biblioteca e escolha Atualizar no menu Opções da Biblioteca. Trabalhando com bibliotecas comuns Você pode usar as bibliotecas incorporadas que acompanham o Flash para adicionar símbolos, botões ou sons aos filmes. Também pode criar bibliotecas permanentes para o seu aplicativo Flash, as quais você poderá usar com quaisquer filmes que criar. (A biblioteca criada quando você cria um filme do Flash estará disponível somente com esse filme, a menos que você a torne permanente.) Os dois tipos de biblioteca estão listados em Janela > submenu Bibliotecas Comuns.

GERONET SERVICES Cursos – Apostilas – Manuais – Tutoriais
www.geronetservices.com – www.oportunity.ubbi.com.br e-mail: [email protected] 53
1 Crie um arquivo do Flash com uma biblioteca que contenha os símbolos que você deseja incluir na biblioteca permanente.
2 Coloque o arquivo do Flash na pasta Bibliotecas localizada na pasta do aplicativo no disco rígido. Para usar um item de uma biblioteca comum em um filme:
1 Escolha Janela > Bibliotecas Comuns e selecione uma biblioteca no submenu. 2 Arraste um item da biblioteca comum para a biblioteca do filme atual.
Usando bibliotecas compartilhadas Você pode criar bibliotecas compartilhadas para usar os elementos de uma biblioteca em vários filmes do Flash. Para usar bibliotecas compartilhadas, defina os elementos da biblioteca compartilhada em um filme e crie um vínculo com esses elementos a partir de outros filmes. Quando você cria um vínculo com um elemento de uma biblioteca compartilhada, o elemento é visto como um arquivo externo, mas o arquivo do elemento não é adicionado ao filme. O uso de bibliotecas compartilhadas pode otimizar o fluxo de trabalho e o gerenciamento de elementos do filme de várias formas. Por exemplo, você pode usar bibliotecas compartilhadas para: . • Compartilhar um arquivo de som em um site . • Compartilhar um símbolo de fonte em vários sites (para obter informações sobre símbolos de fonte, consulte “Criando símbolos de fonte”, na página 229) . • Fornecer uma única origem para elementos em animações usadas em várias cenas ou filmes . • Criar uma biblioteca central de recursos e usá-la para controlar revisões Sobre a criação e a vinculação de elementos compartilhados Para criar uma biblioteca compartilhada que possa ser usada com outros filmes, defina ás propriedades de vinculação para os itens na biblioteca de um filme. Quando você salva o filme, a biblioteca compartilhada é salva com o arquivo FLA do filme. Para usar elementos de uma biblioteca compartilhada em outro filme, escolha Arquivo > Abrir como Biblioteca Compartilhada no filme atual e selecione o arquivo da biblioteca compartilhada que você deseja usar. A biblioteca compartilhada é aberta como uma janela de biblioteca no filme atual. Depois, adicione elementos da biblioteca compartilhada à biblioteca do filme atual para criar vínculos com os elementos. Você deve postar uma biblioteca compartilhada na Web para que os filmes vinculados a essa biblioteca exibam os elementos vinculados. Para postar uma biblioteca compartilhada na Web, publique o filme no qual criou essa biblioteca. Esse procedimento posta a biblioteca compartilhada na URL onde o arquivo SWF do filme reside. (Você pode especificar outro local para a biblioteca compartilhada, se desejar.) Quando você reproduz um filme do Flash que contém vínculos com elementos compartilhados, o filme carrega a biblioteca compartilhada a partir do seu local na Web e exibe os elementos compartilhados conforme especificado. O filme faz o download de todo o arquivo da biblioteca compartilhada quando chega ao primeiro quadro que contém um elemento vinculado. (Se o filme contiver elementos vinculados de mais de uma biblioteca compartilhada, o download de cada biblioteca compartilhada será realizado separadamente, quando o primeiro elemento dessa biblioteca ocorrer.) Se ocorrer um erro durante o download da biblioteca compartilhada, o filme não será reproduzido. Recomenda-se que você mantenha as bibliotecas compartilhadas no menor tamanho possível para minimizar o tempo de download e teste filmes com elementos vinculados para garantir que o download funcione corretamente. Definindo elementos de bibliotecas compartilhadas

GERONET SERVICES Cursos – Apostilas – Manuais – Tutoriais
www.geronetservices.com – www.oportunity.ubbi.com.br e-mail: [email protected] 54
Use a caixa de diálogo Vinculação de Símbolo para atribuir propriedades de vinculação aos itens da biblioteca existente a fim de especificá-los como elementos da biblioteca compartilhada. Depois de atribuir propriedades de vinculação a elementos compartilhados, você deve salvar o arquivo de filme no qual definiu os elementos compartilhados para torná-los disponíveis para vinculação a partir de outros filmes do Flash. Use também a caixa de diálogo Vinculação de Símbolo para atribuir um nome de identificador a um clipe de filme ou a um arquivo de som que queira reproduzir usando o método attachMovie ou attachSound. Para obter informações sobre o método attachMovie , consulte “Anexando clipes de filme” no capítulo sobre clipes de filme do Guia de Referência do ActionScript. Para obter informações sobre o método attachSound, consulte “Criando controles de som” no capítulo sobre interação do Guia de Referência do ActionScript. Para definir um elemento de biblioteca compartilhada: 1 Com um arquivo de filme aberto, escolha Janela > Biblioteca ou clique no botão Biblioteca na barra Iniciador (na parte inferior direita da janela do aplicativo) para exibir a Biblioteca se ela ainda não estiver visível. . • Selecione um item na Biblioteca e escolha Vinculação no menu Opções da Biblioteca. . • Clique com o botão direito do mouse (Windows) ou clique com Control (Macintosh) em um item da Biblioteca e escolha Vinculação no menu de contexto.
3 Na caixa de diálogo Propriedades de Vinculação de Símbolo, selecione Exportar este símbolo.
4 No campo de texto Identificador, insira um identificador ou nome para o símbolo. (Não inclua espaços no identificador.)
5 Clique em OK. 6 Salve o arquivo de filme.
Sobre como postar uma biblioteca compartilhada em uma URL Uma biblioteca compartilhada deve ser postada em uma URL como um arquivo SWF para que os elementos compartilhados apareçam nos filmes vinculados a esses elementos. Quando você publica um filme que contém uma biblioteca compartilhada, isto é, o filme no qual definiu os elementos compartilhados, a biblioteca compartilhada é incluída automaticamente com o arquivo SWF do filme. Não é necessário especificar uma URL para uma biblioteca compartilhada a fim de incluí-la com o arquivo SWF do filme. No entanto, você pode especificar uma URL diferente para um arquivo de biblioteca compartilhada a fim de colocar a biblioteca em outro local. Para especificar uma URL para uma biblioteca compartilhada:
1 Na Biblioteca, escolha Propriedades da Biblioteca Compartilhada no menu Opções da Biblioteca.
2 Na caixa de diálogo Propriedades da Biblioteca Compartilhada, insira a URL onde você deseja que a biblioteca compartilhada esteja localizada.
3 Clique em OK. Para vincular a elementos da biblioteca compartilhada a partir de um filme do Flash, abra a biblioteca compartilhada e adicione itens dessa biblioteca à biblioteca do filme atual. Para criar vínculos com elementos compartilhados, abra o arquivo FLA da biblioteca compartilhada. Não é necessário publicar a biblioteca compartilhada como um arquivo SWF para criar vínculos com os elementos compartilhados. Observação:Para visualizar elementos vinculados ao testar um filme ou para exibir elementos vinculados ao reproduzir um filme publicado, é necessário primeiro criar o arquivo SWF da biblioteca compartilhada. Para tanto, publique o filme no qual definiu

GERONET SERVICES Cursos – Apostilas – Manuais – Tutoriais
www.geronetservices.com – www.oportunity.ubbi.com.br e-mail: [email protected] 55
essa biblioteca. Para vincular a elementos da biblioteca compartilhada:
1 Com um arquivo de filme aberto, escolha Arquivo > Abrir como Biblioteca Compartilhada.
2 Selecione a biblioteca compartilhada que você deseja abrir e clique em Abrir. A biblioteca compartilhada é aberta como uma janela de biblioteca no filme atual. Os botões e comandos do menu Opções na janela da biblioteca compartilhada aparecem esmaecidos, indicando que não estão disponíveis.
3 Para vincular um elemento da biblioteca compartilhada ao filme atual, siga um destes procedimentos: . • Arraste o elemento da biblioteca compartilhada para a biblioteca do filme atual. . • Arraste o elemento da biblioteca compartilhada para o Palco. O nome do elemento compartilhado aparece na biblioteca do filme atual. O elemento é vinculado ao filme atual como um arquivo externo; o arquivo do elemento não é adicionado ao filme atual. Usando o Movie Explorer O Movie Explorer fornece um método fácil para exibir e organizar o conteúdo de um filme e selecionar elementos no filme para modificação. Ele oferece vários recursos para agilizar o fluxo de trabalho na criação de filmes. Por exemplo, você pode usar o Movie Explorer para executar as seguintes ações: . • Procurar um elemento em um filme pelo nome . • Exibir o painel de propriedades de um elemento selecionado para executar modificações . • Familiarizar-se com a estrutura de um filme do Flash criado por outro desenvolvedor
caixa de texto Localizar Lista de exibição . • Localizar todas as instâncias de uma ação ou um símbolo específico . • Substituir todas as ocorrências de uma fonte por outra fonte . • Exibir pares de nomes/valores para Objetos do Generator da Macromedia . • Copiar texto para a Área de Transferência a fim de colá-lo em um editor de texto externo para verificação ortográfica . • Imprimir a lista de exibição navegável exibida atualmente no Movie Explorer O Movie Explorer contém uma lista de exibição, uma lista de conteúdo de filme organizada em uma árvore hierárquica navegável. Você pode filtrar quais categorias de itens do filme são exibidas no Movie Explorer, escolhendo texto, imagens, botões, clipes de filme, ações, arquivos importados e Objetos do Generator. Também é possível exibir as categorias selecionadas como elementos de filme (cenas), definições de símbolo ou ambos. Por fim, você pode expandir e recolher a árvore de navegação. O Movie Explorer possui um menu pop-up Opções e um menu de contexto com opções para executar operações em itens selecionados ou modificar a exibição do Movie Explorer. O menu Opções é indicado por um triângulo no canto superior direito do Movie Explorer.

GERONET SERVICES Cursos – Apostilas – Manuais – Tutoriais
www.geronetservices.com – www.oportunity.ubbi.com.br e-mail: [email protected] 56
Triângulo indicando o menu Opções Botões de filtragem Caminho para o item selecionado Escolha Janela > Movie Explorer. Para filtrar as categorias de itens exibidas no Movie Explorer: . • Clique em um ou mais dos botões de filtragem à direita da opção Mostrar para mostrar textos, símbolos, ActionScript, arquivos importados ou quadros e camadas. Para personalizar quais itens deseja mostrar, clique no botão Personalizar. Selecione opções na área Mostrar da caixa de diálogo Configurações do Movie Explorer para exibir esses elementos. . • No menu Opções do Movie Explorer, escolha Mostrar Elementos do Filme para exibir itens em cenas e escolha Mostrar Definições de Símbolos para exibir informações sobre símbolos. (As duas opções podem estar ativas ao mesmo tempo.) Para procurar um item usando a caixa de texto Localizar: Na caixa de texto Localizar, insira o nome do item, o nome da fonte, a seqüência de caracteres do ActionScript, o número do quadro ou o par de valores/nomes do Objeto do Generator. A caixa Localizar pesquisa todos os itens exibidos atualmente no Movie Explorer. Para selecionar um item no Movie Explorer: Clique no item na árvore de navegação. Clique com Shift para selecionar mais de um item. O caminho completo do item selecionado aparece na parte inferior do Movie Explorer. A seleção de uma cena no Movie Explorer exibe o primeiro quadro da cena no Palco. A seleção de um elemento no Movie Explorer selecionará esse elemento no Palco se a camada que o contém não estiver bloqueada. Para usar os comandos do menu de contexto ou do menu Opções do Movie Explorer:
1 Siga um destes procedimentos: . • Para exibir o menu Opções, clique no triângulo no canto superior direito do Movie Explorer. . • Para exibir o menu de contexto, clique com o botão direito do mouse (Windows) ou clique com Control (Macintosh) em um item na árvore de navegação do Movie Explorer. . • A opção Ir para Local vai para o quadro, a cena ou a camada selecionada no filme. . • A opção Ir para Definição de Símbolo vai para a definição de um símbolo selecionado na área Elementos do Filme do Movie Explorer. A definição do símbolo lista todos os arquivos associados ao símbolo. (A opção Mostrar Definições de Símbolos deve estar selecionada. Consulte a definição de opção abaixo.)

GERONET SERVICES Cursos – Apostilas – Manuais – Tutoriais
www.geronetservices.com – www.oportunity.ubbi.com.br e-mail: [email protected] 57
. • A opção Selecionar Instâncias do Símbolo vai para a cena que contém instâncias de um símbolo selecionado na área Definições do Símbolo do Movie Explorer. (A opção Mostrar Elementos do Filme deve estar selecionada. Consulte a definição de opção abaixo.) . • A opção Localizar na Biblioteca realça o símbolo selecionado na biblioteca do filme (O Flash abrirá a janela Biblioteca se ela ainda não estiver visível). . • A opção Propriedades abre o painel ou painéis adequados para o elemento selecionado. (Alguns elementos podem ter mais de um painel associado.) . • A opção Renomear permite inserir um novo nome para um elemento selecionado. . • A opção Editar no Local permite editar o símbolo selecionado no Palco. . • A opção Editar em Nova Janela permite editar um símbolo selecionado em uma nova janela. . • A opção Mostrar Elementos do Filme exibe os elementos do filme, organizados em cenas. (Essa opção está disponível somente no menu Opções.) . • A opção Mostrar Definições de Símbolos exibe todos os elementos associados a um símbolo. (Essa opção está disponível somente no menu Opções.) . • A opção Copiar Texto para Área de Transferência copia o texto selecionado para a área de transferência. Você pode colar o texto em um editor de texto externo para verificação ortográfica ou outras edições. . • As opções Recortar, Copiar, Colar e Limpar executam essas funções comuns em um elemento selecionado. A modificação de um item na lista de exibição modifica o elemento correspondente no filme. . • A opção Expandir Ramificação expande a árvore de navegação no elemento selecionado. . • A opção Recolher Ramificação recolhe a árvore de navegação no elemento selecionado. . • A opção Recolher Outras recolhe as ramificações na árvore de navegação que não contém o elemento selecionado. . • A opção Imprimir imprime a lista de exibição hierárquica exibida atualmente no Movie Explorer. Para alterar a exibição do Palco, você pode alterar o nível de ampliação ou mover o Palco no ambiente de trabalho do Flash. Você também pode ajustar a exibição do Palco usando os comandos Exibir. Aplicando zoom Você pode exibir o Palco inteiro na tela ou uma determinada área de um desenho ampliada, alterando o nível de ampliação. A ampliação máxima depende da resolução do monitor e do tamanho do filme. Para ampliar ou reduzir a exibição do Palco, use estas técnicas: . • Para aumentar o zoom de determinado elemento, selecione a ferramenta Zoom e clique no elemento. Para alternar a ferramenta Zoom entre mais ou menos zoom, use os modificadores Aumentar ou Reduzir ou mantenha pressionada a tecla Alt (Windows) ou Option (Macintosh). . • Para aumentar o zoom de uma área específica do seu desenho, arraste um letreiro de seleção retangular com a ferramenta Zoom. O Flash define o nível de ampliação de modo que o retângulo especificado preencha a janela. . • Para aumentar ou diminuir o zoom do Palco inteiro, escolha Exibir > Aumentar Zoom ou Exibir > Diminuir Zoom. . • Para aumentar ou diminuir o zoom em uma porcentagem especificada, escolha Exibir > Aumento e selecione uma porcentagem no submenu ou selecione uma porcentagem no controle Zoom, no canto inferior esquerdo da janela do aplicativo. . • Para exibir o conteúdo do quadro atual, escolha Exibir > Aumento >

GERONET SERVICES Cursos – Apostilas – Manuais – Tutoriais
www.geronetservices.com – www.oportunity.ubbi.com.br e-mail: [email protected] 58
Mostrar Tudo ou escolha Mostrar Tudo no controle Zoom, no canto inferior esquerdo da janela do aplicativo. Se a cena estiver vazia, o Palco inteiro será exibido. . • Para exibir o Palco inteiro, escolha Exibir > Aumento > Mostrar Quadro ou escolha Mostrar Quadro no controle Zoom, no canto inferior esquerdo da janela do aplicativo. . • Para exibir a área de trabalho ao redor do Palco, escolha Exibir > Área de Trabalho. A área de trabalho é mostrada em cinza-claro. Use o comando Área de Trabalho para exibir elementos de uma cena que estejam parcial ou completamente fora do Palco. Por exemplo, para fazer com que um pássaro voe para um quadro, primeiro é preciso posicionar o pássaro fora do Palco na área de trabalho.
Movendo a exibição do Palco Quando o Palco estiver ampliado, talvez você não consiga vê-lo por inteiro. A ferramenta Mão permite que você mova o Palco para alterar a exibição sem alterar a ampliação. Para mover a exibição do Palco:
1 Selecione a ferramenta Mão. Para alternar temporariamente entre outra ferramenta e a ferramenta Mão, mantenha a barra de espaços pressionada e clique na ferramenta na caixa de ferramentas.
2 Arraste o Palco. Usando a grade, as guias e as réguas Quando as grades são exibidas em um filme, elas aparecem como linhas atrás da arte em todas as cenas. Você pode encaixar objetos na grade e modificar o tamanho da grade e a cor da linha da grade. Quando as réguas são exibidas, elas aparecem nas partes superior e esquerda do filme. Você pode selecionar a unidade de medida usada nas réguas. Quando você move um elemento no Palco com as réguas exibidas, linhas indicando as dimensões do elemento aparecem nas réguas. Você pode arrastar as guias verticais e horizontais das réguas para o Palco quando as réguas forem exibidas. Você pode mover, bloquear, ocultar e remover as guias. Também pode encaixar objetos nas guias e alterar a cor da guia. As guias arrastáveis aparecem somente na Linha de Tempo onde foram criadas. Observação:Para criar guias irregulares ou personalizadas, use camadas guias. Consulte “Usando camadas guia”, na página 217.
• Escolha Exibir > Réguas. Para especificar a unidade de medida das réguas: 1 Escolha Modificar > Filme. 2 Selecione uma opção no menu pop-up Unidades de Régua. Para exibir ou ocultar as guias ou a grade de desenho: . • Escolha Exibir > Grade > Mostrar Grade ou Exibir > Guias > Mostrar Guias. . • Escolha Exibir > Grade > Editar Grade ou Exibir > Guias > Editar Guias e selecione Mostrar Grade ou Mostrar Guias na caixa de diálogo.

GERONET SERVICES Cursos – Apostilas – Manuais – Tutoriais
www.geronetservices.com – www.oportunity.ubbi.com.br e-mail: [email protected] 59
Observação:Se a grade estiver visível e a opção Encaixar na Grade estiver ativada quando você criar as guias, elas se encaixarão na grade. Para ativar ou desativar o encaixe nas linhas de grade ou nas guias, siga um destes procedimentos: . • Escolha Exibir > Grade > Encaixar na Grade ou Exibir > Guias > Encaixar nas Guias. . • Escolha Exibir > Grade > Editar Grade ou Exibir > Guias > Editar Guias e selecione Encaixar na Grade ou Encaixar nas Guias na caixa de diálogo. Observação:Encaixar nas guias tem precedência sobre encaixar na grade em locais onde as guias ficam entre linhas de grade. Para especificar a tolerância de encaixe para a grade ou as guias: 1 Escolha Exibir > Grade > Editar Grade ou Exibir > Guias > Editar Guias. 2 Selecione uma opção no menu pop-up Precisão do encaixe na caixa de diálogo. Para alterar a cor de linha da guia ou da grade: 1 Escolha Exibir > Grade > Editar Grade ou Exibir > Guias > Editar Guias. 2 Clique no triângulo ao lado da caixa de cores e selecione uma cor na paleta. A cor padrão da linha guia é cinza. A cor padrão da linha da guia é verde.
1 Escolha Exibir > Grade > Editar Grade. 2 Na caixa de diálogo Grade, insira valores para o espaçamento da grade horizontal e
vertical e clique em OK. Para mover uma guia: Use a ferramenta Seta para clicar e arrastar a guia. Para bloquear guias ou limpar todas as guias: Escolha Exibir > Guias > Editar Guias e, em seguida, escolha Bloquear Guias ou Limpar Tudo e clique em OK. Observação:A opção Limpar Tudo remove todas as guias da cena atual. Para remover uma guia: Com as guias desbloqueadas, use a ferramenta Seta para arrastar a guia para a régua horizontal ou vertical. Personalizando atalhos do teclado Você pode escolher atalhos do teclado no Flash para que correspondam aos atalhos usados em outros aplicativos ou para agilizar o fluxo de trabalho do Flash. Por padrão, o Flash usa atalhos do teclado incorporados criados para o aplicativo Flash. Você também pode selecionar um conjunto incorporado de atalhos do teclado de um dos diversos aplicativos gráficos populares, incluindo o Fireworks, o Adobe Illustrator e o Adobe Photoshop. Para criar um conjunto personalizado de atalhos do teclado, duplique um conjunto existente e adicione ou remova atalhos do novo conjunto. Você pode excluir conjuntos de atalhos personalizados. Lista Comandos
Botões Adicionar/ Excluir Atalho Lista Atalhos

GERONET SERVICES Cursos – Apostilas – Manuais – Tutoriais
www.geronetservices.com – www.oportunity.ubbi.com.br e-mail: [email protected] 60
Para selecionar um conjunto de atalhos do teclado: 1 Escolha Editar > Atalhos do Teclado.
2 Na caixa de diálogo Atalhos do Teclado, escolha um conjunto de atalhos
no menu pop-up Conjunto Atual. Para criar um novo conjunto de atalhos do teclado: 1 Selecione um conjunto de atalhos do teclado conforme descrito abaixo. 2 Clique no botão Duplicar. 3 Insira um nome para o novo conjunto de atalhos e clique em OK.
1 Na caixa de diálogo Personalizar Atalhos, escolha um conjunto de atalhos no menu pop-up Conjunto Atual. 2 Clique no botão Renomear Conjunto. 3 Na caixa de diálogo Renomear, insira um novo nome e clique em OK. Observação:Você não pode renomear conjuntos incorporados. Para adicionar ou remover um atalho:
1 Escolha Editar > Atalhos do Teclado. Na caixa de diálogo Atalhos do Teclado, selecione Comandos do Menu Desenho, Ferramentas de Desenho ou Comandos do Menu Testar Filme para exibir atalhos para a categoria selecionada.
2 Na lista Comandos, selecione o comando para o qual você deseja adicionar ou remover um atalho. Uma explicação sobre o comando selecionado é exibida na área Descrição da caixa de diálogo.
3 Siga um destes procedimentos: . • Para adicionar um atalho, clique no botão Adicionar (+). . • Para remover um atalho, clique no botão Remover (-) e vá para a etapa 5.
4 Se você estiver adicionando um atalho, insira a nova combinação de teclas de atalho na caixa de texto Pressionar Tecla.

GERONET SERVICES Cursos – Apostilas – Manuais – Tutoriais
www.geronetservices.com – www.oportunity.ubbi.com.br e-mail: [email protected] 61
Observação:Para inserir a combinação de teclas, pressione as teclas no teclado. Não é necessário digitar os nomes das teclas, como Control, Option e assim por diante. 5 Clique em Alterar. 6 Repita esse procedimento para adicionar ou remover atalhos adicionais. 7 Clique em OK.
1 Escolha Editar > Atalhos do Teclado. Na caixa de diálogo Personalizar Atalhos, clique no botão Excluir.
2 Na caixa de diálogo Excluir Conjunto, escolha um conjunto de atalhos e clique em Excluir. Observação:Você não pode excluir os conjuntos de atalhos do teclado incorporados que acompanham o Flash. Imprimindo arquivos do Flash ao editar filmes Você pode imprimir quadros de arquivos FLA do Flash enquanto trabalha, para visualizar e editar seus filmes. Também é possível especificar quadros para serem impressos no Flash Player por um usuário que esteja exibindo o filme do Flash. Consulte o Capítulo 13, Criando filmes a serem impressos. Ao imprimir quadros de um arquivo FLA, use a caixa de diálogo Imprimir para especificar o intervalo de cenas ou quadros que deseja imprimir, bem como o número de cópias. No Windows, a caixa de diálogo Configurar Página especifica o tamanho do papel, a orientação e diversas opções de impressão, como configurações de margens, e se devem ser impressos todos os quadros em cada página. No Macintosh, essas opções estão divididas entre as caixas de diálogo Configurar Página e Margens de Impressão. As caixas de diálogo Imprimir e Configurar Página são padrão nesses sistemas operacionais e a aparência dessas caixas depende do driver de impressora selecionado. Para definir opções de impressão:
1 Escolha Arquivo > Configurar Página (Windows) ou Arquivo > Margens de Impressão (Macintosh).
2 Defina as margens da página. Selecione as opções de Centro para imprimir o quadro no centro da página.
3 No menu pop-up Quadros, escolha a opção para imprimir todos os quadros do filme ou somente o primeiro quadro de cada cena. . • A opção Tamanho Real imprime o quadro no tamanho máximo. Insira um valor na opção de escala para reduzir ou aumentar o quadro impresso. . • A opção Ajustar a Uma Página reduz ou aumenta cada quadro, de modo que ele preencha a área de impressão da página. . • As opções de storyboard imprimem diversas miniaturas em uma única página. Insira o número de miniaturas por página na caixa de texto Quadros. Defina o espaço entre as miniaturas na caixa de texto Margem da Estória. Selecione Rótulo para imprimir o rótulo do quadro como uma miniatura. Para visualizar a disposição da cena no papel da impressora: Escolha Arquivo > Visualizar Impressão. Para imprimir quadros, siga um destes procedimentos: Escolha Arquivo > Imprimir. Solucionando problemas de impressão Se você tiver problemas ao imprimir arquivos do Flash em uma impressora PostScript, é possível que uma das áreas preenchidas no desenho seja muito complexa. (Isso ocorre com maior freqüência nas impressoras PostScript Nível 1 mais antigas.) Existem duas soluções para esse problema:

GERONET SERVICES Cursos – Apostilas – Manuais – Tutoriais
www.geronetservices.com – www.oportunity.ubbi.com.br e-mail: [email protected] 62
. • Escolha a opção Desativar PostScript na caixa de diálogo Margens de Impressão (Macintosh) ou na caixa de diálogo Preferências (Windows) e tente imprimir novamente. Esse procedimento pode retardar a impressão consideravelmente, mas deve solucionar o problema. (Para obter informações sobre como definir preferências, consulte “Preferências do Flash”, na página 120.) . • Simplifique o desenho. Geralmente, os problemas de impressão são provocados por uma única área grande colorida com bordas complexas. Você pode solucionar esse problema dividindo a área complexa em diversas áreas mais simples. Use Modificar > Curvas > Otimizar para diminuir a complexidade dessas áreas. Além disso, o Flash não pode imprimir efeitos de transparência (canal alpha) ou camadas de máscara. Para agilizar a exibição do filme, você pode usar os comandos do menu Exibir a fim de desativar os recursos de qualidade de processamento que exigem cálculos adicionais e retardam os filmes. Nenhum desses comandos afeta o modo como o Flash exporta um filme. Para especificar a qualidade de exibição dos filmes do Flash em um navegador da Web, use os parâmetros OBJECT e EMBED. O comando Publicar faz isso automaticamente. Para obter mais informações, consulte “Publicando filmes do Flash”, na página 328. Para alterar a velocidade de exibição: Escolha Exibir e selecione uma das seguintes opções: . • A opção Contornos exibe somente os contornos das formas de uma cena e todas as linhas são exibidas como linhas finas. Esse recurso torna ainda mais fácil alterar a forma de elementos gráficos e exibir cenas complexas de modo mais rápido. . • A opção Rápido desativa o recurso de ausência de serrilhado e exibe todas as cores e estilos de linha do desenho. . • A opção Sem Serrilhado ativa o recurso de ausência de serrilhado para linhas, formas e bitmaps. Essa opção exibe formas e linhas de modo que suas bordas apareçam suavizadas na tela. Ela desenha de modo mais lento do que a opção Rápido. A ausência de serrilhado funciona melhor em placas de vídeo que fornecem milhares (16 bits) ou milhões (24 bits) de cores. No modo de 16 ou 256 cores, as linhas pretas são suavizadas, mas é possível que as cores fiquem com uma aparência melhor no modo Rápido. . • A opção Texto sem Serrilhado suaviza as bordas de qualquer texto. Esse comando funciona melhor com os tamanhos grandes de fonte e pode ser lento com grandes volumes de texto. Esse é o modo de trabalho mais comum. Preferências do Flash O Flash permite que você defina preferências para operações gerais do aplicativo, operações de edição e da Área de Transferência. Para definir as preferências do Flash, use o submenu Editar > Preferências. Consulte também “Escolhendo as configurações do desenho”, na página 144. Para definir preferências:
1 Escolha Editar > Preferências. 2 Clique na guia Geral, Edição ou Área de Transferência e escolha uma das seguintes
opções. . • Em Nível de Desfazer, insira um valor de 0 a 200 para definir o número de níveis de desfazer/refazer. Os níveis de desfazer exigem memória; quanto mais níveis de desfazer forem utilizados, maior será a quantidade de memória do sistema usada. . • Em Opções de Impressão (somente Windows), selecione Desativar PostScript para desativar a saída do PostScript ao imprimir em uma impressora PostScript. Por padrão, essa opção não está selecionada. Marque-a se você tiver

GERONET SERVICES Cursos – Apostilas – Manuais – Tutoriais
www.geronetservices.com – www.oportunity.ubbi.com.br e-mail: [email protected] 63
problemas ao imprimir em uma impressora PostScript. A seleção dessa opção retardará a impressão em uma impressora PostScript. . • Em Opções de Seleção, selecione Seleção com Shift para controlar como o Flash lida com a seleção de vários elementos. Quando a opção Seleção com Shift estiver desativada, clicar em elementos adicionais os incluirá na seleção atual. Quando Seleção com Shift estiver ativada, clicar em elementos adicionais cancelará a seleção de outros elementos a menos que você mantenha a tecla Shift pressionada. . • Selecione Mostrar Dicas de Ferramentas para exibir dicas de ferramentas quando o ponteiro passar sobre o símbolo de uma janela. Cancele a seleção dessa opção se não desejar ver as dicas de ferramentas. . • Em Opções da Linha de Tempo, selecione Desativar Acopl. Linha Tempo para impedir que a Linha de Tempo seja anexada à janela do aplicativo após ter sido separada em sua própria janela. Consulte também “Usando a Linha de Tempo”, na página 92. . • Selecione a opção Usar Estilo de Seleção do Flash 4 para exibir os quadros selecionados com o estilo de realce usado no Flash 4. . • Selecione Mostrar Quadros-chave em Branco para indicar quadros-chave em branco com círculos vazios. . • Em Cor de Realce, selecione Usar esta cor e selecione uma cor do controle de caixa de cores ou selecione Usar cor da camada para usar a cor de contorno da camada atual. . • Em Painel de Ações, selecione Modo Normal para criar ações usando controles no painel ou selecione Modo Especialista para criar ações inserindo ActionScript na caixa de texto do painel. Para definir Preferências de Edição, escolha uma das seguintes opções: . • Para Opções da Ferramenta Caneta, consulte “Definindo preferências da ferramenta Caneta”, na página 129. . • Para Configurações do Desenho, consulte “Escolhendo as configurações do desenho”, na página 144. . • Em Bitmaps (somente Windows), selecione opções em Intensidade de Cor e Resolução a fim de especificar esses parâmetros para bitmaps copiados para a Área de Transferência. Selecione Suavizar para aplicar o recurso sem serrilhado. Insira um valor em Limite de tamanho a fim de especificar a quantidade de RAM usada ao colocar a imagem de bitmap na Área de Transferência. Aumente esse valor ao trabalhar com imagens de bitmap grandes ou de alta resolução. Se a memória do computador for limitada, escolha Nenhuma. . • Em Gradientes (somente Windows), escolha uma opção para especificar a qualidade dos preenchimentos de gradiente colocados no Windows Metafile. A escolha de uma qualidade mais alta aumenta o tempo necessário para copiar a arte. Use essa configuração para especificar a qualidade de gradiente ao colar itens em um local fora do Flash. Quando você estiver colando no Flash, a qualidade de gradiente total dos dados copiados será preservada independentemente da configuração de Gradientes na Área de Transferência. . • Em Configurações de PICT (somente Macintosh), em Tipo, selecione Objetos a fim de preservar os dados copiados para a Área de Transferência como arte vetorial ou selecione um dos formatos de bitmap para converter a arte copiada em um bitmap. Insira um valor em Resolução. Selecione Incluir Postscript para incluir dados PostScript. Em Gradientes, escolha uma opção para especificar a qualidade de gradiente no PICT. A escolha de uma qualidade mais alta aumenta o tempo necessário para copiar a arte. Use a configuração Gradientes para especificar a qualidade de gradiente ao colar itens em um local fora do Flash. Quando você estiver colando no Flash, a qualidade de gradiente total dos dados copiados será preservada independentemente da configuração

GERONET SERVICES Cursos – Apostilas – Manuais – Tutoriais
www.geronetservices.com – www.oportunity.ubbi.com.br e-mail: [email protected] 64
de Gradientes. . • Em Texto do FreeHand, selecione Manter Textos como Blocos para manter o texto editável em um arquivo colado do FreeHand.
Capitulo3 Desenho As ferramentas de desenho do Flash permitem que você crie e modifique formas para a arte em filmes. Para obter uma introdução interativa ao desenho no Flash, escolha Ajuda > Aulas > Desenho. Antes de desenhar e pintar no Flash, é importante compreender como funcionam as ferramentas de desenho do Flash e como desenhar, pintar e modificar formas pode afetar outras formas na mesma camada. Seta Linha Caneta Oval Lápis Nanquim Conta-gotas Mão Modificadores de ferramentas Ferramentas de desenho e de pintura do Flash O Flash fornece várias ferramentas para desenhar caminhos, formas e linhas precisas ou de forma livre e para pintar objetos preenchidos.
Subselecionar Laço Texto Retângulo Pincel Balde de Tinta Borracha Zoom Cor do traço Cor do preenchimento . • Para desenhar formas e linhas de forma livre, use a ferramenta Lápis, como se estivesse desenhando com um lápis de verdade. Consulte “Desenhando com a ferramenta Lápis”, na página 127. . • Para desenhar caminhos precisos como linhas retas ou curvas, use a

GERONET SERVICES Cursos – Apostilas – Manuais – Tutoriais
www.geronetservices.com – www.oportunity.ubbi.com.br e-mail: [email protected] 65
ferramenta Caneta. Consulte “Usando a ferramenta Caneta”, na página 129. . • Para desenhar formas geométricas básicas, use as ferramentas Linha, Oval e Retângulo. Consulte “Desenhando linhas retas, ovais e retângulos”, na página 128. . • Para criar traços semelhantes a pinceladas, como se estivesse pintando com um pincel, use a ferramenta Pincel. Consulte “Pintando com a ferramenta Pincel”, na página 136. Quando você usa uma ferramenta de desenho ou pintura para criar um objeto, a ferramenta aplica os atributos de preenchimento e de traço atuais ao objeto. Para alterar os atributos de preenchimento e de traço de objetos existentes, você pode usar as ferramentas Balde de Tinta e Nanquim. Consulte “Especificando atributos de traço e de preenchimento”, na página 146. Você pode alterar a forma de linhas e o contorno de formas de várias maneiras após criá-las. Os preenchimentos e traços são tratados como objetos separados. Você pode selecionar traços e preenchimentos separadamente para movê-los ou modificá-los. Consulte “Alterando a forma de linhas e contornos de formas”, na página 137. Você pode usar o recurso de encaixe para alinhar automaticamente os elementos uns com os outros e com as guias ou a grade de desenho. Consulte “Usando a grade, as guias e as réguas”, na página 113. Quando você usa a ferramenta Lápis, Linha, Oval, Retângulo ou Pincel para desenhar uma linha em outra linha ou forma pintada, as linhas sobrepostas são divididas em segmentos nos pontos de interseção. Você pode usar a ferramenta Seta para selecionar, mover e alterar a forma de cada segmento individualmente. Observação:As linhas sobrepostas criadas com a ferramenta Caneta não se dividem em segmentos nos pontos de interseção, mas permanecem intactas. Consulte “Usando a ferramenta Caneta”, na página 129.
Um preenchimento; o preenchimento com uma linha desenhada atravessando-o e os dois preenchimentos e três segmentos de linha criados pela segmentação Quando você pinta sobre formas e linhas, a parte posicionada embaixo é substituída pelo que estiver em cima. Pinturas da mesma cor ficam mescladas. Pinturas de cores diferentes permanecem distintas. Você pode usar esses recursos para criar máscaras, recortes e outras imagens negativas. Por exemplo, o recorte abaixo foi criado movendo a imagem da pipa desagrupada para a forma verde, cancelando a seleção da pipa e afastando da forma verde a posição preenchida da pipa.
Para evitar alterar inadvertidamente formas e linhas sobrepondo-as, você pode agrupar as formas ou usar camadas para separá-las. Consulte “Agrupando objetos”, na página

GERONET SERVICES Cursos – Apostilas – Manuais – Tutoriais
www.geronetservices.com – www.oportunity.ubbi.com.br e-mail: [email protected] 66
197 e o Capítulo 8, “Usando camadas”.
Para desenhar linhas e formas, use a ferramenta Lápis, da mesma forma como usaria um lápis de verdade para desenhar. Para aplicar o recurso de suavização ou acerto às linhas e formas ao desenhar, selecione um modo de desenho para a ferramenta Lápis. Para desenhar com a ferramenta Lápis:
1 Selecione a ferramenta Lápis. 2 Selecione um estilo e uma cor de traço. Consulte “Especificando atributos de traço e de
preenchimento”, na página 146. 3 Escolha um modo de desenho em Opções na caixa de ferramentas:
. • Escolha Acertar para desenhar linhas retas e converter aproximações de triângulos, elipses, círculos, retângulos e quadrados nessas formas geométricas comuns. . • Escolha Suavizar para desenhar linhas curvas suaves. . • Escolha Tinta para desenhar linhas de forma livre sem modificações aplicadas.
Linhas desenhadas com os modos Acertar, Suavizar e Tinta, respectivamente 4 Escolha os atributos de estilo e de espessura do traço no painel Traço, conforme
descrito em “Especificando a cor, o estilo e a espessura do traço no painel Traço”, na página 148.
5 Arraste no Palco para desenhar com a ferramenta Lápis. Pressione a tecla Shift e arraste para restringir as linhas à direção vertical ou horizontal. Você pode usar as ferramentas Linha, Oval e Retângulo para criar facilmente essas formas geométricas básicas. As ferramentas Oval e Retângulo criam formas traçadas e preenchidas. Você pode usar a ferramenta Retângulo para criar retângulos com cantos arredondados ou quadrados.
Para desenhar uma linha reta, uma oval ou um retângulo:
1 Selecione a ferramenta Linha, Oval ou Retângulo. 2 Selecione atributos de preenchimento e de traço. Consulte “Especificando atributos de
traço e de preenchimento”, na página 146. Observação:Você não pode definir atributos de preenchimento para a ferramenta Linha.
3 Para a ferramenta Retângulo, especifique cantos arredondados, clicando no modificador Retângulo Arredondado e inserindo um valor para o raio do canto. Um valor igual a zero cria cantos quadrados.
4 Arraste no Palco. Se você estiver usando a ferramenta Retângulo, pressione as teclas de direção para cima e para baixo ao arrastar para ajustar o raio dos cantos arredondados. Para as ferramentas Oval e Retângulo, pressione a tecla Shift e arraste para restringir as formas a círculos e quadrados. Para a ferramenta Linha, pressione a tecla Shift e arraste para restringir as linhas a múltiplos de 45°. Para desenhar caminhos precisos como linhas retas ou curvas suaves, você pode usar a ferramenta Caneta. Você pode criar segmentos de linha curvos ou retos e ajustar o ângulo e o comprimento de segmentos retos além da inclinação de segmentos curvos. Ao desenhar com a ferramenta Caneta, clique para criar pontos em segmentos de linha retos, e clique e arraste para criar pontos em segmentos de linha curvos. Você pode

GERONET SERVICES Cursos – Apostilas – Manuais – Tutoriais
www.geronetservices.com – www.oportunity.ubbi.com.br e-mail: [email protected] 67
ajustar os segmentos de linha retos e curvos ajustando os pontos na linha. Você pode converter curvas em linhas retas e vice-versa. Também pode exibir pontos em linhas criadas com outras ferramentas de desenho do Flash, como a ferramenta Lápis, Pincel, Linha, Oval ou Retângulo, para ajustar essas linhas. Consulte “Alterando a forma de linhas e contornos de formas”, na página 137. Definindo preferências da ferramenta Caneta Você pode especificar preferências para a aparência do ponteiro da ferramenta Caneta, para visualizar segmentos de linha ao desenhar ou para a aparência de pontos de âncora selecionados. Os pontos de âncora e segmentos de linha selecionados são exibidos com a cor de contorno da camada na qual as linhas e os pontos aparecem. Para definir preferências da ferramenta Caneta:
1 Escolha Editar > Preferências e clique na guia Edição. 2 Em Ferramenta Caneta, defina as seguintes opções:
. • Selecione Mostrar Visualização Caneta para visualizar segmentos de linha ao desenhar. O Flash exibe uma visualização do segmento de linha à medida que você move o ponteiro ao redor do Palco, antes de você clicar para criar o ponto final do segmento. Se essa opção não estiver selecionada, o Flash só exibirá um segmento de linha depois que você criar o ponto final do segmento. . • Selecione Mostrar Pontos Sólidos para especificar que os pontos de âncora não selecionados apareçam como pontos sólidos e os pontos de âncora selecionados apareçam como pontos vazios (essa opção está selecionada por padrão). Cancele a seleção dessa opção para exibir os pontos de âncora não selecionados como pontos vazios e os selecionados como pontos sólidos. . • Selecione Mostrar Cursores Precisos para especificar que o ponteiro da ferramenta Caneta apareça como um ponteiro em forma de cruz, em vez de como o ícone padrão dessa ferramenta, para obter uma colocação mais precisa das linhas. Cancele a seleção da opção para exibir o ícone padrão da ferramenta Caneta com a ferramenta. Observação:Pressione a tecla Caps Lock ao alternar entre cursores.
3 Clique em OK.
Para desenhar segmentos de linha retos com a ferramenta Caneta, crie pontos de âncora, pontos na linha que determinam o comprimento de segmentos de linha individuais. Para desenhar linhas retas com a ferramenta Caneta: 1 Selecione a ferramenta Caneta. 2 Selecione atributos de preenchimento e de traço. Consulte “Especificando atributos de traço e de preenchimento”, na página 146.3 Posicione o ponteiro no Palco onde deseja que a linha reta inicie e clique para definir o primeiro ponto de âncora. 4 Clique novamente onde deseja que o primeiro segmento da linha reta termine. Clique com Shift para restringir a ferramenta a múltiplos de 45°. 5 Continue clicando para criar segmentos retos adicionais.
. • Para completar um caminho aberto, clique duas vezes no último ponto, clique na ferramenta Caneta na caixa de ferramentas ou clique com Control (Windows) ou Command (Macintosh) em qualquer local fora do caminho.

GERONET SERVICES Cursos – Apostilas – Manuais – Tutoriais
www.geronetservices.com – www.oportunity.ubbi.com.br e-mail: [email protected] 68
• Para fechar um caminho, posicione a ferramenta Caneta sobre o primeiro ponto de âncora. Um loop pequeno aparecerá próximo à ponta da caneta quando ela estiver posicionada corretamente. Clique ou arraste para fechar o caminho. . • Para completar a forma deixando-a como está, escolha Editar > Cancelar Seleção de Tudo ou selecione uma outra ferramenta na caixa de ferramentas.
Crie curvas arrastando a ferramenta Caneta na direção em que você deseja desenhar a curva para criar o primeiro ponto de âncora e, depois, arrastando a ferramenta Caneta na direção oposta para criar o segundo ponto de âncora. O Flash exibe alças tangentes nos pontos de âncora do segmento de linha curvo. Consulte “Ajustando segmentos”, na página 135. Quando você usa a ferramenta Caneta para criar um segmento curvo, os pontos de âncora do segmento de linha exibem alças tangentes. A inclinação e o comprimento de cada alça tangente determinam a inclinação e a altura ou profundidade da curva. Mover as alças tangentes altera a forma das curvas do caminho. Para desenhar um caminho curvo:
1 Selecione a ferramenta Caneta. 2 Posicione a ferramenta Caneta no Palco onde deseja que a curva inicie. Mantenha o
botão do mouse pressionado. O primeiro ponto de âncora aparece, e a ponta da caneta muda para uma ponta de seta.
3 Arraste na direção em que deseja desenhar o segmento de curva. Ao arrastar, as alças tangentes da curva aparecem. Pressione a tecla Shift e arraste para restringir a ferramenta a múltiplos de 45°.
4 Solte o botão do mouse. O comprimento e a inclinação da alça tangente determinam a forma do segmento de curva. Você poderá mover a alça tangente mais tarde para ajustar a curva.
5 Posicione o ponteiro onde deseja que o segmento de curva termine, mantenha o botão do mouse pressionado e arraste na direção oposta para completar o segmento. Pressione a tecla Shift e arraste para restringir a ferramenta a múltiplos de 45°.
6 Para desenhar o segmento seguinte de uma curva, posicione o ponteiro onde deseja que esse segmento termine e arraste para longe da curva. Ao desenhar uma curva com a ferramenta Caneta, você cria pontos de curva, pontos de âncora em um caminho curvo contínuo. Ao desenhar um segmento de linha reto ou uma linha reta conectada a um segmento curvo, você cria pontos de canto , pontos de

GERONET SERVICES Cursos – Apostilas – Manuais – Tutoriais
www.geronetservices.com – www.oportunity.ubbi.com.br e-mail: [email protected] 69
âncora em um caminho reto ou na junção de um caminho curvo e um caminho reto. Por padrão, os pontos de curva selecionados aparecem como círculos vazios e os pontos de canto selecionados aparecem como quadrados vazios.
Para converter segmentos em uma linha de segmentos retos em segmentos de curva ou vice-versa, converta os pontos de canto em pontos de curva ou vice-versa.
Você também pode mover, adicionar ou excluir pontos de âncora em um caminho. Mova os pontos de âncora usando a ferramenta Subselecionar para ajustar o comprimento ou o ângulo de segmentos retos ou a inclinação de segmentos curvos. Você pode deslocar pontos de âncora selecionados para fazer pequenos ajustes. A exclusão de pontos de âncora desnecessários em um caminho curvo otimiza a curva e reduz o tamanho do arquivo. Arraste-o com a ferramenta Subselecionar. Para deslocar um ou mais pontos de âncora: Selecione o(s) ponto(s) com a ferramenta Subselecionar e use as teclas de direção para movê-los. Para converter um ponto de âncora, siga um destes procedimentos: . • Para converter um ponto de canto em um ponto de curva, use a ferramenta Subselecionar para arrastar o ponto com Alt (Windows) ou com Option (Macintosh). . • Para converter um ponto de curva em um ponto de canto, use a ferramenta Caneta para clicar no ponto. Para adicionar um ponto de âncora: Clique com a ferramenta Caneta em um segmento de linha. Para excluir um ponto de âncora, siga um destes procedimentos: . • Para excluir um ponto de canto, clique no ponto uma vez com a ferramenta Caneta. . • Para excluir um ponto de curva, clique no ponto duas vezes com a ferramenta Caneta. (Clique uma vez para converter o ponto em um ponto de canto e mais uma vez para excluí-lo). . • Selecione o ponto com a ferramenta Subselecionar e pressione Excluir.
Você pode ajustar segmentos retos para alterar o ângulo ou o comprimento do segmento ou ajustar segmentos curvos para alterar a inclinação ou a direção da curva. Quando você move uma alça tangente em um ponto de curva, as curvas nos dois lados do ponto são ajustadas. Quando você move uma alça tangente em um ponto de canto, somente a curva que está no mesmo lado do ponto que a alça tangente é ajustada. Para ajustar um segmento reto:

GERONET SERVICES Cursos – Apostilas – Manuais – Tutoriais
www.geronetservices.com – www.oportunity.ubbi.com.br e-mail: [email protected] 70
1 Selecione a ferramenta Subselecionar e selecione um segmento reto. 2 Use a ferramenta Subselecionar para arrastar um ponto de âncora no segmento para
uma nova posição. Para ajustar um segmento de curva: Selecione a ferramenta Subselecionar e arraste o segmento. Observação:Os pontos de âncora ficam ocultos quando você clica no caminho com a ferramenta Subselecionar. Para exibir os pontos de âncora após o ajuste, clique no caminho com a ferramenta Subselecionar ou com a ferramenta Caneta. Além disso, ajustar um segmento com a ferramenta Subselecionar pode adicionar pontos ao caminho. Para ajustar pontos ou alças tangentes em uma curva:
1 Selecione a ferramenta Subselecionar e selecione um segmento curvo. São exibidas alças tangentes para esse segmento.
2 Siga um destes procedimentos: • Para ajustar a localização do ponto de âncora da curva, arraste o ponto de âncora. • Para ajustar a forma da curva em qualquer lado do ponto de âncora, arraste o ponto de
âncora ou arraste a alça tangente. Pressione a tecla Shift e arraste para restringir a ferramenta a múltiplos de 45°.
A ferramenta Pincel desenha traços semelhantes a pinceladas, como se você estivesse pintando. Ela permite que você crie efeitos especiais, incluindo efeitos de caligrafia. Na maioria das mesas digitalizadoras sensíveis à pressão, é possível variar a largura do traço do pincel variando a pressão sobre a caneta tipo stylus. Você pode usar um bitmap importado como um preenchimento ao pintar com a ferramenta Pincel. Consulte “Desmembrando um bitmap”, na página 174.
Um traço do pincel de largura variável desenhado com uma caneta tipo stylus Para pintar com a ferramenta Pincel:
1 Selecione a ferramenta Pincel. 2 Selecione uma cor de preenchimento. Consulte “Especificando atributos de traço e de
preenchimento”, na página 146. 3 Clique no modificador do modo Pincel e escolha um modo de pintura:
. • A opção Pintar Normal pinta sobre linhas e preenchimentos na mesma camada. . • A opção Pintar Atrás pinta em áreas vazias do Palco na mesma camada, deixando as linhas e preenchimentos intactos. . • A opção Pintar Seleção aplica um novo preenchimento à seleção quando você seleciona um preenchimento no modificador Preenchimento ou no painel Preenchimento. (Essa opção tem o mesmo efeito que selecionar uma área preenchida e aplicar um novo preenchimento). . • A opção Pintar Preenchimentos pinta preenchimentos e áreas vazias, deixando as linhas intactas. . • A opção Pintar Dentro pinta o preenchimento no qual você inicia uma

GERONET SERVICES Cursos – Apostilas – Manuais – Tutoriais
www.geronetservices.com – www.oportunity.ubbi.com.br e-mail: [email protected] 71
traço do pincel e nunca pinta linhas. Esse recurso é parecido com um livro de colorir inteligente que nunca permite que você pinte fora das linhas. Se você começar a pintar em uma área vazia, o preenchimento não afetará quaisquer áreas preenchidas.
Imagem original, Pintar Normal, Pintar Atrás, Pintar Seleção, Pintar Preenchimentos e Pintar Dentro
4 Escolha um tamanho de pincel, um formato de pincel e uma cor de pintura nos modificadores da ferramenta Pincel.
5 Se houver uma mesa digitalizadora sensível à pressão conectada ao computador, você poderá selecionar o modificador Pressão para variar a largura dos traços do pincel, variando a pressão na caneta tipo stylus.
6 Arraste no Palco. Pressione a tecla Shift e arraste para restringir os traços do pincel às direções horizontal e vertical. Alterando a forma de linhas e contornos de formas Você pode alterar a forma de linhas e contornos de formas criados com a ferramenta Lápis, Pincel, Linha, Oval ou Retângulo arrastando com a ferramenta Seta ou otimizando suas curvas. Você também pode usar a ferramenta Subselecionar para exibir pontos em linhas e contornos de formas e modificar as linhas e os contornos ajustando os pontos. Para obter informações sobre como ajustar pontos de âncora, consulte “Usando a ferramenta Caneta”, na página 129. Para exibir pontos de âncora em uma linha ou em um contorno de forma criado com a ferramenta Lápis, Pincel, Linha, Oval ou Retângulo:
1 Selecione a ferramenta Subselecionar. 2 Clique na linha ou no contorno de forma.
Para alterar a forma de uma linha ou de um contorno de forma, você pode arrastar em qualquer ponto da linha usando a ferramenta Seta. O ponteiro muda para indicar o tipo de alteração de forma possível na linha ou no preenchimento. O Flash ajusta a curva do segmento de linha para acomodar a nova posição do ponto movido. Se o ponto reposicionado for um ponto final, você poderá alongar ou encurtar a linha. Se o ponto reposicionado for um canto, os segmentos de linha que formam o canto permanecerão retos ao serem alongados ou encurtados.
Quando aparecer um canto próximo ao ponteiro, você poderá alterar um ponto final. Quando aparecer uma curva próxima ao ponteiro, você poderá ajustar uma curva. Será mais fácil alterar a forma de algumas áreas de traço de pincel se você exibi-las como contornos. Se você tiver problemas ao alterar a forma de uma linha complexa, poderá suavizála para remover alguns dos detalhes, facilitando a alteração da forma. Ampliar a linha também pode tornar mais fácil e precisa a alteração da forma; consulte “Otimizando curvas”, na página 140 ou “Exibindo o Palco”, na página 112. Para alterar a forma de uma linha ou de um contorno de forma com a ferramenta Seta:
1 Selecione a ferramenta Seta.

GERONET SERVICES Cursos – Apostilas – Manuais – Tutoriais
www.geronetservices.com – www.oportunity.ubbi.com.br e-mail: [email protected] 72
2 Siga este procedimento: . • Arraste a partir de qualquer ponto do segmento para alterar a forma. . • Clique com Control (Windows) ou clique com Option (Macintosh) e arraste uma linha para criar um novo ponto de canto. Você pode alterar a forma de linhas e contornos de formas usando os recursos de acerto e suavização. Observação:Ajuste o grau de acerto e suavização automáticos usando Configurações do Desenho em Preferências. Consulte “Escolhendo as configurações do desenho”, na página 144. O acerto faz pequenos ajustes nas linhas e curvas já desenhadas. Ele não afeta os segmentos que já são retos. Você também pode usar a técnica de acerto para fazer com que o Flash reconheça formas. Se você desenhar formas triangulares, retangulares ou ovais com a opção Reconhecer formas desativada, poderá usar a opção Acertar para tornar as formas geometricamente perfeitas. (Consulte “Escolhendo as configurações do desenho”, na página 144 para obter informações sobre a opção Reconhecer formas). As formas que estiverem se tocando e, conseqüentemente, conectadas a outros elementos, não são reconhecidas.
O reconhecimento de formas transforma as formas da parte superior nas formas da parte inferior. A suavização atenua as curvas e reduz as irregularidades ou outras variações na direção geral de uma curva. Ela também reduz o número de segmentos em uma curva. Entretanto, a suavização é relativa e não afeta segmentos retos. Ela é útil principalmente quando você tem problemas ao alterar a forma de alguns segmentos de linha curvos muito curtos. A seleção e suavização de todos os segmentos reduz o número de segmentos, gerando uma curva mais suave e com um formato mais fácil de ser alterado. A aplicação repetida da suavização e do acerto torna cada segmento mais suave ou mais reto, dependendo de quão curvo ou reto cada segmento era originalmente.
Selecione a ferramenta Seta e clique no modificador Suavizar na seção Opções da caixa de ferramentas ou escolha Modificar > Suavizar. Para fazer pequenos ajustes de acerto em cada contorno de preenchimento ou linha curva selecionada: Selecione a ferramenta Seta e clique no modificador Acertar na seção Opções da caixa de ferramentas ou escolha Modificar > Acertar. Para usar o reconhecimento de formas: Selecione a ferramenta Seta e clique no modificador Acertar ou escolha Modificar > Acertar. Otimizando curvas Outra maneira de suavizar as curvas é otimizá-las. Esse recurso aprimora as linhas curvas e os contornos de preenchimento, reduzindo o número de curvas usadas para definir esses elementos. A otimização de curvas também reduz o tamanho do filme do Flash e o tamanho do filme exportado do Flash Player. Como ocorre com os modificadores ou os comandos Suavizar ou Acertar, é possível aplicar a otimização aos

GERONET SERVICES Cursos – Apostilas – Manuais – Tutoriais
www.geronetservices.com – www.oportunity.ubbi.com.br e-mail: [email protected] 73
mesmos elementos várias vezes. Para otimizar curvas:
1 Selecione os elementos desenhados a serem otimizados e escolha Modificar > Otimizar. 2 Na caixa de diálogo Otimizar Curvas, use o controle deslizante Suavização para
especificar o grau de suavização. Os resultados exatos dependem das curvas selecionadas. Em geral, a otimização gera menos curvas, com menor semelhança com o contorno original.
3 Defina as opções adicionais: . • Selecione a opção Usar vários passos para repetir o processo de suavização até que nenhuma otimização possa ser aplicada; isso equivale a escolher várias vezes Otimizar com os mesmos elementos selecionados. . • Selecione a opção Mostrar mensagem de totais para exibir uma caixa de alerta indicando a abrangência da otimização quando a suavização for concluída.
4 Clique em OK.
Apagar com a ferramenta Borracha remove traços e preenchimentos. Você pode apagar rapidamente tudo o que existir no Palco, apagar áreas preenchidas ou segmentos de traço individuais ou apagar arrastando. Você pode personalizar a ferramenta Borracha para apagar somente traços, somente áreas preenchidas ou somente uma única área preenchida. A ferramenta Borracha pode ser redonda ou quadrada e pode ter um entre cinco tamanhos. Para excluir rapidamente tudo o que existir no Palco: Clique duas vezes na ferramenta Borracha. Para remover segmentos de traço ou áreas preenchidas:
1 Selecione a ferramenta Borracha e clique no modificador Torneira. 2 Clique no segmento de traço ou na área preenchida que você deseja excluir.
Para apagar arrastando: 1 Selecione a ferramenta Borracha. 2 Clique no modificador Formato de Borracha e escolha um modo de apagamento:
. • A opção Apagar Normal apaga traços e preenchimentos na mesma camada. . • A opção Apagar Preenchimentos apaga somente preenchimentos; os traços não são afetados. . • A opção Apagar Linhas apaga somente traços; os preenchimentos não são afetados. . • A opção Apagar Preenchimentos Selecionados apaga somente os preenchimentos selecionados no momento e não afeta os traços, selecionados ou não. (Selecione os preenchimentos que você deseja apagar antes de usar a ferramenta Borracha nesse modo). . • A opção Apagar Dentro apaga somente o preenchimento no qual você inicia o traço da borracha. Se você começar a apagar em um ponto vazio, nada será apagado. Os traços não são afetados pela borracha nesse modo.
3 Clique no modificador Formato da Borracha e escolha um tamanho e formato de borracha. Certifique-se de que o modificador Torneira não esteja selecionado.
4 Arraste no Palco. Você pode modificar formas convertendo linhas em preenchimentos, expandindo a forma de um objeto preenchido ou atenuando as bordas de uma forma preenchida

GERONET SERVICES Cursos – Apostilas – Manuais – Tutoriais
www.geronetservices.com – www.oportunity.ubbi.com.br e-mail: [email protected] 74
modificando as curvas da forma. O recurso Linhas para Preenchimentos transforma linhas em preenchimentos, permitindo que você preencha linhas com gradientes ou apague uma parte de uma linha. Os recursos Expandir Forma e Atenuar Bordas permitem que você expanda formas preenchidas e torne as bordas das formas difusas. Esses dois recursos funcionam melhor em formas pequenas que não contêm muitos detalhes pequenos. A aplicação do recurso Atenuar Bordas a formas com muitos detalhes pode aumentar o tamanho do arquivo de um filme do Flash Player. Para converter linhas em preenchimentos:
1 Selecione uma ou várias linhas. 2 Escolha Modificar > Forma > Converter Linhas em Preenchimentos.
As linhas selecionadas são convertidas em formas preenchidas. A conversão de linhas em preenchimentos pode aumentar o tamanho dos arquivos, mas também pode agilizar o desenho de algumas animações. Para expandir a forma de um objeto preenchido:
1 Selecione uma forma preenchida. Este comando funciona melhor em uma única forma colorida preenchida sem traço.
2 Escolha Modificar > Forma > Expandir Preenchimento. 3 Na caixa de diálogo Expandir Preenchimento, insira um valor em pixels
para Distância e selecione Expandir ou Inserir para Direção. A opção Expandir aumenta a forma e Inserir a reduz. Para atenuar as bordas de um objeto:
1 Selecione uma forma preenchida. Este comando funciona melhor em uma única forma preenchida, sem traço.
2 Escolha Modificar > Forma > Suavizar Bordas de Preenchimento. 3 Defina as seguintes opções:
. • Distância é a largura em pixels da borda atenuada.
. • Número de etapas controla a quantidade de curvas usadas para o efeito da atenuação da borda. Uma quantidade maior de etapas resultará em um efeito mais suave, mas também criará arquivos maiores e tornará o desenho mais lento. . • Expandir ou Inserir controla o aumento ou a redução da forma para atenuar as bordas.
Para alinhar automaticamente elementos uns com os outros, você pode usar o encaixe. O encaixe pode ser ativado usando o modificador Encaixar da ferramenta Seta ou o comando Encaixar em Objetos no menu Exibir. Observação:Você também pode encaixar na grade ou nas guias. Para obter informações, consulte “Usando a grade, as guias e as réguas”, na página 113. Se o modificador Encaixar da ferramenta Seta estiver ativado, será exibido um pequeno anel preto sob o ponteiro quando você arrastar um elemento. O anel pequeno mudará para um anel maior quando o objeto estiver a uma distância de encaixe de uma linha de grade. Para ativar ou desativar o encaixe, siga um destes procedimentos: . • Selecione a ferramenta Seta e clique no modificador Encaixar na caixa de ferramentas. . • Escolha Exibir > Encaixar em Objetos. Será exibida uma marca de seleção ao lado do comando, quando ativado. Ao mover ou alterar a forma de elementos, a posição da ferramenta Seta sobre o item fornece um ponto de referência para o anel de encaixe. Por exemplo, se você mover uma forma preenchida, arrastando próximo ao centro, o ponto central se encaixará nas linhas da grade e em outros itens. Esse recurso é útil principalmente para encaixar

GERONET SERVICES Cursos – Apostilas – Manuais – Tutoriais
www.geronetservices.com – www.oportunity.ubbi.com.br e-mail: [email protected] 75
formas em trajetórias de movimento para animação. Para ajustar as tolerâncias de encaixe: Ajuste a configuração de Conectar linhas em Configurações do Desenho, em Editar Preferências. Consulte “Escolhendo as configurações do desenho”, na página 144. Observação:Para obter um melhor controle da colocação do objeto ao encaixá-lo, comece a arrastar de um canto ou ponto central. Você pode definir as configurações do desenho para especificar comportamentos de encaixe, suavização e acerto ao usar as ferramentas de desenho do Flash. Também é possível alterar a configuração de tolerância para cada opção e ativar ou desativar cada opção. As configurações de tolerância são relativas, dependendo da resolução da tela do computador e da ampliação atual da cena. Por padrão, cada opção é ativada e definida com a tolerância Normal. Para definir as Configurações do Desenho:
1 Escolha Editar > Preferências e clique na guia Edição. 2 Em Configurações do Desenho, escolha uma das seguintes opções:
. • Conectar linhas determina a que distância a extremidade de uma linha que está sendo desenhada deve estar de um segmento de linha existente antes de o ponto final encaixar-se no ponto mais próximo da outra linha. As opções disponíveis são Deve Estar Perto, Normal e Pode Estar Distante. Essa configuração também controla o reconhecimento de linhas horizontais e verticais, isto é, o quão horizontal ou vertical uma linha deve ser desenhada antes que o Flash torne essa linha exatamente horizontal ou vertical. Quando a opção Encaixar em Objetos está ativada, essa configuração controla a que distância os objetos devem estar uns dos outros para se encaixarem. . • Suavizar curvas especifica o grau de suavização aplicado às linhas curvas desenhadas com a ferramenta Lápis quando o modo de desenho estiver definido como Acertar ou Suavizar. (É mais fácil alterar a forma das curvas mais suaves, enquanto as curvas mais acentuadas se aproximam mais dos traços lineares originais). As opções são Desativado, Acentuada, Normal e Suavizar. Observação:É possível suavizar ainda mais os segmentos curvos existentes com Modificar > Suavizar e Modificar > Otimizar. . • Reconhecer linhas define o quão reto um segmento de linha deve ser desenhado com a ferramenta Lápis antes que o Flash o reconheça e o torne totalmente reto. As seleções são Desativado, Estrito, Normal e Tolerante. Se a opção Reconhecer linhas estiver desativada enquanto você desenhar, você poderá acertar as linhas posteriormente, selecionando um ou mais segmentos de linha e escolhendo Modificar > Acertar. . • Reconhecer formas controla a precisão com que você deve desenhar os círculos, ovais, quadrados, retângulos e arcos de 90° e 180° para que sejam reconhecidos como formas geométricas e redesenhados com exatidão. As opções são Desativado, Estrito, Normal e Tolerante. Se a opção Reconhecer formas estiver desativada enquanto você desenhar, você poderá acertar as linhas posteriormente, selecionando uma ou mais formas (por exemplo, segmentos de linhas conectadas) e escolhendo Modificar > Acertar. . • Precisão do clique especifica a que distância o ponteiro deve estar de um item para que o Flash reconheça o item. As opções são Estrito, Normal e Tolerante.
Capitulo4 Trabalhando com cores ........................................................

GERONET SERVICES Cursos – Apostilas – Manuais – Tutoriais
www.geronetservices.com – www.oportunity.ubbi.com.br e-mail: [email protected] 76
..................................................... O Flash fornece várias maneiras de aplicar, criar e modificar cores. Usando a paleta padrão ou uma paleta criada, você pode escolher as cores a serem aplicadas ao traço ou preenchimento de um objeto. Aplicar uma cor de traço a uma forma pinta seu contorno com essa cor. Aplicar uma cor de preenchimento a uma forma pinta seu interior com essa cor. Ao aplicar uma cor de traço a uma forma, você pode selecionar qualquer cor sólida e também o estilo e a espessura do traço. Para o preenchimento de uma forma, você pode aplicar uma cor sólida, um gradiente ou um bitmap. Para aplicar um preenchimento de bitmap, é necessário importar um bitmap para o arquivo atual. Você também pode aplicar um traço transparente ou um preenchimento para criar um objeto com contorno sem preenchimento ou um objeto preenchido sem contorno. Também é possível aplicar um preenchimento de cor sólida ao texto. Consulte “Definindo os atributos do texto”, na página 224. O painel Misturador permite criar e editar cores sólidas. Para criar e editar preenchimentos de gradiente, use o painel Preenchimento. Você pode importar, exportar, excluir e modificar a paleta de cores de um arquivo usando o painel Amostras. Para especificar uma cor de traço ou de preenchimento, use os controles Traço e Preenchimento na caixa de ferramentas, as ferramentas Nanquim e Balde de Tinta ou os painéis Traço e Preenchimento. Para modificar o estilo do traço ou a espessura da linha, use o painel Traço. Para criar ou editar preenchimentos de gradiente ou aplicar preenchimentos de bitmap, use o painel Preenchimento. Quando você cria novos objetos com as ferramentas de desenho e de pintura, eles são pintados com os atributos especificados nos modificadores Traço e Preenchimento das ferramentas. Também é possível alterar os atributos de traço e de preenchimento de objetos existentes. Você pode copiar atributos de traço ou de preenchimento de um objeto para outro usando a ferramenta Conta-gotas. Usando os controles Traço e Preenchimento da caixa de ferramentas Para selecionar uma cor de traço sólida ou uma cor de gradiente ou de preenchimento sólida, alternar as cores do traço e do preenchimento ou selecionar as cores padrão de traço e de preenchimento (traço preto e preenchimento branco), você pode usar os controles Traço e Preenchimento da caixa de ferramentas.
Cor do traço Cor do preenchimento Botão trocar Preenchimento e Traço Botão nenhum
Botão Preenchimento e Traço Padrão Caixa de texto Edição Hexadecimal

GERONET SERVICES Cursos – Apostilas – Manuais – Tutoriais
www.geronetservices.com – www.oportunity.ubbi.com.br e-mail: [email protected] 77
Botão nenhum Botão Seletor de Cor Amostras de cores sólidas Amostras de gradientes Para aplicar cores de traço e de preenchimento usando os controles da caixa de ferramentas, siga um destes procedimentos: . • Clique no triângulo ao lado da caixa de cores Traço ou Preenchimento e escolha uma amostra de cor na janela pop-up. Os gradientes só podem ser selecionados para a cor de preenchimento. . • Digite um valor hexadecimal para a cor na caixa de texto da janela pop-up de cores. . • Clique no botão Nenhum na janela pop-up de cores para aplicar um traço ou um preenchimento transparente. Observação:Você pode aplicar um traço ou um preenchimento transparente a um novo objeto, mas não a um objeto existente. Em vez disso, selecione o traço ou o preenchimento existente e exclua-o. . • Clique no botão Seletor de Cor na janela pop-up de cores e escolha uma cor no Seletor de Cor. . • Clique no botão Trocar Preenchimento e Traço na caixa de ferramentas para trocar as cores do preenchimento e do traço. . • Clique no botão Preenchimento e Traço Padrão na caixa de ferramentas para retornar às configurações de cor padrão (preenchimento branco e traço preto). Especificando a cor, o estilo e a espessura do traço no painel Traço Para alterar a cor, o estilo e a espessura da linha do traço de um objeto selecionado, use o painel Traço. Para o estilo do traço, você pode escolher um dos estilos pré-carregados com o Flash ou criar um estilo personalizado.
Para selecionar uma cor, um estilo e uma espessura de traço com o painel Traço:
1 Escolha Janela > Painéis > Traço. 2 Para selecionar uma cor, clique no triângulo ao lado da caixa de cores Traço e siga um
destes procedimentos: . • Escolha uma amostra de cor na paleta. . • Digite um valor hexadecimal para a cor na caixa de texto. . • Clique no botão Nenhum para aplicar um traço transparente. Observação:Você pode aplicar um traço transparente a um novo objeto, mas não a um objeto existente. Em vez disso, selecione o traço existente e exclua-o.
• Clique no botão Seletor de Cor e escolha uma cor no Seletor de Cor. 3 Para selecionar um estilo de traço, clique no triângulo ao lado do campo Estilo e escolha

GERONET SERVICES Cursos – Apostilas – Manuais – Tutoriais
www.geronetservices.com – www.oportunity.ubbi.com.br e-mail: [email protected] 78
uma opção no menu. Para criar um estilo personalizado, escolha Personalizar no menu pop-up localizado no canto superior direito do painel Traço, escolha opções na caixa de diálogo Estilo de Linha e clique em OK. Observação:A escolha de um estilo de traço diferente de Sólido poderá aumentar o tamanho do arquivo.
4 Para selecionar uma espessura de traço, clique no triângulo ao lado do campo Espessura e posicione o controle deslizante na espessura desejada. Para selecionar um preenchimento transparente, de cor sólida, de gradiente ou de bitmap, use o painel Preenchimento. Esse painel também permite criar e editar preenchimentos de gradiente. Você pode aplicar preenchimentos de bitmap usando os bitmaps importados para o arquivo atual. Para obter informações sobre como criar um preenchimento de bitmap, consulte “Desmembrando um bitmap”, na página 174. Para aplicar um preenchimento transparente usando o painel Preenchimento: 1 Escolha Janela > Painéis > Preenchimento. 2 Escolha Nenhum no menu Preenchimento. Observação:Você pode aplicar um preenchimento transparente a um novo objeto, mas não a um objeto existente. Em vez disso, selecione o preenchimento existente e exclua-o. Para aplicar um preenchimento de cor sólida usando o painel Preenchimento: 1 Escolha Janela > Painéis > Preenchimento. 2 Escolha Sólido no menu Preenchimento. 3 Clique no triângulo ao lado da caixa de cores Preenchimento e siga um destes procedimentos: . • Arraste para selecionar uma cor na paleta. . • Digite um valor hexadecimal para a cor na caixa de texto. . • Clique no botão Seletor de Cor na janela pop-up de cores e escolha uma cor no Seletor de Cor. Para aplicar, criar ou editar um preenchimento de gradiente usando o painel Preenchimento: 1 Escolha Janela > Painéis > Preenchimento. 2 Escolha uma das opções a seguir no menu Preenchimento: • Gradiente Linear para criar um gradiente que seja aplicado do ponto inicial até o ponto final em uma linha reta . • Gradiente Radial para criar um gradiente que seja aplicado do ponto inicial até o ponto final em um padrão circular
Menu Preenchimento Visualização
Cor do ponteiro do gradiente Barra de definição de gradiente Ponteiro
3 Clique no triângulo ao lado da caixa de cores Preenchimento na caixa de ferramentas e selecione um gradiente na paleta.

GERONET SERVICES Cursos – Apostilas – Manuais – Tutoriais
www.geronetservices.com – www.oportunity.ubbi.com.br e-mail: [email protected] 79
4 Para alterar uma cor no gradiente selecionado, clique em um dos ponteiros abaixo da barra de definição de gradiente e clique na caixa de cores exibida ao lado dessa barra para selecionar uma cor.
5 Para adicionar um ponteiro ao gradiente, clique abaixo da barra de definição de gradiente. Selecione uma cor para o novo ponteiro, conforme descrito na etapa 4.
6 Para remover um ponteiro do gradiente, arraste o ponteiro para fora da barra de definição de gradiente.
7 Para salvar um gradiente, clique no triângulo no canto superior direito do painel Preenchimento e escolha Adicionar Gradiente no menu pop-up nesse canto. O gradiente é adicionado à paleta Amostras do documento atual. Menu Preenchimento Visualização de bitmap Para aplicar um preenchimento de bitmap usando o painel Preenchimento: 1 Escolha Janela > Painéis > Preenchimento. 2 Escolha Bitmap no menu Preenchimento.
3 Clique em um bitmap na janela Preenchimento de Bitmap que é exibida no painel
Preenchimento. Você pode modificar um preenchimento de bitmap usando a ferramenta Balde de Tinta. Usando a ferramenta Balde de Tinta A ferramenta Balde de Tinta preenche áreas fechadas com cor. Ela pode preencher áreas vazias e alterar a cor de áreas já pintadas. Você pode pintar com cores sólidas, preenchimentos de gradiente e preenchimentos de bitmap. É possível usar a ferramenta Balde de Tinta para preencher áreas que não estejam totalmente fechadas e especificar que o Flash feche lacunas em contornos de formas quando você usa essa ferramenta. Você também pode usar a ferramenta Balde de Tinta para ajustar o tamanho, a direção e o centro de preenchimentos de gradiente e de bitmap. Para obter informações sobre como criar um preenchimento de bitmap, consulte “Desmembrando um bitmap”, na página 174.
A forma à esquerda não está totalmente fechada, mas ainda pode ser preenchida. A forma de estrela é constituída de linhas individuais que delimitam uma área que pode ser preenchida. Para usar a ferramenta Balde de Tinta para preencher uma área:
1 Selecione a ferramenta Balde de Tinta. 2 Escolha uma cor e um estilo de preenchimento, conforme descrito em “Trabalhando
com preenchimentos sólidos, de gradiente e de bitmap no painel Preenchimento”, na página 149.
3 Clique no modificador Tamanho da Lacuna e escolha uma opção de tamanho de lacuna: . • Escolha Não Fechar Lacunas se desejar fechar lacunas manualmente

GERONET SERVICES Cursos – Apostilas – Manuais – Tutoriais
www.geronetservices.com – www.oportunity.ubbi.com.br e-mail: [email protected] 80
antes de preencher a forma. Fechar lacunas manualmente pode ser mais rápido em desenhos complexos. . • Escolha uma opção de fechamento para que o Flash preencha uma forma que tenha lacunas.
4 Clique na forma ou na área fechada a ser preenchida. Observação:Aumentar ou diminuir o zoom altera o tamanho aparente, mas não o tamanho real das lacunas. Se as lacunas forem muito grandes, talvez seja necessário fechá-las manualmente.
1 Selecione a ferramenta Balde de Tinta. 2 Clique no modificador Transformar Preenchimento. 3 Clique em uma área preenchida com um preenchimento de gradiente ou de bitmap.
Quando você seleciona um preenchimento de gradiente ou de bitmap para edição, são exibidos o ponto central e a caixa delimitadora com alças de edição. Quando estiver posicionado sobre uma dessas alças, o ponteiro mudará para indicar a função da alça. Pressione Shift para restringir a direção de um preenchimento de gradiente linear a múltiplos de 45°.
4 Altere a forma do gradiente ou do preenchimento de uma das seguintes maneiras: . • Para reposicionar o ponto central do preenchimento de gradiente ou de bitmap, arraste o ponto central. . • Para alterar a largura do preenchimento de gradiente ou de bitmap, arraste a alça quadrada na lateral da caixa delimitadora. (Essa opção redimensiona somente o preenchimento, e não o objeto que o contém.) . • Para alterar a altura do preenchimento de gradiente ou de bitmap, arraste a alça quadrada na parte inferior da caixa delimitadora. . • Para girar o preenchimento de gradiente ou de bitmap, arraste a alça de rotação circular no canto. Você também pode arrastar a alça inferior no círculo delimitador de um gradiente circular ou de um preenchimento. . • Para dimensionar um gradiente linear ou um preenchimento, arraste a alça quadrada no centro da caixa delimitadora. . • Para alterar o raio de um gradiente circular, arraste a alça circular do meio no círculo delimitador. . • Para inclinar ou alongar um preenchimento dentro de uma forma, arraste uma das alças circulares na parte superior ou no lado direito da caixa delimitadora. . • Para colocar um bitmap lado a lado dentro de uma forma, dimensione

GERONET SERVICES Cursos – Apostilas – Manuais – Tutoriais
www.geronetservices.com – www.oportunity.ubbi.com.br e-mail: [email protected] 81
o preenchimento.
Observação:Para ver todas as alças ao trabalhar com preenchimentos grandes ou preenchimentos próximos à borda do Palco, escolha Exibir > Área de Trabalho. Usando a ferramenta Nanquim Para especificar a cor do traço, a largura da linha e o estilo de linhas ou de contornos de formas, use a ferramenta Nanquim. Você só pode aplicar cores sólidas, e não gradientes ou bitmaps, a linhas ou a contornos de formas. Usar a ferramenta Nanquim, em vez de selecionar linhas individuais, torna mais fácil alterar os atributos de traço de vários objetos de uma só vez. Para usar a ferramenta Nanquim:
1 Selecione a ferramenta Nanquim. 2 Escolha uma cor de traço conforme descrito em “Usando os controles Traço e
Preenchimento da caixa de ferramentas”, na página 146. 3 Escolha um estilo e uma largura de linha no painel Traço. Consulte “Especificando a cor,
o estilo e a espessura do traço no painel Traço”, na página 148. 4 Clique em um objeto no Palco para aplicar as modificações do traço.
Você pode usar a ferramenta Conta-gotas para copiar atributos de preenchimento e de traço de um objeto e aplicá-los imediatamente a outro objeto. Essa ferramenta também permite obter uma amostra da imagem em um bitmap para usar como preenchimento. Consulte “Desmembrando um bitmap”, na página 174. Para usar a ferramenta Conta-gotas para copiar e aplicar atributos de traço ou de preenchimento:
1 Selecione a ferramenta Conta-gotas e clique no traço ou na área preenchida cujos atributos você deseja aplicar a outro traço ou área preenchida. Quando você clica em um traço, a ferramenta é alterada automaticamente para a ferramenta Nanquim. Quando você clica em uma área preenchida, a ferramenta é alterada automaticamente para a ferramenta Balde de Tinta e o modificador Bloquear Preenchimento é ativado. Consulte “Bloqueando um gradiente ou um bitmap para preencher o Palco”, na página 156.
2 Clique em outro traço ou em outra área preenchida para aplicar os novos atributos. Bloqueando um gradiente ou um bitmap para preencher

GERONET SERVICES Cursos – Apostilas – Manuais – Tutoriais
www.geronetservices.com – www.oportunity.ubbi.com.br e-mail: [email protected] 82
o Palco Você pode bloquear um preenchimento de gradiente ou de bitmap para parecer que esse preenchimento se estende sobre todo o Palco e que os objetos pintados com ele são máscaras revelando o gradiente ou o bitmap subjacente. Quando você seleciona o modificador Bloquear Preenchimento com a ferramenta Pincel ou Balde de Tinta e pinta com ela, o preenchimento de gradiente ou de bitmap estende-se por todos os objetos pintados no Palco.
O uso do modificador Bloquear Preenchimento cria a aparência de um único preenchimento de gradiente ou de bitmap sendo aplicado a objetos separados no Palco.
1 Selecione a ferramenta Pincel ou Balde de Tinta e escolha um gradiente ou bitmap como preenchimento. Para usar um bitmap como preenchimento, desmembre-o e use a ferramenta Conta-gotas para escolher o bitmap antes de selecionar a ferramenta Pincel ou Balde de Tinta. Consulte “Desmembrando um bitmap”, na página 174.
2 Clique no modificador Bloquear Preenchimento. 3 Pinte primeiramente as áreas em que você deseja posicionar o centro do preenchimento
e mova para as outras áreas. Criando e editando cores sólidas com o Misturador Para criar e editar cores sólidas, use o painel Misturador. Se um objeto estiver selecionado no Palco, as mo dificações de cor feitas no painel Misturador serão aplicadas à seleção. Você pode selecionar uma cor na paleta de cores existente ou criar uma nova cor. Você pode escolher cores no modo RGB ou hexadecimal, ou especificar um valor Alpha para definir o grau de transparência de uma cor.
Valores de cor
Cor do preenchimento
Valor Alpha Traço e preenchimento Barra de cores
padrão Nenhum traço/ preenchimento Troca das cores do traço e do preenchimento Para criar ou editar uma cor sólida com o painel Misturador:
1 Escolha Janela > Painéis > Misturador. 2 Para selecionar uma exibição de modo de cor, escolha RGB (configuração padrão), HSB
ou Hex no menu pop-up localizado no canto superior direito do painel Misturador. Se você selecionar um objeto com um preenchimento de gradiente, a caixa de cores Preenchimento exibirá o gradiente. Para substituir o gradiente na seleção por uma cor sólida, clique na caixa de cores Preenchimento e selecione um preenchimento de cor sólida, conforme descrito na etapa 4. Se você estiver editando um preenchimento de gradiente com o painel Preenchimento, o painel Misturador exibirá uma caixa proxy de cores e

GERONET SERVICES Cursos – Apostilas – Manuais – Tutoriais
www.geronetservices.com – www.oportunity.ubbi.com.br e-mail: [email protected] 83
um reservatório de cores com a cor selecionada atualmente no editor de preenchimento de gradiente. Para finalizar a sessão de edição de gradiente, clique no reservatório de cores no painel Misturador.
4 Siga um destes procedimentos: . • Clique no triângulo ao lado da caixa de cores Traço ou Preenchimento e escolha uma cor na janela pop-up. . • Clique na barra de cores na parte inferior do painel Misturador para selecionar uma cor. . • Insira valores nas caixas de valores de cores: os valores Vermelho, Verde e Azul para a exibição RGB, os valores Matiz, Saturação e Brilho para a exibição HSB ou valores hexadecimais para a exibição hexadecimal. Insira um valor Alpha para especificar o grau de transparência, de 0 (para transparência total) a 100 (para opacidade total). . • Clique no botão Preenchimento e Traço Padrão para retornar às configurações de cor padrão (preenchimento branco e traço preto). . • Clique no botão Trocar Preenchimento e Traço para trocar as cores do preenchimento e do traço. . • Clique no botão Nenhum para aplicar um preenchimento ou um traço transparente. Observação: Você pode aplicar um preenchimento ou um traço transparente a um novo objeto, mas não a um objeto existente. Em vez disso, selecione o traço ou o preenchimento existente e exclua-o.
5 Para adicionar a cor definida na etapa 4 à lista de amostras de cor do arquivo atual, escolha Adicionar Amostra no menu pop-up localizado no canto superior direito. Cada arquivo do Flash contém sua própria paleta de cores armazenada. O Flash exibe a paleta de um arquivo como amostras nos modificadores de preenchimento, traço e cor de texto, e no painel Amostras. A paleta padrão é a paleta de 216 cores ajustada à Web. Você pode adicionar cores à paleta de cores atual usando o painel Misturador. Consulte “Criando e editando cores sólidas com o Misturador”, na página 157. Para importar, exportar e modificar a paleta de cores de um arquivo, use o painel Amostras. Você pode duplicar cores, remover cores da paleta, alterar a paleta padrão, recarregar a paleta ajustada à Web se a tiver substituído ou classificar a paleta de acordo com o matiz. É possível importar e exportar paletas de cores sólidas e de gradiente entre arquivos do Flash e também entre o Flash e outros aplicativos, como o Macromedia Fireworks e o Adobe Photoshop. Duplicando ou removendo cores da paleta Você pode duplicar ou excluir cores individuais ou limpar todas as cores da paleta. Para duplicar ou excluir uma cor da paleta de cores:
1 Escolha Janela > Painéis > Amostras. 2 Clique na cor que você deseja duplicar ou excluir. 3 Escolha Duplicar Amostra ou Excluir Amostra no menu pop-up localizado no canto
superior direito. Para limpar todas as cores da paleta de cores: No painel Amostras, escolha Limpar Cores no menu pop-up localizado no canto superior direito. Todas as cores são removidas da paleta, exceto preto e branco. Usando a paleta padrão e a paleta ajustada à Web Você pode salvar a paleta atual como a padrão, substituí-la pela paleta padrão definida para o arquivo ou carregar a paleta ajustada à Web para substituir a paleta atual. Para carregar ou salvar a paleta padrão: No painel Amostras, escolha um dos comandos a seguir no menu pop-up localizado no

GERONET SERVICES Cursos – Apostilas – Manuais – Tutoriais
www.geronetservices.com – www.oportunity.ubbi.com.br e-mail: [email protected] 84
canto superior direito. . • A opção Carregar Cores Padrão substitui a paleta atual pela padrão. . • A opção Salvar como Padrão salva a paleta de cores atual como a padrão. A nova paleta padrão é usada quando você cria novos arquivos. No painel Amostras, escolha Web 216 no menu pop-up localizado no canto superior direito. Classificando a paleta Para facilitar a localização de uma cor, você pode classificar as cores na paleta por matiz. Para classificar as cores na paleta: No painel Amostras, escolha Classificar por Cor no menu pop-up localizado no canto superior direito. Importando e exportando paletas de cores Para importar e exportar gradientes e cores RGB entre arquivos do Flash, use arquivos Flash Color Set (arquivos CLR). Você pode importar e exportar paletas de cores RGB usando arquivos Tabela de Cores (arquivos ACT), que podem ser usados com o Macromedia Fireworks e o Adobe Photoshop. Você também pode importar paletas de cores, mas não gradientes, de arquivos GIF. Não é possível importar nem exportar gradientes de arquivos ACT. Para importar uma paleta de cores:
1 No painel Amostras, escolha um dos comandos a seguir no menu pop-up localizado no canto superior direito: . • Para anexar as cores importadas à paleta atual, escolha Adicionar Cores. . • Para substituir a paleta atual pelas cores importadas, escolha Substituir Cores.
2 Navegue para o arquivo desejado e selecione-o. 3 Clique em OK.
Para exportar uma paleta de cores: 1 No painel Amostras, escolha Salvar Cores no menu pop-up localizado no canto superior
direito. 2 Na caixa de diálogo exibida, insira um nome para a paleta de cores. 3 Para Salvar como tipo (Windows) ou Formatar (Macintosh), escolha Flash Color Set ou
Tabela de Cores. Clique em Salvar.
Capitulo5 Usando artes importadas O filme do Flash pode usar ilustrações criadas em outros aplicativos. Você pode importar gráficos vetoriais, bitmaps e videoclipes em diversos formatos de arquivo. Se o QuickTime 4 ou posterior estiver instalado no sistema, você poderá importar formatos de arquivo adicionais. Para obter mais informações, consulte “Importar formatos de arquivo”, na página 164. Você pode importar arquivos do FreeHand (versão 7 ou posterior) e arquivos PNG do Fireworks diretamente para o Flash, preservando os atributos desses formatos. Para importar arquivos de som nos formatos WAV (Windows), AIFF (Macintosh) e MP3 (as duas plataformas), consulte “Importando sons”, na página 180. O Flash reconhece diversos formatos de arquivo vetoriais, de bitmap e de vídeo. Você pode inserir uma arte no Flash importando ou colando. O Flash importa gráficos vetoriais, bitmaps, seqüências de imagens e videoclipes da seguinte maneira:

GERONET SERVICES Cursos – Apostilas – Manuais – Tutoriais
www.geronetservices.com – www.oportunity.ubbi.com.br e-mail: [email protected] 85
. • As imagens vetoriais do FreeHand são importadas diretamente para um filme do Flash. Você pode escolher opções para preservar camadas, páginas e blocos de texto do FreeHand. Para importar um arquivo do FreeHand, consulte “Importando arquivos do FreeHand”, na página 167. . • As imagens PNG do Fireworks podem ser importadas diretamente para um filme do Flash, preservando os dados vetoriais e de bitmap como objetos editáveis. Escolha opções para preservar imagens, textos e guias. Para importar um arquivo PNG do Fireworks, consulte “Importando arquivos PNG do Fireworks”, na página 165. Observação:Se você importar um arquivo PNG do Fireworks recortando e colando, o arquivo será convertido em um bitmap. . • As imagens vetoriais SWF e os arquivos Windows Metafile Format (WMF) e do Adobe Illustrator são importados como um grupo na camada atual. Consulte “Importar formatos de arquivo”, na página 164 e “Arquivos do Adobe Illustrator”, na página 169. . • Os bitmaps (fotos digitalizadas, arquivos BMP) são importados como objetos individuais na camada atual. O Flash mantém as configurações de transparência dos bitmaps importados. Como a importação de um bitmap pode aumentar o tamanho de arquivo de um filme, convém compactar os bitmaps importados. Consulte “Definindo propriedades do bitmap”, na página 177. Observação:A transparência dos bitmaps talvez não seja preservada quando forem importados com o recurso arrastar-e-soltar. Para preservar a transparência, use o comando Arquivo > Importar para importação. . • Qualquer seqüência de imagens (por exemplo, uma seqüência de PICT e BMP) é importada como quadros sucessivos da camada atual. . • No Windows, você pode importar documentos usando object linking and embedding (OLE, vinculação e incorporação de objetos). Consulte “Usando object linking and embedding (OLE, vinculação e incorporação de objetos) (apenas Windows)”, na página 171. Para obter informações sobre formatos de arquivo específicos, consulte “Importar formatos de arquivo”, na página 164. Para importar um arquivo para o Flash:
1 Escolha Arquivo > Importar. 2 Na caixa de diálogo Importar, escolha um formato de arquivo no menu pop-up Mostrar. 3 Navegue para o arquivo desejado e selecione-o.
Se um arquivo importado tiver várias camadas, talvez o Flash crie novas camadas. Certifique-se de que Linha de Tempo esteja visível ao importar um arquivo com várias camadas. Observação:Se você estiver importando um arquivo PNG do Fireworks, consulte “Importando arquivos PNG do Fireworks”, na página 165. Se você estiver importando um arquivo do FreeHand, consulte “Importando arquivos do FreeHand”, na página 167.
4 Siga um dos seguintes procedimentos: . • Clique em Abrir (Windows). • Clique em Adicionar (Macintosh) para adicionar o arquivo selecionado à lista de importações e clique em Importar para importar o(s) arquivo(s) nela contido(s). 5 Se o nome do arquivo que você está importando terminar com um número, e se houver outros arquivos numerados em seqüência na mesma pasta, o Flash perguntará se você deseja importar a seqüência de arquivos: . • Clique em Sim para importar todos os arquivos seqüenciais. . • Clique em Não para importar apenas o arquivo especificado.

GERONET SERVICES Cursos – Apostilas – Manuais – Tutoriais
www.geronetservices.com – www.oportunity.ubbi.com.br e-mail: [email protected] 86
Veja a seguir alguns exemplos de nomes de arquivo que podem ser usados como seqüência: Quadro001.gif, Quadro002.gif, Quadro003.gif Pássaro 1, Pássaro 2, Pássaro 3 Andando-001.ai, Andando-002.ai, Andando-003.ai Para colar um bitmap de outro aplicativo no Flash: 1 Copie a imagem do outro aplicativo. 2 No Flash, escolha Editar > Colar. O Flash 5 pode importar diferentes formatos de arquivo, dependendo de se o QuickTime 4 ou posterior está instalado. O uso do Flash com o QuickTime 4 instalado é especialmente útil para projetos em colaboração, em que os autores trabalham nas plataformas Windows e Macintosh. O QuickTime 4 estende suporte a certos formatos de arquivo (inclusive o Adobe Photoshop, PICT, QuickTime Movie e outros) às duas plataformas. Os formatos de arquivo a seguir podem ser importados para o Flash 5, independentemente da instalação do QuickTime 4: Tipo de arquivo Extensão Windows Macintosh Adobe Illustrator (versão 6.0 .eps, .ai � � ou anterior; consulte
“Arquivos do Adobe Illustrator”, na página 169)
AutoCAD DXF (consulte .dxf � � “Usando object linking and
embedding (OLE, vinculação
e incorporação de objetos)
(apenas Windows)”, na
página 171)
Bitmap .bmp �
Enhanced Windows Metafile
.emf �
FreeHand .fh7, .ft7, .fh8, � �
.ft8, .fh9, .ft9
FutureSplash Player .spl � �
GIF e GIF animado .gif � �
JPEG .jpg � �
PICT .pct, .pic �
PNG .png � �
Flash Player .swf � �

GERONET SERVICES Cursos – Apostilas – Manuais – Tutoriais
www.geronetservices.com – www.oportunity.ubbi.com.br e-mail: [email protected] 87
Windows Metafile .wmf �
Tipo de arquivo Extensão Windows Macintosh
MacPaint .pntg �� Photoshop .psd �� PICT .pct, .pic � (Como bitmap) Imagem QuickTime .qtif �� Filme
QuickTime .mov �� Silicon Graphics .sai �� TGA .tgf �� TIFF .tiff �� Importando arquivos PNG do Fireworks É possível importar arquivos PNG do Fireworks para o Flash como imagens achatadas ou objetos editáveis. Quando você importa um arquivo PNG como imagem achatada, o arquivo inteiro (inclusive qualquer ilustração vetorial) é varrido ou convertido em uma imagem de bitmap. Quando você importa um arquivo PNG como objetos editáveis, a ilustração vetorial no arquivo é preservada no formato vetorial. Você pode optar por preservar bitmaps, textos e guias inseridos no arquivo PNG ao importá-lo como objetos editáveis. Se você importar o arquivo PNG como uma imagem achatada, poderá iniciar o Fireworks de dentro do Flash e editar o arquivo PNG original (com dados vetoriais). Consulte “Editando bitmaps”, na página 176. Observação:É possível editar imagens de bitmap no Flash convertendo-as em arte vetorial ou desmembrando-as. Consulte “Convertendo bitmaps em gráficos vetoriais”, na página 172 e “Desmembrando um bitmap”, na página 174. Também é possível editar as imagens de bitmap
1 Escolha Arquivo > Importar. 2 Na caixa de diálogo Importar, escolha Imagem PNG no menu pop-up Mostrar. 3 Navegue para a imagem PNG do Fireworks e selecione-a. 4 Siga um dos seguintes procedimentos:
. • Clique em Abrir (Windows). • Clique em Adicionar (Macintosh) para adicionar o arquivo selecionado à lista de importações e clique em Importar para importar o(s) arquivo(s) nela contido(s). 5 Na caixa de diálogo Configurações de Importação de PNG, selecione uma das opções a seguir: . • A opção Importar Elementos Editáveis importa o arquivo PNG como elementos separados, preservando a arte vetorial. Selecione Incluir Imagens para preservar as imagens de bitmap no arquivo importado. (As imagens de bitmap são inseridas na biblioteca do filme atual, mas não podem ser editadas em um editor de imagem externo). Selecione Incluir Texto para preservar o texto como blocos de texto editáveis. Selecione Incluir Guias para importar as guias do Fireworks como guias que podem ser arrastadas. . • A opção Achatar Imagem importa o arquivo PNG como imagem de bitmap na camada atual. O bitmap é inserido na biblioteca do filme atual e pode ser editado no Fireworks ou em outro editor de imagem externo. Consulte “Editando bitmaps”, na página 176.
6 Clique em OK. Você pode importar arquivos do FreeHand (versão 7 ou posterior) diretamente para o Flash. O FreeHand é a melhor opção para criar gráficos vetoriais a serem importados para o Flash, pois você pode preservar as camadas, os blocos de texto, os símbolos da biblioteca e as páginas do FreeHand, além de escolher um intervalo de páginas para importação. Se o arquivo importado do FreeHand estiver no modo de cor CMYK, o Flash o converterá em RGB. Lembre-se das orientações a seguir ao importar arquivos do FreeHand: . • Ao importar um arquivo com objetos sobrepostos que deseja preservar como objetos separados, insira-os em camadas separadas no FreeHand e escolha Camadas na caixa de diálogo Importar do FreeHand no Flash. (Se os objetos

GERONET SERVICES Cursos – Apostilas – Manuais – Tutoriais
www.geronetservices.com – www.oportunity.ubbi.com.br e-mail: [email protected] 88
sobrepostos em uma única camada forem importados para o Flash, as formas sobrepostas serão divididas em pontos de interseção, como nos objetos sobrepostos criados no Flash.) . • Ao importar arquivos com preenchimentos de gradiente, o Flash pode suportar até oito cores neles. Se um arquivo do FreeHand contiver um preenchimento de gradiente com mais de oito cores, o Flash criará traçados de recorte para simular a aparência desse preenchimento. Os traçados de recorte podem aumentar o tamanho do arquivo. Para minimizá-lo, use preenchimentos de gradiente com oitos cores ou menos no Freehand. . • Ao importar arquivos com mesclagens, o Flash importa cada etapa de uma mesclagem como um traçado separado. Portanto, quanto mais etapas houver em uma mesclagem de um arquivo do FreeHand, maior será o tamanho do arquivo importado no Flash. . • Ao importar arquivos com traços que têm acabamentos quadrados, o Flash os converte em acabamentos arredondados. . • Ao importar arquivos com imagens em escala de cinza inseridas, o Flash as converte em imagens RGB. Essa conversão pode aumentar o tamanho do arquivo importado. . • Ao importar arquivos com imagens EPS inseridas, primeiro é necessário selecionar a opção Converter EPS Editável Quando Importado em Preferências de Importação do FreeHand, antes de inserir o EPS no FreeHand. Se você não selecionar essa opção, a imagem EPS não poderá ser visualizada quando importada para o Flash. Além disso, o Flash não exibe informações de uma imagem EPS importada (independentemente das configurações de Preferências usadas no FreeHand). Para importar um arquivo do FreeHand: 1 Escolha Arquivo > Importar. 2 Na caixa de diálogo Importar, escolha FreeHand no menu pop-up Mostrar. 3 Navegue para um arquivo do FreeHand e selecione-o. 4 Siga um dos seguintes procedimentos: . • Clique em Abrir (Windows). �.• Clique em Adicionar (Macintosh) para adicionar o arquivo selecionado à lista de importações e clique em Importar para importar o(s) arquivo(s) nela contido(s). �.5 Na caixa de diálogo Configurações de Importação do FreeHand, selecione uma configuração para Páginas: . • A opção Cenas converte cada página do documento do FreeHand em uma cena do filme do Flash. �.• A opção Quadros-chave converte cada página do documento do FreeHand em um quadro-chave do filme do Flash. �.6 Para Camadas, selecione uma das opções a seguir: . • A opção Camadas converte cada camada do documento do FreeHand em uma camada do filme do Flash. . • A opção Quadros-chave converte cada camada do documento do FreeHand em um quadro-chave do filme do Flash. �.• A opção Achatar converte todas as camadas do documento do FreeHand em uma única camada achatada do filme do Flash. �.7 Para Páginas, selecione uma das opções a seguir: . • A opção Tudo importa todas as páginas do documento do FreeHand. �.• A opção De (número da página) Até (número da página) insere um intervalo de páginas a ser importado do documento do FreeHand. �.8 Para Opções, selecione uma das opções a seguir: �.• A opção Incluir Camadas Visíveis só importa camadas visíveis (que não estão

GERONET SERVICES Cursos – Apostilas – Manuais – Tutoriais
www.geronetservices.com – www.oportunity.ubbi.com.br e-mail: [email protected] 89
ocultas) do documento do FreeHand. �.• A opção Incluir Camada de Fundo importa a camada de fundo com o documento do FreeHand. . • A opção Manter Blocos de Texto preserva o texto no documento do FreeHand como editável no filme do Flash.
9 Clique em OK. O Flash suporta a importação e exportação de formatos do Adobe Illustrator 88, 3.0, 5.0 e 6.0. (Para obter informações sobre como exportar arquivos do Illustrator, consulte “Adobe Illustrator”, na página 352.) Ao importar um arquivo do Illustrator para o Flash, desagrupe todos os objetos do Illustrator em todas as camadas. Assim que todos os objetos estiverem desagrupados, será possível manipulá-los como qualquer outro objeto do Flash. Sobre imagens de bitmap importadas A importação de imagens de bitmap para um filme pode aumentar o tamanho de arquivo do filme. Para reduzir o tamanho de arquivo de uma imagem de bitmap, escolha uma opção de compactação na caixa de diálogo Propriedades do Bitmap. Consulte “Definindo propriedades do bitmap”, na página 177. Você pode editar um bitmap importado iniciando, de dentro do Flash, o Fireworks ou outro editor de imagem externo. Você pode traçar um bitmap para converter sua imagem em um gráfico vetorial. A execução dessa conversão permite modificar o gráfico à medida que você cria outra arte vetorial no Flash, além de reduzir o tamanho do arquivo. Consulte “Convertendo bitmaps em gráficos vetoriais”, na página 172. É possível desmembrar um bitmap em áreas editáveis. O bitmap mantém seu detalhe original, mas é desmembrado em áreas distintas de cor que você pode selecionar e modificar separadamente com as ferramentas de desenho e pintura do Flash. O desmembramento de um bitmap também permite usá-lo como preenchimento para pintar objetos. Consulte “Desmembrando um bitmap”, na página 174. Se um filme do Flash exibir um bitmap importado em um tamanho maior que o original, talvez a imagem fique distorcida. Visualize bitmaps importados para certificar-se de que as imagens sejam exibidas corretamente. Se o QuickTime 4 ou posterior estiver instalado no sistema, você poderá importar um filme QuickTime para o Flash a fim de modificar o filme. No entanto, para exibir o filme do QuickTime, é necessário exportá-lo no formato QuickTime. Você não pode exibir um filme QuickTime no formato SWF. Para obter mais informações sobre como publicar o arquivo do Flash como um filme QuickTime, consulte “Publicando filmes do QuickTime 4”, na página 346. Você pode dimensionar, girar e animar um filme QuickTime no Flash e também pode reproduzí-lo e definir seu caminho de diretório na Biblioteca. No entanto, você não pode interpolar o conteúdo do filme QuickTime no Flash. É possível aplicar qualquer ação listada na pasta Ações Básicas do painel Ações para um filme QuickTime importado. Quando você importa um filme QuickTime, é exibido somente o primeiro quadro do filme. É necessário adicionar quadros à Linha de Tempo do filme importado para exibir outros quadros no filme do Flash. Um filme QuickTime importado para o Flash não se torna parte do arquivo do Flash. Em vez disso, o Flash mantém um ponteiro para o arquivo de origem. Para visualizar um filme QuickTime:
1 Adicione à Linha de Tempo o número de quadros correspondentes à duração do filme QuickTime a ser reproduzido.
2 Escolha Controlar > Reproduzir. Observação:Você não pode visualizar o conteúdo do filme QuickTime usando o comando Controlar > Testar Filme.

GERONET SERVICES Cursos – Apostilas – Manuais – Tutoriais
www.geronetservices.com – www.oportunity.ubbi.com.br e-mail: [email protected] 90
Para definir o caminho de diretório de um arquivo de filme QuickTime: 1 Escolha Janela > Biblioteca e selecione o filme QuickTime a ser editado. 2 No menu Opções no canto superior direito da janela da Biblioteca, escolha
Propriedades e clique em Definir Caminho na caixa de diálogo Propriedades do Vídeo.
3 Insira um novo local do filme QuickTime. No windows, você pode usar OLE para importar objetos de outros aplicativos para o Flash. Para importar objetos, arraste e solte, copie e cole ou use o comando Inserir Objeto. Você pode usar OLE para importar bitmaps, páginas de documentos, ilustração vetorial e outros objetos. O aplicativo do qual você importa o objeto deve estar em um servidor OLE, o que significa que ele deve suportar a vinculação ou incorporação de objetos em um aplicativo recipiente OLE. O OLE destina-se a compartilhar o conteúdo em um arquivo FLA do Flash em um único computador. Portanto, quando você estiver criando um filme, o objeto importado só será exibido no sistema usado para importá-lo. Se você abrir o arquivo FLA do Flash em outro sistema, o objeto importado não será exibido. Observação:Se você tiver dificuldades com os objetos importados com o OLE use Arquivo> Importar para importar o objeto novamente. Consulte a Tech #1464 no Site de Suporte do Macromedia Flash, em http://www.macromedia.com/support/flash. Para vincular ou incorporar um objeto de outro aplicativo no Flash, siga um dos seguintes procedimentos: . • Selecione o objeto no aplicativo de origem e arraste-o para o Flash. . • Copie o objeto no aplicativo de origem. No Flash, escolha Arquivo > Colar Especial. As seleções coladas so podem ser incorporadas, e não vinculadas. . • No Flash, escolha Editar > Inserir Objeto. Navegue para o objeto a ser inserido e clique em OK. . • No Flash, clique com o botão direito do mouse no Palco e escolha Inserir Objeto no menu de contexto. Navegue para o objeto a ser inserido e clique em OK. O Flash suporta o formato DXF do AutoCAD versão 10. Os arquivos DXF não têm suporte para as fontes do sistema padrão. O Flash tenta mapear fontes adequadamente, mas os resultados podem ser imprevisíveis, principalmente quanto ao alinhamento de texto. Como o formato DXF não tem suporte para preenchimentos sólidos, as áreas preenchidas são exportadas somente como contornos. Por isso, esse formato é mais adequado aos desenhos lineares, como plantas baixas e mapas. É possível importar arquivos DXF bidimensionais no Flash. O Flash não dispõe de suporte para arquivos DXF tridimensionais. Embora o Flash não suporte dimensionamento em um arquivo DXF, todos os arquivos DXF importados produzem filmes de 12” x 12”, que você pode dimensionar com Modificar > Transformar > Dimensionar. Além disso, o Flash suporta somente os arquivos DXF ASCII. No caso de arquivos DXF binários, é necessário convertê-los em ASCII antes de importá-los para o Flash. Convertendo bitmaps em gráficos vetoriais O comando Traçar Bitmap converte um bitmap em um gráfico vetorial com pequenas áreas coloridas editáveis. Use esse comando para manipular a imagem como gráfico vetorial ou para reduzir o tamanho do arquivo. Se você converter um bitmap em gráfico vetorial, esse último não estará mais vinculado ao símbolo de bitmap da janela da Biblioteca. Observação:Se o bitmap importado contiver formas complexas e muitas cores, o gráfico vetorial convertido poderá ter um tamanho de arquivo maior que o bitmap original. Tente as várias configurações da caixa de diálogo Traçar Bitmap para conseguir um

GERONET SERVICES Cursos – Apostilas – Manuais – Tutoriais
www.geronetservices.com – www.oportunity.ubbi.com.br e-mail: [email protected] 91
equilíbrio entre o tamanho do arquivo e a qualidade da imagem. Você também pode desmembrar um bitmap para modificar a imagem, usando as ferramentas de desenho e pintura do Flash para pintar com o bitmap como preenchimento. Consulte “Desmembrando um bitmap”, na página 174. Para converter um bitmap em um gráfico vetorial: 1 Selecione um bitmap na cena atual. 2 Escolha Modificar > Traçar Bitmap. 3 Insira um valor em Limite de Cor entre 1 e 500. Ao comparar dois pixels, se a diferença nos valores de cores RGB for inferior ao limite de cor, os dois pixels serão considerados da mesma cor. À medida que você aumenta o valor do limite, o número de cores diminui.
4 Para Área Mínima, insira um valor entre 1 e 1000 para definir os pixels ao redor a serem considerados na atribuição de cor a um pixel. 5 Para Ajuste de Curva, selecione uma opção do menu pop-up para determinar a suavidade dos contornos desenhados. 6 Para Limite de Ângulo, selecione uma opção no menu pop-up para determinar
se os ângulos agudos são mantidos ou suavizados. Para criar um gráfico vetorial muito semelhante ao bitmap original, insira os seguintes valores: . • Limite de Cor: 10 . • Área Mínima: 1 pixel . • Ajuste de Curva: Pixels . • Limite de Ângulo: Muitos Ângulos
Os resultados de traçar bitmap
O desmembramento de um bitmap separa os pixels da imagem em áreas distintas, que podem ser selecionadas e modificadas separadamente. Ao desmembrar um bitmap, você pode modificá-lo com as ferramentas de desenho e de pintura do Flash. Você também pode pintar com o bitmap como preenchimento. Usando a ferramenta Laço com o modificador Vara Mágica, você pode alterar o preenchimento das áreas selecionadas de um bitmap, que tenham sido desmembradas. Depois de pintar uma área com um bitmap, você pode usar a ferramenta Balde de Tinta para girar, inclinar ou dimensionar a imagem de bitmap. Consulte “Usando a ferramenta Balde de Tinta”, na página 151. Para desmembrar um bitmap: 1 Selecione um bitmap na cena atual. 2 Escolha Modificar > Desmembrar. Para pintar com a imagem de um bitmap: 1 Desmembre o bitmap, como descrito acima. 2 Selecione a ferramenta Conta-gotas e clique no bitmap. Ela define o bitmap como o preenchimento atual e altera a ferramenta ativa para Balde de Tinta. 3 Pinte com a ferramenta Pincel ou Balde de Tinta.
1 Selecione um bitmap desmembrado na cena. 2 Selecione a ferramenta Laço e clique no modificador Vara Mágica.

GERONET SERVICES Cursos – Apostilas – Manuais – Tutoriais
www.geronetservices.com – www.oportunity.ubbi.com.br e-mail: [email protected] 92
3 Clique no modificador Configurações da Vara Mágica e defina as seguintes opções: . • Para Limite, insira um valor entre 1 e 200 para definir o quão próxima a cor dos pixels adjacentes deve ser para que sejam incluídos na seleção. Um número mais alto inclui um maior intervalo de cores. Se você inserir 0, serão selecionados somente os pixels da mesma cor que o primeiro pixel em que você clicar. . • Para Suavização, selecione uma opção no menu pop-up para definir o quanto as bordas do bitmap serão suavizadas.
4 Clique no bitmap para selecionar uma área. Continue a clicar para adicionar itens à seleção.
5 Selecione um preenchimento a ser usado para preencher as áreas selecionadas no bitmap. Consulte “Especificando atributos de traço e de preenchimento”, na página 146.
6 Selecione a ferramenta Balde de Tinta e clique em qualquer local das áreas selecionadas para adicionar o novo preenchimento. Se o Fireworks 3 ou posterior ou outro aplicativo de edição de imagens estiver instalado no sistema, você poderá iniciá-lo de dentro do Flash para editar um bitmap importado. Se você estiver editando um arquivo PNG do Fireworks importado como uma imagem achatada, poderá optar por editar o arquivo de origem PNG do bitmap, quando disponível. Observação:Você não pode editar bitmaps de arquivos PNG do Fireworks importados como objetos editáveis em um editor de imagem externo. Para editar um bitmap com o Fireworks 3 ou posterior:
1 Na janela Biblioteca, clique com o botão direito do mouse (Windows) ou pressione a tecla Control (Macintosh) e clique no ícone do bitmap. 2 No menu de contexto do bitmap, selecione Editar com o Fireworks 3. 3 Na caixa de diálogo Editar Imagem, especifique se o arquivo de origem PNG ou o arquivo de bitmap deve ser aberto. 4 Efetue as modificações desejadas no arquivo no Fireworks. 5 Selecione Arquivo > Atualizar. O arquivo é atualizado automaticamente no Flash. Para editar um bitmap com outro aplicativo de edição externo:
1 Na janela da Biblioteca, clique com o botão direito (Windows) ou clique com a tecla Control pressionada (Macintosh) no ícone do bitmap. 2 No menu de contexto do bitmap, selecione Editar Com. 3 Escolha um aplicativo de edição de imagem para abrir o arquivo de bitmap e clique em OK. 4 Efetue as modificações desejadas no arquivo no aplicativo de edição de imagem. 5 No Flash, execute um dos procedimentos a seguir: . • Selecione o ícone do bitmap na janela Biblioteca e escolha Atualizar no menu Opções da Biblioteca. . • Clique com o botão direito (Windows) ou pressione a tecla Control (Macintosh) e clique no ícone do bitmap na janela Biblioteca e escolha Atualizar no menu de contexto.
O arquivo é atualizado automaticamente no Flash. Você pode aplicar a opção Sem Aliases a um bitmap para suavizar as bordas da imagem. Você também pode selecionar uma opção de compactação para reduzir o tamanho de arquivo do bitmap e formatar o arquivo para ser exibido na Web. Para selecionar as propriedades do bitmap, use a caixa de diálogo Propriedades do Bitmap. Nome do item da biblioteca de bitmaps

GERONET SERVICES Cursos – Apostilas – Manuais – Tutoriais
www.geronetservices.com – www.oportunity.ubbi.com.br e-mail: [email protected] 93
Para definir as propriedades do bitmap: 1 Selecione um bitmap na janela Biblioteca. 2 Siga um dos seguintes procedimentos: . • Clique no botão Propriedades na parte inferior da janela Biblioteca. . • Clique com o botão direito (Windows) ou pressione a tecla Control (Macintosh) e escolha Propriedades no menu de contexto. • Escolha Propriedades no menu Opções no canto superior direito da janela Biblioteca. 4 Para Compactação, escolha uma das seguintes opções: . • Escolha Foto (JPEG) para compactar a imagem no formato JPEG. Para usar a qualidade de compactação padrão especificada para a imagem importada, selecione Usar qualidade padrão do documento. Para especificar uma nova configuração de qualidade de compactação, cancele a seleção de Usar qualidade padrão do documento e insira um valor entre 1 e 100 na caixa de texto Qualidade. (Uma configuração mais alta preserva uma melhor integridade de imagem, mas gera uma redução menor no tamanho do arquivo). . • Escolha Sem perda (PNG/GIF) para compactar a imagem sem perdas, em que nenhum dado é descartado. Observação: Use a compactação de foto para imagens com cores complexas ou variações de tonalidade, como fotografias ou imagens com preenchimento de gradiente. Use a compactação sem perdas para imagens com formas simples e relativamente poucas cores.
5 Clique em Testar para determinar os resultados da compactação do arquivo. Compare o tamanho do arquivo original ao tamanho do arquivo compactado para determinar se a configuração de compactação selecionada é aceitável. 6 Clique em OK.
Observação: As configurações em Qualidade do JPEG selecionadas na caixa de diálogo Configurações de Publicação não especifica uma configuração de qualidade para arquivos JPEG importados. É necessário especificar uma configuração de qualidade na caixa de diálogo Propriedades do Bitmap para arquivos JPEG importados.
Capitulo6 Adicionando sons No Flash, é possível utilizar os sons de várias maneiras. Você pode criar sons reproduzidos continuamente, independentemente da Linha de Tempo, ou pode sincronizar a animação com uma trilha sonora. Você pode anexar sons a botões para torná-los mais interativos e fazê-los aumentar e diminuir para obter uma trilha sonora apurada.

GERONET SERVICES Cursos – Apostilas – Manuais – Tutoriais
www.geronetservices.com – www.oportunity.ubbi.com.br e-mail: [email protected] 94
É possível usar sons em bibliotecas compartilhadas para vincular um som de uma biblioteca a vários filmes. Também é possível usar sons em objetos de som para controlar sua reprodução com o ActionScript. Há dois tipos de sons no Flash: evento de som e fluxo de som. É necessário fazer o download completo de um som de evento para que ele comece a ser reproduzido e continue a reprodução até ser explicitamente interrompido. Os fluxos de som começarão a ser reproduzidos assim que forem transferidos dados suficientes para os primeiros quadros descarregados. Esses fluxos são sincronizados à Linha de Tempo para reprodução em um site da Web. Selecione opções de compactação para controlar a qualidade e o tamanho de sons em filmes exportados. Você pode selecionar opções de compactação para sons individuais através da caixa de diálogo Propriedades do Som ou definir configurações para todos os sons do filme na caixa de diálogo Configurações de Publicação. Para obter uma introdução interativa sobre como usar sons no Flash, escolha Ajuda > Aulas > Som. Use o comando Arquivo > Importar para levar sons WAV (somente Windows), AIFF (somente Macintosh) ou MP3 (as duas plataformas) para o Flash, da mesma forma como importaria qualquer outro tipo de arquivo. Se o QuickTime 4 ou posterior estiver instalado no sistema, você poderá importar esses formatos de som adicionais: . • Sound Designer II (somente Macintosh) . • Filmes QuickTime, somente som (Windows ou Macintosh) . • Sun AU (Windows ou Macintosh) . • Sons System 7 (somente Macintosh) . • WAV (Windows ou Macintosh) O Flash armazena os sons na Biblioteca juntamente com os bitmaps e símbolos. Como nos símbolos gráficos, basta uma cópia de um arquivo de som para utilizálo de várias maneiras no filme. Para compartilhar sons entre filmes do Flash, inclua sons em bibliotecas compartilhadas. (Consulte “Usando bibliotecas compartilhadas”, na página 105.) Para usar um som em uma biblioteca compartilhada, atribua ao arquivo de som uma seqüência de caracteres de identificação na caixa de diálogo Propriedades de Vinculação de Símbolo. O identificador também pode ser usado para acessar o som como um objeto no ActionScript. Para obter informações sobre objetos do ActionScript, consulte o Guia de Referência do ActionScript. Os sons podem ocupar quantidades consideráveis de espaço em disco e RAM. Os dados de som MP3, entretanto, são compactados e menores que os dados de som WAV ou AIFF. Geralmente, ao utilizar arquivos WAV ou AIFF, o mais recomendável é utilizar sons mono de 22 kHz e 16 bits (o som estéreo utiliza o dobro da quantidade de dados que o som mono), mas o Flash pode importar sons de 8 ou 16 bits a taxas de amostragem de 11 kHz, 22 kHz ou 44 kHz. O Flash converte sons em taxas de amostragem mais baixas ao exportar. Consulte “Compactando sons para exportação”, na página 187. Observação:É criada uma nova amostra dos sons gravados em formatos que não são múltiplos de 11 kHz (como 8, 32 ou 96 kHz), quando importados para o Flash. Para importar um som:
1 Escolha Arquivo > Importar. 2 Na caixa de diálogo Importar, localize e abra o arquivo de som desejado.
O som importado é inserido na biblioteca do filme atual. Observação:Você também pode arrastar um som de uma biblioteca comum para a biblioteca do filme atual. Consulte “Trabalhando com bibliotecas comuns”, na página 104.

GERONET SERVICES Cursos – Apostilas – Manuais – Tutoriais
www.geronetservices.com – www.oportunity.ubbi.com.br e-mail: [email protected] 95
Adicionando sons a um filme Para adicionar som a um filme, atribua-o a uma camada e defina opções no painel Som. Recomenda-se inserir cada som em uma camada separada. Para adicionar som a um filme:
1 Importe o som se ele ainda não foi importado. Consulte “Importando sons”, na página 180.
2 Escolha Inserir > Camada para criar uma camada para o som. 3 Com a nova camada de som selecionada, arraste o som da biblioteca para o Palco. O
som é adicionado à camada atual. Você pode inserir vários sons em uma camada ou em camadas que contêm outros objetos. No entanto, recomenda-se que cada som seja inserido em uma camada separada. Cada camada atua como um canal de som separado. Os sons de todas as camadas são combinados ao reproduzir o filme.
4 Escolha Janela > Painéis > Som.
6 Escolha uma opção de efeito no menu pop-up Efeitos:
. • A opção Nenhum não aplica quaisquer efeitos ao arquivo de som. Escolha essa opção para remover os efeitos aplicados anteriormente. . • A opção Canal Esquerdo/Canal Direito reproduz o som somente no canal esquerdo ou direito. . • A opção Fade Esquerda para Direita/Fade Direita para Esquerda desloca o som de um canal para o outro. . • A opção Fade-in aumenta gradualmente a amplitude de um som pela sua duração. . • A opção Fade-out diminui gradualmente a amplitude de um som pela sua duração. �.• A opção Personalizado permite que você crie seus próprios pontos de entrada e de saída do som usando Editar Envelope. Consulte “Usando os controles de edição de som”, na página 185. �.7 Escolha uma opção de sincronização no menu pop-up Sinc: �.• A opção Evento sincroniza o som com a ocorrência de um evento. Um evento de som é reproduzido totalmente quando o respectivo quadro-chave inicial é exibido pela primeira vez, independentemente da Linha de Tempo, mesmo se o filme parar. Os sons de evento são misturados quando você reproduz o filme publicado. �.Um exemplo de evento de som é um som reproduzido quando um usuário clica em um botão. . • A opção Iniciar é idêntica à Evento, exceto pelo fato de que, se o som já estiver em reprodução, será iniciada uma nova instância desse som. . • A opção Parar silencia o som especificado. . • A opção Fluxo sincroniza o som para reprodução em um site da Web. O Flash instrui a animação a acompanhar os fluxos de som. Se ele não conseguir desenhar quadros da animação rápido o suficiente, esses quadros serão ignorados. Ao contrário dos eventos de som, os fluxos de som são interrompidos se a animação parar. Além disso, a reprodução de um fluxo de som nunca pode ultrapassar a duração dos quadros ocupados pelo som. Os fluxos de som são misturados quando o filme é publicado. Um exemplo de fluxo de som é a voz de um personagem em uma animação reproduzida em vários quadros.

GERONET SERVICES Cursos – Apostilas – Manuais – Tutoriais
www.geronetservices.com – www.oportunity.ubbi.com.br e-mail: [email protected] 96
Observação: Se você usar um som MP3 como fluxo de som, será necessário recompactar o som para exportação. Consulte “Compactando sons para exportação”, na página 187. Para uma reprodução contínua, insira um número alto o suficiente para reproduzir o som por uma duração estendida. Por exemplo, para repetir um som de quinze segundos por quinze minutos, insira 60. Observação:Não é recomendável repetir fluxos de som. Se um fluxo de som for definido para ser repetido, os quadros serão adicionados ao filme e o tamanho do arquivo será aumentado pelo número de vezes que o som for repetido. Adicionando sons a botões É possível associar sons aos diferentes estados de um símbolo de botão. Como são armazenados com o símbolo, os sons funcionam para todas as instâncias do símbolo. Para adicionar som a um botão:
1 Selecione o botão na Biblioteca. 2 Escolha Editar no menu Opções da Biblioteca. 3 Na Linha de Tempo do botão, adicione uma camada de som. 4 Nessa camada, crie um quadro-chave comum ou em branco para corresponder ao
estado do botão ao qual deseja adicionar um som. Por exemplo, para adicionar um som a ser reproduzido quando o botão é clicado, crie um quadro-chave no quadro intitulado Pressionado.
5 Clique no quadro-chave recém-criado. 6 Escolha Janela > Painéis > Som. 7 No painel Som, escolha um arquivo de som no menu pop-up Som. 8 Escolha Evento no menu pop-up Sincronização.
Para associar um som diferente a todos os quadros-chave do botão, adicione lhes outro arquivo de som, após criar um quadro-chave em branco. Você pode usar o mesmo arquivo de som e aplicar um efeito de som diferente a cada quadro-chave do botão. Consulte “Usando os controles de edição de som”, na página 185. Você pode vincular um som de uma biblioteca a vários filmes do Flash, atribuindo propriedades de vinculação ao som e incluindo-o em uma biblioteca compartilhada. Para obter mais informações sobre como usar bibliotecas compartilhadas, consulte “Usando bibliotecas compartilhadas”, na página 105. Você pode usar o objeto de som no ActionScript para adicionar e controlar sons em um filme. Controlar sons inclui ajustar o volume ou o balanço direito ou esquerdo durante a reprodução de um som. Consulte “Criando controles de som” no capítulo sobre interação do Guia de Referência do ActionScript. Para usar um som em uma biblioteca compartilhada ou em uma ação de som, atribua uma seqüência de caracteres de identificação ao som na caixa de diálogo Vinculação de Símbolo. Para atribuir uma seqüência de caracteres de identificação a um som:
1 Selecione o som na janela da Biblioteca. 2 Utilize um dos seguintes procedimentos:
. • Escolha Vinculação no menu Opções da Biblioteca.
. • Clique com o botão direito (Windows) ou mantenha pressionada a tecla Control (Macintosh) e clique no nome do som na janela da Biblioteca e escolha Vinculação no menu de contexto.
3 Abaixo de Vinculação na caixa de diálogo Propriedades de Vinculação de Símbolo, selecione Exportar este símbolo.
4 Insira uma seqüência de caracteres de identificação na caixa de texto e clique em OK. Para definir o ponto inicial de um som ou para controlar seu volume durante a

GERONET SERVICES Cursos – Apostilas – Manuais – Tutoriais
www.geronetservices.com – www.oportunity.ubbi.com.br e-mail: [email protected] 97
reprodução, use os controles de edição de som do painel Som. O Flash pode alterar os pontos inicial e final da reprodução de um som. Isso é útil para reduzir os arquivos de som, removendo as seções não usadas. Para editar um arquivo de som: 1 Adicione som a um quadro (consulte “Adicionando sons a
um filme”, na página 181) ou selecione um quadro que já contenha som.
2 Escolha Janela > Painéis > Som e clique em Editar. 3 Utilize um dos seguintes procedimentos: . • Para alterar os pontos inicial e final de um som, arraste os controles de Entrada e Saída existentes no painel Som. . • Para alterar o envelope de som, arraste as alças do envelope para alterar os níveis em diferentes pontos no som. As linhas de envelope indicam o volume do som durante a reprodução. Para criar alças de envelope adicionais (até o total de oito), clique nas linhas do envelope. Para remover uma alça de envelope, arraste-a para fora da janela. . • Para reproduzir mais ou menos som na janela, clique nos botões Aumentar/ Diminuir Zoom. . • Para alternar as unidades de tempo entre segundos e quadros, clique nos botões Segundos e Quadros.
Parar Aumentar/Diminuir Zoom
Iniciando e parando sons em quadros-chave A tarefa mais comum relacionada a som no Flash é iniciar e parar sons em quadros-chave, em sincronização com a animação. Para parar e iniciar um som em um quadro-chave:
1 Adicione um som a um filme. Para sincronizar esse som com um evento na cena, escolha um quadrochave inicial correspondente ao quadro-chave do evento na cena. Escolha qualquer opção de sincronização. Consulte “Adicionando sons a um filme”, na página 181.
2 Crie um quadro-chave na Linha de Tempo da camada do som, no quadro em que o som deve terminar.

GERONET SERVICES Cursos – Apostilas – Manuais – Tutoriais
www.geronetservices.com – www.oportunity.ubbi.com.br e-mail: [email protected] 98
Uma representação do arquivo de som é exibida na Linha de Tempo. 3 Escolha Janela > Painéis > Som. 4 Escolha o mesmo som no menu pop-up Som. 5 Escolha Parar no menu pop-up Sincronização.
Quando o filme é reproduzido, o som pára ao alcançar o quadro-chave final. Para reproduzir o som, basta mover o controle de reprodução. Para escolher opções de compactação de som, use as opções da área Configurações de Exportação da caixa de diálogo Propriedades do Som. As opções disponíveis dependem do método de compactação selecionado. Você também pode usar a caixa de diálogo Propriedades do Som para atualizar sons modificados em um editor de som externo ou para testar o som. A taxa de amostragem e o nível de compactação interferem consideravelmente na qualidade e no tamanho dos sons em filmes exportados. Quanto mais alto o nível de compactação de um som e quanto mais baixa a taxa de amostragem, menor o tamanho e mais baixa a qualidade. Você deve tentar encontrar o melhor equilíbrio entre a qualidade do som e o tamanho do arquivo. Os arquivos de som MP3 já são compactados quando importados. No entanto, é possível recompactar os arquivos MP3 para exportação, se necessário. Por exemplo, se o arquivo MP3 for usado como fluxo de som, será necessário recompactar o arquivo, pois os fluxos de som precisam ser compactados para exportação. Se não existirem configurações de exportação especificadas para um som , o Flash exportará esse som aplicando as configurações de som existentes na caixa de diálogo Configurações de Publicação. Você pode substituir as configurações de exportação especificadas na caixa de diálogo Propriedades do Som selecionando Substituir configurações de som na caixa de diálogo Configurações de Publicação. Essa opção é útil para criar um filme maior com áudio de alta fidelidade para uso local e uma versão menor de baixa fidelidade para a Web. (Consulte “Publicando filmes do Flash”, na página 328.) Observação:No Windows, também é possível exportar todos os sons de um filme como um arquivo WAV através de Arquivo > Exportar Filme. Consulte “Exportando filmes e imagens”, na página 349.
1 Execute um dos procedimentos a seguir: . • Clique duas vezes no ícone do som na janela da Biblioteca. . • Clique com o botão direito do mouse (Windows) ou mantenha pressionada a tecla Control (Macintosh) e clique em um arquivo de som na janela Biblioteca e escolha Propriedades no menu de contexto. . • Selecione um som nessa janela e escolha Propriedades no menu Opções da Biblioteca. . • Selecione um som na janela Biblioteca e clique no botão Propriedades na parte inferior dessa janela.

GERONET SERVICES Cursos – Apostilas – Manuais – Tutoriais
www.geronetservices.com – www.oportunity.ubbi.com.br e-mail: [email protected] 99
2 No caso de um arquivo de som editado externamente, clique em Atualizar. 3 Para Compactação, escolha Padrão, ADPCM, MP3 ou Bruta. Para selecionar opções para
o formato de compactação escolhido, consulte a seção abaixo, correspondente ao formato selecionado.
4 Defina as configurações de exportação. 5 Clique em Testar para reproduzir e parar um som e, em seguida, clique em
Parar para pará-lo. 6 Ajuste as configurações de exportação, se necessário, até alcançar a qualidade de som
desejada. 7 Clique em OK.
A opção de compactação Padrão usa as configurações de compactação padrão especificadas na caixa de diálogo Configurações de Publicação quando você exporta o filme. Se você selecionar Padrão, nenhuma configuração de exportação adicional ficará disponível. Opção de compactação ADPCM A opção de compactação ADPCM define a compactação para dados de som de 8 ou 16 bits. Use a configuração ADPCM ao exportar eventos de som curtos, como cliques de botões. Para usar a compactação ADPCM:
1 Na caixa de diálogo Propriedades do Som, escolha ADPCM no menu Compactação. 2 Para Pré-processamento, selecione Converter Estéreo em Mono para converter sons
estéreo mesclados em mono (monaural). (Os sons mono não são afetados por essa opção.)
3 Para Taxa de Amostragem, selecione uma opção para controlar a fidelidade do som e o tamanho do arquivo. Taxas mais baixas reduzem o tamanho do arquivo, mas também podem reduzir a qualidade do som. As opções de taxa são as seguintes: . • 5 kHz só é aceitável para fala. . • 11 kHz é a menor taxa de qualidade recomendável para um segmento curto de música, representando um quarto da taxa padrão de CD. . • 22 kHz é uma opção comum para a reprodução na Web, representando a metade da taxa padrão de CD. . • 44 kHz é a taxa de áudio padrão de CD. Observação:O Flash não pode aumentar a taxa em kHz de um som importado, acima da taxa em que foi importado. A opção de compactação MP3 permite exportar sons com a compactação MP3. Use MP3 ao exportar fluxos de som mais extensos, como trilhas sonoras.

GERONET SERVICES Cursos – Apostilas – Manuais – Tutoriais
www.geronetservices.com – www.oportunity.ubbi.com.br e-mail: [email protected] 100
Para usar a compactação MP3: 1 Na caixa de diálogo Propriedades do Som, escolha MP3 no menu Compactação. 2 Para Taxa de Bits, selecione uma opção para determinar a taxa de bits máxima do som
produzido pelo codificador de MP3. O Flash suporta uma CBR (Constant Bit Rate, taxa de bits constante) de 8 a 160 kbps. Ao exportar música, defina a taxa de bits para 16 Kbps ou mais para obter melhores resultados.
3 Para Pré-processamento, selecione Converter Estéreo em Mono para converter sons estéreo mesclados em mono (monaural). (Os sons mono não são afetados por essa opção.) Observação:A opção Pré-processamento só estará disponível se você selecionar uma taxa de bits de 20 Kbps ou superior.
4 Para Qualidade, selecione uma opção para determinar a velocidade de compactação e a qualidade do som: . • A opção Rápida produz uma compactação mais rápida, mas uma baixa qualidade de som. . • A opção Média produz uma compactação um pouco mais lenta, mas uma alta qualidade de som. . • A opção Lenta produz uma compactação mais lenta e a mais alta qualidade de som. Opção de compactação Bruta A opção de compactação Bruta exporta sons sem compactação. Para usar a compactação bruta:
1 Na caixa de diálogo Propriedades do Som, escolha Bruta no menu Compactação. 2 Para Pré-processamento, selecione Converter Estéreo em Mono para converter sons
estéreo mesclados em mono (monaural). (Os sons mono não são afetados por essa opção.) . • 5 kHz só é aceitável para fala. . • 11 kHz é a menor taxa de qualidade recomendável para um segmento curto de música, representando um quarto da taxa padrão de CD. . • 22 kHz é uma opção comum para a reprodução na Web, representando a metade da taxa padrão de CD. . • 44 kHz é a taxa de áudio padrão de CD. Observação:O Flash não pode aumentar a taxa em kHz de um som importado, acima da taxa em que foi importado. Orientações para exportar som em filmes do Flash Além da taxa de amostragem e da compactação, existem várias maneiras de utilizar o som com eficiência em um filme, mantendo o tamanho do arquivo pequeno: . • Defina os pontos de entrada e saída para evitar o armazenamento de áreas silenciosas no arquivo Shockwave Flash e reduzir o tamanho do som. . • Aproveite mais os mesmos sons, aplicando-lhes efeitos diversificados em quadros-chave distintos (como envelopes de volume, repetição e pontos de entrada/saída). É possível obter vários efeitos sonoros utilizando apenas um arquivo de som. . • Use a repetição para extrair a parte comum do som e reproduzi-la várias vezes. Repita sons curtos para fundo musical. . • Não defina o fluxo de som para ser repetido. Orientações para exportar sons em filmes QuickTime Os filmes que você exporta como arquivos do QuickTime usam sons de forma diferente dos filmes Shockwave Flash. As orientações para exportar sons com filmes QuickTime são as seguintes:

GERONET SERVICES Cursos – Apostilas – Manuais – Tutoriais
www.geronetservices.com – www.oportunity.ubbi.com.br e-mail: [email protected] 101
. • Use quantos sons e canais forem necessários sem se preocupar com o tamanho do arquivo. Os sons serão combinados em uma única trilha sonora quando exportados como um arquivo do QuickTime. O número de sons utilizados não surte efeito sobre o tamanho do arquivo final. . • Ao visualizar a animação no editor, use a sincronização de fluxo para manter a animação sincronizada com a trilha sonora. Se o computador não for suficientemente veloz para desenhar os quadros da animação de modo a acompanharem a trilha sonora, o Flash ignorará alguns quadros.
Capitulo7 Trabalhando com objetos o Flash, os objetos são itens do Palco. O Flash permite mover, copiar, excluir, transformar, empilhar, alinhar e agrupar objetos. Também é possível vincular um objeto a uma URL. A modificação de linhas e formas pode alterar outras linhas e formas na mesma camada. Consulte o Capítulo 3, “Desenhando”. Observação:O termo objeto é usado na linguagem de programação ActionScript com um significado diferente. Tenha cuidado para não confundir as duas utilizações do termo. Consulte o Guia de Referência do ActionScript para obter mais informações sobre objetos na linguagem de programação. Selecionando objetos Para modificar um objeto, primeiro é necessário selecioná-lo. O Flash fornece vários métodos para fazer seleções, inclusive as ferramentas Seta e Laço, e comandos de teclado. Você pode agrupar objetos individuais para manipulá-los como um único objeto. Consulte “Agrupando objetos”, na página 197.
Traço e Forma original Traço Preenchimento preenchimento Grupo desmarcada selecionado selecionado selecionados selecionado
O traço e o preenchimento são realçados com a cor usada para o contorno da camada que contém o objeto selecionado. Você pode alterar a cor do contorno da linha na caixa de diálogo Propriedades da Camada. Consulte “Visualizando camadas”, na página 212. Você pode selecionar apenas traços ou apenas preenchimentos de um objeto. Você pode ocultar o realce da seleção para editar objetos sem visualizar o realce. Convém evitar a seleção e alteração acidental de um grupo ou símbolo. Para isso, basta bloquear o grupo ou símbolo. Os bitmaps e símbolos selecionados são realçados com um padrão de ponto. Consulte o Capítulo 5, “Usando ilustrações importadas.” Usando a ferramenta Seta A ferramenta Seta permite selecionar um objeto inteiro, clicando no objeto ou arrastando-o para delimitá-lo dentro de um letreiro de seleção retangular. Observação:Para selecionar essa ferramenta, também é possível pressionar a tecla V.

GERONET SERVICES Cursos – Apostilas – Manuais – Tutoriais
www.geronetservices.com – www.oportunity.ubbi.com.br e-mail: [email protected] 102
Para alternar temporariamente para a ferramenta Seta quando outra ferramenta está ativa, mantenha pressionada a tecla Control (Windows) ou Command (Macintosh). Para selecionar um traço, um preenchimento, um grupo, uma instância ou um bloco de texto: Selecione a ferramenta Seta e clique no objeto. Para selecionar linhas conectadas: Selecione a ferramenta Seta e clique duas vezes em uma das linhas.
Selecione a ferramenta Seta e clique duas vezes no preenchimento. Para selecionar objetos em uma área retangular: Selecione a ferramenta Seta e arraste um letreiro ao redor do(s) objeto(s) que deseja selecionar. As instâncias, os grupos e os blocos de texto devem estar totalmente delimitados para serem selecionados. Modificando seleções Você pode adicionar itens a seleções, selecionar ou cancelar a seleção de tudo em todas as camadas de uma cena, selecionar tudo entre quadros-chave ou bloquear e desbloquear símbolos ou grupos selecionados. Para adicionar itens a uma seleção: Mantenha pressionada a tecla Shift ao fazer outras seleções. Observação:Para desativar a opção de seleção com Shift, cancele a seleção da opção em Preferências Gerais do Flash. Consulte “Preferências do Flash”, na página 120. Para selecionar tudo em cada camada de uma cena: Escolha Editar > Selecionar Tudo ou pressione Control+A (Windows) ou Command+A (Macintosh). A opção Selecionar Tudo não seleciona objetos em camadas bloqueadas ou ocultas, ou em camadas que não estejam na linha de tempo atual. Para cancelar a seleção de tudo em cada camada: Escolha Editar > Cancelar Seleção de Tudo ou pressione Control+Shift+A (Windows) ou Command+Shift+A (Macintosh). Para selecionar tudo em uma única camada entre quadros-chave: Clique em um quadro na Linha de Tempo. Para obter mais informações, consulte “Usando a Linha de Tempo”, na página 92. Para bloquear um grupo ou símbolo: Selecione o grupo ou símbolo e escolha Modificar > Organizar > Bloquear. Escolha Modificar > Organizar > Desbloquear Todos para desbloquear todos os grupos e símbolos bloqueados. Para selecionar objetos desenhando uma área de seleção à mão livre ou com bordas retas, você pode usar a ferramenta Laço e seu modificador Tipo de Polígono. Ao usar a ferramenta Laço, é possível alternar entre os modos de seleção livre e de bordas retas.
Para selecionar objetos desenhando uma área de seleção à mão livre: Selecione a ferramenta Laço e arraste ao redor da área. Termine o laço próximo ao local de início ou deixe o Flash fechá-lo automaticamente com uma linha reta. Para selecionar objetos desenhando uma área de seleção com bordas retas:
1 Selecione a ferramenta Laço e, em seguida, selecione o modificador Tipo de Polígono na

GERONET SERVICES Cursos – Apostilas – Manuais – Tutoriais
www.geronetservices.com – www.oportunity.ubbi.com.br e-mail: [email protected] 103
seção Opções da caixa de ferramentas. 2 Clique uma vez para definir o ponto inicial. 3 Posicione o ponteiro no local em que a primeira linha deve terminar e clique. Continue
definindo os pontos finais para outros segmentos de linhas. 4 Para fechar uma área de seleção, clique duas vezes.
Para selecionar objetos desenhando áreas de seleção à mão livre e com bordas retas: 1 Selecione a ferramenta Laço e cancele a seleção do modificador Tipo de Polígono. 2 Para desenhar um segmento à mão livre, arraste sobre o Palco. 3 Para desenhar um segmento de bordas retas, mantenha pressionada a tecla Alt
(Windows) ou Option (Macintosh) e clique para definir os pontos inicial e final. Continue alternando entre o desenho à mão livre e de segmentos de bordas retas. . • Se estiver desenhando um segmento à mão livre, libere o botão do mouse. . • Se estiver desenhando um segmento reto, clique duas vezes. Ocultando o realce da seleção Você pode ocultar realces de seleções para editar objetos, sem visualizar seu realce. Ocultar realces permite ver como a ilustração será exibida no estado final, enquanto você seleciona e edita objetos. Para ocultar ou exibir o realce da seleção: Escolha Exibir > Ocultar Bordas. Escolha o comando novamente para cancelar a seleção do recurso. Agrupando objetos Para manipular elementos como um único objeto, é necessário agrupá-los. Por exemplo, depois de criar um desenho como uma árvore ou uma flor, você deve agrupar os elementos do desenho, de modo que possa selecioná-lo e movê-lo facilmente como um todo. É possível editar grupos sem desagrupá-los. Também é possível selecionar um objeto individual em um grupo para edição, sem desagrupar os objetos. Para criar um grupo:
1 Selecione os objetos do Palco que deseja agrupar. É possível selecionar formas, outros grupos, símbolos, texto e assim por diante.
2 Escolha Modificar > Agrupar ou pressione Control+G (Windows) ou Command+G (Macintosh). Para desagrupar objetos: Escolha Modificar > Desagrupar. Para editar um grupo ou um objeto em um grupo:
1 Com o grupo selecionado, escolha Editar > Editar Selecionados ou clique duas vezes no grupo com a ferramenta Seta. Todos os elementos não pertencentes ao grupo que estiverem na página aparecerão opacos, indicando que não estão acessíveis.
3 Escolha Editar > Editar Tudo ou clique duas vezes em um ponto vazio no Palco com a ferramenta Seta. O Flash restaura o grupo ao estado de entidade individual e você poderá trabalhar com outros elementos no palco. Movendo, copiando e excluindo objetos Você pode mover objetos arrastando-os no Palco, recortando-os e colando-os, usando as teclas de direção ou o painel Objeto para especificar um local exato para eles. Você também pode mover objetos entre o Flash e outros aplicativos através da Área de Transferência. É possível copiar objetos arrastando-os ou colando-os, ou ao transformá-los.

GERONET SERVICES Cursos – Apostilas – Manuais – Tutoriais
www.geronetservices.com – www.oportunity.ubbi.com.br e-mail: [email protected] 104
Ao mover um objeto com a ferramenta Seta, você pode usar o modificador Encaixar dessa ferramenta para alinhar rapidamente o objeto a pontos em outros objetos. Movendo objetos Para mover um objeto, arraste-o, use as teclas de direção ou o painel Objeto. Para mover objetos ou cópias de objetos arrastando:
1 Selecione um ou vários objetos. 2 Selecione a ferramenta Seta, posicione o ponteiro sobre o objeto e arraste-o para a
nova posição. Para copiar o objeto e mover a cópia, arraste com a tecla Alt (Windows) ou com a tecla Option (Macintosh) pressionada. Para restringir a movimentação do objeto a múltiplos de 45°, arraste com a tecla Shift pressionada. Para mover objetos usando as teclas de direção:
1 Selecione um ou vários objetos. 2 Pressione a tecla da direção em que o objeto deve ser movido em um pixel de cada vez.
Pressione Shift+tecla de direção para mover a seleção em 8 pixels de cada vez. Para mover objetos usando o painel Info: 1 Selecione um ou vários objetos. 2 Escolha Janela > Painéis > Informações. 3 No painel Info, insira valores para a localização do canto superior esquerdo
da seleção. As unidades são relativas ao canto superior esquerdo do Palco. Observação:O painel Info usa as unidades especificadas para a opção Unidades de Régua da caixa de diálogo Propriedades do Filme. Para alterar as unidades, consulte “Criando um novo filme e definindo suas propriedades”, na página 84. Movendo e copiando objetos através do recurso de colagem Quando você precisar mover ou copiar objetos entre camadas, cenas ou outros arquivos do Flash, use a técnica de colagem. Você pode colar um objeto no centro do Palco ou em uma posição relativa à sua posição original. Para mover ou copiar um objeto através do recurso de colagem: 1 Selecione um ou vários objetos. 2 Escolha Editar > Recortar ou Editar > Copiar. 3 Selecione outra camada, cena ou arquivo e execute um dos procedimentos a seguir: . • Escolha Editar > Colar para colar a seleção no centro do Palco. . • Escolha Editar > Colar no Local para colar a seleção na mesma posição relativa no Palco. Sobre como copiar imagens com a Área de Transferência Os elementos copiados para a Área de Transferência são sem aliases para que sua aparência em outros aplicativos seja tão boa quanto no Flash. Esse recurso é útil principalmente para os quadros que incluem uma imagem de bitmap, gradientes, transparência ou uma camada de máscara. . • O texto procedente de um editor de texto torna-se um objeto de texto individual. . • Os gráficos baseados em vetores procedentes de um programa de desenho tornam-se um grupo, que pode ser desagrupado e editado como qualquer outro elemento do Flash. . • Os bitmaps tornam-se um único objeto agrupado, exatamente como os bitmaps importados. Você pode desmembrar os bitmaps colados ou convertêlos em gráficos vetoriais.
Para obter informações sobre como converter bitmaps em gráficos vetoriais, consulte “Convertendo bitmaps em gráficos vetoriais”, na página 172.

GERONET SERVICES Cursos – Apostilas – Manuais – Tutoriais
www.geronetservices.com – www.oportunity.ubbi.com.br e-mail: [email protected] 105
Observação:Antes de colar gráficos do FreeHand no Flash, defina as preferências de exportação do FreeHand para converter cores em CMYK e RGB para formatos da Área de Transferência. Copiando objetos transformados Para criar uma cópia dimensionada, girada ou inclinada de um objeto, use o painel Transformar. Para criar uma cópia transformada de um objeto:
1 Selecione um objeto. 2 Escolha Janela > Painéis > Transformar. 3 Digite os valores de dimensionar, girar e inclinar. Consulte “Dimensionando
objetos”, na página 202, “Girando objetos”, na página 203 e “Inclinando objetos”, na página 204.
4 Clique no botão Criar Cópia do painel Transformar (o botão esquerdo no canto inferior direito do painel). A exclusão de um objeto remove-o do arquivo. A exclusão de uma instância do Palco não exclui o símbolo da biblioteca. Para excluir objetos:
1 Selecione um ou vários objetos. 2 Utilize um dos seguintes procedimentos:
. • Pressione Delete ou Backspace.
. • Escolha Editar > Limpar.
. • Escolha Editar > Recortar.
. • Clique com o botão direito do mouse (Windows) ou mantenha pressionada a tecla Control (Macintosh) e selecione Recortar no menu de contexto. Empilhando objetos O Flash empilha objetos dentro de uma camada, com base na ordem de criação deles, posicionando os últimos objetos criados no início da pilha. A seqüência de empilhamento de objetos determina o modo de exibição dos mesmos quando estiverem se sobrepondo. Linhas e formas desenhadas sempre são exibidas abaixo de grupos e símbolos da pilha. Para movê-las para cima, é necessário agrupá-las ou transformá-las em símbolos. É possível alterar a ordem de empilhamento de objetos, a qualquer momento. As camadas também interferem na seqüência de empilhamento. Tudo que existir na camada 2 será exibido sobre tudo que existir na camada 1 e assim por diante. Para modificar a ordem das camadas, arraste o nome da camada na Linha de Tempo para outra posição. Consulte o Capítulo 8, “Usando camadas.” Para alterar a ordem de empilhamento de um objeto:
1 Selecione o objeto. 2 Utilize um dos seguintes comandos:
. • Escolha Modificar > Organizar > Trazer para Frente ou Enviar para Trás para mover o objeto ou grupo para o início ou fim da ordem de empilhamento. . • Escolha Modificar > Organizar > Trazer para Frente ou Enviar para Trás para mover o objeto ou grupo uma posição para cima ou para baixo na ordem de empilhamento. Se houver mais de um grupo selecionado, esses grupos se moverão para frente ou para trás de todos os grupos desmarcados, mantendo entre si uma ordem relativa. O dimensionamento de um objeto aumenta ou diminui esse objeto na horizontal, vertical ou em ambas as direções. É possível dimensionar um objeto arrastando ou inserindo valores no painel Transformar. Instâncias, grupos e blocos de texto são dimensionados em relação ao respectivo ponto de registro. Consulte “Movendo o ponto de registro de um objeto”, na página 207.

GERONET SERVICES Cursos – Apostilas – Manuais – Tutoriais
www.geronetservices.com – www.oportunity.ubbi.com.br e-mail: [email protected] 106
Para dimensionar um objeto arrastando: 1 Selecione o objeto. 2 Selecione a ferramenta Seta e clique no modificador Dimensionar na seção Opções da
caixa de ferramentas ou escolha Modificar > Transformar > Dimensionar. 3 Utilize um dos seguintes procedimentos:
. • Para dimensionar o objeto na horizontal e na vertical, arraste uma das alças dos cantos. As proporções são mantidas durante o dimensionamento. . • Para dimensionar o objeto na horizontal ou na vertical, arraste uma alça central.
4 Clique em uma área em branco no Palco ou escolha Modificar > Transformar >
Dimensionar para ocultar as alças de dimensionamento. Observação:Quando você aumenta o tamanho de vários itens, os que estão próximo às bordas da caixa delimitadora podem ser movidos para fora do Palco. Se isso ocorrer, escolha Exibir > Área de Trabalho para ver os elementos posicionados além das bordas do Palco. Para dimensionar um objeto com o painel Transformar: 1 Selecione o objeto. 2 Escolha Janela > Painéis > Transformar. 3 Insira um valor de dimensionamento entre 1 e 1000 para a vertical, horizontal
ou ambas as direções. 4 Selecione Restringir para manter as proporções. 5 Pressione Enter (Windows) ou Return (Macintosh). Girar um objeto significa rodá-lo ao redor do respectivo ponto de registro. Por padrão, esse ponto é o centro do objeto, mas você pode movê-lo. Consulte “Movendo o ponto de registro de um objeto”, na página 207. Você pode girar um objeto usando os comandos Girar, arrastando ou especificando um ângulo no painel Transformar.
Original, girado para a esquerda e girado para a direita, respectivamente Para girar um objeto arrastando: 1 Selecione o objeto. 2 Utilize um dos seguintes procedimentos: . • Selecione a ferramenta Seta e clique no modificador Girar na seção Opções da caixa de ferramentas. . • Escolha Modificar > Transformar > Girar. 3 Arraste uma das alças de canto. 4 Clique em uma área em branco do Palco ou escolha Modificar > Transformar > Girar para ocultar as alças de rotação.

GERONET SERVICES Cursos – Apostilas – Manuais – Tutoriais
www.geronetservices.com – www.oportunity.ubbi.com.br e-mail: [email protected] 107
Para girar um objeto 90°: 1 Selecione o objeto. 2 Escolha Modificar > Transformar > Girar 90° SH para girar no sentido horário, ou Girar
90° SAH para girar no sentido anti-horário. Para girar um objeto usando o painel Transformar: 1 Selecione o objeto. 2 Escolha Janela > Painéis > Transformar. 3 Clique em Girar. Para girar e dimensionar um objeto simultaneamente: 1 Selecione o objeto. 2 Escolha Modificar > Transformar > Dimensionar e Girar. 3 Insira valores para Dimensionar e Girar. 4 Clique em OK. Invertendo objetos É possível inverter objetos no respectivo eixo vertical ou horizontal, sem mudar a posição relativa desses objetos no Palco.
Original, invertido horizontalmente e invertido verticalmente, respectivamente Para inverter um objeto:
1 Selecione o objeto. 2 Escolha Modificar > Transformar > Inverter Verticalmente ou Inverter Horizontalmente.
Inclinando objetos Inclinar um objeto transforma esse objeto, ao alongá-lo por um ou pelos dois eixos. Você pode inclinar um objeto, arrastando ou inserindo um valor no painel Transformar. Para inclinar um objeto arrastando: 1 Selecione o objeto. 2 Utilize um dos seguintes procedimentos: . • Selecione a ferramenta Seta e clique no modificador Girar na seção Opções da caixa de ferramentas. . • Escolha Modificar > Transformar > Girar.
4 Clique em uma área em branco do Palco ou escolha Modificar > Transformar > Girar
para ocultar as alças de rotação. Para inclinar um objeto usando o painel Transformar: 1 Selecione o objeto. 2 Escolha Janela > Painéis > Transformar. 3 Clique em Inclinar. 4 Insira ângulos para os valores horizontais e verticais.

GERONET SERVICES Cursos – Apostilas – Manuais – Tutoriais
www.geronetservices.com – www.oportunity.ubbi.com.br e-mail: [email protected] 108
Restaurando objetos transformados Quando você dimensiona, gira e inclina instâncias, grupos e textos com o painel Transformar, o Flash salva o tamanho original e os valores de rotação junto com o objeto. Portanto, você pode remover a última transformação aplicada e restaurar os valores originais. Você também pode desfazer uma transformação feita no painel Transformar, clicando no botão Desfazer do painel. Para restaurar um objeto transformado para o estado original:
1 Selecione o objeto transformado. 2 Escolha Modificar > Transformar > Remover Transformação.
Para desfazer uma transformação feita no painel Transformar: 1 Com o objeto transformado ainda selecionado, clique no botão Desfazer do painel
Transformar (o botão direito no canto inferior direito do painel). O painel Alinhar permite alinhar os objetos selecionados com os eixo horizontal ou vertical. Você pode alinhar objetos verticalmente com a borda direita, central ou esquerda ,ou horizontalmente com a borda superior, central ou inferior dos objetos selecionados. As bordas são determinadas pelas caixas que delimitam cada objeto selecionado. Você pode distribuir os objetos selecionados, de modo que os respectivos centros ou bordas fiquem uniformemente espaçados. Você pode redimensionar os objetos selecionados, de modo que as dimensões verticais e horizontais de todos eles correspondam às do maior objeto selecionado. É possível alinhar os objetos selecionados ao Palco. Também é possível aplicar uma ou mais opções Alinhar aos objetos selecionados.
Original
Os objetos alinhados à borda superior do objeto superior.

GERONET SERVICES Cursos – Apostilas – Manuais – Tutoriais
www.geronetservices.com – www.oportunity.ubbi.com.br e-mail: [email protected] 109
1 Selecione os objetos a serem alinhados. 2 Escolha Janela > Painéis > Alinhar. 3 No painel Alinhar, selecione No Palco para aplicar modificações de alinhamento
relevantes às dimensões do palco. 4 Selecione botões de alinhamento para modificar os objetos selecionados:
. • Para Alinhar, selecione Alinhar à Esquerda, Alinhar ao Centro Horizontalmente, Alinhar à Direita, Alinhar à Parte Superior, Alinhar ao Centro Verticalmente ou Alinhar à Parte Inferior. . • Para Distribuir, selecione Distribuir à Parte Superior, Distribuir ao Centro Horizontalmente, Distribuir à Parte Inferior, Distribuir à Esquerda, Distribuir ao Centro Verticalmente ou Distribuir à Direita. . • Para Ajustar Tam., selecione Ajustar Largura, Ajustar Altura ou Ajustar Largura e Altura. . • Para Espaço, selecione Espaçar Horizontalmente ou Espaçar Verticalmente. Movendo o ponto de registro de um objeto Todos os grupos, instâncias, blocos de tipo e bitmaps possuem um ponto de registro que o Flash usa para realizar posicionamentos e transformações. Por padrão, esse ponto se encontra no centro do objeto. Ao mover o ponto de registro de um objeto, você pode posicioná-lo e transformá-lo em relação, por exemplo, ao canto inferior esquerdo desse objeto. As linhas e as formas não possuem pontos de registro e são posicionadas e transformadas em relação ao seu canto superior esquerdo. Ponto de registro movido
Ponto de registro original
Para editar o ponto de registro de uma instância, provavelmente você obterá resultados melhores se editar o símbolo e movê-lo no modo de edição de símbolos, de forma que o ponto de registro seja exibido no local desejado. Consulte “Editando símbolos”, na página 249. Para editar o ponto de registro de um grupo, instância, bloco de texto ou bitmap: 1 Selecione o objeto. 2 Escolha Modificar > Transformar > Editar Centro.
Uma cruz representando o ponto central é realçada. 3 Arraste a cruz realçada para outro local. 4 Clique em uma área em branco do Palco ou escolha Modificar > Transformar >
Editar Centro para ocultar a cruz. Desmembrando grupos e objetos Para separar grupos, blocos de texto, instâncias, bitmaps e objetos OLE em elementos

GERONET SERVICES Cursos – Apostilas – Manuais – Tutoriais
www.geronetservices.com – www.oportunity.ubbi.com.br e-mail: [email protected] 110
editáveis desagrupados, use o comando Desmembrar. O desmembramento reduz significativamente o tamanho de arquivo dos gráficos importados. O desmembramento não é totalmente reversível e afeta os objetos da seguinte maneira: . • Rompe o link da instância de um símbolo com o símbolo principal. . • Descarta tudo, exceto o quadro atual em um símbolo animado. . • Converte um bitmap em um preenchimento. . • Converte caracteres de texto em contornos. . • Rompe o link de um objeto OLE com o aplicativo de origem. O comando Desmembrar não deve ser confundido com o comando Desagrupar. O comando Desagrupar separa os objetos agrupados em componentes distintos, retornando os elementos agrupados ao estado anterior ao agrupamento. Ele não desmembra bitmaps, instâncias ou textos, nem converte textos em contornos.
1 Selecione um grupo, bloco de texto, bitmap, símbolo ou objeto OLE a ser desmembrado.
2 Escolha Modificar > Desmembrar. Observação:Não é recomendável desmembrar símbolos animados ou grupos dentro de uma animação interpolada, o que poderia provocar resultados imprevistos. O desmembramento de símbolos complexos e blocos de texto grandes pode demorar muito tempo. Talvez seja necessário aumentar a alocação de memória do aplicativo para desmembrar corretamente objetos complexos.
Capitulo8 Usando camadas As camadas são como folhas transparentes de acetato empilhadas umas sobre as outras. Quando você cria um novo filme do Flash, esse filme contém uma camada. É possível adicionar mais camadas para organizar a ilustração, animação e outros elementos do filme. Você pode desenhar e editar objetos em uma camada, sem interferir nos objetos de outra camada. Quando não houver nenhum elemento em uma camada, você poderá ver as camadas abaixo através dessa camada. O número de camadas que você pode criar depende apenas da memória do computador, sendo que as camadas não aumentam o tamanho de arquivo do filme publicado. Você pode ocultar e bloquear uma camada ou exibir seu conteúdo como contorno. Você também pode alterar a ordem das camadas. Além disso, é possível usar camadas guia especiais para facilitar as operações de desenho e edição, e camadas de máscara para ajudá-lo a criar efeitos sofisticados. Recomenda-se usar camadas separadas para arquivos de som e ações, além de rótulos e comentários de quadros. Esse procedimento ajuda a encontrar esses itens rapidamente quando é necessário editá-los. Para obter uma introdução interativa sobre as camadas, escolha Ajuda > Aulas > Camadas.
Ao criar uma nova camada, essa é exibida acima da camada selecionada. Uma camada recém-adicionada torna-se a camada ativa. Para criar uma camada: Utilize um dos seguintes procedimentos: . • Clique no botão Adicionar Camada, na parte inferior da Linha de Tempo. . • Escolha Inserir > Camada. . • Clique com o botão direito (Windows) ou clique com a tecla Control

GERONET SERVICES Cursos – Apostilas – Manuais – Tutoriais
www.geronetservices.com – www.oportunity.ubbi.com.br e-mail: [email protected] 111
pressionada (Macintosh) no nome da camada, na Linha de Tempo, e escolha Inserir Camada no menu de contexto. Visualizando camadas Enquanto você trabalha, talvez deseje exibir ou ocultar camadas. Um X vermelho ao lado do nome de uma camada indica que ela está oculta. As camadas ocultas são preservadas quando um filme é publicado. No entanto, você não pode editar as camadas ocultas no arquivo SWF se abri-lo no Flash. Para ajudá-lo a distinguir a qual camada os objetos pertencem, você pode exibir todos os objetos em uma camada como contornos coloridos. Você pode alterar a cor de contorno usada por cada camada. É possível alterar a altura das camadas na Linha de Tempo para exibir nela mais informações (como formatos de ondas de som). Também é possível alterar o número de camadas exibidas na Linha de Tempo.
A camada que contém o logotipo apresenta um contorno vermelho.
. • Clique na coluna Olho à direita do nome da camada para ocultar essa camada. Clique novamente na coluna para mostrar a camada. . • Clique no ícone do Olho para ocultar todas as camadas. Clique nesse ícone novamente para mostrar todas as camadas. . • Arraste através da coluna Olho para mostrar ou ocultar várias camadas. . • Clique com a tecla Alt pressionada (Windows) ou com a tecla Option pressionada (Macintosh) na coluna Olho, à direita do nome da camada, para ocultar todas as outras camadas. Clique novamente com Alt ou Option pressionada nessa coluna para mostrar todas as camadas. Para visualizar o conteúdo de uma camada como contorno, execute um dos procedimentos a seguir: . • Clique na coluna Contorno, à direita do nome da camada, para exibir todos os objetos contidos nessa camada como contornos. Clique na coluna novamente para desativar a exibição dos contornos. . • Clique no ícone do contorno para exibir os objetos contidos em todas as camadas como contornos. Clique no ícone novamente para desativar a exibição de contornos em todas as camadas. . • Clique com a tecla Alt pressionada (Windows) ou com a tecla Option pressionada (Macintosh) na coluna Contorno, à direita do nome de uma camada, para exibir os objetos existentes em todas as outras camadas como contornos. Clique novamente com Alt ou Option pressionada nessa coluna para desativar a exibição de contornos em todas as camadas. Para alterar a cor do contorno de uma camada:
1 Utilize um dos seguintes procedimentos: . • Clique duas vezes no ícone da camada (à esquerda do nome dela) na Linha de Tempo. . • Clique com o botão direito ou clique com a tecla Control pressionada no nome da camada e escolha Propriedades no menu de contexto. . • Selecione a camada na Linha de Tempo e escolha Modificar> Camada.

GERONET SERVICES Cursos – Apostilas – Manuais – Tutoriais
www.geronetservices.com – www.oportunity.ubbi.com.br e-mail: [email protected] 112
2 Na caixa de diálogo Propriedades da Camada, clique na caixa de cores Cor do Contorno
e selecione uma nova cor, insira seu valor hexadecimal ou clique no botão Seletor de Cor para escolher uma cor.
3 Clique em OK. 1 Utilize um dos seguintes procedimentos:
. • Clique duas vezes no ícone da camada (à esquerda de seu nome) na Linha de Tempo. . • Clique com o botão direito ou clique com a tecla Control pressionada no nome da camada e escolha Propriedades no menu de contexto. . • Selecione a camada na Linha de Tempo e escolha Modificar > Camada.
2 Na caixa de diálogo Propriedades da Camada, escolha uma opção para Altura da Camada e clique em OK. Para alterar o número de camadas exibidas na Linha de Tempo: Arraste a barra que separa a Linha de Tempo da área do Palco.
Para desenhar, pintar ou de outro modo modificar uma camada, selecione-a para torná-la ativa. O ícone de um lápis ao lado do nome de uma camada indica que ela está ativa. Apenas uma camada pode estar ativa de cada vez (embora mais de uma possa ser selecionada de cada vez). Você pode renomear, copiar e excluir camadas. Você pode bloquear camadas para impedir que sejam editadas e também alterar a ordem delas Você pode ocultar uma camada ou exibir seu conteúdo como contorno, enquanto edita outras camadas, para manter a área de trabalho organizada. Consulte “Visualizando camadas”, na página 212.
Camada oculta Objetos na camada exibidos como contornos Camada ativa Camada bloqueada Para selecionar uma camada, execute um dos procedimentos a seguir: . • Clique no nome de uma camada na Linha de Tempo. . • Clique em um quadro na Linha de Tempo da camada a ser selecionada.

GERONET SERVICES Cursos – Apostilas – Manuais – Tutoriais
www.geronetservices.com – www.oportunity.ubbi.com.br e-mail: [email protected] 113
. • Selecione um objeto no Palco, localizado na camada a ser selecionada. Para selecionar duas ou mais camadas, execute um dos procedimentos a seguir: . • Para selecionar camadas contíguas, clique com a tecla Shift em seus nomes na Linha de Tempo. • Para selecionar camadas não-contíguas, clique com a tecla Control pressionada (Windows) ou com a tecla Command pressionada (Macintosh) em seus nomes na Linha de Tempo. Por padrão, as novas camadas são nomeadas pela respectiva ordem de criação. Camada 1, Camada 2 e assim por diante. Você pode renomear as camadas para refletir melhor seu conteúdo. . • Clique duas vezes no nome da camada e insira outro nome. . • Clique com o botão direito ou clique com a tecla Control pressionada no nome da camada e escolha Propriedades no menu de contexto. Insira o novo nome no campo Nome e clique em OK. . • Selecione a camada na Linha de Tempo e escolha Modificar > Camada. Na caixa de diálogo Propriedades da Camada, insira o novo nome no campo Nome e clique em OK. Para copiar uma camada: 1 Clique no nome da camada para selecionar a camada inteira. 2 Escolha Editar > Copiar Quadros. 3 Clique no botão Adicionar Camada para criar uma nova camada. 4 Clique na nova camada e escolha Editar > Colar Quadros. Para excluir uma camada: 1 Selecione a camada. 2 Utilize um dos seguintes procedimentos: . • Clique no botão Excluir Camada na Linha de Tempo. . • Arraste a camada até o botão Excluir Camada. . • Clique com o botão direito (Windows) ou clique com a tecla Control pressionada (Macintosh) e escolha Excluir Camada no menu de contexto. Para bloquear ou desbloquear uma ou mais camadas, execute um dos procedimentos a seguir: . • Clique na coluna Bloquear à direita do nome da camada para bloquear essa camada. Clique novamente para desbloquear a camada. . • Clique no ícone do cadeado para bloquear todas as camadas. Clique novamente nesse ícone para desbloquear todas as camadas. Camada guia . • Arraste através da coluna Bloquear para bloquear ou desbloquear várias camadas. . • Clique com a tecla Alt pressionada (Windows) ou com a tecla Option pressionada (Macintosh) na coluna Bloquear, à direita do nome de uma camada, para bloquear todas as outras. Clique com a tecla Alt pressionada ou com a tecla Option pressionada nessa coluna novamente para desbloquear as camadas. Para alterar a ordem das camadas: Arraste uma ou mais camadas na Linha de Tempo. Usando camadas guia

GERONET SERVICES Cursos – Apostilas – Manuais – Tutoriais
www.geronetservices.com – www.oportunity.ubbi.com.br e-mail: [email protected] 114
Para ajudar a desenhar, utilize camadas guia. Você pode usar qualquer camada como camada guia. As camadas guia são indicadas por um ícone de guia à esquerda do nome da camada. As camadas guia não aparecem em um filme publicado do Flash Player.
Você também pode criar uma camada guia de movimento para controlar o movimento dos objetos em uma animação com interpolação de movimento. Consulte “Interpolando movimento ao longo de uma trajetória”, na página 267. Observação:Arrastar uma camada normal para uma camada guia converte essa última em uma camada guia de movimento. Para impedir a conversão acidental de uma camada guia, posicione todas as camadas guia na parte inferior da ordem das camadas. Para designar uma camada como camada guia: Selecione a camada e clique com o botão direito (Windows) ou clique com a tecla Control pressionada (Macintosh) e escolha Guia no menu de contexto. Escolha Guia novamente para reverter a camada ao estado normal. Para efeitos como refletores e transições, use uma camada de máscara para criar um orifício através do qual o conteúdo de uma ou mais camadas subjacentes torne-se visível. Você pode agrupar várias camadas sob uma única camada de máscara para criar efeitos sofisticados. Também é possível usar qualquer modalidade de animação, exceto trajetórias de movimento, para instruir a movimentação da máscara. Não é possível mascarar camadas dentro de botões. Para criar uma camada de máscara, insira uma forma preenchida na camada. A camada de máscara revela a área de camadas subjacentes e vinculadas, que situa-se abaixo da forma preenchida e oculta todas as outras áreas. As camadas de máscara podem conter apenas uma única forma, instância ou objeto de texto. (As camadas de máscara do Flash fornecem uma funcionalidade semelhante ao comando do Freehand Colar Dentro.) Para criar uma camada de máscara:
1 Selecione ou crie uma camada que contenha o conteúdo que estará visível através dos orifícios da máscara.
2 Com a camada selecionada, escolha Inserir > Camada para criar uma nova camada acima dela. Uma camada de máscara sempre mascara a camada imediatamente abaixo. Portanto, certifique-se de criar a camada no local correto.
3 Desenhe uma forma preenchida, insira um texto ou crie uma instância de um símbolo na camada de máscara. O Flash ignora os bitmaps, gradientes, transparência, cores e estilos de linha em uma camada de máscara. Qualquer área preenchida ficará totalmente transparente na máscara. Toda área não preenchida se tornará opaca. A camada é convertida em uma camada de máscara, indicada por um ícone de direção para baixo. A camada imediatamente abaixo é vinculada à camada de máscara e seu conteúdo é exibido através da área preenchida da máscara. O nome da camada mascarada é recuado, e seu ícone muda para uma seta apontando para a direita. Para exibir o efeito da máscara no Flash, bloqueie a camada de máscara e a camada mascarada.

GERONET SERVICES Cursos – Apostilas – Manuais – Tutoriais
www.geronetservices.com – www.oportunity.ubbi.com.br e-mail: [email protected] 115
Para mascarar outras camadas após criar uma camada de máscara, execute um dos procedimentos a seguir: . • Arraste uma camada existente para a posição abaixo da camada de máscara. . • Crie uma nova camada em qualquer local abaixo da camada de máscara. . • Escolha Modificar > Camada e selecione Mascarada na caixa de diálogo Propriedades da Camada. Para desvincular camadas de uma camada máscara: 1 Selecione a camada a ser desvinculada. 2 Utilize um dos seguintes procedimentos: . • Arraste a camada para a posição acima da camada de máscara. . • Escolha Modificar > Camada e selecione Normal. Para alternar o estado da camada entre mascarada e não mascarada: Mantenha pressionada a tecla Alt e clique (Windows) ou a tecla Option e clique (Macintosh) na camada.
Capitulo9 Utilizando o texto Se você usar texto nos filmes do Flash, poderá definir o tamanho, o de fonte, o espaçamento, a cor e o alinhamento. Você pode transformar o texto como um objeto, girando, redimensionando, inclinando e invertendo-o, e ainda editar os caracteres. Os filmes podem conter caixas de texto para a entrada de dados pelo usuário ou para exibir o texto que pode ser atualizado dinamicamente. Além disso, você pode vincular blocos de texto a URLs. Também é possível desmembrar o texto e alterar a forma dos respectivos caracteres. Para obter outros recursos de manipulação de texto, manipule o texto no FreeHand e importe o respectivo arquivo para o Flash ou exporte-o do FreeHand como um arquivo SWF. Para obter uma introdução interativa sobre como criar texto no Flash, escolha Ajuda > Aulas > Texto. Você pode usar as fontes do Postscript Tipo 1, TrueType e fontes de bitmap (somente Macintosh) em filmes do Flash. Para usar fontes PostScript, o Adobe Type Manager (ATM) deve estar instalado no sistema (exceto em sistemas que usam o Windows 2000, que não requerem ATM). Consulte a TechNote #4105 no Site de Suporte do Macromedia Flash, em http://www.macromedia.com/support/flash/. Observação: Se você tiver problemas ao usar fontes PostScript no Flash no Windows NT, talvez esteja havendo incompatibilidade entre o ATM e o Windows NT. Se ocorrer algum problema, consulte os serviços de suporte técnico do ATM e do Windows NT.

GERONET SERVICES Cursos – Apostilas – Manuais – Tutoriais
www.geronetservices.com – www.oportunity.ubbi.com.br e-mail: [email protected] 116
Quando você trabalha com arquivos FLA, o Flash substitui, se necessário, esse último substitui as fontes do filme por outras fontes instaladas no seu sistema. Também é possível criar um símbolo de uma fonte, de modo que você possa exportá-la como parte de uma biblioteca compartilhada e usá-la em outros filmes do Flash. Você pode verificar a ortografia do texto, copiando-o para a Área de Transferência através do Movie Explorer e colando-o em um editor de texto externo. Consulte “Usando o Movie Explorer”, na página 108. Sobre fontes incorporadas e de dispositivo Quando você usa uma fonte instalada no sistema em um filme do Flash, ele incorpora as informações sobre ela no arquivo SWF, garantindo que seja exibida corretamente no Flash Player. Nem todas as fontes exibidas no Flash podem ser exportadas com um filme. Para verificar se uma fonte pode ser exportada, use o comando Exibir > Texto sem Serrilhado para visualizar o texto. O texto embaralhado indica que o Flash não reconhece o contorno da fonte e não o exportará. Como alternativa à incorporação de informações sobre fonte, você pode usar fontes especiais no Flash, chamadas fontes de dispositivo. Essas fontes não são incorporadas no arquivo SWF do Flash. Em vez disso, o Flash Player usa qualquer fonte no computador local, que mais se pareça com a fonte de dispositivo. Como as informações sobre a fonte de dispositivo não são incorporadas, o uso de fontes de dispositivo produz um tamanho de arquivo do filme do Flash um pouco menor. Além disso, as fontes de dispositivo podem ser mais agudas e mais legíveis que as fontes incorporadas em tamanhos de fonte menores (abaixo de 10 pontos). No entanto, como as fontes de dispositivo não são incorporadas, se as fontes não estiverem instaladas no sistema do usuário, talvez o texto pareça diferente do esperado nesse sistema. O Flash contém três fontes de dispositivo, chamadas _sans (semelhante à Helvetica ou Arial), _serif (semelhante à Times New Roman) e a _typewriter (semelhante à Courier). Para especificar uma fonte como fonte de dispositivo, selecione uma das fontes de dispositivo do Flash no painel Caractere ou selecione Usar Fontes de Disp. no painel Opções de Texto. Você pode especificar que o texto definido em uma fonte de dispositivo possa ser selecionado, de modo que os usuários possam copiar e colar o texto que aparece no filme. Consulte “Usando fontes de dispositivo”, na página 228. Você pode usar fontes de dispositivo para o texto estático (aquele criado quando você cria um filme e não é alterado quando o filme é exibido) ou para o texto dinâmico (aquele atualizado periodicamente através da entrada proveniente de um servidor de arquivos, como o escore de esportes ou dados sobre o tempo). Para obter informações sobre o texto dinâmico, consulte “Criando caixas de texto para a entrada do usuário ou para a atualização dinâmica do texto”, na página 230.
Para colocar blocos de texto no Palco, use a ferramenta Texto. É possível colocar o texto em uma linha que se expande durante a digitação ou em um bloco de largura fixa que quebra linhas automaticamente. O Flash exibe uma alça redonda no canto superior direito dos blocos de texto que se estendem e uma alça quadrada para os blocos de texto com uma largura definida.
Alça do bloco de texto fixo Alça do bloco de texto estendido Alça do bloco de texto dinâmico ou de entrada O Flash exibe uma alça quadrada no canto inferior direito das caixas de texto editáveis, indicando a possibilidade de dimensioná-las verticalmente e horizontalmente, de acordo com o volume de texto a ser inserido.

GERONET SERVICES Cursos – Apostilas – Manuais – Tutoriais
www.geronetservices.com – www.oportunity.ubbi.com.br e-mail: [email protected] 117
Para criar texto: 1 Selecione a ferramenta Texto. 2 Escolha Janela > Painéis > Caractere e Janela > Painéis > Parágrafo para
visualizar os painéis Caractere e Parágrafo e selecione atributos de texto, como descrito em “Definindo os atributos do texto”, na página 224.
3 Utilize um dos seguintes procedimentos: . • Para criar um bloco de texto que se expande durante a digitação, clique no local em que o texto deve iniciar. . • Para criar um bloco de texto de largura fixa, posicione o ponteiro no local em que o texto deve iniciar e arraste até a largura desejada. Observação:Se você criar um bloco de texto que se estenda além da borda direita ou esquerda do Palco durante a digitação, o texto não será perdido. Para tornar a alça acessível novamente, adicione quebras de linha, mova o bloco de texto ou escolha Exibir > Área de Trabalho. Para alterar as dimensões de um bloco de texto: Arraste a alça de redimensionamento. Para alternar o tipo de bloco de texto entre de largura fixa e estendido: Clique duas vezes na alça de redimensionamento. Tamanho da fonte Controle Deslocamento da linha de base Você pode definir os atributos de fonte e de parágrafo do texto. Uma fonte é um conjunto de caracteres alfanuméricos de determinado desenho de tipo. Os atributos de fonte incluem a forma da fonte, o tamanho do texto, o estilo, a cor, o controle, o espaçamento entre letras automático e o deslocamento da linha de base. (Você pode usar fontes incorporadas ou de dispositivo. Consulte “Sobre fontes incorporadas e de dispositivo”, na página 222.) Os atributos de parágrafo incluem o alinhamento, as margens, os recuos e o espaçamento entre linhas. Para alterar os atributos de fonte e de parágrafo, use os painéis Caractere e Parágrafo. Para instruir o Flash a usar fontes de dispositivo, em vez de informações sobre fontes incorporadas, use o painel Opções de Texto. Ao criar um novo texto, o Flash usa os atributos do texto atual. Para alterar os atributos de fonte e de parágrafo do texto existente, primeiro é necessário selecioná-lo. Para usar o painel Caractere: Escolha Janela > Painéis > Caractere.
Nome da fonte Caixa de cores do texto Botões Negrito e Itálico Caixa de texto Link Para usar o painel Parágrafo: Escolha Janela > Painéis > Parágrafo. Margem esquerda
Margem direita Recuo

GERONET SERVICES Cursos – Apostilas – Manuais – Tutoriais
www.geronetservices.com – www.oportunity.ubbi.com.br e-mail: [email protected] 118
Espaçamento entre linhas Você pode definir a fonte, o tamanho, o estilo e a cor do texto selecionado, usando o painel Caractere. Ao definir a cor do texto, você só pode usar cores sólidas, e não gradientes. Para aplicar um gradiente ao texto, é necessário convertê-lo em linhas e preenchimentos que o compõem. Consulte “Alterando a forma do texto”, na página 235. Para escolher a fonte, o tamanho do texto, o estilo e a cor com o painel Caractere:
1 Se esse painel ainda não estiver sendo exibido, escolha Janela > Painéis > Caractere. 2 Clique no triângulo ao lado do campo Fonte, selecione uma fonte na lista ou insira um
nome de fonte. Observação:As fontes _sans, _serif e _typewriter são fontes de dispositivo. As informações sobre essas fontes não são incorporadas no arquivo SWF do Flash. Consulte “Sobre fontes incorporadas e de dispositivo”, na página 222.
3 Clique no triângulo ao lado do valor em Tamanho da Fonte e arraste o controle deslizante para selecionar um valor ou insira um. O tamanho da fonte é definido em pontos, independentemente das unidades de régua atuais.
4 Para aplicar o estilo negrito ou itálico, clique no botão Negrito ou Itálico. 5 Para escolher uma cor de preenchimento para o texto, clique na caixa de cores e
execute um dos procedimentos a seguir: . • Escolha uma amostra de cor na paleta. . • Digite um valor hexadecimal para a cor na caixa de texto. . • Clique no botão Seletor de Cor e escolha uma cor. Para obter mais informações sobre como selecionar cores, consulte o Capítulo 4, “Trabalhando com cores”. O controle insere um espaço uniforme entre caracteres. Use esse recurso para ajustar o espaçamento de caracteres selecionados ou de blocos inteiros de texto. O espaçamento entre letras controla o espaçamento entre pares de caracteres. Várias fontes possuem informações internas sobre o espaçamento entre letras. Por exemplo, o espaçamento entre um A e um V normalmente é menor que o espaçamento entre um A e um D. Para usar as informações internas sobre espaçamento entre letras, use a opção Núcleo. O deslocamento da linha de base controla o local em que o texto aparece em relação à linha de base. As opções de controle, de espaçamento automático entre letras e de deslocamento da linha de base estão localizadas no painel Caractere. Para definir o controle, o espaçamento entre letras e o deslocamento da linha de base:
1 Se o painel Caractere não estiver exibido, escolha Janela > Painéis > Caractere. 2 No painel Caractere, defina as seguintes opções:
. • Para especificar o controle, clique no triângulo ao lado do valor em Controle e arraste o controle deslizante para selecionar um valor ou digite um valor no campo numérico. . • Para usar as informações internas sobre espaçamento entre letras, selecione Espaçamento automático entre letras. . • Para especificar um deslocamento de linha de base, clique no triângulo ao lado da opção Deslocamento de Linha de Base e selecione uma posição no menu: A opção normal coloca o texto na linha de base, Sobrescrito coloca-o acima dela e Subscrito coloca-o abaixo. O alinhamento determina a posição de cada linha de texto de um parágrafo em relação às bordas esquerda e direita do bloco de texto. O texto pode ser alinhado às margens

GERONET SERVICES Cursos – Apostilas – Manuais – Tutoriais
www.geronetservices.com – www.oportunity.ubbi.com.br e-mail: [email protected] 119
esquerda ou direita do bloco de texto, centralizado dentro do bloco de texto ou alinhado às suas duas margens (justificado). As margens determinam o espaço entre uma borda de um bloco de texto e um parágrafo de texto. Os recuos determinam a distância entre a margem de um parágrafo e o início da primeira linha. O espaçamento entre linhas determina a distância entre linhas adjacentes em um parágrafo. Para especificar o alinhamento, as margens, os recuos e o espaçamento entre linhas, use o painel Parágrafo. Para definir o alinhamento, as margens, os recuos e o espaçamento entre linhas:
1 Se o painel Parágrafo ainda não estiver exibido, escolha Janela > Painéis > Parágrafo. 2 No painel Parágrafo, defina as seguintes opções:
. • Para definir o alinhamento, clique no botão Esquerda, Centro, Direito ou Justificado. . • Para definir as margens esquerda ou direita, clique no triângulo ao lado do valor em Margem Esquerda ou Margem Direita e arraste o controle deslizante para selecionar um valor ou insira um valor no campo numérico. . • Para especificar recuos, clique no triângulo ao lado do valor em Recuar e arraste o controle deslizante para selecionar um valor ou insira um valor no campo numérico. . • Para especificar o espaçamento entre linhas, clique no triângulo ao lado do valor em Espaçamento entre Linhas e arraste o controle deslizante para selecionar um valor ou insira um valor no campo numérico. Usando o painel Opções de Texto, você pode especificar que o Flash Player use fontes de dispositivo para exibir certos blocos de texto, de modo que o Flash não incorpore a fonte para esse texto. Esse procedimento pode diminuir o tamanho de arquivo do filme e aumentar a legibilidade em tamanhos de texto pequenos. Você pode fazer com que o texto definido em fontes de dispositivo possam ser selecionados por usuários que estejam vendo o filme. Para especificar que o texto seja exibido através de uma fonte de dispositivo:
1 Use a ferramenta Texto para selecionar blocos de texto no Palco a serem exibidos no Flash Player através de uma fonte de dispositivo. 2 Escolha Janela > Painéis > Opções de Texto. 3 Escolha Texto Estático no menu pop-up. 4 Selecione Usar Fontes de Disp. Para tornar o texto selecionável para o usuário: 1 Selecione o texto a se tornar selecionável para o usuário. 2 Escolha Janela > Painéis > Opções de Texto. 3 Escolha Texto Estático no menu pop-up. 4 Se o texto ainda não estiver especificado como usando uma fonte de
dispositivo, selecione Usar Fontes de Disp. 5 Clique em Selecionável. Para usar uma fonte como um item da biblioteca compartilhada, crie um símbolo de fonte na janela da Biblioteca. Esse procedimento permite vincular a fonte e usála no filme do Flash, sem a necessidade de incorporar a fonte no filme. (Consulte “Usando bibliotecas compartilhadas”, na página 105.) Para usar o símbolo de fonte em uma biblioteca compartilhada, atribua-lhe uma seqüência de caracteres de identificação. O identificador também pode ser usado para acessar o símbolo como um objeto no ActionScript. Para obter informações sobre os objetos no ActionScript, consulte o Guia de Referência do ActionScript. Para criar um símbolo de fonte:
1 Abra a biblioteca à qual deseja adicionar um símbolo de fonte. 2 Escolha Nova Fonte no menu Opções no canto superior direito da janela da Biblioteca. 3 Na caixa de diálogo Propriedades do Símbolo de Fonte, insira um nome para o símbolo
de fonte da caixa de texto Nome.

GERONET SERVICES Cursos – Apostilas – Manuais – Tutoriais
www.geronetservices.com – www.oportunity.ubbi.com.br e-mail: [email protected] 120
4 Selecione uma fonte no menu Fonte ou insira o nome de uma fonte na caixa de texto Fonte.
5 Se desejar, selecione Negrito ou Itálico para aplicar o estilo selecionado à fonte. 6 Clique em OK.
Para atribuir uma seqüência de caracteres de identificação a um símbolo de fonte: 1 Selecione o símbolo de fonte na janela da Biblioteca. 2 Utilize um dos seguintes procedimentos:
. • Escolha Vinculação no menu Opções no canto superior direito da janela da Biblioteca. . • Clique com o botão direito (Windows) ou com a tecla Control pressionada (Macintosh) clique no nome do símbolo de fonte na janela da Biblioteca e escolha Vinculação no menu de contexto.
3 Em Vinculação na caixa de diálogo Propriedades de Vinculação de Símbolo, selecione Exportar este símbolo.
4 Insira uma seqüência de caracteres de identificação na caixa de texto e clique em OK. Criando caixas de texto para a entrada do usuário ou para a atualização dinâmica do texto As caixas de texto de entrada editáveis permitem que os usuários insiram texto em formulários ou pesquisas. As caixas de texto dinâmicas exibem o texto atualizado dinamicamente, como placares de esportes, cotações de ações ou relatórios sobre o tempo. Crie os dois tipos de caixas de texto editáveis, usando o painel Opções de Texto. Escolha opções para determinar a aparência do texto de entrada ou dinâmico em um filme do Flash. Você pode preservar a formatação Rich Text como formatação HTML. Consulte “Sobre como preservar a formatação Rich Text”, na página 231. Ao criar uma caixa de texto, você associa uma variável a ela. Uma variável é um nome fixo para um valor que muda. A caixa de texto é semelhante a uma janela que exibe o valor da variável. É possível usar ações para passar a variável para outras partes do filme, para que um aplicativo do lado servidor armazene em um banco de dados, e assim por diante. Você também pode substituir o valor de uma variável lendo-a em um aplicativo do lado servidor ou carregando-a em outra parte do filme. Para obter mais informações sobre como usar variáveis, consulte o Guia de Referência do ActionScript. Para criar uma caixa de texto editável:
1 Crie ou selecione um bloco de texto: . • Selecione a ferramenta Texto e arraste para criar um bloco de texto da largura e altura desejadas. . • Clique dentro de um bloco de texto existente.
2 Escolha Janela > Painéis > Opções de Texto. 3 Escolha uma opção no menu pop-up Tipo de Texto:
. • Escolha Texto Dinâmico para criar uma caixa de texto que exiba o texto atualizado dinamicamente. • Escolha Texto de Entrada para criar uma caixa de texto em que os usuários possam inserir texto. O Flash permite preservar a formatação Rich Text em caixas de texto editáveis. Você pode selecionar no painel Opções de Texto a opção de formatação HTML para campos de texto dinâmicos ou de entrada. Com a opção HTML selecionada, a formatação de texto básica (inclusive o nome da fonte, o estilo, a cor e o tamanho) e os hiperlinks na caixa de texto são preservados, com a aplicação automática das marcas HTML correspondentes à caixa de texto especificada. As marcas HTML a seguir são suportadas em caixas de texto editáveis: . • <A>

GERONET SERVICES Cursos – Apostilas – Manuais – Tutoriais
www.geronetservices.com – www.oportunity.ubbi.com.br e-mail: [email protected] 121
. • <B>
. • <COR DA FONTE>
. • <TIPO DE FONTE>
. • <TAMANHO DA FONTE>
. • <I>
. • <P>
. • <U> Você também pode aplicar marcas HTML a caixas de texto no painel Ações, como parte do valor da variável de uma caixa de texto. Quando você seleciona a opção de formatação HTML no painel Opções de Texto, as marcas HTML aplicadas no painel Ações são preservadas durante a exportação do arquivo SWF do filme. Você pode especificar opções de texto dinâmico para controlar a maneira como ele aparece no filme do Flash. Para definir opções de texto dinâmico:
1 Se o painel Opções de Texto ainda não estiver sendo exibido, escolha Janela > Painéis > Opções de Texto.
2 Escolha Texto Dinâmico no menu pop-up Tipo de Texto. 3 Defina uma das seguintes opções:
. • No menu pop-up Exibir Linha, escolha Várias linhas para exibir o texto em várias linhas ou Linha Única para exibir o texto como uma única linha. . • Selecione HTML para preservar a formatação Rich Text, como fonte, estilo de fonte, hiperlink e outros parâmetros de texto, com as marcas HTML apropriadas. . • Selecione Desenhar borda e fundo para exibir uma borda e um fundo para a caixa de texto. . • Se você selecionou Várias linhas acima, selecione Quebra automática de linha para quebrar linhas automaticamente no fim da caixa de texto. . • Escolha Selecionável (selecionado por padrão) para permitir que os usuários selecionem o texto dinâmico. Cancele a seleção dessa opção para impedir que os usuários selecionem o texto da caixa de texto dinâmico. . • Para Variável, insira o nome da variável na caixa de texto. . • Para Incorporar fontes, escolha um ou mais botões para especificar quais caracteres do conjunto de fontes usado no texto dinâmico serão incorporados. Selecione o botão Fonte Completa (o primeiro da esquerda) para incorporar o conjunto completo de caracteres da fonte. Você pode especificar opções de texto de entrada para controlar a maneira como ele aparece no filme do Flash. Para especificar opções de texto de entrada:
1 Se o painel Opções de Texto ainda não estiver exibido, escolha Janela > Painéis > Opções de Texto.
2 Escolha Texto de Entrada no menu pop-up Tipo de Texto. 3 Defina uma das seguintes opções: • No menu pop-up Exibir Linha, escolha Várias linhas para exibir o texto em várias linhas,
Linha Única para exibi-lo em uma única linha ou Senha para exibi-lo como asteriscos para preservar a segurança da senha. Observação:A seleção da opção Senha afeta apenas a exibição do texto inserido pelo usuário. Para criar a funcionalidade de senha, consulte o Guia de Referência do ActionScript . • Selecione HTML para preservar a formatação Rich Text, como fonte, estilo de fonte, hiperlink, parágrafo e outros parâmetros de texto, com as marcas HTML apropriadas.

GERONET SERVICES Cursos – Apostilas – Manuais – Tutoriais
www.geronetservices.com – www.oportunity.ubbi.com.br e-mail: [email protected] 122
. • Selecione Desenhar borda e fundo para exibir uma borda e um fundo para a caixa de texto. . • Se você selecionou Várias linhas acima, selecione Quebra automática de linha para quebrar as linhas automaticamente no fim da caixa de texto. • Para Variável, insira o nome da variável na caixa de texto. • Para Máximo de Caracteres, insira o número máximo de caracteres que o usuário pode inserir na caixa de texto de entrada. . • Para Incorporar fontes, escolha um ou mais botões para especificar quais caracteres do conjunto de fontes usado no texto dinâmico serão incorporados. Selecione o botão Fonte Completa (o primeiro da esquerda) para incorporar
o conjunto completo de caracteres da fonte. Aplique as técnicas mais comuns de processamento de texto para editar texto no Flash. Você pode utilizar os comandos Recortar, Copiar e Colar para mover texto dentro de um arquivo do Flash e entre o Flash e outros aplicativos. Para verificar a ortografia do texto, copie-o para a Área de Transferência, através do Movie Explorer, e cole-o em um editor de texto externo. Consulte “Usando o Movie Explorer”, na página 108. Selecionando texto Ao editar texto ou alterar atributos do texto, selecione primeiro os caracteres que serão modificados. Para selecionar caracteres dentro de um bloco de texto: Selecione a ferramenta Texto e execute um dos procedimentos a seguir: . • Arraste para selecionar caracteres. . • Clique duas vezes para selecionar uma palavra. . • Clique para determinar o início da seleção, mantenha pressionada a tecla Shift e clique para especificar o fim da seleção. . • Pressione Ctrl+A (Windows) ou Command+A (Macintosh) para selecionar todos os caracteres no bloco. Para selecionar blocos de texto: Selecione a ferramenta Seta e clique em um bloco de texto. Mantenha pressionada a tecla Shift e clique para selecionar vários blocos de texto. Sobre como transformar o texto Você pode transformar blocos de texto da mesma maneira que o faz em outros objetos. Você pode dimensionar, girar, inclinar e inverter blocos de texto para criar efeitos interessantes. Quando você dimensiona um bloco de texto como objeto, os aumentos ou reduções do tamanho do ponto não são refletidos no painel Caractere. O texto contido em um bloco de texto transformado ainda pode ser editado, embora as transformações radicais dificultem a sua leitura. Para obter mais informações sobre como transformar blocos de texto, consulte o Capítulo 7, “Trabalhando com objetos”. Para alterar a forma, apagar e manipular de outra maneira o texto, converta-o nas respectivas linhas e preenchimentos que o compõem. Assim como em outras formas, é possível agrupar individualmente esses caracteres convertidos ou transformá-los em símbolos e animá-los. Depois de converter o texto em linhas e preenchimentos, você não poderá mais editá-los como texto. Você só pode converter em formas os blocos inteiros de texto, e não os caracteres contidos dentro de um bloco de texto. Para converter o texto nas respectivas linhas e preenchimentos que o compõem:
1 Selecione a ferramenta Seta e clique em um bloco de texto. 2 Escolha Modificar > Desmembrar. Os caracteres contidos no texto selecionado são

GERONET SERVICES Cursos – Apostilas – Manuais – Tutoriais
www.geronetservices.com – www.oportunity.ubbi.com.br e-mail: [email protected] 123
convertidos em formas no Palco.
Observação:O comando Desmembrar é aplicável somente a fontes de contorno, como fontes TrueType. As fontes de bitmap desaparecem da tela quando desmembradas. As fontes PostScript só podem ser desmembradas nos sistemas Macintosh que estejam executando o Adobe Type Manager (ATM). Vinculando blocos de texto a URLs Você pode vincular blocos de texto a URLs para permitir que os usuários passem para outros arquivos clicando no texto. Para vincular um bloco de texto a uma URL:
1 Use a ferramenta Seta para selecionar o bloco de texto no Palco. 2 Se o painel Caractere ainda não estiver exibido, escolha Janela > Painéis > Caractere. 3 Para Link, insira a URL à qual deseja vincular o bloco de texto.
Capitulo10 Usando símbolos e instâncias Um símbolo é um gráfico, botão ou clipe de filme que você cria uma vez e, depois, pode reutilizar em todo o filme ou em outros filmes. Qualquer símbolo criado automaticamente torna-se parte da biblioteca. Uma instância é uma cópia de um símbolo localizado no Palco ou aninhado dentro de outro símbolo. Um instância pode ser bastante diferente de seu símbolo quanto à cor, tamanho e função. A edição do símbolo atualiza todas as suas instâncias. No entanto, a edição de uma instância de um símbolo só atualiza essa instância. Observação: Você também pode criar símbolos de fonte no Flash. Consulte “Criando símbolos de fonte”, na página 229. O uso de símbolos nos filmes reduz consideravelmente o tamanho do arquivo. Salvar diversas instâncias de um símbolo requer menos espaço de armazenamento do que salvar uma descrição completa do elemento em cada ocorrência. Por exemplo, você pode reduzir o tamanho de arquivo dos filmes se converter gráficos estáticos, como imagens de fundo, em símbolos que podem ser reutilizados. O uso de símbolos também pode agilizar a reprodução do filme, pois só é necessário fazer um único download de um símbolo em um navegador. O uso de símbolos também permite compartilhar imagens e outros elementos, como clipes de filme ou sons, entre os filmes do Flash. Você pode incluir símbolos em uma biblioteca compartilhada e vinculá-los a itens dessa biblioteca a partir de um dos filmes do Flash, sem importar os itens para os filmes. Consulte “Usando bibliotecas compartilhadas”, na página 105. Menu Opções

GERONET SERVICES Cursos – Apostilas – Manuais – Tutoriais
www.geronetservices.com – www.oportunity.ubbi.com.br e-mail: [email protected] 124
botão Novo Símbolo Um símbolo na biblioteca e duas instâncias no Palco Tipos de comportamento dos símbolos Cada símbolo possui uma Linha de Tempo e Palco exclusivos, repletos de camadas. Ao criar um símbolo, você escolhe como ele se comportará, dependendo de como deseja usá-lo no filme. . • Use símbolos gráficos para imagens estáticas e para criar peças reutilizáveis de animação, ligadas à Linha de Tempo do filme principal. Os símbolos gráficos funcionam em sincronismo com a Linha de Tempo do filme principal. Os controles interativos e sons não funcionarão em uma seqüência de animação de símbolos gráficos. . • Use símbolos de botões para criar botões interativos no filme, que respondam a cliques com o mouse, a sobreposições ou a outras ações. Defina os gráficos associados aos vários estados dos botões e, depois, atribua ações a uma instância de botão. Consulte “A tribuindo ações a objetos”, na página 285. . • Use símbolos de clipe de filme para criar animações reutilizáveis. Os clipes de filme possuem sua própria Linha de Tempo composta por vários quadros, que é reproduzida independentemente da Linha de Tempo do filme principal — considere-os como minifilmes que podem conter controles interativos, sons e até mesmo outras instâncias de clipe de filme. Também é possível colocar instâncias de clipe de filme dentro da Linha de Tempo de um símbolo de botão para criar botões animados.
Você pode atribuir parâmetros de clipe (variáveis com valores) a um clipe de filme para criar um clipe “inteligente”. Você pode adicionar ações de clipe e criar um script do clipe inteligente para criar elementos de interface — como botões de opção, menus pop-up ou descrições de botões — que respondam a cliques com o mouse e a outros eventos. Para obter mais informações, consulte o Guia de Referência do ActionScript. Observação:A interatividade e a animação em símbolos de clipe de filme não funcionam quando você reproduz um filme no ambiente de criação do Flash. Para ver a animação e a interatividade do clipe de filme, escolha Controlar > Testar Filme ou Controlar > Testar Cena. Consulte “Visualizando e testando filmes”, na página 85. Criando símbolos É possível criar um símbolo a partir de objetos selecionados no Palco ou criar um símbolo vazio e gerar ou importar o conteúdo no modo de edição de símbolos. Os

GERONET SERVICES Cursos – Apostilas – Manuais – Tutoriais
www.geronetservices.com – www.oportunity.ubbi.com.br e-mail: [email protected] 125
símbolos podem ter toda a funcionalidade que você pode criar com o Flash, inclusive a animação. Ao utilizar símbolos com animação, você pode criar filmes com bastante movimento e ainda minimizar o tamanho do arquivo. Procure criar animação em um símbolo quando existir uma ação repetitiva ou cíclica — por exemplo, o movimento para-cima e para-baixo das asas de um pássaro. Para criar um novo símbolo com elementos selecionados:
1 Selecione um ou vários elementos no Palco e escolha Inserir > Converter em Símbolo. 2 Na caixa de diálogo Propriedades do Símbolo, digite o nome do símbolo e
escolha o comportamento — Gráfico, Botão ou Clipe de Filme. Consulte “Tipos de comportamento dos símbolos”, na página 238.
3 Clique em OK. O Flash adiciona o símbolo à biblioteca. A seleção no Palco torna-se uma instância do símbolo. Não será mais possível editar o objeto diretamente no Palco — será necessário abri-lo no modo de edição de símbolos. Consulte “Editando símbolos”, na página 249.
1 Certifique-se de que nada esteja selecionado no Palco e execute um dos procedimentos a seguir: . • Escolha Inserir > Novo Símbolo. . • Clique no botão Novo Símbolo, localizado na parte inferior esquerda da janela Biblioteca. . • Escolha Novo Símbolo no menu Opções da Biblioteca, localizado no canto superior direito da janela Biblioteca.
2 Na caixa de diálogo Propriedades do Símbolo, digite o nome do símbolo e escolha o
comportamento — Gráfico, Botão ou Clipe de Filme. Consulte “Tipos de comportamento dos símbolos”, na página 238.
3 Clique em OK. O Flash adiciona o símbolo à biblioteca e alterna para o modo de edição de símbolos. No modo de edição de símbolos, o nome do símbolo é exibido acima do canto superior esquerdo da janela, acima da Linha de Tempo, e uma cruz indica o ponto de registro do símbolo.
5 Quando você acabar de criar o conteúdo do símbolo, execute um dos procedimentos a seguir para retornar ao modo de edição de filmes: . • Escolha Editar > Editar Filme.

GERONET SERVICES Cursos – Apostilas – Manuais – Tutoriais
www.geronetservices.com – www.oportunity.ubbi.com.br e-mail: [email protected] 126
. • Clique no botão Cena no canto superior esquerdo da janela de documento. . • Clique no botão Editar Cena no canto superior direito da janela de documento e escolha uma cena no menu.
Convertendo animação no Palco em um clipe de filme Se você criou uma seqüência animada no Palco e deseja reutilizá-la em outro local no filme ou manipulá-la como uma instância, selecione-a e salve-a como um símbolo de clipe de filme. Para converter animação no Palco em um clipe de filme:
1 Na Linha de Tempo principal, selecione todos os quadros que deseja usar em cada camada da animação no Palco.
2 Copie os quadros executando um dos procedimentos a seguir: . • Clique com o botão direito (Windows) ou pressione a tecla Control (Macintosh) e clique em qualquer quadro selecionado e escolha Copiar Quadros no menu de contexto. . • Escolha Editar > Copiar Quadros.
4 Na caixa de diálogo Propriedades do Símbolo, atribua um nome ao símbolo Para Comportamento, escolha Clipe de Filme e clique em OK. O Flash abre um novo símbolo para edição no modo de edição de símbolos.
5 Na Linha de Tempo, clique em Quadro 1 na Camada 1 e escolha Editar > Colar Quadros. Esse procedimento cola os quadros copiados da Linha de Tempo principal na Linha de Tempo desse símbolo de clipe de filme. Qualquer animação, botão ou interatividade dos quadros copiados torna-se agora uma animação independente (um símbolo de clipe de filme) que você pode reutilizar em todo o filme.
6 Execute um dos procedimentos a seguir para sair do modo de edição de símbolos: . • Escolha Editar > Editar Filme. . • Clique no botão Cena no canto superior esquerdo da janela de documento. . • Clique no botão Editar Cena no canto superior direito da janela de documento e escolha uma cena no menu.
7 Exclua a animação da Linha de Tempo do filme principal, selecionando cada quadro em cada camada da animação e escolhendo Inserir > Remover Quadros. Duplicando símbolos A duplicação de um símbolo permite usar um símbolo existente como ponto inicial para criar um novo símbolo. Para duplicar um símbolo: 1 Selecione um símbolo na janela Biblioteca. 2 Execute um dos procedimentos a seguir para duplicar o símbolo: . • Clique com o botão direito (Windows) ou clique com a tecla Control pressionada (Macintosh) e escolha Duplicar no menu de contexto. . • Escolha Duplicar no menu Opções da Biblioteca. Depois de criar um símbolo, você pode criar instâncias desse símbolo sempre que desejar em todo o filme, inclusive dentro de outros símbolos.

GERONET SERVICES Cursos – Apostilas – Manuais – Tutoriais
www.geronetservices.com – www.oportunity.ubbi.com.br e-mail: [email protected] 127
Para criar uma nova instância de um símbolo: 1 Selecione uma camada na Linha de Tempo.
O Flash só pode colocar instâncias em quadros-chave, sempre na camada atual. Se você não selecionar um quadro-chave, a instância será adicionada ao primeiro quadro-chave à esquerda do quadro atual.
2 Escolha Janela > Biblioteca para abrir a biblioteca. 3 Arraste o símbolo até o Palco. 4 Se você criou uma instância de um símbolo gráfico, escolha Inserir > Quadro para
adicionar a quantidade de quadros que conterá o símbolo gráfico. Depois de criar uma instância de um símbolo, use o painel Instância (Windows > Painéis > Instância) para especificar efeitos de cor, atribuir ações, definir o modo de exibição gráfico ou alterar o comportamento da instância. O comportamento da instância equivale ao comportamento do símbolo, a menos que você especifique de outra forma. Qualquer alteração feita afeta apenas a instância, não o símbolo. Consulte “Alterando a cor e a transparência de uma instância”, na página 252. Criando botões Na verdade, os botões são clipes de filme interativos compostos por quatro quadros. Quando você seleciona o comportamento de botão para um símbolo, o Flash cria uma Linha de Tempo com quatro quadros. Os primeiros três exibem os três estados possíveis do botão, enquanto o quarto define sua área ativa. Na realidade, a Linha de Tempo não é reproduzida, simplesmente reage ao movimento do ponteiro às ações, passando para o quadro apropriado. Para tornar um botão interativo em um filme, coloque uma instância do símbolo do botão no Palco e atribua ações à instância. As ações devem ser atribuídas à instância do botão no filme, não a quadros na Linha de Tempo do botão. • O primeiro quadro é o estado Para cima, que representa o botão sempre que o ponteiro não está sobre ele. . • O segundo quadro é o estado Sobre, que representa a aparência do botão quando o ponteiro está sobre ele. . • O terceiro quadro é o estado Para baixo, que representa a aparência do botão ao ser clicado. . • O quarto quadro é o estado Área, que define a área que responderá ao clique com o mouse. Essa área é invisível no filme.
Conteúdo típico dos quadros Para cima, Sobre, Para baixo e Área Para obter uma aula interativa sobre como criar botões no Flash, escolha Ajuda > Aulas >Botões. Para criar um botão:
1 Escolha Editar > Cancelar Seleção de Tudo para garantir que nada está selecionado no Palco.
2 Escolha Inserir > Novo Símbolo ou pressione Control+F8 (Windows) ou Command+F8 (Macintosh). Para criar o botão, converta seus quadros em quadros-chave. O Flash alterna para o modo de edição de símbolos. O cabeçalho da Linha de Tempo passa a exibir quatro quadros consecutivos, chamados Para cima, Sobre, Para baixo e Área. O primeiro quadro, Para cima, é um quadro-chave em branco.

GERONET SERVICES Cursos – Apostilas – Manuais – Tutoriais
www.geronetservices.com – www.oportunity.ubbi.com.br e-mail: [email protected] 128
4 Para criar a imagem do botão do estado Para cima, use as ferramentas de desenho,
importe um gráfico ou coloque uma instância de outro símbolo no Palco. É possível utilizar um símbolo de clipe de filme ou um símbolo gráfico em um botão, mas não é possível usar outro botão em um botão. Use um símbolo de clipe de filme para que o botão torne-se animado.
O Flash insere um quadro-chave que duplica o conteúdo do quadro Para cima. 6 Altere a imagem do botão para o estado Sobre.

GERONET SERVICES Cursos – Apostilas – Manuais – Tutoriais
www.geronetservices.com – www.oportunity.ubbi.com.br e-mail: [email protected] 129
O quadro Área não está visível no Palco, mas define a área do botão que responde ao ser clicado. Certifique-se de que o gráfico do quadro Área seja uma área sólida suficientemente grande para acomodar todos os elementos gráficos dos quadros Para cima, Para baixo e Sobre. Essa área pode, inclusive, ser maior do que o botão visível. Se você não especificar um quadro Área, a imagem do estado Para cima será utilizada como quadro de área. Você pode criar uma sobreposição separada, colocando o quadro Área em um local diferente dos outros quadros de botão.
8 Para atribuir um som a um estado do botão, selecione o quadro desse estado na Linha de Tempo, escolha Modificar>Quadros para exibir o painel Quadro e clique na guia Som desse painel. Consulte “Adicionando sons a botões”, na página 183.
9 Quando terminar, escolha Editar > Editar Filme. Arraste o símbolo do botão para fora da janela Biblioteca para criar uma instância dele no filme. Por padrão, o Flash mantém os botões desativados durante sua criação para tornar mais fácil selecionar e trabalhar com eles. Quando o botão estiver desativado, clicar nele o selecionará. Quando ativo, um botão responde aos eventos do mouse especificados, como se o filme estivesse em reprodução. Contudo, ainda é possível selecionar botões ativados. Em geral, você deve desativar os botões enquanto trabalha e ativá-los para testar rapidamente seu comportamento. Para ativar e desativar botões: Escolha Controlar > Ativar Botões Simples. Uma marca de seleção aparece ao lado do comando para indicar que os botões estão ativados. Escolha o comando novamente para desativar os botões. Agora, qualquer botão no Palco responderá. Enquanto você move o mouse sobre um botão, o Flash exibe o quadro Sobre, quando você clica dentro da área ativa do botão, o Flash exibe o quadro Para baixo. Para selecionar um botão ativado: Use a ferramenta Seta para arrastar um retângulo de seleção ao redor do botão. Para mover ou editar um botão ativado:
1 Selecione o botão como descrito acima. 2 Utilize um dos seguintes procedimentos:
. • Use as teclas de seta para mover o botão.
. • Escolha Janela > Painéis > Instância para editar o botão ou clique duas vezes com a tecla Alt (Windows) ou com a tecla Option (Macintosh) pressionada no botão. Para testar um botão, execute um dos procedimentos a seguir: . • Escolha Controlar > Ativar Botões Simples. Mova o ponteiro sobre o botão selecionado para testá-lo. • Selecione o botão na janela Biblioteca e clique no botão Reproduzir na janela de visualização.

GERONET SERVICES Cursos – Apostilas – Manuais – Tutoriais
www.geronetservices.com – www.oportunity.ubbi.com.br e-mail: [email protected] 130
Os clipes de filme em botões não são visíveis no ambiente de criação do Flash. Consulte “Visualizando e testando filmes”, na página 85. . • Escolha Controlar > Testar Cena ou Controlar > Testar Filme. Quando você edita um símbolo, o Flash atualiza todas as instâncias desse símbolo no filme. Você pode editar o símbolo no contexto com outros objetos no Palco, usando o comando Editar no Local. Os outros objetos ficam esmaecidos para diferenciá-los do símbolo em edição. Você também pode editar um símbolo em uma janela separada, usando o comando Editar em Nova Janela ou o modo de edição de símbolos. A edição de um símbolo em uma janela separada permite ver ao mesmo tempo o símbolo e a Linha de Tempo principal. No modo de edição de símbolos, a janela alterna da exibição Palco para uma exibição apenas do símbolo. Uma cruz indica o ponto de registro do símbolo. Além disso, o painel Instância fica esmaecido e o nome do símbolo aparece acima do canto superior esquerdo da janela, acima da Linha de Tempo. Para editar um símbolo no local, execute um dos procedimentos a seguir: . • Clique duas vezes na instância no Palco. . • Selecione uma instância do símbolo no Palco, clique com o botão direito (Windows) ou clique com a tecla Control pressionada (Macintosh) e escolha Editar no Local no menu de contexto. . • Selecione uma instância do símbolo no Palco, clique com o botão direito (Windows) ou clique com a tecla Control pressionada (Macintosh) e escolha Editar em Nova Janela no menu de contexto. . • Clique duas vezes no ícone de um símbolo, na janela Biblioteca.

GERONET SERVICES Cursos – Apostilas – Manuais – Tutoriais
www.geronetservices.com – www.oportunity.ubbi.com.br e-mail: [email protected] 131
Para editar um símbolo no modo de edição de símbolos: . • Selecione uma instância do símbolo no Palco e clique no botão Editar Símbolos na parte inferior do painel Instância. . • Selecione uma instância do símbolo no Palco e escolha Editar > Editar Símbolos ou clique com o botão direito (Windows) ou clique com a tecla Control pressionada (Macintosh) e escolha Editar no menu de contexto. . • Clique duas vezes no símbolo na janela Biblioteca ou na janela de visualização da Biblioteca, clique com o botão direito (Windows) ou clique com a tecla Control pressionada (Macintosh) e escolha Editar no menu de contexto ou escolha Editar no menu Opções da Biblioteca. O símbolo anexado à instância é aberto no modo de edição de símbolos. Agora, você pode editar o símbolo. Todas as instâncias do símbolo no filme inteiro são atualizadas para refletir as edições efetuadas. Ao editar um símbolo, você pode utilizar uma das ferramentas de desenho, importar mídia ou criar instâncias de outros símbolos. Retorna para a cena . • Escolha Editar > Editar Filme. . • Clique no nome da cena no canto superior esquerdo da Linha de Tempo.
Alterando propriedades da instância Cada instância tem propriedades próprias, distintas do símbolo. É possível alterar a tonalidade, a transparência e o brilho de uma instância; redefinir o comportamento da instância (por exemplo, alterar um gráfico para um clipe de filme); e definir o modo de reprodução da animação dentro de uma instância gráfica. Também é possível inclinar, girar ou redimensionar uma instância sem afetar o símbolo.

GERONET SERVICES Cursos – Apostilas – Manuais – Tutoriais
www.geronetservices.com – www.oportunity.ubbi.com.br e-mail: [email protected] 132
Além disso, você pode nomear uma instância de clipe de filme, de modo que possa usá-la no ActionScript. Para editar as propriedades da instância, use o painel Instância (Windows > Painéis > Instância) e o painel Efeito (Windows > Painéis > Efeito).
Símbolo original e duas instâncias modificadas Alterando a cor e a transparência de uma instância Cada instância de um símbolo pode ter o efeito de cor próprio. Para definir as opções de cor e de transparência de instâncias, use o painel Efeito, que é acoplado ao painel Instância. As configurações contidas no painel Efeito também afetam os bitmaps inseridos em símbolos.
Instâncias de símbolos, cada uma com o efeito de cor próprio Quando você altera a cor e a transparência de uma instância em determinado quadro, o Flash efetua a alteração assim que exibe o quadro em questão. Para efetuar mudanças de cores graduais, é necessário interpolar a mudança de cor. Ao interpolar a cor, você insere configurações de efeitos diferentes nos quadros-chave inicial e final de uma instância e, depois, interpola as configurações para que as cores da instância se alterem com o decorrer do tempo. Consulte “Interpolando instâncias, grupos e tipo”, na página 263. Observação:Se você aplicar um efeito de cor a um clipe de filme que contém vários quadros, o Flash aplicará esse efeito a cada quadro existente no clipe de filme.
1 Selecione uma instância no Palco e escolha Janela > Painéis > Efeito. Você também pode clicar duas vezes com a tecla Alt (Windows) ou com a tecla Option (Macintosh) pressionada na Instância no Palco, para trazer o painel Instância um nível para frente e clicar na guia Efeito.
2 Escolha uma das opções a seguir no painel Efeito: . • A opção Brilho ajusta a luminosidade ou a escuridão relativas da imagem, medidas em uma escala do preto (-100%) ao branco (100%). . • A opção Tonalidade colore a instância com o mesmo matiz. Use o controle deslizante Tonalidade, localizado na parte superior do painel, para definir a porcentagem de tonalidade, de transparente (1%) a totalmente saturado (100%). Para selecionar uma cor, insira valores de vermelho, verde ou azul nos respectivos campos, arraste os controles deslizantes do componente ou use o Seletor de Cor. . • A opção Alpha ajusta a transparência da instância. . • A opção Avançado ajusta isoladamente os valores de vermelho, verde, azul e transparência de uma instância. Essa opção é mais útil para criar e animar efeitos de cores sutis em objetos, como bitmaps. Os controles à esquerda permitem reduzir uma porcentagem especificada dos valores das cores ou da transparência. Os controles à direita permitem reduzir ou aumentar os valores das cores ou da transparência por um valor constante.

GERONET SERVICES Cursos – Apostilas – Manuais – Tutoriais
www.geronetservices.com – www.oportunity.ubbi.com.br e-mail: [email protected] 133
Os valores atuais de vermelho, verde, azul e alpha são multiplicados pelos valores percentuais e depois adicionados aos valores constantes na coluna da direita, gerando os novos valores das cores. Por exemplo, se o valor atual para vermelho for 100, definir o controle da esquerda com 50% e o da direita com 100 gera um novo valor de 150 ((100 x .5) + 100 = 150) para o vermelho. Qualquer alteração efetuada é alterada automaticamente no Palco. Também é possível alterar a cor através do objeto Color do ActionScript. Para obter mais informações, consulte o Guia de Referência do ActionScript. Atribuir outro símbolo a uma instância exibe uma instância diferente no Palco e ainda preserva todas as propriedades da instância original (como efeitos de cor e ações de botão). Por exemplo, se você estiver criando um desenho com um símbolo Rato para o seu personagem, mas decidir alterar o personagem para Gato. Você poderia alterar o Gato para o símbolo Rato e fazer com que o personagem atualizado fosse exibido aproximadamente no mesmo local em todos os quadros. Para atribuir outro símbolo a uma instância:
1 Selecione uma instância no Palco e escolha Janela > Painéis > Instância ou clique duas vezes com a tecla Alt (Windows) ou com a tecla Option (Macintosh) pressionada na instância no Palco para trazer o painel Instância um nível para frente.
2 Clique no botão Alternar Símbolo na parte inferior do painel Instância.
botão Alternar Símbolo
3 Na caixa de diálogo Trocar Símbolo, selecione um símbolo para substituir o que está atribuído atualmente à instância. Para duplicar um símbolo selecionado, clique no botão Duplicar Símbolo na parte inferior da caixa de diálogo.
A duplicação permite que você se baseie em um novo símbolo ou em um símbolo existente na biblioteca e minimiza a cópia se você estiver criando vários símbolos apenas um pouco diferentes. É possível alterar o tipo de uma instância para redefinir seu comportamento no filme. Por exemplo, se uma instância gráfica contiver uma animação que você deseja reproduzir independentemente da Linha de Tempo do filme principal, você poderá redefini-la como uma instância de clipe de filme. Para alterar o tipo de uma instância:
1 Selecione uma instância no Palco e escolha Janela > Painéis > Instância ou clique duas vezes com a tecla Alt (Windows) ou com a tecla Option (Macintosh) pressionada na instância no Palco para trazer o painel Instância um nível para frente.

GERONET SERVICES Cursos – Apostilas – Manuais – Tutoriais
www.geronetservices.com – www.oportunity.ubbi.com.br e-mail: [email protected] 134
2 Para Comportamento, escolha Gráfico, Botão ou Clipe de Filme. Definindo a animação para instâncias gráficas Você pode determinar como as seqüências de animação em uma instância gráfica são reproduzidas durante o filme, definindo opções no painel Instância. Um símbolo gráfico animado está ligado à Linha de Tempo do filme em que o símbolo está inserido. Em contraste, um símbolo de clipe de filme possui sua própria Linha de Tempo independente. Como os símbolos gráficos animados usam a mesma Linha de Tempo que a do filme principal, eles exibem sua animação no modo de edição de filme. Os símbolos de clipe de filme aparecem como objetos estáticos no Palco, e não como animações no ambiente de edição do Flash. Para definir a animação de uma instância gráfica:
1 Selecione uma instância gráfica no Palco e escolha Janela > Painéis > Instância ou clique duas vezes com a tecla Alt (Windows) ou com a tecla Option (Macintosh) pressionada na instância no Palco, para trazer o painel Instância um nível para frente.
2 Escolha uma opção de animação no menu pop-up abaixo do tipo da instância: . • A opção Repetir repete todas as seqüências de animação contidas na instância atual pela quantidade de quadros ocupados pela instância. . • A opção Reproduzir uma vez reproduz a seqüência de animação, do quadro especificado até o fim da animação e depois pára. . • A opção Quadro Único exibe um quadro da seqüência de animação. Especifique o quadro que deve ser exibido. Para romper o vínculo entre uma instância e um símbolo, e inserir a instância em uma coleção de formas e linhas desagrupadas, desmembre a instância. Esse procedimento é útil para alterar a instância substancialmente, sem afetar qualquer outra. Para desmembrar uma instância de um símbolo:
1 Selecione a instância no Palco. 2 Escolha Modificar > Desmembrar.
Esse procedimento desmembra a instância nos respectivos elementos gráficos componentes.
3 Use as ferramentas de pintura e de desenho para modificar esses elementos, conforme necessário. O desmembramento de uma instância altera somente essa instância, sem afetar outras instâncias do símbolo em questão. Se você modificar o símbolo original após desmembrar a instância, a instância não será atualizada com as alterações. Obtendo informações sobre instâncias no Palco Ao criar um filme, talvez fique difícil identificar determinada instância de um símbolo no Palco, principalmente ao trabalhar com várias instâncias do mesmo símbolo. Você pode identificar instâncias usando o painel Instância, o painel Info ou o Movie Explorer. Todos os painéis exibem o nome da instância selecionada e ícones que indicam seu tipo — gráfico, botão ou clipe de filme. Além disso, você pode exibir as informações a seguir: . • No painel Instância, você pode exibir o comportamento e as configurações da instância — para gráficos, o modo de repetição e o comprimento do símbolo em quadros; para botões, a opção de controle; e para clipes de filme, sua duração. . • No painel Info, você pode exibir o local e o tamanho de uma instância selecionada. . • No Movie Explorer, é possível exibir o conteúdo do filme atual, inclusive instâncias e símbolos. Consulte “Usando o Movie Explorer”, na página 108. Além disso, no painel Ações, é possível exibir qualquer ação atribuída a um gráfico,

GERONET SERVICES Cursos – Apostilas – Manuais – Tutoriais
www.geronetservices.com – www.oportunity.ubbi.com.br e-mail: [email protected] 135
botão ou clipe de filme. Para obter informações sobre uma instância no Palco: 1 Selecione a instância no Palco. 2 Exiba o painel que deseja utilizar: . • Para exibir o painel Instância, escolha Janela > Painéis > Instância ou clique duas vezes com a tecla Alt (Windows) ou com a tecla Option (Macintosh) pressionada na instância selecionada. . • Para exibir o painel Info, escolha Janela > Painéis > Info. . • Para exibir o painel Ações, escolha Janela > Ação. . • Para exibir o Movie Explorer, escolha Janela > Movie Explorer. Para obter mais informações sobre o Movie Explorer, consulte “Usando o Movie Explorer”, na página 108.
A instância de um botão selecionado e as informações exibidas nos painéis Instância, Info, Ações e no Movie Explorer
1 Clique em Mostrar Botões, Clipes de Filme e no botão Gráficos na parte superior do Movie Explorer.
2 Clique com o botão direito (Windows) ou clique com a tecla Control pressionada (Macintosh) e escolha Ir para Definição do Símbolo no menu de contexto ou escolha Mostrar Instâncias do Símbolo no canto superior direito do menu pop-up.
Para passar para a cena que contém instâncias de um símbolo selecionado:
1 Exiba as definições do símbolo, como descrito no procedimento anterior. 2 Clique com o botão direito (Windows) ou clique com a tecla Control pressionada
(Macintosh) e escolha Selecionar Instâncias do Símbolo no menu de contexto ou escolha

GERONET SERVICES Cursos – Apostilas – Manuais – Tutoriais
www.geronetservices.com – www.oportunity.ubbi.com.br e-mail: [email protected] 136
Selecionar Instâncias do Símbolo no menu pop-up no canto superior direito do Movie Explorer.
Capitulo11 Criando animação Crie uma animação alterando o conteúdo de quadros sucessivos. Você pode fazer com que um objeto atravesse o Palco, aumentar ou diminuir seu tamanho, girá-lo, alterar sua cor, aplicar os efeitos fade-in ou fade-out, ou alterar sua forma. As alterações podem ocorrer isoladamente ou em conjunto com outras alterações. Por exemplo, você pode fazer um objeto girar e surgir gradualmente ao atravessar o Palco. Existem dois métodos para criar uma seqüência de animação no Flash: animação quadro a quadro e animação interpolada. Na animação quadro a quadro, a imagem é criada em cada quadro. Na animação interpolada, você cria os quadros inicial e final e deixa que o Flash crie os quadros intermediários. O Flash muda o tamanho, a rotação, a cor ou outros atributos do objeto igualmente entre os quadros inicial e final para criar a aparência de movimento. A animação interpolada é um método eficiente de criar movimento e alterações no decorrer do tempo e ainda minimizar o tamanho do arquivo. Na animação interpolada, o Flash armazena somente os valores das alterações entre os quadros. Na animação quadro a quadro, ele armazena os valores de cada quadro completo. Para obter uma introdução interativa sobre animação, escolha Ajuda > Aulas > Animação. Observação: Você também pode criar animação usando a ação setProperty. Consulte o Guia de Referência do ActionScript. Um quadro-chave é um quadro em que são definidas as alterações na animação. Quando você cria uma animação quadro a quadro, cada quadro é um quadrochave. Na animação (interpolada) de quadros-chave, você define quadros-chave em pontos importantes da animação, e o Flash cria o conteúdo dos quadros intermediários. O Flash exibe os quadros interpolados de uma animação interpolada em azul ou verde-claro com uma seta desenhada entre os quadroschave. O Flash redesenha as formas em cada quadro-chave. Você deve criar quadros-chave somente nos pontos do desenho em que há alguma alteração. Os quadros-chave são indicados na Linha de Tempo: um quadro-chave com conteúdo é representado por um círculo sólido, e um quadro-chave vazio é representado por uma linha vertical antes do quadro. Os quadros subseqüentes adicionados à mesma camada terão o mesmo conteúdo que o quadro-chave. Para criar um quadro-chave, siga um destes procedimentos: . • Selecione um quadro na Linha de Tempo e escolha Inserir > Quadros-chave. . • Clique com o botão direito do mouse (Windows) ou clique mantendo pressionada a tecla Control (Macintosh) em um quadro na Linha de Tempo e escolha Inserir Quadros-chave. Representações de animações na Linha de Tempo O Flash diferencia a animação interpolada da animação quadro a quadro na Linha de Tempo, da seguinte forma: . • Os quadros-chave com movimentos interpolados são indicados por um ponto preto e os quadros interpolados intermediários têm uma seta preta com um fundo

GERONET SERVICES Cursos – Apostilas – Manuais – Tutoriais
www.geronetservices.com – www.oportunity.ubbi.com.br e-mail: [email protected] 137
azul-claro. . • Os quadros-chave com interpolação de forma são indicados por um ponto preto e os quadros intermediários têm uma seta preta com um fundo verde-claro. . • Uma linha tracejada indica que o quadro-chave final está ausente. . • Um quadro-chave único é indicado por um ponto preto. Os quadros em cinza-claro após um quadro-chave único têm o mesmo conteúdo sem nenhuma alteração e uma linha preta com um retângulo vazio no último quadro da seqüência. • Um a pequeno indica que uma ação de quadro foi atribuída ao quadro com o painel Ações. . • Uma bandeira vermelha indica que o quadro contém um rótulo ou um comentário.
Sobre camadas em animação Cada cena em um filme do Flash pode consistir em qualquer quantidade de camadas. Ao criar uma animação, use camadas para organizar os componentes de uma seqüência de animação e para separar os objetos animados, de modo que não se apaguem, não se conectem nem segmentem uns aos outros. Para que o Flash interpole o movimento de vários grupos ou símbolos de uma só vez, cada um deve estar em uma camada separada. Geralmente, a camada do fundo contém um desenho estático. Cada camada adicional contém um objeto animado distinto.
As camadas são exibidas como linhas na Linha de Tempo. Quando um filme tem várias camadas, talvez seja difícil controlar e editar objetos em uma ou duas delas. Essa tarefa será mais fácil se você trabalhar com o conteúdo de uma camada de cada vez. Consulte o Capítulo 8, “Usando Camadas.” Uma taxa de quadros muito lenta dá a impressão de que a animação pára e inicia; uma taxa de quadros muito veloz tira a nitidez dos detalhes da animação. Uma taxa de 12 quadros por segundo(qps) normalmente fornece os melhores resultados na Web. Geralmente, os filmes QuickTime e AVI têm uma taxa de quadros de 12 qps, enquanto a taxa padrão em películas cinematográficas é de 24 qps. A complexidade da animação e a velocidade do computador que reproduz a animação interferem na suavidade da reprodução. Teste as animações em várias máquinas para determinar taxas de quadros ideais. Como você especifica somente uma taxa de quadros para o filme inteiro do Flash, convém definir essa taxa antes de começar a criar a animação. Consulte “Criando um novo filme e definindo suas propriedades”, na página 84. Estendendo imagens imóveis Freqüentemente, ao criar um fundo para animação, é necessário estender uma imagem imóvel por vários quadros. Adicionar novos quadros (não quadroschave) a uma camada estende o conteúdo do último quadro-chave por todos os novos quadros. Para estender uma imagem imóvel por vários quadros:

GERONET SERVICES Cursos – Apostilas – Manuais – Tutoriais
www.geronetservices.com – www.oportunity.ubbi.com.br e-mail: [email protected] 138
1 Crie uma imagem no primeiro quadro-chave da seqüência. 2 Selecione um quadro à direita, no fim da seqüência que você deseja adicionar. 3 Escolha Inserir > Quadro.
Para usar um atalho para estender imagens imóveis: 1 Crie uma imagem no primeiro quadro-chave. 2 Mantenha pressionada a tecla Alt e arraste o quadro-chave para a direita. Isso criará
uma nova seqüência sem um novo quadro-chave na extremidade final. Sobre a animação interpolada O Flash pode criar dois tipos de animação interpolada. Na interpolação de movimento, defina propriedades como posição, tamanho e rotação de uma instância, grupo ou bloco de texto em determinado momento e, depois, altere essas propriedades em outra ocasião. Na interpolação de forma, desenhe uma forma em determinado momento e, depois, altere essa forma ou desenhe outra, em outro momento. O Flash interpola os valores ou as formas dos quadros intermediários, gerando a animação. Use a interpolação de movimento para interpolar as alterações efetuadas em propriedades de instâncias, grupos e tipo. O Flash pode interpolar a posição, o tamanho, a rotação e a inclinação de instâncias, grupos e tipo. Além disso, o Flash pode interpolar a cor de instâncias e tipo, criando mudanças de cores graduais ou aplicando o efeito fade-in ou fade-out a uma instância. Para interpolar a cor de grupos ou tipo, converta-os em símbolos. Consulte “Criando símbolos”, na página 239. Se você alterar o número de quadros entre os dois quadros-chave ou mover o grupo ou o símbolo em algum dos quadros-chave, o Flash reinterpolará automaticamente os quadros . Você pode criar uma interpolação de movimento usando um dos dois métodos a seguir: . • Crie os quadros-chave inicial e final para a animação e use a opção Interpolação de Movimento no painel Propriedades do Quadro. . • Crie o primeiro quadro-chave para a animação e escolha Inserir > Criar Interpolação de Movimento; depois, mova o objeto para o novo local no Palco. O Flash criará automaticamente o quadro-chave final. Ao interpolar a posição, você pode fazer o objeto mover-se ao longo de uma trajetória não linear. Consulte “Interpolando movimento ao longo de uma trajetória”, na página 267.
Os segundo, terceiro e quarto quadros da abelha resultam da interpolação do primeiro e do último quadros-chave. Para criar uma interpolação de movimento usando a opção Interpolação de Movimento:
1 Clique no nome de uma camada para torná-la a camada atual e selecione um quadro-chave vazio na camada em que a animação deve iniciar.
2 Crie uma instância, grupo ou bloco de texto no Palco ou arraste uma instância de um símbolo da janela Biblioteca. Para criar uma interpolação de movimento para um objeto desenhado, é necessário convertê-lo em um símbolo.
4 Siga um destes procedimentos para modificar a instância, o grupo ou o bloco de texto no quadro final: . • Mova o item para uma nova posição. . • Modifique o tamanho, a rotação ou a inclinação do item.

GERONET SERVICES Cursos – Apostilas – Manuais – Tutoriais
www.geronetservices.com – www.oportunity.ubbi.com.br e-mail: [email protected] 139
. • Modifique a cor do item (somente instância ou bloco de texto). Para interpolar a cor de elementos diferentes de instâncias ou blocos de texto,
use a interpolação de forma. Consulte “Interpolando formas”, na página 269.5 Escolha Janela > Painéis > Quadro. 6 Para Interpol, selecione Movimento. 7 Se tiver modificado o tamanho do item na etapa 4, selecione Dimensionar para
interpolar o tamanho do item selecionado. 8 Clique e arraste a seta ao lado do valor Aten. ou insira um valor para ajustar a taxa de alteração entre os quadros interpolados: . • Para iniciar a interpolação de movimento lentamente e acelerá-la ao fim da animação, arraste o controle deslizante para cima ou insira um valor entre -1 e -100. . • Para iniciar a interpolação de movimento rapidamente e desacelerá-la ao fim da animação, arraste o controle deslizante para baixo ou insira um valor positivo entre 1 e 100. Por padrão, a taxa de alteração entre quadros interpolados é constante. A atenuação cria uma aparência mais natural da aceleração ou desaceleração ajustando gradualmente a taxa de alteração.
9 Para girar o item selecionado durante a interpolação, escolha uma opção no menu Girar: . • Escolha Nenhum (a configuração padrão) para não aplicar nenhuma rotação. . • Escolha Auto para girar o objeto uma vez na direção que requer menor movimento. . • Escolha Sentido Horário (SH) ou Sentido Anti-horário (SAH) para girar o objeto conforme indicado e insira um número para especificar o número de rotações. Observação: Essa rotação será adicionada a qualquer rotação aplicada ao quadro final na etapa 4.
11 Selecione Sincronização para garantir que a instância seja repetida adequadamente no filme principal. Use o comando Sincronizar se o número de quadros na seqüência de animação dentro do símbolo não for um múltiplo par do número de quadros ocupado pela instância do gráfico no filme.
12 Se você estiver usando uma trajetória de movimento, selecione Encaixar para anexar o elemento interpolado à trajetória de movimento pelo seu ponto de registro. Para criar uma interpolação de movimento usando o comando Criar Interpolação de Movimento:
1 Selecione um quadro-chave vazio e desenhe um objeto no Palco ou arraste uma instância de um símbolo a partir da janela Biblioteca.
2 Escolha Inserir > Criar Interpolação de Movimento. Se você tiver desenhado um objeto na etapa 1, o Flash converterá automaticamente esse objeto em um símbolo e atribuirá o nome interpolação1 a ele. Se tiver desenhado mais de um objeto, os objetos adicionais serão nomeados interpolação2, interpolação3 e assim por diante.
3 Clique dentro do quadro em que deseja que a animação termine e escolha Inserir > Quadro.
4 Mova o objeto, instância ou bloco de tipos sobre o Palco até a posição desejada. Ajuste o tamanho do elemento se desejar interpolar sua escala. Ajuste a rotação do elemento se desejar interpolar sua rotação. Cancele a seleção do objeto quando concluir os ajustes. Um quadro-chave será adicionado automaticamente ao fim do intervalo de quadros.

GERONET SERVICES Cursos – Apostilas – Manuais – Tutoriais
www.geronetservices.com – www.oportunity.ubbi.com.br e-mail: [email protected] 140
5 Selecione o quadro-chave no fim da interpolação de movimento e escolha Janela>
Painéis> Quadro. A interpolação de movimento deverá ser selecionada automaticamente no painel Quadro.
6 Se tiver modificado o tamanho do item na etapa 4, selecione Dimensionar para interpolar o tamanho do item selecionado. . • Para iniciar a interpolação de movimento lentamente e acelerá-la ao fim da animação, arraste o controle deslizante para cima ou insira um valor entre -1 e -100. . • Para iniciar a interpolação de movimento rapidamente e desacelerá-la ao fim da animação, arraste o controle deslizante para baixo ou insira um valor positivo entre 1 e 100.
Por padrão, a taxa de alteração entre quadros interpolados é constante. A atenuação cria uma aparência mais natural da aceleração ou desaceleração
ajustando gradualmente a taxa de alteração. 8 Para girar o item selecionado durante a interpolação, escolha uma opção no menu
Girar: . • Escolha Nenhum (a configuração padrão) para não aplicar nenhuma rotação. . • Escolha Auto para girar o objeto uma vez na direção que requer menor movimento. . • Escolha Sentido Horário (SH) ou Sentido Anti-horário (SAH) para girar o objeto conforme indicado e insira um número para especificar o número de rotações. Observação: Essa rotação será adicionada a qualquer rotação aplicada ao quadro final na etapa 4.
9 Se você estiver usando uma trajetória de movimento, selecione Orientar à trajetória para orientar a linha de base do elemento interpolado à trajetória
de movimento. Consulte Interpolando movimento ao longo de uma trajetória. 10 Selecione Sincronizar para garantir que a instância seja repetida
adequadamente no filme principal. Use o comando Sincronizar se o número de quadros na seqüência de animação dentro do símbolo não for um múltiplo par do número de quadros ocupado pela instância do gráfico no filme.
11 Selecione Encaixar para anexar o elemento interpolado à trajetória de movimento pelo seu ponto de registro. As camadas guia de movimento permitem desenhar trajetórias ao longo das quais é possível animar instâncias, grupos ou blocos de textos interpolados. Você pode vincular várias camadas a uma camada guia de movimento para que diversos objetos sigam a mesma trajetória. Uma camada normal vinculada a uma camada guia de movimento torna-se uma camada guiada. Para criar uma trajetória de movimento para uma animação interpolada:
1 Crie uma seqüência de animação interpolada, conforme descrito em “Interpolando instâncias, grupos e tipo”, na página 263. Se você selecionar Orientar à trajetória, a linha de base do elemento interpolado será orientada à trajetória de movimento. Se selecionar Encaixar, o ponto de registro do elemento interpolado se encaixará na trajetória de movimento.
2 Siga um destes procedimentos: . • Selecione a camada que contém a animação e escolha Inserir > Guia de Movimento. . • Clique com o botão direito do mouse (Windows) ou clique mantendo

GERONET SERVICES Cursos – Apostilas – Manuais – Tutoriais
www.geronetservices.com – www.oportunity.ubbi.com.br e-mail: [email protected] 141
pressionada a tecla Control (Macintosh) na camada que contém a animação e escolha Adicionar Guia de Movimento no menu de contexto. O Flash cria uma nova camada acima da camada selecionada com um ícone de guia de movimento à esquerda do nome da camada.
3 Use a ferramenta Caneta, Lápis, Linha, Círculo, Retângulo ou Pincel para desenhar a trajetória desejada.
Observação:Arraste o símbolo pelo seu ponto de registro para obter os melhores resultados ao encaixá-lo.
5 Para ocultar a camada guia de movimento e a linha de modo que somente o movimento do objeto fique visível enquanto você trabalha, clique na coluna Olho na camada guia de movimento. O grupo ou o símbolo seguirá a trajetória do movimento quando você reproduzir a animação.
Para vincular camadas a uma camada guia de movimento, siga um destes procedimentos: . • Arraste uma camada existente para baixo da camada guia de movimento. A camada é recuada sob a camada guia de movimento. Todos os objetos contidos nessa camada se encaixam automaticamente à trajetória de movimento. . • Crie uma nova camada sob a camada guia de movimento. Os objetos interpolados nessa camada são automaticamente interpolados ao longo da trajetória de movimento. . • Selecione uma camada abaixo de uma camada Guia de Movimento. Escolha Modificar > Camada e selecione Guiada na caixa de diálogo Propriedades da Camada. . • Mantenha pressionada a tecla Alt (Windows) ou a tecla Option (Macintosh) e clique na camada.

GERONET SERVICES Cursos – Apostilas – Manuais – Tutoriais
www.geronetservices.com – www.oportunity.ubbi.com.br e-mail: [email protected] 142
Para desvincular camadas de uma camada guia de movimento: 1 Selecione a camada que você deseja desvincular. 2 Utilize um dos seguintes procedimentos: . • Arraste a camada para cima da camada guia de movimento. . • Escolha Modificar > Camada e selecione Normal como o tipo da camada na caixa de diálogo Propriedades da Camada. . • Mantenha pressionada a tecla Alt (Windows) ou a tecla Option (Macintosh) e clique na camada. Interpolando formas Ao interpolar formas, é possível criar um efeito semelhante à transição, dando a impressão de que uma forma se transforma em outra no decorrer do tempo. O Flash também pode interpolar o local, tamanho e cor das formas.
A interpolação de uma forma de cada vez geralmente produz os melhores resultados. Se você interpolar várias formas de uma vez, todas deverão estar na mesma camada. O Flash não pode interpolar a forma de grupos, símbolos, blocos de texto ou imagens de bitmap. Use Modificar > Desmembrar para aplicar a interpolação de forma a esses elementos. Consulte “Desmembrando grupos e objetos”, na página 208. Para controlar alterações de forma mais complexas ou improváveis, use as referências de forma, que controlam como partes da forma original se transformam na nova forma. Consulte “Usando referências de forma”, na página 245.
1 Clique no nome de uma camada para torná-la a camada atual e selecione um quadro-chave vazio onde deseja que a animação inicie. 2 Crie a imagem do primeiro quadro da seqüência. Use uma das ferramentas de desenho para criar uma forma. 3 Crie um segundo quadro-chave no número desejado de quadros após o primeiro. 4 Crie a imagem do último quadro da seqüência. (Você pode interpolar a forma, a cor ou a posição da imagem criada na etapa 2). 5 Escolha Janela > Painéis > Quadro. 6 Para Interpol., selecione Forma. 7 Clique e arraste a seta ao lado do valor Aten. ou insira um valor para ajustar a taxa de alteração entre os quadros interpolados: . • Para iniciar a interpolação de forma gradualmente e acelerá-la ao fim da animação, arraste o controle deslizante para baixo ou insira um valor entre -1 e -100. . • Para iniciar a interpolação de forma rapidamente e desacelerá-la ao fim da animação, arraste o controle deslizante para cima ou insira um valor positivo entre 1 e 100. Por padrão, a taxa de alteração entre quadros interpolados é constante. A atenuação cria uma aparência mais natural da transformação ajustando gradualmente a taxa de alteração.
8 Escolha uma opção para Mistura: . • A opção Distributiva cria uma animação em que as formas intermediárias são mais suaves e mais irregulares. . • A opção Angular cria uma animação que preserva os ângulos naturais e as linhas retas nas formas intermediárias. Observação:A opção Angular serve somente para mesclar formas com ângulos agudos e

GERONET SERVICES Cursos – Apostilas – Manuais – Tutoriais
www.geronetservices.com – www.oportunity.ubbi.com.br e-mail: [email protected] 143
linhas retas. Se as formas escolhidas não contiverem ângulos, o Flash reverterá para a interpolação de formas distributiva. Para controlar alterações de formas mais complexas ou improváveis, você poderá usar referências de forma. As referências de forma identificam pontos que devem coincidir nas formas inicial e final. Por exemplo, se você estiver interpolando um desenho de uma face mudando de expressão, poderá usar uma referência de forma para marcar cada olho. Depois, em vez de tornar a face uma massa amorfa durante a mudança de forma, cada olho continua reconhecível e muda separadamente no decorrer da transformação.
A mesma interpolação de forma, sem e com referências de forma, respectivamente. As referências de forma contêm letras (de a até z) para identificar os pontos correspondentes na forma inicial e final. Você pode usar até 26 referências de forma. As referências de forma são exibidas na cor amarela em um quadro-chave inicial e na cor verde em um quadro-chave final. Quando não estão em uma curva, as referências de forma são vermelhas. . • Na interpolação de formas complexas, crie formas intermediárias e interpole-as, em vez de definir somente uma forma inicial e final. . • Certifique-se de que as referências de forma sejam lógicas. Por exemplo, se estiver usando três referências de forma para um triângulo, elas deverão estar na mesma ordem no triângulo original e no triângulo a ser interpolado. A ordem não poderá ser abc no primeiro quadro-chave e acb no segundo. . • As referências de forma funcionam com eficiência máxima quando posicionadas no sentido anti-horário a partir do canto superior esquerdo da forma. Para usar referências de forma:
1 Selecione o primeiro quadro-chave em uma seqüência interpolada de formas. 2 Escolha Modificar > Transformar > Adicionar Referência de Forma.
A referência de forma inicial é exibida como um círculo vermelho com a letra a, em algum local sobre a forma.
3 Desloque a referência de forma até um ponto que você deseja marcar. 4 Selecione o último quadro-chave na seqüência de interpolação.
A referência de forma final é exibida como um círculo verde com a letra a em algum local sobre a forma.
5 Desloque a referência de forma até o ponto na forma final que deve corresponder ao primeiro ponto marcado.
6 Execute o filme novamente para ver como as referências de forma alteram a interpolação de formas. Mova as referências de forma para ajustar a interpolação.

GERONET SERVICES Cursos – Apostilas – Manuais – Tutoriais
www.geronetservices.com – www.oportunity.ubbi.com.br e-mail: [email protected] 144
7 Repita esse processo para adicionar outras referências de forma. As novas referências serão exibidas com as letras subseqüentes (b, c, e assim sucessivamente). Ao trabalhar com referências de forma, também é possível: . • Para ver todas as referências de forma, escolha Exibir > Mostrar Referências de Forma. A camada e o quadro-chave que contêm as referências de forma devem ser atuais para que a opção Mostrar Referências de Forma esteja disponível. . • Para remover uma referência de forma, arraste-a para fora do Palco. . • Para remover todas as referências de forma, escolha Modificar > Transformar > Remover Todas as Referências. A animação quadro a quadro altera o conteúdo do Palco de cada quadro e é mais adequada à animação complexa, em que uma imagem muda em todos os quadros em vez de simplesmente se mover. A animação quadro a quadro aumenta o tamanho do arquivo mais rapidamente do que a animação interpolada.
Use a animação quadro a quadro para alterar uma imagem em cada quadro. Para criar animação quadro a quadro:
1 Clique no nome de uma camada para torná-la a camada atual e selecione um quadro na camada em que a animação deve iniciar.
2 Se o quadro ainda não for um quadro-chave, escolha Inserir > Quadros-chave para torná-lo um quadro-chave.
3 Crie a imagem do primeiro quadro da seqüência. Você pode usar as ferramentas de desenho, colar gráficos da Área de transferência ou importar um arquivo.
4 Clique no próximo quadro à direita, na mesma linha, e escolha Inserir > Quadros-chave, ou clique com o botão direito do mouse (Windows) ou mantenha pressionada a tecla Control (Macintosh) e escolha Inserir Quadros-chave no menu pop-up Quadro.
Esse procedimento adiciona um novo quadro-chave cujo conteúdo é idêntico ao do primeiro.
5 Altere o conteúdo desse quadro no Palco para desenvolver o próximo incremento da animação.

GERONET SERVICES Cursos – Apostilas – Manuais – Tutoriais
www.geronetservices.com – www.oportunity.ubbi.com.br e-mail: [email protected] 145
6 Para concluir a seqüência de animação quadro a quadro, repita as etapas 4 e 5 até criar o movimento necessário.
7 Para testar a seqüência de animação, escolha Controlar > Reproduzir ou clique no botão Reproduzir no Controlador. Poderá ser útil reproduzir a animação à medida que ela for criada. Após criar um quadro ou quadro-chave, é possível movê-lo para qualquer local na camada atual ou para outra camada, removê-lo e fazer outras alterações. Somente os quadros-chave são editáveis. Você pode exibir os quadros interpolados, mas não editá-los diretamente. Edite os quadros interpolados alterando um dos quadroschave de definição ou inserindo um novo quadro-chave entre os quadros-chave inicial e final. Você pode arrastar itens da janela Biblioteca para o Palco para adicioná-los ao quadro-chave atual. Use papel de transparência para exibir e editar mais de um quadro de cada vez. Para inserir quadros na Linha de Tempo, siga um destes procedimentos: . • Para inserir um novo quadro, escolha Inserir > Quadro. . • Para criar um novo quadro-chave, escolha Inserir > Quadros-chave, ou clique com o botão direito do mouse (Windows) ou mantenha pressionada a tecla Control (Macintosh) e clique no quadro em que deseja colocar o quadro-chave e escolha Inserir Quadros-chave no menu de contexto. . • Para criar um novo quadro-chave em branco, escolha Inserir > Quadro-chave em Branco, ou clique com o botão direito do mouse (Windows) ou mantenha pressionada a tecla Control (Macintosh) e clique no quadro em que deseja colocar o quadro-chave e escolha Inserir Quadros-chave em Branco no menu de contexto. Para excluir ou modificar um quadro ou quadro-chave, siga um destes procedimentos: . • Para excluir um quadro, um quadro-chave ou uma seqüência de quadros, selecione o quadro, o quadro-chave ou a seqüência e escolha Inserir > Remover Quadros, ou clique com o botão direito do mouse (Windows) ou mantenha pressionada a tecla Control (Macintosh) e clique no quadro, quadro-chave ou seqüência e escolha Remover Quadros no menu de contexto. Os quadros ao redor permanecem inalterados. . • Para mover um quadro-chave ou uma seqüência de quadros e seu conteúdo, arraste o quadro-chave ou a seqüência para o local desejado. . • Para estender a duração de um quadro-chave, mantenha pressionada a tecla Alt (Windows) ou a tecla Option (Macintosh) e arraste o quadro-chave para o quadro final da nova seqüência. . • Para copiar um quadro-chave ou uma seqüência de quadros arrastando, mantenha pressionada a tecla Alt (Windows) ou a tecla Option (Macintosh) e arraste o quadro-chave para o novo local.
• Para copiar e colar um quadro ou uma seqüência de quadros, selecione o quadro ou a seqüência e escolha Editar > Copiar Quadros. Selecione o quadro ou a seqüência que você deseja substituir e escolha Editar > Colar Quadros. . • Para converter um quadro-chave em um quadro, selecione o quadro-chave e escolha Inserir > Limpar Quadro-chave, ou clique com o botão direito do mouse (Windows) ou mantenha pressionada a tecla Control (Macintosh) e clique no quadro ou na seqüência e escolha Limpar Quadro-chave no menu de contexto. O quadro-chave limpo e todos os quadros até o quadro-chave subseqüente serão substituídos pelo conteúdo do quadro anterior ao quadro-chave limpo. . • Para alterar o comprimento de uma seqüência interpolada, arraste o quadrochave inicial ou final para a esquerda ou direita. Para modificar o comprimento de uma seqüência quadro a quadro, consulte “Criando animações quadro a quadro”, na página 273. . • Para adicionar um item da biblioteca ao quadro-chave atual, arraste o

GERONET SERVICES Cursos – Apostilas – Manuais – Tutoriais
www.geronetservices.com – www.oportunity.ubbi.com.br e-mail: [email protected] 146
item da janela Biblioteca para o Palco. . • Para reverter uma seqüência de animação, selecione os quadros pertinentes em uma ou mais camadas e escolha Modificar > Quadros > Reverter. Deverão existir quadros-chave no início e no fim da seqüência. Papel de transparência Geralmente, o Flash exibe no Palco um quadro da seqüência de animação de cada vez. Para ajudá-lo a posicionar e editar uma animação quadro a quadro, você pode exibir dois ou mais quadros no Palco de uma só vez. O quadro posicionado abaixo da reprodução é exibido em quatro cores, enquanto aqueles ao redor aparecem opacos, como se cada quadro estivesse desenhado em uma folha de papel de transparência translúcido e essas folhas estivessem empilhadas umas sobre as outras. Não é possível editar os quadros opacos.
Clique no botão Papel de Transparência. Todos os quadros entre os marcadores Iniciar Papel de Transparência e Terminar Papel de Transparência (no cabeçalho da Linha de Tempo) são sobrepostos como um único quadro na janela Filme.
Para controlar a exibição em papel de transparência, siga um destes procedimentos: . • Para exibir os quadros em papel de transparência como estruturas seqüenciais, clique em Estruturas Seqüenciais em Papel de Transparência. • Para alterar a posição de qualquer um dos marcadores de transparência, arraste o respectivo ponteiro para uma nova posição. (Geralmente, os marcadores de transparência se movem junto com o ponteiro do quadro atual). . • Para permitir a edição de todos os quadros entre os marcadores de transparência, clique no botão Editar Vários Quadros. Em geral, o papel de transparência permite editar somente o quadro atual. No entanto, é possível exibir normalmente o conteúdo de cada quadro entre os marcadores de transparência e tornar cada um deles disponível para edição, independentemente de qual seja o quadro atual.
Observação:As camadas bloqueadas (que têm o ícone do cadeado) não são exibidas quando o papel de transparência está ativado. Para evitar um aglomerado de imagens confusas, você pode bloquear ou ocultar as camadas que você não deseja exibir como papel de transparência.

GERONET SERVICES Cursos – Apostilas – Manuais – Tutoriais
www.geronetservices.com – www.oportunity.ubbi.com.br e-mail: [email protected] 147
Clique no botão Modificar Marcadores de Transparência e escolha um item do menu: . • A opção Sempre Mostrar Marcadores exibe os marcadores de transparência no cabeçalho da Linha de Tempo com a transparência ativada ou não. • A opção Ancorar Marcas de Transparência bloqueia os marcadores de transparência na posição atual no cabeçalho da Linha de Tempo. Normalmente, o intervalo de Papel de Transparência é relativo ao ponteiro do quadro atual e aos marcadores de Papel de Transparência . Ao ancorar os marcadores de Papel de transparência, você impede que eles se movam com o ponteiro do quadro atual. . • A opção Transparência 2 exibe dois quadros em ambos os lados do quadro atual. . • A opção Transparência 5 exibe cinco quadros em ambos os lados do quadro atual. . • A opção Transparência para Todos exibe todos os quadros em ambos os lados do quadro atual. Movendo uma animação inteira Para mover uma animação inteira no Palco, é necessário mover os gráficos existentes em todos os quadros e camadas de uma só vez para evitar o realinhamento de tudo. Para mover a animação inteira para outra posição no Palco:
1 Desbloqueie todas as camadas. Para mover tudo o que estiver em uma ou mais camadas, mas nada nas outras, bloqueie ou oculte todas as camadas que você não deseja mover.
2 Clique no botão Editar Vários Quadros na Linha de Tempo. 3 Arraste os marcadores de transparência para que abranjam todos os quadros que você
deseja selecionar ou clique em Modificar Marcadores da Transparência e escolha Transparência para Todos.
4 Escolha Editar > Selecionar Tudo. 5 Arraste a animação inteira para a nova posição no Palco.
Capitulo12 Criando filmes interativos Na animação simples, o Flash reproduz as cenas e os quadros de um filme em seqüência. Em um filme interativo, os espectadores usam o teclado, o mouse ou ambos para ir para diferentes partes de um filme, mover objetos, inserir informações em formulários e executar muitas outras operações interativas. Você cria filmes interativos ao configurar ações — conjuntos de instruções escritas no ActionScript e executadas na ocorrência de um evento específico. Os eventos que podem ativar uma ação ocorrem quando a reprodução atinge determinado quadro ou quando o usuário clica em um botão ou pressiona teclas. Somente parte da interatividade que você criar incluirá a permissão para que os usuário naveguem em um filme, indo para uma determinada cena, quadro ou URL; iniciem ou parem outro filme; ou imprimam quadros do filme do Flash. Configure as ações no painel Ações para um botão, um clipe de filme ou um quadro. Usando os controles do painel Ações no Modo Normal, você pode inserir ações sem que seja necessário escrever um ActionScript; se você tiver experiência com o ActionScript, escreva seu próprio script. As instruções podem estar na forma de uma única ação, como informar que a reprodução de um filme deve ser parada, ou na forma de uma série de ações, como avaliar uma condição e, em seguida, executar uma ação. Muitas

GERONET SERVICES Cursos – Apostilas – Manuais – Tutoriais
www.geronetservices.com – www.oportunity.ubbi.com.br e-mail: [email protected] 148
ações exigem pouca experiência em programação para serem configuradas. Outras, exigem alguma familiaridade com linguagens de programação e são criadas para um desenvolvimento avançado; para obter informações sobre como criar ações avançadas, consulte o Guia de Referência do ActionScript. O Flash usa a linguagem de scripts do ActionScript para adicionar interatividade a filmes. Assim como o JavaScript, o ActionScript é uma linguagem de programação orientada a objetos. Nos scripts orientados a objetos, as informações são organizadas em grupos chamados classes. Você pode criar várias instâncias de uma classe, chamadas objetos, e usá-las nos scripts. Além disso, você pode usar classes predefinidas do ActionScript e criar suas próprias. Ao criar uma classe, você define todas as propriedades (características) e todos os métodos (comportamentos) de cada objeto que ela criar, exatamente como os objetos reais são definidos. Por exemplo, uma pessoa tem propriedades (como sexo, altura e cor do cabelo) e métodos (como falar, andar e jogar). Neste exemplo, “pessoa” é uma classe e cada indivíduo é um objeto, ou uma instância dessa classe. Os objetos no ActionScript podem conter dados ou podem ser representados graficamente no Palco como clipes de filme. Para obter mais informações sobre esses termos e seu uso, consulte o Guia de Referência do ActionScript. Usando o painel Ações O painel Ações permite que você crie e edite ações para um objeto ou quadro usando dois modos de edição diferentes. Você pode selecionar ações escritas previamente na lista Caixa de Ferramentas, arrastar e soltar ações e usar botões para excluir ou reorganizar ações. No Modo Normal você pode escrever ações usando campos de parâmetros (argumentos) que solicitam os argumentos corretos. No Modo Especialista você pode escrever e editar ações diretamente em uma caixa de texto, quase da mesma forma como faz para escrever scripts quando usa um editor de texto. Para obter mais informações sobre como escolher opções no painel Ações e alternar entre os modos de edição, consulte os tópicos correspondentes no Guia de Referência do ActionScript. Escolha Janela > Ações. A seleção de um quadro, um botão ou uma instância de clipe de filme ativa o painel Ações. O título do painel Ações será alterado para Ações do Objeto se um botão ou clipe de filme for selecionado, e para Ações do Quadro se um quadro for selecionado. Para selecionar um modo de edição de ações:
1 Com o painel Ações em exibição, clique na seta no canto superior direito do painel para exibir o menu pop-up.
2 Escolha Modo Normal ou Modo Especialista no menu pop-up.

GERONET SERVICES Cursos – Apostilas – Manuais – Tutoriais
www.geronetservices.com – www.oportunity.ubbi.com.br e-mail: [email protected] 149
Cada script mantém seu próprio modo. Por exemplo, se você criar um script para uma instância de um botão no Modo Normal e para outra no Modo Especialista, a troca entre os botões selecionados alternará o modo do painel. No Modo Normal, crie ações selecionando-as em uma lista chamada Caixa de Ferramentas no lado esquerdo do painel. A lista Caixa de Ferramentas contém as categorias Ações Básicas, Ações, Operadores, Funções, Propriedades e Objetos. A categoria Ações Básicas contém as ações mais simples do Flash e só está disponível no Modo Normal. As ações selecionadas são listadas no lado direito do painel, na lista Ações. É possível adicionar ou alterar a ordem dos comandos das ações; também é possível inserir parâmetros (argumentos) para ações em campos de parâmetros na parte inferior do painel. No Modo Normal, use os controles do painel Ações para excluir ou alterar a ordem e os parâmetros dos comandos. Esses controles são especialmente úteis para gerenciar ações de quadros ou de botões que tenham vários comandos. Adicionar um comando Excluir um comando
Alterar a ordem dos comandos Campos de parâmetros Para selecionar uma ação:

GERONET SERVICES Cursos – Apostilas – Manuais – Tutoriais
www.geronetservices.com – www.oportunity.ubbi.com.br e-mail: [email protected] 150
1 Clique em uma categoria de Ações na Caixa de Ferramentas para exibir as ações dessa categoria.
2 Clique duas vezes em uma ação ou arraste-a para a janela Script.
1 Clique no botão Parâmetros, no canto inferior direito do painel Ações, para exibir os campos.
2 Selecione uma ação e insira novos valores nos campos de parâmetros para alterar os parâmetros de ações existentes. Para inserir o caminho de destino de um clipe de filme:
1 Clique no botão Caminho de Destino, no canto inferior direito do painel Ações, para exibir a caixa de diálogo Inserir Caminho de Destino.
2 Selecione um clipe de filme na lista de exibição. Para obter informações sobre como usar um caminho de destino, consulte “Controlando outros filmes e clipes de filme”, na página 301. Para mover um comando para cima e para baixo na lista:
1 Selecione um comando na lista Ações. 2 Clique nos botões Seta para Cima ou Seta para Baixo.
Para excluir uma ação: 1 Selecione um comando na lista Ações. 2 Clique no botão Excluir (–).
Para redimensionar a lista Caixa de Ferramentas ou Ações, escolha uma destas opções: . • Arraste a barra divisora vertical que aparece entre as listas Caixa de Ferramentas e Ações. . • Clique duas vezes na barra divisora para recolher a lista Caixa de Ferramentas; clique duas vezes na barra novamente para reexibir a lista. . • Clique no botão Seta para Esquerda ou Seta para Direita na barra divisora para expandir ou recolher a lista. Mesmo quando a lista Caixa de Ferramentas está oculta, você pode acessar seus itens usando o botão com sinal de adição (+) no canto superior esquerdo do painel Ações. No Modo Especialista é possível criar ações inserindo ActionScript na caixa de texto à direita do painel ou selecionando ações na lista Caixa de Ferramentas à esquerda. Você pode editar ações, inserir parâmetros para ações ou excluir ações diretamente na caixa de texto, da mesma forma como faz para criar scripts em um editor de texto. O Modo Especialista permite que usuários avançados do ActionScript editem seus scripts com um editor de texto, da mesma forma como fariam no JavaScript ou VBScript. O Modo Especialista difere do Modo Normal nos seguintes pontos: . • A seleção de um item no menu pop-up Adicionar ou na lista Caixa de Ferramentas faz com que o item seja inserido na área de edição de texto na posição do cursor. . • Não são exibidos campos de parâmetros. . • No painel de botões, somente o botão com sinal de adição (+) funciona. . • Os botões Seta para Cima e Seta para Baixo permanecem inativos.

GERONET SERVICES Cursos – Apostilas – Manuais – Tutoriais
www.geronetservices.com – www.oportunity.ubbi.com.br e-mail: [email protected] 151
Para obter mais informações sobre como usar o Modo Especialista, consulte o tópico no Guia de Referência do ActionScript. Você pode atribuir uma ação a um botão ou a um clipe de filme para fazê-la ser executada quando o usuário clicar em um botão ou rolar o ponteiro sobre ela, ou quando o clipe de filme for carregado ou atingir um determinado quadro. Atribua a ação a uma instância do botão ou do clipe de filme; outras instâncias do símbolo não serão afetadas. Para obter uma descrição das ações que você pode adicionar, consulte “Usando ações básicas para navegar e interagir”, na página 290. Quando você atribui uma ação a um botão ou a um clipe de filme, o Flash atribui automaticamente uma ação especial chamada de manipulador — a ação On Mouse Event para botões ou a ação On Clip Event para clipes de filme. O manipulador gerencia um evento e contém grupos de comandos do ActionScript que são executados quando um determinado evento ocorre. Cada manipulador começa com a palavra on ou onClipEvent seguida do evento ao qual o manipulador responde. Eventos são ações que ocorrem enquanto um filme está em execução — por exemplo, o carregamento de um clipe de filme, a inserção de um quadro pela reprodução ou o pressionamento de uma tecla pelo usuário. É possível especificar o evento do mouse ou a tecla do teclado que desencadeará a ação; consulte “Definindo opções de evento de mouse”, na página 287. Também é possível especificar o evento de clipe que desencadeará a ação; consulte o Guia de Referência do ActionScript. Depois de atribuir uma ação, recomenda-se que você teste seu funcionamento. Somente ações de quadro simples, como Go To and Play, funcionam no modo de edição. Os comandos a seguir descrevem como definir ações para objetos com o painel Ações no Modo Normal. Para obter informações sobre como usar o painel Ações no Modo Especialista, consulte o Guia de Referência do ActionScript. Para atribuir uma ação a um botão ou clipe de filme:
1 Selecione uma instância de clipe de filme ou de botão e escolha Janela > Ações. Se a seleção não for uma instância de botão, uma instância de clipe de filme ou um quadro, ou se incluir vários objetos, o painel Ações ficará opaco. (Para obter informações sobre como atribuir uma ação a um quadro, consulte “Atribuindo ações a quadros”, na página 288.)
2 Na lista Caixa de Ferramentas à esquerda do painel, clique na categoria Ações Básicas para exibir as ações básicas. Para obter uma descrição das ações que você pode adicionar, consulte “Usando ações básicas para navegar e interagir”, na página 290. . • Clique duas vezes em uma ação na categoria Ações Básicas, dentro da

GERONET SERVICES Cursos – Apostilas – Manuais – Tutoriais
www.geronetservices.com – www.oportunity.ubbi.com.br e-mail: [email protected] 152
lista Caixa de Ferramentas, à esquerda do painel. . • Arraste uma ação da categoria Ações Básicas à esquerda do painel para a janela Script à direita do painel. . • Clique no botão com sinal de adição (+) e escolha uma ação no menu pop-up. . • Use o atalho do teclado.
Se você tiver selecionado um clipe de filme, o Flash irá inserir automaticamente a ação On Clip Event e a ação selecionada na janela Script. Se você tiver selecionado um botão, o Flash irá inserir automaticamente o código On Mouse Event para desencadear as ações selecionadas.
4 Para exibir os campos de parâmetros, clique no botão Parâmetros no canto inferior direito do painel Ações. Selecione uma ação e insira novos valores nos campos de parâmetros para alterar os parâmetros de ações existentes. Os parâmetros variam de acordo com a ação escolhida. Por exemplo, o parâmetro padrão de On Clip é Load. Consulte “Usando ações básicas para navegar e interagir”, na página 290 para obter informações sobre os parâmetros das ações mais usadas.
5 Repita as etapas 3 e 4 para atribuir ações adicionais, conforme necessário. Se você atribuir uma ação a um botão, também será atribuída automaticamente uma ação Mouse Event ao botão para tratar da ação ou gerenciá-la. Cada manipulador começa com a palavra on, seguida do evento ao qual o manipulador responde. Por exemplo: on (release) on (keyPress "<Space>") on (rollOver) O parâmetro release indica que o usuário pressionou e soltou o botão do mouse. Você pode especificar quais eventos do mouse desencadearão uma ação de botão usando o painel Ações. Para definir opções de evento de mouse: 1 Selecione o botão ao qual atribuirá uma ação. 2 Na lista Caixa de Ferramentas à esquerda do painel Ações, clique na categoria Ações Básicas para exibir as ações básicas. 3 Escolha uma destas opções: . • Selecione a ação On Mouse Event. �.• Selecione uma ação na categoria Ações Básicas.

GERONET SERVICES Cursos – Apostilas – Manuais – Tutoriais
www.geronetservices.com – www.oportunity.ubbi.com.br e-mail: [email protected] 153
�.4 Na seção Parâmetros, em Evento, selecione um evento do teclado ou do mouse que desencadeará a ação: . • Pressionar desencadeará a ação quando o botão do mouse for pressionado enquanto o ponteiro estiver posicionado sobre o botão. �.• Soltar (padrão) desencadeará a ação quando o botão do mouse for solto enquanto o ponteiro estiver posicionado sobre o botão. Esse evento configura �.o comportamento de clique padrão. �.• Soltar Fora desencadeará a ação quando o botão do mouse for solto enquanto �.o ponteiro não estiver posicionado sobre o botão. . • Pressionar Tecla desencadeará a ação quando a tecla especificada for pressionada. Se você selecionar esta opção, insira a tecla na caixa de texto. . • Rolar Sobre desencadeará a ação quando o ponteiro rolar sobre o botão. . • Rolar Fora desencadeará a ação quando o ponteiro rolar fora do botão. . • Arrastar para Cima desencadeará a ação quando o botão do mouse for pressionado enquanto o ponteiro estiver posicionado sobre o botão, o ponteiro rolará para fora do botão e, em seguida, rolará para cima do botão novamente. . • Arrastar para Fora desencadeará a ação quando o botão do mouse estiver pressionado sobre o botão e o ponteiro rolar para fora do botão.
5 Atribua ações adicionais ao botão. Para obter mais informações sobre eventos do mouse, consulte o Guia de Referência do ActionScript. Para testar ações de quadro, siga um destes procedimentos: . • Escolha Controlar > Ativar Ações de Quadro Simples. . • Escolha Controlar > Testar Filme. Atribuindo ações a quadros Para fazer com que um filme execute uma ação ao atingir um quadro-chave, atribua uma ação de quadro ao quadro-chave. Por exemplo, para criar uma repetição dentro de um filme, adicione uma ação de quadro ao Quadro 20 que especifique “vá para o Quadro 10 e reproduza”. É uma boa idéia posicionar todas as ações de quadro em uma camada a fim de facilitar seu controle. Os quadros com ações exibem uma pequena letra a na Linha de Tempo. Quadros com ações
Depois de atribuir uma ação, recomenda-se que você teste seu funcionamento com o comando Controlar > Testar Filme. A maioria das ações não funcionarão no modo de edição. Para obter uma descrição das ações que você pode adicionar, consulte “Usando ações básicas para navegar e interagir”, na página 290. As instruções a seguir descrevem como definir ações para quadros usando o painel Ações no Modo Normal. Para obter informações sobre como usar o painel Ações no Modo Especialista, consulte o Guia de Referência do ActionScript.
1 Selecione o quadro-chave na Linha de Tempo e escolha Janela > Ações. Se um quadro selecionado não for um quadro-chave, a ação será atribuída ao quadro-chave anterior. Se a seleção não for um quadro ou se incluir vários quadros, o painel Ações ficará opaco. (Para obter informações sobre como atribuir uma ação a um botão ou clipe

GERONET SERVICES Cursos – Apostilas – Manuais – Tutoriais
www.geronetservices.com – www.oportunity.ubbi.com.br e-mail: [email protected] 154
de filme, consulte “A tribuindo ações a objetos”, na página 285.) 2 Na lista Caixa de Ferramentas à esquerda do painel, clique na categoria Ações Básicas
para exibir as ações básicas. 3 Para atribuir uma ação, siga um destes procedimentos:
. • Clique duas vezes em uma ação na categoria Ações Básicas na lista Caixa de Ferramentas. . • Arraste uma ação da lista Caixa de Ferramentas à esquerda para a lista Ações à direita do painel. . • Clique no botão com sinal de adição (+) e escolha um comando no menu pop-up. . • Use o atalho do teclado. 4 Para exibir os campos de parâmetros, clique no botão Parâmetros no canto
inferior direito do painel Ações. Selecione uma ação e insira novos valores nos campos de parâmetros para alterar os parâmetros de ações existentes. Os parâmetros variam de acordo com a ação escolhida.
5 Repita as etapas 3 e 4 para atribuir ações adicionais, conforme necessário. Para testar uma ação de quadro em uma cena: Escolha Controlar > Testar Filme. As Ações Básicas existentes no painel Ações permitem que você controle a navegação e a interatividade do usuário em um filme selecionando ações e fazendo com que o Flash escreva o ActionScript para você. As ações básicas incluem o seguinte: . • Ir para um quadro ou uma cena com a ação Go To. . • Reproduzir e parar filmes com as ações Play e Stop. . • Ajustar a qualidade de exibição de um filme com a ação Toggle High Quality. . • Eliminar todos os sons com a ação Stop All Sounds. . • Ir para outra URL com a ação Get URL. . • Controlar o Flash Player que estiver reproduzindo um filme com a ação FS Command. . • Carregar e descarregar filmes adicionais com as ações Load Movie e Unload Movie. . • Controlar outros filmes e clipes de filme com a ação Tell Target. . • Verificar se o quadro está carregado com a ação If Frame Is Loaded. . • Atribuir um evento do mouse ou uma tecla do teclado que desencadeie a ação com a ação On Mouse Event. Além disso, a ação Print permite que você classifique quadros do seu filme como imprimíveis. Para obter informações sobre as outras ações disponíveis no ActionScript e sobre

GERONET SERVICES Cursos – Apostilas – Manuais – Tutoriais
www.geronetservices.com – www.oportunity.ubbi.com.br e-mail: [email protected] 155
interatividade avançada, consulte o Guia de Referência do ActionScript. Indo para um quadro ou uma cena Para ir para um quadro ou uma cena específica no filme, use a ação Go To. Quando o filme vai para um quadro, você pode reproduzi-lo a partir desse novo quadro (padrão) ou parar no quadro. O filme também pode ir para uma cena e reproduzir um quadro especificado ou o primeiro quadro da próxima cena ou da cena anterior. Para ir para um quadro ou uma cena:
1 Selecione o quadro, a instância do botão ou a instância do clipe de filme à qual você atribuirá a ação.
2 Escolha Janela > Ações para exibir o painel Ações. O Flash irá inserir a ação Go To and Play na janela Script.
4 Para manter o filme em exibição, deixe a opção Go To and Play (padrão) selecionada na seção Parâmetros. Para parar o filme em um quadro específico, cancele a seleção de Go To and Play. A ação será alterada para Go To and Stop.
5 No menu pop-up Cena na seção Parâmetros, especifique a cena de destino: Cena Atual ou Cena Definida para especificar um quadro dentro da cena, ou Próximo ou Anterior para que o filme vá par ao primeiro quadro da cena.
6 No menu pop-up Tipo na seção Parâmetros, escolha um quadro de destino: • Próximo Quadro ou Quadro Anterior. • Escolha Número do Quadro, Rótulo do Quadro ou Expressão para especificar um quadro. Uma expressão é qualquer parte do comando que produza um valor, como 1+1.
7 Se você escolher Número do Quadro, Rótulo do Quadro ou Expressão na etapa 6, em
Quadro, insira o quadro por número, rótulo ou por uma expressão que avalie o número ou rótulo de um quadro. O comando a seguir indica o quadro posicionado cinco quadros à frente daquele que contém a ação: gotoAndStop(_currentframe + 5); Para obter informações sobre como escrever expressões, consulte o Guia de Referência do ActionScript. A menos que instruído de outra forma, quando um filme é iniciado percorre todos os quadros contidos na Linha de Tempo. Você pode parar ou iniciar um filme em intervalos específicos usando as ações Play e Stop. Por exemplo, é possível parar um filme no final de uma cena antes de passar para a cena seguinte. Uma vez parado, um filme deve ser

GERONET SERVICES Cursos – Apostilas – Manuais – Tutoriais
www.geronetservices.com – www.oportunity.ubbi.com.br e-mail: [email protected] 156
explicitamente reiniciado, com a ação Play. As ações Play e Stop são mais usadas para controlar clipes de filme com botões, ou para controlar a Linha de Tempo principal. O clipe de filme que você desejar controlar deverá ter um nome de instância e um destino, e deverá estar presente na Linha de Tempo. Consulte “Controlando outros filmes e clipes de filme”, na página 301. Para iniciar ou parar um filme:
1 Selecione o quadro, a instância do botão ou a instância do clipe de filme à qual você atribuirá a ação.
2 Escolha Janela > Ações para exibir o painel Ações. 3 Na lista Caixa de Ferramentas, clique na categoria Ações Básicas para exibir as ações
básicas, e selecione a ação Stop. O Flash insere o ActionScript da seguinte forma na janela Script:
onClipEvent (load) { stop (); } onde onClipEvent (load) indica que a instrução stop deverá ser executada para parar o filme. Observação:Os parênteses vazios depois de uma ação indicam que ela é um método (capacidade) que não possui parâmetros ou argumentos. Para reproduzir um clipe de filme:
1 Selecione o clipe de filme que deseja exibir ou o botão que controla a reprodução. 2 Escolha Janela > Ações para exibir o painel Ações. 3 Na lista Caixa de Ferramentas, clique na categoria Ações Básicas para exibir as ações
básicas, e selecione a ação Play. O Flash insere o ActionScript da seguinte forma na janela Script:
on (release) { play (); } onde on(release) indica que a instrução play deverá ser executada quando o botão for solto a fim de que o filme seja reproduzido. A falta de aliases exige um processador mais rápido para suavizar os quadros do filme antes que eles sejam processados na tela do visualizador, o que pode tornar a reprodução mais lenta. Se os aliases estiveres desativados, o filme poderá ser reproduzido com mais rapidez. Para ativar e desativar os aliases, use a ação Toggle High Quality. Essa ação afetará todos os filmes que estiverem sendo reproduzidos no Flash Player. (Você não poderá ajustar a qualidade de exibição de um filme ou clipe de filme individual no Player). Uma ação Toggle High Quality atribuída a um botão permite que o público ajuste a qualidade de reprodução do filme. A ação ativa ou desativa os aliases. Isto é, se você clicar no botão do mouse uma vez, os aliases serão ativados ou desativados, caso o filme já seja um filme de baixa qualidade; se você clicar no botão do mouse novamente, o efeito contrário será desencadeado. Para obter mais informações sobre como escolher entre a aparência e a velocidade de reprodução, consulte o parâmetro QUALITY em “Editando configurações HTML do Flash”, na página 365. Para ajustar a velocidade ou a qualidade de reprodução do filme:
1 Selecione o quadro, a instância do botão ou a instância do clipe de filme à qual você atribuirá a ação. A seleção de um clipe de filme ajusta a velocidade do filme; a seleção de um botão ajusta a qualidade de reprodução do filme.
2 Escolha Janela > Ações para exibir o painel Ações.

GERONET SERVICES Cursos – Apostilas – Manuais – Tutoriais
www.geronetservices.com – www.oportunity.ubbi.com.br e-mail: [email protected] 157
3 Na lista Caixa de Ferramentas, clique na categoria Ações Básicas para exibir as ações básicas, e selecione a ação Toggle High Quality. O Flash insere o seguinte ActionScript na janela Script: toggleHighQuality (); Se desejar parar a trilha de áudio sem interromper a Linha de Tempo principal do filme, use a ação Stop All Sounds. (Essa ação não suprime apenas o volume). A ação Stop All Sounds afeta todos os filmes em reprodução no Flash Player. Os fluxos de som serão reiniciados a reprodução quando a Linha de Tempo do som avançar; sons anexados não serão reiniciados. Para obter mais informações sobre como controlar sons, consulte “Iniciando e parando sons em quadros-chave”, na página 186. Para eliminar todos os sons de um filme:
1 Selecione o quadro, a instância do botão ou a instância do clipe de filme à qual você atribuirá a ação.
2 Escolha Janela > Ações para exibir o painel Ações. 3 Na lista Caixa de Ferramentas, clique na categoria Ações Básicas para exibir as ações
básicas, e selecione a ação Stop All Sounds. O Flash insere o seguinte ActionScript na janela Script: stopAllSounds (); Indo para uma URL diferente Para carregar um documento em uma janela do navegador a partir de uma URL específica ou para enviar variáveis para outro aplicativo em uma URL definida, use a ação Get URL. (As variáveis armazenam valores definidos que podem ser recuperados e usados em scripts). Por exemplo, você pode enviar dados de variáveis a um script CGI para que sejam processados da mesma forma que seriam em um formulário HTML. Somente as variáveis do filme atual são enviadas. Geralmente, a ação Get URL é usada para carregar uma página da Web, mas essa ação também pode ser usada em um projetor do Flash para abrir uma janela de navegador automaticamente e exibir a URL especificada. O teste dessa ação requer que o arquivo solicitado esteja no local especificado e que as URLs absolutas possuam uma conexão de rede (por exemplo, http://www.myserver.com/). Para obter informações sobre como passar variáveis, consulte o Guia de Referência do ActionScript.
1 Selecione o quadro, a instância do botão ou a instância do clipe de filme à qual você atribuirá a ação.
2 Escolha Janela > Ações para exibir o painel Ações. 3 Na lista Caixa de Ferramentas, clique na categoria Ações Básicas para exibir as ações
básicas, e selecione a ação Get URL. 4 Na seção Parâmetros, insira a URL na qual obter o documento, seguindo estas
diretrizes: • Use um caminho relativo, como mypage.html, ou um caminho absoluto, como http:///www.mydomain.com/mypage.html. Um caminho relativo é uma versão taquigráfica do endereço completo que permite que você descreva o local de um arquivo em relação a outro; ele informa ao Flash para mover para cima e para baixo a hierarquia de arquivos/ pastas/diretórios aninhados, iniciando no arquivo onde a instrução Get URL foi emitida. Um caminho absoluto é o endereço completo que especifica o nome do servidor no qual o arquivo reside, o nome do caminho (a hierarquia aninhada de diretórios, volumes, pastas, e assim por diante), e o próprio nome do arquivo. • Para obter uma URL baseada no valor de uma expressão, selecione Expressão e

GERONET SERVICES Cursos – Apostilas – Manuais – Tutoriais
www.geronetservices.com – www.oportunity.ubbi.com.br e-mail: [email protected] 158
insira uma expressão que avalie a localização da URL. Por exemplo, o comando a seguir indica que a URL é o valor da variável dynamicURL: getURL(dynamicURL); Para obter informações sobre como escrever expressões, consulte o Guia de Referência do ActionScript.
5 No Windows, especifique a janela ou o quadro HTML no qual o documento será carregado, da seguinte forma: • Escolha um dos seguintes nomes de destino reservados: _self especifica o quadro atual na janela atual. _blank especifica uma nova janela. _parent especifica a origem do quadro atual. _top especifica o quadro de nível superior na janela atual. • Insira o nome de uma janela ou de um quadro específico; o mesmo nome fornecido no arquivo HTML. • Selecione Expressão e insira a expressão que avalia a localização da janela. 6 Em Variável, escolha um método para enviar as variáveis do filme carregado para o local listado no campo URL: • Escolha Send Using Get para anexar algumas variáveis ao final da URL. Por exemplo, use essa opção para enviar os valores das variáveis em um filme do Flash a um script no servidor. • Escolha Send Using Post para enviar variáveis separadas da URL, como uma seqüência de caracteres mais longa em um cabeçalho separado; isso permitirá que você envie mais variáveis e informações coletadas em um formulário a um script CGI no servidor. • Escolha Don’t Send para não passar variáveis. Consulte o Guia de Referência do ActionScript. A aparência do código será semelhante a: getUrl ("page2.html", "blank"); onde a ação getUrl carrega o documento HTML “page2” em uma nova janela do navegador. Use a ação FSCommand para controlar o exibidor independente do Flash. Você também pode usar essa ação para enviar mensagens ao aplicativo que hospeda o Flash Player — por exemplo, o JavaScript em um navegador da Web, o Director, o Visual Basic, o Visual C++ e outros programas que podem hospedar controles ActiveX. Para obter mais informações sobre como enviar mensagens a outros aplicativos com a ação FSCommand, consulte o tópico relacionado no Guia de Referência do ActionScript. Para controlar um filme que está sendo reproduzido como um projetor:
1 Selecione o quadro, a instância do botão ou a instância do clipe de filme à qual você atribuirá a ação.
2 Escolha Janela > Ações para exibir o painel Ações. 3 Na lista Caixa de Ferramentas, clique na categoria Ações Básicas para exibir as ações
básicas, e selecione a ação FS Command. 4 Na seção Parâmetros, escolha uma opção para controlar o exibidor independente no
menu pop-up Comandos do exibidor: • Quit para fechar o projetor de filme. • Exec para iniciar a execução de um aplicativo de dentro do projetor. No campo Argumentos, insira o caminho para o aplicativo. • Fullscreen [True/False] para controlar a exibição do projetor. No campo Argumentos, insira True para toda a exibição em tela cheia ou False para uma exibição normal.

GERONET SERVICES Cursos – Apostilas – Manuais – Tutoriais
www.geronetservices.com – www.oportunity.ubbi.com.br e-mail: [email protected] 159
• Allowscale [True/False] para controlar o dimensionamento do filme. No campo Argumentos, insira True para dimensionar a animação com o exibidor, ou insira False para exibir a animação sem dimensioná-la. • Showmenu [True/False] controla itens do menu pop-up. No campo Argumentos, insira True para exibir o conjunto inteiro de itens de menu ativados com o botão direito do mouse, ou False para ocultar a barra de menus. Você também pode digitar as opções nos campos Comandos ou Argumentos, ou inseri-las como expressões. Para obter mais informações, consulte o Guia de Referência do ActionScript. Para reproduzir filmes adicionais sem fechar o Flash Player ou para alternar os filmes sem carregar outro documento HTML, use a ação Load Movie. A ação Unload Movie remove um filme carregado anteriormente pela ação Load Movie. Estes são alguns exemplos de como usar a ação Load Movie: • Reproduzir uma seqüência de faixas de propaganda que sejam arquivos SWF, colocando uma ação Load Movie no final de cada arquivo SWF para carregar o próximo filme. • Desenvolver uma interface ramificada que permita que o usuário escolha entre diferentes arquivos SWF. • Criar uma interface de navegação com controles de navegação no nível 0 que carreguem outros níveis. O carregamento de níveis produz transições mais suaves do que o carregamento de novas páginas HTML em um navegador. Para carregar um filme:
1 Selecione o quadro, a instância do botão ou a instância do clipe de filme à qual você atribuirá a ação.
2 Escolha Janela > Ações para exibir o painel Ações. 3 Na lista Caixa de Ferramentas, clique na categoria Ações Básicas para exibir as ações
básicas, e selecione a ação Load Movie. 4 Na seção Parâmetros, em URL, especifique uma URL absoluta ou relativa para que o
arquivo SWF seja carregado. Para uso no Flash Player ou para teste no Flash, todos os arquivos SWF
devem estar armazenados na mesma pasta e listados como nomes de arquivo sem especificações de pasta ou unidade de disco.
5 Em Local, escolha Nível ou Destino no menu pop-up. 6 Se você escolher Nível, insira o número do nível da seguinte forma:
• Para carregar o novo filme, além dos filmes existentes, insira o número de um nível que não esteja ocupado por outro filme. (Para manter o filme e atualizar as variáveis com novos valores, use a ação loadVariables; para obter mais informações, consulte o Guia de Referência do ActionScript.) • Para substituir um filme existente pelo filme carregado, insira o número de um nível que esteja atualmente ocupado por outro filme. • Para substituir o filme original e descarregar todos os níveis, carregue o novo filme no nível 0. O filme que for carregado primeiro será carregado no nível inferior. O filme no nível 0 define a taxa de quadros, a cor de fundo e o tamanho do quadro para todos os outros filmes carregados. Em seguida, os filmes poderão ser empilhados em níveis acima do filme no nível 0. Para obter mais informações sobre níveis e destinos, consulte o capítulo sobre clipes de filme no Guia de Referência do ActionScript.
7 Se você escolher Destino em Local, especifique um clipe de filme que será substituído por um filme carregado.

GERONET SERVICES Cursos – Apostilas – Manuais – Tutoriais
www.geronetservices.com – www.oportunity.ubbi.com.br e-mail: [email protected] 160
O filme carregado herdará as propriedades de posição, rotação e dimensionamento (atributos) do clipe de filme de destino. O canto superior esquerdo do filme carregado será colocado no ponto de registro do canto superior esquerdo do clipe de filme de destino (local da cruz no modo de edição de símbolo).
8 Em Variável, escolha um método para enviar as variáveis do filme carregado para o local listado no campo URL: • Escolha Send Using Get para anexar algumas variáveis ao final da URL. Por exemplo, use essa opção para enviar os valores das variáveis em um filme do Flash a um script no servidor. • Escolha Send Using Post para enviar variáveis separadas da URL, como seqüências de caracteres mais longas em um cabeçalho separado. Esse método permite que você envie mais variáveis e informações coletadas em um formulário a um script CGI no servidor. Por exemplo, você pode enviar variáveis a um script CGI, que gera um arquivo SWF como a saída CGI correspondente. • Escolha Don’t Send para não passar variáveis. Consulte o capítulo sobre aplicativos da Web no Guia de Referência do ActionScript. No exemplo a seguir, se você clicar em um botão, um filme será carregado no diretório raiz, no nível 0, substituindo os filmes existentes, e variáveis serão enviadas ao filme carregado com o método Get: loadMovie ("someFile.cgi", 0, "GET"); onde "someFile.cgi" reproduz um filme do Flash no formato de arquivo SWF.
1 Selecione o quadro, a instância do botão ou a instância do clipe de filme à qual você atribuirá a ação.
2 Escolha Janela > Ações para exibir o painel Ações. 3 Na lista Caixa de Ferramentas, clique na categoria Ações Básicas para exibir as ações
básicas, e selecione a ação Unload Movie. 4 Em Local, escolha uma opção no menu pop-up:
• Selecione Nível para um filme carregado e insira o nível do filme que deseja descarregar. • Selecione Destino e insira o caminho do filme que você deseja descarregar. Para inserir uma expressão que avalie um nível ou filme, selecione Expressão e insira a expressão. Por exemplo:
unloadMovie (3); especifica como destino o filme do nível 3 e descarrega-o. Para testar uma ação Load Movie ou Unload Movie:
1 Se você estiver testando uma ação Load Movie, certifique-se de que o filme que está sendo carregado esteja no caminho especificado. Se o caminho for uma URL absoluta, será necessária uma conexão de rede ativa.
2 Escolha Controlar > Testar Filme. Observação:As ações Load Movie e Unload Movie não funcionam no modo de edição. Para controlar um clipe de filme ou um filme que tenha sido carregado com a ação Load Movie especifique o clipe de filme como destino. Atribua ações ao quadro, botão ou clipe de filme que controlará o clipe de filme (denominado controlador) e, em seguida, especifique como alvo o filme ou clipe de filme que receberá a ação (denominado clipe de filme de destino). Para controlar um filme ou clipe de filme, use a ação básica Tell Target. Como alternativa, você pode usar a ação with para executar várias ações no mesmo destino sem precisar endereçar o

GERONET SERVICES Cursos – Apostilas – Manuais – Tutoriais
www.geronetservices.com – www.oportunity.ubbi.com.br e-mail: [email protected] 161
clipe de filme de destino em cada ação. Para controlar um filme ou clipe de filme, o controlador exige o seguinte: • O destino (Linha de Tempo) no qual a ação ocorrerá deve ser especificado. Você pode usar a caixa de diálogo Inserir Caminho de Destino para especificar um clipe de filme como destino. • O clipe de filme a ser especificado como destino deve ter um nome de instância — um nome exclusivo fornecido a uma instância de clipe de filme que permita que você a especifique como destino em scripts. Para nomear uma instância do clipe de filme, use o painel Instância (Janela > Painéis > Instância). • A Linha de Tempo de um clipe de filme deve estar no Palco para que seja especificada como destino. Por exemplo, se o MovieClip A no quadro 5 desejar informar ao MovieClip B o que fazer, o MovieClip B deverá estar na Linha de Tempo no quadro 5. Para obter informações sobre a ação with e sobre como controlar várias Linhas de Tempo ou como controlar clipes de filme de maneiras diferentes, consulte o capítulo sobre clipes de filme no Guia de Referência do ActionScript.
1 Selecione o quadro, a instância do botão ou a instância do clipe de filme à qual você atribuirá a ação.
2 Escolha Janela > Ações para exibir o painel Ações. 3 Na lista Caixa de Ferramentas, clique na categoria Ações Básicas para exibir as ações
básicas, e selecione a ação Tell Target. 4 Para especificar o clipe de filme de destino a ser controlado, clique no botão Inserir
Caminho de Destino no canto inferior direito do painel Ações. A caixa de diálogo Inserir Caminho de Destino é exibida, mostrando a hierarquia do clipe de filme do clipe atual. Use essa caixa de diálogo para escolher um caminho de destino para o campo de parâmetros.
5 Em Notação, use os Pontos padrão (semelhante ao JavaScript). A notação de barra,
disponível para os usuários mais familiarizados com a notação do Flash 4, usa barras para delimitar o caminho de destino do clipe de filme.
6 Em Modo, escolha como exibir a hierarquia de instâncias de clipes de filme: • O modo Relativo (padrão) só exibe instâncias de clipes de filme que existam no quadro atual da Linha de Tempo atual e suas instâncias filhas. O prefixo this refere-se à Linha de Tempo atual. • O modo Absoluto exibe todas as instâncias do clipe de filme em todos os quadros de todas as cenas do filme inteiro. Esse modo sempre inclui uma barra à esquerda ou o prefixo _root (ou _level para indicar o nível de um filme carregado) no caminho de destino inserido. Observação:O modo Absoluto exibe todas as instâncias em todos os quadros, mas devido à complexidade das interações do clipes de filme, talvez algumas instâncias não estejam disponíveis quando a ação Tell Target for executada. Você pode alternar entre notações livremente. No entanto, se você alternar entre os

GERONET SERVICES Cursos – Apostilas – Manuais – Tutoriais
www.geronetservices.com – www.oportunity.ubbi.com.br e-mail: [email protected] 162
modos Relativo e Absoluto poderá cancelar a seleção do clipe de filme. 8 Na lista Caixa de Ferramentas do painel Ações, selecione ações adicionais que informem
ao clipe de filme de destino o que fazer. As ações aninhadas no bloco Tell Target se aplicam à Linha de Tempo especificada como destino. Por exemplo:
tellTarget (_root.plane){ stop(); } Verificando se um quadro está carregado Para criar um pré-carregador a fim de impedir que determinadas ações sejam desencadeadas antes que o conteúdo necessário tenha sido descarregado pelo visualizador, use a ação If Frame Is Loaded. Um pré-carregador é uma animação simples que é reproduzida à medida que o resto do filme é descarregado. A ação If Frame Is Loaded será útil se você desejar verificar se um arquivo grande (como um bitmap ou um arquivo de som) está carregado. Você também poderá usar a propriedade _framesloaded (dentro de uma ação If ) para verificar se o conteúdo de um quadro específico está disponível localmente. Use a ação ou a propriedade para iniciar a reprodução de uma animação simples enquanto o resto do filme é descarregado para um computador local. Ambas verificam se o conteúdo de um quadro específico está disponível localmente. Geralmente, a ação If Frame Is Loaded é usada com uma ação de quadro, mas ela também pode ser usada como uma ação de botão. Para testar uma condição If Frame Is Loaded, use a opção Mostrar Fluxo com o comando Testar Filme. Os quadros são carregados como se estivessem fluindo de um site da Web. Para obter mais informações, consulte “Testando o desempenho de download do filme”, na página 323. Para verificar se um quadro foi carregado:
1 Selecione o quadro, a instância do botão ou a instância do clipe de filme à qual você atribuirá a ação.
2 Escolha Janela > Ações para exibir o painel Ações. 3 Na lista Caixa de Ferramentas, clique na categoria Ações Básicas para exibir as ações
básicas, e selecione a ação If Frame Is Loaded. 4 Na seção Parâmetros, em Cena, selecione a cena que contém o quadro desejado: Cena
Atual ou uma cena definida. 5 Em Tipo, escolha Número do Quadro, Rótulo do Quadro ou Expressão. 6 Em Quadro, especifique o quadro a ser carregado antes que a ação seja desencadeada
como um número de quadro, um rótulo de quadro ou uma expressão, de acordo com a seleção feita na etapa 5.
7 Selecione a ação que deverá ocorrer quando o quadro específico tiver sido carregado. O Flash insere o ActionScript da seguinte forma na janela Script:
ifFrameLoaded (100) { gotoAndPlay (10); } Para usar a ação If Frame Is Loaded para reproduzir uma animação curta enquanto um filme é carregado:
1 Crie uma repetição de animação curta no início do filme. Por exemplo, você pode criar uma repetição que exiba a mensagem “Carregando o filme...”
2 Crie uma ação de quadro com a ação If Frame Is Loaded que salte para fora da repetição da animação após o carregamento de todos os quadros e continue a reprodução do filme. Por exemplo, um filme de 30 quadros que contenha uma repetição de animação de 2

GERONET SERVICES Cursos – Apostilas – Manuais – Tutoriais
www.geronetservices.com – www.oportunity.ubbi.com.br e-mail: [email protected] 163
quadros no início exige a seguinte ação anexada ao Quadro1: ifFrameLoaded (30) {
gotoAndPlay (3); Para concluir o exemplo, anexe a seguinte ação ao Quadro 2, para reiniciar o filme no Quadro 1: gotoAndPlay (1); Quando o quadro especificado na ação If Frame is Loaded é carregado, o filme salta o segundo quadro e a reprodução do filme prossegue a partir do terceiro quadro.
1 Crie uma repetição de animação curta no início do filme. Por exemplo, você pode criar uma repetição que exiba a mensagem “Carregando o filme...”
2 Crie uma ação de quadro que salte para fora da repetição da animação após o carregamento de todos os quadros e continue a reprodução do filme. Por exemplo, um filme que contenha uma repetição de animação de dois quadros no início exige a seguinte ação anexada ao Quadro 2:
if(_framesloaded==100) { gotoAndPlay (3); } else { gotoAndPlay (1); } Para obter mais informações sobre a propriedade _framesloaded, consulte o Guia de Referência do ActionScript.
Capitulo13 Criando filmes a serem impressos Ao configurar a interatividade no seu filme do Flash, será possível determinar se alguns quadros desse filme poderão ser impressos por usuários com o Flash Player. Você pode usar o recurso de impressão do Flash Player para imprimir catálogos, cupons, planilhas de informações, recibos, faturas ou outros documentos nos seus filmes do Flash. O Flash Player imprime o conteúdo do Flash como gráficos vetoriais, usando as resoluções mais altas disponíveis por impressoras e outros dispositivos de saída. A impressão como gráficos vetoriais dimensiona as artes do Flash, proporcionando uma impressão nítida em qualquer tamanho, sem o efeito marcado por pixels, que pode ocorrer quando você imprime imagens de bitmap com resolução baixa. A impressão de filmes no Flash Player, e não nos navegadores, oferece várias vantagens aos autores que usam o Flash. Siga estes procedimentos: • Especifique os quadros de um filme do Flash a serem impressos. Esse procedimento permite que você crie layouts adequados para impressão e proteja o material de impressão não autorizada. • Determine a área de impressão dos quadros. • Especifique se os quadros serão impressos como vetores (para beneficiar-se de resoluções mais altas) ou como bitmaps (para manter os efeitos de cor e transparência). • Atribua ações Print para imprimir quadros dos clipes de filme, mesmo se esses clipes não estiverem visíveis. Esse procedimento permite que você forneça um material que possa ser impresso, sem que seja necessário usar o espaço valioso do navegador. Há duas maneiras pelas quais os usuários podem imprimir filmes diretamente do Flash

GERONET SERVICES Cursos – Apostilas – Manuais – Tutoriais
www.geronetservices.com – www.oportunity.ubbi.com.br e-mail: [email protected] 164
Player em um navegador: usando o menu relacionado ao contexto do Flash Player e o seu comando Imprimir, ou através da ação Print. A ação Print proporciona mais controle sobre como o filme do Flash pode ser impresso e elimina a necessidade de usar o menu relacionado ao contexto do Flash Player. A ação Print pode imprimir quadros de qualquer Linha de Tempo, inclusive da Linha de Tempo principal ou da Linha de Tempo de qualquer clipe de filme ou nível de filme carregado. A ação Print também permite que você especifique uma área de impressão e imprima efeitos de cor, inclusive transparência. O menu relacionado ao contexto do Flash Player é mais limitado na sua impressão: ele imprime somente quadros da Linha de Tempo principal e não permite que você imprima efeitos de cor ou transparência. Observação:As versões do Flash Player inferiores a 4.0.25 (Windows) ou 4.0.20 (Macintosh) não suportam a impressão direta de quadros. Preparando filmes para serem impressos Para configurar a impressão a partir do Flash Player, você pode definir os quadros que deverão ser impressos e sua área de impressão. Para controlar melhor o que os usuários podem imprimir, lembre-se dos procedimentos a seguir ao configurar os filmes e clipes de filmes para impressão: • Ajuste o layout da página em todos os quadros designados para serem impressos, a fim de que correspondam à saída impressa desejada. O Flash Player imprime todas as formas e todos os símbolos, bitmaps, blocos e campos de texto. Os níveis em um filme do Flash não são compostos na saída de impressão. • O driver de impressora do Flash Player usa as configurações de HTML para dimensão, escala e alinhamento da caixa de diálogo Configurações de Publicação. Use essas configurações para controlar o layout de impressão. • Os quadros selecionados são impressos da forma como aparecem no símbolo do clipe de filme. Você pode permitir que os usuários imprimam um clipe de filme que não esteja visível em um navegador, definindo a propriedade _visible do filme como false. A substituição da propriedade de um clipe de filme pela ação Set Property, pela interpolação ou por qualquer ferramenta de transformação não afeta o modo como o clipe de filme é impresso. • Para que um clipe de filme seja impresso, ele deve estar no Palco ou na área de trabalho e ter um nome de instância. • Todos os elementos devem ser carregados por completo antes de serem impressos. Você pode usar a propriedade _framesloaded ou a ação If Frame Is Loaded para verificar se o conteúdo a ser impresso está carregado. Para obter mais informações, consulte “Verificando se um quadro está carregado”, na página 303. O Flash Player pode imprimir em impressoras PostScript ou em impressoras que não sejam PostScript. Para obter uma lista de plataformas de impressão suportadas do Flash Player, consulte “Flash Web Printing for eBusiness” no site da Web da Macromedia (http://www.macromedia.com/software/flash/open/ webprinting/faq.html. Determinando quadros a serem impressos Todos os quadros da Linha de Tempo especificada são impressos por padrão. Talvez você deseje limitar o número de quadros que podem ser impressos — por exemplo, se a sua animação for longa e tiver dezenas de quadros. Você pode determinar que quadros específicos de um filme poderão ser impressos a fim de que somente esses quadros sejam impressos, ou seja, quadros não especificados não poderão ser impressos. Para especificar os quadros a serem impressos, você deve rotulá-los. Para designar os quadros a serem impressos:
1 Abra ou ative o filme que deseja publicar. 2 Se o painel Quadro não estiver visível na tela, escolha Modificar > Quadro. 3 Selecione o quadro da Linha de Tempo que deseja possibilitar a impressão.

GERONET SERVICES Cursos – Apostilas – Manuais – Tutoriais
www.geronetservices.com – www.oportunity.ubbi.com.br e-mail: [email protected] 165
4 No painel Quadro, digite #p para rotular o quadro de modo que ele possa ser impresso.
5 Repitas as etapas 3 e 4 para cada quadro cuja impressão você deseja tornar possível. Por padrão, o Palco do filme determina a área de impressão. Qualquer objeto que se estenda para fora do Palco é cortado e não é impresso. Os filmes carregados usam seus próprios tamanhos de Palco na área de impressão e não o tamanho de Palco do filme principal. Como uma alternativa para usar o tamanho de Palco de um filme, você pode definir três áreas de impressão diferentes: • Para o menu relacionado ao contexto do Flash Player ou a ação Print, você pode determinar a caixa delimitadora do filme como a área de impressão de todos os quadros, selecionando um objeto em um quadro como a caixa delimitadora. Essa opção é útil, por exemplo, se você deseja imprimir uma planilha de dados de uma página inteira a partir de uma faixa da Web. • Através da ação Print, você pode usar a caixa delimitadora, composta por todos os quadros de uma Linha de Tempo que podem ser impressos, como a área de impressão — por exemplo, para imprimir vários quadros que compartilham um ponto de registro. Para usar a caixa delimitadora padrão, selecione a opção Máx. • Com a ação Print, você pode alterar a área de impressão de cada quadro, dimensionando objetos para que caibam na área de impressão — por exemplo, para que objetos de tamanhos diferentes de cada quadro preencham a página impressa. Para alterar a caixa delimitadora em cada quadro, use a opção Quadro. Para especificar uma área de impressão:
1 Abra o filme cujos quadros você irá configurar para serem impressos. 2 Escolha um quadro que não tenha especificado para imprimir, usando o rótulo de
quadro #p. Para organizar o seu trabalho, você pode selecionar o quadro seguinte a um rotulado com #p.
3 Crie uma forma no Palco do tamanho da área de impressão desejada. Você também pode escolher um quadro que contenha qualquer objeto do tamanho adequado da área de impressão para usar a caixa delimitadora desse quadro.
4 Selecione o quadro da Linha de Tempo que contém a forma a ser usada na caixa delimitadora.
5 Se o painel Quadro não estiver visível na tela, escolha Modificar > Quadro. 6 No painel Quadro, digite #b para especificar a forma selecionada como a caixa
delimitadora da área de impressão. Você pode inserir somente um rótulo #b por Linha de Tempo. Usar essa opção é
o mesmo que selecionar a opção da caixa delimitadora Filme ao usar a ação Print. O Flash Player imprime a cor de fundo definida na caixa de diálogo Propriedades do Filme. Você pode alterar a cor de fundo somente para os quadros a serem impressos, colocando um objeto colorido na camada mais baixa da Linha de Tempo que está sendo impressa. Para alterar a cor de fundo impressa:
1 Coloque uma forma preenchida que cubra o Palco na camada mais baixa da Linha de Tempo a ser impressa.
2 Selecione a forma e escolha Modificar > Quadro. Selecione uma cor para o fundo a ser impresso.

GERONET SERVICES Cursos – Apostilas – Manuais – Tutoriais
www.geronetservices.com – www.oportunity.ubbi.com.br e-mail: [email protected] 166
Essa seleção altera a cor de fundo do filme inteiro, inclusive a de clipes de filmes e de filmes carregados.
3 Selecione uma destas opções: • Para imprimir essa cor como a cor de fundo do filme, certifique-se de que o
quadro no qual você colocou a forma esteja determinado para impressão. Para obter instruções, consulte “Determinando quadros a serem impressos”, na
página 309. • Para manter uma cor de fundo diferente em quadros que não serão impressos, repita as
etapas 2 e 3. Em seguida, coloque a forma na camada mais baixa da Linha de Tempo, em todos os quadros que não estão designados para impressão. Para obter instruções, consulte a seção a seguir. Desativando a impressão Se você não deseja que os quadros na Linha de Tempo principal sejam impressos, rotule o quadro como !#p para fazer com que ele não seja impresso. Rotular o quadro como !#p faz com que o quadro inteiro deixe de ser impresso e desativa o comando Imprimir no menu relacionado ao contexto do Flash Player. Você também pode remover o menu relacionado ao contexto do Flash Player. Se você desativar a impressão, ainda poderá imprimir quadros usando o comando Imprimir do navegador. Como esse comando é um recurso do navegador, você não pode controlá-lo ou desativá-lo usando o Flash. Para desativar a impressão através do menu relacionado ao contexto do Flash Player, tornando o comando Imprimir inativo:
1 Abra ou ative o filme que deseja publicar. 2 Se o painel Quadro não estiver visível na tela, escolha Modificar > Quadro. 4 No painel Quadro, digite !#p para rotular o quadro de modo que não seja impresso.
Você precisa especificar somente um rótulo !#p para tornar inativo o comando Imprimir no menu relacionado ao contexto. Observação:Como alternativa, você pode selecionar um quadro em branco e rotulálo como #p para evitar a impressão através do menu relacionado ao contexto do Flash Player. Para desativar a impressão removendo o menu relacionado ao contexto do Flash Player:
1 Abra ou ative o filme que deseja publicar. 2 Escolha Arquivo > Configurações de Publicação. 3 Selecione a guia HTML e desmarque Exibir Menu. 4 Clique em OK.
Para obter mais informações sobre como publicar opções, consulte “Publicando filmes do Flash”, na página 328. Adicionando uma ação Print Você pode adicionar uma ação Print a um botão ou a outro elemento do seu filme para permitir que usuários imprimam o filme. Você atribui a ação Print a um botão, moldura ou clipe de filme. Se você atribuir uma ação Print a um quadro, a ação será executada quando a reprodução alcançar o quadro designado. A ação Print permite que você imprima quadros em outros clipes de filme, além daqueles que estão na Linha de Tempo. Cada ação Print define somente uma Linha de Tempo para impressão, mas a ação permite que você especifique qualquer número de quadros da Linha de Tempo a serem impressos. Se você associar mais do que uma ação Print a um único botão ou quadro, a caixa de diálogo Imprimir aparecerá em cada ação executada. Para atribuir uma ação Print a um botão, quadro ou clipe de filme:
1 Abra o filme cujos quadros você irá configurar para serem impressos. 2 Selecione o quadro-chave da Linha de Tempo que você deseja imprimir
e certifique-se de que ele esteja rotulado como #p. Consulte as instruções em “Determinando quadros a serem impressos”, na página 309.

GERONET SERVICES Cursos – Apostilas – Manuais – Tutoriais
www.geronetservices.com – www.oportunity.ubbi.com.br e-mail: [email protected] 167
Se você não especificar os quadros a serem impressos, todos os quadros do filme serão impressos por padrão.
Cada ação Print define somente uma Linha de Tempo para impressão. 4 Escolha Janela > Ações para exibir o painel Ações. 5 Na lista Caixa de Ferramentas, clique na categoria Ações para exibir as ações e, em
seguida, clique duas vezes para selecionar a ação Print. O Flash insere a ação Print na lista Ações.
6 Para executar a ação Print, escolha se deseja imprimir o quadro como vetores ou como um bitmap:
• A opção de impressão como vetores faz com que o quadro seja impresso com uma qualidade superior, mas sem transparência.
Os objetos que contêm efeitos de cor ou transparência não podem ser impressos como dados de vetores. (A impressora não pode interpretar o
canal alpha que define o efeito como dados de vetores.) • A opção de impressão como bitmap imprime efeitos de cor e transparência em um canal
alpha. Essa opção imprime com a resolução mais alta disponível pela impressora. 7 Para especificar a Linha de Tempo do filme a ser impresso, escolha uma opção de Local:
• Em Nível, especifique o número do nível da Linha de Tempo principal ou do filme carregado. Para usar um expressão a fim de avaliar o nível, selecione Expressão e insira uma expressão. Para obter mais informações sobre os níveis, consulte “Carregando e descarregando filmes adicionais”, na página 298. • Em Destino, insira um caminho para o filme de destino ou clique no botão Caminho de Destino, na parte inferior, e use a caixa de diálogo Inserir Caminho de Destino para localizar e selecionar o filme de destino. Para usar um expressão a fim de avaliar o destino, selecione Expressão e insira uma expressão.
• A opção Filme usa a caixa delimitadora de um objeto no quadro que possui o rótulo #b como a área de impressão de todos os quadros. Por exemplo, escolha essa opção para imprimir uma planilha de dados de uma página inteira a partir de uma faixa da Web.

GERONET SERVICES Cursos – Apostilas – Manuais – Tutoriais
www.geronetservices.com – www.oportunity.ubbi.com.br e-mail: [email protected] 168
Superior: Área de impressão padrão (Palco) com o quadro rotulado somente como #p Inferior: A área de impressão do filme possui o primeiro quadro a ser impresso rotulado como #p, o segundo quadro rotulado como #b na caixa delimitadora Filme e uma visualização em papel de transparência. • A opção Máx. usa a caixa delimitadora composta por todos os quadros de uma Linha de Tempo a serem impressos. • A opção Quadro usa, como área de impressão, a caixa delimitadora dos objetos de uma Linha de Tempo em cada quadro a ser impresso, alterando a área de impressão de cada quadro e os objetos de dimensionamento para ajustar a área de impressão. Por exemplo, use a opção Quadro se você tiver objetos com tamanhos diferentes em cada quadro e desejar que cada objeto preencha a página impressa.

GERONET SERVICES Cursos – Apostilas – Manuais – Tutoriais
www.geronetservices.com – www.oportunity.ubbi.com.br e-mail: [email protected] 169
A opção Quadro define a caixa delimitadora de cada quadro como a área de impressão, dimensionando a arte para que ela caiba. Observação: A seleção das opções Máx. ou Quadro da caixa delimitadora durante a ação Print substitui qualquer quadro rotulado como #b na caixa delimitadora do filme. Você pode usar o comando Imprimir no menu relacionado ao contexto do Flash Player para imprimir quadros de qualquer filme do Flash. O comando Imprimir do menu relacionado ao contexto não pode imprimir efeitos de cor ou transparência, além de não poder imprimir quadros de outros clipes de filme; quando precisar desses recursos, use a ação Print. Consulte “Adicionando uma ação Print”, na página 312. Para imprimir quadros de filmes usando o comando Imprimir do menu relacionado ao contexto do Flash Player:
1 Abra o filme cujos quadros você irá imprimir. O comando imprime os quadros rotulados como #b, usando o Palco como a área de impressão ou a caixa delimitadora especificada. (Consulte “Determinando quadros a serem impressos”, na página 309 e “Especificando uma área de impressão”, na página 310). Se você não determinar quadros específicos a serem impressos, todos os quadros da Linha de Tempo do filme serão impressos.
2 Escolha Arquivo > Visualizar Publicação > Padrão ou pressione F12 para visualizar o seu filme do Flash em um navegador.
3 Na janela do navegador, clique com o botão direito do mouse (Windows) ou dê um clique pressionando Control (Macintosh) no filme do Flash para exibir o menu relacionado ao contexto do Flash Player.
4 Escolha Imprimir no menu relacionado ao contexto do Flash Player para exibir a caixa de diálogo Imprimir.
5 No Windows, escolha o intervalo de impressão para selecionar os quadros que deverão ser impressos: • Escolha Tudo para imprimir todos os quadros do filme se nenhum quadro estiver rotulado. • Escolha Páginas e insira um intervalo para imprimir os quadros rotulados nesse intervalo. • Escolha Seleção para imprimir o quadro atual. • Escolha Tudo para imprimir o quadro atual se nenhum quadro estiver rotulado ou para imprimir todos os quadros rotulados. • Escolha De e insira um intervalo para imprimir os quadros rotulados nesse intervalo.
7 Selecione outras opções de impressão, de acordo com as propriedades da sua impressora.

GERONET SERVICES Cursos – Apostilas – Manuais – Tutoriais
www.geronetservices.com – www.oportunity.ubbi.com.br e-mail: [email protected] 170
8 Clique em OK (Windows) ou em Imprimir (Macintosh). Sobre como publicar um filme com quadros a serem impressos Você pode publicar na Web um filme do Flash com quadros a serem impressos, usando o comando Publicar para gerar os modelos HTML do Flash. Para obter mais informações, consulte “Publicando filmes do Flash”, na página 328. Os usuários devem ter o Flash Player 4.0.25 (Windows) ou 4.0.20 (Macintosh), ou versão posterior, para poderem se beneficiar de todas as funcionalidades de impressão que adicionou e poderem imprimir os quadros designados no Flash. Você pode configurar um esquema de detecção para verificar se a versão do Flash Player está correta. Consulte “Filtrando o tráfego para o seu site da Web”, na página 373.
Capitulo14 Publicando e exportando Quando você estiver pronto para fornecer o seu filme ao público, deverá publicar ou exportar o arquivo FLA do Flash usando um outro formato para reprodução. O recurso Publicar do Flash foi criado para você apresentar animações na Web. O comando Publicar cria o arquivo SWF do Flash Player e um documento HTML que insere o seu arquivo do Flash Player em uma janela do navegador. O comando Exportar Filme permite a criação de um conteúdo do Flash que pode ser editado em outros aplicativos e a exportação direta de um filme em um único formato. Por exemplo, você pode exportar o filme inteiro como um arquivo do Flash Player, como uma série de imagens de bitmap, como um único quadro ou arquivo de imagem, e como imagens em movimento ou estáticas em vários formatos, inclusive GIF, JPEG, PNG, BMP, PICT, QuickTime ou AVI.
• Escolha os formatos em que deseja fornecer o arquivo de criação e ajuste todas as configurações para um determinado formato de arquivo. O Flash publica automaticamente o arquivo de criação nos formatos selecionados, cria arquivos adicionais com base nas configurações selecionadas e armazena as configurações no arquivo do filme para reutilização. As opções de Exportar Filme geralmente relacionam-se com as de publicação, mas não salvam as configurações para reutilização.
• Crie formatos de arquivo alternativos — GIF, JPEG, PNG e QuickTime — e o HTML necessário para exibi-los na janela do navegador. Formatos alternativos permitem que um navegador exiba a animação e interatividade do seu filme para usuários que não tenham o Flash Player instalado.
• Crie modelos do Generator para atualizar facilmente o conteúdo de um site da Web como, por exemplo, gráficos e texto, sem ter que substituir cada arquivo. Por exemplo, no Flash você pode usar os dados do Generator como variáveis para fornecer comentário imediato ou personalizado aos visitantes do seu site da Web desenvolvido no Flash, pode tornar a produção do site mais eficiente, criar artes como letreiros que você não poderia criar usando somente o Flash. Consulte “Sobre o Generator e o Flash”, na página 327. Como uma opção alternativa ao uso do comando Publicar, se você tiver experiência em HTML, poderá criar o seu próprio documento HTML usando qualquer editor de HTML e incluir as marcas necessárias para exibir um filme do Flash. Consulte “Sobre os modelos de publicação HTML”, na página 359. Se você possuir o Macromedia Dreamweaver, poderá adicionar um filme do Flash ao seu site da Web facilmente. O Dreamweaver gera todos os códigos HTML necessários. Antes de publicar o seu filme, é importante que você teste como um filme funciona,

GERONET SERVICES Cursos – Apostilas – Manuais – Tutoriais
www.geronetservices.com – www.oportunity.ubbi.com.br e-mail: [email protected] 171
usando os comandos Testar Filme e Testar Cena. Para obter mais informações, consulte “Testando o desempenho de download do filme”, na página 323. O formato SWF do Flash Player é o formato de arquivo principal para distribuir conteúdo do Flash e o único que suporta toda a funcionalidade interativa do Flash. É possível reproduzir um filme do Flash Player das seguintes formas: • Em navegadores da Internet, como o Netscape e o Internet Explorer, equipados com o Flash Player. • Com o Flash Xtra no Director e Authorware. • Com o controle ActiveX do Flash no Microsoft Office e em outros hosts ActiveX. • Como parte de um filme do QuickTime. • Como um tipo de aplicativo independente chamado projetor. O formato de arquivo do Flash Player é um padrão aberto suportado por outros aplicativos. Consulte o site da Macromedia na Web em http://www.macromedia.com para obter as informações mais recentes. Otimizando filmes Quanto maior for o arquivo do seu filme, maior será o seu tempo de download e mais lento ele será. Você pode seguir uma série de procedimentos para preparar o seu filme de modo que ele possa ter uma ótima reprodução. Como parte do processo de publicação, o Flash executa de forma automática alguns procedimentos para otimizar filmes, como reconhecer formas duplicadas durante a exportação, inseri-las uma só vez no arquivo e converter os grupos aninhados em grupos isolados. Antes de exportar um filme, você pode otimizá-lo ainda mais usando várias estratégias para reduzir o tamanho do filme. Ao fazer alterações, teste o filme em diferentes computadores, sistemas operacionais e conexões com a Internet. • Use símbolos, animados ou não, em todos os elementos que aparecerem mais de uma vez. • Sempre que possível, use animações interpoladas, que ocupam menos espaço no arquivo do que uma seqüência de quadros-chave. • Nas seqüências das animações, use clipes de filme em vez de símbolos gráficos. • Limite a área de mudança em cada quadro-chave de forma que a ação ocorra na menor área possível. • Evite animar elementos de bitmaps. Utilize imagens de bitmap como fundo ou elementos estáticos. • Em relação ao som, use MP3, o menor formato de som, sempre que possível. Para otimizar elementos e linhas: • Agrupe elementos o máximo possível. • Use camadas para separar os elementos que se modificam no decorrer da animação daqueles que não se alteram. • Use Modificar > Curvas > Otimizar para minimizar o número de linhas separadas utilizadas para descrever formas. • Limite o número de tipos de linhas especiais, como tracejadas, pontilhadas, serrilhadas e outras. As linhas sólidas necessitam de menos memória. As linhas criadas com a ferramenta Lápis necessitam de menos memória do que os traços criados com o Pincel. Para otimizar texto e fontes: • Limite o número de fontes e estilos de fonte. Use fontes incorporadas apenas esporadicamente, pois elas aumentam o tamanho do arquivo. • Em relação às propriedades Campo de Texto, selecione somente os caracteres necessários em vez de incluir a fonte inteira.

GERONET SERVICES Cursos – Apostilas – Manuais – Tutoriais
www.geronetservices.com – www.oportunity.ubbi.com.br e-mail: [email protected] 172
Para otimizar as cores: • Use o painel Efeito (Janela > Painéis > Efeito) para criar muitas instâncias de cores diferentes de um único símbolo. • Use o Misturador de Cores (Janela > Painéis > Misturador) para relacionar a paleta de cores do filme com a paleta específica de um navegador. • Use gradientes em raras ocasiões. Preencher uma área com gradiente de cor requer cerca de 50 bytes a mais do que preenchê-la com cor sólida. • Use transparência alpha poucas vezes, pois ela pode tornar a reprodução lenta. Para localizar o local em que um filme poderá ser pausado durante o download, você pode testar uma cena ou um filme inteiro usando os comandos Testar Cena ou Testar Filme, ou abrir um arquivo SWF existente. Se os dados necessários não tiverem sido carregados até o momento de o filme alcançar um quadro, o filme fará uma pausa para aguardar a chegada dos dados. Para visualizar graficamente o desempenho do download, você pode exibir o Perfil de Largura de Banda no Flash Player, que possibilita a visualização do número de dados enviados para cada quadro do filme, de acordo com a velocidade definida do modem. Ao simular a velocidade de download, o Perfil de Largura de Banda aplica estimativas de desempenho característico da Internet, e não a velocidade exata do modem. Por exemplo, um modem de 28,8 Kbps pode teoricamente fazer o download de dados a 3,5 Kbytes/segundo. No entanto, se você escolher 28,8 no menu Controle, o Flash definirá a taxa real como 2,3 Kbytes/segundo para simular o desempenho típico da Internet de forma mais precisa. Também é possível gerar um relatório para localizar os quadros que estão tornando a reprodução lenta e, com isso, otimizar ou eliminar parte do conteúdo desses quadros. Para gerar um relatório, use a opção Selecionar Gerar Relatório da caixa de diálogo Configurações de Publicação. Para alterar as configurações do arquivo do Flash Player criado por Testar Filme e Testar Cena, escolha Arquivo > Configurações de Publicação. Consulte Visualizando e testando filmes, na página 85. Para testar o desempenho de download: 1 Siga um destes procedimentos: • Escolha Controlar > Testar Cena ou Controlar > Testar Filme. O Flash exibe a janela Saída para ajudá-lo a solucionar problemas no ActionScript. Você pode usar a ação trace para exibir comentários na janela Saída a fim de obter ajuda sobre depuração. Para obter mais informações, consulte os tópicos relacionados no Guia de Referência do ActionScript. • Escolha Arquivo > Abrir e selecione um arquivo SWF. Se você testar uma cena ou um filme, o Flash publicará a seleção atual como um arquivo SWF, usando as configurações da caixa de diálogo Configurações de Publicação. (Consulte “Publicando filmes do Flash”, na página 328.) O arquivo SWF é aberto em uma nova janela e começa a ser reproduzido imediatamente. 2 No menu Depurar do Flash Player, escolha uma velocidade de download para determinar a taxa de download que o Flash simula: 14,4 Kbps, 28,8 Kbps, 56 Kbps. Para inserir suas próprias configurações, escolha Personalizar. • O lado esquerdo do perfil exibe informações sobre o filme, suas configurações e estado. Filme indica as dimensões, a taxa de quadros, o tamanho em KB e em bytes, a duração e o pré-carregamento em número de quadros e segundos. • A seção à direita do perfil mostra o cabeçalho e o gráfico da Linha de Tempo. No gráfico, cada barra representa um quadro individual do filme. O tamanho da barra corresponde ao tamanho do quadro em bytes. A linha vermelha inferior, abaixo do

GERONET SERVICES Cursos – Apostilas – Manuais – Tutoriais
www.geronetservices.com – www.oportunity.ubbi.com.br e-mail: [email protected] 173
cabeçalho da Linha de Tempo, indica se um determinado quadro apresenta o fluxo em tempo real de acordo com a velocidade do modem definida no menu Controlar. Se uma barra ultrapassar a linha vermelha, o filme deverá aguardar o carregamento desse quadro.
4 Escolha Exibir > Mostrar Fluxo para desativar ou ativar a barra de fluxo. A barra de fluxo indica o número de quadros carregados, juntamente com o quadro em reprodução no momento.
5 Clique em uma barra no gráfico para exibir as configurações do quadro correspondente na janela esquerda e parar o filme. • Escolha Exibir > Gráfico de Fluxo para exibir os quadros que provocarão pausas. Essa exibição padrão mostra blocos cinza claro e escuro alternados que representam cada quadro. O lado de cada bloco indica seu tamanho relativo em bytes. O primeiro quadro armazena o conteúdo de um símbolo, portanto é geralmente maior do que os outros quadros. • Escolha Exibir > Gráfico Quadro a Quadro para exibir o tamanho de cada quadro. Essa exibição irá ajudá-lo a ver os quadros que contribuem para os atrasos de fluxo. Se nenhum bloco de quadro ultrapassar a linha vermelha no gráfico, o Flash Player irá parar a reprodução até o carregamento completo do quadro. Os quadros acima da linha vermelha atrasam o carregamento. Barra de fluxo
Perfil de Largura de Banda mostrando a barra de fluxo e a exibição Gráfico Quadro a Quadro Após configurar um ambiente de teste que incorpore o Perfil de Largura de Banda, você pode abrir qualquer SWF diretamente no modo de teste. O arquivo será aberto em uma janela do exibidor, usando o Perfil de Largura de Banda e outras opções de exibição selecionadas. Para obter mais informações sobre como depurar filmes, consulte o capítulo sobre solução de problemas no Guia de Referência do ActionScript. Para gerar um relatório listando o número de dados do arquivo final do Flash Player por arquivo: 1 Escolha Arquivo > Configurações de Publicação. 2 Selecione Gerar relatório de tamanho. 3 Clique em Publicar. O Flash gera um arquivo de texto com o mesmo nome do filme exportado e com a extensão de arquivo .txt. O relatório lista o número de dados do arquivo final do Flash Player por quadro.

GERONET SERVICES Cursos – Apostilas – Manuais – Tutoriais
www.geronetservices.com – www.oportunity.ubbi.com.br e-mail: [email protected] 174
O Generator aumenta o ambiente de criação do Flash, permitindo que designers trabalhem com o Flash a fim de criar um conteúdo de mídia rico e fornecer o produto final em diversos formatos animados ou estáticos. Qualquer objeto criado no Flash — inclusive elementos de biblioteca, símbolos, animações, linhas de tempo e saída de publicações — pode ser transformado em um objeto do Generator através de símbolos e variáveis do Generator. (As variáveis do Generator são textos entre chaves como, por exemplo, {texto}.) Usando o Generator, você pode escolher a melhor exibição das informações nos seus visualizadores — inclusive letreiros, diagramas e gráficos (básico, pizza, ações, dispersão), tabelas, uma diversidade de formatos gráficos diferentes, sons e filmes — para criar na Web experiências personalizadas e em tempo real com recursos de multimídia. Se você tiver o Generator 2 instalado, poderá criar modelos no Flash que contenham elementos de variáveis do Generator (gráficos, texto e som) que possam ser substituídos por um conteúdo fornecido por uma origem de dados (arquivos de texto, bancos de dados e assim por diante). Esse conteúdo gerado pode ser reproduzido novamente como um filme do Flash Player no navegador do cliente ou como um arquivo JPEG, PNG, GIF, GIF animado ou QuickTime. No Flash, você pode usar o Generator seguindo estes procedimentos:
• Você pode especificar como um filme do Flash interage com o Generator — inclusive a taxa de quadros padrão, o tamanho do quadro e a cor de fundo — no painel do Generator da caixa de diálogo Configurações de Publicação. Consulte “Publicando modelos do Generator”, na página 337. • Você pode modificar os modelos HTML do Flash para que funcionem no Generator. Consulte “Personalizando modelos de publicação HTML”, na página 360. • Você pode atualizar os pares de nome/valor do Generator, usando o Movie Explorer. Os pares de nome/valor são nomes de variáveis combinados com valores como parâmetros de URLs. Para obter mais informações sobre o Movie Explorer, consulte “Usando o Movie Explorer”, na página 108. Para obter mais informações sobre o Generator, visite o endereço http://www.macromedia.com/generator ou consulte a documentação do Generator 2. A publicação de um filme do Flash na Web é um processo de duas etapas. Primeiro, prepare todos os arquivos necessários para o aplicativo completo do Flash com o comando Configurações de Publicação. Em seguida, publique o filme e todos os seus arquivos usando o comando Publicar. Para preparar o conteúdo do Flash para ser usado por outros aplicativos, use o comando Exportar; consulte “Exportando filmes e imagens”, na página 349. O comando Configurações de Publicação permite que você escolha formatos e

GERONET SERVICES Cursos – Apostilas – Manuais – Tutoriais
www.geronetservices.com – www.oportunity.ubbi.com.br e-mail: [email protected] 175
especifique configurações para cada arquivo incluído no filme — inclusive GIF, JPEG ou PNG — e, em seguida, armazene essas configurações no arquivo do filme. De acordo com as configurações que você especificou na caixa de diálogo Configurações de Publicação, o comando Publicar criará os seguintes arquivos: • O filme do Flash para a Web (o arquivo SWF). • Imagens alternativas em uma série de formatos que aparecerão automaticamente se o Flash Player não estiver disponível (GIF, JPEG, PNG e QuickTime). • O documento HTML de suporte necessário para exibir um filme (ou uma imagem alternativa) em um navegador e controlar as configurações do navegador. • Projetores independentes para os sistemas Windows e Macintosh e vídeos do QuickTime de filmes do Flash (arquivos EXE, HQX ou MOV, respectivamente). Para alterar ou atualizar um filme do Flash Player criado com o comando Publicar, você deve editar o filme original do Flash e, em seguida, usar o comando Publicar novamente para evitar a perda de informações de criação. A importação de um filme do Flash Player para o Flash remove algumas informações de criação.
1 Especifique onde você publicará os arquivos do filme do Flash: • Crie a pasta na qual você salvará os arquivos publicados e salve o arquivo do filme do Flash. • Navegue até a pasta existente para abri-la e salve o arquivo do filme do Flash. 2 Escolha Arquivo > Configurações de Publicação. 3 Marque a opção para cada formato de arquivo a ser criado.
O formato HTML é selecionado automaticamente porque um arquivo HTML é necessário para exibir o seu filme do Flash em um navegador. Além disso, se o formato selecionado possuir configurações, uma guia correspondente aparecerá acima do painel atual na caixa de diálogo. Ao escolher um formato de imagem, como GIF, JPEG ou PNG, o Flash adicionará automaticamente o código em HTML necessário para exibir a imagem caso o Flash Player não esteja disponível. Para obter mais informações sobre as configurações de publicação para cada formato de arquivo, consulte as seções a seguir. • Usar nomes de arquivos padrão.

GERONET SERVICES Cursos – Apostilas – Manuais – Tutoriais
www.geronetservices.com – www.oportunity.ubbi.com.br e-mail: [email protected] 176
• Desmarque Usar nomes padrão. Em seguida, insira o nome do seu arquivo. Navegue até o local em que deseja publicar os arquivos e publique cada arquivo em um local diferente (por exemplo, se desejar salvar o arquivo SWF em um local e o HTML em outro). No Windows, use barras invertidas para especificar a hierarquia de diretório/pasta/arquivo; no Macintosh, use dois-pontos (:). Se deseja usar um caminho relativo, use ..\ para indicar o caminho para a unidade de disco rígido; se deseja usar um caminho absoluto, especifique o nome da unidade. Por exemplo: No Windows, especifique um caminho absoluto como C:\Pasta\nome de arquivo.swf onde C: é o nome da unidade, \Pasta especifica o nome da pasta e nome de arquivo.swf é o nome do arquivo. No Macintosh, especifique um caminho absoluto como Nome da unidade de disco rígido:Pasta:nome de arquivo.swf.
5 Para criar um projetor, selecione Windows Projector ou Macintosh Projector. Embora seja possível criar um projetor do Macintosh utilizando as versões do Flash para Windows, é necessário usar um conversor de arquivos, como o BinHex, para fazer com que o arquivo resultante seja reconhecido como um arquivo de aplicativo no Macintosh Finder. A versão do Flash para Windows nomeia um arquivo de projetor do Macintosh com uma extensão .hqx.
6 Digite um nome exclusivo para o arquivo ou marque a opção Usar nome padrão para criar cada arquivo usando o nome de arquivo do Flash com a extensão adequada ao formato em questão.
7 Clique na guia das opções de formato a serem alteradas. Especifique as configurações de publicação para cada formato, conforme descrito nas seções a seguir.
8 Quando você terminar de configurar as opções, siga um destes procedimentos: • Para gerar todos os arquivos especificados, clique em Publicar ou clique em OK. • Para salvar as configurações do seu arquivo e fechar a caixa de diálogo sem publicar, clique em OK. Para publicar um filme do Flash:
1 Se necessário, defina as opções de publicação dos arquivos conforme descrito no procedimento anterior.
2 Escolha Arquivo > Publicar para criar os arquivos nos formatos e locais especificados na caixa de diálogo Publicar Configurações. Ao publicar um filme do Flash Player, você pode definir opções de compactação de imagem e som, e uma opção para proteger o seu filme contra importação. Use os controles existentes no painel Flash da caixa de diálogo Configurações de Publicação para alterar as configurações a seguir. Para publicar um filme do Flash Player:
1 Escolha Arquivo > Configurações de Publicação. 2 Escolha um tipo de Ordem de Carregamento para definir a ordem na qual
o Flash carregará camadas de um filme para exibir o primeiro quadro do seu filme: De baixo para cima ou De cima para baixo. Essa opção controla a parte do filme do Flash que é desenhada primeiro em uma rede ou conexão de modem lentas.
3 Selecione Gerar relatório de tamanho para gerar um relatório listando o número de dados do arquivo final do Flash Player por arquivo. Consulte
“Testando o desempenho de download do filme”, na página 323. 4 Para permitir a depuração do arquivo SWF publicado, selecione uma destas opções: • A opção Proteger contra importação evita que outras pessoas importem o arquivo SWF
do Flash e o convertam novamente em um filme do Flash. Se você selecionar a opção Depuração Permitida e inserir uma senha, será exibido um

GERONET SERVICES Cursos – Apostilas – Manuais – Tutoriais
www.geronetservices.com – www.oportunity.ubbi.com.br e-mail: [email protected] 177
campo denominado Senha quando o arquivo SWF for importado. Para importar o arquivo, você deverá digitar a mesma senha usada quando selecionou a opção Depuração Permitida.
• A opção Omitir Ações de Traçagem faz com que o Flash ignore a ação de traçagem do filme atual para evitar que a janela Saída seja aberta e exiba comentários.
Para obter mais informações, consulte o tópico relacionado no Guia de Referência do ActionScript.
• A opção Depuração Permitida ativa o Depurador e permite a depuração de um filme do Flash remotamente. Se você selecionar essa opção, poderá escolher se deseja proteger o arquivo de filme com uma senha. • Se desejar, selecione Senha para digitar uma senha a fim de evitar que usuários não autorizados depurem um filme do Flash, no qual a permissão para depuração esteja ativada. Se você adicionar uma senha, será necessário inseri-la antes da depuração do arquivo. Para remover a senha, desmarque o campo Senha. Para obter mais informações sobre o Depurador, capítulo o tópico relacionado no Guia de Referência do ActionScript. Uma qualidade de imagem inferior produz arquivos menores, enquanto uma qualidade de imagem superior gera arquivos maiores. Experimente configurações diferentes para determinar o melhor equilíbrio entre tamanho e qualidade; 100 fornece a melhor qualidade e a menor compactação.
6 Se você não especificou uma taxa de amostragem e compactação para cada som na caixa de diálogo Propriedades do Som, ou para substituir suas configurações, selecione uma opção: • Clique em Definir Fluxo de Áudio para definir a taxa de fluxo exportada e a compactação para todos os sons do filme e, em seguida, use a caixa de diálogo Propriedades do Som para definir o fluxo de áudio. Um som de fluxo começa a ser reproduzido assim que forem transferidos dados suficientes para alguns dos primeiros quadros; o som de fluxo é então sincronizado com a Linha de Tempo para ser reproduzido em um site da Web. • Clique em Definir Fluxo de Áudio para definir a taxa de fluxo exportada e a compactação para todos os sons do filme e, em seguida, use a caixa de diálogo Propriedades do Som para definir o evento de áudio. É necessário fazer um download completo de um som de evento para que esse som comece a ser reproduzido e continue a reprodução até ser explicitamente interrompido. • Selecione Substituir configurações de som para substituir as configurações na caixa de diálogo Propriedades do Som por sons individuais e criar um filme maior com um áudio que tenha uma fidelidade superior para uso local e uma versão menor com fidelidade inferior destinado à Web. Para obter instruções sobre como alterar essas configurações, consulte “Compactando sons para exportação”, na página 187.
7 Escolha uma versão do Flash. Nem todos os recursos do Flash 5 funcionam em filmes publicados em versões anteriores do Flash.
8 Para salvar as configurações do arquivo atual, clique em OK. A reprodução de um filme do Flash em um navegador da Web requer um documento HTML que ative o filme e especifique as configurações do navegador. Esse documento é gerado automaticamente pelo comando Publicar, a partir de parâmetros de HTML, em um documento modelo. Os parâmetros de HTML determinam o local em que o filme do Flash deve aparecer na janela, a cor de fundo, o tamanho do filme e assim por diante, além de definirem também os atributos para as marcas OBJECT e EMBED. É possível alterar essas e outras configurações no painel HTML da caixa de diálogo Configurações de Publicação. A

GERONET SERVICES Cursos – Apostilas – Manuais – Tutoriais
www.geronetservices.com – www.oportunity.ubbi.com.br e-mail: [email protected] 178
alteração dessas configurações substitui opções que você configurou no seu filme. Suas configurações são inseridas em um documento modelo. O documento modelo pode ser qualquer arquivo de texto que contenha as variáveis de modelo apropriadas — inclusive um arquivo HTML simples, um que inclua códigos para interpretadores especiais como ColdFusion ou Active Server Pages (ASP), ou um modelo incluído no Flash (para obter mais informações, consulte “Sobre os modelos de publicação HTML”, na página 359). Você também pode personalizar um modelo (consulte “Personalizando modelos de publicação HTML”, na página 360) ou inserir manualmente parâmetros de HTML do Flash, usando qualquer editor HTML (consulte “Editando configurações HTML do Flash”, na página 365). Para publicar um arquivo HTML a fim de exibir o arquivo do Flash:
1 Escolha Arquivo > Configurações de Publicação. O tipo de arquivo HTML está selecionado por padrão.
2 Digite um nome exclusivo para o arquivo ou marque a opção Usar nome padrão para criar um arquivo usando o nome de arquivo do Flash com a extensão .html.
3 Clique no painel HTML para exibir suas configurações. 4 Escolha um modelo instalado para usar no menu pop-up Modelo; clique no botão
Informações, à direita, para exibir uma descrição do modelo selecionado. O menu lista todos os arquivos modelo na pasta HTML do Macromedia Flash 5. Existem modelos básicos que simplesmente exibem o filme em um navegador e modelos mais avançados contendo um código para reconhecimento do navegador e outros recursos. Se você não escolher um modelo, o Flash usará o modelo Default.html; caso esse modelo não esteja presente, ele usará o primeiro modelo da lista. O Flash salva o modelo modificado usando o nome do arquivo do filme do Flash e a extensão do arquivo do modelo. Por exemplo, se você selecionar um modelo chamado Standard.asp para usar com um filme do Flash chamado MeuFilme.swf, o nome do arquivo resultante será MeuFilme.asp. • Corresponder Filme (padrão) usa o tamanho do filme. • Pixels permite que você insira o número de pixels nos campos Largura e Altura. • Porcentagem permite que você empregue uma porcentagem relativa à janela do navegador. 6 Selecione as opções de Reproduzir para controlar a reprodução e os recursos do filme, como a seguir: • A opção Pausado no Início faz uma pausa no filme até que um usuário clique em um botão do filme ou escolha Reproduzir, no menu de atalho. Por padrão, essa opção está desmarcada e o filme começa a ser reproduzido assim que é carregado (o parâmetro PLAY está como true). • A opção Repetição repete o filme quando ele alcança o último quadro. Desmarque essa opção para parar o filme no último quadro. (O parâmetro LOOP está ativo por padrão). • A opção Exibir Menu exibe um menu de atalho quando os usuários clicam com o botão direito do mouse (Windows) ou dão um clique pressionando Control (Macintosh) no filme. Desmarque essa opção para exibir somente Sobre o Flash no menu de atalho. Por padrão, essa opção está ativada (o parâmetro MENU está como true). • Somente no Windows, selecione Fonte do Dispositivo para substituir fontes não instaladas no sistema do usuário por fontes do sistema sem aliases (bordas suaves). Usando fontes do dispositivo é possível aumentar a legibilidade de tipos em tamanhos menores e diminuir o tamanho do arquivo do filme. Essa opção afetará somente os filmes que contêm um texto estático (texto criado quando você cria um filme e que não

GERONET SERVICES Cursos – Apostilas – Manuais – Tutoriais
www.geronetservices.com – www.oportunity.ubbi.com.br e-mail: [email protected] 179
se altera quando o filme é exibido) definido para exibir fontes do dispositivo. Para obter mais informações, consulte “Usando fontes de dispositivo”, na página 228. 7 Selecione Qualidade para determinar o equilíbrio entre o tempo de processamento e a aplicação da opção sem aliases para suavizar cada quadro antes dele aparecer na tela do usuário, de acordo com o seguinte: • Baixa favorece a velocidade de reprodução em relação à aparência e não usa a opção sem aliases. • A opção Baixa automática prioriza a velocidade em primeiro lugar, mas melhora a aparência sempre que possível. A reprodução é iniciada com o recurso de sem aliases desativado. Se o Flash Player detectar que o processador pode manipulá-lo, esse recurso será ativado. • A opção Alta automática prioriza inicialmente a velocidade de reprodução e a aparência igualmente, mas aumentará a velocidade de reprodução em detrimento da aparência quando for necessário. A reprodução é iniciada com o recurso de sem aliases ativado. Se a taxa de quadros real ficar abaixo da taxa especificada, o recurso de sem aliases será desativado para aumentar a velocidade de reprodução. Use essa configuração para emular a configuração Exibir > Sem aliases no Flash. • A opção Média aplica um pouco do recurso de sem aliases, mas não suaviza os bitmaps. Ela produz uma qualidade melhor do que a configuração Baixa, mas uma qualidade inferior à da configuração Alta. • A opção Alta (a padrão) favorece a aparência em detrimento da velocidade de reprodução e sempre usa o recurso de sem aliases. Se o filme não contiver animação, os bitmaps serão suavizados; se existir animação, não serão suavizados. • A opção Melhor oferece a melhor qualidade de exibição e não considera a velocidade de reprodução. Todas as saídas utilizam o recurso de sem aliases e todos os bitmaps são sempre suavizados.
Essa opção define o valor do parâmetro QUALITY nas marcas OBJECT e EMBED. 8 Na versão do Internet Explorer 4.0 para Windows com o controle ActiveX do Flash,
escolha uma opção de Modo de Janela para transparência, posicionando e inserindo camadas: • A opção Janela reproduz um filme do Flash Player na sua própria janela retangular em uma página da Web para tornar a animação mais rápida. Essa opção define o parâmetro WMODE da marca OBJECT como WINDOW. • A opção Sem Janela Opaco move elementos que estão por trás dos filmes do Flash (por exemplo, com HTML dinâmico) para evitar que eles sejam exibidos através dos filmes, definindo o parâmetro WMODE como OPAQUE. • A opção Sem Janela Transparente mostra o fundo da página HTML na qual o filme está incorporado, através de todas as áreas transparentes do filme, mas pode tornar a animação mais lenta. Essa opção define WMODE como TRANSPARENT. • A opção Padrão centraliza o filme na janela do navegador e corta as bordas caso essa janela seja menor que o filme. • A opção Esquerda, Direita, Superior ou Inferior alinha os filmes ao longo da borda correspondente da janela do navegador e corta os três slides restantes, conforme o necessário.
Essa opção especifica o atributo ALIGN para as marcas OBJECT, EMBED e IMG. 10 Escolha uma opção de Dimensionar para posicionar o filme dentro dos limites
especificados, se você tiver alterado a largura e altura originais do filme: • A opção Padrão (Mostrar Tudo) torna o filme inteiro visível na área especificada

GERONET SERVICES Cursos – Apostilas – Manuais – Tutoriais
www.geronetservices.com – www.oportunity.ubbi.com.br e-mail: [email protected] 180
sem distorção, mantendo a proporção original dos filmes. As bordas podem aparecer nos dois lados do filme. • A opção Sem Borda dimensiona o filme para que ele preencha a área especificada, mantendo a proporção original do filme sem distorção, cortando-o se necessário. • A opção Tamanho Exato exibe o filme inteiro na área especificada sem preservar a proporção original, podendo causar distorção.
A opção Dimensionar define o parâmetro SCALE nas marcas OBJECT e EMBED. 11 Escolha uma opção de Alinhamento Flash para definir como o filme será
posicionado na janela de filme e como ele será cortado, se necessário: • Para o alinhamento Horizontal, escolha Esquerda, Centro ou Direita. • Para o alinhamento Vertical, escolha Superior, Centro ou Inferior.
Essa opção define o parâmetro SALIGN das marcas OBJECT e EMBED. 12 Selecione Mostrar Mensagens de Aviso para exibir mensagens de erro se houver
conflito entre as configurações de marcas — por exemplo, se um modelo possuir um código que faça referência a uma imagem alternativa que não tenha sido especificada. 13 Para salvar as configurações do arquivo atual, clique em OK. O Generator permite que você adicione um conteúdo dinâmico como textos, gráficos e sons a um filme do Flash. Você pode especificar opções de publicação no painel Generator da caixa de diálogo Configurações de Publicação. Para publicar um modelo do Generator com um arquivo do Flash:
1 Escolha Arquivo > Configurações de Publicação. 2 Selecione o tipo Modelo do Generator. Digite um nome exclusivo para o arquivo ou
marque a opção Usar nome padrão para criar um arquivo usando o nome de arquivo do Flash com a extensão .swt.
3 Clique no painel Generator para exibir suas configurações. 4 Em Dimensões, digite um valor em pixels nos campos Largura e Altura para especificar
a largura e altura do filme quando o arquivo for convertido em um arquivo ou fluxo; ou selecione Corresponder Filme para fazer com que o filme publicado tenha o mesmo tamanho que o filme original do Flash e mantenha suas proporções.
5 Escolha uma cor de fundo para as cenas do seu filme a fim de substituir a configuração de cor de fundo usando o comando Modificar > Filmes, da maneira a seguir: • Defina uma cor adequada para Web como, por exemplo, preto. Uma paleta adequada para Web usa 216 cores que são comuns nas paletas dos sistemas Windows e Macintosh. • Defina um valor hexadecimal para Web (por exemplo, #3434aa). • Defina um valor hexadecimal regular (por exemplo, 0x232356).
6 Especifique uma Taxa de Quadros para definir a rapidez com que deseja que os quadros do filme atual apareçam quando a animação for reproduzida novamente, substituindo a configuração da taxa de quadros pelo comando Modificar > Filmes. A taxa é especificada em quadros por segundo (qps). Se você especificar uma taxa de quadros de 10 qps, cada quadro da animação aparecerá na tela em 1/10 de segundo; uma animação com 100 quadros será reproduzida em 10 segundos.
7 Escolha um tipo de Ordem de Carregamento para definir a ordem na qual o Flash carregará camadas de um filme para exibir o primeiro quadro do seu filme: De baixo para cima ou De cima para baixo. Essa opção controla a parte do filme do Flash que é desenhada primeiro em uma rede ou conexão de modem lentas. A opção Padrão usa o método de codificação do sistema a partir do qual o modelo é fornecido. Você deve usar o mesmo sistema de codificação de

GERONET SERVICES Cursos – Apostilas – Manuais – Tutoriais
www.geronetservices.com – www.oportunity.ubbi.com.br e-mail: [email protected] 181
caracteres para todas as origens de dados. Para obter mais informações, consulte o guia Using Generator 2 fornecido com o produto Generator.
9 Selecione Criar Arquivos de Fonte Externa para fazer com que o Generator crie arquivos de fonte. O Generator Enterprise Edition armazenará em cache esses arquivos de fonte para acelerar o desempenho quando muitas fontes estiverem sendo usadas em um filme.
10 Selecione Mídia Externa para especificar o nome do modelo do Generator que contém os símbolos e inclua sua biblioteca no arquivo selecionado. Essa opção permite que você acesse os símbolos como se eles estivessem no arquivo selecionado. Se o mesmo símbolo estiver definido tanto no arquivo de mídia externa, quanto no arquivo atual, o símbolo do arquivo de mídia externa será usado.
11 Selecione Parâmetros para definir variáveis e, em seguida, insira um nome de variável e seu valor. Essa opção permite que você teste os modelos localmente ao desenvolvê-los e teste como as variáveis funcionarão quando forem processadas. 12 Para salvar as configurações do arquivo atual, clique em OK. Os arquivos GIF fornecem um método fácil de exportar desenhos e animações simples para serem usados em páginas da Web. Os arquivos GIF padrão são simplesmente bitmaps compactados. Um GIF animado (citado às vezes como um GIF89a) oferece uma maneira simples de exportar seqüências de animação curtas. O Flash otimiza um GIF animado, armazenando somente as alterações quadro a quadro. O Flash exporta o primeiro quadro do filme como um GIF, a menos que você marque um quadro-chave diferente para ser exportado, inserindo o rótulo de quadro #Static. O Flash exporta todos os quadros do filme atual para um GIF animado, a não ser que você especifique um intervalo de quadros para exportação, inserindo os rótulos de quadro #First e #Last nos quadros-chave apropriados. O Flash pode gerar um mapa de imagem para um GIF a fim de manter links de URL para os botões no filme original. Coloque o rótulo de quadro #Map no quadro-chave em que o mapa de imagem será criado. Se você não criar um rótulo de quadro, o Flash irá gerar um mapa de imagem utilizando os botões do último quadro do filme. Você pode gerar um mapa de imagem somente se a variável de modelo $IM estiver no modelo selecionado. Consulte “Criando um mapa de imagem”, na página 363. Para publicar um arquivo GIF com um arquivo do Flash:
1 Escolha Arquivo > Configurações de Publicação. 2 Selecione o tipo Imagem GIF. Digite um nome exclusivo para o arquivo ou marque a
opção Usar nome padrão para criar um arquivo usando o nome de arquivo do Flash com a extensão .gif.
3 Clique no painel GIF para exibir suas configurações. 4 Em Dimensões, digite um valor em pixels nos campos Largura e Altura da imagem de
bitmap exportada ou selecione Corresponder Filme para fazer com que o GIF tenha o mesmo tamanho que o filme do Flash e mantenha as mesmas proporções da imagem original.
5 Escolha uma opção de Reproduzir para determinar se o Flash deverá criar uma imagem imóvel (Estático) ou um GIF animado (Animação). Se você escolher Animação, selecione Repetir Continuamente ou digite o número de repetições. • A opção Otimizar Cores remove qualquer cor não utilizada de uma tabela de cores contida em um arquivo GIF. Essa opção reduz o tamanho do arquivo em cerca de 1.000 a 1.500 bytes, sem afetar a qualidade da imagem, mas aumenta um pouco os requisitos de memória. Essa opção não tem efeito em uma paleta adaptativa. (Uma paleta adaptativa analisa as cores da imagem e cria uma tabela de cores exclusiva para

GERONET SERVICES Cursos – Apostilas – Manuais – Tutoriais
www.geronetservices.com – www.oportunity.ubbi.com.br e-mail: [email protected] 182
o GIF selecionado.) • A opção Entrelaçar provoca uma exibição incremental do GIF exportado em um navegador durante o download. Um GIF entrelaçado fornece ao usuário o conteúdo gráfico básico antes do download completo do arquivo e pode ser transferido com mais velocidade em uma conexão de rede lenta. Não entrelace um GIF animado. • A opção Suavizar aplica o recurso de sem aliases a um bitmap exportado para produzir uma imagem de bitmap com qualidade superior e melhorar a qualidade de exibição do texto. Entretanto, a suavização pode causar uma auréola de pixels cinzas em torno de uma imagem sem aliases posicionada sobre um fundo colorido e pode aumentar o tamanho do arquivo GIF. Exporte uma imagem sem suavizá-la se uma auréola aparecer ou para criar um GIF transparente que será posicionado sobre um fundo com várias cores. • A opção Pontilhar Cores Sólidas aplica um pontilhamento às cores sólidas, aos gradientes e às imagens. Consulte mais adiante a definição de pontilhamento. • A opção Remover Gradientes, desativada por padrão, converte todos os preenchimentos de gradientes existentes no filme em cores sólidas, utilizando a primeira cor contida no gradiente. Os gradientes aumentam o tamanho de um GIF e, em geral, apresentam uma qualidade deficiente. Se você usar essa opção, escolha a primeira cor dos gradientes com cautela para evitar resultados inesperados. 7 Escolha uma opção de Transparente para determinar a transparência do fundo do filme e como as configurações alpha são convertidas em GIF: • A opção Opaco aplica uma cor sólida ao fundo. • A opção Transparente torna o fundo transparente. • Alpha deve ser usado para definir uma transparência parcial. Em seguida, insira um valor para Limite entre 0 e 255 a fim de que todas as cores abaixo desse valor fiquem completamente transparentes (invisíveis) e cores acima do Limite se tornem totalmente transparentes. Um valor de 128 corresponde a um alpha de 50% (transparente). 8 Escolha uma opção de Pontilhar para especificar como os pixels das cores disponíveis devem ser misturados a fim de simular cores que não estão disponíveis na paleta atual. O pontilhamento pode melhorar a qualidade da imagem se uma imagem transparente contiver artefatos, mas ele aumenta o tamanho do arquivo. Selecione uma destas opções: • Nenhum desativa o pontilhamento e substitui as cores que não estão na tabela de cores básicas por cores sólidas contidas na tabela que mais se aproximar da cor especificada. Não pontilhar pode produzir arquivos menores, mas cores insatisfatórias. • Ordenado fornece um pontilhamento de boa qualidade com o menor aumento de tamanho de arquivo possível.
• Difusão oferece o pontilhamento de melhor qualidade, mas aumenta o tamanho do arquivo e o tempo de processamento, mais do que no pontilhamento Ordenado. Além disso, essa opção só funciona com a paleta de cores Web 216 selecionada.
9 Escolha uma opção de Tipo de Paleta para definir a paleta de cores da imagem: • A opção Web 216 usa a paleta de 216 cores padrão, adequada para o navegador, a fim de criar a imagem GIF com uma boa qualidade e obter o processamento mais rápido no servidor. • A opção Adaptativo analisa as cores existentes na imagem e cria uma tabela de cores exclusiva para o GIF selecionado. Essa opção é a melhor para exibir milhares ou dezenas de milhares de cores; ela cria a cor mais precisa para a imagem, mas gera um tamanho de arquivo maior do que o de um GIF criado com a paleta Web 216. Para reduzir o tamanho de um GIF com uma paleta adaptativa, use a opção Cores Máximas para diminuir o número de cores na paleta.

GERONET SERVICES Cursos – Apostilas – Manuais – Tutoriais
www.geronetservices.com – www.oportunity.ubbi.com.br e-mail: [email protected] 183
• A opção Adaptativo Ajustar à Web é semelhante à opção Adaptativo, com exceção de que ela converte cores muito semelhantes em cores da paleta Web 216. O paleta de cores resultante é otimizada para a imagem, mas sempre que possível, o Flash usa cores da Web 216. Esse procedimento gera cores melhores para a imagem quando a paleta Web 216 está ativa em um sistema de 256 cores. • A opção Personalizar permite especificar uma paleta otimizada por você para a imagem selecionada. Essa opção possui a mesma velocidade de processamento de uma paleta Web 216. Para usá-la, você deve ter experiência na criação e utilização de paletas personalizadas. Para escolher uma paleta personalizada, clique no botão com reticências (...) posicionado à direita da caixa Paleta, na parte inferior da caixa de diálogo, e selecione um arquivo de paleta. O Flash suporta paletas salvas no formato ACT, exportadas pelo Macromedia Fireworks e por outros aplicativos gráficos reconhecidos; para obter mais informações, consulte “Importando e exportando paletas de cores”, na página 160.
11 Para salvar as configurações do arquivo atual, clique em OK. Publicando arquivos JPEG O formato JPEG permite salvar uma imagem como um bitmap de 24 bits altamente compactado. Geralmente, um GIF funciona com mais eficiência para a exportação de arte linear, enquanto o JPEG é mais adequado para as imagens com tons contínuos como fotografias, gradientes ou bitmaps incorporados. O Flash exporta o primeiro quadro do filme como um JPEG, a não ser que você marque outro quadro-chave para exportação inserindo o rótulo de quadro #Static. Para publicar um arquivo JPEG com um arquivo do Flash:
1 Escolha Arquivo > Configurações de Publicação. 2 Selecione o tipo Imagem JPEG. Digite um nome exclusivo para o arquivo ou marque a
opção Usar nome padrão para criar um arquivo usando o nome de arquivo do Flash com a extensão .jpg.
3 Clique no painel JPEG para exibir suas configurações. 4 Em Dimensões, digite um valor em pixels nos campos Largura e Altura da imagem de
bitmap exportada ou selecione Corresponder Filme para fazer com que o JPEG tenha o mesmo tamanho que o filme do Flash e mantenha as mesmas proporções da imagem original.
5 Em Qualidade, arraste o controle deslizante ou digite um valor para controlar o nível de compactação usado no arquivo JPEG. Uma qualidade de imagem inferior produz arquivos menores, enquanto uma qualidade de imagem superior gera arquivos maiores. Experimente configurações diferentes para determinar o melhor equilíbrio entre tamanho e qualidade. Observação:Você pode definir a qualidade de exportação do bitmap por objeto, usando a caixa de diálogo Propriedades do Bitmap para alterar a configuração de compactação do objeto. A seleção da opção de compactação padrão na caixa de diálogo Propriedades do Bitmap aplica a opção Qualidade do JPEG de Configurações de Publicação. Consulte “Definindo propriedades do bitmap”, na página 177.
6 Selecione Progressiva para exibir imagens JPEG progressivas de modo incremental por um navegador da Web, para fazer com que as imagens apareçam mais rápido quando carregadas em uma conexão de rede lenta.
Essa opção é semelhante ao entrelaçamento em imagens GIF e PNG. 7 Para salvar as configurações do arquivo atual, clique em OK.
Publicando arquivos PNG O PNG é o único formato de bitmap entre plataformas que suporta transparência (canal alpha). Além disso, é o formato de arquivo nativo do Macromedia Fireworks. O Flash exporta o primeiro quadro do filme como um PNG, a menos que você marque outro quadro-chave para exportação inserindo o rótulo de quadro #Static.

GERONET SERVICES Cursos – Apostilas – Manuais – Tutoriais
www.geronetservices.com – www.oportunity.ubbi.com.br e-mail: [email protected] 184
Para publicar um arquivo PNG com um arquivo do Flash: 1 Escolha Arquivo > Configurações de Publicação. 2 Selecione o tipo Imagem PNG. Digite um nome exclusivo para o arquivo ou marque a
opção Usar nome padrão para criar um arquivo usando o nome de arquivo do Flash com a extensão .png.
3 Clique no painel PNG para exibir suas configurações. 4 Em Dimensões, digite um valor em pixels nos campos Largura e Altura da imagem de
bitmap exportada ou selecione Corresponder Filme para fazer com que o PNG tenha o mesmo tamanho que o filme do Flash e mantenha as mesmas proporções da imagem original.
5 Escolha uma opção de Intensidade do Bit para definir o número de bits por pixel e cores a serem usadas na criação da imagem: • Escolha 8 bits para uma imagem de 256 cores. • Escolha 24 bits para milhares de cores. • Escolha 24 bits com Alpha para milhares de cores com transparência (32 bits). Quanto mais alta for a intensidade de bits, maior será o arquivo. • Otimizar Cores remove qualquer cor não utilizada de uma tabela de cores contida em um arquivo PNG. Essa opção reduz o tamanho do arquivo em cerca de 1.000 a 1.500 bytes, sem afetar a qualidade da imagem, mas aumenta um pouco os requisitos de memória. Essa opção não tem efeito em uma paleta adaptativa. • A opção Entrelaçar provoca uma exibição incremental do PNG exportado em um navegador durante o download. Um PNG entrelaçado fornece ao usuário o conteúdo gráfico básico antes do download completo do arquivo e pode ser transferido com mais velocidade em uma conexão de rede lenta. Não entrelace um PNG animado. • A opção Suavizar aplica o recurso de sem aliases a um bitmap exportado para produzir uma imagem de bitmap com qualidade superior e melhorar a qualidade de exibição do texto. Entretanto, a suavização pode causar uma auréola de pixels cinzas em torno de uma imagem sem aliases posicionada sobre um fundo colorido e pode aumentar o tamanho do arquivo PNG. Exporte uma imagem sem suavizá-la se uma auréola aparecer ou para criar um PNG transparente que será posicionado sobre um fundo com várias cores. • A opção Pontilhar aplica um pontilhamento às cores sólidas, aos gradientes e às imagens. Consulte mais adiante o tópico sobre pontilhamento. • A opção Remover Gradientes, desativada por padrão, converte todos os preenchimentos de gradientes existentes no filme em cores sólidas, utilizando a primeira cor contida no gradiente. Os gradientes aumentam o tamanho de um PNG e, em geral, apresentam uma qualidade deficiente. Se você usar essa opção, escolha a primeira cor dos gradientes com cautela para evitar resultados inesperados.
7 Escolha uma opção de Pontilhar para especificar como os pixels das cores disponíveis devem ser misturados a fim de simular cores que não estão disponíveis na paleta atual. O pontilhamento pode melhorar a qualidade da imagem se uma imagem transparente contiver artefatos, mas ele aumenta
o tamanho do arquivo. Selecione uma destas opções: • Nenhum desativa o pontilhamento e substitui as cores que não estão na tabela de cores básicas por cores sólidas contidas na tabela que mais se aproximar da cor especificada. Não pontilhar pode produzir arquivos menores, mas cores insatisfatórias. • Ordenado fornece um pontilhamento de boa qualidade com o menor aumento de tamanho de arquivo possível. • Difusão oferece o pontilhamento de melhor qualidade, mas aumenta o tamanho do arquivo e o tempo de processamento, mais do que no pontilhamento Ordenado. Além disso, essa opção só funciona com a paleta de cores Web 216 selecionada.

GERONET SERVICES Cursos – Apostilas – Manuais – Tutoriais
www.geronetservices.com – www.oportunity.ubbi.com.br e-mail: [email protected] 185
• A opção Web 216 usa a paleta de 216 cores padrão, adequada para o navegador, para obter uma boa qualidade de imagem e o processamento mais rápido no servidor. 9 Escolha uma opção de Tipo de Paleta para definir a paleta de cores da imagem: • A opção Web 216 usa a paleta de 216 cores padrão, adequada para o navegador, a fim de criar a imagem PNG com uma boa qualidade e obter o processamento mais rápido no servidor. • A opção Adaptativo analisa as cores existentes na imagem e cria uma tabela de cores exclusiva para o PNG selecionado. Essa opção é a melhor para exibir milhares ou dezenas de milhares de cores; ela cria a cor mais precisa para a imagem, mas gera um tamanho de arquivo maior do que o de um PNG criado com a paleta Web 216. • A opção Adaptativo Ajustar à Web é semelhante à opção Adaptativo, com exceção de que ela converte cores muito semelhantes em cores da paleta Web 216. O paleta de cores resultante é otimizada para a imagem, mas sempre que possível, o Flash usa cores da Web 216. Esse procedimento gera cores melhores para a imagem quando a paleta Web 216 está ativa em um sistema de 256 cores.
Para reduzir o tamanho de um PNG com uma paleta adaptativa, use a opção Cores Máximas, que diminui o número de cores da paleta, conforme descrito
na próxima etapa. • A opção Personalizar permite especificar uma paleta otimizada por você para a imagem selecionada. Essa opção possui a mesma velocidade de processamento de uma paleta Web 216. Para usá-la, você deve ter experiência na criação e utilização de paletas personalizadas. Para escolher uma paleta personalizada, clique no botão com reticências (...) posicionado à direita da caixa Paleta, na parte inferior da caixa de diálogo, e selecione um arquivo de paleta. O Flash suporta paletas salvas no formato ACT, exportadas pelo Macromedia Fireworks e por outros aplicativos gráficos reconhecidos; para obter mais informações, consulte “Importando e exportando paletas de cores”, na página 160. 11 Escolha Opções de Filtros para selecionar um método de filtragem linha a linha para tornar o arquivo PNG mais compreensível e experimentar opções diferentes para uma determinada imagem: • A opção Nenhum desativa a filtragem. • A opção Sub transmite a diferença entre cada byte e o valor do byte correspondente do pixel anterior. • A opção Para cima transmite a diferença entre cada byte e o valor do byte correspondente do pixel imediatamente acima. • A opção Média usa a média dos dois pixels vizinhos (esquerdo e acima) para estimar o valor de um pixel. • A opção Path calcula uma função linear simples dos três pixels vizinhos (esquerdo, acima, superior esquerdo), depois escolhe como prognosticador, o pixel vizinho mais próximo ao valor calculado. • A opção Adaptativo analisa as cores existentes na imagem e cria uma tabela de cores exclusiva para o PNG selecionado. Essa opção é a melhor para exibir milhares ou dezenas de milhares de cores; ela cria a cor mais precisa para a imagem, mas gera um tamanho de arquivo maior do que o de um PNG criado com a paleta Web 216. Você pode reduzir o tamanho de um PNG criado com uma paleta adaptativa, diminuindo o número de cores da paleta. 12 Para salvar as configurações do arquivo atual, clique em OK. Publicando filmes do QuickTime 4 A opção Publicar do QuickTime cria filmes no formato QuickTime 4, copiando o filme do Flash em uma trilha separada do QuickTime. O filme do Flash é reproduzido

GERONET SERVICES Cursos – Apostilas – Manuais – Tutoriais
www.geronetservices.com – www.oportunity.ubbi.com.br e-mail: [email protected] 186
no filme do QuickTime exatamente como ocorre no Flash Player, mantendo todos os recursos interativos. Se o filme do Flash também contiver um filme do QuickTime, o Flash copiará esse filme para uma trilha própria no novo arquivo do QuickTime. Para obter mais informações sobre filmes do QuickTime, consulte a documentação do QuickTime. Para publicar um filme do QuickTime 4 com um arquivo do Flash:
1 Escolha Arquivo > Configurações de Publicação. 2 Selecione o tipo Imagem QuickTime. Digite um nome exclusivo para o arquivo ou
marque a opção Usar nome padrão para criar um arquivo usando o nome de arquivo do Flash com a extensão .mov.
3 Clique no painel QuickTime para exibir suas configurações. 5 Escolha uma opção de Alpha para controlar o modo de transparência (alpha) da trilha
do Flash no filme do QuickTime sem afetar as configurações alpha no filme do Flash: • A opção Transparência Alpha torna a trilha do Flash transparente e mostra todo o conteúdo das trilhas por trás da trilha do Flash. • A opção Copiar torna a trilha do Flash opaca e mascara todo o conteúdo das trilhas por trás da trilha do Flash. • A opção Auto torna a trilha do Flash transparente se essa trilha estiver em cima de quaisquer outras trilhas, mas opaca caso ela seja a última trilha ou a única trilha no filme. 6 Escolha uma opção de Camada para controlar o local em que a trilha do Flash deve ser reproduzida na ordem de empilhamento do filme do QuickTime: • A opção Superior posiciona sempre a trilha do Flash sobre as outras trilhas no filme do QuickTime. • A opção Inferior posiciona sempre a trilha do Flash por trás das outras trilhas. • A opção Auto posicionará a trilha do Flash na frente de outras trilhas se os objetos do Flash estiverem na frente de outros objetos de vídeo do filme do Flash; caso contrário, ela posicionará a trilha do Flash por trás de todas as outras trilhas.
7 Selecione Fluxo de Som para que o Flash exporte todo o áudio do fluxo no filme do Flash para uma trilha de som do QuickTime, recompactando o áudio com as configurações de áudio padrão do QuickTime. Para alterar essas opções, clique em Configurações de Áudio; consulte a documentação do QuickTime para obter mais informações.
8 Escolha Controlador para especificar o tipo de controlador do QuickTime usado para reproduzir o filme exportado — Nenhum, Padrão ou QuickTime VR. • A opção Repetição repete o filme quando ele alcança o último quadro. • A opção Pausado no Início faz uma pausa no filme até que um usuário clique em um botão do filme ou escolha Reproduzir, no menu de atalho. Por padrão, essa opção está desmarcada e o filme começa a ser reproduzido assim que é carregado. • A opção Reproduzir todos os quadros exibe cada quadro do filme sem deixar de manter o tempo e sem executar som.
10 Escolha Arquivo Comprimir (Tornar Autocontido) para combinar o conteúdo do Flash com o conteúdo do vídeo importado, originando um único filme do QuickTime. Desmarcar essa opção faz com que o filme do QuickTime precise consultar os arquivos importados externamente; o filme não funcionará corretamente caso algum desses arquivos esteja ausente.
11 Para salvar as configurações do arquivo atual, clique em OK. Visualizando o formato e as configurações da publicação Para visualizar o seu filme do Flash com o formato e as configurações da publicação selecionados, você pode usar o comando Visualizar Publicação. Esse comando exporta o

GERONET SERVICES Cursos – Apostilas – Manuais – Tutoriais
www.geronetservices.com – www.oportunity.ubbi.com.br e-mail: [email protected] 187
arquivo e abre a visualização no navegador padrão. Quando você visualiza um filme do QuickTime, o comando Visualizar Publicação aciona o Movie Player do QuickTime. Ao visualizar um projetor, o Flash aciona o projetor. Para visualizar um arquivo com o comando Visualizar Publicação:
1 Defina as opções de exportação do arquivo usando o comando Configurações de Publicação; consulte “Publicando filmes do Flash”, na página 328.
2 Siga um destes procedimentos: • Escolha Arquivo > Visualizar Publicação e, no submenu, selecione o formato de arquivo a ser visualizado. • Pressione F12 para exportar e visualizar o formato padrão. Usando os valores atuais de Configuração de Publicação, o Flash cria um arquivo do tipo especificado no mesmo local do arquivo do filme do Flash. Esse arquivo permanece nesse local até você sobrescrevê-lo ou excluí-lo. O exibidor independente reproduz filmes do Flash Player exatamente como eles aparecem em um navegador da Web ou em um aplicativo host do ActiveX. O exibidor independente é instalado com o Flash (denominado FlashPla.exe no Windows e FlashPlayer no Macintosh). Quando você clica duas vezes em um arquivo do Flash Player, o sistema operacional inicia o exibidor independente que, por sua vez, executa o filme. Você pode controlar os filmes em um exibidor independente usando os comandos de menu e a ação Fscommand. Por exemplo, para fazer com que o exibidor independente controle toda a tela, você deve atribuir a ação Fscommand a um quadro ou botão e, em seguida, selecionar o comando Fullscreen com o argumento True. Para obter mais informações, consulte “Controlando outros filmes e clipes de filme”, na página 301. Para controlar filmes a partir do exibidor independente, selecione uma destas opções: • Abra um arquivo novo ou existente escolhendo Arquivo > Novo ou Arquivo > Abrir. • Altere a visualização do filme escolhendo Exibir > Aumento e, no submenu, escolha Mostrar Tudo, Aumentar Zoom, Diminuir Zoom ou 100%. • Controle a reprodução do filme escolhendo Controlar > Reproduzir, Retroceder, Repetir, Avançar ou Voltar. Exportando filmes e imagens Para preparar o conteúdo do Flash a fim de usá-lo em outros aplicativos ou para exportar o conteúdo do filme atual do Flash em um determinado formato de arquivo, use os comandos Exportar Filme e Exportar Imagem. Os comandos de Exportar não armazenam as configurações de exportação separadamente em cada arquivo, como o comando Publicar. (Use o comando Publicar a fim de criar todos os arquivos necessários para colocar um filme do Flash na Web. Consulte “Publicando filmes do Flash”, na página 328.) O comando Exportar Filme permite que você exporte um filme do Flash para um formato de imagem estática e crie uma série de arquivos de imagem para cada quadro do filme. Também é possível utilizar o comando Exportar Filme para exportar o som de um filme para um arquivo WAV (somente no Windows). • Na exportação de uma imagem do Flash como um arquivo gráfico vetorial (no formato do Adobe Illustrator), as respectivas informações vetoriais são mantidas. É possível editar esses arquivos em outros programas de desenho baseados em vetores, mas não é possível importar essas imagens na maioria dos programas de layout de página e de processamento de texto. • Quando você salva uma imagem do Flash como um arquivo de bitmap GIF, JPEG, PICT (Macintosh) ou BMP (Windows), a imagem perde as respectivas informações vetoriais e é salva com informações de pixel somente. É possível editar as imagens do

GERONET SERVICES Cursos – Apostilas – Manuais – Tutoriais
www.geronetservices.com – www.oportunity.ubbi.com.br e-mail: [email protected] 188
Flash exportadas como bitmaps em editores de imagem como o Photoshop, mas não mais nos programas de desenhos baseados em vetores. Para exportar um filme ou uma imagem:
1 Se estiver exportando uma imagem, selecione o quadro ou a imagem no filme atual a ser exportado(a).
2 Escolha Arquivo > Exportar Filme ou Arquivo > Exportar Imagem. 3 Digite um nome para o arquivo de saída. 4 Escolha o formato de arquivo no menu pop-up Formato. 5 Clique em Salvar.
Se o formato selecionado necessitar de mais informações, será exibida uma caixa de diálogo Exportar.
6 Defina as opções de exportação para o formato de arquivo selecionado, como descrito nas seções a seguir.
As opções de exportação e configuração de publicação são idênticas para os filmes do Flash e para os modelos do Generator. Para obter informações sobre outros formatos de exportação, consulte a seção a seguir.
7 Clique em OK e, em seguida, clique em Salvar. Sobre os formatos de arquivos de exportação Você pode exportar filmes e imagens do Flash em mais de uma dúzia de formatos diferentes, como mostrado na tabela a seguir. Os filmes são exportados como seqüências e as imagens como arquivos individuais. O PNG é o único formato de bitmap entre plataformas que suporta transparência (como um canal alpha). Alguns formatos de exportação que não são baseados em bitmaps não suportam efeitos alpha (transparência) ou camadas de máscara. Para obter mais informações sobre um formato de arquivo específico, consulte as seções a seguir. Tipo de arquivo Extensão Windows Macintosh Adobe Illustrator, na página 352
.ai � �
GIF Animado, Seqüência GIF e .gif � � Imagem GIF Bitmap (BMP), na página 353 .bmp �
Seqüência DXF e Imagem .dxf � � AutoCAD DXF Enhanced Metafile .emf �
EPS (Versão 6.0 ou anterior) .eps � �
FutureSplash Player .spl � �
Modelo do Generator .swt � � Seqüência JPEG e Imagem .jpg � � JPEG, na página 354 Seqüência PICT (Macintosh)
.pct �
Seqüência PNG e Imagem PNG, .png � �

GERONET SERVICES Cursos – Apostilas – Manuais – Tutoriais
www.geronetservices.com – www.oportunity.ubbi.com.br e-mail: [email protected] 189
na página 356 Publicando filmes do QuickTime .mov � � 4, na página 346 Vídeo QuickTime (Macintosh), na .mov
�
página 357 Áudio WAV (Windows), na página .wav �
357 Windows AVI (Windows), na .avi �
página 358 Windows Metafile, na página 358
.wmf �
O formato do Adobe Illustrator é ideal para trocar desenhos entre o Flash e outros aplicativos de desenho, como o FreeHand. Esse formato suporta uma conversão muito precisa de informações de curvas, estilo de linha e preenchimento. O Flash suporta a importação e exportação dos formatos do Adobe Illustrator 88, 3.0, 5.0 e 6.0. (Consulte Arquivos do Adobe Illustrator, na página 169.) O Flash não suporta o formato EPS do Adobe Photoshop
® ou arquivos EPS gerados com o comando Imprimir.
As versões do formato do Adobe Illustrator anteriores à versão 5 não suportam o preenchimento de gradientes; somente a versão 6 suporta bitmaps. A caixa de diálogo Exportar Adobe Illustrator permite que você escolha a versão do Adobe Illustrator — 88, 3.0, 5.0 ou 6.0. Para tornar os arquivos exportados do Flash compatíveis com o Adobe Illustrator 9.0 ou 8.0, use o plug-in do Macromedia Flashwriter for Adobe Illustrator, incluído no Flash. GIF Animado, Seqüência GIF e Imagem GIF Essa opção permite que você exporte arquivos no formato GIF. As configurações são iguais às disponíveis na guia GIF da caixa de diálogo Configurações de Publicação, com as seguintes exceções: Resolução é uma configuração definida em pontos por polegada (ppp). Você pode digitar um valor para a resolução ou clicar em Corresponder à Tela para usar a resolução da tela. Incluir permite que você escolha se deseja exportar a área mínima da imagem ou especificar o tamanho total do documento. Cores permite que você defina o número de cores que podem ser usadas para criar a imagem exportada — preto e branco; cores de 4, 8, 16, 32, 64, 128 ou 256 bits; ou cor padrão (paleta de 216 cores padrão, adequada para o navegador). Você também pode escolher se deseja entrelaçar, suavizar, tornar transparente ou pontilhar cores sólidas. Para obter informações sobre essas opções, consulte “Publicando arquivos GIF”, na página 339. Animação está disponível somente para o formato de exportação do GIF animado e permite que você digite o número de repetições, onde 0 é usado para repetição contínua. Esse formato permite que você crie imagens de bitmap para usar em outros aplicativos. A caixa de diálogo Exportar Bitmap possui estas opções: Dimensões define o tamanho da imagem de bitmap exportada, especificada em pixels. O Flash assegura que o tamanho especificado tenha sempre a mesma proporção que a imagem original. Resolução define a resolução da imagem de bitmap exportada em pontos por polegada

GERONET SERVICES Cursos – Apostilas – Manuais – Tutoriais
www.geronetservices.com – www.oportunity.ubbi.com.br e-mail: [email protected] 190
(ppp) e o Flash calcula automaticamente a largura e altura com base no tamanho do desenho. Para definir a resolução de modo que corresponda ao seu monitor, selecione Corresponder à Tela. Intensidade de Cor especifica a intensidade de bits da imagem. Alguns aplicativos do Windows não suportam as intensidades de 32 bits mais recentes para as imagens de bitmap; se você tiver problemas ao usar o formato de 32 bits, use o formato mais antigo de 24 bits. Suavizar aplica o recurso de sem aliases ao bitmap exportado. O recurso de sem aliases produz uma imagem de bitmap com qualidade superior, mas pode criar uma auréola de pixels cinzas em torno de uma imagem posicionada sobre um fundo colorido. Desmarque essa opção se aparecer uma auréola. Seqüência DXF e Imagem AutoCAD DXF Esse formato 3D permite que você exporte elementos do seu filme como arquivos AutoCAD DXF versão 10, de modo que eles possam ser trazidos para um aplicativo compatível com DXF para edição adicional. Esse formato não possui opções de exportação que possam ser definidas. Enhanced Metafile (Windows) Enhanced Metafile Format (EMF) é um formato gráfico disponível no Windows 95 e Windows NT que salva informações de bitmap e vetoriais. O EMF suporta as curvas usadas nos desenhos do Flash com mais eficiência do que o formato mais antigo, Windows Metafile. Contudo, alguns aplicativos ainda não suportam esse formato gráfico mais recente. Esse formato não possui opções de exportação que possam ser definidas. É possível exportar o quadro atual como um arquivo EPS 3.0 para colocá-lo em outro aplicativo, como um aplicativo de layout de página. Um arquivo EPS (Encapsulated PostScript®, PostScript® encapsulado) pode ser impresso por uma impressora PostScript. Como uma opção, você pode incluir uma visualização de bitmap com o arquivo EPS exportado para aplicativos que possam importar e imprimir os arquivos EPS (como o Microsoft Word e o Adobe PageMaker®), mas não pode exibi-los na tela. O Flash não possui opções de exportação que possam ser definidas para os arquivos EPS. FutureSplash Player Esse formato de arquivo foi usado pelo Flash antes de sua aquisição pela Macromedia. As opções de exportação correspondem às opções de configuração de publicação do Flash. Consulte “Publicando um filme do Flash Player”, na página 331. Seqüência JPEG e Imagem JPEG As opções de exportação de JPEG correspondem às opções de configurações de publicação JPEG com uma exceção: a opção de exportação Corresponder à Tela faz com que a imagem exportada corresponda ao tamanho do filme da forma como ela aparece na tela. (A opção de publicação Corresponder Filme faz com que a imagem JPEG tenha o mesmo tamanho do filme e mantenha a proporção da imagem original). Para obter mais informações, consulte “Publicando arquivos JPEG”, na página 342. PICT é o formato gráfico padrão no Macintosh e pode conter informações de bitmap ou vetoriais. Use a caixa de diálogo Exportar PICT para definir as opções a seguir. Dimensões define o tamanho da imagem de bitmap exportada, especificada em pixels. O Flash assegura que o tamanho especificado tenha sempre a mesma proporção que a imagem original. Resolução define a resolução em pontos por polegada (ppp) e o Flash calcula automaticamente a largura e altura com base no tamanho do desenho. Para definir a resolução de modo que corresponda ao seu monitor, selecione Corresponder à Tela. Em geral, imagens PICT de bitmap apresentam uma melhor aparência na tela com uma resolução de 72 dpi. Intensidade de Cor designa se o arquivo PICT é um arquivo de bitmap ou baseado em

GERONET SERVICES Cursos – Apostilas – Manuais – Tutoriais
www.geronetservices.com – www.oportunity.ubbi.com.br e-mail: [email protected] 191
objeto. Geralmente, a qualidade das imagens baseadas em objeto é superior quando impressas e o redimensionamento não afeta sua aparência. Normalmente, as imagens PICT de bitmap apresentam uma aparência superior na tela e podem ser manipuladas em aplicativos como o Adobe Photoshop. Além disso, é possível escolher diversas intensidades de cores com os arquivos PICT de bitmap. Incluir Postscript está disponível somente para um arquivo PICT baseado em objeto a fim de incluir informações que otimizam a impressão em uma impressora PostScript. Essas informações aumentam o tamanho do arquivo e talvez não sejam reconhecidas por todos os aplicativos. Essas configurações de exportação são semelhantes às opções de configuração de publicação do PNG, com as seguintes exceções: Dimensões define o tamanho da imagem de bitmap exportada de acordo com o número de pixels inseridos nos campos Largura e Altura. Resolução permite que você insira uma resolução em pontos por polegada (ppp). Para usar a resolução da tela e manter a proporção da imagem original, selecione Corresponder à Tela. Cores corresponde à opção Intensidade do Bit da guia PNG de Configurações de Publicação e define o número de bits por pixel a ser usado na criação da imagem. Para uma imagem de 256 cores, escolha 8 bits; para milhares de cores, escolha 24 bits; para milhares de cores com transparência (32 bits), 24 bits com Alpha. Quanto mais alta a intensidade de bits, maior será o arquivo. Incluir permite que você escolha se deseja exportar a área mínima da imagem ou especificar o tamanho total do documento. As opções de Filtro correspondem àquelas da guia PNG de Configurações de Publicação. Além disso, você pode escolher a opção Entrelaçar para provocar uma exibição incremental do PNG exportado em um navegador durante o download; Suavizar para aplicar o recurso de sem aliases a um bitmap exportado para produzir uma imagem de bitmap com qualidade superior e melhorar a qualidade de exibição do texto; e Pontilhar Cores Sólidas para aplicar um pontilhamento às cores sólidas. Para obter informações sobre essas opções, consulte “Publicando arquivos PNG”, na página 343. QuickTime A opção de exportação do QuickTime cria um filme com uma trilha do Flash no formato QuickTime 4. Qualquer camada no projeto do Flash é exportada como uma trilha única do Flash. Esse formato de exportação permite que você combine os recursos interativos do Flash com os recursos de multimídia e vídeo do QuickTime, originando um único filme do QuickTime 4, que pode ser visualizado por qualquer pessoa que possua o plug-in do QuickTime 4. Essas opções de exportação são idênticas às opções de publicação do QuickTime. Consulte Publicando filmes do QuickTime 4, na página 346. O formato Vídeo QuickTime converte o projeto do Flash em uma seqüência de bitmaps incorporados à trilha de vídeo do arquivo. O conteúdo do Flash é exportado como uma imagem de bitmap sem qualquer interatividade. Esse formato é útil para a edição do conteúdo do Flash em um aplicativo de edição de vídeo. A caixa de diálogo Exportar QuickTime contém as seguintes opções: Dimensões especifica uma largura e altura em pixels para os quadros de um filme do QuickTime. Por padrão, você pode especificar somente a largura ou altura; a outra dimensão é definida automaticamente para manter a proporção do filme original. Para definir a largura e altura, desmarque Manter proporção. Formato seleciona uma intensidade de cor. As opções são preto e branco; cores de 4, 8, 16 ou 24 bits; e cor de 32 bits com alpha (transparência). Suavizar aplica o recurso de sem aliases ao filme do QuickTime exportado. O recurso de sem aliases produz uma imagem de bitmap com qualidade superior, mas pode gerar

GERONET SERVICES Cursos – Apostilas – Manuais – Tutoriais
www.geronetservices.com – www.oportunity.ubbi.com.br e-mail: [email protected] 192
uma auréola de pixels cinzas em torno de uma imagem posicionada sobre um fundo colorido. Desmarque essa opção se aparecer uma auréola. Compactador seleciona um compactador padrão do QuickTime. Consulte a documentação do QuickTime para obter mais informações. Qualidade controla o nível de compactação aplicado ao filme. O efeito depende do compactador selecionado. Formato de Som define a taxa de exportação para os sons contidos no filme. Taxas mais altas resultam em fidelidade mais alta e arquivos maiores. As taxas mais baixas economizam espaço em disco. Áudio WAV (Windows) A opção Exportar Filme em WAV exporta somente o arquivo de som do filme atual em um único arquivo WAV. É possível especificar o formato do som do novo arquivo. Escolha Formato de Som para determinar a freqüência de amostragem, taxa de bits e a configuração de estéreo ou mono do som exportado. Selecione Ignorar eventos de som para excluir sons de eventos do arquivo exportado. Esse formato exporta um filme como um vídeo do Windows, mas descarta qualquer interatividade. O formato de filme padrão do Windows, Windows AVI, é um bom formato para abrir uma animação do Flash em um aplicativo de edição de vídeo. Como o AVI é um formato baseado em bitmap, os filmes que contêm animações extensas ou de alta resolução podem aumentar seu tamanho rapidamente. A caixa de diálogo Exportar AVI do Windows possui as seguintes opções: Dimensões especifica uma largura e altura em pixels para os quadros de um filme AVI. Basta especificar a largura ou a altura; a outra dimensão é automaticamente definida para manter a proporção do filme original. Desmarque a opção Manter proporção para definir a largura e altura. Formato de Vídeo seleciona uma intensidade de cor. Muitos aplicativos ainda não suportam o formato de imagem de 32 bits do Windows. Se você tiver problemas ao usar esse formato, use o formato mais antigo de 24 bits. Compactar Vídeo exibe uma caixa de diálogo para você escolher opções de compactação AVI padrão. Suavizar aplica o recurso de sem aliases ao filme AVI exportado. O recurso de sem aliases produz uma imagem de bitmap com qualidade superior, mas pode gerar uma auréola de pixels cinzas em torno de uma imagem posicionada sobre um fundo colorido. Desmarque essa opção se aparecer uma auréola. Formato de Som permite que você defina a taxa de amostragem e o tamanho da trilha de som, e se o som será exportado em mono ou estéreo. Quanto menor for a taxa de amostragem e o tamanho, menor será o arquivo exportado, com um possível equilíbrio na qualidade do som. Para obter mais informações sobre como exportar som para o formato AVI, consulte Compactando sons para exportação, na página 187. Windows Metafile Windows Metafile é o formato gráfico padrão do Windows e é suportado pela maioria dos aplicativos Windows. Esse formato resulta em uma boa importação e exportação de arquivos. Ele não possui opções de exportação que possam ser definidas. Os modelos HTML do Flash permitem que você controle o filme que é inserido em uma página da Web e como fica a sua aparência e reprodução no navegador da Web. Um modelo do Flash é um arquivo de texto que contém código HTML inalterável e código ou variáveis modelo (diferentes das variáveis do ActionScript). Quando você publica um filme do Flash, o Flash substitui as variáveis do modelo selecionado na caixa de diálogo Configurações de Publicação por suas configurações HTML, e produz uma página HTML com o seu filme incorporado. O Flash inclui vários modelos, adequados para a maioria das necessidades dos usuários, que eliminam a edição de uma página HTML com o filme do Flash. Por exemplo, basta um modelo colocar um filme do Flash em uma página HTML gerada para que os

GERONET SERVICES Cursos – Apostilas – Manuais – Tutoriais
www.geronetservices.com – www.oportunity.ubbi.com.br e-mail: [email protected] 193
usuários possam visualizá-la através de um navegador da Web, caso o plug-in esteja instalado. Outro modelo efetua o mesmo procedimento, exceto pelo fato de que detecta primeiro se o plug-in foi instalado; caso contrário, instala-o. Você pode usar facilmente o mesmo modelo, alterar as configurações e publicar uma nova página HTML. Se você for experiente em HTML, poderá criar também seus próprios modelos usando qualquer editor HTML. Criar um modelo é o mesmo que criar uma página HTML padrão, com exceção de que você substitui valores específicos que pertencem a um filme do Flash por variáveis que começam com um símbolo de dólar ($). Os modelos HTML do Flash possuem estas características: • Um título de uma linha que aparece no menu pop-up Modelo. • Uma descrição mais extensa que aparece quando você clica no botão Informações. • As variáveis de modelo começando com $ que especificam o local em que os valores de parâmetros devem ser substituídos quando o Flash gerar o arquivo de saída.
Observação:Use \$ se precisar empregar um $ para outra finalidade no documento. • As marcas OBJECT e EMBED de HTML que seguem os requisitos de marcas do Microsoft
Internet Explorer e Netscape Communicator/Navigator, respectivamente. Para exibir um filme corretamente em uma página HTML, você deve seguir estes requisitos de marcas. O Internet Explorer abre um filme do Flash usando a marca de HTML OBJECT; o Netscape usa a marca EMBED. Para obter mais informações, consulte “Usando OBJECT e EMBED”, na página 365. Se você estiver familiarizado com HTML, poderá modificar variáveis de modelo HTML para criar um mapa de imagem, um relatório de textos ou de URLs, ou para inserir seus próprios valores nos parâmetros OBJECT e EMBED mais comuns do Flash (para o Internet Explorer e o Netscape Communicator/ Navigator, respectivamente). Os modelos do Flash podem incluir qualquer conteúdo HTML para o seu aplicativo ou até mesmo códigos para interpretadores especiais como Cold Fusion, ASP e semelhantes. Para modificar um modelo de publicação HTML:
1 Usando um editor HTML, abra o modelo HTML do Flash que você deseja alterar, localizado na pasta HTML do Macromedia Flash 5.
2 Edite o modelo como necessário. Para usar os valores padrão, deixe as variáveis em branco. Para obter informações sobre as variáveis suportadas no Flash, consulte a tabela a seguir. Para obter informações sobre como criar um mapa de imagem ou um relatório de textos ou de URLs, ou sobre como inserir seus próprios valores nos parâmetros OBJECT e EMBED, consulte as seções a seguir.
3 Ao terminar de editar as variáveis, salve o modelo na pasta HTML do Macromedia Flash 5. O Flash salva o modelo modificado com o nome do arquivo do filme do Flash e a extensão do modelo. Por exemplo, salvar um modelo denominado Padrao.asp para publicar um filme do Flash denominado MeuFilme.swf gera um modelo denominado MeuFilme.asp.
4 Para aplicar as configurações do modelo ao seu filme do Flash, escolha Arquivo > Configurações de Publicação, selecione o painel HTML e, em seguida, selecione o modelo modificado. O Flash altera somente as variáveis no modelo selecionado na caixa de diálogo Configurações de Publicação.
5 Escolha as configurações de publicação restantes e clique em OK. Para obter mais informações, consulte “Publicando filmes do Flash”, na página 328. As tabelas a seguir listam todas as variáveis de modelo que o Flash reconhece. Para

GERONET SERVICES Cursos – Apostilas – Manuais – Tutoriais
www.geronetservices.com – www.oportunity.ubbi.com.br e-mail: [email protected] 194
obter uma definição de todas as marcas com que essas variáveis trabalham, consulte “Editando configurações HTML do Flash”, na página 365. Parâmetro Variável de modelo Título do modelo $TT Início da descrição do modelo
$DS
Fim da descrição do modelo
$DF
Largura $WI
Altura $HE
Filme $MO
Alinhamento de HTML $HA
Repetição $LO
Parâmetros para OBJECT $PO
Parâmetros para EMBED $PE
Reproduzir $PL
Qualidade $QU
Redimensionar $SC
Salign $SA
Wmode $WM
Devicefont $DE
Bgcolor $BG Parâmetro Variável de
modelo Texto do filme (local para escrever o
texto do filme) $MT URL do filme (local das URLs do filme)
$MU
Largura da imagem (tipo de imagem não $IW especificado) Altura da imagem (tipo de imagem não $IH especificado) Nome do arquivo de imagem (tipo de
imagem não especificado) $IS
Nome do mapa de imagem $IU Local da marca do mapa de imagem $IM
Largura do QuickTime $QW
Altura do QuickTime $QH
Nome de arquivo do $QN

GERONET SERVICES Cursos – Apostilas – Manuais – Tutoriais
www.geronetservices.com – www.oportunity.ubbi.com.br e-mail: [email protected] 195
QuickTime
Largura de GIF $GW
Altura de GIF $GH
Nome do arquivo GIF $GS
Largura de JPEG $JW
Altura de JPEG $JH
Nome do arquivo JPEG $JN
Largura de PNG $PW
Altura de PNG $PH
Nome do arquivo PNG $PN Marca OBJECT de variáveis do Generator $GV Marca EMBED de variáveis do Generator $GE O Flash pode gerar um mapa de imagem usando qualquer imagem, e manter a função dos botões que estabelecem o vínculo com as URLs, mesmo se outra imagem for substituída. Ao encontrar a variável de modelo $IM, o Flash inserirá o código do mapa de imagem em um modelo. A variável $IU identifica o nome do arquivo GIF, JPEG ou PNG. Para criar um mapa de imagem:
1 No filme do Flash, especifique o quadro-chave que usará para o mapa de imagem e atribua a ele o rótulo #Map no painel Quadro (Janelas > Painéis > Quadro). Você pode usar qualquer quadro-chave com botões que possuir ações getURL anexadas. Se você não criar um rótulo de quadro, o Flash irá gerar um mapa de imagem utilizando os botões do último quadro do filme. Essa opção gera um mapa de imagem incorporado, não um filme do Flash incorporado.
2 Em um editor de HTML, abra o modelo HTML que modificará. O Flash armazena modelos HTML na pasta HTML do Macromedia Flash 5.
3 Salve o seu modelo. 4 Escolha Arquivo > Configurações de Publicação, clique na guia Formato e selecione um
formato para o mapa de imagem — GIF, JPEG ou PNG. 5 Clique em OK para salvar suas configurações.
Como um exemplo, inserir em um modelo o código $IM <IMG SRC=$IS usemap=$IU WIDTH=$IW HEIGHT=$IH BORDER=0> poderia gerar o seguinte código no documento HTML criado pelo comando Publicar: <MAP NAME="mymovie"> <AREA COORDS="130,116,214,182" HREF="http://www.macromedia.com"> </MAP> <IMG SRC="mymovie.gif" usemap="#mymovie" WIDTH=550 HEIGHT=400 BORDER=0> Criando um relatório de textos A variável de modelo $MT faz com que o Flash insira todo o texto do filme atual do Flash como um comentário no código HTML. Esse recurso é eficiente para indexar o conteúdo de um filme e torná-lo visível para mecanismos de pesquisa.

GERONET SERVICES Cursos – Apostilas – Manuais – Tutoriais
www.geronetservices.com – www.oportunity.ubbi.com.br e-mail: [email protected] 196
A variável de modelo $MU faz com que o Flash gere uma lista das URLs citadas por ações no filme atual e a insira no local atual como um comentário. Esse recurso permite que as ferramentas de verificação de links reconheçam e verifiquem os links existentes no filme. Usando abreviações de variáveis de modelo As variáveis de modelo $PO (de marcas OBJECT) e $PE (de marcas EMBED) são abreviações de elementos eficientes. Essas variáveis fazem com que o Flash insira qualquer valor não padrão em um modelo de alguns parâmetros OBJECT e EMBED mais comuns do Flash, inclusive PLAY ($PL), QUALITY ($QU), SCALE ($SC), SALIGN ($SA), WMODE ($WM), DEVICEFONT ($DE), e BGCOLOR ($BG). Consulte o exemplo de modelo na seção a seguir para obter um exemplo dessas variáveis. Exemplo de modelo O arquivo de modelo Default.html no Flash, mostrado aqui como um exemplo, inclui muitas variáveis de modelo que são normalmente usadas. $TTFlash Only (Default) $DS Use an OBJECT and EMBED tag to display Flash. $DF <HTML> <HEAD> <TITLE>$TI</TITLE> </HEAD> <BODY bgcolor="$BG"> <!-- URL’s used in the movie--> $MU <!-- text used in the movie--> $MT <OBJECT classid="clsid:D27CDB6E-AE6D-11cf-96B8-444553540000" codebase="http://download.macromedia.com/pub/shockwave/cabs/
flash/swflash.cab#version=5,0,0,0" ID=$TI WIDTH=$WI HEIGHT=$HE> $PO
<EMBED $PE WIDTH=$WI HEIGHT=$HE TYPE="application/x-shockwave-flash" PLUGINSPAGE="http://www.macromedia.com/shockwave/download/ index.cgi?P1_Prod_Version=ShockwaveFlash"></EMBED> </OBJECT> </BODY> </HTML> É necessário um documento HTML para reproduzir um filme do Flash em um navegador da Web e especificar as configurações do navegador. Se você tiver experiência em HTML, poderá alterar ou digitar parâmetros HTML manualmente em um editor de HTML, ou criar seus próprios arquivos HTML para controlar um filme do Flash. Para obter informações sobre como fazer com que o Flash crie o documento HTML

GERONET SERVICES Cursos – Apostilas – Manuais – Tutoriais
www.geronetservices.com – www.oportunity.ubbi.com.br e-mail: [email protected] 197
automaticamente quando você publicar um filme, consulte “Publicando filmes do Flash”, na página 328. Para obter informações sobre como personalizar modelos HTML incluídos no Flash, consulte “Personalizando modelos de publicação HTML”, na página 360. Usando OBJECT e EMBED Para exibir um filme do Flash Player em um navegador da Web, um documento HTML deve utilizar as marcas OBJECT e EMBED com os parâmetros adequados. Para OBJECT, quatro configurações (HEIGHT, WIDTH, CLASSID e CODEBASE) são atributos que aparecem dentro da marca OBJECT; todas as outras são parâmetros exibidos separadamente, denominados marcas PARAM. Por exemplo: <OBJECT CLASSID="clsid:D27CDB6E-AE6D-11cf-96B8-444553540000" WIDTH="100" HEIGHT="100" CODEBASE="http://active.macromedia.com/flash5/cabs/ swflash.cab#version=5,0,0,0"> <PARAM NAME="MOVIE" VALUE="nome do filme.swf"> <PARAM NAME="PLAY" VALUE="true"> <PARAM NAME="LOOP" VALUE="true"> <PARAM NAME="QUALITY" VALUE="high"> </OBJECT> Para a marca EMBED, todas as configurações (como HEIGHT, WIDTH, QUALITY e LOOP) são atributos que aparecem entre sinais de menor e maior que ( ) da marca EMBED inicial. Por exemplo: <EMBED SRC="moviename.swf" WIDTH="100" HEIGHT="100" PLAY="true” LOOP="true" QUALITY="high" PLUGINSPAGE="http://www.macromedia.com/shockwave/download/ index.cgi?P1_Prod_Version=ShockwaveFlash"> </EMBED> <OBJECT CLASSID="clsid:D27CDB6E-AE6D-11cf-96B8-444553540000" WIDTH="100" HEIGHT="100" CODEBASE="http://active.macromedia.com/flash5/cabs/ swflash.cab#version=5,0,0,0"> <PARAM NAME="MOVIE" VALUE="moviename.swf"> <PARAM NAME="PLAY" VALUE="true"> <PARAM NAME="LOOP" VALUE="true"> <PARAM NAME="QUALITY" VALUE="high"> <EMBED SRC="moviename.swf" WIDTH="100" HEIGHT="100" PLAY="true” LOOP="true" QUALITY="high" PLUGINSPAGE="http://www.macromedia.com/shockwave/download/ index.cgi?P1_Prod_Version=ShockwaveFlash"> </EMBED> </OBJECT> Observação:Se você usar as marcas OBJECT e EMBED, atribua valores idênticos para cada atributo ou parâmetro, para assegurar uma reprodução consistente nos navegadores. O parâmetro swflash.cab#version=4,0,0,0 é opcional e você pode não incluí-lo se não desejar verificar o número da versão.

GERONET SERVICES Cursos – Apostilas – Manuais – Tutoriais
www.geronetservices.com – www.oportunity.ubbi.com.br e-mail: [email protected] 198
Os atributos e parâmetros de marca a seguir descrevem o HTML criado pelo comando Publicar. Você pode consultar esta lista quando escrever o seu próprio HTML para inserir em filmes do Flash. A menos que de outra forma mencionado, todos os itens aplicam-se às marcas OBJECT e EMBED. Entradas opcionais são mencionadas. Quando você personaliza um modelo, é possível substituir o valor por uma variável de modelo aqui listada. Consulte “Personalizando modelos de publicação HTML”, na página 360. SRC Valor nome do filme.swf Variável de modelo: $MO Descrição Especifica o nome do filme a ser carregado. EMBED somente. MOVIE Valor movieName.swf Variável de modelo: $MO Descrição Especifica o nome do filme a ser carregado. OBJECT somente. Valor clsid:D27CDB6E-AE6D-11cf-96B8-444553540000 Descrição Identifica o controle ActiveX para o navegador. O valor deve ser inserido exatamente como mostrado. OBJECT somente. WIDTH Valor n ou n% Variável de modelo: $WI Descrição Especifica a largura do filme em pixels ou porcentagem da janela do navegador. HEIGHT Valor n ou n% Variável de modelo: $HE Descrição Especifica a altura do filme em pixels ou porcentagem da janela do navegador. Como os filmes do Flash são dimensionáveis, sua qualidade não será degradada em tamanhos diferentes se a proporção for mantida. (Por exemplo, todos os tamanhos a seguir possuem uma proporção de 4,3: 640 pixels por 480 pixels, 320 pixels por 240 pixels e 240 pixels por 180 pixels). CODEBASE Valor http://active.macromedia.com/flash5/cabs/ swflash.cab#version=5,0,0,0" Descrição Identifica a localização do controle Active X do Flash Player, para que o navegador faça automaticamente o download caso esse controle ainda não esteja instalado. O valor deve ser inserido exatamente como mostrado. OBJECT somente. Valor http://www.macromedia.com/shockwave/download

GERONET SERVICES Cursos – Apostilas – Manuais – Tutoriais
www.geronetservices.com – www.oportunity.ubbi.com.br e-mail: [email protected] 199
index.cgi?P1_Prod_Version=ShockwaveFlash Descrição Identifica a localização do plug-in do Flash Player para que o usuário faça o download caso esse plug-in ainda não esteja instalado. O valor deve ser inserido exatamente como mostrado. EMBED somente. SWLIVECONNECT Valor true | false Descrição (Opcional) Especifica se o navegador deve iniciar o Java ao carregar o Flash Player pela primeira vez. O valor padrão será false se esse atributo for omitido. Se você usar o JavaScript e o Flash na mesma página, o Java deverá estar sendo executado para que os FSCommands funcionem. No entanto, se você estiver usando o JavaScript somente para a detecção do navegador ou para outro propósito que não esteja relacionado a FSCommands, poderá impedir que o Java seja iniciado definindo SWLIVECONNECT como false. Você também pode forçar a inicialização do Java quando não estiver utilizando o JavaScript com o Flash, definindo explicitamente SWLIVECONNECT como true. Iniciar o Java aumenta consideravelmente o tempo necessário para iniciar um filme; defina essa marca como true somente quando necessário. EMBED somente. Use o FS Command Exec para iniciar o Java em um projetor independente. Consulte Enviando mensagens ao programa host do filme. PLAY Valor true | false Variável de modelo: $PL Descrição (Opcional) Especifica se o filme começará a ser reproduzido imediatamente ao ser carregado no navegador. Se o filme do Flash for interativo, convém deixar o usuário iniciar a reprodução, clicando em um botão ou executando outra tarefa. Nesse caso, defina o atributo PLAY como false para impedir a inicialização automática do filme. O valor padrão será true se esse atributo for omitido. Valor true | false Variável de modelo: $LO Descrição (Opcional) Especifica se o filme será repetido indefinidamente ou interrompido quando alcançar o último quadro. O valor padrão será true se esse atributo for omitido. QUALITY Valor low | high | autolow | autohigh | best Variável de modelo: $QU Descrição (Opcional) Especifica o nível do recurso de sem aliases a ser usado durante a reprodução de um filme. Como esse recurso requer um processador mais veloz para suavizar cada quadro do filme antes de reproduzi-lo na tela do usuário, escolha um valor em função de suas prioridades quanto à velocidade ou aparência: • Baixa favorece a velocidade de reprodução em relação à aparência e não usa a opção sem aliases. • A opção Autolow destaca a velocidade em primeiro lugar, mas melhora a aparência sempre que possível. A reprodução é iniciada com o recurso de sem aliases desativado. Se o Flash Player detectar que o processador pode manipulálo, esse recurso será ativado.

GERONET SERVICES Cursos – Apostilas – Manuais – Tutoriais
www.geronetservices.com – www.oportunity.ubbi.com.br e-mail: [email protected] 200
• A opção Autohigh enfatiza inicialmente a velocidade de reprodução e a aparência em termos iguais, mas aumentará a velocidade de reprodução em detrimento da aparência quando for necessário. A reprodução é iniciada com o recurso de sem aliases ativado. Se a taxa de quadros real ficar abaixo da taxa especificada, o recurso de sem aliases será desativado para aumentar a velocidade de reprodução. Use essa configuração para emular a configuração Exibir > Sem aliases no Flash. • A opção Média aplica um pouco do recurso de sem aliases, mas não suaviza os bitmaps. Ela produz uma qualidade melhor do que a configuração Baixa, mas uma qualidade inferior à da configuração Alta. • A opção Alta favorece a aparência em detrimento da velocidade de reprodução e sempre usa o recurso de sem aliases. Se o filme não contiver animação, os bitmaps serão suavizados; se existir animação, não serão suavizados. • A opção Melhor oferece a melhor qualidade de exibição e não considera a velocidade de reprodução. Todas as saídas são sem aliases e em todas os bitmaps são suavizados. O valor padrão para Qualidade será high se esse atributo for omitido. Valor #RRGGBB (valor hexadecimal de RGB) Variável de modelo: $BG Descrição (Opcional) Especifica a cor de fundo do filme. Use esse atributo para substituir a configuração de cor de fundo especificada no arquivo do Flash. Esse atributo não afeta a cor de fundo da página HTML. SCALE Valor showall | noborder | exactfit Variável de modelo: $SC Descrição (Opcional) Define o modo de posicionamento do filme na janela do navegador quando os valores de WIDTH e HEIGHT são porcentagens. • A opção Padrão (Mostrar Tudo) torna o filme inteiro visível na área especificada sem distorção, mantendo a proporção original do filme. As bordas podem aparecer nos dois lados do filme. • A opção Sem Borda dimensiona o filme para preencher a área especificada, sem distorção, mas possivelmente com algum corte, mantendo a proporção original do filme. • A opção Tamanho Exato torna o filme inteiro visível na área especificada sem tentar manter a proporção original. Pode ocorrer distorção. O valor padrão será showall se esse atributo for omitido (e os valores de WIDTH e HEIGHT estiverem em porcentagens). Valor L | R | T | B Variável de modelo: $HA Descrição Especifica o atributo ALIGN para as marcas OBJECT, EMBED e IMG, e determina o posicionamento da janela de filme do Flash dentro da janela do navegador. • A opção Padrão centraliza o filme na janela do navegador e corta as bordas caso essa janela seja menor que o filme. • As opções Esquerda, Direita, Superior e Inferior alinham os filmes ao longo da borda correspondente da janela do navegador e cortam os três slides restantes como necessário.

GERONET SERVICES Cursos – Apostilas – Manuais – Tutoriais
www.geronetservices.com – www.oportunity.ubbi.com.br e-mail: [email protected] 201
SALIGN Valor L | R | T | B | TL | TR | BL | BR Variável de modelo: $SA Descrição (Opcional) Especifica o posicionamento de um filme redimensionado do Flash dentro da área definida pelas configurações de WIDTH e HEIGHT. Consulte “SCALE”, na página 370 para obter mais informações sobre essas condições. • L, R, T e B alinham o filme ao longo das bordas esquerda, direita, superior e inferior, respectivamente, da janela do navegador e cortam os três lados restantes como necessário. • TL e TR alinham o filme em relação ao canto superior esquerdo e direito, respectivamente, da janela do navegador e cortam o lado direito ou esquerdo restante como necessário. • BL e BR alinham o filme em relação ao cantos inferiores esquerdo e direito, respectivamente, da janela do navegador e cortam o lado superior direito ou esquerdo restante como necessário. Se esse atributo for omitido, o filme será centralizado na janela do navegador. Pode ocorrer o corte ou talvez as bordas apareçam em qualquer lado, conforme necessário. Valor diretório base ou URL Descrição (Opcional) Especifica o diretório base ou a URL usada para resolver todas as declarações de caminho relativo no filme do Flash Player. Esse atributo é útil quando os filmes do Flash Player são mantidos em um diretório diferente daquele dos outros arquivos. MENU Valor true | false Variável de modelo: $ME Descrição (Opcional) Especifica o tipo de menu que será exibido para o usuário quando ele clicar com o botão direito do mouse (Windows) ou dar um clique pressionando a tecla de comando (Macintosh) na área do filme no navegador. • True exibe o menu completo, oferecendo ao usuário diversas opções para melhorar ou controlar a reprodução. • False exibe um menu que contém somente a opção Sobre o Flash. O valor padrão será true se esse atributo for omitido. WMODE Valor Window | Opaque | Transparent Variável de modelo: $WM Descrição (Opcional) Permite beneficiar-se dos recursos de filme transparente, posicionamento absoluto e formação de camadas, disponíveis no Internet Explorer 4.0. Essa marca funciona somente no Windows com o controle Active X do Flash. • Window reproduz o filme em sua própria janela retangular em uma página da Web. • Opaque faz com que o filme oculte tudo o que existir por trás dele na página. • Transparent faz com que o fundo da página HTML seja exibido através de todas

GERONET SERVICES Cursos – Apostilas – Manuais – Tutoriais
www.geronetservices.com – www.oportunity.ubbi.com.br e-mail: [email protected] 202
as partes transparentes do filme e torna o desempenho da animação mais lento. O valor padrão será Window se esse atributo for omitido. Object somente. Quando os arquivos são acessados a partir de um servidor Web, é necessário que o servidor identifique-os corretamente como arquivos do Flash Player para exibi-los. Se o tipo de MIME estiver faltando ou se não foi fornecido corretamente pelo servidor, é possível que o navegador exiba mensagens de erro ou uma janela em branco com um ícone de peça de quebra-cabeças. Para assegurar que os visitantes vejam o filme, você (ou o administrador do servidor) devem adicionar os tipos de MIME do Flash Player aos arquivos de configuração do servidor e associar os tipos de MIME a seguir às extensões de arquivos do Flash Player. • Aplicativo com tipo de MIME/x-shockwave-flash possui a extensão de arquivo .swf. • Aplicativo com tipo de MIME/futuresplash possui a extensão de arquivo .spl. Se você administra seu próprio servidor, consulte a documentação do software do servidor para obter instruções sobre como adicionar ou configurar tipos de MIME. Caso contrário, entre em contato com o seu provedor de serviços da Internet, webmaster ou administrador de servidor a fim de poder adicionar informações do tipo de MIME. No caso de um site em um servidor Macintosh, também será necessário definir os seguintes parâmetros: Action: Binary; Type: SWFL; e Creator: SWF2. Filtrando o tráfego para o seu site da Web Ao publicar o conteúdo do Flash na Web, você pode configurar um servidor Web para facilitar a reprodução de filmes do Flash, usando um detector baseado em script para determinar se um usuário possui o plug-in do Flash Player ou o controle ActiveX instalado. Denominado Macromedia Flash Dispatcher, esse detector está incluído no Macromedia Flash (SWF) Deployment Kit, na pasta Goodies do Macromedia Flash 5. O Dispatcher é uma combinação de dados do JavaScript, VBScript e Flash que filtra o tráfego recebido no seu site da Web. O Dispatcher detecta se o navegador da Web do usuário possui o controle ActiveX ou o plug-in do Flash instalado e qual a sua versão. Você pode configurar o Dispatcher para carregar um documento com conteúdo do Flash, carregar conteúdo alternativo ou supervisionar a atualização ou instalação do exibidor.
A GERONET SERVICES produz textos, artigos, apostilas e cursos através de pesquisas em literaturas
específicas, periódicos e principalmente na internet. Os produtos prontos disponíveis à venda são:
Apostilas de Agropecuária: A1- Horta orgânica. A2- Criação de Pavão A3- Criação de galinhas, patos, marrecos e perus. A4- Criação de Avestruz A5- Como construir uma incubadora de ovos. A6- Compostagem orgânica. Apostilas de Culinária: C1- Receitas da culinária brasileira e internacional C2- Receitas de doces, bolos e sobremesas. C3- Receitas de drinks e salgadinhos C4- Como fazer Churrascos Apostilas de Informática I1- Internet I2- Photoshop

GERONET SERVICES Cursos – Apostilas – Manuais – Tutoriais
www.geronetservices.com – www.oportunity.ubbi.com.br e-mail: [email protected] 203
I3- Corel Draw I4- Dreamweaver I5- Windows XP I6- Access XP I7- Excel XP I8- PowerPoint XP I9- Word XP I10- Visual basic I11- Informática básica I12- Flash Apostilas de técnicas de T1- Mágicas T2- Matemática para concursos T3- Redação T4- Fabricação de Material de limpeza e higiene. Apostilas de Vendas V1- Vendas V2- Marketing de Rede V3- Oratória V4- Leitura Dinâmica V5- Memorização Apostila de EsotéricosE1- Astrologia - curso completo Apostilas de Artesanato Ar1- Velas artesanais e decorativas Ar2- Sabonetes artesanais
MANUAIS via e-mail Qualquer manual técnico de produto em PDF, basta consultar marca e modelo se está disponível.
CELULAR, IMPRESSORA, COMPUTADOR, PLACA MÃE, TV, DVD, MOTO, CARRO
SEM CUSTO DE FRETE – VIA E-MAIL