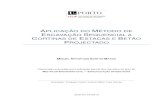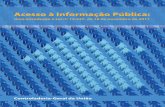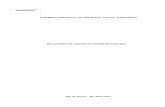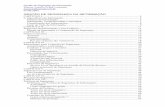Openprojectportal.utfpr.edu.br/documentos/tecnologia-da-informacao/... · 3 1 Introdução O...
Transcript of Openprojectportal.utfpr.edu.br/documentos/tecnologia-da-informacao/... · 3 1 Introdução O...

OPENPROJECT Manual do Gestor do Projeto
Universidade Tecnológica Federal do Paraná - UTFPR DIRETORIA DE GESTÃO DE TECNOLOGIA DA INFORMAÇÃO

Sumário 1 Introdução ................................................................................... 3
1.1 O que é um projeto ................................................................... 3
1.2 O Gestor do Projeto ................................................................... 3
2 O Sistema .................................................................................... 4
2.1 Acessando o sistema .................................................................. 4
2.2 A tela inicial do sistema .............................................................. 5
3 Membros ...................................................................................... 6
3.1 Adicionando membros ................................................................ 6
3.2 Excluindo Membros .................................................................... 7
3.3 Alterando o papel do usuário ........................................................ 7
4 Pacotes de trabalho ........................................................................ 9
4.1 Criando tarefa ......................................................................... 9
4.2 Alterando uma tarefa ................................................................ 10
4.3 Criando Fases ......................................................................... 12
4.4 Atribuindo responsáveis para uma tarefa ou fase ............................... 13
5 Hierarquias.................................................................................. 14
5.1 Criando hierarquias .................................................................. 14
5.2 Relações ............................................................................... 15
6 Cronogramas ................................................................................ 16
6.1 Criando cronogramas ................................................................ 16
6.2 Editando o Cronograma .............................................................. 17
6.3 Excluindo um Cronograma .......................................................... 18
7 SubProjeto ................................................ Erro! Indicador não definido.
7.1 Criando um subprojeto ............................ Erro! Indicador não definido.

3
1 Introdução
O OPENPROJECT é um gestor de projetos, em código aberto, capaz de
gerenciar os projetos através de tarefas, fases, cronogramas a fim de atingir um
objetivo final.
1.1 O que é um projeto
Projeto é um empreendimento com uma sequêcia clara e lógica de tarefas, que
possui início e fim determinados, visando atingir um objetivo claro que foi definido em
seu início.
1.2 O Gestor do Projeto
O Gestor do Projeto irá gerenciar os projetos criados com permissão de acesso
para criação de tarefas, fases e inclusão de membros.Terá somento acesso aos projetos
que ele mesmo criou ou que lhe estiver em atribuídos.

4 2 O Sistema
2.1 Acessando o sistema
a) Para acessar o sistema, digite na barra de endereço do navegador:
https://openproject.utfpr.edu.br/
b) Será aberta a tela abaixo:
c) Localize o menu superior direito e clique em “Login”:
d) Digite seu login e senha do e-mail institucional e clique no botão “Login”.
e) É necessário que o usuário faça o acesso pela primeira vez para que o sistema
o cadastre no banco de dados. Caso seja o primeiro acesso, solicitar ao
coordenador de TI do seu campus que crie o primeiro projeto e altere a
permissão do seu login para “Project Admin”.
f) Abriu a página inicial do Openproject.

5 2.2 A tela inicial do sistema
a) A tela é subdividida em módulos.
1. Grupo Projetos: Este grupo mostra os projetos já criados em seu campus.
2. Grupo Minha Conta. Este grupo mostra as informações pessoais do usuário
como Minha Página, Perfil.
3. Grupo Comunidade do OpenProject: Esta é a comunidade do sistema. Nela é
possível encontar diversas informações sobre o Openproject.
4. Barra de Menus inferior.
5. Barra de Menus Superior.
1 2 3
4
5

6 3 Membros
3.1 Adicionando membros
a) Acesse a página inicial do projeto.
b) No menu lateral esquerdo, clique em “Membros”.
c) Abriu a página “Membros”.
d) Clique no botão “+ Membro”.
e) Clique no campo “Adicionar usuários existentes ou grupos”. Aparecerá a lista
de usuários que estão cadastrados no sistema.
f) Selecione o usuário que deseja incluir como membro no projeto.
g) O campo “Atribuir papéis aos novos membros” mostra como será o
comportamento do usuário que será incluído no projeto. Existem três tipos de
papeis: Project Admin, Member e Reader.
h) Project Admin é o papel que será exercido pelo dono do projeto. O setor ou
servidor que tem demanda pelo projeto. Este usuário é responsável pela
inserção de usuários, criação de tarefas, etc.
i) Member são os usuários que efetivamente executarão as tarefas e demais itens
do projeto.
Membros são as pessoas que serão envolvidas com o projeto. É necessário
definir os membros para que os pacotes de trabalho seja atribuídos. Por
padrão, o coordenador de TI será membro de todos projetos que foram
criados em seu campus.

7
j) Reader é o papel de usuário que apenas acompanhará o projeto sem possuir
tarefas específicas.
k) Escolha a opção “Member” e clique em adicionar.
l) O membro foi adicionado.
3.2 Excluindo Membros
a) Localize a barra de menus superior.
b) Clique em “Projetos”
c) Clique no projeto.
d) Clique na opção “Membros”.
e) Clique no botão “Remover” do usuário que deseja excluir do projeto.
3.3 Alterando o papel do usuário
a) Localize a barra de menus superior.
b) Clique em “Projetos”
c) Clique no projeto.
d) Clique na opção “Membros”.
e) Clique no botão “Editar” do usuário cujo o papel deseja alterar.
f) No campo “Roles” escolha a opção “Reader”. Note que pode-se atribuir mais
de um papel ao usuário. Porém, recomenda-se que os usuários possuam
apenas um papel.
Pode-se mudar a tipo de função do usuário trocando o papel do mesmo.

8 g) Desmarque o papel Membro.
h) Clique em “Alterar” e o usuário passa a ter novo papel.

9 4 Pacotes de trabalho
4.1 Criando tarefa
a) Localize a barra de menus superior.
b) Clique em “Projetos”
c) Clique no projeto.
d) Clique na opção “Pacotes de Trabalho”.
e) Localize o botão “+Criar”.
f) Escolha a opção “Task”.
g) As tarefas que devem ser realizadas no projeto. Exemplo: Coletar
informações referentes ao impacto da implantação do LibreOffice.
h) O menu “novo Task” é aberto. Nele pode-se nomear a tarefa que será
executada bem como agregar duração e atribuir ainda pessoas responsáveis
pela execução da tarefa.
i) Digite um nome para a tarefa.
j) Insira a descrição da tarefa.
Pacotes de trabalho são módulos que integram os projetos. Pode-se criar
tarefas, fases, subprojetos dentro de um projeto.

10
k) O campo “Projeto” mostra os projetos criados. Pode-se criar uma nova
tarefa e atribuí-la ao projeto corrente ou a outro projeto criado.
l) Em tipo, pode-se alterar o tipo de pacote.
m) A data define o início e o fim da tarefa. Caso não se defina a data a tarefa
terá duração infinita.
n) Em pessoas, pode atribuir a tarefa a determinadas pessoas que são os
membros do projeto. Para atribui-las é necessário que as pessoas sejam
membros do projeto.
o) Clique em “Salvar”.
p) A tarefa foi criada.
q) Quando uma tarefa é atribuído a um usuário, ele será notificado via e-mail.
4.2 Alterando uma tarefa
a) Localize a barra de menus superior.
b) Clique em “Projetos”
c) Clique no projeto.
d) Clique na opção “Pacotes de Trabalho”.
e) Clique no Id da tarefa que deseja editar
f) Será aberta a tela da tarefa.
g) Clique no botão “Editar”.

11
h) Será aberta a tela de edição da tarefa.
i) É possível alterar os parâmetros da tarefa como: Situação, Data, Prioridade,
Atribuido.
j) Defina a proridade como “High”.
k) Clique no botão “Salvar”.
l) A tarefa foi alterada.
m) Note que ao salvar a alteração aparece a janela “Atividade”. Esta janela
mostra as ações que foram realizadas nesta tarefa.

12
4.3 Criando Fases
a) Localize a barra de menus superior.
b) Clique em “Projetos”.
c) Clique no projeto.
d) Clique na opção “Pacotes de Trabalho”.
e) Clique no botão “+ Criar”.
f) Escolha a opção “Phase”.
g) Insira o nome da fase.
h) Insira a descrição da fase.
i) Pode-se definir uma data de início e de fim da fase.
j) Clique no botão “Salvar”.
k) A tarefa foi criada.

13
4.4 Atribuindo responsáveis para uma tarefa ou fase
a) Acesse os pacotes de trabalho do projeto.
b) Clique no ID da tarefa.
c) Clique no botão “Editar”.
d) Localize o parâmetro “Atribuído”.
e) Selecione um usuário que será responsável pela tarefa.
f) Apenas usuários que são membros do projeto podem ser designados para as
tarefas.
g) Clique no botão “Salvar”.

14
5 Hierarquias
5.1 Criando hierarquias
a) Para criar hierarquias, acesse os pacotes de trabalho do projeto.
b) No exemplo abaixo temos uma tarefa e uma fase.
c) Clique no ID “Fase 1”.
d) Abriu a Fase 1.
e) Localize e clique na aba “Relações”, no menu lateral direito.
f) Clique na opção “+ Adicionar ao filho existente”.
g) Assim será criado uma subordinação da fase com um outro pacote já
criado. Normalmente será Fase -> Tarefa.
h) Digite nome do pacote que será subordinado a esta fase.
i) Clique no botão “Aplicar”.
j) A hierarquia foi criada.
As hierarquias dizem respeito a maneira que as tarefas são organizadas.

15
k) Para cada hierarquia designada será enviado um e-mail de notificação ao
usuário que será o executor da tarefa.
5.2 Relações
a) Para criar relações, acesse os pacotes de trabalho do projeto.
b) No exemplo abaixo temos duas tarefa e uma fase.
c) A tarefa 2 será dependente da tarefa 1.
d) Clique no Id da tarefa 2
e) Acesse a aba “Relações”.
f) Clique na opção “+ Criar nova relação”.
g) Escolha a opção “Requer” e digite no campo ao lado “tarefa 1”.
h) Assim a tarefa 2 é dependente da tarefa 1. A primeira tarefa deve ser
executada antes de começar a tarefa 2.
i) Clique no botão “Aplicar”.
As relações são a forma como as tarefas se relacionam entre si.
A tarefa 2, por exemplo, é dependente da tarefa 1.

16
6 Cronogramas
6.1 Criando cronogramas
a) Localize a barra de menus superior.
b) Clique em “Projetos”
c) Clique no projeto.
d) No menu lateral esquerdo, clique na opção “Cronogramas”.
e) Digite o nome do cronograma.
f) Em “Fator de zoom”, defina por meses. É a forma como o grafico será
visualizado.
g) Em “Expansão do esboço inicial”, defina a opção “Mostrar todos”.
h) Na opção “Mostrar Calendário” defina a data de cobertura do cronograma. É
o início e o fim do projeto.
i) Clique no campo “Colunas”, serão abertas as opções: Atribuído, Data de
inicio, Data de término, Responsável, Situação e Tipo. Essas opções
organizam a maneira como o cronograma é visualizado.
j) Escolha a opção “Atribuído”.
Cronogramas são gráficos na linha do tempo para verificar o andamento
dos projetos.

17
k) Para escolher mais itens na orgazinação basta clicar novamente no campo
“Coluna e escolher os outros itens. No exemplo abaixo foram adicionados
todos os atributos.
l) Clique no botão “Criar”.
m) O cronograma foi criado.
6.2 Editando o Cronograma
a) Localize a barra de menus superior.
b) Clique em “Projetos”
c) Clique no projeto.
d) No menu lateral esquerdo, clique na opção “Cronogramas”.
e) Clique no botão “Editar”.
f) Pode se alterar diversos parâmetros do cronograma.
g) Altere o Fator de Zoom para “Dias” e clique no botão “Salvar”.

18
6.3 Excluindo um Cronograma
a) Localize a barra de menus superior.
b) Clique em “Projetos”
c) Clique no projeto.
d) No menu lateral esquerdo, clique na opção “Cronogramas”.
e) Clique no botão “Excluir”.
f) Será aberta a tela abaixo.
g) Clique no botão “Excluir”.
h) Excluiu o cronograma.

2