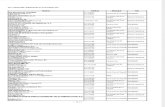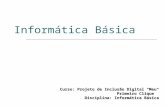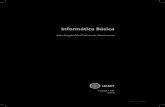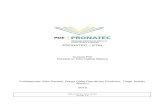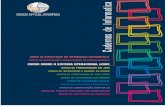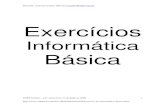3 Informatica Basica
Transcript of 3 Informatica Basica

INFORMÁTICA BÁSICA


Didatismo e Conhecimento 1
INFORMÁTICA BÁSICA
Alessandra Alves Barea
Licenciada em Informática;Licenciada em Pedagogia;Pós-Graduada em Uso Estratégico das Tecnologias em Informação; Graduada em Tecnologia em Processamento de Dados.
A Informática está presente em praticamente todas as áreas e segmentos da sociedade atual. Desde empresas especialmente criadas para o ramo específico, empregando largamente os recursos mais modernos de hardwares e softwares até os estabelecimentos de co-mércio em geral.
Nesta apostila, segundo o edital, trataremos de
1. Conceitos básicos: Hardware e Software; sistema operacional; programas aplicativos; redes de computadores; Internet; email; transferência de arquivos; World Wide Web (WWW); dispositivos móveis; profissões ligadas à informática.
2. Noções Básicas de microcomputador – Componentes, dispositivos de entrada e saída, periféricos,processadores, tipos de memó-ria, dispositivos externos.
3. Ambiente MS-Windows – Uso do ambiente gráfico; execução de aplicativos e acessórios; manipulação de arquivos e pastas; execução de aplicativos básicos; lixeira; tipos de arquivos.
4. MS -WORD – Utilização de janelas e menus; barras de ferramentas; operações com arquivos; impressão de documentos e confi-guração da impressora; edição de textos; formatação no Word; criação e manipulação de tabelas; operações com documentos.
5. Noções de utilização do MS-Internet Explorer – Manutenção dos endereços favoritos; utilização de histórico; noções de navega-ção em hipertexto; baixando arquivos; segurança.
6. Vírus de computador – Definição e programas antivírus; Tipos de vírus.
Nota sobre as versões dos softwares: MS-Windows: versões XP ou posterior MS-Word: versão constante no pacote Office 2003 ou posterior MS-Internet Explorer: versão 6.0 ou posterior
Durante a montagem da apostila, foi dada prioridade a ordem dos tópicos dispostos no edital, com pouca mudança para adequação didática.
Se procurarmos nos dicionários, encontraremos que informática é a:
Ciência que se ocupa do tratamento automático e racional da informação considerada como suporte dos conhecimentos e das comunicações, que se encontra associada à utilização de computador e seus programas. (http://www.webdicionario.com)
Esse tratamento automático e racional da informação conta com aliados da tecnologia atual que se disseminam entre vários equipa-mentos eletrônicos que, além de contar com peças cada vez mais sofisticadas, contam com códigos de programação capazes de realizar operações matemáticas e lógicas dos mais diversos tipos e para os mais variados propósitos.
A palavra informática originou-se da junção de duas outras palavras: informação e automática. Esse princípio básico descreve o propósito essencial da informática: trabalhar informações para atender as necessidades dos usuários de maneira rápida e eficiente, ou seja, de forma automática e muitas vezes instantânea.
Nesse contexto, a tecnologia de hardwares e softwares é constantemente atualizada e renovada, dando origem a equipamentos ele-trônicos que atendem desde usuários domésticos até grandes centros de tecnologia.

Didatismo e Conhecimento 2
INFORMÁTICA BÁSICA
CONCEITOS BÁSICOS: HARDWARE E SOFTWARE; SISTEMA OPERACIONAL;
PROGRAMAS APLICATIVOS
Hardware é a parte física do computador, ou seja, são as peças que compõem o computador.Vamos tomar como direcionador dos nossos estudos sobre hardware a montagem de um computador pessoal. Esse foco, nos man-
terá no caminho correto para conhecermos todas as peças necessárias, suas características e especificações.
Software consiste na parte lógica do computador, a parte não tátil, criada por linhas de programação que formam um código fonte capaz de interpretar os comandos passados pelo usuário na linguagem do computador, e devolver na linguagem do usuário algo inteli-gível.
Os softwares dividem – se basicamente em duas grandes categorias:
- Os Sistemas Operacionais (SO) são softwares especiais que permitem a configuração do hardware instalado na sua melhor qua-lidade; permitem a instalação de outros softwares, chamados softwares aplicativos, específicos para várias finalidades como conectar a Internet, trabalhar com textos e planilhas; e fazem o gerenciamento do uso do hardware por todos os softwares instalados. Quando apenas montamos um computador e o ligamos pela primeira vez, são executadas algumas rotinas presentes nos próprios chips do har-dware. Para utilizar toda a potencialidade das peças do nosso computador é necessário instalar o Sistema Operacional, que é o primeiro software a ser instalado no computador.
Como exemplos de Sistemas Operacionais, podemos citar o Windows e o Linux.- Os Softwares (Programas) Aplicativos são programas de computador criados para atender necessidades específicas do usuário.
São instalados após o SO e permitem, por exemplo, a criação e edição de textos, planilhas eletrônicas e apresentações.Como exemplos de Softwares Aplicativos, podemos citar o Word, o Excel e o Power Point.- Os Softwares (Programas) Utilitários que são aqueles utilizados para realizar pequenas tarefas como compactar ou descompactar
um arquivo, realizar a limpeza em disco dos arquivos que podem ser descartados do computador sem alterar o seu funcionamento. Como exemplos de Softwares Utilitários, podemos citar o CCleaner, o WinZip e o WinRAR.
REDES DE COMPUTADORES; INTERNET; EMAIL; TRANSFERÊNCIA DE ARQUIVOS;
WORLD WIDE WEB (WWW); DISPOSITIVOS MÓVEIS; PROFISSÕES LIGADAS À INFOR-
MÁTICA.
Redes de Computadores
O que garante até hoje a comunicação entre remetente e destinatário de informações são os protocolos TCP/IP, que são protocolos de comunicação. O TCP e o IP, são conjuntos de regras que tornam possível tanto a conexão entre os computadores certos quanto o entendimento da informação trocada entre eles.
TCP: Protocolo de Controle de TransmissãoIP : Protocolo de Internet
TCP/IP são protocolos de envio e recebimento de dados, uma espécie de comunicador que fornece o endereço e o nome e per-mite a localização do outro computador devido ao recebimento das mesmas informações.

Didatismo e Conhecimento 3
INFORMÁTICA BÁSICA
01010000011111000101010101
01010000011111000101010101
Representação da troca de informações entre dois computadores
Através de várias camadas, os protocolos TCP/IP enviam sua solicitação para a Internet, encontram o computador de destino, encontram a informação desejada e retornam para o computador remetente.
A informação é construída no computador do remetente usando programas e interfaces que nós, usuários, compreendemos. De-pois, ela passa por diversas transformações, é fragmentada em pacotes, traduzida para a linguagem que os equipamentos eletrônicos conseguem trabalhar.
Recebe o endereço do computador de origem e são enviadas pela parte física da rede até encontrar o computador de destino, que faz a reconstrução da informação e a tradução, pelas camadas de protocolos, novamente, para a linguagem que nós entendemos.
Cada computador possui um endereço global único para ser identificado (endereço IP), que são números de 32 bits. (geralmente escritos na forma de 4 bytes separados por um ponto, ex: 134.148.250.28), onde cada grupo de não pode ter um número maior que 255. Não pode haver em uma rede, duas máquinas com o mesmo endereço IP, para evitar conflitos na tentativa de entrega das infor-mações. A numeração do endereço IP tem a finalidade de representar uma rede e individualizar cada máquina nessa rede. Para isso, os endereços de cada máquina, seguem o padrão de sua máscara de sub-rede, que define quais números vão representar a rede e quais números vão representar a máquina.
Por exemplo, a máscara de sub-rede 255.255.255.0, determina que os três primeiros grupos de números representem a rede e o último número represente a máquina. Dessa forma, podemos também saber que nossa rede, poderá ter, no máximo, 254 má-quinas conectadas, pois o primeiro, por exemplo 10.200.150.0, é o próprio número da rede e o último é o endereço de Broadcast: 10.200.150.255.
Na rede do nosso exemplo, todos os endereços IPs dos computadores, serão iniciados por 10.200.150. Essa será a parte do número IP que representará a rede. O último número do endereço IP, representará cada computador, por exemplo, 10.200.150.2, 10.200.150.3, 10.200.150.4. Nesse caso, nós temos três computadores de uma mesma rede (a rede 10.200.150) e esses computadores são representados pelos números 2,3 e 4.
Caso haja a necessidade de termos mais computadores em uma mesma rede, podemos adotar outros tipos de máscara de sub-rede, como por exemplo, 255.255.0.0. Essa máscara criará uma rede diferente da anterior e permitirá a inclusão de até 65.534 equipamen-tos na rede. Ou ainda, podemos adotar uma máscara de sub-rede que tenha só o primeiro, dos 4 grupos de números, representando a rede e os demais, representando os equipamentos.
Nesse caso, a máscara seria 255.0.0.0, e seriam aceitos até 16.777.214, máquinas.
Para que essas redes diferentes possam se comunicar, é preciso a instalação de máquinas especiais, chamadas routers (roteado-res), que são equipamentos responsáveis pela interligação das redes locais entre si e redes remotas em tempo integral. Permite que uma máquina de uma dada rede LAN (Local Area Network, ou rede local) comunique-se com máquinas de outra rede LAN remota, como se as redes LAN fossem uma só.
Caso haja, em uma mesma rede, um computador com máscara de sub-rede diferente e este não tenha acesso a um roteador, ele não conseguirá participar da rede, ou seja, não verá os demais computares.

Didatismo e Conhecimento 4
INFORMÁTICA BÁSICA
IPs: 10.100.140.2 10.100.140.3 10.100.140.4SubRede: 255.255.255.0 255.255.255.0 255.255.0.0
1 2 3
Esquema de rede com endereços IPs e máscara de sub-rede
O primeiro computador, da figura, vai “enxergar” na rede apenas o computador 2. O computador 2, vai “enxergar” apenas o 1, e eles poderão trocar recursos e Informações entre si.
O computador 3, além de não ser “visto” pelas outras máquinas, não conseguirá “enxergá-las” também. Agora, se no mesmo esquema a cima usarmos um roteador, entre a máquina 3 e as outras duas, todas vão poder compartilhar recursos e informações.
Dessa forma, temos duas redes se comunicando. Todas as informações que elas irão trocar, passarão pelo roteador, que também terá seu endereço IP, já que é um equipamento ligado à rede.
Ele será o responsável por encontrar e enviar corretamente as informações para seu destino. O endereço IP do roteador, estará configurado em cada máquina dessas duas redes.
Na rede, todo equipamento ou informação, tem o seu endereço IP, mesmo que ele esteja sendo utilizado pelo seu Nome de Do-mínio, ou DNS (Domain Name System) que é o sistema que localiza o endereço IP de um nome digitado. Segundo Battisti:
O DNS é o serviço responsável pela resolução de nomes. Toda a comunicação, em redes baseadas no protocolo TCP/IP é feita através do número IP. Por exemplo, quando vamos acessar o meu site: http://www.juliobattisti.com.br/, tem que haver uma maneira de encontrar o número IP do servidor onde fica hospedado o site. O serviço que localiza o número IP associado a um nome é conhe-cido como Servidor DNS. Por isso a necessidade de informarmos o número IP de pelo menos um servidor DNS, pois sem este serviço de resolução de nomes, muitos recursos da rede estarão indisponíveis, inclusive o acesso à Internet.
Até então, vimos que toda troca de Informação em uma rede é baseada em endereços IP que muitas vezes são encontrados pelo servidor DNS. Isso se estende por toda a Internet, ou seja, cada equipamento dela, tem seu endereço IP. Para viabilizar a quantidade de endereços que estão sendo usados na Internet, afinal, todo computador quando conectado à Internet “ganha” um endereço IP que o representa na grande rede, existe o DHCP – Dynamic Host Configuration Protocol, que fornece endereços automaticamente para todos os equipamentos conectados na rede.Já sabemos então de que forma as informações encontram seus destinos e sabem quem são seus remetentes para que dois equipamentos ou computadores possam trocar informações em uma rede. Existem vários outros tipos de equipamentos e protocolos que trabalham para essa grande rede de redes funcionar.Vamos imaginar uma rede de 254 computado-res ligados em uma empresa. Essa empresa então se expande e precisam ligar mais alguns computadores à rede. Para isso, podemos implantar na rede um hub, que Um hub, concentrador ou Multiport Repeater, que é um repetidor que promove um ponto de conexão física entre os equipamentos de uma rede.
Hub
Podemos precisar fragmentar essa rede local em várias sub-redes para melhorar o fluxo de dados. Podemos usar então uma brigde (ou ponte). Ou então trocar o hub e a bridge por uma switch, que é uma evolução do hub, com funções de pontes e roteadores.

Didatismo e Conhecimento 5
INFORMÁTICA BÁSICA
Switch
Bridge
Caso a informação tiver que ser transmitida por distâncias muito longas, seu sinal pode enfraquecer a ponto de não ser entendido pelo destinatário da informação. Nesses casos, a rede é implementada com um repetidor, que recebe e amplifica o sinal proveniente de um segmento de rede e repete esse mesmo sinal no outro segmento.
Repetidor
No final de sua viagem, instantânea, mas às vezes extremamente longa, o sinal (informação, dado) ainda encontra o modem, que é um dispositivo conversor de sinais que faz a comunicação entre computadores através de uma linha dedicada para esse fim. Seu nome é a contração das palavras MOdulador e DEModulador, pois essas são suas principais funções.
Modem
Para chegar a esses equipamentos as informações da Internet passam por diversos meios entre cabos ou sinais de equipamentos sem fio. Vamos pensar então, em um computador de uso doméstico, conectado à Internet, para entender o caminho que os dados percorrem até chegar ao seu destino.

Didatismo e Conhecimento 6
INFORMÁTICA BÁSICA
Computador pessoal
Esse será o nosso computador. Acabamos de recebê-lo! Está novinho em folha e queremos conectá-lo à Internet. Nesse caso, teremos que entrar em contato com um provedor de acesso, que é a empresa que passará para você o nome de usuário e a senha para que possa se conectar e oferecerá também os serviços de e – mail, páginas e outros dos seus servidores, que são computadores especialmente planejados e equipados para oferecer serviços.
Outra informação que você terá que passar ao provedor, será que tipo de acesso você vai querer ter. Vai ser um acesso discado, ADSL, por cable modem, por rádio ou você vai usar a tecnologia 3D? Para dar suporte a sua escolha, provavelmente o provedor vai passar uma pequena explicação sobre cada uma dessas opções, já que isso vai influenciar no custo do seu acesso, na velocidade, na taxa de upload (velocidade de envio de arquivos do seu computador para servidores de Internet), taxa de download (velocidade de transferência de arquivos da Internet para o seu computador) e no tipo de equipamentos que você vai ter que adquirir:
Acesso Discado: seu computador terá que ter uma placa de modem e você uma linha telefônica. O computador terá o cabo do telefone ligado à placa de modem e as informações correrão pela linha telefônica até chegar ao provedor de acesso que as distribuirá pela grande rede. É uma acesso lento, que ocupa a linha telefônica enquanto você estiver navegando, mas o custo é relativamente baixo.
Acesso ADSL (Assymmetric Digital Subscriber Line ou “Linha Digital Assimétrica para Assinante”): a placa de rede do seu computador estará ligada à um modem ADSL, e esse modem ligado à linha telefônica. É uma conexão considerada veloz, e popu-larmente conhecida pelos serviços do Speedy. Não ocupa a linha telefônica, uma vez que a conexão entre o computador e a central telefônica é feita através do modem.
Acesso por Cable Modem: é a conexão fornecida pelas operadoras de TV por assinatura. Seu computador terá a placa de rede conectada ao modem a cabo e esse modem terá uma conexão com a antena que emitirá os sinais. Não é necessário ter linha telefônica.
Acesso por Tecnologia 3G: seu computador terá que ter uma porta USB livre e você conectará um pequeno modem a ela. Isso elimina a necessidade de linha telefônica fixa.
A partir do momento em que for determinada a forma de acesso e realizada a instalação dos equipamentos, seu computador terá que ser configurado para acessar a Internet. Para isso, quem optou por um acesso discado, terá que ter um programa discador, que fará a discagem do seu computador para o número do servidor de acesso. Quem usa o sistema operacional Windows, pode recorrer as configurações do Painel de Controles, que traz as opções de Conexões de rede, Configurações de rede e Configuração de rede sem fio. Esses ícones permitem a abertura de programas assistentes que irão nortear a configuração de seu acesso, desde que o hardware necessário já esteja devidamente instalado.
Ícones para configuração de rede no Painelde Controle do Windows
Supondo que escolhemos o tipo de conexão ADSL, nesse momento teremos: nosso computador, conectado pela sua placa de fax modem ao modem ADSL, que estará conectado a linha telefônica.

Didatismo e Conhecimento 7
INFORMÁTICA BÁSICA
Conexão interna da residência
A partir da ligação do equipamento na linha telefônica, os dados transitarão por ela, através do sistema de fios que conectam a residência aos postes, e dos postes até uma central telefônica, que o envia para um roteador que encontra o seu provedor e seu prove-dor, finalmente, envia os dados para a grande rede a fora.
Vale lembrar que o ADSL é um meio físico de conexão, ou seja, trabalha com sinais elétricos, por isso é necessário um protocolo, ou seja, um conjunto de regras que para encapsular os dados no percurso até a central telefônica.
O protocolo mais utilizado para essa finalidade é o PPPoE (Point-to-Point over Ethernet RFC 2516). Segundo Alecri (2003):O protocolo PPPoE trabalha com a tecnologia Ethernet, que é usada para ligar sua placa de rede ao modem, permitindo a
autenticação para a conexão e aquisição de um endereço IP à máquina do usuário. É por isso que cada vez mais as empresas que oferecem ADSL usam programas ou o navegador de internet do usuário para que
este se autentique. Autenticando, é mais fácil identificar o usuário conectado e controlar suas ações.Você pode estar se perguntando: por que os primeiros serviços de ADSL do país davam IP fixo ao usuário, sem necessidade de
usar o PPPoE, ou seja, porque o PPPoE não foi usado antes? Naquela época, o protocolo PPPoE era novo (foi homologado em 1999) e, conseqüentemente, pouco conhecido. Com isso, o usuário usava ADSL através de uma conexão direta do modem à central telefônica, sem necessidade de autenticar. Mas quando as empresas começaram a descobrir as vantagens do PPPoE passaram a implantá-lo. Isso permite à companhia ter mais controle sobre as ações do usuário.
Protocolos Web
Já que estamos falando em protocolos, vamos citar outros que são largamente usados na Internet:
• HTTP (Protocolo de Transferência de Hipertexto): Usado para trocar informações na Internet. Quando digitamos um site, automaticamente é colocado à frente dele http://
Exemplo: http://www.novaconcursos.com.br
Onde:
http:// → Faz a solicitação de um arquivo de hipermídia para a Internet, ou seja, um arquivo que pode conter texto, som, imagem, filmes e links.
• URL (Localizador Padrão de Recursos): serve para endereçar um recurso na web.
Exemplo: http://www.novaconcursos.com.brOnde:
http:// Faz a solicitação de um arquivo de hipermídia para a Internet.
www
Estipula que esse recurso está na rede mundial de computadores (veremos mais sobre www em um próximo tópico).
novaconcursosÉ o endereço de domínio. Um endereço de domínio representará sua empresa ou seu espaço na Internet.
.comIndica que o servidor onde esse site está hospedado é de finalidades comerciais.
.br Indica que o servidor está no Brasil.

Didatismo e Conhecimento 8
INFORMÁTICA BÁSICA
Encontramos ainda, variações na URL de um site, que demonstram a finalidade a organização que o criou, como:
.gov - Organização governamental
.edu - Organização educacional
.org - Organização
.ind - Organização Industrial
.net - Organização telecomunicações
.mil - Organização militar
.pro - Organização de profissões
E também, do país de origem:
.pt – Portugal
.ac – Ilha de Ascenção
.al – Albânia
.cl – Chile
.gr – Grécia
Quando vemos apenas a terminação .com, sabemos que se trata de um site hospedado em um servidor dos Estados Unidos.
• POP (Protocolo de Transferência de Arquivos ): é um protocolo utilizado no acesso remoto a uma caixa de correio eletrô-nico. É usado na transferência de mensagens da Internet para um computador, usado pelos programas gerenciadores de e – mail como o Outlook Express, Microsoft Outlook, Mozzila Thunderboard e outros. Ele que “pega” as mensagens do web mail ou do servidor de e – mails e traz para o computador.
• SMTP(Protocolo simples de transferência de mensagens ): é o protocolo padrão para envio de e-mails através da In-ternet. Faz a validação de destinatários de mensagens. Ele que verifica se o endereço de e – mail do destinatário está corretamente digitado, se é um endereço existente, se a caixa de mensagens do destinatário está cheia ou se recebeu sua mensagem.
• HTTPS (HyperText Transfer Protocol Secure ): permite que os dados sejam transmitidos através de uma conexão cripto-grafada e que se verifique a autenticidade do servidor e do cliente através de certificados digitais.
• FTP significa File Transfer Protocol (Protocolo de Transferência de Arquivos): é o protocolo de transferência de arqui-vos para a Internet. Usado em programas como o Cute FTP, FileZilla 3.5.3, LeechFTP, que transfere arquivos do seu computador para a Internet, por exemplo para transferir para o servidor de sites, uma página de um web site realizada no computador do progra-mador.
• UDP (User Datagram Protocol): protocolo que atua na camada de transporte dos protocolos (TCP/IP). Permite que a aplicação escreva um datagrama encapsulado num pacote IP, e transportado ao destino. É muito comum lermos que se trata de um protocolo não confiável, isso porque ele não é implementado com regras que garantam tratamento de erros ou entrega.
E – mail
Correio Eletrônico
O correio eletrônico é a forma mais popular de envio e recebimento de mensagens eletrônicas. Sua inspiração é o correio tradicional com aviso de recebimento (AR): alguém escreve uma carta, ou envia uma foto ou documento em um envelope, onde é escrito o nome e endereço completo do remetente e do destinatário. Essa carta é enviada para uma agência de correio, onde recebe um selo e segue para seu destino.
Caso o destinatário tenha mudado de endereço ou algum outro problema impeça a entrega da correspondência, a mesma retornará para o remetente. Caso seja entregue, o cartão do aviso de recebimento retornará para o remetente para que ele saiba que a carta foi entregue.
No endereço eletrônico os procedimentos são os mesmos, mas realizados de forma digital: digitamos a mensagem, ou anexamos um documento ou imagem, digitamos o endereço completo do destinatário, nosso endereço de remetente, e enviamos pela Internet. Caso o destinatário não receba a mensagem, por um erro no endereço digitado, caixa de entrada cheia ou outro motivo, a mensagem retornará para nós, com um erro, indicando o que aconteceu. Caso ele receba a mensagem, nosso computador receberá um aviso, que nem sempre é exibido para nós, mas isto indicará que a mensagem foi entregue. Seu sistema de envio e recebimento de mensagens é baseados os protocolos SMTP e POP.

Didatismo e Conhecimento 9
INFORMÁTICA BÁSICA
Existe um padrão para os endereços de e – mail:
Onde:
nomecadastrado: é o nome escolhido pelo usuário na hora de cadastrar sua conta no servidor de e – mails escolhido. Como vimos nos estudos sobre o Google.
nomedoservidor: é o nome do servidor de e – mails. Por exemplo: terra, uol, gmail, yahoo, bol e outros.
.com: indica que o servidor de e – mails escolhido é uma instituição comercial.
.br: indica que o servidor de e – mails está localizado no Brasil.
@: caracteriza o endereço de correio eletrônico. Em inglês, significa “na” ou “no”, então, [email protected], quer dizer: que o nomecadastrado é usuário de e – mail no servidor nomedoservidor, que é um servidor de fins comerciais e está no Brasil.
Sempre que enviamos um e – mail, supondo que estamos usando uma conexão ADSL, ele sai do nosso computador, depois de ter passado por todas as camadas TCP/IP, passa pelo modem, sai pela linha telefônica, percorre a linha telefônica externa até uma central telefônica. Essa central, encaminha o e – mail para nosso servidor de e-mails através do roteador. No servidor de e – mails, é feito novo roteamento para que essa mensagem continue seu percurso até o destinatário.
Vamos estudar um pouco sobre webmails e programas de correio eletrônico.
Webmail
O webmail é o serviço de mensagens eletrônicas que os servidores oferecem. Esses servidores de e –mail podem ser de provedores pagos ou gratuitos. Para utilizar esse serviço:
1º) Nos cadastramos em um provedor, que tem um servidor de e –mails, como fizemos nos estudos do Google. Com esse cadastro receberemos nome de usuário e senha e poderemos acessar um espaço reservado nos servidores para escrever, receber, enviar, armazenar e excluir mensagens eletrônicas.
No nosso caso, no exemplo do Google, o nome de usuário foi profllebarea.
Para acessar esse serviço, após a criação do nome de usuário e senha, entramos no site do servidor, que no nosso caso será www.gmail.com, e digitamos nos campos apropriados o nome de usuário, também conhecido como login, e senha.
!
Caixa de entrada Gmail

Didatismo e Conhecimento 10
INFORMÁTICA BÁSICA
Apesar dos ícones e localização serem um pouco diferentes de servidor para servidor, as funções básicas são as mesmas que expli-caremos a seguir, tomando como base a tela da figura:
Opções Gmail
Na figura a cima, temos:
1 – O nome do servidor de e – mail que estamos usando, a opção contatos, que nos possibilita cadastrar novos destinatários para nossas mensagens e a opção tarefas que nos permite criar uma lista de tarefas que temos para realizar. Podemos comparar o item tarefas com uma agenda.
2 – Selecionar: com essa opção podemos marcar nossas mensagens para excluí-las, arquivá-las ou movê-las.
3 – Atualizar: renova o corregamento das mensagens para que possamos visualizar possíveis mensagens recentes.
4 – Mais: possibilita marcar todas as mensagens como lidas ou não lidas. Quando selecionamos uma mensagem, são exibidas outras ações que podemos realizar.
! Arquivar: O arquivamento permite que você organize sua caixa de entrada movendo suas mensagens para o marcador Todos os e-mails e não precise excluir nada. É como salvar algo em um armário de arquivamento em vez de colocá-lo na lixeira.
Todas as mensagens arquivadas podem ser encontradas ao clicar no marcador “Todos os e-mails” na lateral esquerda da página do Gmail. Você pode encontrar uma mensagem arquivada ao clicar em um dos marcadores que você aplicou ou ao realizar uma pes-quisa. (http://support.google.com/mail/bin/answer.py?hl=pt-R&ctx=mail&answer=6576)
! Denunciar Spam: um spam é uma mensagem, geralmente de anúncios de empresas que são enviadas em massa. Essas mensagens também podem ser enviadas por algum tipo de vírus. Se clicamos neste item, a mensagem vai ser enviada para um lugar re-servado e não sempre que outra mensagem do mesmo remetente for envida, ela irá automaticamente para a pasta reservada para Spams.
! Lixeira: envia a mensagem selecionada para a pasta Lixeira, para que posteriormente seja excluída definitivamente.
! Mover para: com essa opção, podemos alterar o local da mensagem selecionada uma pasta que criamos, ou para pastas pre-definidas pelo Gmail, como Personal, Receipts, Travel, Work, Spam, Lixeira.
! Marcadores: após selecionar a mensagem, podemos marcá-la como mensagens dos tipos vistos a cima, ou seja, podemos marcar uma mensagem como Personal, Travel, entre outras opções.
! Mais: oferece mais algumas opções para executarmos sobre as mensagens selecionadas como: marcar como lida, marcar como importante, adicionar às tarefas, marcar com estrela, filtrar mensagem ou ignorar mensagem.
!Botões de navegação (anteriores – próximas): com eles podemos navegar entre as mensagens, indo ou voltando para realizar a sua leitura sem precisar clicar em uma por uma.
! Configurações: permite configurar a densidade de exibição como padrão, média ou alta. Permite ainda configurarmos te-mas, fazermos um tour pelo Gmail conhecendo suas novidade e acessarmos seu item de ajuda, que funciona como um manual online.
Os servidores webmail disponibilizam um espaço em seus computadores para armazenar nossas mensagens. O que criamos no Google tem 10.255 MB de espaço para armazenarmos, mas este tamanho muda conforme o servidor de e – mail escolhido.

Didatismo e Conhecimento 11
INFORMÁTICA BÁSICA
Para escrever uma mensagem: os servidores têm um símbolo ou botão, geralmente com os nomes e – mail, nova mensagem, escrever, novo. No caso do Gmail, o botão é ! (escrever).
Clicando nesse botão, será aberta a janela onde digitaremos a mensagem, o endereço do destinatário, anexaremos ou não arquivos como fotos e documentos.
!
Escrever mensagem
Na figura, temos a tela que o Gmail abre para digitarmos uma nova mensagem. Nela, temos as seguintes opções:
Enviar !: usado após a conclusão da mensagem. Esse botão a envia pela Internet até o servidor de e – mail, que se encar-regará de entregá-la ao destinatário.
Salvar agora !: salva a mensagem na pasta rascunhos, para que possamos continuá-la ou enviá-la em outro momento.
Descartar !: cancela e exclui a mensagem que estávamos digitando.
Marcadores !: possibilitam que nossas mensagens sejam sinalizadas como Personal, Receipts, Travel, entre outras opções.
Configurações !: abre as opções de configurações que vimos acima.
Para: nessa linha inserimos o endereço do destinatário. Caso já tenhamos vários destinatários salvos nos nossos contatos, ao iniciar a digitação, os endereços com as iniciais digitadas serão visualizados para poderem ser escolhidos, diminuindo o tempo gasto com a digitação.
Adicionar Cc: possibilita que enviemos a mesma mensagem Com cópia para outras pessoas. Todas as pessoas dessa lista vão ver os endereços que receberam cópias da mensagem.
Adicionar Cco: possibilita o envio da mesma mensagem Com cópia oculta para outras pessoas. Dessa forma, podemos enviar a mesma mensagem para várias pessoas, mas os destinatários só visualizarão o endereço do destinatário e o seu próprio endereço, sem ter acesso a lista dos endereços das outras pessoas.
Assunto: podemos inserir uma pequena frase ou palavra que indique do que se trata a mensagem. Apesar de opcional, essa linha ajuda o destinatário saber se a mensagem é de seu interesse ou não, se é prioritária a leitura e até mesmo descartar a possibilidade dessa mensagem ter sido enviada por algum vírus.
Anexar um arquivo: possibilita enviarmos, junto com a mensagem, um arquivo do Word, do Calc, uma imagem, entre outros do-cumentos. Os servidores de e – mail também limitam o tamanho máximo dos arquivos enviados por mensagem.

Didatismo e Conhecimento 12
INFORMÁTICA BÁSICA
Inserir: Convite: é um recurso do Gmail que facilita a realização de um convite online.
!Inserir convite
Negrito !: possibilita deixarmos em negrito o texto selecionado no corpo da mensagem.
Itálico !: possibilita deixarmos em itálico o texto selecionado no corpo da mensagem.
Sublinhado !: com ele, podemos sublinhar o texto digitado.
Fonte !: após selecionar o texto, usamos esse ícone para alterar o tipo da fonte.
Tamanho !: com o texto selecionado, podemos escolher entre os tamanhos pequeno, normal, grande e enorme.
Cor do texto !: com esse botão, podemos escolher a cor da fonte do texto digitado.
Destacar cor !: possibilita um efeito igual ao realçar, que vimos nos estudos o Word.
Inserir emotions !: insere no corpo da mensagem imagens que expressam emoções.
Link !: abre a janela “Editar Link” para que possamos inserir um link em nossa mensagem.
!
Editar link

Didatismo e Conhecimento 13
INFORMÁTICA BÁSICA
Lista numerada !: com esse recurso, podemos criar uma lista numerada no corpo da mensagem.
Lista com marcadores !: com esse recurso, podemos criar uma lista com marcadores no corpo da mensagem.
Menor tabulação !: diminui o recuo do texto em relação à margem da mensagem.
Maior tabulação !: aumenta o recuo do texto em relação à margem da mensagem.
Citação !: faz uma marca diante do texto digitado, indicando que se trata de uma citação.
Alinhar à esquerda, Centralizar, Alinhar à direita !: possibilitam realizar o alinhamento do texto em relação às margens da mensagem.
Remover formatação !: limpa a formatação aplicada ao texto, deixando-o no formato padrão.
Texto simples: converte o formato adotado no texto para o texto simples. Pode ocasionar perda de parte da informação ou remoção dos itens inseridos, caso se trate de um texto formatado, com temas, ou inserção de objetos.
Verificar ortografia: realiza a verificação ortográfica do texto digitado.Após essa barra de ícones de formatação, temos, finalmente, o campo da mensagem, onde nosso texto será digitado.Do lado esquerdo da tela, temos algumas pastas, muitas delas também são padrão nos servidores de e-mail como:
Entrada: as mensagens enviadas para nosso endereço de e – mail ficam armazenadas nesta pasta. Dessa forma, se quisermos ler as mensagens que recebemos, podemos encontrá-los com facilidade.
Enviados: nesta pasta, ficam os e – mails que enviamos para alguém, possibilitando a confirmação do envio.
Rascunhos: aí se encontram as mensagens que começamos a redigir, mas que por algum motivo deixamos para terminar e enviar mais tarde.
Spam: nessa pasta ficam mensagens detectadas pelo webmail ou marcadas pelo usuário como spam.
Usando um webmail teremos acesso às mensagens em qualquer lugar onde houver um computador e conexão à Internet, inclusive através de celulares. A desvantagem é que essas mensagens só poderão ser lidas e redigidas enquanto houver conexão.
Programas de correio eletrônico
Para editarmos e lermos nossas mensagens eletrônicas em um único computador, sem necessariamente estarmos conectados à Internet no momento da criação ou leitura do e – mail, podemos usar um programa de correio eletrônico. Existem vários deles. Alguns gratuitos, como o Mozilla Thunderbird, outros proprietários como o Outlook Express.
Logos, respectivamente Mozilla Thunderbird e Outlook Express
Vamos conhecer detalhes do programa Outlook Express, que é bem similar ao Thunderbird:

Didatismo e Conhecimento 14
INFORMÁTICA BÁSICA
Outlook Express:
Barra de título: segue o mesmo padrão das barras de título dos programas que vimos. Traz o título, o nome do local selecionado do programa, o nome do programa e os botões minimizar, restaurar/maximizar e fechar.
Barra de menu: traz os menus com todas as opções que podemos usar no programa.
- Menu arquivo: com esse menu, podemos criar uma nova mensagem, abrir uma mensagem existente, salvar a mensagem em outro lugar do computador, salvar os anexos que a mensagem pode conter, salvar um arquivo recebido como papel de carta, criar uma nova pasta, mover uma pasta existente, renomear ou excluir pastas existentes, importar dados de endereços ou mensagens, exportar o catálogo de endereços e/ou mensagens do Outlook para outro programa, entre outras opções.
- Menu editar: com ele podemos copiar trechos da mensagem, selecionar todo o conteúdo, localizar mensagens por remetente, destinatário, assunto, palavra digitada no corpo da mensagem e datas.
Podemos ainda, mover mensagens para pastas selecionadas ou copiá-las. Excluir mensagens, esvaziar a pasta itens excluídos, marcar item como lido ou não lido e marcar conversação como lida ou não lida.
- Menu exibir: permite alterar o modo de exibição atual para que sejam ocultadas mensagens lidas ou ignoradas, personalizar o modo de exibição atual ou definir modos de exibição e agrupar mensagens por conversação. Com esse menu, também é possível classificar as mensagens por prioridade, anexo, sinalizador, ou pelos campos “De”, “Assunto”, “Recebido”. Se preferirmos, a classificação pode obedecer a ordem crescente ou decrescente, tendo em conta as opções de classificação anteriormente descritas.
No menu exibir, é possível decidir quais colunas serão mostradas no campo Identidade Principal.
Exibir colunas
Com ele, também podemos alterar o Layout da janela, exibindo ou ocultando partes do Outlook:
Propriedades de layout da janela

Didatismo e Conhecimento 15
INFORMÁTICA BÁSICA
Outros itens desse menu, são: imagens bloqueadas, mensagem em HTML, tamanho do texto, codificação, mensagem anterior, avançar, ir para a pasta, expandir, recolher, parar e atualizar.
- Menu ferramentas: nesse menu, entre outras opções, está o catálogo de endereços que vale ser detalhado.
Ele funciona como uma pequena agenda telefônica, onde podemos guardar os dados dos destinatários que usamos em nossas mensagens.
Catálogo de endereços
No botão novo , clicamos para adicionar um novo contato, um novo grupo para organização dos nossos contatos ou uma nova pasta.
Para adicionar um novo contato, após clicar no botão novo e na opção novo contato, teremos a seguinte tela:
Inserir novo contato
Com essa tela é possível ter um cadastro bem completo de fornecedores, amigos, familiares, clientes e outros tipos e contatos que usamos no nosso cotidiano. Nela cadastramos dados de e-mail, residenciais, comerciais e outros, sem precisar de outro programa para essa finalidade.

Didatismo e Conhecimento 16
INFORMÁTICA BÁSICA
Esse cadastro também nos permite alteração e exclusão de itens cadastrados, se tornando uma valiosa ferramenta de trabalho.Quando adicionamos um novo grupo temos a vantagem de poder enviar uma mensagem para um grupo de pessoas sem precisar redi-gitar todos os endereços dos destinatários. Por exemplo, podemos ter um grupo de amigos, colegas de trabalho, cliente, fornecedores e enviar um e – mail para todas as pessoas desse grupo, usando apenas o nome do grupo.
Inserir novo grupo
Para criar um novo grupo, estando na tela da figura “Inserir novo grupo”, basta digitar um nome para o grupo, por exemplo trabalho, clicar no botão selecionar membros e selecionar todos os endereços dos destinatários cadastrados em novo contato. Se eu adicionar vinte endereços no grupo trabalho e precisar enviar um comunicado aos integrantes desse grupo, no lugar de digitar novamente os vinte endereços, posso apenas digitar o nome do grupo.
A opção nova pasta apenas cria uma pasta, dentro do catálogo de endereços para organizarmos melhor nossos contatos.
Como botão propriedades deve ser usado após selecionarmos um endereço cadastrado no catálogo de endereços. Ele permitirá a visualização do resumo das informações do contato e a edição, inclusão e exclusão desses dados.
Propriedades

Didatismo e Conhecimento 17
INFORMÁTICA BÁSICA
- Menu mensagem: com esse menu, é possível criar novas mensagens, usar papéis de parede, responder a mensagem ao seu remetente, responder a mensagem a todos os endereços que constam na linha com cópia, encaminhar mensagem, encaminhar a mensagem como anexo de outra, criar regras para recebimento, bloquear remetentes indesejados e ignorar conversação.- Menu ajuda: traz informações detalhada sobre o programa e pode servir até como manual de instruções.Barra de ferramentas padrão: traz os ícones referentes aos procedimentos mais usados no programa, como:- Criar email : podemos criar novos e – mails simples ou com o uso de papéis de carta.
- Responder : clicando nesse botão, será aberta a tela da mensagem selecionada para adicionarmos nossa resposta à mensagem recebida e enviá-la novamente ao remetente.
- Responder a todos : envia a mensagem de resposta a todos os endereços que constam na mensagem.
- Encaminhar : envia a mensagem que recebemos para uma outra pessoa.
- Imprimir : envia a mensagem para impressão.
- Excluir : envia a mensagem para a pasta Lixeira para sua posterior restauração ou exclusão definitiva.
- Enviar/Receber : se houverem mensagens na caixa de saída, o programa tentará enviá-las automaticamente. Caso tenham mensagens no servidor de e-mails, o programa os buscará e trará para o computador. Dessa forma esse botão propicia a atualização das mensagens enviadas e recebidas.
- Endereços : abre o catálogo de endereços para que possamos realizar os procedimentos que já descrevemos acima.
- Localizar : abre a janela do Localizar para encontrarmos mensagens, segundo os quesitos já estudados.
Como funciona a janela do Outlook Express:
1
2
3
4
Divisões da janela do Outlook Express
Por padrão, a janela do Outlook é dividida em quatro partes: pastas, contatos, identidade principal e conteúdo da mensagem.
1 - Pastas: Nesta divisão encontramos as pastas padrão e as que foram criadas pelo usuário.- A caixa de entrada é a pasta padrão para a qual as mensagens são baixadas.
- A caixa de saída é aquela onde as mensagens ficam até serem enviadas pela Internet.- Itens enviados guardam as mensagens que já foram enviadas.- A pasta Itens excluídos, funciona como uma lixeira, para onde as mensagens vão até serem definitivamente excluídas pelo
usuário.- Em rascunhos, como vimos no webmail, são guardadas as mensagens que não foram concluídas.
2 – Contatos: oferece uma lista dos endereços cadastrados no catálogo de endereços. Clicando duas vezes em um nome desses contatos, já será aberta a janela para escrevermos uma nova mensagem, com o endereço correto no campo “Para”.
3 – Identidade Principal: mostra a lista de mensagens recebidas na pasta selecionada.
4 – Corpo da mensagem: mostra o conteúdo da mensagem selecionada na parte da Identidade Principal.

Didatismo e Conhecimento 18
INFORMÁTICA BÁSICA
Preparo e envio de mensagens
Quando clicamos no botão “Criar e-mail” é aberta a tela acima. Nesta tela, em “Para”, digitamos o endereço eletrônico do destina-tário da nossa mensagem. Se desejarmos que a mesma mensagem vá para mais de um destinatário, podemos digitar os outros endereços em “CC”, ou seja, em com cópia.
O “Assunto” é opcional, mas importante para que o destinatário não pense que se trate de um vírus e também para saber do que se trata aquela mensagem. Podemos ou não digitar texto no corpo da mensagem, pois após clicar no botão “Enviar”, mesmo sem texto ou conteúdo, a mensagem será remetida para seu destino.
Anexação de arquivos
É possível enviarmos uma imagem, um arquivo do Word, do Excel, ou de qualquer outro programa para nossos destinatários através do recurso “Anexar”.
Para anexar um arquivo em uma mensagem, basta clicar no botão “Anexar”, como demonstrado na figura acima. Este procedimento exibirá a janela “Inserir Anexo”, que é igual a janela “Abrir” de qualquer programa. Através dessa janela, buscamos no computador o arquivo que queremos anexar, aguardamos a conclusão do carregamento do arquivo para o e – mail e continuamos os procedimentos de envio normalmente.
Transferência de arquivos
A transferência de arquivos na Internet pode ser realizada através do download ou do upload.
O Download ocorre quando transferimos arquivos da Internet para nosso computador. Toda vez que baixamos, por exemplo, uma imagem, vídeo ou programa, realizamos um download.
Existem sites específicos para a realização de downloads como, por exemplo, o www.baixaki.com.br. Neste site, escolhemos o ar-quivo desejado por categoria ou através da linha de pesquisa e fazemos o download, como exemplificado pela figura:
!
Download

Didatismo e Conhecimento 19
INFORMÁTICA BÁSICA
O Upload já é o oposto. Ocorre quando levamos uma arquivo do computador para a Internet.Este procedimento é muito comum, pois fazemos upload sempre que postamos uma foto no Facebook, por exemplo. Quando trans-
ferimos uma imagem do nosso computador para esta rede social, realizamos um upload. Os programadores de websites, possuem outro exemplo de realização de upload. Eles criam as páginas do site em programas espe-
cíficos, como o DreamWeaver, Bloco de Notas e outros. Depois, utilizam um programa de transferência de arquivos como o CuteFTP ou outro similar, que leva o arquivo para a Internet.
FTP é a sigla para File Transport Protocol, ou seja, Protocolo de Transferência de Arquivos.
World Wide Web (WWW)
A World Wide Web (Rede de Alcance Mundial), é a massa virtual de informações de documentos em hipermídia que são interligados e executados na Internet. A forma tradicional dessas informações estarem organizadas são os documentos em hipertexto, que podem conter textos, sons, imagens, vídeos e links que os interligam a outras informações. A World Wide Web é como se fosse uma caixa virtual, onde estão armazenadas todas as informações. Através de programas especiais como os navegadores de Internet (browser) podemos pegar e fazer uso dessas informações.
Dispositivos móveis
Tablet
O Tablet é uma derivação dos computadores portáteis, de tamanho reduzido, com sistema operacional, softwares aplicativos e possibilidade de acesso à Internet. O Smartphone é um celular que possui sistema operacional, softwares aplicativos e acesso à Internet.
Profissões ligadas à informáticaA Informática abrange todos as áreas da sociedade, sendo bem abrangente a possibilidade de profissões ligadas à informática. Al-
gumas que podemos citar, são:
- Gerente da Tecnologia da Informação (TI);- Analista de Sistemas;- Programador;- Webdesigner;- Técnicos de manutenção.

Didatismo e Conhecimento 20
INFORMÁTICA BÁSICA
NOÇÕES BÁSICAS DE MICROCOMPUTADOR – COMPONENTES, DISPOSITIVOS DE
ENTRADA E SAÍDA, PERIFÉRICOS, PROCESSADORES, TIPOS DE MEMÓRIA,
DISPOSITIVOS EXTERNOS.
Geralmente, ao se procurar lugares para comprarmos peças para montagem de um computador, encontramos kits que incluem gabi-nete, placa mãe, processador e memória. Esses kits são assim organizados, pois cada gabinete é especialmente desenvolvido para deter-minadas placas mãe, que são especialmente desenvolvidas para trabalhar com determinados processadores e também com determinados tipos de memória. Tomaremos os componentes desses kits para início dos nossos estudos. Para concluir nosso objetivo, vamos conhecer alguns conceitos básicos de hardwares que compõem nosso computador.
GabineteDuas coisas são de fundamental importância na escolha de um gabinete: o tamanho e o espaço interno afinal, todos os componen-
tes que você desejar colocar no seu computador devem caber dentro desse hardware, com exceção dos periféricos que, apesar de não serem colocados dentro do gabinete, terão que ser conectados a ele, reforçando a necessidade de ser observada a presença de lugares apropriados para a acomodação de conectores.
Os gabinetes são dotados de fontes de alimentação de energia elétrica, botão de ligar e desligar, botão de reset, baias para encaixe de drives de DVD, CD, HD, disquete, saídas de ventilação e painel traseiro com recortes para encaixe de placas como placa mãe, placa de som, vídeo, rede e outras.
No fundo do gabinete existe uma placa de metal onde será fixada a placa mãe. Pelos furos nessa placa é possível verificar se será possível ou não fixar determinada placa mãe em um gabinete, pois eles têm que ser proporcionais aos furos encontrados na placa mãe para parafusá-la ou encaixá-la no gabinete. Veja a seguir a imagem obtida do site http://www.forum-invaders.com.br, que demonstra o conteúdo deste parágrafo:
Computador pessoal
Geralmente, o tipo de fonte de alimentação de energia, dita o nome do gabinete, por exemplo: um gabinete AT ou um gabinete ATX. As fontes de alimentação têm a função de converter a corrente elétrica alternada, que sai da tomada, para a corrente contínua, que é usada pelo computador. A fonte AT fornece energia aos circuitos do computador e era usada em computadores antigos com placas mãe menores, com poucos recursos on board (inseridos na própria placa mãe) e que exigissem poucos cabos de distribuição de energia interna. Já as fontes ATX (Advanced Technology Extended) , além de fornecer energia aos circuitos, possuem um conector especial que não pode ser conectado na placa mãe de forma invertida, possui esquema de desligamento por software e voltagens que não eram incluídas no padrão AT.

Didatismo e Conhecimento 21
INFORMÁTICA BÁSICA
Quanto aos gabinetes, segundo Moraz (2006):
O padrão atual, ATX, difere do padrão anterior por proporcionar maior espaço interno (consequentemente viabilizando ventila-ção adequada), conectores de teclado e mouse no formato PS/2 (conectores de tamanhos drasticamente reduzidos), conectores serial e paralelos ligados diretamente à placa-mãe sem a necessidade de cabos e o melhor posicionamento do processador sem o bloqueio físico na disposição dos componentes para viabilizar a instalação de novas placas.
A seguir, a imagem de um gabinete AT:
E agora, detalhes do gabinete ATX:
Gabinete ATX
Fonte AT

Didatismo e Conhecimento 22
INFORMÁTICA BÁSICA
Fonte ATX
Alguns cuidados com o trato da energia elétrica são importantes para manter a vida útil dos equipamentos eletrônicos, inclusive de todas as peças do computador. É importante que a instalação do equipamento seja feita em uma rede elétrica com aterramento.
A tomada que aceita aterramento e tem o conector para o fio terra é a tomada tripolar (fase+neutro+terra). Em geral, os cabos de energia do computador são preparados para o encaixe nas tomadas tripolares, conforme a figura a seguir. O fio terra é responsável por enviar para a terra toda a carga eletrostática acumulada nos equipamentos. O sistema de aterramento consiste em uma viga, geralmen-te de cobre, fincada na terra e ligada a dois fios que percorrem toda a rede elétrica da residência. Sua finalidade é eliminar fugas de energia, proteger contra possíveis choques elétricos e diminuir a variação de tensão da rede elétrica. Por esse motivo, é aconselhável que as tomadas onde ligamos os computadores sejam de três pinos.
Tomada e cabo de força tripolar
Placa mãe
A placa mãe, ou motherboard, é a peça responsável por interligar todos os outros dispositivos eletrônicos do computador. Do-tada de vários tipos de conectores (encaixes) para peças internas como memórias, fonte de alimentação de energia, e externos como teclado e mouse.
Possui circuitos elétricos impressos, que funcionam como trilhas por onde as informações vão percorrer os pontos de origem e destino, usando o hardware necessário para processar informações e resultar em saídas de dados para os usuários ou entradas de dados para o computador.
Nela são encaixadas peças de hardware como:
• O processador que é uma peça de computador que contém instruções para realizar tarefas lógicas e matemáticas. O proces-sador é encaixado na placa mãe através do socket.
Processador

Didatismo e Conhecimento 23
INFORMÁTICA BÁSICA
• A memória RAM, que são peças capazes de armazenar temporariamente informações que aguardarão para serem usadas pelo processador. Essa peça é conectada na placa mãe através dos slots.
Memória RAM
• O disco rígido ou HD, é um hardware de grande capacidade de armazenamento e é conectado na placa mãe através de um cabo chamado flat que tem uma de suas pontas encaixadas no HD e outra no conector IDE da placa mãe.
Cabo Flat
HD
• Gravador de DVD é um hardware que possibilita a visualização do conteúdo de um DVD ou a gravação de informações no mesmo dispositivo. Ele é conectado na placa mãe da mesma forma que o HD. Se a placa mãe tiver apenas um slot, o cabo flat terá que ter três pontas conectoras.
Cabo Flat

Didatismo e Conhecimento 24
INFORMÁTICA BÁSICA
Gravador de DVD
Outra particularidade, é que com o passar do tempo e a evolução tecnológica, diversos dispositivos começaram a ser instalados diretamente na placa mãe através de chipsets, que integravam funções de placas inteiras como placas de vídeo e som, diretamente na placa mãe. Essa integração de componentes diretamente na placa deu origem as placas mãe on board, deixando as anteriores, ou seja, as que tinham conectores para encaixe de placas de som, vídeo, rede, conhecidas como off board.
Os chipsets são nativamente instalados na placa mãe. Consistem em placas, geralmente de silício, que já vem soldadas, contendo informações sobre as placas de vídeo, som e diversas outras.
Chipsets
A seguir, vamos conhecer um modelo de placa mãe para detalharmos seus conectores e funcionamento:
Placa mãe

Didatismo e Conhecimento 25
INFORMÁTICA BÁSICA
• PCI Slots – Segundo Lacerda (2004):
PCI (Peripheral Component Interconnect)O barramento PCI surgiu como uma opção à baixa velocidade do ISA. Foi inicialmente elaborado para dar suporte às placas
de vídeo que exigem taxas de transferência cada vez maiores.
Nesse conector, podemos encaixar não apenas placas de vídeo, mas também de rede e som, por exemplo.
• PCI Express x1 slots – Esse conector pode aumentar em até 10 vezes o desempenho de um PCI normal.• Rear I/O panel – Consiste no painel de conectores de dispositivos de entrada e saída como mouse, teclado, caixas de som
e outros.• CPU soket – Esse é o soquete para conexão do processador.• 8 pin CPU power connector – Esse conector serve para enviar energia da fonte para o processador.• Memory slots – Esses encaixes são utilizados pelas memórias RAM.• 24 – pin ATX – Nesse conector, ligamos a fonte ATX na placa mãe.• IDE/PATA connector – Através do cabo flat, interligamos o HD com a placa mãe, usando esse conector.• FDD connector – Conector utilizado para interligar um drive de disquete com a placa mãe.• SATA connector – Esses conectores mantém a mesma velocidade de transmissão interna para componentes externos, como
o HD, por exemplo.
Os slots PCI, assim como outros tipos de slots, também são conhecidos como slots de expansão, pois podem ser usados para expandir os recursos do microcomputador possibilitando a adição de placas com os mais variados recursos.
Por exemplo, em uma placa mãe com placa de vídeo on board, em que os recursos de vídeo existente não atendem as necessi-dades do usuário, podemos acrescentar em um slot PCI uma placa de vídeo de expansão, após desabilitar a placa de vídeo on board.
Para placas de vídeo, em especial, também existe um slot chamado AGP (Accelerated Graphics Port), especialmente desenvol-vido para dar suporte a necessidades especiais de placas de vídeo, como o uso de recursos 3D, por exemplo.
Periféricos
Além da conexão interna de hardwares diversos, a placa mãe também é responsável pela conexão de periféricos como mouse, teclado, caixas de som, impressoras e outros. Os periféricos são todos os equipamentos eletrônicos encaixados ou interligados ao gabinete do computador.
A conexão física desses dispositivos é feita, hoje, como se fosse montado um pequeno quebra cabeça, onde uma peça só se en-caixa em seu devido lugar, pois entrada e conector são feitos de maneira que o encaixe equivocado de dispositivos em entradas que não lhes pertençam seja quase impossível.
Placa mãe, vista lateral – encaixes de periféricos

Didatismo e Conhecimento 26
INFORMÁTICA BÁSICA
Na figura, podemos observar os seguintes conectores:• Conector da porta serial 1: usado para conectar mouses seriais.• Conector da porta serial 2: pode ser usada para conectar outro dispositivo serial, ou configurada para o uso de um modem,
por exemplo.• Conector da porta paralela: usado para conectar impressoras com esse tipo de plug.• Conector do mouse e conector do teclado: esses conectores, na imagem, já estão no padrão PS/2, que ocupam menos espaço
do que os conectores seriais ou DIM e liberam conectores USB para serem usados por outros equipamentos.• Adaptador de rede: encontrado em placas mãe que já possuem placa de rede on board. Nesse conector é possível conectar
um cabo paralelo, com conector RJ 45, para incluir seu computador em uma rede.• Conectores USB: esses conectores, por estarem em expansão, merecem um pouco mais de nossa atenção. Conector USB,
ou Universal Serial BUS é um barramento com uma entrada (porta-conector) única para diversos tipos de periféricos como tecla-dos, mouses, impressoras e outros. Além de simplificar a vida do usuário na hora de conectar os periféricos, esse padrão utiliza a tecnologia plug and play, que oferece suporte rápido para a configuração do software necessário para o funcionamento do hardware conectado, com poucos ou nenhum clique do usuário.
Detalhes do conector USB
Detalhes do barramento da placa de circuitos.
• Conector de vídeo: usado para encaixar o monitor do computador.• Tomadas de entrada, saída e de microfone: onde é possível adicionarmos caixas de som, microfone ou outro dispositivo de
som.
Meios de armazenamento
O computador utiliza alguns dispositivos para realizar o armazenamento temporário ou definitivo das informações. Vamos co-nhecer melhor estas peças tão especiais para o funcionamento da máquina.

Didatismo e Conhecimento 27
INFORMÁTICA BÁSICA
Memória
As memórias são peças de computador capazes de armazenar informações de forma definitiva ou temporária. São geralmente classificadas em dois grupos: as memórias ROM e as memórias RAM.
ROM - Read Only Memory, ou Memória de Somente Leitura, ou seja, seus dados não podem ser alterados pelo, mas sim lidos. É uma memória não volátil, ou seja, que não perde seus dados se houver interrupção de energia e está presente principalmente em um chip fixado à placa mãe. Esse chip traz informações gravadas de fábrica que não podem ser alteradas pelo usuário, chamado BIOS que é a sigla do termo Basic Input/Output System, ou Sistema Básico de Entrada/Saída. É um software gravado na memória ROM e é o primeiro software que é executado quando ligamos o computador.
Memória ROM
Na memória ROM, também fica gravado um programa chamado SETUP. Com esse programa é possível configurar informações como data, hora, tipo de processador, reconhecimento de HD, drive de
CD e outros dados que ficam gravados na memória CMOS. Essa memória, onde ficam os dados configurados através do programa SETUP, é uma memória do tipo RAM, alimentada por uma bateria. Outro programa gravado na memória ROM é o POST, que é executado toda vez que ligamos o computador para checagem e contagem da memória.
RAM – Randon Acess Memory, ou Memória de Acesso Randômico, é um hardware considerado como memória primária, volá-til, de leitura e escrita e nela permanecem informações sobre os dados, programas e sistema operacional exigidos pelo computador enquanto em uso. Ela mantém os dados armazenados enquanto estes estão à disposição das solicitações do processador, mantendo-os através de pulsos elétricos. As informações mantidas nesse tipo de memória, são informações que estão em uso em um programa em execução, como no caso de textos que estão sendo digitados e não foram salvos no disco rígido ainda. Como as informações são mantidas por pulsos elétricos, caso haja falta de energia, seja pelo desligamento do computador, seja por uma queda brusca que cause o desligamento inesperado do equipamento, os dados presentes nesse tipo de memória, serão perdidos.
O processador faz acessos a memória RAM através de um barramento especial para buscar informações ou realocá-las se neces-sário.
Veja a seguir imagens ilustrativas da memória RAM.
!Memória RAM
Vários erros no sistema são causados por defeitos na memória RAM como a “tela azul”, a reinicialização inesperada do sistema e travamentos aleatórios. Um dos motivos desses travamentos ocorre quando o computador tenta gravar momentaneamente uma infor-mação na RAM e não recebe permissão para essa tarefa devido um defeito no local de locação da memória, ou quando a informação não consegue ser lida pelo processador.

Didatismo e Conhecimento 28
INFORMÁTICA BÁSICA
Segundo Carter [s.d.]:
A memória (tanto a RAM quanto a ROM) é dividida em um conjunto de posições de armazenamento, cada uma das quais pode manter 1 byte (8 bits) de dados. As posições de armazenamento são numeradas, e o número de uma posição de armazenamento (chamada de endereço) é utilizada para dizer ao sistema de memória a quais posições o processador quer fazer referência.
Outro tipo de memória RAM que merece ser lembrado é a memória cache. Esse tipo de memória surgiu para minimizar a perda de velocidade entre as operações internas e externas de dispositivos que precisavam acessar informações em hardwares mais lentos, evitando assim o acesso a dispositivos externos de armazenamento que podem ser mais lentos e fazer cair o desempenho do proces-sador, por exemplo.
Podemos citar a cache L1 (um tipo de memória RAM chamado SRAM), que consiste em uma pequena porção de memória es-tática, encontrada dentro do próprio processador para que ele faça acesso rápido a informações. Essa memória é muito mais rápida que a RAM, mas oferece limitações quanto à estabilidade e miniaturização, além de ser de um preço muito elevado. Para tornar o processamento mais rápido, blocos de informações são transferidas da memória RAM para a cache L1, que o processador as reuti-lize de maneira mais eficaz, por não precisar acessar a RAM. Há também a cache L2, usada quando a capacidade da cache L1 não é suficiente. Antigamente era encontrado na placa mãe, mas hoje também é encontrada dentro do processador.
HD
HD é a sigla para Hard Disk, também conhecido como winchester, e representa o hardware responsável pelo armazenamento das informações, de forma não volátil, de dados salvos pelo usuário, de programas instalados e até informações presentes em memória virtual para posterior uso em processamentos de informação.
A memória virtual é o uso do HD como extensão da memória RAM, aumentando a área para armazenamento de dados que serão usados pelo processador.
A memória virtual consiste em recursos de hardware e software com três funções básicas: • realocação (ou recolocação), para assegurar que cada processo (aplicação) tenha o seu próprio espaço de endereçamento,
começando em zero;• proteção, para impedir que um processo utilize um endereço de memória que não lhe pertença;• paginação (paging) ou troca (swapping), que possibilita a uma aplicação utilizar mais memória do que a fisicamente exis-
tente (essa é a função mais conhecida).O HD é ligado por um cabo flat ao conector IDE da placa mãe. Além dessa conexão, há também a conexão do cabo da fonte de
alimentação.Alguns pontos importantes a serem observados no HD são as rotações por minuto (RPMs) que indicam a velocidade do trabalho
da peça, o cache de disco, ou seja, a quantidade de memória cache que ele possui, a proteção contra choques, que confere maior se-gurança à peça e o tipo de conexão que ele oferece (IDE ou SATA). O HD também oferece jumpeamento para determinar se ele será o HD primário, ou seja, o primeiro a ser lido pelo computador ou secundário, por exemplo.
A capacidade de armazenamento do HD é outro ponto importante. Nesse caso, quanto maior, melhor, mas há restrições de reco-nhecimento de tamanho pelas placas mãe, por isso é necessário saber informações sobre qual o padrão do HD (IDE ou SATA), qual o tipo de placa mãe, além das outras informações que passamos, antes de adquirir um HD novo para um computador.
Além dos HDs internos, existem vários tipos de HDs externos, inclusive com conectores USB, como o da figura a seguir:
HD externo com interface USB

Didatismo e Conhecimento 29
INFORMÁTICA BÁSICA
Como podemos observar na figura e também mencionado mais a cima, usamos termos como IDE e SATA quando falamos sobre HDs. Ambos são padrões de controladoras de HDs.
IDE é a sigla para Integrated Drive Eletronics, que representa o padrão mais antigo de controladoras de HDs e refere-se aos cabos utilizados para conectar o HD, drive de DVD ou CD na placa mãe. Esses cabos fazem as transferência das informações em blocos paralelos.
Os cabos flat IDE podem possuir 40 ou 80 vias. Cada via é composta por dois fios finos, montados em paralelo, por onde passam os dados. No caso dos cabos de 80 pinos, os pinos adicionais apenas separam os outros 40 fios, reduzindo a interferência que era um dos grandes problemas no padrão IDE.
Encaixes IDE na placa mãe e cabo flat padrão IDE encaixado
Na figura a cima temos IDE 1 e IDE 2, que são dois encaixes do tipo IDE, onde podemos adicionar dois HDs, HD e drive de CD ou DVD, por exemplo. Esses dispositivos podem ser jumpeador para indicar a ordem de leitura.
O padrão SATA, sigla para Serial Advanced Technology Attachment, é um padrão mais recente. Faz a transferência das informa-ções em série, através de dois canais separados (um envia e outro recebe dados), o que reduz problemas de interferência, sincroniza-ção e aumenta a velocidade da transferência.
Extremidade do cabo SATA e encaixes SATA na placa mãe

Didatismo e Conhecimento 30
INFORMÁTICA BÁSICA
Vale lembrar que esses padrões devem ser seguidos em HDs e placas mãe. Ou seja, se você tiver uma placa mãe padrão IDE, não é possível conectar HDs padrão SATA e vice e versa. O padrão SATA, além de mais atual, confere maior velocidade na transferência de dados. Existe também a possibilidade de se utilizar HD e DVD, por exemplo em um mesmo cabo flat, mas essa utilização pode influencia no desempenho do HD, por isso não é recomendado.
A seguir, poderemos comparar, fisicamente, as duas tecnologias sendo utilizadas em HDs.:
Comparação física entre tecnologias IDE e SATA
Drives de CD, DVD e Blu-ray
CD é a sigla para Compact Disc, que pode ser um CD-R (Compact Disc Recordable) e CD-RW (Compact Disc Recordable Rewritable),respectivamente gravado uma única vez e depois apenas lido e gravado e regravado.
A informação de quantos minutos a reprodução irá ter em um CD de 650 MB, por exemplo, pode ser conseguida através das seguintes informações:
X = 150 KB por segundo1 Byte = 8 bits 1 kiloByte ( kb ) = 1 024 Bytes 1 megaByte (Mb) = 1 024 kb = 1 048 576 Bytes 1 gigaByte (Gb) = 1 024 Mb = 1 073 741 824 Bytes 1 teraByte (Tb) = 1 024 Gb = 1 099 511 627 776 Bytes 1 petaByte (Pb) = 1 024 Tb = 1 125 899 906 842 624 Bytes 650 MB = 665600 kb665600/150=4437,33 (dados gravados por segundo).Um minuto tem 60 segundos, então, 4437,33/60= 73,9555 que aproximando, e devido à dízima periódica, será equivalente a 74
minutos.Os drives de CD são conectados na placa mãe por cabos flat, dependendo do padrão de controladora que sua placa mãe seguir.DVD é a sigla para Digital Versatile Disc, em português, Disco Digital Versátil. Possui maior capacidade de armazenamento que
o CD além de tecnologia que permite maior compressão de dados.Os DVDs também se dividem entre não regraváveis, ou seja, que podem ser gravados uma única vez e depois apenas lidos. Nesse
caso são conhecidos como DVD – R. Existem também os DVD - R DL, que são DVDs não regraváveis com a tecnologia dual-layer, que permite a gravação em dupla camada o que aumenta a capacidade de armazenamento de informações.
Os DVDs regraváveis são conhecidos pela sigla DVD – RW, que indicam que ele permite gravar, apagar e regravar. Como os não regraváveis, ele também pode oferecer duas camadas de gravação, o que duplica sua capacidade de armazenamento.
Esses dois dispositivos (CDs e DVDs) são utilizados em drives apropriados para leitura e gravação. Os drives de DVD geralmen-te são compatíveis com a leitura de CDs, mas o inverso não ocorre.

Didatismo e Conhecimento 31
INFORMÁTICA BÁSICA
Veja a seguir a imagem dos dois dispositivos de hardware:
Apresentação do drive de CD e DVD
Apesar da aparência dos dois drives ser quase idêntica, a tecnologia aplicada é o que difere seu funcionamento.O próximo objeto de nossos estudos é o Bly-ray. Segundo Martins (2007):
Blu-ray: vem se consagrando como o formato de disco óptico da nova geração para uso de vídeo de alta definição e grande volume de armazenamento de dados. O blu-ray utiliza o laser azul para leitura e gravação o que permite armazenar mais dados que um DVD ou um CD. Os discos para esse formato são de BD, existindo os modelos BD – ROM, disco de somente leitura, o BR – R, disco gravável e o BD – RW disco regravável. Os discos BDs suportam camadas única 23,3 / 25 /27 GB ou em camada dupla 46,6 / 50 / 54 GB.
Disco Blu-ray camada simples, capacidade 25 GB.
Drive Blu Ray

Didatismo e Conhecimento 32
INFORMÁTICA BÁSICA
Software
Software consiste na parte lógica do computador, a parte não tátil, criada por linhas de programação que formam um código fonte capaz de interpretar os comandos passados pelo usuário na linguagem do computador, e devolver na linguagem do usuário algo inteligível.
Conceitos básicos
Os softwares dividem – se basicamente em duas grandes categorias:
- Os Sistemas Operacionais (SO) são softwares especiais que permitem a configuração do hardware instalado na sua melhor qualidade; permitem a instalação de outros softwares, chamados softwares aplicativos, específicos para várias finalidades como co-nectar a Internet, trabalhar com textos e planilhas; e fazem o gerenciamento do uso do hardware por todos os softwares instalados. Quando apenas montamos um computador e o ligamos pela primeira vez, são executadas algumas rotinas presentes nos próprios chips do hardware. Para utilizar toda a potencialidade das peças do nosso computador é necessário instalar o Sistema Operacional, que é o primeiro software a ser instalado no computador.
Como exemplos de Sistemas Operacionais, podemos citar o Windows e o Linux.
- Os Softwares Aplicativos são programas de computador criados para atender necessidades específicas do usuário. São instala-dos após o SO e permitem, por exemplo, a criação e edição de textos, planilhas eletrônicas e apresentações.
Como exemplos de Softwares Aplicativos, podemos citar o Word, o Excel e o Power Point.
AMBIENTE MS-WINDOWS – USO DO AMBIENTE GRÁFICO; EXECUÇÃO DE APLICATIVOS E ACESSÓRIOS;
MANIPULAÇÃO DE ARQUIVOS E PASTAS; EXECUÇÃO DE APLICATIVOS BÁSICOS;
LIXEIRA; TIPOS DE ARQUIVOS.
Sistemas Operacionais são softwares especiais que permitem a configuração do hardware instalado na sua melhor qualidade; per-mitem a instalação de outros softwares, chamados softwares aplicativos, específicos para várias finalidades como conectar a Internet, trabalhar com textos e planilhas; e fazem o gerenciamento do uso do hardware por todos os softwares instalados.
O Windows é um sistema desenvolvido pela empresa Microsoft, com código secreto e é comercializado. Por esse motivo, ele é chamado de sistema operacional ou software proprietário. Existem várias versões do Windows como o Windows XP, Seven, Server, Vista e outros. O motivos de tantas versões, são melhorias constantes no sistema para correção de vulnerabilidades descobertas, inclusão de novos recursos, compatibilidade com novos hardwares, estruturas direcionadas para determinado tipo de uso, como servidores ou usuários domésticos, por exemplo.
O Windows é um sistema operacional baseado no conceito de janelas, como o próprio nome diz. Todas as telas de acesso a progra-mas e setores do próprio sistema operacional, se abrem como janelas de acesso, com estrutura própria e simples de utilizar.
Nos nossos estudos, nos basearemos na versão do Windows XP, que traz heranças das versões anteriores e herda funções às versões mais recentes.
Antes de continuarmos nossos estudos, alguns termos devem ser esclarecidos:
Pastas – são estruturas digitais criadas para organizar arquivos, ícones ou outras pastas. Seu nome é inspirado nas pastas tradicionais que usamos para organizar documentos como contas de água, luz, telefone. Esse é o grande objetivo de uma pasta: guardar arquivos criando separações digitais que facilitem seu acesso e utilização pelo usuário.

Didatismo e Conhecimento 33
INFORMÁTICA BÁSICA
Arquivos – são registros digitais criados e salvos através de programas aplicativos. Por exemplo, quando abrimos a Microsoft Word, digitamos uma carta e a salvamos no computador, estamos criando um arquivo.
Ícones – são imagens representativas associadas a programas, arquivos, pastas ou atalhos. As duas figuras mostradas nos itens anteriores são ícones. O primeiro representa uma pasta e o segundo, um arquivo criado no programa Excel.
Atalhos – são ícones que indicam um caminho mais curto para abrir um programa, ver um arquivo ou chegar a um ambiente do computador. Todo ícone que representa um atalho, tem uma setinha no canto esquerdo inferior. Por exemplo, se quisermos acessar a Microsoft Word, na sua versão 2007, no Windows XP, em sua configuração original, clicamos no botão Iniciar→Todos os Programas→Microsoft Office 2007→Microsoft Office Word 2007. Ao invés de executar todos esses cliques, podemos criar um atalho desse caminho na Área de Trabalho do computador e acessar o programa realizando apenas um duplo clique.
Tela inicial do Windows XP
Área de trabalho: A figura mostra a primeira tela que vemos quando o Windows XP é iniciado. A ela damos o nome de área de trabalho, pois a idéia original é que ela sirva como uma prancheta, onde abriremos nossos livros e documentos para dar início ou continuidade ao trabalho.
Em especial, na área de trabalho, encontramos a barra de tarefas, que traz uma série de particularidades, como:
1 2 3 4 5 6 7
Barra de tarefas
Botão Iniciar: é por ele que entramos em contato com todos os outros programas instalados, programas que fazem parte do sistema operacional e ambientes de configuração e trabalho. Com um clique nesse botão, abrimos uma lista, chamada Menu Iniciar, que contém opções que nos permitem ver os programas mais acessados, todos os outros programas instalados e os recursos do próprio Windows. Ele funciona como uma via de acesso para todas as opções disponíveis no computador.
Através do botão Iniciar, também podemos:• desligar o computador , procedimento que encerra o Sistema Operacional corretamente, e desliga efetivamente a máquina;• colocar o computador em modo de espera , que reduz o consumo de energia enquanto a máquina estiver ociosa, ou seja,
sem uso. Muito usado nos casos em que vamos nos ausentar por um breve período de tempo da frente do computador;• reiniciar o computador , que desliga e liga automaticamente o sistema. Usado após a instalação de alguns programas que
precisam da reinicialização do sistema para efetivarem sua instalação, durante congelamento de telas ou travamentos da máquina. • realizar o logoff, acessando o mesmo sistema com nome e senha de outro usuário, tendo assim um ambiente com características
diferentes para cada usuário do mesmo computador.

Didatismo e Conhecimento 34
INFORMÁTICA BÁSICA
1.1
1.2
1.3
1.5
1.4
Menu Iniciar
Na figura a cima temos o menu Iniciar, acessado com um clique no botão Iniciar. Por ele podemos ver:
1.1. Identificação com foto e nome do usuário. Esse campo mostra qual o usuário que está usando o sistema nesse momento. O Windows XP, assim como outras versões do Windows, permite a configuração de contas de usuários, para que várias pessoas possam usar o mesmo sistema, cada uma com suas configurações pessoais mantidas após encerrá-lo;
1.2. Programas recentemente usados. Os programas que vão para essa lista são aqueles que o usuário mais usou recentemente;1.3. Nesta lista ficam locais padrão do Windows como a pasta Meus documentos, Painel de controles e também itens para acesso
rápido como o Pesquisar e o Localizar;1.4. Caminho para visualização de todos os programas instalados no computador;1.5. Acesso ao botão “Fazer logoff”, usado para acessarmos o sistema com outro usuário e ao botão Desligar o computador, que
realiza os procedimentos necessários para que o sistema operacional fique fora de funcionamento antes da máquina ser desligada.
Inicialização rápida: são ícones colocados pelo usuário para oferecer um acesso rápido aos seus respectivos programas. Pode ser habilitada ou desabilitada com um clique com o botão direito do mouse na barra de tarefas, seguido de um clique com
o esquerdo em “Barras de Ferramentas” e depois “Inicialização rápida”. Para incluir ícones nessa barra, podemos criar normalmente os atalhos e arrastar seus ícones para esse local. Um dos ícones importantes nessa barra é o “Mostrar Área de Trabalho”, que nos leva de volta para a Área de trabalho, se clicarmos nele, independente de que lugar no computador estivermos.
Botão de arquivo minimizado: Na barra de tarefas também ficam temporariamente (até serem encerrados) botões de arquivos que estão sendo trabalhados, mas que foram minimizados pelo usuário.
Barra de idiomas: Mostra qual a configuração de idioma que está sendo usada pelo teclado.
Mostrar ícones ocultos: Exibe ícones que estão ocultados para melhor utilização da barra de tarefas.
Ícones de inicialização/execução: Esses ícones são configurados para entrar em ação quando o computador é iniciado. Muitos deles ficam em execução o tempo todo no sistema, como é o caso de ícones de programas antivírus que monitoram constantemente o sistema para verificar se não há invasões ou vírus tentando ser executados.

Didatismo e Conhecimento 35
INFORMÁTICA BÁSICA
Propriedades de data e hora: Além de mostra o relógio constantemente na sua tela, clicando duas vezes, com o botão esquerdo do mouse nesse ícone, acessamos as Propriedades de data e hora.
Propriedades de data e hora
Nessa janela, é possível configurarmos a data e a hora, determinarmos qual é o fuso horário da nossa região e especificar se o relógio do computador está sincronizado automaticamente com um servidor de horário na Internet.
Este relógio é atualizado pela bateria da placa mãe.Quando ele começa a mostrar um horário diferente do que realmente deveria mostrar, na maioria das vezes, indica que a bateria
da placa mãe deve precisar ser trocada. Esse horário também é sincronizado com o mesmo horário do SETUP.
Ícone Meu Computador: Mostra as unidades de disco e dispositivos de hardware conectados em um computador.
Meu Computador
O “Meu Computador” é um ambiente no Windows onde podemos, principalmente, acessar os drives instalados, como HDs, drives de CD e DVD, pendrives, além de:
• Exibir informações do sistema: ver detalhes do computador como a velocidade do processador e a quantidade de memória instalada.
• Adicionar ou remover programas: fornece as etapas necessárias para instalação de programas novos, remoção ou alteração de programas existentes.
• Alterar uma configuração: dá acesso ao Painel de controle.• Meus locais da web: mostram atalhos para sites da web, computadores de rede e sites FTP.• Meus documentos: através desse ícone também é possível acessar os arquivos e pastas organizados dentro da pasta Meus
documentos.• Documentos compartilhados: Contém arquivos e pastas compartilhados entre usuários de um mesmo computador.• Painel de controle: fornece opções para personalizar a aparência e a funcionalidade do computador.

Didatismo e Conhecimento 36
INFORMÁTICA BÁSICA
Lixeira: Contém os arquivos e pastas excluídos pelo usuário. Para excluirmos arquivos, atalhos e pastas, podemos clicar com o botão direito do mouse sobre eles e depois usar a opção “Excluir”.
Outra forma é clicar uma vez sobre o objeto desejado e depois pressionar o botão delete, no teclado. Esses dois procedimentos enviarão para lixeira o que foi excluído, sendo possível a restauração, caso haja necessidade. Para restaurar, por exemplo, um arquivo enviado para a lixeira, podemos, após abrí-la, restaurar o que desejarmos.
Restauração de arquivos enviados para a lixeira
A restauração de objetos enviados para a lixeira pode ser feita com um clique com o botão direito do mouse sobre o item desejado e depois, outro clique com o esquerdo em “Restaurar”. Isso devolverá, automaticamente o arquivo para seu local de origem.
Outra forma de restaurar é usar a opção “Restaurar este item”, após selecionar o objeto.Alguns arquivos e pastas, por terem um tamanho muito grande, são excluídos sem irem antes para a Lixeira. Sempre que algo for
ser excluído, aparecerá uma mensagem, ou perguntando se realmente deseja enviar aquele item para a Lixeira, ou avisando que o que foi selecionado será permanentemente excluído. Outra forma de excluir documentos ou pastas sem que eles fiquem armazenados na Lixeira é usar as teclas de atalho Shift+Delete.
Meus documentos: Contém cartas, relatórios e outros arquivos salvos pelo usuário. É a pasta padrão para organização dos arquivos do usuário. Dentro dela, encontramos uma opção de organização criada pelo próprio Windows que pode ou não ser adotada pelo usuário, como as pastas Minhas Imagens e Minhas Músicas.
A barra de tarefas pode ser posicionada nos quatro cantos da tela para proporcionar melhor visualização de outras janelas abertas. Para isso, basta pressionar o botão esquerdo do mouse em um espaço vazio dessa barra e com ele pressionado, arrastar a barra até o local desejado (canto direito, superior, esquerdo ou inferior da tela).
Barra de tarefas posicionada à direita da tela

Didatismo e Conhecimento 37
INFORMÁTICA BÁSICA
Propriedades da barra de tarefas e do menu iniciar: Através do clique com o botão direito do mouse na barra de tarefas e do esquerdo em “Propriedades”, podemos acessar a janela “Propriedades da barra de tarefas e do menu iniciar”.
Propriedades da barra de tarefas e do menu iniciar
Na guia “Barra de Tarefas”, temos:
• Bloquear a barra de tarefas – que impede que ela seja posicionada em outros cantos da tela que não seja o inferior, ou seja, impede que seja arrastada com o botão esquerdo do mouse pressionado, como vimos na figura.
• Ocultar automaticamente a barra de tarefas – oculta (esconde) a barra de tarefas para proporcionar maior aproveitamento da área da tela pelos programas abertos, e a exibe quando o mouse é posicionado no canto inferior do monitor.
• Manter a barra de tarefas sobre as outras janelas – permite que a barra de tarefas fique visível todo o tempo. As outras janelas que serão abertas ficarão a cima dela, sem ocultá-la ou prejudicar a sua visualização.
• Agrupar botões semelhantes da barra de tarefas – exibe os botões da barra de tarefas que sejam relacionados com arquivos abertos pelo mesmo programa na mesma área da barra de tarefas. Por exemplo, caso sejam abertos vários documentos do Microsoft Word, esses documentos serão agrupados, e quando clicarmos no botão correspondente a eles, será mostrada uma lista com os documentos para selecionarmos aquele que desejamos. Além disso, se a barra de tarefas ficar repleta de botões de tal modo que a largura dos botões ultrapasse uma determinada largura, os botões referentes ao mesmo programa serão agrupados em um único botão.
• Mostrar barra de inicialização rápida – mostra ou oculta a barra de inicialização rápida.• Mostrar relógio – mostra ou oculta o relógio no canto direito inferior da tela.• Ocultar ícones inativos – evita a exibição de ícones não usados na área de notificação da barra de tarefas.
Na guia “Menu Iniciar”, temos a opção Menu Iniciar, que é aquele que, selecionado, apresenta o menu padrão do Windows XP, dando acesso mais fácil à Internet, ao e – mail e aos programas mais utilizados.
Temos também como trocar o padrão utilizado para o menu iniciar clássico, que era o utilizado nas versões anteriores do Windows.
Propriedades da barra de tarefas e do menu iniciar – Guia Menu Iniciar

Didatismo e Conhecimento 38
INFORMÁTICA BÁSICA
Painel de controle: O uso do painel de controle é aconselhado para usuários que já tenham algum conhecimento mais avançado sobre o sistema operacional. Nele são possíveis configurações que afetam diretamente o funcionamento de programas e hardwares.
As primeiras configurações que vemos em sua janela, do lado direito, são:• Alterar para o modo de exibição por categoria: que exibe ícones do painel de controle agrupados por categoria. Dessa forma
o verá uma tela com os seguintes botões: o Aparência e Temas: altera a aparência dos itens da área de trabalho, aplica um tema ou proteção de tela no computador,
ou personaliza o Menu Iniciar e a barra de tarefas;o Conexões de rede e de Internet: possibilita configurar conexões com a Internet, redes domésticas ou de pequenas
empresas;o Adicionar ou remover programas: permite a instalação ou desinstalação de programas de maneira facilitada, com
programas assistentes e proporcionando uma instalação ou desinstalação mais correta.o Sons, fala e dispositivos de áudio: altera o esquema de som ou sons individuais do computador, ou configura alto-
falantes e dispositivos de gravação.o Desempenho e manutenção: possibilita o agendamento de testes de manutenção regulares, aumento do espaço no disco
rígido e definição de configurações para economizar energia.o Impressoras e outros itens de hardware: altera a configuração de impressoras, teclado, mouse, câmeras digitais e outros
tipos de hardware.o Contas de usuários: altera a configuração de contas de usuários, senhas e imagens.o Data, hora, idioma e opções regionais: altera a data, a hora, o fuso horário do computador, bem como o idioma usado e
o modo de exibição de números, moedas, datas e horas.o Opções de acessibilidade: ajusta as configurações de acessibilidade do computador segundo as necessidades visuais,
auditivas e motoras do usuário.o Central de segurança: exibe e permite alterações do status de segurança e proteção do computador.
• Windows Update: que permite acesso às atualizações mais recentes do sistema operacional, usando a Internet como via de transferência de informações.
• Ajuda e suporte: permite localizar respostas solucionar problemas, usando tours, tutoriais, soluções de problemas e instruções passo a passo, através da Internet.
Painel de controle
No painel de controle existem ícones importantíssimos que possibilitam:• Adicionar ou remover hardware:instala ou desinstala hardwares e soluciona problemas relacionados ás peças de computador.• Adicionar ou remover programas: usa assistentes de ajuda para instalar ou remover programas de forma mais intuitiva e segura.• Atualizações automáticas: configura o Windows para receber automaticamente, pela Internet, atualizações do sistema
operacional.• Barra de tarefas e menu iniciar: dá acesso às janelas de configuração do Menu Iniciar e da Barra de tarefas, que também são
acessados por outros caminhos, conforme vimos anteriormente.• Central de segurança: mostra o status de segurança e opções que ajudam a proteger as informações do computador.• Conexões de rede: conecta um computador a outros computadores, redes e à Internet.

Didatismo e Conhecimento 39
INFORMÁTICA BÁSICA
• Configurações de rede: inicia o assistente para configuração da rede.• Configuração de rede sem fio: ajuda a configurar uma rede sem fio doméstica ou para uma pequena empresa.• Contas de usuários: configura e altera opções de senhas e usuários de pessoas que compartilham um determinado computador.• Controladores de jogo: ajuda a configurar, instalar e remover controladores de jogo como joysticks e gamepads.• Data e hora: permite configurar a data, hora e fuso horário do computador. • Perfis de e – mail: mostra os perfis de e – mail configurados no Microsoft Office Outlook, programa padrão de e – mails do
Windows.• Fala: permite configurações de reconhecimento de fala e texto em fala, caso instalados.• Ferramentas administrativas: define configurações administrativas para o computador.• Firewall do Windows: permite configurações do firewall do Windows. Veremos detalhes dessa opção mais adiante.• Fontes: altera, inclui e gerencia tipos de fontes de texto instaladas no computador.• Impressoras e aparelhos de fax: mostra impressoras e aparelhos de fax instalados no computador e auxilia na instalação de
novas impressoras.• Mouse: permite uma série de configurações no mouse, para adaptá-lo as necessidades e preferências do usuário. Veremos
alguns desses recursos mais adiante.• Opções da Internet: define as opções de configuração e exibição da Internet. Esse item também será tratado posteriormente.• Opções de acessibilidade: ajuda a ajustar as opções do computador para necessidades especiais de visão, audição e
mobilidade.• Opções de energia: define configurações de gerenciamento e economia de energia para o computador.• Opções de indexação: altera o modo como o Windows indexa arquivos para pesquisa.• Opções de pasta: personaliza a exibição de arquivos e pastas, altera associações de arquivos e disponibiliza arquivos de rede
off line.• Opções de telefone e modem: configura as regras de discagem do telefone e as propriedades do modem.• Opções regionais e de idioma: personaliza as configurações para exibição de idiomas, números, horas e datas.• Scanner e câmeras: auxiliam na instalação, remoção e configuração desses periféricos.• Sistema: possibilita a visualização sobre o sistema de um computador, altera configurações de hardware, desempenho e
atualizações automáticas.• Sons e dispositivos de áudio: altera o esquema de som para o computador, ou define as configurações para os auto falantes
e dispositivos de gravação.• Tarefas agendadas: permite agendamento de tarefas do computador para execução automática.• Teclado: permite a configuração do teclado, como taxa de intermitência do cursor e a taxa de repetição dos caracteres.• Vídeo: possibilita acesso às propriedades de vídeo.Dependendo dos drivers e programas instalados, existe a possibilidade de outros ícones serem visualizados no painel de controles.
Na última figura (Painel de Controle), o ícone “Gerenciador de áudio HD Realtek” está visível, pois a placa mãe do computador em questão possui o chipset de áudio on board que pode ter algumas configurações de efeitos realizadas por esse ícone.
Acessórios do Windows: Clicando no Botão Iniciar, Todos os Programas e Acessórios, encontramos um menu, que nos traz várias opções como programas já instalados com o Windows XP e algumas divisões com finalidades específicas. Vamos estudar a respeito dos itens mais avançados desse menu.Entre os programas já instalados, encontramos o Bloco de Notas e o WordPad, que possibilitam a edição de textos sem muitas opções de configuração e formatação; o Paint, que é um programa simples para edição de imagens e a Calculadora, que oferece opções de calculadora simples e científica para os mais diferentes tipos de cálculos.
Entre as opções específicas, temos:• Comunicações: oferece assistente para configurações de rede e novas conexões, exibe conexões de rede existentes no
computador, auxilia nas configurações de rede sem fio e permite a configuração e o uso do Hiper terminal, que possibilita conexões de modem, sites de telnet da Internet, serviços on-line e computadores host usando um modem ou cabo de modem nulo.
• Ferramentas de Sistema: As opções das ferramentas de sistema permitem configurar ou otimizar o uso do sistema operacional. Elas são:
o Assistente para transferência de arquivos e configurações – Migra arquivos e configurações de um computador para outro.o Backup – Arquiva dados para protegê-los de perdas ou danos.o Limpeza de disco: Permite a remoção de arquivos necessários que estão em seu HD como arquivos temporários, por exemplo.o Restauração do sistema: Retorna o sistema ao ponto de restauração que você escolher.o Tarefas agendadas: Permite o agendamento de tarefas que serão executadas automaticamente pelo computador.

Didatismo e Conhecimento 40
INFORMÁTICA BÁSICA
o Desfragmentador de disco: Desfragmenta o volume, deixando o computador mais rápido e eficiente. Reduz a fragmentação ao organizar os arquivos relacionados no mesmo local. Isso reduz o tempo necessário para encontrar e recuperar arquivos. O próprio Desfragmentador de disco nos informa que é um utilitário do sistema para analisar volumes locais, além de localizar e consolidar arquivos e pastas fragmentados. Você também pode desfragmentar discos em uma linha de comando usando o comando defrag.
Desfragmentador de disco
o Informações do sistema: A ferramenta Informações do sistema coleta e exibe informações sobre a configuração do sistema. Você pode exibir informações do computador local ou de um computador ao qual esteja conectado.
o Mapa de caracteres: Seleciona caracteres especiais e os copia para um documento.Existe, em especial, um item dos Acessórios do Windows que trataremos separadamente. Ele é o Windows Explorer, que exibe
os arquivos, pastas e diretórios do computador, tornando-se uma grande central de gerenciamento e organização de arquivos, pastas e diretórios. Através desse ambiente, podemos visualizar e trabalhar com todo o conteúdo do nosso computador. Esse item e a organização de ícones, trataremos no próximo tópico.
2.1.15 – Pesquisar: Essa opção é encontrada através do botão Iniciar→ Pesquisar. Ela nos auxilia a encontrar informações gravadas em nosso computador. Podemos localizar facilmente:
• Imagens, músicas ou vídeos: usando esta opção, podemos procurar por arquivos de um determinado tipo e por nome. Escolhemos se desejamos localizar arquivos de imagens e fotos, músicas ou vídeo e depois digitamos o nome. Esse filtro torna a pesquisa mais precisa evitando que apareçam na lista de arquivos encontrados, aqueles que não são do tipo específico que queremos encontrar.
• Documentos como processadores de texto e planilhas eletrônicas: nesse caso, as opções de pesquisa são bem avançadas, permitindo localização de informações por tempo de modificação, ou seja, podemos refinar a busca indicando se alteramos o arquivo na semana, mês ou ano anteriores.
• Todos os arquivos ou pastas: esse tipo de pesquisa é aconselhado para pesquisas mais abrangentes. Podemos determinar parâmetros para a busca como nome ou parte do nome do arquivo, uma palavra ou frase do arquivo, escolher em qual diretório ele deve estar. Temos ainda as opções de determinar quando, aproximadamente, houve modificações no arquivo procurado, qual o tamanho aproximado do arquivo entre outras opções avançadas.
• Computador ou pessoa: essa opção nos possibilita encontrar um computador na rede ou uma pessoa que esteja cadastrada no catálogo de endereços.
Quando abrimos o pesquisar, encontramos um assistente que nos auxilia a direcionar e filtrar a pesquisa. Esse assistente, na figura “Pesquisar”, temos o formato de um cachorrinho, que se chama Rex. Essa imagem é animada e executa diversas ações enquanto a busca é realizada, apenas para efeito de entretenimento.
Para trocar a imagem, basta clicar uma vez sobre ela e depois na opção “Escolha outro personagem animado”. As opções variam entre o Merlin , a Vivi e outros. Por esse mesmo caminho, é possível desativar o personagem animado ou verificar quais os “truques”, ou seja, os movimentos que são capazes de realizar.

Didatismo e Conhecimento 41
INFORMÁTICA BÁSICA
Windows 7
Área de trabalho
Área de trabalho: A figura mostra a primeira tela que vemos quando o Windows 7 é iniciado. A ela damos o nome de área de traba-lho, pois a idéia original é que ela sirva como uma prancheta, onde abriremos nossos livros e documentos para dar início ou continuidade ao trabalho.
Em especial, na área de trabalho, encontramos a barra de tarefas, que traz uma série de particularidades, como:
Barra de tarefas
1) Botão Iniciar: é por ele que entramos em contato com todos os outros programas instalados, programas que fazem parte do sistema operacional e ambientes de configuração e trabalho. Com um clique nesse botão, abrimos uma lista, chamada Menu Iniciar, que contém opções que nos permitem ver os programas mais acessados, todos os outros programas instalados e os recursos do próprio Windows. Ele funciona como uma via de acesso para todas as opções disponíveis no computador.
Através do botão Iniciar, também podemos:
• desligar o computador, procedimento que encerra o Sistema Operacional corretamente, e desliga efetivamente a máquina;• colocar o computador em modo de espera, que reduz o consumo de energia enquanto a máquina estiver ociosa, ou seja, sem
uso. Muito usado nos casos em que vamos nos ausentar por um breve período de tempo da frente do computador;• reiniciar o computador, que desliga e liga automaticamente o sistema. Usado após a instalação de alguns programas que preci-
sam da reinicialização do sistema para efetivarem sua instalação, durante congelamento de telas ou travamentos da máquina. • realizar o logoff, acessando o mesmo sistema com nome e senha de outro usuário, tendo assim um ambiente com características
diferentes para cada usuário do mesmo computador.

Didatismo e Conhecimento 42
INFORMÁTICA BÁSICA
Menu Iniciar – Windows 7
Na figura a cima temos o menu Iniciar, acessado com um clique no botão Iniciar.
2) Ícones de inicialização rápida: São ícones colocados como atalhos na barra de tarefas para serem acessados com facilidade.
3) Barra de idiomas: Mostra qual a configuração de idioma que está sendo usada pelo teclado.
4) Ícones de inicialização/execução: Esses ícones são configurados para entrar em ação quando o computador é iniciado. Muitos deles ficam em execução o tempo todo no sistema, como é o caso de ícones de programas antivírus que monitoram constantemente o sistema para verificar se não há invasões ou vírus tentando ser executados.
5) Propriedades de data e hora: Além de mostra o relógio constantemente na sua tela, clicando duas vezes, com o botão esquerdo do mouse nesse ícone, acessamos as Propriedades de data e hora.
Propriedades de data e hora
Nessa janela, é possível configurarmos a data e a hora, determinarmos qual é o fuso horário da nossa região e especificar se o relógio do computador está sincronizado automaticamente com um servidor de horário na Internet.
Este relógio é atualizado pela bateria da placa mãe, que vimos na figura 26. Quando ele começa a mostrar um horário diferente do que realmente deveria mostrar, na maioria das vezes, indica que a bateria da placa mãe deve precisar ser trocada. Esse horário também é sincronizado com o mesmo horário do SETUP.

Didatismo e Conhecimento 43
INFORMÁTICA BÁSICA
Lixeira: Contém os arquivos e pastas excluídos pelo usuário. Para excluirmos arquivos, atalhos e pastas, podemos clicar com o botão direito do mouse sobre eles e depois usar a opção “Excluir”.
Outra forma é clicar uma vez sobre o objeto desejado e depois pressionar o botão delete, no teclado. Esses dois procedimentos enviarão para lixeira o que foi excluído, sendo possível a restauração, caso haja necessidade. Para restaurar, por exemplo, um arquivo enviado para a lixeira, podemos, após abrí-la, restaurar o que desejarmos.
Restauração de arquivos enviados para a lixeira
A restauração de objetos enviados para a lixeira pode ser feita com um clique com o botão direito do mouse sobre o item desejado e depois, outro clique com o esquerdo em “Restaurar”. Isso devolverá, automaticamente o arquivo para seu local de origem.
Outra forma de restaurar é usar a opção “Restaurar este item”, após selecionar o objeto.Alguns arquivos e pastas, por terem um tamanho muito grande, são excluídos sem irem antes para a Lixeira. Sempre que algo for
ser excluído, aparecerá uma mensagem, ou perguntando se realmente deseja enviar aquele item para a Lixeira, ou avisando que o que foi selecionado será permanentemente excluído. Outra forma de excluir documentos ou pastas sem que eles fiquem armazenados na Lixeira é usar as teclas de atalho Shift+Delete.
A barra de tarefas pode ser posicionada nos quatro cantos da tela para proporcionar melhor visualização de outras janelas abertas. Para isso, basta pressionar o botão esquerdo do mouse em um espaço vazio dessa barra e com ele pressionado, arrastar a barra até o local desejado (canto direito, superior, esquerdo ou inferior da tela).
Para alterar o local da Barra de Tarefas na tela, temos que verificar se a opção “Bloquear a barra de tarefas” não está marcada.
Barra de tarefas posicionada à direita da tela

Didatismo e Conhecimento 44
INFORMÁTICA BÁSICA
Propriedades da barra de tarefas e do menu iniciar: Através do clique com o botão direito do mouse na barra de tarefas e do esquerdo em “Propriedades”, podemos acessar a janela “Propriedades da barra de tarefas e do menu iniciar”.
Propriedades da barra de tarefas e do menu iniciar
Na guia “Barra de Tarefas”, temos, entre outros:• Bloquear a barra de tarefas – que impede que ela seja posicionada em outros cantos da tela que não seja o inferior, ou seja,
impede que seja arrastada com o botão esquerdo do mouse pressionado, como vimos na figura 59.• Ocultar automaticamente a barra de tarefas – oculta (esconde) a barra de tarefas para proporcionar maior aproveitamento da
área da tela pelos programas abertos, e a exibe quando o mouse é posicionado no canto inferior do monitor.
Guia Menu Iniciar e Personalizar Menu Iniciar
Pela figura acima podemos notar que é possível a aparência e comportamento de links e menus do menu Iniciar.

Didatismo e Conhecimento 45
INFORMÁTICA BÁSICA
Barra de Ferramentas
Nas Propriedades da Barra de Tarefas também podemos configurar a barra de ferramentas adicionando itens ou removendo. Na imagem acima foi marcada a opção “Área de Trabalho” para ser incluída na barra de ferramentas da Barra de Tarefas. Após concluir esta janela teremos o seguinte item na Barra de Tarefas:
Botão Área de trabalho
WORD 2003
Para entrar no aplicativo Microsoft Word, basta seguir os passos:

Didatismo e Conhecimento 46
INFORMÁTICA BÁSICA
A janela que se abre é a seguinte:
Onde,
1. Barra de Título: Exibe o nome do Arquivo (Apostila – Aula 01) e o nome Programa (Microsoft Word);2. Barra de Menu: lista as opções de comandos disponíveis;3. Barra de Ferramentas Padrão: fornece acesso rápido aos comandos mais usados;4. Barra de Ferramentas de Formatação: fornece acesso rápido aos comandos de formatação de texto mais usados;5. As réguas: permitem mudar parágrafos, posição de primeira e segunda linha e outras alterações no visual;6. Painel de Tarefas: oferece a ajuda do Word;7. Ponto de Inserção: onde irá aparecer o que for digitado ou inserido;8. Barra de seleção: uma área do lado esquerdo da janela que ajuda a selecionar o texto com o mouse;9. Barras de rolagem: permitem rolar a tela para visualizar todo o seu conteúdo;10. Barra de status: exibe informações sobre o documento ativo;11. Área de textos: onde são exibidos os textos.
Barras de Ferramentas e Formatação
A barra de ferramentas “Formatação”

Didatismo e Conhecimento 47
INFORMÁTICA BÁSICA
Estilos e Formatação
!
Quando clicamos no ícone Estilos e Formatação da Barra de Ferramentas de Formatação, é exibido o Painel de Tarefas, como mos-tra a figura a baixo, onde são exibidas todas as formatações que estão sendo usadas e também é possível alterar formatações de estilo.
!
Para verificar melhor como funciona esta ferramenta, clique no parágrafo de cima, que está com sombreamento amarelo, e observe o que acontece com o painel de tarefas.Ele mostra que o parágrafo está justificado e com sombreamento amarelo.
Clique sobre o título “1. Estilo e Formatação” e observe que no painel de tarefas aparece a formatação que está aplicada.Clique sobre “Aprender a usar os recursos da Barra de Ferramentas de Formatação” e veja que no painel de tarefas é mostrada a
formatação existente.Agora, clique sobre “Objetivos da Aula” e depois sobre Título 1, que está no Painel de Tarefas. Será aplicada nova formatação a essa
linha. Ainda com o Ponto de Inserção sobre essa linha, clique sobre “Limpar Formatação”, no Painel de Tarefas.

Didatismo e Conhecimento 48
INFORMÁTICA BÁSICA
Em “Mostrar”, podemos ver:
- Formatação disponível: mostra todos os estilos de formatação disponíveis no documento;- Formatação em uso: as formatações que estão sendo utilizadas no documento.- Estilos disponíveis: mostra os estilos disponíveis no documento.- Todos os estilos: mostra todos os estilos que você pode usar no documento- Personalizar: neste item você pode escolher que tipos de estilos ficarão visíveis no painel de tarefas.
Clique no botão “Novo Estilo”.
!
Na janela acima podemos:1. Ver o nome do estilo que está sendo utilizado;2. No caso do figura ao lado estamos vendo que o nome do Estilo utilizado é o Estilo 1, o tipo de estilo é Parágrafo e está baseado
em Normal e o parágrafo seguinte seguirá o mesmo estilo.3. Clicando no tipo de estilo, podemos formatar e aplicar ao nosso texto um estilo único. Por exemplo: escolha uma cor para o
texto e clique em OK. Nada aconteceu? Olhe melhor no painel de tarefas e veja que há um estilo com a cor que você escolheu anterior-mente. Agora, clique novamente no botão selecionar tudo e no novo estilo que criou e veja que as formatações serão aplicadas ao texto selecionado.
4. Clicando com o botão direito do mouse sobre o estilo você também pode edita-lo ou excluí-lo.

Didatismo e Conhecimento 49
INFORMÁTICA BÁSICA
A maneira mais fácil de usar o recurso Estilos e formatação é usar seu ícone na barra de Ferramentas de Formatação, apenas clicando no parágrafo desejado e selecionando uma das opções, como mostra o desenho a seguir:
!
Qual a vantagem de se usar estilo?
Você ou sua empresa podem ter em seus documentos um estilo próprio sem ter que clicar todas às vezes nos ícones de formatação. Assim, você ganha tempo e agilidade.
Alterar o espaçamento entre linhasPara alterar o espaçamento entre linhas, basta selecionar o texto e clicar sobre o ícone. Você encontrará mais opções de distância
entre as linhas se clicar no seletor ao lado do ícone. Assim poderá escolher uma das distâncias pré-definidas ou clicar em “mais...” e usar a tela a seguir:

Didatismo e Conhecimento 50
INFORMÁTICA BÁSICA
Fazer listas com numeração
Para fazer listas com vários níveis, você usará dois recursos:
Numeração e aumentar ou diminuir recuo, como vimos na aula passada. Para treinar esses recursos, faça o que as listas a seguir pedem:
1. Esse será o primeiro nível. Selecione toda a lista e clique no ícone numeração.2. Essa linha será o segundo nível. Selecione apenas ela e clique 1 x em aumentar recuo.3. Essa linha será o terceiro nível. Selecione apenas ela e clique 2 x em aumentar recuro.4. Essa linha continuará no primeiro nível. Não faça nada com ela. Selecione as duas próximas linhas e clique
uma vez no aumentar recuo.a. Essa linha será no segundo nível.b. Essa linha também será no segundo nível.5. Essa linha será no primeiro nível e a segunda linha desta lista voltará para o primeiro nível também. Sele-
cione a segunda linha e clique uma vez no diminuir recuo.
Fazer listas com marcadores
Para fazer uma lista com marcadores, basta selecionar os itens da lista e clicar em Marcadores. Caso seja necessário incluir níveis à lista, podemos usar os botões aumentar ou reduzir recuo, como fizemos na lista com numeração.
Aplicando Bordas
O ícone Borda Externa, na Barra de Ferramentas de Formatação, possibilita que apliquemos vários tipos de bordas em nosso docu-mento.
Para aplicar uma borda externa em um texto, basta selecioná-lo e clicar, na barra de Ferramentas de Formatação, no ícone Bordas, Borda Externa.
O texto a seguir traz a demonstração da aplicação da borda externa:Selecione esta linha e clique sobre o ícone Borda ExternaPara aplicar uma borda interna, fazemos o mesmo procedimento, mas em bordas, escolhemos Bordas Internas. Veja o texto forma-
tado com a borda Interna:Este texto foi selecionado desde sua primeira até a última linha. Depois, clicamos no ícone bordas, que fica na barra de ferramentas
de formatação e escolhemos o item bordas internas. Este é o resultado do procedimento mencionado neste parágrafo.Desta forma, selecionando o texto e escolhendo o tipo de borda desejado, podemos aplicar Borda Superior:
Alessandra Alves Barea E diversos outros tipos de bordas.
Mover a Barra de Formatação
!
Para mover a Barra de Formatação para onde desejar, pressione o mouse sobre ela, assim que a seta se transformar em uma seta de quatro pontas. Mantendo o botão esquerdo pressionado, a mova e solte onde desejar.
Para treinar, mova sua Barra de Formatação, deixando – a mais ou menos como na figura acima e depois volte ao local de origem.

Didatismo e Conhecimento 51
INFORMÁTICA BÁSICA
Personalizar Barra de Formatação
Clique com o Botão Direito do Mouse sobre a Barra de Formatação e depois, com o esquerdo, em Personalizar.Em Comandos, clique em Formatar. Em Comandos, que fica ao lado direito, procure com a Barra de Rolagem o ícone Sobrescrito. Pressione o botão esquerdo sobre ele
e arraste pressionado até a Barra de Formatação. Clique em Fechar.Para Excluir o ícone adicionado:1) Clique novamente com o botão direito na Barra de Formatação e com o esquerdo em Personalizar;2) Clique novamente em Comandos e em Formatar;3) Na Barra de Formatação, pressione o mouse sobre o ícone Sobrescrito e o arraste para dentro da caixinha Comandos.Clique em Fechar.Se de repente você incluiu ou excluir ícones de mais e gostaria de retornar sua Barra de Formatação ao estilo padrão, volte à janela
Personalizar.Clique na aba “Barras de Ferramentas” e verifique se a opção Formatação está marcada. Clique no botão Redefinir e deixe “Nor-
mal”. Clique em OK.

Didatismo e Conhecimento 52
INFORMÁTICA BÁSICA
Excluir Barra de Formatação
Para excluir a Barra de Formatação, faça os comandos a seguir:
1) Na Barra de Menu, clique em Exibir;2) Clique sobre o sub menu Barras de Ferramentas;3) Desmarque a opção Formatação;
Para exibir a Barra de Formatação, repita os itens 1 e 2 e marque a opção Formatação.
!
Ortografia e Gramática
Através desse recurso podemos realizar uma correção ortográfica e gramatical em nosso texto, mas é importante lembrar que é ape-nas uma ferramenta para ser usada por você. Quem determina as ações corretas será quem manipula a ferramenta.
Para usar o corretor ortográfico:
Na Barra de Ferramentas Padrão, clique no comando “Ortografia e Gramática”;

Didatismo e Conhecimento 53
INFORMÁTICA BÁSICA
No espaço “Sugestões” serão apresentadas as prováveis alterações que você poderá fazer em seu texto.Se a regra apresentada em “Sugestões” não for correta para seu contexto, clique em Ignorar uma vez. Isso fará com que a palavra
localizada continue a mesma. Caso em nenhum lugar de seu texto esta regra se aplique, clique em Ignorar regra. Para prosseguir, clique em Próxima sentença.Caso em “Sugestões” haja um item que você queira trocar pelo que está em seu texto, clique na palavra desejada e depois em “Al-
terar”.Vamos testar na frase a seguir. Para isso, faça os passos solicitados a baixo:
Clique em “Ortografia e Gramática” na Barra de Ferramentas Padrão. A figura abaixo será exibida. Clique em “Ignorar uma vez” e veja que a palavra não ficará mais sublinhada e a tela já mostrará a próxima palavra desconhecida pelo dicionário do Word.
!
Veja se a palavra selecionada pode ser trocada por uma que estiver na lista de sugestões. Clique em saber, e em alterar.
A próxima palavra “The” não deve ser alterada, mas não é conhecida pelo idioma do dicionário Português do Word. Para que não sofra alteração no seu texto, clique em “Ignorar todas”. Perceba que todas as palavras “The” não ficarão mais sublinhadas.
Clique em “Ignorar uma vez” para todas as palavras que estiverem em outro idioma, ou seja, até “Table”.
Procure uma palavra para alterar “Ingres”, na lista de sugestões, clique sobre ela e depois em alterar.
Clique em uma palavra, na lista de sugestões, para substituir “Frances” e clique em “Alterar todas”.
Leia o texto e veja o que aconteceu.
No texto a seguir, veja que temos uma palavrinha que o Word não conhece, mas existe, inclusive temos o significado. Nesse caso, use o “Adicionar ao Dicionário” para que ele a reconheça em uma próxima vez.
Xeleprento= remelento, melequento

Didatismo e Conhecimento 54
INFORMÁTICA BÁSICA
Parte Técnica
Caso o Word não esteja sublinhando as palavras erradas: clique em “Ferramentas” (na Barra de Menu) e no submenu “Ortografia e Gramática”. Clique no Botão “Opções”. Verifique se a opção “Verificar Ortografia ao Digitar” está desmarcada. Vamos testar?
Abra um novo documento e digite Pisicotecnico. Vá em Ferramentas (na Barra de Menu), clique em “Ortografia e Gramática”, depois no botão “Opções”. Desmarque a opção “Verificar Ortografia ao Digitar”. Veja que sua palavra ficou sem o sublinhado.
Em baixo da palavra Pisicotecnico, digite nausea. Faça o mesmo caminho do parágrafo a cima, mas marque a opção anteriormente desmarcada.
Caso o Word esteja sublinhando até as palavras corretas: provavelmente, sua opção de idioma esteja errada. Altere pela barra de tarefas, como na figura.
!
!
Caso clique em “Adicionar ao Dicionário” para uma palavra que o Word deveria sublinhar: quando fazemos isso, o Word não sublinha mais a palavra, julgando que esta esteja correta. Para corrigir isto, clique em “Ferramentas” (na Barra de Menu) e no submenu “Ortografia e Gramática”. Clique no Botão “Opções” e depois no Botão “Dicionário Personalizado” depois em “Modificar”. Selecione a palavra estranha e clique em “Excluir”. Clique em “OK” até sair da tela.
Para testar, digite algo do tipo Hipooooooo. Selecione a palavra e clique em “Ortografia e Gramática”. Clique em “Adicionar ao Dicionário” e “SIM”. Veja que a palavra não ficou mais sublinhada. Agora, faça os passos necessários para remove-la do dicionário. Veja que ela volta a ficar sublinhada.

Didatismo e Conhecimento 55
INFORMÁTICA BÁSICA
Inserir Imagens do arquivo
Para inserir uma imagem no Word 2003, realize as seguintes tarefas:
1. Clique em Inserir → Imagem → Do arquivo ou no botão
Para formatar a imagem inserida:
2. Clique na imagem com o botão direito do mouse e escolha Formatar Imagem;3. Clique na aba Tamanho coloque a altere a altura;4. Clique na aba Layout, escolha a disposição da imagem em relação ao texto;5. Ao clicar na imagem, você verá a seguinte barra (ou Exibir → Barra de Ferramentas → Imagem). Teste as opções da barra,
onde:
1 – Inserir Imagem2 – Cor3 – Mais Contraste4 – Menos Contraste5 – Mais Brilho6 – Menos Brilho7 – Cortar8 – Girar 90° para esquerda9 – Estilo da Linha10 – Compactar Imagens11 – Disposição do texto12 – Formatar Imagem13 – Definir cor transparente14 – Redefinir Imagem
Para inserir Word Art
Clique em Inserir → Imagem → WordArt ou no botão . Selecione o tipo desejado. Digite o título e clique em OK;Ao clicar no WordArt, a barra de ferramentas se abre (ou Exibir → Barra de Ferramentas → Imagem).
1 – Inserir WordArt2 – Editar Texto3 – WordArt Gallery4 – Formatar WordArt5 – Forma da WordArt6 – Disposição do Texto7 – Mesma altura de letras na WordArt8 – Texto vertical da WordArt9 – Alinhamento de WordArt10 – Espaçamento de Caracteres na WordArt

Didatismo e Conhecimento 56
INFORMÁTICA BÁSICA
Capitular Letra:
Para colocar uma letra em capitular, clique em Formatar → Capitular. Escolha a opção Capitular. Escolha a formatação de fonte e a altura da letra que você preferir e clique em OK.
Para aplicar a formatação Capitular, posição na margem, faça: selecione o parágrafo e, para colocar a letra em capitular, clique em Formatar → Capitular. Escolha a opção Na margem. Escolha a formatação de fonte que você preferir e a distância do texto. Clique em OK. Perceba que tanto faz selecionar ou apenas clicar no parágrafo desejado.
Transformar letras maiúsculas em minúsculas e vice-versa
1. Para converter um parágrafo todo em letras maiúsculas: Clique em Formatar → Maiúsculas e Minúsculas. Selecione a opção MAIÚSCULAS;
2. Para converter um parágrafo que está em letras maiúsculas em minúsculas: Clique em Formatar → Maiúsculas e Minúscu-las. Selecione a opção minúsculas;
3. Para converter maiúsculas em minúsculas e minúsculas em maiúsculas: Clique em Formatar → Maiúsculas e Minúsculas. Selecione a opção iNVERTER;
4. Para colocar a primeira letra de cada sentença em maiúscula: Clique em Formatar → Maiúsculas e Minúsculas. Selecione a opção Primeira letra da sentença em maiúscula;
5. Para colocar a primeira letra de cada palavra em maiúscula: Clique em Formatar → Maiúsculas e Minúsculas. Selecione a opção Primeira Letra De Cada Palavra Em Maiúscula;
Inserir cabeçalho e rodapé;
Um cabeçalho ou rodapé é um pequeno texto ou elemento gráfico que normalmente aparece na extremidade ou na base de todas as páginas do documento, sendo que o cabeçalho é impresso na parte superior e o rodapé na parte inferior da página.
Para incluir um cabeçalho:
Clique no menu Exibir → Cabeçalho e rodapé. Abrirá uma caixinha pontilhada no topo da página É o local onde serão inseridos os itens do cabeçalho.
Ao se exibir o Cabeçalho e rodapé, a barra de ferramentas abaixo se abrirá:

Didatismo e Conhecimento 57
INFORMÁTICA BÁSICA
Veja a descrição de cada botão abaixo:
Botão Descrição
1 Insere um Auto Texto no cabeçalho ou rodapé
2 Insere o número da página atual
3 Insere a quantidade de páginas do documento
4 Formata a exibição do número de página
5 Insere a data atual
6 Insere a hora atual
7 Ativa a guia Layout da caixa de diálogo Configurar página
8 Exibe/Oculta a exibição do texto do documento enquanto o cabeçalho ou rodapé é editado
9 Mantém os mesmos estilos aplicados a seção anterior
10 Alterna a edição entre cabeçalho e rodapé
11 Mostra o cabeçalho da página anterior
12 Mostra o cabeçalho da próxima página
13 Fecha a barra de ferramentas e encerra o cabeçalho e rodapé
Aprender a gerenciar quebras de seção:
Nesse tópico você verá como formatar seções. Uma seção é uma divisão de um documento que pode receber formatações à parte. Uma seção pode ser um único parágrafo, alguns parágrafos ou um documento inteiro. Você determina o início e o final de cada seção. Ao se criar um novo documento, ele consiste em uma única seção.
Você pode criar uma nova seção, quando quiser modificar: margens, tamanho do papel, orientação da página, número de colunas de texto, posição e seqüência dos números de página, conteúdo e posicionamento dos cabeçalhos superior e inferior, numeração de linha e posição dos rodapés. (Apostila Técnicas de Operação II – Editora Komedi)
Para inserir uma quebra de seção:
1. Posicione o cursos do mouse (ponto de inserção) onde deseja uma divisão de seção.2. No menu Inserir, clique no comando Quebra.3. Escolha o tipo de quebra de seção na caixa apresentada a seguir:4. No nosso caso, escolha o “Tipo de quebra de seção” “Próxima Página”. Clique em Ok.
Tipos de Quebra de Seção:
- Próxima Página – a seção começará na próxima página;- Contínua: a nova seção começa a ser impressa sem quebra de página- Páginas pares – começa a imprimir a nova seção na próxima página de numeração par.- Páginas ímpares – começa a imprimir a nova seção na próxima página de numeração ímpar.- Para treino, vamos fazer vários tipos de quebra nas frases a seguir:

Didatismo e Conhecimento 58
INFORMÁTICA BÁSICA
Para remover uma quebra de seção:
!
O Word marca a posição de uma quebra de página exibindo uma dupla linha pontilhada. Caso não as esteja visualizando, clique no Menu Exibir e no comando Normal.
Você verá algo parecido com a figura a seguir:
!
Clique sobre as linhas que indicam Quebra de seção e pressione Delete. Para treinar, remova a última Quebra de seção realizada.
Para voltar a exibição da tela a anterior, clique em Exibir, Layout de Impressão.

Didatismo e Conhecimento 59
INFORMÁTICA BÁSICA
Perceba que todo o seu documento está com o mesmo cabeçalho e rodapé. Se você quiser retirar os dois, por exemplo, de uma das páginas, estando trabalhando com Seções, basta:
!
1) Clique duas vezes no cabeçalho;2) Digite um novo texto no cabeçalho;3) Desmarque a opção “Vincular ao Anterior” da Barra Cabeçalho e rodapé.
Tabelas
Existem várias formas de se inserir uma tabela no Word. A seguir você conhecerá quais são essas formas e também aprenderá a usa-las:
!
Clique no Menu “Tabelas” → Inserir →Tabelas.Na caixa de diálogo que se abre a seguir, escolha o número de linhas e colunas indicado.
Nessa janela você também pode clicar em “AutoFormatação” e escolher um estilo pré definido para sua tabela.Clique em OK.

Didatismo e Conhecimento 60
INFORMÁTICA BÁSICA
Outra maneira de criar Tabelas é através do botão Inserir Tabela . Ao clicar sobre este botão, aparecerão opções como abaixo:
- Os pequenos quadrados abaixo representam as linhas da tabela e os quadrados à direita representam as colunas.- Arraste o mouse até atingir o número exato de linhas e colunas e clique uma vez.- Observação: Para inserir linhas facilmente pelo teclado, apenas pressione a tecla Tab na última célula da tabela e para inserir colu-
nas, clique no menu Tabela → Inserir → Colunas (á esquerda ou à direita).
Outra forma, seria pelo ícone “Tabelas e Bordas” da Barra de Ferramentas Padrão.
!
Clicando sobre ele, aparece a Barra Tabelas e Bordas e o mouse fica com o desenho de um lápis. Clique onde deseja desenhar sua tabela e, com o botão esquerdo do mouse pressionado, arraste como se fosse inserir uma auto forma
e arraste. Para desenhas linhas e colunas, segure o esquerdo pressionado em uma das extremidades da tabela e arraste até a outra. Veja a seguir as opções que esta barra lhe oferece:
1. Desenhar tabela – quando ele está acionado o mouse fica com um desenho de lápis e você pode criar suas tabelas, inclusive linhas e colunas. Para voltar a digitar o texto, clique nesse ícone para que o mouse “solte” o lápis.
2. Borracha – quando acionado, o mouse fica com o desenho de uma borracha. Pressionando o botão esquerdo e arrastando sobre linhas e colunas, você as apaga.
3. Estilo da linha – possibilita escolher modelos diferentes de linhas para as tabelas.4. Espessura da linha - possibilita escolher larguras diferentes de linhas para as tabelas.5. Cor da borda - possibilita escolher cores diferentes de linhas para as tabelas.6. Borda externa – permite escolher quais bordas da tabela ficarão e quais não serão visíveis.7. Cor do sombreamento – nos permite pintar as células da tabela.

Didatismo e Conhecimento 61
INFORMÁTICA BÁSICA
8. Permite inserir colunas e linhas e ajustar o conteúdo 9. Mesclar células – permite tornar várias células em uma só10. Dividir células – separa uma células em várias11. Alinhar... – permite alinhar o texto conforme o desejado.12. Distribuir linhas uniformemente – permite que as linhas criadas em uma tabela fiquem da mesma altura.13. Distribuir colunas uniformemente – permite que as colunas criadas em uma tabela fiquem da mesma largura.14. AutoFormatação de tabelas – Aplica modelos de formatação já existentes no Word.15. Alterar a direção do texto – permite virar o texto em todas as direções da tabela.16. Classificação Crescente – classifica o conteúdo em ordem crescente.17. Classificação Decrescente – classifica o conteúdo em ordem decrescente.18. AutoSoma – Permite realizar a soma do conteúdo da tabela.
Localizar e Substituir palavras:
Esse recurso nos permite encontrar palavras no texto e também trocá-las por outras, caso seja necessário.
1) Clique no Botão Editar, na Barra de Menu e depois em Localizar. Digite seu nome e veja sua classificação no vestibulinho! Para isso, após digitar, clique em Localizar próxima.
!
2) Minha amiga chama-se Paula. Encontre todos as “Paulas” da lista e veja a classificação.3) Se fosse o digitador dessa lista e precisasse encontrar a ABIGAIL MAIS UMA VEZ, que digitou com letras minúsculas, poderia
clicar no Mais, Diferenciar Maiúsculas de Minúsculas e digitar o nome em minúsculas. 4) Desmarque a opção Diferenciar Maiúsculas de Minúsculas e busque o mesmo nome.5) Clique na aba Substituir. Se você fosse o digitador dessa lista e percebesse que todos os Paulas da lista, na realidade deveriam ser
Paulas, poderia apenas substituir os nomes. Para isso, digite o nome Paula em Localizar e, em Substituir por: digite Paula. Clique em Substituir tudo.
!

Didatismo e Conhecimento 62
INFORMÁTICA BÁSICA
Classificação Nome
1 NOMO
2 NONO MONO
3 NOMO NOMO NOMO
4 MARCOS
5 FABIO ADELLE
6 ALEXANDRE
7 ANA
8 CARLOS
9 ABIGAIL DE BRINCADEIRINHA
10 THAISE
11 ANASTACIO
12 NEUSA
13 CAIO
14 ABIGAIL PARA TESTAR
15 PATRICIA
16 MATHEUS
17 ICARO
18 EVANDRO
19 abigail mais uma vez
20 PAULA TESTE DE EXERCÍCIO
21 PAULA OUTRO TESTE DE EXERCÍCIO
6) Na lista a seguir teste as opções:
6.1) Clique antes da palavra Casa. No Editar, Localizar, digite casa (tudo em minúsculo) e vá clicando em Localizar próxima.
6.2) Faça o mesmo do item anterior, mas marque a opção: Realçar todos os itens encontrados.
6.3) Desmarque a opção anterior e clique no botão Mais. Marque a opção diferenciar Maiúscula de Minúscula. Clique em Localizar Próxima. Perceba que será encontrada apenas a palavra casa em minúsculo, como o que digitou.
6.4) Desmarque o item anterior e marque Palavras inteiras. Clique no Localizar Próxima. Perceba que só encontrou casa, e não parou em casaco, por exemplo.
6.5) A opção usar caracteres coringa quer dizer qualquer caractere único Digite ? Por exemplo, s?m encontra “sim” e “som”. Clique no Editar, Localizar ou use as teclas de atalho CTRL + L. Em localizar, digite s?m e clique em Localizar Próxima.CasacasasimsomCasacoCasadoCASA

Didatismo e Conhecimento 63
INFORMÁTICA BÁSICA
Inserir Organogramas:
Para inserir um organograma:1. Clique em Inserir – Imagem – Organograma;2. Digite um número em cada organograma deixando-o como no exemplo:
!
3. Clique com o botão direito do mouse no nº 01 e escolha Assistente.4. Clique na borda do nº 03 aperte delete para excluí-lo.5. Clique com o botão direito do mouse no nº 02 e escolha Subordinado. Repita esta operação mais uma vez.6. Clique com o botão direito do mouse no nº 04 e escolha Subordinado. Insira um bloco embaixo dele.7. Observe seu Organograma. Ele deve estar assim:
!
8. Clique dentro de cada bloco e digite o texto a seguir:
!
9. Para pintar como no exemplo, use a barra de desenho.

Didatismo e Conhecimento 64
INFORMÁTICA BÁSICA
Mudar o nível de zoom
Para alterar o nível do zoom, na barra de ferramentas de Formatação, mude o nível de zoom do arquivo para a porcentagem desejada. Essa medida é a aproximação do seu texto na tela, para melhor visualização. Não irá afetar o tamanho do texto na impressão.
Inserir número de páginas
Para inserir o número de página em seu arquivo, clique no menu Inserir → Números de Página. Escolha a posição (Inicio ou fim da página) e o alinhamento (esquerda direita ou centralizada). Caso a primeira página do documento seja a capa do seu trabalho, ou por qualquer outro motivo você não queira numerá-la, desmarque a caixa de verificação “Mostrar número na 1ª Página”, deste modo, a numeração começara da segunda página.
Inserir data e hora
Para inserir a data e a hora em um arquivo, clique no menu Inserir → Data e Hora. A caixa seguinte será aberta. Escolha o formato desejado e clique em OK.

Didatismo e Conhecimento 65
INFORMÁTICA BÁSICA
Configurar o tamanho das margens da páginaPara configurar o tamanho da margem, clique em Arquivo → Configurar Página – vamos deixar todas as margens do documento
com margem de 1,5 centímetros. Em Margens Superior, Inferior, Esquerda e Direita, coloque 1,5 cm.Apenas essa página deve ficar com Orientação -> Paisagem. Vamos trabalhar com a folha “deitada”. Para isso, a orientação tem
que ser alterada na folha anterior, e em Aplicar, deve ser escolhida a opção “Deste ponto em Diante”.
Se desejar imprimir esse documento em papel tamanho A4, por exemplo, na “aba” Papel, selecione A4 em “Tamanho do Papel”.

Didatismo e Conhecimento 66
INFORMÁTICA BÁSICA
Mala Direta
O que é?
Recurso o Microsoft Word que permite criar uma fonte de dados que pode ser usada em diversos documentos.
Para que é usada?
Para enviar correspondências a um grande número de pessoas ou usar os dados gravados em vários tipos de documentos.
Como fazer?
Veja passo a passo:
!
Na Barra de Menu, clique em Ferramentas, Cartas e Correspondências, Mala Direta. São 6 (seis) etapas para concluir sua Mala Direta.
1) Selecione o tipo de documento em que deseja trabalhar:

Didatismo e Conhecimento 67
INFORMÁTICA BÁSICA
Como primeiro exemplo, vamos escolher o tipo de Documento “Cartas” e clicar em Próxima: Documento inicial. 2) Selecione o documento inicial:
2.1. Usar o documento atual: Você pode aplicar a mala direta diretamente no documento aberto;
2.2. Iniciar com base em um modelo: com essa opção usamos a mala direta em um modelo pronto pelo Word e que pode ser perso-nalizado para satisfazer as suas necessidades.
2.3.Iniciar com base em documentos existentes:
Você pode abrir um documento que criou e personaliza-lo com a mala direta.
OBS.: Ao escolher os itens 2.2. e 2.3. O Word informará que o conteúdo do documento atual será perdido. Use essas opções em documentos em branco.
!

Didatismo e Conhecimento 68
INFORMÁTICA BÁSICA
Vamos usar a primeira opção “Usar o documento atual” e clicar em Próxima: Selecione os destinatários.
3) Selecione os destinatários:
3.1. Usar uma lista existente: Escolha essa opção se já digitou uma lista de dados.
3.2. Selecione nomes e endereços em uma pasta de contatos do Outlook: Outlook é um programa da Microsoft que tem um catálogo de endereços.
3.3. Digite uma nova lista: Escolha essa opção para iniciar uma lista de dados.
Vamos escolher a opção “Digite uma nova lista” e clique em “Criar”.
Clicando em “Criar”, aparecerá a seguinte tela:

Didatismo e Conhecimento 69
INFORMÁTICA BÁSICA
1 - O Word já traz campos padrão que podem ser usados imediatamente.
2 - Clicando em Personalizar, será aberta a janela a seguir:
!
Através dela, podemos adicionar, excluir ou renomear um campo. Podemos ainda mudar a ordem dos campos, movendo-os para cima ou para baixo. Após deixarmos os campos da forma que preferirmos, basta clicar em OK.
No nosso exemplo, vamos deixar os campos da próxima figura. Para isso, use Adicionar, Excluir e Renomear. Mova os campos para que fiquem como na imagem.
Ficará na seguinte forma:
Clique em OK.
Digite os dados das pessoas, clicando em Nova Entrada cada vez que for iniciar a digitação dos dados de uma nova pessoa. Digite dados fictícios de 3 pessoas.

Didatismo e Conhecimento 70
INFORMÁTICA BÁSICA
!
Caso deseje excluir os dados de uma pessoa, basta clicar em Excluir Entrada; Se desejar localizar os dados de alguém, basta clicar em Localizar Entrada e proceder como já vimos para localizar palavras em um texto; Para classificar os registros por nome, por exemplo, clique em Filtrar e Classificar. Para ver os registros digitados, use as teclas de navegação: Primeira, Anterior, Próxima e Última.
Clicando em Fechar, será aberta uma janela onde você irá salvar os registros digitados.
Salve com o nome exemplo.
Se precisar alterar ou completar um registro, clique em “Editar a lista de destinatários”.
!
Aparecerá a seguinte tela:
!
Selecione o registro desejado e clique em Editar, será aberta novamente a janela onde os dados foram cadastrados e você poderá altera-los ou preencher campos em branco.

Didatismo e Conhecimento 71
INFORMÁTICA BÁSICA
Após criar sua base de dados, clique em Próxima: Escrever a carta.
4) Escreva a carta:
Caso a carta não tenha sido escrita, é hora de digitar. Para adicionar informações do destinatário em sua carta, clique no local do documento e escolha entre os itens da figura abaixo:
Bloco de endereço: Escolhendo essa opção, serão inseridos em seu documento campos de nome, sobrenome, endereço, cidade, estado e outros já pré determinados pelo Word.
Linha de saudação: Insere automaticamente, antes do nome do destinatário, uma saudação como Caro, por exemplo.Mais itens: Permite escolher os campos que queremos inserir.No exemplo a seguir, substitua o que estiver escrito em vermelho pelo que é solicitado:
5) Visualize as cartas:
Você irá visualizar uma das cartas quando terminar. Se desejar visualizar as outras, basta clicar na opção mais adequada.
Clique em Próxima, conclua a Mesclagem.
6) Conclua a Mesclagem:
A “Mala direta” está pronta para produzir cartas. Para personalizar suas cartas, clique em “Editar cartas individualmente”. Isso abrirá um novo documento com as cartas mescladas. Para alterar todas as cartas, retorne ao documento origina.
Barra de Ferramentas Mala Direta:
Notaram que enquanto trabalhávamos com Mala direta essa barra surgiu junto às outras?Veja a seguir os mais usados:1) Configurar o documento Principal: Essa opção muda a forma de seu documento para outro modelo.2) Abrir fonte de dados: Permite abrir o arquivo que contém os registros de sua mala direta.3) Destinatário da mala direta: Possibilita abrir a janela onde encontramos os dados digitados e, inclusive, podemos alterar ou
incluir dados.4) Inserir bloco de Endereços: Insere os campos pré definidos do bloco de endereços.5) Inserir linha de Saudação: Insere a linha de saudação como visto anteriormente.

Didatismo e Conhecimento 72
INFORMÁTICA BÁSICA
6) Inserir campos de mesclagem: Possibilita escolhermos os campos a serem inseridos no documento.7) Inserir campo do Word: Podemos digitar um pequeno texto a ser inserido.8) Exibir dados mesclados: troca os campos pelos dados. Exemplo: <<Nome>> por Alessandra.9) Realçar campos mesclados: Realça os campos que são da mala direta.10) ! Primeiro registro, registro anterior, próximo registro e último registro. Possibilita a navegação pelos dados digita-
dos. 11) Localizar entrada: Por ele fazemos uma busca pelos dados digitados.
Envelopes e Etiquetas
Existem duas maneiras de fazer etiquetas e envelopes no Word. Quando é necessário criar etiquetas e envelopes para várias pessoas, utilizamos a Mala Direta. Clique no menu Ferramentas > Carta e correspondências > Mala Direta.
Etapa 1Nesta primeira etapa escolha Etiquetas e clique em Próxima.
Etapa 2Na segunda etapa você escolhe como deseja configurar suas etiquetas:
- Alterar o layout do documento;- iniciar com base em um documento existente.
Selecione a primeira opção e clique, no meio da tela em . A caixa a seguir será aberta:
Você deve configurar seu documento de acordo com o tipo de etiqueta que você trabalha. Na caixa Etiqueta selecione a opção Pimaco. Em Número de série, escolha a opção Pimaco 6181 – Endereço. Para visualizar o tamanho bem como outros detalhes da eti-queta, clique no botão Detalhes. Caso você não encontre a etiqueta que você trabalhe, clique no botão Nova etiqueta, para criar a sua.
Confirme com OK.Clique na opção Próxima.
Etapa 3Nesta etapa vamos escolher os destinatários. Clique em Usar uma lista existente. No meio da tela, clique na opção Procurar. Na
caixa de abrir, escolha a fonte de dados que você criou e clique em abrir.
Clique na opção Próxima.
Etapa 4Utilize o botão Inserir campos de mesclagem para inserir os campos na folha de etiquetas.Lembre-se de inserir os campos na primeira etiqueta e ao terminar clique no botão Atualizar todas as etiquetas. Clique na opção
Próxima.

Didatismo e Conhecimento 73
INFORMÁTICA BÁSICA
Etapa 5Nesta etapa você pode visualizar as etiquetas. Clique na opção Próxima.
Etapa 6Conclua a mesclagem.Observação: Siga os mesmos passos para criar envelopes, e-mails e diretórios. Para imprimir envelopes e etiquetas para uma única
pessoa, clique no menu Ferramentas > Cartas e correspondências > Envelopes e etiquetas.
Réguas:
Recuo à Direita
1. Parágrafo para teste. Clique nesta linha e arraste o Recuo da Primeira Linha até o número 3 (três) da régua. Isso fará que apenas a primeira linha tenha um espaço maior em relação à margem.
2. Parágrafo para teste. Clique nesta linha e arraste o Recuo Deslocado até o número 3 (três) da régua. Isso fará que apenas a primeira linha não tenha um espaço maior em relação à margem.
2. Parágrafo para teste. Clique nesta linha e arraste o Recuo à Esquerda até o número 3 (três) da régua. Isso fará com que todo o parágrafo seja deslocado à Esquerda.
3. Parágrafo para teste. Clique nesta linha e arraste o Recuo à Direita até o número 11 (onze) da régua. Isso fará com que todo o parágrafo seja deslocado à Direita.
NOÇÕES DE UTILIZAÇÃO DO MS-INTERNET EXPLORER – MANUTENÇÃO
DOS ENDEREÇOS FAVORITOS; UTILIZAÇÃO DE HISTÓRICO; NOÇÕES DE NAVEGAÇÃO EM HIPERTEXTO; BAIXANDO ARQUIVOS;
SEGURANÇA.
Navegadores de internet ou browsers são programas de computador especializados em visualizar e dar acesso às informações disponibilizada na web.
Internet Explorer
O Internet Explorer ou IE, é o navegador padrão do Windows. Como o próprio nome diz, é um programa preparado para explorar a Internet dando acesso a suas informações. Representado pelo símbolo do “e” azul, é possível acessá-lo apenas com um duplo clique em seu símbolo.
Símbolo do Internet Explorer

Didatismo e Conhecimento 74
INFORMÁTICA BÁSICA
Barra de Título:
Como os demais programas da Microsoft, poderemos perceber alguns padrões conhecidos como é o caso da sua Barra de título:
Barra de título IE
Nela, podemos observar o nome do Programa e o nome da página que está sendo exibida. No final da barra temos os três botões padrão: minimizar, maximizar (restaurar) e fechar.
Barra de atalhos e barra de endereço
A próxima barra da estrutura da sua janela é a Barra de atalhos e a Barra de endereço, que vem acompanhada dos botões voltar e avançar, conforme mostrado a seguir:
Barra de atalhos e barra de endereços
Onde:
1 – Botão voltar: volta para a página visitada anteriormente. Por exemplo, se o usuários navegou por algumas páginas e gostaria de retornar a página que visitou antes, basta ir clicando no botão voltar até que seja exibida novamente o site que deseja na janela do seu navegador, sem ter que digitar novamente o endereço do site.Vale lembrar que essa função só será habilitada caso o navegador não tenha sido fechado. Quando fechamos o navegador, mesmo que voltemos a acessá-lo logo em seguida, as páginas não ficarão memorizadas no botão voltar.
2 – Botão avançar: é habilitado sempre que voltamos para páginas anteriores. Assim fica fácil navegar entre os sites visitados, avançando e revendo os sites até o último que foi visitado.
3 - Drop down: A “setinha preta” que aponta para baixo, depois dos botões de voltar e avançar, traz os sites que já foram visitados e que podem se tornar as próximas páginas a serem exibidas. Os sites são armazenados nessa lista quando usamos o botão voltar. Esse mecanismo facilita avançarmos novamente até o site em que estávamos, sem precisarmos clicar várias vezes no botão avançar.
Outra facilidade que o drop down nos traz é a presença do botão Histórico. Com ele podemos visualizar todos os sites que visitamos e, caso necessário, clicar em um endereço presente na lista para acessar novamente o site.
Botão histórico

Didatismo e Conhecimento 75
INFORMÁTICA BÁSICA
Histórico
O botão histórico mostra e oculta o histórico de navegação. Se clicarmos em um desses endereços, nosso navegador abrirá a página selecionada. Podemos também excluir itens do histórico. Para isso, basta clicar com o botão direito do mouse sobre o endereço que queremos eliminar da lista e depois, clicar com o botão esquerdo em excluir.
Excluindo um item do histórico
O histórico é configurado em outra parte do navegador que veremos mais adiante.
4 – Barra de endereço: é nela que fazemos a entrada, via teclado, do endereço da página (URL) que desejamos visitar. No final dessa linha, encontramos outro drop down que abre uma lista com os últimos endereços visitados para que possamos acessá-los apenas clicando sobre eles, sem precisar digitá-los novamente. Outra facilidade que a barra de endereço nos traz é o auto-completar. Quando começamos a digitar um endereço que já visitamos, aparece uma lista de opções de endereços que tem o início igual ao que estamos começando a digitar.
5 – Botão atualizar: clicando sobre ele o programa faz a atualização das informações da página que está sendo mostrada no navegador, ou seja, ele carrega novamente as informações do site no navegador.
6 – Botão parar: interrompe o carregamento das informações na página atual.
7 – Barra de busca: possibilita pesquisas de informações na Internet pelo mecanismo de busca estipulado. No caso da nossa ilustração, está sendo usado o Google para realizar as buscas pelas informações de entrada que o usuário fizer nessa linha.
Barra de Menu
Barra de menu

Didatismo e Conhecimento 76
INFORMÁTICA BÁSICA
Como visto nos programas anteriores, essa barra contém todos os comandos possíveis do navegador. Vamos conhecer alguns dos menus disponíveis:
1 - Menu Arquivo: nele encontramos as seguintes opções:Nova Guia: abre uma nova guia na barra de guias, onde podemos usar a barra de endereço para acessar outra página sem sair da
que estamos.Duplicar Guia: abre uma outra guia com o mesmo conteúdo que está sendo exibido no navegador. Útil para quando queremos
observar ou comparar informações que estão em lugares diferentes na mesma página.Nova janela: abre outra janela do Internet Explorer. Ficamos então com dois programas abertos ao mesmo tempo.Abrir: abre uma janela de onde podemos entrar com o endereço de um site, mesmo que ele esteja sendo criado no nosso
computador, para fazermos sua visualização no navegador.
Janela abrir
Editar com Microsoft Office Word: abre o Microsoft Word e carrega alguns itens da página em um documento que possibilita edição. Esse documento pode ser salvo para alguma finalidade do usuário, mas não altera a página de origem na Internet.
Salvar/Salvar como: salvam a página no computador, possibilitando sua leitura posterior, sem o acesso com a Internet. No entanto, vários recursos são desabilitados.
Fechar Guia: fecha a guia atual, retirando-a da Barra de Guias.Configurar Página: abre a janela Configura página, possibilitando alterações de tamanho da página, orientação do papel,
margens e outras configurações que vão influenciar na impressão do documento.
Configurar página
2 - Menu Editar: possibilita o uso de recurso como recortar, copiar, colar, selecionar tudo e localizar nesta página. Este último item nos auxilia na procura de termos (palavras) dentro da página que está sendo mostrada pelo navegador.
3 – Menu Exibir: trabalha principalmente na exibição de opções como:Barras de Ferramentas: mostra/oculta barras como a de Status, Favoritos, Comandos, Menus e outras que possam ser
disponibilizadas junto com programas instalados pelo usuário.

Didatismo e Conhecimento 77
INFORMÁTICA BÁSICA
Guias Rápidas: abre miniaturas das páginas que estão sendo exibidas nas guias para uma navegação rápida entre elas.
Guias rápidas
No exemplo da figura, existem duas guias sendo usadas, uma com o site do Google e outra com o site da Escola Técnica Estadual Professor Massuyuki Kawano. Com o uso das Guias rápidas vemos as miniaturas dos dois sites e podemos nos locomover rapidamente entre eles.
Barras do Explorer: oculta/mostra barras como a do Favoritos, Histórico, Feeds, Pesquisar entre outras.Ir Para: é mais uma forma de voltar às páginas visitadas anteriormente, avançar, abrir a home Page.Zoom: altera a proximidade da imagem na tela.Tamanho do texto: possibilita aumentar ou reduzir o tamanho dos textos escritos nas páginas.Código Fonte: mostra o código de programação usado para desenvolver a página que está sendo visualizada no navegador.
Código fonte
4 – Favoritos: permite organizar e guardar os sites preferidos do usuário. Mostra as opções:Adicionar a favoritos:
Adicionar a favoritos

Didatismo e Conhecimento 78
INFORMÁTICA BÁSICA
Se você acha a página que está sendo exibida no navegador será útil para uso posterior, ou simplesmente gostaria de ter aquela página na sua coleção pessoal, basta estar com ela visível e clicar na opção Favoritos, do Menu Exibir. Na linha nome, que aparece na figura 286, você pode manter o nome padrão ou trocar por outro que represente esse site. Na opção “Criar em”, o padrão é o que está na figura. Se clicarmos no botão “Adicionar”, com as informações que estão sendo mostradas, sua página ficará na lista do “Favoritos”. Mas se você tem vários grupos de interesse, por exemplo, estudos, trabalho, laser; pode criar pastas para organizar suas páginas favoritas de uma forma mais fácil e ágil para uso posterior.
Para criar uma pasta, clique no botão “Nova Pasta”. Digite o nome da pasta, escolha o local da lista de favoritos em que ela será criada, e clique em “Criar”.
Criar pasta favoritos
Lista favoritos
Observe a figura. Os sites que estão representados pelos seus ícones ou pelo símbolo do IE foram adicionados direto no local padrão “Favoritos”. Essa lista, quanto maior, mais dificulta a localização do site desejado.
A criação de pastas, como ocorreu nos casos de “Sites da Microsoft na Web” e “Editora Novaconcursos”, possibilita a organização por assuntos, facilitando a localização e uso posterior.
Adicionar à Barra de Favoritos: permite que a página que está sendo exibida seja adicionada como um botão na barra de favoritos. Para isso, basta acessar a página desejada e clicar nessa opção do Menu Favoritos. Na figura a seguir, observe o botão “Apostila para Concursos P...”. Ele foi adicionado à barra de favoritos pelo procedimento descrito a cima.
Adicionar à barra de favoritos.

Didatismo e Conhecimento 79
INFORMÁTICA BÁSICA
Organizar Favoritos: é um local onde podemos, facilmente, fazer a organização da nossa lista de páginas favoritas. Nele podemos criar novas pastas, mover páginas da lista para dentro de pastas ou para fora delas, excluir pastas ou links.
Organizar favoritos
5 – Ferramentas: oferece uma série de itens que possibilitam a realização de serviços como:
Excluir Histórico de Navegação: limpa toda a lista do histórico que contém os sites acessados, deixando vazia a lista da figura 280, que estudamos há pouco.
Navegação InPrivate: segundo o site oficial do Internet Explorer:
A Navegação InPrivate permite que você navegue na Web sem deixar vestígios no Internet Explorer. Isso ajuda a impedir que qualquer outra pessoa que possa estar usando seu computador veja quais páginas você visitou e o que você procurou na Web. Você pode iniciar a Navegação InPrivate a partir da página Nova Guia ou pressionando o botão Segurança. Quando você inicia a Navegação InPrivate, o Internet Explorer abre uma nova janela do navegador.
A proteção oferecida pela Navegação InPrivate tem efeito apenas durante o tempo que você usar a janela. Você pode abrir quantas guias desejar nessa janela e todas elas estarão protegidas pela Navegação InPrivate. Entretanto, se você abrir outra janela do navegador ela não estará protegida pela Navegação InPrivate. Para finalizar a sessão da Navegação InPrivate, feche a janela do navegador.
Bloqueador de Pop-ups: Pop-up é uma pequena janela do navegador da Web, que aparece no topo do site que você está visitando. Frequentemente, as janelas pop-up são abertas assim que você entra no site e geralmente são criadas por anunciantes. O bloqueador de pop-ups desabilita ou habilita o aparecimento dos pop-ups e também permite configurar para que sejam mostrados somente os pop-ups de sites específicos, escolhidos pelo usuário.
Filtro do SmartScreen: é um recurso que verifica o site, ativa o filtro smart screen e relata sobre sites não seguros. No site oficial do Internet Explorer, encontramos que o filtro ajuda a combater ameaças com o um conjunto de ferramentas que interfere na:
• Proteção antiphishing — para filtrar ameaças de sites impostores destinados a adquirir informações pessoais, como nomes de usuários, senhas e dados de cobrança.
• Reputação de aplicativo — para remover todos os avisos desnecessários de arquivos conhecidos e mostrar avisos importantes para downloads de alto risco.
• Proteção antimalware — para ajudar a impedir que softwares potencialmente perigosos se infiltrem no seu computador.

Didatismo e Conhecimento 80
INFORMÁTICA BÁSICA
Opções da Internet: abre a janela “Opções da Internet” que possibilita vários tipos de configurações do Internet Explorer. Essa janela é composta pelas guias Geral, Conexões, Segurança, Programas, Privacidade, Avançadas e Conteúdo. Vamos conhecer um pouco mais sobre essa janela e suas opções:
Opções da Internet
Guia Geral
Home Page: A home Page é a página exibida assim que você entra no navegador Internet Explorer e é para ela que você volta quando clica no ícone . Se houver uma página aberta e clicarmos no botão “Usar atual”, essa página passará a ser nossa home Page. Se clicarmos em “Usar padrão”, o site padrão da Microsoft será colocado como home. Podemos também escolher a opção “Usar em branco”, que abre o navegador com a tela em branco (about:blank).
Histórico de Navegação: com esse recurso, podemos excluir o histórico de navegação (mais uma forma de exclusão), cookies, senhas salvas e informações de formulários da Web. Quando clicamos no botão “Excluir”, podemos escolher as opções que desejamos descartar ou manter. Podemos, por exemplo, manter cookies e arquivos temporários dos sites salvos em Favoritos, que armazenem as preferências do usuário.
Alguns itens que podem ser excluídos, são os arquivos temporários da Internet que são cópias de páginas da web, imagens e mídias salvas para uma exibição posterior mais rápida; os cookies, que são arquivos armazenados no computador por sites para salvar preferências como informações de logon; histórico; dados de formulários, que são informações salvas digitadas em formulários da web, como nomes de usuário; senhas que são automaticamente preenchidas em sites que já foram visitados; dados de filtragem InPrivate, para excluir vestígios de sites que possam estar compartilhando detalhes da navegação InPrivate.
Pesquisa: através do botão “Configurações” desse item, é aberta a janela “Gerenciador de complementos” que, entre outras opções, nos traz o tipo de complemento “Provedores de pesquisa”. Com ele podemos selecionar o provedor de pesquisa que desejamos exibir ou alterar.
Guias: permite alterar a forma de funcionamento das guias, através da janela “Configurações de Navegação com Guias”. Nessa janela, é possível habilitar a navegação com guias, configurar para receber um aviso quando forem fechadas várias guias, sempre alternar para novas guias quando elas forem criadas, habilitar guias rápidas, habilitar grupos de abas.
Permite também que configuremos a forma que a nova guia será mostrada quando criada: página em branco, página da nova guia ou contendo a home Page.

Didatismo e Conhecimento 81
INFORMÁTICA BÁSICA
Nessa janela, configuramos também o que desejamos que o Internet Explorer faça quando encontrar um pop-up: permitir que o programa decida como pop-ups serão abertos, sempre abrir pop-up em uma nova janela ou sempre abrir pop-ups em uma nova guia.
Da mesma forma, escolhemos como os links de outros programas serão abertos: em nova janela, em nova guia da janela atual ou em guia da janela atual.
Guia ConexõesA guia conexões, permite criar novas conexões com a Internet, com redes locais, conexões dial-up e redes virtuais privadas e
escolher servidores Proxy.
Guia SegurançaCom ela podemos escolher zonas específicas para alterar as configurações de segurança. Essas zonas são:
Internet - destinada a sites da Internet, exceto aqueles listados em zonas confiáveis restritas. Podemos escolher três níveis de segurança para a Internet: - Alto: aconselhado para sites que possam conter conteúdo perigoso. Possibilita o nível máximo de segurança, desabilitando os
itens menos seguros dos sites.- Médio-Alto: apropriado para a maioria dos sites. Emite uma pergunta antes de baixar conteúdo potencialmente inseguro e não
baixa controles ActiveX não assinalados.- Médio: pergunta antes de baixar conteúdo potencialmente inseguro e não baixa controles ActiveX não assinalados.
Intranet Local – destina –se a todos os sites localizados na Intranet. Oferece os seguintes níveis de segurança:
- Alto, médio-alto, médio: seguem as mesmas especificações supracitadas
- Médio-baixo: apropriado para sites da rede local (intranet), a maior parte do conteúdo será executada sem pergunta, não baixa controles ActiveX não assinalados e é igual ao nível médio, mas sem perguntas.
- Baixo: oferece o mínimo de segurança e avisos. A maior parte do conteúdo é baixada e executada sem confirmação, todo o conteúdo ativo pode ser executado e só é aconselhado para sites em que confiamos plenamente.
Sites confiáveis – contém sites que acreditamos que não causarão danos ao computador ou aos arquivos. Os níveis de segurança permitidos para essa zona são: alto, médio-alto, médio, médio-baixo e baixo.
Sites restritos – destinada a sites que talvez danifique o computador ou os arquivos. Os níveis de segurança permitidos para essa zona são: alto, médio-alto, médio, médio-baixo e baixo.
Há também como personalizar as configurações de segurança para uma série de itens, através do botão “Nível personalizado”. Vale lembrar que estas configurações influenciam no funcionamento da zona selecionada, por isso, deve ser feita apenas por pessoas que conheçam o reflexo da configuração que estão propondo. Caso haja alguma configuração indevida, podemos recorrer ao botão “Restaurar o nível padrão de todas as zonas”, que retorna as configuração originais de cada zona.
Guia Programas: através dessa guia podemos selecionar o programa que o Windows executará como padrão para cada para
cada serviço da Internet. Por exemplo:
Editor de HTML: podemos escolher um desses programas para ser executado automaticamente pelo Windows: Word, Bloco de Notas, Excel, Publisher.
E-mail: Microsoft Outlook, Outlook Express, Mozzila Thunderbird, Windows Live Hotmail.Esses programas podem ser escolhidos como padrão, desde que instalados no computador. É possível escolher ainda, programas
para os serviços de Grupos de Notícias, Chamada na Internet, Calendário e Lista de contatos. Nessa guia escolhemos qual o navegador que será usado como padrão e podemos configurar o gerenciador de complementos, no item barras de ferramentas e extensões.

Didatismo e Conhecimento 82
INFORMÁTICA BÁSICA
Guia Privacidade: permite configurações sobre informações particulares que são usadas durante a navegação na Web, para aju-dar a impedir anúncios direcionados, fraude e roubo de identidade. Os níveis de configuração de privacidade para a zona da Internet são:
Bloquear todos os cookies: bloqueia todos os cookies de todos os sites e impossibilita a leitura de cookies que já estejam salvos no computador.
- Alto: bloqueia todos os cookies de sites que não tenham uma política de privacidade completa e cookies que salvam informa-ções que podem ser usadas para contatar o usuário sem o seu consentimento explícito.
- Médio-alto: bloqueia cookies de terceiros que não tenham uma política de privacidade compacta ou que salvam informações que podem ser usadas para contatar o usuário sem o seu consentimento explícito ou implícito.
- Médio: a diferença entre esse nível e o médio-alto é que esse restringe cookies de terceiros que salvam informações que podem ser usadas para contatar o usuário sem o seu consentimento explícito.
- Baixo: bloqueia cookies de terceiros que não tenham uma política de privacidade compacta e restringe cookies de terceiros que salvam informações que podem ser usadas para contatar o usuário sem o seu consentimento implícito.
- Aceitar tosos os cookies: salva cookies de qualquer site, cookies que já estejam salvas no computador poderão ser lidos pelos sites que os criaram.
Nesta guia, trabalhamos também com o bloqueador de pop-ups, podendo impedir que a maioria das janelas pop-up sejam exibi-das, ou configurando para que apenas alguns sites sejam autorizados a abrir seus pop-ups.
Com relação a opção de navegação InPrivate, podemos ativar ou desativar duas opções. Uma impede que dados sejam coletados para uso da Filtragem InPrivate e outra desabilita barras de ferramentas e extensões quando a Navegação InPrivate se inicia.
Guia Avançadas: permite configurações que habilitam ou desabilitam as opções:Acessibilidade: navegação por cursor para novas janelas e guias, mover o cursor do sistema com alterações de foco/seleção,
redefinir níveis de zoom para novas janelas e guias, redefinir o tamanho do texto como médio para novas janelas, redefinir tamanho do texto para médio ao aplicar zoom, sempre expandir texto alternativo para imagens.
Impressão: imprimir cores e imagens do plano de fundo.Multimídia: habilitar redimensionamento automático de imagem, mostrar espaços reservados para download de imagem, mos-
trar imagens, passar animações em páginas da Web, pontilhamento de imagem inteligente, tocar sons em páginas da Web.Navegação: exibir botão de acelerador ao selecionar, fechar pastas não utilizadas em Histórico e em Favoritos, habilitar estilos
visuais em botões em controles de páginas da web, habilitar o modo de exibição de pastas FTP, habilitar sites a usar o painel de pes-quisa, habilitar recuperação automática de falhas, habilitar Sites Sugeridos, habilitar transição de página, mostrar mensagens de erro http amigáveis, notificar quando os downloads forem concluídos, recuperar automaticamente erros de layout de páginas, reutilizar janelas para iniciar os atalhos.
Sublinhar links: focalizar, nunca e sempre.Nesta janela existem várias outras opções de configuração, como de pesquisa na barra de endereços, segurança, Java, Interna-
cional, configurações HTTP 1.1. Existe também o botão “Restaurar configurações avançadas” que permite voltar às configurações padrão, caso alguma configuração seja feita por engano ou não seja mais necessária. Podemos também, redefinir as configurações do Internet Explorer à condição padrão, mas essa opção só pode ser usada se o navegador estiver inutilizável.
Conteúdo: as configurações de conteúdo do Internet Explorer permitem modificar como o Internet Explorer filtra o conteúdo e utiliza os certificados, o Preenchimento Automático e os feeds (RSS).
Supervisor de Conteúdo: O Supervisor de Conteúdo é uma ferramenta que bloqueia ou permite sites específicos, com base na classificação de conteúdo do site. Para obter mais informações, consulte Supervisor de Conteúdo: perguntas freqüentes.
Certificados: os certificados fornecem identificação dos site e criptografia, para conexões mais seguras. Essas configurações per-mitem remover as informações de segurança pessoal armazenadas quando você usa um cartão inteligente ou quiosque de computa-dores públicos (ou seja, para limpar o estado SSL). Você também pode ver ou gerenciar os certificados instalados no seu computador. Para obter mais informações, entre na Centro de Ajuda e Suporte do Windows e procure “certificados.”
Preenchimento Automático: o Preenchimento Automático é um recurso do Internet Explorer que lembra as informações di-gitadas na barra de endereços, em formulários da Web ou campos de senha e preenche essas informações automaticamente se você começar a digitar a mesma coisa novamente, mais tarde. Assim, você não precisa digitar as mesmas informações várias vezes. Para obter mais informações sobre como ativar e desativar o Preenchimento Automático, consulte Alterando as configurações do Preen-chimento Automático.
Feeds e Web Slices: os feeds, também conhecidos como RSS feeds, possuem um conteúdo freqüentemente atualizado e publica-do por um site. Geralmente eles são usados em sites de notícias e blogs, mas também servem para distribuir outros tipos de conteúdo digital como imagens, áudio e vídeo. Para obter mais informações, consulte Usando web feeds (RSS).

Didatismo e Conhecimento 83
INFORMÁTICA BÁSICA
6 – Ajuda: esse menu nos oferece:Ajuda do Internet Explorer: funciona como um manual do IE, abrindo uma janela que nos permite procurar sobre o que dese-
jamos obter ajuda por conteúdo, índice, pesquisa ou favoritos.
Guia Conteúdo: nessa guia, as informações estão disponíveis em uma lista de temas, como por exemplo, “Guia de Introdução do Internet Explorer”. Clicando nele, vários subtítulos são listados e podemos escolher aquele que mais nos interessa para ler. É como se folheássemos um livro.
Guia Índice: localizamos informações digitando palavras chaves na linha de pesquisa. Essa palavra chave será procurada na lista do índice e quando clicarmos duas vezes no índice localizado poderemos ver tópicos relacionados em uma janela e então exibir o conteúdo desse tópico.
Guia Pesquisar: também digitamos palavras chaves que exibem tópico relacionados ao item pesquisado.
Favoritos: podemos adicionar informações encontradas em conteúdo, índice e pesquisa na lista das nossas informações favoritas para facilitar quando precisarmos delas novamente.
Janela ajuda do Windows Explorer
Outra forma de obter ajuda, é através do ícone que está presente na parte superior de várias janelas. Com ele, basta a janela, que contém o conteúdo sobre o qual temos dúvida, estar aberta, para que nos mostre informações sobre as opções desta janela.
Janela ajuda, aberta através do ícone da barra de título da janela Opções da Internet

Didatismo e Conhecimento 84
INFORMÁTICA BÁSICA
Barra de Favoritos
Essa barra nos oferece atalhos às opções do Menu Favoritos, que vimos na Barra de Menu.
Barra de menu
1 – Botão Favoritos: quando clicado, é aberta a lista de endereços que salvamos como sites favoritos. 2 – Botão Adicionar Favoritos: quando clicado, abre a mesma opção acessada pela barra de Menu, Favoritos, Adicionar à Barra
de Favoritos.3 – Botão Sites Sugeridos: aparece quando habilitado na janela opções da Internet, na guia Avançadas, no item Navegação.4 - Botão de site favorito: são botões adicionados pelo usuário, através do Menu Favoritos, Adicionar à barra de favoritos.
Barra de Guias
Permite que o usuário abra várias páginas em uma só janela, alternando entre elas apenas com um clique na guia da página que deseja visualizar.
Barra de guias
1 – Guias rápidas: é um ícone de atalho para a opção Guias Rápidas, presente no menu Exibir, como vimos na figura.2 – Botão lista de guias: esse drop down tem a função de mostrar uma lista das guias das páginas que estão abertas, facilitando
a localização e acesso a essas páginas.
Botão lista de guias
Com ele, basta clicar em uma das páginas da lista para ser levado a ela, automaticamente.3 – Guias: são as guias das páginas que estão abertas. Basta um clique em cada uma dessas guias para acessar a página desejada.4 – Nova Guia: quando pausamos o mouse sobre esse botão, ele mostra o ícone relativo a criação de uma nova guia . A forma
que a nova guia será aberta, bem como o conteúdo que aparecerá nela, é configurado na janela Opções de Internet, no item Guia, que estudamos há pouco.
Na barra de guias também encontramos outros botões e itens como:
Barra de guias, continuação

Didatismo e Conhecimento 85
INFORMÁTICA BÁSICA
5 – Home: com um clique nesse botão, podemos voltar rapidamente à página configurada como página inicial do nosso Internet Explorer. Clicando no botão ao lado dessa opção, podemos ainda, alterar o site configurado como home Page ou remover o site configurado como home.
Opções do botão home
Outras configurações do botão home podem ser realizadas pela janela Opções da Internet, presente no Menu Ferramentas.6 – Feeds: permite visualizarmos conteúdos atualizados dos sites.7 – Ler e – mail: abre o programa configurado como programa de e – mail padrão, instalado no computador.8 – Botão imprimir: imprime a página que está sendo visualizada no navegador.9 – Páginas: abre um menu de opções que podemos configurar ou usar nas páginas abertas:
Menu aberto pelo botão páginas
Através deste menu, podemos selecionar trechos da página para serem recortados, copiados, colados. Podemos também, usar a opção blogar com o Windows Live, que abrirá a página do Windows Live, para acessarmos, com nome de usuário e senha para blogar com os recursos do Live. Em e – mail com Windows Live, abrimos a opção de e – mail com Live.
Ainda por este menu, podemos: salvar a página, enviar a página por e – mail para alguém, editar a página no Word, usar o modo de exibição de compatibilidade que permite a melhorar a aparência de sites que foram desenvolvidos para versões anteriores do Internet Explorer. Quando usamos essa opção, o site que está sendo mostrado no navegador será visualizado como se estivesse usado uma versão mais recente do IE.

Didatismo e Conhecimento 86
INFORMÁTICA BÁSICA
Encontramos também, as opções: zoom, tamanho de fonte, navegação por cursor e exibir código fonte, que já estudamos nos itens anteriores. Na lista, encontramos a opção estilo, que é o código usado pela página da Web para definir sua aparência e formata-ção. Os estilos definem fontes, colunas, títulos e como as imagens são exibidas. Se o site fornece estilos alternativos, você pode alterar a formatação das páginas da Web ou pode escolher desativar completamente os estilos.
Em codificação, podemos acrescentar vários idiomas ao Internet Explorer para exibir corretamente o texto da página da Web e da barra de Endereços. Lembre-se de que a instalação de idiomas no Internet Explorer os disponibiliza apenas nos sites e na barra de Endereços. Para alterar o idioma usado nos menus e botões do Internet Explorer, é preciso instalar uma versão do navegador escrita no idioma de sua preferência.
E, finalmente, em propriedades, é exibida uma janela com as propriedades da página:
Propriedades da página
Por esta janela, o nome da página, o tipo de protocolo de criação, o tipo do documento, se a conexão está ou não criptografada, o endereço (URL) da página, seu tamanho em bytes e sua data de abertura no formato m/d/aaaa.
10 – Segurança: abre um menu de opções que nos permite: excluir o histórico de navegação, acionar o modo de navegação InPrivate e realizar configurações para esse modo de navegação, acionar o filtro de SmartScreen, entre outras.
11 – Ferramentas: abre um menu com várias opções como: reabrir última sessão de navegação, configurar o bloqueador de pop--ups e o gerenciador de complementos, trabalhar offline, que permite visualizar a página que já está carregada, mas sem a conexão com a Internet ativa. Podemos também, exibir a página em tela inteira, ativar ou desativar barras de ferramentas como a barra de menu e outras, acessar a janela opções da Internet, entre outras funções.
Menu aberto pelo botão ferramentas

Didatismo e Conhecimento 87
INFORMÁTICA BÁSICA
12 – Botão de Ajuda:
Botão de ajuda
- Ajuda do Internet Explorer: abre a janela de ajuda do Internet Explorer.- O que há de novo no Internet Explorer 8: mostra as novidades da versão do IE que estamos usando, sobre as versões anteriores.- Suporte Online: abre o site Microsoft Ajuda e Suporte, onde podemos encontrar suporte para diversos produtos da Microsoft,
incluindo o IE, resolvendo problemas comuns, entrando em contato com a Microsoft e perguntando em fóruns. - Opções de Comentários do Cliente: abre a janela de diálogo “Programas de Aperfeiçoamento da Experiência do Usuário”.
Nessa janela, podemos optar por participar desse programa ou não. Quando participamos, são coletadas informações anônimas sobre a configuração do hardware e sobre o uso do IE. As informações são coletadas sem afetar a experiência de navegação. Não são co-letados nomes, endereços, senhas, ou outras informações que possam ser usadas para contato. A intenção desse programa é projetar produtos da Microsoft, reunimos comentários diretos dos clientes conduzindo testes de capacidade de uso, levantamentos, grupos de foco e outros tipos de pesquisa de campo.
Além das barras que estudamos, específicas do programa, temos as barras de rolagem e de status, que dispensam pormenores, pois já as estudamos em diversos programas.
A navegação interna da página é feita através da barra de rolagem, do botão localizar, e dos links.
Barra do LocalizarPara localizar itens dentro da página que está aberta no navegador, clicamos no menu Editar, Localizar nesta página. Esse pro-
cedimento abre a barra do Localizar:
Barra localizar
Onde:
1 – Fechar Barra de Localização: fecha a barra do localizar.2 – Localizar: é a linha onde entramos com o texto que desejamos localizar na página.3 – Anterior: busca o termo digitado desde que se encontre antes do localizado no momento. É habilitado quando clicamos no
botão Avançar. Por exemplo, se digitarmos a palavra “concursos” e a página do navegador possui 3 dessa palavra, encontraremos a primeira, clicamos no Avançar e encontramos a segunda. Se quisermos voltar à primeira palavra
encontrada, clicamos no botão Anterior.4 – Avançar: busca o termo digitado, percorrendo todo o documento até a última palavra ser encontrada.5 – Realçar todas as correspondências: assim que digitamos a palavra que queremos buscar na página, automaticamente o lo-
calizar já contabiliza as “correspondências”, ou seja, a quantidade dessas palavras que foram encontradas na página. O realçar, colore essas palavras destacando-as e facilitando a sua visualização no texto.

Didatismo e Conhecimento 88
INFORMÁTICA BÁSICA
Opção realçar e correspondências
Observamos na figura que aparecem 38 correspondências da palavra “de”, digitada no localizar. Isso significa que existem 38 ocorrências dessa palavra no texto. Vemos também que aonde temos essa palavra digitada no texto, há um realce sobre ela.
6 – Opções: permite uma filtragem para delimitar mais precisamente o que desejamos encontrar.
Opções
Podemos usar o item “Coincidir Palavra Inteira”, que só busca a palavra digitada se ela não compor parte de nenhuma outra palavra, ou usar “Diferenciar Maiúsculas de Minúsculas”. Se a palavra digitada na linha do Localizar estiver em maiúsculas, ela será localizada no texto somente se estiver também em maiúsculas. Se a digitarmos em minúsculas e acionarmos essa opção, serão localizadas no texto apenas as ocorrências dessa palavra que estejam em minúsculas.
Links
Os links são trechos de texto ou imagens que, quando clicados, nos remetem a outras páginas ou conteúdos. Para encontrar um link em uma página existem várias formas, muitas das quais determinadas pelo programador do site ou webmaster.
Alguns links são deixados em cores diferentes, sublinhados ou em menus e imagens cognitivas. Sempre que o mouse é colocado sobre um link, ele tem seu ponteiro modificado para a forma configurada (como vimos nos estudos do Painel de Controle do Win-dows). O padrão para a forma dessa seta é .
Alguns desses links nos permitem realizar downloads que consistem em “baixar”, ou salvar, no computador, dados da Internet. Para finalizarmos o tópico do Internet Explorer, vamos estudar como os downloads são executados.
Downloads
Existem páginas próprias para downloads como os sites:www.baixaki.com.brwww.superdownloads.com.br
Vamos exemplificar um download fazendo uma busca no site Baixaki. Primeiro, digitamos o site na linha de endereço do IE. Depois, na linha de busca, digitamos o nome do programa escolhido: Skype.
Linha de busca site www.baixaki.com.br

Didatismo e Conhecimento 89
INFORMÁTICA BÁSICA
Quando clicarmos no botão “busca”, o resultado será uma lista com vários itens relacionados ao termo pesquisado.
Resultado da busca pelo programa Skype
No nosso caso, vamos escolher o primeiro item. Para isto, basta clicar sobre ele uma vez. O site nos mostrará o nome, tamanho, idioma, sistemas Operacionais compatíveis, resultado da pesquisa de satisfação dos usuários sobre esse programa, uma pequena explicação sobre a utilidade do Skype e, o botão “Clique para Baixar”.
Tela para baixar o Skype
Quando clicamos no botão “Clique para baixar”, o download será iniciado, ou seja, o arquivo começará a passar da Internet para nosso computador. Na primeira caixa de diálogo que irá aparecer, seremos questionados se desejamos executar, salvar ou cancelar o programa do download. Serão fornecidas algumas informações sobre o programa, como nome, tipo e origem. Esses dados devem ser observados para compararmos se o link que escolhemos tem relação com o programa que está sendo baixado.
Primeira tela de download

Didatismo e Conhecimento 90
INFORMÁTICA BÁSICA
O botão executar, apenas abre o programa para execução, se seu formato permitir. O botão salvar, que será nossa opção, abre a caixa de diálogo “Salvar como”:
Salvar como
A janela da figura é a mesma que encontramos quando desejamos salvar algum arquivo em um programa como o Word, o Excel, o Calc e outros que já vimos. Nela, escolhemos o local onde o programa será salvo, o nome que terá no nosso computador, e o tipo de arquivo. Clicando no botão “Salvar”, o programa começará a ser baixado para nosso computador, no local especificado.
A próxima figura, mostrará a tela do download em execução. Será exibida a porcentagem do programa que já foi salva, o tempo restante estimado, a quantidade de KB já salvos e o total a ser baixado, o lugar que escolhemos para salvar o programa e a taxa de transferência KB/s.
Se quisermos que seja exibida uma caixa de diálogo nos informando sobre o fim do download, a opção “Fechar a caixa de diálogo quando o download for concluído”, deverá ficar desmarcada. Caso contrário, basta marcar esta opção.
Veja a seguir, a imagem da tela que comentamos:
Download em execução
Download concluído

Didatismo e Conhecimento 91
INFORMÁTICA BÁSICA
VÍRUS DE COMPUTADOR – DEFINIÇÃO E PROGRAMAS ANTIVÍRUS; TIPOS DE
VÍRUS.
Vírus de Computador e Pragas Virtuais
Iniciaremos esse tópico mencionando o termo malware, criado da junção dos termos, em Inglês, malicious software, ou seja, são programas de computador com intenções conhecidas como “maliciosas”, onde se enquadram desde espionagem de dados, roubo de informações, transações ilegais com dados dos usuários ou apenas o prazer de seus programadores em causar estragos, constran-gimentos ou incômodo aos usuários.
Entre os tipos de malwares mais conhecidos estão:
Vírus de computador é um software desenvolvido por programadores que, tal como um vírus biológico, infecta o sistema, faz cópias de si mesmo e tenta se espalhar para outros computadores, utilizando-se de diversos meios. Os meios mais comuns de dissemi-nação dos vírus são os e – mails com anexos e pendrives, mas todo documento ou programa que for ser executado em um computador pode ser ou estar acompanhado de um vírus. O objetivo dos programadores de vírus pode ser simplesmente incomodar os usuários, testando suas habilidades de programação, como roubar dados importantes para realizar vários tipos de crimes como movimentações bancárias e compras pela Internet.
Tipos de vírus
Worms (verme, em português), em computação, é um programa auto-replicante, semelhante a um vírus. Enquanto um vírus in-fecta um programa e necessita deste programa hospedeiro para se propagar, o Worm é um programa completo e não precisa de outro para se propagar. Os vírus geralmente vêm acompanhados de um arquivo que, quando aberto, dá início à sua ação. O worm geralmen-te tem extensões de arquivos auto executáveis como o .bat, .com, .exe, que sozinhos podem iniciar sua execução.
Phishing é uma forma de fraude eletrônica, caracterizada por tentativas de adquirir fotos e músicas e outros dados pessoais , ao se fazer passar como uma pessoa confiável ou uma empresa enviando uma comunicação eletrônica oficial. Isto ocorre de várias maneiras, principalmente por email, mensagem instantânea, SMS, dentre outros.
Adware é qualquer programa que executa automaticamente, mostra ou baixa publicidade, vírus, trojan, worm, spyware, keylog-ger, para o computador depois de instalado ou enquanto a aplicação é executada.
Trojan ou cavalo de tróia são programas que pensamos ter uma finalidade, por isso o instalamos diretamente no computador, mas na realidade são programas que promovem o acesso do nosso computador por terceiros. Ele abre portas que fazem do computador onde foram instalados um servidor e possibilitam que outros computadores o usem como cliente, facilitando a invasão, manipulação da máquina e roubo de dados.
Spyware são programas espiões que roubam informações dos computadores onde estão instalados e as enviam pela Internet aos seus programadores, sem que o usuário note esta ação.
Keylogger (registrador de teclado) é um spyware, que registra o que é digitado no teclado, como senhas, números de cartões de crédito e outras informações.
Antivírus
Programas antivírus são softwares criados especificamente para analisar outros programas que tentem acessar ou se executar no computador, verificar se esses programas são conhecidos como vírus ou se tentam disparar rotinas suspeitas de auto-propagação, replicação ou alterações não autorizadas.
Detectando que o programa está presente nos seus registros de vírus, alerta o usuário e propõe ações, ou já realiza ações de blo-queio ou exclusão de vírus. Tentam também restaurar danos causados pelos vírus conhecidos.
A atualização dos programas antivírus deve ser realizada constantemente para que ele não tenha sua eficácia comprometida. O programa antivírus é programado de forma a conter defesas para determinados vírus ou semelhantes (worms, tronjans etc) que já sejam conhecidos. Diariamente são programados e lançados diversos tipos de novos vírus. Sem a atualização o programa antivírus instalado no computador, não terá defesa contra esses novos programas maliciosos.

Didatismo e Conhecimento 92
INFORMÁTICA BÁSICA
Existem vários tipos de programas antivírus, vamos resumir aqui alguns deles:
AVG Antivírus Gratuito 2012:
Grátis apenas para uso pessoal. • Realiza varredura em arquivos compactados;• Elimina vírus antes de carregar o Windows;• Tem suporte para sistemas operacionais 64-bits;• Tenta resolver os problemas encontrados sem te incomodar;• Pode ser totalmente desativado;• Tem agendador de tarefas;• Define exceções;• Protege seu computador contra os seguintes tipos de malware: Spyware, Trojans, Vírus, Keyloggers, Rootkits, Phishing,
Screenloggers, Worms, Exploits, Scripts maliciosos, Browser Hijack², Dialers, Adware, Riskware• Ao encontrar algum problema, ele pode: Limpar, Reportar o problema ao usuário e aguardar uma resposta, Enviar para
quarentena, Apagar, Ignorar e manter ou executar o arquivo do mesmo jeito• Detecta tentativas de invasão e negação de serviço apenas na versão registrada ou paga;• Estabelece permissão de acesso à Internet para cada aplicativo apenas na versão registrada ou paga;• Bloqueia IPs específicos apenas na versão registrada ou paga;• Estabelece o nível de confiança ao conectar a uma rede IP apenas na versão registrada ou paga;• Abre portas utilizadas pelos serviços de sistema apenas na versão registrada ou paga;• Bloqueia o acesso à Internet apenas na versão registrada ou paga;• Mantém registros de atividades apenas na versão registrada ou paga;• Monitora a rede local apenas na versão registrada ou paga;• Garante a segurança dos chats de mensagens instantâneas;• Garante que os e-mails são seguros;• Protege contra spam;• Impede alterações potencialmente não desejadas.
Avast! Free Antivirus 7.0.1426
Grátis apenas para uso pessoal. • Leve• Aplica rapidamente suas atualizações• Novo relatório com informações em tempo real• Ativa a proteção sem ter que reiniciar o PC• Permite ajuda remota entre seus usuários• Execução isolada de programas suspeitos, protegendo o sistema• Pode bloquear sites conforme lista cadastrada• Instalação rápida• O único que oferece o modo de execução SandBox. Ela é uma ferramenta para executar, de forma isolada, programas não
confiáveis (um recurso que costuma aparecer só nos kits Internet Security).• Ajuda remota. Você pode contar com amigos, parentes e, até mesmo, membros da comunidade avast!. Com a ferramenta,
eles podem visualizar a tela do seu PC para que possam dar comandos sem sair de casa.• Melhoria de estabilidade do AutoSandbox;• Melhoria dos controles no AutoSandbox;• Aprimoramentos nos gadgets;• Compatibilidade com o Windows 8 Consumer Preview;• Maior estabilidade em plugins do Outlook.

Didatismo e Conhecimento 93
INFORMÁTICA BÁSICA
Norton AntiVirus 2012 19.1.0.28Grátis apenas para testar.• Processo de instalação extremamente rápido• Dispensa a reinicialização do sistema após sua instalação• Exibe o grau de confiabilidade dos aplicativos instalados• Lista arquivos já verificados e não os verifica novamente enquanto não ocorrerem mudanças• Alerta o usuário quando os aplicativos começam a apresentar lentidão e comportamentos suspeitos Utiliza menos recursos
que as versões anteriores• Realiza varredura em arquivos compactados;• Elimina vírus antes de carregar o Windows;• Tem suporte para sistemas operacionais 64-bits;• Tenta resolver os problemas encontrados sem te incomodar;• Pode ser totalmente desativado;• Tem agendador de tarefas;• Define exceções;• Impede que as configurações sejam alteradas pelos usuários;• Gerencia remotamente outros computadores da rede;• Protege seu computador contra os seguintes tipos de malware: Spyware, Trojans, Vírus, Rootkits, Screenloggers, Worms,
Exploits, Scripts maliciosos, Browser Hijack, Dialers, Adware, Riskware• Ao encontrar algum problema, ele pode: Limpar, Reportar o problema ao usuário e aguardar uma resposta, Enviar para
quarentena, Apagar, Ignorar e manter ou executar o arquivo do mesmo jeito• Detecta tentativas de invasão e negação de serviço;• Estabelece permissão de acesso à Internet para cada aplicativo;• Bloqueia IPs específicos;• Abre portas utilizadas pelos serviços de sistema;• Bloqueia o acesso à Internet;• Mantém registros de atividades;• Garante a segurança dos chats de mensagens instantâneas;• Garante que os e-mails são seguros;• Protege contra spam;• Controle para pais e bloqueios: Imagens não apropriadas, Sites por palavras-chave, Resultados de busca, Sites por endereço,
O acesso à Internet para determinado usuário• Impede alterações potencialmente não desejadas;• Protege suas informações pessoais;• Protege suas senhas.
5. FIREFOX – MANUTENÇÃO DOS ENDEREÇOS FAVORITOS; UTILIZAÇÃO
DE HISTÓRICO; NOÇÕES DE NAVEGAÇÃO EM HIPERTEXTO; BAIXANDO
ARQUIVOS; CONFIGURAÇÃO E ATUALIZAÇÃO.
Mozilla Firefox é um navegador construído por uma comunidade global, desde 1998. Seu projeto é desenvolvido por uma orga-nização sem fins lucrativos, dedicada a promover “abertura, inovação e oportunidades on –line”, segundo consta no site oficial. “É um projeto de código aberto cujo software tem sido usado para construir algumas das melhores aplicações da Internet”. Representado pelo símbolo de um lobo de fogo ao redor do planeta, é um navegador de força e agilidade, que vem cada vez mais ganhando adeptos.

Didatismo e Conhecimento 94
INFORMÁTICA BÁSICA
Além de gratuito, sua instalação é tão fácil quanto seu uso.
Noções de Navegação em Hipertexto
Símbolo do Mozilla Firefox
Um desses itens é o Find as you type: um recurso de busca que permite “encontrar enquanto você digita”, ou seja, os caracteres vão sendo marcados na página, no momento da digitação.
A opção Localizar é acionada após clicarmos no Menu Editar, Localizar, ou pelas teclas de atalho CTRL + F. Como no exemplo da figura a seguir, que mostra essa ação sendo executada no Mozilla Firefox. Veja que na linha de busca foram
digitados os caracteres down e na página a palavra Download começou a ser realçada.
Find as you type
Motor de Busca: é um site especializado em localizar informações na Internet.Os principais motores de busca incluem o Google, o Yahoo! Search, o MSN Search, o AOL Search, BuscaPé, Babylon e o Ask.com,
entre outros. Podemos acessar qualquer um desses sites para fazer nossa pesquisa ou, alternativamente, para não ter de navegar primeiro para o
site, podemos utilizar a caixa Pesquisa no Mozilla Firefox, aqui apresentada:
Caixa pesquisa

Didatismo e Conhecimento 95
INFORMÁTICA BÁSICA
Na figura a cima, o buscador escolhido foi o Ask.com, mas, clicando no item circulado na imagem, podemos escolher entre vários outros, em uma lista que será apresentada.
Os recursos find as you type e motor de busca, existem tanto no Mozilla Firefox, quanto no Internet Explorer 8.Vamos conhecer então, a estrutura da janela do navegador (browser) Mozilla Firefox, que traz a Barra de Título e a de Menu, como
já estamos acostumados a ver nos outros programas, as Guias, a linha de endereço, o Motor de Busca (que vimos a cima), os Botões de Navegação, o Botão Home e outros que podem ser configurados pelo usuário.
Janela do Mozilla Firefox
Barra de Menu:A barra de menu é simples e a maioria de seus recursos já foram visto. Para fins de estudo, vamos citar os itens dessa barra e fazer
ressalvas sobre as novidades:
Menu Arquivo - possui os comandos nova aba, nova janela, abrir arquivo, salvar como, enviar endereço, configurar página, visua-lizar impressão, imprimir, modo Office e sair.
Menu Editar – possui os itens desfazer, refazer, recortar, copiar, colar, excluir, selecionar tudo e localizar.Menu Exibir – possui:
Barra de Ferramentas - com as opções de mostrar/ocultar as barras de menu, navegação, favoritos, abas em cima e o botão perso-nalizar, através do qual podemos inserir ícone para acesso rápido há várias funções, como separador, histórico, downloads, favoritos, imprimir, nova janela, tela inteira e outros.
Personalizar barras de ferramentas

Didatismo e Conhecimento 96
INFORMÁTICA BÁSICA
Para inserir ou excluir um desses itens na barra de ferramentas, basta manter o botão esquerdo do mouse pressionado sobre o item desejado e arrastar para a barra (caso deseje inserir) ou para dentro da telinha do Personalizar Barra de Ferramentas.
Ainda no exibir, temos as opções:Painel – mostra/oculta a barra de favoritos e histórico.Zoom – que aumenta ou diminui a proximidade dos dados na tela aumenta ou diminui apenas o texto da página.Estilo da página – permite escolher entre nenhum estilo ou estilos base.
Menu Histórico – exibe todo o histórico, restaura a sessão anterior, reabre abas ou janelas.
Menu Favoritos – exibe todos os favoritos, adiciona páginas, permite configurações na barra dos favoritos, mostra as páginas in-seridas recentemente como favoritas.
Menu Ferramentas – facilita downloads, permite configurações de complementos, mostra as propriedades da página, inicia a na-vegação privativa, limpa dados pessoais.
Configuração e Atualização
Há dois itens nesse menu que merecem um pouco mais de esclarecimento:
Desenvolvedor web: como o Firefox é um software livre, ele oferece nesse menu, opções para programadores como: console web, inspecionar, scratchpad, editor de estilos, código fonte e console de erros.
Opções: possibilita configurações nas seguintes guias:
• Geral: é onde configuramos a página inicial do nosso navegador, decidimos como os downloads serão abertos e fechados, onde serão salvos entre outras opções.
Geral

Didatismo e Conhecimento 97
INFORMÁTICA BÁSICA
• Abas: decidimos se os sites que requisitarem nova janela serão abertos em abas, se receberemos um alerta quando várias abas forem fechadas, ou o carregamento de muitas abas for tornar o Firefox lento. Decidimos se a barra de abas ficará sempre visível ou ao abrir um link em nova aba, esta será carregada em primeiro plano.
• Conteúdo: com ele podemos bloquear janelas pop-up, carregar imagens automaticamente, permitir JavaScript, escolher fonte e tamanho da fonte e o idioma preferencial para as páginas.
• Aplicativos: nessa opção temos duas colunas, sendo a primeira a de tipo de conteúdo e a segunda de ação. Na coluna “Tipo de conteúdo”, vemos uma lista de tipos de arquivos, por exemplo: Adob Acrobat Document, Arquivo de Áudio do Windows Media, Arquivos de pacote de dados XML entre outros. Na coluna “Ação”, vemos como o Firefox tratará esses arquivos, ou seja, com que tipo de aplicativo ele irá abrir o arquivo ou se perguntará ao usuário com qual deve abrir.
• Privacidade: nessa opção temos como notificar os sites que não desejamos ser rastreados e quais os dados pessoais que permi-timos que sejam memorizados.
• Segurança: escolhemos se desejamos ou não ser alertados se sites tentarem instalar temas ou extensões, bloqueamos sites ava-liados como focos de ataque, bloqueamos sites avaliados como falsos, permitimos ou não a memorização de senhas de sites, consultamos as senhas memorizadas.
Segurança
• Sync: através dessa opção o Firefox permite que acessemos nosso histórico, favoritos, senhas e abas abertas em qualquer com-putador ou dispositivo móvel. Para isso temos que configurar o Firefox Sync e parear dispositivos.
• Avançado: essa opção nos traz quatro guias, sendo geral, rede, atualizações e criptografia.o Geral: com ela configuramos acessibilidades como o uso de teclas de setas para percorrer as páginas, localizar texto ao co-
meçar a digitar e alertar se sites tentarem redirecionar ou recarregar a página. Na mesma guia, escolhemos opções de navegação como auto-rolagem, rolagem suave, quando disponível, usar aceleração por hardware, verificar ortografia ao digitar, verificar se o Firefox é o navegador padrão, enviar relatórios de tratamento e enviar dados sobre desempenho.
o Rede: determinamos como o Firefox conecta-se à Internet, qual o espaço que reservaremos em disco para o cache de conteúdo e qual o espaço que o cache de aplicativos irá usar.
o Atualizações: podemos ou não deixar que as instalações de atualizações do Firefox sejam iniciadas automaticamente, se dese-jamos ser questionados sobre as instalações, ou se nunca queremos que o Firefox verifique se há atualizações a serem instaladas. Acio-namos e configuramos também, um histórico de atualizações.

Didatismo e Conhecimento 98
INFORMÁTICA BÁSICA
Campo de Endereço Inteligente/Barra de Endereço:
Campo de endereço inteligente
Conforme usamos a barra de endereços, o Mozilla vai guardando nela os endereços que mais visitamos. Conforme vamos digitando um endereço nessa barra, ele abre uma lista de opções que têm o mesmo início já digitado. Dessa forma, além de não precisarmos digitar todo o endereço, não precisamos memorizá-lo.
Barra de endereço
Manutenção dos endereços favoritos
1 – Para adicionar uma página a sua lista de favoritos, basta abri-la e clicar no ícone Adicionar aos favoritos. Esse mesmo ícone, terá outra função após a página ser incluída aos favoritos. Sua nova função será a de Editar o favorito. Para que o usuário saiba que a página ainda não foi adicionada aos favoritos, o ícone da estrela (1), fica sem preenchimento quando se trata de uma página não adicionada. Após a adição, a estrela ficará preenchida.
Organizar este favorito

Didatismo e Conhecimento 99
INFORMÁTICA BÁSICA
Na janela Organizar este favorito, podemos:
A – Excluir o item da lista dos favoritos.
B – Nome: possibilita que seja dado à página um nome para referenciá-la na lista dos favoritos
C – Pasta: nesse item, podemos especificar em qual pasta a página será organizada. Podemos determinar que ela fique na Barra dos favoritos, no Menu dos favoritos, nos itens Não organizados ou, selecionamos um local mais apropriado, através do botão “Selecionar”.
Pasta
Clicando no “Selecionar”, teremos como criar pastas e organizar de forma mais eficiente a nossa lista de páginas favoritas.
Organizar favoritos
D – Tags: “Classifica sites com nomes ou categorias que façam sentido para você. Por exemplo, você pode marcar os sites noticias.terra.com.br e g1.com.br com o marcador “notícias”. Quando você digitar “notícias” no campo de endereços, ambos aparecerão nos resultados. Um único site pode ter vários marcadores, e não existe limite para o número de marcadores que você pode criar. Você pode não lembrar o nome de um site, mas com os marcadores você poderá encontrá-los rapidamente.” (site http://www.mozilla.org/pt-BR/firefox/central/)

Didatismo e Conhecimento 100
INFORMÁTICA BÁSICA
Lista de endereços
2 – Lista de endereços: com esse botão podemos visualizar os endereços pelos quais navegamos e acessá-los fácil e rapidamente. Basta clicar no botão que a lista será exibida embaixo da linha de endereço. Podemos clicar no endereço que queremos rever ou começar a digitá-lo. Esse procedimento iniciará uma busca na própria lista e serão localizados todos os itens que tiverem o mesmo início do ende-reço que estamos digitando, reduzindo assim a quantidade de endereços que temos que percorrer para chegar até àquele que queremos.
!
Endereços
Atualizar Página
3 - Atualizar página: esse botão fica visível quando a página já tiver sido carregada. Com ele, é possível recarregar a mesma página para exibir as últimas atualizações que possam ter ocorrido enquanto navegávamos por ela.
Esse ícone, quando clicado, se transforma no “interromper carregamento” , que cancela a atualização da página, quando clicado pelo usuário.
Utilização de Histórico
!
Histórico

Didatismo e Conhecimento 101
INFORMÁTICA BÁSICA
O acesso ao histórico de navegação, ou seja, ao registro dos endereços pelos quais navegamos, pode ser feito pelo caminho indicado pela figura a cima.
Clicando em Histórico, a janela Biblioteca é aberta e podemos realizar o gerenciamento dos nossos endereços armazenados. Veja na imagem a seguir onde estão os itens relacionados ao histórico:
!
BibliotecaNo Histórico, quando clicamos em:- Hoje: visualizamos a lista dos sites acessados no dia atual, com detalhes de nome, tags e endereço. Podemos alterar o nome e editar
tags.Quando clicamos duas vezes sobre o endereço, abrimos o navegador com o respectivo site.Quando clicamos com o botão direito do mouse, é possível abri o endereço no navegador padrão do computador, abrir o site em
uma nova aba ou em uma nova janela, adicionar o site aos favoritos, copiar o endereço, excluir a página selecionada do histórico de navegação ou limpar todas as informações sobre o site em questão.
!
Histórico
Se clicarmos com o botão direito do mouse sobre as pastas do Histórico, podemos abrir tudo em abas, ou seja, abrir todos os ende-reços do dia ou mês em abas do navegador, recortar a pasta, copiar ou excluir.

Didatismo e Conhecimento 102
INFORMÁTICA BÁSICA
Navegação por abas
As abas, a cima da linha de endereços, facilitam a concentração no conteúdo dos sites que você visita”.
!
Navegação por abas
Abas de aplicativos ou páginas mais visitadas, podem ser facilmente transformadas em botões na barra dos favoritos. Para isso, basta acessar o site e, com o botão esquerdo do mouse, arrastar o ícone da página para a barra dos favoritos.
!
Botão arrastado para a barra de favoritos
Dessa forma, a quantidade de abas será reduzida durante sua navegação e você terá acesso rápido ao seu site favorito. Outra vanta-gem da navegação por abas é que quando digitamos um endereço na barra de endereços inteligente, o Firefox verifica se essa página já não está aberta. Se estiver, ele apenas nos leva para a aba da página, sem carregá-la novamente ou duplicá-la.
Página Anterior e Próxima Página
Os botões “Página Anterior” e “Próxima Página”, listam os sites que foram visitados permitindo que qualquer um deles seja acessa-do novamente, sem termos que clicar várias vezes nos botões.
!
Botão próxima página
O Firefox possui ainda:
Gerenciador de senha: pergunta se deseja que suas senhas sejam memorizadas para que seus próximos acessos se dêem de forma mais rápida.
Esse recurso não é aconselhável para pessoas que compartilham o uso do computador.
Preenchimento de formulários: “Ao preencher um formulário como um endereço de entrega, o Firefox sugerirá informações para cada campo baseado nas respostas mais comuns em campos similares de outros formulários”. Esse recurso veio para agilizar o preen-chimento de formulários, sem que o usuário tenha que digitar muito.

Didatismo e Conhecimento 103
INFORMÁTICA BÁSICA
Bloqueio de Pop-ups: permite eliminar os pop-ups da nossa experiência de navegação ou permite escolher desbloquear pop-ups de uma lista de sites.
Pesquisa Integrada: permite realizar pesquisas na Internet por um campo de pesquisa integrado ao lado da barra de endereços. Po-demos selecionar o mecanismos de pesquisa desejado e digitar o termo.
!Pesquisa Integrada
Baixando arquivos
Para realizar downloads pelo Firefox, tendo um link para download, que pode estar em um site específico para baixar conteúdos e informações, por exemplo, basta clicar sobre o link específico que será aberta a janela que dará início ao procedimento.
!
Download
!
Início do download
Como demonstrado pela figura a cima, basta clicar no botão download para que o arquivo comece a ser baixado para seu compu-tador.
No canto superior da tela, no final da barra de endereços, poderemos observar o andamento do download, pela seta destacada na imagem:
Verificando o andamento do download

Didatismo e Conhecimento 104
INFORMÁTICA BÁSICA
Clicando nesta seta, veremos uma lista com os downloads em execução ou concluídos:
Lista de downloads
Podemos clicar em um arquivo específico e realizar ações como executar ou abrir e ainda exibir todos os downloads realizados.
EXERCÍCIOS ADICIONAIS
01. (TÉCNICO JUDICIÁRIO ÁREA ADMINISTRATIVA – FCC 2012) Sobre o Microsoft Windows XP, analise:I. A configuração do idioma e do tipo de teclado é feita exclusivamente por meio do ícone de teclado no Painel de Controle.II. Windows Product Activation (WPA) é um recurso do Windows XP que atua como um meio de assegurar que uma cópia
original esteja instalada em apenas uma máquina. Com esse recurso, toda a configuração de hardware do computador e o status de ativação do Windows ficam gravados e são enviados à Microsoft toda vez que o computador for ligado e estiver conectado à Internet.
III. O Editor do Registro do Windows (regedit.exe) permite visualizar, pesquisar e alterar as configurações no registro do sistema, que contém informações sobre o funcionamento do computador.
IV. O ícone Opções Regionais e de Idioma do Painel de Controle permite selecionar o formato da moeda, data e número, porém, não permite outras configurações, como o tipo e idioma do teclado, resolução da tela etc.
Está correto o que consta em(A) III, apenas.(B) I e IV, apenas.(C) II e IV, apenas.(D) I, II e III, apenas.(E) I, II, III e IV.RESPOSTA “A”
O registro do Windows pode ser acessado pelo caminho: Iniciar, Executar. Na linha de “Abrir”, basta digitar regedit e clicar em OK.
!
Tela “Executar”

Didatismo e Conhecimento 105
INFORMÁTICA BÁSICA
Pelo menu Ajuda, da janela do Editor de Registro do Windows, é possível obter as seguintes informações:O Editor do Registro é uma ferramenta avançada para exibir e alterar as configurações no Registro do sistema, e que contém in-
formações sobre como o computador deve funcionar. O Windows armazena suas informações de configuração em um banco de dados (o Registro) que está organizado em um formato de árvore. Embora o Editor do Registro permita que você inspecione e modifique o Registro, geralmente não é necessário fazê-lo. Alterações incorretas podem danificar o sistema. Um usuário avançado que esteja prepa-rado para editar e restaurar o Registro pode usar o Editor do Registro com segurança para executar tarefas, como, por exemplo, eliminar entradas duplicadas ou excluir entradas de programas que foram desinstalados ou excluídos.
02. (ESCRITURÁRIO BANCO DO BRASIL – CESGRANRIO 2012) Nos sistemas operacionais Microsoft Windows, como o Windows XP, a interação direta (não gráfica) entre o usuário e o sistema operacional na qual ele pode criar e editar arquivos de lotes é proporcionada pelo uso do
(A) teclado virtual(B) windows update(C) microsoft access(D) prompt de comando(E) windows movie makerRESPOSTA “D”.
Arquivos de lotes são arquivos como os de extensão .bat, que contém comandos lineares que são executados em lotes ou grupos.Para usar esses arquivos, no Windows XP, clique em Iniciar, Todos os Programas, Acessórios, Prompt de comando.
03. (TÉCNICO JUDICIÁRIO ÁREA ADMINISTRATIVA – FCC 2012) No Microsoft Windows XP é possível indexar ar-quivos para agilizar sua pesquisa. Uma das maneiras de habilitar ou desabilitar este recurso é por meio dos atributos avançados do arquivo. Nessa tela de atributos avançados também é possível
(A) alterar o arquivo utilizado para a abertura e edição deste arquivo.(B) alterar as propriedades para os diversos níveis de segurança.(C) alterar os atributos de somente leitura e arquivo oculto.(D) criptografar o conteúdo para proteger os dados.(E) efetuar o compartilhamento do arquivo.RESPOSTA “D”
Para acessar o painel de atributos avançados do arquivo, entre no Windows Explorer e clique com o botão direito do mouse sobre a pasta ou arquivo que deseja indexar.
!Propriedades e atributos de pasta
Em Propriedades, na guia Geral, clique no botão “Avançado”. Será exibida a tela “Atributos avançados”. Através dela podemos acionar a opção “Indexar a pasta com o serviço de indexação para agilizar a pesquisa” que especifica se o conteúdo do arquivo ou pasta selecionado será indexado para pesquisas mais rápidas. Quando o arquivo ou pasta estiver indexado, você poderá procurar um texto no arquivo ou na pasta e procurar propriedades, como a data, ou atributos do arquivo ou da pasta.
A indexação de uma pasta não indexa automaticamente arquivos e subpastas, a menos que você escolha indexar o conteúdo quan-do solicitado.

Didatismo e Conhecimento 106
INFORMÁTICA BÁSICA
04. (ANALISTA EDUCACIONAL – ANE – NÍVEL I – GRAU A – ATIVIDADES TÉCNICAS EM SER E ÓRGÃO CEN-TRAL DA SEE – FCC 2012) Para desinstalar corretamente a maioria dos softwares instalados no ambiente Windows é necessá-rio (A) selecionar a pasta onde o software foi instalado e pressionar a tecla delete.
(B) entrar no Painel de Controle e selecionar a opção adequada para desinstalar programas. O nome exato dessa opção depende da versão do Windows.
(C) entrar no Painel de Controle e selecionar a opção Ferramentas Administrativas.(D) selecionar a opção Todos os Programas no menu Iniciar e em seguida a opção Desinstalar Programas. RESPOSTA “B”.
No Windows XP, por exemplo, a opção encontra-se no caminho: Painel de Controle, Adicionar ou remover programas.
!
Painel de Controle, opção Adicionar ou remover programas
Essa opção oferece suporte para instalação ou remoção de programas de forma simples e confiável. Seu programa assistente, auxilia com informações para que o usuário, com poucos cliques, realize a correta remoção ou instalação dos programas.
05. (ASSESSOR JURÍDICO – CONUPE 2012) Assinale a opção CORRETA. A) Endereços de correio eletrônico que terminam com os caracteres .br somente podem enviar mensagens para destinatá-
rios residentes no Brasil. B) O protocolo FTP é usado para a troca de correio eletrônico. C) As ferramentas de email, como o Outlook Express, possuem mecanismo de detecção e de arquivos infectados, logo não há
o risco de infecção por vírus de computador. D) O tamanho máximo permitido para o campo assunto de um e-mail é de 20 caracteres. E) O mecanismo de cópia oculta permite enviar um e-mail a um ou a vários destinatários, sem que eles vejam os e-mails uns
dos outros.
RESPOSTA “E”O recurso cópia oculta possibilita que apenas o remetente saiba quais os destinatários incluídos na mensagem. Os destinatários
saberão apenas o endereço do remetente e o seu próprio. É um recurso presente em todos os programas de e –mail cliente e também em webmails.
!Janela do Outlook Express tendo a opção “cópia oculta”
(Cco) selecionada

Didatismo e Conhecimento 107
INFORMÁTICA BÁSICA
06. (TÉCNICO JUDICIÁRIO ÁREA ADMINISTRATIVA – FCC 2012) Em relação ao formato de endereços de e-mail, está correto afirmar que
(A) todos os endereços de e-mail possuem o símbolo @ (arroba).(B) todos os endereços de e-mail terminam com .br (ponto br).(C) dois endereços de e-mail com o mesmo texto precedendo o símbolo @ (arroba) são da mesma pessoa.(D) o texto após o símbolo @ (arroba) especifica onde odestinatário trabalha.(E) uma mesma pessoa não pode ter mais de um endereço de e-mail.RESPOSTA “A”
O símbolo @ foi escolhido para fazer parte da estrutura do endereço de e – mail pelo Engenheiro elétrico norte-americano Ray Tomlinson para significar, logicamente a expressão at the rate of (à medida que). At tem a função de lugar: onde, está. Traduzindo um endereço de e-mail, o usuário “alguém” está no provedor X: alguem@provedorX.
07. (ESCRITURÁRIO BANCO DO BRASIL – CESGRANRIO 2012) Nas empresas, o ataque às informações eletrônicas por vírus, malwares e hackers é muito comum pelo fato de as redes estarem, habitualmente, conectadas à internet.
Para proteger suas informações, entre outras atitudes relacionadas à segurança, as empresas devem(A) criar dados virtuais para atrair esses ataques.(B) limitar a quantidade de mensagens que trafegam pela internet.(C) efetuar cópias periódicas de suas bases de dados.(D) proibir o uso da internet em todos os setores produtivos.(E) proceder à atualização da base de dados após o expediente normal.RESPOSTA “C”.
As cópias periódicas de suas bases de dados são consistem na adoção de programas de backups, para manter os dados importantes copiados em outra mídia e, de preferência, em outro ambiente físico, para prevenir as possibilidades de perda dessas informações no local de origem. O backup deve ser precedido de um estudo que verifique quais dados devem ser salvos, onde devem ser salvas, com que periodicidade esses dados mudam, e outras informações que vão interferir na rotina e procedimento do backup.
08. (ESCRITURÁRIO BANCO DO BRASIL – CESGRANRIO 2012) O uso de correio eletrônico é normalmente efetuado por meio de clientes de e-mail, como o Outlook Express da Microsoft, ou por meio de webmails, ferramentas disponibilizadas pelos provedores de internet em seus sites. Considerando como exemplo o programa da Microsoft, verifica-se que uma diferença entre essas ferramentas disponibilizadas pelos provedores e o programa Outlook Express consiste no fato de que nele
(A) as mensagens são gravadas em uma pasta específica na máquina o usuário para serem visualizadas, enquanto, no web-mail, não é necessária essa operação.
(B) as mensagens são salvas automaticamente, na pasta Rascunho, assim que são criadas, enquanto as mensagens são salvas, no webmail, apenas se o usuário comandar essa operação.
(C) existe um limite de 20 destinatários para cada mensagem a ser enviada, enquanto, no webmail, esse limite é de apenas 5 destinatários.
(D) existe uma pasta específica para catalogar as mensagens enviadas, enquanto, no webmail, essas mensagens são descar-tadas após o envio.
(E) os arquivos anexados à mensagem podem ser de qualquer tipo, enquanto, no webmail, apenas arquivos de texto podem ser anexados à mensagem.
RESPOSTA “A”.
No Outlook Express, assim como em outros programas clientes de e –mail, as mensagens são “baixadas” para a máquina do usuário para que ele possa ler as mensagens sem estar necessariamente conectado à Internet. Cada programa cliente de e –mail tem uma pasta padrão para que as mensagens fiquem gravadas automaticamente para esta finalidade. No Outlook Express a pasta padrão para recebi-mento das mensagens é a “Caixa de Entrada”, conforme demonstrado na figura a seguir.

Didatismo e Conhecimento 108
INFORMÁTICA BÁSICA
!
Caixa de entrada Outlook.
Nos webmails, não há a necessidade de salvar as mensagens em uma pasta, pois elas só serão lidas enquanto o usuários estiver conectado, mas mesmo assim existe uma organização semelhante ao do Outlook, com lugares demarcados para mensagens recebidas e excluídas, por exemplo.
09. (Papiloscopista da Polícia Federal - Polícia Federal - CESPE – 2012) - Acerca de conceitos de hardware, julgue o item seguinte. Diferentemente dos computadores pessoais ou PCs tradicionais, que são operados por meio de teclado e mouse, os tablets, computadores pessoais portáteis, dispõem de recurso touch-screen. Outra diferença entre esses dois tipos de computadores diz respeito ao fato de o tablet possuir firmwares, em vez de processadores, como o PC.
RESPOSTA “ERRADO”.
Firmwares não são hardwares e sim códigos de programação existentes no próprio hardware, inclusos em chips de memória (ROM, PROM, EPROM, EEPROM, flash) durante sua fabricação. Sua natureza, na maioria das vezes, é não volátil, ou seja, não perde seus da-dos durante a ausência de energia elétrica, mas quando presentes em tipos de memória como PROM ou EPROM, podem ser atualizados.
Por esse motivo, os firmwares não substituem processadores inteiros.
A seguir, veja alguns modelos de tablets e observe sua a presença do processador em sua configuração:

Didatismo e Conhecimento 109
INFORMÁTICA BÁSICA
Características do Produto
Tablet 4GB - Softronic
APRESENTAÇÃO DO PRODUTO: Com o novo Phaser kinno Plus, você possui muito mais interatividade e rapidez na palma de suas mãos, graças ao seu poderoso processador A10 de 1.2Ghz, ele consegue ser totalmente multi-tarefas para você que se desdobra em dez durante o seu dia a dia, podendo ler um livro, escutar suas músicas e continuar acompanhando sua vida em redes sociais e sin-cronizando e-mails. Tudo isso sem se preocupar com a lentidão do sistema. Para você que precisa estar conectado a todo o momento, o Phaser Kinno Plus, ainda oferece suporte a modem externo. Ele conta com uma tela touch-screen capacitiva de 7 polegadas que permite uma maior sensibilidade e leveza ao tocar na tela de seu tablet, dispensando totalmente o uso das inconvenientes canelas stykus. Possui saída mini HDMI, para curtir seus vídeos favoritos, da internet ou de seu computador, na sua televisão ou projetor, com entrada HDMI. Além de acompanhar um lindo case com teclado para utilização de tablet comparada com a de um notebook com grande performance.
- Modelo: PHASER KINNO.- Capacidade: 4GB. Expansível para 32GB via Micro SD.- Memória: 512MB.- Tela: 7 Polegadas capacitiva, sensível ao toque.- Câmera: frontal 2 megapixels.- Conectividade: Wi-Fi - LAN 802.11b/g/n.
- Processador: Allwinner A10 de 1.0~1.2 Ghz.- Sistema Operacional: Android 2.3.4.
Tablet Multilaser Diamond NB005 8GB Android 2.3 Tela 7 Polegadas Wi-Fi HDMI
Informações técnicas Marca: Multilaser Capacidade :8 Gb. Memória expansível até 32 GB por cartão micro SD.
Processador: Boxchip 1.5 GHz. Sistema Operacional: Android. 2.3. TV e vídeo: Somente vídeo: Vídeos suportados - MKV (H.264HP), AVI, RM/BMVB, FLV e MPEG-1/2. Tamanho da tela: 7 “. LCD Multi toque. Resolução: 800 x 480. Wi-Fi: Sim. Resolução: 1.3 megapixels e filmadora digital. Localização Sensores: Sensor de gravidade: gira a tela conforme a posição do tablet. Áudio Formatos suportados: MP3, WMA, WAV, APE, AC3, FLAC e AAC.

Didatismo e Conhecimento 110
INFORMÁTICA BÁSICA
Duração aproximada da bateria: - 06 horas reproduzindo vídeo ou wi-fi ligado;
- 48 horas em standby. Alimentação do Tablet: Bateria recarregável.
REFERÊNCIAS BIBLIOGRÁFICAS
ALECRIM, Émerson. ADSL: o que é e como funciona Disponível em : http://www.infowester.com/adsl.php. Acesso em 06 junho 2012.
ÂNGELO, Fernanda. 7 ferramentas de colaboração para a sua empresa Disponível em http://computerworld.uol.com.br/tecnolo-gia/2009/12/30/ferramentas-de-colaboracao-beneficios-reais-para-as-empresas/. Acesso em 08 junho 2012.
ANTÔNIO, João. Informática para concursos. Rio de Janeiro: Elsevier, 2009.
BATTISTI, Júlio. Introdução ao TCP/IP Disponível em: http://www.juliobattisti.com.br/artigos/windows/tcpip_p1.asp. Acesso em 06 junho 2012.
Busca por Antivírus Disponível em: http://busca.superdownloads.com.br/busca.cfm?q=antiv%EDrus&a=Softwares&s=Windows. Acesso 17 junho 2012.
CARMONA, Tadeu. Guia profissional hardware – 2ª edição. São Paulo: Digerati Books, 2006.
CARTER, Nicholas P. Arquitetura de Computadores – São Paulo: Artmed Editora S.A [s.d.].
Fialho Jr., Mozart. Guia essencial do Backup. São Paulo: Digerati Books, 2007.
Heitor, Medrado de Faria. Bacula - Ferramenta Livre de Backup. Brasport.
HENESSY, John L.; PATTERSON, David A. Arquitetura de computadores: uma abordagem quantitativa. Cap. 5. Rio de Janeiro: Campus, 2003.
HUNT, Thara. O poder das redes sociais: como o fator Whuffie – seu valor no mundo digital – pode maximizar o resultado dos seus negócios. São Paulo: Editora Gente, 2010.
LACERDA, Ivan Lan Max Freire de . Microcomputadores montagem e manutenção – Rio de Janeiro: Ed. Senac Nacional, 2004.
MARTINS, Leandro. Curso profissional de hardware. São Paulo: Digerat Books, 2007.
MORAZ, Eduardo. Curso essencial de hardware – São Paulo: Digerati Books, 2006.
OLIVEIRA, Rogério Amigo de . Informática – Teoria e questões de concursos – Rio de Janeiro: Elsevier, 2008.
O que é Navegação InPrivate? Disponível em: http://windows.microsoft.com/pt-BR/windows-vista/What-is-InPrivate-Browsing. Acesso em 06 junho 2012.

Didatismo e Conhecimento 111
INFORMÁTICA BÁSICA
PAIVA, Maurício Ferraz de. Sistemas de gestão da informação que armazenam imagens digitais de documentos com fidedignidade e confiabilidade. São Paulo: Target Editora Gráfica Ltda, 2008.
TANENBAUM, Andrew S. Sistemas operacionais modernos. Cap. 3. Rio de Janeiro: LTC. 1999.
TURBAN, Efraim, WETHERBE, James C., MCLEAN, Ephraim. Tecnologia da informação para gestão. São Paulo: Artmed Edi-tora S.A., 2002.
SCRIMGER, Rob...[et al.]; TCP/IP, a Bíblia. tradução de Edson Fumankievicz, DocWare Traduções Técnicas. – Rio de Janeiro: Elsevier, 2002.
Sobre a Mozilla Disponível em: http://www.mozilla.org/pt-BR/about/. Acesso em 06 junho 2012.
ANOTAÇÕES
————————————————————————————————————————————————————
————————————————————————————————————————————————————
————————————————————————————————————————————————————
————————————————————————————————————————————————————
————————————————————————————————————————————————————
————————————————————————————————————————————————————
————————————————————————————————————————————————————
————————————————————————————————————————————————————
————————————————————————————————————————————————————
————————————————————————————————————————————————————
————————————————————————————————————————————————————
————————————————————————————————————————————————————
————————————————————————————————————————————————————
————————————————————————————————————————————————————
————————————————————————————————————————————————————
————————————————————————————————————————————————————
————————————————————————————————————————————————————
————————————————————————————————————————————————————
————————————————————————————————————————————————————
————————————————————————————————————————————————————
————————————————————————————————————————————————————
————————————————————————————————————————————————————

Didatismo e Conhecimento 112
INFORMÁTICA BÁSICA
ANOTAÇÕES
————————————————————————————————————————————————————
————————————————————————————————————————————————————
————————————————————————————————————————————————————
————————————————————————————————————————————————————
————————————————————————————————————————————————————
————————————————————————————————————————————————————
————————————————————————————————————————————————————
————————————————————————————————————————————————————
————————————————————————————————————————————————————
————————————————————————————————————————————————————
————————————————————————————————————————————————————
————————————————————————————————————————————————————
————————————————————————————————————————————————————
————————————————————————————————————————————————————
————————————————————————————————————————————————————
————————————————————————————————————————————————————
————————————————————————————————————————————————————
————————————————————————————————————————————————————
————————————————————————————————————————————————————
————————————————————————————————————————————————————
————————————————————————————————————————————————————
————————————————————————————————————————————————————
————————————————————————————————————————————————————
————————————————————————————————————————————————————
———————————————————————————————————————————————————
———————————————————————————————————————————————————
————————————————————————————————————————————————————
————————————————————————————————————————————————————
————————————————————————————————————————————————————
————————————————————————————————————————————————————
————————————————————————————————————————————————————