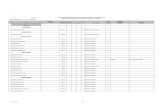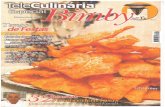300.Dicas.de.Office.2007.pdf
-
Upload
gilberto-franco -
Category
Documents
-
view
215 -
download
0
Transcript of 300.Dicas.de.Office.2007.pdf

8/18/2019 300.Dicas.de.Office.2007.pdf
http://slidepdf.com/reader/full/300dicasdeoffice2007pdf 1/130

8/18/2019 300.Dicas.de.Office.2007.pdf
http://slidepdf.com/reader/full/300dicasdeoffice2007pdf 2/130

8/18/2019 300.Dicas.de.Office.2007.pdf
http://slidepdf.com/reader/full/300dicasdeoffice2007pdf 3/130
© 2004 by Digerati BooksTodos os direitos reservados e protegidos pela Lei 5.988 de 14/12/1973.Nenhuma parte deste livro, sem autorização prévia por escrito da editora,poderá ser reproduzida ou transmitida sejam quais forem os meios emprega-dos: eletrônicos, mecânicos, fotográficos, gravação ou quaisquer outros.
Diretor EditorialLuis Matos
Editora-AssistenteMonalisa Neves
Preparação e Revisão de TextosAna Rosa Carvalho Barbosa
ProduçãoEquipe Digerati
CapaJosé Antônio Martins
Projeto GráficoDaniele Oliveira
ArtePatricia F. Ferrari
Suporte Técnico e Atendimento ao [email protected](11) 3217-2626
Digerati Comunicação e Tecnologia Ltda.Rua Haddock Lobo, 347 – 12º AndarCEP 01414-001 São Paulo/SP(11) 3217-2600 Fax (11)3217-2617www.digerati.com
DiretoresAlessandro Gerardi – ([email protected])
Luis Afonso G. Neira – ([email protected])
Alessio Fon Melozo – ([email protected])
ISBN: 85-89535-36-3
300 Dicas

8/18/2019 300.Dicas.de.Office.2007.pdf
http://slidepdf.com/reader/full/300dicasdeoffice2007pdf 4/130
Simplicidade é tudo. Essa frase define de modo claro
aquilo que pensamos ao produzir este livro. Em vez deincluir dezenas de conceitos teóricos e estender-se emminúcias e detalhes sem importância sobre a ferramen-ta, este livro vai direto ao ponto. Traz, passo a passo, ede maneira prática e descomplicada tudo o que é neces-sário para usar as principais ferramentas do pacoteMicrosoft Office (Word, Powerpoint, Excel e Access).
Nosso intuito com isso é mostrar ao leitor que aprendera usar essas ferramentas pode ser muito fácil. Basta teracesso a um computador e testar as dicas apresentadas.
Para cumprir esse objetivo, selecionamos 300 dicaspráticas sobre este, que é atualmente o conjunto deferramentas mais usado por profissionais que se utili-
zam do computador no dia-a-dia de trabalho. Nas 128páginas deste livro, você terá acesso a dicas que foramagrupadas visando propiciar um aprendizado gradativodos softwares, independente do nível de conhecimentoque o leitor possuir.
Dessa maneira, esperamos sinceramente que vocêpossa aprender exatamente o que precisa, dominando
rapidamente essas poderosas ferramentas, indispensá-veis tanto para quem pretende trabalhar com informáticacomo para os que simplesmente querem fazer seus tra-balhos escolares. Boa leitura!
Luis Matos [email protected]
Prefácio

8/18/2019 300.Dicas.de.Office.2007.pdf
http://slidepdf.com/reader/full/300dicasdeoffice2007pdf 5/130
CAPÍTULO I – WORD
1.1 Primeiros passos01 – Iniciando o Word..............................................................................12
02 – Digitação e navegação....................................................................1203 – As barras de ferramentas................................................................1204 – Seleção de caracteres....................................................................1305 – Salvando um trabalho.....................................................................1306 – Alteração de zoom..........................................................................1307 – Exibindo duas partes de um documento simultaneamente............1408 – Correção ortográfica......................................................................1409 – Ferramentas Localizar e Substituir.................................................1410 – Textos divididos em colunas...........................................................15
11 – Comandos Desfazer e Refazer........................................................1512 – Copiar e Colar..................................................................................1613 – Modificando o Modo de exibição....................................................16
1.2 Formatação de textos14 – Estilos de formatação.....................................................................1615 – Numeração de páginas...................................................................1716 – Alterando o tamanho e tipo de fonte..............................................1717 – Minúsculas e maiúsculas................................................................1818 – Definindo a cor da fonte ................................................................18
19 – Marcadores e numeração...............................................................1820 – Opções de efeito de texto...............................................................1921 – Parágrafos......................................................................................1922 – Alinhamento e espaçamento de parágrafo.....................................1923 – Criando uma Marca d’água..............................................................2024 – O recurso Contar palavras..............................................................2025 – Alterando o nome do autor..............................................................2026 – Definindo o plano de fundo.............................................................2127 – Formatação automática..................................................................21
1.3 Inserindo textos e figuras28 – Comentários no texto......................................................................2229 – Símbolos..........................................................................................2230 – Bordas e sombreamento.................................................................2231 – Notas de rodapé..............................................................................2332 – Índices para textos..........................................................................2333 – Organograma...................................................................................2434 – Autotexto..........................................................................................2435 – WordArt...........................................................................................2436 – Figura do arquivo............................................................................2537 – Tabelas............................................................................................2538 – Quebras de página...........................................................................26
1.4 Segurança e proteção39 – Salvando uma cópia de backup do arquivo....................................2640 – Exigindo senhas para abrir ou alterar um arquivo..........................27

8/18/2019 300.Dicas.de.Office.2007.pdf
http://slidepdf.com/reader/full/300dicasdeoffice2007pdf 6/130
41 – Removendo informações ocultas e particulares.............................2742 – Permitindo alterações controladas e comentários em um documento..2743 – Removendo e alterando senhas......................................................28
1.5 Recursos de idiomas44 – Traduzindo um texto........................................................................2845 – Corrigindo a ortografia de outro idioma.........................................29
1.6 Impressão46 – Visualizando uma impressão...........................................................2947 – Configurando uma página para impressão.....................................2948 – Configurando o tipo de papel para impressão................................30
1.7 Convertendo documentos no Word49 – Convertendo um arquivo em outro formato....................................30
50 – Documento mestre..........................................................................3051 – Conversão de um documento em um documento mestre...............31
1.8 Mala direta, envelopes e correspondências52 – Convertendo um envelope único......................................................3153 – Personalizando um envelope...........................................................3154 – Inserindo um endereço do catálogo...............................................3255 – Criando um diretório de nomes e endereços..................................3256 – Criando uma mala direta simplificada............................................3257 – Criação e envio de fax.....................................................................33
58 – Criando currículos padronizados.....................................................33
1.9 O Word e a Internet59 – Criando hiperlinks.............................................................................3360 – Ativando ou desativando hiperlinks................................................3461 – Salvando um arquivo como página da Web....................................3462 – Criando uma página de Web...........................................................34
1.10 Macros e programação63 – Gravando uma nova macro.............................................................35
64 – Atribuindo macros a uma barra de ferramentas.............................35
CAPÍTULO II – POWERPOINT
2.1 Primeiros passos65 –A tela do PowerPoint.......................................................................3666 – Inserção de slides...........................................................................3667 – Salvando uma apresentação...........................................................3668 – Alinhamento de texto......................................................................3769 – Criação de senhas de segurança....................................................3770 – Remoção ou alteração de senhas...................................................3771 – Cabeçalhos, rodapés e slides..........................................................3772 – Data e hora nos slides de apresentação.........................................38

8/18/2019 300.Dicas.de.Office.2007.pdf
http://slidepdf.com/reader/full/300dicasdeoffice2007pdf 7/130
2.2 Desenvolvendo uma apresentação73 – O plano de fundo do slide................................................................3874 – Modo de exibição padrão................................................................3975 – Exibição de grades..........................................................................39
76 – Exibição da guia Tópicos e slides...................................................3977 – Definição do layout e design do slide.............................................4078 – Modificação do esquema de cores.................................................4079 – Configuração de intervalos para apresentações............................4180 – Adicione efeitos de transição.........................................................4181 – Desativando intervalos entre slides................................................4182 – O slide mestre.................................................................................4183 – Impressão de folhetos....................................................................4284 – Figuras como plano de fundo de apresentações............................42
85 – Efeitos sonoros em slides...............................................................4286 – Execução de CDs em apresentações..............................................4387 – Criação de apresentações a partir de outras preexistentes...........4388 – Exibição de apresentações.............................................................4489 – O Assistente de viagem...................................................................44
2.3 Recursos do Office aplicados90 – Organogramas.................................................................................4591 – Figuras do arquivo...........................................................................4592 – Símbolos..........................................................................................4593 – Recursos do Word em apresentações do PowerPoint.....................4694 – WordArt...........................................................................................4695 – ClipArts...........................................................................................4696 – Comentários.....................................................................................4797 – Conteúdos em caixas de texto........................................................4798 – Dados do Excel em apresentações..................................................4799 – Vínculos entre células e slides........................................................48100 – Envio de apresentações...............................................................48
2.4 Álbuns de fotografia101 – Criação de álbuns de fotografia...................................................48102 – O layout do álbum.........................................................................49103 – Legendas em fotos.......................................................................49104 – Fotos e caixas de texto em um álbum..........................................50105 – Fotos em preto e branco...............................................................50
2.5 Animações106 – Esquemas predefinidos de animações.........................................50107 – Sons em animações......................................................................51108 – Loops de animação.......................................................................51109 – Início ou final suave para animações...........................................51110 – Alterando a cor do texto após a animação...................................52111 – Visualização de animações...........................................................52112 – Animação após a execução..........................................................52113 – Menus animados...........................................................................52

8/18/2019 300.Dicas.de.Office.2007.pdf
http://slidepdf.com/reader/full/300dicasdeoffice2007pdf 8/130
2.6 A transmissão de apresentações114 – Gravação e armazenamento de transmissões..............................53115 – Transmissão de apresentações ao vivo........................................53116 – Reagendando ou excluindo uma apresentação............................53117 – Exibindo anotações durante apresentação..................................54118 – Enviando apresentações por fax..................................................54
2.7 O PowerPoint e a Internet119 – Visualizando uma apresentação na Web......................................54120 – Publicando apresentações na Web..............................................55121 – O botão de ação em um slide.......................................................55122 – Agendando uma reunião online....................................................55
2.8 Macros do PowerPoint123 – Gravação e execução de uma macro simples..............................56124 – Configuração de macros para apresentações..............................56
CAPÍTULO III – EXCEL
3.1 Primeiros passos125 – Exibição de planilhas.....................................................................57
126 – Organização de planilhas.............................................................57127 – A largura das colunas...................................................................57128 – A altura das linhas........................................................................58129 – Inserindo linhas e colunas............................................................58130 – Ocultando e excluindo linhas e colunas.......................................58131 – Salvando uma pasta de trabalho...................................................59
3.2 Edição de dados132 – Autopreenchimento......................................................................59133 – Cópia de valores............................................................................60
134 – Movendo e excluindo células........................................................60135 – O Colar especial............................................................................61136 – Localizando e substituindo dados.................................................61137 – Comentários..................................................................................62138 – Localizando células.......................................................................62139 – Usando figuras e imagens.............................................................62140 – Formatação rápida ou Autoformatação.......................................63141 – Mesclando alterações entre planilhas..........................................63
3.3 Fórmulas e funções142 – Criação de fórmulas e funções.....................................................63143 – A média aritmética.......................................................................64144 – Cálculo do menor e maior número................................................64145 – Funções para contagem de células..............................................64146 – Porcentagens................................................................................65147 – Funções lógicas............................................................................65

8/18/2019 300.Dicas.de.Office.2007.pdf
http://slidepdf.com/reader/full/300dicasdeoffice2007pdf 9/130
148 – Fórmulas condicionais..................................................................66149 – Adição de valores...........................................................................66150 – Funções para busca de dados........................................................67151 – Funções Data e Hora.....................................................................68152 – Arredondamento de valores..........................................................68
153 – Verificações de conteúdo com funções É....................................68154 – Cálculo de juros............................................................................69155 – Botões com dupla funcionalidade................................................69156 – Potência, raiz quadrada e logaritmo.............................................69157 – Seno, co-seno e tangente............................................................70158 – Função Valor futuro......................................................................70159 – Função PGTO................................................................................70160 – Função IPGTO...............................................................................71161 – Função NPER................................................................................71
162 – Determinante de uma matriz........................................................71163 – O botão Inserir função..................................................................72164 – Erros em fórmulas........................................................................72
3.4 Formatação de planilhas165 – Número e Moeda...........................................................................73166 – Data e Hora...................................................................................73167 – Fração...........................................................................................74168 – CEP, CIC e telefone.......................................................................74169 – Mesclando células........................................................................74
170 – Inclinando o texto de uma célula.................................................75171 – Exportando sua planilha para o formato TXT................................75172 – Importação de texto......................................................................75173 – Ordenando dados............................................................................76174 – Visualização de grandes planilhas..................................................76175 – A cor de fundo da célula...............................................................76176 – A borda das células.......................................................................76177 – Seleção de colunas não adjacentes..............................................77178 – Invertendo a posição de linhas e colunas....................................77179 – Copiando células que contêm fórmulas.......................................77180 – Marcas d’água...............................................................................78181 – Buscando valores de outras planilhas..........................................78
3.5 Criação de gráficos182 – O Assistente de gráficos...............................................................78183 – Tipos de gráfico.............................................................................78184 – Formatação do eixo do gráfico.....................................................79185 – Alterando a escala do seu gráfico................................................79186 – Formatação de legendas e títulos................................................79
187 – Diagramas.....................................................................................80188 – Gráficos 3D...................................................................................80189 – Destacando uma fatia de um gráfico...........................................81
3.6 Impressão190 – Pré-visualização de planilhas.......................................................81191 – Cabeçalho e rodapé.......................................................................82

8/18/2019 300.Dicas.de.Office.2007.pdf
http://slidepdf.com/reader/full/300dicasdeoffice2007pdf 10/130
192 – Margens........................................................................................82193 – Definindo a área de impressão......................................................83194 – Linhas de grade na impressão......................................................83195 – Ocultando trechos da planilha na impressão................................83
3.7 O Excel e a Internet196 – Visualização de planilhas em um browser.....................................84197 – Salvando como página da Web.....................................................84198 – Hiperlinks......................................................................................84199 – Importando tabelas da Internet para planilhas............................85
3.8 Integração com outros aplicativos200 – Vinculando objetos........................................................................86201 – Incorporando objetos....................................................................86202 – Hiperlinks para acessar outros programas...................................87203 – Usando o Access Link para trocar informações entre Excel e Access...87204 – Recuperando dados de uma tabela do Access.............................88205 – Exportando uma planilha para o Access......................................88206 – Formulários para inserir dados no Excel......................................88
3.9 Tabelas dinâmicas207 – Construindo tabelas dinâmicas.....................................................89208 – Modificando tabelas dinâmicas....................................................89209 – Construindo gráficos dinâmicos...................................................90
3.10 Dicas avançadas210 – Vinculando planilhas.....................................................................90211 – Ferramenta Solver.........................................................................91212 – Proteção da planilha.....................................................................92213 – Regras de validação......................................................................92214 – Nomeando intervalos de células...................................................93215 – Cenários........................................................................................93216 – O recurso Atingir meta..................................................................94217 – Alterando gráficos com a ferramenta Atingir meta.....................94
218 – Relatórios......................................................................................95219 – Edição de relatórios......................................................................96220 – Construção de BDs........................................................................96221 – Formulários de dados.....................................................................97222 – Conversão de medidas..................................................................97223 – Trabalhando com o Autofiltro.......................................................98224 – Opções de Autofiltro......................................................................98225 – Acrescentando um Filtro avançado..............................................98226 – Localizando dados com critérios..................................................99227 – Subtotais....................................................................................100228 – Protegendo as colunas ou linhas mais importantes...................100229 – Restringindo o acesso a sua planilha.........................................101230 – Abrindo um arquivo de texto no Excel.........................................101231 – Executando uma análise estátistica...........................................102232 – Usando marcas inteligentes.......................................................102233 – Linhas múltiplas em células.........................................................102

8/18/2019 300.Dicas.de.Office.2007.pdf
http://slidepdf.com/reader/full/300dicasdeoffice2007pdf 11/130
3.11 Macros e programação234 – Gravando uma nova macro..........................................................103235 – Execução de macros...................................................................103236 – Opções de macro........................................................................104237 – Segurança e vírus de macro.......................................................104
CAPÍTULO IV – ACCESS
4.1 Primeiros passos238 – Criando um Banco de Dados simples.........................................105239 – Modelos......................................................................................106240 – Modos de visualização de dados................................................106
4.2 Tabelas241 – Criação de tabelas no Modo estrutura.......................................106242 – Criação de tabelas no Modo folha de dados...............................107243 – Tipos de campo para a tabela.....................................................107244 – Definindo a Chave primária.........................................................107245 – Chave primária em múltiplos campos........................................108246 – Descrição de campos...................................................................108247 – Desenvolvendo relacionamentos entre tabelas.........................108
248 – Inserindo dados com uma máscara de entrada.........................109249 – Filtragem de dados.....................................................................110250 – Formatanto os campos em maiúsculas e minúsculas.................110251 – Indexação de campos................................................................110252 – Preenchendo campos obrigatórios com a propriedade Requerido...110253 – Imagens na tabela......................................................................111
4.3 Formulários254 – Criando formulários simples via Assistente...............................111255 – Alinhando campos e o tamanho da tela.....................................112
256 – Teclas úteis de movimentação em formulários..........................112257 – Criando formulários no Modo estrutura.....................................113258 – Construindo subformulários e tabelas relacionadas..................113259 – Inserindo data ou hora do sistema em um formulário...............114260 – A Caixa de combinação..............................................................114261 – A Caixa de listagem....................................................................114262 – Desenvolvendo um formulário de abertura................................115263 – Trabalhando com a Ordem de tabulação....................................115264 – Salvando formulários em HTML.................................................116265 – Inserindo imagens em formulários.............................................116
4.4 Relatórios266 – Visualizando relatórios...............................................................116267 – Criando relatórios rápidos..........................................................116268 – Adicionando quebras de página.................................................117269 – Criando relatórios a partir de uma consulta...............................117

8/18/2019 300.Dicas.de.Office.2007.pdf
http://slidepdf.com/reader/full/300dicasdeoffice2007pdf 12/130
270 – Criando relatórios sem o uso do Assistente...............................117271 – Inserindo números de página em relatórios...............................118272 – Inserindo data ou hora no relatório............................................118
4.5 Consultas
273 – Consulta Simples ou Seleção.....................................................118274 – Utilizando critérios de consulta.................................................119275 – Selecionando intervalos de dados ............................................119276 – Calculando valores no campo.....................................................120277 – Criando uma tabela a partir de uma consulta.............................120278 – Atualizando tabelas.....................................................................121279 – SQL.............................................................................................121280 – Consulta Exclusão......................................................................121281 – Localizando registros duplicados................................................122282 – Consulta União............................................................................122
4.6 Integração com outros programas283 – Importando planilhas do Excel....................................................122284 – Importando arquivos .TXT...........................................................123285 – Exportando dados para o Word.....................................................123
4.7 Recursos de segurança286 – Protegendo seu Banco de Dados com senhas............................123287 – Criptografias em arquivos de dados...........................................124288 – Alterando a proteção de registro...............................................124289 – Configuração de permissões de acesso.....................................124290 – Recuperando um BD danificado.................................................124291 – Backup de BDs............................................................................125
4.8 Personalize o Access292 – Criando menus............................................................................125293 – Exportando para XML..................................................................126294 – Alterando a permissão para novas consultas.............................126295 – Compartilhando um BD na Rede..................................................126
4.9 Programação296 – A criação de macros..................................................................127
297 – As ações de um botão..................................................................127
298 – Definindo macros para condições específicas..........................128
299 – Conversão de macros em códigos VBA.......................................128
300 – Módulos e VBA............................................................................128

8/18/2019 300.Dicas.de.Office.2007.pdf
http://slidepdf.com/reader/full/300dicasdeoffice2007pdf 13/130
12
Dica 1 – Iniciando o WordPara poder usufruir os recursos
presentes no Word, é preciso sa-
ber como acessá-lo.
1. Para isso, clique no menu Ini-ciar>Programas>Microsoft Word.
O Word é o processador de texto mais vendido do mundo. Com ele vocêpode criar, compartilhar, revisar e publicar documentos. A cada nova ver-são do produto, você encontra ferramentas de variados tipos e funções,
que aprimoram a produção e formatação dos seus textos. Acompanhe 64dicas para aproveitar melhor os recursos oferecidos pelo aplicativo.
Dica 2 – Digitação e navegação
1.1 Primeiros passos
Agora é hora de aprender adigitar e navegar na tela do Word:
Inserindo um texto1. Para digitar um texto no Word,
basta clicar na área branca e come-çar a digitar.
2. Perceba que o Word muda delinha automaticamente quando vocêestá digitando e chega ao finalmen-te um parágrafo; portanto, utilize a
tecla Enter somente para iniciar umnovo parágrafo.
• Navegando no texto1. Para se movimentar pelo tex-
to, você pode utilizar as barras derolagem e depois clicar no local de-sejado para digitar.
2. Outra opção é usar as teclascorrespondentes às setas para cima(Page Up ) ou para baixo (Page Down).
2. Para facilitar a inicializaçãodo Word, insira um atalho no localde sua preferência.
3. Com o Word aberto, você veráa tela do aplicativo.
Dica 3 – As barras de ferramentas
Como qualquer aplicativo querode em ambiente Windows, oWord fornece um menu que exibeuma lista de comandos e funções.
Para facilitar a vida dos usuários,os comandos básicos são coloca-dos em barras de ferramentas. Vejacomo inserir novas barras:

8/18/2019 300.Dicas.de.Office.2007.pdf
http://slidepdf.com/reader/full/300dicasdeoffice2007pdf 14/130
13
É muito fácil gravar um trabalhono Word. É possível salvar um do-
cumento de diversas formas, oumesmo configurar o Word para salvá-lo automaticamente. Observe:
Regulando o zoom, você aproxi-ma ou distancia a visualização do seutexto. A ferramenta zoom está locali-
zada na barra de ferramentas padrão.
1. Se preferir, você tambémpode alterar o zoom pelo menuExibir> Zoom. Na caixa que apa-
Dica 5 – Salvando um trabalho1. Para salvar seu texto, pressi-
one o botão Salvar, localizado na
barra de ferramentas padrão.2. Se preferir usar teclas de
atalho, pressione Ctrl+B.
Dica 6 – Alteração de zoomrece, selecione um nível oupercentual de zoom.
2. Nessa caixa você também pode
visualizar várias páginas simultanea-mente clicando na opção Várias pá-ginas e escolhendo o número depáginas a serem mostradas peloMicrosoft Word.
1. Para inserir uma barra de fer-ramentas na tela principal, clique
Selecionar caracteres no Word ébastante simples. Basta usar o mouseou o teclado, seguindo os passos:
1. Para selecionar qualquercaractere digitado, basta clicar pró-ximo ao caractere e mover o mouse,mantendo o botão esquerdo pres-sionado até o final da seleção.
2. Para selecionar um caractere como teclado, use as setas para posicionaro cursor em frente à palavra desejada.Mantenha a tecla Shift pressionada euse as setas para selecionar a palavraou qualquer outro caractere.
Dica 4 – Seleção de caracteres• Uma seleção especial:
Seleção verticalAo selecionar uma palavra ou
uma frase, você percebe que oWord mostra os caracteres na ho-rizontal. Se você precisa aplicaruma formatação diferenciada nomeio do texto, a seleção verticalé a mais indicada. Para selecioná-
la, mantenha pressionadas as te-clas Ctrl+Shift+Alt e movimenteo mouse na direção desejada atéo final da seleção.
com o botão direito do mouse so-bre uma barra já apresentada. Sur-girão opções de novas barras, se-
lecione algumas e elas aparecerãono painel de controle.2. Acomode-as no painel da for-
ma que achar mais prática.

8/18/2019 300.Dicas.de.Office.2007.pdf
http://slidepdf.com/reader/full/300dicasdeoffice2007pdf 15/130
14
Por padrão, o Word verifica auto-
maticamente a ortografia das palavras
digitadas, e, quando um determina-
do verbete não é reconhecido ou con-
tém erros, ele é grifado em vermelho.
Porém, como o dicionário do Word é
bastante limitado, nem tudo o que é
grifado está realmente incorreto.
Ignorando um texto durantesua verificação ortográfica
1. Selecione o texto ou trecho
de texto que não deve passar pela
verificação ortográfica.
Dica 8 – Correção ortográfica
Dica 9 – Ferramentas Localizar e SubstituirCom os recursos Localizar e Subs-
tituir, você pode evitar a repetição
excessiva de um verbete. Confiracomo usá-los:
• Localizar
1. Acesse o menu Editar e es-
colha a opção Localizar. Ou, sepreferir, use o atalho Ctrl+L.
2. Digite emLocalizar os caracteres
ou palavras a serem buscados.
3. Na seqüência, pressione o
botão Localizar próxima. Se o Word
achar a palavra solicitada, ela fi-cará destacada na tela.
4. Pressionando novamenteLoca-
lizar próxima o Word vai buscar, se
houver, mais palavras coincidentes.
2. Acesse o menu Ferramentase escolha a opção Idioma e, naseqüência, a opção Definir idioma.
3. Na janela Idioma, selecione o item
Não verificar ortografia ou gramática.
• Definindo opções dacorreção ortográfica
1. Clique no menu Ferramentase, em seguida, Opções. Procure a
guia Ortografia e gramática.
2. Para habilitar ou desabilitar averificação automática da ortografia
do texto, basta marcar ou desmarcar
a opção Verificar Ortografia ao digitar.
Muitas vezes, você pode dinamizar
seu trabalho utilizando a tela dividida,assim tanto a manipulação quanto oacesso a qualquer parte do texto tor-
nam-se muito fáceis. Para fazer issono Word, proceda da seguinte forma:
1. Vá ao item Janela, no painelde controle e selecione a opção Divi-dir com o mouse. Aparecerá uma seta
Dica 7 – Exibindo duas partes de um documento simultaneamenteno meio do texto indicando uma di-
visão. Clicando nessa seta, você de-termina o tamanho da divisão.2. Para fazer a tela retornar ao
normal, basta dar um duplo cliquena barra de divisão do Word.

8/18/2019 300.Dicas.de.Office.2007.pdf
http://slidepdf.com/reader/full/300dicasdeoffice2007pdf 16/130
15
No Word você também pode criar
textos em mais de uma coluna. Vejacomo é fácil:
O que fazer quando apagamos aci-dentalmente algum trecho do textoque estamos escrevendo? Utilizamosos comandos Desfazer e Refazer, querevertem ou desfazem a última exe-
cução. Observe:
• Substituir1. Clique no menu Editar
>Substituir.
2. Digite a palavra a ser substi-tuída em Localizar, e a nova pala-vra na opção Substituir por. Cliqueem Substituir ou Substituir tudo,para fazer as alterações.
Dica 10 – Textos divididos em colunas
• Utilizando duas ou maiscolunas no texto inteiro
1. Selecione todo o seu texto, ouapenas parte dele, com o mouse oupor meio do atalho Ctrl+T.
2. Acesse o menu Formatar, es-
colha a opção Colunas e a quanti-dade de colunas desejada. Noteque há um ícone na barra de fer-ramentas padrão que simplifica aescolha do número de colunas queserão apresentadas no texto.
Dica 11 – Comandos Desfazer e Refazer
1. Digite uma frase.2. Agora apague qualquer pa-
lavra da frase.3. Para recuperá-la, pressione
o botão Desfazer ou utilize as te-
clas Ctrl+Z.

8/18/2019 300.Dicas.de.Office.2007.pdf
http://slidepdf.com/reader/full/300dicasdeoffice2007pdf 17/130
16
Os estilos de formatação sãoconfigurações que você cria parapadronizar seu texto. Suponha-mos que você sempre utilize afonte Bell MT, tamanho 11, itáli-co, e defina a cor azul para ossubtítulos apresentados no seu
Os comandos Copiar e Colarpodem facilitar bastante a suavida. Você pode utilizá-los, porexemplo, quando houver neces-sidade de repeti r palavras,caracteres ou f iguras. Parautilizá-los, siga os passos:
Dica 12 – Copiar e Colar1. Selecione um trecho do seu
texto e pressione Copiar. Se prefe-rir, utilize o atalho, pressionandoas teclas Ctrl+C.
2. Clique sobre um ponto do seutexto e pressione o botão Colar, ou,se preferir, use o atalho Ctrl+V.
É possível elaborar seu texto emdiferentes modos de exibição. Dolayout normal ao de impressão,você pode antecipadamente defi-nir com qual tipo quer trabalhar.E estes são os procedimentos:
Dica 13 – Modificando o Modo de exibição
1. No menu Exibir selecione umadestas opções: Normal, Layout deimpressão, Layout da Web e Estru-tura de tópicos. Se não gostar doresultado, repita o procedimentoselecionando outra opção.
1.2 Formatação de textos
Dica 14 – Estilos de formatação
1. Comece digitando seu textosem se preocupar com a formataçãode cada título ou subtítulo.
2. Para criar um estilo, vá aFormatar>Estilos e Formatação.
3. No Word 2002 ou XP a ja-nela de estilos aparecerá no cantoesquerdo superior. Pressione o bo-tão Novo Estilo.
texto. Nesse caso você poupa tem-po utilizando o recurso de estilospadronizados, pois ao criar umestilo para um determinado trechodo texto, a formatação de qualquerparte do seu trabalho torna-semuito mais fácil.

8/18/2019 300.Dicas.de.Office.2007.pdf
http://slidepdf.com/reader/full/300dicasdeoffice2007pdf 18/130
17
4. Surgirá uma janela com op-ções para você criar um estilo. De-pois de definir o estilo pressione OK.
Para numerar as páginas de umtrabalho, clique em Inserir>Número de páginas. Surgirá umacaixa na qual você deve escolherse a numeração aparecerá no ca-beçalho ou no rodapé do texto,como será o alinhamento do textoe a página em que se iniciará a nu-meração. Para alterar as configura-
2. Na barra de ferramentasFormatação, clique no menu Fon-te e escolha um dos tipos de fonte.
3. Para mudar o tamanho da fon-te, selecione o trecho do texto a ser
alterado e clique no item que apre-senta o tamanho da fonte na barrade ferramentas. Nele você define otamanho da fonte de que necessita.
5. Agora basta selecionar o tre-cho do texto e aplicar o padrãocriado. Clique em Opções de esti-
lo e selecione o estilo.6. Após definir um estilo, vocêescolhe um padrão para ele damesma forma que para um tipode fonte.
7. Dependendo do tamanho doseu trabalho, talvez não compen-se usar estilos. Nos mais extensos,esse recurso poderá poupar um
bocado do seu tempo no processode formatação.
Dica 15 – Numeração de páginas
Há diversos tipos e tamanhosde fontes – tipo de letra do seutexto – no Word. Tal variedadepermite que você personalize seustextos. Aprenda como fazê-lo:
1. Se você já iniciou o texto, bastaselecionar (marcando com o mouse)o trecho que deverá ser alterado.
Dica 16 – Alterando o tamanho e tipo de fonte
ções-padrão para apresentação dosnúmeros, clique em Formatar e es-colha o novo formato.

8/18/2019 300.Dicas.de.Office.2007.pdf
http://slidepdf.com/reader/full/300dicasdeoffice2007pdf 19/130
18
Você quer criar um texto que
apresente letras maiúsculas e mi-núsculas em determinados locais?Veja como proceder:
1. No menu Formatar, cliqueno item Maiúsculas e minúsculas.
2. Surgirá uma janela com opçõespara alterar a disposição de maiús-
Dica 17 – Minúsculas e maiúsculas
Se você quiser personalizarainda mais seus textos, use aopção Cor da fonte, na qual vocêaltera a cor das fontes usadasem seus textos. Use as coorde-
nadas a seguir.
Dica 18 – Definindo a cor da fonte1. Selecione o trecho a ser modifi-
cado e, na barra de formatação, cliqueem Cor da fonte e escolha uma cor.
2. Se preferir, clique em Formatar>Fonte. Na janela que surge, você esco-lhe cores e efeitos, entre outros. Porfim, dê OK para confirmar.
Em determinados trabalhosé necessário marcar ou nume-rar tópicos e passagens impor-tantes. No Word você encontra
um recurso para isso. Confiracomo utilizá-lo:
1. Selecione o trecho a ser mar-cado ou numerado.
2. Cl ique em Formatar>Marcadores e Numeração, esco-lha um tipo de marcação e dêOK para concluir.
3. Na tela apresentada vocêterá 4 opções principais: ComMarcadores, Numerada, VáriosNíveis e Estilo de Lista. Em cada
Dica 19 – Marcadores e numeração
culas e minúsculas em seu texto.
Selecione uma e dê OK.
uma, há várias opções de estilo.Basta selecionar a sua preferidae clicar em OK para concluir.

8/18/2019 300.Dicas.de.Office.2007.pdf
http://slidepdf.com/reader/full/300dicasdeoffice2007pdf 20/130
19
Algumas opções do Word pos-
sibilitam que você insira efeitos es-peciais no seu texto. Vale ressaltarque esses pequenos efeitos de ani-mação só são visíveis na tela docomputador. Veja, passo a passo,como inseri-los:
1. Selecione o trecho em quedeseja inserir um efeito.
2. Acesse o menu Formatar,clique em Fonte e, na guia Efeitosde Texto, escolha o efeito deseja-do. Selecione uma opção para ter
Muitas vezes, é necessário forma-tar parágrafos, ou seja, adaptá-los a
certas especificidades de espaça-mento, recuo e alinhamento. O Wordmantém uma formatação padrão,mas como você verá, ela pode sermodificada pelo usuário.
1. Selecione o(s) parágrafo(s) aser(em) formatado(s).
2. Clique no menu Formatar e
escolha a opção Parágrafo. Esta telaserá apresentada:
Dica 20 – Opções de efeito de texto
Dica 21 – Parágrafos
Também é possível modificar o
alinhamento e espaçamento (au-mentar ou diminuir a distância en-tre duas linhas) do seu parágrafopor meio da barra de formatação.
Dica 22 – Alinhamento e espaçamento de parágrafo
Há quatro formas de alinhar seu
texto: à esquerda, à direita, cen-tralizado ou justificado. Veja comoalinhar e espaçar seus parágrafos:
uma pré-visualização e saber como
vai ficar na tela do computador. Porfim, pressione OK.
3. Agora basta especificar o recuo,o espaçamento e o alinhamento. Paraconcluir, pressione OK. Vale ressaltarque, no momento em que as altera-ções são feitas, o Word gera uma pré-visualização do seu trabalho.

8/18/2019 300.Dicas.de.Office.2007.pdf
http://slidepdf.com/reader/full/300dicasdeoffice2007pdf 21/130
20
1. Para obter o alinhamento,
selecione o trecho a ser alinhado.
2. Na barra de ferramentas
clique em um tipo de alinhamento.3. Para obter o espaçamento,
selecione o trecho para formatação
Veja, nesta dica, como adicionar
uma marca d’água aos seus textos.
1. Clique em Formatar>Planode fundo>Marca d’água impressa.
2. Na caixa que se abre, selecio-
ne Marca d’água de figura ou Marcad’água de texto e dê OK.
Dica 23 – Criando uma Marca d’água
Como ter uma estatística comple-
ta sobre o seu trabalho, com conta-gem de número de páginas, pala-
vras, caracteres, parágrafos e linhas?O Word processa essas informações
durante à elaboração do texto, veja
como acessá-las:
1. Na barra de ferramentas,clique em Contar palavras. Assim,
aparecerá uma janela com dados
estatísticos do seu texto.
Dica 24 – O recurso Contar palavras
e, clique em Espaçamento entrelinhas, aparecerá uma lista de va-
lores. Defina um e dê OK.
4. Se p re fe r i r , acesse omenu Formatar>Parágrafos edefina o espaçamento.
Colocar seu nome na autoria
de um documento auxilia na suaidentificação autoral. Veja como
fazer isso:
Dica 25 – Alterando o nome do autor
1. Cl ique no menu Ferra-
mentas>Opções>Usuário.2. Digite o nome do autor nacaixa Nome e o que mais quiser.
Clique em OK.

8/18/2019 300.Dicas.de.Office.2007.pdf
http://slidepdf.com/reader/full/300dicasdeoffice2007pdf 22/130
21
Que tal aplicar automaticamen-te todos os recursos de formataçãoque verificamos? Há dois modosde fazer isso:
• Formatar automaticamenteapós fazer a digitação do texto
1. Clique no menu Formatar>Autoformatação. Surgirá a seguinte tela:
2. Clique em Opções e escolhao que deseja, marcando edesmarcando os itens. Depoispressione o botão OK.
No Word você tem à disposição
cores e matizes para modificar oPlano de fundo do seu texto. Vejacomo fazer isso:
1. Acesse o menu Formatar>Plano de fundo.
2. Será aberta uma janela comalgumas cores. Selecione uma eseu documento terá a cor do pla-
no de fundo alterada.3. Nessa opção você pode sele-cionar Efeitos de preenchimento
Dica 26 – Definindo o plano de fundopara deixar o fundo do seu texto com
aspecto ainda mais diferenciado.
Dica 27 – Formatação automática
• Formatar automatica-mente à medida que digita
1. Clique em Formatar>Op-ções de autoformatação.
2. Ao digitar na guia Auto-formatação, selecione os itensque preferir.

8/18/2019 300.Dicas.de.Office.2007.pdf
http://slidepdf.com/reader/full/300dicasdeoffice2007pdf 23/130
22
Esta dica é para quem precisacolocar comentários e observaçõesgerais ou particulares em seu tra-balho, para consultas posteriores.Veja como é simples:
1. Selecione o trecho em que
deseja inserir um comentário.2. Clique em Inserir> Comentários.3. Escreva seus comentários no
balão que surgirá. Lembre-se deque os comentários são exibidos
1.3 Inserindo textos e figuras
Dica 28 – Comentários no textosomente em alguns modos devisualização do Word, acessíveispelo menu Exibir.
Você também pode colocar sím-
bolos (©, de Copyright, etc.) em seustextos no Word. Siga os passos:
1. Na barra de ferramentas,clique no menu Inserir>Símbolo.Será aberta esta tela:
Dica 29 – Símbolos2. Nessa janela, você localiza uma
grande quantidade de símbolos. Se-lecione um e clique em Inserir.
3. A opção Subconjunto facilita alocalização de símbolos, pois os se-para em categorias, como formas denúmeros. Clicando em Caracteresespeciais, você vê teclas de atalhoque podem ser usadas para inseriros símbolos mais comuns.
A inserção de bordas e sombre-amento no seu texto é um recursodisponibilizado pelo Word para me-lhorar a aparência de seus trabalhos.Para fazê-lo, siga estes passos:
Dica 30 – Bordas e sombreamento
1. Selecione o trecho que con-terá a borda ou o sombreado.2. Clique no menu Formatar>
Bordas e Sombreamento. Apare-cerá esta tela:

8/18/2019 300.Dicas.de.Office.2007.pdf
http://slidepdf.com/reader/full/300dicasdeoffice2007pdf 24/130
23
Um índice é sempre útil paralocalizarmos determinados as-suntos em um texto. Pois o Word
também disponibiliza esse recur-so para que você possa editarseus textos da melhor forma. Vejacomo fazê-lo:
1. Clique no menu Inserir e,em seguida em, Referência>Índice. Será exibida a seguinte tela:
Dica 31 – Notas de rodapé
Dica 32 – Índices para textos
3. Ela apresenta três opçõesprincipais: Bordas, Bordas de pá-gina e Sombreamento. Clique so-
bre a opção desejada. Nesse mo-mento, serão apresentados váriosestilos para que você possa esco-lher. Defina um e dê OK.
4. Se preferir, vá até a barra deferramentas padrão e clique noícone Bordas, como mostrado nafigura ao lado.
Como você sabe, em muitos traba-lhos, o uso de rodapés é indispensá-vel. Também nesse caso, o Word for-nece um recurso para que notas derodapé sejam inseridas no texto. Ob-serve no passo-a-passo como fazer isso:
1. Posicione o cursor à frenteda palavra ou frase sobre a qualquer criar um rodapé.
2. Clique no menu Inserir, eescolha a opção Referência.
3. Clique em Nota de Rodapée defina a configuração neces-sária, o que inclui especificar aposição em que a nota seráinserida e o seu formato de apre-
sentação. Por fim, dê um cliqueno botão Inserir.
2. Basta escolher um tipo deíndice (Remissivo, Analítico, etc.),e selecionar algumas opções, comoformato e alinhamento do índice.Além disso, é possível criar váriosestilos de sumários.

8/18/2019 300.Dicas.de.Office.2007.pdf
http://slidepdf.com/reader/full/300dicasdeoffice2007pdf 25/130
24
Nesta dica você aprenderá a in-serir automaticamente organogramasem seu trabalho criado no Word.
1. Clique em Inserir>Figura>Organogramas.
Dica 33 – Organograma2. Agora, basta adicionar o tex-
to desejado em cada campo hie-rárquico do seu organograma.
3. Se necessitar de mais rami-ficações ou de outra cor, defina-as em Layout.
4. Você pode adicionar novoselementos ao organogramaclicando no botão Inserir forma eescolhendo entre as opções Su-
bordinado, Colaborador ou Assis-tente, de acordo com o nível hie-rárquico do elemento que preten-de adicionar. Existe também obotão Autoformatação, que permi-te trocar o estilo de apresentaçãodo organograma.
Em seus documentos-padrão,você pode inserir saudações e men-sagens programadas de acordo comas normas de comunicação. Saibacomo, a seguir:
Dica 34 – Autotexto1. Clique em Inserir>Autotexto.2. Você terá uma série de op-
ções de saudações, referências eassuntos padronizados de acordocom as formas de apresentação derelatórios, cartas e correspondên-cias. Basta escolher uma.
O WordArt produz letrasestilizadas, muito usadas embanners e capas de trabalhos. E omelhor de tudo é que esse efeitopode ser facilmente inserido emqualquer texto feito no Word. Bastaseguir os passos:
1.Clique em Inserir>Figura>WordArt.
2. No WordArt, você terá à dispo-sição uma Galeria de opções de arte.Selecione um estilo e dê OK.
Dica 35 – WordArt 3. Na janela que se abre, digite
a palavra ou frase para receber otratamento do WordArt e pressio-ne o botão OK.

8/18/2019 300.Dicas.de.Office.2007.pdf
http://slidepdf.com/reader/full/300dicasdeoffice2007pdf 26/130
25
Como fazer para adicionar figu-
ras gravadas em seu computadora um arquivo? Siga este passo-a-passo e descubra.
1. Clicando em Inserir>Figura>Do Arquivo, será aberta a seguinte tela:
Dica 36 – Figura do arquivo
2. Selecione a pasta e o arquivo
desejado. Depois, clique em Inserir.3. Após inserir a figura é possí-
vel redimensioná-la clicando sobresua borda e arrastando-a até o ta-manho desejado.
4. Caso queira mover a imagem,clique sobre ela e arraste-a para aposição desejada. Você tambémpode usar a Barra de ferramentas
de objeto que surgiu no momentoem que foi inserido o objeto.
Além de um versátil editor de tex-tos, o Word também é ótimo comconstrução de tabelas demonstra-tivas. Confira, nesta dica, como in-serir uma no seu documento.
1. Clique em Tabela>Inserir> Tabela.
Dica 37 – Tabelas2. Surgirá a caixa de diálogo
ao lado. Nela digite a quantidadede linhas e colunas, e defina comoserá o auto-ajuste. Nessa janela,há um botão de Autoformatação.Clique nele e serão apresentadasdiversas opções prontas de estilode formatação para sua tabela.
Escolha uma e pressione OK. Paraexcluir uma tabela, vá ao menu Ta-belas e clique em Excluir.

8/18/2019 300.Dicas.de.Office.2007.pdf
http://slidepdf.com/reader/full/300dicasdeoffice2007pdf 27/130
26
A quebra de página – represen-tação da paginação de um docu-mento – permite que você deter-mine o ponto em que deseja queo documento impresso avancepara a próxima página. Veja comoinserir uma:
1. Posicione o cursor onde você
quer que se inicie a quebra de pági-na. Depois disso, clique no menuInserir>Quebra. Será apresentada aseguinte janela:
Dica 38 – Quebras de página
2. Nela, basta escolher a op-ção Quebra de página e clicar nobotão OK. Nessa janela, você tam-bém tem outras opções, como porexemplo, Quebra de coluna ou Que-bra automática de texto, que ser-vem para dividir o texto em seções.
3. É preciso tomar cuidado comesse recurso, se durante a produ-
ção de um texto você quiser divi-di-lo em partes para aumentar seuconteúdo. Isso pode ter um efeitonegativo se as divisões não tiverempor base um critério lógico. Umadica é clicar em Visualizar impres-são para ver como fica.
É importante gerar uma cópia desegurança de todos os arquivos quevocê criar. Isso porque se você apa-gar o orinal por acidente ou mes-mo se perdê-lo, ainda terá umacópia dele guardada. Para fazê-
lo, siga os passos desta dica. Vejatambém como criar backups deseus arquivos.
1.4 Segurança e proteção
Dica 39 – Salvando uma cópia de backup do arquivo
1. Clique em Arquivo>Salvar ouSalvar como.
2. Ao abrir a janela Salvar como,clique em Ferramentas>Opções desalvamento.
3. Selecione a opção Criar semprebackup e dê OK. Assim, o Word sem-pre fará backup dos arquivos salvos.

8/18/2019 300.Dicas.de.Office.2007.pdf
http://slidepdf.com/reader/full/300dicasdeoffice2007pdf 28/130
27
Se você tem um trabalho que
pretende enviar para análise de umrevisor ou consultor, e não querdeixar o documento totalmente vul-nerável, uma boa opção é mantê-lo parcialmente protegido, habili-
É possível trabalhar com docu-mentos de acesso restrito no Word.Para tanto, basta inserir uma senhano seu documento. Veja, passo a pas-so, como proteger seu documento:
1. Clique no menu Ferramen-tas>Opções>Segurança.
Dica 40 – Exigindo senhas para abrir ou alterar um arquivo
2. Você poderá criar uma senhade proteção e outra de alteração.
Criando uma senha paraabrir o arquivo
Na caixa Senha de proteção,digite uma senha e dê OK. O Wordpedirá a confirmação da senha emuma pequena janela.
• Criando uma senha paraalteração
Na caixa Senha de gravação,digite uma senha e dê OK. Confir-me a senha e clique no botão OK.
Antes de repassar um docu-mento para alguém, é recomen-dável remover informaçõesparticulares. Assim, você evita-rá a divulgação acidental deinformações ocultas, como no-mes associados a comentários oua alterações controladas.
Agora você confere, passo apasso, como fazer isso:
Dica 41 – Removendo informações ocultas e particulares
1. Acesse o menu Ferramentase dê um clique em Opções.
2. Será apresentada a ja-nela abaixo. Nela, acesse aguia Segurança.
3. Depois disso, marque o itemRemover informações pessoais des-te arquivo ao salvar.
4. Pressione o botão OK. De-pois, salve o documento do Word.
tando-o apenas a sofrer comentá-rios ou alterações controladas. Vejacomo a seguir:
1. Acesse o menu Ferramentas eclique na opção Proteger documentos.
Dica 42 – Permitindo alterações controladas e comentários
em um documento

8/18/2019 300.Dicas.de.Office.2007.pdf
http://slidepdf.com/reader/full/300dicasdeoffice2007pdf 29/130

8/18/2019 300.Dicas.de.Office.2007.pdf
http://slidepdf.com/reader/full/300dicasdeoffice2007pdf 30/130
28
2. Aparecerá uma janela comum campo em que você podedigitar uma senha. Esse procedi-
mento é facultativo.3. Se você pretende permitira revisão do texto, marque Alte-rações controladas.
4. Já para permitir a inserção decomentários, marque Comentários.
5. Também é possível liberar al-terações somente em campos deformulários ou seções desprotegidas,
selecionando a opção Formulários.
Você pode, depois de inserirsenhas em seus documentos,alterá-las ou removê-las desde quese lembre da anterior. Veja os pro-cedimentos para isso:
1. Acesse o menu Ferramentas>Desproteger documento.
2. Aparecerá a janela Senhapara você digitar a senha antiga.
Dica 43 – Removendo e alterando senhas
Depois, basta pressionar OK.3. Também é possível remover
as configurações e alterações desegurança que foram feitas ante-riormente. Para isso, basta clicarnovamente em Ferramentas>Opções> Segurança.
4. Na janela que surge, bastadesmarcar as opções selecionadase retirar as senhas.
1.5 Recursos de idiomas
Embora possa ser consideradoum tradutor limitado, o Word aju-da na tradução de textos, frasescurtas ou fragmentos específicos.Para isso, siga os passos abaixo:
1. Primeiramente, vá ao menuFerramentas>Idiomas>Traduzir.
2. Em O Que Traduzir? sele-cione sua opção com base nasexplicações fornecidas nos pró-ximos tópicos.
Dica 44 – Traduzindo um texto
3. Para traduzir uma palavra oufrase, marque a opção Texto e digiteo texto na caixa correspondente.
4. Para traduzir um trecho, se-lecione-o e marque Seleção atual.
5. Na opção Dicionário, seleci-
one o idioma desejado. Lembre-se de que a variedade de idiomasinseridos nessa caixa depende donúmero de dicionários de idiomainstalados. Depois disso, dê OK.

8/18/2019 300.Dicas.de.Office.2007.pdf
http://slidepdf.com/reader/full/300dicasdeoffice2007pdf 31/130

8/18/2019 300.Dicas.de.Office.2007.pdf
http://slidepdf.com/reader/full/300dicasdeoffice2007pdf 32/130
31
Para converter um documentodo Word em parte integrante dasopções do documento mestre, sigaos passos a seguir:
1. Acesse o menu Exibir>Estruturade tópicos. Se os subdocumentos es-tiverem recolhidos, clique em Expan-dir subdocumentos na barra de ferra-
mentas Estrutura de Tópicos.
Dica 51 – Conversão de um documento em um docu-mento mestre
2. Se o documento estiverprotegido, desproteja-o em Es-trutura de tópicos e clique emProteger documentos.
3. Clique no ícone do sub-documento que você deseja con-verter, e depois em Exibir docu-mento mestre na barra de ferra-mentas Estrutura de tópicos. Paraconcluir, clique na opção Remo-ver subdocumento.
Nesta dica você aprende a fa-zer envelopes com remetente eendereço do destinatário digitadose ordenados.
1. No menu Ferramentas vá atéCartas e correspondências e cliqueem Envelopes e etiquetas.
1.8 Mala direta, envelopes e correspondências
Dica 52 – Convertendo um envelope único2. Clique na guia Envelopes e
digite os dados do destinatário e
do remetente.3. Clique no botão Imprimir
ou em Adicionar ao documentopara gravar a etiqueta para fu-tura impressão.
Veja agora como padronizar es-
tilos e fontes para produções deenvelopes em massa.
1. Clique em Ferramentas>Cartas e correspondências>Envelopes e etiquetas.
2. Clique na guia Envelopes edigite os dados do destinatário edo remetente da correspondência.
3. Clique em Opções e será aber-ta uma pequena caixa. Depois disso,acesse a guia Opções de envelope.
4. Selecione qual item desejaalterar (Endereço para entrega,
Dica 53 – Personalizando um envelopeEndereço de devolução) e clique
no botão Fonte.5. Para definir a alteração como
padrão, após efetuar a operação aci-ma clique em Padrão e confirme.

8/18/2019 300.Dicas.de.Office.2007.pdf
http://slidepdf.com/reader/full/300dicasdeoffice2007pdf 33/130
32
Um catálogo de endereços noarquivo pode agilizar bastante o pro-cesso de produção de envelopes eetiquetas. Veja agora como criar um:
1. Em Ferramentas>Cartas ecorrespondências, clique em En-velopes e etiquetas.
Dica 54 – Inserindo um endereço do catálogo2. Clique na guia Envelopes ou
na Etiquetas e em Inserir endereço.3. Na caixa Exibir nomes de
você pode selecionar seus con-tatos ou catálogo de endereçosdo Outlook (se você tiver instala-do). Também poderá, em vez dis-so, digitar sua base de dados earmazená-la para posterior usono envio de envelopes ou etique-
tas. Basta clicar em Novo e ini-ciar o cadastro.
Dica 55 – Criando um diretório de nomes e endereçosMesclar dados para um mesmo
documento significa criar umdiretório de membros, uma lista denomes e endereços, etc. Agrupá-los significa dinamizar as informa-ções. Confira:
1. No menu Ferramentas vá até
Cartas e correspondências e cliqueem Assistente de mala direta.2. Em Selecione o tipo de do-
cumento, marque Diretório. Cliqueem Próxima: documento inicial esiga as instruções.
Veja nesta dica como criar umamala direta. Existem diversos detalhese estilos para sua confecção. Observena seqüência como iniciar o processode criação de uma mala direta:
1. No menu Ferramentas apontepara Cartas e correspondências e
clique em Assistente de mala direta.2. Será aberto um assistentecom todas as etapas para gerar suamala direta. Na etapa inicial defi-na se vai trabalhar com carta, e-
Dica 56 – Criando uma mala direta simplificada
mail, etiqueta, envelopes, etique-tas ou diretório. Em seguida, cliqueem Próxima: documento inicial.Suponhamos que você defina otipo de documento como Cartas.
3. A partir daí, o Assistente demala direta torna-se profundamenteintuitivo. Seguindo corretamente asinstruções, você definirá sucessiva-
mente qual documento será usado,a lista de endereços a ser consultadae, por fim, deverá redigir sua mensa-gem. O Word aplicará automatica-mente o tratamento gráfico padrão.

8/18/2019 300.Dicas.de.Office.2007.pdf
http://slidepdf.com/reader/full/300dicasdeoffice2007pdf 34/130
33
Observe nesta dica como utili-zar alguns modelos de currículosdisponibilizados pelos assistentesde criação do Word para que vocêpossa escolher o layout mais ade-quado e preenchê-lo.
1. Clique em Arquivo e escolha aopção Novo. Surgirá a caixa Novo do-cumento com modelos predefinidos.
2. Em Outros documentos, sele-cione a opção Currículo profissional.
Dica 58 – Criando currículos padronizados3. Inclua seus dados no modelo
de currículo. Outra opção seria usar oAssistente de currículo. Vale testá-la.
1.9 O Word e a Internet
Hiperlink é um elemento gráficoou um pequeno texto que serve comocaminho de acesso rápido a uma
página da Internet ou a um arquivode sistema interno (Intranet). Casosua formatação automática dehiperlink esteja ativada, basta digitar
Dica 59 – Criando hiperlinks
um endereço de página já existenteda Internet no documento. Se esti-ver conectado à Internet, ao clicar
sobre o hiperlink ou apertarCtrl+Enter, será aberta a páginaindicada. Basta que seu computa-dor esteja online nesse momento.
Para criar e emitir um fax a par-
tir do assistente do Word, você pre-cisará ter um computador confi-gurado para enviar fax ou comacesso à Internet. Com uma dasopções instaladas, acompanhe ospassos desta dica:
1. Clique em Arquivo>Novo.
2. No painel de tarefas Novo
Dica 57 – Criação e envio de faxdocumento, entre em Novo do-
cumento com base em novo, cliqueem Modelos gerais e, depois, naguia Cartas e faxes.
3. Dê um duplo clique em Assis-tente de fax.
4. Para o envio de fax pelaInternet, clique no botão Opção defax pela Internet localizado no As-
sistente de fax.

8/18/2019 300.Dicas.de.Office.2007.pdf
http://slidepdf.com/reader/full/300dicasdeoffice2007pdf 35/130
34
Se você pretende montar umapágina na Internet a partir doWord, o pontapé inicial da sua
Dica 62 – Criando uma página de Web
É possível salvar em arquivo o seudocumento do Word já com forma-to para a Web. Veja como a seguir.
1. Selecione o documento ou umtrecho dele que você gostaria desalvar como página da Web.
2. No menu Arquivo, selecione aopção Salvar como página da Web.
3. Nessa caixa de diálogo digiteo nome do arquivo a ser salvo e es-colha a opção Página da Web nocampo Salvar como tipo. Depois dis-so, pressione o botão Salvar.
Dica 61 – Salvando um arquivo como página da Web4. Caso deseje, você pode agilizar
seu trabalho ao salvar e publicar si-multaneamente o seu texto naInternet. Para isso, escolha a opçãoLocais FTP no campo Salvar em.
Para saber se o recurso de
hiperlink está ativo, ou mesmo paracancelá-lo, é necessário seguir es-tes passos:
1. No menu Ferramentas cliqueemOpções de autocorreção e na guiaAutoformatação ao digitar. Esta é acaixa de diálogo que será mostrada:
2. Em Substituir ao digitar mar-
que ou desmarque a opção Internetou Caminhos de rede por hiperlink.Depois disso, basta pressionar obotão OK.
Dica 60 – Ativando ou desativando hiperlinks
3. Quando você estiver no meiode uma digitação e não quiser queo Word formate automaticamenteum endereço de Internet específi-co, pressione Ctrl+Z ou clique emdesfazer para que não apareçamais o hiperlink.
construção passa pela tutela do As-sistente de página na Web. Vejacomo proceder:

8/18/2019 300.Dicas.de.Office.2007.pdf
http://slidepdf.com/reader/full/300dicasdeoffice2007pdf 36/130
35
Para otimizar ainda mais seu tra-balho, você pode atribuir uma macroa uma barra de ferramentas ou a ummenu. Veja como:
1. Na mesma caixa de diálogoda dica anterior, você encontraráa opção Ferramentas. Clique nela.
2. Depois, selecione a opção Co-
mandos e clique sobre a macro quevocê está gravando.
Criar uma macro é bastante sim-ples. Seu primeiro passo deve ser gra-var um comando para transformá-loem uma macro. Nesta dica você con-fere, passo a passo, como fazer isso:
1. Primeiramente, clique nomenu Ferramentas>Macro>Gravar
uma nova macro.2. Surgirá uma caixa de diálogo.Em Nome da macro, digite o nomeda macro.
3. Na caixa Armazenar macroem, clique no modelo ou documen-
1.10 Macros e programação
Dica 63 – Gravando uma nova macroto desejado. No campo Descrição,digite um resumo sobre o funcio-namento da macro. Dê OK.
4. No canto da tela, surgiu um pe-queno ícone, e o cursor ganhou o for-mato de uma fita K7. Sua gravaçãocomeçou. Digite a sua macro aqui etodas as informações serão gravadas.
5. Para interromper a gravaçãoda macro, clique no ícone Parar.
6. Você pode definir uma macropara todos os documentos do Wordou apenas para um em especial.
Dica 64 – Atribuindo macros a uma barra de ferramentas
3. Arraste a macro que estásendo gravada até a barra de fer-ramentas ou menu desejado. De-pois clique em Fechar para ini-ciar a gravação.
4. No exemplo “Normal.New-MacrosMacro5”, você incluirá seuscomandos automatizados. Basta
gravar o comando e confirmar.
1. No menuArquivo, clique emNovo.2. Na opção Novo documento,
selecione Modelos e clique na guia
Páginas da Web.3. Dê um clique duplo em As-sistente de página da Web. Ele oorientará, passo a passo, a inserir
um título, definir os quadros de na-vegação, adicionar e organizar pá-ginas, e inserir um tema como fun-
do da sua página. Tudo isso é feitoconforme você preenche a opçãodesejada e clica em Avançar. Porfim, dê Concluir.

8/18/2019 300.Dicas.de.Office.2007.pdf
http://slidepdf.com/reader/full/300dicasdeoffice2007pdf 37/130
36
Como em outros aplicativosdo Office, salvar seus arquivos
no PowerPoint é um processomuito simples. Observe:
1. No menu Arquivo, clique emSalvar ou Salvar como.
Dica 67 – Salvando uma apresentação2. Aparecerá uma caixa de diá-
logo na qual você definirá o nome
da sua apresentação. Observe queo “tipo de documento” definido éo de Apresentação.
No PowerPoint você encontra tudo o que precisa para organizar, de-senhar e construir grandes apresentações (até mesmo com animações)e slides. Por isso, aproveite estas 60 dicas para aprender a usufruir as
funcionalidades dessa aplicação.
2.1 Primeiros passos
Antes de explorar os recursos doPowerPoint, é preciso saber comoacessá-lo. Observe:
Dica 65 – A tela do PowerPoint1. Acesse o menu você pode
acessar In ic iar>Programas>Microsoft PowerPoint.
2. Se preferir, o programa peloatalho que foi criado no seu desktopdurante a instalação do PowerPoint.
Para incluir mais slides na suaapresentação, siga os procedimen-tos descritos abaixo:
1. Clique em Inserir>Novo slide.2. Escolha o layout do texto e o
conteúdo. Depois, insira os dados se-guindo as instruções apresentadas nopróprio slide. Para apagar um slide,clique sobre ele e pressione Delete.
Dica 66 – Inserção de slides

8/18/2019 300.Dicas.de.Office.2007.pdf
http://slidepdf.com/reader/full/300dicasdeoffice2007pdf 38/130
37
300 Dicas
Cabeçalhos e rodapés são recur-
sos que auxiliam a organização dosseus slides, e a rápida identifica-ção do conteúdo do slide. Nestadica você aprenderá como utilizaresse recurso.
Dica 71 – Cabeçalhos, rodapés e slides1. Vá ao menu Exibir e clique
em Cabeçalhos e rodapés.2. Para adicionar ou remover um
cabeçalho, rodapé ou número depágina, marque ou desmarque acaixa correspondente.
Para definir um alinhamento para otexto e os objetos de sua apresentação,
basta seguir estes procedimentos:
1. No menu Formatar, clique emAlinhamento. Aparecerá um submenu.
2. Nele, escolha o tipo de ali-nhamento desejado: à direita, es-querda ou centralizado.
Dica 68 – Alinhamento de texto3. Você também poderá alinhar
seu trabalho pela barra de ferra-mentas padrão, clicando no íconedo alinhamento desejado. Em casode dúvidas, use o modelo padrãoapresentado pelo PowerPoint.
Uma apresentação profissionalgeralmente contém informações con-fidenciais ou exclusivas. Assim, seprecisar enviar o arquivo para um cli-ente ou para a sua equipe, a opçãode criar senhas para seu trabalho podeser muito útil. Veja como fazê-lo:
Dica 69 – Criação de senhas de segurança
Caso deseje modificar ou excluiruma senha, basta repetir o cami-nho para criação de senhas e exe-cutar os procedimentos apresen-tados a seguir:
1. No campo Senha de proteção
ou Senha de gravação (aquela a seralterada), digite sua senha atual.2. Para removê-la, selecione os
símbolos que representam sua se-nha e apague-os por completo.
Dica 70 – Remoção ou alteração de senhas3. Se preferir substituí-la, bas-
ta apagar o conteúdo atual, digitara nova senha e confirmar.
1. Acesse o menu Ferramentas>Opções>Segurança.
2. Em Senha de proteção ouSenha de gravação digite suasenha e dê OK. Para confir-mar, digite-a novamente.

8/18/2019 300.Dicas.de.Office.2007.pdf
http://slidepdf.com/reader/full/300dicasdeoffice2007pdf 39/130
38
Um slide pode ter diversas co-res de fundo. Para modificar o pla-no de fundo de um slide, siga es-tes passos:
1. Selecione os slides nos quais
deseja alterar o plano de fundo.2. No menu Formatar, clique em
Plano de fundo. Observe a figura:
2.2 Desenvolvendo uma apresentação
Dica 73 – O plano de fundo do slide
O processo para inserir data e hora
em apresentações, folhetos ou ano-tações é muito simples. Observe:
1. Clique em Inserir>Data e Hora.2. Será aberta a janela Cabe-
çalho e rodapé. Nela você pode,por exemplo, incluir horário e
Dica 72 – Data e hora nos slides de apresentaçãodata para um slide da apresen-
tação (ou aplicá-los a todos osslides). Para fazê-lo, clique naguia Slide, opção Data e Hora.
3. Após escolher um estilo, defi-na se você vai Aplicar a todos ouapenas ao slide corrente, (Aplicar).
3. Para adicionar elementos aum slide, clique em Aplicar. E parageneralizar a alteração, clique em
Aplicar a todos.
3. Em Preenchimento do pla-no de fundo, clique na pequenaseta à direita e faça suas configu-rações. Você pode simplesmentemudar a cor ou colocar efeitos vi-suais, adaptando-os de acordo
com a sua necessidade. Depoisbasta clicar em Aplicar para mo-dificar os slides selecionados.

8/18/2019 300.Dicas.de.Office.2007.pdf
http://slidepdf.com/reader/full/300dicasdeoffice2007pdf 40/130
39
300 Dicas
Assim que você abre oPowerPoint, a guia Tópicos e slidespode ser visualizada à esquerda do
vídeo. Ela mostra a estrutura daapresentação (tópicos), a forma eo conteúdo de cada slide. Nestadica, você aprenderá, passo a pas-so, como ocultá-la ou mantê-la ativadurante o seu trabalho.
1. Para ocultá-la, basta clicarem Fechar, ou arrastar a barra
divisora para a esquerda.2. Para visualizá-la novamente,
clique no ícone Modo normal (Res-taurar painéis).
Dica 76 – Exibição da guia Tópicos e slides
Se você quiser desenvolver seu
trabalho em um modo de exibiçãoespecífico a ser apresentado todavez que o PowerPoint for aberto,acompanhe esta dica.
1. Em Ferramentas, clique emOpções e, depois, na guia Exibir.
2. Na opção Modo de exibi-ção padrão, escolha um modo
de exibição.
Dica 74 – Modo de exibição padrão
Grades são linhas entrecruzadasque auxiliam no alinhamento dosobjetos inseridos na sua apresen-tação. Saiba agora como ativá-lasou desativá-las:
1. No menu Exibir, clique emGrades e guias.
Dica 75 – Exibição de grades2. Em Definições de grade,
marque ou desmarque a seleçãoExibir linhas de grade na tela.
3. Para que essa definição se es-tenda a todas as apresentações,
clique no botão Definir como padrão.
3. Se preferir visualizar os slides
em miniatura, clique no íconeModo de classificação normal.

8/18/2019 300.Dicas.de.Office.2007.pdf
http://slidepdf.com/reader/full/300dicasdeoffice2007pdf 41/130
40
O layout, ou seja, a disposição,
do slide é o pontapé inicial para aconstrução de uma apresentação. Jáo design relaciona-se à decoração,ao estilo do seu slide. O PowerPointpossui um acervo de formas que vocêpode acionar para alterar um ou maisslides de sua apresentação. Vejacomo defini-los:
1. No menu Formatar, clique emLayout do slide. Aparecerão diversosformatos que podem ser selecionados.
Dica 77 – Definição do layout e design do slide
2. Em Slides informe de quais
deseja modificar o layout. No pai-nel Layout do slide, escolha umadas opções e aplique-a.
3. Para definir o design, acesseo menu Formatar>Design do slide.
4. Surgirá o painel de tarefas,que exibirá o design atual e os de-mais disponíveis para uso. Selecioneseu favorito e confirme.
Um esquema de cores é o con-junto das oito cores usadas nos ele-mentos da estrutura do slide (pla-no de fundo, texto, linhas, som-bra, título do texto, preenchimen-tos, símbolos e hiperlinks). Vejacomo modificar esse esquema:
1. Na barra de ferramentasformatação, clique em Estrutura e,no painel de tarefas, em Esquema
de cores.2. Com os slides já seleciona-dos, clique na parte inferior dopainel de tarefas, em Editar coresdo esquema.
Dica 78 – Modificação do esquema de cores

8/18/2019 300.Dicas.de.Office.2007.pdf
http://slidepdf.com/reader/full/300dicasdeoffice2007pdf 42/130
41
300 Dicas
No slide mestre são armazena-das informações referentes ao mo-delo, desde estilos de fonte até for-mas de layout. Nele, você arquivae define qualquer configuração re-alizada em uma apresentação. Vejacomo mantê-lo ao seu dispor:
Dica 82 – O slide mestre1. No menu Exibir, selecione Mes-
tre e clique em Slide mestre.2. É possível, ainda, renomear seu
slide mestre em Modo de exibição deum slide mestre>Renomear mestre.
3. Para armazenar informações so-bre estilos de título, clique em Inserir tí-tulo mestre, no mesmo painel de tarefas.
Dica 80 – Adicione efeitos de transição
Dica 81 – Desativando intervalos entre slides
Os efeitos de transição são sem-pre uma boa opção para incre-mentar sua apresentação. Depoisde definir o tempo de mudançade um slide para outro, poderádefinir um efeito visual que acom-panhará essa transição. Veja:
Dica 79 – Configuração de intervalos para apresentaçõesUma das características fundamen-
tais de uma apresentação eficiente é o
tempo adequado de transição entreum slide e outro. Nesta dica você verácomo sincronizar a troca de slides esua exposição oral.
1. Acesse a guia Slides e selecio-ne os slides. No menu Apresenta-ções clique em Transição de slides.
2. Marque em Automaticamente
após e digite quantos segundos de-seja que o slide permaneça na tela.3. Se preferir, você pode configurar
a apresentação para trocar de slide deacordo com o comando do mouse. Paraisso, basta selecionar Ao clicar com o
mouse e Automaticamente após.
Desativar o intervalo entreslides não os exclui definitivamen-te. Caso mude de idéia, bastareativá-los. Observe:
1. No menu Apresentações
clique em Configurar apresentação.2. Para ativar, vá até Avançar slidese marque a opção Usar intervalos,se houver.
1.Clique no menu Apresentaçõese selecione Transição de slides.
2. Na lista de efeitos, selecioneo que preferir. Se quiser, tambémclique em Aplicar a todos os slides.
3. Para não aplicar o mesmo efei-to a todos os slides, selecione algunse programe um efeito para cada um.
3. Para desativar, clique em Avan-çar slides, e opte por Manualmente.

8/18/2019 300.Dicas.de.Office.2007.pdf
http://slidepdf.com/reader/full/300dicasdeoffice2007pdf 43/130
42
Além da exposição visual da apre-sentação, o PowerPoint possibilita aelaboração de folhetos impressos comos slides. Nesta dica, você aprende aimprimir suas apresentações.
1. No menu Arquivo, clique emVisualizar impressão. Para escolher aorientação da impressão, clique emOpções, depois em Ordem de impres-
são, e selecioneHorizontal ou Vertical.
Dica 83 – Impressão de folhetos2. Clique em Opções>Cabeçalhos
e rodapés, defina as configurações eclique em Aplicar. Em Anotações efolhetos, defina suas configurações.
3. Se a intenção for realizar umaimpressão de folheto em cores, váaté o menu Exibir>Cor>Escala decinza>Cor. Por fim, certifique-se deque a impressora esteja no modode impressão colorida.
Além de alterar os matizes dofundo de sua apresentação, noPowerPoint você pode inserir em seutrabalho figuras e imagens compa-tíveis com a capacidade do
Windows, como os formatos TIF eBMP. Veja, a seguir, como fazer isso:
1. No menu Formatar, cliqueem Plano de fundo. Surgirá umacaixa com as opções de fundopara sua apresentação.
Dica 84 – Figuras como plano de fundo de apresentações2. Nessa caixa, selecione a op-
ção Efeitos de preenchimento.3. Na caixa que se abrirá, clique
na guia Figura e aperte o botãoSelecionar figura. Depois basta es-
colher o nome do arquivo de ima-gem desejado.
Dica 85 – Efeitos sonoros em slides A combinação música e ima-
gem sempre faz sucesso. Por isso,nesta dica, você aprende a inserirefeitos sonoros e musicais – inclu-
sive com sons extraídos de arqui-vos do seu computador ou daInternet – em slides. Observe:

8/18/2019 300.Dicas.de.Office.2007.pdf
http://slidepdf.com/reader/full/300dicasdeoffice2007pdf 44/130
43
300 Dicas
Dica 87 – Criação de apresentações a partir de ou-
tras preexistentesSe você tem uma antiga apre-
sentação e deseja fazer algumasmodificações para atualizar seuconteúdo, ou mesmo apenas mo-dificar alguns detalhes, acompa-
nhe esta dica:
1. Para começar, vá ao menuArquivo>Novo. Na janela que apa-rece, clique em Escolher apresen-
tação, localizada na opção Novocom base em modelo anterior.
2. Agora, clique na apresentaçãoque servirá como base para a suanova. Depois, pressione Criar nova.
3. Execute as alterações, volteao menu Arquivo e clique em Sal-var como. Digite um nome para aapresentação em Nome do arqui-vo e clique em Salvar.
1. Exiba o slide no qual desejaincluir os efeitos de som. Cliqueno menu Inserir>Filmes e som.
2. Se você for inserir um somdo seu computador, clique em Somde arquivo.
3. Quando aparecer a mensa-gem, clique em SIM para executarautomaticamente o som ao ser exi-bido o slide. Agora, se você prefe-
Nesta dica você aprenderá aexecutar som de CDs em suasapresentações. Observe:
1. Coloque o CD de música nodrive de CD-ROM. Depois, clique noslide em que deseja incluir música.
2. No menu Inserir, vá até Fil-mes e som e, logo em seguida,clique na opção Tocar faixa deáudio e CD.
3. Para repetir uma música atéo fim da apresentação, marque aopção Repetir até parar. Em Tocarfaixa de áudio de CD>Faixas esco-lha o número inicial e final da fai-
Dica 86 – Execução de CDs em apresentações
rir comandar o efeito sonoro com omouse, escolha a opção NÃO.
xa. Nas caixas Em, defina a horainicial e final da execução e dê OK.
4. Clicando em SIM, a música éexecutada automaticamente. EmNÃO, ela só toca mediante cliqueno ícone do CD.

8/18/2019 300.Dicas.de.Office.2007.pdf
http://slidepdf.com/reader/full/300dicasdeoffice2007pdf 45/130
44
Dica 88 – Exibição de apresentações
1. Abra a apresentação a serexibida. Clique em Apresentaçãode slides.
2. No menu Apresentação ,clique em Exibir apresentação. Vejaum exemplo de como ela poderáser exibida:
3. No Meu computador, abra o
arquivo da apresentação e cliquecom o botão direito do mouse so-bre o seu nome. Para exibi-lo,clique em Mostrar.
Depois de concluir os slides,
chegou a hora de exibir o resulta-do final do seu trabalho. Vejacomo fazê-lo:
O Assistente de viagem auxilia ousuário na tarefa de agrupar umaapresentação para exibi-la em outrocomputador, com todos os seusparâmetros inalterados. Para isso, sigaestes procedimentos:
1. No menu Arquivo, clique emAssistente de viagem.
Dica 89 – O Assistente de viagem2. Na janela que será aberta,
basta clicar na opção apresentadae inserir o item solicitado.

8/18/2019 300.Dicas.de.Office.2007.pdf
http://slidepdf.com/reader/full/300dicasdeoffice2007pdf 46/130
45
300 Dicas
Se você dispõe de uma ou mais
figuras no arquivo do seu computa-
dor que têm ligação com o tema dasua apresentação e quer colocá-
la(s) em um slide do PowerPoint,siga estas coordenadas:
Dica 91 – Figuras do arquivo1. Selecione o slide em que a
figura será inserida. Depois, acesse
o menu Inserir>Figura>Do arquivo.
2. Procure a figura na pasta de
arquivos do seu computador, sele-cione-a e clique no botão Inserir.
Esta dica mostra como adicio-
nar símbolos à sua apresentação.Esses símbolos vão desde caracteres
em latim até marcas de registro dedireitos autorais. Veja como inserir
um símbolo:
1. No menu Inserir, clique em
Símbolos. Aparecerá a janela apre-sentada ao lado.
Dica 92 – Símbolos
2.3 Recursos do Office aplicados
Dica 90 – Organogramas
Se você precisa incluir organo-gramas em suas apresentações,
acompanhe esta dica.
1. No menu Inserir, escolha Fi-
gura e clique em Organograma.Aparecerá uma barra de ferramen-
tas e um organograma será inseri-do no slide atual – em apresenta-
ções, isso geralmente serve para
indicar estruturas hierárquicas.
2. Na barra Organograma, você
pode alterar o layout do organo-grama ou adicionar ramificações hi-
erárquicas. Para isso, basta usaros ícones da barra.
3. Para digitar no interior dasformas, clique sobre Edite seu tex-
to e redija as informações.
2. Selecione o símbolo desejado
e, logo em seguida, clique em Inserir.

8/18/2019 300.Dicas.de.Office.2007.pdf
http://slidepdf.com/reader/full/300dicasdeoffice2007pdf 47/130
46
Nesta dica, você aprenderá como
utilizar um dos recursos do Word emuma apresentação do PowerPoint. Nahora de testá-la, você verá que, ape-sar de estar no PowerPoint, serãoapresentados os menus do Word.
1. Acesse Inserir>Objeto. Na cai-xa de diálogo Inserir objeto, cliqueem Criar novo.
2. Na caixa Tipo de objeto,clique em Documento de MicrosoftWord e dê OK.
Dica 93 – Recursos do Word em apresentações do PowerPoint
3. Para acessar as ferramentasdisponibilizadas pelo aplicativo,acesse o menu. Clique fora do qua-dro para retornar.
WordArts são caracteresestilizados que permitem variaçõesquanto à disposição de textos.Confira como usá-los:
1. Na barra de ferramentas Dese-nho clique no ícone Inserir WordArte escolha o seu estilo favorito.
Dica 94 – WordArt2. No Editor de textos do
WordArt, digite um texto, escolhao tipo de fonte, tamanho e estilo.Por fim, pressione OK.
ClipArts são elementos de mídia(figuras e imagens) que podem ser
inseridos em seus slides, incre-mentando seus trabalhos. Parausá-los, siga estes passos:
1. Acesse o menu Inserir>Figura>ClipArt.
Dica 95 – ClipArts2. Você terá disponíveis várias
formas de pesquisa (por texto, ga-
leria, etc.), além da opção de bai-xar figuras da Internet, no ende-reço do ClipArts online, que con-tém um belo acervo de cliparts eque é atualizado constantemente.

8/18/2019 300.Dicas.de.Office.2007.pdf
http://slidepdf.com/reader/full/300dicasdeoffice2007pdf 48/130
47
300 Dicas
No desenvolvimento da sua apre-
sentação, muitas vezes é necessárioincluir comentários, marcações ou ano-tações nos slides. Veja como fazer isso:
1. Selecione o slide no qual vocêpretende colocar o comentário. Nomenu Inserir, clique na opção Comen-tários. Surgirá um balão de cor ama-rela, como mostrado na figura ao lado.
2. Digite suas consideraçõesnesse balão. Para finalizar, cliquefora do balão. Os comentários ficarão
Dica 96 – Comentários
Dica 97 – Conteúdos em caixas de texto
2. Depois, clique no corpo dacaixa e digite ou cole seu texto.
Dica 98 – Dados do Excel em apresentações
guardados em um pequeno quadrado.
Para ler seu conteúdo, basta dar umclique sobre ele.
Há quatro tipos de recursos detexto que podem ser adicionados aum slide: Espaço reservado,
AutoForma, WordArt e Caixa de tex-to. Os últimos são os mais utilizados.Veja, nesta dica, como manipulá-las:
1. Na barra de ferramentas De-senho, clique em Caixa de texto.
Suponha que uma planilha ela-borada no Excel contenha informa-ções importantes para a eficácia desua exposição. Como transferi-las semprecisar reescrevê-las no slide? Bas-ta seguir estes passos:
1. Abra o Excel. Selecione as
células que deseja transportar paraa apresentação e clique em Copiar.2.No Power Point, escolha o slide
que deve receber a informação.Clique em Editar>Colar especial.
3. Verifique se a opção Colar estámarcada. Para redefinir o tamanhodo fragmento selecionado do Excel
como se fosse uma figura qualquer,clique em Figura. Se preferir que elese torne um objeto incorporado (con-figurado no Excel), marque a opçãoObjeto de planilha do Microsof Office.Por fim, pressione OK.

8/18/2019 300.Dicas.de.Office.2007.pdf
http://slidepdf.com/reader/full/300dicasdeoffice2007pdf 49/130
48
Estabelecer um vínculo entre um
documento do Excel e um slide doPowerPoint permite que qualqueralteração de dados na planilha doExcel automaticamente atualize osdados no slide. Confira:
1. No Microsoft Excel, selecio-ne as células desejadas e cliqueem Copiar.
2. Depois de escolher o slide doPowerPoint que abrigará as célulasvinculadas, clique em Editar e sele-cione Colar especial. A mesma caixa
Dica 99 – Vínculo entre células e slidesde diálogo da dica anterior será aber-
ta. Marque a opção Colar vinculado.3. Experimente acessar a planilhado Excel, fazer alterações nela e salvá-la. Depois, volte ao PowerPoint. Vocêverá que os dados alterados na célu-la foram atualizados no slide.
Geralmente, mais de uma pes-
soa está envolvida na elaboraçãode apresentações. Para permitirque todos possam fazer alteraçõesdurante esse processo, o Power-Point possibilita o envio rápido deslides. Observe:
1. EmArquivo>Enviar para, cliquena opção desejada. Antes, porém, sal-
ve as informações da apresentação.
Dica 100 – Envio de apresentações
2. Ao escolher um dos itens,será imediatamente aberto o pro-
grama correspondente para envio.
2.4 Álbuns de fotografia
Dica 101 – Criação de álbuns de fotografiaVeja, nesta dica, como criar um
álbum de fotos em formato digital
explorando os recursos que oPowerPoint oferece. Acompanhe:
1. Dirija-se ao menu Inserir>Figurae clique em Novo álbum de fotogra-fia. Aparecerá esta janela:

8/18/2019 300.Dicas.de.Office.2007.pdf
http://slidepdf.com/reader/full/300dicasdeoffice2007pdf 50/130
49
300 Dicas
Colocando legendas em suas
fotos, você pode identificar suasfotos, lembrar o autor, a data e olocal em que foram tiradas; oumesmo incluir o nome das pesso-as fotografadas. Veja como utilizaresse recurso:
1. Abra o álbum ao qual você queradicionar legendas e vá ao menu
Formatar>Álbum de fotografias.2. Em Opções de figura, marque
a caixa de seleção Legendas abaixo
Dica 103 – Legendas em fotos
das figuras. Isso só não será possí-
vel se você já tiver definido o layoutdo seu álbum como Ajustar ao slide.Por fim, pressione Atualizar.
Após confeccionar um álbumde fotografias, é importante defi-nir o seu layout. Observe:
1. Abra um álbum de fotografi-as. No menu Formatar, clique emÁlbum de fotografias.
2. Na caixa de diálogoFormatar álbum de fotografia, vápara Layout do álbum. Agora, sigauma destas direções:
a) Se desejar configurar a fotoou a caixa de texto no slide, clique
em Layout da fotografia. Mas seoptar por Ajustar ao slide, você nãopoderá efetuar alterações no for-mato do design.
Dica 102 – O layout do álbum
b) Se quiser um novo formatode moldura, selecione o seu favo-rito em Formato de moldura.
3. Ao final da operação, para qual-quer das opções, clique em Atualizar.
2. Vá até a opção Inserir figurade e escolha uma destas opções:Arquivo / Disco ou Scanner / Câmera.
3. Repita o procedimento parainserir outras fotos. Repare que são
apresentados uma visualizaçãoautomática e botões para organi-zar ou remover as fotos.

8/18/2019 300.Dicas.de.Office.2007.pdf
http://slidepdf.com/reader/full/300dicasdeoffice2007pdf 51/130
50
Após definir a estrutura do ál-
bum, você pode trocar a posiçãodas fotos e das caixas de textos.Veja como a seguir:
1. No menu Formatar, cliqueem Álbum de fotografias.
Dica 104 – Fotos e caixas de texto em um álbum2. Na caixa Formatar álbum de
fotografias, em Fotografias no ál-bum, selecione o texto ou a fotoque deseja movimentar e clique emMover para cima ou Mover parabaixo (sinalizadas pelas setas). Porfim, pressione Atualizar.
As fotos em preto e branco sãohoje uma opção para ter um efei-to diferente em suas fotos. Se vocêtem um álbum de fotos e desejasaber como ele ficará nesse estilo,siga estes procedimentos:
1. No menu Formatar, cliqueem Álbum de fotografias. Já em
Opções de figura, marque a caixade seleção Todas as figuras em pre-to e branco . Depois, finalizeclicando em Atualizar. Veja ao ladoum exemplo desse tipo de efeito:
Dica 105 – Fotos em preto e branco
Para incrementar sua apresen-tação, você pode usar o recursode animação. Nesta dica, apren-da a adicionar efeitos de aberturae fechamento ao seu trabalho.
1. No menu Apresentaçãode slides, clique em Esquemasde animação.
2.5 Animações
Dica 106 – Esquemas predefinidos de animações
2. No painel de tarefas Designde slide, em Aplicar aos slides se-lecionados, escolha um esquemade animação da lista.
3. Se quiser aplicar a anima-ção para o conjunto de slides,
clique em Aplicar a todos os slides.Existem mais de 30 opções de ani-mação divididas por categoria. Bas-ta escolher uma.

8/18/2019 300.Dicas.de.Office.2007.pdf
http://slidepdf.com/reader/full/300dicasdeoffice2007pdf 52/130
51
300 Dicas
Outro recurso disponível noPowerPoint é o de inserir inícios eencerramentos suavizados em ani-mações. Veja como utilizá-lo:
1. No painel de tarefas Personali-
zar animação, selecione sua anima-ção e clique em Opções de efeito.
2. Na Guia Efeitos>Configura-ções, selecione a caixa de seleçãoInício suave ou Final suave (ou
Dica 109 – Início ou final suave para animaçõesmesmo as duas). Algumas anima-ções, no entanto, não têm essasopções disponíveis.
Inserir efeitos sonoros em suas ani-
mações é uma forma de incrementá-las ainda mais. Veja como fazê-lo:
1. Depois de selecionar o(s)slide(s), vá ao menu Apresentação eclique em Personalizar animação.
2. No painel de tarefas Personali-zar animação, localize a lista de ani-
Dica 107 – Sons em animaçõesmações personalizadas, clique na seta
para selecionar um dos itens e, emseguida, clique em Opções de efeito.3. Entre na guia Efeitos, localize
a opção Aperfeiçoamentos e cliquena seta da lista de sons. Se o somdesejado estiver na lista, selecione-o. Se for usar um som gravado emarquivo, marque Outros sons.
Os loops fazem com que umaanimação seja executada repetida-mente. Nesta dica, você conferecomo fazer isso:
1. Acesse o menu Apresentaçãoe clique em Personalizar animação.
Na lista de animações apresentada,selecione a animação que deverá serexibida em loop.
2. Clique na guia Intervalo e es-colha uma das seguintes opções nalista Repetir:
Dica 108 – Loops de animação
• Se quiser repetir a animaçãoum número determinado de vezes,escolha um valor numérico.
• Se quiser repetir a animaçãoaté o clique do mouse, selecioneAté o próximo clique.
• Se quiser repetir a animaçãoaté o final da apresentação, cliqueem Até o fim do slide.

8/18/2019 300.Dicas.de.Office.2007.pdf
http://slidepdf.com/reader/full/300dicasdeoffice2007pdf 53/130
52
Você já animou seu texto, masgostaria de sublinhar ainda maisum determinado dado do texto.Então siga os passos desta dica!
1. No painel de tarefas Personali-zar animação, clique na seta do item
Dica 110 – Alterando a cor do texto após a animaçãoLista de animações personalizadas.Na seqüência, em Opções de efeito.
2. Na guia Efeitos, em Apri-moramento>Após animação, defi-na uma cor e confirme.
O PowerPoint oferece um gran-
de número de combinações, vari-ações e estilos de animação paraincrementar sua apresentação.Saiba agora como habilitar avisualização de suas animações:
1. Clique no menu Apresenta-ções, acesse Personalizar animaçãoe escolha um destes procedimentos:
Dica 111 – Visualização de animações• Visualizando animações deum slide automaticamente:
1. Mostre o slide desejado eclique em Executar, na seção Per-sonalizar animação.
• Visualizando animaçõesapós um clique:
1. Clique no botãoApresentação deslides para que a animação só sejaexibida ao ser acionada com um clique.
Para manter uma animaçãosempre pronta para rodar apóscada execução, sem precisaracioná-la a todo o momento, sigaestes procedimentos:
Dica 112 – Animação após a execução1. No painel de tarefas Personali-
zar animação, escolha uma animaçãona lista apresentada. Clique na seta.
2. Depois clique em Intervalo.Por fim, marque a caixa Retroce-
der após a execução.
No PowerPoint você tambémpode inserir animações em me-nus. Veja como:
1. Clique no menu Exibir>Barrade ferramentas>Personalizar.
2. Na guia Opções procure aopção Animações de menu e es-colha o tipo de animação que pre-
Dica 113 – Menus animados
tende utilizar. Depois, clique emFechar para visualizar o efeito.

8/18/2019 300.Dicas.de.Office.2007.pdf
http://slidepdf.com/reader/full/300dicasdeoffice2007pdf 54/130
54
Visualizar anotações durante a apre-sentação é bastante útil para não se es-quecer de mostrar detalhes importan-tes. Veja como usar esse recurso:
1. Acesse o menu Apresentações,Transmissão online>Configurações.
Você já sabe como transmitir
cópias de slides do PowerPointpara outra pessoa. Nesta dica, vocêverá como fazê-lo utilizando umaparelho de fax.
1. No menu Arquivo, clique emVisualizar impressão para ver comoficará o slide.
2. Depois de conferir, escolha
Slides na seção Imprimir. Clique nobotão Fechar.
Dica 118 – Enviando apresentações por fax3. Acesse o menu Arquivo>
Configurar página. Na opção Slidesdimensionados para, escolha Trans-parência. Nas caixas Largura e Altu-ra, localizadas em Personalizado, de-fina as medidas necessárias.
4. Clique em Imprimir. Na op-ção Nome, selecione o aparelho defax e dê OK.
Para verificar como ficaria suaapresentação em uma página daWeb, proceda da seguinte maneira:
1. No menu Arquivo, clique emVisualizar página da Web. Sua apre-sentação aparecerá no navegador pa-drão do seu computador, para quevocê possa ver como ela seria apre-sentada em um site na Internet.
2. Note que, por enquanto, tra-ta-se apenas de um teste, pois oslide ainda não está na Internet.
2.7 O PowerPoint e a Internet
Dica 119 – Visualizando uma apresentação na Web
Dica 117 – Exibindo anotações durante a apresentação2. Em Orador, selecione Exibir as
anotações do orador junto com aapresentação. Salve a configuração.
3. Para fazer anotações, cliquecom o botão direito do mouse sobre oslide e escolha a opção. Anotaçõesdo orador.
Para isso, seria necessário também
converter o formato para html.

8/18/2019 300.Dicas.de.Office.2007.pdf
http://slidepdf.com/reader/full/300dicasdeoffice2007pdf 55/130
53
300 Dicas
Para transmitir sua apresentaçãoao vivo, é fundamental ter umacâmera e um microfone acoplados
ao seu PC, seguindo as configura-ções do computador e do fabrican-te. O próximo passo é seguir os pro-cedimentos abaixo:
1. Abra a apresentação a sertransmitida, acesse o menu Apre-sentação de slides, selecione Trans-missão online e clique em Iniciar
a transmissão ao vivo.2. Na guia Orador, em Salvar ar-quivos de transmissão em, digite oendereço do arquivo e clique em OK.
Dica 115 – Transmissão de apresentações ao vivo3. Para convidar outras pesso-
as para assistir à apresentação
online, clique em Convidar o pú-
blico. O Outlook será acionado evocê poderá enviar mensagens di-
vulgando sua transmissão. Com
tudo pronto, clique em Iniciar.
4. Neste momento, serão reali-
zados testes de áudio e vídeo para
averiguar se está tudo corretamen-
te configurado. Clique em Iniciar
para começar a transmissão.
5. Lembre-se de que a capaci-
dade máxima de espectadores si-
multâneos é de dez pessoas.
O PowerPoint fornece um recur-so que possibilita avisar os espec-tadores da apresentação sobre
mudanças em datas ou o cancela-mento da apresentação.
1. No menu Apresentações sele-cione Transmissão online e clique emReagendar uma transmissão ao vivo.
Dica 116 – Reagendando ou excluindo uma apresentação2. Na caixa de diálogo Reagen-
dar transmissão da apresentação,
clique em Reagendar. O Outlook
será ativado.3. Altere a data e a hora. Salve
as atualizações e clique em Enviaratualização. Para cancelar, clique
em Excluir.
Nesta dica você aprenderá comogravar e armazenar sua apresenta-ção para uma futura transmissão.
1. Abra a apresentação a sertransmitida. Em Apresentações se-lecione Transmissão online e cliqueem Gravar e salvar uma transmissão.
2. Após efetuar alterações najanela Gravar transmissão da apre-sentação, clique em Configurações.
2.6 A transmissão de apresentações
Dica 114 – Gravação e armazenamento de transmissões3. Acesse a guia Orador, que se
localiza em Local do arquivo. Nessaguia, localize Salvar arquivos detransmissão em e digite o endereçodo arquivo. Por fim, pressione OKpara salvar as novas configurações.
4. Na caixa Gravar transmissão daapresentação, clique em Gravar. No fi-
nal, clique em Iniciar para, efetivamen-te, começar a gravação de sua apre-sentação. Agora, só falta transmiti-la.

8/18/2019 300.Dicas.de.Office.2007.pdf
http://slidepdf.com/reader/full/300dicasdeoffice2007pdf 56/130
55
300 Dicas
Dica 120 – Publicando apresentações na WebSua apresentação foi um sucesso?
Que tal publicá-la na Internet? Vejaos passos necessários para isso:
1. Abra a apresentação a serpublicada na Web. No menu Arquivo,clique em Salvar como página da Web.
2. Na caixa Nome do arquivo, no-meie a página que será publicada.Em Salvar como tipo, selecione Pá-
gina da Web.
3. Clique em Publicar. Localize oitem Publicar o quê? e defina se vaipublicar a apresentação completa ouapenas alguns slides. Nesse caso, es-colha os slides.
4. Caso queira fazer configuraçõesnas suas páginas, clique em Opçõesda Web e defina os itens desejados.
5. Para que outros tenham acesso àsua página, você terá que fazer o upload
dos arquivos para seu servidor na Web.
Dica 121 – O botão de ação em um slideEm apresentações profissionais,
botões de ação são fundamentais,uma vez que eles orientam os pro-cedimentos do palestrante e auxili-am a organização da movimenta-
ção de slides. Veja como inseri-lo:
1. Em Apresentações, selecio-ne Botões de ação, escolha umbotão e desenhe-o com o mousena sua apresentação.
2. Clique em Hiperlink e esco-lha para qual slide o leitor vai avan-çar quando clicar no botão.
É possível avisar seus colegas arespeito de reuniões online usandoo recurso de agendamento onlinede reuniões do PowerPoint, um meio
de comunicação rápido e eficaz.
1. No menu Ferramentas cliqueem Colaboração online e, depois, emAgendar reunião. Veja a ilustração:
Dica 122 – Agendando uma reunião online
2. Nessa janela, digite os dadosde quem receberá o comunicadosobre a reunião e clique em OK.
3. Se quiser, o hiperlink poderá abriroutro programa. Para isso, basta clicarem Executar programas e selecionar oarquivo clicando no botão Procurar.
4. Para adicionar som ao hiperlink,marque a opção Tocar som e escolhaum efeito sonoro. Por fim, dê OK.

8/18/2019 300.Dicas.de.Office.2007.pdf
http://slidepdf.com/reader/full/300dicasdeoffice2007pdf 57/130
56
Gravar uma macro significa ar-mazenar os comandos mais usadospara serem executados automatica-mente no futuro. Após gravá-la, de-vemos executá-la. Veja como:
1. Para gravar uma macro vá ao
menu Ferramentas>Macro>Gravarnova macro.
2. Na janela que surgir, digiteum título para a macro. Logo abai-xo, em Armazenar macro em, de-fina o local em que desejaarmazená-la. Para inserir comen-tários sobre a macro que está cri-ando, digite-os em Descrição.
2.8 Macros do PowerPoint
Dica 123 – Gravação e execução de uma macro simples
Dica 124 – Configuração de macros para apresentações
3. Clicando em OK, a gravaçãodos procedimentos será iniciada.Para encerrar a gravação da macro,pressione Stop.
4. Agora, para executá-la, vá aomenu Ferramentas>Macro>Macros.
5. Aparecerá a caixa Nome da
macro. Digite ou selecione o nomeda macro na lista apresentada eclique em Executar.
Além de gravar e armazenarmacros para a fase de criação daapresentação, você pode criar umaespecialmente para ser executadadurante a projeção dos slides. Veja:
1. Vá até o slide e defina o objeto a
ser utilizado para a execução da macro.2. Feito isso, vá ao menu Apre-sentações e clique em Configura-ções. Surgirá uma janela.
3. Para executar a macro ape-nas com um clique, escolha Se-lecionar com o mouse. Se vocêpreferir que a macro seja aciona-da ao passar o cursor do mousesobre o objeto, escolha a opçãoSelecionar sem o mouse.
4. Cl ique em Executandomacro e escolha, na lista, a macroa ser aplicada.

8/18/2019 300.Dicas.de.Office.2007.pdf
http://slidepdf.com/reader/full/300dicasdeoffice2007pdf 58/130
57
300 Dicas
Com o Excel, você pode criar variados tipos de planilhas e tabelas, o queauxilia a organização e análise das suas informações. Além disso, no Excel, arealização de cálculos – que para muitos é um pesadelo – torna-se algo
extremamente simples. Aproveite estas 113 dicas para entender melhor essaimportante ferramenta.
Ao iniciar o Excel, você encontrauma janela dividida em linhas e colu-
nas – esta é uma planilha. Veja, nes-ta dica, como inserir ou excluir uma.
1. Abra uma pasta ou arquivo.2. Na Barra de menus, clique em
Inserir. Surgirão subitens, e vocêpoderá escolher o que inserir (gráfi-cos, macros, etc.).
3. Clique na opção Planilha eautomaticamente uma nova
planilha é criada.4. Para excluir uma planilha,
clique com o botão direito sobre aaba daquela que deseja excluir.
5. Aparecerão subitens, escolhaa opção Excluir e pronto.
3.1 Primeiros passos
Dica 125 – Exibição de planilhas
Para organizar as informaçõescontidas em sua planilha, acom-panhe esta dica:
1. Para mudar o nome de umaplanilha, clique com o botão direito domouse sobre a aba correspondente.
2. Vários subitens surgirão, esco-
lha a opção Renomear, digite umnome e confirme pressionando Enter.3. Para mudar a ordem de uma
planilha, clique sobre a sua aba earraste-a para o novo local.
Dica 126 – Organização de planilhas
4. Para duplicar uma planilha,
repita o procedimento anteriorpressionando Ctrl antes de soltar
o botão do mouse.
5. Para mudar a cor da aba,clique com o botão direito do mouse
sobre ela e clique em Cor da guia...
Surgirá uma paleta de cores. Es-
colha uma cor e clique em OK.
As colunas de sua planilha podemser redimensionadas. Observe:
1. Posicione o ponteiro domouse entre duas colunas e o ca-beçalho. Ele assumirá a forma deuma seta preta dupla.
Dica 127 – A largura das colunas
2. Clique, arraste e a largura dacoluna à esquerda da seta mudará.

8/18/2019 300.Dicas.de.Office.2007.pdf
http://slidepdf.com/reader/full/300dicasdeoffice2007pdf 59/130
58
Também é possível aumentar oudiminuir a altura das linhas. Observe:
1. Coloque o ponteiro do mouse en-tre duas linhas e o cabeçalho de linhasaté aparecer uma seta preta dupla.
Dica 128 – A altura das linhas
2. Clique e arraste para cimaou para baixo para alterar a alturada linha acima da seta.
3. Para configurar um valor exa-to para a altura da linha, clique nomenu Formatar>Linha>Altura...
4. Digite o valor e pressione OK.
Se você esquecer de digitar al-guma informação em uma planilhade cálculos, acrescente a ela linhas
e colunas vazias. Acompanhe:
1. Para inserir uma coluna,clique na coluna à esquerdade onde a outra será inserida.
Dica 129 – Inserindo linhas e colunasPress ionando Ctr l+Barra deespaço, você seleciona a co-luna inteira.
2. Clique em Inserir>Colunas.3. Para inserir uma linha, clique
naquela abaixo de onde você querinserir outra. Selecione a linha todae clique no menu Inserir>Linhas.
Você também pode ocultarplanilhas. Confira como:
1. Clique com o botão direitosobre o cabeçalho corresponden-te à linha ou coluna a ser excluídae na janela de opções que surgir,escolha Excluir.
2. Para somente ocultar (colunaou linha), repita o passo 1, masdesta vez escolha a opção Ocultar.
3. Para exibi-las novamente,pressione Ctrl e clique no menu For-matar>Colunas ou Linhas>Reexibir.
Dica 130 – Ocultando e excluindo linhas e colunas
3. Para determinar um valor para alargura de uma coluna, clique nela eno menu Formatar>Coluna>Largura...
4. Digite um valor para a largu-ra e pressione OK.

8/18/2019 300.Dicas.de.Office.2007.pdf
http://slidepdf.com/reader/full/300dicasdeoffice2007pdf 60/130
59
300 Dicas
A pasta de trabalho é o conjunto
de planilhas com o qual você tra-balha no Excel. Veja como salvá-la:
1. Se for a primeira vez emque a pasta será salva, utilize omenu Arquivo>Salvar ou Arqui-vo>Salvar como...
Dica 131 – Salvando uma pasta de trabalho2. Na caixa Salvar em localize o
disco e a pasta de destino para agravação do arquivo.3. Digite um nome na caixa Nome
do arquivo e clique em Salvar.4. Para salvar alterações, clique
em Salvar. Para salvá-lo em outrapasta ou renomeá-lo, use o botãoSalvar como...
3.2 Edição de dados
Se ao digitar um texto qualquerdentro de uma célula, for precisogerar uma seqüência dele, comoos meses do ano, utilize o recursode Autopreenchimento. Observe:
1. Ao digitar um texto, clique so-bre a alça de preenchimento e arras-te-a até onde quiser. Surgirá o íconeOpções de autopreenchimento, queajuda a escolher o que deve ser feito.
2. Clique na seta ao lado do bo-tão e selecione Copiar células, para
obter cópias da célula original.3. A opção Preencher seqüên-cia gera uma lista com a seqüên-cia do que foi digitado.
4. A opção Preencher formataçãosomente copia a formatação da cé-lula de origem.
Dica 132 – Autopreenchimento5. Para os dias da semana há
duas opções: Preencher dias (os setedias da semana) e Preencher diasda semana (de segunda à sexta).
6. Para personalizar mais o pre-enchimento, digite o primeiro valorem uma célula e selecione-a junta-mente com aquelas que participa-rão da seqüência. Clique no menuEditar>Preencher>Seqüência...
7. Escolha como a seqüência seráapresentada (Linhas ou Colunas).Em Seqüência, escolha Linhas; em
Tipo, Linear e na caixa Incrementodigite a variação dos números. Porfim, clique em OK.

8/18/2019 300.Dicas.de.Office.2007.pdf
http://slidepdf.com/reader/full/300dicasdeoffice2007pdf 61/130
60
Veja como copiar o conteúdo de
uma célula para outro local:
1. Dê um clique na célula a ser
copiada e vá ao menu Editar>Copiar. (Note que a célula fica com
um tracejado ao seu redor).2. Clique na célula de destino
e cole o conteúdo selecionado
acessando o menu Editar>Colar.
3. Uma marca inteligente – obotão Opções de colagem – surgi-rá no lado esquerdo da célula.
Clique na seta ao lado do botão e
veja as alternativas.4. Ao clicar em Manter formatação
original, o conteúdo e formato da cé-
Dica 133 – Cópia de valoreslula de origem são copiados para a
de destino.
5. O item Fazer correspondên-
cia com a formatação de destinoignora a formatação de origem,mantendo a de destino.
6. Se quiser colar somente a
formatação da célula de origem,sem o conteúdo, escolha a opção
Somente formatação.
Você sabe como mover ou excluir
suas células? Então, acompanhe:
1. Selecione a célula (ou o conjun-
to de células) a ser movimentada(o).2. Posicione o ponteiro do mouse
sobre uma das bordas pretas da(s)
célula(s) selecionada(s) e veja que
surgirá uma seta preta de quatropontas junto ao ponteiro branco.
3. Clique e arraste para onde qui-
ser. Se houver informações na célula
de destino, surgirá uma mensagempara confirmar o processo. Se clicar
em OK, o conteúdo da célula dedestino se perderá; e em Cancelar, amovimentação será ignorada.
4. Para excluir uma célula desua planilha, basta selecioná-la e
clicar no menu Editar>Excluir...
Dica 134 – Movendo e excluindo células
5. A caixa de diálogo Excluir sur-
girá, selecione uma opção e clique
em OK.

8/18/2019 300.Dicas.de.Office.2007.pdf
http://slidepdf.com/reader/full/300dicasdeoffice2007pdf 62/130
61
300 Dicas
Há diversos recursos decolagem no Excel. Veja, nestadica, como utilizar os recursos doColar especial.
1. Selecione a célula de origeme pressione Ctrl+C. Clique emEditar>Colar especial...
2. Surgirá uma tela com duasdivisões: Colar e Operação. EmColar, selecione a opção Tudo, caso
queira fazer uma colagem padrão(com valores e formatação).3. Para colar somente a forma-
tação na célula de destino, escolhaa opção Formatos.
Dica 135 – O Colar especial4. Há ainda as opções Ignorar em
branco (evita que se colem valoresem branco) e Transpor (selecionan-do um conjunto de células eclicando no local de destino naplanilha, muda a ordem dos dadoscopiados na célula de destino).
5. Em seguida, clique em Colarespecial>Transpor e depois em OK.
6. Se os dados que você copiou
estavam em linha, ao colar, foramtranspostos em colunas ou vice-versa.
Para consultar, conferir ou al-terar determinado dado de suaplanilha, utilize os recursos Loca-lizar e Substituir. Confira como:
1. Com a planilha aberta, cliqueno menu Editar>Localizar...
2. A janela que aparece possuia caixa Localizar. Nela digite o que
quer procurar.3. Depois clique em Localizarpróxima, para achar a primeira cé-lula em que o texto aparece.
4. Ao clicar no botão Localizar tudo,a caixa de diálogo é expandida, e apa-recem todas as ocorrências do textoprocurado. Clique em um item para iraté a célula em que ele se encontra.
5. Para substituir informaçõespor outras, acesse a guia Substi-tuir. Nela há duas caixas de texto:a primeira insere o texto a ser loca-lizado; e a segunda, o que substi-tuirá o encontrado.
Dica 136 – Localizando e substituindo dados
6. Essa tela apresenta os mes-mos botões da tela anterior. Ao ter-minar de digitar, clique no botãoSubstituir, para ir substituindo otexto aos poucos ou no botão Subs-tituir tudo para substituir todo otexto da planilha de uma vez só.

8/18/2019 300.Dicas.de.Office.2007.pdf
http://slidepdf.com/reader/full/300dicasdeoffice2007pdf 63/130
62
Se você tiver apenas a referên-cia ou o endereço de uma célula,não se preocupe, é possívellocalizá-la. Veja como:
1. Digite o endereço ou referên-cia da célula na Caixa de nome, aolado da barra de fórmulas e pressio-ne Enter. Automaticamente a célu-la será localizada.
2. Clique no botão Especial paraconfigurar seleções especiais.
3. Ao selecionar a opção Comen-tários, as células com comentári-os serão selecionadas.
Dica 138 – Localizando células4. Se você escolher a opção Ob-
jetos, todos os objetos da planilhaserão selecionados.
5. Ao clicar em Constantes, ne-nhuma célula com texto se alterará.
6. Depois de escolher, dê OK.
Dica 139 – Usando figuras e imagensAdicionar uma figura ou imagem
armazenada em seu computador aoseu trabalho é muito simples e rápido.
Se você quer ter mais informa-ções sobre o conteúdo de uma
célula, insira um comentário nela.Observe como a seguir:
1. Clique sobre a célula em quequer adicionar um comentário eacesse o menu Inserir>Comentário.
2. Surgirá um retângulo amare-lado ao lado da célula selecionada,com o nome do autor do programa.
3. Digite nessa caixa o texto docomentário. Para redimensionar acaixa, clique e arraste uma das al-ças brancas que aparecem.
4. Na barra Formatar comentáriovocê altera as cores de fundo.
5. Na guia Fonte você muda oformato do texto do comentário.
Dica 137 – Comentários6. Você define o tipo de alinha-
mento na guia Alinhamento.
7. No menu Cores e linhas>Cor,você altera a cor do fundo do comen-tário ou uma porcentagem de trans-parência para a caixa. Após confi-gurar, clique em OK.
8. Para acessar o comentário deuma célula, passe o ponteiro domouse sobre ela (aparecerá umaseta vermelha).
9. Para mudar o texto ou aformatação de um comentário, se-lecione uma célula e clique emInserir>Editar comentário.
10. Já para eliminar o comen-tário da célula, clique com o bo-tão direito nela e depois em Ex-cluir comentário.
Basta acessar o menu Inserir>Figuras>Do arquivoe clicar em um arquivo parainseri-lo na planilha.

8/18/2019 300.Dicas.de.Office.2007.pdf
http://slidepdf.com/reader/full/300dicasdeoffice2007pdf 64/130
63
300 Dicas
Com a Autoformatação, você apli-ca rapidamente uma formataçãopadrão na sua planilha. Acompanhe:
1. Selecione toda a sua planilhae, em seguida, acesse o menuFormatar>Autoformatação.
Você também pode mesclar infor-
mações entre planilhas, adicionandoa uma, alterações de outra. Observe:
1. Certifique-se de que as cópiasda pasta de trabalho que será mes-clada estão armazenadas na mesmapasta. Para isso, é preciso dar a cadacópia um nome diferente.
2. Abra a cópia na qual vocêdeseja mesclar alterações e acesse
o menu Ferramentas>Comparar emesclar pastas de trabalho.
Dica 140 – Formatação rápida ou Autoformatação
3. Se solicitado, salve a pasta
de trabalho.4. Na caixa de diálogo Selecio-nar arquivos a mesclar na pastade trabalho atual, clique em umacópia que tenha alterações a se-rem mescladas e em OK.
5. Para mesclar mais de umacópia ao mesmo tempo, mantenhaa tecla Ctrl ou Shift pressionada eclique nos nomes dos arquivos, em
seguida, em OK.
Dica 141 – Mesclando alterações entre planilhas
Veja, nesta dica, como criar
uma fórmula:1. Digite os seguintes valores
nas células indicadas: A1, 12; B1,30; C1, 27; D1, 45.
2. Para construir fórmulas, utilizeos operadores + - *, e / (porém, sem-pre inicie fórmulas com um igual (=)).
3. Para realizar uma soma sim-ples com os valores digitados, em vez
de digitar 12+30+27+45, digiteA1+B1+C1+D1.4. Pressione Enter e, se a fór-
mula estiver correta, o resultadoaparecerá na planilha.
5. Porém, como já há no Excel,
funções – fórmulas predefinidas –,experimente usar a função SOMAneste exemplo, assim: =SOMA(.
6. Após o parêntese, informe ointervalo de células a ser somadodigitando a primeira célula do in-tervalo, seguida de dois pontos (:),digite a última célula do intervaloe por fim, feche o parêntese.
3.3 Fórmulas e funções
Dica 142 – Criação de fórmulas e funções
2. Escolha uma das opções deformatação e pressione o botão OK.
3. Para remover a Autoformatação,acesse o menu Formatar>Autoformatação>Nenhum.

8/18/2019 300.Dicas.de.Office.2007.pdf
http://slidepdf.com/reader/full/300dicasdeoffice2007pdf 65/130
64
Dica 143 – A média aritmética
Para controlar ou contar aquantidade de informação em uma
Um dos cálculos matemáticosmais usados em estatística é o damédia. Veja como aplicá-lo:
1. Para calcular a média deuma seqüência de números orde-nada em linhas ou colunas, sele-cione a célula mais abaixo ou àdireita da lista de valores.
2. Clique na seta preta ao lado do
botão Autosoma e depois em Média.A função é inserida automaticamen-te e a seqüência de números fica comum pontilhado ao seu redor. Para es-colher outro intervalo, selecione-o como mouse e pressione Enter.
3. Para encontrar a média decélulas distantes umas das outras,clique no botão Função.
4. Digite as células a serem usa-das seguindo as instruções da cai-xa de diálogo.
5. Já para calcular a média decélulas com textos e números, usea função MÉDIAA, que aceita cé-lulas com textos e números, tra-tando-as como se valessem zero.
do. Para escolher outro intervalo, se-lecione-o e pressione Enter.
5. E lembre-se, para encontrar omaior ou o menor valor em célulasfora de ordem, crie a função sepa-rando cada endereço com ponto e
vírgula (;): =MÍNIMO(D30;D50) ou=MÁXIMO(D30;D50).
Com as funções do Excel, vocêpode criar planilhas para armaze-nar resultados. Observe como:
1. Ao criar uma seqüência devalores em coluna ou linha, cliquena célula mais abaixo ou mais àdireita da lista.
2. Clique na seta preta aolado do botão Autosoma .
3. Depois clique em Min, (fun-ção Mínimo), para encontrar o me-nor número; ou Máx, (função Má-ximo), para encontrar o maior.
4. Para formar essas funções, for-neça o intervalo de células a ser usa-
Dica 144 – Cálculo do menor e maior número
Dica 145 – Funções para contagem de célulasplanilha, utilize as funções de con-tagem de célula. Veja:

8/18/2019 300.Dicas.de.Office.2007.pdf
http://slidepdf.com/reader/full/300dicasdeoffice2007pdf 66/130
65
300 Dicas
1. Para saber quantas células têmconteúdo em um determinado intervalo,use a função CONT.VALORES.
2. Para contar as células vaziasde um intervalo, utilize a funçãoCONTAR.VAZIO. Para isso, digite=CONTAR.VAZIO( e depois seleci-one o intervalo a ser verificado.
3. Para verificar aquelas com nú-meros, use a função CONT.NÚM.
4. Para evitar erros de contagem,é preciso seguir regras ou condições,
por isso digite a função CONT.SE emqualquer célula.
5. Depois selecione ou digite ointervalo de células que será verifi-cado, por exemplo: A1:A30.
6. Agora digite o critério a ser obe-decido. Suponha que o intervalo se-lecionado apresente preços de pro-dutos e você quer contar aquelesque custam mais de R$ 20,00. Entãoo critério será >20 e a fórmula:=CONT.SE (A1:A30; ”>20”).
No Excel, um dos recursos decálculo disponíveis é o de porcenta-gens. Veja casos que utilizam por-centagens e aprenda como criá-las:
1. Para achar, por exemplo, 23%de 14200, digite esse valor em umacélula (A1), e em outra (B1), a fór-mula =A1*23% para multiplicar ovalor pela porcentagem. Você podetambém digitar 0,23, em vez do si-nal da porcentagem.
2. Também é possível descobrir adiferença entre dois valores em por-
Dica 146 – Porcentagenscentagem. Por exemplo, em umaplanilha de vendas há uma tabela como total de vendas de produtos dos me-ses de maio (325) e junho (340); per-cebe-se que em junho foram vendi-dos 15 produtos a mais, a qual por-centagem essa diferença equivale?
3. Se o primeiro valor está em B3e o segundo em C3, digite na célulaD3: =(C3-B3)/B3. A subtração servepara encontrar o aumento nas ven-das e a divisão, para encontrar o valorpercentual. O resultado deverá ser 5%.
Uma função lógica testa se os da-dos cadastrados em uma planilha sãoverdadeiros. Por exemplo, precisamosencontrar o status (situação) de umaluno, que será VERDADEIRO se eletiver uma média superior a 7 e umnúmero de faltas inferior a 10. Casonão consiga atender a algum dos ar-gumentos (condições), o retorno seráFALSO. Observe:
1. Para criar o status do aluno,utilize a função E. Digite na célula A1um valor para a média final do alunoe, na B1, a quantidade de faltas. Afórmula final será: =E(A1>7;B1<10).
Para ver o resultado, pressione atecla Enter.2. Com a função E, o resultado
só será verdadeiro se todos os argu-mentos o forem. Para que a fórmu-la retorne como verdadeira com so-mente um argumento verdadeiro,utilize a função OU.
3. Ainda em A1 e B1, altere afórmula trocando E por OU. Façaalguns testes e observe o resultado.
4. Para inverter o valor lógico deum argumento – se o valor de umacélula for verdadeiro, o retorno seráfalso e vice-versa – utilize a funçãoNÃO. Assim: =NÃO(C1).
Dica 147 – Funções lógicas

8/18/2019 300.Dicas.de.Office.2007.pdf
http://slidepdf.com/reader/full/300dicasdeoffice2007pdf 67/130
66
Imagine uma planilha de conver-sões de preços de produtos, com im-
Para saber, por exemplo, a situa-
ção de um aluno ao final do semes-tre, em uma planilha de controle
de notas, use a função SE. Veja:
1. Construa uma planilha para
controle de notas com 4 colunas(de B2 a G2) com as notas de 4
bimestres. Na quinta coluna, gerea média. Em G2 digite a quantida-
de de faltas do aluno. Em H2 colo-que o status do aluno.
2. Na função SE: =SE(teste ló-gico; resultado se verdadeiro; re-sultado se falso) o teste lógico é a
condição a ser verificada. O resul-tado será verdadeiro ou falso se a
condição o for. Neste exemplo, o
teste verifica a média do aluno,
que, se maior ou igual a cinco,
apresentará a mensagem “Aprova-do”, caso contrário, “Reprovado”.
3. Sendo assim, a fórmula seria:=SE(F2>=5;“Aprovado”; “Reprovado”).
4. Para ampliar as possibilida-
des dessa fórmula, crie funções ani-nhadas (uma dentro da outra).
Note que se o aluno tiver médiacinco, superior a cinco, ou dez, a
mensagem “Aprovado” surgirá. Maso correto seria mostrar “Recupe-ração” para médias até sete e só
acima disso, “Aprovado”.5. Para tanto, onde houver
“Aprovado”, crie outra função SE(> 7 ou não): =SE(F2>= 5;SE-(F2> =7;“Aprovado”; “Recupe-ração”);“Reprovado”).
Aprenda, nesta dica, a usar a fun-ção SOMASE, que soma informações
selecionadas por algum critério.
1. O primeiro argumento da fun-
ção é o intervalo a ser verificado; osegundo, aquele a ser encontrado;
e o terceiro, o intervalo de soma.
2. Por exemplo, gere uma ta-
bela com dez nomes de vendedo-
res entre aspas (repita o nome dealguns), da célula A1 até a A10.
Ao lado de cada nome, digite aquantidade vendida por cada um.
3. Na célula B11, digite =SO
MASE(. O primeiro argumento será
o intervalo de A1 a A10, no qual seráprocurado o nome de um vendedor.
O segundo, um dos nomes entre as-
pas e o terceiro, de B1 até B10. Parasomar só os valores correspondentes
ao vendedor José, a fórmula seria:=SOMASE(A1:A10;”José”;B1:B10).
Dica 148 – Fórmulas condicionais
Dica 149 – Adição de valores
Dica 150 – Funções para busca de dadospostos e frete. Como buscar dadosde forma rápida e eficaz? Observe:

8/18/2019 300.Dicas.de.Office.2007.pdf
http://slidepdf.com/reader/full/300dicasdeoffice2007pdf 68/130
67
300 Dicas
Dica 151 – Funções Data e Hora
1. Crie uma tabela principal comos seguintes campos: Nomes dosprodutos, Preço de compra, Região
de destino, Frete e Preço de ven-da, começando pela célula A1. Pre-encha-as com informações, excetoas colunas Frete e Preço de venda.
2. Abaixo, crie outra tabela,contendo Região e Porcentageme digite: norte, sul, leste, oestee centro, seguido da porcenta-gem correspondente.
3. Para buscar a porcentagem
correta na lista, use a funçãoPROCV. Digite-a na coluna de frete.
4. Digite o que deve ser procu-rado. O segundo argumento é o
intervalo de células com a infor-mação procurada. Selecione ascélulas da segunda tabela e colo-
que o sinal de cifrão antes das le-tras e números da referência.5. O último argumento é o nú-
mero da coluna dentro da tabelacom o valor que deve ser retornado.Neste exemplo, a segunda colu-na, pois nela está o valor da por-centagem. A fórmula seria:=PROCV(C2;$A$15: $B$19;2).
6. Assim, o valor da porcenta-
gem que corresponde à região defrete é calculado na célula D2. Porfim, arraste a alça de preenchimen-to até a última célula da tabela.
Com as funções Data e Hora,você pode, por exemplo, adicionar
meses a uma data ou converter umadata em dia da semana. Observe:
1. Na célula A1 digite: =AGORA()para que apareçam a data e a horado sistema. Clique em B1, digite=DIA(A1) e pressione Enter. Apenaso número correspondente ao dia da
data é retornado. Em C1 digite=MÊS(A1), na célula D1, =ANO(A1),em E1, =HORA (A1), em F1,=MINUTO(A1) e em G1, =SEGUN-DO (A1). Cada célula retornará osdados retirados da célula A1.
2. Nas células A2, B2 e C2 digiterespectivamente: 2003, 2, 21, e na
célula vizinha: =DATA(A2;B2;C2).Assim, as informações que estavamnas três células foram convertidaspara uma data formatada.
3. Para as horas, digite nas célu-las A3, 20; B3, 30; C3, 16 e de-pois: =TEMPO(A3;B3;C3).
4. Para saber o dia correspondente auma data, digite em A4, =DIA.DA.-
SEMANA(A1). Para aparecer texto em vezde número, utilize as funções TEX-TO e DIA.SEMANA: =TEXTO(DIA.DA.SEMANA(A1);“ddd” –“ddd” é aquantidade de caracteres do textoretornado, como seg para segunda-feira.

8/18/2019 300.Dicas.de.Office.2007.pdf
http://slidepdf.com/reader/full/300dicasdeoffice2007pdf 69/130
68
Para controlar o conteúdo das
células, e saber se há algum erro
ou se estão vazias, utilize as fun-
ções É. Acompanhe:
1. Digite em A1 uma fórmula
incorreta, como: =A2*B. E em B1digite =ÉERROS(A1). O retorno
será a mensagem VERDADEIRO,
pois essa função verifica se a cé-
lula A1 possui algum erro.
2. Porém, ela verifica apenas se
existe um erro, não informa qual. Parasaber, use a função TIPO.ERRO. Oretorno sempre será um número que
corresponde a um erro:
Com as funções de arredon-
damento, você pode truncar ou ar-redondar um número. Acompanhe:
1. Digite 32,78 em A1. Você arre-donda esse número para cima com a
função ARREDONDAR. PARA.CIMA.O primeiro argumento é o valor a ser
arredondado (A1), e o segundo, o nú-
mero de casas decimais a exibir. Se
não quiser exibi-las, digite 0. A fór-mula seria: =ARREDONDAR.PARA.
Dica 152 – Arredondamento de valoresCIMA(A1;0).3. Para arredondar um
número para baixo, use a função
ARREDONDAR.PARA.BAIXO.
2. As funções PAR e ÍMPAR ar-redondam os próximos números pa-res e ímpares, respectivamente.Basta digitar o nome da função ecolocar o endereço entre parênte-ses: =PAR(A1) e =ÍMPAR (A1).
3. Para truncar um valor (ignorarsuas casas decimais e manter a parte
inteira), utilize a função TRUNCAR.
Dica 153 – Verificações de conteúdo com funções É#NULO! = 1#DIV/0! = 2#VALOR! = 3#REF! = 4
#NOME? = 5#NÚM! = 6#N/D = 73. Assim, crie uma função para
verificar o tipo de erro: =SE(TIPO.ERRO(B12)=2;“Você não pode di-vidir um número por zero”;“OK”).
4. Para verificar se a célulaA1 estávazia, use a função =ÉCÉL.VAZIA.
5. Você pode ainda verificar se oconteúdo é texto (função ÉTEXTO);
referência (função ÉREF); ou dadológico (função ÉLÓGICO).

8/18/2019 300.Dicas.de.Office.2007.pdf
http://slidepdf.com/reader/full/300dicasdeoffice2007pdf 70/130
69
300 Dicas
Dica 154 – Cálculo de juros
Dica 155 – Botões com dupla funcionalidade
Dica 156 – Potência, raiz quadrada e logaritmoVocê já viu como criar diversas fun-
ções, mas não sabe fazer cálculos mais
simples, como o de potência ou raizquadrada? Então, aprenda agora.
1. Para obter o resultado de um
número elevado a uma potência,
use a função POTÊNCIA, =POTÊN-CIA(23;2). Outro meio é usar o
acento circunflexo (^). Assim, paraelevar 23 ao quadrado, basta re-
presentar como 23^2.
2. A raiz quadrada pode ser ob-tida com a função RAIZ. Basta
Se você fez um empréstimo e
não sabe a taxa de juros que de-
verá pagar para quitá-lo, acompa-
nhe esta dica.
1. Digite na célula B2: Taxa dejuros anual, e em C2, 12%.
2. Digite em B3, Período emmeses, e em C3, 12.
3. Em B4 digite Valor do em-préstimo, e em C4, 6000.
4. Para calcular a taxa de juros damensalidade que paga, utilize a fun-ção TAXA. Na célula B7, digite Se ovalor mensal fosse, e na célulaC7, 600.
5. Na célula B8 digite A taxade juros seria, e na célula C8 digite
a função TAXA para calcular os
juros. Informe primeiro o período
de pagamento, no caso a célulaC3. E depois digite o valor mensal
(com o sinal negativo por ser umpagamento), que seria a célula C7,
e por último informe o valor totaldo empréstimo, que corresponde
a célula C4. A fórmula final é:
=TAXA(C3;C7;C4). O resultado será
3% de juros mensais.6. Para encontrar o valor mensala ser depositado para atingir um va-
lor daqui a alguns anos, você deve
utilizar também a função PGTO.Digite na célula B12: Taxa de jurosanual, e na célula do lado 6%.
Nas barras de ferramentas do Excelexistem botões que apresentam dupla
Função principal Com a tecla Shift pressionada
Imprimir Visualizar impressão
Salvar Imprimir
Visualizar impressão Imprimir
Classificação crescente Classificação decrescente
Classificação decrescente Classificação crescente
Undo Redo
funcionalidade. Veja a seguir algunsdeles e suas duplas funções:

8/18/2019 300.Dicas.de.Office.2007.pdf
http://slidepdf.com/reader/full/300dicasdeoffice2007pdf 71/130
70
Dica 159 – Função PGTOPara saber qual será o valor das
prestações do financiamento deuma casa cujo valor é deR$ 200.000,00, sem entrada,
Dica 157 – Seno, co-seno e tangente
digitar o valor ou a referência den-tro dos parênteses. Como não existeraiz quadrada de um número nega-
tivo, utilize a função ABS para for-çar que o número seja positivo. Araiz quadrada, por exemplo, do nú-mero 16, ficaria =RAIZ(ABS(16)).Para encontrar a raiz cúbica de um
número, basta elevá-lo a 1/3, usan-do a função POTÊNCIA.
3. Para encontrar o logaritmo
de um número, utilize a funçãoLOG. Seu primeiro argumento é onúmero do qual buscamos encon-trar o logaritmo, e o segundo é abase que deve ser usada.
Dica 158 – Função Valor futuroValor Futuro é uma função finan-
ceira que permite calcular o valor deum investimento ao final de um pra-zo. Digamos que você queira fazer uminvestimento mensal para sua aposen-
Argumento Valor Funcionalidade
Taxa 8% / 12 Porcentagem anual.Período 240 12 meses vezes 20 anos.Pagamento -350 Valor mensal do investimento.Investimento atual 0 Quantidade investida até o pre
sente momento.Tipo 1 1, se o investimento é realizado
no começo de cada mês, casoseja no final do mês, use 0.
Decorridos 20 anos R$ 207.531,53.
Nesta dica, você aprende comoencontrar o seno, o co-seno e a tan-
gente de um número.1. Primeiro converta qualquer
número usado para calcular o seno,co-seno ou tangente para radianos.Sendo assim, multiplique o valor emgraus pelo número PI (3,1417...) edivida por 180 para obter o valorem radianos. Exemplo:
=45*PI()/180. Ou use a funçãoRADIANOS: =RADIANOS(45).
2. Após a conversão, use estas fun-ções para calcular, respectivamente,o seno, o co-seno e a tangente:=SEN(RADIANOS(45)) ou =SEN-(45*PI()/180)=COS(RADIANOS(37)) ou =COS-(37*PI()/180)=TAN(RADIANOS(25)) ou =TAN-(25*PI()/180)
com juros de 1,5% ao mês duran-te 20 anos, utilize a função PGTO.No caso, a fórmula final seria:=PGTO(0,015 ; 240 ; 200000).
tadoria no valor de R$ 350,00 a umataxa de 8% ao mês. Qual deve ser osaldo daqui a 20 anos? Para resolveressa situação aplique a seguinte fun-ção: =VF(8%/12;240;-350;1).

8/18/2019 300.Dicas.de.Office.2007.pdf
http://slidepdf.com/reader/full/300dicasdeoffice2007pdf 72/130
71
300 Dicas
Argumento Valor Funcionalidade
Taxa 0,015 Taxa mensal.Período 240 12 meses vezes 20 anos.
Valor presente 200000 É o valor a ser financiado.Decorridos 20 anos R$ 3.086,62.
Dica 160 – Função IPGTOPara calcular o pagamento dos
juros de um investimento durante umdeterminado período, com base nospagamentos constantes, periódicose na taxa de juros constante, utilize
a função IPGTO. Se, por exemplo,
Dica 161 – Função NPER
Dica 162 – Determinante de uma matrizO Excel pode calcular rapidamen-
te qualquer matriz quadrada (mesmaquantidade de linhas e colunas). Paratanto, usa-se a seguinte fórmula:=MATRIZ.DETERM (início da matriz: fim da matriz).
Argumento Valor Funcionalidade
Taxa 0,015 Taxa mensal.Período (prestação) 1 Indica os juros relativos
à 1ª prestação.Período 120 12 meses vezes 10 anos.Valor presente R$ 50.000,00 Valor a ser financiado.Juro relativo a 1ª prestação R$ 750,00.
Argumento Valor Funcionalidade
Taxa 2 % ao mês Taxa de juros mensal.Pagamento R$ 800,00 Valor da prestação.Valor presente R$ 30.000,00 Valor da dívida.
Na primeira prestação existe umaparcela de juros no valor de R$ 750,00e a última apresentaria apenas R$ 13,31de juros. Note que os juros nas presta-
ções são decrescentes, pois nas primei-ras prestações as parcelas de juros sãomuito elevadas, e nas últimas os jurossão menos agressivos ao seu bolso.
Com a função Nper(), você calcu-la o número de períodos ou presta-ções necessárias para amortizar um
empréstimo. Vamos supor que vocêpretenda fazer um financiamento cujaprestação mensal fixa é de R$ 800,00,
mas antes deseje calcular quanto tem-po levará para quitar a dívida de R$30.000,00, a uma taxa de juros de
2% ao mês. Para tanto, utilize a se-guinte função: =NPER(0,02;-800;30000).
você quiser financiar um apartamen-to de R$ 50.000,00, sem entrada,a uma taxa de 1,5% ao mês por umperíodo de dez anos, calcule o pa-gamento dos juros, com a função:
=IPGTO(0,015;1;120;50000).

8/18/2019 300.Dicas.de.Office.2007.pdf
http://slidepdf.com/reader/full/300dicasdeoffice2007pdf 73/130
72
3. No lugar da letra a, surge umaindicação de erro, clique em Fechar.
4. A Janela de inspeção podeajudá-lo a controlar erros. Para
acessá-la, clique em Exibir>Barrade ferramentas> Janela de inspe-ção. Selecione a célula a ser ins-pecionada e clique em Adicionarinspeção de variáveis.
5. Depois confira se a referênciaestá correta e clique em Adicionar.
Dica 163 – O botão Inserir funçãoCom o botão Inserir função, você
acessa todas as funções do aplicativoe, após escolher uma, o Excel auxi-liará na inserção dos argumentosexigidos pela função. Acompanhe:
1. Clique na célula em que de-seja inserir a função e no menuInserir>Função.
2. A janela Inserir função tem três
partes: na primeira, digite o nomeda função e clique no botão Ir. Seela existir, aparecerá. Para selecionaruma categoria de função na caixaabaixo, clique em Todas e os tiposaparecerão em ordem alfabética.
3. Ao selecionar uma das fun-ções da lista, surgirão sua sintaxe
(estrutura) e uma breve descriçãoda sua finalidade.
4. Na tela Argumentos da funçãoconstrua a função SE, cujo único ar-gumento obrigatório é o Teste_lógico.Digite diretamente na caixa ou utilizeo botão com sinal vermelho.
5. Ao inserir o primeiro argumen-to, surge uma resposta ao lado dovalor digitado. Os outros argumentosservem para você colocar as mensa-gens, caso seja verdadeiro ou falso,
respectivamente. Nas caixas vocêdigita qualquer valor ou até elaboraoutra fórmula. Por fim, clique em OK.
Dica 164 – Erros em fórmulasPara ajudá-lo a resolver proble-
mas de erros em fórmulas, o Excelapresenta uma pequena caixa cha-mada marca inteligente. Observe:
1. Simule um erro digitando=SOMA(a;2;3). Ao pressionar Enter,surgirá a mensagem de erro#NOME?. Clique no sinal de excla-mação ao lado e observe a descri-ção do erro. Para saber em que par-te da fórmula há erro, clique emMostrar etapas de cálculo...
2. Na janela Avaliar fórmula, ob-serve que a letra a aparece sublinha-da. Isso indica que o erro se encontranessa letra. Clique em Avaliar.

8/18/2019 300.Dicas.de.Office.2007.pdf
http://slidepdf.com/reader/full/300dicasdeoffice2007pdf 74/130
73
300 Dicas
Dica 165 – Número e moeda
Dica 166 – Data e Hora
3.4 Formatação de planilhas
A formatação de uma planilha
é a mudança da aparência de suas
células, sem alteração de conteú-
do. Nesta dica, você verá um tipo
de formatação de número: como
mudar o formato de uma célula
que contenha um valor e fazê-lo
aparecer com casas decimais ou
símbolos de moeda na sua frente.
1. Selecione a célula que con-
tém o valor a ser formatado e
clique no menu Formatar> Células.
Na tela que surgiu, selecione a
guia Número. Nessa seção você es-
colhe como o valor da célula será
apresentado.2. Na lista ao lado, clique em
Número. Um exemplo será exibi-
do para que você tenha uma pré-
via do formato do valor antes de
abandonar a caixa.
3. Clique na caixa Casas decimais
e digite um valor para ela, ou use as
setas para cima ou para baixo.
4. Escolha entre ativar ou não o
separador de milhar e, na caixa aseguir escolha como será a exibição
de números negativos nessa célula.
5. Escolha a opção Moeda na
lista. Ela traz as mesmas opçõesque a Número, com exceção daCaixa símbolo, que aplica sinais de
moeda na frente do valor.
Há diversas opções de exibição
de datas e horas em sua planilha.
Veja a seguir como formatá-las:
1. Selecione uma célula ouconjunto de células com datas. Acesse
a janela de formatação de células pelomenu Formatar> Células.
2. Clique na categoria Data nalista. Selecione um dos modelos de
datas na caixa Tipo e observe o efeito
sobre a data digitada. Depois de
escolher o modelo, clique em OK.
3. Selecione alguma célula que
contenha hora. Retorne ao menu
Formatar>Células. Selecione agora a
categoria Hora e, na caixa Tipo,
selecione um dos modelos disponíveis.Escolha um e clique em OK.

8/18/2019 300.Dicas.de.Office.2007.pdf
http://slidepdf.com/reader/full/300dicasdeoffice2007pdf 75/130
74
Dica 169 – Mesclando célulasAo criar planilhas, é interessan-
te colocar títulos na parte de cimada planilha. Como eles merecemdestaque, você pode aumentar acélula e fazer com que ela “se jun-
te” às vizinhas. Esse processo sechama mesclagem de células.Veja como aplicá-lo:
1. Após definir a quantidade dedados e colunas da sua planilha,
Quando você insere algum valorfracionário em uma célula, como 5/ 2; o retorno será um número como2,5. Mas você pode formatar célulaspara que elas sejam mostradas como2 ½, por exemplo. Observe como:
1. Digite =5/2 em uma célula, se-lecione-a e pressione Ctrl+1. Na telade formatação, selecione Número.
2. Na lista de categorias, sele-cione Fração e, ao lado, escolhaum modelo. Nesse caso, você
Imagine que sempre ao cadas-trar, por exemplo, o número de te-lefone dos seus clientes, fosse pre-ciso digitar parênteses e traços.
Veja como facilitar esse processo:
1. Selecione a célula ou o in-tervalo a ser formatado. Clique emFormatar>Células e selecione aprimeira guia.
2. Na caixa de categorias, es-colha Especial. Ao lado observe osformatos disponibilizados: CEP+3,
Telefone e CIC.
3. EscolhaCEP ouCEP+3 e cliqueem OK. Em seguida, digite na célu-la: 540 e pressione Enter. Observeque os zeros à esquerda são manti-dos, respeitando o tamanho do CEP.
4. Retorne àquela tela e seleci-one Telefone. Digite na célula:117841584. Pressionando Enter,automaticamente surgem os pa-rênteses e o traço.
5. Retorne à tela de formatação eselecione o tipo CIC. Digite na célula:
98765432100 e observe o resultado.
pode escolher Máximo de um dí-
gito e o resultado será: 2 ½.3. Você ainda pode escolher aexibiçãoEm décimos ou centésimos.Depois de escolher, clique em OK.
4. Para fazer isso com frações mai-ores, digite em uma célula: =24517/ 56899, por exemplo. Acesse nova-mente a janela de formatação de cé-lulas do menu Formatar>Fração e es-
colha o tipo Máximo de três dígitos.Por fim, clique em OK.
Dica 167 – Fração
Dica 168 – CEP, CIC, Telefone
digite o título nas primeiras célu-las. Selecione da primeira célulaaté a coluna em que termina a ta-bela e clique em Mesclar e centrali-zar entre os registros já cadastrados.
2. Outra opção são os botões Lo-calizar anterior e Localizar próxima.

8/18/2019 300.Dicas.de.Office.2007.pdf
http://slidepdf.com/reader/full/300dicasdeoffice2007pdf 76/130
75
300 Dicas
3. Para alterar um registro, bas-ta clicar no campo a ser mudado,digitar o novo valor e clicar na bar-
ra de rolagem para confirmar a in-formação. Para reverter essa ação,clique em Restaurar.
4. Para cadastrar mais um re-gistro neste banco, clique no bo-tão Novo e para eliminar um, loca-lize-o na tela e clique em Excluir.Para sair da tela do formulário debanco de dados, clique em Fechar.
Se você sempre quis aprendera inclinar o texto de uma célula,acompanhe esta dica.
1. Selecione a célula com o tex-to a ser inclinado e acesse o menu
Formatar>Células>Alinhamento.
Dica 170 – Inclinando o texto de uma célula
Dica 171 – Exportando a sua planilha para o formato .TXTSe você precisa exportar uma
planilha para o formato .TXT, sai-ba que o Excel permite fazer essaconversão mantendo todos os es-paços verticais e horizontais entre
2. Na seção Orientação, você podedeixar o texto em pé clicando na pri-meira caixa. Para incliná-lo em deter-minados graus, clique nos pequenosquadrados ao lado da palavra Texto.
O formato .TXT é um arquivode “Texto puro”. Para permitir aimportação de dados contidos emarquivos .TXT, a Microsoft criou umAssistente de importação de textoque reconhece a adapta um ar-
quivo .TXT para o Excel. Observe:
1. Acesse o menu Arquivo>Abrire na caixa Tipo de arquivo selecio-ne Arquivos de texto e depois oarquivo de texto a ser aberto.
Dica 172 – Importação de texto2. Surgirá o Assistente de impor-
tação de texto, que irá auxiliar a adap-tação do arquivo. Para finalizar, sigaas instruções do Assistente.
as linhas e colunas da suaplanilha. Para fazer essa conver-são, basta acessar o menuArquivo>Salvar como>Texto(Sepa-rado por tabulações).

8/18/2019 300.Dicas.de.Office.2007.pdf
http://slidepdf.com/reader/full/300dicasdeoffice2007pdf 77/130
76
Dica 176 – A borda das células
Para deixar sua planilha com apa-
rência de uma tabela, adicione bor-das personalizadas a ela. Observe:
1. Selecione o intervalo de célu-las a que deseja acrescentar bordas.
Criar uma classificação persona-lizada em uma tabela é muito útilpara ajudar a visualização dos seusdados. No Excel você pode organi-zar a tabela de diversas formas. Veja:
1. Selecione uma célula, colu-na ou tabela e acesse o menuDados>Classificar...
2. Escolha um tipo de classifi-
cação para a sua lista (Crescenteou Decrescente) e clique em OK.
Dica 173 – Ordenando dados
Dica 174 – Visualização de grandes planilhasO congelamento auxi l ia a
visualização de grandes pla-nilhas. Observe:
1. Selecione a área de dados da
sua planilha (área móvel) e acesseo menu Janela>Congelar painéis.
Dica 175 – A cor de fundo da célulaAprenda, nesta dica, mais um
recurso para mudar a aparência desuas tabelas. O preenchimento decélulas muda a cor do fundo.
1. Selecione a célula ou intervalode células cujo fundo será mudado eclique emFormatar>Células>Padrões.
2. Agora você pode movimen-tar-se na planilha mantendo aárea mais importante congelada.
3. Para reverter o processo, clique
em Janela>Descongelamento.
2. Provavelmente a opção Sem co-res deve estar selecionada. Clique emuma cor qualquer para vê-la em ta-manho ampliado no quadroExemplo.
Basta escolher uma e clicar em OK.3. Para personalizar um fundo,
retorne à tela de formatação naguia Padrões, e escolha a cor dosegundo plano.
2. Depois pressione Ctrl+1 para
acessar a janela de formatação decélulas. Clique na guia Borda.3. No lado direito da janela, há
a seção Linha, na qual você mudao estilo da borda e escolhe umacor na caixa de opções.

8/18/2019 300.Dicas.de.Office.2007.pdf
http://slidepdf.com/reader/full/300dicasdeoffice2007pdf 78/130
77
300 Dicas
Dica 177 – Seleção de colunas não adjacentes
4. No lado esquerdo da tela vocêdefine onde aplicar as bordas. Para co-locar ao redor das células sele-
cionadas, clique no botão Contorno.5. Para aplicar bordas na parteinterna, escolha outro estilo e cor deborda, e clique no botão Interna.
Para selecionar células não adja-centes, mantenha a tecla Ctrl pressi-onada no momento da seleção de ou-tras faixas de células. Para desmarcaruma região selecionada, clique emqualquer célula da planilha.
Dica 178 – Invertendo a posição de linhas e colunas
Dica 179 – Copiando células que contêm fórmulasAo movimentar ou copiar uma
célula que contém fórmulas ou fun-ções, o Excel pode alterar as refe-rências das células e com isso alte-
rar o resultado. O exemplo a seguirilustra esse problema, observe:
1. A fórmula da célula realiza umasoma da célula A1 até a A3.
6. Qualquer borda pode ser re-tirada ou inserida, basta clicar so-bre ela dentro da caixa branca de
exemplo. Se quiser tirar a borda su-perior, clique sobre ela na caixa eela sumirá. Por fim, clique em OK.
Você precisa inverter a posição
das colunas para linhas ou vice-ver-sa? Veja um “truque” para facilitaressa tarefa, que se feita manual-mente, exigiria muito tempo.
1. Selecione a coluna a ser trans-portada e clique no menuEditar>Colar.
2. Posicione o cursor em uma li-
nha vazia – o importante é que aárea de colagem não seja a mesmada copiada.
3. Acesse o menu Editar>Colar
especial, clique na caixa de sele-ção Transpor, e em seguida con-firme no botão OK.
2. Veja que ao copiar a fórmulada célula A5 para a B5, o valorencontrado pelo Excel mudou. Issoocorreu porque o Excel alterou afórmula da célula B5.
3. Para evitar esse problema,use o argumento $, que impede oExcel de alterar a fórmula. Exem-plo: = Soma ($A$1:$A$3).

8/18/2019 300.Dicas.de.Office.2007.pdf
http://slidepdf.com/reader/full/300dicasdeoffice2007pdf 79/130
78
Dica 180 – Marca d’águaAplicar uma marca d’água na
sua planilha, além de aprimorar ovisual, dá um caráter profissional epersonalizado ao seu trabalho. Vocêpode usar como marca d´água fi-guras de vários tipos. Basta acessaro menu Formatar>Planilha>Planode Fundo..., selecionar a imageme clicar em Inserir.
Dica 181 – Buscando valores de outras planilhasImagine que você precise so-
mar valores contidos em diver-sas planilhas; para isso, bastadigitar na planilha principal umafórmula que busque os valoresdas outras planilhas. Para, por
Dica 182 – O Assistente de gráficos
O Assistente de gráficos guiavocê durante a construção de umgráfico. Observe:
1. Acesse a planilha com os da-
dos a serem convertidos em um grá-fico. Clique no menu Inserir>Gráfico.
2. Escolha um tipo de gráfico.Use o tipo Pizza ou Rosca, se osseus dados ocupam apenas umalinha/coluna ou para mostrar a re-
lação de uma parte com o conjun-to. Já para gráficos comparativos,escolha Colunas, Barras, Cone, Ci-lindro ou Pirâmide.
3. Escolha um subtipo, clique
em Avançar e no botão ao lado dacaixa Intervalo de dados. Clique nascélulas necessárias. Clique nova-mente no botão para voltar ao ta-manho da tela, um pequeno exem-plo é exibido. Clique em Avançar.
Dica 183 – Tipos de gráfico
Você já criou um gráfico, mas quermodificá-lo? Veja como é possívelfazê-lo seguindo estes passos:
1. Selecione a planilha quecontém o gráfico. Suponha que
você tenha criado um gráfico dePizza e deseja mudá-lo para Pizza3D. Para isso, clique com o botãodireito do mouse no fundo do grá-fico, chamado de Área do gráficoe depois em Tipo de gráfico...
3.5 Criação de gráficos
exemplo, calcular o valor total devendas estipulado distribuído emduas planilhas de Vendas de Ma-
teriais , é preciso utilizar a fórmu-la: =Soma (Plan1:Plan2!B12).

8/18/2019 300.Dicas.de.Office.2007.pdf
http://slidepdf.com/reader/full/300dicasdeoffice2007pdf 80/130
79
300 Dicas
Dica 185 – Alterando a escala do seu gráfico
2. A tela da primeira etapa decriação do gráfico é aberta e vocêpode escolher qualquer um dos ti-
pos disponíveis. Clique na guia Ti-pos personalizados.
3. Esses gráficos têm algumasformatações personalizadas, comofundos gradientes, por exemplo.
4. Selecione um tipo e cliqueem OK.
Dica 184 – Formatação do eixo do gráficoOs eixos são linhas que envolvem
o gráfico e controlam as informaçõesda tabela. Veja como formatá-los:
1. Para ocultar um dos eixos,clique com o botão direito domouse na área do gráfico e, de-pois, em Opções de gráfico.
2. Clique em Eixos e desmarque/ marque os eixos a ocultar ou mostrar.Dê OK para confirmar.
3. Você formata o eixo horizon-tal clicando duas vezes nele. Natela Formatar eixo, clique em Pa-drões. Escolha um estilo para a li-nha, clicando em Personalizada. Ao
Para redimensionar um gráfico énecessário alterar as escalas dos ei-xos X ou Y de acordo com o tipo degráfico. Acompanhe como fazer isso:
1. Dê um duplo clique sobre aregião do Eixo Y. Clique na guiaEscala para alterar os parâmetros.
2. Para redimensionar o esboçodo gráfico, altere o valor de Máximo.
3. Para aumentar o tamanho doesboço, coloque um número pró-ximo ao maior valor do Eixo Y.
4. E para reduzi-lo, coloque umnúmero bem maior do que o mai-or número do Eixo Y.
lado, escolha como as marcas deescala serão mostradas.
4. Para mudar a aparência do tex-to, clique na guia Fonte e em OK.
5. Selecione o eixo de valores edê dois cliques nele. Na tela deformatação, clique em Número eescolha um formato diferente pararepresentar os valores. Para mudaro símbolo de Real para Dólar, porexemplo, clique na categoria Moe-da, escolha o símbolo do dólar nacaixa Símbolo e clique em OK.
6. Por fim, acesse Alinhamento,para inclinar o texto ou deixá-lo de pé.
Dica 186 – Formatação de legendas e títulos
Veja como formatar o título e alegenda inseridos durante a cria-ção de um gráfico:
1. Caso você não tenha colocadoum título, clique com o botão direitono fundo do gráfico e vá a Opções

8/18/2019 300.Dicas.de.Office.2007.pdf
http://slidepdf.com/reader/full/300dicasdeoffice2007pdf 81/130
80
Dica 188 – Gráficos 3DAlguns tipos de gráficos
possuem subtipos tridimensionais,e por esse motivo contam comconfigurações especiais. Veja,nesta dica, como configurar umgráfico 3D:
Dica 187 – DiagramasVocê tem cinco modelos de di-
agramas para escolher. Veja comoutilizá-los:
1. Clique no menu Exibir>Barrade Ferramentas>Desenho, caso
essa barra ainda não esteja visível.2. Em seguida, clique no botão In-
serir Diagrama ou Organograma. Assim,surgirá uma tela contendo os cinco ti-pos de diagramas e o organograma.Selecione um e clique em OK.
3. Com o diagrama criado, já é pos-sível formatá-lo. Para digitar textos,clique dentro das caixas. Depois sele-cione-o para formatá-lo, por meio dabarra de ferramentas de formatação.Para mudar o tamanho do diagrama,clique nas alças e arraste.
de gráfico. Na guia Títulos digiteo título do gráfico e clique emOK. Para abrir a caixa Formatar
título do gráfico dê dois cliquesno gráfico.2. Para escolher uma borda e
uma cor de fundo para a caixa dotítulo, clique na guia Padrões. Es-colha a borda, clicando em Per-sonalizada. Na caixa Estilo, mudea l inha para ponti lhado outracejado, e escolha a cor e a
espessura. Na seção Área, vocêpode selecionar uma cor para ofundo da caixa do título.
3. Para alterar a fonte, vá atéFonte, para mudar o alinhamentoe inclinação do texto, use a guiaAlinhamento. Dê OK.
4. Ao clicar duas vezes sobre alegenda, a tela Formatar legendaaparece – a única guia diferente é aPosicionamento, que muda o localda legenda em relação ao gráfico.
4. Clique duas vezes em algumaparte do diagrama para formatá-lo.Surgirá a tela Formatar autoforma,na qual você muda a aparência dodesenho. Em Cores e Linhas>Cor,escolha uma cor para o preenchi-
mento. Abaixo, defina a porcenta-gem da transparência da forma. Naseção Linha, você personaliza, é cla-ro, a linha. Por fim, clique em OK.
1. Após criar o gráfico eformatá-lo, você pode fazer alte-rações que são exclusivas de grá-ficos 3D. Para aparecer o menu,clique no fundo do gráfico e de-pois em Exibição 3D...

8/18/2019 300.Dicas.de.Office.2007.pdf
http://slidepdf.com/reader/full/300dicasdeoffice2007pdf 82/130

8/18/2019 300.Dicas.de.Office.2007.pdf
http://slidepdf.com/reader/full/300dicasdeoffice2007pdf 83/130

8/18/2019 300.Dicas.de.Office.2007.pdf
http://slidepdf.com/reader/full/300dicasdeoffice2007pdf 84/130
83
300 Dicas
Dica 193 – Definindo a área de impressão
Como fazer para imprimir ape-
nas uma parte da planilha? Acom-panhe este passo-a-passo:
1. Para visualizar as Quebras depáginas diretamente na planilha,ver as informações que serão im-pressas e em que folha cada dadovai ficar, acesse o menuExibir>Quebra de página. O zoom
da planilha é reduzido e os limitesde impressão são representadospor uma borda azul; no centroaparece a numeração das páginas.Você define seu próprio limite,clicando e arrastando as bordas.Assim, você definirá as células exa-tas a serem impressas.
2. Clique no menu Exibir>
Normal para voltar à exibição daplanilha como estava antes.
3. Outro modo de fazer isso éselecionar as células que interessam(modo de exibição Normal) e clicarno menu Arquivo>Área de impres-são>Definir área de impressão. Aoredor das células selecionadas, sur-
girá um pontilhado.4. Visualize a impressão para tercerteza de que somente as informa-ções da área definida serão impres-sas. Retorne à tela do Excel e, paraeliminar a definição criada, clique nomenu Arquivo>Área de impressão>Limpar área de impressão.
Dica 194 – Linhas de grade na impressãoPor padrão, as linhas de grade
não são impressas. Por isso, parahabilitar essas linhas na impressãode sua planilha, é preciso acessaro menu Arquivo>Configurar pági-na. Na seqüência acesse a guiaPlanilha e habilite ou desabilite o
recurso de linhas de grade na im-pressão de sua planilha.
Dica 195 – Ocultando trechos da planilha na impressão
Sua planilha possui trechosque não devem ser impressos?Então veja como fazer essa im-pressão parcial:
1. Acesse o menu Arquivos>Áreade impressão>Definir área de impres-são. Após definir a área, acesse omenu Arquivo>Visualizar impressão.

8/18/2019 300.Dicas.de.Office.2007.pdf
http://slidepdf.com/reader/full/300dicasdeoffice2007pdf 85/130

8/18/2019 300.Dicas.de.Office.2007.pdf
http://slidepdf.com/reader/full/300dicasdeoffice2007pdf 86/130
85
300 Dicas
Dica 199 – Importando tabelas da Internet para planilhas
1. Na planilha, um link é repre-sentado como no navegador: azule sublinhado. Para criar o seu pró-
prio link, digite um texto, selecio-ne uma célula e pressione Ctrl+K.2. Na tela Inserir hiperlink, de-
fina a página que você vai vincu-lar à célula. Selecione a primeiraopção: Página da Web ou arquivo
existente. Digite na caixa Endere-
ço uma página da Internet. Naparte superior, defina uma dica de
tela. Por exemplo, se o link vaiacessar o site da Microsoft, escre-
va: “Clique aqui para abrir a pági-
na da Microsoft”. Clique em OK.3. O texto da célula fica azul e
clicando nela, o site será acessado.4. Para retirar o link, selecione-o, pressione Ctrl+K e clique em Re-mover vínculo.
Nas últimas versões do progra-ma é possível capturar tabelas daRede e trazê-las para a suaplanilha. Veja como:
1. Certifique-se de que há co-nexão com a Internet. Vá ao menuDados>Importar dados externos>Nova consulta à Web.
2. Um browser será aberto. Paramudar algumas opções de visuali-zação de páginas, clique no botão
Opções. Na tela que surgir, escolhaqual tipo de formatação será exibi-do. Dê preferência para Nenhuma.Clique em OK.
3. Digite um endereço de sitena Caixa de endereço, clique emIr e a página será exibida. Ao ladode cada tabela da página apareceuma seta amarela. Selecione a(s)tabela(s) de que você precisa eclique em Importar.
4. Na tela seguinte indique olocal onde os dados serão coloca-
dos. Clique em Propriedades. Se-lecione a opção Salvar definição de
consulta, se quiser que as infor-mações da tabela sejam atuali-zadas. A opção Ativar atualização
em segundo plano permite quevocê continue trabalhando duran-te a atualização dos dados. Paraestipular um tempo para a atuali-zação, selecione Atualizar a cada...
e digite o tempo.5. Se quiser programar a atuali-
zação para o momento de aberturado arquivo, selecione Atualizar da-
dos em Abrir arquivo. Clique em OK.

8/18/2019 300.Dicas.de.Office.2007.pdf
http://slidepdf.com/reader/full/300dicasdeoffice2007pdf 87/130
86
Dica 201 – Incorporando objetos
Incorporar um objeto é inseri-lo no programa de destino. Parafazê-lo, você deve definir quaisserão os arquivos de origem e dedestino. Observe:
1. Selecione um intervalo de cé-lulas dentro do Excel e copie.
2. Abra um novo documento eclique em Editar>Colar especial.
Selecione Colar e escolha a op-ção Microsoft Excel Worksheet
de planilha do Microsoft Excel
mostrando para o Word que a
in fo rmação vem do Exce l .Clique em OK .3. Novamente faça alguma al-
teração no Excel para ver se háatualizações no Word.
Dica 200 – Vinculando objetosVincular objetos significa com-
partilhar as informações de um
programa com outro, fazendo-ostrabalhar em conjunto. Se quisercriar um documento e no meio deleinserir uma tabela, crie-a no Excele jogue-a no Word. Você tambémpode modificar as informações emum programa e atualizá-las emoutro no mesmo instante. Conhe-ça mais sobre esse recurso:
1. Para criar um vínculo, pri-meiro defina os arquivos de origeme de destino. A origem contém asinformações-base que podem sermodificadas. As informações sãomostradas e atualizadas no desti-no, conforme a origem. No exem-
plo, a origem seria o arquivo doExcel e o destino, o documento doWord. Abra a planilha com a tabe-la a ser vinculada.
2. Acesse o Word por meio domenu Iniciar. Ao abrir o programa,pressione Alt+Tab para retornar aoExcel. Selecione o intervalo de cé-lulas que interessa e clique no bo-
tão Copiar da barra de ferramentas.
3. Retorne ao Word, pressionan-do Alt+Tab novamente. Clique nomenu Editar>Colar especial. Prova-velmente a indicação do intervalode células que foi copiado aparecena parte superior da janela, comosendo a origem dos dados.
4. Clique em Colar vínculo edepois no primeiro item da listaComo: Essa opção define para o
Word qual tipo de informação estásendo colada; no caso, está vindode uma planilha do Excel.
5. Clique em OK para vincularos arquivos. Coloque as janelaslado a lado (se você estiver com osdois programas abertos, bastaclicar com o botão direito na barrade tarefas e em Janelas lado alado). Altere algo no Excel e veja
se a atualização é feita no Word.

8/18/2019 300.Dicas.de.Office.2007.pdf
http://slidepdf.com/reader/full/300dicasdeoffice2007pdf 88/130
87
300 Dicas
Dica 202 – Hiperlinks para acessar outros programas
Dica 203 – Use o Access Link para trocar informações entre
Excel e Access
A Microsoft disponibiliza al-
guns programas suplementares
do Office 2000 e 2002, e que
podem ser adquiridos gratuita-
mente na página oficial do pro-
grama. O Access Link é um de-
les e permite criar formulários do
Access a partir do Excel, criarrelatórios a partir de dados de
Excel e converter uma lista de
dados de uma planilha para um
banco de dados.
1. Para obter o programa Access
Link, acesse o site:
http://office.
microsoft.com/brasil/downloads/ 2002/acclnk.aspx.
2. Após o download, feche o
Excel e execute o programa
acclnk.exe.
3. Quando finalizar o proces-
so de instalação, execute o
Excel e acesse o menu Ferra-
mentas>Suplementos
4. Na janela de seleção quesurge, escolha Vínculos com o
Microsoft Access.
Você já viu que o recurso
hiperlink é capaz de acessar uma
página da Internet ou deslocar-se para uma parte da planilha
em determinada célula. Agoravocê vai aprender a acessar ou-
tros programas por meio de umlink criado no Excel.
1. Abra o arquivo que contém
a planilha do Excel. Dele, abraum documento do Word.
2. Digite em uma célula o nome
do documento. Selecione a célula
e acesse o menu Inserir>Hiperlink.
3. Na tela que surgir, escolha
a opçãoPágina da Web
ouAr-
quivo existente. Selecione Pasta
atual ou Arquivos recentes para
achar o documento. Se não achá-
lo, use o botão Procurar arquivo.
4. Ao encontrá-lo, digite uma
dica de tela para o link, clicando
no botão Dica de tela... Clique
em OK.
5. Assim, quando você clicar
sobre a célula que contém o link,
o documento será aberto juntamen-
te com o programa Word.

8/18/2019 300.Dicas.de.Office.2007.pdf
http://slidepdf.com/reader/full/300dicasdeoffice2007pdf 89/130
88
Dica 206 – Formulários para inserir dados no Excel
Dica 204 – Recuperando dados de uma tabela do Access
Você precisa converter um ban-
co de dados em planilhas doExcel? Veja como é fácil fazê-lo:
1. No Excel, clique no menuDados>Importar dados externos>Importar dados.
2. Surgirá a janela Selecionar fonte
de dados, selecione Banco de Da-
dos MS Access na caixa de seleção.Localize a pasta em que está o ar-quivo de banco de dados do Accesse selecione-o. Clique em Abrir.
3. Na seqüência o Excel solici-ta que você diga onde serão inse-ridos os dados provenientes da ta-bela que você escolher. Você tam-
bém pode refinar a consulta cri-
ando filtros e tabelas dinâmicas.Pressione OK para prosseguir.4. O Excel irá inserir as infor-
mações que você acabou de im-portar do Access. Note que todosos dados da tabela que você im-portou do Access são dispostos nasua planilha.
Dica 205 – Exportando uma planilha para o AccessVeja a seguir como exportar
uma planilha do Excel para umbanco de dados criado no Access.
1. No Access clique emArquivos>Obter dados exter-nos>Importar.
2. Na caixa de diálogo Impor-tar, selecione o tipo de arquivo
Excel (XLS) e localize o arquivo noseu computador.
3. Siga as instruções do Wizarde acerte as colunas da suaplanilha. O Access irá tratar a suaplanilha como uma tabela deBanco de Dados.
Para facilitar e organizar a inser-ção de dados em planilhas gran-des, é interessante usar um formu-lário. (Para isso, você precisará doAccess Link: consulte a Dica 203).
1. Com o Access Link instalado,abra a sua planilha e clique emDados>Formulário do MS Access...

8/18/2019 300.Dicas.de.Office.2007.pdf
http://slidepdf.com/reader/full/300dicasdeoffice2007pdf 90/130
89
300 Dicas
3.9 Tabelas dinâmicas
Dica 207 – Construindo tabelas dinâmicas
2. Use o assistente do Access paracriar o formulário personalizado. Noteque os dados que você inserir no for-
mulário irão automaticamente paraa sua planilha no Excel.
As tabelas dinâmicas permitema exibição dos dados de uma ta-bela de forma eficiente e rápida.Elas são usadas para manipularinformações muito extensas, doExcel ou de bancos de dados ex-ternos. Veja como construí-las:
1. Construa uma tabela, porexemplo, com nome de vendedo-res, número de vendas, região eprodutos. Clique em Dados>Relatório de tabela e gráficos di-
nâmicos. Escolha o que será cria-
do, no caso, uma Tabela dinâmi-ca e clique em Avançar.
2. Agora mostre onde estão osdados para a construção da tabe-la, digitando o endereço na caixaIntervalo. Se estiver em outro ar-quivo, clique em Procurar> Avançar.
3. Siga as instruções do Assis-
tente de tabela dinâmica para fi-nalizar a criação de uma tabela.
Dica 208 – Modificando tabelas dinâmicas
É possível mudar a estrutura oulayout da sua tabela dinâmica pormeio da barra de ferramentas Ta-bela dinâmica, que surgiu assimque a tabela foi criada. Observe:
1. Dê dois cliques no campo emque está escrito Soma de vendas.Uma tela se abrirá e você poderá
escolher outro cálculo a ser feitocom os valores. Escolha, porexemplo, média e clique em OK.
2. Para reorganizar o layout deuma tabela, arraste os itens parafora dela. Assim, somente o totalserá exibido. Localize a janela Lis-
ta de campos da tabela dinâmica.

8/18/2019 300.Dicas.de.Office.2007.pdf
http://slidepdf.com/reader/full/300dicasdeoffice2007pdf 91/130
90
Note que os itens em negritosão os que estão na tabela no mo-mento. Clique em vendedor e ar-
raste para o local em que estavamas regiões (em linha) e vice-versa.
3. Para retornar ao assistentede criação da tabela dinâmica ealterar configurações, clique na
tabela, depois no botão Tabela di-nâmica, e em Assistente... Cliqueno botão Voltar e selecione umnovo intervalo. Ao terminar, cliqueem Concluir.
Dica 209 – Construindo gráficos dinâmicosVocê também pode criar um
gráfico dinâmico, ou seja, queacessa os dados de outra pla-
nilha. Acompanhe:
1. Clique em sua tabela dinâ-mica. Selecione o botão Tabeladinâmica e depois Gráfico dinâmi-co. Assim, um gráfico será geradoem uma nova planilha e você po-derá modificá-lo.
2. Clique no botão Assistente
de gráfico. Assim você pode esco-lher outro tipo de gráfico ou confi-gurar opções. Escolha o tipo Colu-nas 3D e avance.
3. Ainda, se quiser, digite títu-los para o gráfico e eixo, mude as
3.10 Dicas avançadas
Dica 210 – Vinculando planilhas
Se você estiver trabalhando comduas planilhas diferentes em que
opções de legenda ou linhas degrade e clique em Avançar. Esco-lha uma nova planilha para colo-
car o gráfico modificado e cliqueem Concluir.
alguns dos dados que estão emuma se repetem na outra, qual-

8/18/2019 300.Dicas.de.Office.2007.pdf
http://slidepdf.com/reader/full/300dicasdeoffice2007pdf 92/130
91
300 Dicas
quer alteração que ocorrer emuma, poderá ser feita automa-ticamente em outra, por meio da
vinculação de planilhas. Observe:
1. Para que os dados de umaplanilha sejam vinculados com osde outra, clique na planilha de ori-gem. Selecione o intervalo a servinculado, por exemplo, nomes declientes, que devem aparecer emduas planilhas.
Dica 211 – Ferramenta SolverO Solver auxilia a resolução de
problemas como este: sabendo quepara chegar a um determinado lucro,existem diversos valores vinculados aele, como saber o que acontece comesses valores, para que o lucro subapara R$ 17.000,00, por exemplo?
1. Em C2, digite: =B2*$C$1.Arraste essa fórmula para as duaslinhas abaixo. Crie uma autosomanas células B5 e C5 para os valo-res de cima, e digite =B5C9+C7C5para obter o lucro.
2. Acesse o menu Ferramentas>
Suplementos>Solver e clique em OK.
3. Na tela Parâmetros do Solverdefina a célula de destino para C10.Escolha Valor de: para definir umvalor exato de modificação da célu-la, como 17.000. Em Células variá-veis defina quais células da planilhapoderão sofrer alterações para obten-ção de lucro. Clique no botão com amarca vermelha. Selecione a célulaC1 e, pressionando Ctrl, selecione ointervalo B2:B4 e as células C7 eC9.Clique no mesmo botão.
4. Adicione restrições às mudan-ças que o Solver fará na planilha.Clique em Adicionar. Na primeira
caixa você escolhe em qual célulaserá aplicada a restrição, no caso,selecione o intervalo de C2 até C4.Ao lado, escolha o sinal de maior eigual. Na última digite 0 e o Excelmanterá os valores dessas células.Clique em OK>Resolver.
5. Na janela Resultados do Sol-ver, aceite a solução proposta, se-
lecionando Manter solução do Sol-ver. Ou recuse, selecionando Res-taurar valores originais. Clique emOK e uma nova planilha (Relatóriode respostas 1) será criada. Use-apara fazer análises.
2. Clique na segunda planilha ecole as informações dos clientes.
3. Clique em Colar vínculo e em
uma das células que foram coladas.Observe que o seu conteúdo é algocomo: ‘CADASTRO DE CLIENTES’!A4. Isso significa que o valor dessacélula é igual ao da célula A4 daplanilha CADASTRO DE CLIENTES.
4. Faça testes alterando valo-res em uma planilha, para ver aatualização na outra.

8/18/2019 300.Dicas.de.Office.2007.pdf
http://slidepdf.com/reader/full/300dicasdeoffice2007pdf 93/130
92
Dica 213 – Regras de validação
Dica 212 – Proteção da planilhaSe várias pessoas acessarão a sua
planilha, algumas informações podemsofrer alterações, por isso, é precisoprotegê-la. Você pode bloquear a
edição de células ou colocar uma
senha para acesso. Observe:
1. Selecione todas as células da
planilha e clique no menu Forma-tar>Células. Selecione a guia
Proteção. Nela existem duas opções:Travada e Oculta. Desmarque as
duas opções e clique em OK.2. Agora selecione o intervalo de
células a ser bloqueado. Pressione
Ctrl+1. Clique na guia Proteção.Escolha Oculta para que ninguém
possa alterar esse intervalo e para queo conteúdo da célula não seja exibido
na barra de fórmulas. Selecione asduas opções e clique em OK.
3. A célula ainda não está
bloqueada. Clique em Ferramentas>
Ao cadastrar informações em umaplanilha, pode haver erros. Para evitá-
los, adicione regras às células queprecisam ser controladas. Veja como:
1. Selecione um intervalo de cé-lulas com, por exemplo, a idade dos
clientes. Clique no menu Dados>Validação... Na tela Validação dedados defina os critérios para a veri-
ficação: na caixa Permitir, escolha o
tipo de dado a ser digitado. No caso,escolha Número inteiro. Na próxi-
ma caixa, escolha o critério Maiordo que e na caixa Mínimo que apa-
receu, digite 14.
2. Para mostrar uma mensagemde erro ao usuário, clique em Men-
sagem de entrada e selecione Mos-
trar mensagem de entrada ao se-
lecionar célula.
Proteger>Proteger Planilha. Na telaProteger planilha selecione a primeiraopção: Proteger a planilha e oconteúdo das células. Abaixo, digiteuma senha que será exigida no
momento de desprotegê-la.4. Na lista maior, selecione as
funções a que os usuários terão
acesso. Clique em OK e se digitouuma senha, uma nova tela será
aberta para a sua confirmação.5. Para desbloquear, clique em
Ferramentas>Proteger>Despro-
teger planilha.

8/18/2019 300.Dicas.de.Office.2007.pdf
http://slidepdf.com/reader/full/300dicasdeoffice2007pdf 94/130
93
300 Dicas
3. Clique em Alerta de erro edefina a mensagem que o usuário
receberá, se o critério for violado.
Clique em OK.
4. Para tirar a validação de umacélula, volte à tela de validação e
clique em Limpar tudo.
Ao elaborar ou alterar fórmulas,
você se depara com intervalos decélulas. Se na sua planilha você faz
referências para o mesmo intervalo
de células, é muito fácil nomeá-lo e
usá-lo nas fórmulas. Observe:
1. Clique em uma célula. Ob-
serve que ao lado da barra de fór-
mulas está a caixa de nome, quemostra o nome da célula ou inter-
valo ativo(a). Selecione o intervalode células a ser nomeado.
2. Acesse o menu Inserir>
Nome>Definir... Digite um nome na
Dica 214 – Nomeando intervalos de células
primeira caixa. Se necessário, clique
no botão com a marca vermelha paraselecionar o intervalo. Clique em Adi-
cionar e depois em OK.
3. Se quiser, selecione uma colu-
na de dados já nomeada. Assim, onome atribuído para o intervalo seráo título da coluna. Selecione a colu-
na e clique no menu Inserir>
Nome>Criar... Selecione a opção Li-
nha superior e clique em OK.
4. Para eliminar algum nome deintervalo, retorne à tela de defini-
ção, clique sobre o nome e pressi-
one Excluir.
Dica 215 – Cenários
Veja como criar um cenário para
fazer previsões financeiras e cal-
cular gastos:
1. Crie uma planilha e selecio-ne as células B1 e B2.
2. Clique em Ferramentas>
Cenários>Adicionar... Digite um
nome para o novo cenário e clique
em OK. Depois digite suas previsões,
por exemplo: “Se a receita valesse
24780 e as despesas fossem 7410,
quanto eu teria de saldo?” Para res-ponder a essa pergunta, digite os
valores abaixo dela e clique em OK.
Pressione o botão Mostrar.
3. Para ver lado a lado a situa-ção atual e as projeções futuras
em uma planilha, clique em Resu-
mir... Na próxima tela mostre a cé-lula com a fórmula afetada pelo ce-
nário, no caso B3. Escolha a opção
Resumo do cenário e clique em OK.

8/18/2019 300.Dicas.de.Office.2007.pdf
http://slidepdf.com/reader/full/300dicasdeoffice2007pdf 95/130
94
Dica 217 – Alteração de gráficos com a ferramenta Atingir meta
Dica 216 – O recurso Atingir metaEsse recurso ajuda a analisar
uma situação para chegar a algumfim. Imagine que uma empresa temum lucro mensal de R$ 10.000,00,mas gostaria de ter R$ 11.000,00.Quanto será que essa empresa devevender a mais para ter esse lucroou quanto a menos de despesasdeve ter? Observe:
1. Na célula C2, digite: =B2*$C$1. Arraste essa fórmula para asduas linhas de baixo. Crie umaautosoma em B5 e C5 para os va-lores de cima e para obter o lucro,digite: =B5-C9+C7-C5.
2. Para fazer projeções, cliqueno menu Ferramentas>Atingirmeta. Na tela Atingir meta, clique
em Definir célula para determinar
em qual célula seu objetivo se con-
centra, no caso é a célula do lu-cro, pois é o lucro que você queraumentar. Selecione a célula C10.
3. Na próxima caixa, digite ovalor almejado. E na caixa Alter-nando célula, defina qual célulavai sofrer alteração. Selecione-a eclique em OK.
4. Ao clicar em OK, os valores
da planilha são modificados atéque o lucro seja alcançado.
Já que as informações cadas-tradas na planilha podem ser alte-radas, que tal gerar um gráfico des-ses dados? Acompanhe como:
1. Na planilha da dica anterioracrescente duas colunas, a dequantidade de material e a de pre-ço unitário. Na célula com os va-lores de venda, coloque uma fór-mula para multiplicar a quantida-de pelo preço. Selecione a colunade nomes dos produtos e dos to-
tais de vendas. 2. Clique no Assistente de grá-
fico para gerar um gráfico de Pizza3D dessas informações. Coloque
como rótulo, o valor e o nome dacategoria e posicione o gráfico comoum objeto nessa mesma planilha.
3. Após a criação, vá ao menuFerramentas>Atingir meta. Na cai-
xa Definir célula, digite E10 ou useo botão ao lado da caixa para sele-cionar a célula. Pressione Tab edigite 17500 na caixa Para valor. Porfim, defina na caixa Alternando cé-lula, a célula B3. Assim, você estaráconfigurando a tabela para atingir olucro de 17500. Clique em OK.
4. Observe as alterações naplanilha, no gráfico e na mensa-gem. Clique em OK para aceitarou em Cancelar para retornar àsinformações originais.

8/18/2019 300.Dicas.de.Office.2007.pdf
http://slidepdf.com/reader/full/300dicasdeoffice2007pdf 96/130
95
300 Dicas
Dica 218 – Relatórios
Essa ferramenta oferece recursos
para que você possa criar relatóriospersonalizados para impressão. Elapertence ao grupo de ferramentas de
suplementos do Excel, portanto, pro-vavelmente você vai precisar do CD
de instalação do Office para usá-la,
ou se preferir, pode baixá-la do siteda Microsoft. Veja como usá-la:
1. Clique no menu Ferramentas eacesse a opção Suplementos. Seleci-
one o item Gerenciador de relatóriose clique em OK. Assim que você
selecioná-lo, um novo comando seráadicionado ao menu Exibir do Excel.
2. Clique em Exibir>Gerenciador
de relatórios. Na tela que aparecer,defina um novo relatório, clicandoem Adicionar... Digite um nome
para o relatório na primeira caixa.
Para criar as seções do relatório, caso
você queira, escolha a planilha ou ocenário que fará parte de cada se-
ção. Clique na lista Planilha e sele-cione uma planilha.
3. Assim que escolher a pla-
nilha, suas opções aparecerão abai-xo. Escolha um dos modos de
exibição, caso essa planilha tenha,clicando na caixa Exibição. Depois
clique em Adicionar para acrescen-
tar uma nova seção à lista abaixo.Já para criar uma seção baseada
em um cenário, escolha a planilhacom o cenário, clique na caixa
Cenário e em Adicionar.4. Por fim, clique em OK. Para
ter o documento impresso, cliqueem Imprimir, no Gerenciador derelatórios. Digite o número de có-
pias e clique em OK.

8/18/2019 300.Dicas.de.Office.2007.pdf
http://slidepdf.com/reader/full/300dicasdeoffice2007pdf 97/130
96
Dica 219 – Edição de relatóriosTodos os relatórios criados es-
tão armazenados no Gerenciadorde relatórios. Veja como editá-los:
1. Para alterar um dos relatórioscriados anteriormente, clique nomenu Exibir>Gerenciador de rela-tórios. A janela aparece com umalista apresentando os relatórios atu-ais da pasta. Selecione o relatório
a eliminar e clique no botão Excluire em OK. Faça isso com os relatóri-os desnecessários.
2. Você pode reorganizar cadarelatório, em vez de apagá-lo. Porexemplo, pode mudar a ordem dasseções ou escolher outro cenário parao relatório. Para isso, selecione nalista o relatório a ser alterado. Clique
no botão Editar... A tela que surgiráé a mesma da criação. Se quiser,mude o nome do relatório na caixa.
3. Abaixo, escolha outraplanilha para fazer parte do rela-
tório. Se necessário, escolha outra
exibição ou cenário. Lembre-se,sempre ao escolher, de clicar nobotão Adicionar, pois só assim aseção é inserida.
4. As seções presentes no rela-tório aparecem em uma lista abai-xo. Se uma dessas seções não formais importante para você, bastaexcluí-la. Mas se o problema for
só a ordem, use os botões: Moverpara cima e Mover para baixo. Vocêainda pode escolher a opção Usarnúmeros de páginas contínuos parao momento em que for imprimir.
Dica 220 – Construção de BDs
Um banco de dados é como umarquivo organizado logicamente paracadastrar grandes quantidades deinformação. Apesar de esse ser oponto forte do Access, no Excel vocêpode criar e estruturar um peque-no banco de dados. Observe:
1. Antes de criar um novo ban-
co de dados, defina os campos, oque é feito pelo tipo. Assim, sevocê quer guardar as informaçõesde clientes, especifique “qualtipo” de dado será gravado, como
Nome, Idade, Sexo, Telefone. Des-sa forma, crie uma nova pasta detrabalho e renomeie a planilha paraBanco de dados.
2. Clique na célula A1 e digiteNome. Na célula B1, digite Tele-fone. Na célula C1, digite Cidade.Na célula D1, digite Idade e, porfim, na célula E1, digite Sexo. Se-
lecione esse intervalo de células eaplique negrito.3. Comece a cadastrar os seus
clientes, adicionando as informaçõesde cada um. A esse processo dá-se

8/18/2019 300.Dicas.de.Office.2007.pdf
http://slidepdf.com/reader/full/300dicasdeoffice2007pdf 98/130
97
300 Dicas
o nome de cadastramento de regis-tros. No caso, cada cliente se tor-
nará, um registro, ou um cadastro.
4. Ao cadastrar, lembre-se deque você pode excluir ou incluir
linhas ou colunas entre os regis-tros. Para isso, clique no cabe-
çalho da linha com o botão di-
reito do mouse e clique em Ex-cluir ou Inserir.
Dica 221 – Formulários de dados
Para facilitar, por exemplo, o ca-
dastro de clientes, use a ferramen-
ta Formulário de dados, que ca-
dastra, localiza, altera e exclui in-
formações do banco de dados do
Excel. Saiba como:
1. Selecione os nomes dos cam-
pos na parte superior da tabela, que,
no caso, compreende a célula A1
até a célula E1. Clique em Dados>
Formulário... A janela Banco de da-
dos é aberta e você já pode observara estrutura de campos criada.
2. Cada conjunto de informa-
ções pertence a um registro (cli-
ente) diferente. Note que por
meio da barra de rolagem na
tela você navega entre os regis-
tros já cadastrados. Outra op-
ção são os botões Localizar an-terior e Localizar próxima.
3. Para alterar qualquer um dosregistros, basta clicar no campo a ser
mudado, digitar o novo valor e clicar
na barra de rolagem para confirmar
a informação. Para reverter essa ação,basta clicar em Restaurar.
4. Para cadastrar mais um re-
gistro nesse banco, clique no bo-
tão Novo e se quiser eliminar um
dos registros, localize-o na tela e
clique em Excluir. Para sair da tela
do formulário de banco de dados,
clique em Fechar.
Dica 222 – Conversão de medidas
Se você tem dificuldades emconverter medidas, o Excel é o
programa ideal para usar quando
precisar fazê-lo, uma vez que o
aplicativo faz isso automaticamente.Veja como proceder:
1. A principal função deconversão é a CONVERT. Para usá-
la, informe basicamente trêsargumentos: o valor a ser convertido,a unidade de medida atual e afutura. Digite 45 na célula A1.
2. Em B1 digite: = CONVERT(e depois informe o valor a serconvertido, no caso, a célula A1.
3. Agora, informe a unidade demedida do número e depois a uni-dade desejada para a conversão.

8/18/2019 300.Dicas.de.Office.2007.pdf
http://slidepdf.com/reader/full/300dicasdeoffice2007pdf 99/130
98
Dica 223 – Trabalhando com o Autofiltro
Dica 224 – Opções de Autofiltro
Dica 225 – Acrescentando um Filtro avançado
A ferramenta Autofiltro ofere-ce alguns recursos simples, porém
muito úteis para seu dia-a-dia.
Veja a seguir.
1. Quando o recurso de Autofiltrofor aplicado em uma lista, escolha a
Imagine que você criou umalonga planilha em forma de lista.
Com o recurso de filtragem doExcel, você consegue localizar um
conjunto de dados dentro dessa
lista, rápida e facilmente. OAutofiltro funciona como uma
Cada unidade de medida possuiuma abreviação padrão. Basta
colocá-la entre aspas, para que a
fórmula fique correta. Por exem-plo, para converter graus Celsius
em Kelvin, digite “C” e “K”. Nes-se caso, a fórmula final seria:
=CONVERT (A1;“C”; “K”).
4. Todos os tipos de medidas
possuem uma abreviatura. Para sa-ber o símbolo de cada unidade de
opção Personalizar para acessar ou-tros critérios de busca.
2. Note que há outras formas
de procura que podem facilitarmuito o processo de localização de
dados em uma grande lista, comoDiferente de, Maior que e outras.
Melhor do que classificar osdados cronologicamente é exibir na
tela somente as informações ne-cessárias, sem apagar as demais.
Para tanto, veja como acrescentarum filtro avançado:
1. Para criar um filtro, clique em
Dados>Filtrar>Autofiltro. Assim,
algumas setas serão inseridas nasua planilha, cada uma ao lado de
um campo. Clique na seta ao ladode Cidade . Note que as cidades ca-
dastradas aparecem na lista. Cliquesobre uma delas para mostrar os
clientes dessa região. As setas fi-
cam azuis, ao ser selecionado umcritério de filtragem.
medida, acesse a ajuda do Excel epesquise sobre a função CONVERT.
ferramenta que filtra dados de uma
lista de acordo com critérios simples
de localização. Para usá-lo, acesse o
menuDados> Filtrar>Autofiltro. Note
que o título de cada coluna da sua
lista apresenta uma caixa de seleção.

8/18/2019 300.Dicas.de.Office.2007.pdf
http://slidepdf.com/reader/full/300dicasdeoffice2007pdf 100/130
99
300 Dicas
2. Para voltar a mostrar todosos dados, clique nas duas setas, eem cada uma, clique na palavraTudo. Para personalizar o filtro, es-colha o campo em que será feito ofiltro, como, Idade. Clique na setaao lado do nome do campo e vá aPersonalizar. Nela, defina o inter-valo de células a ser exibido, comodos 20 aos 30 anos.
3. Na primeira caixa, escolha aopção: é maior ou igual a, e na cai-xa vazia ao lado digite 20. Certifi-
que-se de que a opção E estejaselecionada. Clique na caixa debaixo do E, escolha menor ou iguala e digite ao lado o valor 30. Cliqueno botão OK para finalizar. Note
que os clientes com idade entre 20e 30 estão sendo exibidos na tela.
4. Selecione a célula H1 e
digite nela o texto Cidade. Na cé-lula de baixo, digite São Paulo. Emseguida, clique no menu Dados>Filtrar>Filtro avançado. Na primei-ra caixa, Intervalo da lista, seleci-one todo o seu banco de dados.Em Intervalo de critérios, selecio-ne H1 e H2. Ative a caixa Copiar
para outro local. Clique na tercei-ra caixa (agora ativa), selecione acélula de destino e clique em OK.
Dica 226 – Localizando dados com critériosNa busca com critérios você defi-
ne o que deve ser exibido ou qualregistro deve ser acessado. Observe:
1. Para localizar dados, acesseEditar>Localizar. Então, digite o nomedo cliente, por exemplo, a ser procu-rado e clique em Localizar próxima.
2. Para localizar os dados depen-dendo de um critério, acesse a tela
do Formulário do banco de dados,usando o menu Dados.
3. Nessa tela você visualiza os re-gistros. Clique em Critérios para definir
uma condição de busca. Note que os
dados presentes nos campos sumiramda tela. Defina de quais critérios pre-cisa, digitando no próprio campo.
4. Em seguida clique no botãoLocalizar próxima ou Localizar ante-rior, para navegar somente entre osregistros de telefones começandocom 54 ou, se preferir, clique emFormulário. Para mudar o critério,
basta clicar novamente em Critérios.Para eliminar o critério e ver todas asinformações, clique em Limpar e emFormulário para voltar.

8/18/2019 300.Dicas.de.Office.2007.pdf
http://slidepdf.com/reader/full/300dicasdeoffice2007pdf 101/130
100
Dica 228 – Protegendo as colunas ou linhas mais importantes
Dica 227 – Subtotais
Agora que você já cadastrou,
classificou e alterou o seu bancode dados, é hora de trabalhar com
os dados gravados. Para dinamizaro seu trabalho, use a ferramenta
Subtotais, que agrupa os dados se-
melhantes para executar algum cál-culo estatístico com eles. Observe:
1. Acesse sua planilha com ban-
co de dados. Se houver itens repe-tidos, como um vendedor que apa-rece várias vezes, porque obteve
vendas de produtos e em regiõesdiferentes, como descobrir o total
de suas vendas? Clique em qual-quer célula do seu banco de dados
e depois em Dados>Subtotais...2. Na caixa A cada alteração
em: escolha um campo repetido.Escolha a função que agrupou osvalores e em Adicionar subtotal a:escolha o campo numérico em que
será feito o cálculo. Dê OK paragerar os subtotais.
3. Observe que cada vendedorfoi agrupado pela soma de suas ven-
das e ao lado da numeração das li-
nhas, apareceu uma nova barra cin-
za. Clique no número 3, para exibir
as informações de venda. No botão2 são mostrados os totais parciais
por vendedor e, no número 1, ape-nas o total geral das vendas.
4. Para alterar a função usada
nos totais, clique em uma célulados dados e retorne à tela de
subtotais. Clique na lista de fun-ções e escolha uma função. Clique
em OK para alterar. Caso queiraexcluir os subtotais, acesse a telade Subtotais no menu Dados e
clique na opção Remover todos.
Imagine que você tenha criadouma planilha com muitos detalhesde formatação e para evitar quealguém apague ou mova algumacélula acidentalmente, você pode
utilizar o recurso de “Travamento”das linhas ou colunas mais impor-tantes. Para aplicar esse recurso àplanilha, faça o seguinte:
1. Selecione as células da sua
planilha e acesse o menu Forma-
tar>Células.
2. Desabilite a opção Travada,
pois por padrão o Excel deixa todasas células travadas, e no entanto,
você precisará “Travar” somente
algumas células de sua planilha.

8/18/2019 300.Dicas.de.Office.2007.pdf
http://slidepdf.com/reader/full/300dicasdeoffice2007pdf 102/130
101
300 Dicas
3. Selecione apenas as célu-
las que você quer proteger e, em
seguida, acesse o menu Ferra-
mentas>Células e habilite a op-ção Travada.
4. Acesse o menu Ferramen-
tas>Proteger>Proteger planilha.
Surgirá uma janela na qual você
poderá restringir algumas permis-
sões na sua planilha.
Dica 229 – Restringindo o acesso a sua planilha
Se quiser, restrinja o acesso de
terceiros a sua planilha. Veja como:
1. Acesse o menu Ferramentas>
Opções e clique na guia Segurança.
2. Insira uma senha no campoSenha de proteção e confirme-a
no botão OK. Por motivos de se-
gurança, o programa pedirá que
você digite novamente a senha.
3. Agora salve a sua planilha
e toda vez em que o seu arquivo
for aberto o usuário terá que
digitar a senha.
Dica 230 – Abrindo um arquivo de texto no Excel
Se os dados que você quer
usar no Excel estiverem em um
arquivo de texto que contenha
dados delimitados (separados)
por caracteres de tabulação, vír-
gulas, espaços ou caracteres se-
melhantes, você poderá abrir o
arquivo no Excel.
Para isso, o Excel se utiliza do
de um assistente de importação de
texto altamente eficiente.O procedimento a ser seguido
é bem simples. Basta clicar no
menu Arquivo e escolher a opção
Abrir, exatamente da forma com
que você abriria um arquivo
comum no Excel.
Depois disso, clique na opção
tipo de arquivo, escolha Todos os
arquivos, selecione o arquivo de-
sejado e clique em Abrir. A partir
desta momento, o Excel abrirá um
assistente para guiá-lo na seleção
das opções de abertura doarquivo.Basta selecionar as opções
desejadas e clicar em Avançar.

8/18/2019 300.Dicas.de.Office.2007.pdf
http://slidepdf.com/reader/full/300dicasdeoffice2007pdf 103/130
102
Dica 233 – Linhas múltiplas em célulasHá duas formas de apresentar
o texto de uma célula em maisde uma linha. A primeira é acio-nar as teclas Alt+Enter no pontoem que as linhas devem ser que-bradas. A outra forma consisteem mudar a formatação da célu-
la. Para isso, selecione-a e, nomenu, escolha Formatar>Células.Traga para o primeiro plano a
orelha Alinhamento e, nela, mar-
Dica 231 – Executando uma análise estatística
Dica 232 – Usando marcas inteligentes
Você pode usar marcas inteli-gentes para executar ações noExcel e que geralmente exigiriama abertura de outro programa. O
triângulo roxo no canto da célulade uma planilha indica a presen-ça de marcas inteligentes. Vejacomo usá-las:
1. Acesse o menu Ferramen-tas> Autocorreção.
O Excel também dispõe de um
recurso para ajudá-lo a elaboraruma análise estatística, veja comoé fácil usá-lo:
1. Acesse o menu Ferramen-tas>Análise de dados.
2. Se Análise de dados não es-tiver disponível, carregue as Fer-ramentas de análise.
3. No menu Ferramentas>Suplementos e na lista Suplemen-
tos disponíveis, selecione a caixa
Ferramentas de análise e cliqueem OK. Se necessário, siga as ins-truções da instalação.
4. Na caixa de diálogo Análisede dados, clique no nome da fer-ramenta de análise que deseja usare depois em OK.
5. Por fim, na caixa de diálogo
da ferramenta selecionada, defi-na as opções de análise.
2. Clique na guia Marcas inteli-gentes e marque a caixa de sele-ção Rotular dados com marcas in-teligentes.
3. Mova o ponto de inserçãosobre o triângulo roxo de uma cé-lula até surgir a opção Ações damarca inteligente.
4. Clique na seta ao lado dessaopção para ver as ações que vocêpode executar e selecione uma.
que a caixa Retorno automáticode texto. Nesse caso, você nãoprecisará mais usar o comandoAlt+Enter. Os textos serão que-brados automaticamente ao finalde cada linha.

8/18/2019 300.Dicas.de.Office.2007.pdf
http://slidepdf.com/reader/full/300dicasdeoffice2007pdf 104/130
103
300 Dicas
3.11 Macros e programação
Dica 234 – Gravando uma nova macroA macro – gravação de tarefasrepetitivas guardadas na pasta de tra-balho – automatiza o seu trabalho.Veja, a seguir, como gravar uma.
1. Se você freqüentemente pre-cisar formatar o mesmo trecho decélulas com as mesmas configura-
ções, grave a seqüência de açõesem uma macro. Quando refizer aformatação manualmente, bastaacionar a macro criada.
2. Com a planilha aberta, cliqueem Ferramentas>Macro>Gravarnova macro. Digite um nome paraa macro e clique em OK. Uma bar-ra de ferramentas foi aberta na tela,o que indica o ínicio da gravação eque as alterações feitas a partir daíestão sendo armazenadas.
3. Clique em Formatar>Autoformatação. Escolha o estilo deformatação Clássico2 e clique emOK.
4. Se quiser gerar um gráficotambém, selecione os dados eclique no Assistente de gráfico. Se-
lecione o tipo de gráfico e avanceas telas até o final. Por fim, cliqueem Parar gravação, na barra demacros do Excel.
Dica 235 – Execução de macrosApós criar e armazenar a macro
no computador, é hora de exe-cutá-la. Observe:
1. Acesse o menu Ferra-mentas>Macro>Macros...
2. Observe que surge uma lista que
exibe as macros de todas as pastas detrabalho abertas. Mas para visualizarsomente as macros da pasta de traba-lho atual, clique na caixa Macros em:e escolha Esta pasta de trabalho.

8/18/2019 300.Dicas.de.Office.2007.pdf
http://slidepdf.com/reader/full/300dicasdeoffice2007pdf 105/130
104
Dica 237 – Segurança e vírus de macroNo Excel você pode definir um
nível de segurança para protegersuas macros dos vírus tipo macro,por meio do menu Ferramentas>Macro>Segurança.
Obs.: No nível de segurança Alto
pode haver problemas para execu-ção de macros. Por isso é recomen-dável selecionar o nível de segu-rança mais baixo.
Dica 236 – Opções de macro Nesta dica você aprende como
configurar as opções de segurança:
1. Clique no menu Ferra-mentas>Macro. Surgirá a tela doVisual Basic, clique em Editar. As-sim, você terá acesso ao código in-terno da macro. Observe que na es-
querda da tela toda a estrutura dapasta de trabalho é apresentada.Para voltar para o Excel, clique no pri-meiro botão, Exibir Microsoft Excel.
2. É possível inserir essa macroem uma barra de ferramentasclicando no menu Exibir>Barras deferramentas, depois clique na guiaBarras de ferramentas e no botão
3. Ainda nessa tela você podemodificar algumas informações damacro criada: como a tecla de ata-
lho (definida pelo usuário para exe-cutar a macro rapidamente) e a des-crição (com detalhes sobre a macro).
4. Para fazer essas alterações,clique em Opções... Na tela quesurge aparece o nome da macro eabaixo há uma caixa para você
digitar, se quiser, a tecla de ata-lho. No caso, será atribuída juntoà tecla Ctrl.
5. Para executar a macro, cliqueem Executar. Observe que toda aplanilha foi modificada, conformeo que foi gravado. Mas cuidado,pois se as células não tivessem sidoselecionadas, a macro teriaretornado uma mensagem de erro.
Nova... Digite o nome “Minhamacro” para a barra e clique em OK.
3. Clique em Comandos>Macros.Clique no botão Personalizar botão earraste-o para a barra de ferramen-tas Minha macro. Clique em Fechar.Pressione o botão Personalizado paraatribuí-lo a uma macro.

8/18/2019 300.Dicas.de.Office.2007.pdf
http://slidepdf.com/reader/full/300dicasdeoffice2007pdf 106/130
105
300 Dicas
Se o seu ideal é criar um banco de dados seja para uso pessoal,departamental ou empresarial, o Access é uma ótima opção. Ele oferece
recursos eficientes para armazenar, organizar, compartilhar e gerenciar
seus dados dinamizando o seu trabalho de desenvolvimento de bases dedados. Aprenda, com as 63 dicas a seguir, um pouco mais sobre o Access.
Um Banco de Dados (BD) é um
conjunto de informações relaciona-das a um determinado assunto ou
objetivo. Ele pode estar armazena-do no computador ou compartilha-
do em rede. Veja como montar um:
1. Inicie o Access e escolha a op-
ção Banco de dados em branco. NoAccess 2000 ou anterior, escolha a
opção Arquivo e em seguida, Novo.
2. Escolha um nome para o
seu BD, pressione o botão Criar
e escolha a opção Criar tabela
usando assistente.
3. O Assistente do Access dispo-
nibiliza tabelas predefinidas que au-
xiliam o seu trabalho, além de permi-tir personalizar todos os campos. An-
tes de começar a execução, é impor-tante saber os significados de Campo
e Registro. O primeiro é um conjunto
de um mesmo tipo de informação con-tida na tabela, e o segundo é um gru-
4.1 Primeiros passos
Dica 238 – Criando um Banco de Dados simples
po de campos que compõem um
dado completo da tabela.4. Na seqüência, escolha um
nome para o BD e selecione a
opção Sim, defina a chave pri-
mária para mim.
5. Para finalizar, escolha Inse-
rir os dados na tabela usando um
formulário criado pelo assistente e
em seguida pressione o botão Con-cluir. Note que surgirão na tela oscampos de dados. Para inseri-los,
basta posicionar o mouse em frentea um campo e digitar os dados.
6. Por fim, feche a janela do
formulário. O Access fecha auto-maticamente todo registro novo.

8/18/2019 300.Dicas.de.Office.2007.pdf
http://slidepdf.com/reader/full/300dicasdeoffice2007pdf 107/130
106
Conheça, nesta dica, os mo-delos disponíveis no Access. Es-
colha o que mais lhe convém e
organize seu trabalho. Veja na fi-gura os modelos prontos para algu-
mas aplicações comuns:
Dica 239 – Modelos1. No Painel de tarefas, escolha
Modelos gerais>Banco de dados, eselecione um modelo que supra suas
necessidades. Pressione OK paraprosseguir. Escolha um nome para
o arquivo e pressione o botão Criar.
2. O Access exibirá na tela o
Assistente de Banco de dados, que
vai criar tabelas, formulários, con-sultas e controles especiais.
Confira, nesta dica, os modos de
visualização de formulários no Access.
1. Abra um BD e localize a ja-
nela Banco de dados. Clique nobotão Formulário; o Access listará
todos os formulários do projeto.
2. Escolha um formulário e dê um
duplo clique nele para visualizá-lo.
Dica 240 – Modos de visualização de dados• Modo folha de dados eModo formulário
1. Ao abrir um formulário,acesse o menu Exibir>Modo folha
de dados. Note que os dados dosformulários serão exibidos no for-mato de tabela. Para retornar aomodo normal, escolha a opçãoModo formulário.
4.2 Tabelas
O Modo estrutura permite a
definição e alteração de todosos campos da tabe la a se r
montada. Acompanhe:
1. Na janela do Banco de dados
clique em Tabelas>Novo. Selecione
a opção Modo estrutura.2. Note que a janela é dividida
em duas partes. A parte superior
é a região em que foi digitado o
nome e o tipo de campo da tabe-
Dica 241 – Criação de tabelas no Modo estruturala. A inferior é dedicada a algunsajustes de características, como
Tamanho, Máscara e outros.

8/18/2019 300.Dicas.de.Office.2007.pdf
http://slidepdf.com/reader/full/300dicasdeoffice2007pdf 108/130
107
300 Dicas
Trabalhar no Modo folha de da-
dos é importante para agilizar o pro-cesso de digitação de um BD. Nes-
se modo o Access define automati-
camente o tipo de dado para o cam-
po. Aprenda, a seguir, como usá-lo:
1. Vá a Tabelas>Novo. Surgirá
uma janela para definir o modo de
Dica 242 – Criação de tabelas no Modo folha de dadoscriação, escolha a opção Modo fo-lha de dados e clique em OK.
2. Para definir o nome do cam-
po, dê um duplo clique na coluna eescreva o nome do campo.
3. Clique em uma célula da tabelapara inserir informações. Uma boa dica
é utilizar o recurso de congelar painéis
ou mesmo organizar a ordem crescente/ decrescente para facilitar a visualização.
Dica 243 – Tipos de campo para a tabela
1. Para modificar o tipo de dadodo campo, acesse a tabela no Modo
Tipo de dado Armazenamento Tamanho
Texto Campo padrão que suporta a Número máximo de
caracteres: 255
Número Dados numéricos. 1, 2, 4 ou 8 bytes
Moeda Valor monetário. 8 bytesData e Hora Valor de data e hora para os anos de 8 bytes
100 a 9999.
Memorando Parágrafos longos com suporte a Até 64 000 bytes
combinações de textos e números.
Autonumeração Seqüência numérica (n+1). 4 bytes
Sim/Não Valores booleanos. 1 bit
Objeto OLE Componentes OLE. Limite físico do
disco rígido
Hiperlink Atalhos para endereços de 2048 caracteres
arquivos locais ou em rede.
combinação de textos e números.
A Chave primária tem a função de
identificar, de forma exclusiva, umcampo ou um conjunto deles. Vejacomo proceder para definir uma:
1. Suponha que você tenha a in-tenção de criar uma tabela para orga-
Dica 244 – Definindo a Chave primárianizar uma coleção de livros. Monte a
seguinte tabela no Modo estrutura.
Um campo de uma tabela é ca-paz de armazenar um único tipo de
dado. Por isso é importante escolhê-
lo ainda no projeto. Veja a seguir os
tipos de campo do Access, o que ar-mazenam e qual tamanho suportam:
estrutura. Na coluna Tipo de dadosescolha as características do campo.

8/18/2019 300.Dicas.de.Office.2007.pdf
http://slidepdf.com/reader/full/300dicasdeoffice2007pdf 109/130
108
Em certos casos, é funcionalpossuir mais de uma Chave Primá-ria. Isso normalmente ocorre quan-do existem campos que não sãoexclusivos. Veja o exemplo:
1. Considere a seguinte tabelacomo exemplo:
Campo 1: Hora
Tipo de dado: Data/HoraCampo 2: Número do quartoTipo de dado: NúmeroCampo 3: NomeTipo de dado: TextoCampo 4: ExigênciasTipo de dado: Memorando
Dica 245 – Chave primária em múltiplos campos
2. Você pode notar que os cam-pos Hora e Número não podem serusados isoladamente para a loca-lização de reservas. Para tanto, énecessário utilizá-los como critéri-os simultâneos de busca.
3. Para designar duas chavesprimárias em uma tabela, selecio-ne os dois campos mantendo a te-cla Ctrl pressionada no Modo es-
trutura. Em seguida, clique no bo-tão Chave primária localizado nabarra de ferramentas do Access.
Inserir descrições e comentári-os para os campos da tabela servepara facilitar a compreensão ou atémesmo as futuras alterações naestrutura da tabela.
1. Quando uma tabela está sen-do construída ou editada no Modo
estrutura, o Access exibe três co-
Dica 246 – Descrição de camposlunas: Nome do campo, Tipo dedado e Descrição. Posicione omouse na coluna descrição e digiteum comentário para o campo.
As informações contidas emuma tabela do BD podem ser cru-
Dica 247 – Desenvolvendo relacionamentos entre tabelas
2. O campo Código do Autor nãopode ter repetições, pois é por meiodele que será possível localizar, de
forma exclusiva, um determinadoregistro. Para definir uma chave pri-mária, clique com o botão direitodo mouse sobre o campo e escolhaa Chave primária. Um ícone emformato de chave surgirá.
Campo 1: Código do autorTipo de dado: AutonumeraçãoCampo 2: Nome
Tipo de dado: TextoCampo 3: SobrenomeTipo de dado: TextoCampo 4: ObservaçõesTipo de dado: Memorando
zadas com os dados de outra.Acompanhe um exemplo:

8/18/2019 300.Dicas.de.Office.2007.pdf
http://slidepdf.com/reader/full/300dicasdeoffice2007pdf 110/130
109
300 Dicas
1. Inicie um projeto de BD con-tendo duas tabelas: Clientes e Pe- didos . Crie no Modo estrutura, atabela Clientes .
Campo 1: Cód. ClienteTipo de dado: NúmeroCampo 2: NomeTipo de dado: TextoCampo 3: EndereçoTipo de dado: MemorandoCampo 4: CidadeTipo de dado: Texto
Campo 5: EstadoTipo de dado: Texto
2. Defina como chave primária ocampo Cód. Cliente e insira algunsdados na tabela. Agora, construauma outra batizada de Pedido .
Campo 1: Cód. ClienteTipo de dado: NúmeroCampo 2: Cód. do pedidoTipo de dado: NúmeroCampo 3: Data do pedidoTipo de dado: Data/HoraCampo 4: Endereço de entregaTipo de dado: Memorando
3. Configure a chave primá-ria no campo Cód. Cliente . Comas planilhas já criadas, defina orelacionamento entre Clientes ePedidos . Acesse o menuFerramentas>Relacionamentos.
4. Com o botão direito do mouseclique na janela Relacionamentos,escolha Mostrar tabelas e selecio-ne as tabelas Clientes e Pedidos .
5. Para marcar mais de uma ta-bela, mantenha a tecla Ctrl pres-sionada. Clique no botão Adicio-
nar seguido de Fechar.6. O próximo passo é relacionaro campo Cód. Cliente de Clientes com o Cód. de Cliente de Pedidos .Pressione o botão do mouse sobre ocampo Cód. Cliente (tabela de Cli- entes ) e arraste o mouse até o cam-po Cód. Cliente (tabela Pedidos) .
7. Com o relacionamento criado,você vai inserir dados em Pedidos .Feito isso, abra a janela Clientes, queterá uma coluna simbolizada por +.Clique no sinal e você terá informa-ções sobre o campo. Assim, vocêexibe ao mesmo tempo os dados dasduas tabelas.
As Máscaras de entrada auxiliama inserção de dados em uma tabelaou formulário de BD, simplificandoa entrada de dados com um padrãoque você determina. Veja:
1. No exemplo a seguir, elabo-ramos uma tabela que possui umcampo para a inserção de CEP.Imagine o trabalho que daria
digitar cada código postal respei-tando o formato exato. Com a más-cara, o usuário apenas digitará osnúmeros, sem se preocupar comhífens ou espaços.
Dica 248 – Inserindo dados com uma máscara de entrada
2. Para criar uma Máscara deentrada, abra uma tabela e seleci-one um campo. Já nas proprieda-des do campo, localize a opçãoMáscara de entrada e pressione obotão Propriedade.

8/18/2019 300.Dicas.de.Office.2007.pdf
http://slidepdf.com/reader/full/300dicasdeoffice2007pdf 111/130
110
O recurso de Filtragem auxilia
o usuário na tarefa de reconhecerinformações importantes com ra-
pidez. Observe:
1. Abra uma grande tabela noModo estrutura. Observe que na ta-bela de exemplo há um campo de-
Dica 249 – Filtragem de dadosnominado Categoria. Aplique o filtro
para selecionar os registros perten-centes à categoria Segurança.2. Para filtrar uma determina-
da informação, posicione o mousesobre uma célula e clique no bo-tão Filtrar por seleção, disponível
na barra de ferramentas do Access.
Dica 250 – Formatando campos em maiúsculas e minúsculasA propriedade Formato possibili-
ta que você trabalhe com informa-ções em caixas alta e baixa, e impo-
nha restrições que auxiliarão o seu
trabalho. Acompanhe:
1. Suponha que em um determi-nado campo de sua planilha você pre-
cise colocar dados em caracteresmaiúsculos obrigatoriamente.2. Para conversão dos caracteres
digitados pelo usuário em maiúscu-las, vá ao Modo estrutura>Formato.
Selecione um campo da tabela e
digite o símbolo maior que (>). Para
converter em minúsculas, use o sím-bolo menor que (<).
3. Salve a tabela e veja o resul-
tado da alteração.
A indexação de campos possibilitaa criação de consultas mais otimizadase rápidas em seu banco de dados. Vejacomo utilizar esse recurso:
1. Acesse a tabela no Modo es-trutura e clique no campo quevocê quer usar como índice.
Dica 251 – Indexação de campos
2. Localize o item Indexado, naspropriedades de campo. Por pa-
drão, o Access mantém a proprie-dade Indexado desabilitada. Há
dois tipos de indexação de cam-po: Duplicação autorizada ou Du-plicação não autorizada.
Suponhamos que você tenha cria-do uma tabela, sendo que um dos seuscampos precisa ser preenchido obri-
Dica 252 – Preenchendo campos obrigatórios com a
propriedade Requeridogatoriamente. Por padrão, o Access per-mite gravar um registro mesmo quenão sejam adicionados dados.

8/18/2019 300.Dicas.de.Office.2007.pdf
http://slidepdf.com/reader/full/300dicasdeoffice2007pdf 112/130
111
300 Dicas
1. Acesse o Modo estrutura de umatabela e selecione o campo de configu-ração obrigatória para preenchimento.
2. Para evitar que o Access gra-ve um campo vazio, é vital habili-
Quando se trabalha com arquivosde imagens no Access, é recomen-dável usar o recurso de objetos vin-culados, que permite utilizar imagensindependentemente do arquivo deBD, otimizando alterações. Observe:
1. Para usar imagens na tabela,é preciso valer-se de um tipo de cam-po chamado Objeto OLE. Crie umatabela chamada estoque para fixaro conceito de objeto vinculado.
Dica 253 – Imagens na tabela
tar a propriedade Requerido, ca-paz de impor ou não a necessida-de de digitar um dado no campo.
Isso impedirá que o Access salveum campo nulo.
4.3 Formulários
Dica 254 – Criando formulários simples via Assistente
2. Defina o campo Cód. Produ-
tos como chave primária e salve atabela. Agora que ela foi criada,adicione as informações no Modo
tabela. Para visualizar a imagemanexada, é imprescindível que umformulário esteja elaborado.
3. Crie um formulário para atabela Estoque no modo de as-sistente. Por fim, abra um for-mulário, insi ra a imagem evisualize os dados.
Com a ajuda do assistente,você vai descobrir uma maneirarápida de criar formulários sim-ples no Access. Lembre-se sem-pre de que um formulário só pode
existir a partir de uma tabela ougrupo de tabelas relacionadas.
1. Clique no botão Formulá-
rios e escolha a opção Criar for-
mulários usando o Assistente.
2. O Assistente surgirá na telaperguntando qual será a tabela
origem para criação do formulá-rio. Na mesma janela, é possíveltambém determinar quais cam-pos pertencerão ao formulário.
3. Na seqüência você deveráescolher o tipo de layout. No AccessXP, há seis tipos (Coluna, Tabela,Folha de dados, Justificado, Ta-bela dinâmica e Gráfico dinâmi-
co), além de existir a possibilida-de de personalizar esses recursosvisuais. Escolha um formato eclique em Avançar.

8/18/2019 300.Dicas.de.Office.2007.pdf
http://slidepdf.com/reader/full/300dicasdeoffice2007pdf 113/130
112
O alinhamento dos campospode ser feito manualmente ou pormeio de algumas formatações pa-dronizadas. Observe:
1. Para dimensionar o tamanhodo formulário na tela, posicione omouse no canto inferior esquerdopróximo à régua da tela para au-
mentar ou diminuir o espaço.
Dica 255 – Alinhando campos e o tamanho da tela
2. Para aplicar uma formataçãojá definida, selecione todos oscampos, acesse o menu Formatare escolha um alinhamento pré-de-
finido na opção Alinhar.
Algumas teclas de atalho sãomuito úteis para agilizar o processode inserção de dados via formulá-rio. Alguns atalhos não são exclusi-
Dica 256 – Teclas úteis de movimentação em formulários
Tecla Funcionalidade
F2 Edita o campo do formulário.Ctrl+X Recorta o dado de um registro para Área de trabalho.Ctrl+Z Desfaz a última ação.Ctrl+F6 Circula entre as janelas abertas.Ctrl+L Localiza e substitui.F7 Aplica o corretor ortográfico no campo presente.F5 Pula para um determinado registro.Tab Movimenta o cursor para o próximo campo.Shift+Tab Movimenta o cursor para o campo anterior.Home Posiciona o cursor no primeiro campo do registro atual.End Posiciona o cursor no último campo do registro atual.F5+Número Pula para o número do registro digitado.F2 Edita a célula ativa.
4. O Assistente de formulários ofe-recerá alguns estilos de formatação.Selecione o formato que melhor se
adapta ao estilo do formulário. Pres-sione Avançar para prosseguir.5. Para finalizar, defina um nome
para o formulário e pressione Concluir.
vos para formulários, como F5 ouCtrl+Z, que também podem ser uti-lizados no modo de edição de da-dos em tabela. Veja alguns deles:

8/18/2019 300.Dicas.de.Office.2007.pdf
http://slidepdf.com/reader/full/300dicasdeoffice2007pdf 114/130
113
300 Dicas
Muitas vezes, um determinado tipode formulário, criado a partir do as-sistente do Access, pode não atenderàs suas necessidades. O recurso des-crito nesta dica vai permitir que vocêinicie a elaboração do formulário apartir do zero, personalizando-o coma adição de outros componentes.
1. Para criar um formulário, cer-tifique-se de que as tabelas já es-
tejam criadas. Localize o botão For-mulário e clique em Criar um for-mulário no Modo estrutura.
Dica 257 – Criando formulários no Modo estrutura2. O Access vai exibir uma jane-
la de Modo estrutura de formulári-os. Nela, você define livremente olayout e o estilo do formulário. Obotão Propriedades tem como fun-ção inserir objetos na tela.
3. Clique na guia Dados da jane-laFormulário e selecione a tabela ori-gem na opção Origem de registro.
4. Surgirá uma lista com os camposda tabela selecionada. Clique na Lista
de campos e arraste-a até o formulário.Adicione um campo por vez para fina-lizar o processo de construção de layout.
Nos formulários do Access,pode-se utilizar qualquer tipo detabela para exibir informações na
tela, seja uma tabela simples,relacional ou mesmo uma base dedados em seu computador.
Dica 258 – Construindo subformulários e tabelas relacionadas
1. Vamos elaborar agora umexemplo de subformulário simples,a partir da criação das tabelas Cli-
entes e Pedidos, com suas respec-tivas Chaves Primárias .
2. Na seqüência estabeleça o
relacionamento um-para-um entreas tabelas. Monte um formuláriosimples para cada uma delas.
3. Para adição de formulári-os sobrepostos, abra Clientes emModo estrutura, com a tecla
F11 pressionada para acessar a
janela do programa. SelecionePedidos e arraste para dentrodo formulário Clientes .
4. Salve o formulário e veja o re-sultado. O novo formulário Clientes
agora possui o subformulário Pedidos .
Tabela Clientes
Cód. Cliente Nome Endereço Cidade Estado18 Matheus Vieira Av. Morais São José SP89 Ana Vinhedo Rua Treze São Caetano SP34 Paulo Riera Rua Azaléia Santo André SP
Chave primária: Cód. Cliente
Tabela Pedidos
Cód. Pedido Nome Endereço Cidade Estado18 Matheus Vieira Av. Morais São José SP89 Ana Vinhedo Rua Treze São Caetano SP34 Paulo Riera Rua Azaléia Santo André SP
Chave primária: Cód. Pedido

8/18/2019 300.Dicas.de.Office.2007.pdf
http://slidepdf.com/reader/full/300dicasdeoffice2007pdf 115/130
114
Se você precisa inserir umadata ou hora em seus formulários,siga os passos desta dica.
1. Abra um formulário no Modoestrutura e adicione uma caixa detexto. O objeto caixa de texto serálocalizado na Caixa de ferramentas.
2. Caso essa caixa não esteja
visível na tela, acesse o menuExibir>Caixa de ferramentas.
Dica 259 – Inserindo a data ou hora do sistema em
um formulário
Clique no ícone Caixa de texto einsira o objeto na área do formulá-rio. Pressione o botão direito domouse sobre o objeto caixa de tex-to e acesse a guia Todos.
3. Digite a expressão =Data()para inserir a data do sistema ou=Hora() para exibir a hora do seucomputador toda vez em que oformulário for visualizado na tela.Salve as alterações.
A Caixa de combinação (ouCombo Box) é um objeto gráficode visualização de informações,muito usado em campos que exi-
jam uma resposta fechada (Sim ouNão, por exemplo). Veja como usaresse recurso:
1. Defina primeiramente, a fun-ção do objeto. Para facilitar o en-tendimento, montemos o exemploCadastro de Estágio. Uma das op-ções será Disponibilidade de perío-
do integral em que deve ser respon-dido “Sim” ou “Não”. Uma caixade seleção que permita a escolhade uma opção deverá ser inserida.
2. Acesse o formulário no Modoestrutura e substitua o campo Dis-
ponibilidade de período integral por
Dica 260 – A Caixa de combinação
uma Caixa de combinação. Seleci-one Eu digitarei os valores que de-
sejo e clique em Avançar. Comoessa caixa deverá fornecer as op-ções “Sim” ou “Não”, digite-os nalistagem da primeira coluna.
3. O Assistente pedirá agora quevocê defina o comportamento dacaixa DropDown. Escolha a opçãoArmazenar o valor neste campo.Selecione a opção Disponibilidade
de período integral. A DropDown vai
exibir um item escolhido pelo usu-ário no campo pergunta, da tabelaCadastro de Estágio. Para finalizar,digite o nome da Caixa de seleçãoe clique em Concluir.
A Caixa de listagem oferece op-ções para o usuário não precisardigitar dados diretamente no for-mulário. Observe:
Dica 261 – A Caixa de listagem1. Primeiramente, localize um
formulário já editado para que sejainserida a Caixa de listagem. Abraesse formulário no Modo estrutura

8/18/2019 300.Dicas.de.Office.2007.pdf
http://slidepdf.com/reader/full/300dicasdeoffice2007pdf 116/130
115
300 Dicas
e aperte o botão Caixa de listagemna caixa Ferramentas.
2. O Assistente de configuração
da Caixa de listagem surgirá. Nelevocê definirá a forma de obtençãode dados por meio das fontes Ta-belas ou Consultas, Valores inseri-dos ou estabelecidos e Valoresoriundos de campos de tabela.
3. Escolha a opção Eu digitarei
os valores que eu desejo , para quea Caixa de listagem exiba uma lis-
ta de valores definidos. Pressioneo botão Avançar para prosseguir.Digite a lista de valores.
4. A Caixa de listagem pode ar-mazenar o dado selecionado ousimplesmente disponibilizá-lo paraum campo do seu BD. Clique naopção Armazenar o valor nestecampo e escolha o campo que iráguardar a informação. Na últimaetapa, escolha o nome da Caixa deseleção e encerre o Assistente.
Veja, nesta dica, como criar umformulário principal, capaz de con-centrar todos os formulários e con-sultas já criados.
1. Acesse o Modo estrutura de
um formulário e clique no menuFerramentas>Inicializar...2. Na caixa de diálogo que apa-
rece, você pode personalizar diver-sos itens do seu BD, tais como otítulo do aplicativo, barras e atalhos.
Dica 262 – Desenvolvendo um formulário de abertura
3. Se quiser incluir um botãode comando para consulta ouacesso a outro formulário, bastaacessar o Modo estrutura e clicarno botão Comando.
Pressionando Tab, o Accessmove o cursor para o próximo cam-po ou objeto de controle do for-mulário. Porém, o programa per-mite que você altere essa seqüên-cia padrão. Observe:
1. Acesse o Modo estrutura doformulário e clique em Exibir>
Ordem de tabulação.2. O programa exibirá a caixa
de diálogo Ordem de tabulação.Para organizar uma nova seqüên-
Dica 263 – Trabalhando com Ordem de tabulação
cia de tabulação dos campos,basta arrastar os mesmos para aseqüência desejada.

8/18/2019 300.Dicas.de.Office.2007.pdf
http://slidepdf.com/reader/full/300dicasdeoffice2007pdf 117/130
116
É muito simples salvar um for-
mulário no formato HTML, observe:1. Clique no botão Formulários,
na janela do BD. Selecione o for-mulário a ser exportado e escolha aopção Exportar, no menu Arquivo.
Dica 264 – Salvando formulários em HTML2. Na caixa de diálogo Expor-
tar, defina o nome no campo Nomedo arquivo. Em Salvar como tipo,defina como Documentos HTML eclique no botão Exportar para sal-var seu arquivo.
Para inserir imagens em formulári-
os, você precisará localizar o campodo tipo Objeto OLE. 1. Acompanhe:
1. Se, por exemplo, tivermos ocampo Imagem, em que será anexa-da a imagem; clique nele com o bo-tão direito do mouse e escolha a op-ção Inserir objeto.
2. Na janela que será exibida
escolha a opção Foto do Microsoft
Dica 265 – Inserindo imagens em formuláriosPhoto Editor 3.0 (disponível em
algumas versões do pacote Office).3. Na tela do Photo Editor es-
colha a opção Abrir figura existen-
te e selecione o arquivo de ima-gem a ser inserido.
4. Para retornar ao Access apóster aberto a figura, acesse o menuArquivo>Sair e retornar.
Para visualizar um relatório noAccess, você tem três opções: Modoestrutura (cria e modifica um rela-
tório), Visualizar impressão (exibeo relatório na folha de impressão) eVisualizar layout (mostra a estrutu-ra geral do relatório).
1. Para abrir um relatório,clique no botão Relatórios, na ja-
4.4 Relatórios
Dica 266 – Visualizando relatórios
Nesta dica você aprenderá acriar relatórios rápidos. Observe:
Dica 267 – Criando relatórios rápidos
nela Banco de dados. Selecione umrelatório e clique duas vezes nele.
1. Na janela Banco de dados,clique em Formulário e em segui-da, no botão Novo.

8/18/2019 300.Dicas.de.Office.2007.pdf
http://slidepdf.com/reader/full/300dicasdeoffice2007pdf 118/130

8/18/2019 300.Dicas.de.Office.2007.pdf
http://slidepdf.com/reader/full/300dicasdeoffice2007pdf 119/130
118
Assim como na elaboração deformulários, a criação de consul-tas pode ser realizada de duas for-
4.5 Consultas
Dica 273 – Consulta Simples ou Seleção
Para inseri-los, clique e arraste-os para a região ou seção do relató-rio chamada Detalhe. Redimen-
sione o tamanho do relatórioclicando nas bordas e arrastando-as até onde achar necessário. Fi-nalize salvando seu relatório.
No Access você também tem apossibilidade de inserir números de
páginas em seus relatórios. O pro-cesso é bem simples, observe:
1. Abra o relatório no Modo es-trutura. Vá ao menu Inserir>Número de páginas.
Dica 271 – Inserindo números de página em relatórios2. Será exibida a janela Número
de páginas, em que você define o
Formato, Posicionamento e Alinha-mento dos números de página.3. Outro meio de inserir núme-
ros de página é manualmente, in-serindo uma caixa de texto norelatório e digitando nela a instru-ção: = “Página” & (Página) & “de”& (Páginas).
Esse é outro recurso presente
nos aplicativos do pacote Office.Veja como utilizá-lo no Access:
1. Abra o relatório no Modo es-trutura. Clique no menu Inserir>Data e hora.
Dica 272 – Inserindo data ou hora em um relatório2. Assim como nos relatórios,
você pode fazer esse processo ma-nualmente, digitando =Data () eTempo (), respectivamente em umcampo de texto.
mas: com o Modo estrutura ou como Assistente. Observe as etapas ne-cessárias para isso:

8/18/2019 300.Dicas.de.Office.2007.pdf
http://slidepdf.com/reader/full/300dicasdeoffice2007pdf 120/130
119
300 Dicas
1. Para criar uma consulta sim-ples em uma tabela, localize a jane-la Banco de dados, clique em Con-
sulta e aplique um duplo clique emCriar consulta utilizando Assistente.2. O Assistente de construção
de consultas irá solicitar as tabe-las origem e os campos necessári-os para a consulta.
3. O Access XP exibirá a tabela con-sulta em Modo folha de dados. No pro-grama, você pode trabalhar com três
modos de exibição de uma consulta:Folha de dados, SQL e Estrutura.
Se você precisa encontrar umainformação em determinada tabe-la, utilize o recurso Critério de bus-
ca. Veja como:1.Abra sua consulta no Modo
estrutura e defina a pesquisa. Lo-calize o campo a ser pesquisadoe digite, na propriedade Critério,
Dica 274 – Utilizando critérios de consulta
Expressão Resultado
Data () Localiza um registro com a data atualdo sistema.Entre Data () E Data () -5 Busca registros entre cinco dias e a data atual.Não é Nulo Localiza registros que não são nulos.
a palavra a ser procurada. Para exe-cutar, clique no botão homônimo.
2. No Access, as consultas são
muito versáteis, e você pode montá-las em ordem de classificação oumesmo seguindo um critério especí-fico, de acordo com a sua necessida-de. Veja alguns critérios de busca:
4. Acesse o menu Exibir>Modoestrutura. Defina o campo e o tipode classificação para montar sua
consulta. Para que o Access bus-que informações, pressione o bo-tão Executar.
Dica 275 – Selecionando intervalos de dados
Um exemplo da praticidade dos re-cursos oferecidos pelo Access é a pos-sibilidade de montagem de dados.Veja como organizar dados, por exem-
plo, de um comerciante que precisafornecer determinada quantidade deprodutos a partir de um intervalo dedatas limite para entrega:

8/18/2019 300.Dicas.de.Office.2007.pdf
http://slidepdf.com/reader/full/300dicasdeoffice2007pdf 121/130
120
Dica 277 – Criando uma tabela a partir de uma consultaVeja, nesta dica, como criar uma
nova tabela a partir de dados filtradosem uma consulta a diferentes tabelas:
1. Monte uma consulta simplesou uma seleção. Acesse o Modoestrutura e escolha a opção Con-sulta ou criar tabela, localizada nomenu Consulta do Access XP.
2. Escolha a opção Banco dedados atual e depois defina umnome para a nova tabela emNome da tabela. Para gravar umregistro em uma tabela já exis-tente, escolha a opção Outrobanco de dados e clique no bo-tão Procurar, para definir o nomedo arquivo.
1. Suponhamos que haja uma tabe-
la denominada Pedidos . O campo su-
gerido neste exemplo, Data de entrega ,
deve possuir uma consulta capaz de tra-balhar com intervalos voláteis de dados.
2. Elabore uma consulta que
localize uma informação entre duas
datas e a adicione a tabela Pedi-
dos ; faça o mesmo com os cam-
pos de pesquisa.3. Na grade QBE, região em que
são definidas as propriedades de
consulta, acesse a propriedade Cri-
No Access, você pode gerar con-
sultas a partir de um campo calcu-lado. Suponhamos que você tenha
uma tabela de preços que precisa
ser reajustada em 15%. Para fazê-lo, você não precisa alterar cada re-
gistro manualmente. Veja como:
1. Elabore uma consulta inclu-indo todos os campos da tabela e,
Dica 276 – Calculando valores no campoem seguida adicione um novo
campo para que a consulta possaefetuar os cálculos sem alterar o
restante da tabela. Crie um cam-
po e o cálculo por meio desta ex-pressão: Preço [Preço]* 1,15.
2. Salve a operação e pressioneo botão da imagem para que o re-
ajuste seja efetuado, automatica-mente, em cada registro e preço.
térios do campo, do campo Data
da entrega . Se um registro cuja
data de entrega encontra-se em
um intervalo, é necessário utilizara expressão Entre...E. Ficaria as-sim: Entre #07/12/2002 E #27/ 012003 #. No final, pressione o
botão Executar.4. Buscar um valor entre inter-
valos é realizar uma comparação ma-temática. Portanto, é possível utili-
zar os clássicos operadores de com-
paração (>,<,<=,>=) na consulta.
Expressão FuncionalidadeEntre #07/12/2002 E # 27/01/2003 Busca registros entre 7 de
Dezembro de 2002 e 27 deJaneiro de 2003.
>1000 Pesquisa valores maioresque 1000.

8/18/2019 300.Dicas.de.Office.2007.pdf
http://slidepdf.com/reader/full/300dicasdeoffice2007pdf 122/130
121
300 Dicas
Com a Consulta Atualização,você altera dados da tabela. Diga-mos que você precise aumentar em3% os preços de produtos no BD,
para tanto, realize o seguinte pro-cesso:
1. Crie uma consulta e inclua oscampos a serem atualizados. Mudeo modo de exibição para o Modoestrutura. Clique em Consulta atu-alizar, no menu Consulta. Note que
Dica 278 – Atualizando tabelaso programa altera o título da janelaConsulta para Consulta atualização.Adicione a expressão [Preço]*1,03na célula Atualizar.
2. Clique no botão Executar.Será exibida uma mensagem mos-trando a quantidade de registrosa serem atualizados. Para confir-mar a pesquisa, pressione OK.
3. Para visualizar a alteração, saiado Modo consulta e abra a tabelapara verificar a alteração realizada.
O SQL (Structured QueryLanguage) é uma linguagem de pro-gramação muito comum na manipu-lação de consultas e gerenciamentode BDs relacionais. Observe comovocê pode trabalhar com instruçõesdo tipo SQL no Access:
1. Para visualizar ou modificar umaconsulta SQL, clique em Modo SQLno menu Exibir. Depois clique com o
Dica 279 – SQLmouse em qualquer parte da tela paraeditar ou adicionar uma instrução.
2. Vale lembrar que há quatrotipos de consulta que podem ser cri-ados somente via SQL na grade QBE,onde montamos a consulta. São eles:Consulta Passa-através, ConsultaDefinição de dados, Consulta Uniãoe Consulta Exclusão. Veremos umpouco mais sobre os dois últimostipos nas dicas a seguir.
3. Depois de definir como a ta-bela será armazenada, pressioneOK. Para iniciar a consulta, clique
no botão Executar.4. Para ver o resultado da pesquisa,saia do Modo consulta e volte à janela
do BD. Clique em Tabela e dê umduplo clique na tabela gerada apartir da consulta. Se você esco-
lheu criar uma tabela em um ou-tro BD, acesse o menu Arquivo eabra o BD destino.
Nessa consulta determinadosregistros são excluídos de uma oumais tabelas. Veja como utilizá-la:
1. Crie uma consulta no Modoestrutura e arraste uma tabela.
2. Por meio do asterisco, arrastetodos os campos para a grade QBE.
Dica 280 – Consulta Exclusão3. Determine um critério para
excluir os dados e clique emConsulta>Consulta Exclusão.
4. Surgirá a linha Excluir de,em que devem ser determinadosos registros que serão excluídos. Aexpressão “onde” indica quais re-gistros serão excluídos.

8/18/2019 300.Dicas.de.Office.2007.pdf
http://slidepdf.com/reader/full/300dicasdeoffice2007pdf 123/130
122
Nesta dica você aprende a lo-calizar registros duplicados noAccess. Observe:
1. Clique no botão Consultas, najanela Banco de dados. Pressione obotão Novo. Escolha a opção Assis-tente de consulta localizar duplica-tas. Pressione OK, para prosseguir.
Dica 281 – Localizando registros duplicados2. O Assistente solicitará a ta-
bela a ser utilizada para verifica-ção de registros duplicados. Apósselecioná-la escolha os camposduplicados na tabela e selecioneos dados a serem analisados. Apóscada etapa do processo, pressio-ne Avançar. Por fim, digite o nomeda consulta e conclua.
A Consulta União pode serconstruída via instruções SQL. Comoresultado, ela cria uma reunião decampos de uma ou mais tabelas.Acompanhe a seguir as etapas paraelaboração de uma consulta quecombina dados de duas tabelas: aClientes e a Fornecedores .
1. Na janela Banco de dadospressione o botão Consulta e cliquena opção Novo. Surgirá a janela NovaConsulta. Escolha a opção Modo
Dica 282 – Consulta União estrutura. Ao surgir a janela Mostrartabela, clique em Fechar.
2. Acesse o menu Consulta eescolha a opção União – subitemda opção específica em SQL.
3. Adicione as seguintes instru-ções SQL: SELECT [Empresa], [Ci-dade] FROM [Clientes] e UNION
SELECT [Empresa], [Cidades]FROM [Fornecedores].4. Agora salve a consulta e pressi-
one o botãoExecutar para que o Accessbusque as informações solicitadas.
4.6 Integração com outros programas
Se quiser poupar tempo na constru-ção de um BD, utilize uma planilha doExcel. Veja como mportá-la:
1. Acesse o menu Arquivo>Obterdados externos e importar. Será exi-bida a janela de seleção de arquivo.Escolha o tipo de arquivo Excel e se-lecione a planilha a ser importada.
2. O Assistente de importação iráauxiliar o processo. Defina qualplanilha será escolhida para impor-tação e clique em Avançar.
3. No Assistente de importaçãotambém é possível definir os cam-
Dica 283 – Importando planilhas do Excelpos que serão indexados. Defina aindexação selecionando uma colunae escolha em Indexado, como será acaracterística do campo. Pressione obotão Avançar para continuar.
4. Agora é preciso definir a cha-ve primária de sua tabela. O Assis-tente oferece três opções: Permi-
tir que o Access adicione a chaveprimária, Escolher minha própriachave e Sem chave primária. Paraconcluir a etapa, defina um nomepara a tabela e clique em Concluir.

8/18/2019 300.Dicas.de.Office.2007.pdf
http://slidepdf.com/reader/full/300dicasdeoffice2007pdf 124/130
123
300 Dicas
O .TXT É uma extensão de ar-
quivos de texto. No Access, é possí-vel realizar transferência de informa-ções nesse formato para uma tabe-la do banco de dados, veja como:
1. Acesse o menu Arquivo>Importar>Obter dados externos. Es-colha o arquivo a ser importado eclique em Importar.
2. O Assistente exibirá o texto esolicitará que você escolha como seráa disposição das colunas. Há duasopções: Delimitado e Largura fixa. Naprimeira, o Access localizará umcaractere especial para separar cadacampo. Na opção Largura fixa, os
Dica 284 – Importando arquivos .TXTcampos são alinhados de acordo coma disposição definida pelo usuário.
3. Para concluir, defina como seráo armazenamento no Access esco-lhendo entre as opções Em uma novatabela ou Em uma tabela existente.
Para quem trabalha com textos,exportar dados de uma tabela parao Word pode ser um recurso mui-to útil. Observe:
1. Clique na tabela a ser expor-tada e escolha a opção Publicar
Dica 285 – Exportando dados para o Wordcom o Word, em Ferramentas>Vínculos do Office.
2. O Word será aberto e os da-dos da tabela estarão disponíveispara você salvar o documento emformato de texto.
Caso você tenha documentos pes-soais cujos conteúdos você não quei-ra que outros acessem, proteja-oscom senhas. Veja como proceder:
1. Clique no menu Arquivo>Abrir.No menu DropDown do botão Abrir,escolha a opção Abrir exclusivo.
2. Com o documento aberto, vá aomenuFerramentas>Segurança>Definirsenha do banco de dados.
4.7 Recursos de segurançaDica 286 – Protegendo seu Banco de Dados com senhas
3. Insira uma senha e pressioneOK. A partir de agora, toda vez queesse banco de dados for aberto, oAccess solicitará a senha de acesso.

8/18/2019 300.Dicas.de.Office.2007.pdf
http://slidepdf.com/reader/full/300dicasdeoffice2007pdf 125/130
124
Nesta dica você aprende a recu-
perar arquivos MDBs danificados.
Dica 290 – Recuperando um BD danificado
Por padrão, o Access não criptografa
as informações de um banco de da-
dos. Porém, a criptografia ajuda a au-
mentar o grau de proteção de um ban-
co de dados, pois impede que o seu
conteúdo possa ser visualizado mes-
mo que outros tentem abrir o arquivo
MBD fora do Access. Veja como apli-
car esse recurso ao seu projeto:
Dica 287 – Criptografias em arquivos de dados1. Acesse o menu Ferramen-
tas>Criptografar/Descriptografar
banco de dados.2. O Access solicitará que você
defina um novo nome para o arquivo.Digite um nome e clique em Salvar.
A proteção de registro determi-na como os registros serão bloque-ados, e como eles operarão se maisde uma pessoa acessá-los simul-taneamente. Acompanhe:
1. Acesse o menu Ferramen-
tas, selecione Opções e na caixa
Dica 288 – Alterando a proteção de registrode diálogo homônima, clique na
paleta Avançado.
2. Para finalizar, selecione as
opções que quiser em Proteções
de registro: Sem proteção, Todos
os registros ou Registro editado.
Se você precisa organizar o
acesso de várias pessoas a deter-minados bancos de dados, basta
seguir os passos desta dica:
1. Clique no menu Ferramentas>
Segurança e escolha a opção Per-missões para usurários e grupo.
2. A caixa de diálogo Permissõespara usuário e grupo será aberta.
Nela, é possível definir quais tabe-
las, relatórios ou consultas podem
Dica 289 – Configuração de permissões de acessoser acessados por determinadosusuários ou grupos de usuários.
1. Vá ao menu Ferramentas>Utilitário de banco de dados>Compactar e reparar o BD.

8/18/2019 300.Dicas.de.Office.2007.pdf
http://slidepdf.com/reader/full/300dicasdeoffice2007pdf 126/130
125
300 Dicas
2. Essa ferramenta corrige pro-blemas simples em seu arquivoMDB, tais como problemas no pro-
cesso de salvação, registros dani-ficados e outros.
Um backup é uma cópia de se-
gurança fundamental para qual-quer aplicativo, arquivo ou pro-grama. Veja como executar umbackup no seu BD:
1. Feche o Banco de dados doAccess. No ambiente Windows
Dica 291 – Backup de BDsacesse o menu Iniciar>Progra
mas>Acessórios>Ferramentas desistema>Backup.
2. Abra o Assistente de backupdo Windows. Defina qual será atarefa a ser executada e copie obanco de dados ou a mídia debackup específica.
Criando menus, você inclui as fer-ramentas que mais utiliza em seupainel de tarefas. Veja como criá-los:
1. Vá ao menu Exibir>Barra de
ferramentas>Personalizar>Nova.2. Clique em Propriedades. OAccess exibirá a caixa de diálogo Pro-priedades da barra de ferramentas.
3. Nessa caixa escolha a opçãoBarra de menu e em seguida cliqueno botão Fechar.
4. A caixa de diálogo Personali-zar será exibida novamente. Clique
na guia Comandos e escolha quaisfunções da lista quer no seu menue as adicione a ele.
4.8 Personalize o Access
Dica 292 – Criando menus
5. Se quiser criar um menu es-pecífico, escolha a opção Novomenu e arraste-o até sua barra demenu. Na seqüência, clique em
Personalizar nome, para definir onome do menu.

8/18/2019 300.Dicas.de.Office.2007.pdf
http://slidepdf.com/reader/full/300dicasdeoffice2007pdf 127/130
126
Uma maneira simples de compar-tilhar um BD é relacioná-lo a uma pas-ta na rede. Assim, todos os usuáriospoderão acessar o arquivo MBD. Veja:
1. Inicie a operação clicando
com o botão direito do mouse so-bre a pasta e definindo as proprie-dades de compartilhamento.
2. Agora é preciso definir comoserá feita a inserção de dados, ou
Dica 295 – Compartilhando um BD na Redeseja, no Modo exclusivo ou no Modocompartilhado.
3. O primeiropermite o acessoà somente um usuário. Acesse omenu Arquivo>Abrir. Clique na setaà direita do botão para acessar as
opções de abertura. Para concluir,escolha uma opção.
O recurso de exportação paraXML (Extensible Markup Language)permite a você montar um arquivoXML rapidamente. Veja como:
1. Clique em Arquivo>Exportar.2. Na caixa de diálogo Nome do
arquivo, digite o nome do seu proje-to. Clique em Salvar como tipo edepois escolha a opção Documento.
Dica 293 – Exportando para XML
Em um grupo protegido doAccess, no qual os usuários realizamconsultas com logon e senha, é pos-sível alterar a permissão de acesso,que corresponde ao tipo específicode consulta a ser realizada por cada
usuário. Veja como a seguir:
1.Vá ao menu Ferramentas,pressione o botão Opções eclique na guia Tabelas / Consul-tas. Na seqüência, selecione aopção Permissões de execuçãoque você quer utilizar.
Dica 294 – Alterando a permissão para novas consultas
2. Se a sua escolha for a opçãoDo proprietário, defina as peculia-ridades da consulta, como se ousuário terá permissão paravisualizar e executar, se somente oproprietário poderá salvar, etc.

8/18/2019 300.Dicas.de.Office.2007.pdf
http://slidepdf.com/reader/full/300dicasdeoffice2007pdf 128/130
127
300 Dicas
O processo de criação de macrosé simples e rápido. Acompanhe:
1. Vá a janela Banco de dados eacesse o menuObjetos>Macros>Novo.
2. Agora adicione uma ação aessa macro (instrução de operação
4.9 Programação
Dica 296 – A criação de macrosque pode acionar alarmes sonoros
e até inserir caixas de mensagens).Para isso, basta clicar na primeira
linha vazia do campo macro, e nacoluna Ação, clicar na seta para
exibir sua lista de ação.
Dica 297 – As ações de um botão
CategoriaCategoriaCategoriaCategoriaCategoria AçãoAçãoAçãoAçãoAção
Navegação de registro Ir para o primeiro
Ir para o próximo
Ir para o últimoLocalizar próximo
Localizar registro
Operações de registro Adicionar novo registroDesfazer registro
Duplicar registro
Excluir registroImprimir registro
Salvar registro
Operações de formulário Abrir formulário
Abrir páginaAplicar filtro de formulário
Atualizar dados de formulárioEditar filtro de formulário
Fechar formulário
Imprimir formulário
Imprimir formulário atual
Operações de relatório Enviar relatório para arquivo
Imprimir relatório
Relatório de mensagensVisualizar relatório
Veja, nesta dica, as ações que
um botão – incluso em um formulá-
rio e associado a uma macro – pode
executar, separadas por categorias:

8/18/2019 300.Dicas.de.Office.2007.pdf
http://slidepdf.com/reader/full/300dicasdeoffice2007pdf 129/130
128
Após definir, criar e executar uma
macro simples, você pode criar macros
para serem executadas sob condições
específicas, para que assim atendam
a determinadas funcionalidades soli-
citadas pelo BD. Confira:
1. Na janela Macro clique no ícone
Condições, localizado na barra de fer-
Dica 298 – Definindo macros para condições específicas
Dica 299 – Conversão de macros em códigos VBA
Dica 300 – Módulos e VBA
Aplicativo Encerrar aplicativo
Executar aplicativo
Executar bloco de notas
Executar ExcelExecutar Word
Miscelânea AutodiscagemExecutar consulta
Executar macro
Imprimir tabela
ramentas. Na colunaCondições, digite
uma expressão condicional na linha
em que quer inserir uma condição.Por exemplo: digite [Países] = Brasil,
se esse for o valor no campo de macroa ser executado.
2. Na coluna Ação, digite a ação
a ser executada quando for pedi-da determinada condição (verda-
deiro ou falso, sim ou não, etc.).
Se você acha que suas macros
já não são suficientes para execu-tar determinadas operações em seu
aplicativo, é hora de escrever pro-cedimentos em código VBA, pois
sua leitura será mais prática. Veja
como converter macros em códi-gos VBA:
Como você já sabe, é possível
adicionar novos recursos a umamacro por meio dos códigos de
programação em VBA. Veja, nesta
dica, como acessar o código deuma macro. Observe:
1. Abra a macro no Modo estrutu-ra, clique em Arquivo>Salvar como...
2. Digite o nome do módulo em
que deseja salvar sua macro e es-colha a opção Salvar como módulo.
3. Para finalizar, pressione OK.
1. Crie uma macro. Depois,
acesse o menu Arquivo>Salvarcomo... Na opção Como..., sele-
cione Módulo.2. Por fim, clique em Módulos
e no botão Estrutura para ver o
código pronto.

8/18/2019 300.Dicas.de.Office.2007.pdf
http://slidepdf.com/reader/full/300dicasdeoffice2007pdf 130/130