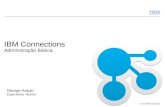3URFHGLPHQWR GH &RQILJXUDomR GR :LQGRZV ;3 ......wireless, como no passo 2 da seção anterior. No...
Transcript of 3URFHGLPHQWR GH &RQILJXUDomR GR :LQGRZV ;3 ......wireless, como no passo 2 da seção anterior. No...

PUC-Rio Wi-Fi: Usando Certificado no Windows XP página 1
3URFHGLPHQWR�GH�&RQILJXUDomR�GR�:LQGRZV�;3�SDUD�$FHVVR�j�5HGH�:L�)L�GD�38&�
Para o acesso à rede Wi-Fi da PUC-Rio é necessário obter um certificado digital no sistema PUC online. Uma vez instalado este certificado no computador do usuário, seja ele professor, aluno ou funcionário, é necessário seguir alguns passos de configuração uma única vez antes do primeiro acesso. Após este procedimento inicial, apenas o que resta ao usuário é selecionar a rede sem fio da PUC no seu computador cada vez que queira conectar-se à Internet.
,QVWDODomR�GR�FHUWLILFDGR�GLJLWDO�
1. O certificado digital precisa ser obtido no sistema PUC online da universidade. Para tal, o usuário precisa acessar sua conta neste sistema, onde, além de poder buscar suas informações acadêmicas, pode solicitar a geração de um novo certificado digital. Para obter este certificado, é necessário que o usuário informe a senha que estará associada ao certificado. É importante memorizar esta senha, visto que ela deverá ser informada quando o certificado é instalado no computador. O certificado digital é é recebido na forma de um arquivo (formato PKCS#12, extensão .p12) que pode ser armazenado em uma das pastas do usuário antes da instalação. Para instalá-lo, basta um duplo-clique sobre o ícone do arquivo. A partir deste momento, basta seguir as instruções das janelas do processo de instalação.

PUC-Rio Wi-Fi: Usando Certificado no Windows XP página 2
2. Confirmada a localização do arquivo do certificado, é necessário utilizar a senha informada ao PUC online no momento da criação do certificado.
3. Selecionar “Automatically select a certificate store based on the type of
certificate”. Clicar “Next”.

PUC-Rio Wi-Fi: Usando Certificado no Windows XP página 3
4. Clicar “Finish”.
5. O certificado do servidor de autenticação (que é a autoridade certificadora da Rede Wi-Fi da PUC-Rio que emite os certificados de usuários) vem embutido no certificado do usuário para sua conveniência. Permita que este certificado também seja instalado no seu computador clicando “Yes”.

PUC-Rio Wi-Fi: Usando Certificado no Windows XP página 4
&RQILJXUDomR�LQLFLDO�GR�DFHVVR�XVDQGR�R�FHUWLILFDGR�
1. Dirija-se a um dos locais de acesso a rede no campus da universidade (como um dos Pilotis, ou biblioteca)
2. À direita na barra de tarefas, clique com o ERWmR GLUHLWR do seu mouse sobre o ícone do seu cartão wireless. No menu, selecione “View Available Wireless Networks”.

PUC-Rio Wi-Fi: Usando Certificado no Windows XP página 5
3. Selecione a rede WI-FI PUC. Clique no botão “Advanced”.

PUC-Rio Wi-Fi: Usando Certificado no Windows XP página 6
4. Na sub-janela “Available Networks”, selecione a rede WI-FI PUC novamente e clique no botão “Configure”.

PUC-Rio Wi-Fi: Usando Certificado no Windows XP página 7
5. Na ficha com rótulo “Association” da rede WI-FI PUC, selecione “Open” para “Network Authentication” e “WEP” para “Data Encryption”. Ative a opção “The key is provided for me automatically”. Selecione a ficha com rótulo “Authentication”

PUC-Rio Wi-Fi: Usando Certificado no Windows XP página 8
6. Nesta ficha, ative a opção “Enable 802.1X authentication for this network”. Para “EAP Type”, selecione “Smart Card or other Certificate”. Clique o botão “Properties”.

PUC-Rio Wi-Fi: Usando Certificado no Windows XP página 9
7. Na janela de propriedades do certificado, ative a opção “Use a certificate on this computer” e a sub-opção “Use simple certificate selection”. Ative a opção “Validate server certificate”. Na sub-janela “Trusted Root Certification Authorities”, ative a opção “Autoridade Certificadora PUC-Rio Rede Wi-Fi”. Clique “OK” em cada janela previamente aberta.

PUC-Rio Wi-Fi: Usando Certificado no Windows XP página 10
8. Uma vez de volta na janela de “Wireless Network Connection”, selecione a rede WI-FI PUC e clique em “Connect”. Caso esta janela não apareça, repita o passo 2 (dois) desta seção.

PUC-Rio Wi-Fi: Usando Certificado no Windows XP página 11
9HULILFDQGR�R�VXFHVVR�GD�FRQH[mR�
1. Em geral, sobre o ícone do cartão wireless na barra de tarefas, surge uma mensagem de sucesso no momento da finalização da autenticação. Como alternativa, na barra de tarefas, clicar o botão direito sobre o ícone do cartão wireless, como no passo 2 da seção anterior. No menu, selecionar “Open Network Connections”. Clicar sobre o ícone do cartão wireless, e observar a mensagem no painel “Details”, à esquerda da janela principal.