Apostilas Manutençao De Impressora Hp025 Partition Magic Tutorial - †RedCoderj†
5.2.4.5 Lab - Create a Partition in Windows XP
-
Upload
andre-dal-cim -
Category
Documents
-
view
27 -
download
0
description
Transcript of 5.2.4.5 Lab - Create a Partition in Windows XP

© 2013 Cisco and/or its affiliates. All rights reserved. This document is Cisco Public.Page 1 of 1515
IT Essentials 5.0
5.2.4.5 Lab - Criar uma Partição no Windows XP
Introdução Imprima e preencha este laboratório. Neste laboratório, você irá criar uma partição, em um disco, formatada em FAT32. Você irá converter a partição em NTFS. Além disso, você irá identificar as diferenças entre os formatos FAT32 e NTFS.
Equipamentos Recomendados Computador com o Windows XP
Espaço não particionado de pelo menos 1 GB no disco rígido
Passo 1 Faça logon no Windows como administrador. Clique em Iniciar > botão direito do mouse em Meu Computador > Gerenciar.
Passo 3 A janela "Gerenciamento do Computador" aparecerá.

IT Essentials Capítulo 5 Lab
© 2013 Cisco and/or its affiliates. All rights reserved. This document is Cisco Public.Page 2 of 15
No lado esquerdo da tela, clique em Gerenciamento de disco. Clique com o botão direito do mouse no bloco verde de Espaço Livre.
Clique em Nova unidade lógica.

IT Essentials Capítulo 5 Lab
© 2013 Cisco and/or its affiliates. All rights reserved. This document is Cisco Public.Page 3 of 15
Passo 4 A janela "Assistente de Nova Partição" aparecerá.
Clique em Próximo. A tela "Selecione o Tipo de Partição" aparecerá.
Selecione a opção Unidade lógica e clique em Avançar.

IT Essentials Capítulo 5 Lab
© 2013 Cisco and/or its affiliates. All rights reserved. This document is Cisco Public.Page 4 of 15
A tela "Selecione o Tamanho da Partição" aparecerá.
Digite 500 no campo "tamanho da partição em MB:". Clique em Próximo. A tela "Atribua a Letra do Driver ou Caminho" é exibida.
Selecione a opção "Atribuir a seguinte letra de unidade:". Selecione G a partir do menu drop-down e, em seguida, clique em Avançar.

IT Essentials Capítulo 5 Lab
© 2013 Cisco and/or its affiliates. All rights reserved. This document is Cisco Public.Page 5 of 15
A tela "Formatar Partição" aparecerá.
Clique na opção Formatar esta partição com as seguintes configurações: Clique em Próximo. A tela "Concluindo o Assistente de Nova Partição" é exibida.
Clique em Concluir.

IT Essentials Capítulo 5 Lab
© 2013 Cisco and/or its affiliates. All rights reserved. This document is Cisco Public.Page 6 of 15
Passo 5 A janela "Gerenciamento do Computador" reaparece enquanto o novo volume está sendo formatado.
A janela "Gerenciamento do Computador", mostra o novo volume "Integro".

IT Essentials Capítulo 5 Lab
© 2013 Cisco and/or its affiliates. All rights reserved. This document is Cisco Public.Page 7 of 15
Passo 6 Abra o Meu computador. Clique na nova partição que você acabou de criar. Por exemplo: Disco Local (G:).
A área "Detalhes" no lado esquerdo da janela "Meu Computador" exibe informações sobre a unidade G:. Qual é o Sistema de Arquivos? Quanto espaço livre é mostrado? Clique com o botão direito do mouse na nova partição: Disco local (G:).
Escolha Propriedades.

IT Essentials Capítulo 5 Lab
© 2013 Cisco and/or its affiliates. All rights reserved. This document is Cisco Public.Page 8 of 15
Passo 7 A janela "Propriedades do Disco Local (G:)" aparecerá.
Qual é o Sistema de Arquivos da unidade G:? Liste as abas encontradas na janela de "Propriedades do Disco Local (G:)". Clique em OK. Clique duas vezes na nova partição: Disco local (G:).
Passo 8 Clique com o botão direito do mouse em qualquer lugar no espaço em branco da janela. Selecione Novo > Documento de texto.
Digite Teste e pressione Enter.

IT Essentials Capítulo 5 Lab
© 2013 Cisco and/or its affiliates. All rights reserved. This document is Cisco Public.Page 9 of 15
Passo 9 Clique com o botão direito do mouse no documento Teste e escolha Propriedades. Será exibida a janela "Propriedades de Teste".
Qual é o nome da aba na janela "Propriedades de Teste"? Clique em OK.
Passo 10
Clique em Iniciar > Executar.
No campo "Open:", digite cmd e clique em OK.

IT Essentials Capítulo 5 Lab
© 2013 Cisco and/or its affiliates. All rights reserved. This document is Cisco Public.Page 10 of 15
Passo 11 A janela: C"\WINDOWS\system32\cmd.exe" aparecerá. O comando convert muda o sistema de arquivos de um volume sem perder os dados.
Digite convert G:/fs:NTFS. Pressione a tecla Enter.
Digite exit e pressione Enter.

IT Essentials Capítulo 5 Lab
© 2013 Cisco and/or its affiliates. All rights reserved. This document is Cisco Public.Page 11 of 15
Passo 12 A janela "C:\WINDOWS\System32\cmd.exe" fechará.
Qual é o Sistema de Arquivos da unidade G:?
Passo 13 Abra o Meu computador.
Clique com o botão direito do mouse na unidade G: e, em seguida, clique em Propriedades.

IT Essentials Capítulo 5 Lab
© 2013 Cisco and/or its affiliates. All rights reserved. This document is Cisco Public.Page 12 of 15
Passo 14 A janela "Propriedades do Disco Local (G:)" aparecerá.
Quais são as abas da janela "Propriedades do Disco Local (G:)"? Quando o volume era FAT32, havia quatro guias. Qual é o nome da nova aba que foi adicionada após o volume ser convertido para NTFS? Clique em Cancelar e, em seguida, clique duas vezes na unidade G:.
Passo 15 Clique com o botão direito do mouse no documento Teste e, em seguida, clique em Propriedades.

IT Essentials Capítulo 5 Lab
© 2013 Cisco and/or its affiliates. All rights reserved. This document is Cisco Public.Page 13 of 15
Quais são as abas da janela "Propriedades de Teste"? Quando o volume era FAT32, havia uma aba. Qual é o nome da nova aba que foi adicionada após o volume ser convertido para NTFS? Clique em OK.
Passo 16 Escolha Ferramentas > Opções de Pasta.

IT Essentials Capítulo 5 Lab
© 2013 Cisco and/or its affiliates. All rights reserved. This document is Cisco Public.Page 14 of 15
Passo 17 A janela "Opções de Pasta" será exibida.
Clique na guia Exibir. Vá até o final da área de "Configurações avançadas:" e, em seguida, desmarque a opção Usar compartilhamento simples de arquivo (Recomendado). Clique em OK.
Passo 19 A janela "Opções de Pasta" fechará.
Quais são as abas da janela "Propriedades de Teste"? Quando o "compartilhamento simples de arquivo" estava habilitado, havia duas abas. Qual é o nome da nova aba que foi adicionada depois que a opção "compartilhamento simples de arquivo" foi desativada?

IT Essentials Capítulo 5 Lab
© 2013 Cisco and/or its affiliates. All rights reserved. This document is Cisco Public.Page 15 of 15
Passo 20 Clique com o botão direito na unidade G: e, em seguida, escolha Propriedades.
Quais são as abas da janela "Propriedades do Disco Local (G:)"? Quando o "compartilhamento simples de arquivo" estava habilitado, havia cinco abas. Qual é o nome da nova aba que foi adicionada depois que a opção "compartilhamento simples de arquivo" foi desativada?
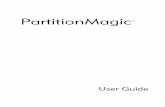



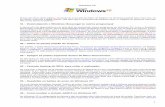


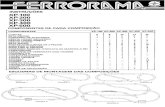


![[Webinar] Interactive Learning Content: How to Create it in Minutes](https://static.fdocumentos.com/doc/165x107/55d6e608bb61eb5e4e8b45a3/webinar-interactive-learning-content-how-to-create-it-in-minutes.jpg)








