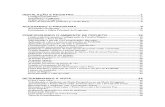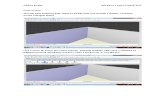63286993-Curso-Promob
-
Upload
mayconbritosantos -
Category
Documents
-
view
91 -
download
3
Transcript of 63286993-Curso-Promob


Curso Promob 5
Este curso tem como objetivo facilitar algumas funções no ato de projetar. Basta seguir o passo a passo aqui representado pelas figuras e aproveitar!
Para configurar as paredes que parecem estar "voando" no ambiente de projeto, é preciso alterar o afastamento do piso em relação às paredes. Para isso, siga o procedimento abaixo:
1. Selecione a parede (Figura 1);
Figura 1
2. Acesse o painel Ferramentas - Propriedades (Figura 2);

Figura 2
3. Clique no ícone Mostrar Propriedades Avançadas (Figura 3);
Figura 3
4. Na categoria Outras, altere o campo Movível para Sim (Figura 4);

Figura 4
5. Na categoria Cotas, informe o valor 0 no campo Afastamento do Piso (Figura 5);
Figura 5

6. Automaticamente, as paredes são unidas ao piso no ambiente 3D (Figura 6);
Figura 6
7. Também é possível construir as paredes em vista de Planta Baixa (Figura 7) e em Perspectiva (Figura 8), para selecionar o ponto inferior da parede e construí-la diretamente com afastamento zero (Figuras 9 e 10).
Figura 7
Figura 8

Figura 9

Para criar um vídeo com a apresentação do projeto:
1. Desenvolva o projeto e crie a apresentação utilizando a animação de Caminhar ou Girar;
2. Clique no ícone Gravar (Figura 1);
Figura 1
3. A animação é executada novamente. É exibida a janela de Salvar Arquivo (Figura 2):
a) escolha o local para salvar o arquivo; b) informe um nome; c) clique em Salvar;

Figura 2
4. É exibida a janela de Compactação de vídeo (Figura 3);
Figura 3
5. Clique na seta, escolha uma das opções e após clique em OK (Figura 4).

Figura 4
IMPORTANTE: a animação pode ser reproduzida fora do Promob como vídeo, utilizando qualquer software para reprodução de vídeos, como por exemplo, Windows Mídia Player.
Para determinar o caminho que será percorrido pelo Observador, siga o procedimento abaixo:
1. Clique na Vista Dinâmica, na barra de ícones laterais (Figura 1);
Figura 1
2. É exibida a janela de Vista Dinâmica (Figura 2);

Figura 2
3. Clique no ícone Caminhar e selecione a opção Caminhar (Figura 3);
Figura 3
4. Acesse uma vista já salva ou salve uma nova vista (Figura 4). Se necessário acesse a FAQ Promob 5 - Ambiente 3D - Como acessar vistas salvas ou acesse a FAQ Promob 5 - Ambiente 3D – Como salvar uma vista;

Figura 4
5. Anexe a vista (Figura 5). Se necessário acesse a FAQ Promob 5 - Ambiente 3D - Como anexar vistas;

Figura 5
6. Mova o Observador (Figura 6)para o ponto seguinte e a cada ponto, clique em Anexar Vista (Figura 7);
Figura 6
Figura 7
7. No preview da Vista Dinâmica, é exibido o caminho marcado (Figura 8);

Figura 8
8. Finalize o caminho e pressione o botão Iniciar, para visualizar a apresentação (Figura 9);
Figura 9
9. Caso seja necessário eliminar uma vista anexada, selecione-a e clique em Excluir Vista (Figura 10);
Figura 10
10. Para melhorar a qualidade da apresentação, altere os valores de: a) Passo: determina a distância entre os passos estabelecidos para um caminho; b) FPS (frames por segundo): determina a velocidade de apresentação da animação. IMPORTANTE: quando maior o número de FPS e menor o tamanho do Passo, melhor será a qualidade da animação e conseqüentemente, maior será o tamanho do arquivo final.
Para inserir itens opcionais em um módulo, utilizando a ferramenta Agregados, siga o procedimento abaixo:

1. Selecione o módulo (Figura 1);
Figura 1
2. Acesse o painel Ferramentas - Agregados (Figura 2);
3. É exibida a lista dos itens opcionais para o módulo selecionado (Figura 2);

Figura 2
4. Marque o box à esquerda do nome do item opcional a ser inserido (Figura 3).

Figura 3
Para inserir observação para um módulo, siga o procedimento abaixo:
1. Selecione o item (Figura 1);

Figura 1
2. Acesse o painel Ferramentas - Propriedades (Figura 2);
Figura 2

3. Clique na categoria Outras (Figura 3);
Figura 3
4. Clique no botão Detalhes do campo Observação (Figura 4);
Figura 4
5. É exibida a janela Editor Texto (Figura 5);
Figura 5
6. Informe o texto e clique em OK (Figura 6);

Figura 6
7. A observação inserida passa a ser visualizada no campo Observação (Figura 7);
Figura 7
8. E também pode ser visualizada na impressão:
a) crie uma viewport (Figura 8);

Figura 8
b) clique no ícone Leader Referência, na barra de ícones laterais (Figura 9);
Figura 9
c) na viewport, clique no item para o qual deseja exibir a observação (Figura 10);
d) mova o mouse e clique no local onde deseja exibir a observação (Figura 10);

Figura 10
e) na janela Leader Detalhes, marque a opção Observação e clique OK (Figura 11);

Figura 11
f) abaixo, o item com a observação (Figura 12).

Figura 12
Para inserir novas texturas, fotos e imagens no Promob diretamente do Windows Explorer, siga o procedimento abaixo:
1. Selecione o item onde a textura será aplicada (Figura 1);

Figura 1
2. Através do Windows Explorer, abra a pasta onde está salva a textura a ser inserida (Figura 2);

Figura 2
3. Clique com o mouse sobre a textura a ser inserida, mantenha o botão do mouse pressionado e arraste até o item no ambiente (Figura 3);

Figura 3
4. A textura é aplicada no item (Figura 4);

Figura 4
5. Caso seja necessário editar a textura aplicada no item, acesse o painel Ferramentas - Materiais (Figura 5);
Figura 5

6. Clique na categoria Textura (Figura 6);
Figura 6
7. No campo Escalar em X, informe o valor desejado para a largura (Figura 7);

Figura 7
8. No campo Escalar em Y, informe o valor desejado para a profundidade ou altura (Figura 8);

Figura 8
9. No campo Mapeamento, selecione a opção Planar (Figura 9);

Figura 9
10. A textura é atualizada no item (Figura 10).

Figura 10
Para localizar módulos no Promob 5, siga o procedimento abaixo:
1. Clique no menu Inserir e selecione a opção Localizar (Figura 1);
Figura 1
2. É exibida a janela Localizar (Figura 2);

Figura 2
3. Para localizar um determinado módulo ou item:
a) informe uma palavra para descrever o módulo ou item (Figura 3);
b) no campo Grupo, selecione o grupo do módulo ou item (Figura 3);
c) clique em Localizar. Os módulos ou itens são apresentados (Figura 3).
Figura 3
O Promob permite usar atalhos de teclado para selecionar comandos de menu, escolher ferramentas no painel Ferramentas e acelerar tarefas diversas inexistentes como comandos de menu. O uso de atalhos aumenta a produtividade, permitindo a execução rápida de ações simples. Observe que nos menus superiores e flutuantes (botão direito), é indicada ao lado de cada comando a sua respectiva tecla ou combinação de atalho. Confira abaixo a lista de teclas de atalho disponíveis:

As teclas de atalho para o ambiente 3D são: C – Caminhar D – Calcular Distância H – Mover Hotpoint M – Seleção (seta) O – Ocultar (alterna entre visível e invisível) P – Pan R – Rotação S – Substituir X – Trava movimentação em X Y – Trava movimentação em Y W – Zoom Window Z – Zoom F1 – Ajuda F5 – Zoom Total Plano (item deve estar selecionado) F6 – Zoom Total

F8 – Ortogonal/Perspectiva Ctrl + A – Abrir Ctrl + C – Copiar Ctrl + D – Duplicar Ctrl + L – Localizar Ctrl + P – abre a tela de impressão (selecionar protótipo) Ctrl + X – Recortar Ctrl + S – Salvar Ctrl + T – seleciona todos os módulos do projeto Ctrl + V – Colar Del – Excluir Ctrl + Z – Desfazer Ctrl + Y – Refazer Ctrl + Home – centraliza o módulo na horizontal Mais (+) – Aumentar incremento (movimentação)

Menos ( - ) – Diminuir incremento (movimentação) → – movimenta o item selecionado para a direita ← – movimenta o item selecionado para a esquerda ↑ – movimenta o módulo selecionado para trás ou para cima, dependendo do plano em que o mesmo está inserido ↓ – movimenta o módulo selecionado para frente ou para baixo, dependendo do plano em que o mesmo está inserido Page Up – movimenta o módulo selecionado para frente ou para cima, dependendo do plano em que o mesmo está inserido Page Down – movimenta o módulo selecionado para trás ou para baixo, dependendo do plano em que o mesmo está inserido Ctrl + → – alinha o item à direita Ctrl + ← – alinha o item à esquerda As teclas de atalho para a edição de módulos são: A – ativa a ferramenta Agregados para o módulo selecionado D – Calcular Distância E – clique no módulo com o mouse e pressione a tecla E para exibir a ferramenta Propriedades

I – Inverter (o módulo deve estar selecionado) O – Ocultar (alterna entre visível e invisível) U – Agrupar Ctrl + M – ativa a ferramenta Modelos para o módulo selecionado Ctrl + Shift + A – ativa a ferramenta Arranjo para o módulo selecionado As teclas de atalho para a Impressão são: Ctrl + A – Abrir Ctrl + C – Copiar Ctrl + S – Salvar Ctrl + V – Colar Ctrl + Y – Refazer Del – Excluir Ctrl + Z – Desfazer W – Zoom Window Z – Zoom

M – Seleção (seta) P – Pan Para editar réguas da parede ou do piso, siga o procedimento abaixo: 1. Selecione a parede e, em seguida, clique com botão direito do mouse; 2. Clique sobre a opção Régua e após sobre Editar Réguas (Figura 1);
Figura 1 3. É exibida a janela Edição de Réguas (Figura 2);

Figura 2 4. No campo Coleção, selecione a linha de modulação em que as réguas serão utilizadas (Figura 3); 5. Selecione a guia Parede e após, selecione a régua que deseja alterar (Figura 3);

Figura 3 6. Altere os valores dos campos conforme configurações desejadas (Figura 4); Atrair: habilita ou desabilita a atração quando os módulos são aproximados das réguas; Deslocamento: define a altura da régua a partir do piso para réguas horizontais ou define a altura da régua em relação à parede para réguas verticais; Gap: determina a distância frontal entre a parede e o módulo que está no piso;

ID: nome de identificação da régua; Repetição: combinado com o campo Deslocamento, permite incluir repetições de réguas; Texto Régua: refere-se ao texto opcional inserido na régua. Qualquer texto inserido entre os caracteres <> será apresentado na régua; Tipo Régua: define a orientação da régua, que pode ser Horizontal ou Vertical; Tracejada: define o modo de apresentação da régua. Pode-se optar pela régua tracejada ou por uma linha contínua.
Figura 4 7. No Plano de Visualização são exibidas as medidas totais do plano da parede (Figura 5).
Figura 5

Para excluir um item do projeto pela Lista de Módulos, siga o procedimento abaixo: 1. Clique no ícone Lista de Módulos (Figura 1);
Figura 1 2. Clique na guia correspondente ao grupo do item; 3. Localize na lista, o nome do item que deseja excluir e selecione-(Figura 2);
Figura 2 4. Clique no ícone Excluir (Figura 3);

Figura 3 5. Ao excluir o item, o mesmo não estará mais disponível na Lista de Módulos e no ambiente (Figura 4);
Figura 4 6. Caso queira excluir mais de um item, mantenha a tecla pressionada e clique com o botão direito do mouse sobre o item. Para excluir todos os itens selecionados, pressione a tecla .

Para exibir várias vistas na tela do projeto, siga o procedimento abaixo: 1. Clique no menu Exibir, selecione a opção Layout e após a quantidade de vistas a serem apresentadas na tela (Figura 1);
Figura 1 2. As vistas são apresentadas no ambiente (Figura 2).
Figura 2

Importante: é possível trabalhar em qualquer uma das vistas, pois todas são atualizadas automaticamente. Também é possível optar por diferentes tipos de preenchimento da imagem para as vistas. A explosão de um módulo exibe todos os seus componentes, sendo possível alterá-los separadamente. Para explodir um módulo, siga o procedimento abaixo: 1. Clique com o botão direito do mouse sobre o módulo que deseja explodir e selecione a opção Explodir (Figura 1);
Figura 1 2. Abaixo, imagem do módulo explodido (Figura 2);

Figura 2 3. Caso haja necessidade, faça as modificações em cada componente do módulo (Figura 3);

Figura 3 4. Para desfazer a explosão do módulo, clique com o botão direito do mouse e escolha a opção Desfazer Explodir (Figura 4);

Figura 4 5. O módulo é atualizado, permanecendo as alterações efetuadas durante a explosão (Figura 5).

Figura 5 Para importar arquivo 3D, siga o procedimento abaixo: 1. Acesse o menu Arquivo e selecione a opção Importar - Arquivo 3D (Figura 1);

Figura 1 2. É exibida a janela Abrir (Figura 2);
Figura 2

3. Na janela Abrir (Figura 3): a) localize o diretório onde o arquivo 3D está salvo; b) clique sobre o arquivo que deseja importar; c) clique em Abrir;
Figura 3 4. Abaixo, exemplo de arquivo 3D importado (Figura 4).

Figura 4
Para importar uma imagem para o Promob, siga o procedimento abaixo:
1. Acesse o menu Arquivo e selecione a opção Importar - Imagem (Figura 1);

Figura 1
2. É exibida a janela Abrir (Figura 2);
Figura 2
3. Na janela Abrir (Figura 3):

a) localize o diretório onde a imagem está salva; b) clique sobre o arquivo que deseja importar; c) clique em Abrir;
Figura 3
4. A imagem pode ser acessada através da barra de documentos do Promob. (Figura 4);

Figura 4
5. As imagens relativas ao projeto podem ser importadas e após enviadas por e-mail ao cliente ou podem ser impressas e anexadas ao projeto.
Para exportar os itens salvos como Favoritos, siga o procedimento abaixo: 1. Acesse o menu Arquivo e selecione a opção Exportar - Favoritos (Figura 1);

Figura 1 2. É exibida a janela Salvar como (Figura 2);
Figura 2

3. Na janela Salvar como (Figura 3): a) defina um local para salvar o arquivo com os itens favoritos; b) informe um nome para o arquivo; c) clique em Salvar;
Figura 3 4. Na janela Favoritos, é exibida a mensagem "Favoritos exportados com sucesso!". Clique em OK (Figura 4);
Figura 4
Para importar os itens salvos como Favoritos, siga o procedimento abaixo:
1. Para importar os itens salvos como Favoritos, antes é preciso exportar os itens. Se necessário, acesse a Base de Conhecimento - Promob 5 - Ambiente 3D - Como exportar os itens salvos como Favoritos? e visualize o procedimento a ser executado;

2. Acesse o menu Arquivo e selecione a opção Importar - Favoritos (Figura 1);
Figura 1
3. É exibida a janela Abrir (Figura 2);

Figura 2
4. Na janela Abrir (Figura 3);
a) localize o diretório onde o arquivo com os Favoritos está salvo; b) clique sobre o arquivo que deseja importar; c) clique em Abrir;

Figura 3;
5. A janela Favoritos exibe a mensagem "Ao importar favoritos, alguns itens poderão ser sobrescritos. Deseja realmente importar?". Clique em Sim para importar o arquivo com os Favoritos (Figura 4);
(Figura 4);
6. É exibida a mensagem "Favoritos importados com sucesso!". Clique em OK (Figura 5);
Figura 5
7. Visualize os Favoritos importados na janela de Módulos (Figura 6).

Figura 6
Para inserir portas deslizantes, siga o procedimento abaixo: 1. Insira os módulos que receberão as portas deslizantes (Figura 1);
Figura 1 2. Na janela de Módulos, escolha as portas deslizantes (Figura 2);

Figura 2 3. Selecione a porta deslizante e arraste-a para cima dos módulos (Figura 3); 4. Arraste sobre um primeiro ponto vermelho (HotPoint) de onde irá partir a inserção da porta (Figura 3); 5. Solte o mouse (Figura 3);
Figura 3

6. Clique sobre um segundo ponto vermelho (HotPoint), na horizontal superior ou inferior, para definir o ponto final para inserção (Figura 4);
Figura 4 7. É exibida a janela Portas Deslizantes. Ao inserir as portas deslizantes sua estrutura de trilhos e laterais também são incluídas. O Promob calcula de forma automática as medidas e os componentes necessários para utilização destas portas (Figura 5);

Figura 5 8. Efetue as configurações conforme as necessidade; 9. Clique em OK. As portas são inseridas automaticamente (Figura 6);

Figura 6 10. Note que as portas deslizantes são inseridas juntamente com duas laterais e uma vista frontal;
Figura 7

11. Se desejar, a vista e as laterais pode ser excluídas. Para isso, dê duplo clique com o mouse sobre o item a ser excluído e pressione a tecla <Delete>.
Figura 8 Importante: as portas deslizantes podem sofrer alterações de formato, conforme cada sistema específico. Tampos são peças, de algum material, que são inseridas ao redor (em cima, abaixo, nas laterais) de um módulo. Para inserir tampos, utilizando a ferramenta Tamponamento, siga o procedimento abaixo: 1. Insira o módulo através da janela de Módulos (Figura 1);

Figura 1 2. Selecione o módulo (Figura 2);
Figura 2 3. Para acessar a ferramenta Tamponamento: a) clique no ícone Tamponamento, na barra de ícones superiores (Figura 3);
Figura 3

b) ou clique com o botão direito do mouse sobre o módulo e selecione a opção Tamponamento (Figura 4);
Figura 4 4. É exibida a janela Tamponamentos (Figura 5);

Figura 5 5. Clique em Opções Disponíveis; 6. É exibida a janela Opções Disponíveis (Figura 6);

Figura 6 7. Clique no botão Adicionar; 8. É exibida a janela Selecionar Módulo (Figura 7);

Figura 7 9. Localize o tampo a ser inserido (Figura 8);

Figura 8 10. Clique no botão Selecionar; 11. Novamente a janela Opções Disponíveis é exibida, agora com o tampo selecionado (Figura 9);

Figura 9 12. Clique em Fechar; 13. Na janela Tamponamentos, clique em Selecionar Módulo; 14. Os tampos cadastrados são exibidos (Figura 10);

Figura 10 15. Na Vista Frontal ou na Planta Baixa, clique na região do módulo onde deseja inserir o tamponamento. As linhas verdes, indicam o tamponamento (Figura 11);

Figura 11 16. Para definir a sobreposição de um tampo sobre o outro, clique no ícone Selecionar e utilize as setas de redimensionamento (setas vermelhas) (Figuras 12 e 13);
Figura 12

Figura 13 17. Realizar as alterações desejadas (Figura 14);

Figura 14 18. Escolha o material para o tamponamento; 19. Clique em OK (Figura 15);

Figura 15 20. O tamponamento é inserido (Figura 16).

Figura 16
Através da ferramenta Favoritos é possível salvar módulos ou composições para serem utilizados em outros projetos. Para inserir um item nos Favoritos, siga o procedimento abaixo:
1. Neste exemplo, iremos inserir nos Favoritos uma composição de módulos. Como uma composição é formada por mais de um módulo, é preciso agrupá-los. Se necessário, acesse a FAQ Promob 5 - Ambiente 3D - Como agrupar itens no ambiente
do projeto;
2. Selecione a composição de itens, clique com o botão direito do mouse sobre ela e selecione a opção Adicionar para Favoritos (Figura 1);

Figura 1
3. É exibida a janela Assistente Favoritos (Figura 2);
4. Na tela Nome e Descrição, informe um nome para ser exibido abaixo do desenho do módulo, na barra de modulação e uma descrição mais detalhada a respeito do módulo ou composição. Após, clique em Avançar (Figura 2);

Figura 2
5. Na tela Imagem, utilize as ferramentas Zoom, Pan e Rotacionar através do mouse para posicionar a imagem do módulo ou da composição, de acordo com sua preferência. A mesma posição desta tela será exibida na janela do Módulos.
Após, clique em Avançar (Figura 3);

Figura 3
6. Na tela Local, defina um local para salvar o módulo ou a composição, dentro da linha de Favoritos. Utilize o botão Criar para criar grupos e sub-grupos de favoritos. Por exemplo, você pode criar um grupo chamado Cozinha e dentro deste
grupo, criar sub-grupos como Mesa, Armários, entre outros. Após, clique em Concluir (Figura 4);

Figura 4
7. Ao incluir um item nos Favoritos, uma nova aba é incluída na janela de Módulos. A aba de Favoritos sempre estará posicionada como a primeira da janela de Módulos (Figura 5);

Figura 5
8. A inserção de um favorito no projeto ocorre da mesma forma que os outros módulos do Promob.
Para criar um protótipo de projeto, siga o procedimento abaixo:
1. Abra o Promob;
2. Configure o ambiente conforme desejar (por exemplo, defina a altura das paredes, as dimensões do piso, o material do piso e das paredes, o modo de preenchimento, vista, entre outros) (Figura 1);

Figura 1
3. Após todas as configurações definidas, clique no menu Arquivo e selecione Protótipos do Projeto - Salvar (Figura 2);
Figura 2
4. Informe um nome para o protótipo do projeto e clique em OK (Figura 3);
Figura 3
5. Feche a abra o Promob;
6. Clique no menu Arquivo - Novo Cliente e selecione o protótipo salvo no passo 4 (Figura 4);

Figura 4
7. Ao selecionar o protótipo de projeto criado, é exibido o projeto com todas as configurações definidas anteriormente (Figura 5).

Figura 5