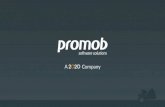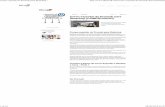Curso Promob IBDI - Instituto Brasileiro de Design de Interiores
-
Upload
inara-pagnussat -
Category
Documents
-
view
67 -
download
17
description
Transcript of Curso Promob IBDI - Instituto Brasileiro de Design de Interiores
1
APOSTILA PARTE 1 (BSICA) Introduo..............................................................................................PG.06 Acessando o Promob..............................................................................PG.10 Tela Inicial...............................................................................................PG.12 Interface.................................................................................................PG.13 Janelas e Ferramentas............................................................................PG.15 Ferramentas de Visualizao..................................................................PG.16 Uso do Mouse Para Auxiliar na Visualizao..........................................PG.16 Zoom Window........................................................................................PG.17 Vistas Padres........................................................................................PG.17 Voltar e Avanar Vistas..........................................................................PG.18 Modos de Preenchimentos....................................................................PG.18 Construindo Paredes..............................................................................PG.20 Construir Parede....................................................................................PG.20 Editar Parede.........................................................................................PG.23 2
Ajustando o Piso.....................................................................................PG.25 Inserindo Portas e Janelas......................................................................PG.26 Pontos Eltricos e Hidrulicos................................................................PG.29 Mobilirio...............................................................................................PG.30 Inserindo Mdulos.................................................................................PG.30 Alterando o Plano de Insero...............................................................PG.31 Dimenses do Mdulo...........................................................................PG.31 Posicionamento dos Mdulos................................................................PG.33 Ajustando um Mdulo na Parede..........................................................PG.34 Ajustando um Mdulo no Piso...............................................................PG.35 Movendo um Mdulo............................................................................PG.36 Rotacionando um Mdulo.....................................................................PG.37 Selecionando os Mdulos......................................................................PG.37 Agrupar e Desagrupar...........................................................................PG.39 Copiar e Colar........................................................................................PG.40 Arranjo de Mdulos...............................................................................PG.41 Arranjo Linear........................................................................................PG.41 Arranjo Polar.........................................................................................PG.43 Substituir Mdulos.................................................................................PG.46
3
APOSTILA PARTE 2 (AVANADA) Construindo Paredes..............................................................................PG.48 Mtodo Avanado Para Construo de Paredes....................................PG.48 Construo de Paredes Com ngulo......................................................PG.50 Ferramenta 30-40-50.............................................................................PG.50 Unir Paredes...........................................................................................PG.53 Segmentar Paredes................................................................................PG.56 Construir Paredes Com Referncia........................................................PG.58 Movimentar Paredes.............................................................................PG.60 Parede Curva..........................................................................................PG.60 Importar Planta Baixa 2D.......................................................................PG.62 Ajustando o Piso.....................................................................................PG.67 Configurando Rguas.............................................................................PG.70 Cadastrar Grupo de Rguas...................................................................PG.71 Centralizar Mdulos...............................................................................PG.77 Reposicionar Mdulos............................................................................PG.77 Puxadores...............................................................................................PG.81 Calcular Distncia...................................................................................PG.87 Favoritos.................................................................................................PG.89
4
Iluminando o Pojeto...............................................................................PG.94 Luz Spot..................................................................................................PG.95 Luz Ambiente..........................................................................................PG.96 Luz Linear................................................................................................PG.97 Luminrias..............................................................................................PG.98 Configurando a Renderizao.................................................................PG.99 Render Personalizado.............................................................................PG.99 Gerando Animao...............................................................................PG.102 Configurando a Animao Passo a Passo..............................................PG.102 Salvando a Animao em Vdeo...........................................................PG.104 Oramento............................................................................................PG.105 Cadastrando Condies de Pagamento................................................PG.105 Cadastrando Unidades Monetrias......................................................PG.106 Impresso.............................................................................................PG.107 Inserir Figuras.......................................................................................PG.108 Inserir Textos........................................................................................PG.109 Inserir Formas.......................................................................................PG.110 Salvar Como Prottipo de Impresso...................................................PG.113 Referncias...........................................................................................PG.114
5
Atravs desta apostila ser possvel aprender a usar o PROMOB de forma avanada permitindo personalizar o software com as suas necessidades sendo elas para trabalhos de projetistas ou profissionais autnomos da rea, deste modo fundamental que o aluno use essa apostila como consulta ao longo das aulas decorrentes e para estudo aps as mesmas.
6
. 7
8
9
Aps surgir a tela de Boas vindas da instalao siga o mesmo procedimento da instalao do CD descrito acima. Existem trs maneiras de iniciar o PROMOB: Desktop, Iniciar e a Pasta Raiz: Desktop: O acesso se da pelo cone encontrado no desktop:
Iniciar: Boto Iniciar Programas Procad Promob 2010 Promob
10
Pasta Raiz: Para abrir o software pela pasta raiz, encontre a localizao no computador seguindo o caminho: Computador Disco local (C:) Arquivos de Programas Procad Promob Program bin
11
Ao acessar o PROMOB, surgir a tela Inicial. Esse o ponto de partida onde o usurio ir definir qual ambiente ira utilizar para o desenvolvimento do seu projeto e tambm poder acessar a diferentes opes como: Bibliotecas Extras; Central De Atendimento. Acesso Aos Ambientes Recentes; Galeria De Projetos; Canais De Comunicao Via Internet;
12
Ao escolher um dos ambientes para iniciar um novo projeto a interface principal do software ser exibida:
(1) Propriedades e Configuraes: Diversas abas que permitem configurar a apresentao do PROMOB da forma que mais agrada o usurio. (2) Barra de Ferramentas Superior: Contm as ferramentas do PROMOB. 13
(3) Painel de Ferramentas: Exibe todas as propriedades do objeto selecionado no Ambiente 3D. (4) Ambiente 3D: Local inicialmente composto por duas paredes e piso onde feita a insero, montagem e apresentao dos mdulos. (5) Janelas: Rene opes e informaes necessrias para a montagem do projeto. (6) Navegao do Projeto: Permite acessar os Dados do cliente o projeto 3D, oramentos e suas pginas de impresses. (7) Barra de Status: Exibe as informaes dos mdulos selecionados no Ambiente 3D.
14
Cada usurio pode configurar de forma diferente a disposio do ambiente de trabalho no PROMOB, para ajustar as ferramentas bsicas, apenas arraste as mesmas para uma nova posio desejada como na figura abaixo. A opo Auto Hide (ALFINETE) serve para manter as janelas sempre visveis para isso basta clicar sobre o cone de alfinete que est localizado no canto superior direito, com o alfinete marcado para baixo significa que a janela ficar sempre visvel. Janela est fixa, sempre estar visvel. Janela ser exibida somente se o mouse estiver sobre a descrio da mesma. Para fechar as janelas utilize o boto fechar, tambm possvel restaurar a janela que foi fechada ou adicionar outras que venham a ser necessrias atravs do: Menu Exibir Janelas Janela Desejada Utilizando o redimensionamento das janelas possvel aumentar o tamanho dos objetos que esto disponveis nos mdulos e com isso tambm os campos para leitura dos textos.
15
Para ter um bom rendimento durante o uso do PROMOB vital que os usurios conheam todas as ferramentas que auxiliem na visibilidade do projeto atravs dos mais variados ngulos. A seguir sero apresentadas as diversas ferramentas utilizadas para movimentao do ambiente. Uso do mouse para auxiliar na visualizao:
Pressionar Boto 1: Selecionar o Objeto. Pressionar Boto 2: Viso Panormica. Rolar Boto 2: Aumenta ou Diminui o Zoom. Pressionar Boto 3: Ferramentas teis ao objeto em que foi clicado. Pressionar O Boto 2 + 3: Viso Orbitar.
16
Zoom Window: A ferramenta Zoom Window utilizada para aproximar uma determinada regio do ambiente. Clique no cone Zoom Window, na barra de cones superiores. O Zoom Window ativado; Posicione o cursor do mouse no ambiente, na regio que deseja aproximar. O cursor assume forma de lupa; Clique e mantenha pressionado: Arraste o mouse em diagonal. Aparecer uma janela vermelha, enquadre a rea que ser aproximada. Vistas Padres: Com as vistas padres o usurio ser capaz de posicionar rapidamente a cmera em diversos ngulos. Para selecionar uma das vistas siga o procedimento abaixo: Acesse o menu Exibir e selecione a opo: Vistas Planta:
17
possvel tambm usar os botes encontrados na Barra de Ferramentas superior cada um deles corresponde a uma vista diferente:
Voltar e Avanar Vistas: No PROMOB existe a opo de voltar e avanar uma vista, basta utilizar as setas verdes na barra de ferramentas, ao selecionar uma delas apenas as vistas iro mudar sem afetar as modificaes realizadas no ambiente 3D. Para voltar para visualizaes anteriores. Para avanar para visualizaes posteriores. Modos de Preenchimentos:
Os modos de preenchimento necessidade e preenchimento, Ferramentas:
preenchimento so usados para alterar o tipo aplicado no ambiente. A utilizao deles depende do gosto de cada usurio. Para alterar o modo utilize o seguinte cone encontrado na Barra
de da de de
18
Adquira o costume de utilizar a opo Preenchimento com Linhas ou Texturas com Linhas quando estiver trabalhando na montagem do projeto desta maneira ser mais muito mais fcil o seu entendimento da situao durante a construo.
19
Antes de comear a falar sobre as ferramentas para a construo de paredes no PROMOB essencial destacar a importncia em realizar uma medio perfeita para o projeto virtual no conter erros ocasionando futuros incmodos. Existem duas ferramentas para a construo de paredes, Editar Paredes e Construir, fica a critrio do usurio a opo que dever utilizar para desenhar seus projetos. Construir Parede: Antes de iniciar o desenho das paredes remava as paredes existentes clicando sobre uma delas, pressione a tecla Delete e clique em OK. Agora coloque o projeto em vista superior (Clique duas vezes sobre o piso) e no Modo de preenchimento escolha entre Preenchimentos com Linhas ou Texturas com Linhas. Seleciona a ferramenta Construo de Paredes.
Ao selecionar a ferramenta construo de paredes e inserir o primeiro clique no ambiente 3D as propriedades da construo so exibidas no painel de ferramentas localizado direita na tela. Nela possvel alterar as propriedades da parede, como ngulo, Comprimento, Altura, Afastamento e Espessura.
20
Movimente suavemente o mouse indicando a direo que deseja construir a parede, solte sua mo do mouse e a utilize para digitar a medida do comprimento da parede no teclado numrico, com isso evita-se de esbarrar no mouse e mudar a direo da parede indesejadamente. Tecle ENTER para confirmar.
21
Sem atribuir nenhum clique aponte novamente o mouse para a prxima direo da construo e repita o processo.
Para finalizar a construo de paredes de um ambiente fechado de um clique com o boto esquerdo sobre o ponto inicial da construo da mesma e para finalizar a construo de um ambiente aberto apenas de um clique com o boto direito.
22
Aps finalizar a construo das paredes consulte suas medidas pra confirmar se esto corretas, para evitar futuros problemas no projeto. Para consultar a medida ou alterar o valor de uma parede informado durante a construo, selecione a face interna da parede e mude o valor no campo propriedades. Editar Parede: Abra o Editar Paredes na Barra de Ferramentas
23
Da mesma maneira que se constroem as paredes no ambiente 3D ser realizada aqui, a diferena que podemos estar editando as paredes existentes.
24
Terminado a edio das paredes use a ferramenta Ajustar o Piso Automaticamente, com isso o piso pode ser automaticamente ajustado incorporando as dimenses totais do ambiente construdo. Note que se as o conjunto de paredes existentes possurem um desenho diferente de um quadrado ou retngulo o piso no fechar o seu contorno de acordo com o permetro das paredes e deixar rebarbas. possvel ajustar essas sobras clicando com o boto direito do mouse sobre o piso usando a opo Editar Geometria.
25
Para inserir Portas ou Janelas, antes voc deve encontr-las na barra de Mdulos dentro da linha Decore e devem ser inseridas nas paredes do ambiente. Abaixo ser abordado como inserir uma janela, mas poder ser utilizador todos os mesmo passos na insero de uma porta. No Ambiente 3D coloque em foco a parede que deve ser utilizada para insero. Clique sobre a Janela e arraste at a parede que dever ser inserida, mantenha selecionado at aparecer uma caixa verde, neste momento solte a seleo e veja a Janela ser inserida no ambiente 3D.
Aps a Porta/Janela inserida devemos mudar a configurao das medidas na barra de Propriedades. A = Largura B = Altura C = Peitoril
26
Lanado o dimensionamento da janela vamos posicionar ela na parede inserida, caso a janela ser situada no centro da parede, de um clique com o boto direito do mouse sobre ela e selecione a opo Centralizar em X:
Se a janela possui medidas diferencias entre as extremidades da parede configure os itens na Barra de Propriedades situa direita na tela, os itens a ajustar so:
27
Afastamento da parede: Distncia traseira entre a janela e a parede. Cota Anterior: Distncia abaixo da Janela. Conta Inferior: Distncia abaixo da Janela. Conta Superior: Distncia acima da Janela.
28
Para fazer o posicionamento de Pontos Hidrulicos e Eltricos utilize os itens disponveis na linha Decore. Para inserir os pontos siga as seguintes instrues:
Acesse a Barra de Mdulos e encontre a aba: Decore Pontos Eltricos Hidrulicos.
Clique no Ponto Eltrico ou Hidrulico desejado e arraste at o seu ponto correto no ambiente 3D.
Coloque o Ponto Eltrico/Hidrulico considerando que a cota dada pelo ponto central do ponto assim como realizado nas medies a campo. Utilize as propriedades a direita para definir a posio do ponto com mais preciso.
29
Os mdulos que iro compor os ambientes esto dispostos na biblioteca. A disponibilidade dos mdulos na biblioteca poder variar de acordo com o tipo de PROMOB utilizado. Inserir mdulos: Voc poder inserir os mdulos em seu projeto de duas formas, por arraste ou duplo clique. Insero atravs de arraste: Na janela de mdulos procure o objeto que voc deseja inserir. Selecione o mdulo que voc escolheu e arraste-o ao local que voc deseja posicion- lo. Mantenha o mouse pressionado at surgir uma caixa verde mostrando a posio e que ser inserido o mdulo. Insero atravs de clique duplo: Para esta opo, primeiramente voc precisar selecionar o local onde deseja posicionar o mdulo. Quando o plano for selecionado, aparecer uma caixa verde que indicar a posio do mdulo. Para decidir a posio de insero, clique no local onde voc deseja colocar o mdulo. Ela tambm representada pela caixa verde. Na biblioteca dos mdulos, encontre o objeto que deseja inserir e d duplo clique sobre ele.
30
Alterar o plano de insero: Quando voc insere mdulos ao projeto, eles ficam associados ao plano em que foram inseridos. Se voc clicar sobre o mdulo, o plano onde ele est inserido ser identificado com um sombreamento amarelo. Depois de inserir o mdulo no projeto, voc poder mov-lo de plano. Esta opo usada para mudar um mdulo que esta fixo a parede para o piso ou outro local qualquer. Para trocar o plano O boto esquerdo deve ficar pressionado sobre o mdulo o tempo todo, arraste o ponteiro ate o novo plano. Quando o mouse estiver sobre o novo plano, sem soltar o boto esquerdo clique com o boto direito e aps o mdulo ter sido movido solte o boto esquerdo.
Dimenses dos mdulos: Dimenso de insero de um mdulo a dimenso inicial que todos os mdulos do PROMOB possuem. Ela exibida quando posicionamos a seta do mouse sobre o mdulo. Na descrio do mdulo o formato da dimenso exibido da seguinte forma: Largura x Altura x Profundidade. Este tambm o padro para os projetos arquitetnicos. Na barra de status voc pode visualizar as dimenses do mdulo inserido no projeto. A barra est localizada no canto inferior da janela principal.
31
Voc tambm pode ver as dimenses em Propriedades, no Painel de Ferramentas.
As dimenses de um mdulo selecionado em um ambiente podem ser modificadas no painel de ferramentas, de acordo com sua necessidade ou com a verso utilizada do PROMOB. Voc pode definir valores de um mdulo em relao a sua largura, altura e profundidade. Tambm possvel manter a proporo de suas dimenses, aumentando ou diminuindo, por exemplo, somente a largura, automaticamente os outros valores se ajustaro de forma proporcional. Para redimensionar um mdulo mantendo a propores, selecione o valor "Sim" na propriedade Escalar.
32
Para posicionar um mdulo em um determinado local do plano, utilize as propriedades cotas.
Voc pode posicionar os mdulos de acordo com as dimenses totais do plano em que est inserido (cota total). Outra opo utilizar como referncia a posio de outro mdulo para posicion-lo (cota parcial). Na barra de ferramentas inferior do PROMOB, o status da opo Coliso determina o tipo de cota (total ou parcial). Com a coliso desativada:
33
Com a coliso ativada:
Ajustando um mdulo na parede: Os posicionamentos dos mdulos inseridos nas paredes so os seguintes: Afastamento da parede: A distncia entre o mdulo e a parede. Cota Anterior: A distncia esquerda do mdulo. Conta Inferior: A distncia abaixo do mdulo. Cota Posterior: A distncia direita do mdulo. Conta Superior: A distncia acima do mdulo.
34
Voc pode utilizar a propriedade Posio Absoluta - Z para ver a distncia entre o mdulo e o piso. Essa propriedade do PROMOB mostra a distncia do mdulo em relao ao piso, mesmo que haja outros mdulos no projeto. Ajustando um mdulo no piso: Os posicionamentos dos mdulos inseridos nos pisos so os seguintes: Afastamento da parede: A distncia entre o mdulo e o piso. Cota Anterior: A distncia esquerda do mdulo. Conta Inferior: A distncia a frente do mdulo. Cota Posterior: A distncia direita do mdulo. Conta Superior: A distncia atrs do modulo.
35
Movendo um mdulo: Arrastando os mdulos com o mouse no possvel definir um valor para o deslocamento, alm disso, no oferece preciso. Voc pode movimentar os mdulos com usando as direcionais do teclado ou Ferramenta Movimentao, Deslocamento usando as direcionais do teclado: Voc pode utilizar as setas do teclado para deslocar mdulos com preciso. Ao usar a direcional, o movimento do mdulo acata um valor de incremento, que pode ser acrescido ou diminudo atravs das teclas + e - no teclado.
interessante analisar o plano em que o mdulo foi inserido para fazer esta movimentao, pois ele se movimentara apenas sobre este plano. Deslocamento pela Ferramenta Movimentao: No Painel de Ferramentas selecione Movimentao. Ela permite determinar um valor para o deslocamento do mdulo na direo que voc determinar.
36
Com o mdulo selecionado no painel de ferramentas, escolha:
Movimentao Deslocamento. Note que o objeto no ambiente 3D est
com setas coloridas ao seu redor apontando para os eixos X, Y e Z. Ao clicar em uma das setas tanto no Painel de Ferramentas quanto no ambiente 3D far com que o mdulo se desloque naquela direo que a seta aponta. Para alterar a distncia que o mdulo se movimente insira na caixa de texto o valor desejado. Rotacionando um mdulo: Existem duas formas de rotacionar o mdulo uma delas associada ao plano de insero e a outra utiliza setas assim como na movimentao. Rotao Livre: Como dito acima esta opo considera o plano em que o mdulo est inserido. Quando no houver necessidade do valor da rotao ser um numero quebrado, voc pode utilizar esta opo. 37
Clique com o boto direito do mouse sobre o mdulo: Rotao "ngulo de Rotao" O PROMOB permite rotao em 5, 10, 45, 90, 180 e 270.
Rotao com Valores: Voc pode atribuir um valor para a rotao alm de poder aplicar a rotao independente do plano em que o mdulo est inserido. Para realizar esta operao, no Painel de Ferramentas utilize a ferramenta Movimentao Rotao: Informe na caixa de texto o valor da rotao e clique na seta que corresponde direo de rotao do mdulo, pode ser tanto no ambiente 3D como no Painel de Ferramentas.
38
Voc pode selecionar os mdulos que esto no projeto das seguintes formas: Seleo de todos os mdulos: Pressione junto s teclas Ctrl+T. Seleo individual: Clique sobre o mdulo. Seleo alternada: Selecione um mdulo, depois com a tecla Ctrl pressionada clique nos demais mdulos. Seleo de grupos: Com a tecla Ctrl pressionada abra uma caixa de seleo em todos os mdulos que devem ser selecionados atravs do arraste com o mouse. Agrupar e Desagrupar: Selecione todos os mdulos que devem fazer parte o grupo. Clique com o boto direito nos mdulos selecionados e v opo Agrupar. Clique com o boto direito sobre os mdulos agrupados e selecione desagrupar. Dessa forma voc ir desfazer um agrupamento.
39
Copiar/Colar mdulos: Nesta opo, o mdulo ou grupo de mdulos so copiados individualmente e voc no ter com preciso o local onde sero colados. Para utilizar esta opo proceda da seguinte forma: Selecione o mdulo a ser copiado pressione as teclas Ctrl + C Ou clique com o boto direito e acesse a opo copiar. Selecione o plano em que ser colado o objeto aperte Ctrl+V ou Clique com o boto direto e acesse a opo colar.
40
Com esta ferramenta voc poder copiar mais de uma vez o mesmo mdulo. Ela tambm permite definir a direo da cpia (direita, esquerda, baixo, cima, frente ou trs) e o espaamento entre os mdulos. Antes de fazer a cpia dos mdulos com esta ferramenta, verifique a direo em que as cpias sero realizadas e o espaamento existente entre elas. As cpias podem ser aplicadas nas direes X, Y e Z do mdulo seleto no ambiente. Ao utilizar a ferramenta arranjo nos mdulos que foram rotacionados, as direes X, Y e Z do mdulo no sero alterados ao aplicar a rotao do mdulo. Antes de clicar em Inserir, assinale a opo agrupar se voc desejar que as cpias fiquem agrupadas. possvel fazer a cpia dos mdulos em vrias direes ao mesmo tempo. Como exemplo, voc pode copiar mdulos para cima e para esquerda ao mesmo tempo. s informar os dados Z e X e depois inserir os mdulos. Arranjo Linear: Selecione o mdulo que deseja copiar usando a ferramenta arranjo, no Painel de Ferramenta a direita clique em Arranjo:
41
Ao inserir a distncia entre as repeties necessrio verificar o status das opes que definem se a distancia ir considerar a dimenso do mdulo ou n o. A primeira opo considera a dimenso do mdulo, de acordo com a direo selecionada, a segunda opo considera somente o espao exato entre uma repetio e outra. Estas opes devem ser definidas antes de informar a distancia entre as repeties. Clique em Inserir
42
Arranjo Polar:
Seguindo um princpio semelhante ao arranjo linear, quando existe a necessidade de multiplicar os itens de forma circular como mostra a situao acima se deve utilizar o arranjo polar para esta funo.
43
Defina direo do centro da circunferncia, em que as repeties sero distribudas utilizando a seta vermelha clique nela e arraste para a direo desejada. O quadrado na cor rosa representa o item inserido no ambiente e os azuis representam as repeties. Coloque a medida do raio da mesa dentro do campo Tamanho do Raio. Dentro do campo Nmero de Itens deve ser inserida a quantidade de cadeiras que iro se repetir, neste caso so 4 (1+3). Se deseja que todas as cpias j fiquem agrupadas aps feita a multiplicao basta selecionar Agrupar Itens e clique em inserir.
44
45
Se voc quiser substituir um mdulo inserido no projeto por outro que est na janela de mdulos, proceda da seguinte forma: Selecione o mdulo que deve ser substitudo. 1. Encontre na janela de mdulos o mdulo que ir fazer a substituio pelo mdulo selecionado no projeto. 2. Clique na ferramenta substituio rpido para concluir. Nas verses Plus e Arch do PROMOB, o novo mdulo inserido com iguais dimenses dos mdulos selecionado no ambiente. Nas demais verses do PROMOB, o mdulo inserido com a dimenso selecionada na janela de mdulos.
46
47
Mtodo Avanado Para Construo de Paredes: Quando iniciar a construo das paredes usando a ferramenta Construir Paredes, as seguintes propriedades sero apresentadas:
Comprimento: Informa o comprimento desta seo da parede.
48
ngulo Absoluto: Marca o ngulo desta parede levando em considerao o ambiente inteiro. Ele definido no ambiente, de acordo com a direo que a flecha est apontada.
ngulo relativo: Marca o ngulo desta parede considerando a parede anterior. Ele calculado de acordo com a posio do vrtice anterior para o vrtice atual, sempre no sentido anti-horrio. Altura: Marca o p-direito que a distncia do piso at o topo da parede. Espessura: Marca a espessura da parede Afastamento: Marca o ponto do afastamento da parede em relao ao piso. Incremento Linear: Valor que ser adicionado no segmento ao construir a parede atravs da forma arraste.
49
Incremento Angular: Informa o valor do ngulo quando movimenta o mouse no projeto. Orientao: Informa o lado da parede que receber o valor informado no campo comprimento. importante no alterar esse campo para no surgir futuros problemas com relao s medidas incorporadas no PROMOB. Quando a orientao estiver marcada "Direita" significa que sempre deve respeitar a construo das paredes no sentido horrio. Tipo de parede: deixa selecionar o tipo de parede que ser utilizada no projeto, este campo trabalha em conjunto com o software PROMOB Auditor. Construo de paredes com ngulo: Uma das maneiras para construir a parede com o ngulo correto sendo este diferente de 90 deve se informar o valor do ngulo no momento em que esta construindo a parede, pressione a tecla Enter somente depois de informar o ngulo correto. Ferramenta 30-40-50: A ferramenta 30-40-50 realiza a configurao das paredes do ambiente. Com esta ferramenta, possvel informar trs valores para que seja calculado automaticamente o ngulo entre duas paredes. O recurso 30-40- 50 uma interessante ferramenta utilizada pelos projetistas para
50
identificar o ngulo existente entre duas paredes e assim aumentar a preciso do projeto. Esse ngulo pode ser maior ou menor de 90. Dependendo dessa variao, o projeto pode ficar danificado se no for considerado o ngulo correto. Para utilizar a ferramenta 30-40-50 o ambiente dever possuir trs medidas:
O PROMOB automaticamente calcula o ngulo das paredes do ambiente inserindo as medidas feitas em campo.
51
Para descobrir o ngulo no PROMOB necessrio realizar uma terceira medio entre o ponto A e B sendo este considerado o ponto C assim ns temos um tringulo.
Ao selecionar uma parede no ambiente 3D surgir a opo no canto direito 30-40-50 clique nela para abrir a tela de edio do ngulo.
52
Informe as medidas no campo A B e C e note que na opo ngulo ir surgir o uma nova medida, clique em aplicar para atualizar este ngulo no projeto.
A parede selecionada foi deslocada com o novo ngulo informado. Unir paredes: Ao levantar as paredes separadas as mesmas ficam sob a forma de segmentos, separadas das demais.
53
Para conseguir a unio visual destas paredes, use a ferramenta Encontro de Paredes da seguinte forma:
Selecione a ferramenta Encontro de Paredes na barra de ferramentas superior.
54
Clique uma vez em cada uma das paredes que devero ser encontradas. Observe a seguir nas imagens duas situaes em que o encontro de paredes poder ser utilizado.
Encontro em T. 55
Encontro de Canto. Segmentar paredes:
Paredes construdas continuamente no projeto representam um conjunto de paredes. Algumas propriedades so aplicadas ao conjunto de paredes e no apenas a uma parede. possvel dividir as paredes de um conjunto e altera-las em segmentos de parede, ou seja, paredes que antes compunham um conjunto passam a ser abordadas individualmente pelo PROMOB. Desta forma, uma parede se torna duas paredes, facilitando a alterao das propriedades para cada parede.
56
Clique com o boto direito sobre a parede -> Selecione a opo Segmentar.
Uma janela exibida informando sobre a impossibilidade de desfazer a ao, clique em Sim. impossvel unir paredes segmentadas novamente.
57
Construir paredes com a referncia: Para iniciar a construo de paredes a partir da posio de outras paredes j existentes no projeto no ambiente 3D, proceda da seguinte forma: Selecione Construir Parede na barra de ferramentas Superior.
Aponte o mouse sobre o ponto que ir se tornar a referncia (no clique, somente aponte).
58
Aps definir a linha de referncia, digite a distncia que deseja em relao parede j construda e pressione a tecla Enter.
59
A linha de referncia ser arranjada exatamente na distncia informada. Para comear a construo da parede, movimente o mouse para a direo onde ser construdo e informe o comprimento, aps pressione Enter. Movimentar Paredes: Voc conseguir a movimentao das paredes construdas em seu projeto alterando a propriedade movvel na aba a sua direita. Ao tornar uma parede movvel permitido definir sua posio atravs das Cotas, no painel de ferramentas. Para fazer com um parede se torne movvel selecione a mesma que deseja movimentar -> Acesse as propriedades avanadas da parede -> Localize em Propriedades a categoria Outros, opo Movvel, altere o valor para Sim. Altere sua posio da parede atravs do arraste com o mouse ou pelas cotas, que esto disponveis nas propriedades da parede. Aps o posicionamento da parede, no deixe de alterar o valor da propriedade movvel para no, evitando assim a movimentao indesejada da parede. Parede Curvas: As paredes apenas se tornaro aps a sua construo, deste modo, ser necessrio inicialmente construir a parede reta para depois torna-la curva.
60
Para tornar uma parede curva v ao ambiente 3D e selecione a face interna ou externa da parede que deseja tornar curva. No painel de ferramentas, direita, clique em Propriedades -> Ative as Propriedades Avanadas da parede -> Na categoria Parede Selecionada informe o valor para a flecha.
61
O PROMOB permite que voc use projetos elaborados no sistema CAD para criar os desenhos das paredes. Antes de iniciar a importao pelo PROMOB necessrio dar ateno aos seguintes itens: Somente ser importado para o PROMOB os desenhos que estiverem visveis no programa CAD no momento da importao. Deve-se exportar o arquivo no formato DXF (ASCII). A importao do arquivo somente suportara suporta os seguintes objetos ARC, LINE, CIRCLE E POLYLINE.
Para importar plantas baixas acesse o Editor de Paredes.
62
Quando a Janela do editor de paredes for apresentada clique na ferramenta Importar Planta Baixa de Referncia
Localize em seu computador o arquivo da planta baixa que dever ser usado como referncia para construo. 63
A planta baixa ser exibida na janela de importao. Utilize as camadas na aba esquerda. possvel escolher os itens que devero ser apresentados no PROMOB, uma vez que eles foram divididos em vrios layers em um software CAD, ele ser apresentado no PROMOB como vrias camadas.
Selecione as que devero ser importadas clicando nos cones das lmpadas.
64
Com as camadas ajustadas agora devemos colocar o projeto na escala.
65
Click em OK para finalizar.
As linhas que representam as paredes so exibidas no ambiente de construo.
Utilize a ferramenta Adicionar Parede para construir as paredes sobre o projeto importado.
66
Para ajustar o piso de acordo com o formato das paredes, clique com o boto direito no piso e escolha a opo Editar Geometria. Para modelar o piso necessrio movimentar os vrtices (quadrados azuis) da extremidade do piso de acordo com o formato das paredes (linhas cinza). Aps ajustar a forma do piso, clique no boto OK.
Para construir novos pisos ou fazer novos nveis de piso, utilize a ferramenta Geometria. Clique no cone Construir Geometria, na barra de cones superiores e selecione uma das opes.
67
Clique com o boto direto do mouse sobre o piso para definindo-o como plano de construo. Note que o piso fica amarelo.
Clique nos pontos desejados para determinar o formato do piso.
68
Clique com o boto direito do mouse para finalizar a construo do novo piso (geometria).
69
As rguas (linhas tracejadas exibidas nas paredes) servem como guias para a insero, posicionamento e movimentao dos mdulos nas paredes e piso.
Para consultar o grupo de rguas j cadastrado no seu PRMOBO de um clique com o boto direto sobre uma das paredes e acessa a opo Rguas, que exibe todos os grupos disponveis. Para selecionar um novo grupo, basta clicar uma vez sobre o grupo desejado.
70
Cadastrar grupo de rguas: O PROMOB permite personalizar grupos de rguas. Para criar um novo grupo de rguas atravs do editor de rguas faa o seguinte:
Clique com o boto direito sobre uma das paredes acesse a opo Rguas - > Editar Rguas.
71
Na barra de ferramentas do editor de rguas, clique em Configurar Grupos.
Na janela Configurar Grupos, clique em Adicionar Grupo.
72
Digite um nome para o novo grupo e pressione a tecla Enter e clique em fechar.
Acesse a lista de grupos e selecione o grupo que foi criado.
73
Chegou o momento de configurar as novas rguas.
Clique na ferramenta Adicionar Rgua e movimente o cursor para a rea cinza e de um clique para inserir uma rgua.
74
Clique no local em que deseja inserir a prxima rgua.
Para remover uma rgua inserida clique sobre o item remover e depois sobre a rgua desejada.
Aps inserir as rguas as propriedades a seguir podem ser alteradas.
Para ter acesso a estas propriedades selecione uma das rguas utilizando a ferramenta Selecionar, na barra de ferramentas superior da janela do editor de rguas.
75
Os seguintes campos podem ser alterados: Atrair: habilita ou desabilita a atrao quando os mdulos so aproximados das rguas. Gap: determina a distncia mnima em que os mdulos so atrados para as rguas. Valor: distncia da rgua com relao ao piso. Texto da Rgua: Sobre a rgua no ambiente 3D ficar descrito um texto.
76
possvel centralizar os mdulos em quaisquer planos em que esteja inserido. Este posicionamento pode ser realizado na vertical (Y) ou horizontal (X).
77
A centralizao do mdulo ocorre de acordo com o status da ferramenta coliso, ou seja, se a coliso estiver ativada, o mdulo centraliza dentro do espao disponvel at o prximo objeto q estiver colidindo, caso contrrio centraliza no plano, desconsiderando a existncia de outros mdulos. Coliso Ativada Coliso Desativada
Para centralizar mdulos horizontalmente e/ou verticalmente em um determinado plano clique sobre o mdulo com o boto direito -> Selecione a opo Centralizar X e/ou Centralizar Y.
78
A ferramenta reposicionar permite determinar a posio de um mdulo de acordo com a posio de outro mdulo j inserido no projeto. A ferramenta reposicionar pode ser acessado de trs maneiras diferentes.
Mantenha o boto direito pressionado sobre o mdulo a ser reposicionado e arraste sem soltar o clique at o mdulo que deve servir como base para definir sua posio. Ao acessar a ferramenta reposicionar, os mdulos so exibidos em vista frontal e planta baixa. O posicionamento dos mdulos pode ser realizado em qualquer uma das vistas, das seguintes maneiras. 79
Clicando com o boto direito sobre o mdulo e acessando a opo Reposicionar. O reposicionamento ocorrer entre o mdulo selecionado e o mdulo que representa seu plano de insero. Prximo ao mdulo fixo no projeto (exibido em linhas cinza) clique no local em que deseja posicionar o mdulo -> Clique no mdulo a ser posicionando (exibido com linhas azuis) e arraste at a posio desejada -> Clique sobre o ponto vermelho e arraste o mdulo para a nova posio. Note que o ponto vermelho possui atrado pelos pontos do mdulo fixo no projeto. Para trocar a posio do ponto vermelho, clique com o boto direito sobre ele e arraste para onde deseja posicion-lo.
80
Para alterar a posio dos puxadores, atravs das opes de posicionamento, comesse selecionando o mdulo e acesse o Painel de Ferramentas -> Posicionamento.
Em Opes de Posicionamento clique na seta e visualize as possveis posies para o puxador do mdulo selecionado.
81
Selecione a posio que desejada para o puxador e automaticamente, a posio do puxador atualizada no ambiente 3D. Para conseguir inserir os puxadores em produtos Cinex, siga os passos abaixo:
82
Selecione o perfil da porta.
83
Acesse o Painel de Ferramentas -> Agregados
Clique no boto detalhes, ao lado de Puxadores e selecione uma das opes dos grupos de puxadores.
84
Sero exibidos diversos modelos de puxadores disponveis para o perfil da porta selecionado.
85
Escolha e selecione um dos puxadores que deseja inserir e visualize-o no ambiente 3D e estar pronto.
86
A ferramenta Calcular Distncia disponvel na barra de ferramentas superior no PROMOB pode ser usado como uma rgua para calcular a distncia entre dois pontos.
Inicie selecionando a ferramenta Calcular Distancia.
Clique em dois pontos inicial e final da reta que deseja calcular a distancia.
87
No painel de ferramentas, confira as distncias obtidas. Se ocorrer a situao da distncia calculada entre os pontos no estiver correta, voc poder definir o posicionamento do mdulo utilizando a ferramenta calcular distncia. Primeiro deve-se calcular a distncia entre os mdulos.
No painel de ferramentas a direita, informe os pontos X, Y e/ou Z as posies que deveriam supostamente ter e clique no boto Posicionar para corrigir as medidas.
88
O PROMOB permite o armazenamento de composies para serem utilizados em outros projetos. Ao incluir um item aos Favoritos, uma nova aba adicionada na coleo.
Clique com o boto direito no objeto ou conjunto de objetos que deseja adicionar aos favoritos. 89
Clique com o boto direito sobre o mdulo ou grupo de mdulos que deseja adicionar aos favoritos. Selecione a opo Adicionar para Favoritos. No assistente que ser exibido preencha as seguintes informaes:
90
Nome e Descrio: informe um nome para ser apresentado abaixo do desenho do mdulo, na barra de modulao e uma descrio mais minuciosa a respeito do mdulo ou conjunto.
91
Imagem: use as ferramentas zoom, pan e rotao atravs do mouse para posicionar a imagem do mdulo de acordo com a sua preferncia. Utilize a opo Configuraes para determinar os efeitos da imagem do favorito, esta ser a maneira como ele ser apresentado na barra de mdulos.
Local: defina um local para salvar o mdulo favorito, dentro da linha de Favoritos. Utilize o boto Criar, ao lado, para criar grupos e subgrupos de favoritos. Por exemplo, voc pode criar um grupo chamado Cozinhas e dentro deste grupo, criar outros grupos como Mesas, Armrios, etc.
92
Agora confira se o objeto ou grupo realmente foi adicionado aos favoritos, caso ocorra de no encontra-lo repita o processo.
93
No Promob existem trs tipos de luzes previamente configuradas para uso, so elas: Luz Spot, Luz Ambiente e Luz Linear. Abra o editor de luzes para inserir as trs opes.
Abra pelo painel ferramentas ou pelo cone na barra de ferramentas.
94
Luz Spot: Serve para iluminar o projeto de forma pontual, como o nome j diz ela deve ser coloca em luminrias do tipo Spot. Quando inserida fica em forma cnica o seu desenho permitindo o usurio o reconhecimento do alcance do foco da mesma. Esta luz apresenta as seguintes propriedades que podem ser alteradas: Cor: Configurar a cor da luz. Intensidade: Determina a potncia da luz. O valor vai at 2. Abertura: Determina a circunferncia de abrangncia do foco de luz no ambiente. A abertura tambm pode ser modificada atravs
95
da clique e arraste das linhas azuis que so exibidas ao selecionar uma luz spot. FallOff: Determina a distncia da suavizao do foco de luz. O valor da propriedade FallOff deve ser maior que o valor da abertura para ter efeito de luz suave. Posio: Define o posicionamento da luz dentro do projeto. Pode- se utilizar o campo Z para alterar o afastamento da luz com relao ao piso. Atravs da rea grfica onde as luzes so exibidas possvel realizar ajustes nas configuraes: Inclinao: Dentro do editor de luzes procura na parte inferior esquerda da janela uma seta vermelha, a movimente para definir a inclinao da do foco de luz. Abertura: Use as linhas azuis para configurar a abertura do foco de luz. Selecione-as e altere o valor do FallOff, nas propriedades. Direo: Selecione no ponto vermelho e o arraste para definir a posio do foco de luz. Luz Ambiente: Esta luz funciona como um Sol em miniatura dentro do projeto, pois ela no possui foco, tem a capacidade de espalhar o efeito de iluminao por todo o ambiente em todos os lados. Esta possui as seguintes propriedades:
96
Cor: Configurar a cor da luz. Intensidade: Determina a potncia da luz. O valor vai at 2. Sombra: Permite retirar a opo dessa luz projetar sombras no ambiente, esta opo muito interessante para se obter bons efeitos de iluminao nos projetos.
Luz Linear: Funciona como uma luz indireta, sendo muito utilizada em sancas ou para criar o efeito de lmpadas fluorescentes e at mesmo cordas luminosas. Esta iluminao tem as seguintes propriedades: Cor: Configurar a cor da luz. Intensidade: Determina a potncia da luz. O valor vai at 2. Espessura: Engrossa a mangueira de luz. Intensidade: Determina a potncia da luz. O valor vai at 2. Posio: Define o posicionamento da luz dentro do projeto. Pode- se utilizar o campo Z para alterar o afastamento da luz com relao ao piso.
97
As luzes tambm podem ser inseridas pela linha Decore. Luminrias: Quando inserido luminrias no projeto o efeito de iluminao automaticamente inserido, cada luminria vem com seu apropriado tipo de luz pr-determinado.
As propriedades de iluminao podem ser acessadas no painel de ferramentas, direita, opo Luzes, assim que elas forem selecionadas no ambiente.
98
Antes de acessar as configuraes do render e personalizar como ir ficar a imagem foto-realstica preste ateno a estes 4 itens: Posicione a sua vista de forma que enquadre o ambiente que dever ser renderizado. Use a ferramenta Vista Dinmica para ajustar o ngulo da cmera de acordo com o tamanho do ambiente. Cuide para o observador no estar muito prximo de alguma parede, caso contrrio a imagem renderizada ser apenas uma tela cinza. Caso a renderizao no inicie confira se voc inseriu alguma imagem da internet no programa e as elimine uma a uma para qual delas esta criando incompatibilidade. Render Personalizado:
99
Abra a opo Render Personalizado, nela voc necessitar configurar as propriedades em trs abas diferentes sendo elas: Aba Configuraes: Resoluo do Render: Determina a proporo da imagem renderizada em pixels. Disponibiliza tamanhos padres, escolhendo a opo Personalizado o usurio que determinar o valor da mesma e usando a opo Ambiente 3D, o software entende que o tamanho da tela aberta dever ser o tamanho da imagem final. Cor de Fundo: Define a cor do Background.
100
Qualidade: Esta opo proporciona a escolha de um acabamento superior na imagem, portanto, quanto maior a qualidade, maior o tempo para renderizar. Aba Iluminao: Iluminao Padro (Habilitar): Permite desabilitar a luz ambiente que j vem previamente configurada. Sombra: Permite desabilitar a sombra dessa luz ambiente e tambm Sombra: Controla a quantidade do brilho da luz no ambiente. Objetos com Transparncia: Serve para determinar a absoro de luz nos objetos transparentes como vidro e plsticos. Aba Luz: Posio da Luz: Abre o projeto em planta baixa. Clique e arraste o mouse sobre a planta para posicionar a luz padro. Altura da Luz: altura da luz com relao o piso. Intensidade da Luz: Potncia da luz.
101
Para gerar vdeos dos seus projetos, abra a ferramenta Vista Dinmica, disponvel na barra de ferramentas superior. Configurando Animao Passo a Passo: Selecione a opo Caminhar Posicione o alvo e o observador onde a animao deve iniciar. Informe um nome e aps salve a vista. Posicione o alvo e o observador na segunda posio da animao. Clique em anexar vista. Defina as demais vistas do caminho e a cada vista definida, clique em anexar vista. Clique no boto Iniciar, localizando abaixo da rea de vista, para visualizar a animao.
102
Para evoluir a qualidade de sua apresentao clique em Mostrar Detalhes (ele fica localizado no canto inferior direito da janela Vista Dinmica) e altere os seguintes valores: Passo: Este campo ir determinar a velocidade que sua cmera ir passear pelo ambiente. Quanto maior o passo mais rpido ser o vdeo e quanto menor mais lento e suave o movimento se tornar. FPS: (Frames Por Segundo) determina a qualidade do vdeo. O valor informado aqui corresponde ao valor de quadros capturados por segundo na animao, desta forma quanto maior o valor do FPS, mas quadros por segundo vo ter a animao e consecutivamente sua qualidade ser maior.
103
Salvando a Animao em Vdeo: Para salvar a animao e vdeo e execut-la sem a utilizao do Promob, proceda da seguinte maneira: Crie o caminho a ser percorrido. Clique em Gravar e aguarde o caminho ser percorrido. Ao finalizar o percurso, informe um nome para o arquivo de vdeo e o local em que o mesmo deve ser armazenado. Escolha uma forma de compactao e clique em OK. A compactao reduz o tamanho final do arquivo.
104
Alm das opes de consulta ao preo final do projeto e emisso do pedido para a fbrica, o Promob oferece algumas opes para automatizar a tarefa de emisso de oramentos. Cadastrando Condies de Pagamento: O Promob permite que o valor final do projeto seja apresentado para o cliente baseado nas condies de pagamentos oferecidas por sua empresa. O cadastro de condies de pagamento implica diretamente no valor final do oramento, por este motivo o acesso s condies de pagamento pode ser protegido por uma senha. Para cadastrar as condies de pagamento siga os passos: Solicite o oramento resumido do projeto. Na barra superior, clique em Condies de Pagamento. Na janela de Condies de Pagamento, clique no boto Cadastrar, localizado na parte inferior esquerda da janela. Se houver, informe a senha de acesso para o cadastro de condies de pagamento.
105
Na janela apresentada, clique no boto Adicionar. Na nova linha de condio criada, informe os seguintes dados: Descrio: nome da condio de pagamento. Parcelas: quantidade de parcelas em que o valor total ser dividido. Regra: regra que ser aplicada ao valor de cada parcela Desconto: valor mximo de desconto que pode ser aplicado condio. Cadastrando Unidades Monetrias: Atravs desta opo no oramento possvel realizar a converso do valor do projeto de forma automtica, de acordo com unidades monetrias cadastradas. Para cadastrar uma unidade: Clique em Oramento - Unidades Monetrias. Na janela de Unidades Monetrias, clique no boto Adicionar, localizado na parte superior direita da janela. Informe um nome para a unidade, o smbolo e o valor da cotao.
106
A seguir, sero apresentadas ferramentas que auxiliaro a incluso de informaes nos detalhamentos dos seus projetos. Inserir Figuras: Utilize a ferramenta Figura para inserir imagens no layout de impresso. Estas imagens podem estar nos formatos jpg, gif, tif, bmp e png e so inseridas da seguinte forma: Clique na ferramenta Figura, localizada na barra de ferramentas lateral esquerda. Na janela exibida, localize o arquivo de imagem que deseja inserir. Clique duas vezes sobre o arquivo ou clique uma vez sobre o nome do arquivo e clique em abrir. Clique na pgina de impresso e movimente o cursor diagonalmente. Quando a imagem estiver no tamanho desejado, clique novamente para finalizar a insero. Para inserir no layout de impresso imagens renderizadas anexadas ao projeto, mantenha o mouse pressionado sobre o nome da imagem anexada que deseja inserir e arraste para o layout de impresso.
107
Inserir Textos: Para inserir textos no layout de impresso: Clique na ferramenta Texto, localizada na barra de ferramentas lateral esquerda. Digite o texto desejado, formate de acordo com sua preferncia e aps clique em OK. Clique na pgina de impresso e movimente o cursor diagonalmente. Observe que uma caixa cinza exibida indicando o tamanho da caixa de texto. Quando a janela cinza estiver do tamanho desejado para a caixa de texto, clique para finalizar a insero do texto. Se o tamanho da caixa desenhada no for suficiente para o texto digitado, uma seta vermelha ser exibida, indicando que a caixa de texto deve ser redimensionada para exibir o texto completo.Utilize os quadrados que indicam a seleo do texto para redimensionar a caixa.
108
Inserir Formas: A incluso de formas no layout de impresso pode ser til para representar elementos como cortes, paredes, granitos, etc. nas impresses. O Promob permite a insero das seguintes formas que podem ser acessadas atravs da ferramenta Objetos, esquerda: Para inserir formas: Clique na forma que deseja inserir Clique uma vez na folha de impresso. Movimente o mouse diagonalmente para construir a forma. Clique novamente para finalizar.
Aps inserir a forma na folha de impresso, possvel definir um tipo de preenchimento para criar efeitos conforme a imagem abaixo. Para aplicar o preenchimento na forma: Selecione a forma.
109
Nas propriedades a direita altere o status da propriedade Desenha Preenchimento para Sim. Na propriedade Estilo da Hachura, selecione o preenchimento de sua preferncia. Inserir Lista de Produtor: Utilize a ferramenta Listagem para inserir uma lista das peas que compem o projeto e identifica-las na vista atravs de indicadores. Para incluir a listagem de peas na impresso: Clique na ferramenta Listagem, localizada na barra de ferramentas lateral esquerda. Na janela de Configuraes de Listagem, aba Bsico, defina os grupos presentes no projeto que devem ser exibidos na lista. Clique na aba Avanado e em colunas selecionadas, defina as informaes que devem ser exibidas para cada mdulo. As informaes que estiverem na caixa "Selecionadas", sero exibidas. Para realizar a troca de informaes entre as caixas Disponveis e Selecionadas, basta clicar duas vezes sobre a informao desejada.
110
Aps definir os dados que sero exibidos, clique em OK. Clique no local onde deseja inserir a listagem e movimente o mouse diagonalmente para abrir a listagem. Clique novamente para finalizar a insero da listagem. Inserir Lista de Modelos: Utilize a ferramenta Informaes Modelos para inserir a lista dos modelos utilizados no projeto da seguinte maneira:
Acesse ferramenta Informaes Modelos na b a rra de ferramentas lateral.
Clique na folha de impresso e movimente o cursor diagonalmente para criar a listagem. Clique novamente para finalizar a insero da listagem.
Inserir Cotas: O Promob oferece diversas opes de ferramentas de cotagem, alm de cota linear, apresentada no mdulo bsico. 111
Na barra de ferramentas lateral as cotas esto distribudas em dois cones: Observe a forma de utilizao de cada uma das cotas: Cota linear: exibe a distncia entre dois pontos. Cota alinhada: exibe a distncia diagonal entre dois pontos. Clique nos dois pontos que deseja exibir a distncia. Cota ngulo: cota ngulo. A cota angular necessita da indicao de trs pontos, a cota ser exibida no segundo ponto informado. Cota raio: cota raio de circunferncias. Clique no ponto central da circunferncia e aps em um dos hotpoints disponveis no arco. Cota Continua: exibe a distncia entre vrios mdulos ao mesmo tempo. Clique nos pontos que deseja cotar. Aps o ltimo ponto, clique com o boto direito, e com o esquerdo, fixe a posio das cotas. Cotagem rpida: permite cotar vrios objetos ao mesmo tempo. Atravs de cliques, abra uma janela de seleo nos objetos que deseja cotar, aps arraste vertical ou horizontalmente, de acordo com sua necessidade.
112
Salvar Prottipo de Impresso: Voc poder criar seu prprio prottipo de impresso e utiliz-lo sempre que solicitar a impresso de um projeto. Para criar um prottipo de impresso: Abra um prottipo de impresso existente ou inicie uma folha em branco (clique na ferramenta imprimir). Distribua as informaes (textos, bordas, logotipo, etc.) na folha de acordo com suas necessidades e preferncias. Clique no menu Arquivo e selecione a opo Salvar como Prottipo. Atribua um nome para o Prottipo e clique em OK.
Agora, sempre que voc clicar no boto imprimir, seu prottipo ser exibido na janela de prottipos. Atravs desta janela, voc pode excluir ou renomear o prottipo criado.
113
114