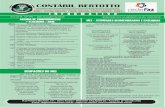65 Manual RU SMART Comerciante 02 - REDUNIQ · 2020. 12. 8. · Figura 2 . Ativação da app de...
Transcript of 65 Manual RU SMART Comerciante 02 - REDUNIQ · 2020. 12. 8. · Figura 2 . Ativação da app de...

REDUNIQ
Manual de ComercianteREDUNIQ SMART
Versão 01.00Data: 2020-06-09Estado: FinalClassificação: RestritoReferência: DCSIBS200074

Ficha Técnica
Referência
DCSIBS200074
Título do Documento
REDUNIQ Smart
Versão
01.00
Estado
Final
Classificação
Restrito
Tipo de Documento
Manual de Utilizador
Área Funcional Responsável
AF Desenvolvimento de Serviços - Banca
Página 1 / 23
Classificação: Restrito | Referência: DCSIBS200074 | Versão: 01.00 (Final) de 2020-06-09

ÍNDICE
1. Introdução 1.1. Enquadramento 1.2. Âmbito
2. Descrição do Serviço 2.1. Aplicação de pagamento 2.1.1. Ativação 2.1.2. Principais operações disponíveis 2.1.3. Menus de navegação 2.1.3.1. Área de Pagamento 2.1.3.2. Área de Histórico 2.1.3.3. Área de Definições
3. Configurações e despistes de assistência
4. Contactos
5. Glossário
555
677889
1518
24
25
26
ÍNDICE DE FIGURAS
Figura 1 . Terminal: Nexgo N3 REDUNIQ SmartFigura 2 . Ativação da app de pagamento através do e-mail/telemóvelFigura 3 . Pedido de contacto para posterior ativação da app de pagamentoFigura 4 . Ecrãs de pagamento do REDUNIQ SmartFigura 5 . Seleção da opção “Pagamento”Figura 6 . Inserção do valor da compraFigura 7 . Confirmação do valor com inserção de PIN e seleção da opção “Confirm”Figura 8 . Opções “Terminar”, “Imprimir recibo de cliente” e “Recibo eletrónico”Figura 9 . Seleção da opção “Pagamento”Figura 10 . Inserção do valor da compraFigura 11 . Apresentação de QR Code no REDUNIQ SmartFigura 12 . Inserção do número de telemóvelFigura 13 . Opções “Terminar”, “Imprimir recibo de cliente” e “Recibo eletrónico” Figura 14 . Seleção da opção “Pagamento”Figura 15 . Inserção do valor da compra Figura 16 . Ecrã para aproximação do cartão contactless ao REDUNIQ SmartFigura 17 . Opções “Terminar”, “Imprimir recibo de cliente” e “Recibo eletrónico”Figura 18 . Ecrãs de Pagamento de Serviços sob o acordo MB SPOTFigura 19 . Ecrãs de Carregamento de Telemóveis sob o acordo MB SPOTFigura 20 . Ecrãs da área de HistóricoFigura 21 . Seleção da opção “Histórico” Figura 22 . Seleção da transação a devolverFigura 23 . Seleção da opção “Devolução”Figura 24 . Confirmação do montante a devolverFigura 25 . Introdução da palavra-passe de acesso à app de pagamentoFigura 26 . Seleção da opção “Histórico” Figura 27 . Seleção da transação para reimpressão de reciboFigura 28 . Seleção da opção “Reenviar comprovativo”
677999
10101111111112121213131414151516161616171717
Página 2 / 23
Classificação: Restrito | Referência: DCSIBS200074 | Versão: 01.00 (Final) de 2020-06-09

ÍNDICE DE FIGURAS
Figura 29 . Seleção da opção “Configurações”Figura 30 . Configurações gerais de conta e do REDUNIQ Smart Figura 31 . Seleção da opção “Alterar telemóvel”Figura 32 . Definição de novo número de telemóvelFigura 33 . Seleção da opção “Alterar palavra-passe”Figura 34 . Definição de nova palavra-passe de acesso à aplicaçãoFigura 35 . Seleção da opção “Gerir TPA”Figura 36 . Ecrã inicial de gestão de TPA Figura 37 . Definição de novo nome para o TPAFigura 38 . Seleção da opção “Pedir novo meio de pagamento”Figura 39 . Envio de pedido de novo meio de pagamentoFigura 40 . Seleção da opção “Pedir leitor de cartões”Figura 41 . Envio de pedido de leitor de cartõesFigura 42 . Seleção da opção “Fecho manual”Figura 43 . Seleção da opção “Fechar agora”Figura 44 . Seleção da opção “FAQ”Figura 45 . Ecrã principal das FAQFigura 46 . Contactos da equipa de suporteFigura 47 . Seleção da opção “Sugestões”Figura 48 . Envio de sugestõesFigura 49 . Seleção da opção “Termos e Condições”Figura 50 . Consulta dos Termos e Condições
18181919191920202020202121212122222223232323
ÍNDICE DE TABELAS
Tabela 1 . Tabela de configurações e despistes de assistênciaTabela 2 . Contactos REDUNIQ
2425
Página 3 / 23
Classificação: Restrito | Referência: DCSIBS200074 | Versão: 01.00 (Final) de 2020-06-09

1. Introdução
O REDUNIQ Smart é um tipo de terminal que nasce da fusão entre smartphone e POS (Point of Sale). Suportado por um sistema operativo Android, este terminal incorpora uma funcionalidade de pagamento com aceitação de cartões nacionais, internacionais, contactless e MB Way.Esta solução de pagamento inovadora é complementada por serviços e funcionalidades de valor acrescentado, desenvolvidas por Programadores. Estes serviços e funcionalidades contribuem para a sua produtividade e eficiência operacional, além de permitirem a criação de novas fontes de receita para as Instituições Financeiras que forneçam esta solução de pagamento.
A utilização deste dispositivo poderá incluir apps desenvolvidas à medida das necessidades dos clientes, propor-cionando uma experiencia única, ao juntar no mesmo terminal pagamento a gestão de stocks, faturação, impressão de bilhetes, faturas ou outras funcionalidades especificas.
Adicionalmente este dispositivo móvel Android apresenta características muito interessantes, das quais destaca-mos: acesso e visualização das transações realizadas no ecrã do terminal, possibilidade de proceder a devoluções sem a presença do cartão, envio do recibo e/ou fatura para o email do cliente, parametrização do recibo de acordo com as necessidades do cliente, envio da informação de fecho do terminal para email ou impressão, por forma a facilitar a gestão financeira dos negócios através do terminal.
¹ Nem todas as EAT disponibilizam a componente de back-office. Para obter a informação sobre as EAT que disponibilizam back-office, deve ser contactada a própria EAT, ou a SIBS diretamente através do endereço de e-mail: [email protected].
O REDUNIQ Smart foi criado em 2019 com o intuito de disponibilizar uma solução de pagamento moderna e escalável, contendo as funcionalidades de valor acrescentado, como por exemplo faturação, bilhética e gestão de inventário.
1.1. Enquadramento
Este documento tem como objetivo guiar o Utilizador na sua navegação pelas funcionalidades da aplicação de pagamento que integra o serviço REDUNIQ Smart.
1.2. Âmbito
2. Descrição do Serviço
O terminal REDUNIQ Smart nasceu da fusão entre smartphone e POS, como forma de melhorar a gestão do seu negócio. Este terminal apresenta como principais características:
• POS com sistema operativo Android, com app de pagamento instalada; • App de pagamento com Onboarding digital (recebe o código de adesão no e-mail); • Aceitação de cartões nacionais, internacionais, contactless e MB Way; • Back-office¹ para gestão de funcionalidades como fecho remoto, devolução, histórico de transações, entre outras.
Figura 1 . Terminal: Nexgo N3 REDUNIQ Smart
Página 4 / 23
Classificação: Restrito | Referência: DCSIBS200074 | Versão: 01.00 (Final) de 2020-06-09

2.1. Aplicação de Pagamento
2.1.1. Ativação
O REDUNIQ Smart incorpora ainda funcionalidades que acrescentam valor ao seu negócio e que são certificadas pela SIBS.
Figura 2 . Ativação da app de pagamento através do e-mail/telemóvel
O primeiro passo para usufruir das vantagens do REDUNIQ Smart é ativar a respetiva app de pagamento. Após a matrícula do terminal no sistema da REDUNIQ (com indicação de endereço de e-mail), é enviado um código de adesão para ativação da aplicação de pagamento. Para finalizar o processo, basta introduzir o código recebido no telemóvel, seguindo os passos das figuras que se seguem:
Se, porventura, não tiver recebido o código de ativação, então deve fornecer os seus dados para posteriormente ser contactado pela REDUNIQ, tal como ilustram os seguintes ecrãs:
Figura 3 . Pedido de contacto para posterior ativação da app de pagamento
Página 5 / 23
Classificação: Restrito | Referência: DCSIBS200074 | Versão: 01.00 (Final) de 2020-06-09

Uma vez efetuada a ativação da app de pagamento, passa a ter disponíveis as seguintes operações e opções de pagamento:
• Compra Contactless; • Compra Chip; • Compra MB Way (QR Code e número de telemóvel); • MB SPOT (Pagamento de Serviços, Carregamento de Telemóveis e Pagamentos ao Estado); • Devolução; • Reimpressão de recibo; • Fecho (Totais).
Cada uma delas será descrita em detalhe nas secções subsequentes.
2.1.2. Principais Operações Disponíveis
A app de pagamento é constituída pelos seguintes menus de navegação:
• Área de Pagamento; • Área de Histórico; • Área de Definições.
Nas secções seguintes apresenta-se a descrição detalhada de cada uma dessas áreas, bem como das principais operações incluídas em cada uma delas.
2.1.3 Menus de Navegação
A principal opção da app de pagamento do REDUNIQ Smart é a que possibilita a realização de pagamentos (via contactless, chip ou QR Code MB Way e número de telemóvel) e pagamentos MB SPOT, tal como ilustrado nos ecrãs que se seguem.
As principais operações incluídas na Área de Pagamento são descritas em detalhe nas secções que se seguem.
2.1.3.1. Área de Pagamento
Figura 4 . Ecrãs de pagamento do REDUNIQ Smart
Página 6 / 23
Classificação: Restrito | Referência: DCSIBS200074 | Versão: 01.00 (Final) de 2020-06-09

Para a realização de uma Compra Contactless, deve começar por selecionar a opção “Pagamento” no menu lateral (Figura 14) e, em seguida, digitar o valor da compra e selecionar a opção “Pagar” (Figura 15).
2.1.3.1.1. Compra Contactless
Figura 14 . Seleção da opção “Pagamento” Figura 15 . Inserção do valor da compra
No ecrã seguinte (Figura 16), para efetivar o pagamento, o Cliente deve simplesmente encostar o cartão contactless à zona frontal do terminal REDUNIQ Smart, entre o ecrã e a impressora.
Figura 16 . Ecrã para aproximação do cartão contactless ao REDUNIQ Smart
Página 7 / 23
Classificação: Restrito | Referência: DCSIBS200074 | Versão: 01.00 (Final) de 2020-06-09

Posteriormente, pode optar por selecionar a opção “Terminar”, concluindo dessa forma a operação, mas tem igualmente à sua disposição as opções “Imprimir recibo de cliente” ou “Recibo eletrónico”, conforme demonstra a figura apresentada em baixo.
Figura 17 . Opções “Terminar”, “Imprimir recibo de cliente” e “Recibo eletrónico”
Para a realização de uma Compra Chip, deve selecionar a opção “Pagamento” no menu lateral (Figura 5) e, em seguida, digitar o valor da compra e selecionar a opção “Pagar” (Figura 6).
2.1.3.1.2. Compra Chip
Figura 5 . Seleção da opção “Pagamento” Figura 6 . Inserção do valor da compra
Página 8 / 23
Classificação: Restrito | Referência: DCSIBS200074 | Versão: 01.00 (Final) de 2020-06-09

Uma vez inserido o valor da compra, deve introduzir o cartão chip do Cliente no REDUNIQ Smart. Posteriormente, o Cliente confirma o valor através da inserção do PIN e seleção da opção “Confirm” (Figura 7).
Figura 7 . Confirmação do valor com inserção de PIN e seleção da opção “Confirm”
Em seguida, pode optar por selecionar a opção “Terminar”, concluindo dessa forma a operação, mas tem igualmente à sua disposição as opções “Imprimir recibo de cliente” ou “Recibo eletrónico”, conforme demonstra a figura apresentada em baixo.
Figura 8 . Opções “Terminar”, “Imprimir recibo de cliente” e “Recibo eletrónico”
Página 9 / 23
Classificação: Restrito | Referência: DCSIBS200074 | Versão: 01.00 (Final) de 2020-06-09

Para a realização de uma Compra MB Way QR Code, deve começar por selecionar a opção “Pagamento” no menu lateral (Figura 9) e, em seguida, digitar o valor da compra e selecionar a opção “Pagar” (Figura 10).
2.1.3.1.3. Compra MB Way com QR Code e Número de Telemóvel
Figura 9 . Seleção da opção “Pagamento” Figura 10 . Inserção do valor da compra
Em seguida, o REDUNIQ Smart apresenta ao Cliente um QR Code (Figura 11) que este deverá ler, no seu smartphone, através da app MB Way. Por outro lado, se em vez de efetuar o pagamento por esta via o Cliente pretender fazê-lo através do número de telemóvel, deverá selecionar a tecla “Número do telemóvel”, no primeiro ecrã, sendo-lhe apresentado, de seguida, o ecrã da Figura 12.
Figura 11 . Apresentação de QR Code no REDUNIQ Smart Figura 12 - Inserção do número de telemóvel
Página 10 / 23
Classificação: Restrito | Referência: DCSIBS200074 | Versão: 01.00 (Final) de 2020-06-09

Posteriormente, pode optar por selecionar a opção “Terminar”, concluindo dessa forma a operação, mas tem igualmente à sua disposição as opções “Imprimir recibo de cliente” ou “Recibo eletrónico”, conforme descrito na figura apresentada em baixo.
Figura 13 . Opções “Terminar”, “Imprimir recibo de cliente” e “Recibo eletrónico”
Este tipo de pagamentos está apenas disponível se tiver o acordo MB SPOT parametrizado nos seus terminais. Se essa condição for satisfeita, serão disponibilizados três tipos de pagamentos MB SPOT.
2.1.3.1.4. Pagamentos MB SPOT
1) Pagamento de Serviços:
Figura 18 . Ecrãs de Pagamento de Serviços sob o acordo MB SPOT
Página 11 / 23
Classificação: Restrito | Referência: DCSIBS200074 | Versão: 01.00 (Final) de 2020-06-09

2) Carregamento de Telemóveis:
Figura 19 . Ecrãs de Carregamento de Telemóveis sob o acordo MB SPOT
3) Pagamentos ao Estado.
Esta área possibilita ainda consultar transações pendentes, cuja análise poderá ser complementada com uma consulta ao histórico de transações. As principais operações da Área de Histórico são descritas em detalhe nas secções que se seguem.
Além da área de “Pagamento”, o REDUNIQ Smart disponibiliza ainda a área de “Histórico”, que permite consultar todas as transações realizadas no terminal e aceder ao seu detalhe (estado, montante, tipo de transação, utilizador, pagamen-tos MB SPOT, fechos), reimprimir talões ou reenviá-los por e-mail, e realizar devoluções. Os ecrãs demonstrativos desta opção são apresentados em baixo.
2.1.3.2. Área de Histórico
Figura 20 . Ecrãs da área de Histórico
Página 12 / 23
Classificação: Restrito | Referência: DCSIBS200074 | Versão: 01.00 (Final) de 2020-06-09

Se o Utilizador pretender devolver determinado montante a um Cliente, deve começar por, no menu lateral da aplicação de pagamento, selecionar a opção “Histórico” (Figura 21).
2.1.3.2.1. Devolução
Figura 21 . Seleção da opção “Histórico”
No ecrã seguinte, deve selecionar a transação que pretende devolver (Figura 22) e, de seguida, clicar na opção “Devolução” (Figura 23).
Figura 22 . Seleção da transação a devolver Figura 23 . Seleção da opção “Devolução”
Página 13 / 23
Classificação: Restrito | Referência: DCSIBS200074 | Versão: 01.00 (Final) de 2020-06-09

Figura 24 . Confirmação do montante a devolver Figura 25 . Introdução da palavra-passe de acesso à app de pagamento
Posteriormente, deve validar ou digitar o montante a devolver, confirmando a operação na tecla “Devolução” (Figura 24). O ecrã subsequente solicita ao Utilizador a introdução da palavra-passe de acesso à aplicação de pagamento (Figura 25).
Após a autenticação, é informada a conclusão da devolução com sucesso. O Utilizador pode escolher, simplesmente, “Terminar” a operação, ou “Enviar Comprovativo”.
Para proceder à reimpressão de um recibo deve, no menu lateral da aplicação de pagamento, selecionar a opção “Histórico” (Figura 26).
2.1.3.2.2. Reimprimir Recibo
Figura 26 . Seleção da opção “Histórico”
Página 14 / 23
Classificação: Restrito | Referência: DCSIBS200074 | Versão: 01.00 (Final) de 2020-06-09

Figura 27 . Seleção da transação para reimpressão de recibo Figura 28 . Seleção da opção “Reenviar comprovativo”
De seguida, deve selecionar a transação para a qual pretende a reimpressão de recibo (Figura 27) e, no ecrã seguinte, selecionar a opção “Reenviar comprovativo” (Figura 28).
Por fim, deve optar entre imprimir o comprovativo ou enviar o comprovativo por e-mail.
Tem também disponível, no menu lateral da aplicação de pagamento, a área de “Definições”, através da qual pode alterar configurações gerais, gerir TPA, executar fecho manual do período contabilístico, consultar Termos e Condições, entre outras ações.As principais operações incluídas na Área de Definições são descritas em detalhe nas secções que se seguem.
2.1.3.3. Área de Definições
Classificação: Restrito | Referência: DCSIBS200074 | Versão: 01.00 (Final) de 2020-06-09
Página 15 / 23

Para ajustar configurações gerais, o Utilizador deve selecionar, no menu lateral da aplicação de pagamento, a opção “Configurações” (Figura 29). Esta opção permite-lhe definir a impressão automática do recibo de paga-mento, definir um texto a ser incluído nesse recibo (quando enviado por e-mail) e configurar opções para receção de recibos de fecho (Figura 30).
2.1.3.3.1. Configurações
Figura 29 . Seleção da opção “Configurações” Figura 30 . Configurações gerais de conta e do REDUNIQ Smart
Caso pretenda definir um novo número de telemóvel para recuperação da palavra-passe da aplicação de paga-mento, deve selecionar a opção “Alterar telemóvel” no menu lateral (Figura 31). No ecrã seguinte, é-lhe dada a opção de definir o novo número de telemóvel, confirmando a operação na tecla “Enviar” (Figura 32).
2.1.3.3.2. Alterar Número de Telemóvel
Figura 31 . Seleção da opção “Alterar telemóvel” Figura 32 . Definição de novo número de telemóvel
Classificação: Restrito | Referência: DCSIBS200074 | Versão: 01.00 (Final) de 2020-06-09
Página 16 / 23

Para alterar a palavra-passe de acesso à aplicação de pagamento, deve selecionar, no menu lateral, a opção “Alterar palavra-passe” (Figura 33). Posteriormente, é-lhe solicitada a inserção da palavra-passe atual, seguida da inserção e confirmação da nova palavra-passe (Figura 34).
2.1.3.3.3. Alterar Palavra-passe
Figura 33 . Seleção da opção “Alterar palavra-passe” Figura 34 . Definição de nova palavra-passe de acesso à aplicação
Outra das opções que tem à disposição na Área de Definições é a de “Gerir TPA”, que lhe permite efetuar a gestão de vários terminais lógicos através do terminal físico. Deste modo, pode escolher qual o terminal a operar e renomear os restantes terminais, tal como ilustram as figuras que se seguem.
2.1.3.3.4. Gerir TPA
Figura 35 . Seleção da opção “Gerir TPA” Figura 36 . Ecrã inicial de gestão de TPA Figura 37 . Definição de novo nome para o TPA
Classificação: Restrito | Referência: DCSIBS200074 | Versão: 01.00 (Final) de 2020-06-09
Página 17 / 23

Pode ainda enviar um pedido para aceitação de novos meios de pagamento, devendo, para isso, selecionar a opção “Pedir novo meio de pagamento” no menu lateral da aplicação (Figura 38). No ecrã seguinte, deve selecionar um período horário preferencial para que a REDUNIQ entre em contacto consigo, no sentido de dar resposta ao pedido (Figura 39). O mesmo é, inicialmente, encaminhado para um contacto da instituição financeira de apoio ao terminal.
2.1.3.3.5. Pedir Novo Meio de Pagamento
Figura 38 . Seleção da opção “Pedir novo meio de pagamento” Figura 39 . Envio de pedido de novo meio de pagamento
No caso de pretender a obtenção de um leitor de cartões, deve selecionar a opção com o mesmo nome no menu lateral (Figura 40). Seguidamente, deve indicar um horário preferencial para ser contactado, no sentido de receber resposta à sua solicitação (Figura 41). A mesma é, inicialmente, encaminhada para um contacto da instituição finan-ceira de apoio ao terminal.
2.1.3.3.6. Pedir Leitor de Cartões
Figura 40 . Seleção da opção “Pedir leitor de cartões” Figura 41 . Envio de pedido de leitor de cartões
Classificação: Restrito | Referência: DCSIBS200074 | Versão: 01.00 (Final) de 2020-06-09
Página 18 / 23

Caso pretenda efetuar o fecho contabilístico do período, de forma manual, tem ao seu dispor a opção “Fecho manual” (Figura 42) no menu lateral da aplicação de pagamento. Nessa operativa, é-lhe apresentado um ecrã com informação do IBAN para o qual será executado o fecho (Figura 43). Caso pretenda avançar, o Utilizador deve concluir a operação com a tecla “Fechar agora”.
2.1.3.3.7. Fecho Manual
Figura 42 . Seleção da opção “Fecho manual” Figura 43 . Seleção da opção “Fechar agora”
Adicionalmente, pode recorrer à Área de Definições para consultar as respostas às questões mais frequentes na utilização da aplicação de pagamento. Para isso, deve selecionar a opção “FAQ” no menu lateral (Figura 44).
2.1.3.3.8. Consultar FAQ
Figura 44 . Seleção da opção “FAQ”
Classificação: Restrito | Referência: DCSIBS200074 | Versão: 01.00 (Final) de 2020-06-09
Página 19 / 23

No ecrã que se segue é apresentada uma lista organizada de perguntas e respetivas respostas, além da tecla opcional “Suporte”, através da qual pode entrar em contacto com a equipa de suporte ao produto (Figura 45). Se optar por seguir essa via, é-lhe informado um endereço de e-mail e contacto telefónico para esse fim (Figura 46).
Figura 45 . Ecrã principal das FAQ Figura 46 . Contactos da equipa de suporte
Figura 48 . Envio de sugestões
Na Área de Definições, pode ainda selecionar a opção “Sugestões”, com o intuito de enviar à REDUNIQ a sua opinião para melhoria e evolução da aplicação de pagamento (Figura 47 e Figura 48).
2.1.3.3.9. Efetuar Sugestões
Figura 47 . Seleção da opção “Sugestões”
Classificação: Restrito | Referência: DCSIBS200074 | Versão: 01.00 (Final) de 2020-06-09
Página 20 / 23

Por fim, tem disponível a opção de consultar os Termos e Condições de utilização do produto (Figura 49 e Figura 50).
2.1.3.3.10. Consultar Termos e Condições
Figura 49 . Seleção da opção “Termos e Condições” Figura 50 . Consulta dos Termos e Condições
Classificação: Restrito | Referência: DCSIBS200074 | Versão: 01.00 (Final) de 2020-06-09
Página 21 / 23

3. Configurações e despistes de assistência
Tabela 1 . Tabela de configurações e despistes de assistência
Tipologia Instruções de Resolução
Terminal não apresentaqualquer sinal
1. Descartar avaria na bateria, pela verificação do funcionamento do ecrã quando o terminal está diretamente ligado à corrente sem bateria;2. Reiniciar (“forçado”): pressionar o botão de power durante 10 segundos para reiniciar.
Instalação de aplicações 1. Selecionar a aplicação “Update”, no ecrã principal do REDUNIQ Smart, e escolher “Online Update”;2. Descarregar a app pretendida;3. Efetuar atualizações pendentes, caso existam;4. Após a conclusão do processo, desligar e voltar a ligar o terminal
Falha na leiturade contactless / chip / banda magnética / NFC do cartão bancário
1. Verificar se existem objetos/detritos a bloquear a introdução ou deslize do cartão (leitura de chip ou banda) e se são passíveis de ser retirados;2. Verificar se existem atualizações pendentes (ver ponto “Instalação de aplicações”). Após atualização das aplicações pendentes, reiniciar o terminal. (Nota: se possível, é recomendável testar se o cartão funciona noutro TPA)
Constrangimentoscom cartão SIM
1. Retirar e voltar a colocar o cartão; 2. Retirar a bateria, mantendo o cabo ligado;3. Aguardar cerca de 15 segundos até voltar a tentar o login ou transação;4. Validar que o Wi-Fi está desligado antes de tentar configurar o ponto de acesso (APN) (caso não esteja, voltar a tentar depois de desligar Wi-Fi e reiniciar o terminal);5. No menu “Definições”, escolher “… Mais” e “Redes móveis” para introduzir a APN “internetm2m”;6. Aguardar cerca de 15 segundos até voltar a tentar o login ou transação.
Ecrã branco / touch screen não funciona / menus inferiores de sistema não respondem
1. Reiniciar (“forçado”): pressionar o botão de power durante 10 segundos para reiniciar;2. Se o terminal recuperar após reiniciar, verificar se existem atualizações pendentes (ver ponto “Instalação de aplicações”). Após atualização das aplicações pendentes, reiniciar o terminal.
Impressora não imprime ou o papel sai em branco
1. Verificar e alterar, se necessário, a orientação do rolo de papel.
Papel não sai da impressoraou a impressão é confusa
1. Verificar se existem objetos/detritos de papel a bloquear a cabeça de impressão ou o desenrolar do rolo. Caso se verifique, limpar com um pedaço de pano embebido em álcool.
Ecrã sem imagem(pode, ou não, produzir sons)
1. Descartar avaria na bateria, através da verificação do funcionamento do ecrã quando o terminal está sem bateria e diretamente ligado à corrente.
Comunicar através de Wi-Fi 1. No menu “Definições”, escolher “Wi-Fi” e fazer login na rede (aguardar cerca de 15 segundos até voltar a tentar o login ou transação).
Bateria não carrega 1. Descartar avaria na bateria, através da verificação do funcionamento do ecrã quando o terminal está sem bateria e diretamente ligado à corrente;2. Experimentar outros acessórios de alimentação (ex.: trocar de cabo). (Nota: se possível, é recomendável efetuar uma carga longa com o terminal desligado)
Bateria constantementebaixa / consumo muito rápido
1. Verificar se existem atualizações pendentes (ver ponto acima). Após atualização das aplicações pendentes, reiniciar o terminal.
Classificação: Restrito | Referência: DCSIBS200074 | Versão: 01.00 (Final) de 2020-06-09
Página 22 / 23

Linha de Apoio Técnico
Phone / Fax
[email protected] + 351 21 313 29 00
4. Contactos
5. Glossário
Termo Definição
APN Access Point Name
EAT Entidade de Apoio ao Terminal
FAQ Frequently Asked Questions
TPA Terminal de Pagamento Automático
POS Point of Sale
Classificação: Restrito | Referência: DCSIBS200074 | Versão: 01.00 (Final) de 2020-06-09
Página 23 / 23