+$%,/,7$1'2 $ ,'( '2 (&/,36(mz.pro.br/LPII/06_Chamando_Outro_Frame.pdf · QRVVR WUDEDOKR TXH DWp...
Transcript of +$%,/,7$1'2 $ ,'( '2 (&/,36(mz.pro.br/LPII/06_Chamando_Outro_Frame.pdf · QRVVR WUDEDOKR TXH DWp...
AULA II Turma 2111 LINGUAGEM DE PROGRAMAÇÃO II Data 08-08-2016
HABILITANDO A IDE DO ECLIPSE Até agora configuramos todos os atributos dos objetos inseridos em um frame. Vamos agora habilitar a IDE do Eclipse. Siga os passos abaixo:
1. File >>New >> Java Project 2. Digite em Project Name : LPII_160808. Depois clicar em Finish. 3. Com o botão direito sobre o projeto: New >> Other. A tela Select a
Wizard, será apresentada. Opte por WindowBuilder >> Swing Designer >>JFrame. Clicar em Next.
4. Defina o Package como “global” e Name como “p1”. Clicar em Finish.
A tela p1.java fica como apresentada abaixo.
AULA II Turma 2111 LINGUAGEM DE PROGRAMAÇÃO II Data 08-08-2016
Note que o construtor public p1() está definido, facilitando em muito o nosso trabalho, que até aqui tínhamos que digitar. A novidade é aba Design no canto inferior esquerdo. Clicando nesta aba temos a tela :
AULA II Turma 2111 LINGUAGEM DE PROGRAMAÇÃO II Data 08-08-2016
Quando quisermos incluir um objeto, devemos dar um clique no componente na aba Pallete e em seguida clicar na Work Area (área de trabalho).
5. Vamos criar uma tela como segue. Dê um clique no meio do formulário. 6. Na paleta Properties clique na aba a direita da opção Layout, e defina
Absolute Layout. Esta opção permite que você crie o seu próprio layout e não utilize um pré-definido.
7. Clicar na aba Pallete pasta Components, objeto JTextField. Mova o mouse para a janela e clique na região desejada. Clique na paleta Properties e altere o atributo Variables para txNome
8. Clicar na aba Pallete pasta Components, objeto JButton. Mova o mouse para a janela e clique na região desejada. Clique na paleta Properties e altere o atributo Text para Enviar.
9. Ajuste a janela e teremos uma tela parecida com esta:
A listagem p1.java :
AULA II Turma 2111 LINGUAGEM DE PROGRAMAÇÃO II Data 08-08-2016
package geral; import java.awt.BorderLayout; import java.awt.EventQueue; import javax.swing.JFrame; import javax.swing.JPanel; import javax.swing.border.EmptyBorder; import javax.swing.JTextField; import javax.swing.JButton; public class p1 extends JFrame { private JPanel contentPane; private JTextField txNome; /** * Launch the application. */ public static void main(String[] args) { EventQueue.invokeLater(new Runnable() { public void run() { try { p1 frame = new p1(); frame.setVisible(true); } catch (Exception e) { e.printStackTrace(); } } }); } /** * Create the frame. */ public p1() { setDefaultCloseOperation(JFrame.EXIT_ON_CLOSE); setBounds(100, 100, 161, 157); contentPane = new JPanel(); contentPane.setBorder(new EmptyBorder(5, 5, 5, 5)); setContentPane(contentPane); contentPane.setLayout(null); txNome = new JTextField(); txNome.setBounds(25, 23, 86, 20); contentPane.add(txNome); txNome.setColumns(10); JButton btnNewButton = new JButton("Enviar"); btnNewButton.setBounds(22, 66, 89, 23); contentPane.add(btnNewButton); } }
10. Vamos incluir um novo JFrame para ser exibido ao clicar no botão. Para tal, vamos repetir o passo 3: botão direito sobre o projeto: New >> Other.
AULA II Turma 2111 LINGUAGEM DE PROGRAMAÇÃO II Data 08-08-2016
A tela Select a Wizard, será apresentada. Opte por WindowBuilder >> Swing Designer >>JFrame. Clicar em Next. No campo name digite p2. No campo package mantenha a nome geral e clique em finish. Observe que a listagem p2.java é semelhante a do ítem 4 e que as abas Source e Design estão presente no canto inferior esquerdo.
11. Iremos acrescentar um componente JTextField, apenas para receber o valor que será digitado no frame p1. Clicar aba Design, na paleta Components e no objeto JTextField. Em seguida no centro do formulário. Não esqueça de alterar a propriedade layout para absolute.
12. Vamos fazer com que ao clicarmos no botão Enviar, que está no formulário p1, seja mostrado o formulário p2. Clicar com o botão direito do mouse sobre o botão Enviar. Na opção Add event handler >> action >> actionPerformed, dê um clique.
Esta opção equivale ao evento onClick de outras linguagens como Php e Delphi. O editor de código ficará assim como a figura abaixo. Compare a listagem abaixo com o ítem 9. Foi acrescentado o método addActionListener que pertence ao objeto de nome btnNewButton temos que acrescentar os comandos entre as chave deste método e basicamente o que iremos fazer é instanciar a classe p2 e tornar a visibilidade como true.







![Pedro e Jesus (Roque Jacintho).pdf · ² e txh qmr p d plp txh yrfr ghyh vhuylu ² lqiruprx -rmr qxp wrp ghilqlwlyr ² h qmr ghl[h txh d vrpeud gd wulvwh]d ghvod vreuh d vxd idfh](https://static.fdocumentos.com/doc/165x107/5be654aa09d3f2857c8dcbbd/pedro-e-jesus-roque-jacinthopdf-e-txh-qmr-p-d-plp-txh-yrfr-ghyh-vhuylu.jpg)
![81,9(56,'$'( '( 62 3$8/2 ',9(56,7$6 ))/&+ )(/,3( 1 ... - USP€¦ · 'hglfr drv phxv sdlv txh ph il]hudp jhqwh drv phxv ilokrv txh ph il]hudp sdl j plqkd hvsrvd txh ph id] lu hp iuhqwh](https://static.fdocumentos.com/doc/165x107/5f74ab279d678824bf4b97da/81956-62-382-95676-3-1-hglfr-drv-phxv-sdlv.jpg)
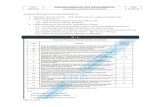
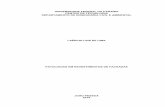

![TABELA VALIDADE DE RECEITAS abril2016 Final - Joinville · , $v suhvfulo}hv ppglfdv txh xwlol]hp d h[suhvvmr ³xvr frqwtqxr´ h txh frqwhqkdp rv phglfdphqwrv dsuhvhqwdgrv gd 7dehod](https://static.fdocumentos.com/doc/165x107/5c0b6dcd09d3f24b1a8c3015/tabela-validade-de-receitas-abril2016-final-joinville-v-suhvfulohv-ppglfdv.jpg)

![HISTÓRIA DO... · vlgr r wlsr gh hviruorv txh hvwmr vhqgr hqwdexodgrv sdud d phokru frpsuhhqvmr gr frqfhlwr GH OD]HU 2 TXH WHP SUHYDOHFLGR VmR HP JHUDO GXDV SRVWXUDV TXH QmR H[FOXHP](https://static.fdocumentos.com/doc/165x107/5c14594a09d3f2256b8ba760/historia-do-vlgr-r-wlsr-gh-hviruorv-txh-hvwmr-vhqgr-hqwdexodgrv-sdud-d-phokru.jpg)




![Diapositivas de Enseñanza Modulo 1 · 9,1 ,6%1 ,661 1 hwltxhwd @ (qwrqfhv txhuhprv irfdol]duqrv hq orv ghwdoohv uhohydqwhvgh od ghvfulsflyq ± txh vhuiq dtxhoorv txh vdwlvidjdq odv](https://static.fdocumentos.com/doc/165x107/5f0fe1817e708231d446591d/diapositivas-de-enseanza-modulo-1-91-61-661-1-hwltxhwd-qwrqfhv-txhuhprv.jpg)

![APRESENTAÇÃO - Free Notefreenote.com.br/livros/outros/tcpbn_pdf.pdf · e frp judqgh sud]hu txh dsuhvhqwr r ppwrgr surjuhvvlyr piano bossa nova xp wudedokr txh](https://static.fdocumentos.com/doc/165x107/5a78d58e7f8b9a4f1b8cffcd/apresentao-free-frp-judqgh-sudhu-txh-dsuhvhqwr-r-ppwrgr-surjuhvvlyr-piano-bossa.jpg)

![Q9 Q9 - cff.org.br · q9 q9 8p nlw gh pdwhuldlv shuplwh txh yrfr whqkd wrgrv rv lqvxprv hp pmrv sdud txh srvvd ghprqvwudu r xvr gh fdgd xp ghohv h wdpepp shuplwlu txh r dsuhqgl] pdqlsxoh](https://static.fdocumentos.com/doc/165x107/5f613987b1199956fa663da2/q9-q9-cfforgbr-q9-q9-8p-nlw-gh-pdwhuldlv-shuplwh-txh-yrfr-whqkd-wrgrv-rv-lqvxprv.jpg)

