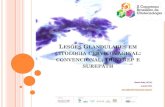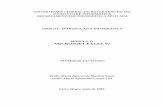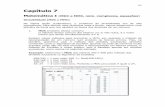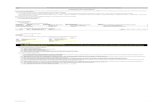LESÕES GLANDULARES EM CITOLOGIA … · Célula epitelial anormal Célula Glandular
9 COMANDOS DE EDIÇÃO DE UMA PLANILHA 9.1 …cidalivi/INF01210/excel2991.pdf · conteúdo e...
Transcript of 9 COMANDOS DE EDIÇÃO DE UMA PLANILHA 9.1 …cidalivi/INF01210/excel2991.pdf · conteúdo e...

UFRGS - Instituto de Informática - maio de 1999 37
Módulo IV - Microsoft Excel 97
9 COMANDOS DE EDIÇÃO DE UMA PLANILHA
9.1 Movendo o conteúdo de células para uma nova posição
A ação de mover o conteúdo de uma célula implica em transferir este conteúdopara uma nova posição, dentro da mesma planilha ou para uma outra planilha diferente.Quando uma célula é movimentada, o Excel movimenta o seu conteúdo, formato equalquer nota associada a esta célula.
Para movimentar o conteúdo de uma célula:
1º) selecione a célula ou células que você deseja movimentar;
2º) no menu Editar, escolha o comando Recortar;
Neste momento, o Excel envia o conteúdo das células para a área detransferência e as circunda com uma borda piscante.
Se você quiser mover as células para outra planilha, selecione esta outraplanilha no menu Janela ou através de uma guia de planilha ou abra estaoutra planilha através do comando Arquivo Abrir.
3º) selecione a célula superior esquerda da área para onde você estámovendo as células ou
selecione toda a área para onde você está movendo as células;
4º) no menu Editar, escolha o comando Colar.
Atalho: você pode utilizar o mouse para realizar esta operação. Posicione oponteiro sobre a borda da área selecionada. Neste momento, o ponteirodo mouse transforma-se em uma seta. Arraste a seleção até a posiçãodesejada e libere o botão do mouse.
9.2 Copiando células para uma nova posição
A ação de copiar o conteúdo de uma célula implica em duplicar este conteúdoem uma outra posição da mesma planilha ou de outra planilha diferente. Quando vocêcopia uma célula, o Excel copia o conteúdo, o formato e qualquer nota associada àcélula, bem como ajusta, automaticamente, as referências relativas na área copiada.
Por exemplo, se a célula B5 contém uma referência relativa à célula B1 e vocêcopia B5 para C5, a célula C5 passa a referenciar C1 ao invés de B1.
Para copiar o conteúdo de uma célula:
1º) selecione a célula ou células que você deseja copiar;
2º) no menu Editar, escolha o comando Copiar;
Neste momento, o Excel circunda as células selecionadas com umaborda piscante.

UFRGS - Instituto de Informática - maio de 1999 38
Módulo IV - Microsoft Excel 97
Se você quiser copiar as células para outra planilha, selecione esta outraplanilha no menu Janela ou através de uma guia de planilha ou abra estaoutra planilha através do comando Arquivo Abrir.
3º) selecione a célula superior esquerda da área para onde você estácopiando as células ou
selecionar toda a área para onde você está copiando as células;
4º) no menu Editar, escolher o comando Colar.
5º) após efetuar a cópia, você pode cancelar a borda piscante pressionandoEsc.
Atalho: você pode utilizar o mouse para realizar esta operação. Posicione oponteiro do mouse sobre a borda da área selecionada. Neste momento oponteiro do mouse transforma-se em uma seta. Pressione a tecla Ctrl e oExcel adicionará à seta o caracter +. Arraste a área selecionada até aposição desejada e libere o botão do mouse.
9.3 Inserindo células, linhas e colunas
Você pode inserir células em branco individuais, faixas de células em branco,linhas inteiras ou colunas inteiras em branco, em qualquer posição da planilha. Quandovocê realiza uma inserção, o Excel desloca as outras células da planilha para abrirespaço às células inseridas, ao mesmo tempo em que ajusta as referências das célulasdeslocadas, de modo a refletirem suas novas posições.
9.3.1 Inserindo linhas e colunas em branco
1º) selecione toda a linha ou coluna que você deseja deslocar para abrirespaço para a nova;
Lembre-se que para selecionar toda a linha ou coluna, você deve clicar ocabeçalho da linha ou coluna correspondente.
Para inserir múltiplas linhas ou colunas, selecionar o mesmo número delinhas ou colunas que você deseja inserir.
2º) no menu Inserir, selecione o comando Linhas.
Atalho: selecione toda a linha ou coluna que você deseja deslocar para abrirespaço para a nova linha ou coluna. Para inserir múltiplas linhas oucolunas, estenda a seleção para incluir o mesmo número de linhas oucolunas que você deseja inserir. Posicione o ponteiro do mouse sobre aalça de preenchimento. Pressione SHIFT e arraste a alça depreenchimento para baixo para inserir linhas; para a direita para inserircolunas e selecione o número de linhas ou colunas que você desejainserir. Libere o botão do mouse.

UFRGS - Instituto de Informática - maio de 1999 39
Módulo IV - Microsoft Excel 97
9.3.2 Inserindo células em branco
1º) para inserir células em branco, a faixa que você deve selecionar naplanilha deve ter o mesmo tamanho da faixa de células em branco quevocê deseja inserir;
2º) no menu Inserir, selecione o comando Células;
3º) para inserir linhas ou colunas parciais, selecione a opção Deslocarcélulas para direita ou Deslocar células para baixo, para deslocar asoutras células da planilha e acomodar as que estão sendo inseridas;
4º) pressione o botão OK.
O Excel insere células em branco e ajusta as referências das célulasdeslocadas de modo a refletir suas novas posições.
9.4 Apagando e eliminando células, linhas e colunas
Apagar e eliminar são duas maneiras distintas de remover dados de umaplanilha. A operação de Apagar o conteúdo de uma célula implica em apagar o seuconteúdo e formato, deixando a célula na planilha. A operação de Eliminar uma célulaimplica em remover a célula da planilha e fechar o espaço por ela ocupado.
9.4.1 Apagando o conteúdo, formato e notas de uma célula
1º) selecione a célula ou células que você deseja apagar;
2º) no menu Editar, selecione o comando Limpar;
3º) selecione a opção Tudo;
4º) pressione o botão OK.
Atalho 1: você pode realizar esta operação com o auxílio do mouse. Posicioneo ponteiro do mouse sobre o pequeno retângulo situado na borda inferiordireita da área selecionada (alça de preenchimento). Neste momento, oponteiro do mouse toma a forma de uma cruz. Arraste a alça depreenchimento para cima e/ou para esquerda, até que você tenhaselecionado a área a ser apagada (ela torna-se cinza). Então, libere obotão do mouse.
Atalho 2: selecione a célula ou células que você deseja apagar e pressione atecla Delete.
9.4.2 Eliminando uma linha ou coluna inteira
1º) selecione a linha ou coluna que você deseja eliminar;
Lembre-se que para selecionar toda a linha ou coluna, você deve clicar ocabeçalho da linha ou coluna correspondente.

UFRGS - Instituto de Informática - maio de 1999 40
Módulo IV - Microsoft Excel 97
Para eliminar múltiplas linhas ou colunas, selecionar o mesmo númerode linhas ou colunas que você deseja eliminar.
2º) no menu Editar, selecione o comando Excluir.
Neste momento, o Excel elimina a linha ou coluna e desloca as outraslinhas ou colunas da planilha para preencher o espaço aberto.
Atalho: selecione a linha ou coluna que você deseja eliminar. Pressione asteclas Ctrl+Sinal de Menos.
9.4.3 Eliminando uma célula ou uma faixa de células
1º) selecione a célula ou células que você deseja eliminar;
2º) no menu Editar, selecione o comando Excluir;
3º) selecione a opção Deslocar células para esquerda ou Deslocar célulaspara cima, para deslocar as demais células e fechar o espaço deixadopelas células eliminadas;
4º) pressione o botão OK.
9.5 Ordenando dados
Você pode reorganizar os dados de uma planilha, alfabética ounumericamente, segundo ordem ascendente ou descendente.
Para ordenar os dados de uma planilha:
1º) selecione a faixa que você deseja ordenar;
Todos os dados dentro da faixa são ordenados, baseado na linha oucoluna chave. Nada que estiver fora da faixa será afetado pela ordenação.
2º) no menu Dados, selecione o comando Classificar;
3º) para ordenar por linhas, pressione o botão Opções... e marque a opção Daesquerda para a direita na caixa Orientação;
para ordenar por colunas, pressione o botão Opções... e marque a opçãoDe cima para baixo na caixa Orientação;
4º) na caixa Classificar por, selecione a coluna ou linha que você irá utilizarcomo primeira chave de classificação;
Você pode aceitar a referência proposta, digitar uma nova referência ouselecionar uma da planilha.
5º) para ordenar por mais de uma chave de classificação, informe asreferências, de coluna ou linha, correspondentes a 2nd e 3nd chaves declassificação, nas caixas Em seguida por;

UFRGS - Instituto de Informática - maio de 1999 41
Módulo IV - Microsoft Excel 97
6º) selecione a ordem Ascendente ou Descendente para cada chave que vocêespecificar;
7º) pressione o botão OK.
10 FORMATANDO OS DADOS DE UMA PLANILHA
Formatar os dados de uma planilha significa controlar a sua aparência na telaou no formulário impresso. Basicamente, o Excel permite que você controle a aparênciade caracteres e de valores numéricos, assim como o alinhamento de textos na célula.Por exemplo, você pode modificar o fonte (tipo de letra), o tamanho e o estilo (negrito,itálico, sublinhado, ssoommbbrreeaaddoo, etc.) dos caracteres de sua planilha.
Os valores numéricos podem ser formatados para designar quantidades emReal (precedidos por R$), Dólar (precedidos por $), percentuais (% após o valor),grandezas decimais, em notação científica, data, hora, etc. Para facilitar ao usuário, oExcel dispõe de uma série de formatos numéricos pré-definidos. Além disso, o Excelainda permite que você crie seus próprios formatos, de modo a adaptá-los a suanecessidade específica.
Todas as opções de formatação estão disponíveis através das diversas guias(Número, Alinhamento, Fonte, Borda, Padrões, Proteção) do menu Formatar Células. Asopções de formatação mais freqüentemente utilizadas estão disponíveis na barra deferramentas da janela de edição do Excel.
10.1 Modificando o formato de caracteres
Para modificar a aparência dos caracteres na tela/formulário, você deve:
1º) selecionar a célula, faixa ou toda a planilha;
Quando você associa um formato a uma célula, este formato é aplicadoem todo o conteúdo desta célula. Isto significa que você não podeformatar caracteres individuais da célula;
2º) no menu Formatar, selecione o comando Células. Na janela do menuFormatar Células, selecione a guia Fonte;
Ao selecionar a guia Fonte, o Excel abre uma caixa de diálogo,permitindo que você especifique a fonte, tamanho, efeitos, estilo dafonte, etc. dos caracteres.
3º) quando estiver pronto, pressione o botão OK.
Atalho: use as ferramentas
de acordo com a sua necessidade.
10.2 Sintaxe de formatos numéricos
O Excel permite tanto a utilização de formatos numéricos pré-definidos,quanto a especificação de novos formatos pelo usuário. Para que você possa utilizar umformato pré-definido ou definir um novo, de forma adequada, é necessário que você

UFRGS - Instituto de Informática - maio de 1999 42
Módulo IV - Microsoft Excel 97
conheça a sintaxe geral dos formatos numéricos, bem como os símbolos nele utilizados.
10.2.1 Sobre a sintaxe de formatos numéricos
Cada formato numérico pode ter até três seções numéricas e uma quarta seçãopara texto, conforme mostra a Figura 10.2. O ponto-e-vírgula (;) é o caracter separadorde seção.
#,###;(#,###);0;"Erro: Entrada deve ser um numero"
Formato paranúmeros positivos
Formato paranúmeros negativos
Formato para zeros
Formato para texto
Fig. 10.2: Sintaxe de formato numérico
O número de seções que você inclui determina o formato de númerospositivos, negativos, zeros significativos ou não e texto, nesta ordem, do seguintemodo:
• a seção de texto, se incluída, deve ser a última. Se a seção de texto nãofor incluída, qualquer texto que você entrar não será afetado peloformato;
• se você inclui somente três seções numéricas, a primeira é usada paranúmeros positivos, a segunda para números negativos e a terceira parazeros significativos ou não;
• se você inclui somente duas seções numéricas, a primeira é usada paranúmeros positivos e zeros e a segunda para números negativos. Porexemplo, com o formato #.##0;(#.##0), o número 5 000 é mostradocomo 5,000; o número -5 é mostrado como (5) e o número ,5 é mostradocomo 1, uma vez que o formato não prevê casas decimais;
• se você inclui somente uma seção numérica, todos os números usamaquele formato. Por exemplo, com o formato #.##0,00, o número 5 émostrado como 5,00, o número -5 é mostrado como -5,00 e o número ,5é mostrado como 0,50;
• se você inclui três seções e a última é uma seção de texto, a primeiraseção é usada para números positivos ou zeros; a segunda é usada paranúmeros negativos e a terceira é usada se a célula contém texto.
10.2.2 Sobre os símbolos utilizados nos formatos numéricos
Vamos explicar o significado dos símbolos mais comumente utilizados atravésde um exemplo. No formato #.##0,00;(#.##0,00), o valor mostrado tem

UFRGS - Instituto de Informática - maio de 1999 43
Módulo IV - Microsoft Excel 97
obrigatóriamente duas (2) casas decimais após a vírgula, sendo obrigatórias as posiçõesonde aparecem os zeros, mesmo que aquela posição esteja em branco. Neste caso, aposição é completada com zeros, isto é, se uma das posições onde há zeros no formatoestiver em branco no número, ela é completada com zeros. O símbolo # indica que onúmero poderá ter tantas casas quanto necessário, porém suprimindo os zeros àesquerda não significativos, os quais são substituídos por brancos. O ponto (.) indicaque deve ser inserido um ponto separador de milhar. O formato após o ponto-e-vírgula,com o mesmo conteúdo, se refere ao formato para o caso do valor da célula sernegativo. Entretanto, o número negativo sairá na tela entre parênteses, ao invés do sinalde menos (-) na posição imediatamente anterior ao primeiro dígito significativo.
A tabela 5 resume os principais símbolos e seus significados.
Símbolo Significado
0 lugar de um dígito. Se o número tem menos dígitos emambos os lados da vírgula decimal do que os zeros doformato, o Excel completa os lugares com zeros; Se onúmero tem mais dígitos à direita da vírgula do que zeros,o Excel arredonda o número com tantas casas quantosforem os zeros do formato; Se o número tem mais dígitosà esquerda da vírgula do que zeros, o Excel mostra osdigitos a mais.
# lugar de um dígito. Segue as mesmas regras para o zero(0), à exceção de que o Excel não mostra os zeros extrasse o número tem menos dígitos em ambos os lados davírgula decimal do que # no formato.
? lugar de um dígito. Segue as mesmas regras para o zero(o), à exceção de que o Excel coloca um espaço para oszeros insignificantes, em ambos os lados da vírgula.
$ - + / ( ): espaço mostra aquele caracter. Para mostrar outro caracterdiferente de um destes, preceda o caracter com uma barrainclinada para à esquerda (\) ou digite o caracter entreparênteses (" ").
% porcentagem. O Excel multiplica por 100 e adiciona ocaracter % ao número que é mostrado.
Tabela 5: Tabela de símbolos de formatos numéricos
10.2.3 Formatos do Excel
A seguir veremos como sai impresso o número 12345,6789 com os principaisformatos disponíveis no Excel:

UFRGS - Instituto de Informática - maio de 1999 44
Módulo IV - Microsoft Excel 97
Número0 123460,00 12345,68#.##0 12.346#.##0,00 12.345,68#.##0; -#.##0 12.346#.##0,00; -#.##0,00 12.345,68#.##0; [Vermelho]-#.##0 12.346#.##0,00; [Vermelho]-#.##0,00 12.345,68
Moeda
R$#.##0; -R$#.##0 R$12.346R$#.##0; [Vermelho]-R$#.##0 R$12.346R$#.##0,00; -R$#.##0,00 R$12.345,68R$#.##0,00; [Vermelho]-R$#.##0,00 R$12.345,68
Científico
0,00E+00 1,23E+04
Células formatadas com porcentagem, devem ter seus valores expressos emcentésimos, pois o formato multiplica o valor por 100 e acrescenta o símbolo depercentagem. Exemplo para o valor 12,34%, que será colocado na célula como 0,1234:
Porcentagem
0% 12%0,00% 12,34%
Valores fracionários podem ser expressos em forma de fração. Exemplos deformatos de fração para o valor 1,3:
Fração
#?/? 1 1/3#??/?? 1 3/10
Para datas e horários há formatos com várias possibilidades, inclusive de datae hora juntos. Exemplos de formatos para a data de 25/12/94, horário 20h 5min 12seg:
Data
d/m/a 25/12/94d-mm-aa 25-12-94d-mmm 25-Dezmmm-aa Dez-94d/m/y h:mm 25/12/94 20:05

UFRGS - Instituto de Informática - maio de 1999 45
Módulo IV - Microsoft Excel 97
Hora
h:mm AM/PM 8:05 PMh:mm:ss AM/PM 8:05:12 PMh:mm 20:05h:mm:ss 20:05:12d/m/a h:mm 25/12/94 20:05
10.2.4 Formatos definidos pelo usuário
Além dos formatos acima, é possível compor outros a partir de formatos jáexistentes, ou novos. Alguns exemplos:
Número
000000 0123460,0 12345,7#.#00 12.346#.##0,000 12.345,679#.##0,0000; -#.##0,0000 12.345,6789
Moeda
\C\r$#.##0; -\C\r$#.##0 Cr$12.346\C\R$#.##0; [Vermelho]-\C\R$#.##0 CR$12.346\C\z$#.##0,00; -\C\z$#.##0,00 Cz$12.345,68\N\C\z$#.##0,00; NCz$12.345,68
Científico
0,0000E+00 1,2345E+04
Data (Para a data de 04/02/95)
d/m/a 4/2/95dd/m/aa 04/2/95d/mm/aa 4/02/95dd/mm/aaaa 04/02/1995mmmm-aa Fevereiro-95dd/mmm/aa 04/Fev/95
Horahh:mm AM/PM 08:05 PMh:m:s AM/PM 8:5:7 PMhh:mm 20:05hh:mm:ssss 20:05:1200dd/mm/aa hh:mm:ss 04/02/95 20:05:12

UFRGS - Instituto de Informática - maio de 1999 46
Módulo IV - Microsoft Excel 97
10.3 Modificando o formato de valores numéricos
1º) selecione a célula ou a faixa que você deseja formatar;
2º) no menu Formatar Células, selecione a guia Número;
3º) na caixa Categoria, selecione a categoria desejada;
4º) selecione as opções possíveis até que o exemplo apresentado coincidacom o desejado;
5º) quando estiver pronto, pressione o botão OK.
10.4 Criando novos formatos numéricos, de datas ou hora
1º) selecione as células que você deseja formatar;
2º) no menu Formatar Células, selecione a guia Número;
3º) para editar um novo formato, na caixa Categoria selecionePersonalizado;
4º) edite um dos formatos apresentados;
5º) quando estiver pronto, pressione o botão OK.
Neste momento, o Excel aplica o novo formato às células selecionadas einclui o novo formato no final da lista de formatos Personalizados, demodo que você possa utilizá-lo novamente.
10.5 Eliminando os novos formatos
1º) no menu Formatar Células, selecione a opção Número;
2º) na caixa Categoria, selecione Personalizado;
3º) Selecione o formato a eliminar, clique no botão Excluir;
Neste momento, a caixa de diálogo permanece aberta, de modo que vocêpossa eliminar outros formatos, se quiser;
5º) quando estiver pronto, pressione o botão OK.
10.6 Alinhando dados da planilha
10.6.1 Alinhando texto e número
Considerando o alinhamento padrão (Geral), textos são automaticamentealinhados pela esquerda na célula, números são alinhados pela direita e valores lógicosou mensagens de erro são centralizados.

UFRGS - Instituto de Informática - maio de 1999 47
Módulo IV - Microsoft Excel 97
Entretanto, o Excel permite a você especificar o alinhamento desejado. Paraconseguir isto:
1º) selecione as células que você deseja formatar;
2º) no menu Formatar Células, selecione a guia Alinhamento;
Neste momento, o Excel abre uma caixa de diálogo (Fig. 10.3), ondevocê pode selecionar opções para alinhamento horizontal e vertical detexto, orientação de texto na célula, entre outras.
Fig. 10.3 - Formatar Células - Alinhamento
3º) selecione a(s) opção(es) de alinhamento desejada(s);
4º) pressione o botão OK.
Com a opção de alinhamento horizontal Preencher, o Excel repete oconteúdo da célula selecionada até que esta célula esteja totalmentepreenchida. Se as células à direita da célula em que você efetua a entradatambém tiverem o formato Preencher, e estiverem vazias, elas sãoigualmente preenchidas como a anterior.
Com a opção Retorno Automático de Texto, o Excel desdobra textoslongos em múltiplas linhas.

UFRGS - Instituto de Informática - maio de 1999 48
Módulo IV - Microsoft Excel 97
Com a opção Mesclar células, várias células podem ser transformadasem uma.
Para centrar um texto ao longo de várias células, mesclar as célulasenvolvidas e aplicar sobre a célula resultante a opção de Alinhamento detexto Centro.
Atalho: você pode usar as ferramentas de acordo com a suanecessidade.
10.6.2 Modificando a largura padrão das colunas de uma planilha
1º) no menu Formatar Coluna, selecione a opção Largura Padrão...;
2º) na caixa Largura Padrão da Coluna, digite o tamanho da coluna que vocêdeseja;
3º) pressione o botão OK.
Neste momento, a largura de todas as colunas de sua planilha trocampara o tamanho especificado, exceto aquelas colunas cuja largura tenhasido modificada individualmente.
10.6.3 Ajustando o tamanho de uma coluna com auxílio do mouse
1º) Clique em qualquer ponto da coluna a ser alterada;
2º) Coloque o ponto de inserção no canto direito do cabeçalho da coluna,sobre a linha vertical que separa um cabeçalho de outro;
3º) Você verá que o ponto de inserção mudará de aparência (veja detalheabaixo):
4º) Mantendo o botão do mouse pressionado, arraste o ponto de inserçãopara a direita se você quiser aumentar o tamanho da coluna; arraste oponto de inserção para a esquerda se você quiser diminuir. Solte o botãodo mouse e sua coluna terá a largura modificada!

UFRGS - Instituto de Informática - maio de 1999 49
Módulo IV - Microsoft Excel 97
Atalho: você pode ajustar rapidamente a largura de uma coluna para otamanho ótimo de acordo com o conteúdo das células daquela coluna.Para conseguir isto, proceda como nos itens 1, 2 e 3, acima. Quando oponto de inserção mudar a aparência, dê um duplo clique e a largura dacoluna se ajustará de acordo com o tamanho do texto que ela contém.
10.6.4 Modificando a altura de uma linha
1º) se você quer mudar a altura de mais de uma linha, selecione estas linhasarrastando o ponteiro do mouse sobre o cabeçalho destas linhas;
2º) coloque o ponto de inserção sobre a linha horizontal que separa umcabeçalho de outro;
3º) você verá que o ponto de inserção mudará de aparência;
4º) mantendo o botão do mouse pressionado, arraste o ponto de inserçãopara cima se você quiser diminuir a altura da linha; arraste para baixo sevocê quiser aumentar.
Se você selecionou mais de uma linha, o procedimento aplicado em umadas linhas modifica a altura de todas as linhas selecionadas.
Atalho: você pode ajustar rapidamente a altura de uma linha de acordo com ascélulas daquela linha que contém textos desdobrados. Proceda como nositens 1, 2 e 3, acima. Quando o ponto de inserção mudar a aparência, dêum duplo clique e a altura da linha se ajustará de acordo com o tamanhodo texto que ela contêm.
Observação: você pode ajustar a altura de uma linha selecionando as linhasdesejadas e escolhendo a opção Altura do menu Formatar Linha.
10.7 Congelando títulos da planilha
O congelamento de títulos da planilha consiste em disignar linhas e/ou colunasque representem cabeçalhos e fixá-las na tela o tempo todo. Isto significa você podermovimentar ("rolar na tela") os dados da planilha não congelados, mantendo seuscabeçalhos fixos na tela, o quê pode facilitar bastante o trabalho com planilhas longas.Resumindo, a porção congelada não pode ser movimentada na tela, enquanto que aporção não congelada pode.
Para congelar títulos:
1º) selecione a célula onde deseja congelar títulos.
Todas as linhas acima da célula selecionada serão congeladas;
Todas as colunas à esquerda da célula selecionada serão congeladas;
2º) a partir do menu Janela, escolha Congelar Painéis.

UFRGS - Instituto de Informática - maio de 1999 50
Módulo IV - Microsoft Excel 97
Neste momento, o Excel divide a janela de sua planilha em quatro porções,acima e à esquerda da célula ativa.
Observação 1: você pode dividir a janela da sua planilha somente na verticalou somente na horizontal. Para conseguir isto, arraste a caixa de divisãohorizontal ou vertical para onde você deseja.
Caixa de DivisãoHorizontal
Caixa de DivisãoVertical
Observação 2: para cancelar o congelamento, utilize a opção DescongelarPainéis do menu Janela.

UFRGS - Instituto de Informática - maio de 1999 51
Módulo IV - Microsoft Excel 97
Microsoft Excel 97
Atividades Práticas I
Recomendações Iniciais
Antes de iniciar as atividades práticas, certifique-se de que você tenha à mãoum disquete 3,5", HD, e a apostila 'Microsoft Excel 97: Material do Aluno'.
Certifique-se também de que você tem condições de gerenciar as operações deativação/desativação do Excel, assim como as operações de criação e salvamento deseus arquivos (planilhas) em seu disquete. Caso contrário, primeiramente consulte o'Material do Aluno' sobre como realizar estas operações com segurança. Se o 'Materialdo Aluno' não for suficiente para sanar suas dúvidas, então solicite ajuda ao professor.
Para cada atividade prática são apresentados os objetivos, o lay-out da planilhaa ser desenvolvida e os procedimentos básicos. Estas informações devem servir comoreferência para que você possa consultar o 'Material do Aluno' caso necessário.
Sugestão: crie suas planilhas dentro de uma única Pasta de Trabalho chamadaExcel. Para cada uma das planilhas criadas, atribua-lhes um nome ‘mnemônico’, deforma que ela seja facilmente identificada.
1 RELATÓRIO MENSAL DE VENDAS
1.1 Objetivos:
• criar uma planilha• selecionar células• definir fórmulas• copiar fórmula para células adjacentes• formatar valores numéricos monetários com duas casas decimais• salvar uma planilha

UFRGS - Instituto de Informática - maio de 1999 52
Módulo IV - Microsoft Excel 97
1.2 Lay-out da planilha:
1.3 Procedimentos:
Para criar a planilha 'Relatório Mensal de Vendas', digite fielmente os itensfornecidos, conforme o lay-out da planilha.
Preencha com fórmulas as células da coluna 'Vendas Brutas' e da linha 'Total'.Vendas Brutas de um item deverá ser o produto das Unidades Vendidas
daquele item por seu Preço Unitário.Na linha 'Total', calcular o somatório das Unidades Vendidas a das Vendas
Brutas.Formate os valores monetários com o formato Moeda. Ex.: R$2,00.Salve a planilha no seu disco quando estiver pronta.
2 RELATÓRIO TRIMESTRAL DE VENDAS POR FILIAL
2.1 Objetivos:
• criar uma planilha• entrar com valores numéricos decimais• selecionar células• usar a função SOMA para o cálculo de somatório• copiar fórmula para células adjacentes• formatar valores numéricos monetários com duas casas decimais• alinhar textos de forma centralizada na célula• modificar formato de caracteres usando negrito• salvar uma planilha

UFRGS - Instituto de Informática - maio de 1999 53
Módulo IV - Microsoft Excel 97
2.2 Lay-out da planilha
2.3 Procedimentos
Para criar a planilha 'Relatório Trimestral de Vendas por Filial', digite fielmenteos itens fornecidos, conforme lay-out da planilha. Preencha as colunas Janeiro,Fevereiro e Março com valores numéricos fictícios. Preencha com a função somatório(SOMA) as células da coluna 'Total' e da linha 'Total'.
Formate os valores monetários com o formato Moeda. Ex.: R$0,80.Alinhe os cabeçalhos das colunas de forma centralizada na célula.Coloque em negrito o título da planilha, bem como os cabeçalhos das linhas e
colunas.Salve a planilha no seu disco quando estiver pronta.
3 RELATÓRIO DE NOTAS DE ALUNOS
3.1 Objetivos
• criar uma planilha• entrar com valores numéricos usando casas decimais• selecionar células• usar a função MÉDIA para o cálculo da média aritmética• copiar fórmula para células adjacentes• formatar valores numéricos monetários com duas casas decimais• modificar a largura de uma coluna• modificar formato de caracteres usando negrito• aumentar o tamanho do fonte• salvar uma planilha

UFRGS - Instituto de Informática - maio de 1999 54
Módulo IV - Microsoft Excel 97
3.2 Lay-out da planilha
3.3 Procedimentos
Para criar a planilha 'Relatório de Notas de Alunos', digite fielmente os itensfornecidos, conforme mostra o lay-out da planilha. Preencha com dados (no mínimopara dez (10) alunos) as colunas 'Nome', 'Matr.', 'Nota 1', 'Nota 2' e 'Nota 3'. Não sepreocupe se os nomes dos alunos que você digitou não couberem na largura da coluna.Após a atividade de digitação, você deve efetuar esta correção, expandindo a largura dacoluna correspondente.
Utilize notas com variação de 0 a 10. A matrícula deve ser um número entre0000 e 9999.
Formate as colunas de notas e médias com duas casas decimais. Ex.: 7,50.A coluna da média deverá conter a fórmula da média aritmética simples. Você
tanto pode definir a fórmula, quanto utilizar a função MÉDIA.Destaque o título da planilha colocando-o em negrito e aumentando uma vez o
tamanho do seu fonte.Salve a planilha no seu disco quando estiver pronta.
4 RELATÓRIO DE CONCEITOS DE ALUNOS
4.1 Objetivos
• abrir uma planilha já existente e criar uma cópia desta planilha• selecionar células, linhas e colunas• incluir colunas• incluir linhas• usar as funções SE ..., MÁXIMO, MÍNIMO e MÉDIA• modificar formato de caracteres usando negrito• aumentar o tamanho do fonte• ordenar dados de uma planilha em ordem alfabética crescente• salvar uma planilha

UFRGS - Instituto de Informática - maio de 1999 55
Módulo IV - Microsoft Excel 97
4.2 Lay-out da planilha
4.3 Procedimentos
Para criar a planilha 'Relatório de Conceitos de Alunos', primeiramente crieuma nova versão da planilha anterior (Dica: ative a planilha anterior se esta ainda nãoestiver ativa e acione o comando Mover ou Copiar Planilha ... do menu Editar para criar anova versão com nome diferente).
Digite fielmente os itens novos, conforme o novo lay-out da planilha.Supondo que a média do primeiro aluno esteja na célula F5, a célula do seu
conceito deve ser preenchida com a fórmula:
=Se(F5 < 3,5; "E"; Se(F5 < 6,0; "D"; Se(F5 < 7,5; "C"; Se(F5 < 9,0; "B"; "A"))))
Obs.: não deixe brancos antes ou depois dos parênteses, use ponto e vírgulacomo caractere separador e vírgula como ponto decimal.
Os valores correspondentes a 'Maior Nota', 'Menor Nota' e 'Média da Turma'devem ser preenchidos com as funções MÁXIMO, MÍNIMO e MÉDIA, respectivamente.
Classifique os nomes dos alunos segundo ordem alfabética.Destaque o título da planilha colocando-o em negrito e aumentando uma vez o
tamanho do seu fonte.Salve a planilha no seu disco quando estiver pronta.

UFRGS - Instituto de Informática - maio de 1999 56
Módulo IV - Microsoft Excel 97
5 ORÇAMENTO PESSOAL
5.1 Objetivos
• criar uma planilha• selecionar células• usar as funções SOMA e MÉDIA• definir fórmulas usando endereçamento absoluto• formatar valores numéricos usando duas casas decimais e percentuais• modificar a largura de uma coluna• alinhar texto na célula pela direita• modificar formato de caracteres usando negrito• usar o recurso de moldura para traçar as linhas horizontais• salvar uma planilha
5.2 Lay-out da planilha
5.3 Procedimentos
Para criar a planilha de 'Orçamento Pessoal', digite os itens de cabeçalhofornecidos, colocando-os em negrito, conforme lay-out da planilha. Sugestão: acrescenteitens de Receitas/Despesas de acordo com a sua necessidade.
Preencha com dados as colunas 'Março', 'Abril' e 'Maio'. As colunas 'Total','Média', '%' e as linhas de total e saldo serão calculadas através de fórmulas, digitadasposteriormente.

UFRGS - Instituto de Informática - maio de 1999 57
Módulo IV - Microsoft Excel 97
A coluna 'Total' deve ser preenchida com a função somatório (SOMA).A coluna 'Média' deve ser preenchida com a função que calcula a média
aritmética simples (MÉDIA).As linhas de totais devem ser preenchidas com a função somatório (SOMA).O 'Saldo' deve ser calculado por fórmula: Receitas - Despesas.Formate os valores monetários com o formato Moeda. Ex.: R$1.500,00.Os precentuais devem ser calculados por fórmula. Por exemplo, o percentual da
receita salário sobre o total de receitas do trimestre deve ser calculado da seguinteforma: Total_Salário/Total_Receitas (Dica: utilize referência absoluta paraTotal_Receitas).
Formate os valores percentuais com uma casa decimal, utilizando o formatoPorcentagem (%). Ex.: 25,3%.
Salve a planilha no seu disco quando estiver pronta.

UFRGS - Instituto de Informática - maio de 1999 58
Módulo IV - Microsoft Excel 97
11 TRABALHANDO COM GRÁFICOS
Um gráfico é a representação gráfica dos dados de uma planilha.No Excel, é possível criar-se até 14 tipos de gráficos: 8 bidimensionais (2-D) e
6 tridimensionais (3-D).Os gráficos Excel podem ser criados incorporados às planilhas ou como folhas
de gráfico, ou seja, folhas separadas em pastas de trabalho.Os dados dos gráficos ficam vinculados às planilhas onde foram criados.O material que se segue está centrado nas questões relativas à produção de
gráficos incorporados 2-D.
11.1 Elementos constituintes de um gráfico 2-D
Fig. 11.1: Exemplo de gráfico 2-D
1 Área de plotagem
A área de plotagem é a área delimitada pelos eixos, onde o Excel plota osdados. Inclui os eixos e os marcadores de dados que representam os pontos de dados.
2 Área do gráfico
A área compreendida pela janela de gráfico, englobando todos os elementos dográfico: títulos, eixos e marcadores de dados.

UFRGS - Instituto de Informática - maio de 1999 59
Módulo IV - Microsoft Excel 97
3 Eixo
Uma linha que serve como referência maior para plotar dados em um gráfico.Em gráficos bidimensionais há dois eixos: o eixo horizontal, de categoria, ou
dos x, ao longo do qual as categorias de dados são normalmente plotadas; o eixovertical, ou de valor, ou dos y, ao longo do qual os valores de dados são normalmenteplotados.
Gráficos de barra invertem os eixos horizontal e vertical, com os valores sendoplotados ao longo do eixo horizontal e as categorias ao longo do eixo vertical.
Um gráfico de dispersão xy plota os valores ao longo tanto dos eixos verticalquanto horizontal.
Cada categoria no gráfico de radar plota valores ao longo de um eixo próprioque irradia do ponto central.
Gráficos de pizza e de rosca não têm eixos.
4 Legenda
Uma chave que identifica padrões, cores ou símbolos associados com osmarcadores de uma seqüência de dados e mostra o nome das seqüências de dados quecorrespondem a cada marcador de dados.
5 Linhas de grade
Linhas opcionais que se estendem, a partir das marcas de escala, sobre eixos esobre a área de plotagem, tornando mais fácil a visualização dos valores.
6 Marca de escala
Segmento de reta que intersecciona um eixo e assinala uma categoria, escalaou seqüência de dados.
7 Marcador de dados
Uma barra, área, ponto, figura ou outro símbolo que marca um ponto ou valorde dado individual. Marcadores de dados relacionados em um gráfico constituem umaseqüência de dados.
8 Nomes de categorias
Os nomes de categorias correspondem aos títulos dos dados de planilhanormalmente plotados ao longo do eixo dos x.
9 Nomes de seqüências de dados
Os nomes de seqüências de dados correspondem aos títulos dos valoresnormalmente plotados ao longo do eixo dos y. Os nomes das seqüências de dados sãousados em legendas.

UFRGS - Instituto de Informática - maio de 1999 60
Módulo IV - Microsoft Excel 97
10 Seqüências de dados
Um grupo de pontos de dados relacionados, tais como os pontos que seoriginam de colunas de uma mesma planilha. Um gráfico pode ter mais de umaseqüência de dados.
Os marcadores de dados de uma mesma seqüência de dados distinguem-senormalmente pelo mesmo padrão, cor ou símbolo.
11 Texto
Títulos do gráfico ou dos eixos que podem ser editados.
11.2 Qual o melhor tipo de gráfico para os seus dados?
Cada tipo de gráfico enfatiza um ou mais aspectos de comparação dos dados,como a passagem do tempo, a taxa de mudança, etc. A seguir são apresentados osaspectos enfatizados por alguns dos tipos mais utilizados de gráficos 2-D disponíveisno Excel.
11.2.1 Gráfico de colunas
Mostra variações durante um período de tempo ou estabelece comparaçõesentre itens. Nesse tipo de gráfico as categorias estão organizadas horizontalmente e osvalores verticalmente.
Fig. 11.2: Exemplo de gráfico de colunas
Obs.: as colunas podem ser representadas também como cilindros, cones oupirâmides.

UFRGS - Instituto de Informática - maio de 1999 61
Módulo IV - Microsoft Excel 97
11.2.2 Gráfico de barras
Mostra valores individuais em um momento específico ou estabelececomparações entre itens. As categorias em um gráfico de barras são organizadasverticalmente e os valores horizontalmente, com ênfase maior em comparações e menorna passagem do tempo.
Fig. 11.3: Exemplo de gráfico de barras
11.2.3 Gráfico de linha
Mostra tendências ou mudanças nos dados durante um período de tempo, emintervalos uniformes. Embora semelhante a um gráfico de área, um gráfico de linhaenfatiza o fluir do tempo e a taxa de mudança ao invés da quantidade de mudança.
Fig. 11.4: Exemplo de gráfico de linha

UFRGS - Instituto de Informática - maio de 1999 62
Módulo IV - Microsoft Excel 97
11.2.4 Gráfico de pizza
Mostra a relação ou proporções das partes com o todo. Um gráfico de pizzasempre contém apenas uma série de dados. Útil para destacar um elementosignificativo.
Fig. 11.5: Exemplo de gráfico de pizza
11.2.5 Gráfico de dispersão (XY)
Mostra a relação ou grau de relação entre os valores numéricos em váriasseqüências de dados, ou plota dois grupos de números como uma série de coordenadasxy. Exibe intervalos de dados não uniformes ou agrupados. É muito usado emaplicações científicas.
Útil para achar padrões ou tendências e para analisar dados, para ver se umaseqüência de valores é dependente ou afeta outro conjunto de valores.
Fig. 11.6: Exemplo de gráfico de dispersão (XY)

UFRGS - Instituto de Informática - maio de 1999 63
Módulo IV - Microsoft Excel 97
11.2.6 Gráfico de área
Mostra a importância relativa de valores ao longo de um período de tempo.Embora semelhante a um gráfico de linhas, um gráfico de área enfatiza a quantidade demudança (magnitude de valores) mais do que o passar do tempo e a taxa de mudança.
Fig. 11.7: Exemplo de gráfico de área
11.2.7 Gráfico de rosca
Gráfico semelhante ao gráfico de pizza. Utilizado quando for desejada aapresentação de mais de uma série de dados em um gráfico redondo.
Fig. 11.8: Exemplo de gráfico de rosca

UFRGS - Instituto de Informática - maio de 1999 64
Módulo IV - Microsoft Excel 97
11.2.8 Gráfico de radar
Mostra mudanças ou freqüências de seqüências de dados relativas a um pontocentral e a cada uma em relação aos demais pontos. Cada categoria tem seu próprioeixo de valores irradiando do ponto central. Linhas conectam todos os marcadores dedados de uma mesma seqüência.
Fig. 11.9: Exemplo de gráfico de radar
Um gráfico de radar é útil para fazer comparações relativas entre itens. Porexemplo, pode-se comparar o conteúdo nutricional de diferentes marcas de um mesmoproduto plotando-se os percentuais de vitaminas e minerais de cada um. Quando seplota os dados em um gráfico de radar, a marca que cobre a maior área é o produto como maior conteúdo nutricional relativo.
11.3 A barra de ferramentas Gráfico
A barra de ferramentas Gráfico oferece atalhos para alterar elementos de umgráfico.Vale observar que todos esses elementos podem ser trabalhados de forma maiscompleta através de opções de menu (ver item 11.4).
Ativação da barra de ferramentas Gráfico
Se esta barra de ferramentas não estiver ativa, selecione menu EXIBIR, opçãoBARRA DE FERRAMENTAS, GRÁFICO.
Fig. 11.10: Barra de ferramentas Gráfico

UFRGS - Instituto de Informática - maio de 1999 65
Módulo IV - Microsoft Excel 97
Objetos de gráfico
Define o objeto ao qual as próximas ações irão referir-se.
Formatar
Formata o elemento selecionado em Objetos de gráfico.
Tipo de Gráfico
Permite selecionar um tipo de gráfico.
Legenda
Faz aparecer ou desaparecer a legenda.
Tabela de Dados
Faz aparecer ou desaparecer a tabela de dados mostrada em anexo ao gráfico.
Por Linha e Por Coluna
Altera a forma de apresentação dos dados.
Inclinar Texto para cima e para baixo
Altera a apresentação de texto nos eixos.
11.4 O menu Gráfico
Ao ser ativado um gráfico, o menu principal é substituído pelo menu Gráfico.
Fig. 11.11: O menu Gráfico

UFRGS - Instituto de Informática - maio de 1999 66
Módulo IV - Microsoft Excel 97
Arquivo
Editar
Exibir
Inserir
Formatar

UFRGS - Instituto de Informática - maio de 1999 67
Módulo IV - Microsoft Excel 97
Ferramentas
Gráfico
Janela
Ajuda
11.5 O Assistente Gráfico
O Assistente Gráfico consiste de uma seqüência de caixas de diálogoprojetadas para facilitar o processo de criação de um gráfico. Ele guia o usuário passo apasso: permite que este selecione um tipo de gráfico; verifique a seleção de dados paracriação do gráfico; e decida se quer adicionar ao gráfico itens como títulos e legendas.Durante suas etapas, o Assistente Gráfico vai exibindo uma amostra do gráfico que estásendo criado
Para passar de uma etapa para a outra do Assistente Gráfico, o usuário deveselecionar os botões Voltar ou Avançar. Para encerrar a criação de um gráfico emqualquer etapa, deve selecionar o botão Concluir.

UFRGS - Instituto de Informática - maio de 1999 68
Módulo IV - Microsoft Excel 97
Fig. 11.12: Caixa de diálogo da etapa 1 do Assistente Gráfico
11.6 Determinando as séries de dados e as categorias de umgráfico
A forma de seleção de células na planilha determina de onde o Excel retiraráos dados que formarão as seqüências de dados e as categorias dos gráficos, se das linhasou das colunas. O critério básico é que devem haver mais categorias que seqüências dedados.
Assim, se na área selecionada da planilha, o número de colunas for maior ouigual ao número de linhas (Fig. 11.13 e 11.14), os cabeçalhos de colunas serão ostítulos das categorias e as linhas serão as seqüências de dados.
Se no entanto o número de colunas for menor que o número de linhas, oscabeçalhos das linhas serão os títulos de categorias e as colunas serão as seqüências dedados.
A forma de apresentação dos dados pode ser invertida a qualquer momento.Basta clicar com o botão direito sobre o gráfico e em Dados de Origem selecionar emIntervalo de Dados a opção que não esteja marcada.

UFRGS - Instituto de Informática - maio de 1999 69
Módulo IV - Microsoft Excel 97
Fig. 11.13 - Área selecionada: mais colunas que linhas
Fig. 11.14: Área selecionada: linhas e colunas em igual número

UFRGS - Instituto de Informática - maio de 1999 70
Módulo IV - Microsoft Excel 97
Fig. 11.15: Área selecionada: mais linhas que colunas
11.7 Gráficos incorporados e Folhas de gráfico - Criação eSalvamento
Gráficos podem ser criados incorporados a planilhas ou como folhas de gráficoindependentes na pasta de trabalho.
Um gráfico incorporado é um gráfico criado internamente à planilha à qual serefere. Ele é um objeto da planilha. Para visualizar, alterar ou imprimir um gráficoincorporado, deve-se primeiro abrir a planilha onde ele ocorre.
Uma folha de gráfico é um gráfico criado em uma pasta de trabalho como umanova planilha. Para acessar-se uma folha de gráfico deve-se abrir previamente a pastade trabalho correspondente.
Gráficos incorporados e folhas de gráfico compartilham uma característicaimportante: são alterados automaticamente se os dados usados na sua produção foremalterados nas suas planilhas fonte.
11.7.1 Criando um gráfico incorporado via ativação do AssistenteGráfico na barra de ferramentas
1) Selecione o intervalo de células (ver os itens 8.1 e 11.11.4) que contémos dados que se deseja utilizar, incluindo cabeçalhos de colunas e linhasa serem usados no gráfico.
2) Clique no botão Assistente Gráfico ;
3) Indique sucessivamente nas caixas de diálogo do Assistente:

UFRGS - Instituto de Informática - maio de 1999 71
Módulo IV - Microsoft Excel 97
a) o tipo de gráfico;b) o intervalo de células que deseja que apareça no gráfico;c) outros elementos do gráfico: títulos, legenda, etc.d) marque, na etapa "Local do gráfico" a opção Como objeto em
uma planilha.
11.7.2 Criando uma folha de gráfico
Proceda como para criar um gráfico incorporado, apenas na etapa "Local doGráfico", selecione a opção Como nova planilha, atribuindo-lhe um nome.
11.7.3 Salvando e abrindo gráficos incorporados e folhas degráfico
Quando uma pasta de trabalho é salva, seus gráficos incorporados e folhas degráfico são salvos com ela.
Para abrir uma folha de gráfico, você deve abrir primeiro a pasta de trabalhoonde a folha se encontra (Menu Arquivo, opção Abrir).
11.8 Gráficos selecionados, ativos e inativos
Os gráficos incorporados em uma planilha podem em um certo momento estarem um de dois estados:
a) ativos;
b) inativos.
Gráfico Ativo
Significado: os comandos gráficos estão disponíveis, permitindo a seleção deitens do gráfico para alterações e o gráfico pode ser movido, dimensionado ou excluído.
Ativação: clicar uma vez sobre qualquer parte do gráfico.Aparência: apresenta quadrados pretos pequenos nos cantos e meio de cada
uma das linhas de borda laterais.
Gráfico Inativo
Significado: o gráfico não pode ser movido, dimensionado, excluído oualterado.
Transformação de um gráfico ativo em inativo:: clicar uma vez fora da áreado gráfico.
Aparência: os quadrados pretos pequenos nas bordas do gráfico desaparecem.

UFRGS - Instituto de Informática - maio de 1999 72
Módulo IV - Microsoft Excel 97
11.9 Gráficos incorporados - movimentação, alteração dedimensões e eliminação
11.9.1 Movendo um gráfico incorporado
Gráfico inativo:
a) posicione o ponteiro do mouse sobre a área do gráfico e então clique,selecionando-o;
b) pressione o botão do mouse (o cursor transforma-se em uma cruz desetas) e arraste-o.
O gráfico movimentar-se-á na tela, acompanhando o deslocamento do mouse.
11.9.2 Alterando as dimensões de um gráfico incorporado
1) Posicione o ponteiro do mouse sobre um dos pegadores.
2) Quando a forma do ponteiro do mouse mudar para seta dupla, arraste-oaté que o gráfico assuma a forma desejada.
Os pegadores de canto alteram a altura e a largura do gráfico, enquanto ospegadores de meio alteram ou a largura ou a altura do gráfico, dependendo de ondeestejam localizados.
11.9.3 Eliminando um gráfico incorporado
Estando o gráfico selecionado, selecione no menu Editar a opção Limpar Tudoou clique com o botão direito sobre a área do gráfico e selecione Limpar.
11.10 Gráfico incorporado - Edição via barra de ferramentasGráfico
Verifique se a barra de ferramentas Gráfico está ativa. Se não estiver, ative-a(ver item 11.3).
11.10.1 Mudando o tipo do gráfico
Com o gráfico ativo, selecione a seta ao lado do botão de tipos de gráficos eescolha dentre os tipos apresentados o novo tipo de gráfico desejado.
11.10.2 Incluindo ou eliminando uma legenda
Com o gráfico ativo, selecione o botão Legenda. Se o gráfico não tinhalegenda, ela será incluída; se o gráfico tinha legenda, ela desaparecerá.

UFRGS - Instituto de Informática - maio de 1999 73
Módulo IV - Microsoft Excel 97
11.10.3 Incluindo ou eliminando linhas de grade
Para incluir: clique com o botão direito do mouse sobre o gráfico e no menuque surgirá em seguida ou no menu Gráfico selecione Opções de Gráfico. Na caixa dediálogo, selecione a guia Linhas de Grade e ative as opções desejadas.
Para eliminar: clique com o botão direito do mouse sobre uma das linhas degrade e selecione Limpar no menu que surgirá.
11.11 Gráfico incorporado - Edição via menu gráfico
Ao ser ativado um gráfico, o menu principal é substituído pelo menu Gráfico(ver item 11.4).
11.11.1 Selecionando itens de um gráfico para formatação eedição
Um item selecionado é marcado por pegadores (quadrados pequenos) em suasbordas que surgem quando ele é selecionado, clicando-se sobre ele.
Uma vez selecionado um item de um gráfico pode-se formatá-lo ou editá-lo.
11.11.2 Incluindo um título de gráfico ou eixo
1) Selecione no menu Gráfico, Opções de Gráfico, Título;
2) Preencha a opção que corresponde à parte do gráfico à qual você queradicionar o título (gráfico, eixos);
3) Selecione OK.
11.11.3 Eliminando itens de um gráfico
1) Clique sobre o item uma vez com o botão direito do mouse. Ospegadores correspondentes ficarão visíveis e aparecerá um menuespecífico para o item.
2) Selecione Limpar.
11.11.4 Selecionando células ou intervalos não-adjacentes paraproduzir um gráfico
Selecione a primeira célula ou o primeiro intervalo de células e pressione atecla CTRL. Mantenha a tecla CTRL pressionada até que tenha selecionado todas asoutras células ou intervalos desejados.

UFRGS - Instituto de Informática - maio de 1999 74
Módulo IV - Microsoft Excel 97
Microsoft Excel 97
Atividades Práticas II
Comentários Iniciais:
Para realizar as atividades práticas a seguir, crie previamente as planilhaspropostas nas Atividades Práticas I (pág. 51-57) da primeira parte do Módulo IV"Microsoft Excel 97"
1 Planilha fonte dos dados: Relatório Mensal de Vendas
Produzir os dois gráficos com o título: "Unidades Vendidas no Mês".Colunas usadas nos gráficos: itens e unidades vendidas (com cabeçalhos
inclusive).Atenção: no primeiro tipo de gráfico apresentado, as categorias são plotadas
no eixo dos y.

UFRGS - Instituto de Informática - maio de 1999 75
Módulo IV - Microsoft Excel 97
2 Planilha fonte dos dados: Relatório Trimestral de Vendas porFilial
Produzir o gráfico com o título: "Relatório Trimestral de Vendas por Filial".Colunas usadas nos gráficos: nomes das filiais e valores dos meses (com
cabeçalhos inclusive).O título do gráfico e os marcadores de seqüências de dados foram formatados
para tornar mais legível o exemplo: na realização da atividade prática, essa formataçãoé opcional.
3 Planilha fonte dos dados: Orçamento Pessoal
Produzir os gráficos a seguir com título e legenda:
a) Gráfico de pizza com as receitas de março: compreendendo as colunascom nomes e valores das receitas para o mês de março.
b) Gráfico de colunas com as receitas do trimestre.
As categorias serão os meses e na legenda deverão aparecer os nomes dasreceitas.

UFRGS - Instituto de Informática - maio de 1999 76
Módulo IV - Microsoft Excel 97
BIBLIOGRAFIA
MICROSOFT CORPORATION. Microsoft EXCEL 97. Ajuda on-line.
Microsoft Excel 97: sem mistério. Perspection, Inc. Tradução: Elaine Pezzoli, ChistinaP. Vianna de Almeida, Ana Luiza L. Colicigno. São Paulo: Berkeley Brasil, 1997.