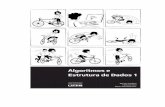INSTITUTO DE INFORMÁTICA DEPARTAMENTO DE … · universidade federal do rio grande do sul...
-
Upload
truongdung -
Category
Documents
-
view
218 -
download
0
Transcript of INSTITUTO DE INFORMÁTICA DEPARTAMENTO DE … · universidade federal do rio grande do sul...
UNIVERSIDADE FEDERAL DO RIO GRANDE DO SUL
INSTITUTO DE INFORMÁTICA
DEPARTAMENTO DE INFORMÁTICA APLICADA
INF01210 – INTRODUÇÃO À INFORMÁTICA
MÓDULO VI – SOFTWARE DE APRESENTAÇÃO
MICROSOFT POWERPOINT
Profª Helena Saint Pastous Vauthier de Souza
Porto Alegre, Março de 2001.
2
Reservados todos os direitos. É proibida a duplicação ou reprodução de todo oude partes deste material, sob quaisquer formas ou por quaisquer meios(eletrônico, mecânico, gravação, fotocópia ou outros), sem a permissão expressada autora. Copyright 2001 by Helena Vauthier
VAUTHIER DE SOUZA, Helena Saint-Pastous. Módulo VI – Software deApresentação Microsoft PowerPoint. Porto Alegre, UFRGS/II, 2001. 93 p.
Universidade Federal do Rio Grande do SulInstituto de InformáticaAv. Bento Gonçalves, 9500Campus do Vale - Bloco IV91501-970 Porto Alegre - RSTel.: +55 (051) 3166850Fax: +55 (051) 3365576E-mail: [email protected]: Helena Saint Pastous Vauthier de Souza
3
Índice1 Apresentação......................................................................................................... 102 Introdução ao PowerPoint..................................................................................... 12
2.1 Ativar o PowerPoint.................................................................................... 122.2 Iniciando o PowerPoint............................................................................... 122.3 A Janela de Slide do PowerPoint ................................................................ 142.3.1 A barra de título....................................................................................... 152.3.2 A barra de menus ..................................................................................... 15
2.4 Barras de ferramentas.................................................................................. 152.4.1 A barra de ferramentas Padrão ................................................................ 152.4.2 A barra de ferramentas Formatação......................................................... 172.4.3 A barra de ferramentas de Desenho......................................................... 192.4.4 A barra de ferramentas de controle de texto............................................ 202.4.5 A barra de ferramentas do modo de Classificação de Slides ................... 21
2.5 A régua........................................................................................................ 212.6 A barra de status ......................................................................................... 222.6.1 A barra de rolagem .................................................................................. 22
2.7 A visualização no PowerPoint .................................................................... 222.8 Os objetos no PowerPoint........................................................................... 242.8.1 Selecionar/cancelar a seleção de objetos ................................................. 25
3 Esquemas de cores no PowerPoint ....................................................................... 273.1 Selecionar um esquema de cores ................................................................ 283.2 Excluir um esquema de cores ..................................................................... 293.3 Aplicar o esquema de cores de um slide em outro...................................... 293.4 Alterar um esquema de cores padrão .......................................................... 293.5 Escolher uma cor não padronizada ............................................................. 303.6 Salvar um esquema de cores alterado ......................................................... 313.7 Cores de objetos.......................................................................................... 313.7.1 Alterar a cor de um objeto ....................................................................... 313.7.2 Alterar cores via caixa de diálogo Formatar............................................ 32
4 Iniciar uma apresentação....................................................................................... 334.1 Criar uma nova apresentação ...................................................................... 334.2 Salvar uma apresentação............................................................................. 334.3 Abrir uma apresentação existente ............................................................... 344.4 Ativar uma apresentação aberta .................................................................. 344.5 Imprimir uma apresentação......................................................................... 344.6 Fechar uma apresentação ............................................................................ 364.7 Encerrar o PowerPoint ................................................................................ 374.8 Digitar texto ................................................................................................ 374.8.1 Teclas de modificação ............................................................................. 374.8.2 Teclas de direcionamento ........................................................................ 374.8.3 Teclas de uso geral .................................................................................. 38
4.9 Editar uma apresentação ............................................................................. 384.9.1 O mouse ................................................................................................... 384.9.2 Selecionar texto ....................................................................................... 394.9.3 Eliminar texto .......................................................................................... 394.9.4 Inserir texto.............................................................................................. 394.9.5 Substituir texto ........................................................................................ 39
4
4.9.6 Movimentar de texto ................................................................................404.9.7 Desfazer uma ação ...................................................................................41
5 Criar slides.............................................................................................................425.1 Criar um slide no Modo de Slide ................................................................425.2 Criar um slide no modo Estrutura de Tópicos.............................................425.2.1 Alternar entre a visão Slide e a Estrutura de Tópicos ..............................425.2.2 Criar um novo slide na visão Estrutura de Tópicos .................................425.2.3 Criar um novo slide através do teclado....................................................43
5.3 Selecionar e reorganizar texto .....................................................................435.4 Reordenar os slides na visão Classificação de Slides..................................435.5 Criar slides na visão Anotações...................................................................435.6 Usar o movimentador de slides para navegar entre os slides ......................44
6 Usar as ferramentas de desenho ............................................................................456.1 Desenhar um objeto.....................................................................................456.2 Editar um objeto ..........................................................................................456.2.1 Redimensionar um objeto ........................................................................456.2.2 Ajustar um objeto.....................................................................................466.2.3 Copiar um objeto......................................................................................466.2.4 Movimentar um objeto.............................................................................466.2.5 Alterar o formato do objeto......................................................................476.2.6 Inserir texto em um objeto .......................................................................47
6.3 Modificar atributos do objeto......................................................................476.3.1 Inserir e alterar a cor de preenchimento de um objeto .............................476.3.2 Inserir e modificar sombreado em um objeto ..........................................496.3.3 Inserir sombreado no texto.......................................................................50
6.4 Alinhar objetos ............................................................................................506.4.1 Alinhar objetos com guias........................................................................50
6.5 Desenhar e editar um objeto Arco...............................................................516.5.1 Desenhar um arco.....................................................................................516.5.2 Redimensionar um arco ...........................................................................516.5.3 Editar o ângulo de um arco ......................................................................51
6.6 Desenhar e editar um objeto Forma Livre...................................................526.6.1 Desenhar um objeto Forma Livre ............................................................526.6.2 Editar um objeto Forma livre ...................................................................53
6.7 Girar e inverter a posição dos objetos .........................................................557 Inserir texto ...........................................................................................................56
7.1 Criar um objeto de texto..............................................................................567.1.1 Inserir texto em uma figura ......................................................................567.1.2 Inserir texto em um objeto Texto.............................................................56
7.2 Formatar texto .............................................................................................567.2.1 Inserir texto em uma figura ......................................................................567.2.2 Organizar texto em um objeto..................................................................577.2.3 Formatação de texto em uma figura.........................................................577.2.4 Formatação do texto com a Ferramenta Pincel ........................................58
7.3 Ajustar texto ................................................................................................587.3.1 Selecionar um objeto de texto..................................................................587.3.2 Trocar o alinhamento ...............................................................................587.3.3 Reorganizar texto no modo Slide .............................................................587.3.4 Alterar o espaçamento de linha................................................................59
5
7.4 Alterar e substituir texto ............................................................................. 597.4.1 Alterar caixa de texto............................................................................... 597.4.2 Substituir fontes....................................................................................... 60
7.5 Revisão do trabalho .................................................................................... 607.5.1 Localizar e substituir texto ...................................................................... 60
8 Criar um gráfico.................................................................................................... 618.1 Criar um gráfico.......................................................................................... 618.1.1 Usar um layout ........................................................................................ 618.1.2 Usar o botão Inserir Gráfico .................................................................... 62
8.2 Sair do Gráfico............................................................................................ 628.3 Editar dados na planilha.............................................................................. 628.3.1 Editar uma planilha associada a um gráfico ............................................ 62
8.4 Formatar uma série de dados ...................................................................... 648.4.1 Alterar uma fonte de letra ........................................................................ 648.4.2 Alterar o formato de um número ............................................................. 64
8.5 Editar um gráfico ........................................................................................ 659 Adicionar Clip-Art a um slide .............................................................................. 67
9.1 Usar um layout............................................................................................ 679.2 Usar o botão Inserir ClipArt ....................................................................... 689.3 Editar as figuras de Clip-Art ....................................................................... 689.3.1 Dimensionar um clip-art.......................................................................... 689.3.2 Alterar o contraste da imagem................................................................. 699.3.3 Alterar o brilho da imagem...................................................................... 699.3.4 Restaurar as configurações originais ....................................................... 69
10 Os Mestres no PowerPoint ................................................................................ 7010.1 Modificar o Slide Mestre ............................................................................ 7010.1.1 Visualizar o Mestre .............................................................................. 7010.1.2 Inserir itens de fundo (data/hora, rodapé e número deslide) nos Mestres ................................................................................................. 7110.1.3 Formatar o título e o texto do Mestre................................................... 7210.1.4 Formatar os marcadores no Mestre ...................................................... 7310.1.5 Seguir o Mestre .................................................................................... 73
11 Os Modelos do PowerPoint ............................................................................... 7511.1 Criar uma estrutura ou modelo de apresentação ......................................... 7511.2 Alterar um modelo ou estrutura de apresentação existente......................... 7511.3 Aplicar uma estrutura de apresentação ....................................................... 76
12 Impressão........................................................................................................... 7812.1 Alterar o formato de um slide ..................................................................... 7812.1.1 Alterar o tamanho do slide ................................................................... 7812.1.2 Alterar a orientação de notas, comunicados e croquis ......................... 79
12.2 Imprimir no PowerPoint ............................................................................. 7912.2.1 Imprimir Slides, Anotações, Comunicados e Croquis.......................... 79
13 Criando uma Apresentação de Slides ................................................................ 8213.1 Desenho de uma linha à mão livre.............................................................. 8213.2 Utilização dos controles da apresentação de slides..................................... 8213.3 Visualizando a formatação no modo de Classificação deSlides 8313.3.1 Alteração da formatação do slide ......................................................... 83
14 Definir Transições e Temporizações de Slides.................................................. 84
6
14.1 Aplicar transição a um slide ........................................................................8414.2 Aplicar transição a todos os slides da apresentação ....................................8414.3 Aplicar Transições e Temporizações a todos os slides ...............................8414.4 Acrescentar som à transição ........................................................................85
15 Definindo animação para uma apresentação......................................................8615.1 Criando um slide de animação utilizando animações pré-definidas ..................................................................................................................8615.2 Visualizar a apresentação ............................................................................8615.2.1 Aplicar uma animação personalizada ...................................................86
15.3 Personalizar a animação para toda a apresentação ......................................8815.4 Definir opções de animação para gráficos...................................................88
16 Ocultar slides durante uma apresentação ...........................................................8917 Usar o PowerPoint Viewer.................................................................................90
17.1 Visualizar apresentações com o Viewer......................................................9017.2 Criar uma lista de apresentações para executar apresentaçõesno PowerPoint Viewer ............................................................................................9017.3 Preparar uma apresentação para uso em outro computador ........................9017.3.1 Compactar uma apresentação para usar em outrocomputador............................................................................................................9117.3.2 Descompactar uma apresentação para executar em outrocomputador............................................................................................................91
18 Exercício Prático................................................................................................9218.1 Instruções.....................................................................................................9218.1.1 Prazo de entrega....................................................................................9218.1.2 Número de participantes .......................................................................92
Bibliografia ..................................................................................................................93
7
Índice de figurasFigura 2.1 - Ícone do PowerPoint ................................................................................ 12Figura 2.2 - Caixa PowerPoint .................................................................................... 13Figura 2.3 - Caixa Assistente de AutoConteúdo ......................................................... 14Figura 2.4 - Caixa Modelo - Nova Apresentação ........................................................ 14Figura 2.5 - Caixa Novo Slide ..................................................................................... 14Figura 2.6 - Janela de Slide do PowerPoint ................................................................. 15Figura 2.7 - Barra de ferramentas Desenho ................................................................. 19Figura 2.8 - Barra de ferramentas Estrutura de tópicos ............................................... 20Figura 2.9 - Réguas...................................................................................................... 22Figura 3.1 - Caixa Esquema de Cores ......................................................................... 28Figura 3.2 - Esquema de cores personalizado ............................................................. 29Figura 3.3 – Caixa Esquema de cores, guia Personalizado ......................................... 30Figura 3.4 – Caixa Cor de segundo plano, guia Padrão............................................... 30Figura 3.5 – Menu do botão Cor de preenchimento .................................................... 32Figura 3.6 – Caixa Formatar AutoForma .................................................................... 32Figura 4.1 - Caixa Salvar uma apresentação ............................................................... 33Figura 4.2 - Caixa Abrir .............................................................................................. 34Figura 4.3 - Caixa Imprimir......................................................................................... 35Figura 6.1 - Objeto de desenho no PowerPoint ........................................................... 45Figura 6.2 - Objeto original e objeto redimensionado................................................. 46Figura 6.3 - Caixa Efeitos de preenchimento, guia Gradiente..................................... 48Figura 6.4 - Caixa Efeitos de Preenchimento, guia Textura........................................ 48Figura 6.5 - Caixa Efeitos de preenchimento, guia Padrão ......................................... 49Figura 6.6 - Caixa Efeitos de preenchimento, guia Figura .......................................... 49Figura 6.7 - Guias ativadas .......................................................................................... 50Figura 6.8 - Redimensionando um arco....................................................................... 51Figura 6.9 - Arco com ângulo editado ......................................................................... 52Figura 6.10 - Forma livre com vértices aparentes ....................................................... 54Figura 6.11 - Forma livre com vértice em nova posição ............................................. 54Figura 6.12 - Inserindo novo vértice............................................................................ 55Figura 6.13 - Forma livre com o botão Girar livremente selecionado......................... 55Figura 7.1 – Caixa Formatar AutoForma .................................................................... 57Figura 7.2 - Caixa Espaçamento entre linhas .............................................................. 59Figura 7.3 - Caixa Maiúsculas e Minúsculas............................................................... 59Figura 7.4 - Caixa Substituir fonte .............................................................................. 60Figura 7.5 - Caixa Substituir ....................................................................................... 60Figura 8.1 - Caixa Novo slide...................................................................................... 61Figura 8.2 - Slide do tipo gráfico ................................................................................. 61Figura 8.3 - Exemplo de gráfico e planilha padrão ..................................................... 62Figura 8.4 - Caixa Fonte .............................................................................................. 64Figura 9.1 – Caixa Novo slide com opção para clipart................................................ 67Figura 9.2 - Slide com espaço reservado para clipart .................................................. 67Figura 9.3 - Caixa Inserir clipart.................................................................................. 68Figura 9.4 – Clip-art adicionado ao slide .................................................................... 68Figura 10.1 – Slide Mestre........................................................................................... 71Figura 10.2 - Caixa Cabeçalho e rodapé...................................................................... 72Figura 10.3 - Slide com itens de fundo........................................................................ 72
8
Figura 10.4 – Caixa Marcador .....................................................................................73Figura 10.5 – Caixa Segundo plano .............................................................................74Figura 11.1 – Caixa Nova apresentação.......................................................................76Figura 11.2 – Barra de ferramentas Tarefas comuns ...................................................77Figura 11.3 – Caixa Aplicar estrutura..........................................................................77Figura 12.1 – Caixa Configurar página........................................................................78Figura 14.1 – Caixa Transição de slides ......................................................................85Figura 15.1 – Menu de atalho Personalizar animação .................................................87Figura 15.2 - Caixa Personalizar animação .................................................................87Figura 16.1 – Slide com símbolos de transição, animação e ocultação .......................89
9
Índice de TabelasTabela 2.1 - Opções da caixa PowerPoint ................................................................... 13Tabela 2.2 – Botões da barra de ferramentas Padrão................................................... 16Tabela 2.3 – Opções da barra de ferramentas Formatação .......................................... 18Tabela 2.4 - Compreendendo a barra de Desenho....................................................... 19Tabela 2.5 - Botões da barra de ferramentas Estrutura de Tópicos ............................. 20Tabela 2.6 - Barra de ferramentas do modo Classificação de Slides........................... 21Tabela 2.7 – Opções para visualização de slides......................................................... 23Tabela 2.8 – Outros ícones de movimentação de slides .............................................. 23Tabela 2.9 - Objetos..................................................................................................... 24Tabela 2.10 - Opções para selecionar objetos ............................................................. 25Tabela 3.1 – Opções para esquemas de cores.............................................................. 27Tabela 3.2 – Propriedades das cores............................................................................ 31Tabela 4.1 - Opções de impressão ............................................................................... 35Tabela 4.2 - Teclas de modificação ............................................................................. 37Tabela 4.3 - Teclas de uso geral .................................................................................. 38Tabela 4.4 – Opções para uso do mouse...................................................................... 38Tabela 6.1 – Desenhando uma Forma livre ................................................................. 52Tabela 8.1 – Edição de uma planilha associada a um gráfico ..................................... 63Tabela 8.2 – Opções para editar um gráfico ................................................................ 65Tabela 10.1 – Opções do Slide Mestre ........................................................................ 71Tabela 12.1 - Configurações para impressão de slides................................................ 78Tabela 12.2 - Impressão de Slides ............................................................................... 80Tabela 12.3 – Outras opções de impressão.................................................................. 80Tabela 13.1 – Opções para apresentações de slides .................................................... 82
10
Software de Apresentação PowerPoint
1 Apresentação
PowerPoint é um pacote completo para apresentações gráficas, fornecendotodos os recursos necessários para produzir apresentações e englobando recursostais como processador de textos, organização em tópicos, ferramentas paradesenhos, gráficos, clip-art e gerenciamento de apresentações, tudo de maneirafácil e rápida para aprendizagem.
Pode-se descrever o PowerPoint e seus recursos como:
• Recursos para projetar apresentações: é necessário fornecer somente oconteúdo e o PowerPoint se encarrega de criar um layout profissional.
• Formas para apresentação de conteúdos: transparências, slides, showde slides na tela.
• Importação de outras apresentações e de outras aplicações: oPowerPoint automaticamente formata o conteúdo das apresentações demodo a se ajustar às digitadas anteriormente pelo usuário.
• Recursos para ordenar e re-ordenar slides.
• Cores: mais de 16 milhões de cores e 5000 combinações de coresselecionadas.
• Desenho: um conjunto completo de ferramentas para desenho deforma a ilustrar os conteúdos: diagramas com flexas, cubos, triângulos,etc, facilmente alteráveis.
• Gráficos: é possível criar gráficos do tipo Torta, Linha, Barra.
• Processador de textos: utiliza recursos dos processadores de textos taiscomo: listas automáticas, combinação de texto e imagens, múltiplasfontes de letras e tamanhos, verificação de ortografia, procura esubstituição de palavras,...
Com o PowerPoint é possível fazer:
• Apresentações: uma apresentação é um conjunto de slides. folhetos,anotações do apresentador e estruturas de tópicos, todos em um sóarquivo. Ao criar slides, cria-se, também, uma apresentação,determinando sua aparência e formato a ser utilizado do início ao fim.
• Slides: um slide é uma página individual de uma apresentação. Osslides podem utilizar recursos tais como títulos, texto, gráficos, objetosdesenhados, formas, clip-art, arte livre e elementos visuais criadoscom outros aplicativos.
• Folhetos: os folhetos são versões dos slides onde são impressos dedois até seis slides por página.
11
• Anotações do apresentador: consistem de um slide em tamanhoreduzido na parte superior da página, seguido das anotações digitadas.
• Estruturas de tópicos: na estrutura de tópicos são apresentadossomente o título e o texto principal, sem a arte ou texto digitado com aferramenta “Texto”.
No material a seguir serão apresentados os conceitos básicos sobre oPowerPoint, necessários para criar uma apresentação.
12
2 Introdução ao PowerPoint
2.1 Ativar o PowerPoint
1) Apontar para o ícone do PowerPoint na Área de Trabalho ou desktop.
Figura 2.1 - Ícone do PowerPoint
2) Dar um duplo clicar para ativá-lo ou
3) Clicar o botão Iniciar, selecionar Programas e, a seguir, selecionar Microsoft
PowerPoint.
4) Surgirá no vídeo a tela de abertura do PowerPoint com informações sobre olicenciamento e versão. Em seguida será apresentada uma janela inicial, aStartup (Ver Figura 2.1).
2.2 Iniciando o PowerPoint
Para começar a trabalhar no PowerPoint é preciso selecionar uma dasopções disponíveis na caixa Iniciar (ver figura a seguir). Na Tabela 2.1, sãodescritas cada uma das opções. Nas Figura 2.2 e Figura 2.3 são mostradas ascaixas de diálogo iniciais para cada uma das outras opções que podem serselecionadas. Na Figura 2.4 são apresentadas opções de layout de slidesdisponíveis quando é selecionado o botão Apresentação em branco.
13
Figura 2.1 - Caixa PowerPoint
Tabela 2.1 - Opções da caixa PowerPoint
Selecionar Para
Assistente deAutoConteúdo
Informar um título para aapresentação e informaçõessobre o assunto. Selecionarum tipo de apresentação eserá apresentado um croquisbásico que orienta naorganização do conteúdo.
Modelo
Selecionar um modelo deapresentação. A caixa NovaApresentação é apresentadapara que seja escolhido umdos estilos disponíveis.
Apresentação embranco
Selecionar um layout de slideem branco. A caixa NovoSlide será apresentada, com21 layouts de slides pré-definidos.
Abrir umaapresentação em
branco
Selecionar uma apresentaçãojá existente no PowerPoint. Acaixa Abrir será apresentadapara a escolha de umaapresentação
14
Figura 2.2 - Caixa Assistente de AutoConteúdo
Figura 2.3 - Caixa Modelo - Nova Apresentação
Figura 2.4 - Caixa Novo Slide
2.3 A Janela de Slide do PowerPoint
A janela de edição do PowerPoint é composta por uma série de recursos,descritos a seguir, bem como de uma área destinada à digitação de texto, emdois níveis: área de Título e área de Objeto ou Texto (ver Figura 2.1). Também sãoapresentadas outras informações, dispostas em barras e que correspondem aatalhos para comandos (ver item 2.4).
15
Figura 2.1 - Janela de Slide do PowerPoint
2.3.1 A barra de título
A primeira barra a ser mostrada é a barra de título onde inicialmente serámostrado Apresentação1, informando que não foi atribuído nenhum nome a estedocumento. Este nome deverá ser atribuído quando do armazenamento daapresentação em disco. Nesta barra também está disponível a caixa de zoom ,que permite comprimir ou expandir a janela de edição (no canto superior direitoda barra). Nesta mesma barra também está disponível a caixa de fechamentotemporário de um documento, que permite fechar a janela quando necessário
. Por último, a caixa de fechamento do programa .
2.3.2 A barra de menus
A barra de menus contém, no topo, o menu principal (representado peloscomandos Arquivo, Editar, Exibir, Inserir, Formatar, Ferramentas, Apresentações,Janela e Ajuda).
2.4 Barras de ferramentas
2.4.1 A barra de ferramentas Padrão
A seguir, está disposta a barra de ferramentas Padrão, onde estãodisponibilizados, com maior rapidez, os comandos mais freqüentementeutilizados. Estes comandos estão disponíveis em todos os modos de visualizaçãodo PowerPoint. A seguir estão descritos os botões que aparecem nesta barra deferramentas:
16
Tabela 2.1 – Botões da barra de ferramentas Padrão
Novo (Ctrl + O)Cria um documento novo, embranco, com base no modelopadrão.
Abrir (Ctrl + A)
Abre uma apresentação existente. OPowerPoint exibe a caixa de diálogoAbrir onde é possível localizar eabrir o arquivo desejado.
Salvar (Ctrl + B)
Salva a apresentação ativa com seunome atual. Se a apresentação aindanão foi nomeada, será apresentada acaixa de diálogo Salvar para que sepossa nomeá-la.
Imprimir (Ctrl + P)
Imprime a apresentação atual. Seráapresentada a caixa de diálogoImprimir para impressão deapresentações.
Verificar Ortografia (F7)
Verifica a ortografia em umaapresentação inteira ou, se houvertexto selecionado, verifica aortografia da seleção.
Recortar (Ctrl +X)
Remove o texto selecionado, ougráficos da apresentação earmazena-os na área detransferência (clipboard).
Copiar (Ctrl + C)
Copia o texto selecionado, ougráficos da apresentação earmazena-os na área detransferência (clipboard).
Colar (Ctrl + V)Insere o conteúdo da área detransferência (clipboard) na posiçãodo ponto de inserção ou seleção.
PincelCopia a formatação do textoselecionado para a posiçãoespecificada.
Desfazer
Reverte o último comando ou excluia última entrada digitada. Parareverter mais de uma ação por vez,
clicar na seta próxima a e, emseguida, clicar nas ações que devemser desfeitas. O nome do comandomuda para Impossível desfazer se nãofor possível reverter a última ação.
17
Refazer
Reverte a ação do comandoDesfazer. Para refazer mais de umaação de uma vez, clicar na setapróxima a e, em seguida, clicarnas ações que devem ser refeitas.
Inserir Hyperlink (Ctrl + K)Insere ou edita o hyperlink
especificado.
Barra de ferramentas WebExibe ou oculta a barra deferramentas Web.
Inserir Tabela
Insere uma nova tabela do MicrosoftWord no slide ativo. Esse comandosó está disponível nos modos deexibição de slides e de anotações.
Microsoft Excel
Insere uma nova planilha doMicrosoft Excel no ponto deinserção. Arrastar para selecionar onúmero de linhas e colunas.
Inserir gráficoCria um gráfico inserindo um objetodo Microsoft Graph.
Inserir Clip-art
Abre a ClipGallery para selecionar aimagem de clip-art a ser inserida naapresentação. No PowerPoint, essecomando só está disponível nosmodos de exibição de slides e deanotações.
Novo SlideExige a seleção de um layout deslide e, em seguida, insere o novoslide após o atual.
Layout do slide Insere um organograma no slide
Aplicar estruturaAjuda a planejar uma aparência paraa apresentação atual
Exibição em preto e brancoTransfere o conteúdo daapresentação atual para o MicrosoftWord.
Zoom Escala a visualização da edição.
Assistente do Office (F1)Permite a obtenção de ajuda sobreum comando, uma região da tela ouo exame de propriedades do texto.
2.4.2 A barra de ferramentas Formatação
Em seguida está disposta mais outra barra, a de ferramentas de
18
formatação, onde podem ser encontrados os comandos para selecionaralinhamentos e outros formatos para as apresentações. A barra de ferramentas deformatação está disponível nos modos Apresentação de Slides, Estrutura de Tópicos
e Anotações.
Tabela 2.1 – Opções da barra de ferramentas Formatação
FonteAltera a fonte da seleção oudefine a fonte padrão.
Tamanho da fonteAltera o tamanho da fonte daseleção ou define o tamanhopadrão da fonte.
Aumentar tamanho da fonteAumenta o tamanho da fontedo texto selecionado.
Diminui tamanho da fonteDiminui o tamanho da fontedo texto selecionado.
NegritoFormata o texto selecionadocom negrito (alterna).
ItálicoFormata o texto selecionadocom itálico (alterna).
SublinhadoFormata o texto selecionadocom um sublinhado contínuo(alterna).
Sombrear textoAdiciona sombra ao textoselecionado (alterna).
Cor do textoAltera a cor do textoselecionado.
Alinhar à esquerdaAlinha as extremidadesesquerdas de cada linha detexto.
CentralizarAlinha os centros de cadalinha de texto.
MarcadoresInsere ou remove o marcadorpadrão dos parágrafosselecionados.
Promover (endentar menos)Move os parágrafosselecionados um nível paracima.
Rebaixar (endentar mais)Move os parágrafosselecionados um nível parabaixo.
19
2.4.3 A barra de ferramentas de Desenho
O PowerPoint possui um conjunto para desenhar, criar gráficos eadicionar texto a slides. Estes recursos estão disponíveis na barra de ferramentasDesenho, que aparece verticalmente, ao longo do lado esquerdo da janela dosmodos de Apresentação de Slides e Anotações.
Figura 2.1 - Barra de ferramentas Desenho
Na tabela a seguir, apresenta-se uma breve descrição de cada um dosrecursos da barra de ferramentas Desenho.
Tabela 2.1 - Compreendendo a barra de Desenho
O botão DescriçãoDesenhar: apresenta um menu com opções paramanipulação de objetos desenhados em um slide.Selecionar objetos: Altera o ponteiro para uma setade seleção de modo que se possa selecionar objetosna janela ativa. Para selecionar um único objeto,clicar nele com a seta. Para selecionar mais de umobjeto, arrastar a seta pelos objetos.
Girar livremente: Selecionar o objeto, clicar em earrastar um canto do objeto na direção em que sedeseja girá-loAutoFormas: Insere uma forma (formas básicas,setas largas, elementos de fluxogramas, estrelas efaixas, além de textos explicativos) onde clicado.Arrastar para desenhar. Para desenhar uma formaregular, arrastar e desenhar com a tecla Shiftpressionada.Linha: Arrastar para criar linhas retas. Com a teclaShift pressionada, arrastar para obter linhashorizontais, verticais e em 45º.Seta: arrastar para desenhar uma seta.Retângulo: Arrastar para desenhar um retângulo.Com a tecla Shift pressionada, arrastar paradesenhar um quadrado.Elipse: Arrastar para desenhar uma elipse. Com atecla Shift pressionada, arrastar para desenhar umcírculo.
20
O botão DescriçãoCaixa de Texto: pode-se adicionar texto a qualquerobjeto desenhado (exceto linhas retas, formas livrese conectores), simplesmente clicando no objeto e,em seguida, digitando seu texto. O texto é anexadoe se move com o objeto. Caso não se queira anexartexto a um objeto de desenho, usar a ferramentaCaixa de texto, que adiciona texto a qualquer lugardo slide.Inserir WordArt: Cria efeitos de texto inserindo umobjeto de desenho do Microsoft Office.Cor de preenchimento: Adiciona, modifica ou removea cor ou o efeito de preenchimento do objetoselecionado. Os efeitos de preenchimento incluemefeitos graduais, de textura, de padrão e de figura.Cor da linha: Adiciona, modifica ou remove a cor dalinha do objeto selecionado.Cor da fonte: Formata o texto selecionado com a corescolhida.Estilo da linha: Clicar no estilo e na espessuradesejados para a linha selecionada.Estilo do tracejado: Clicar no estilo de linha tracejadaou no estilo traço ponto desejado para a forma ouborda selecionada. Clicar na linha sólida se nãodesejar uma linha tracejada.Estilo da seta: permite selecionar estilos de pontas desetas.Sombra: Adiciona uma sombra à parte direita einferior do objeto selecionado.3-D: Adiciona um efeito tridimensional ao objetoselecionado.
2.4.4 A barra de ferramentas de controle de texto
A barra de ferramentas de controle de texto aparece verticalmente aolongo do lado esquerdo da janela no modo de Estrutura de Tópicos.
Figura 2.1 - Barra de ferramentas Estrutura de tópicos
Tabela 2.1 - Botões da barra de ferramentas Estrutura de TópicosElevar tópicos
Rebaixar tópicos
Mover tópicos para cima
Mover tópicos para baixo
Recolher tópicos
Expandir tópicos
21
Recolher tudo
Expandir tudo
Slide de resumo
Mostrar a formatação
2.4.5 A barra de ferramentas do modo de Classificação deSlides
Tabela 2.1 - Barra de ferramentas do modo Classificação de SlidesTransição
Efeitos de transição de slides
Configurar animação de texto
Ocultar slide
Testar intervalos
Slide de resumo
Exibir a formatação
2.5 A régua
Por último, e antes da área destinada à digitação, está disponível a linharégua que permite a rápida modificação do visual do texto dos slides.
Existem dois tipos de réguas: a horizontal e a vertical. A primeira éutilizada para a definição de pontos de tabulação, recuos para parágrafos,seleção da largura de colunas, etc. A régua vertical serve para alterar margens eposicionar itens na página. Ambas podem ser ativadas através do menu Exibir,opção Régua.
Logo no início da régua estão disponíveis uma série de ícones com umamarcação default, isto é, padrão.
Estes são os ícones na régua e seu significado:
Escala de recuo: são os marcadores utilizados para aformatação de parágrafos.
recuo 1ª linha Indica o recuo de um parágrafo ou desua primeira linha à esquerda. seudeslocamento pela régua marcará, emcentímetros (ou qualquer que seja aunidade de medida escolhida), aabertura do parágrafo ou quanto serárecuado à esquerda a primeira linha deum parágrafo.
22
recuo esquerdo Indica o recuo à esquerda ou a margemesquerda do parágrafo.
Figura 2.1 - Réguas
2.6 A barra de status
Na parte inferior da tela está disposta a barra de status onde são exibidasinformações sobre a apresentação ativa ou a tarefa que está sendo executada nomomento (tais como número do slide ou mesmo sobre comandos selecionados).Nesta mesma barra também é possível deslocar o texto à esquerda ou à direitaatravés das setas e da caixa de rolagem.
2.6.1 A barra de rolagem
Na lateral direita da tela está a barra de rolagem, que indica a posição atualna apresentação. O deslocamento entre os slides é possível, posicionando omouse sobre a caixa de rolagem e arrastando-a acima e abaixo da barra ou entãopressionando a seta de rolagem.
2.7 A visualização no PowerPoint
À medida que a apresentação for criada, pode-se alternar entre quatromodos de visualização disponíveis para trabalhar. Para alternar entre estasvisões, clicar no ícone correspondente na barra de status do PowerPoint.
23
Tabela 2.1 – Opções para visualização de slidesÍcone Modo Faz isto
Modo de Slides
Mostra um único slide por vez. Pode-sedigitar títulos e corpo para o slide,adicionar outros textos, desenharfiguras, adicionar ClipArt, selecionaresquemas de cores, gráficos, etc. Nestavisão, tem-se acesso à ferramentaDesenho, bem como a botões na barrade ferramentas. Para trabalhar emoutros slides, basta clicar na barra derolagem à direita da janela Modo deSlides.
Modo Estrutura de Tópicos
Mostra todos os títulos e o corpo dotexto. É o melhor modo para organizaridéias e criar uma apresentação. Digita-se o texto e o PowerPoint cria os slides.A barra de ferramentas no modoEstrutura de Tópicos controla como osslides serão criados e impressos.
Modo de Classificação de Slides
Mostra uma miniatura de cada slide daapresentação, dispostos em linhas ecolunas, permitindo incluir, excluir emover slides facilmente. Não é possívelalterar conteúdo de slides neste modo.
Modo de Anotações
Permite criar notas para o apresentador.Cada página corresponde a um slide naapresentação e inclui uma imagemreduzida deste slide. Pode-se desenhare digitar no modo de Anotações, damesma maneira que no modo de Slide.
Modo de apresentação de slides
Inicia a apresentação de slides,fornecendo efeitos especiais natransição de um slide para outro, bemcomo animação nos tópicos dos slides.
A seguir estão dispostos outros ícones que aparecem na barra de status eseu significado.
Tabela 2.2 – Outros ícones de movimentação de slidesÍcone Faz isto Tem este significado
Movimentaçãode slides
Botões Slide anterior e Slide seguinte.
Indicador deslide
Indica qual o slide selecionado.
24
2.8 Os objetos no PowerPoint
Objetos são a estrutura fundamental do PowerPoint; praticamente tudo oque se trabalha consiste em objetos. Como existem diferentes tipos de objetos,seu funcionamento depende do tipo. Os objetos do PowerPoint são específicosdele, os objetos incorporados são aqueles criados em outros aplicativos.
Os objetos têm atributos, que são características ou propriedades. Porexemplo, quando uma estrela é desenhada e, em seguida, preenchida com umacor, a estrela é o objeto e a cor de preenchimento é um de seus atributos.
A seguir, estão listados alguns termos ligados aos objetos:
Tabela 2.1 - ObjetosTermo Significado
ObjetoÉ todo o texto, linhas e formas que são criadosusando as ferramentas Texto e Desenho, e as figurasimportadas de outros aplicativos.
Atributo
É cada aspecto de um objeto que se podemanipular usando as ferramentas e comandos doPowerPoint, incluindo linha, preenchimento,sombra, relevo, cor e forma.
Forma
São os objetos criados usando a ferramenta Texto.Os objetos criados com as ferramentas Linha,Conectores e Formas Livre não têm forma como umatributo.
Borda
É a linha visível ao longo da borda de um objeto.As quatro linhas de um retângulo são a sua borda,as três linhas de triângulo são a sua borda e a linhacurva única que forma um círculo é a sua borda.Pode-se modificar o estilo da borda modificando oestilo da linha do objeto.
Alça de dimensionamentoÉ o quadrado em cada canto e ao longo dos ladosde um objeto selecionado. Se alguma dessas alçasfor arrastada, o objeto será redimensionado.
Alça de ajuste
É um losango que permite ajustar as dimensões deum objeto selecionado; por exemplo, é possívelajustar um retângulo arrendondado para torná-lomais ou menos arrendondado; ou no caso de umaforma em cruz, pode-se ajustar as linhas paraficarem mais ou menos espessas.
Alça de controle
É o quadrado negro no vértice de uma forma livreou de um polígono. As formas livres e polígonossão editados adicionando, excluindo e movendo asalças de controle.
25
Termo Significado
Figura
É uma imagem de outro aplicativo. Pode teralguns, mas não todos os atributos de um objetocriado no PowerPoint; pode-se mover eredimensionar uma figura e alterar algumas de suascores originais.
Caixa de seleção
É o contorno difuso ao redor de um objeto detexto, indicando que este está selecionado. Pode-semover um objeto de texto clicando sobre ocontorno e arrastando-o.
Retângulo de seleçãoÉ a caixa que aparece ao redor dos objetos quandoeles são selecionados para serem arrastados.
Grade
É uma matriz invisível que cobre o slide. Àmedida que objetos são desenhados, seus cantosalinham-se com a intersecção de grade maispróxima, ajudando a alinhar objetos. É possívelligar/desligar a grade pressionando a tecla Altenquanto arrasta-se ou desenha-se um objeto.
Guias
São linhas retas, tanto horizontais como verticais,usadas para alinhar visualmente objetos. Pode-seadicionar, mover ou excluir guias. Quando umobjeto está junto a uma guia, seu canto ou centro(o que estiver mais perto) encaixa-se na linha.
Pilha
É a colocação de objetos, uns sobre os outros.Cada objeto é separado dos outros, bem como dobackground (segundo plano) do slide, como sefossem folhas de papel em uma pilha. O objetomais recente é colocado por cima dos outros,ocultando-os. É possível alterar a ordem dosobjetos na pilha.
Seleção múltiplaÉ a seleção de mais de um objeto utilizando a teclaShift.
2.8.1 Selecionar/cancelar a seleção de objetos
Tabela 2.1 - Opções para selecionar objetos
Para Fazer o seguinte
Selecionar um objeto preenchidoClicar em qualquer lugar no objeto. Asalças de dimensionamento indicam que oobjeto está selecionado
Selecionar um objeto não preenchido Clicar na borda do objeto
Cancelar a seleção de um objetoClicar fora do objeto isto é, em qualquerárea em branco do slide
26
Dica: Para selecionar vários objetos, manter pressionada a tecla Shift enquantoclicar em cada objeto.
Para cancelar a seleção de um dos objetos selecionados, clicarnovamente no objeto mantendo pressionada a tecla Shift.
27
3 Esquemas de cores no PowerPoint
Esquemas de cores são conjuntos de oito cores coordenadas que podemser aplicadas nas apresentações, a um único slide personalizado, a gráficos etabelas, bem como para recolorir figuras adicionadas aos slides.
As cores são projetadas para:
Tabela 3.1 – Opções para esquemas de coresEsta opção Faz isto
Segundo plano
É a cor aplicada ao fundo dos slides. Podeser sombreada em um modelo de clarapara escura ou vice-versa e, em slidesselecionados, pode ser substituída poroutra cor. Exibe as cores do esquema decores selecionado na guia Padrão. Paraalterar uma cor, clicar nela e, em seguida,em Alternar cor.
Texto e Linhas
Contrasta com a cor de fundo; é a coraplicada em texto com marcadores e emblocos de texto nos slides criados com aferramenta Texto, as linhas desenhadas(um arco, por exemplo) e as moldurasadicionadas aos objetos.
Sombras
É a cor que aparece quando é aplicadosombreamento (botão Sombra ou efeitos3D) em um objeto ou texto. Normalmenteé uma cor mais escura que a cor depreenchimento.
Texto do títuloÉ a cor aplicada aos títulos e subtítulos doslide, contrastando com a cor de fundo.
Preenchimentos
É a cor usada para preencher AutoFormas eobjetos desenhados com uma dasferramentas de desenho. Também é a corusada para preencher a primeira seqüênciaem um gráfico.
Destaque
São as cores projetadas para funcionarcomo cores de outros objetos (gráficos,organogramas e outros elementosadicionados).
Destaque e hyperlinkSão as cores definidas para funcionarcomo cores de outros objetos e para oshyperlinks da Web.
28
Esta opção Faz isto
Destaque e hyperlink visitadoSão as cores definidas para funcionarcomo cores de outros objetos e para oshyperlinks visitados.
Quando um esquema de cores é selecionado, deve-se, em primeiro lugar,escolher uma cor para o segundo plano e, em seguida, outra para Texto e Linhas.O PowerPoint, então, apresentará um conjunto de cores que combinarão com asescolhidas. É só selecionar as desejadas.
É recomendável utilizar sempre esquemas de cores, assim cada vez queuma cor diferente for selecionada, todas as outras serão adaptadas para todos osslides. Entretanto, pode-se selecionar uma cor que nunca seja alterada, mesmoque o esquema de cores seja modificado. Esta cor está disponível no menuFormatar, comando Esquema de Cores.
3.1 Selecionar um esquema de cores
1) No menu Formatar, selecionar Esquema de Cores. Ver figura a seguir:
Figura 3.1 - Caixa Esquema de Cores
2) A guia Padrão mostra o esquema de cores atual para a apresentação. O botãoExcluir esquema elimina um esquema existente. Clicar no esquema de coresque desejar.
3) Clicar o botão Aplicar para aplicar o esquema de cores ao slide atual ou emAplicar a tudo, para aplicar o esquema de cores a todos os slides daapresentação.
4) A guia Personalizado permite definir um novo esquema de cores. Na caixaapresentada (ver figura a seguir), selecionar as diversas opções de cores parao slide:
29
Figura 3.2 - Esquema de cores personalizado
5) O botão Alterar cor permite modificar as cores atuais para cada um dosesquemas de cores. Ver o item 3.4, como alterar um esquema de cores.
6) Clicar o botão Aplicar a tudo para aplicar o novo esquema de cores a toda aapresentação ou o botão Aplicar somente para o slide atual.
3.2 Excluir um esquema de cores
1) No menu Formatar, selecionar Esquema de cores do slide.
2) Localizar o esquema de cores a ser eliminado.
3) Pressionar o botão Excluir esquema.
3.3 Aplicar o esquema de cores de um slide em outro
1) Selecionar o modo de Classificação de slides.
2) Selecionar o slide com o esquema de cores a ser aplicado.
3) Usar o botão Pincel (na barra de ferramentas Padrão). Um clique aplica oesquema a um único slide. Um duplo clique aplica o esquema a váriosslides.
4) Selecionar o(s) slide(s) aos quais deve ser aplicado o esquema. Isto pode serfeito na apresentação atual ou de uma apresentação para outra.
5) Para aplicar o esquema de cores de uma apresentação em outra, abrir asduas apresentações e repetir os passos 1 até 4.
3.4 Alterar um esquema de cores padrão
1) No modo de Slides, selecionar Esquema de cores do slide no menu Formatar.
2) Clicar a guia Personalizado (ver figura a seguir). Em seguida, selecionar oelemento a ser alterado na lista Esquema de cores.
30
Figura 3.1 – Caixa Esquema de cores, guia Personalizado
3) Clicar em Alterar cor e, em seguida, em uma cor na guia Padrão. Ver figura aseguir.
Figura 3.2 – Caixa Cor de segundo plano, guia Padrão
4) Clicar o botão Ok.
5) Clicar em Aplicar, para aplicar o esquema de cores alterado ao slide atual, ouclicar em Aplicar a tudo, para aplicar o novo esquema de cores a todos osslides da apresentação.
3.5 Escolher uma cor não padronizada
1) No menu Formatar, selecionar Esquema de cores do slide.
2) Clicar a guia Personalizado.
3) Selecionar o elemento que deve ser colorido na lista Esquema de cores.
4) Clicar em Alterar cor.
5) Na caixa de diálogo Cor aberta (o nome dependerá do elementoselecionado), clicar a guia Personalizado.
31
6) Arrastar pela paleta até localizar a cor desejada ou especificar manualmentevalores para Matiz, Saturação, Luminosidade, Vermelho, Verde e Azul. Ver atabela a seguir, com as propriedades das cores.
Tabela 3.1 – Propriedades das cores
Propriedades das cores
Característica Descrição
MatizÉ a cor em si; cada cor é identificada porum número, a ser determinado pelonúmero de cores disponíveis no monitor.
SaturaçãoÉ a intensidade da cor. Quanto maior onúmero, mais viva é a cor.
LuminosidadeÉ o brilho da cor ou sua proximidade dopreto ou do branco. Quanto maior onúmero, menor é o brilho da cor.
3.6 Salvar um esquema de cores alterado
1) No menu Formatar, selecionar Esquema de cores do slide.
2) Clicar a guia Personalizado.
3) Alterar o esquema de cores até que todas as oito cores estejam comodesejado.
4) Clicar o botão Adicionar como esquema padrão. O novo esquema aparecerá naguia Padrão.
3.7 Cores de objetos
3.7.1 Alterar a cor de um objeto
1) Selecionar o objeto.
2) Na barra de ferramentas Desenho (ver figura a seguir), clicar o botão Cor de
preenchimento (é o botão do “baldinho”).
32
Figura 3.1 – Menu do botão Cor de preenchimento
3) Selecionar a nova cor.
3.7.2 Alterar cores via caixa de diálogo Formatar
1) Selecionar o objeto.
2) No menu Formatar, selecionar Cores e linhas. Ver figura a seguir.
Figura 3.1 – Caixa Formatar AutoForma
3) Especificar as opções para cores, linhas e setas (se for o caso).
4) A caixa de verificação Padrão para novos objetos permite utilizar as novasdefinições para os próximos objetos.
5) Pressionar o botão Ok.
33
4 Iniciar uma apresentação
4.1 Criar uma nova apresentação
A partir da janela de slides do PowerPoint, é possível abrir uma nova - oumesmo mais de uma - apresentação em branco. Para criar esta novaapresentação:
1) Selecionar Novo, no menu Arquivo ou
2) Clicar o botão ou
3) Pressionar as teclas Ctrl + O simultaneamente
4.2 Salvar uma apresentação
1) Selecionar Salvar, no menu Arquivo ou
2) Clicar o botão ou
3) Pressionar as teclas Ctrl + B simultaneamente.
Quando o salvamento for efetuado pela primeira vez (a apresentaçãoaparece como Apresentação na barra de títulos), será apresentada a caixa dediálogo Salvar Como, semelhante à apresentada a seguir:
Figura 4.1 - Caixa Salvar uma apresentação
Nesta caixa de diálogo, informa-se sob qual nome a apresentação deve sersalva bem como onde ela deve ser armazenada (estas informações devem serdigitadas nas caixas de texto a seguir descritas). Na caixa Nome do Arquivo, deveser informado um nome para o documento, lembrando que este pode ter umtamanho máximo de 256 (duzentos e cinqüenta e seis – os chamados nomeslongos) caracteres; a extensão .ppt é inserida automaticamente. Em Salvar em,selecionar uma pasta existente no disco atual ou selecionar outra unidade dedisco. Salvar como tipo permite salvar o documento ativo em um outro formato de
34
arquivo. Em seguida clicar no botão Ok para proceder ao salvamento.
4.3 Abrir uma apresentação existente
1) Selecionar Abrir no menu Arquivo ou
2) Clicar o botão ou
3) Pressionar as teclas Ctrl + A simultaneamente.
4) Será apresentada uma caixa de diálogo, onde é mostrada uma lista dearquivos disponíveis dentro do diretório/disco atual.
Figura 4.1 - Caixa Abrir
6) Se a apresentação não estiver armazenada no diretório ou disco atual, deve-se especificar uma unidade de disco (caixa Examinar) diferente da atual ououtra pasta que não a atual. Será apresentada uma lista de arquivos doPowerPoint na caixa de texto.
7) Dar um duplo clicar no nome do arquivo a ser aberto ou selecioná-lo e clicarno botão Abrir; em seguida o arquivo será carregado para a janela de ediçãodo PowerPoint.
4.4 Ativar uma apresentação aberta
É possível trabalhar com várias apresentações ao mesmo tempo;entretanto, apenas uma fica ativa por vez. Para alternar entre as apresentaçõesabertas:
1) Clicar o menu Janela, na barra de menus.
2) Na lista apresentada, selecionar o nome da apresentação desejada.
4.5 Imprimir uma apresentação
1) Selecionar Imprimir no menu Arquivo ou
2) Clicar na barra de ferramentas ou
35
3) Pressionar as teclas Ctrl + P simultaneamente. Ver figura a seguir.
Figura 4.1 - Caixa Imprimir
Nesta caixa existem opções para especificar quantas cópias da mesmaapresentação devem ser impressas (caixa Cópias) - o padrão é 1. Da mesmamaneira, pode-se optar por imprimir toda a apresentação ou apenas uma partedela: na caixa Intervalo de impressão, pode-se escolher entre imprimir Tudo (é opadrão), somente o slide atual ou somente slides determinados.
Para definir opções de impressão:
Tabela 4.1 - Opções de impressão A opção Tem este significado
Impressora Mostra o nome da impressora padrão. Asinformações exibidas após a caixa Nome aplicam-se àimpressora selecionada.
Propriedades Exibe a caixa de diálogo Configurar impressora,permitindo alterar as opções de impressora doWindows para a impressora selecionada.
Imprimir para arquivo Imprime a apresentação em um arquivo em vez deimprimir na impressora. Quando da impressão, oPowerPoint solicitará um nome de arquivo.
Intervalo de impressão Permite especificar quais os slides a seremimpressos.
Tudo Imprime todos os itens da apresentação.
Slide atual Imprime apenas o item atual, onde o ponto deinserção está localizado.
Seleção Imprime apenas a seleção atual. Esta opção nãoestará disponível se não houver nada selecionado naapresentação.
Personalizar apresentação Imprime a apresentação de slides personalizada –apresentação dentro de uma apresentação que podeser selecionada na lista Personalizar apresentação.
36
A opção Tem este significado
Slides
Imprime a faixa de itens digitada à direita. Use hífenspara indicar uma faixa contínua (por exemplo 5-11);use vírgulas para indicar uma faixa descontínua (porexemplo, 3, 7, 9). Você pode misturar referênciascontínuas e descontínuas (por exemplo, 5, 8, 12-16, 18,
21-29). Cópias Digite o número de cópias a serem impressas.
Agrupar
Imprime as cópias da apresentação na ordem deencadernação apropriada. O PowerPoint completaantes de imprimir a primeira página da cópiaseguinte.
Imprimir
Selecionar um item na lista drop-down. Se aapresentação incluir um ou mais slides de exibiçãogradativa, as opções Slides com animação e Slides sem
animação serão adicionadas à lista.
Preto e branco
Torna todos os preenchimentos brancos (ou preto ebranco se possuírem padrões), otimizando aaparência dos slides coloridos para imprimí-los emuma impressão preto e branco.
Puro preto e branco
Torna brancos todos os preenchimentos coloridos etorna preto os textos e as linhas, adicionandocontornos ou bordas a todos os objetos preenchidos ecolocando as figuras em escalas de cinza.
Ajustar ao tamanho dopapel
Ajusta os slides da apresentação de acordo com otamanho do papel especificado na caixa de diálogoConfigurar impressora, não alterando as dimensões dosslides na apresentação.
Slides com moldura Adiciona uma fina moldura ao redor das bordas deslides, folhetos e páginas de anotações impressas.
Imprimir slides ocultos
Imprime os slides designados como ocultos com aopção Imprimir slides ocultos, disponível no menuFerramentas, comando Opções, guia Imprimir, caixaUsar as seguintes definições de impressão padrão.
8) Clicar o botão Ok e aguardar a impressão da apresentação.
4.6 Fechar uma apresentação
Pode-se encerrar o trabalho em uma apresentação e iniciar uma nova oumesmo abrir uma já existente. Para isto:
1) No menu Arquivo, selecionar Fechar ou
2) Clicar o botão de fechamento do programa (no canto superior direito dajanela – na barra de título).
37
4.7 Encerrar o PowerPoint
1) No menu Arquivo selecionar Sair.
Caso o(s) documentos(s), ainda não tenha(m) sido salvo(s), seráapresentada uma mensagem avisando que não foi efetuado um últimosalvamento.
Se for necessário guardar as últimas alterações, confirmar o salvamentopressionando Sim; caso contrário responder Não na caixa de diálogo. Se fornecessário voltar para a apresentação, pressionar Cancelar.
4.8 Digitar texto
A digitação de texto no PowerPoint funciona da mesma maneira que emum processador de textos. Entretanto, além das teclas normais, existem outrasadicionais que, dependendo de sua combinação, produzem resultados diferentes.As teclas existentes em um teclado de PC são: de modificação, dedirecionamento e de uso geral.
4.8.1 Teclas de modificação
São as teclas do tipo Shift, Alt e Control (Ctrl). Sozinhas elas nãoproduzem nenhum resultado; é preciso combiná-las com outras teclas.
Tabela 4.1 - Teclas de modificação
Combinação ResultadoShift + letra Maiúsculas‘(acento agudo) + c ç‘( acento agudo) + C ÇCtrl + A Abre arquivo já existenteCtrl + B Salva arquivo atualCtrl + O Abre novo arquivo
4.8.2 Teclas de direcionamento
Os teclados dos PC tem quatro setas: para cima (é), para baixo (ê), paraesquerda (ç) e para direita (è). Estas setas servem para o deslocamento entrecaracteres (esquerda e direita) ou entre linhas de texto (cima e baixo). Estesmesmos movimentos podem ser substituídos pelo mouse.
38
4.8.3 Teclas de uso geral
Tabela 4.1 - Teclas de uso geral
TabÉ semelhante à tecla de tabulação damáquina de escrever e usada para digitartabelas ou valores em colunas.
Caps LockQuando pressionada, transforma todas asteclas a serem digitadas em maiúsculas.Funciona do modo liga/desliga.
barra de espaçoPermite a inserção de espaços entrepalavras ou sinais de pontuação.
DelApaga caracteres à direita do ponto deinserção.
BackspaceApaga caracteres à esquerda do ponto deinserção
Enter
Deve ser pressionada somente quando alinha a ser digitada é um título ousubtítulo ou em casos de final deparágrafo.
4.9 Editar uma apresentação
A edição de texto em uma apresentação corresponde à correção de errosde digitação, ortografia e conteúdo. Na edição de textos, operações do tipoeliminação, inserção, substituição, movimentação e cópia são executadas sobreporções de texto tais como: um caracter, uma palavra, uma frase, um ou maisparágrafos ou mesmo sobre todo o texto digitado.
Para executar as operações descritas anteriormente, deve-se selecionar oumarcar texto; isto significa que será indicada uma porção de texto (desde umaletra, uma palavra, frase ou até mesmo todo o documento) e será aplicada umaoperação sobre este texto selecionado.
4.9.1 O mouse
Ver, a seguir, como apontar, clicar e arrastar itens:
Tabela 4.1 – Opções para uso do mouse
ApontarPosicionar o ponto de inserção (ouponteiro) sobre um item.
ClicarApontar para um item, pressionar o botãoesquerdo do mouse e soltá-lorapidamente.
39
Duplo-clicarApontar para um item, pressionar e liberaro botão esquerdo do mouse duas vezes(rapidamente).
Arrastar
Apontar para um item, manterpressionado o botão do mouse enquantoeste é arrastado até outra posição e, emseguida, liberado.
4.9.2 Selecionar texto
A seleção, em princípio, é feita arrastando-se o mouse sobre a área detexto desejada. Portanto, é preciso posicionar o ponteiro do mouse no início dapalavra a ser selecionada, pressionar seu botão e, mantendo-o pressionado,arrastar o mouse para a direita. Quando chegar ao final da área a ser selecionada,deve-se soltar o botão do mouse. O texto selecionado ficará salientado (emreverso), mostrando que a área correta foi marcada.
A operação descrita acima funciona para qualquer tipo de texto a serselecionado. Entretanto, caso seja necessário selecionar todo o documento, émais fácil escolher no menu Editar, a opção Selecionar Tudo.
Somente é possível uma seleção de cada vez. Quando se seleciona umapalavra e, em seguida, outra, a seleção da primeira desaparece.
Importante: sempre que a seleção implicar em utilizar alguma tecla - sejaAlt, Shift ou Ctrl - é necessário manter esta tecla pressionadaenquanto clica-se ou arrasta-se o mouse.
4.9.3 Eliminar texto
Para eliminar ou apagar texto deve-se marcar ou selecionar a porçãodesejada e pressionar a tecla Del.
4.9.4 Inserir texto
Para inserir texto é preciso posicionar o ponteiro do mouse no ponto ondedeve ser inserido o novo texto e clicar o mouse. Em seguida digitar o textonormalmente. Não esquecer de pressionar a barra de espaço entre o novo textodigitado e o anterior para separá-los.
4.9.5 Substituir texto
Significa selecionar a porção de texto que deve ser substituída. A seguir,deve-ser digitar normalmente o novo texto. O que foi digitado substituiráautomaticamente o texto anterior. Esta operação também pode ser considerada
40
como apagar um texto anteriormente digitado e substituí-lo por outro.
4.9.6 Movimentar de texto
A movimentação de texto é executada em duas etapas. A primeira delas,implica na seleção do texto a ser movimentado. A segunda, na escolha docomando que melhor se adapta à operação a ser executada. A seguir estãodescritas as fases (comandos) para movimentação de porções de texto.
O comando Recortar
Permite "recortar", isto é, retirar uma porção de texto da sua localização elevar este texto para o clipboard (o clipboard é uma área de transferência ondeficam armazenados os textos à espera que sejam levados para sua novalocalização). Para isto, deve-se proceder da seguinte maneira:
1) Selecionar a porção de texto a ser recortada
2) No menu Editar, selecionar Recortar ou
3) Clicar na barra de ferramentas ou
4) Pressionar as teclas Ctrl + X simultaneamente
O comando Copiar
Funciona da mesma maneira que o Recortar, embora não retire o texto dosua localização atual, apenas duplica e leva-o para o clipboard à espera de serinserido noutro local. Proceder da seguinte maneira:
1) Selecionar a porção de texto a ser copiada
2) No menu Editar, selecionar Copiar ou
3) Clicar na barra de ferramentas ou
4) Pressionar as teclas Ctrl + C simultaneamente
O comando Colar
O comando Colar transfere o texto armazenado no clipboard para o localonde está inserido o ponteiro do mouse. Funciona tanto para o Recortar quantopara o Copiar. Proceder da seguinte maneira:
1) Posicionar o ponto de inserção no lugar onde deve ser inserido o texto quefoi recortado ou copiado.
2) No menu Editar, selecionar Colar ou
3) Clicar na barra de ferramentas ou
4) Pressionar as teclas Ctrl + V simultaneamente
41
4.9.7 Desfazer uma ação
É possível desfazer uma ação no PowerPoint (em geral a última).Entretanto este recurso só funciona em alguns comandos. Para isto:
1) No menu Editar selecionar Voltar... ou
2) Pressionar as teclas Crtl + Z simultaneamente
42
5 Criar slides
5.1 Criar um slide no Modo de Slide
1) Iniciar o PowerPoint conforme visto no Capítulo 2, item 2.1, à página 12.
2) Na caixa Startup (ver Figura 2.1), selecionar o botão Apresentação em branco.
3) Será apresentada uma caixa para seleção do layout do slide (ver Figura 2.4).Selecionar o desejado e clicar Ok. Normalmente, o layout mais utilizado é oda lista com marcadores.
4) O modo Slide é o modo normal para trabalho. Clicar no espaço reservado(onde está escrito Clicar para adicionar um título) para o título do slide ecomeçar a digitação do texto.
5) A seguir, clicar na área escrita Clicar para adicionar texto e digitar o textodesejado. Para cada novo item, pressionar Enter.
6) Para criar um novo slide, clicar no botão Novo Slide na barra de Tarefas
comuns. Será reapresentada a caixa Layout do slide para seleção de um layout(pode ser sempre o mesmo ou a cada novo slide um layout diferente)
7) Repetir o passo 6 para criar um novo slide. Também é possível criar slidesnos outros modos de visualização (ver os procedimentos a seguir).
5.2 Criar um slide no modo Estrutura de Tópicos
O modo Estrutura de Tópicos mostra o texto da apresentação em forma deestilo, exatamente como se tivesse sido digitado no Word.
5.2.1 Alternar entre a visão Slide e a Estrutura de Tópicos
1) Alternar para a visão Estrutura de Tópicos clicando no botão correspondente,na barra de status.
2) Os slides serão apresentados em seqüência, precedidos por um símbolo deslide à esquerdo do título de cada slide. O texto sob cada título aparecerecuado uma vez.
5.2.2 Criar um novo slide na visão Estrutura de Tópicos
1) Clicar o botão Novo Slide. Será apresentado o símbolo de slide juntamentecom o ponto de inserção piscante à espera da digitação de texto.
2) Na barra de ferramentas de controle de texto (ver Figura 2.1 - Barra deferramentas Estrutura de tópicos), clicar o botão Rebaixar tópicos, para recuaro texto um nível para a direita. O símbolo de slide torna-se um pequeno
43
marcador e o novo texto deste marcador torna-se o texto de parágrafo desteslide.
3) Pressionar Enter cada vez que desejar criar um novo parágrafo. Um novomarcador será inserido no mesmo nível de endentação.
5.2.3 Criar um novo slide através do teclado
1) Pressionar a tecla Ctrl e, ao mesmo tempo, pressionar Enter. Um novo slideserá criado, com o ponto de inserção à esquerda do símbolo de slide.
2) Digitar o texto desejado e pressionar Enter.
3) Pressionar Tab. O título do slide atual será recuado um nível para tornar-se otexto de parágrafo do slide anterior.
4) Pressionar Enter ao final de cada item de marcador.
5.3 Selecionar e reorganizar texto
É possível selecionar e reorganizar texto de título e de parágrafosfacilmente nos modos Estrutura de Tópicos e Slide. No modo Estrutura de Tópicos
pode-se selecionar e reorganizar um objeto de texto, um grupo de objetos detexto, um único slide ou um grupo de slides. Para isto:
1) Clicar o marcador do texto de parágrafo a ser movido (o ponto de inserçãotransforma-se em uma seta de quatro pontas).
2) Clicar o botão Mover tópicos para cima na barra de ferramentas Controle de
Texto. A linha inteira subirá um nível, tornando-se parte do slide anterior.
5.4 Reordenar os slides na visão Classificação deSlides
1) Clicar o botão Classificação de Slides. Todos os slides aparecerão emminiatura e o slide atual será selecionado.
2) Clicar sobre o slide desejado e arrastar para a nova localização.
5.5 Criar slides na visão Anotações
No modo de Anotações, é possível criar notas do orador para aapresentação. Cada slide da apresentação tem uma página de notascorrespondente.
1) Para digitar notas em uma página, clicar o botão do modo de Anotações (estemodo é apresentado, normalmente em visualização de 33% a fim deapresentar a tela inteira). Na parte superior da página de anotações éapresentada uma imagem reduzida do slide.
44
2) Clicar sobre a área de anotações e comece a digitar. A digitação de textofunciona da mesma maneira que no modo Slide.
3) Clicar na caixa de Zoom para alterá-lo para 66% e visualizar melhor adigitação.
4) Digitar o texto das anotações sem pressionar Enter.
5.6 Usar o movimentador de slides para navegarentre os slides
1) Na visão Slide e na de Anotações, clicar sobre os botões de Slide seguinte ouSlide anterior ou sobre o elevador para navegar entre os slides (ver item 2.7, àpágina 22).
45
6 Usar as ferramentas de desenho
Com os recursos de desenho do PowerPoint pode-se desenhar objetos,linhas, textos, etc, alterando seus atributos, desenhar e editar arcos e formaslivres, rotacionar e inverter a posição de objetos.
6.1 Desenhar um objeto
Para desenhar um objeto, selecionar a ferramenta desejada na barra deferramentas Desenho e arrastar o mouse para criar o objeto. Lembrar que épossível desenhar objetos restritos à vertical e à horizontal quando se mantém atecla Shift pressionada enquanto se desenha; com a tecla Ctrl pressionada, pode-se desenhar objetos do centro para fora. Seguir os procedimentos abaixo.
1) Clicar o botão AutoFormas, na barra de ferramentas de Desenho.
2) Será apresentada a barra de ferramentas AutoFormas (ver Tabela 2.1 -Compreendendo a barra de Desenho).
3) Clicar sobre o botão das setas largas e selecionar a seta à direita. Posicionaro cursor (em forma de mira) na área do objeto de texto e arrastar paradesenhar uma figura de seta para a direita.
4) Clicar fora da área de seleção do objeto, em uma área em branco, para anulara seleção do objeto seta. O slide deverá ficar semelhante ao da figura aseguir.
Figura 6.1 - Objeto de desenho no PowerPoint
6.2 Editar um objeto
A edição de um objeto no PowerPoint inclui o redimensionamento, cópia,colagem, movimentação, recorte e exclusão de objetos.
6.2.1 Redimensionar um objeto
1) Selecionar o objeto desenhado.
2) O objeto será circundado por alças de redimensionamento.
46
3) Arrastar a alça de redimensionamento central para a esquerda ou para adireita, de modo a diminuir ou aumentar o tamanho do objeto desenhado.Ver figura a seguir.
Figura 6.1 - Objeto original e objeto redimensionado
6.2.2 Ajustar um objeto
Alguns objetos como triângulos, paralelogramas, retângulos arredondadose setas são ajustáveis, tendo uma alça de redimensionamento (semelhante a umpequeno diamante), posicionada junto a uma alça de redimensionamentonormal.
1) Posicionar o cursor (que se transforma em uma pequena seta branca) na alçade redimensionamento ajustável do objeto selecionado (ver, na Figura 6.1, aalça de redimensionamento, é o pequeno losango amarelo).
2) Arrastar a alça para ajustar o objeto.
6.2.3 Copiar um objeto
1) Selecionar o objeto a ser copiado.
2) Clicar o botão Copiar na barra de ferramentas Padrão ou selecionar Copiar nomenu Editar.
3) Clicar o botão Colar na barra de ferramentas Padrão ou selecionar Colar nomenu Editar. Uma cópia do objeto selecionado será sobreposto ao original.
6.2.4 Movimentar um objeto
1) Posicionar o ponto de inserção sobre o novo objeto.
2) Arrastar para a posição desejada.
3) Também é possível copiar um objeto e movê-lo de uma só vez. Manterpressionada a tecla Ctrl enquanto arrastar o objeto e ele se autocopiará. Paracopiar objetos com a mesma distância de arrastamento, selecionar Duplicar
no menu Editar.
Alça deredimensionamentoajustável
47
6.2.5 Alterar o formato do objeto
1) Selecionar o objeto que terá sua forma modificada.
2) Na barra de ferramentas Desenho, clicar o botão Desenhar. No menuapresentado, selecionar Alterar AutoForma.
3) Selecionar o formato desejado dentre as opções disponíveis.
6.2.6 Inserir texto em um objeto
1) Clicar o objeto para selecioná-lo.
2) Digitar o texto desejado.
3) O PowerPoint centraliza automaticamente o texto enquanto ele está sendodigitado. Pressionar Enter para passar para uma nova linha.
4) Clicar fora do objeto para anular a seleção.
6.3 Modificar atributos do objeto
Os objetos têm atributos que definem o modo como o objeto aparece noslide; por exemplo, atributos gráficos, tais como preenchimento, linha, forma esombreado e, ainda, atributos de texto tais como estilo, fonte, cor, realce esombreado.
6.3.1 Inserir e alterar a cor de preenchimento de um objeto
1) Selecionar o objeto.
2) Clicar o botão Cor de preenchimento, na barra de ferramentas Desenho.
3) Selecionar Efeitos de preenchimento.
4) Na caixa de diálogo apresentada (ver figura a seguir), clicar na guiaGradiente, para obter os efeitos desejados.
a) Na guia Gradiente, clicar na caixa Cores para selecionar as coresdesejadas.
b) Na caixa Sombreamento, selecionar a variante desejada.
c) Clicar o botão Ok.
48
Figura 6.1 - Caixa Efeitos de preenchimento, guia Gradiente
5) Na caixa de diálogo apresentada (ver figura a seguir), clicar na guia Textura
para obter os efeitos desejados.
a) Na caixa Textura, selecionar o efeito desejado.
b) Clicar o botão Ok.
Figura 6.2 - Caixa Efeitos de Preenchimento, guia Textura
6) Na caixa de diálogo apresentada (ver figura a seguir), clicar na guia Padrão
para utilizar um efeito padrão de preenchimento.
a) Na caixa Primeiro plano, selecionar uma cor para o primeiro plano.
b) Selecionar uma cor para o segundo plano, na caixa Segundo plano.
c) Na caixa Padrão, clicar no padrão desejado na grade de padrõesdisponíveis.
d) Pressionar o botão Ok.
49
Figura 6.3 - Caixa Efeitos de preenchimento, guia Padrão
7) Na caixa de diálogo apresentada (ver figura a seguir), clicar na guia Figura
para obter os efeitos desejados.
a) Clicar o botão Selecionar figura.
b) Procurar pela figura desejada nas pastas do computador. Clicar o botãoOk.
c) Clicar Ok novamente.
Figura 6.4 - Caixa Efeitos de preenchimento, guia Figura
6.3.2 Inserir e modificar sombreado em um objeto
1) Selecionar um objeto.
2) Clicar o botão Sombra na barra de ferramentas Desenho. Será inserida umacor de sombreado padrão em torno do objeto de texto selecionado.
50
3) Clicar o botão Definições de sombra para obter definições tais como Cor de
sombra e outras opções.
6.3.3 Inserir sombreado no texto
1) Selecionar o texto a ser sombreado.
2) Na barra de ferramentas Padrão, clicar o botão .
3) Clicar fora do objeto para anular a seleção do objeto.
6.4 Alinhar objetos
Os objetos podem ser alinhados vertical ou horizontalmente usando-se ocomando Alinhar ou as guias do PowerPoint. O comando Alinhar alinha dois oumais objetos verticalmente à esquerda, ao centro ou à direita, além de alinhá-loshorizontalmente na parte superior, no meio ou na parte inferior.
As guias do PowerPoint alinham um grupo de objetos em uma réguavertical ou horizontal. Para um alinhamento preciso, ativar o recurso chamadoEncaixar na grade e os objetos irão ligar-se a uma grade invisível de linhasespacejadas.
6.4.1 Alinhar objetos com guias
1) Posicionar o ponto de inserção em uma área em branco no slide.
2) Selecionar Guias no menu Exibir. Serão apresentadas linhas verticais ehorizontais no slide, indicando a ativação das Guias. Ver figura a seguir:
Figura 6.1 - Guias ativadas
3) As guias servem para ajudar a alinhar objetos. Arrastar um objeto até a guiavertical. Quando o objeto se aproxima da guia, a sua margem se “agarra” aela.
4) Para desligar as Guias, selecionar Guias no menu Exibir.
51
6.5 Desenhar e editar um objeto Arco
6.5.1 Desenhar um arco
1) Na barra de ferramentas de Desenho, clicar o botão AutoFormas, em seguidaclicar Formas básicas e selecionar Arco. O ponto de inserção transforma-seem uma mira.
2) Posicionar o cursor no ponto onde deseja inserir o arco e arrastar o ponteirodo mouse até desenhar um arco.
6.5.2 Redimensionar um arco
1) Selecionar o arco clicando sobre ele.
2) Arrastar a alça central do arco para a esquerda. Enquanto o arco muda,aparece uma linha pontilhada mostrando como arco ficará quando o mousefor liberado. Ver figura a seguir:
Figura 6.1 - Redimensionando um arco
6.5.3 Editar o ângulo de um arco
1) Selecionar o objeto arco.
2) Em cada extremidade do arco será apresentada uma alça de controle.
3) Arrastar a alça de controle esquerda para a esquerda do arco para editar oângulo do arco.
52
Figura 6.1 - Arco com ângulo editado
6.6 Desenhar e editar um objeto Forma Livre
6.6.1 Desenhar um objeto Forma Livre
É possível desenhar linhas feitas à mão e retas com a ferramenta Forma
Livre, disponível em AutoFormas, opção Linhas. Pode-se alternar entre os cursoreslápis (à mão livre) e mira (linha reta) arrastando e soltando o botão do mouse.Ver, na tabela a seguir, como desenhar uma Forma livre.
Tabela 6.1 – Desenhando uma Forma livrePara desenhar Fazer isto
Uma Forma livre abertacom linhas retas
Selecionar a ferramenta Forma livre (ocursor toma a forma de mira).Clicar o botão do mouse para definir oponto inicial da Forma livre e arrastar omouse (sem pressionar o botão!).Dar um duplo clique para finalizar.
Uma Forma livre
fechada com linhasretas
Selecionar a ferramenta Forma livre (ocursor toma a forma de mira).Clicar o botão do mouse para definir oponto inicial da Forma livre e arrastar omouse (sem pressionar o botão!).Clicar e arrastar para desenhar as linhasretas.Levar a última linha desenhada até oponto inicial e clicar o botão do mouse. AForma livre será fechada e o objeto serápreenchido com a cor de preenchimentopadrão (se existir).
53
Para desenhar Fazer isto
Uma Forma livre abertaà mao livre
Selecionar a ferramenta Forma livre (ocursor toma a forma de mira).Clicar o botão do mouse para definir oponto inicial da Forma livre e arrastar omouse pressionando seu botão.O cursor toma a forma de um lápis.Clicar e arrastar para desenhar.Dar um duplo clicar para finalizar a Formalivre.
Uma Forma livre
fechada à mão livre
Selecionar a ferramenta Forma livre (ocursor toma a forma de mira).Clicar o botão do mouse para definir oponto inicial da Forma livre e arrastar omouse pressionando o botão.O cursor toma a forma de um lápis.Clicar e arrastar para desenhar.Levar a última linha desenhada até oponto inicial e clicar o botão do mouse. AForma livre será fechada e o objeto serápreenchido com a cor de preenchimentopadrão (se existir).
6.6.2 Editar um objeto Forma livre
A edição de um objeto Forma livre pode ser feita através da movimentação,inserção ou eliminação de um de seus pontos.
6.6.2.1 Ajustar um vértice
1) Selecionar a Forma livre desenhada. Na barra de ferramentas Desenho, clicar obotão Desenhar.
2) No menu de atalho apresentado, selecionar Editar pontos. Este é o chamadomodo de edição, onde todos os pontos da Forma livre, chamados vértices, sãomostrados (ver figura a seguir). Pode-se editar o objeto movendo, inserindoou eliminando vértices.
54
Figura 6.1 - Forma livre com vértices aparentes
3) Posicionar o cursor sobre um dos vértices (o cursor se transformará em umacruz) e arrastar para uma nova posição (ver figura a seguir). Enquanto ovértice estiver sendo arrastado, será apresentada uma linha pontilhada,representando como ficará o vértice depois que o botão do mouse forliberado.
Figura 6.2 - Forma livre com vértice em nova posição
6.6.2.2 Inserir um vértice
1) Selecionar a Forma livre. Ainda no modo de edição de pontos, mantendo atecla Ctrl pressionada, dar um clique entre dois vértices da linha de Forma
livre e arrastar para inserir o novo vértice. Ver figura a seguir.
55
Figura 6.1 - Inserindo novo vértice
2) Quando a tecla Ctrl for pressionada com o cursor entre dois vértices, ele setransforma em uma cruz com uma caixa no meio.
6.6.2.3 Eliminação de um vértice
1) Selecionar a Forma livre. Ainda no modo de edição de pontos, mantendo atecla Ctrl pressionada, clicar no vértice a ser eliminado.
2) Quando a tecla Ctrl for pressionada com o cursor sobre o vértice, ele setransforma em um X e o vértice será eliminado.
6.7 Girar e inverter a posição dos objetos
1) Clicar o objeto para selecioná-lo.
2) Na barra de ferramentas Desenho, clicar o botão Girar livremente (ver Figura2.1). Serão apresentadas quatro alças arredondadas que permitem rotacionaro objeto. Ver figura a seguir:
Figura 6.1 - Forma livre com o botão Girar livremente selecionado
3) Posicionar o cursor (que se transforma em uma seta circular) sobre uma dasalças arredondadas do objeto. O cursor tomará a forma de quatro setasarredondadas.
4) Arrastar para rotacionar o objeto, que gira livremente em qualquer ângulo.
5) Clicar em uma área em branco para desligar a ferramenta Girar livremente.
56
7 Inserir texto
Normalmente, os slides contém lugares reservados para o título (é o objetoTítulo) e para o texto (é o objeto Texto), onde são expostas as idéias do autor. Otexto, então, pode ser editado e formatado.
7.1 Criar um objeto de texto
Para criar texto, clicar sobre o objeto Texto e começar a digitar. Para criaruma caixa de texto, usr a ferramenta Caixa de texto.
7.1.1 Inserir texto em uma figura
1) Posicionar o cursor sobre o objeto desenhado.
2) Clicar o botão do mouse. Será apresentado um ponto de inserção piscante,envolto em uma caixa de seleção de linhas inclinadas. A caixa de seleçãoindica que se pode digitar ou editar texto em um objeto de texto.
3) Digitar o texto desejado.
4) Clicar o botão do mouse fora da caixa de seleção de linhas inclinadas a fimde anular a seleção do rótulo de texto.
7.1.2 Inserir texto em um objeto Texto
1) Clicar sobre o objeto texto. O ponto de inserção tomará a forma de I.
2) Clicar e começar a digitar o texto, pressionando Enter apenas para iniciarum novo parágrafo.
7.2 Formatar texto
A formatação de texto é semelhante à de um processador de textos: épossível aplicar formatos tais como itálico, sublinhado, negrito, etc. ao textodigitado.
7.2.1 Inserir texto em uma figura
É possível inserir texto em todas as figuras do PowerPoint, exceto emlinhas, formas livres e arcos.
1) Clicar no objeto desenhado a fim de selecioná-lo.
2) Digitar um texto.
57
3) Posicionar o ponto de inserção em outro objeto desenhado e digitar outrotexto, bem mais longo. O texto digitado extende-se das suas margens, pois,inicialmente, a opção de enquadramento de texto está desligada.
7.2.2 Organizar texto em um objeto
1) Clicar no objeto desenhado para selecioná-lo.
2) No menu Formatar, selecionar AutoForma. Será apresentada a caixa de diálogoFormatar AutoForma (ver figura a seguir).
Figura 7.1 – Caixa Formatar AutoForma
3) Clicar a guia Caixa de texto para selecioná-la.
4) Na caixa Ponto de âncora do texto, clicar na seta e selecionar Superior.
5) Clicar o botão Visualizar. O texto do objeto se move para o topo do objeto.
6) Clicar na caixa de verificação Disposição do texto na AutoForma e depois nobotão Visualizar. O texto se enquadará nos limites do objeto.
7) Clicar na caixa de verificação Redimensionar AutoForma para ajustar texto edepois no botão Visualizar. O objeto muda de forma para enquadrar o texto.
8) Clicar Ok.
7.2.3 Formatação de texto em uma figura
1) Selecionar o objeto desenhado.
2) Na barra de ferramentas Desenho, clicar o botão Cor de preenchimento
(lig./desl.). É possível selecionar outra cor para preencher o objeto.
3) Na barra de ferramentas Desenho, selecionar Sombra (ver Figura 2.1) eescolher uma das opções de sombreamento para o objeto.
4) Selecionar o texto digitado no objeto.
5) Na barra de ferramentas Formatação, clicar o botão Sombra. O texto digitadodentro da figura ficará sombreado.
58
6) Na barra de ferramentas Desenho, clicar o botão Cor de fonte. Serãoapresentadas opções de cores de fonte dentro do esquema atual.
7) Clicar em uma cor (por exemplo, amarelo). O texto do objeto será formatadocom a cor escolhida.
7.2.4 Formatação do texto com a Ferramenta Pincel
1) Selecionar o objeto que tem o formato que deve ser copiado.
2) Na barra de ferramentas Padrão, clicar no botão Ferramenta Pincel (ver o item2.4.1, à página 15). O PowerPoint copia e armazena estilos de texto eobjetos específicos do objeto selecionado. O cursor se modifica, assumindoum formato de pincel.
3) Clicar no objeto, a fim de aplicar o formato copiado.
Dica: para copiar formatação para mais de um objeto, dar um duplo clique nobotão Pincel para aplicar a formatação quantas vezes necessário. Paradesativar a ferramenta, pressionar a tecla Esc ou clicar novamente sobreo botão na barra de ferramentas Padrão.
7.3 Ajustar texto
7.3.1 Selecionar um objeto de texto
1) Clicar o botão do mouse uma vez no objeto texto para editá-lo (aparecerá aseleção de linhas inclinadas com alças).
2) Pressionar o botão do mouse na seleção de linhas inclinadas para formatar oobjeto de texto inteiro (aparece a seleção pontilhada com alças).
7.3.2 Trocar o alinhamento
1) Selecionar o objeto de texto conforme o item anterior.
2) No menu Formatar, selecionar Alinhamento.
3) Selecionar o alinhamento desejado.
7.3.3 Reorganizar texto no modo Slide
1) Apontar para o objeto texto e dar um clique.
2) Posicionar o ponto de inserção sobre o marcador do texto que deve sermovido (o ponto de inserção se transforma em uma seta de quatro pontas).
3) Arrastar o texto selecionado para a sua nova localização no slide.
59
7.3.4 Alterar o espaçamento de linha
1) Selecionar o objeto de texto conforme o item 7.3.1. Este tipo de seleçãopermite aplicar modificações a todos os textos do objeto de texto.
2) No menu Formatar, selecionar Espaçamento entre linhas (ver figura a seguir).
Figura 7.1 - Caixa Espaçamento entre linhas
3) Digitar ou clicar na seta da caixa Espaçamento entre linhas para ajustar oespaço entre as linhas do parágrafo. Também é possível inserir espaçosantes ou depois dos parágrafos.
4) Clicar o botão Visualizar. O texto do slide se modifica cada vez que são feitasalterações e o botão Visualizar é clicado.
5) Clicar Ok.
7.4 Alterar e substituir texto
7.4.1 Alterar caixa de texto
1) Selecionar o objeto texto com marcadores.
2) No menu Formatar selecionar Maiúsculas e Minúsculas. Será apresentada aseguinte caixa de diálogo:
Figura 7.1 - Caixa Maiúsculas e Minúsculas
3) Clicar o botão da opção desejada.
4) Clicar Ok.
60
7.4.2 Substituir fontes
1) No menu Formatar, selecionar Substituir fonte (ver figura a seguir)
Figura 7.1 - Caixa Substituir fonte
2) Na caixa Substituir deve estar selecionada a fonte atual.
3) Na caixa Por, selecionar a fonte que deverá ser aplicada em toda aapresentação.
4) Clicar o botão Substituir.
5) Clicar o botão Fechar.
7.5 Revisão do trabalho
7.5.1 Localizar e substituir texto
1) No menu Editar, selecionar Substituir. Será apresentada a seguinte caixa dediálogo:
Figura 7.1 - Caixa Substituir
2) Na caixa Localizar, digitar o conjunto de caracteres a ser localizado.
3) Na caixa Substituir por, digitar o conjunto de caracteres que deverá substituiro conjunto de caracteres localizado.
4) Clicar o botão Localizar próxima.
5) Clicar em Substituir se desejar substituir a palavra encontrada pela nova.
6) Repetir os passos 4 e 5 até o PowerPoint apresentar uma mensagemindicando que chegou ao final da apresentação.
7) Clicar o botão Fechar.
61
8 Criar um gráfico
É possível criar gráficos em slides do PowerPoint. Em primeiro lugardeve-se entrar com dados em uma planilha e, então, apresentá-los sob a formade um gráfico.
8.1 Criar um gráfico
8.1.1 Usar um layout
1) Criar um novo slide, clicando o botão Novo slide.
2) Nos layouts para slides apresentados, selecionar aquele que apresenta umgráfico. Ver figura a seguir:
Figura 8.1 - Caixa Novo slide
3) Será apresentado um slide (conforme figura a seguir). Dar um duplo cliqueno espaço reservado para o gráfico.
Figura 8.2 - Slide do tipo gráfico
4) Será inserido no slide o gráfico padrão, bem como uma planilha ondepodem ser editados os dados do gráfico. Ver Figura 8.1.
62
5) A linha superior e a 1ª coluna da planilha são reservadas para as categorias.À medida que novos dados forem digitados, o gráfico irá se modificar.Editar a planilha conforme necessário, incluindo ou eliminando células.
8.1.2 Usar o botão Inserir Gráfico
1) Criar um novo slide para o gráfico.
2) Na barra de ferramentas Padrão, clicar no botão (Inserir gráfico) ouselecionar Gráfico no menu Inserir.
3) Será inserido no slide o gráfico padrão, bem como uma planilha onde podemser editados os dados do gráfico. Ver figura a seguir:
Figura 8.1 - Exemplo de gráfico e planilha padrão
4) A linha superior e a 1ª coluna da planilha são reservadas para as categorias.À medida que novos dados forem digitados, o gráfico irá se modificar.Editar a planilha conforme necessário, incluindo ou eliminando células.
8.2 Sair do Gráfico
1) Clicar fora do gráfico (em uma área em branco da janela de apresentação).
2) Aparecerão as barras de ferramentas e o menu do PowerPoint. O gráfico éincorporado ao slide de apresentação depois que a ferramenta Gráfico sefecha.
8.3 Editar dados na planilha
8.3.1 Editar uma planilha associada a um gráfico
A tabela a seguir apresenta opções para a edição de um gráfico e daplanilha correspondente:
63
Tabela 8.1 – Edição de uma planilha associada a um gráficoPara Fazer isto
Percorrer a planilhaClicar na seta de rolagem emum dos extremos da barra derolagem.
Rolar uma janela para cimaou para baixo, para aesquerda ou para a direita
Clicar em um dos lados doelevador.
Rolar até uma posiçãoArrastar o elevador até umaposição.
Selecionar células Clicar sobre a célula.
Selecionar uma faixa decélulas
Manter a tecla Shiftpressionada durante a seleçãodas células desejadas.
Selecionar uma linha ouuma coluna
Clicar sobre a caixa decontrole da linha ou da coluna.
Selecionar toda a planilhaClicar sobre a caixa decontrole da planilha.
Entrar dadosSelecionar a célula, digitar osdados e pressionar Enter ouTab.
Editar dadosSelecionar a célula e digitar anova informação.
Mover dadosArrastar o retângulo de seleçãopara uma nova posição.
Importar dadosNa barra de ferramentasPadrão, clicar o botão Importararquivo.
Excluir ou incluir dadosSelecionar a linha ou a coluna.No menu Dados, selecionarExcluir lin/col ou Inserir lin/col.
Inserir linhas, colunas oucélulas
Selecionar as células a sereminseridas.No menu Inserir, selecionarCélulas.
Na caixa apresentada, clicarum dos botões: Deslocar células
para direita, Deslocar células para
baixo, Linha inteira, ou Coluna
inteira.
Eliminar linhas, colunas oucélulas
Selecionar as células a seremeliminadas.No menu Editar, selecionarExcluir.
Na caixa apresentada, clicarum dos botões: Deslocar células
para esquerda, Deslocar células
para cima, Linha inteira, ouColuna inteira.
64
8.3.1.1 Redimensionamento da planilha
1) Posicionar o cursor sobre o canto inferior direito da janela da planilha. Ocursor transforma-se em uma seta diagonal de duas pontas.
2) Arrastar o canto inferior direito da janela para apresentar a próxima coluna elinha.
8.3.1.2 Movimentação da planilha
1) Arrastar a barra de título da planilha para o topo da janela de apresentaçãopara visualizar as alterações efetuadas no gráfico.
8.4 Formatar uma série de dados
8.4.1 Alterar uma fonte de letra
1) No menu Formatar, selecionar Fonte (ver figura a seguir):
Figura 8.1 - Caixa Fonte
2) Na caixa Fonte, selecionar a fonte de letra desejada, bem como Estilo ouTamanho.
3) Clicar Ok.
8.4.2 Alterar o formato de um número
1) Selecionar a célula que deverá ter seu formato modificado.
2) No menu Formatar, selecionar Número.
3) Na caixa de diálogo Formatar Número, selecionar, em Categoria, a opçãoPorcentagem. A caixa Exemplo se altera para refletir os formatos depercentagens.
4) Selecionar o formato desejado.
5) Clicar o botão Ok.
65
8.5 Editar um gráfico
Na tabela a seguir, são apresentadas opções para formatar um gráfico:
Tabela 8.1 – Opções para editar um gráficoPara Faça isto
Editar um gráficoDar um duplo clicar sobre ográfico.
Alterar o tipo de gráficoClicar o botão Tipo de Gráfico, nabarra de ferramentas do Gráfico.
Alterar o formato para 3-D
Dar um duplo clique no gráfico.Será apresentada a planilhajuntamente com o gráfico. Nabarra de ferramentas Gráfico,clicar sobre a seta no botão eselecionar um tipo de gráfico em3-D.
Inserir uma legenda
Dar um duplo clique no gráficopara ativar a barra de ferramentasGráfico. No menu Gráfico,selecionar Opções de gráfico.Clicar a guia Legenda. Clicar acaixa de verificação Mostrar
legenda. Na caixa Posicionamento,selecionar a posição desejadapara a legenda.
Modificar a aparência dalegenda
Dar um duplo clique no gráficopara ativar a barra de ferramentasGráfico. Com o botão direito domouse, selecionar a legenda. Nomenu apresentado, selecionarFormatar legenda e fazer asalterações desejadas (quanto aPadrões, Fonte ou Posicionamento)ou, no menu Formatar, escolherLegenda selecionada.
Eliminar uma legenda
Dar um duplo clique no gráficopara ativar a barra de ferramentasGráfico. Com o botão direito domouse, selecionar a legenda.Pressionar Del para eliminar alegenda.
Mover uma legendaRepetir o procedimento da opçãoInserir legenda e modificar oposicionamento da legenda.
66
Para Faça isto
Inserir título no gráfico
Dar um duplo clique no gráficopara ativar a barra de ferramentasGráfico. No menu Gráfico,selecionar Opções de gráfico.
Clicar a guia Título. Na caixaTítulo do gráfico, digitar o títulodesejado e clicar Ok.
67
9 Adicionar Clip-Art a um slide
O PowerPoint vem com mais de 1000 peças de clipart projetadas para aapresentação. Um clipart pode ser inserido de duas maneiras:
9.1 Usar um layout
1) Criar um novo slide, clicando o botão Novo Slide.
2) Nos layouts para slides apresentados, selecionar aquele que apresenta aopção Texto e Clip-art ou vice-versa e clicar Ok. Ver figura a seguir:
Figura 9.1 – Caixa Novo slide com opção para clipart
4) Dar um duplo clicar no espaço reservado para o clipart (ver figura a seguir):
Figura 9.2 - Slide com espaço reservado para clipart
5) Será apresentada uma caixa de diálogo onde podem ser escolhidas imagensa serem inseridas no slide. Selecionar uma figura e clicar o botão Inserir. Verfigura a seguir:
68
Figura 9.3 - Caixa Inserir clipart
9.2 Usar o botão Inserir ClipArt
1) Criar um novo slide para o clipart.
2) Na barra de ferramentas Padrão, clicar no botão (Inserir Clip-Art) ouselecionar Figura e depois Clip-Art no menu Inserir.
3) Será apresentada a caixa de diálogo para seleção do clip-art desejado.
4) Selecionar uma figura e clicar o botão Inserir. Ver a figura a seguir.
Figura 9.1 – Clip-art adicionado ao slide
9.3 Editar as figuras de Clip-Art
9.3.1 Dimensionar um clip-art
1) Selecionar o clip-art.
2) Arrastar uma das alças de dimensionamento para aumentar ou diminuir otamanho do clip-art.
a) Arrastar uma alça lateral para dimensionar o clip-art para cima, para
69
baixo, para a esquerda ou para a direita.
b) Arrastar uma alça do canto para dimensionar o clip-artproporcionalmente.
9.3.2 Alterar o contraste da imagem
1) Selecionar o objeto a ser alterado.
2) Para selecionar o contraste da imagem:
a) Clicar o botão Mais contraste na barra de ferramentas Figura paraaumentar a intensidade da cor, resultando em uma cor menosacinzentada.
b) Clicar o botão Menos contraste na barra de ferramentas Figura paradiminuir a intensidade da cor, resultando em uma cor mais acinzentada.
9.3.3 Alterar o brilho da imagem
1) Selecionar o objeto.
2) Para selecionar o brilho da imagem:
a) Clicar o botão Mais brilho na barra de ferramentas Figura para clarear ascores do objeto, acrescentando mais branco.
b) Clicar o botão Menos brilho na barra de ferramentas Figura para escureceras cores do objeto, acrescentando mais preto.
9.3.4 Restaurar as configurações originais
3) Selecionar o objeto.
4) Na barra de ferramentas Figura, clicar o botão Redefinir Figura.
70
10 Os Mestres no PowerPoint
Os Mestres devem ser utilizados em objetos que devem aparecer em cadaslide ou página de uma apresentação. Existe um Mestre para cada um dos modosde visualização em uma apresentação: um para Slide, um para Título Mestre, umpara os Folhetos e outro para as Anotações.
O Slide Mestre é o mais utilizado porque serve para projetar e desenhar osslides; ele tem caixas já configuradas para o título e o texto do slide. O formatodestes objetos determina como o texto aparecerá em cada slide. É possívelmodificar slides avulsos, mas o Slide Mestre proporciona uma aparência uniformee consistente.
O Slide Mestre possui seus próprios esquemas de cores, sendo possívelaplicar esquemas de cores diferentes de acordo com as diferentes seções daapresentação. À medida que a apresentação é criada, tem-se a opção de usar ounão os elementos do Slide Mestre: Título Mestre, Texto Mestre, segundo plano eesquemas de cores. Para alterar toda a apresentação, altera-se o Slide Mestre; asalterações aplicadas em slide individuais são “lembradas” como exceções peloSlide Mestre e só podem ser modificadas pelo usuário.
10.1 Modificar o Slide Mestre
Cada modo de visualização tem um Mestre correspondente. Quando umobjeto é inserido ou um formato de texto alterado em um Mestre, estas alteraçõessão executadas no modo correspondente.
O Slide Mestre, por exemplo, controla o formato dos objetos de título etexto principal de cada slide; assim, inserir desenhos e caixas de texto em umMestre faz com que eles sejam colocados em todos os slides.
10.1.1 Visualizar o Mestre
1) No menu Exibir, selecionar Mestre.
2) Selecionar Slide Mestre. Ver figura a seguir:
71
Figura 10.1 – Slide Mestre
3) Na tabela a seguir, estão apresentadas as opções do Slide Mestre:
Tabela 10.1 – Opções do Slide MestreEste item Tem este significado
Área de Título para AutoLayouts É o espaço reservado para o título doMestre.
Área de objeto para AutoLayouts É o espaço reservado para o texto doMestre.
Área para dataÉ o espaço reservado para inserçãode data/hora.
Área para rodapéÉ o espaço reservado para inserçãode rodapés (mensagens).
Área para númeroÉ o espaço reservado para inserçãode número de slide/página.
4) O título e o texto do Mestre controlam o formato dos textos de apresentaçãodo slide.
5) Clicar o botão de modo de visualização desejado para retornar para aapresentação.
10.1.2 Inserir itens de fundo (data/hora, rodapé e número deslide) nos Mestres
Itens de fundo são: formas, cabeçalhos de texto, data e hora, numeração depágina, figuras e desenhos que podem ser inseridos em todos os Mestres.
1) No menu Exibir, selecionar Cabeçalho e rodapé. será apresentada a seguintecaixa de diálogo:
72
Figura 10.1 - Caixa Cabeçalho e rodapé
2) Na caixa Incluir no slide, selecionar as opções desejadas (referentes adata/hora, número de slide e rodapé). Também é possível selecionar a opçãoNão exibir no slide de título, que faz com que estes itens de fundo sejamomitidos somente no primeiro slide da apresentação (o slide de capa).
3) Clicar Aplicar para retornar para o slide Mestre. Ver, na figura a seguir, oslide formatado com todas as opções de fundo acima:
Figura 10.2 - Slide com itens de fundo
10.1.3 Formatar o título e o texto do Mestre
1) Alternar para o modo de Slide Mestre.
2) Clicar no lugar reservado para o título do Mestre.
3) O área será selecionada, indicando o tamanho da fonte de letra.
4) O tamanho da fonte de letra pode ser alterado com um duplo clicar na caixacorrespondente e depois digitar o tamanho desejado.
5) Da mesma forma, clicar na área reservada para o texto do Mestre e alterar asconfigurações atuais no que diz respeito a fontes de letra e seus tamanhos,bem como os efeitos que podem ser aplicados aos caracteres tais comonegrito, itálico, sublinhado, etc.
73
10.1.4 Formatar os marcadores no Mestre
1) Alternar para o modo Slide Mestre.
2) Clicar sobre a área do texto do Mestre para inserir o cursor na linha commarcadores.
3) No menu Formatar, selecionar Marcador. Ver figura a seguir:
Figura 10.1 – Caixa Marcador
4) Será apresentada a caixa de diálogo Marcador, com o símbolo atualselecionado.
5) Pode-se alterar a fonte do símbolo na lista Marcadores de, ajustar apercentagem do corpo da fonte na caixa Tamanho ou mesmo selecionar outracor na caixa Cor.
6) Selecionar as especificações desejadas e clicar Ok.
7) Alternar para o modo Slide para visualizar as modificações.
10.1.5 Seguir o Mestre
É possível controlar e ajustar cada slide individualmente para seguir oMestre.
10.1.5.1 Alterar a cor e o sombreado para seguir um Mestre
1) No menu Formatar, selecionar Segundo plano. Será apresentada a caixa dediálogo Segundo plano. Ver figura a seguir:
74
Figura 10.1 – Caixa Segundo plano
2) Clicar na seta para obter a caixa Efeitos de preenchimento (ver Figura 6.1,Figura 6.2, e Figura 6.3). Clicar o botão Ok para definir os efeitosselecionados.
3) Na caixa Segundo plano, clicar Aplicar, para aplicar os efeitos de segundoplano apenas no slide atual ou clicar Aplicar a tudo para todos os slides daapresentação.
10.1.5.2 Alteração dos itens de fundo para seguir um Mestre
1) Clicar com o botão direito do mouse em uma área em branco no slide e, nomenu de atalho apresentado, selecionar Segundo plano.
2) Clicar a caixa Ocultar elementos gráficos de segundo plano do mestre, fará comque os itens de fundo sejam omitidos do slide atual (botão Aplicar) ou detodos os slides (Aplicar a tudo).
Clique na seta paravisualizar a caixa Efeitosde preenchimento
75
11 Os Modelos do PowerPoint
Um Modelo ou Estrutura é uma apresentação contendo um Mestre e umesquema de cores. Quando um modelo é aplicado a uma apresentação, estásendo aplicado um formato mestre de uma apresentação para outra, sendo quequalquer uma pode servir como modelo.
O PowerPoint dispõe de numerosos modelos pré-definidos, para ajudar ousuário. Aplicar um modelo a uma apresentação significa economizar muitotempo, permitindo concentrar toda a atenção no conteúdo.
O modelo pode ser aplicado logo no início da apresentação ou depois depronta; em ambos os casos, o layout e as cores escolhidas serão rapidamenteaplicadas.
11.1 Criar uma estrutura ou modelo de apresentação
1) Abrir uma apresentação (pode ser em branco ou uma já existente).
2) Selecionar um esquema de cores e formatar os espaços reservados nosmestres.
3) Projetar o slide de título, caso seja o mesmo para todas as apresentaçõescriadas com este modelo, e inserir objetos nos mestres.
4) Acrescentar as informações de cabeçalho e rodapé que devam ser inseridasem todas as apresentações criadas a partir deste modelo.
5) No menu Arquivo, selecionar Salvar como. Informe um nome para estemodelo.
6) Na caixa Salvar como tipo, selecionar a opção Modelo de apresentação.
7) Salvar o modelo na pasta Estruturas de apresentação se desejar que estemodelo apareça na caixa de diálogo Nova apresentação.
8) Clicar o botão Salvar.
11.2 Alterar um modelo ou estrutura de apresentaçãoexistente
1) Na caixa de diálogo Abrir, selecionar Modelo de apresentação na caixa Arquivos
do tipo.
2) Localizar o modelo desejado na pasta Modelos do Microsoft Office.
3) Modificar o modelo como desejar.
76
4) No menu Arquivo, selecionar Salvar como.
5) Na caixa Salvar como tipo, selecionar a opção Modelo de apresentação.
6) Selecionar a pasta onde o modelo deve ser salvo.
7) Clicar em Salvar.
11.3 Aplicar uma estrutura de apresentação
1) No menu Arquivo, selecionar Novo. Na caixa de diálogo apresentada (verfigura a seguir), estão disponíveis os diversos modelos de estruturas deapresentações do PowerPoint. Selecionar uma das guias e, a seguir,selecionar a estrutura desejada.
Figura 11.1 – Caixa Nova apresentação
2) Clicar o botão Ok.
3) As informações principais dos slides, anotações, folhetos e Mestres destaestrutura são aplicadas e os estilos e formatos de texto, esquema de cores eitens de fundo adaptam-se à estrutura escolhida.
Importante também é possível selecionar, na barra de ferramentas Tarefas
comuns, o botão Aplicar estrutura que permite selecionar e aplicardiretamente uma nova estrutura a uma apresentação existente.Ver, a seguir, a barra de ferramentas Tarefas comuns e a caixa dediálogo Aplicar estrutura.
77
Figura 11.2 – Barra de ferramentas Tarefas comuns
Figura 11.3 – Caixa Aplicar estrutura
4) Clicar em uma das estruturas apresentadas na caixa de lista e ver umexemplo disponível na caixa Visualização.
5) Clicar Ok a seguir.
Clique o botão Aplicar Estrutura
para obter a caixa de diálogoAplicar Estrutura.
78
12 Impressão
12.1 Alterar o formato de um slide
O formato do slide determina o tamanho e a orientação dos slidesimpressos. Para uma nova apresentação, o PowerPoint é aberto com aformatação padrão de slides: papel A4, orientação horizontal e numeração deslide iniciando em 1. Caso seja necessário alterar estas configurações, éinteressante fazer isto antes de iniciar o desenvolvimento da apresentação, poisalterações do tipo orientação ou tamanho do slide podem alterar também oescalonamento de objetos no próprio slide.
12.1.1 Alterar o tamanho do slide
1) No menu Arquivo, selecionar Configurar página. Será apresentada a caixa dediálogo Configurar página (ver figura a seguir):
Figura 12.1 – Caixa Configurar página
2) Na caixa Slides dimensionados para, clicar a seta e selecionar Papel A4. OPowerPoint tem 5 opções de formato de tamanho de slide. Ver, na tabela aseguir, as definições para cada um:
Tabela 12.1 - Configurações para impressão de slidesUsar este ajuste Para
Apresentação na telaDesenvolver uma apresentação eletrônicaou imprimir transparências.
Papel CartaDesenvolver uma apresentação para papelde carta norte-americano.
Papel A4Imprimir em papel A4 (internacional) de210mm x 297mm.
Slides de 35mmDesenvolver uma apresentação em slidesde 35mm.
TransparênciaCriar transparências para retroprojetorcoloridas ou em preto e branco, a partirdos slides.
79
Usar este ajuste Para
Faixa
Desenvolver uma apresentaçào sob aforma de faixa ou banner, com as áreasdestinadas a título e texto reduzidas bemcomo os tamanhos de fontes de letras.
Personalizar
Desenvolver uma apresentação comtamanho especial. Selecionar a largura e aaltura do slide clicando no botão de setapara cima/baixo ou posicionando o cursore digitando um tamanho. Sempre que osvalores de altura e largura nãocombinarem com um dos 3 tamanhospadrão, o formato é personalizado.
3) Clicar Ok. O tamanho do papel se altera para a configuração selecionada(A4).
4) No menu Janela selecionar Ajustar à página e a janela da apresentação seadaptará para que o texto do slide caiba na página.
12.1.2 Alterar a orientação de notas, comunicados e croquis
1) Clicar o botão do modo de Anotações.
2) No menu Arquivo, selecionar Configurar página. Será apresentada a caixaConfigurar página (ver Figura 12.1).
3) Na caixa Orientação para Anotações, Folhetos e Tópicos, confirmar se a opçãoRetrato está selecionada. O PowerPoint tem dois ajustes de orientação – umpara slide e outro para as demais opções.
4) Clicar o botão Ok. O modo Anotações alterna de horizontal para vertical.
5) Clicar o botão do modo Slide.
12.2 Imprimir no PowerPoint
O PowerPoint permite imprimir a apresentação de quatro modosdiferentes:
12.2.1 Imprimir Slides, Anotações, Comunicados e Croquis
12.2.1.1 Imprimir slides
1) No menu Arquivo, selecionar Imprimir. Na caixa de diálogo Imprimir (verFigura 4.1), clicar na seta da caixa Imprimir e selecionar uma das opçõesrelacionadas:
80
Tabela 12.1 - Impressão de SlidesCom a opção É possível imprimir
SlidesOs slides, um por página, conforme elesaparecem na tela.
Folhetos (2 slides por página) Dois slides em cada páginaFolhetos (3 slides por página) Três slides em cada páginaFolhetos (6 slides por página) Seis slides em cada página
AnotaçõesAs páginas de notas do orador quecorrespondem aos números de slidesselecionados na área Intervalo de Impressão
Estrutura de Tópicos
O croquis de acordo com o ajuste daescala de visualização. O que se vê naEstrutura de Tópicos é o que se obtém natela impressa. É possível imprimir títulose corpos ou apenas títulos, com ou semformatação
2) Selecionar a opção Slides.
3) Clicar Ok.
12.2.1.2 Impressão das Anotações
1) No menu Arquivo, selecionar Imprimir.
2) Clicar na seta da caixa Imprimir e selecionar Anotações.
3) Na área Intervalo de slides, clicar a opção Slides. O ponto de inserçãoaparecerá na caixa de intervalo.
4) Digitar o intervalo dos slides, separando-os por hífens.
5) Clicar a caixa de verificação Preto e Branco. Nesta área estão disponíveis 4opções, descritas na tabela a seguir:
Tabela 12.1 – Outras opções de impressãoEsta opção Imprime desta forma
Preto e branco
Usada para tornar todos ospreenchimentos em branco (ou em preto ebranco, caso sejam padronizados). Osobjetos sem contorno que não tem textoaparecerão com uma fina moldura preta.
Puro Preto e branco
Usada para imprimir cópias de rascunhoda apresentação em uma impressora acores. Esta opção torna brancos todos ospreenchimentos e pretos todos os textos elinhas, inserindo contornos ou margensem todos os objetos preenchidos erepresentando figuras em tonalidadesacinzentadas.
81
Ajustar ao tamanho dopapel
Usada somente em casos onde o papel daimpressora não corresponde aos ajustes detamanho e orientação do slide. Esta opçãoescalona os slides automaticamente paracorresponder aos tamanhos de papel daimpressora.
Slides com molduraInsere uma fina moldura ao redor dosslides.
6) Clicar Ok.
12.2.1.3 Impressão de Folhetos
1) No menu Arquivo selecionar Imprimir.
2) Na caixa Imprimir, selecionar Folhetos (2 slides por página).
3) Clicar Ok.
12.2.1.4 Impressão de um croqui
1) No menu Exibir, selecionar Estrutura de Tópicos.
2) Na barra de ferramentas Padrão, clicar na seta da caixa Controle de Zoom eselecionar 50%.
3) No menu Arquivo, selecionar Imprimir.
4) Clicar na seta da caixa Imprimir.
5) Selecionar Estrutura de Tópicos.
6) Na caixa Intervalo de slides, clicar o botão Tudo.
7) Clicar a caixa Preto e branco para desligá-la.
8) Clicar Ok.
82
13 Criando uma Apresentação de Slides
Durante uma apresentação de slides, o PowerPoint permite desenharlinhas, círculos e setas à mão livre, para enfatizar a mensagem.
13.1 Desenho de uma linha à mão livre
1) Clicar o botão Apresentação de Slides. O PowerPoint mostra o primeiro slide.
2) Movimentar o mouse para apresentar o cursor.
3) Clicar o botão , no canto inferior esquerdo da tela. Será apresentadoum menu de atalho, para a seleção de algumas opções. Por exemplo,selecionar a caneta permite desenhar no slide.
4) Posicionar o cursor no ponto onde se deseja salientar texto e arrastar linhas,círculos ou fazer quaisquer outros desenhos para enfatizar o texto do slide.
13.2 Utilização dos controles da apresentação de slides
A tabela a seguir apresenta uma série de comandos que podem serutilizados durante uma apresentação de slides:
Tabela 13.1 – Opções para apresentações de slidesSelecionar Tem este efeito
PróximoAvança para o próximo slide daapresentação.
Anterior Volta para o slide anterior.
Ir para
Permite ir para um determinadoslide tal como Slide oculto,Navegador de slide, localização Por
título, Apresentação personalizada eSlide exibido anteriormente.
Registro de reuniãoPermite elaborar atas, agendas,etc.
Anotações do apresentadorMostrs as notas do apresentadorconforme o modo de Anotações.
Cronômetro de slideApresenta um cronômetro paraajustes de acordo com os temposestabelecidos anteriormente.
SetaApresenta o cursor do mouse natela. Clicando um vez sobre a telaserá apresentado o próximo slide.
CanetaModifica o cursor, apresentandouma caneta que permite desenharformas livre nos slides.
83
Selecionar Tem este efeito
Opções de ponteiro
Disponibiliza algumas opçõestais como Ocultar agora e Ocultar
sempre o ponteiro do mouse, alémde configurar cores para a caneta.
Tela
Apresenta opções tais comoPausar (pausa na apresentação,quando fixados intervalosautomáticos para troca de slides),Escurecer tela (a tela escurece,impedindo a leitura dos tópicos) eApagador (apaga os desenhosefetuados com a Caneta).
Terminar apresentação Encerra a apresentação atual.
13.3 Visualizando a formatação no modo deClassificação de Slides
É possível visualizar os slides com ou sem formatação. Isto porque, emalguns casos, efeitos aplicados, tais como fundos sombreados, dificultam aleitura no modo de Classificação de Slides.
13.3.1 Alteração da formatação do slide
1) Clicar o botão do modo de Classificação de Slides.
2) Na barra de ferramentas Classificação de Slides, clicar o botão Mostrar
Formatação e todas as informações de formatação serão desligadas.
Obs.: quando o recurso de Mostrar Formatação estiver desligado, os recursos deefeitos de transição e animação também não estarão disponíveis.
84
14 Definir Transições e Temporizações de Slides
Transição de slide é o efeito visual dado a um slide quando ele entra e saida tela durante uma apresentação. A temporização refere-se ao tempo em que oslide permanece visível na tela.
14.1 Aplicar transição a um slide
1) Visualizar a apresentação no modo de Classificação de slides.
2) Selecionar o slide.
3) Clicar a seta da lista suspensa Efeitos de transição de slide.
4) Selecionar o efeito desejado.
14.2 Aplicar transição a todos os slides da apresentação
1) No menu Apresentações, selecionar Transição de slides. Será apresentada acaixa de diálogo Transição de slides (ver Figura 14.1). Selecionar o efeitodesejado clicando na caixa Efeito, estabeleçer a velocidade e, em seguida,clicar Aplicar a todos. O PowerPoint coloca um símbolo de transição (umaminiatura de slide com uma seta) indicando que um efeito de transição foiaplicado neste slide.
2) Clicar o botão Apresentação de Slides e o PowerPoint mostrará o slide com oefeito de transição escolhido.
3) Pressionar Esc para voltar para o slide atual.
14.3 Aplicar Transições e Temporizações a todos osslides
1) No menu Editar, selecionar Selecionar Tudo ou pressionar as teclas Ctrl + T
simultaneamente.
2) No menu Apresentações, selecionar Transição de slides. Será apresentada aseguinte caixa de diálogo:
85
Figura 14.1 – Caixa Transição de slides
3) Clicar na seta da caixa Efeito para visualizar a lista de efeitos disponíveis eselecionar um deles. A caixa Visualizar Transição mostra o efeito selecionado.
4) Estabelecer a velocidade do efeito clicando em uma das opções disponíveis:Lenta, Média ou Rápida na caixa Efeito.
5) Na caixa Avanço, estão apresentadas as duas maneiras de fazer avançar osslides durante uma apresentação:• Ao clicar com o mouse: avança os slides manualmente via clicar do mouse.
• Automaticamente após N segundos: o recurso de temporização de slidesavança os slides automaticamente na apresentação, mantendo o slide natela pelo tempo designado na caixa Avanço.
6) Clicar Aplicar a todos.
7) Caso tenha sido fixado um tempo na caixa Avançar, os slides terão, além dosímbolo de transição, um valor em segundos referente à temporização.
14.4 Acrescentar som à transição
1) No modo de Slides ou no modo de Classificação de slides, selecionar o(s)slide(s) desejados.
2) No menu Apresentações, selecionar Transição de slides.
3) Na caixa de diálogo apresentada (ver Figura 14.1), clicar a seta da listasuspensa Som e, em seguida, selecionar um som.
4) Clicar em Aplicar.
86
15 Definindo animação para uma apresentação
Um slide animado é um slide onde foi aplicado um efeito chamado deanimação de marcadores, onde são fixadas transições para cada ponto demarcador.
15.1 Criando um slide de animação utilizandoanimações pré-definidas
1) Selecionar um dos slides da apresentação, no modo de Slide.
2) No menu Apresentações, selecionar Prédefinir animação. Na lista apresentada,selecionar o tipo de animação desejada.
3) Clicar o botão Apresentação de Slides e o PowerPoint mostrará o slideescolhido com a animação selecionada.
Dica: também é possível aplicar animação a todos os slides da apresentação, deuma só vez. Para isto, alternar para o modo de Classificação de slides,selecionar todos os slides da apresentação (usar as teclas Ctrl + T ouescolher Selecionar tudo no menu Editar) e executar os passos 1 a 3 destetópico.
15.2 Visualizar a apresentação
1) Exibir o slide que contém a animação no modo de Slide.
2) No menu Apresentações, selecionar Visualizar animação.
15.2.1 Aplicar uma animação personalizada
1) No modo de Slide, clicar com o botão direito do mouse no objeto que deveser animado.
2) Selecionar Personalizar animação no menu de atalho. Ver figura a seguir.
87
Figura 15.1 – Menu de atalho Personalizar animação
3) Será apresentada a caixa de diálogo Personalizar animação conforme figura aseguir.
Figura 15.2 - Caixa Personalizar animação
Nesta caixa de diálogo existem diversas opções (caixas de texto e guias)que ajudam a personalizar as animações. Nos passos abaixo, estão as indicaçõespara personalizar slides de uma apresentação.
3) A guia Intervalos apresenta os objetos de slide, (Título 1 e Texto 2, na caixaObjetos de slide sem animação). Na caixa Iniciar animação (ela ficará disponívelapós a seleção do objeto de slide a ser animado), é possível selecionar se oobjeto será animado ou não ou, ainda, se a animação terá início após o clicardo mouse ou automaticamente após um período de tempo (em segundos).
4) A guia Efeitos permite fixar os efeitos de animação para os objetos de slide,como o texto será apresentado e se o texto anterior será esmaecido ou não.Na caixa Inserir animação e som, selecionar a animação desejada, clicando naseta dos efeitos disponíveis; selecionar um som, na caixa apropriada, seassim o desejar. Na caixa após a animação, selecionar uma cor se desejaresmaecer os tópicos anteriores (em geral um tom de cinza claro) ouselecionar outra dentre as opções oferecidas. Na caixa Inserir texto,selecionar uma das opções disponíveis (Tudo de uma vez, Por palavra ou Por
letra). No caso da opção Tudo de uma vez, o texto poderá ser animado por
88
parágrafos (neste caso, clicar a caixa de verificação Agrupado por parágrafos
de 1º Nível).
5) Confira a ordem de animação, na caixa de mesmo nome. A ordem corretapara animações é: em 1º lugar o objeto Título e, em 2º lugar, o objeto Texto.
6) Clicar Ok e o slide atual terá sua animação personalizada.
7) Selecionar Exibir Apresentação no menu Apresentações para visualizar suaapresentação com as animações. Lembre-se que você pode fixar animaçõesdiferentes para cada slide.
15.3 Personalizar a animação para toda a apresentação
1) No menu Exibir, selecionar Mestre e, a seguir, Slide mestre.
2) No menu Apresentações, selecionar Personalizar animação e trabalharconforme descrito no tópico anterior (15.2.1).
3) Volte para o modo Slide e selecionar Exibir apresentação no menuApresentações ou clicar no botão Apresentação de slides na barra de status doPowerPoint. Toda a apresentação estará configurada conforme osparâmetros fixados na caixa Personalizar animação. É possível, ainda, alterara personalização da animação individualmente, caso seja necessário.
15.4 Definir opções de animação para gráficos
1) Visualizar o slide com gráfico que deve ser animado no modo de Slide.
2) Clicar, com o botão direito do mouse no gráfico. No menu de atalho,selecionar Personalizar animação.
3) Na guia Efeitos do gráfico, clicar a seta da lista suspensa Inserir elementos de
gráfico e selecionar a ordem em que os elementos do gráfico devem seranimados.
4) Clicar o botão Visualizar.
5) Clicar Ok.
89
16 Ocultar slides durante uma apresentação
1) Selecionar o modo de Classificação de slides.
2) Clicar em um dos slides da apresentação (aquele que deverá ser ocultadodurante a apresentação).
3) Na barra de ferramentas do modo Classificação de Slides, clicar o botão
Ocultar Slide .
4) No slide selecionado será inserido um símbolo de ocultação de slide (verfigura a seguir).
Figura 16.1 – Slide com símbolos de transição, animação e ocultação
5) Clicar em uma área em branco da janela de apresentação a fim de anular aseleção do slide.
6) Clicar o botão do modo Apresentação de Slides e o slide marcado não seráapresentado.
7) Clicar no slide anterior ao ocultado.
8) Clicar o botão do modo de Apresentação de Slides.
9) Movimentar o cursor para disponibilizar o botão . Clicar para obter omenu de atalho. Em Ir para, selecionar Slide Oculto para visualizar o slideoculto.
10) Pressionar Esc para interromper a apresentação de slides.
90
17 Usar o PowerPoint Viewer
O PowerPoint Viewer é um programa utilizado para executarapresentações de slides em computadores que não possuem o PowerPointinstalado. É possível adicionar o visualizador ao mesmo disco com umaapresentação, utilizando o Assistente para viagem. A seguir, ambos devem serdescompactados (visualizador e a apresentação) e executada a apresentação deslides em outro computador. Também pode ser criada uma lista de apresentaçãopara ser utilizada com o visualizador, dessa forma podem ser executadasmúltiplas apresentações, uma após a outra.
O visualizador que acompanha o PowerPoint 97 suporta todos os recursosPowerPoint 95 e pode ser utilizado com o PowerPoint para Windows.
17.1 Visualizar apresentações com o Viewer
1) No Windows Explorer, localizar o PowerPoint Viewer (Ppview32) e, a seguir,dar um duplo clique nele.
2) Localizar e selecionar a apresentação, selecionando, também, quaisqueroutras opções necessárias.
3) Clicar em Mostrar.
17.2 Criar uma lista de apresentações para executarapresentações no PowerPoint Viewer
1) Abrir um documento novo e em branco em qualquer programa deprocessamento de textos.
2) No documento, digitar o nome do arquivo da apresentação que deve sermostrado.
3) Para mostrar mais de uma apresentação, digitar cada um dos nomes dearquivos numa linha separada.
4) Salvar o documento, como um arquivo texto de extensão .lst, na mesmapasta das apresentações.
17.3 Preparar uma apresentação para uso em outrocomputador
Quando você desejar executar uma apresentação de slides em outrocomputador, pode-se usar o Assistente para viagem. O assistente coloca juntos, emum disco, todos os arquivos e fontes utilizadas na apresentação. Ao decidir porexecutar a sua apresentação em um computador que não possui o PowerPointinstalado, ele também coloca junto o PowerPoint Viewer em um disco.
91
Pode-se incluir arquivos vinculados como parte do seu pacote, e se vocêutilizar fontes do tipo TrueType, elas também podem ser incluídas. Se você fizeralterações na sua apresentação após ter utilizado o Assistente para viagem
simplesmente execute o assistente novamente para atualizá-la.
17.3.1 Compactar uma apresentação para usar em outrocomputador
1) Abra a apresentação que você deseja salvar em disquete.
2) No menu Arquivo clicar em Assistente para viagem.
3) Siga as instruções do Assistente para viagem.
4) Se solicitado, insira outro disquete.
Dica: Se você incluir o visualizador que acompanha o PowerPoint 97 nodisquete, você obterá suporte completo para os novos recursos doPowerPoint.
17.3.2 Descompactar uma apresentação para executar em outrocomputador
Antes de executar este procedimento, é necessário que você tenhautilizado o Assistente para viagem para compactar a sua apresentação.
1) Insira o disquete no qual a apresentação foi copiada.
2) No Windows Explorer, vá para a unidade de disco onde o disquete estálocalizado e, a seguir, dar um duplo clicar em Pngsetup.
3) Digite o destino para o qual você deseja copiar a apresentação.
4) Para executar a apresentação de slides, dar um duplo clicar no PowerPointViewer (Ppview32) e, em seguida, clicar na apresentação que você desejaexecutar.
92
18 Exercício Prático
Preparar uma apresentação no PowerPoint, composta por 10 a 15 slides(mínimo), contendo todos os tópicos estudados nesta disciplina, isto é:Conceitos Básicos, Word, Excel e PowerPoint.
18.1 Instruções
Para cada tópico, incluir:
• Breve descrição do tópico apresentado.
• Alguma Figura (Clip-Art), relacionada ao tópico e/ou parte de trabalhodesenvolvido em aula, importado do próprio conteúdo sendo descrito.
• Avaliação dos conteúdos apresentados (dificuldades, tópicos não vistos eque seriam do interesse do aluno, aspectos positivos e crescimentoindividual do aluno nos conteúdos apresentados, sugestões para futurasturmas).
• Quanto aos recursos a serem utilizados, aplicar transições, animações etodos os outros recursos que vistos durante as aulas do PowerPoint.
• Iniciar a apresentação com um slide título,contendo o(s) autor(es) dotrabalho, seguido do roteiro da apresentação. Lembrar, ainda, de que umaapresentação deve ter uma introdução, seguida do conteúdopropriamente dito e um encerramento, com as conclusões do que foiapresentado.
18.1.1 Prazo de entrega
O trabalho deverá ser entregue no último dia de aula do PowerPoint.
18.1.2 Número de participantes
O trabalho poderá ser executado por grupos de, no máximo, doisparticipantes. Não serão aceitos trabalhos que excederem este número.