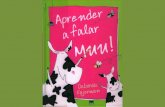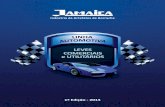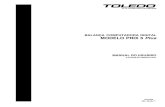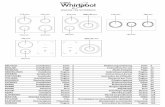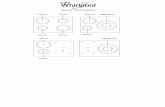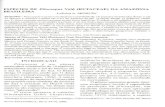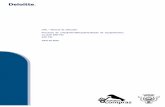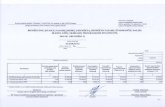96870761-MU-MM-Geral
-
Upload
mario-caneira -
Category
Documents
-
view
223 -
download
2
Transcript of 96870761-MU-MM-Geral

Implementação SAP R/3 v 4.6 bNas Organizações
Manual de Usuário
MM - Geral

MM Projeto SAP
Manual do Usuário
íNDICE
8. LOGISTICA ..................................................................................................................................................................... 5
1.1 ADMINISTRAÇÃO DE MATERIAIS (MM) ................................................................................ 5 1.1.1 Registro de Dados Mestre para Materiais .................................................................................................... 5
1.1.1.1 Criação do Mestre de Materiais ................................................................................................................................... 5 1.1.1.2 Modificação do Mestre de Material ........................................................................................................................... 30 1.1.1.3 Ampliação de Vistas .................................................................................................................................................. 30 1.1.1.4 Exibir Dados do Mestre de Material .......................................................................................................................... 32 1.1.1.5 Marcar o Mestre de Material para Eliminação ........................................................................................................... 33
1.1.2 AREA DE APROVISIONAMENTO – PLANEJAMENTO ............................................................................ 35 1.1.2.1 Tratamento de ordens planejadas .............................................................................................................................. 35
1.1.2.1.1 Listagem de ordens ........................................................................................................................................... 35 1.1.2.2 Conversão de Ordens em Requisições de Compra .................................................................................................... 38 1.1.2.3 Analises (Planejamento) ........................................................................................................................................... 39
1.1.3 Processos Pré-Compra ............................................................................................................................... 43 1.1.3.1 Contratos .................................................................................................................................................................... 43
1.1.3.1.1 Criar .................................................................................................................................................................. 43
C .......................................................................................................................................................................................... 44
D .......................................................................................................................................................................................... 44
1.1.3.1.2 Modificar .......................................................................................................................................................... 46 1.1.3.1.3 Exibir ................................................................................................................................................................. 47 1.1.3.1.4 Listas de Contratos ............................................................................................................................................ 48
1.1.3.2 Registros Info ............................................................................................................................................................. 49 1.1.3.2.1 Criação de Registros Info .................................................................................................................................. 50
1.1.3.2.1.1 Com Mestre de Material ............................................................................................................................ 51 1.1.3.2.1.2 Sem Mestre de Material ............................................................................................................................ 54
1.1.3.2.2 Modificação ....................................................................................................................................................... 56 1.1.3.2.3 Exibição ............................................................................................................................................................. 58
1.1.3.2.3.1 Individual .................................................................................................................................................. 58 1.1.3.2.3.2 Coletiva ..................................................................................................................................................... 59
1.1.3.2.4 Folha de Negociações do Fornecedor ................................................................................................................ 60 1.1.3.2.5 Marcar os Registros Info para Eliminar ............................................................................................................ 61 1.1.3.2.6 Eliminação de Registros Info ............................................................................................................................ 63
1.1.3.3 Lista de Opções de Fornecedores (LOF) ................................................................................................................... 68 1.1.3.3.1 Criação Manual da LOF .................................................................................................................................... 68 1.1.3.3.2 Exibição da LOF ................................................................................................................................................ 69 1.1.3.3.3 Modificação da LOF .......................................................................................................................................... 70 1.1.3.3.4 Eliminação da LOF ............................................................................................................................................ 70
1.1.4 Consultas (Solicitação de Cotação/Cotação) .............................................................................................. 71 1.1.4.1 Solicitações de Cotações ........................................................................................................................................... 72
1.1.4.1.1 Criar Solicitação de Cotação Manual – Sem Referência ................................................................................ 72 1.1.4.1.2 Modificar Solicitação de Cotação ...................................................................................................................... 75 1.1.4.1.3 Exibir Solicitação Cotação ................................................................................................................................ 78 1.1.4.1.4 Exibir Listas ....................................................................................................................................................... 79
1.1.4.2 Cotações ..................................................................................................................................................................... 81 1.1.4.2.1 Atualização de Cotações .................................................................................................................................... 81 1.1.4.2.2 Comparações de Preços ..................................................................................................................................... 82
1.1.5 Requisições de Compra ............................................................................................................................... 84 1.1.5.1 Criar ........................................................................................................................................................................... 84 1.1.5.2 Exibir Requisição de Compra .................................................................................................................................... 86 1.1.5.3 Modificar Requisiçôes de Compra ............................................................................................................................. 88 1.1.5.4 Exibição de Lista de Requisições de Compra ............................................................................................................ 89 1.1.5.5 Requisições de Transferência entre Centros .............................................................................................................. 92
100197599.doc Pág. 2/218

MM Projeto SAP
Manual do Usuário
1.1.5.5.1 Criação Manual de Requisições de Transferência entre Centros ...................................................................... 92 1.1.5.6 Conversao Automatica de Requisiçoes de Compra em processos de Consulta ........................................................ 94 1.1.5.7 Atribuição de Fontes de Suprimento a Requisições de Compra ................................................................................ 99 1.1.5.8 Conversão Automática de Requisições de Compra em Ordens de Transferência .................................................. 104 1.1.5.9 Criar Pedido Via Lista de Atribuição ....................................................................................................................... 107
1.1.6 Pedidos ..................................................................................................................................................... 110 1.1.6.1 Criar Pedido de Mercado Local ............................................................................................................................... 111
1.1.6.1.1 Entrada de Mercadoria do Pedido de Mercado Local .................................................................................... 113 1.1.6.2 Criar Pedido de Transferência entre Centros da mesma Empresa ........................................................................... 114
1.1.6.2.1 Criar Remessa de Mercadoria do Pedido de Transferência entre Centros da Mesma Empresa. .................... 115
A ........................................................................................................................................................................................ 116
1.1.6.2.2 Saída de Mercadorias ....................................................................................................................................... 117 1.1.6.2.3 Entrada de Mercadoria para Pedido de Transferência entre Centros da mesma Empresa. ............................. 118 1.1.6.2.4 Fatura Interna dos Pedidos de Transferência entre Centros da mesma Empresa. ........................................... 119
1.1.6.3 Pedido de Transferência Inter-Empresas ................................................................................................................. 121 1.1.6.4 Pedido de Consumo Direto ...................................................................................................................................... 123
A ........................................................................................................................................................................................ 123
B ......................................................................................................................................................................................... 123
C ........................................................................................................................................................................................ 123
1.1.6.5 Criar Pedido de Subcontratação / Tratamento de Rotáveis ..................................................................................... 124 1.1.6.5.1 Estoque de Subcontratação .............................................................................................................................. 127 1.1.6.5.2 Entrada de Estoque de Subcontratação ............................................................................................................ 129 1.1.6.5.3 Exibir Pedido de Subcontratação ..................................................................................................................... 130
1.1.6.6 Modificar Pedido ...................................................................................................................................................... 132 1.1.6.7 Exibir (Documento Individual) ................................................................................................................................ 132
1.1.6.7.1 Exibição Coletiva ............................................................................................................................................ 133 1.1.6.7.2 Exibição de Pedidos já Recepcionados ........................................................................................................... 133 1.1.6.7.3 Exibição de Encomendas Adjudicadas e não Satisfeitas ................................................................................. 135
1.1.6.8 Análise das Compras Efetuadas ............................................................................................................................... 137 1.1.7 Pedido de Importação de Peças, Carros e Equipamentos ......................................................................... 138
1.1.7.1 Criar Pedido de Importação ..................................................................................................................................... 138 1.1.7.2 Area de Aprovisionamento – Tratamento do Processo de Importação ................................................................... 140
1.1.7.2.1 Aprovação de Processos de Aprovisionamento ............................................................................................. 140 1.1.7.2.2 Atualização dos Dados de Importação. ........................................................................................................... 142 1.1.7.2.3 Análises dos Dados do Processo de Importação ............................................................................................. 146 1.1.7.2.4 Atualização do Estado do Processo para o Envio ao Fornecedor. .................................................................. 147 1.1.7.2.5 Impressão de Encomendas ............................................................................................................................... 148 1.1.7.2.6 Atualização do Estado do Processo Depois do Envio ao Fornecedor. ............................................................ 149 1.1.7.2.7 Atualização do Estado do Processo Depois da Chegada ao Porto. ................................................................. 151
1.1.7.3 Equipamento ............................................................................................................................................................ 153 1.1.7.3.1 Criar Equipamento ........................................................................................................................................... 154
1.1.7.4 Entrada de Mercadorias por Pedido de Importação ................................................................................................. 156
A ........................................................................................................................................................................................ 158
B ......................................................................................................................................................................................... 158
1.1.8 Revisão de Faturas ................................................................................................................................... 159 1.1.8.1 Revisão de Fatura no Processo de Compras ............................................................................................................ 159
1.1.8.1.1 Revisão de Fatura ............................................................................................................................................ 160 1.1.8.1.2 Exibir Fatura e Respetiva Visão da Contabilidade .......................................................................................... 165 1.1.8.1.3 Estornar (Anular) uma Fatura .......................................................................................................................... 166 1.1.8.1.4 Registar Nota de Débito (valor adicional referente à fatura inicial) .............................................................. 166 1.1.8.1.5 Registo de Nota de Crédito .............................................................................................................................. 169
1.1.9 Inventário .................................................................................................................................................. 173 1.1.9.1 Criar Jogo de dados Documento de Inventário e Processar Batch-Input ................................................................ 173 1.1.9.2 Visualizar Documentos de Inventário Gerados ....................................................................................................... 197
100197599.doc Pág. 3/218

MM Projeto SAP
Manual do Usuário
1.1.9.3 Entrar Recontagem para Documento ....................................................................................................................... 200 1.1.9.4 Efetuar Novo Recontagem ....................................................................................................................................... 202 1.1.9.5 Lista e Contabilização de Diferenças ....................................................................................................................... 204 1.1.9.6 Criação Manual do Documento de Inventário ......................................................................................................... 206 1.1.9.7 Recontagem de Inventário sem Documento ............................................................................................................ 208 1.1.9.8 Recontagem e Diferenças sem Documento ............................................................................................................. 210 1.1.9.9 Imprimir Documento de Inventário ......................................................................................................................... 212
1.1.10 Análises de ESTOQUE ............................................................................................................................ 213 1.1.10.1 Sintese dos ESTOQUEs ......................................................................................................................................... 213 1.1.10.2 Movimento de Mercadoria ..................................................................................................................................... 215
100197599.doc Pág. 4/218

MM Projeto SAP
Manual do Usuário
8. LOGISTICA
1.1 ADMINISTRAÇÃO DE MATERIAIS (MM)
1.1.1 Registro de Dados Mestre para Materiais
O Registo Mestre de Material é um arquivo de toda a informação relevante para a utilização do material que está a ser criado, com dados a nível técnico, utilitário e contabilístico. Esses dados encontram-se estruturados por telas que são compostas por diversos campos.
Para entrar no menu para criar, modificar ou exibir um material, através do menu inicial do SAP percorrer com o cursor o caminho indicado na tela seguinte
1.1.1.1 Criação do Mestre de Materiais
Depois de entrar no menu para o Mestre de Materiais, para criar um material o Usuário deverá percorrer o seguinte caminho:
Via Menus Logística → Administração de Materiais → Mestre de Materiais → Material → Criar Geral → Imediatamente
Via Código de Transação: MM01
100197599.doc Pág. 5/218

MM Projeto SAP
Manual do Usuário
A – Material: este campo na Empresa COSAL irá ser preenchido de acordo com a numeração de materiais atribuída pela empresa.B – SETOR Industrial: SELECIOnar sempre Cosal.C – Tipo de material: os tipos de material criados para utilização na COSAL. O tipo de material vai definir qual o intervalo de numeração a utilizar, quais as visões que se irão preencher e qual a sua sequência. D – Modelo: neste campo será introduzido o número do material que se deseja ter como modelo para a criação do novo material. Neste caso o sistema irá copiar certos campos, que surgirão automáticamente preenchidos nas visões a criar.
Para prosseguir o processo deverá carregar em ‘ENTER’, onde lhe surgirá a tela para SELECIOnar as visões a criar, bastando para isso ativar o bloco para cada visão ou pressionar
o ícone que marcará todas as visões.
100197599.doc Pág. 6/218
A
B
C
D

MM Projeto SAP
Manual do Usuário
Pressionando ‘ENTER’ terá que indicar qual o Centro e Depósito onde o material vai ser criado. Poderá também escolher um perfil de MRP e/ou Previsão, o que poderá facilitar o preenchimento dos campos destas visões (a criação de perfis será tratada posteriormente):
De seguida pressione o ícone , onde iremos á seguinte mensagem:
100197599.doc Pág. 7/218
B CD

MM Projeto SAP
Manual do Usuário
Dados a preencher:
A – Descrição: Descrição do material que deverá ser obrigatóriamente preenchida em português.B – Unidade de Medida Básica: campo obrigatório onde deverá SELECIOnar a unidade de medida do material (ex. Unidade – UN, Litro – L, Kilograma – Kg, etc.).C – SETOR de Atividade: Efetuar uma pesquisa e introduzir o referente ao material que está a criar, neste caso 10 Peças Hyundai.D – Grupo de Mercadorias: campo obrigatório, onde deverá escolher a opção adequada ao material que está a criar.E – Hierarquia de Produtos: Deverá escolher a opção adequada ao grupo de mercadorias.
Nota 1: No campo SETOR de Atividade todos os dados são válidos com excepção do dado com o nº 01
Nota 2: Todos os materiais deverão ser criados com a descrição em Português como foi preenchida acima, e com uma descrição em Inglês que é o idioma utilizado quando se efetuam os pedidos de importação, para tal deveremos proceder da seguinte maneira:
Depois de preenchidos os dados acima, pressionar o botão , onde iremos á seguinte tela:
100197599.doc Pág. 8/218
A
B
C
D
E

MM Projeto SAP
Manual do Usuário
Onde deveremos introduzir a descrição em Inglês ou a mesma descrição. É obrigatório ao criadoo mestre de materiais que o material tenha as duas descrições como podemos observar acima.
De seguida pressionamos o botão , onde iremos á tela de Dados Básicos 1 onde todos os restantes campos desta visão são de preenchimento opcional, podendo ainda visualizar mais telas se pressionar a tecla de ‘ENTER’.
100197599.doc Pág. 9/218

MM Projeto SAP
Manual do Usuário
A tela acima não possui dados de preenchimento obrigatório o que significa que o usuário pode preencher os campos como dados opcionais e pressionar ‘ENTER’ para passar para a seguinte tela:
100197599.doc Pág. 10/218

MM Projeto SAP
Manual do Usuário
Os dados deste ícone são introduzidos automáticamente pelo sistema.
Dados a preencher:
Classificação Fiscal do Material: 1-Imposto 100%
De seguida pressione ‘ENTER’:
100197599.doc Pág. 11/218

MM Projeto SAP
Manual do Usuário
Dados a preencher:
Grupo de Estatística de Material – neste caso 1 - COSAL.Grupo de Material – valores possíveis da tabela que irá determinar o valor dos direitos a serem pagos pelo material para o cálculo automático do preço de venda, neste caso Z1 – Peças.Grupo Classificação Contabilistica Material – dado possível da tabela. Será com base neste valor que se determinará automáticamente a conta de venda (neste caso 11 – Acessórios Hyundai). Grupo de Comissão – introduzir o dado segundo o tipo de material: (Z001 – Carros e Equipamentos – não introduzir nenhum valor; Z010 – Serviços introduzir o valor 02); os restantes tipos de Material introduzir sempre o valor 01.
De seguida pressione ‘ENTER’:
100197599.doc Pág. 12/218

MM Projeto SAP
Manual do Usuário
Dados a preencher:
Verificação de Disponibilidade – 01 – Necessidade Diária.Grupo de Transporte – 0001Grupo de Carregamento – 0001
Para passar á tela seguinte pressione ‘ENTER’.
100197599.doc Pág. 13/218

MM Projeto SAP
Manual do Usuário
Os dados na imagem acima são de preenchimento opcional, de seguida pressione ‘ENTER’ para passar á tela seguinte:
100197599.doc Pág. 14/218

MM Projeto SAP
Manual do Usuário
Inicialmente surgir-lhe-á apenas a possibilidade de inserir um texto descritivo apenas com um
idioma, mas se pressionar o botão terá a possibilidade de entrar um texto em inglês.
Pressionando o botão poderá também ampliar o número de linhas de texto.
Nota: O texto introduzido na tela acima será impresso na Fatura de Venda.
De seguida passe à tela de COMPRAS pressionando ‘ENTER’.
100197599.doc Pág. 15/218

MM Projeto SAP
Manual do Usuário
Dados a preencher:
A – Grupo de Compradores: campo obrigatório, tendo a funcionalidade de SELECIOnar a(s) pessoa(s) responsáveis por fazer as compras deste material e entrar em contacto com o fornecedor, neste caso 110 – compras Hyundai. Todos os restantes campos são de preenchimento facultativo:
Nota: No caso desejarmos que o material que estamos a criar pela 1ª vez tenha uma unidade de Medida Equivalente é na tela acima que devemos introduzir a mesma. Deveremos proceder da seguinte forma por exemplo: como podemos observar a Unidade de Medida Básica: é UN, iriamos introduzir a unidade de medida equivalente no campo UM pedido: ex. L - litros, onde UN seria a unidade de Compra e L seria a unidade de Venda.
Depois de preencher os campos obrigatórios se pressionar ‘ENTER’ irá a seguinte tela:
100197599.doc Pág. 16/218
A

MM Projeto SAP
Manual do Usuário
A tela acima e de preenchimento opcional.
De seguida pressione ‘ENTER’ para passar á seguinte tela:
100197599.doc Pág. 17/218

MM Projeto SAP
Manual do Usuário
Inicialmente surgir-lhe-á apenas a possibilidade de inserir um texto descritivo apenas com um
idioma, mas se pressionar o botão terá a possibilidade de entrar um texto em inglês.
Pressionando o botão poderá também ampliar o número de linhas de texto.
O texto introduzido na tela acima será impresso ao efetuar uma Pedido de compra.
De seguida pressione ‘ENTER’:
100197599.doc Pág. 18/218

MM Projeto SAP
Manual do Usuário
Dados a preencher:
A – Tipo de MRP - Campo Obrigatório onde se indica o tipo de MRP a utilizar neste material, neste caso Z1.
Nota: Tipo de MRPZ1 – para materiais que se deseje permutar desde o armazém central para diferentes centros da empresa COSAL, trabalharão com ponto de encomenda e estoque de segurança. ND – desativar a funcionalidade de Planejamento. PD – restantes materiais que trabalharão com estoque de segurança.
B – Ponto de Reabastecimento - Campo de preenchimento Obrigatório se o tipo de MRP utilizado no campo acima for manual. C – Planejador MRP - Campo Obrigatório que servirá para SELECIOnar e analisar os materiais planejados pelo MRP.D – Tamanho do Lote MRP - Campo Obrigatório que determina a quantidade a ser proposta pelo sistema, no caso da Empresa COSAL introduzir sempre EX (Exato)De seguida pressione ‘ENTER’:
100197599.doc Pág. 19/218
A
D
CB

MM Projeto SAP
Manual do Usuário
Dados a preencher:
Suprimento Especial – para materiais com Planejamento Z1 introduzir sempre o valor 20; para os restantes materiais introduzir o valor 40.Prazo previsto Fornecimento – é um dado a ser preenchido consuante o material e a sua necessidade.Depósito de produção: o deposito onde irá dar entrada o material.
De seguida pressione ‘ENTER’:
100197599.doc Pág. 20/218

MM Projeto SAP
Manual do Usuário
Na tela acima os dados a preencher são opcionais, de seguida pressione ‘ENTER’:
100197599.doc Pág. 21/218

MM Projeto SAP
Manual do Usuário
Na tela acima os dados a preencher são opcionais, de seguida pressione ‘ENTER’:
100197599.doc Pág. 22/218

MM Projeto SAP
Manual do Usuário
Dados a preencher:
Modelo Previsão – 0 - Nenhuma previsão / nenhum modelo externo.
Todos os restantes dados são opcionais, pode então passar á tela seguinte pressionando ‘ENTER’.
100197599.doc Pág. 23/218

MM Projeto SAP
Manual do Usuário
Nota: O dado Sujeição a Lote – deverá ser marcado no caso de Carros (servirá para controlar a cor); ou de Materiais de Construção (servirá para diferenciar para diferenciar características do produto, ex. Côr dos mosaicos).
Onde de seguida se pressiona ‘ENTER’.
100197599.doc Pág. 24/218

MM Projeto SAP
Manual do Usuário
Dados a preencher:
Perfil de N.º de Série – dado a preencher só no caso de Carros e Equipamentos (Z001).
De seguida pressione ‘ENTER’:
100197599.doc Pág. 25/218

MM Projeto SAP
Manual do Usuário
Dados a preencher:
Classe de Avaliação – Efetuar uma pesquisa dos valores possíveis, que servirá para a determinação automática da(s) conta nos movimentos de mercadorias.Preço Standard – dado a introduzir no caso de prestação de serviços (onde se deve introduzir o preço de venda de um serviço).
De seguida pressione ‘ENTER’, onde irá á tela seguinte:
100197599.doc Pág. 26/218

MM Projeto SAP
Manual do Usuário
Os dados no ícone acima são dados opcionais.
De seguida pressione ‘ENTER’ para ir á seguinte tela:
100197599.doc Pág. 27/218

MM Projeto SAP
Manual do Usuário
Dados a preencher:
Grupo de Origem – neste caso será Z1.Origem Material – o bloco deverá ser marcado.
De seguida pressione ‘ENTER’, para ir á seguinte tela:
100197599.doc Pág. 28/218

MM Projeto SAP
Manual do Usuário
Os dados a introduzir na tela acima são opcionais, de seguida pressione ‘ENTER’, onde irá á mensagem de saída do documento.
Podendo de seguida gravar o material se pressionar o ícone e de seguida SIM para gravar.
O sistema emite então uma mensagem com o número interno de material atribuído:
100197599.doc Pág. 29/218

MM Projeto SAP
Manual do Usuário
1.1.1.2 Modificação do Mestre de Material
Se pretender alterar algum dado de um material já criado terá que realizar uma modificação, utilizando o número do artigo que pretende modificar, através do seguinte caminho nos menus:
Via Menus Logística → Administração de Materiais → Mestre de Materiais → Material → Modificar → Imediatamente
Via Código de Transação MM02
Dados a preencher:
N.º de material que pretende modificar.
De seguida terá de escolher as visões que incluem os campos que se pretendam alterar, bem como o Centro onde o material está criado e onde pretende realizar a modificação, já que se pretende modificar um campo em todos os Centros onde o material foi criado terá que realizar essa alteração manualmente em cada um deles.
1.1.1.3 Ampliação de Vistas
Se um material já tiver sido criado na base de dados mas no entanto existem dados que são necessários acrescentar mas apenas estão disponíveis numa ou mais visões que ainda não foram criadas, não poderia realizar uma modificação, mas terá que SELECIOnar o menu de criação e depois escolher as vistas que pretende criar.
Via Menus Logística → Administração de Material → Mestre de Material → Material → Criação Geral → Imediatamente
Via Código de Transação MM01
100197599.doc Pág. 30/218

MM Projeto SAP
Manual do Usuário
Pressione ‘ENTER’ depois de introduzir o número do material que quer ampliar e surgirá a seguir o menu para SELECIOnar as novas vistas que deseja criar para o material:
Pressione ‘ENTER’ para indicar o Centro para o qual quer ampliar o material. De seguida entre na tela da(s) vista(s) SELECIOnada(s), preencha os campos desejados e grave, pressionando ‘ENTER’.Surgirá então a seguinte mensagem:
Nota: No caso de desejar fazer uma listagem de materiais que não tenham sido criados em determinadas vistas, entrando no menu de Mestre de Materiais e percorrer o seguinte caminho nos menus:
Via Menus Logística → Administração de Materiais → Mestre de
100197599.doc Pág. 31/218

MM Projeto SAP
Manual do Usuário
Material → Outros → Materiais AmpliáveisVia Código de Transação MM50
A – No Status de Atualização pode indicar quais as vistas que pretende listar que ainda não foram criadas, P.ex., MRP2 ou COMERCIO EXTERIOR: EXPORTAÇÃO, etc.B – No Centro pode restringir o resultado da listagem indicando o Centro para o qual pretende listar os Status de Atualização.C – O Tipo de Material é mais um campo pelo qual pode restringir a análise, indicando por exemplo, que quer obter uma listagem do material Circulante.
Depois de realizada a seleção pressione em para obter a listagem:
Posicionando o cursor acima dos espaços assinalados a ‘AZUL’, pode-se SELECIOnar informação necessária sobre o material que se deseja atualizar nas diferentes seleções de
visões, pressionando o botão . Se desejar eliminar a vista de compras de um
material pressione o botão .
1.1.1.4 Exibir Dados do Mestre de Material
100197599.doc Pág. 32/218
C
B
A

MM Projeto SAP
Manual do Usuário
Se pretende visualizar dados de terminado material terá que percorrer o seguinte caminho do menu:
Via Menus Logística → Administração de Materiais → Mestre de Materiais → Material → Exibir →Estado Atual
Via Código de Transação MM03
Nota: Basta de seguida introduzir “Enter”, onde irá a tela de visôes, marque as visôes que deseja exibir, se pressionar novamente “Enter” irá a tela onde deve introduzir os dados do centro onde deseja exibir o Material, e de seguida pressiona novamente “Enter” e pode exibir os dados desejados.
1.1.1.5 Marcar o Mestre de Material para Eliminação
Se pretender apagar um material da base de dados utilizada pelo SAP terá que primeiro marcar esse material para eliminação, o que se realiza através do seguinte:
Via MenusLogística → Administração de Materiais → Mestre de Material → Material → Marcar para Eliminar → Imediatamente
Via Código de Transação MM06
100197599.doc Pág. 33/218

MM Projeto SAP
Manual do Usuário
A – Material, Centro e Depósito serão os campos que deverá preencher para que o sistema possa dar a escolher os níveis de eliminação que poderão ser marcados:
Se assinalar a marcação para eliminar ao nível do Material, os outros níveis serão marcados para eliminar automaticamente dado que Material é o nível mais elevado. Se SELECIOnar outro nível mais baixo, marcará também para eliminar os níveis dependentes desse, ou seja, se
100197599.doc Pág. 34/218
A

MM Projeto SAP
Manual do Usuário
marcar o nível Centro o material será marcado em todos os depósitos onde tenha sido criado. Poderá também marcar para eliminar apenas ao nível do Depósito, permanecendo o material neste caso utilizável ao nível do Centro ou de outros Depósitos.
1.1.2 AREA DE APROVISIONAMENTO – PLANEJAMENTO
1.1.2.1 Tratamento de ordens planejadas
1.1.2.1.1 Listagem de ordens
Num primeiro passo deveremos listar as ordens geradas na ultima execução do Planejamento para decidir se aprovamos ou rejeitamos as propostas do sistema para o aprovisionamento (por compra ou transferência de outros centros), para tal basta seguir o seguinte menu:
Via MenusLogística → Administração de Materiais → MRP de material → Planejamento de necessidades → Ordem planejada → Exibir → Exibição coletiva
Via Código de Transação MD16
Para a edição da lista de ordens deve-se escolher o parametro ´planejador’ (Agrupamento dos codigos de material para o Planejamento) e pressionar ‘ENTER’
Introduzir o valor ‘001’ e pressionar ‘ENTER’.
100197599.doc Pág. 35/218

MM Projeto SAP
Manual do Usuário
Como resultado aparecerá uma lista com todas as novas ordens pendentes de revisão.
Será sobre esta listagem que nós poderemos eliminar, modificar as quantidades ou consultar as necessidades ESTOQUE que derão origem à uma determinada ordem.
1. Para eliminar ordens, escolheremos as ordens que desejamos eliminar marcando no inicío da linha e pressionamos o botão ‘Eliminar’ .
O sistema pedirá a confirmação da eliminação das ordens marcadas:
Verificar primeiro as ordens SELECIOnadas e confirmar a eliminação.
100197599.doc Pág. 36/218

MM Projeto SAP
Manual do Usuário
2. Para modificar algumas das ordens, SELECIOnamos a ordem marcando no inicío da linha
e pressionamos o botão (modificar).
Accederemos ao seguinte ícone:
Introduzimos a quantidade nova e pressionamos o botão gravar .
Para consultar a origem duma ordem, escolhemos a ordem marcando no começo da linha, e escolhemos no menu a opção: Detalhe / Relatório ordens
Accedemos ao seguinte ícone onde novamente escolhemos a opção: Detalhe / Necessidade/estoque
Aparecendo o ícone de listas de necessidade/estoque:
100197599.doc Pág. 37/218

MM Projeto SAP
Manual do Usuário
Para mais informação sobre análise deste informe ver o capitulo sobre análises neste manual.
1.1.2.2 Conversão de Ordens em Requisições de Compra
O seguinte passo será a conversão automática das ordens em requisições.
Via Menus
Logística → Administração de Materiais → MRP de material → Planejamento de necessidades → Ordem planejada → Conversão->Req.compra → Conversão coletiva
Via Código de Transação MD16
Aparecerá o seguinte ícone onde faremos a mesma seleção que no passo anterior, ‘Centro’ e ‘Planejador’.
100197599.doc Pág. 38/218

MM Projeto SAP
Manual do Usuário
Como resultado aperecerá uma lista de ordens com as novas correções:
Pressionamos o botão marcar tudo e pressionamos .
O sistema automáticamente converte todas as ordens em requisições de compra para o seu posterior tratamento, emitindo a seguinte mensagem :
1.1.2.3 Analises (Planejamento)
Contamos com os seguintes elementos: Lista MRP Lista necessidades/estoque
A lista de MRP é uma “cópia fixa” dos resultados do último planejamento e suas consequências.A diferença da lista de MRP, a lista de necessidades/estoque, é uma lista dinâmica que vai sendo atualizada com cada novo elemento introduzido no sistema e recalcula o estoque disponível no tempo. Representa a situação real no momento da sua execução.
O caminho de escolha é o mesmo para os dois
Via Menus
Logística → Administração de Materiais → MRP de material → Planejamento de necessidades → Analises → ... → Lista MRP ... → Lista necessidades/estoque
Via Código de Transação MD05 (Lista MRP)MD04 (Lista necessidades/estoque)
Introduzimos no ícone abaixo o código do material, o centro e pressionamos ‘ENTER’:
100197599.doc Pág. 39/218

MM Projeto SAP
Manual do Usuário
Aparecendo um ícone como o seguinte:
A – Expandir detalhe cabeçalho . Serve para obter uma informação mais detalhada dos dados referentes ao Planejamento do material mantidos no seu registro mestre. Pressionamos o ícone marcado no bloco A onde acedemos á seguinte tela:
Dados referentes ao Planejamento
100197599.doc Pág. 40/218
ABB
C DB
E F

MM Projeto SAP
Manual do Usuário
Pressionamos as setas ou o botão da direita , onde acedemos aos restantes dados.
Dados de consumo
Dados para o cálculo do tamanho do lote
Dados estadisticos do material
B – Tipo de caracteristica de Planejamento do material. Serão utilizadas as seguintes:
100197599.doc Pág. 41/218

MM Projeto SAP
Manual do Usuário
Z1: para materiais que serão aprovisionados por transferência desde o armazém central a esse centro. Materiais alocados nas oficinas e stands. Trabalharão com ponto de reabastecimento e ESTOQUE de segurança.
PD: para materiais que serão aprovisionados diretamente do exterior, quer dizer, apartir duma necessidade do Planejamento serão criadas ordens de Planejamento que gerarão requisições de compra. Sómente terão em conta o ESTOQUE de segurança para o cálculo de necessidades.
C - Mudança para totais do periodo.
D - Lista de elementos de Planejamento. Será aqui onde aparecerão os diferentes elementos tidos em conta para a execução do Planejamento, neccesidades (reservas, fornecimentos,…) e futuras entradas (requisições, pedidos,…).
E - Visualizar. Marcando um elemento da lista e pressionando o botão obtemos informação mais detalhada.
F - Necessidades origem. Marcando um elemento da lista e pressionando o botão acedemos a uma lista com a necessidade que deu origem a este elemento, sendo possível a sua consulta.
100197599.doc Pág. 42/218

MM Projeto SAP
Manual do Usuário
1.1.3 Processos Pré-Compra
1.1.3.1 Contratos
O menu principal no Sistema SAP para Contratos é o que se segue:
1.1.3.1.1 Criar
Para criarmos um contrato no Sistema SAP, na área de Logística deveremos seguir o seguinte Caminho:
Via Menus Logística → Administração de Materiais → Compras → Contrato Básico → Contrato → Criar
Via Código de Transação ME31K
100197599.doc Pág. 43/218

MM Projeto SAP
Manual do Usuário
Dados a preencher:
A - Teremos de introduzir o Nº do Fornecedor para o qual desejamos formalizar o Contrato. B - Preencher o campo Tipo de Contrato de acordo com o Contrato a realizar.C - Preencher os dados obrigatórios em relação á Organização de Compra e Grupo de Compradores da Empresa COSAL.D - Preencher os Dados Propostos para Itens.
Pressione ‘ENTER’ onde passaremos para a tela seguinte e teremos de preencher todos os dados de cabeçalho:
100197599.doc Pág. 44/218
C
D
AB

MM Projeto SAP
Manual do Usuário
Dados a preencher:
A - Dado obrigatório Fim do Prazo, ou o tempo de duração do Contrato.
De seguida pressione ‘ENTER’:
Ao se criar um contrato existem determinados dados obrigatórios que devem ser preenchidos na tela que observamos acima, tais como:
Dados a preencher:Material, é necessário introduzir o numero do material ou materiais, para o qual se deseja efetuar o contrato.
100197599.doc Pág. 45/218
A

MM Projeto SAP
Manual do Usuário
Qtd.prev., introduzir a Quantidade do Material Prevista para entrega durante a validade do contrato. Preço liq., preço a ser pago pelo Material nos termos do contrato.
De seguida pressione ‘ENTER’:
Onde aparecem todos os dados em relação ao material.
De seguida grava-se o contrato, carregando no ícone ou no botão do ‘ENTER’.Onde recebemos a seguinte mensagem:
Nota: Da mesma forma que este contrato foi criado de acordo com quantidade, é possível efetuar o mesmo procedimento mas de acordo com valor.
1.1.3.1.2 Modificar
Via Menus Logística → Administração de Materiais → Compras → Contrato Básico → Contrato → Modificar
Via Código de Transação ME32K
No ícone acima o Usuário deverá introduzir o Nº do Contrato que deseja Modificar.
100197599.doc Pág. 46/218

MM Projeto SAP
Manual do Usuário
De seguida pressione ‘ENTER’:
Ex. o Contrato foi modificado de acordo com a Qtd.prev., que será visualizado ao exibirmos o contrato.Depois gravamos as modificações e recebemos a seguinte mensagem:
1.1.3.1.3 Exibir
Via Menus Logística → Administração de Materiais → Compras → Contrato Básico → Contrato → Exibir
Via Código de Transação ME33K
Na ícone acima o Usuário deverá introduzir o Nº do Contrato que deseja visualizar.De seguida pressione ‘ENTER’:
100197599.doc Pág. 47/218

MM Projeto SAP
Manual do Usuário
Na imagem acima poderemos visualizar todas as modificações feitas no contrato (ex. Qtd.prev.).
1.1.3.1.4 Listas de Contratos
Via Menus Logística → Administração de Materiais → Compras → Contrato Básico → Exibir Lista → por...
Via Código de Transação (de acordo com a seleção, Ex. : ...por material, ...por fornecedor)
É possível exibir a lista de contrato por varias variantes, tais como: por material, por fornecedor, por classe contábil, etc.
Ex. Caminho: Exibir lista → por fornecedor.Transação: ME3L
100197599.doc Pág. 48/218

MM Projeto SAP
Manual do Usuário
Onde é possível visualizar todos os dados do Contrato, tais como: Inicio do Contrato, Término do Contrato, Quantidade, Valor total, etc.
1.1.3.2 Registros Info
100197599.doc Pág. 49/218

MM Projeto SAP
Manual do Usuário
Estes registros têm como função guardar a informação relativa à relação fornecedor - material, nestes podem registar-se dados como preços, condições de pagamento, prazos de entrega, código do material para o fornecedor, etc.
Para ir ao menu dos Registros Info deve seguir-se o caminho, a partir do menu inicial:
1.1.3.2.1 Criação de Registros Info
Os Registros Info podem ser criados a nível da Empresa ou para um Centro específico. Em alternativa à criação manual dos registos, estes podem ser gerados na criação de pedidos e de contratos.
Via Menus Logística → Administração de Materiais → Compras→ Dados Mestre → Registros Info → Criar
Via Código de Transação ME11
100197599.doc Pág. 50/218
O usuário deverá introduzir um Nº
para o Registro Info

MM Projeto SAP
Manual do Usuário
Dados a preencher:
A - Número do fornecedor. É um campo obrigatório. B - Número do material. Se este campo não for preenchido o registo é criado para um Grupo de Mercadorias.C - Organização de compras. Que será de acordo com a compra a ser feita.D - Centro para onde se quer criar o Registro. Não preenchendo este campo o Registro fica válido para todos os Centros da empresaE - Registro Info. O sistema atribui automaticamente um número.
1.1.3.2.1.1 Com Mestre de Material
Para criar um Registro Info de um material com código o usuário deverá seguir o mesmo caminho que no processo anterior em 1.1.3.2.1, e na tela inicial, indicar o Fornecedor, o Material, a Organização de compras e, caso se deseje, o Centro. No exemplo irão ser utilizados os seguintes dados:
100197599.doc Pág. 51/218
AB
D
E
C
O usuário deverá introduzir um Nº
para o Registro Info

MM Projeto SAP
Manual do Usuário
Para avançar faz-se ‘ENTER’. O primeiro ícone (abaixo) é referente aos dados gerais e está dividido em cinco blocos. Apenas os campos em branco são susceptíveis de serem preenchidos.
Dados a preencher:
A - O bloco A refere-se a dados do fornecedor e tem como campo obrigatório o Nº de material do fornecedor.B - O bloco B é utilizado no caso de materiais de importação.C - No bloco C pode administrar-se o “status” do fornecedor.D - No bloco D indica-se as unidades em que é feito o pedido. Por defeito aparecem as unidades em que o material é movimentado na COSAL, no caso de o fornecedor utilizar unidades diferentes tem de se indicar o factor de conversão.
Se pressionar o botão ‘ENTER’ passa-se para a tela onde se insere os dados relativos às condições de entrega e de compra:
100197599.doc Pág. 52/218
A
D
C
B
O usuário deverá introduzir um Nº
para o Registro Info

MM Projeto SAP
Manual do Usuário
Os dados relativos ao Prazo Previsto de Fornecimento e ao Grupo de compras (vindos do mestre de material) e podem ser alterados.
Nos campos assinalados dentro do retângulo podem indicar-se os limites de tolerância para as entregas sendo o valor definido em percentagem da quantidade pedida.
100197599.doc Pág. 53/218

MM Projeto SAP
Manual do Usuário
O primeiro campo acima indicado o Usuário pode introduzir um texto de dados relativos ao Registro Info e o segundo onde se pode introduzir um texto a ser impresso nos pedidos. Neste último aparece por defeito o texto de pedido de compra (caso exista) que está no mestre de material, no caso de se alterar este texto pode-se ativar o indicador «Sem texto». Se o indicador não estiver ativo, quer o texto do Registro Info quer o texto do mestre de material serão impressos no pedido.
1.1.3.2.1.2 Sem Mestre de Material
Os Registros Info deste tipo são criados para um grupo de mercadorias e podem ser utilizados nas Requisições de Compras ou Pedidos de material sem código sempre que se pretenda atribuir um fornecedor. Tal como os anteriores estes Registros podem ser criados a nível da empresa (não indicando nenhum centro) ou para um Centro específico.
100197599.doc Pág. 54/218

MM Projeto SAP
Manual do Usuário
O ícone inicial é comum aos dois tipos de Registros, sendo que para o caso presente não se preenche o campo Material. Depois de fazer ‘ENTER’ ficará disponível a tela de "dados gerais" :
Dados a preencher:
A - Texto breve do Registro Info.
100197599.doc Pág. 55/218
A
B
DC

MM Projeto SAP
Manual do Usuário
B - Grupo de mercadorias para o qual se indica este fornecedor como fonte possível de suprimento.C - Unidade de medida em que normalmente se fazem os pedidosD - Um texto (ou um número) que permite agrupar vários Registros com características semelhantes. É utilizado como critério de pesquisa.Preenchendo todos os campos obrigatórios e os opcionais que se desejar deve pressionar o
botão para ir à tela com o mesmo nome. Os campos obrigatórios são o Grupo de Compras e o Preço. Todas as funções descritas no ponto anterior estão também disponíveis neste tipo de Registros:
No final do processo o Registro Info deverá ser gravado e o sistema atribui-lhe um número.
1.1.3.2.2 Modificação
Para modificar um Registro Info deve seguir-se os menus:
Via Menus Logística → Administração de Materiais → Compras → Dados Mestre → Registos Info → Modificar
Via Código de Transação ME12
100197599.doc Pág. 56/218

MM Projeto SAP
Manual do Usuário
No ícone inicial tem de se preencher pelo menos o número do Registro Info ou um fornecedor e um material, sabendo outros dados estes devem ser inseridos para delimitar a pesquisa.
Então fazer-se as modificações necessárias em relação aos dados do material e fornecedor.Depois de SELECIOnar o Registro a modificar e fazer as alterações estas devem ser gravadas, onde se obtém a seguinte mensagem:
Para ir ao histórico das modificações deve seguir-se o caminho:
Via Menus Logística → Administração de Materiais → Compras → Dados Mestre → Registos Info → Modificações
Via Código de Transação ME14
Depois de SELECIOnar o Registro que pretende analisar deve executar o programa pressionando o botão ‘ENTER’.
100197599.doc Pág. 57/218

MM Projeto SAP
Manual do Usuário
Como resultado ter-se-á quem fez as modificações, quando e o que alterou.
1.1.3.2.3 Exibição
1.1.3.2.3.1 Individual
Este modo de exibição torna-se prático se conhecer o número do Registro Info ou o fornecedor e o material. Para executar esta função deve seguir-se os menus:
Via Menus Logística → Administração de Materiais → Compras → Dados Mestre → Registos Info → Exibir
100197599.doc Pág. 58/218

MM Projeto SAP
Manual do Usuário
Via Código de Transação ME13
1.1.3.2.3.2 Coletiva
O menu de exibição coletiva permite exibir listas de Registro Info segundo vários critérios que podem ser escolhidos pelo Usuário:
Via Menus Logística → Administração de Materiais → Compras → Dados Mestre → Registos Info → Exibir Lista
Via Código de Transação ... ...
Aqui poderá exibir as listas de acordo com o fornecedor, material, por grupo de mercadoria, registros Info arquivados, histórico do preço do pedido, histórico dos preços de cotação.
Ex. Caminho: Exibir Lista → Por FornecedorTransação: ME1L
100197599.doc Pág. 59/218

MM Projeto SAP
Manual do Usuário
Em cada Registro Info é exibido, para além dos dados normais, dados relativos ao último pedido.
1.1.3.2.4 Folha de Negociações do Fornecedor
A folha de negociações do fornecedor permite obter informações (retiradas dos Registros Info), relacionadas com preços, valores dos pedidos, avaliação dos fornecedores, estatísticas, entre outras. A análise pode ser feita para todos os fornecedores de um material ou para todos os materiais de um fornecedor.
Para executar segue-se:
Via MenusLogística → Administração de Materiais → Compras → Dados Mestre → Registo Info → Folha negoc.compras → Por fornecedor/Por material:
Via Código de Transação ME1X
100197599.doc Pág. 60/218

MM Projeto SAP
Manual do Usuário
Executando o programa obtêm-se uma primeira parte relacionada com o fornecedor e outra relativa a dados do material e uma última com dados do Registro Info:
1.1.3.2.5 Marcar os Registros Info para Eliminar 100197599.doc Pág. 61/218

MM Projeto SAP
Manual do Usuário
Os Registros Info não podem ser eliminados diretamente, estes devem ser primeiramente marcados para eliminar e posteriormente é executado um programa para os arquivar.
Via Menus Logística → Administração de Materiais → Compras → Dados Mestre → Registo Info → Marcar para eliminar.
Via Código de Transação ME15
Para marcar para eliminar os Registros Info desejados, ter-se-á que realizar uma marcação um a um, introduzindo o número do Registro Info, ou em contrapartida o material e fornecedor, e a Organização de Compras.
Assinalar os dois campos destacados na imagem acima e gravar. O sistema transmitirá a
seguinte mensagem:
100197599.doc Pág. 62/218

MM Projeto SAP
Manual do Usuário
1.1.3.2.6 Eliminação de Registros Info
Depois de se realizar a marcação para eliminar os Registros Info, dever-se-á proceder à sua eliminação da base de dados.
Via MenusLogística → Administração de Materiais → Compras → Dados Mestre → Registo Info → Funções Subsequentes → Arquivar
Via Código de Transação ME17
O nome do programa de eliminação de Registros Info é automaticamente selecionado (MM-
EINA). Pressionar o botão .O passo seguinte será atualizar os dados para a eliminação do Registro Info:
100197599.doc Pág. 63/218

MM Projeto SAP
Manual do Usuário
Atualizar em primeiro lugar a data de início e o parâmetro spool. Pressionar o botão Data de início e indicar que a eliminação é realizada imediatamente:
Gravar pressionando o ícone .Surgirá a informação de que o parâmetro foi registado: .Pressionar de seguida o botão de Parâmetro de Spool para indicar a impressora onde vai sair o relatório da eliminação:
100197599.doc Pág. 64/218

MM Projeto SAP
Manual do Usuário
Pressionar o botão para gravar.Surgirá novamente a indicação de que o parâmetro foi atualizado.No campo da variante escrever um nome para a variante. Este não pode ser utilizado duas vezes para a realização de eliminação de Registros Info diferentes. Deve-se por isso atribuir os nomes às variantes numa certa sequência.
100197599.doc Pág. 65/218

MM Projeto SAP
Manual do Usuário
Pressionar o botão “Atualizar” para inserir os dados na variante:
Inserir o(s) número(s) dos registo(s) info(s)a eliminar. O campo de Protocolo tabelas arquivadas imprime todas as tabelas que a eliminação implica; o botão Execução teste faz com que o programa corra normalmente e imprime mas não mexe na base de dados, se não se assinalar este campo realiza-se a eliminação dos Registros Info da base de dados.
Pressionar o botão AVANÇAR.Introduzir uma descrição para identificar a variante e gravar:
100197599.doc Pág. 66/218

MM Projeto SAP
Manual do Usuário
E assim são gravados os atributos das variantes de seleção.
100197599.doc Pág. 67/218

MM Projeto SAP
Manual do Usuário
1.1.3.3 Lista de Opções de Fornecedores (LOF)
A LOF é um registro onde se mantêm dados sobre os fornecedores permitidos (ou não) para um material e um Centro, fica também registrado o período em que o registro é válido.O fornecedores podem estar com o status de fornecedor fixo, bloqueado ou fornecedor válido apenas durante um período limitado no tempo.A LOF pode ser criada manualmente, a partir de Contratos ou de Registro Info. Opcionalmente os registros podem ser gerados de forma automática com base em Contratos ou Registros Info. No Registro Mestre de Material pode indicar-se se para aquele material é obrigatório a existência de LOF, para proceder à sua aquisição.
1.1.3.3.1 Criação Manual da LOF
No menu inicial seguir o caminho:
Via MenusLogística → Administração de Materiais → Compras → Dados Mestre → Listas de Opções de Fornecedores → Atualizar
Via Código de Transação ME01
No ícone acima o usuário deve indicar o Nº do material e o Centro.
De seguida pressionamos ‘ENTER’. Onde acedemos ao seguinte ícone.
100197599.doc Pág. 68/218

MM Projeto SAP
Manual do Usuário
Como podemos observar na imagem acima os dados do material e do centro ja vem provenientes do ícone qua acima preenchemos.
Dados a preencher:
A – No bloco A, o usuário deve introduzir os seguintes dados: Validade da LOF – Val. Desde e Val. Até; Fornecedor; Organização de Compras; e UMP – neste caso UN.
Nota: Como podemos observar dentro do bloco A, temos marcado um item, que usuário pode marcá-lo no caso de querer ou necessitar que o fornecedor acima atribuido seja fixo.
De seguida pressiona ‘ENTER’, até observarmos que todos os dados estao OK e de seguida
grava o documento pressionando no ícone , onde acedemos á seguinte mensagem:
1.1.3.3.2 Exibição da LOF
Para exibir um registro deve seguir o caminho a partir do menu inicial:
Via MenusLogística → Administração de Materiais → Compras → Dados Mestre → Listas de Opçoes de Fornecedores → Exibir
Via Código de Transação ME03
Deve então escolher um material e o Centro, e o sistema mostrará todas as possíveis fontes de suprimento criadas para o material .
100197599.doc Pág. 69/218
A

MM Projeto SAP
Manual do Usuário
De seguida pressione ‘ENTER’,
1.1.3.3.3 Modificação da LOF
Para modificar um registo deve seguir o caminho a partir do menu inicial:
Via MenusLogística → Administração de Materiais → Compras → Dados Mestre → Lista de Opçoes de Fornecedores → Modificaçoes
Via Código de Transação ME04
Onde iremos fazer todas a modificações necessárias.
1.1.3.3.4 Eliminação da LOF 100197599.doc Pág. 70/218

MM Projeto SAP
Manual do Usuário
As LOF serão eliminadas automaticamente nos seguintes casos:Se o período de validade expirarSe o item do Contrato não for eliminadoSe o Registo Info for eliminadoSe o Registo Mestre do Fornecedor for eliminado.
Para eliminar uma LOF manualmente deve-se seguir o caminho:
Via MenusLogística → Administração de Materiais → Compras → Dados Mestre → Lista de Opçoes de Fornecedores → Atualizar
Via Código de Transação ME01
E no ícone da LOF marcar a que deseja eliminar e proceder da seguinte forma:
No final a LOF deverá ser gravada.
1.1.4 Consultas (Solicitação de Cotação/Cotação)
O objetivo é de estabelecer regras e passos para a criação de Solicitações de Cotação, para o registro das Cotações e para as Comparações de preços.
O menu do programa SAP para Solicitação de Cotação/Cotação e todas as suas funções é o que se segue:
100197599.doc Pág. 71/218

MM Projeto SAP
Manual do Usuário
1.1.4.1 Solicitações de Cotações
1.1.4.1.1 Criar Solicitação de Cotação Manual – Sem Referência
Para o Usuário ir á criação de uma Solicitação de Cotação, deve SELECIOnar o seguinte menu:
Via Menus Logística → Administração de Materiais → Compras → Sol.cot./cotação → Solicitação Cotação → Criar
Via Código de Transação ME41
Surgirá no ícone a seguinte imagem:
100197599.doc Pág. 72/218

MM Projeto SAP
Manual do Usuário
Dados a preencher:
A – No campo Tipo solicitação cotação o Usuário deve indicar, o código AN definido para a COSAL designar solicitação cotação .B – No campo Prazo de Entrega o Usuário deve indicar ao sistema a data provável para entrega da solicitação de cotaçao.C – No campo Organização compras o Usuário deve indicar a organização de compras definida para a COSAL.D – No campo Grupo de compras o Usuário deve indicar o tipo de compra, isto é qual a natureza da compra para a qual está a efetuar a solicitação de cotação.
Nota: O campo Tipo Solicitação cotação, para este caso não é preenchido em virtude para este tipo solicitação cotação (AN) a numeração atribuída à solicitação é dada pelo sistema.
Após o Usuário ter preenchido os campos a cima indicados deve SELECIOnar o ícone ou a tecla do ‘ENTER’ do seu computador para passar para o próximo ícone.
100197599.doc Pág. 73/218
A
B
C
D

MM Projeto SAP
Manual do Usuário
Dados a preencher:
O campo Material o Usuário deve indicar o código do material que pretende efetuar a solicitação de cotação;O campo Qtd.sol.cot . o Usuário deve indicar o numero de quantidades do produto que pretende efetuar a solicitação de cotação;O campo TxtBreve o Usuário deve indicar uma descrição breve para designar o artigo para o qual está a efetuar a solicitação de cotação;Os campos restantes são preenchidos automaticamente pelo sistema com a informação recolhida no ícone anterior. Caso se verifique a necessidade de pedir a solicitação da cotação para mais do que um artigo, o Usuário deve indicar o grupo de mercadorias para esse artigo.
Preenchido este ícone o Usuário deve SELECIOnar o ícone (Detalhe).
A- O campo Nºcol.SolC é bastante importante quando o Usuário está a efetuar a solicitação de cotação a mais do que um fornecedor, através do numero colocado neste campo o Usuário
100197599.doc Pág. 74/218
A

MM Projeto SAP
Manual do Usuário
quando estiver a efetuar a comparação de preços entre os vários fornecedores, indica este numero no campo N.º coletivo de solicitação de cotação, o sistema indica os vários preços comparativos por fornecedor e por produto.
A fase seguinte no processo da criação da solicitação de cotação, é a associação do pedido aos vários fornecedores que pretendemos efetuar a consulta de preços. Para isso o Usuário
deve SELECIOnar ao ícone (Endereço Fornecedor).
Neste campo o Usuário deve indicar o código ou os códigos dos fornecedores para os quais o Usuário pretende efetuar a consulta de preços. Caso pretenda visualizar o detalhe do
fornecedor o Usuário deve SELECIOnar o ícone . Finalize o processo de criação da
solicitação cotação SELECIOnando o ícone para o sistema efetuar a gravação da solicitação cotação.
E de seguida surgirá a seguinte mensagem:
1.1.4.1.2 Modificar Solicitação de Cotação
Para modificar uma Solicitação de Cotação o usuário deverá ir ao seguinte menu:
Via Menus Logística → Administração de Materiais → Compras → Sol.cot./cotação → Solicitação Cotação → Modificar
Via Código de Transação ME42
Surgirá a seguinte imagem:
100197599.doc Pág. 75/218

MM Projeto SAP
Manual do Usuário
No campo Sol. Cot. o Usuário deve indicar o numero da solicitação de cotação que pretende
alterar, SELECIOne a tecla .
Surge a seguinte imagem:
Nesta imagem o Usuário visualiza os campos que podem ser modificados numa solicitação de compras (a fundo branco), é exemplo a Qtd.sol.cot.
Caso o Usuário pretenda modificar o detalhe de um determinado Item, deve em primeiro lugar
assinalar o material que pretende modificar e de seguida deve SELECIOnar o ícone (Detalhe).
100197599.doc Pág. 76/218

MM Projeto SAP
Manual do Usuário
Nesta imagem o Usuário visualiza os campos que podem ser modificados numa solicitação de cotação (a fundo branco).
Caso o Usuário pretenda visualizar o fornecedor deve SELECIOnar o ícone (Endereço Fornecedor).
Surge no ícone a seguinte imagem:
100197599.doc Pág. 77/218

MM Projeto SAP
Manual do Usuário
Finalize esta operação SELECIOnando o ícone , para o sistema efetuar a gravação das alterações realizadas à solicitação de cotação.
Depois de o Usuário ter efetuado a gravação da alteração da solicitação de cotação, surge em rodapé a seguinte mensagem.
1.1.4.1.3 Exibir Solicitação Cotação
Para o Usuário ir à exibição de uma Solicitação de cotação, o Usuário deve SELECIOnar a seguinte opção:
Via Menus Logística → Administração de Materiais → Compras → Sol.cot./cotação → Solicitação Cotação → Exibir
Via Código de Transação ME43
Surge a seguinte imagem:
100197599.doc Pág. 78/218

MM Projeto SAP
Manual do Usuário
Neste ícone o Usuário deve indicar o numero dado internamente pelo sistema à solicitação de cotação que pretende consultar.
SELECIOne o ícone , ou pressione ‘ENTER’:
No campo Fornecedor o Usuário visualiza o código do fornecedor para a qual foi enviada a solicitação que está a visualizar;Os restantes campos, o Usuário pode visualizar o(s) tipo(s) e quantidade(s) do(s) produto/material para o qual requerer a solicitação de cotação.
Caso pretenda visualizar o detalhe da solicitação de cotação de um material, deve em primeiro
lugar SELECIOnar o artigo a visualizar e de seguida SELECIOnar o ícone (Detalhe).
E proceder da mesma forma no caso de desejar exibir o Endereço do Fornecedor.
1.1.4.1.4 Exibir Listas
Para o Usuário exibir uma lista de uma requisição de material, deve SELECIOnar a seguinte opção:
100197599.doc Pág. 79/218

MM Projeto SAP
Manual do Usuário
Via Menus Logística → Administração de Materiais → Compras → Sol.cot./cotação → Solicitação Cotação → Exibir Listas → por....
Via Código de Transação Colocar a opção para a qual pretenda Exibir uma lista (ex. ...por Nº Coletivo)
O sistema SAP dispõe de uma série de listagem de Solicitações de Cotações que o Usuário pode emitir, para isso basta SELECIOnar uma das opções para a qual o Usuário necessite visualizar a solicitação de cotação:
Ex.: Caminho: Exibir lista → Por n.º coletivo.Transação: ME4S
A – No campo N.º coletivo de solicitação de cotação o Usuário deve indicar o numero ou um intervalo de n.º coletivo que pretende exibir.B – Os campos assinalados pela legenda B são aconselhados de preenchimento quando o Usuário pretende executar um relatório de solicitação de cotação. Em relação aos restantes campos são de preenchimento facultativo.
Após o Usuário ter preenchido este ícone deve SELECIOnar o ícone para executar o relatório. Surge no ícone do Usuário a seguinte imagem:
100197599.doc Pág. 80/218
A
B

MM Projeto SAP
Manual do Usuário
Nesta tela poderá visualizar as solicitações de cotações SELECIOnadas pelo sistema.Caso pretenda visualizar o detalhe de uma solicitação de cotação o Usuário deve efetuar um duplo clique na solicitação de cotaçao que deseja visualizar.
1.1.4.2 Cotações
1.1.4.2.1 Atualização de Cotações
Quando os fornecedores enviarem os preços o Usuário deve regista-los no documento anteriormente criado. Deve SELECIOnar a seguinte opção:
Via Menus Logística → Administração de Materiais → Compras → Sol.cot./cotação → Cotação → Atualizar
Via Código de Transação ME47
Mais uma vez o Usuário coloca o Nº da Solicitação de Cotação e de seguida pressiona ‘ENTER’:
100197599.doc Pág. 81/218

MM Projeto SAP
Manual do Usuário
O campo assinalado deve ser preenchido com o preço líquido indicado no documento enviado pelo fornecedor, no final do processo deve der feita a gravação. Estes passos devem ser repetidos para todos os itens existentes na Solicitação de Cotação no caso de ter mais do que 1 item.
Depois de gravar, surgirá a seguinte mensagem:
1.1.4.2.2 Comparações de Preços
Feitas as atualizações dos preços, podem fazer-se comparações para determinar qual o fornecedor que apresenta as melhores condições.
Via Menus Logística → Administração de Materiais → Compras → Sol.cot./cotação → Cotação → Comparação de Preços
Via Código de Transação ME49
100197599.doc Pág. 82/218

MM Projeto SAP
Manual do Usuário
No ícone acima o usuário deverá introduzir os dados obrigatórios para os quais deseja efetuar uma comparação de preços, de seguida pressione ‘ENTER’, onde irá á seguinte imagem:
A - O sistema exibe num primeiro bloco os dados referentes aos dados que serão mencionados no bloco B.B - O sistema exibe no bloco B o numero do material, o texto e quantidade. O preço total, o preço unitário e a proporção do preço em relação ao preço médio calculado entre os preços de todos os fornecedores. C - O bloco C representa todos os valores totais.D - O bloco D exibe um menu que no caso do Usuário querer comparar fornecedores, materiais, cotações, ou informações adicionais, somente terá de pressionar o cursor sobre o material que deseja comparar a informação e faça um duplo clique sobre o botao da funçao desejada.
100197599.doc Pág. 83/218
A
B
C
D

MM Projeto SAP
Manual do Usuário
1.1.5 Requisições de Compra
A imagem que se segue é o menu principal do sistema SAP de acesso ás Requisições de Compra.
1.1.5.1 Criar
Para efetuar uma requisição de compras no Módulo de Administração de Materiais (MM), o Usuário deve SELECIOnar a seguinte opção:
Via Menus Logística → Administração de Materiais → Compras → Requisição de compra → Criar
Via Código de Transação ME51
Surge no ícone do Usuário a seguinte Imagem:
100197599.doc Pág. 84/218

MM Projeto SAP
Manual do Usuário
Dados a preencher:
A – No campo Tipo de documento; o Usuário deve indicar, o tipo de pedido de compra, código este definido para designar os Tipos de documentos de requisição de compras para a COSAL;
Os restantes campos são opcionais:B – No campo Determinar fonte de suprimento o Usuário indica se pretende que o sistema determine o fornecedor;C – No campo Categoria de Item; o Usuário deve indicar a característica da requisição de compras, isto é trata-se de uma requisição de Compra Manual.D – No campo Tipo de classe Contábil; o Usuário deve indicar se a requisição de compra é para um Centro de Custo ou para uma Ordem;E – No campo Data de remessa; o Usuário deve indicar a data provável para entrega da mercadoria ;F – No campo Centro; o Usuário deve indicar qual centro que efetua a requisição de compra. Na imagem seguinte o Usuário visualiza os centros definidos para a COSAL;G – No campo Depósito; o Usuário deve indicar qual o Armazém (Dentro do Centro selecionado) é efetuada a requisição de compra. H – No campo Grupo de compras; o Usuário deve indicar o tipo de compra que esta a efetuar, isto é qual a natureza da compra .I – No campo Grupo de mercadorias; o Usuário deve indicar o tipo de mercadora para o qual está a efetuar a requisição de compra;J – Neste campo Centro fornecedor; só será preenchido quando se trata de transferir uma mercadoria de um Centro para outro. Neste caso o Usuário deve indicar no campo Categoria de Item a opção Transferência de estoque.
Após o Usuário ter preenchido os campos a cima indicados deve SELECIOnar a tecla do ‘ENTER’ do seu computador para passar para o próximo ícone.
100197599.doc Pág. 85/218
A
CDEF
B
GHIJ

MM Projeto SAP
Manual do Usuário
Desde o momento que se põe o Material, todos os dados gravados ao criar o material sao necessários nesta tela da Requisição de compra e irão aparecer automaticamente, como por ex. TxtBreve, UM.
De seguida o usuário pode gravar a requisição do material, onde surge uma mensagem em rodapé com o numero da requisição de compra dado pelo sistema.
1.1.5.2 Exibir Requisição de Compra
Para o Usuário ir à visualização de uma requisição de material, deve SELECIOnar a seguinte opção:
Via Menus Logística → Administração de Materiais → Compras → Requisição de Compras → Exibir
Via Código de Transação ME53
Surge no ícone do Usuário a seguinte imagem:
100197599.doc Pág. 86/218

MM Projeto SAP
Manual do Usuário
No ícone o Usuário deve indicar o numero dado internamente pelo sistema à requisição de compra que pretende visualizar.
De seguida surge a seguinte imagem:
Nesta imagem o Usuário tem a possibilidade de visualizar o conteúdo da Requisição de Compras, em relação ao tipo de material, as quantidades, ao Centro requerente, etc.
Caso o Usuário pretenda visualizar em detalhe um determinado Item, deve em primeiro lugar assinalar o item que pretende visualizar e de seguida deve fazer um duplo clique sobre a zona
SELECIOnada ou SELECIOnar o ícone (detalhe).
Ex.: no caso de marcar o material a imagem que se seguirá é a seguinte:
100197599.doc Pág. 87/218

MM Projeto SAP
Manual do Usuário
1.1.5.3 Modificar Requisiçôes de Compra
Para o Usuário ir à visualização de uma requisição de material, deve SELECIOnar a seguinte opção:
Via Menus Logística → Administração de Materiais → Compras → Requisição de Compras → Modificar
Via Código de Transação ME52
Surge a seguinte imagem:
100197599.doc Pág. 88/218

MM Projeto SAP
Manual do Usuário
Neste ícone o Usuário deve indicar o numero dado internamente pelo sistema à requisição de compra que pretende modificar.
Nesta imagem o Usuário visualiza os campos que podem ser modificados numa requisição de compras (a fundo amarelo), é exemplo a quantidade solicitada.
Depois do Usuário ter efetuado a gravação da alteração da requisição de compra, surge em rodapé a seguinte mensagem .
1.1.5.4 Exibição de Lista de Requisições de Compra
Para o Usuário exibir um lista de requisição de material, deve SELECIOnar a seguinte opção:
Via Menus Logística → Administração de Materiais → Compras → Requisição de Compras → Exibir Lista
Via Código de Transação ……
O SAP dispõem de uma série de listagem de requisições de compras que o Usuário pode emitir, para isso basta SELECIOnar uma das seguintes opções:
Para este exemplo vamos SELECIOnar opção: Caminho: Exibir lista → GeralTransação: ME5A
100197599.doc Pág. 89/218

MM Projeto SAP
Manual do Usuário
Dados a preencher:
A - No campo Requisição de compra; o Usuário deve indicar o numero ou um intervalo de requisições de compras que pretende visualizar;B - Os campos assinalados pelo circulo da legenda B, são critérios de seleção para exibir as listas das requisições de compras.
Após o Usuário ter preenchido este ícone deve SELECIOnar ‘ENTER’ ou para executar o relatório.
100197599.doc Pág. 90/218
A
B

MM Projeto SAP
Manual do Usuário
Neste ícone o Usuário pode visualizar as requisições de compras SELECIOnadas pelo sistema.Caso pretenda visualizar o detalhe de uma requisição de compra, o Usuário deve efetuar um duplo clique na requisição de compra que deseja visualizar.
100197599.doc Pág. 91/218

MM Projeto SAP
Manual do Usuário
1.1.5.5 Requisições de Transferência entre Centros
1.1.5.5.1 Criação Manual de Requisições de Transferência entre Centros
Via Menus Logística → Administração de Materiais → Compras → Requisição de Compras → Criar
Via Código de Transação ME51
Acedemos á tela inicial de uma criação de uma Requisição de Compra:
De seguida pressionamos ‘ENTER’:
100197599.doc Pág. 92/218

MM Projeto SAP
Manual do Usuário
Dados a preencher:
I – que é o campo que determina o suprimento para o item – neste caso U, que é para uma transferência de estoque.Deverá ser introduzido o Nº do Material e a Quantidade Solicitada.
De seguida pressione ‘ENTER’, onde iremos á seguinte imagem:
Onde é necessário introduzir a Organização de Compras e o Centro Fornecedor, de seguida pressione ‘ENTER’:
100197599.doc Pág. 93/218

MM Projeto SAP
Manual do Usuário
Podemos observar na imagem acima que a Requisição de Transferência está marcada, o que
significa que de seguida se pode gravar o documento pressionando o ícone , onde surgirá a seguinte mensagem:
1.1.5.6 Conversao Automatica de Requisiçoes de Compra em processos de Consulta
Para converter uma Requisiçao de Compra em um processo de Consulta (Solicitaçao de Cotaçao) deverá seguir o caminho:
Via Menus Logística → Administração de Materiais → Compras → Requisição de Compra → Funções Subsequentes → Atribuir e Processar
Via Código de Transação ME57
Onde acedemos ao ícone seguinte:
100197599.doc Pág. 94/218

MM Projeto SAP
Manual do Usuário
No ícone acima introduzir os critérios de seleção que se pretendam e pressionar o ícone (Executar), onde acedemos ao seguinte ícone:
100197599.doc Pág. 95/218

MM Projeto SAP
Manual do Usuário
No ícone acima aparece a listagem das requisições de compra que cumprem os critérios de seleção definidos no passo anterior, depois de se marcar a requisição de compra receberemos uma caixa de diálogo onde se deverá SELECIOnar os fornecedores para os quais deseja criar uma solicitação de cotação e pressionar no botão:
De seguida deverá pressionar o botão por forma a processar as requisições marcadas para solicitação de cotação:No ícone seguinte aparecerá a lista de fornecedores com requisições de compra atribuídas para solicitações de cotação. Aqui deverá fazer um duplo clique em cima da atribuição que se
100197599.doc Pág. 96/218

MM Projeto SAP
Manual do Usuário
pretende processar e aparecerá a seguinte caixa de diálogo onde deve preencher os seguintes campos:
Após pressionar ‘ENTER’ irá ao ícone de cabeçalho da solicitação de cotação onde everá preencher o campo ‘Nº Coletivo Sol. Cot’ conforme a codificação pré-definida:
100197599.doc Pág. 97/218

MM Projeto SAP
Manual do Usuário
Após pressionar ‘ENTER’ aparecerá o seguinte ícone onde deve SELECIOnar a linha pretendida e pressionar o botão ‘Aceitar + detalhe’:
No ícone seguinte deverá confirmar a ‘Quantidade Sol. Cot.’ e a ‘Data Remessa’ e pressionar ‘ENTER’:
100197599.doc Pág. 98/218

MM Projeto SAP
Manual do Usuário
No ícone seguinte poderá gravar o documento pressionando o ícone :
Aparecerá então uma mensagem com o nº do documento criado:
De seguida deverá recuar até ao ícone da síntese de atribuições para recomeçar o passo de atribuições novamente de forma a criar solicitações para os restantes fornecedores.
1.1.5.7 Atribuição de Fontes de Suprimento a Requisições de Compra
Função do sistema SAP onde são atribuídas fontes de suprimento para Requisições de Compra.
Via MenusLogística → Administração de Materiais → Compras → Requisição de Compras → Funções Subsequentes → Atribuir
Via Código de Transação ME56
100197599.doc Pág. 99/218

MM Projeto SAP
Manual do Usuário
A- Onde poderemos colocar dados específicos, como material, fornecedor, requisição de compra, etc. B- Os dados marcados no bloco B são dados parametrizados pelo sistema. Os três primeiros dados são dados opcionais. Em caso de não SELECIOnarmos nenhum dado do bloco A, utilizamos as visões marcadas no bloco B, para qual temos necessidade de fazer uma Atribuição de Fonte de Suprimento.
Pressione no ícone , onde teremos a seguinte imagem:
100197599.doc Pág. 100/218
A
B

MM Projeto SAP
Manual do Usuário
A - Podemos Fazer Atribuições de fonte de suprimento a requisições de compra, utilizando qualquer uma das funções do bloco A. Ex. Atrib. manualmente, onde marcamos um material com Fornecedor Fixo e Registo Info.
Pressionamos , e de seguida,
100197599.doc Pág. 101/218
A

MM Projeto SAP
Manual do Usuário
Na imagem acima temos o material marcado com dados do Registo Info e de Fornecedor, onde de seguida gravamos a atribuição de fonte de suprimento a requisições de compra e obteremos a seguinte mensagem:
Ex. Atrib. automática de fonte de suprimento a requisições de compra.
Onde marcamos os materiais e de seguida, .
100197599.doc Pág. 102/218

MM Projeto SAP
Manual do Usuário
SELECIOnando qualquer um dos itens na imagem acima e de seguida SELECIOnar os ícones
ou , poderá obter a informação referente ao material e fornecedor.
No caso de SELECIOnar , obterá uma lista de preços.
A- SELECIOne as visões que deseja simular a lista de preços.
De seguida faça duplo clique e obterá a seguinte imagem:
100197599.doc Pág. 103/218
A

MM Projeto SAP
Manual do Usuário
Onde obterá o melhor preço na lista de comparação de preços para fontes de suprimento.
1.1.5.8 Conversão Automática de Requisições de Compra em Ordens de Transferência
Via MenusLogística → Administração de Materiais → Compras → Requisição de Compras → Funções Subsequentes → Criar Pedido → Via Lista de Atribuição
Via Código de Transação ME58
De seguida teremos a seguinte imagem:
100197599.doc Pág. 104/218

MM Projeto SAP
Manual do Usuário
No ícone acima o usuário deverá introduzir a Categoria do Item, neste caso U que é uma transferência de estoque.
De seguida pressione o ícone , onde irá á seguinte imagem:
100197599.doc Pág. 105/218

MM Projeto SAP
Manual do Usuário
Na imagem acima o usuário deve marcar o item desejado e de seguida pressione o botão (Pocessar Atribuição), onde terá de preencher os dados na seguinte imagem:
Depois de os dados preenchidos pressione o ícone , onde irá á seguinte imagem:
O usuário deve introduzir o depósito e de seguida pressione o botão (Aceitar+Detalhe), onde irá á seguinte imagem:
Na imagem acima o usuário deverá introduzir os dados do material como: Nº do Material; Quantidade Pedida; os restantes dados serão introduzidos pelo sistema.
De seguida pressione ‘ENTER’,
100197599.doc Pág. 106/218

MM Projeto SAP
Manual do Usuário
Na imagem acima os dados obrigatórios são: Centro de Custo e a Conta do Razão, de
seguida pressione o ícone e irá á seguinte imagem:
Como podemos observar a imagem acima os dados estão marcados o que significa que o
documento pode ser gravado, basta pressionar o ícone e de seguida o sistema dá a seguinte mensagem:
1.1.5.9 Criar Pedido Via Lista de Atribuição
Função no sistema SAP onde se converte uma Requisição de Compra num Pedido de Material Via uma Atribuição de Compra.
Via MenusLogística → Administração de Materiais → Compras → Requisição de Compras → Funções Subsequentes → Criar Pedido → Via Lista de Atribuição
Via Código de Transação ME58
100197599.doc Pág. 107/218

MM Projeto SAP
Manual do Usuário
Na imagem acima o sistema irá procurar todas as Requisições de Compra Atribuídas no centro Fornecedor da Empresa 1000 (COSAL) até á seleção 9999.
Pressiona-se o ícone , onde na imagem seguinte teremos todos os valores encontrados da seleção anterior.
100197599.doc Pág. 108/218
A

MM Projeto SAP
Manual do Usuário
Onde se SELECIOna um item para criar o pedido. No exemplo a seguir será o item selecionado no bloco A com o numero de fornecedor 1002, com contrato básico 460000005.
De seguida pressiona-se o ícone ,
Pressione o ícone ou o botão do ‘ENTER’,
Marca-se o item para o qual queremos criar o pedido e pressiona-se o ícone , onde teremos a seguinte imagem:
100197599.doc Pág. 109/218

MM Projeto SAP
Manual do Usuário
Onde iremos seguir o processo normal de uma Criação de uma Requisição de Compra.
De seguida gravamos , onde receberemos a mensagem de que o pedido foi criado:
1.1.6 Pedidos
O Pedido é o documento que é enviado aos fornecedores para serem feitas as encomendas de material. A seguir podemos observar o menu principal do sistema SAP para a criação de pedidos. Existem vários tipos de pedidos e aqui iremos observar os seguintes:
- Pedido de Mercado Local.- Pedido de Transferência entre Centros da mesma Empresa.- Pedido de Transferência Inter-empresas.- Pedido de Consumo Direto.- Pedido de Subcontratação.
100197599.doc Pág. 110/218

MM Projeto SAP
Manual do Usuário
1.1.6.1 Criar Pedido de Mercado Local
Via Menus Logística → Administração de Materiais → Compras → Pedido → Criar → Fornecedor/centro fornecedor conhecido
Via Código de Transação ME21N
Este modo de criação pressupõe que se sabe á partida qual o fornecedor pretendido para a aquisição do material.
100197599.doc Pág. 111/218

MM Projeto SAP
Manual do Usuário
Dados a preencher:
Na tela acima o Usuário deverá colocar os dados a nível cabeçalho:Tipo de Pedido: (no Ex. Tipo de Pedido – COSAL-Mercado Local)Fornecedor: neste caso 10035 SOCORREIAS.Data do Documento:Organizaçao de Compras: 1000 - COSALGrupo de Compradores: 110- HyundaiEmpresa: 1000- COSALDe seguida o utlizador deverá introduzir a síntese dos itens com dados como: Nº do Material, Qtd. Pedida, Dat.remessa, Preço Líquido, Moeda, Centro, Depósito, etc. Os restantes dados são introduzidos automáticamente vindos do mestre de materiais.
De seguida grava o documento pressionando o ícone , onde surgirá a seguinte tela:
Pressionamos o botão gravar onde iremos á seguinte mensagem:
100197599.doc Pág. 112/218

MM Projeto SAP
Manual do Usuário
Nota: Antes de gravar o documento poderiamos ter pressionado o botão processar, onde o sistema iria efetuar uma verificação se os dados do pedido estão corretos. Então de seguinda gravariamos o pedido.
1.1.6.1.1 Entrada de Mercadoria do Pedido de Mercado Local
Via MenusLogística → Administração de Materiais → Administração de Estoques → Movimento de Mercadoria → Entrada Mercadorias → Para Pedido → Nº do Pedido Conhecido
Via Código de Transação MIGO
Dados a preencher:
A – Nº do pedido de mercado local.B – As datas dos documentos.C – Quando o pedido esta correto marca-se o item OK, caso contrario efetua-se uma correção das quantidades.
Por fim grava-se a entrada de mercadoria pressionando o ícone , onde surge a seguinte mensagem:
100197599.doc Pág. 113/218
A
B
C

MM Projeto SAP
Manual do Usuário
1.1.6.2 Criar Pedido de Transferência entre Centros da mesma Empresa
Via Menus Logística → Administração de Materiais → Compras → Pedido → Criar → Fornecedor/centro fornecedor conhecido
Via Código de Transação ME21N
Nota: Estes tipos de pedidos de Transferência sómente são efetuados entre Centros da mesma Empresa, Ex. do Armazém Central (1002) para o Stand Hyundai (1102). Os dois centros pertencem á empresa 1000 – COSAL.
Dados a preencher:Bloco A:Tipo de Pedido: COSAL-Transf.ESTOQUE.Fornecedor: neste caso o fornecedor 1002-Armazém Central. Data do Documento.
Bloco B:
100197599.doc Pág. 114/218
A
C
B
D

MM Projeto SAP
Manual do Usuário
Organização de Compras – neste caso Compras COSAL.Grupo de Compradores – neste caso 110-Hyundai.Empresa – neste caso COSAL.
Bloco C:Nº do material; Quantidade Pedida, Data de Remessa, Centro – Neste caso 1102 (Satnd Hyundai), e Depósito, e se pressionar ‘ENTER’, todos os restantes dados do material aparecerão automáticamente vindos dos dados Mestre de Material.
Bloco D:No bloco D o usuário poderá observar os dados a nivel item, e se desejar introduzir dados opcionais.
De seguida grava o pedido pressionando o ícone , onde aparece a seguinte mensagem:
1.1.6.2.1 Criar Remessa de Mercadoria do Pedido de Transferência entre Centros da Mesma Empresa.
Via MenusLogística → Vendas e distribuição → Expedição e Transporte → Entrega → Criar → Processamto.colet.docs.c/prazo exped.vencido → Pedidos
Via Código de Transação VL10B
100197599.doc Pág. 115/218

MM Projeto SAP
Manual do Usuário
A – Introduzir sempre o Nº do centro Fornecedor, neste 1002 – Armazém Central.
SELECIOnar o botão executar .
Marcamos a linha da nossa encomenda premindo no começo e SELECIOnamos o botão de
.
100197599.doc Pág. 116/218
A

MM Projeto SAP
Manual do Usuário
O sistema mostrara a seguinte mensagem:
Marcamos novamente a linha do nosso pedido e de seguida selecionamos o botão ‘Protocolo
criação fornecimento’ .
Efetuamos um clique na linha e pressionamos o botão no caso de que o campo ‘Errs’ contenha algum valor, e assim poderemos visulizar se foram cometidos erros.
Para ver o numero da remessa criada, efetuamos clique na linha e pressionamos o botão
, o sistema mostrara uma nova tela com o numero da remessa.
Uma vez que temos anotado o nosso numero de remessa criado, pressionamos varias vezes o
botão até sair da transação.
1.1.6.2.2 Saída de Mercadorias
Via Menus Logística → Vendas e distribuição → Expedição e Transporte → Entrega → Modificar → Doc.individual
Via Código de Transação VL02N
100197599.doc Pág. 117/218

MM Projeto SAP
Manual do Usuário
Introduzimos o numero da remessa criada anteriormente e pressionamos “ENTER”, onde iremos á seguinte tela:
Na tela acima deveremos verificar se as foram introduzidas as datas corretas e de seguida
pressionar o botão , onde iremos á seguinte mensagem:
1.1.6.2.3 Entrada de Mercadoria para Pedido de Transferência entre Centros da mesma Empresa.
Onde pode seguir o seguinte caminho:
Via Menus Logística → Administração de Materiais → Administração de Estoques → Movimento de Mercadoria → Entrada
100197599.doc Pág. 118/218

MM Projeto SAP
Manual do Usuário
Mercadorias → Para Pedido → Nº Pedido ConhecidoVia Código de Transação MIGO
Dados a preencher:
A – Nº da remessa de mercadoria do pedido de transferencia.B – As datas dos documentos.C – Quando o pedido esta correto marca-se o item OK, caso contrario efetua-se uma correção das quantidades.
Por fim grava-se a entrada de mercadoria pressionando o ícone , onde surge a seguinte mensagem:
1.1.6.2.4 Fatura Interna dos Pedidos de Transferência entre Centros da mesma Empresa.
100197599.doc Pág. 119/218
A
B
C

MM Projeto SAP
Manual do Usuário
Via MenusLogística → Vendas e Distribuição → Faturamento → Doc. Faturamento → Processar Lista de Documentos de Faturamento a Fazer
Via Código de Transação VF04
O processo de Faturamento Interno, é um processo que irá ser efetuado de acordo com a administração da Empresa COSAL. É um processo que pode ser efetuado diáriamente, semanalmente, ou mensalmente, onde a Empresa irá Faturar outra Empresa do mesmo grupo todas as transações efetuadas.
Dados a preencher:
Bloco: Dados OrganizaçãoOrganização de Vendas
Bloco: Docs. a SELECIOnarMarcar o bloco de Faturamento Interno
100197599.doc Pág. 120/218

MM Projeto SAP
Manual do Usuário
De seguida pressionamos o botão , onde iremos á seguinte imagem:
Na imagem acima marcamos os itens que desejamos faturar ou todos os itens e pressionamos
o botão , onde iremos á seguinte imagem.
Como podemos observar na imagem acima todos os itens estão marcados o que significa que o Faturamento interno já foi efetuado.
O usuário pode marcar os itens e pressionar o ícone (Exibição de Protocolo), onde o usuário pederá observar todos os documentos gerados (e os erros se os houvesse).
Nota: Se o usuário ao efetuar o faturamento interno utilizar o botão
, irá ao documento de faturamento e deverá confirmar os dados e o processo será efetuado como foi efetuado acima.
1.1.6.3 Pedido de Transferência Inter-Empresas
Via Menus Logística → Administração de Materiais → Compras → Pedido → Criar → Fornecedor/centro fornecedor conhecido
Via Código de Transação ME21N
100197599.doc Pág. 121/218

MM Projeto SAP
Manual do Usuário
Nota: Estes tipos de pedidos de Transferência sómente são efetuados entre Centros de Empresas diferentes, Ex. da Oficina Hyundai (1101) para o Oficina Comauto (2001). Os dois centros pertencem a empresas diferentes.
Dados a preencher:
Bloco A:Tipo de Pedido: COSAL-Inter-Empresa.Fornecedor: neste caso o fornecedor 1101-Oficina HyundaiData do Documento.
Bloco B:Organização de Compras – neste caso Compras COMAUTO.Grupo de Compradores – neste caso 200-Mitsubishi.Empresa – neste caso COMAUTO.
Bloco C:Nº do material; Quantidade Pedida, Data de Remessa, Centro – Neste caso 2001 (Oficina Comauto), e Depósito, e se pressionar ‘ENTER’, todos os restantes dados do material aparecerão automáticamente vindos dos dados Mestre de Material.
Bloco D:
100197599.doc Pág. 122/218
A
C
B
D

MM Projeto SAP
Manual do Usuário
No bloco D o usuário poderá observar os dados a nivel item, e se desejar introduzir dados opcionais.
De seguida grava o pedido pressionando o ícone , onde aparece a seguinte mensagem:
Nota: De seguida efetuar o mesmo processo desde o ponto 1.1.6.2.1 até ao ponto 1.1.6.2.4, onde ficará finalizado o processo de Pedido de Transferência Inter-Empresas.
1.1.6.4 Pedido de Consumo Direto
Para criarmos um Pedido para consumo direto deveremos seguir o seguinte caminho:
Via Menus Logística → Administração de Materiais → Compras → Pedido → Criar → Fornecedor/centro fornecedor conhecido
Via Código de Transação ME21N
De seguida acedemos á seguinte imagem:
Dados a preencher:
100197599.doc Pág. 123/218
C
B
A

MM Projeto SAP
Manual do Usuário
A – No bloco A, deverão ser introduzidos todos os itens a nível Cabeçalho, tais como: Fornecedor: Tipo de Pedido; Data do Documento; Empresa; Centro; e Grupo de Compradores.B – No bloco B deveremos introduzir os dados: C – que é a Classe Contábil, neste caso K, que é Centro de Custo; Texto Breve – Papel de Fotocopiadora; Quantidade Pedida; e de seguida o usuário pode pressionar ‘ENTER’ e o sistema irá dando mensagens dos dados que deverão ser introduzidos, para o documento estar completo. Grupo de Mercadorias – no caso de um pedido de consumo direto para as empresas COSAL o valor a ser introduzido para o grupo de mercadorias é: depois de se efetuar uma pesquisa todos os valores relacionado com o pedido de consumo direto para o grupo de mercadorias são os valores iniciados por 05 (05...).C – No bloco C deverão ser introduzidos os dados a nível item e neste caso os dados da Classificação Contábil são os mais importantes tais como: Centro de Custo.
De seguida gravamos o documento pressionando o ícone , onde poderemos ver a seguinte mensagem:
1.1.6.5 Criar Pedido de Subcontratação / Tratamento de Rotáveis
Ao ser efetuado um pedido de Subcontratação, significa que é enviado a um fornecedor materia prima ou um material para ser efetuado um determinado trabalho, por ex: pistões para retificar.
Para criar um pedido de Subcontratação o usuário deverá percorrer o seguinte caminho:
Via Menus Logística → Administração de Materiais → Compras → Pedido → Criar → Fornecedor/centro fornecedor Conhecido
Via Código de Transação ME21N
100197599.doc Pág. 124/218

MM Projeto SAP
Manual do Usuário
Dados de cabeçalho a preencher:
Tipo de Pedido: um pedido de Mercado Local; nas empresas COSAL todos os pedidos de Subcontratação são considerados pedidos de mercado local.Fornecedor: para o qual irá ser enviada a materia primaOrganização de compras: COSALGrupo de Compras: neste caso 110 compras HYUNDAI.Empresa: COSAL
Dados de síntese dos itens a preencher: Tipo de Posição: LMaterial: material a ser encomendado Data de Entrega: Data propostaCentro: centro receptorUnidade de Medida: Depósito receptorPreço Líquido: o preço do serviço a ser efetuadoQuantidade pedida: neste caso 1 unidade.
De seguida pressionamos ‘ENTER’, onde iremos ao seguinte ícone com os dados a nível item:
100197599.doc Pág. 125/218

MM Projeto SAP
Manual do Usuário
Nota: o preço líquido introduzido foi de USD 100,00, mas ao pressionarmos ‘ENTER’ o sistema efetua automáticamente o cálculo do preço final do material.
De seguida iremos introduzir os Dados de Material a nível item no ícone abaixo:
Pressionamos o ícone , onde iremos ao seguinte ícone:
100197599.doc Pág. 126/218

MM Projeto SAP
Manual do Usuário
No ícone acima o usuário deverá introduzir o material ou materiais que irá enviar ao fornecedor, neste caso será o mesmo material, de seguida pressione ‘ENTER’:
Na imagem acima acima o material a ser enviado fica bloqueado o que significa que o documento pode ser gravado.
Volte para tráz pressionando o ícone , onde irá á seguinte iamgem:
De seguida gravamos o documento pressionando o ícone , onde de seguida poderemos observar a seguinte iumagem:
1.1.6.5.1 Estoque de Subcontratação
100197599.doc Pág. 127/218

MM Projeto SAP
Manual do Usuário
Via MenusLogística → Administração de Materiais → Compras → Pedido → Análises → Estoque Subcontratação por Fornecedor
Via Código de Transação ME20
No ícone acima o usuário introduz o Nº do fornecedor e de seguida ‘ENTER’, onde irá ao ícone seguinte:
Nota: Como podemos observar no ícone acima o valor do estoque de subcontratação é negativo (1- UN).No ícone acima o usuário deverá marcar o item e pressionar (Registrar Saída de Mercadoria), onde no ícone seguinte deveremos introduzir o Depósito.
100197599.doc Pág. 128/218

MM Projeto SAP
Manual do Usuário
Pressionamos o ícone , onde iremos ao seguinte ícone:
De seguida pressionamos o ícone , onde iremos á seguinte imagem:
Nota: Depois de ter sido registrada a saida da mercadoria para subcontratação poderemos observar que deu entrada de 1 unidade do material para subcontratação.
1.1.6.5.2 Entrada de Estoque de Subcontratação
Via MenusLogística → Administração de Materiais → Administração de Estoques → Movimento de Mercadoria → Entrada de Mercadoria → Para Pedido → Nº Pedido Conhecido
Via Código de Transação MIGO
100197599.doc Pág. 129/218

MM Projeto SAP
Manual do Usuário
No ícone acima introduzimos o Nº do pedido de seguida pressionamos ‘ENTER’, onde surgem os dados do pedido efetuado.
Marcamos o Item OK e de seguida gravamos o documento pressionando o ícone , onde surge a seguinte mensagem:
1.1.6.5.3 Exibir Pedido de Subcontratação
Via Menus Logística → Administração de Materiais → Pedido → Exibir Lista → Por Nº do Pedido
Via Código de Transação ME2N
100197599.doc Pág. 130/218

MM Projeto SAP
Manual do Usuário
No ícone acima o usuário deverá introduzir o Nº do pedido e pressionar o ícone , onde de seguida poderemos observar o seguinte ícone:
Ao marcarmos o item e pressionarmos o botão (Histórico do Pedido), iremos ao seguinte ícone:
100197599.doc Pág. 131/218

MM Projeto SAP
Manual do Usuário
1.1.6.6 Modificar Pedido
Para Modificar qualquer tipo de pedido é apenas possível após este ter sido criado e gravado.
Via Menus Logística → Administração de Materiais → Compras → Pedido → Modificar
Via Código de Transação ME22N
Na tela inicial aparece o pedido que se pretende modificar, sem o qual este modo de modificação não avança.
Na mesma tela, efetuam-se as modificações pretendidas apenas nas janelas em branco, o que permite alterar características dos materiais já criados no pedido e/ou acrescentar novos materiais referentes ao fornecedor em questão.
Onde de seguida se podem gravar as modificações efetuadas no pedido.
1.1.6.7 Exibir (Documento Individual)
O modo de exibição de pedidos é possível para qualquer tipo de pedidos, desde que estes tenham sido previamente criados e gravados.
Via Menus Logística → Administração de Materiais → Compras → Pedido → Exibir
Via Código de Transação ME23N
No modo exibir não é possível proceder a modificações, apenas se consegue visualizar o pedido já existente.
100197599.doc Pág. 132/218

MM Projeto SAP
Manual do Usuário
Nesta tela é ainda possível ver vários dados relacionados com o pedido e seus materiais, através da seleção de um, vários ou todos os materiais com o respetivo clique.
Ex. Fazer o duplo clique em Material, e surgirá a tela com todos os dados relacionados com os Dados Mestre de Material.
1.1.6.7.1 Exibição Coletiva
A exibição coletiva aplica-se a um conjunto de pedidos, ou seja, a uma lista.
Via Menus Logística → Administração de Materiais → Compras → Pedido → Exibir Lista
Via Código de Transação ... ...
Ao exibir uma lista de pedidos por um dos critérios disponíveis, tem-se a possibilidade de visualizar um conjunto de dados relativos aos pedidos, relacionados com o critério selecionado, tais como: fornecedor, material, centro de fornecedor, classe contábil, grupo de mercadorias, etc..
Antes, porém, há a possibilidade de, uma vez escolhido o tipo de lista pretendida, dimensionar essa mesma lista de acordo com um conjunto de dados.
1.1.6.7.2 Exibição de Pedidos já Recepcionados
Via Menus Logística → Administração de Materiais → Compras → Pedido → Exibir Lista → Por Fornecedor
Via Código de Transação ME2L
100197599.doc Pág. 133/218

MM Projeto SAP
Manual do Usuário
No ícone acima o usuário poderá delimitar a sua Lista de exibição introduzindo: Fornecedor, Abragência da Lista, Parâmetros de Seleção (neste caso Pedidos já recepcionados), Centro.
De seguida pressionamos o ícone , onde irá ao seguinte ícone:
100197599.doc Pág. 134/218

MM Projeto SAP
Manual do Usuário
Se o usuário SELECIOnar um item e de seguida pressionar o botão (Histórico do Pedido) poderá observar o seguinte ícone:
1.1.6.7.3 Exibição de Encomendas Adjudicadas e não Satisfeitas
Via Menus Logística → Administração de Materiais → Compras → Pedido → Exibir Lista → Por Fornecedor
Via Código de Transação ME2L
100197599.doc Pág. 135/218

MM Projeto SAP
Manual do Usuário
Na imagem acima o usuário deverá introduzir os seguintes dados:Fornecedor – neste caso 10005,Abrangência da Lista – BEST,Parâmetros de Seleção – WE101, Entrada de Mercadorias Pendentes
De seguida pressiona o ícone , onde iremos á seguinte imagem:
Nota: Como podemos observar os pedidos acima ainda estão pendentes de serem fornecidos.
100197599.doc Pág. 136/218

MM Projeto SAP
Manual do Usuário
1.1.6.8 Análise das Compras Efetuadas
A função Análises permite efetuar diferentes análises aos pedidos efetuados, de acordo com um dos seguintes critérios:
Via Menus Logística → Administração de Materiais → Compras → Pedido → Análises → Análises Gerais
Via Código de Transação ME80FN
Uma vez escolhido o critério através do qual se procederá à análise, é ainda possível dimensioná-la segundo determinados dados.
Como mensionado acima é possivel dimensionar a análise segundo Documento de compra; Material; e Fornecedor, Total (basta marcar a coluna para a qual desejamos visualizar o total
e pressionar o ícone e automáticamente será efetuado o sumatório).
100197599.doc Pág. 137/218

MM Projeto SAP
Manual do Usuário
1.1.7 Pedido de Importação de Peças, Carros e Equipamentos
Os pedidos de importação são efetuados a fornecedores no estrangeiro, para satisfazer necessidades de ESTOQUE. É necessário para se criar o pedido de importação que os dados Mestre de Material, já estejam criados, pois existem determinados dados necessários para o pedido que são preenchidos automáticamente vindos do Mestre de Material.
1.1.7.1 Criar Pedido de Importação
Via MenusLogística → Administração de Materiais → Compras → Pedido → Criar → Fornecedor/Centro Fornecedor Conhecido
Via Código de Transação ME21N
100197599.doc Pág. 138/218
A
B
C

MM Projeto SAP
Manual do Usuário
Dados a preencher:
A – Detalhe de Cabeçalho, introduzir: Tipo de Pedido: Cosal – Importação.Fornecedor: Nº do Fornecedor para o qual desejamos enviar o Nosso Pedido, neste caso 20040 – HYUNDAI MOTOR COMPANY.Data: A data do Pedido.Dados Organizacionais: Grupo de compradores – 910 HYUNDAI, Empresa – 9001 Marathon, Org. de Vendas – 9001 Marathon.Condições: Verificar se os valores do pedido estão corretos, mas só após introduzir os preços por material. Introduzir aqui tambem o valor do Transporte mas só no caso de um pedido de importação, porque e com este valor do transporte que será determinado o preço CIF da Peça, Carro ou Equipamento que está a ser importado.
B – Sintese de Itens, introduzir:Código de Material: Nº do Material. Quantidade: Quantidade desejada.Data de Remessa: Data provável de chegada da Mercadoria. Moeda: Sómente no caso de pedidos de Importação (USD)Preço Liquido: Preço de Compra.Centro: Onde irá dar entrada a mercadoria (Todos os pedidos de peças são efetuados para o 1002-Armazém Central, onde posteriormente serão transferidos para os seus respetivos centros; para Carros e Equipamentos serão os Centros da MARATHON-Hyundai ou SUNTRADE-Ingersoll, Isuzu e Mitsubishi)Deposito: Depósitos correspondentes aos centros onde irá ser efetuada a Entrada de Mercadoria, para o caso de Peças. No caso de Carros e Equipamentos será sempre para o Depósito 0001-Sem Direitos do respetivo Centro.
C – Detalhe do Item:Podemos observar aqui o detalhe a nivel item.
De seguida gravamos o nosso pedido pressionando o ícone , onde surgirá a seguinte tela:
Pressionamos o botão “Gravar”, onde iremos á seguinte mensagem:
Nota: No caso de existir alguma duvida em relação aos dados do pedido, antes de se efetuar a gravação do mesmo, pressione o botão “Processar”, onde irá observar os dados corretos e incorretos do pedido. No caso de existirem dados incorretos, basta corrigilos e de seguida gravar o pedido pressionando o botão “Gravar”.
100197599.doc Pág. 139/218

MM Projeto SAP
Manual do Usuário
1.1.7.2 Area de Aprovisionamento – Tratamento do Processo de Importação
Para facilitar a gestão das importações, no sistema todos os processos de importação, controlados pelo numero do pedido, passarão por diferentes fases:
- ‘1’ Pendente de Aprovação pela Administração: ficarão automáticamente neste status inicial qualquer pedido de importação registrado pelos departamentos de aprovisionamento.
- ‘2’ Em Tratamento pelo Departamento de Importação: todos aqueles processos aprovados pela administração ficarão neste status, pendentes do tratamento da carta de crédito e registro de importação, para o posterior envio ao fornecedor.
- ‘3’ Pendente de Envio ao Fornecedor: aqueles processos que já contêm os dados precisos para poder colocar a encomenda no fornecedor
- ‘4’ Em Transito: neste estado estarão aqueles processos que já foram colocados no fornecedor, e dos que estaremos pendentes de ir atualizando o resto dos dados de importação, assim como a atualização da confirmação de quantidades e datas para cada um dos itens de cada processo. O ultimo passo a realizar será a atualização dos preços na encomenda conforme a fatura enviada do fornecedor, se houvesse diferenças em respeito á pró-forma. Uma vez feita esta ultima atualização os processos poderão passar ao seguinte estado.
- ‘5’ Porto (Mercadoria no Porto): neste estado estarão aqueles processos para os quais já foi descarregada a mercadoria no porto, e foi feita a atualização dos preços da encomenda conforme a fatura. Pelo que sómente estão pendentes da sua recolha e entrada no respetivo centro.
1.1.7.2.1 Aprovação de Processos de Aprovisionamento
O primeiro passo a realizar será o registro no sistema da aprovação do processo pela administração. Para isso deveremos seguir o seguinte Caminho:
Via Menus Logística → Administração de Materiais → Compras → Pedido → Liberar
Via Código de Transação ME28
100197599.doc Pág. 140/218

MM Projeto SAP
Manual do Usuário
Dados a preencher:
A. (Obrigatório) Codigo Liberação: ‘01’ Administração.B. (Opcional) Nº do Pedido de Importação, podemos preencher o resto dos campos para limitar o resultado do relatório.
Uma vez preenchidos os dados, pressionar o botão (Executar).
Como resultado da execução obteremos uma lista com aquelas encomendas pendentes de aprovação pela administração.
SELECIOnamos a encomenda que desejamos liberar, fazendo um ‘clique’ sobre o Nº da
encomenda e pressionamos o botão (Liberar).
100197599.doc Pág. 141/218
A
B

MM Projeto SAP
Manual do Usuário
Automáticamente atualiza-se o status, desta para ‘2’ (Em Tratamento importação).
Nota: Podemos repetir estes passos para o resto das encomendas.
No caso de ter liberado uma encomenda por erro, pode-se desfazer a liberação, SELECIOnando a encomenda fazendo um ‘clique’ sobre o numero da encomenda e
pressionando o botão .
Para que fiquem registradas a liberações feitas devemos pressionar o botão (Gravar).
1.1.7.2.2 Atualização dos Dados de Importação.
A atualização dos dados de importação serão feitos na própia encomenda, para isso seguir o caminho:
Via Menus Logística → Administração de Materiais → Compras → Pedido → Modificar
Via Código de Transação ME22N
Acedemos á tela de modificação de encomendas.:
100197599.doc Pág. 142/218

MM Projeto SAP
Manual do Usuário
O primeiro passo será a seleção da nossa encomenda, para a qual desejamos atualizar os
dados. Para isso pressionamos o botão (Selecionar pedido) aparecendo a seguinte janela:
Introduzimos o Nº de encomenda e pressionamos o botão .
Novamente aparecerá a tela de modificação de encomendas, com a nossa encomenda como conteúdo.
Deveremos SELECIOnar a ficha de dados de importação, pelo que daremos os seguintes passos:
100197599.doc Pág. 143/218

MM Projeto SAP
Manual do Usuário
A – Despregar os dados de cabeçalho da encomenda. Pressionar .
B – Despregar a lista de fichas de dados. Pressionar .C – SELECIOnar os dados de importação.
Aparecerá a ficha de dados de importação.
Dentro de esta ficha teremos os dados agrupados em sub-fichas.
Será dentro destas sub-fichas que atualizaremos os respetivos dados da seguinte forma:
Nome da Sub-ficha: Promoção
100197599.doc Pág. 144/218
AB
C

MM Projeto SAP
Manual do Usuário
Campos a preencher ConteúdoModo transp.front ‘1’ Vias Marítimas / ‘4’ Vias AéreasTransporte de chegada Nome do NavioMeio transp.front. Data de Chegada do Navio
Nome da Sub-ficha: Fatura de Acompanhamento da Mercadoria
Campos a preencher ConteúdoNº fatura Nº da Carta de CréditoData da fatura Data da Carta de Crédito
Nome da Sub-ficha: Doc. Prel.
Campos a preencher ConteúdoNº doc.preliminar Numero do Documento enviado ao Fornecedor (ex. Fax)Dta.doc.pelim. Data do Documento
Nome da Sub-ficha: Notas
100197599.doc Pág. 145/218

MM Projeto SAP
Manual do Usuário
Campos a preencher ContidoDenominação Linha 1 Nº da Fatura (Invoice Number) Denominação Linha 2 Bill of LandingDenominação Linha 3 S.G.S.
Uma vez introduzidos os dados pressionamos o botão (Gravar).
1.1.7.2.3 Análises dos Dados do Processo de Importação
Para as análises de processos de importação introduzir o código da transação
Via Código de Transação ZMM1
Podemos preencher qualquer dos campos conforme o nosso critério, para limitar o conteúdo do relatório.Estado de processo: poderemos indicar aqui algum dos possíveis estados para que nos mostre sómente aqueles processos nessa situação.
Pressionar o botão (Executar).Como resultado obteremos uma listagem com todos os processos selecionados e a informação de importação preenchida para cada um deles.
100197599.doc Pág. 146/218

MM Projeto SAP
Manual do Usuário
1.1.7.2.4 Atualização do Estado do Processo para o Envio ao Fornecedor.
Via Menus Logística → Administração de Materiais → Compras → Pedido → Liberar
Via Código de Transação ME28
Uma vez que o departamento de importação finalizou o tratamento da carta de crédito e o registro de importação, e estes dados foram atualizados nos dados de importação da encomenda, deverão atualizar o estado do processo para ‘3’ Pendente de envio ao fornecedor, para que o departamento responsável possa enviar a encomenda.
Preencher no code de liberaçáo ‘02’ e pressionar (Executar).
Como resultado aparecerão todas aquelas encomendas segundo os critérios de seleção anteriores cujo estado é ‘2’ “Em tratamento importação”.
100197599.doc Pág. 147/218

MM Projeto SAP
Manual do Usuário
SELECIOnamos a encomenda que queremos atualizar, fazendo um ‘clique’ sobre o numero
da encomenda e pressionamos o botão (Liberar).
Automáticamente atualiza-se o status, desta para ‘3’ (Pendente envio ao fornecedor).
Nota: Podemos repetir estes passos para as restantes encomendas.
No caso de ter atualizado uma encomenda por erro, pode-se desfazer a atualização, SELECIOnando a encomenda fazendo um ‘clique’ sobre o numero da encomenda e
pressionando o botão .
Para que fiquem registradas as atualizações feitas devemos pressionar o botão (Gravar).
1.1.7.2.5 Impressão de Encomendas
Para a impressão de documentos de compras seguir o seguinte caminho:
100197599.doc Pág. 148/218

MM Projeto SAP
Manual do Usuário
Via Menus Logística → Administração de Materiais → Compras → Pedido → Mensagens → Saída de mensagens
Via Código de Transação ME9F
Nesta tela inicial preencheremos os campos conforme a limitação que desejamos. E de
seguida pressionamos o botão (Executar) .
Aparecerão aqueles documentos que estão no estado ’3’, pendente de envio ao fornecedor.
SELECIOnamos o documento marcando na caixa do começo (A) e premimos imprimir (B).
1.1.7.2.6 Atualização do Estado do Processo Depois do Envio ao Fornecedor.
Via Menus Logística → Administração de Materiais → Compras → Pedido → Liberar
Via Código de Transação ME28
100197599.doc Pág. 149/218
A
B

MM Projeto SAP
Manual do Usuário
Uma vez que o processo foi enviado ao fornecedor deveremos atualizar o seu estado para ‘4’ Em trânsito.
Durante este estado deverão ser feitas as atualizações do resto dos dados de importação (Numero de fatura, Bill of Landing, S.G.G., Denominação do Navio) e no fim o ajuste dos preços na encomenda conforme os valores da fatura, para que a entrada da mercadoria seja feita com os valores corretos.
Dados a preencher:
A.- Código de liberação ‘03’B.- Marcamos o código Reinicial. LiberaçãoC.- Numero da encomenda que já foi enviada ao fornecedor
Pressionamos o ícone (Executar).
100197599.doc Pág. 150/218
B
A
C

MM Projeto SAP
Manual do Usuário
SELECIOnamos a encomenda que desejamos atualizar, fazendo um ‘clique’ sobre o Nº da
encomenda e pressionamos o botão (Liberar).
Automáticamente atualiza-se o status, desta para ‘4’ (Em trânsito).
Nota: No caso de ter atualizado uma encomenda por erro, pode-se desfazer a atualização, SELECIOnando a encomenda fazendo um ‘clique’ sobre o numero da encomenda e
pressionando o botão .
Para que fiquem registradas as atualizações feitas devemos pressionar o botão (Gravar).
1.1.7.2.7 Atualização do Estado do Processo Depois da Chegada ao Porto.
Via Menus Logística → Administração de Materiais → Compras →
100197599.doc Pág. 151/218

MM Projeto SAP
Manual do Usuário
Pedido → LiberarVia Código de Transação ME28
Uma vez que os produtos estão no Porto deverão ser feitas as ultimas atualizações ao estado do processo para permitir que possa ser feita a entrada de mercadorias.
Antes de fazer esta atualização deverá ter sido feita a correção dos valores dos preços da encomenda conforme a fatura, e deverão ter sido introduzidos os valores do transporte do pedido.
Preencher no code de liberação ‘04’ e pressionar o botão (Executar).
Como resultado aparecerão todas aquelas encomendas segundo os critérios de seleção anteriores cujo estado é ‘4’ Em trânsito.
100197599.doc Pág. 152/218

MM Projeto SAP
Manual do Usuário
SELECIOnamos a encomenda que desejamos atualizar, fazendo um ‘clique’ sobre o numero
da encomenda e pressionamos o botão (Liberar).
Automáticamente atualiza-se o status, desta para ‘5’ (Pendente envio ao fornecedor).
Nota: No caso de ter atualizado uma encomenda por erro, pode-se desfazer a atualização, SELECIOnando a encomenda fazendo um ‘clique’ sobre o numero da encomenda e premindo
o botão .
Para que fiquem registradas as atualizações feitas devemos pressionar o botão (Gravar).
1.1.7.3 Equipamento
No caso da compra de materiais do Tipo de Material Z001 (Veiculos, Geradores ou outros equipamentos) o equipamento tem de obrigatoriamente ser criado antes de estes darem entrada no centro, sendo também obrigatório indicar o código de material e o número de série.
Os números de série permitem identificar univocamente cada unidade física (através de um código próprio) de um código de material, em termos de gestão de ESTOQUEs.
100197599.doc Pág. 153/218

MM Projeto SAP
Manual do Usuário
Adicionalmente se for pretendido fazer manutenção desse objeto, este deverá ser criado como um Equipamento. Neste caso a um número de série corresponderá um, e um só, número de equipamento. É de referir que, embora estejam ligados de forma unívoca, o número de série é o código a utilizar pela área de Gestão de ESTOQUEs e de Vendas enquanto que o equipamento é utilizado pela área Oficinal. O código de Nº de série e de equipamento será o numero de chassi.Assim podem existir as seguintes situações.
• Nº de equipamento atribuido a um número de material e a um n.º de série (ex: Veiculos vendidos pela Cosal)
• Nº de equipamento sem estar atribuido a um código de material nem a um número de série. (ex: veiculos que se apresentem nas oficinas e que não foram vendidos pela Cosal, ou tendo sido são modelos antigos que já não se comercializam)
1.1.7.3.1 Criar Equipamento
Via Menus Logística → Serviços de Clientes → Administração de Objetos Técnicos → Equipamento → Criar
Via Código de Transação IE08
Os campos obrigatórios para a criação são:
Numero de Equipamento: Indicar o Nº do chassi do equipamento.Categoria: Indicar a categoria do equipamento (utilizar as funções de pesquisa para ver as Categorias possíveis).
Depois de preenchidos estes três campos obtemos o seguinte ícone:
Note-se: que nenhum dos campos referidos de agora em diante são obrigatórios, exceto o codigo de material e o Nº de serie, como veremos mais a frente.
100197599.doc Pág. 154/218

MM Projeto SAP
Manual do Usuário
Dados a preencher:
Denominação: Nome do equipamentoTipo de objeto: Escolher um dos tipos de objetos possiveisFabricante: Nome do FabricanteDenominação tipo: Descricao dada pelo fabricanteNº peca fabricante: Corresponde ao Nº do motor.
A tela de dados de “Estrutura” tem um campo de preenchimento Nº ident.técn. que deverá ser preenchido com um valor que facilmente seja identificável no equipamento (matricula do carro, por ex.). Este campo será de grande utilidade para a pesquisas de um equipamento no SAP.
100197599.doc Pág. 155/218

MM Projeto SAP
Manual do Usuário
Se o equipamento não for para atribuir a um código de material o equipamento deve ser gravado. Por último, e só no caso de se pretender atribuir o equipameno a um código de material e a um n.º de série, deve-se selecionar a tela “Dds.série”.
Por fim os dados devem ser gravados pressionando o ícone , onde surge a seguinte mensagem:
1.1.7.4 Entrada de Mercadorias por Pedido de Importação
Sómente é possivel dar Entrada de Mercadoria de um Pedido de Importação quando o pedido está Liberado até á fase “5 Mercadoria no Porto”. No caso de Carros e Equipamentos o Pedido deverá estar Liberado até á fase “5 Mercadoria no Porto”, e o Equipamento deverá estar criado, para aqui haver a associação do Nº de Material e do Nº do Equipamento.
O caminho a seguir no menu inicial do SAP é o seguinte:
Via MenusLogística → Administração de Materiais → Administração de Estoques → Movimento de Mercadoria → Entrada Mercadorias → Para Pedido → Nº Pedido Conhecido
100197599.doc Pág. 156/218

MM Projeto SAP
Manual do Usuário
Via Código de Transação MIGO
Dados a preencher:
Nº do Pedido de Importação: O pedido de importação deverá estar Liberado até á fase “5 Mercadoria no Porto”Data documento e Data lançamento:
De seguida pressionamos ‘ENTER’, onde obtemos a seguinte imagem:
100197599.doc Pág. 157/218

MM Projeto SAP
Manual do Usuário
Dados a preencher:
A - Como podemos ver na imagem marcada pelo bloco A, os dados de cabeçalho e os dados dos Materiais com o numero do Pedido 1310000175, o qual nós mencionamos na imagem anterior aparecem aqui. Aqui podemos ver que os materiais que estão marcados com OK são os materiais que darão entrada em armazem, neste ícone poderemos introduzir as quantidades corretas do material que darão entrada em armazém.
Nota1: No caso de o usuário querer verificar os dados do Mestre de Material que dará entrada em armazém basta fazer um duplo clique no Nº de Material e aparecerá um ícone com os dados do material.
B - No bloco B o usuário poderá vizualizar todos os dados a nível item, onde pode marcar todos os itens OK (os itens corretos) que darão entrada em armazém.
Nota2: No caso de estarmos a efetuar Entrada de Mercadorias de um Pedido de Importação de Carros ou Equipamentos, é necessário preencher duas telas com campos obrigatórios no bloco B (tela do Lote e a tela do Nºs de Serie), como poderemos observar a seguir:
100197599.doc Pág. 158/218
B
A

MM Projeto SAP
Manual do Usuário
Lote: Ao efetuarmos a Entrada de Mercadoria é necessário Introduzir o Lote que para o caso de Carros e Equipamentos é a Côr, e de seguida o Nº de Serie.
Nºs de Serie: Introduzir o Nº de Serie que é o mesmo Nº de Equipamento. É para este efeito que é necessário criar o Equipamento antes de se efetuar a entrada.
De seguida gravamos o documento de entrada de mercadoria pressionando o ícone , onde obteremos a seguinte mensagem:
1.1.8 Revisão de Faturas
1.1.8.1 Revisão de Fatura no Processo de Compras
Estabelecer regras e passos para a criação de uma Revisão de Faturas no processo de Compras.
O caminho no menu principal no Sistema SAP para Revisão de Faturas é o que se segue:
100197599.doc Pág. 159/218

MM Projeto SAP
Manual do Usuário
1.1.8.1.1 Revisão de Fatura
Ao efetuar uma revisão de fatura o Usuário deverá seguir o seguinte menu:
Via Menus Logística → Administração de Materiais → Revisão de Fatura → Entrada de documento → Criar fatura
Via Código de Transação MR01 OU MIRO
100197599.doc Pág. 160/218

MM Projeto SAP
Manual do Usuário
Dados a preencher:
Data documento – indicar a data do documento.
Empresa – Código da respetiva empresa na que se vai fazer o lançamento, neste caso 1000 –
COSAL.
Moeda – moeda do pedido
Pedido – indicar o número do pedido correspondente, quando se pretende registar uma fatura
para todas as entregas correspondente a um pedido. Pode fazer-se uma pesquisa de pedidos
pendentes de faturar premindo a tecla F4.
Notas:
A opção na janela acima dá a possibilidade de criar a fatura com base em
mais do que um pedido.
100197599.doc Pág. 161/218

MM Projeto SAP
Manual do Usuário
Montante - Indicar o montante total da fatura recebida do fornecedor.
T
Estamos perante uma tela de passagem onde dizemos que estamos a faturar 168.000,00 USD referentes a peças. Aparece por defeito a quantidade e valores para os quais já fizemos entrada de material/produto.
100197599.doc Pág. 162/218

MM Projeto SAP
Manual do Usuário
SELECIOnar a opção para fazer os devidos acertos, se for o caso.
É importante referir que uma fatura só pode ser lançada, isto é gravada no sistema quando
tiver saldo igual a 0, isto é quando o total dos créditos for igual ao total dos débitos. Por vezes,
ou por erro de digitação ou por alteração de preço, teremos que fazer correções por forma a
obtermos o saldo igual a 0. Para isso poderemos seguir o caminho: Processar à Síntese à
Correção ON/OFF ou pressionamos o botão
100197599.doc Pág. 163/218

MM Projeto SAP
Manual do Usuário
SELECIOnar a opção para verificar se o saldo está a 0
Depois do saldo da fatura estar igual a 0, já podemos lançar a fatura (gravar pressionando o
ícone ) onde aparecerá uma mensagem parecida com esta – o número vai variando:
100197599.doc Pág. 164/218

MM Projeto SAP
Manual do Usuário
1.1.8.1.2 Exibir Fatura e Respetiva Visão da Contabilidade
Via Menus Logística → Administração de Materiais → Revisão de Fatura → Continuar Processamento → Exibir
Via Código de Transação MR03
A figura em baixo mostra os itens da fatura: fornecedor e produto:
Para visualizarmos como é na contabilidade seguimos o caminho: Suplementos à Visão
Contabilidade ou pressionando o botão , onde aparecerá um ícone
semelhante ao seguinte:
100197599.doc Pág. 165/218

MM Projeto SAP
Manual do Usuário
1.1.8.1.3 Estornar (Anular) uma Fatura
Para estornar uma fatura o Usuário deverá seguir o seguinte caminho:
Via Menus Logística → Administração de Materiais → Revisão de Faturas → Continuar Processamento → Estornar
Via Código de Transação MR08
Dados a preencher:
Motivo do Estorno – efetuar uma pesquisa (neste caso 01 – Estorno em período corrente).
De seguida gravamos o documento pressionando o ícone , onde aparecerá uma mensagem,
semelhante à seguinte – o número vai mudando:
1.1.8.1.4 Registar Nota de Débito (valor adicional referente à fatura inicial)
100197599.doc Pág. 166/218

MM Projeto SAP
Manual do Usuário
Para registar uma Nota de Débito o Usuário deverá seguir o seguinte caminho:
Via Menus Logística → Administração de Materiais → Revisão de Faturas → Entrada de documento → Criar fatura
Via Código de Transação MR08
Os dados a preencher serão os mesmos que na entrada duma fatura normal, somente deveremos introduzir ‘X’ no campo debito posterior.
100197599.doc Pág. 167/218

MM Projeto SAP
Manual do Usuário
Introduzimos o montante total igual como no caso duma fatura.
O sistema proporá todos os itens que foram faturados.
Repartimos o montante total entre os itens e marcamo-los para a simulação.
100197599.doc Pág. 168/218

MM Projeto SAP
Manual do Usuário
Como resultado deste lançamento terá lugar uma modificação do preço do material. Pelo que esta diferença será levada à conta de existências, alterando o valor do material e atualizando as contas de compras.
Se o saldo é igual a zero , podemos gravar o documento para que seja lançado.
O sistema emitirá uma mensagem informando que o documento foi lançado mas que ficará bloqueado para pagamento.
1.1.8.1.5 Registo de Nota de Crédito 100197599.doc Pág. 169/218

MM Projeto SAP
Manual do Usuário
Para registar Notas de Crédito o Usuário deverá seguir o seguinte caminho:
Via Menus Logística → Administração de Materiais → Revisão de Faturas → Entrada de documento → Criar nota de credito
Via Código de Transação MR08
Os dados a preencher serão os mesmos que na entrada duma fatura normal, somente
deveremos introduzir ‘X’ no campo debito posterior.
100197599.doc Pág. 170/218

MM Projeto SAP
Manual do Usuário
Introduzimos o montante total da nota de credito, e premimos ‘Enter’.
O sistema mostrará todos aqueles itens que foram faturados e para os que poderemos lançar a nota de crédito.
100197599.doc Pág. 171/218

MM Projeto SAP
Manual do Usuário
Marcamos o item sobre para o qual vamos lançar a nota de crédito, introduzimos o montante e
a quantidade e premimos o botão .
O sistema mostrará o lançamento a efetuar. Se o saldo é igual a zero premir o botão gravar
. Se fosse preciso fazer alguma correção pulsar e seguir os mesmos passos que no lançamento de faturas.
O sistema emitira uma mensagem avisando que o documento foi criado.
100197599.doc Pág. 172/218

MM Projeto SAP
Manual do Usuário
1.1.9 Inventário
1.1.9.1 Criar Jogo de dados Documento de Inventário e Processar Batch-Input
Logística Admin.de Materiais Inventário Pastas Criar docs. Invent Sem estoque especial
100197599.doc Pág. 173/218

MM Projeto SAP
Manual do Usuário
100197599.doc Pág. 174/218

MM Projeto SAP
Manual do Usuário
100197599.doc Pág. 175/218

MM Projeto SAP
Manual do Usuário
100197599.doc Pág. 176/218

MM Projeto SAP
Manual do Usuário
100197599.doc Pág. 177/218

MM Projeto SAP
Manual do Usuário
100197599.doc Pág. 178/218

MM Projeto SAP
Manual do Usuário
100197599.doc Pág. 179/218

MM Projeto SAP
Manual do Usuário
100197599.doc Pág. 180/218

MM Projeto SAP
Manual do Usuário
100197599.doc Pág. 181/218

MM Projeto SAP
Manual do Usuário
100197599.doc Pág. 182/218

MM Projeto SAP
Manual do Usuário
100197599.doc Pág. 183/218

MM Projeto SAP
Manual do Usuário
100197599.doc Pág. 184/218

MM Projeto SAP
Manual do Usuário
100197599.doc Pág. 185/218

MM Projeto SAP
Manual do Usuário
100197599.doc Pág. 186/218

MM Projeto SAP
Manual do Usuário
100197599.doc Pág. 187/218

MM Projeto SAP
Manual do Usuário
100197599.doc Pág. 188/218

MM Projeto SAP
Manual do Usuário
100197599.doc Pág. 189/218

MM Projeto SAP
Manual do Usuário
100197599.doc Pág. 190/218

MM Projeto SAP
Manual do Usuário
100197599.doc Pág. 191/218

MM Projeto SAP
Manual do Usuário
100197599.doc Pág. 192/218

MM Projeto SAP
Manual do Usuário
Introduzir Centro e Depósito.
Teclar EXECUTAR
100197599.doc Pág. 193/218

MM Projeto SAP
Manual do Usuário
Aparecem os materiais que cumprem os critérios selecionados na tela anterior.
Teclar Tratar Jogo de Dados
100197599.doc Pág. 194/218

MM Projeto SAP
Manual do Usuário
Como resultado é gerado um jogo de dados.
Marcar a posiçao e teclar EXECUTAR.
100197599.doc Pág. 195/218

MM Projeto SAP
Manual do Usuário
Marcar Visualizar somente erros e Teclar PROCESSAR.
Haverá sido criado o batch-input.
100197599.doc Pág. 196/218

MM Projeto SAP
Manual do Usuário
1.1.9.2 Visualizar Documentos de Inventário Gerados
Logística Admin.de Materiais Inventário Documento Inventário Exibir
Introduzir o número de Documento de Inventário e Teclar INTRO
100197599.doc Pág. 197/218

MM Projeto SAP
Manual do Usuário
Sao vistos os materiais com seus lotes que tenham sido criados no batch-input
Fazendo duplo click sobre a posiçao ou colocando-se sobre ela e teclando Histórico Inventário pode ser visto o status da posiçao.
100197599.doc Pág. 198/218

MM Projeto SAP
Manual do Usuário
100197599.doc Pág. 199/218

MM Projeto SAP
Manual do Usuário
1.1.9.3 Entrar Recontagem para Documento
Logística Admin.de Materiais Inventário Contagem. Registrar
Introduzir Documento de Inventário e Teclar INTRO.
100197599.doc Pág. 200/218

MM Projeto SAP
Manual do Usuário
Introduzir em Quantidade o que tiver obtido no recontagem e Teclar GRAVAR.
100197599.doc Pág. 201/218

MM Projeto SAP
Manual do Usuário
1.1.9.4 Efetuar Novo Recontagem
Logística Admin.de Materiais Inventário Documento Inventário Recontar
Introduzir Documento de Inventário.
100197599.doc Pág. 202/218

MM Projeto SAP
Manual do Usuário
Marcar as posiçoes das que se queira um novo recontagem e Teclar GRAVAR.O sistema dará um novo número de documento de Inventário.Com este novo número fazemos um recontagem como foi visto no anterior capítulo e se obterá o novo recontagem.
100197599.doc Pág. 203/218

MM Projeto SAP
Manual do Usuário
1.1.9.5 Lista e Contabilização de Diferenças
Logística Admin.de Materiais Inventário Diferença Registrar
Introduzir Número do documento.
Teclar INTRO.
100197599.doc Pág. 204/218

MM Projeto SAP
Manual do Usuário
Podem ser vistas as diferenças de quantidade e o importe das mesmas.
Para contabilizar as diferenças, teclar GRAVAR e serao contabilizadas.
100197599.doc Pág. 205/218

MM Projeto SAP
Manual do Usuário
1.1.9.6 Criação Manual do Documento de Inventário
Logística Admin.de Materiais Inventário Documento Inventário Criar
Introduzir Centro e Depósito para os que se queira o Inventário.
Teclar INTRO
100197599.doc Pág. 206/218

MM Projeto SAP
Manual do Usuário
Introduzir Material e Lote.
Teclar GRAVAR.
O sistema dará um número de documento.
O procedimento de recontagem e contabilizaçao de diferenças será como foi explicado anteriormente.
100197599.doc Pág. 207/218

MM Projeto SAP
Manual do Usuário
1.1.9.7 Recontagem de Inventário sem Documento
Logística Admin.de Materiais Inventário Contagem. Regist. sem ref.doc
Introduzir Centro e Depósito.
Teclar INTRO
100197599.doc Pág. 208/218

MM Projeto SAP
Manual do Usuário
Introduzir Material, Lote e Quantidade (a que se tenha obtido no recontagem)
Teclar GRAVAR e se haverá realizado o recontagem.
100197599.doc Pág. 209/218

MM Projeto SAP
Manual do Usuário
1.1.9.8 Recontagem e Diferenças sem Documento
Logística Admin.de Materiais Inventário Diferença Regist.sem ref.doc..
Introduzir Centro e Depósito.
Teclar INTRO
100197599.doc Pág. 210/218

MM Projeto SAP
Manual do Usuário
Introduzir Material, Lote , Quantidade, TpS( Tipo de Estoque)
Teclar GRAVAR e se haverá feito o recontagem e contabilizado a diferença.
100197599.doc Pág. 211/218

MM Projeto SAP
Manual do Usuário
1.1.9.9 Imprimir Documento de Inventário
Logística Admin.de Materiais Inventário Documento. Inventário Imprimir
Introduzir Documento de Inventário
Teclar EXECUTAR
100197599.doc Pág. 212/218

MM Projeto SAP
Manual do Usuário
Teclar IMPRIMIR
1.1.10 Análises de ESTOQUE
1.1.10.1 Sintese dos ESTOQUEs
Ao efetuar uma análise de estoque ou uma consulta de estoque o usuário deverá seguir o seguinte caminho:
Via MenusLogística → Administração de Materiais → Administração de Estoques → Ambiente → Estoque → Síntese dos Estoques
Via Código de Transação MBST
100197599.doc Pág. 213/218

MM Projeto SAP
Manual do Usuário
É possível delimitar uma análise de estoque por: Material (o caso no ícone acima referido), Centro, Depósito e Lote.
Se o usuário pressionar o ícone , irá ao seguinte ícone:
100197599.doc Pág. 214/218

MM Projeto SAP
Manual do Usuário
Nota: No ícone acima é possível visualizar a quantidade total em estoque do material 13324-54332-00000; e a quantidade repartida para cada centro e que quantidade existente em cada centro.
De seguida se efetuarmos um duplo clique na quantidade existente num determinado centro, poderemos observar o seguinte:
Nota: no ícone acima poderemos observar a síntese do estoque.
1.1.10.2 Movimento de Mercadoria
O usuário ao ter necessidade de observar um movimento de mercadoria deverá seguir o seguinte caminho:
Via MenusLogística → Administração de Materiais → Administração de Estoques → Ambiente → Exibir Lista → Documentos Material
Via Código de Transação MBST
100197599.doc Pág. 215/218

MM Projeto SAP
Manual do Usuário
É passível filtrar a Lista dos Documentos do Material por: Material, Centro (o ex. Acima referido – neste caso será exibida uma lista do centro 1000 até o centro 1999), Depósito, Lote, Fornecedor, Cliente, Tipo de movimento, Estoque Especial, etc.
De seguida pressionamos o ícone , onde iremos ao seguinte ícone:
100197599.doc Pág. 216/218

MM Projeto SAP
Manual do Usuário
Podemos observar na imagem acima os materiais existentes nos centros 1000 até 1999.
100197599.doc Pág. 217/218

MM Projeto SAP
Manual do Usuário
100197599.doc Pág. 218/218