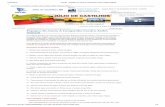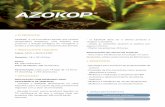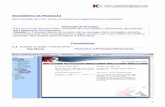Abertura e Fechamento de Caixa - TouchOneAbertura e Fechamento de Caixa Após realizar o login, o...
Transcript of Abertura e Fechamento de Caixa - TouchOneAbertura e Fechamento de Caixa Após realizar o login, o...

ABERTURA E FECHAMENTO DE CAIXA

Abertura e Fechamento de Caixa
Após realizar o login, o usuário será direcionado à tela inicial da aplicação. Nesta tela, irá tocar no botão CONFIGURAR para ter acesso as configurações.

Abertura e Fechamento de Caixa
Na tela de configurações , na aba “Configurações Gerais” role as opções no menu direito, e dentre elas identifique a função “Habilitar abertura e fechamento de caixa” como mostra a imagem.

Abertura e Fechamento de Caixa
Marcada a opção “Abertura e fechamento de caixa” retorne a tela inicial e clique no botão VENDAS.

Abertura e Fechamento de Caixa
O diálogo de abertura de caixa aparecerá. Os campos “Senha” e “Valor em dinheiro” devem ser preenchidos. Ao clicar em ‘OK’ um diálogo de abertura de caixa aparecerá. Se o botão ‘CANCELAR’ for escolhido, a aplicação retornará a tela principal.

Abertura e Fechamento de Caixa
Quando clicado em ‘OK’ no diálogo de confirmação, um comprovante de abertura de caixa é impresso e a tela de vendas liberada para o operador. Neste caso, se o valor digitado estiver incorreto clique em ‘CANCELAR’ e a aplicação retornará ao diálogo de abertura de caixa.

Abertura e Fechamento de Caixa
As opções SANGRIA, SUPRIMENTO e FECHAMENTO DE CAIXA são acessadas através do menu lateral na tela de vendas.
No menu lateral clique na opção ‘CAIXA’ para exibir a opções e seleciona-las.

Abertura e Fechamento de Caixa
SANGRIA e SUPRIMENTO
SANGRIA é a opção de retirada de valores do caixa, permitindo que o usuário efetue a retirada de acordo com o valor disponível em caixa. SUPRIMENTO, também conhecido como reforço de caixa, que consiste em suprir o caixa em situações como, por exemplo, falta de troco. Portanto, suprimento é a entrada de valores em caixa. Basta selecionar o tipo da movimentação “Sangria” ou “Suprimento” através do menu lateral, informar a senha e o valor e clicar em “OK”.

Abertura e Fechamento de Caixa
No diálogo de SANGRIA, os campos ‘Senha, Valor em dinheiro entregue e Valor em cheque entregue’ devem ser preenchidos. Clique em OK para seguir para o diálogo de confirmação, e em CANCELAR para retornar ao menu lateral.
Ao clicar em OK no diálogo de confirmação, um comprovante será impresso. E se por algum motivo precisar retornar ao diálogo anterior clique em CANCELAR.

Abertura e Fechamento de Caixa
No diálogo de SUPRIMENTO os campos ‘Senha e Valor em dinheiro’ devem ser preenchidos. Clique em OK para seguir para o diálogo de confirmação, e em CANCELAR para retornar ao menu lateral.
Ao clicar em OK no diálogo de confirmação, um comprovante será impresso. E se por algum motivo precisar retornar ao diálogo anterior clique em CANCELAR.

Abertura e Fechamento de Caixa
Para FECHAMENTO DE CAIXA o campo ‘Senha’ deve ser preenchido. Clique em OK para seguir para o diálogo de confirmação, e em CANCELAR para retornar ao menu lateral.
Ao clicar em OK no diálogo de confirmação, um relatório completo será impresso, contendo todo o histórico de movimentação do caixa. E se por algum motivo precisar retornar ao diálogo anterior clique em CANCELAR.

DÚVIDAS?
SKYPE: suporte.touchone
DOC – MAN – 011v1