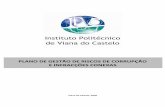Administração do SEI - Parte III · 2020. 5. 28. · • E-mail: campo destinado ao endereço de...
Transcript of Administração do SEI - Parte III · 2020. 5. 28. · • E-mail: campo destinado ao endereço de...

SEI! ADMINISTRAR
Administração do SEI - Parte III6
Mód
ulo

2Enap Fundação Escola Nacional de Administração Pública
Enap, 2019
Enap Escola Nacional de Administração Pública
Diretoria de Educação Continuada
SAIS - Área 2-A - 70610-900 — Brasília, DF
Fundação Escola Nacional de Administração Pública
Presidente
Diogo Godinho Ramos Costa
Diretor de Educação Continuada
Paulo Marques
Coordenador-Geral de Educação a Distância
Carlos Eduardo dos Santos
Conteudista/s
Caio Carvalho Correia Barros (conteudista, 2019).
Cristiane Solano Mendes (conteudista, 2019).
Marco Aurélio Rodrigues Braga (conteudista, 2019).
Vinícius Rafael Lobo de Mendonça (conteudista, 2019).
Curso produzido em Brasília 2019.
Desenvolvimento do curso realizado no âmbito do acordo de Cooperação Técnica FUB / CDT / Labo-ratório Latitude e Enap.

3Enap Fundação Escola Nacional de Administração Pública
Apresentação ................................................................................... 5
1. Introdução a E-mails do Sistema ................................................... 61.1. Funcionalidade "E-mails do Sistema" ..............................................................81.2. Operacionalização: Alterar E-mails do Sistema ...............................................81.3. Operacionalização: Alterar E-mails do Sistema Versus Variáveis Disponíveis para Conteúdo ........................................................................................................91.4. Vamos reforçar nosso aprendizado sobre a funcionalidade ensinada com o vídeo a seguir .......................................................................................................10
2. Introdução aos Feriados .............................................................. 102.1. Funcionalidade "Feriado" ..............................................................................112.2. Ação "Alterar Feriado" ...................................................................................122.3. Vamos reforçar nosso aprendizado sobre a funcionalidade ensinada com o vídeo a seguir .......................................................................................................12
3. Introdução aos Grupos Institucionais .......................................... 123.1. Operacionalização: Contatos .........................................................................133.2. Operacionalização: E-mail .............................................................................153.3. Operacionalização: Envio ...............................................................................163.4. Vamos reforçar nosso aprendizado sobre a funcionalidade ensinada com o vídeo a seguir .......................................................................................................183.5. Aplicação da Funcionalidade "Grupos Institucionais" ...................................18
4. Introdução à Funcionalidade “Novidades” .................................. 204.1. Cadastrando uma Novidade ..........................................................................214.2. Explorando a Funcionalidade "Novidades" ...................................................224.3. Vamos reforçar nosso aprendizado sobre a funcionalidade ensinada com o vídeo a seguir .......................................................................................................234.4. Aplicação de Novidades.................................................................................23
5. Introdução à Funcionalidade "Países, Estados e Cidades" ........... 245.1. Operacionalização: Países .............................................................................25
Sumário

4Enap Fundação Escola Nacional de Administração Pública
5.2. Operacionalização: Estados ...........................................................................265.3. Operacionalização: Cidades ...........................................................................285.4. Vamos reforçar nosso aprendizado sobre a funcionalidade ensinada com o vídeo a seguir .......................................................................................................29
Apresentação

5Enap Fundação Escola Nacional de Administração Pública
Apresentação
Mód
ulo
Administração do SEI - Parte III6

6Enap Fundação Escola Nacional de Administração Pública
1. Introdução a E-mails do SistemaO SEI pode enviar e-mails para os usuários em diversas situações, por exemplo, ao cadastrar um usuário externo ou para conceder uma credencial em processo sigiloso.

7Enap Fundação Escola Nacional de Administração Pública
Essas mensagens são geradas automaticamente, porém é necessário configurar previamente o seu conteúdo.
Para isso, o usuário com perfil “Administrador” deverá acompanhar o caminho descrito a seguir.
Em seguida, abrirá uma nova tela denominada “E-mails do Sistema”, listando os tipos de e-mails automáticos disponíveis no SEI.
A imagem a seguir apresenta a disposição dos campos na tela “E-mails do Sistema”.

8Enap Fundação Escola Nacional de Administração Pública
1.1. Funcionalidade "E-mails do Sistema"
À direita da tabela, há uma coluna denominada “Ações”, na qual existem dois ícones. São eles:
• Alterar E-mail do SistemaPode-se editar o conteúdo do e-mail.
• Desativar E-mail do SistemaDesativa o e-mail. Apenas alguns e-mails apresentarão esta opção. Ressalta-se que, uma vez desativado, o e-mail continua sendo exibido, porém o ícone de desativação agora é apresentado como “Reativar E-mail do Sistema”.
Importante Não é possível incluir novos e-mails automáticos do sistema. Também não existe a opção de excluir definitivamente um e-mail.
1.2. Operacionalização: Alterar E-mails do Sistema
Ao clicar na ação “Alterar E-mail do Sistema”, abrirá uma nova tela com um formulário para edição dos dados do e-mail selecionado.
Campos a serem preenchidos
• Descrição: Neste campo aparece o nome do e-mail que é mostrado na lista de e-mails. Visível apenas para os usuários com perfil “Administrador”.
• Remetente: Deve ser informada a caixa de e-mail responsável pelo envio do correio eletrônico.
• Destinatário: Deve ser informada a caixa de e-mail das unidades ou pessoas que receberão o correio eletrônico.
• Assunto: Refere-se ao tema do e-mail, ou seja, deve conter uma breve descrição que estará visível na caixa de entrada do destinatário.
• Conteúdo: Este campo deve conter a mensagem automática que será enviada ao usuário.
Lembre-se de salvar a operação!
A imagem a seguir apresenta a disposição dos campos que compõem o formulário.

9Enap Fundação Escola Nacional de Administração Pública
1.3. Operacionalização: Alterar E-mails do Sistema Versus Variáveis Disponíveis para Conteúdo
Ressalta-se que o texto dos e-mails deve ser elaborado utilizando as variáveis do sistema. Elas são listadas ao se clicar no ícone “Ajuda” à direita de cada campo. A imagem a seguir apresenta as variáveis disponíveis para o campo “Conteúdo”.

10Enap Fundação Escola Nacional de Administração Pública
1.4. Vamos reforçar nosso aprendizado sobre a funcionalidade ensinada com o vídeo a seguir
https://cdn.evg.gov.br/cursos/304_EVG/videos/modulo06video01.mp4
2. Introdução aos FeriadosQuando tratamos de processos administrativos, o controle e o respeito aos prazos são fundamentais. Nesse contexto, no SEI, há a possibilidade de inclusão de feriados, a fim de se monitorar os dias úteis do ano.
Importante É importante lembrar que a lista de feriados deve ser atualizada anualmente pelo administrador do SEI no órgão.
Para configurar os feriados no SEI, é necessário acompanhar o caminho descrito a seguir.
Em seguida, abrirá uma nova tela denominada “Feriados”, com um filtro por órgão e a lista de feriados.
A imagem a seguir apresenta a tela inicial dessa funcionalidade.

11Enap Fundação Escola Nacional de Administração Pública
2.1. Funcionalidade "Feriado"À direita da tabela, há uma coluna denominada “Ações”, na qual existem dois ícones. São eles:
• Alterar FeriadoEdita os dados do feriado.
• Excluir FeriadoExclui definitivamente um feriado. Não será mais exibido na lista de feriados.
Para incluir um novo feriado, é necessário clicar no botão “Novo”, localizado no menu superior à direita da tela.
A imagem a seguir apresenta a disposição dos campos na tela que aparece ao se clicar em “Alterar Feriado”.

12Enap Fundação Escola Nacional de Administração Pública
A seguir, vamos aprender a preencher esse formulário. Na página seguinte, você terá acesso às instruções sobre o preenchimento do formulário.
2.2. Ação "Alterar Feriado"
Nessa tela, há três campos para edição:
Campos a serem preenchidos
• Órgão: campo disponível para instalações multiórgãos. Permite a seleção do órgão no qual aquele feriado se aplica. Esta opção é interessante, por exemplo, nos casos de órgãos com sedes em cidades diferentes, onde poderão ser configurados feriados estaduais ou municipais.
• Descrição: campo no qual o nome do feriado é informado.
• Data do Feriado: campo no qual o dia do feriado é informado.
Lembre-se de salvar a operação!
2.3. Vamos reforçar nosso aprendizado sobre a funcionalidade ensinada com o vídeo a seguir
https://cdn.evg.gov.br/cursos/304_EVG/videos/modulo06video02.mp4
3. Introdução aos Grupos InstitucionaisEm algumas situações, é necessário enviar mensagens para mais de um destinatário, sejam servidores, unidades ou pessoas externas ao órgão. Para que essa tarefa não se torne um fardo sempre que precisar ser executada, pode-se criar grupos institucionais, em que é possível agrupar diferentes tipos de destinatários.
Os tipos de grupos institucionais são:
• ContatosSão agrupados os contatos conforme a conveniência do órgão. Por exemplo: os contatos podem ser de gestores e o grupo, nesse caso, será composto pelos gestores daquele órgão.

13Enap Fundação Escola Nacional de Administração Pública
• E-mailsSão agrupados os e-mails conforme a conveniência do órgão. Por exemplo: pode ser usado para agrupar os e-mails de fornecedores daquela instituição.
• EnvioSão agrupadas as unidades administrativas da instituição. Por exemplo: é muito útil para enviar comunicados circulares a todas as unidades do órgão ou a um grupo específico de unidades.
Para acessar a funcionalidade “Grupos Institucionais”, o usuário com perfil “Administrador” deverá acompanhar o caminho descrito a seguir.
3.1. Operacionalização: Contatos
Para criar um grupo institucional de contatos, é necessário acessar o SEI, escolher o item “Administração” no menu principal, em seguida, “Grupos Institucionais”, selecionar “Contatos” e, por fim, clicar em “Novo”.
A imagem a seguir apresenta o passo a passo descrito.

14Enap Fundação Escola Nacional de Administração Pública
Em seguida, é exibida uma nova tela denominada “Novo Grupo de Contatos Institucional”, composta por três campos para serem preenchidos:
Campos a serem preenchidos
• Nome: campo destinado ao nome do grupo.
• Descrição: campo destinado ao resumo do grupo, incluindo sua função e a quem se destina, por exemplo.
• Contatos: campo destinado aos contatos que farão parte do grupo. Para pesquisar um contato, deve-se digitar o nome e aguardar a sugestão do sistema ou pode-se clicar no ícone “Localizar Contato”, situado à direita do campo, que abrirá uma janela com os contatos disponíveis.
Importante A operação somente será concluída após salvá-la. Então, é necessário clicar no botão “Salvar”, localizado no canto superior direito da tela.
A imagem a seguir apresenta a disposição dos campos nessa tela.

15Enap Fundação Escola Nacional de Administração Pública
3.2. Operacionalização: E-mail
Agora, vamos aprender a incluir um grupo institucional de e-mail. Observe que o processo é quase idêntico ao do grupo de contatos. Primeiramente, é necessário acessar o SEI, escolher o item “Administração” no menu principal, em seguida, “Grupos Institucionais”, selecionar “E-mail” e, por fim, clicar em “Novo”.
A imagem a seguir apresenta o passo a passo descrito.

16Enap Fundação Escola Nacional de Administração Pública
Em seguida, é exibida uma nova tela denominada “Novo Grupo de E-mails Institucional”, composta por quatro campos para serem preenchidos:
Campos a serem preenchidos
• Nome: campo destinado ao nome do grupo.
• Descrição do Grupo: campo destinado ao resumo do grupo, incluindo sua função e a quem se destina, por exemplo.
• E-mail: campo destinado ao endereço de e-mail desejado.
• Descrição do E-mail: campo destinado à descrição do e-mail informado.
Importante A operação somente será concluída após salvá-la. Então, é necessário clicar no botão “Salvar”, localizado no canto superior direito da tela.
A imagem a seguir apresenta a disposição dos campos nessa tela.
3.3. Operacionalização: Envio
Agora, vamos aprender a incluir um grupo institucional de envio. Perceba que o processo é muito semelhante ao do grupo de contatos e de e-mail. Primeiramente, é necessário acessar o SEI, escolher o item “Administração” no menu principal, em seguida, “Grupos Institucionais”, selecionar “Envio” e, por fim, clicar em “Novo”.
A imagem a seguir apresenta o passo a passo descrito.

17Enap Fundação Escola Nacional de Administração Pública
Em seguida, é exibida uma nova tela denominada “Novo Grupo de Envio Institucional”, composta por três campos para serem preenchidos:
Campos a serem preenchidos
• Nome: campo destinado ao nome do grupo.
• Descrição do Grupo: campo destinado ao resumo do grupo, incluindo sua função e a quem se destina, por exemplo.
• Unidade: campo destinado às unidades que farão parte do grupo. Para pesquisar uma unidade, deve-se digitar o nome e aguardar a sugestão do sistema ou pode-se clicar no ícone “Selecionar Unidades”, localizado à direita do campo, que abrirá uma janela com as unidades disponíveis.
Importante A operação somente será concluída após salvá-la. Então, é necessário clicar no botão “Salvar”, localizado no canto superior direito da tela.
A imagem a seguir apresenta a disposição dos campos nessa tela.

18Enap Fundação Escola Nacional de Administração Pública
Importante Os grupos institucionais são criados somente por administradores, mas ficam disponíveis para os usuários de todas as unidades do órgão.
3.4. Vamos reforçar nosso aprendizado sobre a funcionalidade ensinada com o vídeo a seguir
https://cdn.evg.gov.br/cursos/304_EVG/videos/modulo06video03.mp4
3.5. Aplicação da Funcionalidade "Grupos Institucionais"
Uma vez criados, os grupos institucionais são utilizados em situações específicas, por exemplo:
• O grupo de Contatos é utilizado por meio do item “Contatos”.

19Enap Fundação Escola Nacional de Administração Pública
• O grupo de E-mail é utilizado para o envio de e-mail a partir de um processo.
• O grupo de Envio é utilizado para o envio de um processo para outras unidades.

20Enap Fundação Escola Nacional de Administração Pública
4. Introdução à Funcionalidade “Novidades”No SEI, há uma funcionalidade chamada “Novidades”, que serve para compartilhar informes com todos os usuários do sistema. É muito útil para informes que não necessitam de uma maior formalidade, como informar a respeito de uma manutenção que deixará o sistema fora do ar durante determinado período ou uma campanha de sensibilização dos servidores.
Para configurar as novidades, o usuário com perfil “Administrador” deverá acompanhar o caminho descrito a seguir.

21Enap Fundação Escola Nacional de Administração Pública
A imagem a seguir apresenta o passo a passo descrito.
4.1. Cadastrando uma Novidade
Ao clicar no botão “Nova”, localizado no canto superior direito, abrirá uma nova tela denominada “Nova Novidade”. Essa tela contém dois campos para serem preenchidos:
Campos a serem preenchidos
• Título: deve ser preenchido com informações sobre o nome daquela novidade. Essa informação é utilizada para o gerenciamento das novidades cadastradas no sistema.
• Descrição: campo destinado à construção da mensagem. É disponibilizado um editor de texto semelhante ao editor de documentos do sistema, sendo possível inserir imagens, tabelas ou formatar o texto da maneira mais conveniente.
Lembre-se de salvar a operação!
A imagem a seguir apresenta a disposição dos campos na tela “Nova Novidade”.

22Enap Fundação Escola Nacional de Administração Pública
4.2. Explorando a Funcionalidade "Novidades"
Após a criação da mensagem, são exibidas as novidades cadastradas. Na coluna “Ações”, localizada à direita da tabela, há três ícones. São eles:
• Liberar NovidadeDisponibiliza a novidade. Mesmo havendo a possibilidade de criar diversas novidades, apenas uma é liberada por vez. Caso não seja liberada, a novidade não ficará disponível para os usuários. Uma vez liberada, é apresentada a ação “Cancelar Disponibilização da Novidade”, que permite o cancelamento daquela novidade.
• Alterar NovidadeEdita o conteúdo da novidade.
• Excluir NovidadeExclui a novidade.
A imagem a seguir apresenta as ações descritas.

23Enap Fundação Escola Nacional de Administração Pública
4.3. Vamos reforçar nosso aprendizado sobre a funcionalidade ensinada com o vídeo a seguir
https://cdn.evg.gov.br/cursos/304_EVG/videos/modulo06video04.mp4
4.4. Aplicação de Novidades
E como as novidades cadastradas aparecem para o usuário? Ou seja, como serão apresentados os informativos aos demais usuários?
Após a liberação, a novidade é disponibilizada de duas maneiras:
1. Ao entrar no SEI, é exibida em uma janela pop-up (caso as pop-ups do navegador estejam disponíveis).

24Enap Fundação Escola Nacional de Administração Pública
2. No item “Novidades”, localizado à direita na barra superior do SEI.
5. Introdução à Funcionalidade "Países, Estados e Cidades"No SEI, há a possibilidade de cadastrar países, estados e cidades. Não se trata de uma lista rígida, podendo ser alterada para refletir o cenário geopolítico do momento ou a criação e fusão de municípios.
Esse cadastro é útil em várias situações do sistema, como no cadastro de usuários externos ou na inclusão de um novo contato.
Para cadastrar países, estados e cidades, o usuário deverá acompanhar o caminho descrito a seguir.

25Enap Fundação Escola Nacional de Administração Pública
A imagem a seguir apresenta o passo a passo descrito.
5.1. Operacionalização: Países
Para cadastrar um país, é necessário acessar o SEI, escolher o item “Administração” no menu principal, em seguida, “Países, Estados e Cidades”, selecionar “Países” e, por fim, clicar em “Novo”.
A imagem a seguir apresenta o passo a passo descrito.

26Enap Fundação Escola Nacional de Administração Pública
Em seguida, será exibida uma nova tela com o campo “País”, no qual deve-se informar o nome do país que se quer criar. Para finalizar, é necessário salvar a operação clicando no botão “Salvar”, localizado do lado direito da tela.
A imagem a seguir apresenta a tela “Novo País”.
5.2. Operacionalização: Estados
Agora vamos aprender a incluir um estado. Observe que o processo é quase idêntico ao do país. Primeiramente, é necessário acessar o SEI, escolher o item “Administração” no menu principal, em seguida, “Países, Estados e Cidades”, selecionar “Estados” e, por fim, clicar em “Novo”.
A imagem a seguir apresenta o passo a passo descrito.

27Enap Fundação Escola Nacional de Administração Pública
Em seguida, é exibida uma nova tela denominada “Novo Estado”, composta por quatro campos para serem preenchidos:
Campos a serem preenchidos
• País: campo para selecionar o país ao qual pertence o estado.
• Código IBGE: campo para informar o código de controle do IBGE para o estado. Só é habilitado quando o país selecionado for Brasil.
• Sigla: campo para indicação da sigla do estado.
• Nome: campo para informar o nome do estado.
Lembre-se de salvar a operação!
A imagem a seguir apresenta a disposição dos campos nessa tela.

28Enap Fundação Escola Nacional de Administração Pública
5.3. Operacionalização: Cidades
Agora, vamos aprender a cadastrar uma cidade. Perceba que o processo é quase idêntico ao do estado e do país. Primeiramente, é necessário acessar o SEI, escolher o item “Administração” no menu principal, em seguida, “Países, Estados e Cidades”, selecionar “Cidades” e, por fim, clicar em “Novo”.
A imagem a seguir apresenta o passo a passo descrito.
Em seguida, é exibida uma nova tela denominada “Nova Cidade”, composta por sete campos para serem preenchidos:

29Enap Fundação Escola Nacional de Administração Pública
Campos a serem preenchidos
• País: campo para selecionar o país ao qual pertence a cidade.
• Estado: campo para selecionar o estado ao qual pertence a cidade.
• Código IBGE: campo para informar o código de controle do IBGE para a cidade. Só é habilitado quando o país selecionado for Brasil.
• Nome: campo para informar o nome da cidade.
• Capital: checkbox que deve ser selecionada caso a cidade seja capital de estado.
• Latitude: campo para informar a posição geográfica da cidade.
• Longitude: campo para informar a posição geográfica da cidade.
Lembre-se de salvar a operação!
A imagem a seguir apresenta a disposição dos campos nessa tela.
5.4. Vamos reforçar nosso aprendizado sobre a funcionalidade ensinada com o vídeo a seguir
https://cdn.evg.gov.br/cursos/304_EVG/videos/modulo06video05.mp4

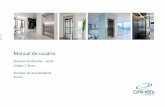
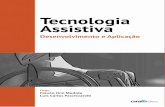






![Algoritmos e Programação - UFPR]1... · Pseudo-Linguagem Pseudo-Linguagem? Conjunto básico de primitivas que permitem a descrição de um algoritmo destinado a resolver um problema,](https://static.fdocumentos.com/doc/165x107/5c61b2d709d3f2d0508b45b2/algoritmos-e-programacao-ufpr-1-pseudo-linguagem-pseudo-linguagem-conjunto.jpg)