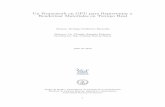Ajuda do Adobe® Photoshop® Lightroom® CC e Lightroom® 6...O Lightroom requer uma GPU com OpenGL...
Transcript of Ajuda do Adobe® Photoshop® Lightroom® CC e Lightroom® 6...O Lightroom requer uma GPU com OpenGL...
-
Ajuda do Adobe® Photoshop® Lightroom® CC e Lightroom® 6
Abril 2015
-
Novidades
1
-
Para o início
Para o início
Resumo dos novos recursosAdobe Photoshop Lightroom CC/Adobe Photoshop Lightroom 6
O Adobe Lightroom CC/Lightroom 6 vem com vários recursos e aprimoramentos novos que enriquecem suaexperiência no tratamento de imagens digitais. Leia para obter uma introdução rápida e encontre links pararecursos que oferecem mais informações.
Aprimoramentos relacionados à GPU
Novo em esta versão do Lightroom
O Lightroom agora oferece uma nova preferência que permite que você use a unidade de processamento gráfico(GPU) do seu computador. Para um desempenho adequado, muitas operações do módulo Revelação agora podemutilizar a GPU.
Selecione Preferências > Desempenho. Agora, selecione Usar processador gráfico.
Observação:
O Lightroom requer uma GPU com OpenGL 3.3 ou mais recente. Se você estiver utilizando o Lightroom no Mac OSX, você pode usar o processador gráfico na versão 10.9 do Mac OS X ou mais recente.
Reconhecimento facial inteligente
Novo em esta versão do Lightroom
Com o Lightroom, você pode organizar e localizar rapidamente imagens usando a tecnologia de reconhecimentofacial. O Lightroom faz a varredura em seu catálogo de imagens para localizar rostos, assim, você revisa econfirma.
No módulo Biblioteca, alterne para a visualização Pessoas. Agora, escolha localizar rostos em seu catálogo.
Para mais informações, consulte Reconhecimento facial inteligente.
2
http://idiom-q-win-1/br/lightroom/help/face-recognition.html
-
Marcar uma pilha de imagens
O Lightroom sugere nomes para fotos semelhantes
3
-
Para o início
Visualização Lupa | Marcar um rosto detectado
Mesclar fotos HDR
Novo em esta versão do Lightroom
Você pode mesclar várias imagens com exposição controlada em uma única imagem HDR. Antes de adicionar aimagem HDR ao seu catálogo, o Lightroom permite visualizar o arquivo DNG mesclado e ajustar a quantidade dedeghosting.
Nos módulos Biblioteca ou Revelação, selecione as imagens e escolha Foto > Mesclar foto > HDR.
Para mais informações, consulte Mesclar foto HDR.
4
http://idiom-q-win-1/br/lightroom/help/hdr-photo-merge.html
-
Para o início
Para o início
Visualize a imagem HDR
Panoramas
Novo em esta versão do Lightroom
O Lightroom agora permite que você mescle fotos de uma paisagem em um panorama espetacular facilmente.Você pode ter uma visualização rápida do panorama e fazer ajustes antes que a imagem mesclada seja gerada.
Ao visualizar o panorama, você pode escolher Cortar automaticamente a imagem mesclada para remover as áreasde transparência indesejadas. Você também pode especificar uma projeção de layout, Esférico, de Perspectiva, ouCilíndrico, ou permitir que o Lightroom escolha automaticamente a projeção apropriada.
Nos módulos Biblioteca ou Revelação, selecione as imagens de origem e escolha Foto > Mesclar foto > Panorama.
Para mais informações, consulte Criar panoramas.
Panoramas espetaculares
5
http://idiom-q-win-1/br/lightroom/help/panorama.html
-
Para o início
Efeito de correção de olhos de animais
Novo em esta versão do Lightroom
A correção de olhos de animais no Lightroom, que funciona de forma semelhante à correção de olhos vermelhos,ajuda você a corrigir as cores incomuns de olhos de animais capturadas nas fotos.
Efeito de correção de olhos de animais nas fotos
No módulo Revelação, clique no ícone da ferramenta Correção de olhos vermelhos. Agora, clique em Olhos deanimais e arraste a partir do centro do olho para selecionar a pupila. Ajuste as configurações conforme necessário.
Ícone da ferramenta de Correção de olhos vermelhos
Para mais informações, consulte Efeitos de correção de olhos vermelhos e olhos de animais.
Pincéis de filtros
Novo em esta versão do Lightroom
Agora é possível modificar as máscaras Filtro graduado e Filtro radial usando os controles do pincel. Após adicionaruma máscara, selecione a opção Pincel ao lado de Novo/Editar para acessar os controles do pincel.
6
http://idiom-q-win-1/br/lightroom/help/lightroom-remove-red-eye.html
-
Pincel de filtro
O Lightroom permite que você personalize três diferentes pincéis de filtro: A (+), B (+) e Apagar (-). Você podepersonalizar diversas configurações para esses pincéis.
Configurações de um pincel de filtro
Para mais informações, consulte Modificar uma instância de filtro graduado ou filtro radial usando os controles dopincel.
As publicações do Twitter™ e do Facebook não são cobertas pelos termos do Creative Commons.
Avisos legais | Política de privacidade on-line
7
http://idiom-q-win-1/br/lightroom/help/apply-local-adjustments.html#filter_brushhttp://idiom-q-win-1/br/lightroom/help/apply-local-adjustments.html#filter_brushhttp://creativecommons.org/licenses/by-nc-sa/3.0/http://help.adobe.com/pt_BR/legalnotices/index.htmlhttp://helpx.adobe.com/go/gffooter_online_privacy_policy_br
-
Começar
8
-
Creative Cloud
9
-
Creative Cloud para desktop
A Adobe® Creative Cloud™ permite que você baixe, instale e atualize aplicativos. Você também pode sincronizar arquivos e fontes e expor eencontrar trabalhos criativos no Behance.
Baixar
Baixar a Creative Cloud para desktop
Download e instalação de aplicativos
Adição de fontes do Typekit
10
http://creative.adobe.com/pt/products/creative-cloudhttp://creative.adobe.com/pt/products/creative-cloud
-
Para o início
Sincronização de arquivos e fontes
Behance
Creative Cloud Market
Início e feed de atividades
Download e instalação de aplicativos
11
-
Baixe, instale e atualize seus aplicativos Creative Cloud. Descubra novos aplicativos Creative Cloud e instale-os no seu computador. Você podeorganizar aplicativos por preferências e segmentos de design.
O aplicativo Creative Cloud desktop é instalado automaticamente quando você baixa um produto. Se você já tiver instalado o Adobe ApplicationManager, ele será atualizado automaticamente para o aplicativo Creative Cloud desktop. Para baixá-lo manualmente, acesse a página AplicativoCreative Cloud desktop.
1. Acesse a Adobe Creative Cloud da Barra de tarefas (Windows) ou da barra de ferramentas da Apple (Mac OS).
Por padrão, a Adobe Creative Cloud é inicializada quando você faz logon no computador.
2. Clique no painel Aplicativos. Os aplicativos instalados recentemente no computador aparecem na parte superior do painel. A lista podeincluir versões instaladas anteriormente.
3. Navegue para baixo para encontrar aplicativos novos. É possível filtrar por categoria para localizar os aplicativos desejados.
4. Clique em Instalar ou Atualizar.
5. Para baixar e instalar uma versão anterior de um aplicativo, selecione Versão anterior e escolha a versão no menu Instalar.
12
https://creative.adobe.com/pt/products/creative-cloudhttps://creative.adobe.com/pt/products/creative-cloud
-
Para o início
Para obter mais informações sobre a instalação dos aplicativos da CC ou da CS6, consulte Instalar, atualizar ou desinstalar aplicativos.
Os aplicativos, como o Photoshop e o Illustrator, são baixados e instalados no computador. Você precisa iniciá-los no computador. Para obterinstruções detalhadas, consulte Iniciar aplicativos da Creative Cloud.
Sincronização de arquivos e pastas
Sincronize arquivos do computador com a Creative Cloud e acesse-os de qualquer lugar. Os arquivos ficam disponíveis imediatamente em todosos dispositivos e computadores conectados e na página Creative Cloud Files. Para sincronizar arquivos, baixe e instale a Creative Clouddesktop em todos os computadores.
Para sincronizar arquivos, siga um destes procedimentos:
Copie, cole ou mova arquivos para a pasta Creative Cloud Files no seu computador.
13
http://idiom-q-win-1/br/creative-cloud/help/install-apps.htmlhttp://idiom-q-win-1/br/creative-cloud/help/launch-creative-cloud-apps.htmlhttps://creative.adobe.com/pt/products/creative-cloudhttps://creative.adobe.com/pt/products/creative-cloud
-
Para o início
Para o início
No aplicativo, selecione Arquivo > Salvar ou Arquivo > Salvar como e navegue até o diretório Creative Cloud Files no computador.
Os arquivos originais sempre estão no computador ou dispositivo. Os arquivos são sincronizados na Creative Cloud com todos os dispositivosconectados.
Você pode exibir os arquivos online na página Creative Cloud Assets. Após a sincronização dos arquivos, não será necessário se conectar paravê-los no diretório ou na pasta Creative Cloud Files de seu computador.
Para obter informações sobre como trabalhar com arquivos cujo upload foi feito na Creative Cloud, consulte Procurar, sincronizar e gerenciarativos.
Adição de fontes do Typekit
Escolha uma fonte de um dos vários parceiros do Typekit e sincronize-a no desktop com a Creative Cloud. As fontes sincronizadas estãodisponíveis para uso em todos os aplicativos Creative Cloud e em outros softwares instalados.
É necessário ter uma associação paga à Creative Cloud ou uma conta qualificada do Typekit para sincronizar fontes com o computador.
O painel Fontes exibe as fontes sincronizadas com o seu computador. Para sincronizar fontes, faça o seguinte:
1. No aplicativo Creative Cloud desktop, clique no painel Fontes.2. Clique em Adicionar fontes do Typekit. Uma janela do Typekit é aberta no navegador.3. Na janela do Typekit, passe o mouse sobre um cartão de fontes e clique em + Usar fontes.4. Selecione as fontes na família escolhida e clique em Sincronizar fontes selecionadas.
Consulte Sincronizar fontes com o desktop para obter uma visão geral do programa, e Sincronizar fontes para obter instruções detalhadas.
Market
14
https://assets.adobe.com/pt/fileshttp://idiom-q-win-1/br/creative-cloud/help/sync-files.htmlhttp://idiom-q-win-1/br/creative-cloud/help/sync-files.htmlhttp://help.typekit.com/customer/portal/articles/1189216-coming-soon-syncing-fonts-to-your-desktophttp://idiom-q-win-1/br/creative-cloud/help/add-fonts-typekit.html
-
Para o início
A Creative Cloud Market é uma coleção de conteúdos de apresentação de alta qualidade de profissionais de criação para profissionais decriação. Os membros da Creative Cloud podem acessar ativos do Market gratuitamente tanto no desktop quanto nos dispositivos móveis (pormeio dos aplicativos conectados da Creative Cloud), escolhendo entre uma seleção de incríveis gráficos vetoriais, ícones, padrões, kits deinterface e muito mais. Os membros da Creative Cloud podem baixar até 500 ativos únicos e isentos de royalties todo mês. Esse novo eavançado serviço permite aos profissionais de criação encontrar facilmente os ativos para criar, manipular e modificar seus processos criativos.
Para obter mais informações, consulte Ativos do Market.
Compartilhamento e descoberta de trabalhos no Behance
Mostre e descubra trabalhos de criação no Behance. Como membro, você pode criar um portfólio do seu trabalho e divulgá-lo de maneiraabrangente e eficiente. Ou explorar os trabalhos de criação mais recentes em uma escala global pesquisando trabalhos em destaque oupopulares em diferentes áreas.
Faça logon ou inscreva-se para acessar as opções Feed de atividades, Portfólio e Compartilhar e descobrir novos trabalhos do Behance. Sevocê já tiver uma conta, será necessário fazer logon. Se você ainda não tem uma conta, é rápido e fácil se inscrever.
Ou ainda, mesmo sem uma conta do Behance, você pode explorar projetos em destaque e trabalhos em andamento no painel.
15
http://idiom-q-win-1/br/creative-cloud/help/market.htmlhttp://www.behance.net/
-
Para o início
Para o início
Para o início
Para obter mais informações, consulte Compartilhar no Behance ou acesse o Fórum do Adobe Behance.
Início e feed de atividades
O fluxo de atividade no painel Início contém as suas interações com a Creative Cloud. As atividades e os eventos, como disponibilidade de novosaplicativos, atualizações e status de instalação, são exibidos aqui.
Preferências
Selecione > Preferências para abrir a caixa de diálogo.
Para sair do aplicativo Creative Cloud para desktop, selecione Geral > Conta e clique em Sair da Creative Cloud.Especifique a configuração Mostrar/ocultar notificações em cada guia.Use a guia Aplicativos para especificar o idioma para o aplicativo e o local de instalação.Selecione Sempre manter a Creative Cloud Desktop atualizada para habilitar as atualizações automáticas.Use as guias Arquivo, Fontes e Behance para especificar as configurações correspondentes.
Precisa de ajuda?
16
http://idiom-q-win-1/br/creative-cloud/kb/publish-behance.htmlhttp://forums.adobe.com/community/behance
-
Palavras-chave: Adobe Creative Cloud, desktop, Behance, Typekit, instalar aplicativos, baixar aplicativos
As publicações do Twitter™ e do Facebook não são cobertas pelos termos do Creative Commons.
Avisos legais | Política de privacidade on-line
Pergunte à comunidade
Publique, discuta e faça parte de uma comunidade incrível
Fale conosco
Comece aqui para conectar-se aos nossos funcionários
Mais ajuda
Notas de versão | Creative Cloud desktopIniciar aplicativos da Creative CloudInstalar, atualizar ou desinstalar aplicativosSolucionar problemas de instalação e downloadPerguntas frequentes sobre a Creative CloudPerguntas frequentes sobre a ID da Adobe
17
http://creativecommons.org/licenses/by-nc-sa/3.0/http://help.adobe.com/pt_BR/legalnotices/index.htmlhttp://helpx.adobe.com/go/gffooter_online_privacy_policy_brhttp://forums.adobe.com/community/creative_cloudhttp://helpx.adobe.com/br/contact.html?product=creative-cloudhttp://idiom-q-win-1/br/creative-cloud/release-note/cc-release-notes.htmlhttp://idiom-q-win-1/br/creative-cloud/help/launch-creative-cloud-apps.htmlhttp://idiom-q-win-1/br/creative-cloud/help/install-apps.htmlhttp://idiom-q-win-1/br/creative-cloud/kb/troubleshoot-cc-installation-download.htmlhttp://www.adobe.com/br/products/creativecloud/faq.htmlhttp://idiom-q-win-1/br/x-productkb/policy-pricing/account-password-sign-faq.html
-
Procurar, sincronizar e gerenciar ativos
Para o início
Arquivos
Criação em dispositivos móveis
Bibliotecas
Observação:
Busca de ativosSincronização e upload de arquivosExclusão de arquivosPlanos e cota de armazenamentoResolução de problemas
Sua conta da Adobe Creative Cloud vem com armazenamento online para que seus arquivos estejam disponíveis em qualquer lugar e emqualquer dispositivo ou computador. É possível visualizar muitos tipos de arquivos de criação diretamente em um navegador da Web nocomputador, no tablet ou no smartphone. Esses tipos de arquivo incluem: PSD, AI, INDD, JPG, PDF, GIF, PNG, Photoshop Touch, Ideas e mais.
A Adobe Creative Cloud para desktop mantém todos os arquivos sincronizados. Qualquer adição, modificação ou exclusão é refletida em todosos computadores e dispositivos conectados. Por exemplo, se você fizer upload de um arquivo .ai usando a página Ativos da Creative Cloud, eleserá baixado automaticamente em todo os computadores conectados.
Busca de ativos
Os ativos da Creative Cloud incluem arquivos sincronizados com o seu desktop, ativos criados usando aplicativos para dispositivos móveis daCreative Cloud e bibliotecas da Creative Cloud. Você pode procurar todos esses ativos usando a pagina Creative Cloud Asset, que organiza osativos da seguinte forma:
mostra ativos sincronizados com o diretório Creative Cloud Files no desktop.
mostra ativos criados usando aplicativos móveis ativados para a Creative Cloud.
mostra bibliotecas de design criadas por você.
embora você possa desempenhar várias operações, como renomear, compartilhar, baixar, substituir e arquivar em ativos dodesktop (em Arquivos), você somente pode exibir ativos em Criação em dispositivos móveis e Bibliotecas, na página Ativos da Creative Cloud.
Quando você clica em uma categoria de ativo, ela se expande para mostrar subcategorias, se existirem. Por exemplo, ativos em Arquivos sãoorganizados também como Tudo, Compartilhado e Arquivados.
18
http://idiom-q-win-1/br/creative-cloud/help/creative-cloud-desktop.htmlhttp://assets.adobe.com/pthttp://assets.adobe.com/pt
-
Para o início
Observação:
Tudo: mostra todos os arquivos sincronizados com o diretório Creative Cloud Files
Compartilhado: mostra arquivos compartilhados entre você e outros usuários da Creative Cloud
Arquivados: mostra arquivos excluídos
De forma similar, você pode procurar ativos criados usando os aplicativos da Creative Cloud para dispositivos móveis em Criação em dispositivosmóveis, onde os ativos são também categorizados com base na criação do aplicativo para dispositivos móveis.
Para obter mais informações sobre as Bibliotecas, consulte Bibliotecas da Creative Cloud.
Sincronização e upload de arquivos
Para sincronizar arquivos de seu computador, execute uma das seguintes etapas:
Copie, cole ou mova arquivos para o diretório Creative Cloud Files no desktop.No aplicativo, selecione Arquivo > Salvar ou Arquivo > Salvar como e navegue até o diretório Creative Cloud Files.
Para abrir o diretório Creative Cloud Files pelo aplicativo de desktop da Creative Cloud, selecione Ativos > Arquivos e clique em Abrir pasta.
nomes de arquivos contendo caracteres especiais, como |, ", ?, , /, * ou :, não são sincronizados. Arquivos com nomesreservados, como AUX e Com1, também não são sincronizados. Se um erro for gerado, renomeie o arquivo para sincronizá-lo com a CreativeCloud. Para obter mais informações, consulte Erro: Não foi possível sincronizar arquivos.
19
http://idiom-q-win-1/br/creative-cloud/help/libraries.htmlhttp://idiom-q-win-1/br/creative-cloud/kb/arent-my-files-syncing.html
-
Para o início
Você também pode fazer upload dos arquivos diretamente na página Ativos da Creative Cloud usando qualquer método abaixo.
Faça upload e gerencie seus arquivos na Creative Cloud usando o menu Ações na página Ativos da Creative Cloud.
Arraste e solte ativos de seu desktop para a página Ativos da Creative Cloud.
Substituição de um arquivo
Fazer upload do arquivo novamente cria uma versão do arquivo e substitui o arquivo existente por um novo. A Creative Cloud também mantémuma cópia de todas as alterações feitas em um arquivo e sincronizadas pelo Photoshop Touch, pelo Adobe Ideas e pelo aplicativo de desktop daCreative Cloud.
Para substituir um arquivo usando a página Ativos da Creative Cloud, faça o seguinte:
Observação: o novo arquivo deve ser do mesmo tipo que o arquivo sendo substituído. Por exemplo, você não pode substituir um arquivo .PSDpor um arquivo .AI. Para obter mais informações sobre controle de versão, consulte Perguntas frequentes sobre o controle de versões.
1. Navegue até o arquivo e abra-o para visualização.2. Selecione Ações > Substituir ou arraste o arquivo da pasta para a janela do navegador.
Exclusão de arquivos
Você pode excluir arquivos no site da Creative Cloud ou em Adobe Touch Apps. Você também pode usar os comandos do sistema operacionalpara excluir arquivos no diretório da Creative Cloud Files em seu computador. Todas as exclusões de arquivos são sincronizadas com sua contae os arquivos são arquivados na Creative Cloud. Os arquivos originais sempre estão no computador com uma cópia disponível na Creative Cloudpara que você possa acessá-los em qualquer lugar.
20
http://assets.adobe.com/pthttp://assets.adobe.com/pthttp://idiom-q-win-1/br/creative-cloud/help/versioning-faq.html
-
Para o início
Os arquivos arquivados continuam ocupando armazenamento online. Você pode excluir permanentemente ou restaurar arquivos da pastaArquivo. Ao excluir permanentemente o arquivo, a cota de armazenamento será liberada.
Exclusão ou restauração permanente de arquivos
Excluir ativos permanentemente é um processo de duas etapas:
Você também pode restaurar um arquivo arquivado:
1. Arquivar um arquivo do diretório Creative Cloud Files no desktop, Touch Apps da Creative Cloud ou página Ativos da Creative Cloud.Arquivos arquivados são movidos para a categoria Arquivados em Meus ativos > Arquivos.
2. Na página Arquivados, selecione os arquivos a serem excluídos de forma permanente e clique em Excluir permanentemente.3. Na caixa de diálogo de confirmação, clique em Excluir permanentemente.
1. Na página Arquivados, selecione os arquivos a serem restaurados e clique em Restaurar.2. Na caixa de diálogo de confirmação, clique em Restaurar.
Planos e cota de armazenamento
Sua cota de armazenamento depende de sua associação à Creative Cloud.
Você pode ver o status de armazenamento na guia Arquivos do painel Ativos do aplicativo de desktop Creative Cloud ou na páginaConfigurações da Creative Cloud Activity.
Plano de associação Cota de armazenamento gratuita
Gratuito 2 GB
Creative Cloud (Fotografia) 2 GB
Creative Cloud (Aplicativo único e completo) 20 GB
Creative Cloud para equipes 100 GB
21
http://assets.adobe.com/pthttps://assets.adobe.com/pt/activity
-
Observação:
Para o início
Status do armazenamento do aplicativo de desktop da Creative Cloud
Status do armazenamento na página Configurações
A Creative Cloud sincroniza até 1 GB acima do limite de qualquer dispositivo. Acima disso, o aplicativo de desktop para de sincronizar novosarquivos e envia um aviso informando que sua cota foi excedida. Um ponto de exclamação vermelho indica de quais arquivos não foi feito oupload. Você ainda pode mover, renomear e excluir arquivos. Para continuar a sincronizar arquivos, exclua permanentemente outros arquivospara liberar espaço.
um pequeno espaço de armazenamento é usado para fins administrativos. Portanto, o espaço de armazenamento real é um poucomenor do que o alocado. Ele varia de 100 KB até 500 KB com base no número de arquivos de usuário.
Resolução de problemas
Pergunte à comunidade
Publique, discuta e faça parte da nossa incrível comunidade
Fale conosco
Comece aqui para conectar-se aos nossos funcionários
22
http://forums.adobe.com/community/creative_cloudhttp://helpx.adobe.com/br/contact.html?product=creative-cloud
-
As publicações do Twitter™ e do Facebook não são cobertas pelos termos do Creative Commons.
Avisos legais | Política de privacidade on-line
Veja também
Introdução à Creative Cloud AssetsCompartilhamento de arquivos e pastasColaboração em pastas e bibliotecasSincronize e compartilhe arquivos com colaboradores (vídeo, 10 min)Status da Adobe Creative CloudErro: "Não foi possível sincronizar arquivos"Perguntas frequentes sobre o controle de versões
23
http://creativecommons.org/licenses/by-nc-sa/3.0/http://help.adobe.com/pt_BR/legalnotices/index.htmlhttp://helpx.adobe.com/go/gffooter_online_privacy_policy_brhttp://idiom-q-win-1/br/creative-cloud/how-to/assets-get-started.htmlhttp://idiom-q-win-1/br/creative-cloud/help/share.htmlhttp://idiom-q-win-1/br/creative-cloud/help/collaboration.htmlhttp://idiom-q-win-1/br/creative-cloud/how-to/creative-cloud-share-files-collaborate.htmlhttp://status.creativecloud.com/http://idiom-q-win-1/br/creative-cloud/kb/arent-my-files-syncing.htmlhttp://idiom-q-win-1/br/creative-cloud/help/versioning-faq.html
-
Adição de fontes do Typekit
Para o início
Para o início
O Typekit é um serviço de assinatura que oferece acesso a uma ampla biblioteca de fontes para serem usadas em aplicativos de desktopou sites.
Está incluído em sua associação à Creative Cloud um plano de portfólio do Typekit, e os membros com uma associação gratuita da CreativeCloud têm acesso a uma variedade de fontes do Typekit para uso no desktop ou na Web.
Associe-se à Creative Cloud (completa, aplicativo individual ou gratuita) ou a um plano Typekit independente para sincronizar fontes no desktop.Para obter mais detalhes, consulte a página do produto do Typekit e Opções de planos Typekit.
IntroduçãoExplorar e adicionar fontes do TypekitUsar fontes sincronizadasGerenciar sincronização de fontes
Introdução
Você pode escolher uma tipografia de um dos vários parceiros do Typekit e sincronizá-la com o seu desktop com a Creative Cloud—ou use-a naWeb. As fontes sincronizadas estão disponíveis para uso em todos os aplicativos da Creative Cloud, como o Photoshop ou o InDesign, e emoutros aplicativos de desktop, como o MS Word.
O aplicativo Creative Cloud para desktop deve estar instalado no computador para sincronizar fontes. Se não estiver instalado, baixe-o e instale-o. Para obter mais informações, consulte Creative Cloud em seu desktop.
Por padrão, o Typekit é ativado para sincronizar fontes e torná-las disponíveis em seus aplicativos de desktop.
Se você já tiver selecionado fontes para sincronizar no seu navegador da Web, elas iniciarão automaticamente a sincronização com seucomputador.
Explorar e adicionar fontes do Typekit
Você pode acessar a biblioteca do Typekit a partir de vários locais. Use qualquer combinação desses métodos para melhor ajustar novasseleções de fontes ao seu fluxo de trabalho.
Do aplicativo Creative Cloud para desktop:
No guia Fontes, clique em Adicionar fontes do Typekit. Uma janela do navegador é aberta e você entra no Typekit.com.
24
http://creative.adobe.com/pt/joinhttps://typekit.com/planshttp://creative.adobe.com/pt/products/typekithttp://typekit.com/planshttps://helpx.adobe.com/br/creative-cloud/help/creative-cloud-desktop.html
-
De um aplicativo integrado ao Typekit:
No menu de fontes do aplicativo, clique em Adicionar fontes do Typekit. Uma janela do navegador é inicializada diretamente no aplicativo.
Diretamente no site Typekit.com:
Use sua ID da Adobe e senha para entrar no Typekit.com.
25
https://typekit.com/
-
Você pode procurar fontes e filtrar as fontes desejadas. A disponibilidade de uma fonte específica é indicada no cartão de fontes.
Disponibilidade indicada nos cartões de fontes
A. Web e Desktop B. Web
Clique em um cartão de fontes individual para obter mais detalhes sobre a tipografia, incluindo exemplares de todas as espessuras e estilosdisponíveis.
26
-
Clique em Usar fontes. Na janela Usar essa família, especifique se você gostaria de sincronizar a fonte no desktop ou adicioná-la a um kitpara usar na Web.
Selecione os estilos de que você precisa na família de fontes e clique em Sincronizar fontes selecionadas.
As fontes são sincronizadas com todos os computadores nos quais o aplicativo Creative Cloud está instalado. Para exibir as fontes, abra oaplicativo Creative Cloud e clique no painel Fontes.
27
-
Para o início
Usar fontes sincronizadas
Para usar as fontes que você sincronizou, abra qualquer aplicativo de desktop e vá para o menu de fontes. Você verá suas fontes sincronizadasna lista de opções. Alguns aplicativos de desktop como o Microsoft Office podem necessitar de reinicialização após a sincronização de uma novafonte.
Menu de fontes do InDesign exibindo fontes sincronizadas do Typekit
Para obter mais informações sobre como trabalhar com fontes do Typekit em um aplicativo Creative Cloud, consulte:
28
-
Para o início
Trabalhar com fontes do Typekit na InDesign CC
Trabalhar com fontes do Typekit na Premiere Pro CC
Trabalhar com fontes do Typekit na Illustrator CC
Trabalhar com fontes do Typekit na After Effects CC
Trabalhar com fontes do Typekit na Photoshop CC
Gerenciar sincronização de fontes
Você pode exibir fontes sincronizadas em seu computador usando o painel Fontes no aplicativo Adobe Creative Cloud ou na conta doTypekit.com.
29
http://idiom-q-win-1/br/indesign/using/working-with-typekit-fonts-indesign.htmlhttp://idiom-q-win-1/br/premiere-pro/using/whats-new.html#Support%20for%20fonts%20from%20Typekithttp://idiom-q-win-1/br/illustrator/using/typekit-fonts.htmlhttp://idiom-q-win-1/br/after-effects/using/whats-new.html#typekit-desktop-aehttp://idiom-q-win-1/br/photoshop/using/fonts-typekit.html
-
As publicações do Twitter™ e do Facebook não são cobertas pelos termos do Creative Commons.
Avisos legais | Política de privacidade on-line
Remover fontes sincronizadas
Para remover fontes sincronizadas de seu computador:
1. No painel Fontes da Adobe Creative Cloud, clique em Gerenciar fontes. A página Fontes sincronizadas é aberta em uma janela donavegador. Você também pode fazer logon no Typekit.com e ir diretamente para a página Fontes sincronizadas.
2. À direita das fontes que você não deseja mais usar, clique em Remover.
Desativar o Typekit
Você pode ativar ou desativar a sincronização de fontes. A desativação da Sincronização de fontes vai interromper a sincronização das fontes eremover as fontes sincronizadas do computador.
1. No aplicativo Creative Cloud desktop, selecione Configurações ( ) > Preferências.
2. Clique na guia Fontes.
3. Para ativar ou desativar a sincronização de fontes, selecione Ativar ou Desativar nas configurações Ativar/desativar Typekit.
Usar o Typekit offline
Se você ficar offline enquanto o aplicativo Creative Cloud estiver em execução e conectado, as fontes sincronizadas ainda estarão disponíveispara uso. Quaisquer alterações feitas em sua seleção de fontes no Typekit.com não serão refletidas até que você restaure a conectividade.
Se você iniciar o aplicativo Creative Cloud enquanto estiver offline, as fontes não estarão disponíveis e não serão exibidas nos menus de fontespadrão.
Artigos relacionadosSincronização de fontes com o desktop | Typekit.com
Adicione fontes aos seus aplicativos de desktop por meio da Creative Cloud
30
http://creativecommons.org/licenses/by-nc-sa/3.0/http://help.adobe.com/pt_BR/legalnotices/index.htmlhttp://helpx.adobe.com/go/gffooter_online_privacy_policy_brhttp://help.typekit.com/customer/portal/topics/514077-syncing-fonts-to-the-desktop/articleshttp://helpx.adobe.com/br/creative-cloud/how-to/cc-add-fonts-to-desktop.html
-
Creative Cloud Market
Para o início
A Creative Cloud Market está disponível para todos os membros pagantes da Creative Cloud, exceto para os clientes do plano de Fotografia(plano de Fotografia do Photoshop e plano de Fotografia da Creative Cloud). Os membros da Creative Cloud podem acessar ativos do Marketgratuitamente tanto no desktop quanto nos dispositivos móveis (por meio dos aplicativos conectados da Creative Cloud), escolhendo entre umaseleção de incríveis gráficos vetoriais, ícones, padrões, kits de interface e muito mais. Os membros da Creative Cloud podem baixar até 500ativos únicos e isentos de royalties todo mês. Esse novo e avançado serviço permite aos profissionais de criação encontrar facilmente os ativospara criar, manipular e modificar seus processos criativos.
Para acessar o Market, você precisa primeiro ter instalado o aplicativo Creative Cloud desktop. Para obter instruções para o download,consulte Creative Cloud desktop. Assista e aprenda mais neste curto vídeo tutorial: Acessar os ativos de design da Creative Cloud Market.
Descubra e baixe ativos de criação
Você pode procurar milhares de ativos de alta qualidade no aplicativo Creative Cloud desktop. Escolha Ativos > Market. Você também podeexpandir o menu suspenso para pesquisar por categoria ou pesquisar por palavras-chave para encontrar os ativos mais relevantes para o seuprojeto.
1. Em Creative Cloud desktop, escolha Ativos > Market.
2. A Creative Cloud Market inclui uma seleção de conteúdo de alta qualidade, abrangendo as seguintes categorias:
Para posicionamento: modelos com base digital e fotográfica com camadas organizadas e máscaras profissionais (arquivos PSD).Interfaces de usuário: PSDs em camadas incluindo kits completos, formulários, gráficos, navegação e dispositivos para celular e paraa Web (arquivos PSD)Formas de vetor: objetos e formas escaláveis que se integram com o Photoshop, o InDesign e o Illustrator (arquivos SVG)Ícones: uma série de glifos, contornos e imagens simples e em 3D para impressão, Web e orientação espacial (arquivos PNG/SVG)Padrões: padrões e fundos geométricos, ilustrados e texturizados infinitamente repetitivos (arquivos PNG/SVG)Pincéis: pincéis do Photoshop abstratos e de mídia natural de alta qualidade (arquivos ABR/TPL)
Para filtrar ativos, selecione uma categoria do menu pop-up do Market.
31
https://helpx.adobe.com/br/creative-cloud/help/creative-cloud-desktop.htmlhttp://idiom-q-win-1/br/creative-cloud/how-to/access-creative-cloud-market-design-assets.html
-
3. Para pesquisar por ativos, clique em e insira um termo de pesquisa.
Você pode filtrar e classificar os resultados de pesquisa.
4. Clique em uma miniatura do ativo para exibir informações adicionais e para ver detalhes sobre o ativo.
32
-
As publicações do Twitter™ e do Facebook não são cobertas pelos termos do Creative Commons.
Avisos legais | Política de privacidade on-line
Para o início
Como posso obter a Creative Cloud Market?
Por que clientes do plano de fotografia não possuem acesso à Creative Cloud Market?
Eu preciso de uma associação à Creative Cloud?
Os ativos baixados contam no meu espaço de armazenamento?
Posso usar esses ativos em meus projetos?
Posso copiar ou fazer o backup desses ativos para uso futuro?
Posso compartilhar esses ativos após baixá-los?
Como a Adobe obtém conteúdo para a Creative Cloud Market?
O meu trabalho pode ser incluído na Creative Cloud Market?
5. Clique em Download. Os ativos são baixados automaticamente na pasta Downloads do Market na sua pasta principal Arquivos da CreativeCloud.
Perguntas frequentes
33
http://creativecommons.org/licenses/by-nc-sa/3.0/http://help.adobe.com/pt_BR/legalnotices/index.htmlhttp://helpx.adobe.com/go/gffooter_online_privacy_policy_br
-
Creative Cloud Extract
Use a Creative Cloud Extract para facilitar o fluxo de trabalho do design até o código do Photoshop. O Extract simplifica o processo para os Webdesigners e desenvolvedores da Web e aumenta muito a eficiência na transformação de um design da Web em código executável.
As composições do Photoshop são um método amplamente usado para compartilhar especificações de design com desenvolvedores da Web,que precisam então converter a intenção de design em HTML e em CSS. Em um fluxo de trabalho típico, os designers criam composições doPhotoshop para um design da Web ou para dispositivos móveis. Os designers de produção então preparam o arquivo PSD para desenvolvedores,onde eles extraem ativos e criam especificações de redline. A tarefa dos desenvolvedores da Web é pegar esses elementos e ativos de design etransformá-los em código.
O Extract reinventa esse fluxo de trabalho, permitindo que os Web designers exportem ativos otimizados em tempo recorde para a Photoshop CCe compartilhem seus PSDs com desenvolvedores por meio da Creative Cloud Assets, de forma que eles possam desbloquear informações dedesign fundamentais e baixar ativos nos navegadores. Os desenvolvedores podem então acessar e aplicar essas informações ao programaremna Dreamweaver CC.
O Extract é habilitado pela Creative Cloud e está disponível em diversos locais do fluxo de trabalho de design até o código do PSD. A utilizaçãodo Extract oferece a liberdade de escolher as ferramentas e tecnologias em que você se sentir mais confortável, e permite que você transformeseu design em realidade.
Os designers podem trabalhar no ambiente familiar da Photoshop CC para definirem e extraírem ativos de imagem de camadas ou degrupos de camadas.Os desenvolvedores da Web podem acessar o arquivo PSD na Creative Cloud Assets e usar o Extract para exportar ativos de imagem,medições e estilos CSS. Esses ativos e estilos CSS poderão então ser usados para transformarem composições de design em código. Os Web designers e os desenvolvedores da Web podem usar o Extract de dentro do Dreamweaver, uma solução completa autocontida queoferece dicas de código contextuais e extração de ativos, e de forma mais direta no ambiente de codificação.
34
-
Extrair ativos no Photoshop
Os designers que criam composições do Photoshop podem definir e empacotar ativos de imagem rapidamente de camadas individuais ou degrupos de camadas, usando uma interface visual simples criada com base no Adobe Generator. Isso acelera consideravelmente o tempo deprodução, de forma que os designers possam passar mais tempo em sua função de design.
Extract no Dreamweaver
Os web designers e os desenvolvedores da web agora podem exibir PSDs no Dreamweaver e usar dicas de código contextuais para definir comfacilidade fontes, cores e gradientes no CSS. Eles também podem arrastar e soltar imagens otimizadas na superfície da Exibição dinâmica, copiartexto e muito mais.
Extract na Creative Cloud Assets
Os web designers podem compartilhar PSDs diretamente da Creative Cloud Assets no navegador, dessa forma, os desenvolvedores podemrapidamente extrair informações de design, como cores, gradientes, fontes, texto, CSS e muito mais, para transformar a composição em código.Além disso, eles podem exportar imagens PNG, SVG e JPG otimizadas para a Web.
Extract for Brackets (Preview)
A integração do Extract no Brackets traz todos os recursos do Extract para um moderno e leve editor de código. Com o Extract for Brackets(Preview), você extrai de um PSD as informações sobre o projeto como CSS simplificado e limpo por meio de dicas de código. Você tambémpode extrair camadas como imagens, usar informações do PSD para definir as variáveis do pré-processador e facilmente obter asdimensões/distâncias entre os objetos.
Você pode simplificar ainda mais o fluxo de trabalho de design usando outros serviços da Creative Cloud para manter seus ativos, como arquivos,fontes e cores, sincronizados de forma que todos tenham acesso aos designs mais recentes.
Sincronizar arquivos
Sincronizar e armazenar arquivos PSD e imagens extraídas na Creative Cloud Assets, de forma que você tenha acesso aos arquivos atualizadosem todos os seus dispositivos.
35
http://helpx.adobe.com/br/photoshop/using/extract-layers-image-assets.htmlhttp://helpx.adobe.com/br/dreamweaver/using/dreamweaver-integration-extract.htmlhttp://helpx.adobe.com/br/creative-cloud/help/extract-css-images-psd-files.htmlhttp://helpx.adobe.com/br/creative-cloud/help/extract-for-brackets.htmlhttp://idiom-q-win-1/br/creative-cloud/help/sync-files.html
-
As publicações do Twitter™ e do Facebook não são cobertas pelos termos do Creative Commons.
Avisos legais | Política de privacidade on-line
Compartilhar pastas
Use a Creative Cloud Assets para compartilhar pastas, de forma que toda a equipe trabalhe no mesmo conjunto de arquivos. Você também poderevisar e adicionar comentários a arquivos. A Creative Cloud Assets também oferece controle de versão básico.
Sincronizar fontes
A Creative Cloud oferece acesso a fontes do Typekit, e os membros podem baixar fontes do Typekit como necessário ao design.
Mais informações Pergunte à comunidade Fale conosco
Tutorial da Creative Cloud Extract Publique, discuta e faça parte de umacomunidade incrível
Comece aqui para conectar-seaos nossos funcionários
Assistir agora > Perguntar agora > Começar agora >
36
http://creativecommons.org/licenses/by-nc-sa/3.0/http://help.adobe.com/pt_BR/legalnotices/index.htmlhttp://helpx.adobe.com/go/gffooter_online_privacy_policy_brhttp://idiom-q-win-1/br/creative-cloud/help/collaboration.htmlhttp://idiom-q-win-1/br/creative-cloud/help/sync-files.htmlhttp://idiom-q-win-1/br/creative-cloud/faq.htmlhttp://forums.adobe.com/http://idiom-q-win-1/br/contact.htmlhttp://idiom-q-win-1/br/creative-cloud/how-to/extract-assets-browser-workflow.htmlhttp://www.adobe.com/go/extract_forumshttp://idiom-q-win-1/br/contact.html?step=CCSN
-
Bibliotecas da Creative Cloud
Com as Bibliotecas da Creative Cloud, seus ativos favoritos ficam disponíveis em qualquer lugar. Crie imagens,cores, estilos de texto e muito mais na Adobe Photoshop CC, na Adobe Illustrator CC, na Adobe InDesign CC e nosaplicativos para dispositivos móveis, como a Shape CC, acessando-os facilmente por meio de outros aplicativos dedesktop e para dispositivos móveis para obter um fluxo de trabalho de criação contínuo. As Bibliotecas da CreativeCloud conectam você ao Perfil de criação, colocando os ativos de criação importantes ao seu alcance. Seu Perfil decriação move-se com você de um aplicativo a outro, disponibilizando os ativos certos nos aplicativos certos e nahora certa para seus projetos.
Para obter uma visão geral, assista ao vídeo Comece a usar as bibliotecas da Creative Cloud.
Capturar
As Bibliotecas da Creative Cloud fornecem um mecanismo para capturar ativos de design de uma variedade deaplicativos, e isso não é exclusivo para aplicativos de desktop. Com a família de aplicativos para dispositivosmóveis da Creative Cloud, você captura a inspiração onde quer que esteja e até mesmo baixa ativos no Mercadoda Creative Cloud.
37
-
Para o início
Para o início
Gerenciar
Organize ativos de design nas várias Bibliotecas da Creative Cloud. Elas podem ser baseadas em projetos, tipos deativos ou até mesmo favoritos que você reutiliza para criar seu estilo pessoal.
Reutilizar e criar
Reutilize e crie projetos e ilustrações usando objetos das Bibliotecas da Creative Cloud.
Adicionar à biblioteca
As Bibliotecas da Creative Cloud fornecem um mecanismo para capturar ativos de design de vários aplicativos, eisso não é exclusivo para aplicativos de desktop. Com a família de aplicativos para dispositivos móveis da CreativeCloud, você captura a inspiração onde quer que esteja e até mesmo baixa ativos no Mercado da Creative Cloud.
Dispositivo móvel
Adicione ativos à biblioteca usando uma crescente família de aplicativos para dispositivos móveis, como a AdobeBrush CC, a Adobe Color CC ou a Adobe Shape CC. Esses ativos também podem ser usados para criações emdispositivos móveis com o Adobe Illustrator Draw e o Adobe Photoshop Sketch.
Desktop
Adicione ativos às Bibliotecas da Creative Cloud no seu desktop usando a Adobe Photoshop CC, a Adobe IllustratorCC e a InDesign CC. Arraste ativos para o painel Bibliotecas no Illustrator, Photoshop ou InDesign. Você tambémpode ver e explorar as bibliotecas na página Ativos da Creative Cloud.
Mercado da Creative Cloud
Descubra e adicione ativos às bibliotecas no Mercado da Creative Cloud. Use o aplicativo de desktop da CreativeCloud para procurar e adicionar ativos da Creative Cloud Market. Também é possível adicionar ativos a umabiblioteca usando os aplicativos de criação para dispositivos móveis.
Reutilizar e criar
Desktop
Na Photoshop CC, Illustrator CC e InDesign C, abra o painel Bibliotecas (Windows > Bibliotecas) e arraste osobjetos para a tela.
Aplicativos para dispositivos móveis
38
http://assets.adobe.com/
-
Para o início
Para o início
Na Biblioteca, selecione um objeto que será colocado no projeto usando aplicativos para dispositivos móveis, comoo Photoshop Sketch ou o Illustrator Draw.
Navegador
Explore e veja bibliotecas na página Ativos da Creative Cloud. Você também pode excluir uma biblioteca.
Colaborar
Desktop
Abra o painel Bibliotecas (Windows > Bibliotecas) na Photoshop CC, Illustrator CC ou InDesign CC. Agora, no menususpenso do painel, selecione Colaborar.
Navegador
No painel esquerdo da Creative Cloud Assets clique em Bibliotecas. Agora, no menu da pasta Biblioteca, selecioneColaborar.
Perguntas frequentes
Quantos itens eu posso adicionar a uma biblioteca?
Uma biblioteca pode conter até mil ativos.
Existe algum limite para o número de bibliotecas que eu posso criar?
Não, não existem limites para o número de bibliotecas que você pode criar.
Todos os ativos armazenados nas bibliotecas são utilizáveis por todos os aplicativos compatíveis?
Não, apenas o conteúdo relevante para esse aplicativo em particular é visível e utilizável pelo aplicativo.
Que tipo de informação de cor é compatível?
As bibliotecas dão suporte a dados de cores para temas de cores e uma única amostra. As bibliotecas só dãosuporte às cores de processo. As cores spot não têm suporte e são adicionadas como cores de processo àsBibliotecas.
Todos os ativos armazenados nas bibliotecas são reutilizáveis no Photoshop, Illustrator e InDesign?
A maioria dos ativos são reutilizáveis entre o Photoshop, o Illustrator e o InDesign, com exceção dos estilos decamada no Photoshop, que atualmente não são reutilizáveis no Illustrator.
Se você usar um ativo de estilo de texto do InDesign no Illustrator ou Photoshop, esses aplicativos tentarãomapear as propriedades do ativo com as propriedades para os estilos de texto disponíveis no aplicativo host.Qualquer propriedade não encontrada no aplicativo host será ignorada.
39
https://assets.adobe.com/assets/libraries/https://assets.adobe.com/assets/libraries/
-
Onde os ativos são armazenados?
Os ativos são armazenados localmente no seu dispositivo e sincronizados com a Creative Cloud.
Posso compartilhar uma biblioteca com outras pessoas?
Sim. Consulte Colaborar nas bibliotecas.
Alguns aplicativos para dispositivos móveis integrados às Bibliotecas da Creative Cloud, como o Brush e o Shape,ainda não têm suporte para colaboração nas bibliotecas. Além disso, todas as bibliotecas compartilhadas com vocênão ficam disponíveis quando você está trabalhando nesses aplicativos para dispositivos móveis. No entanto, sevocê tiver compartilhado uma biblioteca com outros usuários, essa biblioteca ficará disponível para você emaplicativos de desktop da Creative Cloud, bem como aplicativos para dispositivos móveis.
Eu preciso de uma associação à Creative Cloud?
Você precisará de uma associação gratuita ou paga à Creative Cloud para usar as Bibliotecas da Creative Cloud.
Que aplicativos me permitem adicionar ou usar ativos da Biblioteca?
Atualmente, as Bibliotecas da Creative Cloud são compatíveis com os seguintes aplicativos e serviços com maisnovidades vindo em breve:
Salvar ativos em bibliotecas Criar com ativos de bibliotecas
DESKTOP
Photoshop Sim Sim
Illustrator Sim Sim
InDesign Sim Sim
Mercado da CC (por CC paradesktop)
Sim n/d
NAVEGADOR
Ativos da CC Apenas exibem e gerenciam (renomeiam, excluem)
DISPOSITIVO MÓVEL
Shape CC Formas vetoriais n/d
Color CC Temas de cores n/d
Brush CC Pincéis n/d
Illustrator Draw n/d Imagens e formas
Photoshop Sketch n/d Pincéis
40
http://idiom-q-win-1/br/creative-cloud/help/collaboration.html#collaborate_libraries
-
Onde posso aprender mais sobre as Bibliotecas da Creative Cloud?
Use estes recursos para saber mais sobre as bibliotecas:
Vídeos de tutoriais
Como começar a usar Bibliotecas da Creative Cloud (visão geral)Bibliotecas da Creative Cloud no Illustrator e em dispositivos móveisBibliotecas da Creative Cloud no Photoshop e em dispositivos móveis
Tutoriais em vídeo em que as Bibliotecas da Creative Cloud são demonstradas em aplicativos móveis
Shape CCBrush CCColor CCIllustrator DrawPhotoshop Sketch
As publicações do Twitter™ e do Facebook não são cobertas pelos termos do Creative Commons.
Avisos legais | Política de privacidade on-line
41
https://helpx.adobe.com/br/creative-cloud/how-to/creative-cloud-libraries.htmlhttps://helpx.adobe.com/br/illustrator/how-to/illustrator-creative-cloud-libraries.htmlhttps://helpx.adobe.com/br/photoshop/how-to/photoshop-creative-cloud-libraries.htmlhttp://helpx.adobe.com/br/mobile-apps/how-to/shape-get-started.htmlhttp://helpx.adobe.com/br/mobile-apps/how-to/adobe-brush-create-brushes.html?set=mobile-apps--fundamentals--adobe-brush-cchttp://helpx.adobe.com/br/mobile-apps/how-to/adobe-color-get-started.html?set=mobile-apps--fundamentals--adobe-color-cchttp://helpx.adobe.com/br/mobile-apps/how-to/illustrator-draw-get-started.html?set=mobile-apps--fundamentals--adobe-illustrator-drawhttps://helpx.adobe.com/br/ink-and-slide/how-to/sketch-draw-share-concepts.html?set=mobile-apps--fundamentals--adobe-photoshop-sketchhttp://creativecommons.org/licenses/by-nc-sa/3.0/http://help.adobe.com/pt_BR/legalnotices/index.htmlhttp://helpx.adobe.com/go/gffooter_online_privacy_policy_br
-
Lightroom em dispositivos móveis
42
-
Trabalhar com o Lightroom para dispositivosmóveisAtualizado em abril de 2015
Este artigo descreve as etapas para configurar e usar o Lightroom para dispositivos móveis em seu iPhone, iPad outelefone Android.
Fazer logonInterface do aplicativoOrganizarEditar fotosSincronizar e compartilhar
Não tem o Lightroom para dispositivos móveis?
Eu tenho o Lightroom para dispositivos móveis. Como eu começo a usar?
Visualização Coleções
Visualização Grade (exibindo fotos de uma coleção)
Visualização Lupa (preparando para editar uma foto)
Barra lateral
Criar e configurar coleções
Adicionar ou importar fotos (do rolo da câmera ou da galeria)
Sinalizar fotos
Editar fotos
Desfazer ou reiniciar edições
Aplicar ajustes
Aplicar predefinições
Cortar fotos
Use a opção Compartilhar para enviar fotografias por e-mail, imprimi-las, copiá-las ou movê-las através dascoleções. Você pode compartilhar uma foto enquanto estiver na visualização Lupa ou compartilhar váriasfotografias através da visualização Grade.
43
-
Compartilhar coleções da Web
Enviar fotos por e-mail ou mensagem
Exibir fotos em apresentação de slides
Copiar ou mover fotos
Salvar fotos depois de editá-las
Remover fotos de coleções
Mais informações:
Introdução ao Lightroom para dispositivos móveisPerguntas frequentes sobre o Lightroom para dispositivos móveisConfiguração do Lightroom desktop para sincronizar com o Lightroom para dispositivos móveis
As publicações do Twitter™ e do Facebook não são cobertas pelos termos do Creative Commons.
Avisos legais | Política de privacidade on-line
44
http://idiom-q-win-1/br/lightroom/how-to/lightroom-mobile.htmlhttp://idiom-q-win-1/br/mobile-apps/help/lightroom-mobile-faq.htmlhttp://helpx.adobe.com/br/lightroom/help/lightroom-mobile-desktop-features.htmlhttp://creativecommons.org/licenses/by-nc-sa/3.0/http://help.adobe.com/pt_BR/legalnotices/index.htmlhttp://helpx.adobe.com/go/gffooter_online_privacy_policy_br
-
Sincronização do Lightroom - Desktop e o aplicativo mobileAtualizado em janeiro de 2015
Para o início
Para o início
Este artigo descreve as etapas para configurar e usar o Lightroom desktop para sincronizar fotos com o aplicativo Lightroom mobile para iPad,iPhone e telefones Android. Se você está procurando informações sobre como usar o aplicativo Lightroom mobile, consulte Trabalhar com oLightroom mobile.
Configuração do Lightroom para sincronizaçãoConfiguração de coleçõesPreferências do Lightroom mobile
Configuração do Lightroom para sincronização
Importante: Para atualizar para a versão mais recente do Lightroom, é necessário ter uma assinatura da Creative Cloud ou o Programa deFotografia do Photoshop. Você também pode baixar o Lightroom para uma avaliação gratuita de 30 dias.
1. Clique em Ajuda > Verificar atualizações. Assegure-se de que você esteja executando a versão mais recente do Lightroom 5.
Para sincronizar o Lightroom desktop com o Lightroom mobile, você deve estar executando o Lightroom 5.4.
2. Clique na identidade visual no canto superior esquerdo da tela. Faça login no Lightroom desktop (5.4) com sua ID da Adobe.
A identidade visual está no canto superior esquerdo da interface do Lightroom desktop.
3. Na página de login do Lightroom mobile, insira sua ID da Adobe e senha, e clique em Entrar.
4. Clique na identidade visual e assegure-se de que a opção Sincronizar com Lightroom mobile esteja ativada.
Configuração de coleções
Para sincronizar com o Lightroom mobile, as fotos devem estar em Coleções. As fotos em uma coleção sincronizada são automaticamentedisponibilizadas no dispositivo para editar e compartilhar.
1. Ao criar coleções, na caixa de diálogo Criar coleção, selecione a caixa de seleção Sincronizar com o Lightroom mobile.
45
http://helpx.adobe.com/br/lightroom/help/lightroom-mobile.htmlhttp://helpx.adobe.com/br/lightroom/help/lightroom-mobile.html
-
Palavras-chave: lightroom, mobile, iPad, iOS, iPhone, Android, Lightroom mobile, Creative Cloud, Photoshop, Photoshop Lightroom, Sincronizar,
Para o início
Configurando uma nova coleção para sincronização
2. Se você já tem coleções, também é possível defini-las para sincronização com o Lightroom mobile.
Clique no ícone Sincronizar para assegurar-se de que as imagens em Coleções serão sincronizadas com o dispositivo
A. Coleção não sincronizada B. Coleção sincronizada (ícone de seta bidirecional)
Você também pode clicar com o botão direito na coleção existente; depois, clique em Sincronizar com o Lightroom mobile no menucontextual.
3. Para interromper a sincronização de uma coleção com o dispositivo, siga um dstes procedimentos no painel Coleções:
Clique no ícone de sincronização ao lado do nome da coleção.Clique com o botão direito em uma coleção e clique em Sincronizar com o Lightroom mobile no menu contextual.
Aviso que aparece quando você escolhe sincronizar uma coleção com o Lightroom mobile
Preferências do Lightroom mobile
A Configuração de recursos móveis do Lightroom está disponível na pasta Preferências. Para acessar a caixa de diálogo Preferências, clique emEditar (Mac: Lightroom) > Preferências > Lightroom mobile.
Preferências do Lightroom mobile
Na guia Preferências do Lightroom mobile, é possível fazer login ou logout; veja mais informações. Você também pode excluir informaçõessincronizadas. Observe que isto não exclui fotos das coleções.
46
-
Coleções
As publicações do Twitter™ e do Facebook não são cobertas pelos termos do Creative Commons.
Avisos legais | Política de privacidade on-line
47
http://creativecommons.org/licenses/by-nc-sa/3.0/http://help.adobe.com/pt_BR/legalnotices/index.htmlhttp://helpx.adobe.com/go/gffooter_online_privacy_policy_br
-
Fluxos de trabalho
Parte do conteúdo acessível através de links nesta página pode ser exibida somente em inglês.
48
-
Importar fotos de uma câmera ou leitor de cartão
Ao importar fotos para o Lightroom, você cria um vínculo entre a foto e o registro de fotos no catálogo. No caso de importação de uma câmera ouleitor de cartão, o Lightroom copia as fotos no disco rígido e adiciona links para as fotos do catálogo.
Ao importar, trabalhe da esquerda para a direita na janela de importação. Primeiro, no lado esquerdo, identifique quais arquivos você querimportar (os arquivos deorigem). Em seguida, na parte central da janela, selecione como deseja importá-los no catálogo (ao importar de umacâmera ou um cartão, você os copia). Finalmente, à direita, especifique onde desejar armazenar os arquivos (a pasta de destino) e outras opçõespara os arquivos importados.
Importante: Ao importar pela primeira vez, pense em como você quer organizar suas fotos e onde pretende guardá-lasantes de iniciar aimportação. Planejar com antecedência pode ajudar a minimizar a necessidade de mover fotos depois e possivelmente perder o controle delasno seu catálogo.
1. Conecte a câmera ou o leitor de cartão de memória ao computador.
Se necessário, consulte a documentação da câmera para obter instruções sobre como conectar a câmera ao computador.
Para que o Lightroom inicie automaticamente quando você liga uma câmera ou um leitor de cartão, escolha Lightroom > Preferências (MacOS) ou Editar > Preferências (Windows). Em Geral, olhe sob Opções de importação e selecione Mostrar caixa de diálogo de importaçãoquando um cartão de memória for detectado.
2. Abra o Lightroom e a janela de importação.
No Lightroom, clique no botão Importar no módulo Biblioteca ou escolha Arquivo > fotos e vídeo de importação abrir a janela de importação.
A janela de importação do Lightroom
A. Área de exibição B. Painel de origem C. Alternar importação mínima D. Painéis Opções e Destino
3. Aponte Lightroom a Câmera ou leitor de cartão.
No lado esquerdo da janela de importação, use o painel Origem para navegar até o dispositivo ou cartão que contém as fotos que você querimportar: Clique ou selecione uma origem A para localizar o dispositivo.
49
-
Copiar
Copiar como DNG
Observação:
Todas as fotos
Novas fotos
Observação:
Uma câmera selecionada como a origem da importação
Se estiver importando a partir de um cartão de câmera anexado, selecione Ejetar após a importação para desconectar automaticamente ocartão depois que o Lightroom acaba de importar fotos.
4. Exibir e selecionar fotos.
No centro da janela de importação, escolha uma destas opções:
Copia os arquivos de fotos na pasta que você escolher, incluindo qualquer arquivo auxiliar.
Copia as fotos na pasta que você escolhe e converte todos os arquivos camera raw no formato DNG (Negativo Digital)
Os métodos Adicionar e Mover não estão disponíveis para importar a partir de uma câmera ou um cartão da câmera.
Em seguida, selecione as fotos que deseja importar. Use as opções acima e abaixo da área de visualização para ajudá-lo a selecionar.
Exibe todas as fotos no local de origem selecionado.
Exibe fotos no local origem selecionado que são novos desde quando importadas por último desse local no Lightroom e ignoraduplicatas suspeitas.
As duplicatas suspeitas são mais esmaecidas que outras fotos no modo de exibição de Grade e não podem ser selecionadas.
Ícone de exibição de grade ( ) e Ícone de exibição de lupa ( ) Alternar entre exibição de Grade e Lupa na área de visualização.
Marcar tudo ou Desmarcar tudo " e desmarque, respectivamente, todas as fotos na área de visualização.
Classificar Permite classificar as visualizações por hora de captura, estado selecionado, nome de arquivo ou tipo de mídia (fotos e vídeos).
Você também pode usar comandos de teclas padrão para selecionar várias fotos no modo de exibição de Grade: Shift-clique para selecionarfotos adjacentes ou Ctrl-clique (Windows) ou Command-clique (Mac OS) para selecionar fotos separadas. Depois que as fotos são selecionadas,conforme indicado por uma borda cinza clara, clique em uma caixa de seleção em qualquer borda da foto selecionada para marcar todas. OLightroom importa fotos que estão marcadas.
O Lightroom suporta fotos de até 65.000 pixels de altura ou largura, até 512 megapixels. Para obter uma lista completa de formatosde arquivo suportados, consulte Formatos de arquivos suportados.
5. Informe ao Lightroom onde colocar suas fotos.
No lado direito da janela de importação, clique em Para e especifique onde deseja salvar suas fotos copiadas. É possível selecionar um local nodisco rígido, em uma unidade externa anexada, ou em uma unidade de rede.
Você também pode abrir o painel de Destino no lado direito da janela de importação para criar uma subpasta no local selecionado.
50
http://idiom-q-win-1/br/lightroom/help/supported-file-formats.html
-
As publicações do Twitter™ e do Facebook não são cobertas pelos termos do Creative Commons.
Avisos legais | Política de privacidade on-line
O painel Destino de importação
No modo de exibição de Grade, a opção Pastas de destino acima da área de visualização mostra o caminho para a pasta ou pastas selecionadaspara salvar as fotos.
6. Especifique opções de manipulação do arquivo e outras opções de importação.
Use os painéis Manipulação de arquivos, Renomeação de arquivo e Aplicar durante a importação à direita da janela de importação parapersonalizar a aparência das fotos a serem importadas. Para ver uma explicação das opções de importação nesses painéis, consulte Especificaropções de importação.
7. Clique em Importar.
O Lightroom exibe um barra de progresso no canto superior esquerdo da janela enquanto importa as fotos. Ele mostra as miniaturas no móduloBiblioteca.
A Adobe também recomendaImportar fotos de uma câmera vinculada
Importar fotos de uma pasta de um disco rígido
Definir preferências de importação
51
http://creativecommons.org/licenses/by-nc-sa/3.0/http://help.adobe.com/pt_BR/legalnotices/index.htmlhttp://helpx.adobe.com/go/gffooter_online_privacy_policy_brhttp://idiom-q-win-1/br/lightroom/help/photo-video-import-options.htmlhttp://idiom-q-win-1/br/lightroom/help/photo-video-import-options.html
-
Para o início
Para o início
Para o início
Visualizações inteligentesO que é abordado
Sobre visualizações inteligentesTutorial de vídeo: Visualizações inteligentesVantagens das Visualizações inteligentesCriar Visualizações inteligentesTrabalhar com Visualizações inteligentesExcluir visualizações inteligentes
Sobre visualizações inteligentes
A importação de fotografias para o seu catálogo estabelece um vínculo entre o catálogo e o arquivo físico. Afotografia pode existir em uma unidade interna ou externa. Nas versões anteriores do Lightroom, é possível editarimagens contidas em unidades conectadas ao Lightroom.
As Visualizações inteligentes do Lightroom permitem que você edite imagens que não estão conectadas fisicamenteao computador. Os arquivos de Visualização inteligente estão em um formato mais leve e menor, com base noformato de arquivo DNG com perda.
Vantagens das Visualizações inteligentes
As Visualizações inteligentes são muito menores que as fotos originais. Você pode liberar espaço em disconos dispositivos com capacidade de armazenamento inferior (por exemplo, unidades SSD) se escolhermanter os arquivos originais em um dispositivo externo de alta capacidade (por exemplo, dispositivos NASou discos externos). Por exemplo, 500 imagens em raw de uma câmera DLSR de última geração podemocupar cerca de 14 GB de espaço em disco. Os arquivos de Visualização inteligente referentes às mesmasimagens somaram cerca de 400 MB de espaço em disco.Continue trabalhando com seus arquivos de Visualização inteligente mesmo quando o dispositivo quecontém as fotografias originais não está conectado. Você pode executar todas as edições que seriam feitasno arquivo original.Sincronize automaticamente qualquer edição feita nos arquivos de Visualização inteligente com os arquivosoriginais assim que o dispositivo for reconectado ao computador.Depois de criados, os arquivos de Visualização inteligente ficam sempre atualizados. Quando o dispositivode armazenamento é conectado, qualquer edição feita no arquivo original também é aplicadainstantaneamente no arquivo de visualização inteligente.
Criar Visualizações inteligentes
Existem diversas maneiras de gerar arquivos de Visualização inteligente:
52
-
Para o início
Importar.
Ao importar novas imagens para o seu catálogo, selecione Criar Visualizações inteligentes (Caixa de diálogoImportar > seção Manuseio de arquivos). As Visualizações inteligentes são criadas para todas as imagensimportadas para o catálogo.
Exportar.
Ao exportar um conjunto de fotografias como um catálogo, você pode escolher se deseja criar e incluir asVisualizações inteligentes no catálogo exportado. Clique em Arquivo > Exportar como catálogo e marque a caixa deseleção Criar / Incluir Visualizações inteligentes.
Sempre veloz.
Você pode criar arquivos de Visualização inteligente sob demanda. Selecione os arquivos para os quais deseja criaras Visualizações inteligentes e, em seguida, clique em Biblioteca > Visualizações > Criar Visualizações inteligentes.
Observação:
Visualizações inteligentes são armazenadas [nome do catálogo] no arquivo Previews.lrdata inteligente, localizadona mesma pasta que o catálogo.
Trabalhar com Visualizações inteligentes
É possível identificar o status das Visualizações inteligentes de uma fotografia com base nas informações exibidasabaixo do Histograma:
Original Você está vendo a imagem original. Não existe nenhuma Visualização inteligente para este arquivo.
Visualização inteligente Você está vendo uma Visualização inteligente. O Lightroom não pode detectar o dispositivo que contém oarquivo original.
53
-
Para o início
Original + Visualização inteligente Você está vendo o arquivo original. Existe uma Visualização inteligente correspondente.
Ícones de status exibidos quando várias imagens são selecionadas na exibição de Grade (G):
A. Originais sem visualizaçõesinteligentes
B. Originais com visualizações inteligentes
C. Somente visualizações inteligentes (desconectadas dooriginal)
D. Arquivo original ausente (exibição normal)Excluir visualizações inteligentes
Siga um destes procedimentos:
No módulo Biblioteca ou Revelação, para uma foto que possui Visualização inteligente, clique no statusOriginal + Visualização inteligente abaixo do Histograma e, em seguida, clique em Descartar Visualizaçãointeligente.No módulo Biblioteca ou Revelação, clique em Biblioteca > Visualizações > Descartar Visualizaçõesinteligentes.
As publicações do Twitter™ e do Facebook não são cobertas pelos termos do Creative Commons.
Avisos legais | Política de privacidade on-line
54
http://creativecommons.org/licenses/by-nc-sa/3.0/http://help.adobe.com/pt_BR/legalnotices/index.htmlhttp://helpx.adobe.com/go/gffooter_online_privacy_policy_br
-
O módulo Biblioteca: fluxo de trabalho básico
O módulo Biblioteca está onde você exibe, classifica, gerencia, organiza, compara e avalia as fotos no seu catálogo. Ele é a sua base de iníciopara trabalhar com fotos depois de importá-las no Lightroom.
As fotos são exibidas na área central do módulo Biblioteca em alguma de quatro visões:
Modo de exibição de grade Mostra fotos como miniaturas em células, que podem ser exibidas em tamanhos compactos e expandidos. AExibição de grade dá uma visão geral do seu catálogo inteiro ou grupos específicos de fotos para girar, classificar, organizar e gerenciar. Asopções estão disponíveis para exibir informações sobre fotos, incluindo avaliações, rótulos de cor e sinalizadores de Escolha ou Rejeitada nascélulas. Se você fotografou uma série de fotos parecidas, elas podem ser agrupadas organizadamente em uma pilha com a miniatura da melhorexibição. Consulte Localização de fotos no catálogo e Agrupamentos de fotos em pilhas.Modo de exibição de lupa Mostra uma única foto. Os controles permitem que você exiba a foto inteira ou aumente o zoom para ver parte dela.Níveis de zoom até 11:1 estão disponíveis. Quando você está no modo de exibição de Pesquisa ou Grade, clicar duas vezes em uma foto exibe aimagem na exibição de Lupa.Comparar exibição Mostra fotos lado a lado para que você possa avaliá-las.Exibição de pesquisa Mostras a foto ativa com fotos selecionadas para que você possa avaliá-las. A foto ativa tem uma borda branca. Altere afoto ativa clicando em uma miniatura diferente e cancele a seleção de uma foto na exibição de Pesquisa clicando no X no canto inferior direitoda miniatura.O módulo Biblioteca contém botões e comandos para alternar entre as exibições. Consulte Alternação entre os modos de exibição de Grade,Lupa, Comparação e Pesquisa. Também é possível mostrar essas exibições do módulo Biblioteca em uma segunda janela, que pode ser exibidaem um segundo monitor, se você tiver um. Consulte Exibir a Biblioteca em um segundo monitor.
Os painéis no lado esquerdo do módulo Biblioteca servem principalmente para exibir fotos específicas. Use-os para navegar e gerenciar aspastas que contêm as suas fotos, para exibir as suas coleções de fotos e ajustar o nível de zoom das fotos na exibição de Lupa. Consulte Exibiro conteúdo de uma pasta e Coleções de fotos.
A barra de Filtro da biblioteca na parte superior da Exibição de grade permite localizar fotos selecionando categorias de metadados; filtrando porsinalizadores, avaliações e rótulos de cor; e executando uma pesquisa de texto. Ser capaz de procurar e localizar fotos é importante quando vocêdeseja localizar imagens específicas, reunir um grupo de fotos em uma apresentação de slides ou galeria de fotos na Web, ou imprimir as suasfotos em uma página de amostra. Consulte Localizar fotos usando a barra Filtro da biblioteca.
Os painéis no lado direito do módulo Biblioteca permitem que você exiba uma histograma da foto ativa, e exiba e adicione metadados e marcasde palavra-chave a fotos. O painel Revelação rápida permite que você aplique rapidamente ajustes de tom a fotos. Os ajustes de tom no painelRevelação rápida no módulo Biblioteca são o mesmo que seus equivalentes no módulo Revelação. Contudo, o módulo Revelação tem controlesmais precisos para fazer ajustes e correções na imagem. Consulte Ajustar imagens usando o histograma, Exibição e edição de metadados eUtilizar o painel Revelação rápida.
Dependendo da exibição, a barra de ferramentas abaixo da área de visualização contém controles para classificar, aplicar avaliações, girar fotos,reproduzir uma apresentação de slides improvisada ou exibir informações sobre a foto. Consulte Mostrar controles na barra de ferramentas domódulo Biblioteca.
Como todos os módulos no Lightroom, o módulo Biblioteca exibe a Tira de filme ao longo da parte inferior. Aplicar filtros para mostrar fotossomente determinadas fotos na Tira de filme determina quais fotos aparecem na Exibição de grade. Consulte Filtrar fotos na Tira de filme e nomodo de exibição de Grade
Mais tópicos da Ajuda
Avisos legais | Política de privacidade on-line
55
http://creativecommons.org/licenses/by-nc-sa/3.0/http://help.adobe.com/pt_BR/legalnotices/index.htmlhttp://helpx.adobe.com/go/gffooter_online_privacy_policy_br
-
Editar fotos no módulo Revelação
O módulo Revelação no Lightroom permite ajustar a cor e escala de tons de suas fotos, bem como recortar fotos, remover olhos vermelhos, efazer outras correções. Todos os ajustes feitos no Lightroom são não destrutivos. Com a edição não destrutiva, o seu arquivo original não éalterado, seja ele um arquivo raw da câmera ou um arquivo renderizado, como JPEG ou TIFF. Suas edições são armazenadas no Lightroomcomo um grupo de instruções que são aplicadas à sua foto na memória. Edições não destrutivas significam que você pode explorar e criarversões diferentes da sua foto sem degradar os dados da imagem original.
Os painéis do lado esquerdo do módulo Revelação permitem selecionar as fotos, selecionar e visualizá-las em várias etapas da edição e aplicarpredefinições gerais. O centro do módulo Revelação fornece uma área de exibição e de trabalho. As ferramentas abaixo da área de trabalhofornecem várias funções, desde alternar entre as visualizações de antes e depois da prova virtual. Os painéis do lado direito oferecemferramentas e controles para ajustar suas fotos. Consulte Ferramentas do módulo Revelação.
O módulo Revelação
A. Painéis Predefinições, Instantâneos, Histórico e Coleções B. Barra de ferramentas C. Histograma D. Informações da foto E. Status devisualização inteligente F. Faixa de ferramentas G. Painéis de ajuste
Como as edições são armazenadas no Lightroom como instruções, não é preciso salvá-las da forma tradicional. Quando você imprime ou exportaas fotos, por exemplo, os ajustes são incluídos. Basta salvar suas modificações se quiser que elas fiquem disponíveis ao Adobe Bridge ouCamera Raw. Consulte Sincronizar metadados do Lightroom com Camera Raw e Adobe Bridge.
É possível editar o Camera Raw, os arquivos DNG, JPEG, TIFF, PSD e PNG no Lightroom. A aplicação de ajustes a fotos é um processosubjetivo e individual. Use as etapas a seguir como um guia para editar fotos no módulo Revelação.
1. Selecione uma foto para editá-la.
Selecione uma foto no módulo Biblioteca e pressione D para alternar para o módulo Revelação. Para alternar para uma foto diferente no móduloRevelação, escolha-a no painel Coleções ou na Tira de filme.
2. Avalie a foto.
Use os controles de zoom no painel Navegador para inspecionar a foto e a ferramenta Mão para reposicionar a foto na área de visualização.Quando você move o ponteiro sobre a foto na área de visualização, observe que os valores de RGB aparecem abaixo do Histograma. Use opainel Histograma como um guia visual para medir tons de cores, bem como visualizar recorte de sombra e realce. Você pode até arrastar nainterface de histograma para fazer ajustes de tom na foto. Consulte Ajustar imagens usando o histograma.
3. Faça ajustes globais de cor.
56
http://idiom-q-win-1/br/lightroom/help/develop-module-tools.htmlhttp://idiom-q-win-1/br/lightroom/help/advanced-metadata-actions.html#main-pars_heading_2http://idiom-q-win-1/br/lightroom/help/image-tone-color.html#adjust_images_using_the_histogram
-
Por padrão, o módulo Revelação exibe painéis para fazer ajustes globais em fotos no lado direito da janela. Você pode fazer ajustes no móduloRevelação em qualquer ordem, mas uma abordagem comum para usar estes painéis é iniciar na parte superior e continuar na parte inferior.Iniciando com o painel Básico, você pode ajustar o equilíbrio de branco, a escala de tons e a saturação de cor de uma foto, incluindo Claridade eVibração. Se desejar, você pode refinar a cor global e tons nos painéis Curva de tons e HSL/Cor/Preto e branco. Você pode criar efeitosespeciais ou colorir fotos monocromáticas usando o painel de Tonalização dividida. Consulte Trabalhar com tom e cor da imagem.
Use o painel Básico para fazer alterações globais como os ajustes de equilíbrio de branco e correção de tons.
4. Reduza ruído e aplique nitidez.
Use o painel Detalhe para reduzir ruído e ajustar a nitidez em uma foto. Use o painel Correções da lente para corrigir distorções de perspectivacausadas pela lente de câmera. Consulte Aumentar nitidez e reduzir ruído e Corrigir distorções da lente e ajustar perspectiva.
Use o botão Antes/Depois na barra de ferramentas para ver os resultados das suas edições, ou basta pressionar \ para alternar entre antes edepois das exibições. Use o painel Histórico para voltar a uma edição anterior. Clique no sinal de mais (+) no painel Instantâneos paracapturar qualquer estado edição para o qual você possa voltar posteriormente.
Use o painel de detalhes para adicionar nitidez e reduzir ruídos.
5. Retoque e corrija falhas.
57
http://idiom-q-win-1/br/lightroom/help/image-tone-color.htmlhttp://idiom-q-win-1/br/lightroom/help/retouch-photos.html#sharpening_and_noise_reductionhttp://idiom-q-win-1/br/lightroom/help/retouch-photos.html#correct_lens_distortion_and_adjust_perspective
-
A qualquer momento, use as ferramentas de Sobreposição de corte, Correção de olhos vermelhos e Remoção de manchas para cortar e corrigir afoto e remover olhos vermelhos, poeira e manchas. Para aplicar uma vinheta pós-corte ou um efeito de foto granulada, use as opções no painelEfeitos. Consulte Ajustar corte e rotação, Usar ferramenta de remoção de manchas, e Efeitos de vinheta e granulado.
As ferramentas da faixa do módulo Revelação são (esquerda para direita), Sobreposição de corte (mostrada), Remoção de manchas,Correção deolhos vermelhos, Filtro graduado e Pincel de ajuste.
6. Aplicar ajustes locais.
Corrija a cor de áreas específicas de uma foto usando a ferramenta Pincel de ajuste ou a ferramenta Filtro graduado. Consulte Aplicar ajusteslocais.
7. Aplicar ajustes a outras fotos.
É possível aplicar edições de uma foto a muitas outras. Por exemplo, aplique um conjunto de edições a todas as fotos de uma captura específicaque necessite dos mesmos ajustes globais. Você pode copiar e colar as edições ou sincronizá-las. Quando você copia ou sincroniza correções, oLightroom permite selecionar as edições específicas que você deseja aplicar a outras fotos. Também é possível usar a ferramenta Pintor naExibição de grade da Biblioteca para aplicar configurações de Revelação de uma foto a outra. Consulte Aplicar ajustes de Revelação a outrasfotos.
8. Imagens da prova eletrônica.
Se a imagem for impressa, convém visualizar a aparência das cores usando o painel Prova virtual.
Quando estiver satisfeito com as edições, marque a caixa de Prova virtual na barra de ferramentas para substituir o painel Histograma pelo,painel de prova virtual. Use os ícones de aviso de gamut nos cantos superiores do histograma para visualizar as cores fora do gamut do monitore as cores fora do gamut para condições de impressão selecionadas.
Use os menus de Perfil e Objetivo para visualizar diferentes condições de impressão gerenciadas por cores. Consulte Imagens de prova virtual.
O painel Prova virtual no módulo Revelação permite simular na tela como as cores serão exibidas na impressão.
58
http://idiom-q-win-1/br/lightroom/help/retouch-photos.html#adjust_crop_and_rotationhttp://idiom-q-win-1/br/lightroom/help/enhanced-spot-removal.html#main-pars_headerhttp://idiom-q-win-1/br/lightroom/help/retouch-photos.html#vignette_and_grain_effectshttp://idiom-q-win-1/br/lightroom/help/apply-local-adjustments.html#apply_local_adjustmentshttp://idiom-q-win-1/br/lightroom/help/apply-local-adjustments.html#apply_local_adjustmentshttp://idiom-q-win-1/br/lightroom/help/develop-module-options.html#apply_develop_adjustments_to_other_photoshttp://idiom-q-win-1/br/lightroom/help/develop-module-options.html#apply_develop_adjustments_to_other_photoshttp://idiom-q-win-1/br/lightroom/help/develop-module-options.html#main-pars_heading_1
-
As publicações do Twitter™ e do Facebook não são cobertas pelos termos do Creative Commons.
Avisos legais | Política de privacidade on-line
59
http://creativecommons.org/licenses/by-nc-sa/3.0/http://help.adobe.com/pt_BR/legalnotices/index.htmlhttp://helpx.adobe.com/go/gffooter_online_privacy_policy_br
-
Imprimir fotos do Lightroom
No Lightroom, você não salva fotos da forma tradicional. Em vez disso, você exporta fotos. Você pode exportar fotos em vários formatos dearquivo adequados para uma ampla variedade de utilizações. Por exemplo, pode exportar fotos como JPEG para compartilhar on-line ou comoTIFFs para uma publicação de impressão. Você pode exportar para uma pasta no computador ou para uma unidade de rede conectada ouconectada, incluindo unidades Flash. Para compartilhar fotos em CD ou DVD, você pode gravar as fotos em um disco depois de exportá-las.
Ao exportar fotos, você cria novos arquivos que incluem ajustes do módulo Revelação e outras modificações feitas nos dados XMP das fotos. Aoexportar, escolha o nome de arquivo de uma foto, o espaço de cor, as dimensões de pixel, e resolução. As configurações de exportação podemser salvas como predefinições para reutilização.
O painel Serviços de publicação permite exportar e carregar fotos JPEG diretamente do Lightroom nos sites de compartilhamento de fotos. Vocêtambém pode carregar layouts do módulo Álbum para Blurb.com. Consulte Publicar fotos on-line usando serviços de publicação e Criar um álbum| Lightroom 5.
Para exportar fotos do Lightroom para um computador, o disco rígido ou unidade flash, siga estas etapas básicas:
1. Selecione as fotos a serem exportadas.
Selecione fotos na Exibição de grade ou na Tira de filme. Consulte Selecionar fotos em exibição de grade e a tira de filme.
2. Abra a caixa de diálogo Exportar.
Escolha Arquivo > Exportar ou clique no botão Exportar no módulo Biblioteca. Escolha Exportar para > Disco rígido no menu pop-up na partesuperior da caixa de diálogo Exportar.
A parte superior da caixa de diálogo Exportar indica quantas fotos serão exportadas. Painéis expansíveis fornecem opções de renomeação dearquivos, seleção de formato de arquivo, etc.
Para exportar para uma Unidade flash, escolha Exportar > Disco rígido, e no painel Local da exportação, escolha Exportar para > Pastaespecífica. Em seguida, clique em Escolher e navegue até a Unidade flash.
60
http://idiom-q-win-1/br/lightroom/help/prepare-send-or-post-photos.htmlhttp://idiom-q-win-1/br/lightroom/help/create-photo-book-lr5.htmlhttp://idiom-q-win-1/br/lightroom/help/create-photo-book-lr5.htmlhttp://idiom-q-win-1/br/lightroom/help/browse-compare-photos.html#selecting_photos_in_the_grid_view_and_the_filmstrip
-
As publicações do Twitter™ e do Facebook não são cobertas pelos termos do Creative Commons.
Avisos legais | Política de privacidade on-line
3. (Opcional) Escolha uma predefinição de exportação.
O Lightroom tem várias predefinições para facilitar a exportação de fotos para o disco em formatos de arquivo específicos. Por exemplo, apredefinição Para e-mail gera uma imagem JPEG de 72-dpi e envia automaticamente o e-mail do Lightroom. Se desejar, selecione umapredefinição no lado esquerdo da caixa de diálogo Exportar e vá para a Etapa 6. Consulte Exportar fotos usando predefinições.
4. Especifique opções de exportação.
Especifique uma pasta de destino, convenções de nomeação e outras opções em vários painéis da caixa de diálogo Exportar.
Por exemplo, use o painel Configurações de arquivo para escolher um formato para as fotos exportadas — JPEG, PDF, TIFF, DNG, ou o formatooriginal — e escolha um espaço de cor. Consulte Configurações de arquivo.
No painel de dimensionamento de imagem, especifique como dimensionar a imagem — dimensões e resolução. Consulte Dimensionamento deimagem.
Para obter informações sobre configurações em outros painéis, consulte Exportar arquivos para disco ou CD.
Os painéis Configurações de arquivo e Dmensionamento de imagem na caixa de diálogo Exportar.
5. (Opcional) Salve as suas configurações de exportação.
Para salvar as configurações de exportação para reutilização, clique em Adicionar na parte inferior do painel Predefinição, no lado esquerdo dacaixa de diálogo Exportar. Consulte Salvar configurações exportadas como predefinições.
6. Clique em Exportar.
61
http://creativecommons.org/licenses/by-nc-sa/3.0/http://help.adobe.com/pt_BR/legalnotices/index.htmlhttp://helpx.adobe.com/go/gffooter_online_privacy_policy_brhttp://idiom-q-win-1/br/lightroom/help/export-presets-settings-plug-ins.html#export_photos_using_presetshttp://idiom-q-win-1/br/lightroom/help/export-files-disk-or-cd.html#main-pars_heading_3http://idiom-q-win-1/br/lightroom/help/export-files-disk-or-cd.html#main-pars_heading_4http://idiom-q-win-1/br/lightroom/help/export-files-disk-or-cd.html#main-pars_heading_4http://idiom-q-win-1/br/lightroom/help/export-files-disk-or-cd.htmlhttp://idiom-q-win-1/br/lightroom/help/export-presets-settings-plug-ins.html#save_export_settings_as_presets
-
Edição no Photoshop ou Photoshop Elements: fluxo de trabalhobásico
As publicações no Twitter ™ e no Facebook não são cobertas pelos termos da Creative Commons.
Avisos legais | Política de privacidade on-line
Observação:
Você pode editar fotos usando o Adobe Photoshop, o Adobe Photoshop Elements ou outro aplicativo a partir do módulo Biblioteca ou Revelaçãono Lightroom. O Lightroom usará o Photoshop ou Photoshop Elements automaticamente como um editor externo se você tiver um dessesaplicativos instalado no seu computador. Você pode indicar outros aplicativos para funcionar como editores externos, bem como definir o formatode arquivo e outras opções, nas preferências de Edição externa. Consulte Especificar preferências de edição externa.
O Lightroom fornece vários modos de editar fotos no Photoshop CS4 ou superior. Basta editá-las no seu formato atual ou abri-las como umObjeto inteligente. Também é possível mesclar uma série de capturas em um panorama, mesclar para HDR ou abrir duas ou mais fotos comouma imagem em camadas no Photoshop. Quando você salva edições em uma foto no Photoshop, o Lightroom importa a nova fotoautomaticamente no catálogo. Consulte Abrir fotos no Photoshop Elements.
Para editar a foto usando o Photoshop ou o Photoshop Elements a partir do Lightroom, é preciso ter um desses aplicativos instalados no seucomputador. Em seguida, siga estas etapas:
Selecione uma foto para editá-la.
No módulo Biblioteca ou de Revelação do Lightroom, selecione a foto que você deseja editar. Em seguida, escolha Foto > Editar em > Editar noAdobe Photoshop CC ou Editar no Adobe Photoshop Elements. Se você estiver abrindo um arquivo raw da câmera no Photoshop CS4 ousuperior, o Photoshop abrirá a foto diretamente. Se você estiver abrindo um arquivo TIFF, JPEG ou PSD, escolha abrir uma cópia da foto comajustes do Lightroo