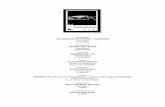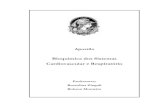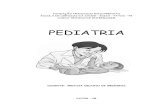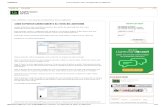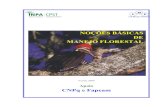apostila Lightroom 2009
-
Upload
helendamasceno -
Category
Documents
-
view
103 -
download
6
Transcript of apostila Lightroom 2009

1

2
UMA RÁPIDA VIAGEM Desde antes de seu lançamento (que software de manipulação de imagens foi tão aberto às sugestões de seus beta testers?) o Lightroom tem causado uma revolução no meio fotográfico. Integrando todo o fluxo de trabalho dos fotógrafos de uma maneira nunca antes vista, era natural que se tornasse uma coqueluche em tempo recorde. Em questão de semanas, eu estava me livrando da dezena (tá bom, dezena é exagero) de aplicativos que usava para gerenciar meu fluxo de trabalho. Um programa para importar, outro para fazer backup, um terceiro para catalogar, um quarto para criar slideshows e galerias web eu não criava porque tinha preguiça de aprender a usar mais um programa. Todos para o limbo, e o Lightroom começou a reinar soberano em meus computadores. Nos meus e no de meio mundo, aliás. No meu antigo curso, o RAW Profissional, eu deixava a cargo dos alunos escolherem o aplicativo que queriam aprender a usar para manipular seus arquivos RAW. Na terceira vez em que o Lightroom foi decisão unânime, decidi que as possibilidades deste fantástico aplicativo mais do que justificavam um curso exclusivo, mais profundo e atualizado. Esta apostila é mero acompanhamento, contudo. Possui referência à estrutura do software, mas praticamente nada de procedimentos, destinando-se apenas a refrescar a memória dos alunos do workshop Lightroom Profissional. Uma documentação mais completa tomaria centenas de páginas e se tornaria mais um livro do que uma apostila. Quanto aos direitos de reprodução, são reservados, já que nem todas as imagens são de minha autoria – agradeço ao mestre Danilo Russo, por sinal, pelas imagens suplementares - e há trechos traduzidos de documentação do software. Esclarecidos esses pontos, desejo ao aluno uma boa viagem!! UM AGRADECIMENTO MAIS RÁPIDO AINDA Nada se consegue fazer sozinho, muito menos um curso – agradeço pela solicitude e disponibilidade a: Danilo Russo; Clicio Barroso; Scott Kelby; Mikkel Aaland.

3
LIGHTROOM – UM SISTEMA MODULAR O Adobe Photoshop Lightroom tem uma divisão interessante. Apesar de ter um fluxo de trabalho definido, ele integra cinco módulos diferentes, Library, Develop, Slideshow, Print e Web. Para entender como funcionam, é preciso primeiro reconhecer as funções e possibilidades de cada módulo para depois coordená-los. Os módulos aparecem no canto superior esquerdo da interface.
Para transferir-se de um módulo para outro, basta clicar em seu nome.. Dependendo da configuração, a barra de módulos fica visível ou oculta. Confira isso em Window>Panels>Show Module Picker. Quando os módulos estão ocultos, basta clicar no pequeno triângulo no topo da tela . Outra maneira de selecionar um módulo é via teclado: Library: Command + Option +1 (Mac) ou Ctrl+Alt +1 (PC) Develop: Command + Option +2 (Mac) ou Ctrl+Alt +2 (PC) Slideshow: Command + Option +3 (Mac) ou Ctrl+Alt +3 (PC) Print: Command + Option +4 (Mac) ou Ctrl+Alt +4 (PC) View: Command + Option +5 (Mac) ou Ctrl+Alt +5 (PC) Dito isso, podemos dar uma olhada em cada um dos módulos. LIBRARY Aqui é possível importar, exportar, organizar, classificar, filtrar, aplicar metadados, enfim! É no Library que as imagens são efetivamente gerenciadas, e é onde fazemos a edição de imagens. Também dá pra fazer um processamento de imagens simples e rápido (muito útil para gerar arquivos em baixa para o cliente), ou mesmo aplicar ajustes mais refinados criados no módulo Develop.

4
DEVELOP Neste módulo é que encontramos os recursos mais impressionantes do software – todos os movimentos possíveis no Adobe Camera RAW são encontrados aqui, com algumas vantagens. Exposição, balanço de branco, ajustes finos de cor, interpolação, alguns tipos de retoque, tudo isso está na ponta dos dedos de quem opera o Lightroom.
Detalhe: tudo o que é feito neste módulo não é destrutivo. Todas as configurações são armazenadas numa base de dados, ou num arquivo .xmp e aplicadas às imagens no momento da exportação, sem nunca alterar o arquivo original (mesmo que este seja um TIFF ou JPEG). SLIDESHOW Depois de organizar, editar e ordenar as suas imagens no Library e processá-las no Develop, montar slideshows com os resultados para montar portfolios, galerias ou mesmo para mostrar a potenciais clientes ficou fácil usando este módulo.
É possível colocar nomes, metadados, um logotipo ou texto personalizado a cada

5
imagem. Apresentações no formato PDF são suportadas, e são uma excelente opção para seu marketing. PRINT Este módulo tem a capacidade de trabalhar com múltiplas imagens, criar contatos, aproveitar papel em impressoras de grande formato.
O interessante aqui é que você pode facilmente criar seus próprios presets com as configurações de impressão que usa mais. WEB E por último mas não menos importante, o módulo Web permite criar galerias em HTML ou Flash a partir de imagens selecionadas. Há presets disponíveis no programa, mas pode-se criar com facilidade galerias baseadas no visual de seu website pessoal, por exemplo.
Preenchendo com os dados apropriados os campos de configuração, o Lightroom

6
inclusive pode fazer o upload da galeria para seu servidor automaticamente. MAIS SOBRE LIBRARY Quem está acostumado com o Adobe Bridge vai encontrar bastante coisa em comum com o módulo Library do Lightroom. Visualizações escalonáveis, classificação por estrelas e cores, tudo isso está no Library. Mas tem muito mais coisa ali pelos painéis do aplicativo. Falando em painéis, este módulo se divide basicamente em três partes: o controle de visualização à esquerda, o controle de atividade à direita e a janela de visualização central.
PAINEL ESQUERDO – NAVIGATOR Do lado esquerdo do módulo há o Navigator, uma paleta que controla o que é mostrado na janela principal. Clicando na imagem exibida no Navigator, a visualização muda de Grid para Loupe, com a magnificação estabelecida na paleta. Clicar e segurar na imagem do Navigator vai mudar a visualização para Loupe, mas apenas enquanto segurar o mouse. Soltar o botão leva de volta ao Grid. Mais abaixo há outra paleta, a Catalog, onde há vários critérios e subcritérios de indexação. Selecionar o critério desejado fará com que as imagens que fazem parte daquela categoria apareçam na janela principal. São estes os critérios:
- All Photographs é o total de todas as imagens na sua biblioteca.

7
- Quick Collection mostra o número de imagens alojadas na Quick Collection, que é uma área temporária onde se pode guardar imagens para posterior ordenação e classificação. Algo como separar os cromos mais interessantes num canto da mesa.
- Previous Import são as imagens trazidas para o Lightroom na última importação.
A paleta Folders mostra a hierarquia das pastas onde suas imagens estão gravadas. Clique na pasta e verá o conteúdo dela na janela principal. É possívels mover as pastas e renomeá-las, mas ao fazer isso o Lightroom estará renomeando e movendo as pastas em seu disco rígido. Se a pasta estiver offline, o nome deles ficará registrado em cinza claro na paleta. Clicar com o botão direito permite utilizar o recurso Locate Missing Folder para localizar a pasta. Para mover uma pasta, basta arrastá-la. Já a paleta Collections funciona como um meio diferente para se separar as imagens, desta vez utilizando qualquer critério imaginável pelo usuário. Uma mesma imagem pode residir em diversas Collections, com a possibilidade de colocar uma dentro da outra (Child Collections). Você pode transformar a sua Quick Collection em uma Collection permanente, e exportar catálogos independentes do Lightroom baseado nessas Collections. Outro recurso são as Smart Collections, que permitem adicionar imagens automaticamente baseado nos metadados ou características da foto. Como em todas as paletas da Library, clicar numa Collection mostrará as imagens dela na janela principal.
PAINEL DIREITO – TOOLS Do outro lado da interface, também chamado Activity Panel, tem mais três paletas: A Histogram, como o nome indica, é uma representação do histograma – um gráfico que mostra os valores tonais e de cor da imagem selecionada. Este histograma não é interativo como o do módulo Develop, mas traz informação útil sobre a exposição. A Quick Develop é uma supersimplificação do módulo Develop, bom para aplicar um “rascunho” da revelação a grandes grupos de fotos. Também aplica presets criados no módulo Develop. Keywording cria e adiciona keywords às imagens, além

8
de permitir a criação de keyword sets, ou conjuntos de palavras chave. Keyword List permite pesquisar e buscar palavras-chave dentro do banco de dados do Lightroom. Metadata permite incorporar metadados às imagens, além de aplicar conjuntos de metadados pré-desenvolvidos, como campos IPTC padrão. Mais abaixo da paleta, temos botões para sincronizar metadados (Sync Metadata) e configurações de revelação e crop (Sync Settings). BARRA DE FERRAMENTAS Essa fica ali embaixo da janela principal, e tem muitos recursos e filtragens disponíveis ali, na ponta dos dedos. A barra pode ser configurada clicando no triângulo invertido ali no canto direito dela, e então escolhendo quais os itens interessantes para o seu trabalho.
Ali estão representados:
- Grid, Loupe, Compare e Survey. - Painter. Essa ferramente se destina a “pintar” as imagens com características como
metadados, classificações, rotação ou presets. - Sort Order. Permite escolher a ordem das imagens, por critérios como hora da
captura, nome do arquivo ou escolha pessoal. - Classificações. É possível rejeitar, marcar, classificar de 1 a 5 estrelas ou por cor. - Ordem. Aqui se pode configurar o critério de seqüenciamento das imagens. - Tamanho das miniaturas. O tamanho das miniaturas na visualização em Grid pode
ser alterado aqui neste slider. A BARRA DE FILTRAGEM A barra de filtragem concentra os critérios de busca que podem ser utilizados no módulo Library. Pode fazer buscas baseada em:
- Texto: procura palavras ou expressões nos metadados e palavras-chave; - Atributos: filtra as imagens baseando-se em seu status de bandeira, classificação por cor ou estrelas. - Metadados: classifica buscando no EXIF da imagem dados como data, lente, câmera e anotações. - Custom filter ou personalizado: permite construir um filtro com combinações dessas configurações e salvá-lo como um preset de busca. MAIS SOBRE DEVELOP Com todo o sistema de “revelação de arquivos”, o módulo Develop é o coração do

9
Lightroom – a parte mais importante do aplicativo para quem trabalha com arquivos RAW.
O painel de visualização fica à esquerda, o de ajustes à direita, e a janela de visualização fica no meio. Os painéis, assim como no módulo Library, são divididos em paletas com funções específicas. PAINEL ESQUERDO – VISUALIZAÇÃO A paleta Navigator é bem similar à Navigator do módulo Library, com algumas diferençar. Aqui você pode configurar o nível de ampliação para os controles de zoom, além de usar o quadrado para reposicionar a imagem dentro de sua janela principal (muito útil para quem estâ inspecionando uma imagem ampliada). A janela também pode ser redimensionada puxando sua borda direita. Outro recurso interessante da paleta Navigator é que ele mostra, em tempo real, uma prévia dos presets aplicáveis. Basta correr o mouse por sobre os nomes na paleta Presets. Falando na paleta Presets, é onde se encontram configurações prontas de revelação, por assim dizer. Basta clicar em um dos nomes e a imagem assumirá

10
esses parâmetros pré-formatados de revelação. O usuário também pode criar presets personalizados, sem esforço nenhum, assim como novas pastas de presets. A paleta seguinte é a Snapshots, similar à paleta History do Photoshop. Em meio à experimentação, é possível salvar seu trabalho em um snapshot, continuar experimentando e depois retornar para esse ponto salvo do trabalho, mesmo que isso tenha sido feito horas atrás. A última paleta desse lado é a History, que guarda os passos de seu trabalho. Eles podem ser anulados sequencialmente ou em saltos. Para melhor visualizar o que foi feito, atente para a paleta Navigator enquanto corre com o cursos sobre os nomes na paleta. A imagem mostrará como estava a imagem quando desse passo em específico. Aqui a coisa fica muito amigável para quem usa o Adobe Camera Raw, especialmente com o Photoshop CS4. Embora algumas implementações do Lightroom o tenham tornado mais intuitivo, o uso de ambos os aplicativos é bem similar. PAINEL DIREITO – PROCESSAMENTO O painel de ajuste é dividido em cinco partes: Histogram é um histograma interativo – é possível até mesmo arrastar partes dele para lá ou para cá a fim de ajustar a imagem – com alguns dados sobre a imagem logo abaixo. Os triângulos nos cantos marcam os pontos de corte no preto e no branco. Pode-se também pressionar a tecla Option (Alt) enquanto ajusta o slider Exposure para observar os pontos de corte.
Abaixo do histograma temos uma pequena barra de ferramentas, com a ferramenta de corte (crop), a ferramenta de remoção de pequenos defeitos (spot removal), a de remoção de olhos vermelhos, o filtro graduado e o pincel, que realiza intervenções localizadas. Em White Balance você pode, ahn, ajustar o balanço de branco. Tanto através de presets (os famosos sol, nublado, fluorescente, etc.), como numericamente através dos sliders Temp e Tint, ou com a ferramente White Balance Tool. Com ela, basta clicar em uma área sabidamente neutra e voilá! Imagem corrigida. Nessas horas um Color Checker é de um valor inestimável.

11
Em Tone são feitos ajustes de tonalidade. Exposição (convenientemente medida em pontos, ou f/stop, pela ferramenta Exposure), Recovery (que traz de volta detalhe aparentemente perdido nas altas luzes), Fill Light (que, à moda de um flash de compensação, “abre” os meios tons sem mexer nas luzes), Blacks (que reforça as sombras), além dos clássicos Brightness e Contrast. Vale lembrar que, assim como o Brightness do CS3, o Brightness do Lightroom não é linear. Ainda bem. Para dar um “reset” e começar de novo, dê dois cliques na palavra Tone, no painel Basic. Em Clarity, é possível ganhar nitidez e cor extras em alguns tipos de imagens, especialmente as difusas e sem contraste. Saturation e Vibrance fazem basicamente a mesma coisa, mas Saturation satura as cores de uma maneira linear, todas por igual, enquanto Vibrance atua mais nas cores saturadas, deixando as mais neutras (como tons de pele, por exemplo) sem receber toda a intensidade do efeito. A seguir vem a paleta Tone Curve. Trabalha exatamente como as curvas do Photoshop, servindo como uma representação mais gráfica e menos linear do que os ajustes tonais da paleta Tone. A paleta seguinte é o controle HSL de cor. Funciona basicamente como o Selective Color do Photoshop, isolando cores em 8 classes (vermelho, laranja, amarelo, verde, aqua, azul, roxo e magenta) e controlando individualmente seu matiz, saturação e brilho. Com o TAT (Target Adjustment Tool) é possível até ajustar esses parâmetros clicando diretamente na imagem. Escolhendo a aba Color, pode-se fazer os mesmos ajustes, mas com uma lógica diferente. E na aba Grayscale, é possível um grau de controle fora do comum em conversões para preto e branco, já que se pode escolher o grau de luminosidade de cada uma das cores citadas acima na imagem final PB.
Em Split Tone divide-se a manipulação de cor entre luzes e sombras, podendo aplicar ajustes radicalmente diferentes de cor entre um e outro. Correção de cor e efeitos criativos como duotones e cianótipos são algumas das possibilidades dessa paleta. Em Detail temos as ferramentas para trabalhar a nitidez de uma imagem. Luminance e Color em Noise Reduction ajudam a controlar o ruído nas imagens digitais. Aplique com critério e sempre visualizando a imagem em 1:1, especialmente quando usar Luminance, que pode arruinar

12
os detalhes de suas fotos se não usado com cuidado. Em Sharpening exageramos o contraste em áreas de detalhe, da mesma maneira do Photoshop CS4. Amount, Radius, Detail e Masking atuam juntos para restaurar a nitidez da imagem digital. Em Lens Corrections é possível corrigir algumas aberrações cromáticas e vinhetas presentes nas imagens. Finalmente, Camera Calibration se destina a corrigir desvios de cor de sua câmera, usando um target de cor (como um Color Checker) e criando um padrão que pode ser aplicado via preset ou associado à sua câmera, para ser aplicado já na importação de arquivos. Outra opção é a de usar perfis de cor de câmera fornecidos pela Adobe, que podem ser livremente editados usando uma ferramenta chamada DNG Profile Editor. MAIS SOBRE SLIDESHOW O módulo Slideshow é um dos mais simples e diretos do aplicativo – a partir das imagens selecionadas, ele cria uma apresentação, seja em PDF, seja em Quicktime.

13
Na paleta Preview à esquerda, podemos conferir como está ficando a apresentação, sem linhas de guia ou outras distrações. No Template Browser, como nos outros módulos, encontramos os modelos pré-fabricados, assim como podemos alojar os nossos modelos personalizados. Logo abaixo, temos a opção de exportar um PDF com transições ou exportar os slides separadamente como imagens JPEG. A área de trabalho, a exemplo do módulo Print, mostra as imagens, pano de fundo, guias e texto associados com uma determinada imagem. Já o lado direito abriga os controles necessários para se personalizar um slideshow. A paleta Options é a primeira. Utilize Zoom to Fill Frame para preencher a tela com a imagem, cortando se necessário. Stroke Border traça uma linha de contorno de qualquer cor e espessura, enquanto Cast Shadow cria sombras para dar um efeito tridimensional. Use os sliders para controlar todos os parâmetros da sombra. Layout vem logo na sequência. Com os sliders de Show Guides, é possível administrar a área útil a ser usada pelas fotos. Em Overlays podemos aplicar informações sobre as imagens. Desde um logotipo até a classificação em estrelas, várias informações podem ficar visíveis por sobre as fotos, em diferentes fontes e graus de opacidade. Em Titles é possível criar telas de abertura e encerramento para o slideshow. Backdrop controla os panos de fundo, com a opção do controle Color Wash, que cria degradês para o fundo dos slideshows. Playback permite o uso de músicas, seja do iTunes ou de uma pasta específica com arquivos Mp3 – usando a opção Soundtrack. Os fades de uma foto para outra também são personalizáveis. Preview e Play completam o painel, fornecendo opções de visualização e execução. MAIS SOBRE PRINT Neste módulo, tudo o que necessitamos para fazer prints, contatos, cartões e outros está disponível. E como os módulos anteriores, está dividido no nosso sistema de painéis e paletas.

14
Na paleta Preview visualiza-se o layout da impressão, com a quantidade de células e as margens representadas. Ao passar com o cursor por cima dos nomes no Template Browser, o Preview se atualiza automaticamente. Falando em Template Browser, é aqui que se armazenam os presets de impressão. Quantidade de imagens, largura das células, orientação, margens, tudo isso pode ser armazenado em presets para posterior utilização. O Lightroom traz alguns presets de fábrica, mas é possível criar seus próprios simplesmente clicando em Add. Na janela central, desta vez o que vemos não é uma imagem, mas um layout. Aqui vemos o layout da impressão, as guias e réguas, além da informação de texto. Do lado direito, em Image Settings, configuramos a exibição das imagens. Zoom to Fill Frame, Auto Rotate to Fit e Repeat One Photo per Page são opções de como as imagens vão preencher o espaço a elas destinado. Usando Stroke Border, você pode criar uma borda colorida ao redor de cada foto. Em Layout, distribui-se as fotos pela página. Margens, quantidade de fotos, colunas e linhas, espaçamento entre imagens, tamanho da página, tudo aqui é configurável através de sliders. Overlays se refere à informação adicional. Texto,

15
números de página, posicionamento de um logotipo, marcas de corte, tudo que é impresso e não é imagem pode ser controlado a partir desta paleta. Print Job abriga as últimas configurações do processo de impressão: Sharpening, resolução de impressão e gerenciamento de cores. MAIS SOBRE WEB Assim como o módulo Print produz impressões, copiões e contatos, o módulo Web arranja, redimensiona e exporta as imagens para serem publicadas na Internet. Mas não como um software de imagens qualquer. O Lightroom também elabora sofisticadas galerias em HTML e Flash, segundo configurações fornecidas pelo fabricante ou suas próprias.
E com as instruções adequadas, ele até publica a galeria em seu website. Como todos os outros módulos, ele é dividido em painéis e paletas. Na paleta Preview, do lado esquerdo, há a visualização de como ficará a galeria após publicada. Basta passar o cursor por sobre os templates para ver a variação de layout. Olhando o ícone na parte inferior esquerda é possível saber se é uma galeria construída em HTML ou Flash. Na paleta Template Browser, estão armazenados os templates. Clicando no botão Add na parte inferior do painel, é posssível armazenar novos templates criados pelo usuário. Na área de trabalho, que ocupa a porção central da tela, visualiza-se a galeria quase da

16
mesma maneira em que se visualizaria a mesma em um web bowser. Links e slideshow funcionam e podem ser testados. Demora um pouco para o aplicativo gerar todos os thumbnails e códigos da galeria, mas ela pode ser visualizada enquanto é gerada, o que agiliza o processo. É possível usar o botão Preview in Browser para testar a galeria em seu navegador de internet favorito. Do lado direito encontramos a paleta Engine, que fornece mais algumas opções, montadas em Flash. Códigos personalizados podem ser incluídos aqui. É a configuração de Engine que irá determinar as paletas operantes abaixo, mas na maioria dos casos as opções são as listadas abaixo: Em Site Info são adicionados título do site, descrição do tema da galeria, email e contato, com fontes e características digadas pelo template. Color Palette possibilita variar as cores dos diferentes elementos da galeria. Possui diferentes opções para HTML e Flash. Na versão
HTML da paleta Appearance, pode-se adicionar sombras, bordas, quantidade de colunas e linhas da galeria, controlar o tamanho das imagens ampliadas. Nos controles destinados às galerias em Flash, dá pra mexer no layout, e no logotipo, por exemplo. Em Image Info, é possível criar legendas baseadas nos metadados (mais especificamente o EXIF). Já na paleta Output Settings ajusta-se a qualidade dos JPEGs exportados, tamanho e compressão. Finalmente , para encerrar a nossa tour pelo Lightroom, a paleta Upload Settings é onde colocamos os dados de configuração do servidor FTP, para que o aplicativo possa automaticamente fazer o upload da galeria para seu website. FLUXO BÁSICO: IMPORTANDO FOTOS PARA O LIBRARY

17
Antes de trabalhar com o Lightroom, é necessário importar as fotos para dentro dele. Durante a importação, você pode escolher se deseja mover, ou copiar os arquivos para uma pasta específica, ou criar referências para o local onde as fotos estão. A importação informa ao Lightroom com que fotos você deseja trabalhar, independente delas terem vindo direto de uma câmera digital, cartão de memória, HD externo ou outro tipo de mídia. A partir desse instante, é possível renomear as fotos, aplicar ajustes de revelação, adicionar metadados e palavras-chave, até mesmo fazer backup enquanto importa, para uma pasta segura. O Lightroom possui uma caixa de diálogo chamada Import Photos, para visualizar, selecionar e adicionar informações sobre as fotos que deseja importar. Nela, há as seguintes opções: File Handling: Especifica como as fotos serão importadas para o Library; Organize: Especifica que hierarquia de pastas será utilizada; File Naming: Possibilita renomear os arquivos; Information To Apply: Especifica que tipo de preset de revelação, metadado ou comentário será aplicado à imagem no ato da importação; Show Preview: Mostra miniaturas das imagens para facilitar a seleção das que serão importadas. 1 – Conecte a câmera ou cartão de memória ao seu computador, ou escolha uma pasta já existente para importar. 2 – Selecione as fotos para importar. Também é possível importar fotos arrastando-as para o Grid Mode. 3 – Escolha como importar as fotos para sua biblioteca. Aqui é necessário especificar se deseja copiar, referenciar ou mover as imagens. Também há a opção de converter as imagens para Digital Negative (DNG) e copiar. 4 – Faça backup de suas fotos enquanto importa. A caixa de diálogo também possibilita especificar uma pasta como segundo destino das fotos enquanto são importadas. 5 – Escolha se deseja renomear ou não as fotos enquanto importa. Vários critérios estão disponíveis, além da possibilidade de desenvolver os próprios sistemas de renomeamento. 6 – Aplique metadados, presets de revelação e palavras chave enquanto importa. 7 – Escolha o tamanho dos previews a serem gerados no ato da importação. FLUXO BÁSICO: UM POUCO DE GERENCIAMENTO DE CORES O Lightroom simplificou muito o gerenciamento de cores ao longo de seu fluxo de trabalho. Especialmente ao trabalhar em RAW, não é necessário escolher configurações de cor ou perfis ICC até a hora de dar saída nos arquivos. Mas para aproveitar ao

18
máximo a capacidade de gerenciamento de cores do aplicativo, é necessário calibrar seu monitor utilizando um colorímetro ou espectrofotômetro. Segundo a lógica do gerenciamento de cores, o ideal seria se trabalhar com um perfil ICC de sua câmera – nesse caso referências de cor como o Color Checker seriam teoricamente dispensáveis. Mas, por uma série de fatores, perfis de câmera na prática são uma idéia complicada e pouco funcional. Claro, isso com a tecnologia atual. Quando se trata de tecnologia, qualquer afirmação é temporária. Perfis de câmera detalhados são muito dependentes do cenário, ou seja, são exageradamente vinculados ao tipo, temperatura de cor e intensidade da luz. Mas nada impede que eliminemos algumas invasões de cor óbvias já na captura usando o mesmo conceito, sem os problemas implicados na geração de perfis de cor. O segredo aqui está nos detalhes, ou na ausência deles – quanto mais gerais as mudanças que aplicarmos, mais versátil será a calibração. Provavelmente o leitor já deve ter reparado nisso, mas as imagens no Lightroom ficam com um determinado “visual” e depois mudam rapidamente para outro. O primeiro é a pequena imagem JPEG que é embutida no arquivo RAW, em baixa resolução. O segundo é a interpretação inicial que o Lightroom faz do arquivo RAW, baseado em perfis de cor embutidos no mecanismo do aplicativo. Dá pra eliminar eventuais invasões e exageros de saturação usando o painel Camera Calibration, no módulo Develop. Só se pode corrigir invasões nas sombras e o tom/saturação das primárias, mas isso é o suficiente para garantir que essa calibração possa ser utilizada num grande número de situações. Qualquer foto em tese serve para calibrar, mas, já que investi em Color Checker, é bom aproveitá-lo. Uma foto corretamente exposta, à luz do dia, é o ponto de partida mais adequado para o processo. A primeira coisa a se reparar no painel Camera Calibration é o campo Profile. ACR significa que são perfis do Adobe Camera RAW a serem utilizados na interpretação de cor – mesmo que estejamos usando o Lightroom, o sistema de conversão e os perfis de cor são os mesmos.
O número à direita é a versão. A versão 3.1 é mais antiga, mas tem mais retrocompatibilidade, ou seja, processa as imagens do mesmo jeito que o ACR antigo. ACR 4.0 pra cima tem perfis de câmeras novas e perfis novos (e mais precisos) para câmeras antigas. Se houver opção, recomendo as versões mais recentes para um melhor resultado e a versão 3.1 para o caso de se estar repetindo um processamento já feito antes no ACR.

19
Se a imagem for PSD, TIFF, JPEG ou DNG, o que vai aparecer nesse campo será a palavra “Embedded” (embutido). Decidido o set de perfis de cor, agora vamos corrigir as cores. Mude a visualização no módulo Develop – ajuda muito se ela estiver em Before/After.
O primeiro parâmetro a ser alterado é o Shadows. Use com cuidado, para remover qualquer invasão de verde ou magenta nas sombras. Depois altere as primárias uma a uma, primeiro o matiz (hue), depois a saturação (saturation). Depois de feita, essa calibração precisa ser salva. Há dois caminhos para isso: - o primeiro é criar um preset. Clicando no sinal de (+) no painel Presets e
escolhendo só o item Calibration na caixa de diálogo subsequente, pode-se salvar essa calibração no painel Presets – assim ela pode ser aplicada nas imagens já na importação.

20
- o segundo caminho é fazer com que essa calibração seja aplicada
automaticamente nos arquivos da sua câmera – e só da sua câmera. Para isso, deve-se fazer dessa calibração um padrão. Em Develop>Set Default Settings você vai chamar esta caixa de diálogo:
Aí é só clicar em Update to Current Settings. Outra opção é escolher os perfis da Adobe – esses perfis são desenvolvidos para cada câmera, então se as imagens selecionadas são de Canon 40D, os perfis disponíveis na paleta são os de Canon 40D. As opções permitem escolher diferentes interpretações da imagem, como Vivid, Landscape, Portrait e Neutral, exatamente como se faz nos menus da câmera ao se fotografar em JPEG. Só isso já nos dá algumas ferramentas bastante úteis para trabalhar em RAW, por exemplo, mas o melhor é que com o Adobe DNG Profile Editor é possível se alterar essas respostas-padrão para algo que nos apeteça mais, colorimetricamente falando. Na verdade, é como construir um filme com a resposta de cor que mais nos agrada.

21
ESPAÇOS DE COR E PERFIS ICC Numa primeira instância, não é tão necessário assim compreender os mecanismos internos de gerenciamento de cor do Lightroom, mas a informação a seguir é muito útil no seu fluxo de trabalho: Um espaço de cores descreve uma gama de cores. Vários dispositivos em seu fluxo fotográfico têm diferentes gamas de cor, quantidades de cor nas quais eles são capazes de operar, exibindo, imprimindo e editando imagens. Um perfil de cor define a maneira da qual um dispositivo trabalha com a cor, então o Lightroom utiliza esses perfis para saber exatamente com que dispositivos ele está lidando e que cálculos e conversões ele precisa fazer para manter a cor estável. Arquivos RAW não têm perfis de cor, ou espaços de cor embutidos. Nesses casos, é o módulo Develop que determina como a informação da imagem será mapeada dentro desses espaços de cor. Como padrão, o Lightroom assume um enorme espaço de cor chamado Melissa RGB, que engloba a maior parte das cores que as câmeras digitais conseguem capturar, mas isso é só para nos exibir a imagem no monitor. O arquivo só passa a ter um espaço de cor definido quando é exportado, ou seja, quando sai do Lightroom. Dentro do fluxo de trabalho do aplicativo, os arquivos podem ser facilmente exportados para espaços de cor menores e mais voltados ao mundo real, como o ProPhoto RGB, o sRGB e o Adobe RGB. Tudo isso de acordo com a necessidade. PERFIS DE SAÍDA Quando se imprime uma foto no Lightroom, é possível converter as cores para que se aproximem mais do espectro de cores que a impressora ou minilab é capaz de reproduzir. Quando se exporta imagens utilizando o módulo Slideshow ou Web elas são convertidas automaticamente para sRGB, o que garante que sejam visualizadas corretamente na maioria dos monitores. ATALHOS DE TECLADO DO ADOBE LIGHTROOM
Resultado Windows Mac OS
Exibe/oculta painéis laterais Tab Tab
Exibe/oculta todos os painéis Shift + Tab Shift + Tab
Exibe/oculta Toolbox T T
Exibe/oculta Module Picker F5 F5
Exibe/oculta Filmstrip F6 F6
Exibe/oculta painéis da esquerda F7 F7
Exibe/oculta painéis da direita F8 F8
Ativa/desativa o “Solo Mode” Alt-click no Option-click no painel

22
Resultado Windows Mac OS
painel
Abre um novo painel sem fechar o aberto Shift-click no painel
Shift-click no painel
Abre/fecha todos os painéis Ctrl-click no painel
Command-click no painel
Abre/fecha Navigator ou Preview Ctrl + Shift + 0 Command + Control + 0
Abre/fecha painéis da esquerda, abaixo do Navigator ou Preview
Ctrl + Shift + 1 -3
Command + Control + 1 - 3
Abre/fecha Histogram Ctrl + 0 Command + 0
Abre/fecha painéis da direita Ctrl + 1 - 7 Command + 1 - 7
Atalhos para navegação
Resultado Windows Mac OS
Library Ctrl + Alt + 1 Command + Option + 1
Develop Ctrl + Alt + 2 Command + Option + 2
Slideshow Ctrl + Alt + 3 Command + Option + 3
Print Ctrl + Alt + 4 Command + Option + 4
Web Ctrl + Alt + 5 Command + Option + 5
Vai para o módulo anterior Ctrl + Alt + Up Arrow Command + Option + Up Arrow
Atalhos de visualização
Resultado Windows Mac OS
Library Loupe E E
Library Grid G G
Library Compare C C
Abrir a foto selecionada no módulo Develop
D D
Alternar entre os modos Lights Out L L
Alternar para o modo Lights Dim Ctrl + Shift + L
Command + Shift + L
Alternar entre os modos de tela F F
Alternar entre Normal e Full Screen Ctrl + Shift + F
Command + Shift + F

23
Resultado Windows Mac OS
Ir para o modo Normal Ctrl + Alt + F Command + Option + F
Atalhos para a janela secundária
Nota: Os atalhos para usar a janela secundária são os mesmos do módulo Library, com a tecla Shift adicionada.
Resultado Windows Mac OS
Abrir janela secundária F11 Command + F11
Grid view Shift + G Shift + G
Loupe view Shift + E Shift + E
Locked Loupe view Ctrl + Shift + Enter Command + Shift + Return
Compare view Shift + C Shift + C
Survey view Shift + N Shift + N
Full screen mode – requer segundo monitor
Shift + F11 Command + Shift + F11
Exibe/oculta barra de filtros Shift + \ Shift + \
Zoom in / zoom out Ctrl + Shift + = / Ctrl + Shift -
Command + Shift + = / Command + Shift + -
Aumenta/diminui o tamanho das miniaturas no Grid
Shift + = / Shift + - Shift + = / Shift + -
Atalhos para gerenciar fotos e catálogos
Resultado Windows Mac OS
Importar fotos do disco Ctrl + Shift + I Command + Shift + I
Abrir catálogo Ctrl + O Command + O
Abrir Preferences Ctrl + , (vírgula) Command + , (vírgula)
Abrir Catalog Settings Ctrl + Alt + , (vírgula)
Command + Option + , (vírgula)
Criar uma nova pasta no modulo Library Ctrl + Shift + N Command + Shift + N
Criar cópia virtual (só nos módulos Library e Develop)
Ctrl + ‘ (apóstrofo)
Command + ‘ (apóstrofo)
Mostrar no Explorer / Finder (só nos módulos Library e Develop)
Ctrl + R Command + R
Ira para a próxima foto/foto anterior no Right Arrow/Left Right Arrow/Left

24
Resultado Windows Mac OS
Filmstrip Arrow Arrow
Selecionar múltiplas pastas ou collections (nos módulos Library, Slideshow, Print, e Web)
Shift-click ou Ctrl-click
Shift-click ou Command-click
Renomear foto (no modulo Lbrary) F2 F2
Apagar fotos selecionadas Backspace or Delete
Delete
Remover fotos selecionadas do catálogo Alt + Backspace Option + Delete
Apagar as fotos selecionadas e mover para a Lixeira
Ctrl + Alt + Shift + Backspace
Command + Option + Shift + Delete
Apagar fotos rejeitadas Ctrl + Backspace Command + Delete
Editar no Photoshop Ctrl + E Command + E
Abrir em outro editor de imagem Ctrl + Alt + E Command + Option + E
Exportar foto selecionada Ctrl + Shift + E Command + Shift + E
Exportar com as configurações da exportação anterior
Ctrl + Alt + Shift + E
Command + Option + Shift + E
Abrir gerenciador de plugins Ctrl + Alt + Shift + , (vírgula)
Command + Option + Shift + , (vírgula)
Imprimir foto selecionada Ctrl + P Command + P
Abrir Page Setup Ctrl + Shift + P Command + Shift + P
Atalhos para comparer fotos no módulo Library
Resultado Windows Mac OS
Loupe E ou Enter E ou Return
Grid G ou Esc G ou Esc
Compare C C
Survey N N
Muda de Grid para Loupe Espaço ou Z Espaço ou Z
Troca a foto selecionada com a candidata no Compare
Down Arrow Down Arrow
Faz das próximas fotos selecionada e candidate no Compare
Up Arrow Up Arrow
Alterna Loupe e Zoom Espaço ou Z Espaço ou Z
Zoom in / zoom out no Loupe Ctrl + = / Ctrl + - Command + = /

25
Resultado Windows Mac OS
Command + -
Navega pela imagem em zoom no Loupe (funciona também no Develop e Web)
Page Up / Page Down em teclado estendido
Page Up / Page Down em teclado estendido
Exibir slide show Ctrl + Enter Command + Return
Rotacionar foto à direita (horário) Ctrl + ] Command + ]
Rotacionar foto à esquerda (antihorário) Ctrl + [ Command + [
Aumentar/diminuir miniatura no Grid + / - + / -
Rolar miniaturas no Grid Page Up / Page Down em teclado estendido
Page Up / Page Down em teclado estendido
Exibir/ocultar extras de célula Ctrl + Shift + H Command + Shift + H
Exibir/ocultar distintivos Ctrl + Alt + Shift + H
Command + Option + Shift + H
Alternar as visualizações do Grid J J
Abrir as opções de visualização do Grid Ctrl + J Command + J
Selecionar múltiplas imagens Ctrl-click Command-click
Selecionar múltiplas imagens contíguas Shift-click Shift-click
Selecionar todas as fotos Ctrl + A Command + A
Desselecionar todas as fotos Ctrl + D Command + D
Selecionar apenas a foto ativa Ctrl + Shift + D Command + Shift + D
Desselecionar a foto ativa / /
Adicionar foto anterior/próxima foto à seleção
Shift + Left/Right Arrow
Shift + Left/Right Arrow
Selecionar as fotos com bandeira Ctrl + Alt + A Command + Option + A
Desselecionar as fotos sem bandeira Ctrl + Alt + Shift + D
Command + Option + Shift + D
Agrupar em pilha Ctrl + G Command + G
Desfazer pilha Ctrl + Shift + G Command + Shift + G
Abrir/fechar pilha S S
Mover para o topo da pilha Shift + S Shift + S
Subir pela pilha Shift + [ Shift + [

26
Resultado Windows Mac OS
Descer pela pilha Shift + ] Shift + ]
Atalhos para classificar e filtrar imagens
Resultado Windows Mac OS
Aplicar classificação por estrelas 1 -5 1-5
Aplicar classificação por estrelas e ir para a próxima foto
Shift + 1 -5 Shift + 1-5
Remover classificação por estrelas 0 0
Aumentar/diminuir classificação por uma estrela
] / [ ] / [
Atribuir etiqueta vermelha 6 6
Atribuir etiqueta amarela 7 7
Atribuir etiqueta verde 8 8
Atribuir etiqueta azul 9 9
Atribuir etiqueta colorida e ir para a próxima foto
Shift + 6 - 9 Shift + 6 - 9
Marcar foto como escolhida P P
Marcar foto como escolhida e ir para a próxima foto
Shift + P Shift + P
Marcar foto como rejeitada X X
Marcar foto como rejeitada e ir para a próxima foto
Shift + X Shift + X
Desmarcar foto U U
Desmarcar foto e ir para a próxima
Shift + U Shift + U
Aumentar/diminuir status Ctrl + Up Arrow / Ctrl + Down Arrow
Command + Up Arrow / Command + Down Arrow
Circular pelas configurações de bandeira
‘ (aspa simples) ‘ (aspa simples)
Exibir/ocultar a barra de filtros do Library
\ \
Abrir filtros múltiplos na barra de filtros
Shift-click nas etiquetas dos filtros
Shift-click nas etiquetas dos filtros
Ligar/desligar filtros Ctrl + L Command + L
Buscar foto no Library Ctrl + F Command + F

27
Atalhos para trabalhar com Collections
Result Windows Mac OS
Criar uma nova Collection Ctrl + N Command + N
Adicionar a Quick Collection B B
Exibir Quick Collection Ctrl + B Command + B
Salvar Quick Collection Ctrl + Alt + B Command + Option + B
Limpar Quick Collection Ctrl + Shift + B Command + Shift + B
Configurar como target collection
Ctrl + Alt + Shift + B
Command + Option + Shift + B
Atalhos para trabalhar com metadados e keywords no módulo Library
Resultado Windows Mac OS
Campo Add Keywords no painel Keywording
Ctrl + K Command + K
Criar um atalho para keyword Ctrl + Alt + Shift + K
Command + Option + Shift + K
Adicionar/remover keyword atalho a partir de foto selecionada
Shift + K Shift + K
Habilitar “pintura” Ctrl + Alt + K Command + Option + K
Adicionar keyword a partir do keyword set da foto selecionada
Alt + 1-9 Option + 1-9
Circular pelos keyword sets Alt + 0 Option + 0
Copiar/colar metadados Ctrl + Alt + Shift + C / Ctrl + Alt + Shift + V
Command + Option + Shift + C / Command + Option + Shift + V
Salvar metadados em arquivo Ctrl + S Command + S
Abrir Spelling Command + :
Checar ortografia Command + ;
Character Palette Command + Option + T
Atalhos para trabalhar no modulo Develop
Resultado Windows Mac OS
Converter para PB V V
Auto tone Ctrl + U Command + U
Auto white balance Ctrl + Shift + U Command + Shift + U

28
Resultado Windows Mac OS
Editar in Photoshop Ctrl + E Command + E
Copiar/colar configurações do Develop
Ctrl + Shift + C / Ctrl + Shift + V
Command + Shift + C / Command + Shift + V
Colar configurações da foto anterior
Ctrl + Alt + V Command + Option + V
Copiar configurações de “Depois” para “Antes”
Ctrl + Alt + Shift + Left Arrow
Command + Option + Shift + Left Arrow
Copiar configurações de “Antes” para “Depois”
Ctrl + Alt + Shift + Right Arrow
Command + Option + Shift + Right Arrow
Trocar configurações de “Antes” e “Depois”
Ctrl + Alt + Shift + Up Arrow
Command + Option + Shift + Up Arrow
Aumentar/diminuir o valor do parâmetro em pequenos incrementos
Up Arrow / Down Arrow or + / -
Up Arrow / Down Arrow or + / -
Aumentar/diminuir o valor do parâmetro em maiores incrementos
Shift + Up Arrow / Shift + Down Arrow or Shift + + / Shift + -
Shift + Up Arrow / Shift + Down Arrow or Shift + + / Shift + -
Circular pelos ajustes do painel Basic
. (ponto final) . (ponto final)
Zerar um ajuste Double-click nome do ajuste
Double-click nome do ajuste
Zerar um grupo de ajustes Alt-click nome do grupo Option-click nome do grupo
Zerar todas as configurações Ctrl + Shift + R Command + Shift + R
Sincronizar configurações Ctrl + Shift + S Command + Shift + S
Sincronizar configurações sem passar por caixa de diálogo
Ctrl + Alt + S Command + Option + S
Ativar/desativar Auto Sync Ctrl-click botão Sync Command-click botão Sync
Selecionar White Balance Tool (de qualquer módulo)
W W
Selecionar Crop Tool (de qualquer módulo)
R R
Travar proporção enquanto Crop estiver selecionado
A A
Cortar na mesma proporção do corte anterior
S S
Cortar a partir do centro da Alt-arrastar Option-arrastar

29
Resultado Windows Mac OS
foto
Ativar/desativar Crop Overlay
O O
Zerar corte Ctrl + Alt + R Command + Option + R
Selecionar Spot Removal N N
Selecionar Adjustment Brush (de qualquer módulo)
K K
Selecionar Graduated Filter Tool
M M
Aumentar/diminuir brush ] / [ ] / [
Aumentar/diminuir a suavidade do brush
Shift + ] / Shift + [ Shift + ] / Shift + [
Alternar entre brush de ajuste A e B
/ /
Alternar temporariamente entre brush A ou B e Eraser
Alt-arrastar Option-arrastar
Pintar uma linha horizontal ou vertical
Shift-arrastar Shift-arrastar
Aumentar/diminuir Amount Arrastar o pino de ajuste para a direita/esquerda
Arrastar o pino de ajuste para a direita/esquerda
Exibir/ocultar pino de ajuste local
H H
Exibir/ocultar máscara de ajuste
O O
Alternar cores da mascara de ajuste
Shift + O Shift + O
Selecionar Targeted Adjustment para aplicar um ajuste de Tone Curve
Ctrl + Alt + Shift + T Command + Option + Shift + T
Selecionar Targeted Adjustment para aplicar um ajuste de Hue
Ctrl + Alt + Shift + H Command + Option + Shift + H
Selecionar Targeted Adjustment para aplicar um ajuste de Saturation
Ctrl + Alt + Shift + S Command + Option + Shift + S
Selecionar Targeted Adjustment para aplicar um ajuste de Luminance
Ctrl + Alt + Shift + L Command + Option + Shift + L

30
Resultado Windows Mac OS
Selecionar Targeted Adjustment para aplicar um ajuste de Grayscale Mix
Ctrl + Alt + Shift + G Command + Option + Shift + G
Desselecionar Targeted Adjustment
Ctrl + Alt + Shift + N Command + Option + Shift + N
Exibir clipping J J
Rotacionar foto à direita (horário)
Ctrl + ] Command + ]
Rotacionar foto à esquerda (antihorário)
Ctrl + [ Command + [
Alternar entre Loupe e 1:1 Zoom
Espaço or Z Espaço or Z
Zoom in / zoom out Ctrl + = / Ctrl + - Command + = / Command + -
Exibir slide show Ctrl + Enter Command + Return
Ver Antes e Depois esquerda/direita
Y Y
Ver Antes e Depois em cima/em baixo
Alt + Y Option + Y
Ver Antes e Depois em tela dividida
Shift + Y Shift + Y
Ver somente Antes \ \
Alternar visualização de Info I I
Exibir/ocultar visualização de Info
Ctrl + I Command + I
Criar um novo snapshot Ctrl + N Command + N
Criar um novo preset Ctrl + Shift + N Command + Shift + N
Criar um novo preset folder Ctrl + Alt + N Command + Option + N
Abrir as opções de visualização do Develop
Ctrl + J Command + J
Atalhos para trabalhar no modulo Slideshow
Resultado Windows Mac OS
Exibir slide show Enter Return
Exibir slide show livre Ctrl + Enter Command + Return
Pausar slide show Espaço Espaço

31
Resultado Windows Mac OS
Visualizar slide show Alt + Enter Option + Return
Parar slide show Esc Esc
Ir para o próximo slide Right Arrow Right Arrow
Ir para o slide anterior Left Arrow Left Arrow
Adicionar camada de texto Ctrl + T Command + T
Rotacionar foto à direita (horário) Ctrl + ] Command + ]
Rotacionar foto à esquerda (antihorário) Ctrl + [ Command + [
Exibir/ocultar guias Ctrl + Shift + H Command + Shift + H
Exportar PDF slide show Ctrl + J Command + J
Exportar JPEG slide show Ctrl + Shift + J Command + Shift + J
Criar um novo template Ctrl + N Command + N
Criar uma nova pasta de template Ctrl + Shift + N Command + Shift + N
Salvar configurações de slide show Ctrl + S Command + S
Atalhos para trabalhar com o módulo Print
Resultado Windows Mac OS
Imprimir Ctrl + P Command + P
Imprimir uma cópia Ctrl + Alt + P Command + Option + P
Abrir Page Setup Ctrl + Shift + P Command + Shift + P
Abrir Print Settings Ctrl + Alt + Shift + P Command + Option + Shift + P
Ir à primeira página Ctrl + Shift + Left Arrow
Command + Shift + Left Arrow
Ir à última página Ctrl + Shift + Right Arrow
Command + Shift + Right Arrow
Ir à página anterior Left Arrow Left Arrow
Ir à próxima página Right Arrow Right Arrow
Exibir/ocultar guias selecionadas Ctrl + Shift + H Command + Shift + H
Exibir/ocultar réguas Ctrl + R Command + R
Exibir/ocultar sangrias Ctrl + Shift + Y Command + Shift + Y
Exibir/ocultar margens Ctrl + Shift + M Command + Shift + M
Exibir/ocultar células Ctrl + Shift + T Command + Shift + T
Exibir/ocultar dimensões Ctrl + Shift + U Command + Shift + U

32
Resultado Windows Mac OS
Exibir slide show livre Ctrl + Enter Command + Return
Rotacionar foto à direita (horário) Ctrl + ] Command + ]
Rotacionar foto à esquerda (antihorário)
Ctrl + [ Command + [
Criar um novo template Ctrl + N Command + N
Criar uma nova pasta de templates
Ctrl + Shift + N Command + Shift + N
Salvar configurações de impressão
Ctrl + S Command + S
Atalhos para trabalhar no modulo Web
Resultado Windows Mac OS
Recarregar web gallery Ctrl + R Command + R
Visualizar no browser Ctrl + Alt + P Command + Option + P
Exibir slide show livre Ctrl + Enter Command + Return
Exportar web gallery Ctrl + J Command + J
Criar um novo template Ctrl + N Command + N
Criar uma nova pasta de templates Ctrl + Shift + N Command + Shift + N
Salvar configurações Ctrl + S Command + S
Atalhos para usar o Help
Resultado Windows Mac OS
Exibir os atalhos do módulo selecionado
Ctrl + / Command + /
Ocultar os atalhos do módulo selecionado
Click Click
Consultar o Help do módulo atual Ctrl + Alt + /
Command + Option + Shift + /
Consultar o Community Help F1 Command + Shift + / (Mac OS X v.10.4)