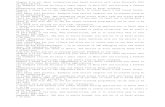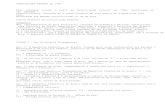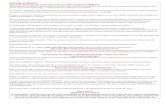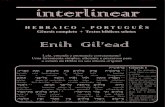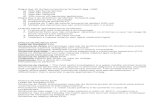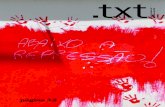Almada, FEV2017 - carlnasc.ptcarlnasc.pt/USALMA TXT/TIC3MX BD Biblio/Acc-Biblioteca-Manual.pdf ·...
Transcript of Almada, FEV2017 - carlnasc.ptcarlnasc.pt/USALMA TXT/TIC3MX BD Biblio/Acc-Biblioteca-Manual.pdf ·...

Almada, FEV2017

@PRENDENDO
BASE DE DADOS - BIBLIOTECA TIC MÓDULO: ACCESS 2010 (TEXTOS) TXT A MANUAL
ACCESS_@TXT_A FEV2017 [email protected] PÁGINA 2
ACCESS – Gerir a sua BIBLIOTECA
0 - Geral
Objectivo:
O objectivo deste tutorial é ensinar a criar uma Base de Dados para a sua BIBLIOTECA. Sendo para uso pessoal iremos utilizar o Access 2010 e aprender a criar Tabelas, fazer Consultas e criar Formulários e Relatórios.
Etapas
Para começar a desenvolver uma Base de Dados é preciso seguir alguns passos desde a criação ao funcionamento. As etapas são as seguintes:
- Identificação dos Elementos dos Dados:
Relacionar os dados e as modificações que irão ser realizadas nesses dados.
- Organização dos Dados:
Organizar os dados e distribui-los pelas tabelas e consultas da Base de Dados, definindo também as suas características/propriedades.
- Interface Gráfica:
Elaborar os formulários e os relatórios para começarmos ter uma ideia de como será o aspecto (visual) das interacções.
- Testar:
Depois de preencher com dados de teste, vamos avaliar o funcionamento da nossa BD.
Analisando a nossa aplicação, que vai gerir uma biblioteca simples de uso pessoal, iremos definir o que é possível realizar: Registar e Pesquisar Livros, Autores e Temas.

@PRENDENDO
BASE DE DADOS - BIBLIOTECA TIC MÓDULO: ACCESS 2010 (TEXTOS) TXT A MANUAL
ACCESS_@TXT_A FEV2017 [email protected] PÁGINA 3
TABELAS
1. LIVROS
• Assim constituída:
NomedoCampo TipodeDados Dimensão Propriedades
LivroId Numeração
Automática - Sim (Sem duplic)
Titulo Texto 30
Autor Texto 20
Tema Texto 30
Editora Texto 20
Cota Texto 10
Lingua Texto 15
Resumo Memo -
(Para facilitar e garantir a entrada correcta de dados nos campos Autor, Tema e Editora, estes serão relacionados com tabelas Autores, Temas e Editoras, o que implica que estes sejam previamente registados).
2. AUTORES
• Constituída pelos campos: AutorId e AutNome:
NomedoCampo TipodeDados Dimensão Indexado
AutorId Numeração
Automática - Sim (Sem duplic)
AutNome Texto 20
3. TEMAS
• Constituída pelos campos: TemaId e TemaDef:
NomedoCampo TipodeDados Dimensão Indexado
TemaId Numeração
Automática - Sim (Sem duplic)
TemaDef Text 30
4. EDITORAS
• Constituída pelos campos: TemaId e TemaDef:
NomedoCampo TipodeDados Dimensão Indexado
EditId Numeração
Automática - Sim (Sem duplic)
EditNome Text 30

@PRENDENDO
BASE DE DADOS - BIBLIOTECA TIC MÓDULO: ACCESS 2010 (TEXTOS) TXT A MANUAL
ACCESS_@TXT_A FEV2017 [email protected] PÁGINA 4
1 - COMEÇANDO
Primeiro defina uma localização (pen – no meu caso é a letra H:\), abra o Access e crie nessa localização uma Nova Base de Dados a que deve dar o nome BIBLIOTECA.
Iremos criar as tabelas utilizando a Vista de Estrutura, começando pela tabela TEMAS
Clicando nessa opção (Vista de Estrutura) vai aparecer uma janela onde devemos inserir os nomes dos campos e definir as respectivas formatações, MAS previamente é necessário dar um nome à Tabela, como nos é pedido na imagem abaixo.

@PRENDENDO
BASE DE DADOS - BIBLIOTECA TIC MÓDULO: ACCESS 2010 (TEXTOS) TXT A MANUAL
ACCESS_@TXT_A FEV2017 [email protected] PÁGINA 5
Após clicar OK abre-se a Janela de Estrutura da Tabela TEMAS e é lá que vamos definir os campos e as suas propriedades, conforme a imagem:

@PRENDENDO
BASE DE DADOS - BIBLIOTECA TIC MÓDULO: ACCESS 2010 (TEXTOS) TXT A MANUAL
ACCESS_@TXT_A FEV2017 [email protected] PÁGINA 6
Depois de definidos os campos, a tabela terá este aspecto:
Salva-se a tabela e passamos à seguinte, AUTORES. Indo ao Friso Criar e escolhendo Tabela

@PRENDENDO
BASE DE DADOS - BIBLIOTECA TIC MÓDULO: ACCESS 2010 (TEXTOS) TXT A MANUAL
ACCESS_@TXT_A FEV2017 [email protected] PÁGINA 7
Salva-se. De igual modo se definirá a Tabela EDITORAS e, posteriormente e de acordo com a estrutura appontada acima, a tabela LIVROS. Indo ao Friso Criar e escolhendo Tabela, etc, etc.
2 - Relações
Objetivo:
Uma RELAÇÂO é uma ligação entre tabelas, geralmente entre a Chave Primária de uma delas e um campo correspondente noutra tabela; esta é uma forma de garantir e/ou reforçar a chamada “Integridade Referencial” assegurando a congruência dos dados.
Dica: os campos a relacionar devem ser do mesmo tipo, neste caso, Autor, Tema e Editora devem ser do Tipo Número Inteiro Longo para se relacionarem com as Chaves das outras tabelas, do tipo Numeração Automática.
Vamos aprender a criar RELAÇÕES de forma directa, utilizando o Assistente, entre os campos Autor e Tema da tabela AUTORES, com as chaves AutorId e TemaId das tabelas AUTORES e TEMAS.
Como?:
No friso “Ferramentas de Bases de Dados” selecciona-se o comando Relações.
Seremos conduzidos à janela de definição de Relações onde serão visíveis algumas ou todas as tabelas. Precisamos aqui de visualizar apenas as tabelas que vão entrar no nosso processo de “Relações”. No caso de ser necessário acrescentar alguma tabela, basta seleccioná-la na janela “Mostrar tabela”.

@PRENDENDO
BASE DE DADOS - BIBLIOTECA TIC MÓDULO: ACCESS 2010 (TEXTOS) TXT A MANUAL
ACCESS_@TXT_A FEV2017 [email protected] PÁGINA 8
Acrescentada a Tabela TEMAS, passamos a ter a seguinte imagem (podemos arrastar cada tabela para as posicionarmos de forma mais prática ou a gosto):
Em seguida estabelecemos uma ligação entre os campos Autor e Tema da tabela LIVROS e os seus correspondentes TemaId na Tabela TEMAS e AutorId na Tabela AUTORES.
Para isso posicione o rato sobre o campo Autor da tabela LIVROS, arraste para cima do código AutorId da tabela AUTORES e solte; Ir-se-á abrir uma nova janela “Editar Relações” onde deve confirmar a relação desejada e marcar a opção “Impor integridade referencial” e depois clique em Criar.

@PRENDENDO
BASE DE DADOS - BIBLIOTECA TIC MÓDULO: ACCESS 2010 (TEXTOS) TXT A MANUAL
ACCESS_@TXT_A FEV2017 [email protected] PÁGINA 9
Impor integridade referencial significa que não vai ser possível inserir um valor num registo da Tabela LIVROS, se ele não existir na tabela de referência.
Repita o processo para a os campos Tema da tabela LIVROS e TemaId da tabela TEMAS.
Como exercício, acrescente a Tabela EDITORAS na janela “Mostrar Tabelas” e inclua no processo de Relações ficando o aspecto idêntico à imagem, lendo-se que para um certo Livro há uma Autor, um Tema e uma Editora, mas para cada um destes poderá haverá Muitos livros.

@PRENDENDO
BASE DE DADOS - BIBLIOTECA TIC MÓDULO: ACCESS 2010 (TEXTOS) TXT A MANUAL
ACCESS_@TXT_A FEV2017 [email protected] PÁGINA 10
Tipos de Relações:
Um – para – Um, significa que para cada registo da primeira tabela apenas poder estar associado um e um só registo da tabela relacionada.
Um – para – Muitos, significa que para cada registo duma das tabelas (a primeira) podem ser associados vários registos da tabela relacionada mas que, para cada um destes, apenas existirá um e um só da outra tabela;
Muitos – para – Muitos, significa que para cada registo da primeira tabela podem ser associados vários registos da tabela relacionada e, o contrário também; é o caso de um livro poder ser escrito por vários autores e, concomitantemente, um autor também poder sê-lo relativamente a vários livros. Só é possível com a criação de uma Tabela Intermédia em que cada entrada seja composta por Livro&Autor.
Só após as definições destas Relações é que poderá dar conteúdo às suas Tabelas, devendo começar exactamente pelas ditas auxiliares, AUTORES, TEMAS e EDITORAS que são suporte da Tabela LIVROS.
Listas de Escolha (usando o Assistente de Pesquisa)
A criação duma Lista de Escolhas facilita a entrada de dados nas Tabelas, já que apresentará uma lista ordenada à nossa vontade, com os valores a atribuir ao campo para o qual se destinam, cabendo ao utilizador percorrer a lista e clicar no elemento pretendido, sem ter o trabalho de o escrever, nem correr o risco de dar erros de ortografia.
Bem definida a Relação, procede-se à definição do Tipo de dados nos campos na Tabela LIVROS envolvidos (Autor, Tema e Editora).
Como? Estes campos que estavam inicialmente definidos como Tipo Texto e que, para a definição das Relações tiveram de passar a Número Inteiro Longo, devem agora ser alterados para Tipo de dados “Assistente de Pesquisa”.
A seguir aparecerá a janela “Assistente de Pesquisas” e deve definir em diálogo os seus objectivos, tentando seguir as imagens que se apresentam.

@PRENDENDO
BASE DE DADOS - BIBLIOTECA TIC MÓDULO: ACCESS 2010 (TEXTOS) TXT A MANUAL
ACCESS_@TXT_A FEV2017 [email protected] PÁGINA 11

@PRENDENDO
BASE DE DADOS - BIBLIOTECA TIC MÓDULO: ACCESS 2010 (TEXTOS) TXT A MANUAL
ACCESS_@TXT_A FEV2017 [email protected] PÁGINA 12

@PRENDENDO
BASE DE DADOS - BIBLIOTECA TIC MÓDULO: ACCESS 2010 (TEXTOS) TXT A MANUAL
ACCESS_@TXT_A FEV2017 [email protected] PÁGINA 13

@PRENDENDO
BASE DE DADOS - BIBLIOTECA TIC MÓDULO: ACCESS 2010 (TEXTOS) TXT A MANUAL
ACCESS_@TXT_A FEV2017 [email protected] PÁGINA 14
Proceder de igual modo para as tabela TEMAS e EDITORAS. Dar conteúdo à sua Base de Dados Agora que a Estrutura dos Dados (Tabelas) e as Relações entre elas estão já definidas, é o momento de começar a preencher os campos com os dados de teste. Por uma questão de coerência entre os projectos dos vários alunos sugiro vivamente considerem os valores indicados a seguir. Notem que estes dados não representam apenas a Tabela LIVROS mas contêm elementos que devem ser registados nas Tabelas AUTORES, EDITORAS e TEMAS as quais, para garantir a tal “Integridade Referencial” devem ser preenchidas primeiro que a Tabela LIVROS. E ainda devem escolher abreviar os conteúdos maiores ou, em alternativa, modificar o tamanho do campo…

@PRENDENDO
BASE DE DADOS - BIBLIOTECA TIC MÓDULO: ACCESS 2010 (TEXTOS) TXT A MANUAL
ACCESS_@TXT_A FEV2017 [email protected] PÁGINA 15
DADOS
Título Autor Tema Editora Cota Língua
A Quarta Aliança Gonzalo Giner
História-Enigmas
Ulisseia M1P1 Português
O Códice Secreto Lev Grossman
História-Enigmas
Ulisseia M1P1 Português
A Sombra do Templário
Núria Masot História-Enigmas
Ulisseia M1P1 Português
Asesinato en el Comité Central
Manuel Vásquez Montalbán
Ficção Planeta M2P1 Catelhano
Autobriografía del General Franco
Manuel Vásquez Montalbán
Ficção Planeta M2P1 Catelhano
A Maçonaria Entreaberta
Luís Nandin de Carvalho
Filosofia Hugin M3P2 Português
Viagem aos segredos da Maçonaria
Miriam Assor
Filosofia Presselivre M3P2 Português
A Proporção Áurea
Fernando Corbalán
Matemática RBA M3P4 Português
A Seita dos Números
Claudi Alsina
Matemática RBA M3P4 Português
Cien Años de Soledad
Gabriel Garcia Marquez
Ficção Mondadori M2P2 Castelhano
Pare aqui! Continuará mais tarde, após Formulários.
Memória das Guerras Coloniais
João Paulo Guerra
História Afrontamento M1P2 Português
Desenhar Bases de Dados com UML
Pedro Nogueira Ramos
Informática Sílabo M3P1 Português
The Tigers of Saigon
Miguel Pereira
Jornalismo Raider Publ
Intern M1P2 Inglês
O 25 de Abril Minuto a Minuto
José Carlos Marques
Jornalismo Presselivre M1P2 Português
O Dia Inicial – O 25 de Abril Hora a Hora
Otelo Saraiva de Carvalho
Jornalismo Objectiva M1P2 Português

@PRENDENDO
BASE DE DADOS - BIBLIOTECA TIC MÓDULO: ACCESS 2010 (TEXTOS) TXT A MANUAL
ACCESS_@TXT_A FEV2017 [email protected] PÁGINA 16
Parte 3 - Consultas
Para definirmos consultas podemos recorrer, primeiro, ao Assistente de Consultas no Friso Criar e, na primeira janela, optar por Consultas Simples e OK
A seguir seleccionar a Tabela LIVROS, e com >> seleccionamos todos os campos; Seguinte.

@PRENDENDO
BASE DE DADOS - BIBLIOTECA TIC MÓDULO: ACCESS 2010 (TEXTOS) TXT A MANUAL
ACCESS_@TXT_A FEV2017 [email protected] PÁGINA 17
Marcamos a bolinha “Detalhe…” e Seguinte
Damos um nome à nossa Consulta, marcamos a bolinha “Abrir o assistente para visualizar a informação” e Concluir.

@PRENDENDO
BASE DE DADOS - BIBLIOTECA TIC MÓDULO: ACCESS 2010 (TEXTOS) TXT A MANUAL
ACCESS_@TXT_A FEV2017 [email protected] PÁGINA 18
E eis o resultado a Consulta… Neste caso parece até a visualização da Tabela LIVROS na Vista de Folha de Dados, uma vez que escolhemos visualizar todos os campos.
Porém, se desejarmos visualizar da Tabela Livros apenas os campos Título e Autor, mas cujo título contenha a palavra “Sombra” construiríamos uma Consulta deste tipo:
E, depois de construída a Consulta, vamos trabalhá-la na Vista de Estrutura
O resultado mostra todos os livros, mas apenas os dois campos seleccionados. Precisamos de afinar a consulta; para o efeito seleccionamos a Vista de Estrutura da Consulta e definimos o nosso Critério recorrendo ao operador Como e a uma palavra a pesquisar que, neste caso deve estar entre aspas e conter antes e depois um *.

@PRENDENDO
BASE DE DADOS - BIBLIOTECA TIC MÓDULO: ACCESS 2010 (TEXTOS) TXT A MANUAL
ACCESS_@TXT_A FEV2017 [email protected] PÁGINA 19
Porém, se quisermos ter essa consulta para nos devolver os livros que contenham essa ou outra palavra, variável a inserir no momento, a palavra a procurar deve ficar entre * pelo que, neste formato, se deve definir o critério da seguinte forma:
Como “*” & [o parâmetro?] & “*”
O que define ir haver um pedido de parâmetro é a colocação duma pergunta entre parêntesis rectos […].e inserir os * entre aspas e os & se necessário. Veja a imagem
O que provoca o aparecimento da caixa de diálogo
sendo o resultado

@PRENDENDO
BASE DE DADOS - BIBLIOTECA TIC MÓDULO: ACCESS 2010 (TEXTOS) TXT A MANUAL
ACCESS_@TXT_A FEV2017 [email protected] PÁGINA 20
Note-se que a consulta é penas sobre uma tabela, neste caso LIVROS.
Outra Consulta interessante (usando duas Tabelas)
Procurar na nossa tabela LIVROS aqueles cujo autor contenha a palavra que vamos inserir em resposta ao pedido de parâmetro.
Primeiro seleccionamos as Tabelas a intervirem e que são LIVROS e AUTORES. Neste caso seleccionamos no Friso Criar o comando Estrutura de Consulta
Onde vamos seleccionar as tabelas que pretendemos e, seguidamente, os campos que queremos mostrar, ou seja, neste caso apenas o campo Título, da Tabela LIVROS, e o campo AutNome da Tabela AUTORES. A relação que está subjacente (lá “por trás”) garante que o conteúdo do campo AutNome, que está na Tabela AUTORES, será exibido agregado ao campo Título da Tabela LIVROS.

@PRENDENDO
BASE DE DADOS - BIBLIOTECA TIC MÓDULO: ACCESS 2010 (TEXTOS) TXT A MANUAL
ACCESS_@TXT_A FEV2017 [email protected] PÁGINA 21
Definindo um Critério entre parêntesis rectos, o que lá estiver será exibido na janela a pedir parâmetros
Executando a Consulta…
Como no parâmetro antecedemos o parâmetro com * o que quer dizer que devem ser exibidos todos os registos que contenham esta série de caracteres, o resultado é

@PRENDENDO
BASE DE DADOS - BIBLIOTECA TIC MÓDULO: ACCESS 2010 (TEXTOS) TXT A MANUAL
ACCESS_@TXT_A FEV2017 [email protected] PÁGINA 22
Critérios para as Consultas
Para incluir registos que...
Utilize o seguinte critério
Resultado da consulta
Correspondam exactamente a um valor, como, por exemplo, China
"China" Devolve registos em que o campo País/Região esteja definido como China.
Não correspondam a um valor, como, por exemplo, México
Negado "México"
Devolve registos em que o campo País/Região esteja definido com um país diferente de México.
Comecem pela cadeia especificada, como, por exemplo U
Como U*
Devolve registos correspondentes a todos os países/regiões cujos nomes comecem por "U" como, por exemplo, Uruguai, Ucrânia e assim sucessivamente.
Nota : Quando utilizado numa expressão, o asterisco (*) representa qualquer cadeia de caracteres, também designado por carácter universal. Consulte a Tabela de Caracteres Universais, a seguir.
Não comecem pela cadeia especificada, como, por exemplo, U
Não Como U*
Devolve registos correspondentes a todos os países/regiões cujos nomes comecem por um carácter diferente de "U".
Contenham a cadeia especificada, como, por exemplo, Coreia
Como "*Coreia*"
Devolve registos correspondentes a todos os países/regiões que não contenham a cadeia "Coreia".
Não contenham a cadeia especificada, como, por exemplo Coreia
Não É Como "*Coreia*"
Devolve registos correspondentes a todos os países/regiões que contenham a cadeia "Coreia".
Terminem com a cadeia especificada como, por exemplo, "ina"
Como "*ina" Devolve os registos correspondentes a todos os países/regiões cujos nomes não terminem em "ina" como, por exemplo, China e Argentina.
Não terminem com a cadeia especificada, como, por exemplo, "ina"
Não É Como "*ina*"
Devolve os registos correspondentes a todos os países/regiões cujos nomes terminem em "ina" como, por exemplo, China e Argentina.
Contenham valores nulos (ou em falta)
É Nulo Devolve registos em que não exista qualquer valor no campo.
Não contenham valores nulos
Não É Nulo Devolve registos em que o valor não esteja em falta no campo.

@PRENDENDO
BASE DE DADOS - BIBLIOTECA TIC MÓDULO: ACCESS 2010 (TEXTOS) TXT A MANUAL
ACCESS_@TXT_A FEV2017 [email protected] PÁGINA 23
Para incluir registos que...
Utilize o seguinte critério
Resultado da consulta
Contenham cadeias com comprimento zero
"" (um par de aspas)
Devolve registos em que o campo esteja definido com um valor em branco (mas não nulo). Por exemplo, os registos de vendas efectuadas por outro departamento podem conter um valor em branco no campo País/Região.
Não contenham cadeias de comprimento zero
Negado "" Devolve registos em que o campo País/Região tenha um valor que não esteja em branco.
Contenham valores nulos ou cadeias de comprimento zero
"" Ou É Nulo Devolve registos em que não exista nenhum valor no campo, ou o campo esteja definido com um valor em branco.
Não estejam vazios ou em branco
Não É Nulo e Não É "" Devolve registos em que o campo País/Região tenha um valor não nulo que não esteja em branco.
Sigam um valor, como, por exemplo, México, quando ordenados por ordem alfabética
>= "México" Devolve registos correspondentes a todos os países/regiões, começando pelo México, prosseguindo até ao fim do alfabeto.
Estejam situados dentro de um intervalo específico, como, por exemplo, de A a D
Como "[A-D]*" Devolve registos correspondentes a países/regiões cujos nomes comecem pelas letras de "A" a "D".
Correspondam a um de dois valores, como, por exemplo, Uruguai ou Ucrânia
"Uruguai" Ou "Ucrânia" Devolve registos correspondentes a Uruguai ou Ucrânia.
Contenham um dos valores de uma lista de valores
In("França"; "China"; "Alemanha"; "Japão")
Devolve os registos correspondentes a todos os países/regiões especificados na lista.
Contenham determinados caracteres numa posição específica no valor de campo
Direita([PaísRegião], 1) = "i"
Devolve registos correspondentes a todos os países/regiões cuja última letra seja "i".
Cumpram os requisitos de comprimento
Compr([PaísRegião]) > 10
Devolve registos correspondentes a países/regiões cujo nome tenha mais de 10 caracteres de comprimento.

@PRENDENDO
BASE DE DADOS - BIBLIOTECA TIC MÓDULO: ACCESS 2010 (TEXTOS) TXT A MANUAL
ACCESS_@TXT_A FEV2017 [email protected] PÁGINA 24
Para incluir registos que...
Utilize o seguinte critério
Resultado da consulta
Correspondam a um padrão específico
Como "Chi??"
Devolve registos correspondentes a países/regiões como, por exemplo, China e Chile, cujos nomes têm cinco caracteres de comprimento e cujos primeiros três caracteres são "Chi".
Nota: Os caracteres ? e _, quando utilizados numa expressão, representam um único carácter (também designados por caracteres universais). O carácter _ não pode ser utilizado na mesma expressão com o carácter ?, nem pode ser utilizado numa expressão com o carácter universal *. Poderá utilizar o carácter universal _ numa expressão que também contenha o carácter universal %.
Tabela de Caracteres Universais no Access
Carácter Descrição Exemplo
* Corresponde a qualquer número de caracteres. É possível utilizar o asterisco (*) em qualquer parte de uma cadeia de caracteres.
pl* localiza plano, planta e planalto, mas não aplanar nem painel.
? Corresponde a qualquer carácter alfabético individual. S?m localiza sem, sim e som.
[ ] Corresponde a qualquer carácter individual entre os parênteses rectos.
S[eo]m localiza sem e som, mas não sim.
! Corresponde a qualquer carácter não contido nos parênteses rectos.
s[!e]m localiza sim e som, mas não sem.
- Corresponde a qualquer carácter dentro de um intervalo de caracteres. Tem de especificar o intervalo por ordem ascendente (de A a Z e não de Z a A).
s[a-c]m localiza sam, sbm e scm.

@PRENDENDO
BASE DE DADOS - BIBLIOTECA TIC MÓDULO: ACCESS 2010 (TEXTOS) TXT A MANUAL
ACCESS_@TXT_A FEV2017 [email protected] PÁGINA 25
Parte 4 - Formulários
Objectivo:
O objectivo desta Parte é ensinar a criar Formulários utilizando o assistente do Access para inserir registos nas tabelas e criar formulários interligados com consultas.
Os formulários no Access são como expositores em lojas, que tornam mais fácil ver ou obter os artigos que procura. Através deles o utilizador pode adicionar, editar ou mostrar os dados armazenados na Base de Dados. Os formulários bem concebidos são essenciais para a eficiência e precisão na visualização e/ou actualização dos dados, sendo por vezes a forma de seleccionar o que cada utilizador pode ver ou fazer.
Pré-requisito:
Vamos criar Formulários directamente e usando o Assistente para as quatro tabelas da nossa Bases de Dados, para inserir e/ou alterar registos, ou seja, sempre que tivermos que aceder às Tabelas, sem necessitarmos de as abrir como programador.
Abra a Base de Dados Biblioteca e seleccione uma das Tabelas (ex. TEMAS), e, no Friso Criar, escolha o comando Formulário
Ao fazer esta selecção, o sistema vai-lhe mostrar os elementos da Tabela TEMAS, como o exemplo na imagem a seguir, podendo navegar na base da janela pelos registos da Tabela e até modificar a própria tabela e/ou a tabela principal, LIVROS.

@PRENDENDO
BASE DE DADOS - BIBLIOTECA TIC MÓDULO: ACCESS 2010 (TEXTOS) TXT A MANUAL
ACCESS_@TXT_A FEV2017 [email protected] PÁGINA 26
Criar formulário no modo estrutura – Neste temos que inserir os objectos e campos dentro do formulário.

@PRENDENDO
BASE DE DADOS - BIBLIOTECA TIC MÓDULO: ACCESS 2010 (TEXTOS) TXT A MANUAL
ACCESS_@TXT_A FEV2017 [email protected] PÁGINA 27
Após a criação do Formulário deve Guardar (botão direito sobre o título na área de trabalho) e dar um nome, neste caso, TEMAS Form.
Agora recorrendo ao Assistente de Formulários
Desta vez seleccionamos a Tabela AUTORES e seguimos as caixas de diálogo que aparecerem.

@PRENDENDO
BASE DE DADOS - BIBLIOTECA TIC MÓDULO: ACCESS 2010 (TEXTOS) TXT A MANUAL
ACCESS_@TXT_A FEV2017 [email protected] PÁGINA 28
Seleccionamos os dois campos com o símbolo >> e “Seguinte”
Escolhemos o aspecto pretendido (Colunas) e “Seguinte”

@PRENDENDO
BASE DE DADOS - BIBLIOTECA TIC MÓDULO: ACCESS 2010 (TEXTOS) TXT A MANUAL
ACCESS_@TXT_A FEV2017 [email protected] PÁGINA 29
Damos um nome (AUTORES Form) e passamos a “Concluir”. O Formulário abre-se e é este o aspecto e navegamos apenas na Tabela AUTORES podendo usar a última linha.
Usando combobox (caixa de combinação) Vamos criar um Formulário para a Tabela EDITORAS que deve apresentar uma caixa de Combinação com campos seleccionados da Tabela LIVROS cuja Editora coincida com a visualizada. Comece pelo Friso Criar/Assistente de Formulários

@PRENDENDO
BASE DE DADOS - BIBLIOTECA TIC MÓDULO: ACCESS 2010 (TEXTOS) TXT A MANUAL
ACCESS_@TXT_A FEV2017 [email protected] PÁGINA 30
Seleccionamos os campos da Tabela EDITORAS e, no campo Tabelas/Consultas seleccionamos a Tabela LIVROS e depois os campos que quisermos visualizar e/ou alterar, no exemplo os campos Título, Autor e Editora (este último apenas para se confirmar). E Seguinte.
A seguir escolhemos o aspecto na bolinha Formulário com subformulário(s)

@PRENDENDO
BASE DE DADOS - BIBLIOTECA TIC MÓDULO: ACCESS 2010 (TEXTOS) TXT A MANUAL
ACCESS_@TXT_A FEV2017 [email protected] PÁGINA 31
E continuamos na escolha do Esquema
E damos um nome ao nosso Formulário EDITORAS Form

@PRENDENDO
BASE DE DADOS - BIBLIOTECA TIC MÓDULO: ACCESS 2010 (TEXTOS) TXT A MANUAL
ACCESS_@TXT_A FEV2017 [email protected] PÁGINA 32
E eis o Resultado da execução do Formulário

@PRENDENDO
BASE DE DADOS - BIBLIOTECA TIC MÓDULO: ACCESS 2010 (TEXTOS) TXT A MANUAL
ACCESS_@TXT_A FEV2017 [email protected] PÁGINA 33
Formulário & Consulta (Interligação)
Para melhorar o aspecto das respostas às nossas pesquisas pode dar-nos jeito definir um Formulário para associá-lo a uma Consulta.
Não tem nenhuma dificuldade. Para criar esse formulário seleccionamos uma Consulta (em vez de uma Tabela) e, mais uma vez no friso Criar, escolher o Assistente de Formulários e seguir o diálogo já conhecido.

@PRENDENDO
BASE DE DADOS - BIBLIOTECA TIC MÓDULO: ACCESS 2010 (TEXTOS) TXT A MANUAL
ACCESS_@TXT_A FEV2017 [email protected] PÁGINA 34

@PRENDENDO
BASE DE DADOS - BIBLIOTECA TIC MÓDULO: ACCESS 2010 (TEXTOS) TXT A MANUAL
ACCESS_@TXT_A FEV2017 [email protected] PÁGINA 35
Parte 5 – Formulários mais inteligentes
Neste Capítulo vamos aprender a criar um Formulário através do qual se possa inserir e/ou actualizar registos nas tabelas. Para o exemplo comecemos pela Tabela AUTORES.
Com a Base de Dados Biblioteca já aberta, escolhemos o friso Criar e seleccionamos “Assistente de Formulários”
Para o nosso exemplo seleccionamos a tabela AUTORES em Tabelas/Consultas,

@PRENDENDO
BASE DE DADOS - BIBLIOTECA TIC MÓDULO: ACCESS 2010 (TEXTOS) TXT A MANUAL
ACCESS_@TXT_A FEV2017 [email protected] PÁGINA 36
E os respectivos campos
No Esquema optamos por Colunas

@PRENDENDO
BASE DE DADOS - BIBLIOTECA TIC MÓDULO: ACCESS 2010 (TEXTOS) TXT A MANUAL
ACCESS_@TXT_A FEV2017 [email protected] PÁGINA 37
E por fim damos-lhe um nome (AUTORES1) e, importante, seleccionamos a opção “Modificar a estrutura do formulário”
Para nos dar uma “Vista de Estrutura”

@PRENDENDO
BASE DE DADOS - BIBLIOTECA TIC MÓDULO: ACCESS 2010 (TEXTOS) TXT A MANUAL
ACCESS_@TXT_A FEV2017 [email protected] PÁGINA 38
Nesta “vista” posso proceder a algumas alterações como, por exemplo, alterar o “Rótulo” onde ficou automaticamente inserido o nome da Tabela AUTORES e vou dar como título o texto “Registo de autores”. Para isso clico sobre esse “Rótulo”.
Quando faço isso o Rótulo fica circundado com uma caixa (em princípio laranja) que tem alças (quadradinhos aos cantos e no meio dos limites) que me permitem redimensioná-la; ao mesmo tempo, abre à direita do ecrã um painel vertical designado “Folha de Propriedades”. Explore-a.
Uma dessas propriedades é “Alinhamento do Texto”. Experimente com duplos cliques e observe as alterações que são implementadas. Centre o texto com espaçamento maior.

@PRENDENDO
BASE DE DADOS - BIBLIOTECA TIC MÓDULO: ACCESS 2010 (TEXTOS) TXT A MANUAL
ACCESS_@TXT_A FEV2017 [email protected] PÁGINA 39
Também posso usar o Friso “Ferramentas de Estrutura de Formulário” para proceder a outras alterações
O significado e função de cada um dos símbolos destas ferramentas é indicado ao pousar o cursor do rato sobre ele, por exemplo, apenas para os primeiros:
Seleccionar regiões rectangulares
Caixa de Texto
Rótulo
Botão
Controlo de separador
Criar uma Hiperligação para uma página Web, uma imagem, um endereço de correio electrónico ou um programa
Controlo de browser
Controlo de navegação
Grupo de Opções
Alternativamente pode partir de um espaço de ecrã totalmente em branco para a definição manualmente de um Formulário, inicialmente em branco, mas onde irei colocar os seus componentes:
No friso Criar escolha Formulário em Branco e em seguida, clicando na etiqueta superior do espaço do Formulário com o botão direito do rato, escolha a Vista de Estrutura para obter uma imagem semelhante à seguinte, onde desenhará a composição do Formulário, recorrendo ao Friso Ferramentas da Estrutura de Formulário cujo friso lhe aparece no topo, geralmente com a cor lilás.

@PRENDENDO
BASE DE DADOS - BIBLIOTECA TIC MÓDULO: ACCESS 2010 (TEXTOS) TXT A MANUAL
ACCESS_@TXT_A FEV2017 [email protected] PÁGINA 40
Nas Ferramentas selecciono o comando Aa para desenhar um rótulo a meu gosto (método de fixar um ponto na quadrícula e, com o botão esquerdo do rato premido, desloca-lo e desenhar um rectângulo), a posição, o tamanho e depois, no Friso Base, tendo já seleccionado o rótulo, posso escolher o tipo e o tamanho da letra
Entretanto também posso redimensionar o espaço para o meu formulário “segurando” pelos limites lateral e inferior.
Agora é necessário ir escolher os campos que devem constar neste Formulário. Ir ao Friso Estrutura e clicar no comando “Adicionar Campos Existentes”

@PRENDENDO
BASE DE DADOS - BIBLIOTECA TIC MÓDULO: ACCESS 2010 (TEXTOS) TXT A MANUAL
ACCESS_@TXT_A FEV2017 [email protected] PÁGINA 41
Deste painel de Campos Existentes, escolhemos em cada tabela aqueles que queremos colocar no nosso formulário, arrastando-os para quadrícula para a posição que desejarmos.
E o nosso formulário vai-se compondo e poderá beneficiar com cores de fundo e outros. Clicando sobre a quadrícula com o botão direito do rato e seleccionando Propriedades para abrir o respectivo Painel.
Veja, por exemplo, a escolha de uma nova cor de fundo
com um clique nos … (três pontos), para abrir a paleta.

@PRENDENDO
BASE DE DADOS - BIBLIOTECA TIC MÓDULO: ACCESS 2010 (TEXTOS) TXT A MANUAL
ACCESS_@TXT_A FEV2017 [email protected] PÁGINA 42
Inserindo BOTÕES no formulário
Muitas vezes dá-nos jeito ter um caminho mais curto para executar algumas das nossas acções sobre os dados. Isso é-nos facultado pela disponibilização de alguns “botões” aos quais esão previamente atribuídas as funções.
No Friso Ferramentas de Estrutura de Formulário seleccionamos o símbolo de Botão
e premindo o botão esquerdo do rato vamos desenhar um rectângulo na nossa quadrícula
E, na janela do Assistente de Botões de Comando escolhemos o que nos interessa, considerando as 6 categorias e as respectivas acções, e escolhermos também uma imagem mais adequada para o nosso botão, assim com um nome (pouco importante).

@PRENDENDO
BASE DE DADOS - BIBLIOTECA TIC MÓDULO: ACCESS 2010 (TEXTOS) TXT A MANUAL
ACCESS_@TXT_A FEV2017 [email protected] PÁGINA 43
´
Podemos usar o painel das propriedades para definir perfis de segurança para um formulário, nomeadamente quanto à possibilidade de se fazer actualizações, inserções, eliminações, etc.
FORMULÁRIOS DE NAVEGAÇÃO (MENUS)
Um Formulário de Navegação é simplesmente um formulário que contém controlo(s) de navegação, possibilitando (e limitando) a activação de determinados elementos da sua BD, nomeadamente Consultas, Formulários e Relatórios, sem ter de aceder aos formatos desses elementos.
Começamos por abrir a Base de Dados à qual pretende adicionar o formulário.
E, no Friso Criar, grupo Formulário, clique em Navegação. Vai visualizar uma janela com alguns estilos de navegação para escolher a seu gosto. Eu sugiro a opção “Separadores Verticais, Esquerda”.

@PRENDENDO
BASE DE DADOS - BIBLIOTECA TIC MÓDULO: ACCESS 2010 (TEXTOS) TXT A MANUAL
ACCESS_@TXT_A FEV2017 [email protected] PÁGINA 44
Com o botão direito do rato sobre o separador do formulário, escolha a Vista de Estrutura. Comece por dar um título ao seu formulário na área do cabeçalho, por exemplo, Menu de Consultas.
Em seguida insira um controlo “Botão” colocando-o na área de Detalhe do formulário na posição que desejar (podendo ser alterada mais tarde).
Na janela de Assistente de Botões de Comando, seleccione Diversos e escolha a Acção “Executar Consulta”

@PRENDENDO
BASE DE DADOS - BIBLIOTECA TIC MÓDULO: ACCESS 2010 (TEXTOS) TXT A MANUAL
ACCESS_@TXT_A FEV2017 [email protected] PÁGINA 45
E a seguir indique qual a consulta a atribuir a este botão
Depois poderá ou não dar um nome ao botão e clicar em Concluir.
Deverá definir Formulários deste tipo para cada grupo dos seus formulários, de modo a torna-los acessíveis a partir de um menu global inicial.
No exemplo, este menu genérico chama-se MENU PRINCIPAL. Nele foram colocados Botões e Rótulos explicativos. Clicando nos Botões será activado um outro menu (de segundo nível) onde poderá escolher as acções respectivas.

@PRENDENDO
BASE DE DADOS - BIBLIOTECA TIC MÓDULO: ACCESS 2010 (TEXTOS) TXT A MANUAL
ACCESS_@TXT_A FEV2017 [email protected] PÁGINA 46
O MENU PRINCIPAL na Vista de Formulário e respectiva Vista de Estrutura
O MENU DE CONSULTAS na Vista de Formulário e respectiva Vista de Estrutura

@PRENDENDO
BASE DE DADOS - BIBLIOTECA TIC MÓDULO: ACCESS 2010 (TEXTOS) TXT A MANUAL
ACCESS_@TXT_A FEV2017 [email protected] PÁGINA 47
Parametrizando OPÇÔES
O MENU PRINCIPAL deverá ser activado automaticamente, no momento da abertura do Access parametrizando no Friso Ficheiro, penúltima escolha
Opções e, em Mostrar Formulário, seleccionar aquele que se pretende activar no arranque.
*
Suum cuique tribuere
Estas notas foram baseadas nos textos da Microsoft e outros disponibilizados na Internet
Adaptado por CarlNasc entre Out2016 e Mai2017
Doni Kaj Preni