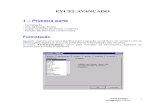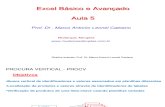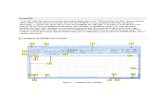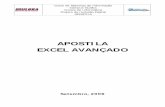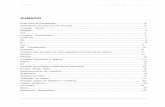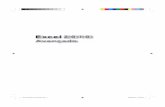Aluno(a) Telefone: ( ) E-mail: Avancado.pdf · assessoria de prestaÇÃo de serviÇos e cursos –...
Transcript of Aluno(a) Telefone: ( ) E-mail: Avancado.pdf · assessoria de prestaÇÃo de serviÇos e cursos –...

Aluno(a) ___________________________
Telefone: ( ___ ) ____________________
E-mail: ____________________________

ÍNDICE
1 – Primeira parte ...................................................................................................... 4
Formatação e Personalização do Excel ...................................................................... 4
Números ...................................................................................................................... 5 Alinhamento ................................................................................................................ 6 Fórmulas ..................................................................................................................... 9 Função Soma ............................................................................................................ 10 Operadores Matemáticos .......................................................................................... 12
Função ROMANO ..................................................................................................... 13 Fórmula do CONT.SE ............................................................................................... 13 Fórmula do CONTAR.VAZIO .................................................................................... 15
Fórmula: CONT.VALORES ....................................................................................... 16 Fórmula: CONT.NÚM ................................................................................................ 17 Fórmula: CONT.SE ................................................................................................... 18 Fórmula: CONCATENAR .......................................................................................... 18
Fórmula: MAIÚSCULA .............................................................................................. 19 Fórmula: PRI.MAIÚSCULA ....................................................................................... 20
Fórmula: NÚM.CARACT ........................................................................................... 20 Fórmula do SOMASE ................................................................................................ 21
Fórmula da Condição SE e E .................................................................................... 23 Fórmula da Condição SE e OU ................................................................................. 25
Copiar fórmulas absolutas e relativas ....................................................................... 25
2 – SEGUNDA PARTE ............................................................................................. 28
Banco de dados ........................................................................................................ 28 Vínculos com outras planilhas ou arquivos ............................................................... 28
PROCV / PROCH ...................................................................................................... 29 PROCV com CONCATENAR (duas chaves) ............................................................ 32 Formatação Condicional ........................................................................................... 33
Nome em células ....................................................................................................... 35
3 – TERCEIRA PARTE ............................................................................................. 39
Uso do comando FILTRAR ....................................................................................... 39 Função SUBTOTAL no modo Filtrar ......................................................................... 40 Classificação do Banco de Dados ............................................................................. 42
Tabela Dinâmica ....................................................................................................... 43 Validação................................................................................................................... 46
4 – QUARTA PARTE ................................................................................................ 49
Funções com datas e horas ...................................................................................... 49
Hyperlink ................................................................................................................... 50
Gráficos ..................................................................................................................... 51 Personalizando o Gráfico .......................................................................................... 53 Guia Design ............................................................................................................... 53 Guia Layout ............................................................................................................... 53 Guia Formatar ........................................................................................................... 54
Função EERROS ...................................................................................................... 54

Congelar painéis ....................................................................................................... 55
AutoSalvamento ........................................................................................................ 55 Manipulando planilhas dentro do arquivo .................................................................. 56 Configurar impressão ................................................................................................ 58 IMPRIMIR .................................................................................................................. 58 Dicas ......................................................................................................................... 63
Opções da orelha Editar ............................................................................................ 67 Arquivos usados recentemente ................................................................................. 67 Opções da orelha Transição ..................................................................................... 69 Opções da orelha Listas ............................................................................................ 69
Importação de dados ................................................................................................. 70 Classificação de Registros ........................................................................................ 73
5 – QUINTA PARTE ................................................................................................. 79
Macros e Programação VBA ..................................................................................... 79 Macros ...................................................................................................................... 79
Filtro Avançado ......................................................................................................... 81 Criação de Macros .................................................................................................... 84 Do que é feito uma macro? ....................................................................................... 88 Operações com Macros ............................................................................................ 89
Para excluir uma macro siga os seguintes passos: ................................................... 90 Associar botões com Macros .................................................................................... 92
Para associar um botão com uma macro siga os seguintes passos: ........................ 94
BIBLOGRAFIA ......................................................................................................... 96

ASSESSORIA DE PRESTAÇÃO DE SERVIÇOS E CURSOS – APOSTILA DE MICROSOFT EXCEL AVANÇADO
_____________________________________________________________________________________
4
www.professorivanio.com.br
EXCEL AVANÇADO
1 – Primeira parte
A partir de agora você, vai iniciar o aprendizado em planilhas eletrônicas com
uma nova visão do Excel, baseada simplesmente em Lógica, isto vai fazer o
diferencial no seu aprendizado. Cada análise realizada procure entender como
regras do seu cotidiano, de suas tarefas diárias, e leve este conceito para as
análises que você vai realizar nos dados.
O Excel em todas as suas versões tem com objetivo facilitar a análise de
dados especialmente relacionado a números, mas você pode adaptar para realizar
as mais diferentes atividades dentro da sua empresa ou atividade que exerça.
Esta apostila foi desenvolvida para alunos com conhecimento básico,
especialmente para os alunos do professor que passaram pelo curso básico, pois
muitas das regras são baseadas em dicas passadas nas aulas básicas.
Formatação e Personalização do Excel
Para definir este processo podemos usar a Guia Página Inicial na versão
2010 ou Inicio na versão 2007.
Quando criamos uma nova planilha à preocupação inicial deve ser sempre
com as informações digitadas deixando para depois a formatação das mesmas,
depois de digitar seus dados corretamente, realizar suas formulas, sua planilha
estará pronta para formatar. Em algumas Guias do Excel na parte inferior do
conjunto de ícones, temos uma seta onde podemos ter acesso aos mais diferentes
tipos de formatação em conjunto, facilitando muito a atividade de formatar.

ASSESSORIA DE PRESTAÇÃO DE SERVIÇOS E CURSOS – APOSTILA DE MICROSOFT EXCEL AVANÇADO
_____________________________________________________________________________________
5
www.professorivanio.com.br
Na caixa de dialogo Formatar células tem a caixa acima, serve para formatar
as informações digitadas de acordo com a nossa preferência.
Encontramos nesta caixa as opções Número, Alinhamento, Fonte, Borda,
Padrões e Proteção.
Números
Podemos formatas números das mais diferentes formas, casas decimais,
data, hora, porcentagem, texto, ou até mesmo personalizar a exibição dos dados.
Frisando a palavra exibição, pois este procedimento altera visualmente uma
informação e não o seu conteúdo, motivo este que pode induzir a erros graves.
Tenha sempre a noção de que os valores do Excel podem ser vistos na barra de
fórmulas e sempre que possível coloque o cursor na célula e verifique realmente o
número descrito na mesma.

ASSESSORIA DE PRESTAÇÃO DE SERVIÇOS E CURSOS – APOSTILA DE MICROSOFT EXCEL AVANÇADO
_____________________________________________________________________________________
6
www.professorivanio.com.br
Alinhamento
Nesta opção podemos definir como será o alinhamento dos dados na célula,
este recurso pode auxiliar na disposição do texto ou valores na planilha. Abaixo
temos alguns exemplos práticos de como utilizar esta caixa de dialogo.
Marque o item Retorno automático de texto para que os dados digitados
sejam organizados dentro da própria célula.
Ex.:

ASSESSORIA DE PRESTAÇÃO DE SERVIÇOS E CURSOS – APOSTILA DE MICROSOFT EXCEL AVANÇADO
_____________________________________________________________________________________
7
www.professorivanio.com.br
Marque a opção Reduzir para ajustar para que os dados digitados caibam
na célula sem que para isso seja feito o retorno automático do texto.
Com a opção Mesclar células pode-se mesclar várias células fazendo com
que fique sendo uma célula apenas.
Ex.:
Na Orientação é possível definir a orientação da informação na célula.
Ex.:

ASSESSORIA DE PRESTAÇÃO DE SERVIÇOS E CURSOS – APOSTILA DE MICROSOFT EXCEL AVANÇADO
_____________________________________________________________________________________
8
www.professorivanio.com.br
Nas opções Fonte, Borda e Padrões define-se qual o tipo de fonte (letra), as
bordas (grades) e a cor de fundo da célula.
A opção Proteção trabalha em conjunto com o Proteger / Proteger Planilha
na Guia Revisão.
Se as células estiverem marcadas como travada e oculta, elas serão
protegidas e as fórmulas ocultas quando selecionar Proteger/Proteger Planilha.
Para não proteger algumas células basta desmarcar as opções Travada e
Oculta, veremos mais detalhes mais adiante.
A opção Oculta deve ser marcada somente se você não quiser que outras
pessoas vejam suas fórmulas, somente o resultado. Esta opção é muito útil se você
tem uma fórmula onde o calculo usa dados de planilhas ocultas, ou de dados
sigilosos entre sua equipe.

ASSESSORIA DE PRESTAÇÃO DE SERVIÇOS E CURSOS – APOSTILA DE MICROSOFT EXCEL AVANÇADO
_____________________________________________________________________________________
9
www.professorivanio.com.br
Fórmulas
O Excel nas versões 2007 e 2010 disponibilizaram uma excelente ajuda para
o aprendizado, auxiliando o usuário no processo de definição das fórmulas a serem
utilizadas em suas planilhas, observe na figura abaixo como apenas digitando o sinal
de = (igual) em uma depois digitando a tecla S temos uma lista enorme de fórmulas
que iniciam com esta letra, junto a esta definição vem à explicação básica de como
cada fórmula pode ser utilizada.
Para todas as fórmulas existe uma explicação base para a sua utilização,
para ter mais informação sobre a fórmula o assistente pode auxiliar na correta
definição do recurso.

ASSESSORIA DE PRESTAÇÃO DE SERVIÇOS E CURSOS – APOSTILA DE MICROSOFT EXCEL AVANÇADO
_____________________________________________________________________________________
10
www.professorivanio.com.br
Função Soma
Esta opção é a mais básica do Excel, pois usamos para somar valores, no
curso básico, utilizamos com frequência o assistente para realizar as fórmulas, neste
curso vamos aprender a digitar os dados, pois muita fórmula que você vai usar no
seu dia-a-dia, não podem resolver os problemas sozinhos, é preciso ser corrigido ou
adaptado a sua necessidade.
Na fórmula SE, você pode usar o assistente apenas para uma condição, ou
seja, uma pergunta e uma resposta verdadeira e outra falsa.

ASSESSORIA DE PRESTAÇÃO DE SERVIÇOS E CURSOS – APOSTILA DE MICROSOFT EXCEL AVANÇADO
_____________________________________________________________________________________
11
www.professorivanio.com.br
=SOMA(A1:A10) - soma os valores das células A1 até A10.
=SOMA(A1:A10;B1:B10) - soma os valores das células A1 até A10 e B1 até
B10.
Para obter a soma das células A1 até A10 poderíamos também usar uma
forma simples como: =A1+A2+A3+A4+A5+A6+A7+A8+A9+A10
Mas se o intervalo das células for do A1 até A500 fica mais fácil usando
=SOMA(A1:A500).
Para fórmulas com mais condições a ser analisada você não pode fazer uso
assistente, como no caso abaixo.
Agora, você deseja escrever o aproveitamento do aluno quanto a média,
colocando Ótimo para uma média maior ou igual a 9, Bom para uma média maior
ou igual a 8, Regular para uma média maior ou igual a 7 e Insuficiente para uma
média menor que 7.
Veja a fórmula:
A B C
1 ALUNO MÉDIA SITUAÇÃO
2 Márcio 7 =SE(b2>=9;“Ótimo”;se(b2>=8;“Bom”;se(b2>=7;“Regular”;“Insuficiente”)))
Onde:
B2 – refere-se ao endereço da média
>=9 – refere-se à condição para ótimo
“Ótimo” - refere-se a resposta se caso for maior ou igual a 9 as demais têm o
mesmo sentindo só mudam as condições e as respostas.

ASSESSORIA DE PRESTAÇÃO DE SERVIÇOS E CURSOS – APOSTILA DE MICROSOFT EXCEL AVANÇADO
_____________________________________________________________________________________
12
www.professorivanio.com.br
Você só precisar ir escrevendo um SE, dentro de outro Se após o ponto e
vírgula. Você irá perceber que para parêntese que você abrir, será de uma cor
diferente e ao final você deverá fechar todos eles.
Operadores Matemáticos
As operações matemáticas usadas normalmente são as seguintes:
Potenciação ^
Multiplicação *
Divisão /
Soma +
Subtração -
Para montar uma fórmula deve-se observar a regra matemática para as
prioridades das operações. Se na fórmula não colocarmos parênteses ( ) o Excel irá
aplicar a regra matemática.
Primeiro será considerado a potenciação, depois a multiplicação, divisão,
soma e subtração.
Observe no exemplo a seguir que usaremos as mesmas operações, mas
pode-se obter resultados diferentes.
= 2 + 2 * 5 - o resultado será 12.
= (2+2) * 5 - o resultado será 20.
Quando usamos parênteses, este passa a ter prioridade sobre as demais
operações.

ASSESSORIA DE PRESTAÇÃO DE SERVIÇOS E CURSOS – APOSTILA DE MICROSOFT EXCEL AVANÇADO
_____________________________________________________________________________________
13
www.professorivanio.com.br
Função ROMANO
Converte o numero arábico entre parênteses para numero romano, o
assistente pode auxilia-lo na definição desta fórmula.
=ROMANO(num)
Exemplos:
=ROMANO(16) = XVI
=ROMANO(1999) =MCMXCIX
Fórmula do CONT.SE
Agora você possui uma planilha onde tem o nome dos alunos e as suas
médias. E você desejasse agora saber quantos alunos tiraram médias maior e igual
a 9. Veja o exemplo:

ASSESSORIA DE PRESTAÇÃO DE SERVIÇOS E CURSOS – APOSTILA DE MICROSOFT EXCEL AVANÇADO
_____________________________________________________________________________________
14
www.professorivanio.com.br
O assistente pode auxilia-lo.
Onde:
(B2:B5) – refere-se ao endereço das células onde você desejar contar. ;
utiliza-se como parte da sintaxe para separar.
“>=9” – refere-se à condição, ou seja, esta fórmula só irá contar as células
que contêm valores maiores ou igual a 9.
Siga a sintaxe, substituindo apenas os endereços e a condição para contar.

ASSESSORIA DE PRESTAÇÃO DE SERVIÇOS E CURSOS – APOSTILA DE MICROSOFT EXCEL AVANÇADO
_____________________________________________________________________________________
15
www.professorivanio.com.br
Depois das aspas você digita a condição. Pode ser também texto,
independente de texto ou valor, deve-se colocar entre as aspas.
Exemplo:
=CONT.SE(C2:C5;”APROVADO”)
Neste exemplo ele contará apenas as células que contêm a palavra
Aprovado.
Fórmula do CONTAR.VAZIO
Contar às células que estão vazias.
Exemplo:
Você gostaria de saber quantos alunos estão sem a média
O assistente pode auxilia-lo

ASSESSORIA DE PRESTAÇÃO DE SERVIÇOS E CURSOS – APOSTILA DE MICROSOFT EXCEL AVANÇADO
_____________________________________________________________________________________
16
www.professorivanio.com.br
Onde:
=CONTAR.VAZIO – é o nome da fórmula
(B2:B7) – refere-se ao endereço das células
Fórmula: CONT.VALORES
Calcula o número de células não vazias e os valores na lista de argumentos,
o assistente pode auxilia-lo.
CONT.VALORES(valor1;valor2;...)

ASSESSORIA DE PRESTAÇÃO DE SERVIÇOS E CURSOS – APOSTILA DE MICROSOFT EXCEL AVANÇADO
_____________________________________________________________________________________
17
www.professorivanio.com.br
Use CONT.VALORES para calcular o número de células com dados em um
intervalo ou matriz.
Valor1; valor2;... são argumentos de 1 a 30 que representam os valores que
você deseja calcular. Neste caso, um valor é qualquer tipo de informações, incluindo
texto vazio (""), mas não incluindo células em branco. Se um argumento for uma
matriz ou referência, as células vazias na matriz ou referência são ignoradas.
Fórmula: CONT.NÚM
Conta quantas células contêm números e também os números na lista de
argumentos. Usamos CONT.NÚM para obter o número de entradas em um campo
de número que estão em um intervalo ou matriz de números, o assistente pode
auxilia-lo.
CONT.NÚM(valor1;valor2;...)
Valor1; valor2, ... são argumentos de 1 a 30 que contêm ou se referem a uma
variedade de diferentes tipos de dados, mas somente os números são contados.

ASSESSORIA DE PRESTAÇÃO DE SERVIÇOS E CURSOS – APOSTILA DE MICROSOFT EXCEL AVANÇADO
_____________________________________________________________________________________
18
www.professorivanio.com.br
Os argumentos que são números, datas ou representações de texto de
número são calculados, os argumentos que são valores de erro ou texto que não
podem ser traduzidos em números são ignorados.
Se um argumento for uma matriz ou referência, somente os números nesta
matriz ou referência são calculados. Células vazias, valores lógicos, texto ou valores
de erro nesta matriz ou referência são ignorados.
Fórmula: CONT.SE
Calcula o número de células não vazias em um intervalo que corresponde a
determinados critérios, o assistente pode auxilia-lo.
CONT.SE(intervalo;critérios)
Intervalo é o intervalo de células no qual se deseja contar células não vazias.
Critérios é o critério na forma de um número, expressão ou texto que define
quais células serão contadas.
Fórmula: CONCATENAR
Agrupa várias seqüências de caracteres de texto em uma única seqüência de
caracteres de texto, o assistente pode auxilia-lo.

ASSESSORIA DE PRESTAÇÃO DE SERVIÇOS E CURSOS – APOSTILA DE MICROSOFT EXCEL AVANÇADO
_____________________________________________________________________________________
19
www.professorivanio.com.br
CONCATENAR(texto1;texto2; ...)
Texto1; texto2;... são 1 a 30 itens de texto a serem agrupados em um único
item de texto. Os itens de texto podem ser seqüência de caracteres de texto,
números ou referências de célula única.
O operador "&" pode ser usado no lugar de CONCATENAR para agrupar
itens de texto.
Fórmula: MAIÚSCULA
Converte o texto em maiúsculas.

ASSESSORIA DE PRESTAÇÃO DE SERVIÇOS E CURSOS – APOSTILA DE MICROSOFT EXCEL AVANÇADO
_____________________________________________________________________________________
20
www.professorivanio.com.br
MAIÚSCULA(texto)
Texto é o texto que se deseja converter para maiúsculas. Texto pode ser uma
referência ou uma seqüência de caracteres de texto.
Fórmula: PRI.MAIÚSCULA
Coloca a primeira letra de uma seqüência de caracteres de texto em
maiúscula e todas as outras letras do texto depois de qualquer caractere diferente
de uma letra.
PRI.MAIÚSCULA(texto)
Converte todas as outras letras para minúsculas.
Texto é o texto entre aspas, uma fórmula que retorna o texto ou uma
referência a uma célula que contenha o texto que você deseja colocar parcialmente
em maiúscula.
Fórmula: NÚM.CARACT
Retorna o número de caracteres em uma seqüência de caracteres de texto.

ASSESSORIA DE PRESTAÇÃO DE SERVIÇOS E CURSOS – APOSTILA DE MICROSOFT EXCEL AVANÇADO
_____________________________________________________________________________________
21
www.professorivanio.com.br
NÚM.CARACT(texto)
Retorna o número de caracteres em uma seqüência de caracteres de texto.
Texto é o texto cujo tamanho se deseja determinar. Os espaços contam como
caracteres.
Fórmula do SOMASE
Soma um intervalo de células mediante a condição estabelecida
Exemplo:
Você gostaria de soma as faturas que foram pagas.
Então você tem uma planilha onde na coluna A você coloca o nome do
cliente, na coluna B o valor da fatura e na coluna C, a situação se foi paga ou não.
Você gostaria de somar somente as faturas que estivessem pagas, assim
você saberia o quanto já recebeu. Logo a fórmula seria a seguinte:

ASSESSORIA DE PRESTAÇÃO DE SERVIÇOS E CURSOS – APOSTILA DE MICROSOFT EXCEL AVANÇADO
_____________________________________________________________________________________
22
www.professorivanio.com.br
O assistente pode auxilia-lo.
Onde:
=SOMASE- é o nome da fórmula
(C2:C7 – refere-se ao endereço inicial e final de células onde você digita a
palavra PG, especificando se está paga ou não.

ASSESSORIA DE PRESTAÇÃO DE SERVIÇOS E CURSOS – APOSTILA DE MICROSOFT EXCEL AVANÇADO
_____________________________________________________________________________________
23
www.professorivanio.com.br
“PG” – é o critério para somar, ou seja, só somará se neste intervalo de
células de C2 até C7, conter alguma palavra PG. O critério deverá sempre ser
colocado entre aspas.
B2:B7 – refere-se ao intervalo de células onde será somado, mediante a
condição, ou seja, ele somará somente aqueles valores que na coluna C você
digitou PG.
Fórmula da Condição SE e E
Neste exemplo precisamos realizar uma análise com duas condições para
uma definição, a primeira ação seria localizar uma fórmula para resolver o problema.
Esta procura seria em vão, pois não tem uma formula especifica que resolva o
problema, para isso você deve usar a combinação de duas formulas, pois apenas
uma não conseguirá resolver o problema.
Você deve usar a combinação da formula SE com a fórmula E neste caso o
assistente não pode auxilia-lo.
Abaixo temos a fórmula SE utilizando o assistente.
Agora temos a fórmula E utilizando o assistente.

ASSESSORIA DE PRESTAÇÃO DE SERVIÇOS E CURSOS – APOSTILA DE MICROSOFT EXCEL AVANÇADO
_____________________________________________________________________________________
24
www.professorivanio.com.br
A combinação das duas fórmulas é será usado para resolver o problema,
segue:
Agora você tem uma planilha onde tem a idade e altura de seus alunos.
Haverá uma competição e somente aqueles que têm Idade Maior que 15 e Altura
maior ou igual que 1,70 participaram da competição. Neste caso você utilizará a
condição SE e a condição E. Por quê?
Respondo: É simples, porque para o aluno participar ele dever possuir a idade
maior que 15 e altura maior ou igual 1,70. As duas condições devem ser
verdadeiras, caso uma seja falsa, ele não participará. Entendeu menino(a)!. Veja o
exemplo:

ASSESSORIA DE PRESTAÇÃO DE SERVIÇOS E CURSOS – APOSTILA DE MICROSOFT EXCEL AVANÇADO
_____________________________________________________________________________________
25
www.professorivanio.com.br
Onde:
B2 – refere-se ao endereço da idade
>15 – refere-se a condição, ou seja, se a idade for maior que 15 C2 – refere-
se ao endereço da altura
>=1,70 – refere-se à condição, ou seja, se a altura for maior ou igual a 1,70
“Competirá” – resposta se as duas condições forem verdadeiras.
“Não Competirá”- resposta se caso as duas respostas não forem verdadeiras.
Siga a sintaxe abaixo para os outros exemplos, substituindo apenas os
endereços, as condições e as respostas, o resto deve ser seguido como está!
Fórmula da Condição SE e OU
Neste exemplo basta que uma condição seja verdadeira para que o aluno
participe da condição.
Veja o exemplo:
Copiar fórmulas absolutas e relativas
Quando copiamos uma fórmula =A1*B1 para as linhas abaixo o Excel entende
que as fórmulas devem ser relativas, ou seja, mudam de acordo com as linhas. No
exemplo usado =A1*B1 sendo relativas, mudam para =A2*B2, =A3*B3 e
assim por diante.

ASSESSORIA DE PRESTAÇÃO DE SERVIÇOS E CURSOS – APOSTILA DE MICROSOFT EXCEL AVANÇADO
_____________________________________________________________________________________
26
www.professorivanio.com.br
Mas quando um determinado endereço deve permanecer absoluto, antes de
copiar deve-se usar o símbolo $ na fórmula que queremos copiar.
Ex.: Na fórmula =A1*B1 queremos que quando copiar para as linhas abaixo o
endereço B1 permaneça absoluto, ou fixo.
=A1*B$1
Notem que o símbolo $ está antes do número 1 que identifica a linha.
Depois de copiado, as fórmulas ficam assim:
=A2*B$1
=A3*B$1
=A4*B$1
=A5*B$1
Quando copiamos uma fórmula para outras colunas, a regra é a mesma, ou
seja, devemos colocar o símbolo $ na fórmula na frente da letra que identifica a
coluna que deve permanecer fixa.
Usando o exemplo =A1*A2, quando copiamos para as outras colunas, ficam
assim:
=B1*B2
=C1*C2
=D1*D2
Colocando o símbolo $ antes do A1, =$A1*A2, depois de copiado, fica assim:
=$A1*B2
=$A1*C2

ASSESSORIA DE PRESTAÇÃO DE SERVIÇOS E CURSOS – APOSTILA DE MICROSOFT EXCEL AVANÇADO
_____________________________________________________________________________________
27
www.professorivanio.com.br
=$A1*D2
Para fixar a coluna e a linha usa-se =$A$1*A2, pois assim, quando copiamos
esta fórmula para baixo ou para o lado na planilha, o endereço $A$1 sempre ficará
fixo.

2 – SEGUNDA PARTE
Banco de dados
O banco de dados do Excel não é nenhuma função específica e sim trata-se
das informações constantes organizadas por colunas, sendo a primeira linha o nome
dos campos do banco de dados.
Com as informações digitadas no banco de dados, podemos usá-las para
vários fins, como uma mala direta, tabela dinâmica, pesquisa, etc.
Vínculos com outras planilhas ou arquivos
Podemos vincular uma célula à outra célula localizada em outra planilha ou
arquivo.
Ex.: Na planilha montada para obter o resultado final do desempenho da
empresa, podemos buscar de outras planilhas os dados específicos, como por
exemplo, o total de faturamento da planilha de vendas, o estoque final da planilha de
controle de estoques, etc.

ASSESSORIA DE PRESTAÇÃO DE SERVIÇOS E CURSOS – APOSTILA DE MICROSOFT EXCEL AVANÇADO
_____________________________________________________________________________________
29
www.professorivanio.com.br
Para vincular uma célula à outra o procedimento é bem simples.
Primeiro temos que abrir todos os arquivos que vamos buscar as
informações.
Estes arquivos devem aparecer relacionados quando selecionamos o menu
Janela.
Na célula A1 da planilha atual queremos buscar o total de vendas da planilha
Faturamento. Para isto, basta que posicionemos o cursor na planilha atual em A1,
digitar = e com o mouse clicar em Janela, selecionar o arquivo Faturamento, e clicar
na célula que consta o valor que queremos buscar, e por final basta dar um Enter.
Pronto, neste momento na planilha atual aparece o valor constante lá na
planilha de Faturamento. Sempre que for alterado o valor de faturamento,
automaticamente será atualizado na planilha que criamos, criando assim um vínculo.
Observe a fórmula que deverá ser parecido com o exemplo abaixo:
=[Faturamento.xls]Plan1!$A$4
No arquivo Faturamento.xls, na planilha Plan1, na célula A4, consta o valor
que queremos buscar.
Pode-se digitar diretamente a fórmula caso saibamos antes o endereço
completo, mas deve-se tomar cuidado para respeitar as regras que o Excel exige.
Por exemplo, deve-se começar com o sinal de = , o nome do arquivo deve estar
entre colchetes [ ], e logo após o nome da planilha e antes da célula, deve constar o
sinal de exclamação !.
PROCV / PROCH
A função PROCV é usada para pesquisar no banco de dados uma informação
baseada em uma chave de pesquisa. Por exemplo, qual o preço de um determinado
produto identificado por uma referência ou modelo.
Em primeiro lugar, devemos identificar a base de dados definindo um nome.

ASSESSORIA DE PRESTAÇÃO DE SERVIÇOS E CURSOS – APOSTILA DE MICROSOFT EXCEL AVANÇADO
_____________________________________________________________________________________
30
www.professorivanio.com.br
Por exemplo, em um arquivo temos duas planilhas, uma com os dados e a
outra onde vamos colocar a fórmula PROCV . Na plan2 temos as seguintes
informações:
O assistente pode auxilia-lo.
Estas informações estão no intervalo A2 até D7, pois o título não contamos
como informações.

ASSESSORIA DE PRESTAÇÃO DE SERVIÇOS E CURSOS – APOSTILA DE MICROSOFT EXCEL AVANÇADO
_____________________________________________________________________________________
31
www.professorivanio.com.br
Na planilha plan1 estamos montando um cadastro de pedidos onde
digitaremos o modelo e automaticamente deverá buscar a descrição, cor e valor,
ficando apenas o campo Qtd para digitar.
= PROCV ( CHAVE; TABELA; COLUNA; 0 OU 1)
Chave é a informação em comum nas duas planilhas, sendo que na tabela
necessariamente deve ser a primeira coluna para que o Excel possa pesquisar.
Tabela é o nome que definimos para o nosso banco de dados de
informações.
Coluna é a coluna onde está a informação que queremos buscar. Por
exemplo, se queremos o valor, encontra-se na nossa tabela na coluna 4.
0 (exato) ou 1 (parecido) serve para que o Excel busque informações exatas
ou parecidas. Por exemplo, se buscarmos por Josué e consta 0 (exato) na fórmula,
somente será válido Josué. Se na fórmula consta 1 (parecido), poderá ser José que
é parecido com Josué.
Outra curiosidade, se optarmos por 0 (exato) Josué e Josue são diferentes
para o Excel, pois um tem o assento e o outro não.
No exemplo que vamos montar, queremos buscar a descrição do produto.
Na nossa planilha a chave é o Modelo que consta na célula A2.
= PROCV ( A2 ; TABELA ; 2 ; 0 )

ASSESSORIA DE PRESTAÇÃO DE SERVIÇOS E CURSOS – APOSTILA DE MICROSOFT EXCEL AVANÇADO
_____________________________________________________________________________________
32
www.professorivanio.com.br
Baseado na chave em A2, pesquisar na tabela a coluna 2 que é a descrição,
sendo que deve ser exata a informação.
PROCV com CONCATENAR (duas chaves)
Quando a chave para pesquisa for mais que uma, por exemplo, um pedido de
calçados que para cada tamanho de um mesmo modelo existe um preço diferente,
precisamos usar a função CONCATENAR .
A nossa base de dados será a seguinte:
Note que para um mesmo modelo mas com tamanhos diferentes, temos
chaves diferentes. O modelo 10 com tamanho 33 a chave é 1033 e o modelo 10 com
tamanho 34 a chave é 1034. Isto porque juntamos (CONCATENAR) duas células
para formar uma. Ex.: =CONCATENAR(A2;B2) ou =A2&B2
Para esta base de dados definimos um nome como TABELA1.

ASSESSORIA DE PRESTAÇÃO DE SERVIÇOS E CURSOS – APOSTILA DE MICROSOFT EXCEL AVANÇADO
_____________________________________________________________________________________
33
www.professorivanio.com.br
Na planilha de pedidos agora a chave de pesquisa passa a ser duas, o
modelo e o tamanho, pois na base de dados foi esta a chave que definimos para
diferenciar dentro de um mesmo modelo o preço de outros tamanhos.
Em A2 temos o modelo e B2 o tamanho. Sendo assim a fórmula para buscar
o valor será a seguinte:
= PROCV ( A2&B2 ; TABELA1; 5 ; 0 )
Baseado na chave em A2 e B2, pesquisar na tabela1 a coluna 5 que é o
valor, sendo que deve ser exata a informação.
Formatação Condicional
Para ilustrar a formatação condicional você pode utilizar uma planilha onde
quer formatar duas condições “A Receber” e “Pago”
Com a planilha já preenchida selecione o primeiro campo para aplicar a
formatação condicional neste caso onde as informações “A Receber” e “Pago” estão
digitadas.
Escolha a opções formatação condicional na guia início, 2007, ou pagina
inicial, 2010, depois escolha “Nova Regra”, “Formatar apenas células que
contenham”, escolha a opção “é igual a”, digite “A Receber”, no campo formatar,
formate de acordo com a sua necessidade. No exemplo abaixo foi escolhido fonte

ASSESSORIA DE PRESTAÇÃO DE SERVIÇOS E CURSOS – APOSTILA DE MICROSOFT EXCEL AVANÇADO
_____________________________________________________________________________________
34
www.professorivanio.com.br
branca e fundo vermelho para a célula, basta clicar em Ok. E terá o resultado
abaixo.
Para formatar a segunda opção basta repetir o passo e colocar “Pago”,
escolher outra cor o item.
Obs. A formatação deve ser aplicada a mesma célula “C2” aplicada à
formatação anterior.
Após a conclusão da formatação condicional, qualquer alteração no status de
”A Receber” e “Pago” suas respectivas cores serão alteradas conforme acima. Para
aplicar a formatação condicional aos demais basta posicionar o cursor do mouse
sobre o primeiro item “C2” clicar sobre no pincel, depois selecionar o demais itens
conforme abaixo.

ASSESSORIA DE PRESTAÇÃO DE SERVIÇOS E CURSOS – APOSTILA DE MICROSOFT EXCEL AVANÇADO
_____________________________________________________________________________________
35
www.professorivanio.com.br
Nome em células
O Excel monta sua lógica da mesma forma que montamos nosso dia-a-dia, ou
seja, quanto mais prático menos complicado será nosso dia. Pensando nisso foi
desenvolvido uma regra para facilitar a avalição dos dados através dos nomes, ou
seja, procurar alguém ou alguma coisa pelo nome já auxilia em 90% sua busca. Que
tal usar este mesmo recurso para procurar dados ou intervalos de dados me uma
planilha.
Selecione o titulo da coluna como no exemplo abaixo, e vá em Fórmulas,
“Criar a partir da seleção”.

ASSESSORIA DE PRESTAÇÃO DE SERVIÇOS E CURSOS – APOSTILA DE MICROSOFT EXCEL AVANÇADO
_____________________________________________________________________________________
36
www.professorivanio.com.br
Vai aparecer a tela abaixo, basta clicar em OK e será aplicado o as linhas G2
até G4 a definição de “Nome” conforme descrito na coluna.
Para verificar se esta correta basta clicar na caixa de nomes.

ASSESSORIA DE PRESTAÇÃO DE SERVIÇOS E CURSOS – APOSTILA DE MICROSOFT EXCEL AVANÇADO
_____________________________________________________________________________________
37
www.professorivanio.com.br
Você também pode fazer uso do gerenciador de nomes localizado na guia
Fórmulas, todos os nomes criados na planilha são armazenados neste gerenciador,
neste ponto você pode realizar alteração de intervalos, criação ou remoção de
nomes, conforme a sua necessidade.
Exemplo de utilização de nome.
Temos a lista abaixo para saber qual o resultado da soma dos dados,
nomeamos o intervalo e digitamos a formula =SOMA(V, quando iniciamos a
digitação o assistente de formulas trás uma das fórmulas em formato diferente, ou
seja, o nome que você definiu aparece na lista de fórmulas facilitando a localização
do nome que você deseja somar nesta caso.

ASSESSORIA DE PRESTAÇÃO DE SERVIÇOS E CURSOS – APOSTILA DE MICROSOFT EXCEL AVANÇADO
_____________________________________________________________________________________
38
www.professorivanio.com.br
Para finalizar basta clicar sobre o item ou dar tab para ter a soma dos dados.

ASSESSORIA DE PRESTAÇÃO DE SERVIÇOS E CURSOS – APOSTILA DE MICROSOFT EXCEL AVANÇADO
_____________________________________________________________________________________
39
www.professorivanio.com.br
3 – TERCEIRA PARTE
Uso do comando FILTRAR
Em um banco de dados podemos filtrar informações.
Por exemplo, na lista acima, queremos mostrar na tela apenas as
informações do cliente Beira Rio.

ASSESSORIA DE PRESTAÇÃO DE SERVIÇOS E CURSOS – APOSTILA DE MICROSOFT EXCEL AVANÇADO
_____________________________________________________________________________________
40
www.professorivanio.com.br
Este comando está disponível Na guia Dados/Filtrar/Auto Filtro.
Quando selecionado esta opção, o Excel coloca em cada campo no título um
dropdown
que quando ativado, mostra o conteúdo da coluna, podendo escolher uma
informação a ser filtrada. E sempre que um filtro estiver ativo o drop-down
correspondente aparecerá em azul indicando que neste campo foi feito um filtro.
Também é possível personalizar o filtro. Exemplo, filtrar campo Total R$ onde
o valor é maior que R$ 10.000,00.
Função SUBTOTAL no modo Filtrar
Em um banco de dados que contém valores ou quantidades, normalmente
existe um total para estes dados.

ASSESSORIA DE PRESTAÇÃO DE SERVIÇOS E CURSOS – APOSTILA DE MICROSOFT EXCEL AVANÇADO
_____________________________________________________________________________________
41
www.professorivanio.com.br
Quando filtramos algum campo, como por exemplo o cliente Beira Rio, o
objetivo é saber no nosso exemplo, o total de pares e valor para este cliente, mas
como já tinha os totais antes de filtrar, não irá funcionar, pois a função que usamos
no total de pares e valor foi =SOMA.
Para que no modo filtrar possamos analisar os totais somente dos dados
filtrados, usamos a função SUBTOTAL.
Para um banco de dados onde sabemos que vamos usar o modo filtrar dados,
deixamos para criar a soma dos totais somente depois de feito um primeiro filtro,
usando o botão autosoma o u m o ntando a fórmula manualmente.
Observe no quadro as opções que podemos usar na função SUBTOTAL.
No nosso exemplo, a região que contém os valores totais é F2:F10. Para
tanto, em vez de usarmos =SOMA(F2:F10), usamos =SUBTOTAL(9,F2:F10). Como
para este exemplo queremos a soma dos valores filtrados, usamos a opção 9
conforme mostrado no quadro acima.

ASSESSORIA DE PRESTAÇÃO DE SERVIÇOS E CURSOS – APOSTILA DE MICROSOFT EXCEL AVANÇADO
_____________________________________________________________________________________
42
www.professorivanio.com.br
Classificação do Banco de Dados
É comum que um banco de dados seja classificado por algum campo, como
por exemplo em ordem crescente de cliente.
Na guia Dados/Classificar, pode-se classificar um banco de dados em vários
níveis.

ASSESSORIA DE PRESTAÇÃO DE SERVIÇOS E CURSOS – APOSTILA DE MICROSOFT EXCEL AVANÇADO
_____________________________________________________________________________________
43
www.professorivanio.com.br
No exemplo acima estamos classificando por Nome de modo crescente.
Tabela Dinâmica
Tabela Dinâmica é bastante útil quando queremos analisar dados em uma
estrutura diferente da que temos no banco de dados. Para uma planilha de contas a
pagar onde há informações digitadas uma abaixo da outra, queremos visualizar por
colunas, usamos a Tabela Dinâmica na guia Inserir/Tabela dinâmica.
Vejamos os dados digitados na primeira planilha e logo abaixo a Tabela
Dinâmica pronta com os dados organizados.

ASSESSORIA DE PRESTAÇÃO DE SERVIÇOS E CURSOS – APOSTILA DE MICROSOFT EXCEL AVANÇADO
_____________________________________________________________________________________
44
www.professorivanio.com.br

ASSESSORIA DE PRESTAÇÃO DE SERVIÇOS E CURSOS – APOSTILA DE MICROSOFT EXCEL AVANÇADO
_____________________________________________________________________________________
45
www.professorivanio.com.br
No nosso exemplo usamos o campo Fornecedor em LINHA, Valor em
DADOS e Data Pagto em COLUNA. Para isto basta arrastar os campos localizados
acima, para o local conforme ilustração.
Na opção DADOS, podemos ainda definir qual a operação a ser usada.
Observe no quadro abaixo.

ASSESSORIA DE PRESTAÇÃO DE SERVIÇOS E CURSOS – APOSTILA DE MICROSOFT EXCEL AVANÇADO
_____________________________________________________________________________________
46
www.professorivanio.com.br
Podemos realizar varias alterações na tabela dinâmica até obter os dados que
necessitamos. O interessante da tabela dinâmica é que podemos obter dados de
planilhas fechadas ou sendo usadas por outra pessoa, quando a mesma é alterada
e salva podemos obter os dados instantaneamente apenas clicando com o lado
direito na tabela e em “Atualizar”, os dados são atualizados conforme salvo na
planilha.
Validação
Podemos definir para um campo uma definição de digitação, ou seja, uma
validação para o campo. No campo valor, por exemplo, somente poderão ser
digitados valores maior ou igual a R$ 100,00. Para isto, usamos a opção Validação
na guia Dados/Validação de dados.
Observe abaixo as etapas para validar um campo.

ASSESSORIA DE PRESTAÇÃO DE SERVIÇOS E CURSOS – APOSTILA DE MICROSOFT EXCEL AVANÇADO
_____________________________________________________________________________________
47
www.professorivanio.com.br
Em Definições definimos qual a validação a ser aplicada, em Mensagem de
entrada define-se qual a mensagem que deve aparecer quando o cursor é

ASSESSORIA DE PRESTAÇÃO DE SERVIÇOS E CURSOS – APOSTILA DE MICROSOFT EXCEL AVANÇADO
_____________________________________________________________________________________
48
www.professorivanio.com.br
posicionado no campo e por final em Alerta de erro qual a mensagem a ser
mostrada se digitamos um valor fora das definições aplicadas.

4 – QUARTA PARTE
Funções com datas e horas
Para calcular datas o procedimento é bem simples, basta ter em uma célula a
data inicial e em outra célula a data final. Numa terceira célula é que criamos a
fórmula para calcular o período de dias entre as duas datas.
Para calcular horas o procedimento é o mesmo, ou seja, em uma célula a
hora inicial, em outra célula a hora final e em uma terceira célula a diferença entre a
hora inicial e hora final. Porém quando for somar o total de horas, o formato da
célula total de horas deve ser [h]:mm ou [h]:mm:ss incluindo os segundos,
depende da necessidade, caso contrário, a soma dará errada. Também para fazer
cálculos com horas e valores deve-se observar que uma hora para o Excel é uma
fração de um dia ( 24 horas ), por isso em um cálculo envolvendo valores e horas
deve-se multiplicar por 24.
Observe no exemplo abaixo:
Em cálculo com horas usando a calculadora para conferir se o Excel fez
correto o cálculo, deve-se primeiro transformar os minutos em centesimal.
Ex.: 4:46 - divide os 46 por 60 resultando em 0,766666667.

ASSESSORIA DE PRESTAÇÃO DE SERVIÇOS E CURSOS – APOSTILA DE MICROSOFT EXCEL AVANÇADO
_____________________________________________________________________________________
50
www.professorivanio.com.br
Agora para calcular usamos 4,766666667.
4,766666667 * 2,50 = 11,91666667, ou R$ 11,92
Hyperlink
O Hyperlink é usados para criar um link com uma home page, arquivo ou
planilha. É muito útil, pois com um simples clique, podemos abrir a home page da
Zero Hora e consultar a taxa do dólar, ou abrir o arquivo de faturamento para

ASSESSORIA DE PRESTAÇÃO DE SERVIÇOS E CURSOS – APOSTILA DE MICROSOFT EXCEL AVANÇADO
_____________________________________________________________________________________
51
www.professorivanio.com.br
consultar o faturamento do dia. Para voltar a planilha original, quando entrar no
arquivo de faturamento, basta criar neste arquivo um link para voltar.
Observação: Pode-se vincular somente uma coisa de cada vez. Uma home
page ou um arquivo ou uma planilha dentro do próprio arquivo. Se for necessário,
podemos criar 3 links ou mais na mesma planilha. Cada um com uma função
diferente.
Gráficos
Os gráficos são as apresentações dos dados da planilha na forma de figura
facilitando a compreensão da mesma. Para a criação de um gráfico é necessário
que os dados da planilha que você vai representar no gráfico estejam selecionados,

ASSESSORIA DE PRESTAÇÃO DE SERVIÇOS E CURSOS – APOSTILA DE MICROSOFT EXCEL AVANÇADO
_____________________________________________________________________________________
52
www.professorivanio.com.br
depois disso você vai a guia inserir e gráfico. Selecione os dados de “A1” até “B7”
clique em na guia inserir, depois em Gráfico, escolha “Colunas 2D”
Com este procedimento vai obter o gráfico abaixo.

ASSESSORIA DE PRESTAÇÃO DE SERVIÇOS E CURSOS – APOSTILA DE MICROSOFT EXCEL AVANÇADO
_____________________________________________________________________________________
53
www.professorivanio.com.br
Para deixar o gráfico com o formato mais profissional vamos classificar os
dados da tabela para deixar do maior par o menor, use dados, classificar e escolha
classificar por valor do maior para o menor.
Os dados obtidos serão conforme abaixo.
Personalizando o Gráfico
Quando o gráfico é selecionado na planilha, surgem mais três guias para a
formatação do mesmo.
Guia Design
Esta guia é utilizada para realizar ajustes de formato e trocar o modelo do
gráfico por outro, ou trocar sua formatação de forma rápida.
Guia Layout
Esta guia é utilizada para realizar a aplicação de dados ao gráfico como:
Titulo do gráfico, legenda, rótulo de dados, linhas de grade, entre outros.

ASSESSORIA DE PRESTAÇÃO DE SERVIÇOS E CURSOS – APOSTILA DE MICROSOFT EXCEL AVANÇADO
_____________________________________________________________________________________
54
www.professorivanio.com.br
Guia Formatar
Esta guia é utilizada para realizar a aplicação de formatação na área do
gráfico, nas fontes, plano de fundo, cor das linhas, entre outros.
Deixe o gráfico conforme sua criatividade, necessidade ou modo de
apresentação.
Função EERROS
Com a função EERROS eliminamos o problema que temos quando usamos a
função PROCV e este não encontra registros. Quando o PROCV não encontra um
registro, o Excel retorna o símbolo #N/D. Em apenas uma fórmula na planilha não
seria problema, mas quando há um grande número de fórmulas na planilha, pode
ficar uma poluição visual. Eliminamos isso com o EERROS.
Quando aplicamos a função EERROS em uma fórmula que contém o
PROCV, o Excel retorna como VERDADEIRO quando aparece o #N/D.

ASSESSORIA DE PRESTAÇÃO DE SERVIÇOS E CURSOS – APOSTILA DE MICROSOFT EXCEL AVANÇADO
_____________________________________________________________________________________
55
www.professorivanio.com.br
Podemos aproveitar isto e usar a função SE, ou seja, somente faz o cálculo
se for falso, pois se for verdadeiro, significa que o PROCV não encontrou registro.
Congelar painéis
Através da guia Exibição Congelar painéis podemos definir que a linha de
cabeçalho da planilha permaneça sempre visível mesmo rolando a tela para baixo.
Também é possível congelar a coluna ou colunas imediatamente a esquerda
do ponto onde congelamos.
A regra é bem simples. A partir do ponto onde o cursor está posicionado,
quando congelar painéis, será congelado as linhas acima e a esquerda do cursor.
Se posicionar o cursor em A2 será congelado a linha 1, porém não será congelado
nenhuma coluna, pois a esquerda de A2 não há colunas, mas se posicionarmos o
cursor em B2, será congelado a linha 1 e a coluna A, que estão respectivamente
acima e a esquerda do cursor.
AutoSalvamento
Quando não temos um Nobreak (aparelho para segurar energia elétrica
quando falta luz) instalado em nosso computador, corremos o risco de perder todo o
nosso trabalho se não salvamos o arquivo e faltar luz.
Se você não tem um Nobreak, não esqueça de salvar seu arquivo pelo menos
a cada página digitada. Mas se você não quer se preocupar com isto ou se você é
esquecido, deixe que o Excel salve sua planilha de tempos em tempos.
No botão do office na versão 2007 e na versão 2010 em arquivo Opções do
Excel, na aba Salvar, em salvar informação de AutoRecupeção a cada x minutos,
salvar por exemplo, a cada 10 minutos.

ASSESSORIA DE PRESTAÇÃO DE SERVIÇOS E CURSOS – APOSTILA DE MICROSOFT EXCEL AVANÇADO
_____________________________________________________________________________________
56
www.professorivanio.com.br
Manipulando planilhas dentro do arquivo
As planilhas dentro do arquivo (Plan1, Plan2, Plan3...) podem ser copiadas,
movidas de lugar, renomeadas, excluídas, etc.
Clique com o botão direito do mouse na guia da planilha e veja as opções
disponíveis: Inserir, Excluir, Renomear, Mover ou copiar, Selecionar todas as
planilhas.
Para digitar informações em várias planilhas ao mesmo tempo, devemos
selecioná-las primeiro. Para selecionar um intervalo de planilhas, selecione a
primeira planilha, fique pressionando a tecla SHIFT e selecione a última planilha do
intervalo. Para selecionar planilhas intercaladas, selecione a primeira planilha, fique
pressionando a tecla CTRL,e selecione as planilhas desejadas.
Para mudar de lugar uma planilha, existe duas opções. A primeira mais
simples é clicar com o botão esquerdo do mouse na guia da planilha, ficar
pressionando por alguns instantes e arraste para outro local. A outra opção é clicar

ASSESSORIA DE PRESTAÇÃO DE SERVIÇOS E CURSOS – APOSTILA DE MICROSOFT EXCEL AVANÇADO
_____________________________________________________________________________________
57
www.professorivanio.com.br
com o botão direito do mouse na guia da planilha e selecione a opção Mover ou
copiar.
Nesta opção, além de mover a planilha para outro local dentro do próprio
arquivo (Pasta), também é possível mover ou copiar para outro arquivo (Pasta).
Para copiar, basta selecionar a opção Criar uma cópia na janela, para que o
Excel entenda que deve manter a planilha original e criar uma cópia em outro local,
caso contrário o Excel entenderá que deve mover, ou seja, tirar a planilha do arquivo
atual e enviar para outro arquivo selecionado em Para pasta.
Para que os outros arquivos (Pastas) estejam disponíveis em Para pasta,
eles devem estar abertos. Observe primeiro Na guia Janela se eles aparecem.
Para criar uma cópia ou mover para o próprio arquivo, basta que o arquivo
esteja selecionado em Para pasta, e selecione em Antes da planilha o local que
deve ser movido ou criado uma cópia. Depois de criado a cópia da planilha, basta
renomear.
Para Renomear uma planilha, dê dois cliques com o botão esquerdo do
mouse na guia da planilha ou dê um clique com o botão direito do mouse e
selecione a opção Renomear.

ASSESSORIA DE PRESTAÇÃO DE SERVIÇOS E CURSOS – APOSTILA DE MICROSOFT EXCEL AVANÇADO
_____________________________________________________________________________________
58
www.professorivanio.com.br
Para excluir uma planilha clique com o botão direito do mouse na guia da
planilha e selecione a opção Excluir. Também pode ser selecionado o menu
Editar/Excluir planilha.
Para inserir uma planilha clique com o botão direito do mouse na guia da
planilha e selecione a opção Inserir, ou selecione o menu Inserir/Planilha.
Configurar impressão
Vamos olhar com carinho como configurar corretamente a impressão, pois
depois de elaborado uma planilha queremos ver no papel o nosso trabalho.
Começamos visualizando a impressão clicando no botão visualizar impressão
na barra de ferramentas.
IMPRIMIR
Para imprimir uma planilha no Excel utiliza-se o mesmo método que em
qualquer outro programa, vá ao menu arquivo e imprimir, mas requer um pouco mais
de cuidado.
Antes de imprimir qualquer coisa no Excel, você deve visualizar a impressão
antes de imprimir. Para verificar se esta tudo correto com a página,clique em
visualizar impressão na barra de status conforme abaixo. Será mostrado na área
mais clara como será a impressão, o número de páginas que serão impressas, e
você pode efetuar as correções rapidamente apenas alterando a linha azul em volta
dos dados.

ASSESSORIA DE PRESTAÇÃO DE SERVIÇOS E CURSOS – APOSTILA DE MICROSOFT EXCEL AVANÇADO
_____________________________________________________________________________________
59
www.professorivanio.com.br
Se preferir, ou já se habituar à impressão, pode usar a guia layout da página
para definir as propriedades como: Definir a área de impressão ou limpar a área de
impressão.
Na visualização de impressão, o acesso é mais completo, com recursos que
aperfeiçoam todos os processos em um único local. Na figura abaixo temos a
configuração da página, esta é janela você pode definir o tamanho da impressão na
folha, se irá sair retrato ou paisagem (folha horizontal ou vertical), tamanho do papel
entre outros recursos.

ASSESSORIA DE PRESTAÇÃO DE SERVIÇOS E CURSOS – APOSTILA DE MICROSOFT EXCEL AVANÇADO
_____________________________________________________________________________________
60
www.professorivanio.com.br
Na aba margens, podemos definir todas as margens da folha, e alinhamento
do conteúdo na página, centralização vertical e horizontal do conteúdo.

ASSESSORIA DE PRESTAÇÃO DE SERVIÇOS E CURSOS – APOSTILA DE MICROSOFT EXCEL AVANÇADO
_____________________________________________________________________________________
61
www.professorivanio.com.br
Temos cabeçalho e rodapé, um recurso muito importante caso sua
necessidade exija que você personalize seu trabalho com os dados da empresa.
Diferente do Word, você não consegue visualizar o conteúdo do cabeçalho e
rodapé no modo normal da página, somente na visualização da impressão.
Na figura abaixo, você poderá definir qual local quer aplicar os dados da
empresa como: Logomarca, nome, endereço, ou qualquer informação que
necessitar informar aos clientes, no cabeçalho.

ASSESSORIA DE PRESTAÇÃO DE SERVIÇOS E CURSOS – APOSTILA DE MICROSOFT EXCEL AVANÇADO
_____________________________________________________________________________________
62
www.professorivanio.com.br
No rodapé temos a mesma definição do cabeçalho, optando por colocar
dados menos relevantes aos olhos do cliente.
No exemplo abaixo foi definido vários itens para a página no cabeçalho e
rodapé

ASSESSORIA DE PRESTAÇÃO DE SERVIÇOS E CURSOS – APOSTILA DE MICROSOFT EXCEL AVANÇADO
_____________________________________________________________________________________
63
www.professorivanio.com.br
Tamanho do papel - é o tipo de papel que você está usando na impressora.
Botão opções - nesta opção depende da impressora que está instalado na
máquina. Dependendo da marca da impressora, as opções mudam, pois cada
marca têm um software diferente. É possível definir a qualidade da impressão, se
deve sair em escala cinza, ou seja, não imprimir colorido para não gastar tinta,
imprimir em modo qualidade, modo normal ou modo econômico. Consulte o manual
da sua impressora para ver mais detalhes.
Dicas
Para exibir a data atual inclua uma fórmula =HOJE(). Esta data vem do
sistema operacional, portanto observe se está atualizada a data no sistema.
Para abrir várias planilhas ao mesmo tempo, confirme se todas as planilhas
estão abertas e salve como área de trabalho em Arquivo/Salvar área de trabalho.

ASSESSORIA DE PRESTAÇÃO DE SERVIÇOS E CURSOS – APOSTILA DE MICROSOFT EXCEL AVANÇADO
_____________________________________________________________________________________
64
www.professorivanio.com.br
Na guia Página Inicial ou Inicio clique me Editar/Colar especial é possível
definir como deve ser colado uma célula.
Por exemplo, quando copiar uma célula onde consta uma fórmula para outra
célula, é possível copiar apenas o valor, ignorando a fórmula.
Se você excluir uma célula por engano, tecle CTRL + A LETRA Z ( CTRL+ Z).
Para localizar uma palavra ou fórmula tecle CTRL+L
Para substituir uma palavra ou fórmula tecle CTRL+U

ASSESSORIA DE PRESTAÇÃO DE SERVIÇOS E CURSOS – APOSTILA DE MICROSOFT EXCEL AVANÇADO
_____________________________________________________________________________________
65
www.professorivanio.com.br
Para se posicionar em uma determinada célula da planilha tecle CTRL+Y
Você pode visualizar as quebras de página em Layout da página.
Na guia Inserir é possível inserir uma figura, um clip-art, um mapa etc. A
figura deve estar no formato BMP, padrão do Windows.
Em Formatar/AutoFormatação existem vários formatos prontos para serem
usados em uma planilha. Confira.
Na guia revisão Ortografia e Gramática o processo é semelhante ao do
Word, onde verifica se uma palavra está digitado corretamente ou pressione F7..
Ainda na guia revisão AutoCorreção o processo é semelhante ao do Word
onde é possível definir correções quando digitamos. Por exemplo, de você digitar a
palavra adimissão, o Excel corrige para admissão.
A função =AGORA() mostra a data e hora atual, conforme está definido no
sistema operacional.
Na guia revisão Compartilhar pasta de trabalho e Realçar alterações, é
possível compartilhar sua planilha com outros usuários da rede e controlar as
alterações feitas por outro usuário em sua planilha.
Em Opções do Excel podemos configurar como o Excel deve agir em
determinados momentos. Vamos ver a orelha Exibir:

ASSESSORIA DE PRESTAÇÃO DE SERVIÇOS E CURSOS – APOSTILA DE MICROSOFT EXCEL AVANÇADO
_____________________________________________________________________________________
66
www.professorivanio.com.br
Para quem já trabalhou com o editor de textos Microsoft Word, a tela acima
lembra um pouco, principalmente a barra de Ferramentas. Alguns botões do Word,
porém, o que diferencia mesmo são as células, divididas em linhas e colunas.
1. Barra de título
2. Guia (agrupa as antigas barras de menus e barra de ferramentas)
3. Botão do Office na versão 2007, na versão 2010 é Arquivo.
4. Barra de ferramentas de acesso rápido
5. Botão de acesso à Ajuda
6. Ponto de inserção
7. Barra de fórmulas
8. Caixa de nome
9. Título de linhas (1, 2, 3, …) e colunas (A, B, C, …)
10. Barra de deslocação vertical
11. Separadores de folhas
12. Botão de macros
13. Modo de visualização normal
14. Modo de esquema de página
15. Pré-visualização de quebras de páginas
16. Cursor de ampliação/redução da página visível
17. Página anterior
18. Página seguinte

ASSESSORIA DE PRESTAÇÃO DE SERVIÇOS E CURSOS – APOSTILA DE MICROSOFT EXCEL AVANÇADO
_____________________________________________________________________________________
67
www.professorivanio.com.br
19. Comando de divisão do documento
Opções da orelha Editar
- Editar diretamente na célula - quando teclar F2 para editar uma célula
escolha se quer editar diretamente na célula ou se desmarcar esta opção será
editado na barra de fórmulas.
Mover seleção após enter - quando teclar Enter escolha a direção que o
cursor deve mover.
Decimal fixo - semelhante a opção das calculadoras de mesa, é possível
definir onde deve ficar a vírgula do decimal em uma digitação de valores sem usar a
vírgula.
Ex.: definir 2 para decimal fixo, quando digitar 2556 o Excel entende como
25,56.
Ativar AutoConclusão para valores de células - muito útil quando na
digitação de palavras que já constam na coluna atual.
Ex.: em A1 digite JOSUÉ. Quando em A2 você digitar o J, o Excel vai sugerir
a palavra JOSUÉ.
Arquivos usados recentemente
Lista dos arquivos utilizados recentemente – na guia Arquivo ou Botão
do Office, bem abaixo aparecem os 4 últimos arquivos que foram utilizados. Para
encurtar o caminho se for necessário abrir novamente um arquivo utilizado
recentemente, não é necessário selecionar abrir arquivo e sim basta selecioná-lo da
lista. É possível aumentar esta lista nesta opção.

ASSESSORIA DE PRESTAÇÃO DE SERVIÇOS E CURSOS – APOSTILA DE MICROSOFT EXCEL AVANÇADO
_____________________________________________________________________________________
68
www.professorivanio.com.br
Número de planilhas da nova pasta - o padrão do Excel é de abrir um novo
arquivo com 3 planilhas. Aumente este número se quiser mudar este padrão. Mas
lembre-se, só vai funcionar no próximo arquivo que criar. Para incluir mais planilhas
no arquivo atual, selecione o menu Inserir/Planilha.
Fonte e tamanho - mude o padrão de fonte para as os arquivos a serem
criados. A regra é a mesma comentada no item acima.
Local padrão - quando salvamos um arquivo ou abrimos um arquivo o Excel
vai considerar o diretório padrão neste campo. O padrão é Meus Documentos, mas
pode-se mudar.
Nome usuário - é o nome que vai aparecer nas opções de cabeçalho e
rodapé em Configurar impressão ou quando um outro usuário da rede abrir um
arquivo já aberto por você, ele será avisado que você já está usando.

ASSESSORIA DE PRESTAÇÃO DE SERVIÇOS E CURSOS – APOSTILA DE MICROSOFT EXCEL AVANÇADO
_____________________________________________________________________________________
69
www.professorivanio.com.br
Opções da orelha Transição
Salvar arquivos do Excel como - o padrão é Pasta de trabalho do
Microsoft Excel, mas se você tentar abrir este arquivo em uma versão mais antiga
do Excel, não será possível. Mude o padrão se for necessário.
Se você quer salvar apenas um arquivo com a opção diferente do padrão,
selecione Salvar como tipo (AB) quando selecionar Arquivo/Salvar e mude a
opção.
Opções da orelha Listas
Nesta opção é possível definir uma lista para ser usada quando arrastar uma
célula.
Quando digitar na planilha Jan e arrastar a célula, automaticamente
aparecem Fev, Mar, Abr etc..
Pode-se incluir várias listas.

ASSESSORIA DE PRESTAÇÃO DE SERVIÇOS E CURSOS – APOSTILA DE MICROSOFT EXCEL AVANÇADO
_____________________________________________________________________________________
70
www.professorivanio.com.br
Importação de dados
Importar Dados – Internet
Imagine precisar usar constantemente os valores cotados do dólar e de outras
moedas, pois está trabalhando numa empresa de importação e exportação e sua
função é orçar valores para poder efetuar propostas de compra e venda.
Pois bem, normalmente você anotaria os valores desejados num papel para
depois transcrevê-los na planilha. Esta solução não é a melhor, pois se torna
cansativa, uma vez que deve ser feita com freqüência.

ASSESSORIA DE PRESTAÇÃO DE SERVIÇOS E CURSOS – APOSTILA DE MICROSOFT EXCEL AVANÇADO
_____________________________________________________________________________________
71
www.professorivanio.com.br
Exemplo arquivo texto wordpad ou arquivo txt.
1. Abra o Excel.
2. Será criada uma nova planilha com o nome de Pasta 1.
3. Abra o arquivo que deseja visualizar.
4. Na primeira etapa do assistente você deve informar o formato dos dados.
No nosso exemplo, certifique-se de que a opção Delimitado esteja selecionada.
Nesta etapa você também pode definir em qual linha iniciar a importação, por padrão
a importação inicia a partir da primeira linha.
5. Clique no botão Avançar.

ASSESSORIA DE PRESTAÇÃO DE SERVIÇOS E CURSOS – APOSTILA DE MICROSOFT EXCEL AVANÇADO
_____________________________________________________________________________________
72
www.professorivanio.com.br
6. Na segunda etapa do assistente você deve informar qual o caractere
utilizado como separador de campo. No nosso exemplo, está sendo utilizado o
ponto-evírgula.
Marque a opção ponto-e-vírgula. Após marcar o ponto-e-vírgula observe que
o Excel adiciona linhas divisórias entre os campos.
7. Clique no botão Avançar.
8. Será exibida a última etapa do assistente de importação. Nesta etapa você
pode definir o tipo de dado para cada campo que está sendo importado. Você
também tem a opção de não importar determinados campos. Para definir o tipo de
dados de um determinado campo, clique no cabeçalho do campo para selecionar
toda a coluna. Em seguida clique no tipo desejado (Geral, Texto ou Data). Se não
quiser importar uma determinada coluna, basta marcá-la e depois clicar em Não
importar coluna (ignorar). O botão Avançado permite que você defina qual o símbolo
de separador decimal, que por padrão é a vírgula e o símbolo de milhar, que por
padrão é o ponto. Estas opções são úteis quando você estiver importando dados
que estão no formato fora do padrão, como por exemplo, o padrão americano que
usa o ponto como separador decimal e a vírgula como separador de milhar.
9. Clique no botão Concluir. Surge uma tela perguntando se você deseja
importar os dados para a planilha atual ou para uma nova planilha. Certifique-se de
que a opção Planilha existente esteja marcada e dê um clique em OK. Pronto, os
dados serão importados para o Excel.

ASSESSORIA DE PRESTAÇÃO DE SERVIÇOS E CURSOS – APOSTILA DE MICROSOFT EXCEL AVANÇADO
_____________________________________________________________________________________
73
www.professorivanio.com.br
Dados importados com sucesso.
Classificação de Registros
Quando classificamos uma lista, o Microsoft Excel reordena as linhas da lista
de acordo com o conteúdo da(s) coluna(s) selecionada(s) para ordenação. Por
exemplo, se você define que a lista seja ordenada em ordem crescente, pelo campo
PaísDeDestino, as linhas serão reordenadas para ficar em ordem alfabética
crescente do campo PaísDeDestino.
Considere o exemplo das duas planilhas a seguir, onde a primeira não está
classificada e a segunda está ordenada pelo campo País:
Abra o Excel.
Selecione o comando Arquivo -> Abrir.
Será aberta uma planilha com uma Lista de Pedidos.
Para classificar a lista não é necessário selecionar todas as linhas da lista.
Basta clicar em uma das células que fazem parte da lista, qualquer célula.

ASSESSORIA DE PRESTAÇÃO DE SERVIÇOS E CURSOS – APOSTILA DE MICROSOFT EXCEL AVANÇADO
_____________________________________________________________________________________
74
www.professorivanio.com.br
Em seguida selecione o comando Dados -> Classificar. Observe que ao
selecionar este comando, todas as linhas da lista são, automaticamente
selecionadas, com exceção da primeira linha que contém os rótulos das colunas.
Criar Senha de Proteção
Na senha de proteção ou PASSWORD é criada no momento em que se faz a
gravação do arquivo. Neste momento execute o comando:
Arquivo
Salvar Como.
Será apresentada Caixa de Diálogo “Salvar como”. Neste instante acione o
botão Ferramentas e selecione Opções gerais conforme mostra a Figura 14.3.
Após a execução da tarefa anterior é apresentada a Caixa de Diálogo
“Opções de salvamento”. Como mostra a Figura 14.3.
É possível colocar dois tipos de senha: Senha de Proteção e Senha e
gravação.
Senha de proteção destina-se a proteger o arquivo do acesso de pessoas
estranhas.
Não se conhecendo a senha, o arquivo não pode ser aberto.
Senha de gravação destina-se a proteger o arquivo evitando que pessoas não
autorizadas façam alterações. Se a pessoa não souber esta senha, o arquivo é
aberto apenas para leitura.
Podem-se colocar qualquer combinação de caracteres alfanuméricos evite
espaço pois ele não permitirá A senha escolhida foi teste Clique o botão OK.
Será solicitado para confirmar a senha, digite novamente a senha na Caixa de
Diálogo Confirmar para que ele assuma que está correta e que você não se tenha
enganado. Finalize com o uso do botão Ok.

ASSESSORIA DE PRESTAÇÃO DE SERVIÇOS E CURSOS – APOSTILA DE MICROSOFT EXCEL AVANÇADO
_____________________________________________________________________________________
75
www.professorivanio.com.br
Exercícios
Salve o arquivo.
Saia do arquivo e tente carregá-lo novamente. Teste com a senha correta e
repita o exercício utilizado senhas incorretas.
Desfazer uma Senha
Para alterar ou fazer uma senha, o usuário DEVERÁ estar com o arquivo
carregado em memória caso contrário isso será impossível.
Procedimentos
Execute o comando:
Arquivo
Salvar como....
Acione:
Ferramentas
Opções gerais

ASSESSORIA DE PRESTAÇÃO DE SERVIÇOS E CURSOS – APOSTILA DE MICROSOFT EXCEL AVANÇADO
_____________________________________________________________________________________
76
www.professorivanio.com.br
figura - Caixa de diálogo que permite abrir as opções Gerais
Será mostrada uma Caixa de Diálogo na qual deverá ser selecionado o
campo em que fora inserida a Senha.
figura - Caixa de Diálogo que permite inserir uma senha de proteção
Pressione a tecla <DEL> e finalize com o botão Ok. Peça para salvar
novamente o arquivo.
Proteção de Células

ASSESSORIA DE PRESTAÇÃO DE SERVIÇOS E CURSOS – APOSTILA DE MICROSOFT EXCEL AVANÇADO
_____________________________________________________________________________________
77
www.professorivanio.com.br
Existe uma outra forma de proteger os dados de uma planilha de acidentes. É
fazer a proteção interna das células. Portanto utilize o comando:
Ferramentas
Proteger
Proteger planilha...
Será apresentada a Caixa de Diálogo “Proteger planilha”, indicada na Figura
Figura - Caixa de Diálogo que permite proteger células.
Clique neste instante o botão OK, pois a senha é opcional e neste exemplo
não será utilizada.
Tente introduzir alguma informação na planilha. Por exemplo, mude o valor da
célula C6 para B7. Perceba que ao pressionar a tecla de número 8, é apresentada
uma advertência avisando que a planilha está protegida.
Desta forma, a planilha ficou protegida, mas não na forma ideal. Para
desfazer esta proteção execute o comando.
Ferramentas
Proteger

ASSESSORIA DE PRESTAÇÃO DE SERVIÇOS E CURSOS – APOSTILA DE MICROSOFT EXCEL AVANÇADO
_____________________________________________________________________________________
78
www.professorivanio.com.br
Desproteger planilha....
Será ideal nesta planilha deixar liberadas as áreas que recebem os valores
das taxas e dos valores do mês de julho. As demais células poderiam ficar
protegidas. Portanto, execute os seguintes passos:
Procedimentos
Selecione a faixa de células B6:C10.
Execute o comando:
Formatar
Células
Proteção
Travar (desabilite esta opção)
Dê um clique no botão OK.
Execute o comando
Ferramentas
Proteger
Proteger planilha...
Clique o botão OK.
Apartir deste ponto a planilha está toda protegida com execução da faixa de
células B6:C10
Experimente tentar introduzir valores fora da faixa e em seguida faça a
alteração sugerida para a célula C6, mudando o seu valor para 87.

5 – QUINTA PARTE
Macros e Programação VBA
Macros
Para iniciar macro incialmente habilite a guia do desenvolvedor em Opções do
Excel, na versão 2007
Na versão 2010, usamos a opção mais comandos da barra de acesso rápido
para personalizar a faixa de opções neste local encontraram o item que habilita a
guia desenvolvedor.

ASSESSORIA DE PRESTAÇÃO DE SERVIÇOS E CURSOS – APOSTILA DE MICROSOFT EXCEL AVANÇADO
_____________________________________________________________________________________
80
www.professorivanio.com.br
Abaixo temos a guia desenvolvedor.
Em uma planilha pode ser necessário automatizar uma tarefa, pois há
procedimentos repetitivos. Há ações bem simples como, por exemplo, ir para uma
outra planilha para ver alguns dados e retornar para a planilha atual.
Quando montamos uma macro estamos simplesmente gravando as ações
que queremos que o Excel repita quando executar a macro.
Para gravar uma macro, basta acessar a guia desenvolvedor Macro/Gravar
nova macro. A partir deste momento toda ação que for feita estará sendo gravada
até que peça para parar a gravação em Macro/Parar Gravação.

ASSESSORIA DE PRESTAÇÃO DE SERVIÇOS E CURSOS – APOSTILA DE MICROSOFT EXCEL AVANÇADO
_____________________________________________________________________________________
81
www.professorivanio.com.br
Pode-se definir uma tecla de atalho em conjunto com a tecla Ctrl . Observe
em (D)
. Também é possível definir um botão e incluir na barra de ferramentas.
Caso queira que a macro seja executada quando abrir a planilha, defina o
nome da macro como auto_open e não esqueça de selecionar Armazenar macro em
esta pasta de trabalho.
Filtro Avançado
O filtro avançado em ocasiões esporádicas onde em vez de clicarmos nos
botões drop-down para selecionar registros, digitamos em um lugar específico qual a
informação que queremos filtrar.

ASSESSORIA DE PRESTAÇÃO DE SERVIÇOS E CURSOS – APOSTILA DE MICROSOFT EXCEL AVANÇADO
_____________________________________________________________________________________
82
www.professorivanio.com.br
Para selecionar esta opção, entrar em Dados/Filtrar/Filtro avançado.
Observe acima as opções disponíveis.
Filtrar a lista no local - mostra os dados filtrados na própria planilha Copiar
para outro local - copia as informações filtradas para outro local Intervalo da lista -

ASSESSORIA DE PRESTAÇÃO DE SERVIÇOS E CURSOS – APOSTILA DE MICROSOFT EXCEL AVANÇADO
_____________________________________________________________________________________
83
www.professorivanio.com.br
corresponde ao intervalo dos dados incluindo os títulos. Pode-se usar nomes como
já vimos antes.
Intervalo de critérios - corresponde ao intervalo onde estamos digitando as
informações incluindo o título. (E)
Finalmente veremos assuntos relacionados a automação de tarefas no Excel.
Existem situações onde não conseguimos resolver o problema proposto,
simplesmente utilizando os comandos e fórmulas do Excel. Nessas situações
temos que fazer o uso de recursos como Macros e Programação. A linguagem de
programação do Excel é o VBA – Visual Basic for Applications. O VBA é a
linguagem de programação para todos os aplicativos do Microsoft Office: Word,
Excel, Access e Power Point.
Caso você execute uma tarefa várias vezes no Microsoft Excel, é possível
automatizá-la com uma macro. Uma macro é uma seqüência de comandos e
funções armazenados em um módulo do Visual Basic for Applications - VBA e pode
ser executada sempre que você precisar executar a tarefa. Quando você grava uma
macro, o Excel armazena informações sobre cada etapa realizada à medida que
você executa uma seqüência de comandos. Em seguida, você executa a macro para
repetir, ou "reproduzir", os comandos.
Nota: Os conceitos vistos aqui de maneira alguma esgotam o assunto
programação VBA no Excel. O assunto é bastante extenso, merecedor inclusive de
um curso específico, somente sobre programação VBA e criação de aplicativos com
o Excel.
A grande vantagem de gravarmos uma seqüência de comandos é que
poderemos utiliza-la sempre que necessário. Para isso basta executar a macro na
qual foi gravada a seqüência de comandos.

ASSESSORIA DE PRESTAÇÃO DE SERVIÇOS E CURSOS – APOSTILA DE MICROSOFT EXCEL AVANÇADO
_____________________________________________________________________________________
84
www.professorivanio.com.br
Criação de Macros
As Macros são uma excelente opção para automatizar tarefas repetitivas.
Com o uso de Macros temos um ganho de produtividade considerável, ao evitar que
tenhamos que executar manualmente, os diversos passos de uma tarefa, passos
estes que podem ser automatizados através do uso de uma macro.
Existem duas maneiras distintas para a criação de uma macro:
· Podemos usar o gravador de Macros: Nesse caso o Excel grava cada
uma das ações que farão parte da Macro e transforma essas ações nos comandos
VBA equivalentes. Quando a macro for executada, os comandos VBA é que serão
efetivamente executados. Cada comando VBA corresponde a uma ação efetiva da
macro.
· Criar a Macro usando VBA: A partir do momento em que você domina a
linguagem VBA, poderá criar a macro digitando os comandos VBA necessários.
Isso é feito usando o Editor de VBA, conforme veremos nas próximas lições.
Exercicio: Criar uma macro usando o Gravador de Macros. A macro deverá
formatar a célula atual com Negrito, cor de fonte Vermelha, com fundo cinza. Gravar
a macro com o nome de FormataVermCinza.
1. Abra o Excel.
2. Abra a Planilha.
3. Clique na célula A4.
4. Agora vamos iniciar a gravação da Macro.
5. Selecione o comando Ferramentas -> Macro -> Gravar nova macro.
6. Será exibida a janela Gravar Macro.
7. No campo Nome da macro digite: FormataVermCinza.

ASSESSORIA DE PRESTAÇÃO DE SERVIÇOS E CURSOS – APOSTILA DE MICROSOFT EXCEL AVANÇADO
_____________________________________________________________________________________
85
www.professorivanio.com.br
8. No campo Tecla de atalho digite L. Observe que o Excel troca para
Ctrl+Shift+L. Isso acontece porque a combinação Ctrl+L já deve estar associada
com algum comando do Excel. Com isso estamos associando a combinação
Ctrl+Shift+L com a macro FormataVermCinza, ou seja, cada vez que quisermos
executar essa macro basta pressionar Ctrl+Shift+L.
9. O campo descrição é simplesmente uma descrição da funcionalidade da
macro. Digite o texto indicado na Figura 86:
Figura – Definição do nome e da tecla de atalho da Macro.
10. Clique em OK. A gravação da Macro será iniciada. Todos os comandos
que você executar, durante a gravação da Macro, farão parte da Macro.
11. Uma alteração na barra de status quando inicia a gravação
de para ( )
exibida na planilha do Excel. Essa barra é utilizada para parar a gravação da Macro.
Agora devemos escolher os comandos que farão parte da macro. Após ter
executado os comandos que farão parte da macro, basta clicar no botão para
encerrar a gravação da Macro.
12. Clique no botão ( ) para aplicar Negrito.
13. Na lista de Cores da fonte ( ) selecione Vermelho.

ASSESSORIA DE PRESTAÇÃO DE SERVIÇOS E CURSOS – APOSTILA DE MICROSOFT EXCEL AVANÇADO
_____________________________________________________________________________________
86
www.professorivanio.com.br
14. Na lista de Cores de fundo ( ) selecione Cinza.
15. Clique no botão ( ) para encerrar a gravação da Macro.
16. Agora a macro FormataVermCinza foi criada e podemos utiliza-la sempre
que necessário.
Para executar a macro FormataVermCinza faça o seguinte:
1. Clique na Célula B7.
2. Pressione Ctrl+Shift+L.
3. A macro FormataVermCinza é executada e as formatações definidas pela
macro (Negrito, fonte Vermelha e fundo Cinza) são automaticamente aplicadas na
Célula B7. Veja que com um simples comando de teclado, executo uma série de
comandos (nesse exemplo: três comandos de formatação). Esse exemplo nos dá
uma pequena idéia do poder e facilidade do uso das macros.
4. Também é possível executar a macro usando o comando Ferramentas ->
Macro -> Macros.
5. Clique na célula B5.
6. Selecione o comando Ferramentas -> Macro -> Macros.
7. Será exibida a janela Macro, onde são listadas todas as macros existentes
na pasta de trabalho atual (no arquivo carregado no Excel), conforme indicado na
Figura 87:

ASSESSORIA DE PRESTAÇÃO DE SERVIÇOS E CURSOS – APOSTILA DE MICROSOFT EXCEL AVANÇADO
_____________________________________________________________________________________
87
www.professorivanio.com.br
8. Clique na Macro FormataVermCinza para seleciona-la.
9. Clique no botão Executar.
10. A Macro será executada e as respectivas formatações serão aplicadas à
célula B5.
11. A sua planilha deve estar conforme indicado na Figura 88:
Até aqui tudo OK. Nenhuma novidade. A pergunta que pode surgir é:
Como é que o Excel faz isso?
Ou de outra forma:

ASSESSORIA DE PRESTAÇÃO DE SERVIÇOS E CURSOS – APOSTILA DE MICROSOFT EXCEL AVANÇADO
_____________________________________________________________________________________
88
www.professorivanio.com.br
Do que é feito uma macro?
Uma macro é gravada no Excel como uma seqüência de comandos VBA. Por
exemplo, ao clicarmos no botão ( ), para a aplicação de negrito, o Excel gera um
comando VBA que faz a formatação em negrito. Aprenderemos agora a acessar o
código VBA gerado pelo Excel (embora ainda não sejamos capazes de entender
esse código).
Para acessar os comandos VBA associado com uma macro, siga os
seguintes passos:
1. Você deve estar com a planilha 19-Exerc.xls aberta
2. Selecione o comando Ferramentas -> Macro -> Macros.
3. Será exibida a janela Macro.
4. Clique na macro FormataVermCinza para seleciona-la.
5. Clique no botão Editar.
6. O Editor do VBA será carregado e serão exibidas as seguintes linhas de
código:
Sub FormataVermCinza()
' FormataVermCinza Macro
' Macro que faz a formatação em fonte Vermelha, Negrito e
' fundo Cinza.
' Atalho do teclado: Ctrl+Shift+L
Selection.Font.Bold = True
Selection.Font.ColorIndex = 3

ASSESSORIA DE PRESTAÇÃO DE SERVIÇOS E CURSOS – APOSTILA DE MICROSOFT EXCEL AVANÇADO
_____________________________________________________________________________________
89
www.professorivanio.com.br
With Selection.Interior
.ColorIndex = 15
.Pattern = xlSolid
End With
End Sub
Esses comandos aplicam a cor de fundo cinza, na célula onde está o cursor
(ou no conjunto de células selecionadas), quando a macro é executada. Trata-se de
comandos da linguagem VBA. Com o uso do VBA temos acesso a todos os
comandos e funções do Microsoft Excel. Tudo o que você faz usando o teclado e o
mouse, também é possível de ser feito com o uso do VBA, porém de uma maneira
automatizada.
7. Selecione o comando Arquivo -> Fechar e Voltar para o Microsoft Excel.
8. Você estará de volta à planilha.
9. Salve e feche a planilha.
Operações com Macros
Existem algumas operações que podem ser feitas com uma macro, após a
sua criação. A mais óbvia (e o motivo pelo qual uma macro é criada) é para executar
a macro. Além da execução é possível executar outras operações com uma macro,
conforme descrito a seguir:
Para renomear uma macro siga os seguintes passos:
1. Abra o arquivo onde está a macro a ser renomeada.
2. Selecione o comando Ferramentas -> Macro -> Macros.
3. Será exibida a janela Macro.

ASSESSORIA DE PRESTAÇÃO DE SERVIÇOS E CURSOS – APOSTILA DE MICROSOFT EXCEL AVANÇADO
_____________________________________________________________________________________
90
www.professorivanio.com.br
4. Clique na macro a ser renomeada para selecioná-la.
5. Clique no botão Editar.
6. Será aberto o editor do VBA. O nome da macro vem logo após o comando
Sub da primeira linha, conforme destacado na Figura:
7. Para renomear a macro basta alterar o nome após o comando Sub e
depois clicar no botão ( ) para salvar as alterações.
8. Em seguida é só fechar o Editor de VBA.
Para excluir uma macro siga os seguintes passos:
1. Abra o arquivo onde está a macro a ser excluída.
2. Selecione o comando Ferramentas -> Macro -> Macros.
3. Será exibida a janela Macro.
4. Clique na macro a ser excluída para seleciona-la.

ASSESSORIA DE PRESTAÇÃO DE SERVIÇOS E CURSOS – APOSTILA DE MICROSOFT EXCEL AVANÇADO
_____________________________________________________________________________________
91
www.professorivanio.com.br
5. Clique no botão Excluir.
6. O Excel emite um aviso solicitando que você confirme a exclusão,
conforme indicado na Figura:
Figura – Confirmando a exclusão da macro.
7. Clique em Sim para confirmar a exclusão ou em Não para cancelar a
exclusão da macro.
Para alterar a tecla de atalho e o comentário associado com uma macro,
siga os seguintes passos:
1. Abra o arquivo onde está a macro a ser alterada.
2. Selecione o comando Ferramentas -> Macro -> Macros.
3. Será exibida a janela Macro.
4. Clique na macro a ser alterada para seleciona-la.
5. Clique no botão Opções...
6. Será exibida a janela Opções de Macro, onde você pode alterar a tecla de
atalho e o comentário associado com a macro, conforme indicado na Figura.

ASSESSORIA DE PRESTAÇÃO DE SERVIÇOS E CURSOS – APOSTILA DE MICROSOFT EXCEL AVANÇADO
_____________________________________________________________________________________
92
www.professorivanio.com.br
7. Faça as alterações desejadas e clique em OK.
Associar botões com Macros
Criaremos mais uma macro de exemplo, para também aprendermos a criar
um novo botão, na Barra de Ferramentas e a associar esse botão com a macro.
Dessa forma toda vez que precisarmos executar a macro, bastará clicar no botão
associado com a macro.
Exercício: Criar uma macro usando o Gravador de Macros. A macro deverá
formatar As células selecionadas com formato Contábil, com duas casas decimais,
cor de fonte Vermelha e Itálico. Gravar a macro com o nome de FormataContábil.
Criar um botão de comando na Barra de Ferramentas padrão e associar esse
botão com a macro FormataContábil.
1. Abra o Excel.
2. Abra a Planilha.
3. Clique na célula F2.
4. Agora vamos iniciar a gravação da Macro.

ASSESSORIA DE PRESTAÇÃO DE SERVIÇOS E CURSOS – APOSTILA DE MICROSOFT EXCEL AVANÇADO
_____________________________________________________________________________________
93
www.professorivanio.com.br
5. Selecione o comando Ferramentas -> Macro -> Gravar nova macro.
6. Será exibida a janela Gravar Macro.
7. No campo Nome da macro digite: FormataContábil.
8. Na lista Armazenar macro em, selecione a opção Esta pasta de trabalho.
9. O campo descrição é simplesmente uma descrição da funcionalidade da
macro. Digite o texto indicado na Figura:
10. Clique em OK. A gravação da Macro será iniciada. Todos os comandos
que você executar, durante a gravação da Macro, farão parte da Macro.
11. Uma nova barra ( ) é exibida na
planilha do Excel. Essa barra é utilizada para parar a gravação da Macro. Agora
devemos escolher os comandos que farão parte da macro. Após ter executado os
comandos que farão parte da macro, basta clicar no botão ( ) para encerrar a
gravação da Macro.
12. Clique no botão ( )) para aplicar Itálico.
13. Na lista de Cores da fonte ( ) selecione Vermelho.
14. Selecione o comando Formatar -> Células. Clique na opção Contábil e
selecione duas casas decimais, conforme indicado na Figura:

ASSESSORIA DE PRESTAÇÃO DE SERVIÇOS E CURSOS – APOSTILA DE MICROSOFT EXCEL AVANÇADO
_____________________________________________________________________________________
94
www.professorivanio.com.br
15. Clique em OK.
16. Clique no botão ( ) para encerrar a gravação da Macro.
17. Agora a macro FormataContábil foi criada e podemos utiliza-la sempre
que necessário.
Para associar um botão com uma macro siga os seguintes passos:
1. Clique em inserir escolha formas, escolha uma carinha ( ).
2. Na guia desenvolvedor ou com o lado direto do mouse sobre uma das
bordas da carinha.

ASSESSORIA DE PRESTAÇÃO DE SERVIÇOS E CURSOS – APOSTILA DE MICROSOFT EXCEL AVANÇADO
_____________________________________________________________________________________
95
www.professorivanio.com.br
Clique sobre a que deseja atribuir a carinha e clique em OK
3. Clique na carinha e sua macro FormataContábil será executada.
4. Salve e Feche a planilha.

ASSESSORIA DE PRESTAÇÃO DE SERVIÇOS E CURSOS – APOSTILA DE MICROSOFT EXCEL AVANÇADO
_____________________________________________________________________________________
96
www.professorivanio.com.br
BIBLOGRAFIA
Pesquisa na Internet
Consulta site http://www.microsoft.com/pt/br/default.aspx
Apostilas: http://www.apostilando.com/pagina.php?cod=1
Apostilas Julio Battisti - http://www.juliobattisti.com.br/
Site Microsoft - http://www.microsoft.com/pt-br/default.aspx
Pedro Filipe C. Jesus - www.pedrojesus.net

ASSESSORIA DE PRESTAÇÃO DE SERVIÇOS E CURSOS – APOSTILA DE MICROSOFT EXCEL AVANÇADO
_____________________________________________________________________________________
97
www.professorivanio.com.br
Professor Ivânio
“A busca do conhecimento é algo que se devem realizar todos os dias, pois
no mundo globalizado cada vez mais temos que nos atualizar e buscar novos
desafios para se manter no mercado.“
Instrutor: Ivânio Vieira de Jesus
E-mail: [email protected] / [email protected]
Site: http://www.professorivanio.com.br