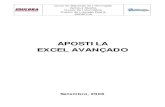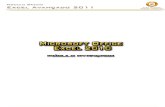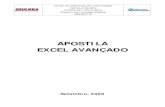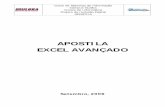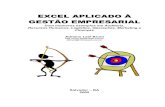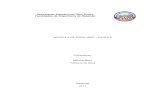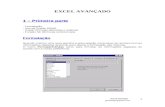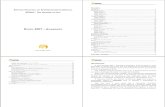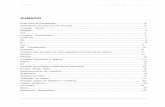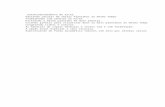Apostila Excel Avançado
Transcript of Apostila Excel Avançado

APOSTILA EXCEL AVANÇADO
Instrutor: Miguel Gonçalves R. Jr Período: 02 à 25 de jun/09
Curitiba/Pr

Pg 2 de 22
Fundamentos da Lógica:
# Primeiros Conceitos: O conceito mais elementar no estudo da lógica – e portanto o primeiro a ser visto – é o de Proposição. Trata-se, tão somente, de uma sentença – algo que será declarado por meio de palavras ou de símbolos – e cujo conteúdo poderá considerado verdadeiro ou falso. Então, se eu afirmar “a Terra é maior que a Lua”, estarei diante de uma proposição, cujo valor lógico é verdadeiro. Então, ficou claro que quando falarmos em valor lógico, estaremos nos referindo a um dos dois possíveis juízos que atribuiremos a uma proposição: verdadeiro (V) ou falso (F). E se alguém disser: “Feliz ano novo!”, será que isso é uma proposição verdadeira ou falsa? Nenhuma, pois não se trata de uma sentença para a qual se possa atribuir um valor lógico. Concluímos, pois, que... � sentenças exclamativas: “Caramba!” ; “Feliz aniversário!” � sentenças interrogativas: “como é o seu nome?” ; “o jogo foi de quanto?” � sentenças imperativas: “Estude mais.” ; “Leia aquele livro”. ... não serão estudadas neste curso. Somente aquelas primeiras – sentenças declarativas – que podem ser imediatamente reconhecidas como verdadeiras ou falsas. São outros exemplos de proposições, as seguintes: -Pedro é médico. -5 < 8 -Luíza foi ao cinema ontem à noite. Na linguagem do raciocínio lógico, ao afirmarmos que é verdade que Pedro é médico, ou seja, o valor lógico é verdadeiro. No caso da segunda proposição, que é falsa, diremos que é falso. Haverá alguma proposição que possa, ao mesmo tempo, ser verdadeira e falsa? Não! Jamais! E por que não? Porque o Raciocínio Lógico, como um todo, está sedimentado sobre alguns princípios, muito fáceis de se entender, e que terão que ser sempre obedecidos. São os seguintes: � Uma proposição verdadeira é verdadeira; uma proposição falsa é falsa. (Princípio da identidade); � Nenhuma proposição poderá ser verdadeira e falsa ao mesmo tempo. (Princípio da Não-Contradição); � Uma proposição ou será verdadeira, ou será falsa: não há outra possibilidade. (Princípio do Terceiro Excluído). Proposições podem ser ditas simples ou compostas. Serão proposições simples aquelas que vêm sozinhas, desacompanhadas de outras proposições. Nada mais fácil de ser entendido. Exemplos:

Pg 3 de 22
� Todo homem é mortal. � O novo papa é alemão. Todavia, se duas (ou mais) proposições vêm conectadas entre si, formando uma só sentença, estaremos diante de uma proposição composta. Exemplos: � João é médico e Pedro é dentista. � Maria vai ao cinema ou Paulo vai ao circo. � Ou Luís é baiano, ou é paulista. � Se chover amanhã de manhã, então não irei à praia. � Comprarei uma mansão se e somente se eu ganhar na loteria. Nas sentenças acima, vimos em destaque os vários tipos de conectivos – ditos conectivos lógicos – que poderão estar presentes em uma proposição composta. Estudaremos cada um deles a seguir, uma vez que é de nosso interesse conhecer o valor lógico das proposições compostas. Veremos que, para dizer que uma proposição composta é verdadeira ou falsa, isso dependerá de duas coisas: 1º) do valor lógico das proposições componentes; e 2º) do tipo de conectivo que as une.
# Conectivo “e”: (conjunção) Proposições compostas em que está presente o conectivo “e” são ditas conjunções. � “Marcos é médico e Maria é estudante” Como se revela o valor lógico de uma proposição conjuntiva? Da seguinte forma: uma conjunção só será verdadeira, se ambas as proposições componentes forem também verdadeiras. Então, diante da sentença “Marcos é médico e Maria é estudante”, só poderemos concluir que esta proposição composta é verdadeira se for verdade, ao mesmo tempo, que Marcos é médico e que Maria é estudante. Pensando pelo caminho inverso, teremos que basta que uma das proposições componentes seja falsa, e a conjunção será – toda ela – falsa. Obviamente que o resultado falso também ocorrerá quando ambas as proposições componentes forem falsas. # Conectivo “ou”: (disjunção) Recebe o nome de disjunção toda proposição composta em que as partes estejam unidas pelo conectivo ou. Portanto, se temos a sentença: � “Marcos é médico ou Maria é estudante” Seremos capazes de criar uma tabela-verdade para uma proposição disjuntiva? Claro! Basta nos lembrarmos da tal promessa do pai para seu filho! Vejamos: “eu te darei uma bola ou te darei uma bicicleta.” Neste caso, a criança já sabe, de antemão, que a promessa é por apenas um dos presentes! Bola ou bicicleta! Ganhando de presente apenas um deles, a promessa do pai já valeu! Já foi verdadeira! E se o pai for abastado e resolver dar os dois presentes? Pense na cara do menino! Feliz ou triste? Felicíssimo! A promessa foi mais do que cumprida. Só haverá um caso, todavia, em que a bendita promessa não se cumprirá: se o pai esquecer o presente, e não der nem a bola e nem a bicicleta. Terá sido falsa toda a disjunção. Daí, concluímos: uma disjunção será falsa quando as duas partes que a compõem forem ambas falsas! E nos demais casos, a disjunção será verdadeira!

Pg 4 de 22
# Conectivo “ou ... ou...”: (disjunção exclusiva) Há um terceiro tipo de proposição composta, bem parecido com a disjunção que acabamos de ver, mas com uma pequena diferença. Comparemos as duas sentenças abaixo: “Te darei uma bola ou te darei uma bicicleta” “ou te darei uma bola ou te darei uma bicicleta” A diferença é sutil, mas importante. Reparemos que na primeira sentença vê-se facilmente que se a primeira parte for verdade (te darei uma bola), isso não impedirá que a segunda parte (te darei uma bicicleta) também o seja. Já na segunda proposição, se for verdade que “te darei uma bola”, então teremos que não será dada a bicicleta. E vice-versa, ou seja, se for verdade que “te darei uma bicicleta”, então teremos que não será dada a bola. Ou seja, a segunda estrutura apresenta duas situações mutuamente excludentes, de sorte que apenas uma delas pode ser verdadeira, e a restante será necessariamente falsa. Ambas nunca poderão ser, ao mesmo tempo, verdadeiras; ambas nunca poderão ser, ao mesmo tempo, falsas. Na segunda sentença acima, este tipo de construção é uma disjunção exclusiva, pela presença dos dois conectivos “ou”, que determina que uma sentença é necessariamente verdadeira, e a outra, necessariamente falsa. Daí, o nome completo desta proposição composta é disjunção exclusiva. Uma disjunção exclusiva só será verdadeira se obedecer à mútua exclusão das sentenças. Falando mais fácil: só será verdadeira se houver uma das sentenças verdadeira e a outra falsa. Nos demais casos, a disjunção exclusiva será falsa. # Conectivo “Se ... então...”: (condicional) Estamos agora falando de proposições como as que se seguem: � Se Pedro é médico, então Maria é dentista. � Se amanhecer chovendo, então não irei à praia. Muita gente tem dificuldade em entender o funcionamento desse tipo de proposição. Convém, para facilitar nosso entendimento, que trabalhemos com a seguinte sentença. � Se nasci em Fortaleza, então sou cearense. Cada um de vocês pode adaptar essa frase acima à sua realidade: troque Fortaleza pelo nome da sua cidade natal, e troque cearense pelo nome que se dá a quem nasce no seu Estado. Por exemplo: � Se nasci em Belém, então sou paraense. � Se nasci em Niterói, então sou fluminense. E assim por diante. Pronto? Agora me responda: qual é a única maneira de essa proposição estar incorreta? Ora, só há um jeito de essa frase ser falsa: se a primeira parte for verdadeira, e a segunda for falsa. Ou seja, se é verdade que eu nasci em Fortaleza, então necessariamente é verdade que eu sou cearense. Se alguém disser que é verdadeiro que eu nasci em Fortaleza, e que é falso que eu sou cearense, então este conjunto estará todo falso.

Pg 5 de 22
Percebam que o fato de eu ter nascido em Fortaleza é condição suficiente (basta isso!) para que se torne um resultado necessário que eu seja cearense. Mirem nessas palavras: suficiente e necessário. � Uma condição suficiente gera um resultado necessário. Percebam, pois, que se alguém disser que: “Pedro ser rico é condição suficiente para Maria ser médica”, então nós podemos reescrever essa sentença, usando o formato da condicional. Teremos: “Pedro ser rico é condição suficiente para Maria ser médica” é igual a: “Se Pedro for rico, então Maria é médica” Por outro lado, se ocorrer de alguém disser que: “Maria ser médica é condição necessária para que Pedro seja rico”, também poderemos traduzir isso de outra forma: “Maria ser médica é condição necessária para que Pedro seja rico” é igual a: “Se Pedro for rico, então Maria é médica” O conhecimento de como se faz essa tradução das palavras suficiente e necessário para o formato da proposição condicional já foi bastante exigido em questões de concursos. Não podemos, pois esquecer disso: � Uma condição suficiente gera um resultado necessário. Pois bem! Como ficará no caso da proposição condicional? Pensaremos aqui pela via de exceção: só será falsa esta estrutura quando a houver a condição suficiente, mas o resultado necessário não se confirmar. Ou seja, quando a primeira parte for verdadeira, e a segunda for falsa. Nos demais casos, a condicional será verdadeira. As seguintes expressões podem se empregar como equivalentes de "Se..., então ...": Se A, B. A é condição suficiente para B. B, se A. B é condição necessária para A. Quando A, B. A somente se B. A implica B. Todo A é B. Daí, a proposição condicional: “Se chove, então faz frio” poderá também ser dita das seguintes maneiras: � Se chove, faz frio. � Faz frio, se chove. � Quando chove, faz frio. � Chover implica fazer frio. � Chover é condição suficiente para fazer frio. � Fazer frio é condição necessária para chover. � Chove somente se faz frio. � Toda vez que chove, faz frio. # Conectivo “... se e somente se ...”: (bicondicional) A estrutura dita bicondicional apresenta o conectivo “se e somente se”, separando as duas sentenças simples. Trata-se de uma proposição de fácil entendimento. Se alguém disser: “Eduardo fica alegre se e somente se Mariana sorri”. É o mesmo que fazer a conjunção entre as duas proposições condicionais:

Pg 6 de 22
� “Eduardo fica alegre somente se Mariana sorri e Mariana sorri somente se Eduardo fica alegre”. Ou ainda, dito de outra forma: � “Se Eduardo fica alegre, então Mariana sorri e se Mariana sorri, então Eduardo fica alegre”. São construções de mesmo sentido! Sabendo que a bicondicional é uma conjunção entre duas condicionais, então a bicondicional será falsa somente quando os valores lógicos das duas proposições que a compõem forem diferentes. Em suma: haverá duas situações em que a bicondicional será verdadeira: quando antecedente e conseqüente forem ambos verdadeiros, ou quando forem ambos falsos. Nos demais casos, a bicondicional será falsa. # Partícula “não”: (negação) Veremos algo de suma importância: como negar uma proposição. No caso de uma proposição simples, não poderia ser mais fácil: basta pôr a palavra não antes da sentença, e já a tornamos uma negativa. Exemplos: � João é médico. Negativa: João não é médico. � Maria é estudante. Negativa: Maria não é estudante. Reparemos que, caso a sentença original já seja uma negativa (já traga a palavra não), então para negar a negativa, teremos que excluir a palavra não. Assim: � João não é médico. Negativa: João é médico. � Maria não é estudante. Negativa: Maria é estudante. Pronto! Em se tratando de fazer a negação de proposições simples, já estamos craques!
Funções Do Excel Função Soma (Revisão Excel Básico/Intermediário) Esta opção é a mais básica do Excel, pois usamos para somar valores. =SOMA(A1:A10) - soma os valores das células A1 até A10. =SOMA(A1:A10;B1:B10) - soma os valores das células A1 até A10 e B1 até B10. Para obter a soma das células A1 até A10 poderíamos também usar uma forma simples como: =A1+A2+A3+A4+A5+A6+A7+A8+A9+A10 Mas se o intervalo das células for do A1 até A500 fica mais fácil usando =SOMA(A1:A500). As operações matemáticas usadas normalmente são as seguintes: Potenciação ^ Multiplicação * Divisão / Soma + Subtração -

Pg 7 de 22
Para montar uma fórmula deve-se observar a regra matemática para as prioridades das operações. Se na fórmula não colocarmos parênteses ( ) o Excel irá aplicar a regra matemática. Primeiro será considerado a potenciação, depois a multiplicação, divisão, soma e subtração. Observe no exemplo a seguir que usaremos as mesmas operações, mas pode-se obter resultados diferentes. = 2 + 2 * 5 - o resultado será 12. = (2+2) * 5 - o resultado será 20. Quando usamos parênteses, este passa a ter prioridade sobre as demais operações.
Copiar fórmulas absolutas e relativas (Revisão Excel Básico/Intermediário) Quando copiamos uma fórmula =A1*B1 para as linhas abaixo o Excel entende que as fórmulas devem ser relativas ou seja, mudam de acordo com as linhas. No exemplo usado =A1*B1 sendo relativas, mudam para =A2*B2, =A3*B3 e assim por diante. Mas quando um determinado endereço deve permanecer absoluto, antes de copiar deve-se usar o símbolo $ na fórmula que queremos copiar. Ex.: Na fórmula =A1*B1 queremos que quando copiar para as linhas abaixo o endereço B1 permaneça absoluto, ou fixo. =A1*B$1 Notem que o símbolo $ está antes do número 1 que identifica a linha. Depois de copiado, as fórmulas ficam assim: =A2*B$1 =A3*B$1 =A4*B$1 =A5*B$1 Quando copiamos uma fórmula para outras colunas, a regra é a mesma, ou seja devemos colocar o símbolo $ na fórmula na frente da letra que identifica a coluna que deve permanecer fixa. Usando o exemplo =A1*A2, quando copiamos para as outras colunas, ficam assim: =B1*B2 =C1*C2 =D1*D2 Colocando o símbolo $ antes do A1, =$A1*A2, depois de copiado, fica assim: =$A1*B2 =$A1*C2 =$A1*D2 Para fixar a coluna e a linha usa-se =$A$1*A2, pois assim, quando copiamos esta fórmula para baixo ou para o lado na planilha, o endereço $A$1 sempre ficará fixo.

Pg 8 de 22
Função SE (fórmulas condicionais) Esta função é usada para testar condições como por exemplo: Pagaremos comissão de 10% a um vendedor se as vendas ultrapassarem R$10.000,00, caso contrário pagaremos somente 5%. Na célula A1 consta o total das vendas e em A2 vamos incluir a fórmula para calcular o valor da comissão. =SE(A1>10000;A1*0,10;A1*0,05) ou =SE(A1>10000;A1*10%;A1*5%) Primeiro testamos SE A1 for maior que 10000. Logo após vem o primeiro ponto e vírgula ( ; ) onde consta a ação que deve tomar caso o teste seja verdadeiro. Após o segundo ponto e vírgula ( ; ) deve constar a ação caso o teste seja falso. Para verdadeiro ou falso podem ser usadas fórmulas, palavras e até mesmo outra condição, que chamamos de condição encadeada. =SE(A1>10000;”Legal”;”Que pena” ) Observe que as palavras devem estar entre aspas ( “”). Neste exemplo deve aparecer a palavra Legal se o teste for verdadeiro, caso contrário, se for falso deve aparecer a palavra Que pena. Observe atentamente a regra seguinte: = SE( teste ; ação para verdadeiro ; ação para falso ) Outro exemplo, se a região das vendas for SUL a comissão será 10%, caso contrário será 5%. Na célula A1 está a região e B2 está o valor. =SE(A1=”SUL”;B2*0,10;B2*0,05) Usando OU e E junto com o SE Se a região for SUL ou NORTE ou LESTE a comissão será de 10%, caso contrário será de 5%. =SE (OU(A1=”SUL” ; A1=”NORTE” ; A1=”LESTE”) ; B2*0,10 ; B2*0,05) Observe bem a colocação dos parênteses e o ponto e vírgula. No ponto destacado em vermelho está as várias condições que estamos perguntando, separados por ponto e vírgula. Pode-se pôr várias opções . Para a condição ser verdadeira, qualquer uma das opções serve, SUL, NORTE ou LESTE. A opção OU na fórmula está isolado por parêntese. OU(A1=”SUL”;A1=”NORTE”;A1=”LESTE”). Somente depois é que vem o primeiro ponto e vírgula onde constará a opção verdadeira e logo após, no segundo ponto e vírgula, a opção falsa. Exemplo para o E junto com o SE. Se o total das vendas for entre R$10.000,00 e R$20.000,00, a comissão será de

Pg 9 de 22
10%, caso contrário será de 5%. = SE (E(A1>=10000 ; A1<=20000) ; A1*0,10 ; A1*0,05 ) Para a condição ser verdadeira, as opções destacadas em vermelho devem necessariamente serem verdadeiras, ou seja o valor deve ser entre R$10.000,00 e R$20.000,00. Diferente do OU onde qualquer opção poderia ser verdadeira. Usando condição encadeada Usamos quando houver mais que uma condição para testar. No cálculo do INSS deverá ser respeitada uma tabela divulgada pelo governo. Salário até R$ 100,00 o desconto será de 8%. Salário de R$ 101,00 até R$ 300,00 o desconto será de 9%. Salário de R$ 301,00 até R$ 500,00 o desconto será de 10%. Salário acima de R$ 500,00 o desconto será de R$ 80,00. Na célula A1 está o valor do salário que vamos testar. = SE(A1<=100;A1*8%;SE(A1<=300;A1*9%;SE(A1<=500;A1*10%;80))) Pode-se colocar até 7 condições encadeadas. Os operadores lógicos são: 1. > maior 2. < menor 3. >= maior ou igual 4. <= menor ou igual 5. = igual 6. <> diferente Formatação Condicional Através do menu Formatar/Formatação Condicional podemos definir uma formatação para uma ou mais células com até 3 critérios.
Por exemplo: Se a data de entrega do pedido for menor do que hoje, deve ser formatado com a fonte vermelha e em negrito itálico para que chame atenção o pedido que está em atraso.

Pg 10 de 22
SOMASE Em um cadastro de pedidos, queremos fazer um resumo com o total de pares e valor dos clientes.

Pg 11 de 22
Pode-se usar o botão colar função (barra de ferramentas) Selecionar a opção SOMASE. Mais uma vez usamos neste exemplo nomes para regiões na planilha para facilitar quando na montagem da fórmula. Cadped é o intervalo no banco de dados onde abrange desde a primeira informação em A2 até E21. Pares é a coluna pares D2 até D21. Critério A28 é no exemplo, a palavra Azaléia que deve-se obter o total de pares.
Para obter o resumo de valores segue o mesmo raciocínio trocando apenas o Intervalo_soma para Valor que corresponde a coluna Valores no banco de dados.
=SOMASE(Cadped;A28;Valor) – Pode-se digitar direto a fórmula.
Banco de Dados O banco de dados do Excel não é nenhuma função específica e sim trata-se das informações constantes organizadas por colunas, sendo a primeira linha o nome dos campos do banco de dados. Com as informações digitadas no banco de dados, podemos usá-las para vários fins, como uma mala direta, tabela dinâmica, pesquisa, etc.
PROCV A função PROCV é usada para pesquisar no banco de dados uma informação baseada em uma chave de pesquisa. Por exemplo, qual o preço de um determinado produto identificado por uma referência ou modelo.

Pg 12 de 22
Em primeiro lugar, devemos identificar a base de dados definindo um nome. Por exemplo, em um arquivo temos duas planilhas, uma com os dados e a outra onde vamos colocar a fórmula PROCV . Na plan2 temos as seguintes informações:
Estas informações estão no intervalo A2 até D7, pois o título não contamos como informações. Para definir um nome para este intervalo deve-se selecionar o menu Inserir/Nome/Definir. Defina o nome TABELA para esta região. Agora sempre que nos referimos ao nome TABELA, o Excel entende que são as informações constantes em plan2!A2:D7. Na planilha plan1 estamos montando um cadastro de pedidos onde digitaremos o modelo e automaticamente deverá buscar a descrição, cor e valor, ficando apenas o campo Qtd para digitar.
= PROCV ( CHAVE; TABELA; COLUNA; 0 OU 1) Chave é a informação em comum nas duas planilhas, sendo que na tabela necessariamente deve ser a primeira coluna para que o Excel possa pesquisar. Tabela é o nome que definimos para o nosso banco de dados de informações. Coluna é a coluna onde está a informação que queremos buscar. Por exemplo, se queremos o valor, encontra-se na nossa tabela na coluna 4. 0 (exato) ou 1 (parecido) serve para que o Excel busque informações exatas ou parecidas. Por exemplo, se buscarmos por Josué e consta 0 (exato) na fórmula, somente será válido Josué. Se na fórmula consta 1 (parecido), poderá ser José que é parecido com Josué. Outra curiosidade, se optarmos por 0 (exato) Josué e Josue são diferentes para o Excel, pois um tem o assento e o outro não.

Pg 13 de 22
No exemplo que vamos montar, queremos buscar a descrição do produto. Na nossa planilha a chave é o Modelo que consta na célula A2. = PROCV ( A2 ; TABELA ; 2 ; 0 ) Baseado na chave em A2, pesquisar na tabela a coluna 2 que é a descrição, sendo que deve ser exata a informação.
Uso do comando FILTRAR
Em um banco de dados podemos filtrar informações.
Por exemplo, na lista acima, queremos mostrar na tela apenas as informações do cliente Beira Rio.
Este comando está disponível no menu Dados/Filtrar/Auto Filtro. Quando selecionado esta opção, o Excel coloca em cada campo no título um drop-down que quando ativado, mostra o conteúdo da coluna, podendo escolher uma informação a ser filtrada. E sempre que um filtro estiver ativo o drop-down correspondente aparecerá em azul indicando que neste campo foi feito um filtro. Também é possível personalizar o filtro. Exemplo, filtrar campo Total R$ onde o valor é maior que R$ 10.000,00.

Pg 14 de 22
Função SUBTOTAL no modo Filtrar Em um banco de dados que contém valores ou quantidades, normalmente existe um total para estes dados.
Quando filtramos algum campo, como por exemplo o cliente Beira Rio, o objetivo é saber no nosso exemplo, o total de pares e valor para este cliente, mas como já tinha os totais antes de filtrar, não irá funcionar, pois a função que usamos no total de pares e valor foi =SOMA. Para que no modo filtrar possamos analisar os totais somente dos dados filtrados, usamos a função SUBTOTAL. Para um banco de dados onde sabemos que vamos usar o modo filtrar dados, deixamos para criar a soma dos totais somente depois de feito um primeiro filtro, usando o botão autosoma ou montando a fórmula manualmente.

Pg 15 de 22
Observe no quadro as opções que podemos usar na função SUBTOTAL. No nosso exemplo, a região que contém os valores totais é F2:F10. Para tanto, em vez de usarmos =SOMA(F2:F10), usamos =SUBTOTAL(9,F2:F10). Como para este exemplo queremos a soma dos valores filtrados, usamos a opção 9 conforme mostrado no quadro acima.
Tabela Dinâmica
Tabela Dinâmica é bastante útil quando queremos analisar dados em uma estrutura diferente da que temos no banco de dados. Para uma planilha de contas a pagar onde há informações digitadas uma abaixo da outra, queremos visualizar por colunas, usamos a Tabela Dinâmica no menu Dados/Relatório da tabela dinâmica. Vejamos os dados digitados na primeira planilha e logo abaixo a Tabela Dinâmica pronta com os dados organizados.

Pg 16 de 22

Pg 17 de 22
Na etapa 3 de 4 é onde definimos como queremos organizar os dados. No nosso exemplo usamos o campo Fornecedor em LINHA, Valor em DADOS e Data Pagto em COLUNA. Para isto basta arrastar os campos localizados a direita no quadro (B) para o local desejado. Na opção DADOS, podemos ainda definir qual a operação a ser usada. Observe no quadro abaixo.

Pg 18 de 22
Para obter este quadro basta dar 2 cliques no campo Soma de Valor (C) em DADOS na etapa 3 de 4.
Validação Podemos definir para um campo uma definição de digitação, ou seja, uma validação para o campo. No campo valor por exemplo, somente poderá ser digitados valores maior ou igual a R$ 100,00. Para isto, usamos a opção Validação no menu Dados/Validação. Observe abaixo as etapas para validar um campo.

Pg 19 de 22
Em Definições definimos qual a validação a ser aplicada, em Mensagem de entrada define-se qual a mensagem que deve aparecer quando o cursor é posicionado no campo e por final em Alerta de erro qual a mensagem a ser mostrada se digitamos um valor fora das definições aplicadas.
Funções financeiras As funções financeiras do Excel são as mesmas que encontramos na calculadora HP 12-C. Ao selecionar o botão colar função encontramos diversas funções disponíveis.

Pg 20 de 22
Selecione a categoria Financeira e ao lado direito mostrará todas as funções financeiras disponíveis. A seguir alguns exemplos: Em uma loja compramos um televisor no valor de R$ 500,00 à vista. As condições de pagamento são: - sem entrada - em 12 pagamentos - taxa de juros de 5% ao mês. Qual será o valor da prestação? Selecione a opção PGTO em colar função.
O valor da prestação será de R$ 56,41. As informações no quadro acima podem ser substituídas por regiões da planilha onde constam os dados. Observe no Tipo onde definimos 0 se for sem entrada e 1 se for com entrada.

Pg 21 de 22
Podemos usar ainda as opções TAXA, VP e NPER para descobrir a taxa usada, o valor à vista e o tempo, sempre observando o Tipo. Atingir meta
Esta função é muito útil quando desejamos saber qual o valor inicial ideal para obtermos um resultado já definido, considerando vários critérios. Ex.:
No exemplo acima temos um salário nominal de R$ 1.200,00, com um INSS de 8% sobre o salário e o IRRF de 10% sobre o salário, resta R$ 984,00 de líquido. Mas no nosso caso queremos que o líquido seja de R$ 1.200,00. Qual o salário nominal necessário para obter R$ 1.200,00 de líquido, considerando os descontos? Em Ferramentas/Atingir meta está a solução para o nosso problema.
Definir célula - corresponde a célula do Líquido Para valor - será o valor de R$ 1.200,00 que queremos como líquido Variando célula - corresponde a célula salário nominal, pois é ela o ponto de partida para as demais.
Acima está os valores que o Atingir metas encontrou para satisfazer o nosso objetivo que é de um líquido de R$ 1.200,00.
Solver Esta opção é um Atingir metas mais avançado. Imaginem que para o exemplo anterior em Atingir metas onde somente temos uma opção de célula variável, no solver é bem mais completo. Ex.:

Pg 22 de 22
O líquido deverá ser R$ 1.200,00, mas o INSS não pode ser maior que R$ 80,00. Em Ferramentas/Solver é possível resolvermos nosso problema.
Definir célula de destino - é a célula do líquido. Valor de - é o valor que desejamos no líquido. Células variáveis - são o INSS e o IRRF. Agora temos que ter mais células variáveis, pois como vamos ter uma restrição no INSS, o solver precisa de mais células, caso precise ajustar o valor. Submeter às restrições - é neste momento que adicionamos as restrições necessárias para que o solver encontre uma solução. Clique no botão Adicionar para adicionar restrições. Em seguida clique no botão Resolver para que o Solver encontre uma solução.
São estes os valores que o Solver encontrou para satisfazer nosso objetivo de R$ 1.200,00 de líquido, porém com o valor do INSS não maior que R$ 80,00.