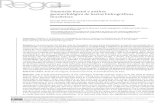Análise de Bacias
-
Upload
eduardo-carvalho -
Category
Documents
-
view
37 -
download
5
Transcript of Análise de Bacias

1
Análise de Bacias.
Introdução
O objetivo deste tutorial é explicar o funcionamento do programa Autodesk Storm and Sanitary
Analysis no dimensionamento de uma bacia de detenção, utilizando diferentes tempos de retorno.
Existem diferentes métodos de cálculos para o estudo de bacias, onde alguns estudos se
encaixam melhor em algum tipo de análise. O Método Racional é recomendado para pequenas bacias, e
permite o cálculo da vazão que irá influenciar o sistema projetado.
Outro método muito utilizado é o Método Racional Modificado, onde consiste basicamente no
método racional, porém com a vantagem de ser utilizada principalmente em áreas urbanas, e pode ser
utilizado para o projeto de volumes da bacia. É necessário que seja determinada a duração da chuva que
será analisada.
O método SCS TR-55 é utilizado para áreas de até 2000 hectares, e o SCS TR-20 pode ser
utilizado para áreas maiores do que 2000 hectares. O método EPA SWMM é mais utilizado para áreas de
drenagem urbana, onde os fatores que devem ser considerados incluem desde chuva contínua,
infiltração da água no solo, até o poluente da água.

2
Tutorial:
1. Abra o programa Autodesk Storm and Sanitary Analysis, e abra o arquivo “H&H - Pipes – Advanced02.spf”.
2. Na “Plan View”, na “Data Tree” clique em “Project Options”. Na janela que se abrirá, devemos definir as configurações de projeto.
3. Na aba “General”, verifique se “Unit System” está definido como “Metric Units”. Em “Hydrology Method” selecione “Modified Rational”. Em “Time of Concentration (TOC) Method”, selecione “Kirpich”. Em “Minimum Allowable TOC”, digite 10 mim. Em “Modified Rational Method Storm Duration” digite 360 mim. Em “Link Routing Method”, selecione “Hydrodynamic”. Em “Minimum Conduit Slope”, deixe como 0%. Clique OK para fechar a janela.
Figura 1
4. Em “Data Tree”, clique no item “IDF Curves” e, na janela que se abrirá, clique em “Load”, e abra o arquivo “IDF-Aparecida-Costa&Prado_2003.idfdb”. Clique em Close para fechar a janela.
5. Verifique onde está localizada a bacia, e clique com o botão direito no outfall dentro da bacia. Selecione “Convert to – Junction”, assim podemos colocar uma saída do mesmo para a bacia.
6. Clique no botão “Add Storage Node” , para configurarmos a bacia. Selecione mais ou menos o centro da bacia para adicionar o “Storage Node”.

3
Figura 2
7. Clique duas vezes no item para abrir a janela “Storage Nodes”.
8. Na janela que se abrirá, em “Physical Properties”, devemos indicar as cotas de fundo (Invert Elevation – 230.2002) e de Topo (Maximum Elevation – 231.343).
9. Na aba “Storage Shape”, em “Type”, selecione “Storage Curve”. Em “Storage Curve”,
clique em para definirmos a curva da bacia.
10. Na janela que abrirá, clique em “Add” para adicionar uma nova curva. Digite os valores para profundidade e área de acordo com a Tabela abaixo:
Figura 3
NOTA: é possível carregar estes dados retirados do AutoCAD Civil 3D. Para isso, ao invés de escrever
todos os dados, clique em Load e selecione o arquivo do tipo Stage Storage Table (*.AeccSST) que foi
salvo no Civil 3D.
11. Depois de criar a curva, clique em Close para fechar as duas janelas.
12. Deve-se ligar o fim da tubulação com a bacia. Para isso, clique em “Add Conveyance
Link” e clique do fim da tubulação até o “storage node”.

4
Figura 4
13. Clique duas vezes no link que você criou e na janela que se abrirá, em “shape”, selecione “Direct”. Clique em close para fechar a janela.
14. Crie uma junção do lado de fora da bacia, clicando no botão “Add Junction”.
Figura 5
15. Clique duas vezes na junction criada para abrir a janela de configurações.
16. Em “Invert Elevation”, digite 230. Em “Max/rim elev”, digite 232 e clique em close para fechar a janela.
17. Clique em “Add Outfall” para adicionar um ponto de queda, fora do desenho, onde será descarregada a bacia. Clique duas vezes no “outfall” para configurá-lo.
18. Em “Invert Elevation”, digite 229,8. Em “type”, selecione “Free”. Clique em Close para fechar a janela.
19. Clique em “Add conveyance link” para ligar junction até o “outfall”, e defina-o como um tubo circular de 400mm de diâmetro.
Figura 6

5
20. Devemos criar duas saídas na bacia, um orifício e um vertedouro. Para criar o orifício,
clique em “Add orifice” . Clique primeiro no “Storage node”, e depois na “junction” fora da bacia.
21. Clique duas vezes no orifício para configurá-lo. Na janela que abrirá, na parte “Properties”, no item “Type”, selecione “Side”. No item “Shape”, selecione “Circular”, e em “Diameter”, digite 200mm. Em “Crest Elev.”, digite 230,2002. Clique em Close para fechar a janela.
22. Será adicionado, agora um vertedouro. Para isso, clique em “Add Weir” e crie do storage node até a junction fora da bacia.
Figura 7
23. Clique duas vezes no “Weir” para editar as características.
24. Em “Crest Invert Elev.”, digite 231.1992. Em “Crest Lenght”, digite 1.5m Em “Height”, digite 0.15m
25. No item “Type”, selecione “Rectangular”; em “Contraction Type”, selecione “Both ends”. Clique em Close para fechar a janela.
Devemos verificar agora se a bacia não transbordará durante a chuva de projeto e se o orifício e o
verteudouro projetados são adequados para o volume de projeto. Para isso, realizaremos uma análise.
Para uma chuva de 2 anos de tempo de retorno, por recomendações práticas, o vertedouro não deve
ser utilizado. Para uma chuva de 10 anos de tempo de retorno, recomendasse que a bacia deva esvaziar
em 24 horas.
26. Na Plan View, clique em “Analysis Options”. Na janela que se abrirá, na aba “General”, marque para que a “Analyis duration” seja marcado como 1 dia.
27. Na aba “Storm Selection”, verifique se “Single Storm Analysis” está selecionado para ser configurado, e em “Use return period” selecione 10 anos.
28. Clique em Ok para fechar as janelas.
29. No menu “analysis”, clique em “Perform Analysis” ou clique no atalho .

6
Figura 8
30. Depois de terminada a análise, iremos verificar graficamente a análise. Para isso, clique em “Time series Plot”.
a. Iremos verificar a profundidade do nível d’água na bacia e no vertedouro, e o escoamento do vertedouro e do orifício. Para isso, expanda Nodes>Depth, e selecione Stor-01. Verifique o nível d’água na bacia.
b. Para verificar o nível d’água no vertedouro, expanda Links>Depth, e selecione Weir-01. Verifique o nível d’água no vertedouro.
31. Para o escoamento, expanda Links>Flow, e selecione Orifice-01 e Weir-01.
32. Os gráficos deverão estar parecidos com o da figura abaixo:
Figura 9
A partir da análise dos gráficos, verificamos que para um evento de chuva com tempo de retorno de 10
anos, o vertedouro chegou a operar. O vertedouro possui altura de 15cm, mas o nível d’água só chegou
a cerca de 9cm de altura, não havendo assim o transbordamento da bacia para este evento.

7
33. Serão realizadas as análises de 2, 10, 50 e 100 anos para verificar se o dimensionamento da bacia atende a estes tempos de retornos.
34. Para isso, clique em “Analysis Options” novamente, e na aba “Storm Selection”, selecione “Multiple Storm Analysis”. Em SN 1, no item “Return Period” selecione 2. Em
“Description”, selecione “2 yr storm” e em “Output Filename” clique em para selecionar onde será salva a análise.
35. Repita este procedimento no SN 2, 3 e 4 com 10, 50 e 100 anos.
Figura 10
36. Clique Ok para fechar a janela e depois em “Perform Analysis”.
37. Depois de realizada a análise, abra a aba “Time series plot” novamente. No menu “Time Series Plot”, selecione “Open Solution”. Abra todas as análises de 2, 10, 50 e 100 anos.
38. Verifique os gráficos de “Node>Depth> Stor-01” e “Links>Flow> Orifice-01” e “Weir-01” para os diversos tempos de retorno e verifique se em alguma das situações há o transbordamento da bacia.