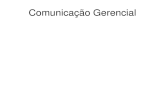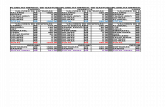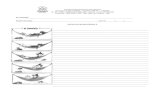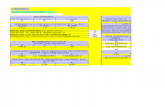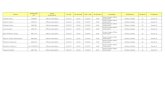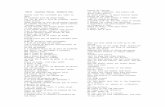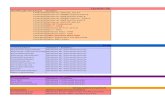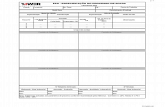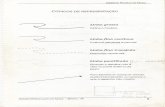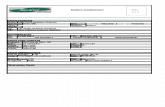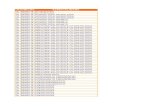apconc
-
Upload
api-3822109 -
Category
Documents
-
view
12.684 -
download
0
Transcript of apconc

CURSO DE INFORMÁTICA PARA CONCURSOS PÚBLICOS 1
INTRODUÇÃO
Caro(a) amigo(a), quero, antes de tudo, alertá-lo(a) para um fato que poucos sabem: informática é fácil, principalmente no nível dos concursos como o que você está prestes a enfrentar. Nosso curso visa apresentá-lo aos principais tópicos exigidos em Concursos Públicos como os da Polícia Federal, Receita Federal, Órgãos Estaduais, Bancos, etc.
Espero ser capaz de suprir todas as suas necessidades no tocante ao assunto do concurso, quaisquer dúvidas e sugestões serão bem vindas.
João Antonio Carvalho
CONHECIMENTOS BÁSICOS EM INFORMÁTICA
Informática é a ciência que estuda os meios de armazenamento, transmissão e processamento das informações, tendo como seu maior propulsor e concretizador, um equipamento eletrônico chamado computador.
Computador é o nome dado a um dispositivo eletrônico que armazena, processa (processar = calcular) e recupera informações, quase como um liquidificador (que armazena as frutas e legumes, processa-os e recupera, como resultado, o suco desejado).
A história dos computadores eletrônicos remonta do meio da segunda grande guerra, quando o exército americano construiu o ENIAC, um computador que ocupava cerca de um terço da área do Maracanã, e possuía 18.000 válvulas (apesar dos exageros, este “trambolho” tinha poder de cálculo equivalente à sua calculadora de bolso).
Naquela época, os principais componentes do computador ENIAC eram as válvulas (são pequenas “lâmpadas”) que tratavam a eletricidade de forma “inteligente” para que ela realize os procedimentos desejados.
Mais tarde, na década de 60, foi inventado o sucessor da válvula, o transistor, um pequeno componente semi-condutor de silício, bem menor que a válvula, e muito mais versátil.
Com o passar dos anos, os transistores foram sendo miniaturizados a tal ponto que, começaram a ser impressos diversos deles em pastilhas únicas, para ocupar menos espaço. Essas pastilhas semicondutoras são chamadas de chips, ou circuitos integrados.
Hoje em dia, existem chips que equivalem a milhões de transistores, são circuitos integrados muito densos, um “mapa” de um deles é mais complicado que uma foto aérea da cidade de São Paulo.
Verifique na imagem abaixo uma comparação entre os transistores e os chips.
Transistor Circuito Integrado
Atualmente, todos os equipamentos eletrônicos, inclusive os computadores, são formados por inúmeros chips, cada um com uma função definida, esses chips são soldados em uma estrutura de plástico com alguns caminhos condutores, essas estruturas são denominadas placas de circuitos, ou somente placas, para os mais íntimos.

CURSO DE INFORMÁTICA PARA CONCURSOS PÚBLICOS 2
HARDWARE – PARTE FÍSICA DO COMPUTADOR
Que bicho é esse? Você pode se perguntar quando vislumbra um computador, não se preocupe, se trata apenas de mais um eletrodoméstico das famílias do novo milênio. O computador pode ser divido de forma didática, como apresentamos a seguir:
Gabinete: É a parte mais importante do computador, podemos dizer que o gabinete é o computador propriamente dito. Dentro dele, há vários componentes que fazem o processamento da informação.
Monitor: É a tela que nos mostra as respostas que o computador nos dá. É um periférico de saída (pois a informação sai do computador para o usuário).
Teclado: conjunto de teclas que permite que operemos o computador através de comandos digitados. É um periférico de entrada.
Mouse: Através dele, controlamos uma setinha que aponta para os itens na nossa tela. Também é um periférico de entrada.
SIM, MAS, E DENTRO DO GABINETE?
Dentro do gabinete são encontrados os componentes que formam o computador propriamente dito, como as memórias, o processador e o disco rígido, todos eles estão direta ou indiretamente ligados à placa mãe.
Placa Mãe: É uma grande placa de circuitos onde são encaixados os outros componentes, a Placa mãe recebe o processador, as memórias, os conectores de teclado, mouse e impressora, e muito mais.
Microprocessador: É o chip mais importante do computador, cabendo a ele o processamento de todas as informações que passam pelo computador. Ele reconhece quando alguma tecla foi pressionada, quando o mouse foi movido, e tudo mais...
Memória RAM: É um conjunto de chips que acumulam as informações enquanto estão sendo processadas, é mais ou menos assim: O QUE ESTIVER SENDO APRESENTADO NO MONITOR, ESTÁ SENDO ARMAZENADO, NESTE MOMENTO, NA RAM.
RAM significa Memória de Acesso Aleatório, ou seja, o computador altera seu conteúdo constantemente, sem permissão da mesma, o que é muito necessário. Como a memória RAM é alimentada eletricamente, seu conteúdo é esvaziado quando desligamos o computador. Sem chance de recuperação, ou seja, é um conteúdo volátil.
Monitor
Mouse
Teclado
Gabinete

CURSO DE INFORMÁTICA PARA CONCURSOS PÚBLICOS 3
Monitor de Vídeo
Memória cache: É uma memória que está, hierarquicamente, entre o processador e a RAM, para fazer com que o acesso à RAM seja mais veloz. A Memória Cache normalmente é formada por circuitos DENTRO do processador, para que sua velocidade seja ainda maior. Uma vez acessada uma informação, ela não precisará ser acessada mais uma vez na RAM, o computador vai busca-la na Cache, pois já estará lá.
Disco Rígido: também conhecido como winchester ou HD, é um dispositivo de armazenamento magnético na forma de discos sobrepostos. É no Disco Rígido que as informações são gravadas de forma permanente, para que possamos acessá-las posteriormente. As informações gravadas nos discos rígidos (ou nos disquetes) são chamadas arquivos.
Barramento: também conhecido como BUS é o nome dado ao conjunto de vias que fazem a informação viajar dentro do computador. O BUS liga o processador aos periféricos e às placas externas que se encaixam na placa mãe.
Slots: São “fendas” na placa mãe que permitem o encaixe de outras placas, como as de vídeo, som, rede, etc.
Podemos observar na figura seguinte, o formato dos discos rígidos e da memória RAM, assim como, um pequeno exemplo de microprocessador, e um esquema do funcionamento deles:
Microprocessador Disco Rígido (aberto) Pentes de memória RAM
Placa Mãe (e seus componentes)
Explicando o diagrama acima: A informação é inserida no computador através de um dispositivo de entrada, que pode ser um teclado, um mouse, um scanner ou uma câmera, entre outros. Esta informação segue direto para o processador, que reconhece a informação e a guarda na memória RAM, para só então depois disso, jogá-la no monitor (se este for o caso). Caso o usuário deseje gravar a informação permanentemente, ela será jogada numa unidade
Processador
Memória RAM
Disco Rígido (HD)
Dispositivos de entrada (Teclado ou Mouse)

CURSO DE INFORMÁTICA PARA CONCURSOS PÚBLICOS 4
de disco à escolha do mesmo (como mostrado na figura com o HD). Este diagrama serve para qualquer tipo de informação, até mesmo as teclas que você pressiona enquanto digita uma carta no computador, ou o momento em que grava sua voz pelo microfone.
BITS E BYTES – COMO O COMPUTADOR ENTENDE AS COISAS
Toda informação inserida no computador passa pelo Microprocessador e é jogada na memória RAM para ser utilizada enquanto seu micro trabalha. Essa informação é armazenada não em sua forma legível (por nós), mas é armazenada na forma de 0 (zero) e 1 (um). Essa linguagem é chamada linguagem binária ou digital.
Na verdade, se pudéssemos entrar no computador e ver seu funcionamento, não haveria letras A, nem B, nem C, nem números, dentro do computador existe apenas ELETRICIDADE, e esta pode assumir apenas dois estados: LIGADO e DESLIGADO (convencionou-se que 0 representa desligado e 1 representa ligado).
Cada caractere tem um código binário associado a ele. Vamos supor que a letra A seja 00011010, nenhum outro caractere terá o mesmo código. Este código de caracteres é formado pela união de 8 “zeros” e “uns”. Cada 0 e 1 é chamado de BIT, e o conjunto de oito deles é chamado BYTE. Um BYTE consegue armazenar apenas um CARACTERE (letras, números, símbolos, pontuação e acentuação).
A linguagem binária foi convencionada em um código criado por cientistas americanos e aceito em todo o mundo, esse código mundial que diz que um determinado byte significa um determinado caractere é chamado Código ASCII. O Código ASCII, por usar “palavras” de 8 bits, permite a existência de 256 caracteres em sua tabela (256 = 28).
CPU E PERIFÉRICOS – DANDO NOMES AOS BOIS
Didaticamente, podemos definir os componentes físicos do computador como divididos em duas categorias: A CPU (Unidade Central de Processamento) e os PERIFÉRICOS.
Muitos usuários erroneamente chamam o gabinete de CPU, mas o correto é dizer que a CPU está dentro do gabinete, mais precisamente, DENTRO DO PROCESSADOR. A CPU é uma unidade de controle central de todos os processos do computador, e está localizada dentro do microprocessador. Tudo o mais que não for CPU, é considerado periférico (“o que está na PERIFERIA”, ao redor, ajudando a CPU a funcionar).
Periféricos de Entrada: São aqueles que fazem a informação entrar na CPU, ou seja, tem “mão única” do usuário para a CPU. São eles: Teclado, Mouse, Câmera, Microfone, Scanner, etc.
Periféricos de Saída: São os dispositivos que permitem que a informação saia da CPU para o usuário. Exemplos: Monitor, impressora, Caixas de Som, Plotter, Data Show (Projetor), entre outros.
Periféricos mistos (Entrada e Saída): São periféricos de “mão dupla”, ora a informação entra na CPU, ora ela sai. Podemos citar: Disquete, Disco Rígido, Modem, Placa de Rede, e as Memórias (RAM e CACHE). Nestes dispositivos, a CPU tem o direito de LER (entrada) e GRAVAR (saída).
Para explicar mais precisamente sobre alguns periféricos, acompanhe a listagem abaixo:
Fax / Modem: É um periférico que permite a conexão com a linha telefônica, tanto para acesso à INTERNET, como para envio e recebimento de FAX.
Scanner: Periférico que captura imagens e as coloca na tela, é assim que colocamos as fotos para serem alteradas no computador.
Plotter: Impressora de grade porte, que serve para imprimir plantas baixas em projetos de engenharia e arquitetura.

CURSO DE INFORMÁTICA PARA CONCURSOS PÚBLICOS 5
Placa de Rede: Permite que o computador se conecte a uma rede através de cabos específicos.
Placa de Som: Permite que o computador emita som estéreo pelas caixinhas de som.
Placa de Vídeo: Realiza a comunicação entre processador e monitor, sem esse periférico, o computador não conseguiria desenhar na tela do monitor, ou seja, não seria possível trabalhar.
Atualmente, os micros vendidos nas maiorias das lojas do país apresentam todos os periféricos básicos já inseridos na Placa Mãe, são os chamados Micros com “Tudo ON BOARD”, ou seja: Placa de Som, Placa de Rede, Placa de Vídeo, Fax/Modem vêm todos já dentro da placa mãe. Esses micros são fáceis de instalar e mais baratos, mas a qualidade dos produtos colocados nas placas mãe deve ser bem escolhida pelos que fabricam e comercializam os produtos. Além do mais, essas placas normalmente vêm de fábrica com poucos Slots (lacunas para encaixar outras placas), o que limita muito as possibilidades de Upgrade.
UNIDADES DE MEDIDA DO COMPUTADOR
Em um computador, existem vários componentes, e eles podem ter unidades de medida independentes de outros componentes, é como se o computador fosse um BOLO, em que cada ingrediente tem sua quantidade correta para faze-lo funcionar. E, da mesma forma como num bolo, quanto MAIOR a quantidade de ingredientes, MAIOR é o bolo e, conseqüentemente, MAIS CARO. Acompanhe na listagem abaixo os vários componentes e suas respectivas unidades de medida:
Componente Unidade Mede Valor Padrão (hoje em dia)
Microprocessador MHz (MegaHertz) A Velocidade de processamento
do computador De 400 a 1200
Disquete MB (MegaBytes) Capacidade de armazenamento
de informação 1,44 MB
Disco Rígido GB (GigaBytes) Capacidade de armazenamento
de informação De 8 a 30
Memória RAM MB (MegaBytes) Capacidade de armazenamento
de informação De 32 a 128
Fax/Modem
Kbps
(KiloBits por Segundo)
Velocidade de transmissão e recepção de dados através do
Modem (INTERNET) 56
Impressora DPI (Pontos por
Polegada) Qualidade de impressão De 300 a 1200
CD MB (MegaBytes) Capacidade de armazenamento
de informação 650
DVD GB (GigaBytes) Capacidade de armazenamento
de informação Até 4,5
Como podemos ver, existem Kilos, Megas e Gigas demais, que podem até nos confundir, por causa disso, vamos estudá-los para que não sejam mais um mistério:
Quando algum valor é muito grande, usamos prefixos nas palavras para indicar seu valor multiplicado, por exemplo: 100 Kg são 100 Kilogramas ou 100 mil gramas, ou seja, Kilo significa MIL VEZES. Verifique a tabela abaixo:
1K = 1 Kilo = 1.000 vezes
1M = 1 Mega = 1.000.000 de vezes

CURSO DE INFORMÁTICA PARA CONCURSOS PÚBLICOS 6
1G = 1 Giga = 1.000.000.000 de vezes
MAS ATENÇÃO!!!!! ! Pelo fato de a linguagem binária, utilizada no computador, ser matematicamente baseada no número 2, 1 Kilo, no mundo da informática, não é exatamente 1000 vezes, mas 1024 vezes, bem como os outros valores: 1 Mega são exatamente 1024 x 1024 vezes e 1 Giga equivale a 1024 x 1024 x 1024 vezes. Ainda não precisamos passar da ordem dos Giga, mas depois dela vem a ordem dos Tera, dos Peta, dos Exa, etc...
SOFTWARE – A “ALMA” DA INFORMÁTICA
Nosso computador é um equipamento físico completo, cheio de partes interligadas que formam um conjunto harmônico e funcional e, por isso, não necessita de mais nada, certo?
Errado! A “máquina” em si está completa, mas não tem “alma”, está funcionando como um corpo morto, que não possui conteúdo vivo para fazer ele funcionar. De que adianta ter um corpo se não sentimos, pensamos, lembramos, imaginamos, calculamos? Da mesma forma como nesta analogia espiritualista, o nosso computador funciona.
Todas as partes físicas do computador são chamadas de Hardware, mas que não funcionam se não estiverem associados a um Software (toda a parte lógica, gravada nos discos, que faz o computador funcionar).
Software é todo e qualquer conjunto de instruções (ordens) que o computador executa. Seja um programa para fazer cálculos de engenharia, até um simples calendário que apresenta as datas na tela do computador.
ARQUIVOS E PASTAS – A ORGANIZAÇÃO LÓGICA DOS DISCOS
Todo e qualquer software ou informação gravada em nosso computador será guardada em uma unidade de disco, que vimos anteriormente (HD, disquete, CD, Zip, etc..). Essas informações só podem ser gravadas de uma forma: elas são transformadas em arquivos.
Não se preocupe: Arquivo é apenas a nomenclatura que usamos para definir Informação Gravada. Quando digitamos um texto ou quando desenhamos uma figura no computador, o programa (software) responsável pela operação nos dá o direito de gravar a informação com a qual estamos trabalhando e, após a gravação, ela é transformada em um arquivo e colocada em algum lugar em nossos discos. Essa é a operação que chamamos de salvar um arquivo.
Está bem! OK! Até aqui, nenhum problema, não é? Mas, em que lugar exatamente esse arquivo é gravado nos discos?
No momento da gravação, ou seja, após solicitarmos o comando salvar, o computador nos pede duas informações para prosseguir com o salvamento: O nome do arquivo e a pasta (diretório) onde ele será salvo.
Pasta é o nome que damos a certas “gavetas” no disco. Pastas são estruturas que dividem o disco em várias partes de tamanhos variados, como cômodos em uma casa. Uma pasta pode conter arquivos e outras pastas.
Lembre-se bem: Pastas são “gavetas”, arquivos são “documentos”. Portanto, nunca vai haver um arquivo que tem uma pasta dentro. As pastas guardam os arquivos e não o contrário!
Os arquivos e as pastas devem ter um nome. O nome é dado no momento da criação. A Regra para nomenclatura de arquivos e pastas varia para cada Sistema Operacional. No Windows 98, que vamos estudar neste material, os nomes podem conter até 256 caracteres (letras, números, espaço em branco, símbolos), com exceção destes / \ | > < * ? : que são reservados pelo Windows.
Os arquivos são gravados nas unidades de disco, e ficam lá até que sejam apagados. Quando solicitamos trabalhar com um arquivo anteriormente gravado (esse processo chama-se abrir o arquivo), o arquivo permanece no disco e uma cópia de suas informações é jogada na memória RAM para que possamos editá-lo. Ao abrir um arquivo, pode-se alterá-lo

CURSO DE INFORMÁTICA PARA CONCURSOS PÚBLICOS 7
indiscriminadamente, mas as alterações só terão efeito definitivo se o salvarmos novamente. Quando salvamos um arquivo pela segunda vez em diante, ele não nos solicitará mais um nome e um local, isso só acontece na primeira gravação. As pastas não precisam ser salvas.
SISTEMA OPERACIONAL
Todo computador precisa, além das partes físicas, de programas que façam essa parte física funcionar corretamente. Existem vários programas para várias funções, como digitar textos, desenhar, calcular, fazer mapa astral, e muitas outras...
Para poder utilizar os programas que têm função definida (como os citados acima), é necessário que o computador tenha um programa chamado Sistema Operacional. O SO (abreviação que vamos usar a partir de agora para substituir Sistema Operacional) é o primeiro programa a “acordar” no computador quando este é ligado, ou seja, quando ligamos o computador, o SO é automaticamente iniciado, fazendo com que o usuário possa dar seus comandos ao computador.
Entre as atribuições do SO, estão: o reconhecimento dos comandos do usuário, o controle do processamento do computador, o gerenciamento da memória, etc. Resumindo, quem controla todos os processos do computador é o sistema operacional, sem ele o computador não funcionaria.
Existem diversos tipos e versões de SO’s no mundo, entre eles podemos citar, para conhecimento: Windows, Linux, Unix, Netware, Windows NT e 2000, OS 2, MacOS, entre outros. O Sistema operacional que vamos estudar, por ser o mais difundido entre os computadores pessoais e por ser cobrado nos concursos é o Windows 95/98 (escrevi assim porque os dois são “idênticos”, salvo algumas pequenas exceções).
PROCESSO DE INICIALIZAÇÃO DO COMPUTADOR (BOOT)
No momento em que ligamos o computador, um chip chamado BIOS (Sistema Básico de Entrada e Saída) acorda. A função dele é apenas ligar o resto do computador, fazer um diagnóstico dos componentes existentes, e por fim, chamar o SO para o trabalho.
O BIOS é um tipo de memória ROM (Memória Somente para Leitura). Isso significa que todo o conteúdo do BIOS já foi, na fábrica, gravado neste chip e não pode ser mais alterado. Uma memória do tipo ROM só pode ser lida, utilizada, mas seu conteúdo não pode ser alterado pelos usuários.
Logo que o sistema operacional é “requisitado” pela BIOS, ela deixa de funcionar (volta a dormir) e ele é carregado de onde estava gravado para a memória RAM. O SO não foge à regra do mundo da informática, ele só pode ser gravado em alguma unidade de disco, na forma de arquivos. Só para se ter uma idéia, o Sistema Windows 95 é constituído por mais de 400 arquivos com funções diferentes que juntos ocupam mais de 60 MB (quase 50 disquetes). O Windows 98 já é um pouco menos “Light”: Ocupa cerca de 120 MB.
Responda-me você, caro aluno: Onde o Sistema Operacional tem que estar gravado para que possa, toda vez que ligarmos o micro, ser carregado para a RAM?
Se a resposta foi Disco Rígido, está absolutamente certo, a única unidade de disco que está 100% disponível para utilização é o HD (Sigla para Hard Disk – Disco Rígido). Pois o disquete nem sempre está dentro do DRIVE (“garagem” onde ele é colocado para ser usado).
EXERCÍCIOS PROPOSTOS
1) Realiza uma intermediação na comunicação entre Processador e Memória RAM, a fim de torná-la mais rápida nas operações repetidas, estamos falando de:
a. Disco Rígido
b. Memória Cache
c. Driver de Impressora

CURSO DE INFORMÁTICA PARA CONCURSOS PÚBLICOS 8
d. Antimemória
2) É um Periférico de Entrada e saída que auxilia na comunicação com outros computadores através da linha telefônica, estamos falando de:
a. Fax
b. Placa de Rede
c. Modem
d. Placa de Som
3) Foi convencionado para que fosse possível a compatibilidade entre vários computadores e seus caracteres ao redor do mundo, é através dele que um caractere sempre será referenciado por uma expressão binária, estamos falando de:
a. Computador
b. Internet
c. Código ASCII
d. Modem
4) (TTN – 97) A unidade de medida da resolução de uma impressora é dada em
a. CPS
b. BPM
c. PPM
d. DPI
5) (TTN – 97) A tecnologia empregada em computadores da terceira geração é de:
a. Válvulas
b. Transistores
c. Relês
d. Circuitos integrados
6) (TTN – 97) Considere as seguintes afirmativas:
I. a memória ROM permite a leitura e a escrita de dados
II. a memória SRAM é mais rápida que a DRAM
III. o conteúdo da memória ROM é volátil
IV. o conteúdo da memória RAM é volátil
Assinale a opção que lista as afirmativas corretas.
a. I, II
b. II, III
c. I, IV
d. I, III
e. II, IV
7) (TTN – 98) Uma pastilha de semicondutor onde se monta um circuito integrado é denominada:
a. Válvula
b. Diodo
c. CHIP

CURSO DE INFORMÁTICA PARA CONCURSOS PÚBLICOS 9
d. Transistor
8) (TTN – 98) A arquitetura do PC-Pentium baseia-se em barramento de:
a. 64 bits
b. 128 bits
c. 32 bits
d. 16 bits
9) (TTN – 98) A taxa de transferência de uma unidade de um CD-ROM de dupla velocidade (2x) é de:
a. 150 Kbps
b. 300 Kbps
c. 600 Kbps
d. 1200 Kbps
10) 32 MB de memória é a quantidade de armazenamento de dados padrão para os computadores atuais, esta memória que falamos é:
a. Memória Cache
b. Memória RAM
c. Memória Auxiliar
d. Memória de Disco
11) O disquete de 3 ½ Polegadas é utilizado, como padrão, para a transmissão de dados entre computadores que não possuem conexão entre si, e durante muito tempo foi a única maneira de se trocar arquivos entre computadores, mas é limitado, devido à sua capacidade máxima de:
a. 144 MB
b. 2,00 MB
c. 14,4 MB
d. 1,44 MB
12) Hoje em dia, existem vários drives de CD que permitem velocidades de 52 X, e até 56 X, todos baseados em múltiplos de um valor que seria o equivalente a 1 X, Esse valor é igual a:
a. 300 Kbps
b. 600 Kbps
c. 150 Kbps
d. 1,5 Mbps
13) Avalie as sentenças abaixo
I. Todo micro necessita, para conectar à internet, de uma placa de rede.
II. Memória Cache é mais lenta que a memória RAM
III. Os dados gravados na Memória RAM são permanentes
IV. O Drive de disquete é um periférico somente de entrada
Assinale quais as alternativas estão corretas:
a. I e II
b. II e III

CURSO DE INFORMÁTICA PARA CONCURSOS PÚBLICOS 10
c. Todas
d. Nenhuma
14) As caixas de som de um computador são periféricos de saída, pois os dados saem da CPU para o usuário, assim como acontece com a impressora. Mas o Scanner é considerado:
a. Parte integrante da CPU
b. Periférico de Entrada
c. Periférico Misto (Entrada e Saída)
d. Periférico de Saída
15) Os registradores são:
a. Componentes que contam o tempo de passagem dos dados entre CPU e modem
b. Componentes internos à CPU que armazenam informações
c. Componentes do teclado, que reconhecem o caractere que foi digitado.
d. Nenhuma das respostas é válida
16) Barramento é o nome dado a:
a. Um conjunto de chips que controlam a impressora
b. Uma via de dados que prosseguem do teclado ao Mouse
c. Uma via de dados que atravessa toda a placa mãe, conectando Processador aos periféricos e outros componentes internos.
d. Uma topologia de rede que utiliza um HUB para a conexão entre estações
17) Quais são os três arquivos básicos, requeridos pelo BIOS, que permitem iniciar um computador com um dos sistemas operacionais da Microsoft (DOS, Windows)?
a. MSDOS.SYS, COMMAND.COM, IO.DAT
b. IFSHLP.SYS, MSDOS.SYS, WIN.COM
c. IO.SYS, COMMAND.COM, MSDOS.DAT
d. COMMAND.COM, IO.SYS, MSDOS.SYS
18) Dentre as funções do Sistema Operacional, não se inclui:
a. Gerenciamento do tempo de execução das tarefas no processador
b. Gerenciamento das requisições de impressão
c. Adição de um registro ou um campo em uma tabela de Banco de Dados
d. Escrita e leitura constante na Memória RAM
19) O BIOS é um CHIP que tem instruções gravadas de fábrica para realizar durante a inicialização do computador, o tipo de memória que armazena os dados do BIOS é:
a. RAM
b. SRAM
c. CACHE
d. ROM
20) Assinale a alternativa que não corresponde à memória RAM:
a. É vendida em PENTES (pequenas placas) para serem encaixadas na Placa Mãe.
b. Sua informação é apagada após o desligamento do computador
c. Tem velocidade de acesso medida em ns (nanossegundos)

CURSO DE INFORMÁTICA PARA CONCURSOS PÚBLICOS 11
d. É possível recuperar as informações perdidas na própria RAM sem recorrer a outro tipo de memória.
21) Assinale a alternativa correta quanto às famílias de microprocessadores:
a. Pentium é uma família de processadores mais antiga que os 486
b. Os processadores 486 DX não possuíam co-processador aritmético
c. Os Processadores Pentium III já possuem MMX imbutido
d. Os Processadores Pentium não possuem co-processador aritmético.
22) Responsável pelo envio de dados RGB para o periférico padrão de saída a fim de que o usuário possa visualizar instantaneamente o que está se passando no computador, estamos falando de um periférico de saída, encontrado dentro do gabinete, e chamado:
a. Monitor
b. Placa de Vídeo
c. Placa de Modem
d. Registrador de Exibição
23) Impressora cujo sistema permite a impressão de várias vias carbonadas, devido ao fato de a impressão ser por contato, estamos falando de impressoras:
a. Jato de Tinta
b. Laser
c. Matriciais
d. Térmicas
WINDOWS 95/98
O sistema operacional Windows 95 é um programa fabricado para Computadores PC (o formato de computadores mais comum) pela Microsoft, uma empresa americana, comandada por Bill Gates (aquele homem bem pobrezinho...). Sua fabricação data de 1995 (daí a razão do nome), e ele é uma evolução do ambiente anterior, o Windows 3.11, que não era um Sistema operacional, ele só funcionava quando executado em computadores que possuíssem MS-DOS (sistema operacional daquela época).
O Win95 possui algumas características que devemos levar em conta para o concurso, pois é quase certo que se toque neste assunto:
O Windows 95 é Gráfico: Significa que ele é baseado em imagens, e não em textos, os comandos não são dados pelo teclado, decorando-se palavras chaves e linguagens de comando, como era feito na época do DOS, utilizamos o mouse para “clicar” nos locais que desejamos.
O Windows 95 é multitarefa preemptiva: Ser Multitarefa significa que ele possui a capacidade de executar várias tarefas ao mesmo tempo, graças a uma utilização inteligente dos recursos do Microprocessador. Por exemplo, é possível mandar um documento imprimir enquanto se altera um outro, o que não era possível no MS-DOS. A característica “preemptiva” significa que as operações não acontecem exatamente ao mesmo tempo, mas cada programa requisita seu direito de executar uma tarefa, cabendo ao Windows decidir se autoriza ou não. Existem outros SO´s com multitarefa real, como é o caso do UNIX.
O Windows 95 é 32 bits: Significa que o Windows 95 se comunica com os barramentos e a placa mãe enviando e recebendo 32 bits de dados por vez. O DOS (antecessor do Windows) era um Sistema Operacional de 16 bits.
O Windows 95 é Plug n’ Play: Este termo em inglês significa Conecte e Use, e designa uma “filosofia” criada há alguns anos por várias empresas da área de informática

CURSO DE INFORMÁTICA PARA CONCURSOS PÚBLICOS 12
(tanto hardware como software). Ela visa criar equipamentos e programas que sejam tão fáceis de instalar quanto qualquer eletrodoméstico.
Abaixo segue uma cópia da tela inicial do Windows 95, aproveito para destacar os componentes mais comuns deste ambiente, que chamamos de área de trabalho ou desktop:
1) Botão Iniciar: Parte mais importante do Windows, através dele conseguimos iniciar qualquer aplicação presente no nosso computador, como os programas para texto, cálculos, desenhos, internet, etc.
2) Barra de tarefas: É a barra cinza (normalmente) onde o Botão Iniciar fica localizado, ela permite fácil acesso aos programas que estiverem em execução no nosso computador, criando para cada um, um botão. Note no exemplo dois botões, um para a janela do meu Computador e outro para o documento Concurso Polícia Federal.
3) Ícones: São pequenas imagens que se localizam no desktop, representam sempre algo em seu computador. Os ícones são a “alma” da teoria do Windows, todos os arquivos e pastas, bem como unidades de disco ou qualquer coisa em nosso micro ganham um ícone, esta e a razão pela qual o Windows 95 é GRÁFICO.
4) Área de notificação: Pequena área localizada na Barra de Tarefas, na parte oposta ao Botão Iniciar, ela guarda o relógio (fácil acesso para visualização e alteração do horário) e também guarda os ícones de certas aplicações que estão sendo executadas em segundo plano (ou seja, sem a intervenção do usuário e sem atrapalhar o mesmo) como o ANTIVIRUS, por exemplo. A maioria dos programas que são executados quando o Windows inicia, ficam com seu ícone aqui.
5) Janela: Janelas são áreas retangulares que se abrem mostrando certos conteúdos, no caso anterior, a janela que está aberta é a do Meu Computador, nós abrimos uma janela quando executamos (com dois cliques) um ícone. Na verdade, ícones e janelas são a mesma coisa, apenas representam um objeto, seja ele uma pasta, um arquivo ou uma unidade de disco. Ícone é a representação mínima, apenas mostra que o objeto existe, Janela é a máxima, mostra também o conteúdo do objeto em questão.
Apresentamos abaixo os componentes da janela:
3
12
4
5

CURSO DE INFORMÁTICA PARA CONCURSOS PÚBLICOS 13
1) Barra de título: É a barra horizontal que apresenta o nome da janela. Para mover a janela, clicamos aqui e arrastamo-la.
2) Ícone de Controle: Apresenta as funções mais comuns da janela em forma de menu, basta clicar aqui. Atenção: um duplo clique neste ícone, significa fechar a janela.
3) Botões de Comando: é o conjunto de botões formados, normalmente, por Minimizar (o sinal de menos), Maximizar (o ícone do quadrado) e Fechar (o X), há também o botão restaurar, que substitui o Maximizar quando a janela já se encontra maximizada.
4) Bordas da Janela: Rodeiam a janela completamente, se passarmos o mouse por este componente, o ponteiro se transformará em uma seta dupla (↔↔↔↔) na direção do movimento, para dimensionarmos a janela.
5) Barra de Status: Área da parte inferior da janela que apresenta informações referentes ao estado atual da janela, como quantidade de objetos presentes, o tamanho, em bytes, de um arquivo selecionado, entre outras coisas...
A grande maioria das janelas (inclusive os aplicativos como Word e Excel) apresenta estes componentes, o que permite-nos não cita-los nas próximas vezes em que aparecerem nesta apostila.
Quando clicamos no botão iniciar, o menu de mesmo nome (MENU INICIAR) aparece, e suas opções se tornam disponíveis. Podemos verificar a existência de opções com setinhas
pretas e opções sem as mesmas: As que possuem setinha, são subdivididas, e não necessitam que se clique nelas, apenas que se coloque o mouse para que se abram. Já as opções sem setinha, são executadas ao clique no mouse. Abaixo estão pequenas descrições das opções contidas no menu iniciar:
Programas: Reúne os ícones dos atalhos para todos os programas instalados no seu computador, Os ícones podem estar diretamente dentro da opção PROGRAMAS, ou dentro de um dos grupos que o subdividem (exemplo: Acessórios, que contém outras opções).
Documentos: Será apresentada uma listagem dos últimos 15 documentos que foram trabalhados no computador. Os ícones existentes aqui não são os ícones dos verdadeiros documentos, mas sim,
12 3
4
5

CURSO DE INFORMÁTICA PARA CONCURSOS PÚBLICOS 14
atalhos para eles.
Configurações: Apresenta opções referentes aos ajustes do computador, é dentro desta opção que encontramos o Painel de Controle, que é a grande central de controle do Windows 95.
Localizar: Perdeu um arquivo que não sabe onde salvou? Quer encontrá-lo ou encontrar um computador na rede? Esta opção nos dá todos os subsídios para encontrar qualquer informação em nosso micro (mas se ela existir, lógico).
Executar: Quer executar um programa que não possua um ícone definido ou um atalho no menu Programas? Solicite a opção Executar e digite aqui o nome para encontrar o arquivo que deseja executar. Por exemplo, queremos executar um arquivo chamado SETUP.EXE que está localizado na unidade D: (CD-ROM), devemos digitar D:\SETUP.EXE e o Windows o executará... Para instalar novos programas na máquina, normalmente utilizamos este procedimento.
Desligar: Para se desligar o computador com o Windows 95 não se deve “meter o dedão” no botão da força, não. Deve-se solicitar ao Sistema Operacional que esteja preparado para desligar, vindo nesta opção e confirmando o procedimento. Somente após a confirmação do Sistema Operacional, com a mensagem: SEU COMPUTADOR JÁ PODE SER DESLIGADO COM SEGURANÇA é que podemos prosseguir com o desligamento do mesmo da energia.
APLICATIVOS QUE ACOMPANHAM O WINDOWS 95
O Sistema operacional Windows 95 traz consigo uma série de aplicativos interessantes, que valem a pena ser estudados, principalmente por serem muito exigidos em concursos. O primeiro programa a ser estudado é o Windows Explorer, responsável pelo gerenciamento do conteúdo dos discos, bem como de suas pastas e arquivos.
Windows Explorer é o programa que acompanha o windows 95 e tem por função gerenciar os objetos gravados nas unidades de disco, ou seja, todo e qualquer arquivo que esteja gravado em seu computador e toda pasta que exista nele pode ser vista pelo Windows Explorer. Dotado de uma interface fácil e intuitiva, pode-se aprender a usá-lo muito facilmente, segue abaixo uma “foto” do Windows Explorer.
No lado esquerdo, vê-se um painel, com todas as pastas do computador, organizado na forma de “árvore”, com a hierarquia bem definida, vê-se, por exemplo, que a pasta arquivos de programas está dentro da Unidade C: (ícone do disco, com o nome João). No painel direito (o maior) vê-se o conteúdo da pasta que estiver selecionada, no caso, a pasta WINCMD. Para acessar o Windows Explorer, acione Iniciar / Programas / Windows Explorer.
Painel do conteúdo Painel das
pastas

CURSO DE INFORMÁTICA PARA CONCURSOS PÚBLICOS 15
Copiando um Arquivo: Para copiar um arquivo, selecione-o no painel do conteúdo e arraste-o para a pasta de destino com a tecla CTRL pressionada. Você verá que o mouse será substituído por uma seta com um sinal de + (adição) durante o arrasto. Depois do processo, haverá duas cópias do arquivo, uma na pasta de origem e outra na pasta de destino.
Movendo um Arquivo: De maneira análoga à anterior, clique e arraste o arquivo desejado, mas pressione a tecla SHIFT, o arquivo deixará o local de origem e ficará no local de destino.
Excluindo um Arquivo: Clique sobre o arquivo desejado (ou, no caso, indesejado) e pressione a tecla DELETE no seu teclado, ou acione Arquivo / Excluir, ou ainda: arraste o arquivo para o ícone da lixeira.
Renomeando um Arquivo: Clique no arquivo que deseja renomear e acione o menu Arquivo, a opção Renomear. Outra maneira de faze-lo é pressionando a tecla F2 no teclado, ou ainda clicar uma vez no ícone e depois clicar no nome do arquivo, todos os três processos tornam o nome do arquivo editável (o cursor fica piscando novamente no nome do mesmo), basta altera-lo e confirmar com ENTER.
Painel de Controle é o programa que acompanha o Windows e permite ajustar todas as configurações do sistema operacional, desde ajustar a hora do computador, até coisas mais técnicas como ajustar o endereço virtual das interrupções utilizadas pela porta do MOUSE (nem sei o que é isso, apenas gostei do tom “dramático” que imprimiu ao texto).
O painel de controle é, na verdade, uma janela que possui vários ícones, e cada um desses ícones é responsável por um ajuste diferente no Windows (ver figura):
Conheça alguns dos ícones do painel de controle:
Adicionar novo Hardware: Permite instalar com facilidade novos dispositivos no nosso computador, utiliza-se da praticidade do Plug n’ Play (visto antes).
Adicionar e Remover programas: é a maneira mais segura de se desinstalar ou instalar programas do nosso computador. Há pessoas que, quando não querem mais um programa, acham que é o suficiente excluí-los do disco rígido – ledo engano. Deve-se desinstalá-los, e a maneira mais segura é por aqui. Nesta opção também podemos instalar/remover componentes do Windows e criar um Disco de Inicialização (Disquete que contém os arquivos necessários para a inicialização de um computador, também chamado DISCO DE BOOT).

CURSO DE INFORMÁTICA PARA CONCURSOS PÚBLICOS 16
Configurações Regionais: Ajusta algumas configurações da região onde o Windows se localiza. Como tipo da moeda, símbolo da mesma, número de casas decimais utilizadas, formato da data e da hora, entre outras...
Data/Hora: Permite alterar o relógio e o calendário internos do computador, bem como informá-lo se este deve ou não entrar em horário de verão automático.
Mouse: Ajusta configurações referentes ao Ponteiro do computador, sua velocidade, se ele tem rastro ou não, se o duplo clique será rápido ou mais lento, pode-se até escolher um formato diferente para o dito cujo.
Teclado: permite ajustar as configurações do teclado, como a velocidade de repetição das teclas, o idioma utilizado e o LAYOUT (disposição) das teclas.
Vídeo: permite alterar as configurações da exibição do Windows, como as cores dos componentes do Sistema, o papel de parede, a proteção de tela e até a qualidade da imagem, e configurações mais técnicas a respeito da placa de vídeo e do monitor.
Impressoras: guarda uma listagem de todas as impressoras instaladas no micro, pode-se adicionar novas, excluir as existentes, configurá-las, decidir quem vai ser a impressora padrão e até mesmo cancelar documentos que estejam esperando na fila para serem impressos.
Modems: permite instalar novos modems e configurar os modems já instalados no computador para que disquem TOM ou PULSO, para que estejam nesta ou naquela porta, entre outras opções...
Os demais ícones do painel de controle têm suas funções bem definidas, mas não cabe aqui estudá-los, e alguns dos ícones apresentados a figura acima não existem apenas no Windows 95, eles são colocados lá quando se instala outro programa, como é o caso do ícone Real Player G2, entre outros...
Prompt do MS-DOS abre uma janela de acesso ao aviso de comando (Prompt) do MS-DOS. Na verdade, apenas abre uma janela que nos permite digitar comandos idênticos aos que eram utilizados no MS-DOS, como CD, MD, COPY, MOVE, etc... Para aciona-la (caso você seja saudosista) clique em INICIAR, PROGRAMAS, PROMPT DO MS-DOS.
Vai aparecer uma janela com o seguinte prompt de comando:
C:\WINDOWS>
Esperando seus comandos... Boa Sorte!
Menu Localizar é um sistema de busca interessante do Windows 95. Quando não sabemos onde um determinado arquivo está ou que nome ele tem, ou por qualquer razão, de ordem etílica ou não, perdemos algum arquivo ou pasta, podemos encontrá-lo com este poderoso aliado:

CURSO DE INFORMÁTICA PARA CONCURSOS PÚBLICOS 17
A ferramenta Localizar permite encontrar um arquivo por alguns critérios: Nome do Arquivo, Data da Modificação, Tipo do Arquivo, Texto inserido no mesmo e até mesmo tamanho (em Bytes) do arquivo.
No exemplo acima, podemos ver a tela do localizar em ação: o usuário está solicitando localizar um arquivo (do qual não lembra o nome), mas que lembra que, dentro do arquivo, existe o texto: “Querido Fernando Henrique”.
Ferramentas de Sistema é o nome de uma pasta que contém um conjunto de utilitários do windows localizados em INICIAR / PROGRAMAS / ACESSÓRIOS. Neste grupo podemos encontrar:
Scandisk: Varre os discos magnéticos (Disquetes e HDs) em busca de erros lógicos ou físicos em setores. Se existir um erro lógico que possa ser corrigido, o Scandisk o faz, mas se existe um erro físico, ou mesmo um lógico que não possa ser corrigido, o Scandisk marca o setor como defeituoso, para que o Sistema Operacional não mais grave nada neste setor.
Desfragmentador: Como o nome já diz, ele reagrupa os fragmentos de arquivos gravados no disco, unindo-os em linha para que eles possam ser lidos com mais rapidez pelo sistema de leitura do disco rígido. Quando um arquivo é gravado no disco, ele utiliza normalmente vários setores, e estes setores nem sempre estão muito próximos, forçando o disco a girar várias vezes para poder ler o arquivo. O desfragmentador corrige isso, juntando os setores de um mesmo arquivo para que o disco não precise girar várias vezes.
Backup: Ferramenta para gravação de arquivos de cópia de segurança. Pode-se gravar quaisquer arquivos do disco, criando um grande arquivo de BACKUP (este nome significa Cópia d Segurança) que irá para uma fita ou para outra mídia (CD, Disquete, Disco Rígido, etc.)
DriveSpace: Ferramenta para compactar o disco rígido, aumentando sua capacidade de armazenamento. Se um disco rígido conseguir, por exemplo, armazenar 4 GB normalmente, quando utilizarmos o DriveSpace, ele vai para 8 ou até 10 GB. Mas utilizar o DriveSpace deixa seu disco mais lento e é muito perigoso, pois se o DriveSpace ou a compactação derem defeito, perdem-se todos os dados (e isso não é difícil de acontecer).
Abaixo segue a tela de como encontrar as ferramentas de sistema do Windows 95. Basta clicar em INICIAR, Programas, Acessórios, Ferramentas de Sistema e finalmente escolher a ferramenta que se deseja utilizar.

CURSO DE INFORMÁTICA PARA CONCURSOS PÚBLICOS 18
ACESSÓRIOS DO WINDOWS
Os acessórios são pequenos aplicativos com funções bem práticas ao usuário e que acompanham o Windows em sua instalação padrão. Os acessórios do Windows são:
Calculadora: Pequeno aplicativo que simula uma máquina calculadora em dois formatos, a calculadora padrão (básica) e a calculadora científica. A Calculadora do Windows não apresenta formato de Calculadora Financeira.
WordPad: pequeno processador de textos que acompanha o Windows, pode ser considerado como um “Word mais fraquinho”, ou seja, sem todos os recursos. Quando salvamos um arquivo no WordPad, este assume a extensão .DOC (a mesma dos arquivos do Word), mas o formato é de um arquivo do Word 6.0.
Paint: Programinha para pintar imagens Bitmap (formadas por pequenos quadradinhos). Os arquivos gerados pelo Paint tem extensão .BMP. No Windows, pode-se usar figuras do tipo BMP (somente) para servir de papel de parede (figura que fica enfeitando o segundo plano do DESKTOP).
Bloco de Notas (NotePad): é um editor de texto, ou seja, um programa que apenas edita arquivos de texto simples, sem formatação, sem enfeites. Quando salvamos arquivos do Bloco de Notas, sua extensão é .TXT. Os arquivo feitos no NotePad não aceitam Negrito, Itálico, Cor da letra, ou seja: nenhuma formatação!
OPERAÇÕES MAIS COMUNS NO WINDOWS
(E PROVAVELMENTE MAIS COBRADAS NO CONCURSO)
Formatação de Discos
O que é Formatar? Formatação é o nome dado ao ato de reorganizar a estrutura de um disco magnético. Todo disco magnético (disco rígido e disquete) é formado por espaços onde a informação pode ser gravada (chamados setores) e estes ficam dispostos em filas circulares concêntricas (chamadas trilhas). Quando formatamos um disco, estamos livrando os setores de toda e qualquer informação e reorganizando estes setores e trilhas.
Como realizo uma formatação? No Windows Explorer, selecione a unidade a ser formatada (o Windows proíbe a formatação da unidade de disco onde ele está instalado – normalmente C:) e clique com o botão direito do Mouse, selecionando a opção formatar. Aparecerá a janela acima, selecione o tipo da formatação e Mande iniciar o processo.
Alteração da Hora e Data do Computador
Como altero a hora do computador? Pode-se alterar a hora (e a data) que o micro está apresentando no Painel de controle, na opção DATA E HORA. Um atalho seria Clicar duas vezes no relógio que aparece na Área de notificação.
Trabalhando com arquivos
Como posso copiar um arquivo de meu computador para o disquete? No Windows Explorer, localize o arquivo que deseja copiar, fazendo com que ele apareça no painel de conteúdo. Clique com o mouse nele e arraste-o para o ícone do disquete que fica no painel

CURSO DE INFORMÁTICA PARA CONCURSOS PÚBLICOS 19
das pastas. Outra maneira seria clicar com o botão direito (auxiliar) no arquivo desejado e selecionar ENVIAR PARA > DISQUETE.
Caso não se saiba onde o arquivo está (o que inviabiliza a utilização do Explorer), pode-se localizá-lo com a ferramenta INICIAR / LOCALIZAR e, quando encontrá-lo, clicar com o botão direito do mouse e escolher ENVIAR PARA > DISQUETE.
Como posso apagar um arquivo que não quero mais? Basta clicar no arquivo e pressionar a tecla DELETE. Pode-se também clicar nele com o botão direito do mouse e escolher a opção EXCLUIR.
Qualquer uma das operações citadas acima manda os arquivos para a lixeira, portanto não retiram o arquivo permanentemente do disco rígido, será necessário esvaziar a lixeira posteriormente para que os arquivos deixem de ocupar espaço no disco.
OBS: A lixeira é uma pasta especial, cuja função é guardar os arquivos que foram deletados do disco rígido. A lixeira, por padrão, pode acumular 10% do espaço do disco (este percentual pode mudar – alterando-se as propriedades da lixeira). A lixeira não guarda arquivos deletados dos disquetes, ela só funciona para discos rígidos. Ou seja, quando tentamos apagar um arquivo do disquete, ADEUS! Ele não tem mais volta.
Quando executamos a operação de limpeza da lixeira (expurgando, assim, todos os arquivos nela contidos) os arquivos não têm mais volta também.
Como posso verificar quanto espaço livre existe num disco? Basta ir ao Windows Explorer e, selecionando a unidade desejada, clicar com o botão direito do mouse na mesma, clicando em seguida na opção PROPRIEDADES (a última do Menu).
O que danado é o “botão direito” de quem se falou tanto? O seu mouse possui dois botões funcionais no Windows 95: o esquerdo (ajustado para ser o principal) e o direito (ajustado para ser o auxiliar). O botão principal trabalha o tempo todo, é com ele que a gente clica em todo canto, executa ícones, arrasta janelas, clica para selecionar objetos, e assim por diante. Já o botão direito do mouse ganhou muita importância a partir do Windows 95, toda vez que se clica com este botão do mouse, o Windows mostra um MENU SUSPENSO (chamado menu POP-UP), que apresenta opções referentes ao objeto onde clicamos. É como se o botão direito perguntasse ao Windows: “O que eu posso fazer com esse objeto?” E o Windows respondesse na forma do MENU.
É possível ajustar o botão auxiliar para ser o esquerdo? Claro! Mas responda isso na seção de exercícios propostos.
Como posso mudar o nome de um arquivo (ou pasta)? Clique no objeto que deseja renomear e aperte a tecla F2 do teclado, o nome ficará disponível para alteração. Pode-se clicar com o botão auxiliar do mouse e escolher a opção RENOMEAR.
Obs: Todos (repito, todos) os objetos do Windows 95 têm propriedades. Isso significa que quando clicamos em algum objeto do Windows 95 (seja uma pasta, um arquivo, um disco, a lixeira, a tela, uma janela, qualquer coisa), com o botão direito do mouse, vai ser apresentado um menu suspenso, e dentre as opções, estará PROPRIEDADES. É possível aprender a trabalhar com o Windows apenas clicando nas coisas com o botão direito.
EXERCÍCIOS PROPOSTOS - WINDOWS 95
1) Qual destes programas é um sistema operacional?
a. Windows 3.11
b. Microsoft Word 95
c. Windows 98
d. Microsoft Excel 97
2) Quando ligamos o computador, qual o circuito que é inicializado primeiramente?

CURSO DE INFORMÁTICA PARA CONCURSOS PÚBLICOS 20
a. Microprocessador
b. BIOS
c. Memória RAM
d. Memória Cache
3) Podemos facilmente encontrar um arquivo perdido em nosso computador através de um recurso do Windows 95, mesmo que não saibamos o nome ou a localização exata do mesmo. Estamos falando do:
a. Menu Ferramentas de Sistema
b. Windows Explorer
c. Menu Localizar
d. Painel de Controle
4) Dentre as características do Windows 95 (sistema operacional fabricado pela Microsoft), assinale a alternativa falsa:
a. O Windows 95 é um Sistema Operacional Plug ‘ n Play
b. Sua Interface é bastante baseada em texto e comandos digitados
c. É um Sistema que utiliza 32 bits simultâneos para comunicação
d. Permite a execução de mais de uma tarefa, fazendo com que o usuário possa executar mais de um programa ao mesmo tempo.
5) Assinale qual destes programas faz parte dos acessórios do Windows 95:
a. Word
b. Scandisk
c. Windows Explorer
d. Calculadora
6) No Windows 95 podemos corrigir erros lógicos nos discos rígidos e disquetes, bem como marcar os erros físicos como setores defeituosos para que não se gravem mais informações neles. O programa que permite realizar essas operações é:
a. Desfragmentador de Disco
b. Scandisk
c. Backup
d. Bloco de Notas
7) O Windows vem acompanhado por uma série de programas auxiliares, assinale a alternativa que não se refere ao Painel de Controle:
a. Permite varrer o disco em busca de erros lógicos e físicos
b. Possui vários ícones com funções diferentes
c. Está localizado no Menu Configurações e dentro da Janela Meu Computador
d. Podemos utiliza-lo para adicionar novos programas ao Windows
8) Podemos copiar, mover, excluir e renomear um arquivo através do Windows Explorer. O Programa nos informa que estamos copiando um arquivo por:
a. Segurar a tecla CTRL enquanto arrastamos
b. Um sinal de + junto ao ponteiro do Mouse
c. Segurar a tecla SHIFT enquanto arrastamos o arquivo
d. Um som que é reproduzido nas caixas acústicas do micro

CURSO DE INFORMÁTICA PARA CONCURSOS PÚBLICOS 21
9) Sobre a Calculadora do Windows, assinale a alternativa incorreta:
a. Permite realizar cálculos de Seno, Cosseno, Tangente, Logaritmos, etc.
b. Permite copiar os resultados para a Área de Transferência
c. Salva os seus arquivos em formato texto simples (.TXT)
d. NDR
10) Quando salvo uma informação em qualquer programa, ela se transforma em um arquivo e eu sempre poderei visualiza-la através do Windows Explorer, exceto se:
a. O arquivo for salvo no disquete
b. O arquivo for salvo por um programa que não acompanha o Windows 95
c. O arquivo for salvo na rede
d. NDR (Para todos os casos acima, poderei visualizar o arquivo)
11) No Windows 95, os arquivos podem ter até ________ caracteres no nome, todos os caracteres são aceitos, exceto alguns reservados, são eles: ____________________. A opção que completa estas lacunas perfeitamente é:
a. 32; # $ % ¨ & *
b. 256; < > : / ? * \ |
c. 256; < > / ? |
d. 256; / * - + . , =
12) O Paint é um programa de pintura que acompanha o Windows 95, seus arquivos, quando salvos, têm a extensão:
a. .CDR
b. .DOC
c. .TXT
d. .BMP
13) As informações gravadas em computadores são arquivos, termo que hoje é muito comum e cujo significado é bastante simples. Além de arquivos, existem as pastas, que são:
a. Arquivos mais importantes
b. Compartimentos onde as unidades de disco podem ser guardadas
c. Compartilhamentos de outros computadores em rede
d. “Gavetas” onde podemos guardar arquivos e outras pastas
14) Papel de parede é o nome dado à imagem que enfeita o segundo plano do Desktop, sobre o Papel de parede, assinale a alternativa incorreta:
a. Pode-se utilizar figuras nos formatos .CDR e .GIF para ser papel de parede
b. O papel de parede pode ser colocado no centro da tela
c. O papel de parede pode ser repetido como um mosaico através da tela
d. Podemos trocar o papel de parede no Painel de Controle
15) Sistema operacional é o programa que:
a. Traduz um programa fonte para um programa objeto
b. Permite a edição de arquivos de texto através de comandos específicos
c. Gerencia recursos computacionais, tornando possível a comunicação entre softwares aplicativos e hardware (parte física)

CURSO DE INFORMÁTICA PARA CONCURSOS PÚBLICOS 22
d. Imprime em várias impressoras ao mesmo tempo, desde que elas estejam em microcomputadores diferentes e ligados em rede.
16) Quando um computador é desligado, o que acontece com o conteúdo da memória?
a. Fica gravado em disco rígido para podermos abri-lo quando ele retornar
b. É gravado automaticamente no Sistema Operacional
c. É perdido, pois a memória só guarda suas informações enquanto o computador estiver ligado
d. É gravado automaticamente na rede (caso o micro esteja em rede)
17) Qual dos elementos abaixo citados não faz parte das janelas do Windows
a. Barra de título
b. Borda de redimensionamento
c. Botão Abrir
d. Botão restaurar
18) Quais são os ícones de redimensionamento que as janelas do Windows normalmente apresentam?
a. Minimizar, Maximizar e Fechar
b. Restaurar, Abrir e Fechar
c. Minimizar, Abrir e Maximizar
d. Restaurar, Minimizar e Maximizar
19) Sou canhoto, embora as configurações do mouse do meu micro recém comprado foram feitas para destros, e eu necessito de maior velocidade e força no botão direito (ele me servirá como botão principal). Qual a sugestão mais simples e rápida para corrigir o problema, adequando o mouse ao meu perfil?
a. Comprar um mouse para canhotos (já existem mouses anatômicos para canhotos)
b. Ir ao Painel de controle, no ícone mouse, alterar a velocidade do duplo clique.
c. Ir ao Painel de controle, no ícone mouse, alterar a posição dos botões.
d. Ir ao Painel de controle, no ícone mouse, alterar o driver do dispositivo mouse.
20) O Windows Explorer acompanha o Windows 95 e 98 e é bastante utilizado por todos os usuários de computador, a descrição que melhor se encaixa a ele é;
a. É um programa para varrer os discos procurando arquivos e pastas
b. É um gerenciador de dados gravados, que permite-nos realizar várias operações com arquivos, pastas e discos.
c. É um programa para consertar erros de gravação nos discos
d. É um programa para transformar arquivos no formato hexadecimal em arquivos no formato binário.
21) Por ser um programa muito complexo, o Windows 95 deve passar por um processo chamado INSTALAÇÃO para que esteja pronto para ser usado. Neste processo, é possível escolher componentes extras para serem instalados no computador. Se esquecermos algum deles, podemos instala-los posteriormente utilizando a opção:
a. Adicionar Novo Hardware, no Painel de controle.
b. Instalar Componente do Sistema Operacional, no Painel de Controle.
c. Instalar / Remover Componente, no painel de Controle.

CURSO DE INFORMÁTICA PARA CONCURSOS PÚBLICOS 23
d. Instalar / Remover Programas, no Painel de Controle.
22) Sobre o Scandisk, utilitário que acompanha o Windows, assinale a alternativa correta:
a. Localiza-se dentro do Painel de controle, no menu Configurações.
b. Só pode realizar suas operações no disco rígido, proibindo a varredura de erros nos disquetes.
c. Varre os discos em busca de erros lógicos e físicos para corrigi-los (ou marca-los)
d. Corrige perfeitamente os erros físicos dos discos flexíveis (como arranhões e poeira)
23) O Sistema operacional Windows 95 guarda as configurações de data e hora para manter sempre o usuário informado. Algumas vezes estas configurações são alteradas por problemas técnicos. Para alterar a hora e a data do computador, caso estejam incorretas, devo:
a. Ir ao Painel de Controle e, em seguida, na opção Configurações Regionais.
b. Clicar duas vezes na hora apresentada na área de notificação
c. Ir ao Painel de Controle e selecionar a opção Relógio
d. Clicar com o botão direito na Barra de Tarefas e escolher Acertar Data/Hora
24) Para acessar à Internet, utilizamos a linha telefônica e um modem (para a comunicação com ela). Utilizamos também um recurso do Windows 95 para realizar as conexões com a linha telefônica, ligando para as empresas provedoras, estamos falando de:
a. Ícone MODEM, no Painel de Controle.
b. Acesso Remoto, em Meu Computador.
c. Acesso à Rede Dial Up, em Meu Computador.
d. Acesso à Rede Dial Up, no Painel de Controle.
25) Para formatarmos o disquete (operação que realizamos para deixa-lo limpo e pronto para uso), devemos utilizar o processo:
a. Executar o Prompt do MS-DOS e digitar FORMAT C:
b. Clicar no Disquete, dentro do Windows Explorer, e selecionar LIMPAR DISCO
c. Clicar no Disquete, dentro do Painel de Controle, e selecionar Arquivo / Formatar
d. Clicar no Disquete, dentro do Windows Explorer, e selecionar Arquivo / Formatar
26) Quando se executa a opção formatar em relação à Unidade C: no Menu do Windows Explorer, o Windows responde com:
a. A proibição do processo, indicando que não é possível realiza-lo.
b. A imediata gravação dos dados presentes no disco para recuperação posterior
c. Uma caixa de diálogo, perguntando se o disquete está no Drive para ser utilizado como unidade de Backup dos dados.
d. A abertura da caixa de diálogo para perguntar informações sobre a formatação, como o tamanho do disco, rótulo do mesmo, tipo da formatação, etc.
27) (PGR/93) Entre as funções do Sistema Operacional, não se encontra o gerenciamento de:
a. Dispositivos de Entrada e Saída
b. Gravação da Tabela de Alocação de Arquivos (FAT)
c. Endereçamento de Memória
d. Arquivos de Bancos de Dados

CURSO DE INFORMÁTICA PARA CONCURSOS PÚBLICOS 24
28) É possível colocar um desenho feito no Paint em um arquivo que está sendo digitado agora no Bloco de Notas?
a. Sim, utilizando o comando Copiar, no paint e o comando Colar no Bloco de Notas.
b. Sim, mas somente se os dois programas estiverem abertos
c. Não, o Bloco de Notas só aceita caracteres ASCII (não aceita figuras)
d. Não, o Bloco de Notas não possui comandos para Colar de outros programas.
29) É possível acessar o Menu Iniciar do Windows pelo teclado, caso este possua a tecla Win (aquela com o símbolo "), mas é possível fazê-lo através de uma combinação de teclas formada por:
a. CTRL+ALT+DEL
b. CTRL+ESC
c. ALT+TAB
d. SHIFT+F3
30) Para as pessoas com problemas motores, visuais ou auditivos, o Windows 95 preparou uma série de recursos que o torna mais agradável. Localizado no painel de controle, com um ícone muito peculiar, estamos falando do:
a. Opções de Acesso Fácil
b. Windows para todos
c. Opções de Acessibilidade
d. ODBC
31) A tão temida combinação de teclas CTRL+ALT+DEL, no Windows 95 assumiu uma função diferente da que possuía no DOS (essas teclas, no DOS, desligavam a máquina), atualmente, a sua função é:
a. Acionar o Menu Iniciar para ter acesso aos programas e configurações
b. Acionar a Caixa de Diálogo para Fechar Programa
c. Acionar o comando Desligar diretamente
d. Reiniciar a máquina em modo MS-DOS
32) Para selecionar vários ícones não adjacentes, em qualquer aplicação ou janela do Windows, basta clicar no primeiro ícone desejado e:
a. Segurando a tecla CTRL, clico nos demais ícones desejados.
b. Segurando a tecla SHIFT, clico no último ícone da seqüência.
c. Segurando a tecla SHIFT, clico nos demais ícones.
d. Segurando a tecla CTRL, clico apenas no último ícone da seqüência.
33) Alternar rapidamente entre duas janelas abertas no windows é conseguido com:
a. ALT+TAB
b. CTRL+ESC
c. CTRL+ALT+DEL
d. CTRL+TAB
34) O Menu Localizar do Windows 95 Não permite a busca de um arquivo pelo(a):
a. Data da última modificação do arquivo
b. Nome do Arquivo

CURSO DE INFORMÁTICA PARA CONCURSOS PÚBLICOS 25
c. Data da penúltima modificação do arquivo
d. Tamanho do arquivo
35) Em caso de trabalho em Rede, se vou imprimir em uma impressora compartilhada em outro micro, a impressora precisa estar:
a. Instalada no micro ao qual ela está conectada fisicamente
b. Instalada em todos os micros da rede
c. Instalada apenas no meu micro
d. Instalada no meu micro e no micro ao qual ela está conectada fisicamente
36) Se executarmos o comando EXCLUIR sobre o ícone de um arquivo, no Windows 95, e posteriormente, este não se encontrar na lixeira, a explicação mais correta para o fato é que:
a. O item excluído era uma pasta
b. O item excluído estava dentro da pasta Windows
c. O item estava no disquete (A:).
d. O item estava protegido com o atributo contra gravação.
37) Que comando é utilizado para mandar de volta qualquer arquivo da lixeira para seu local de origem?
a. Arquivo / Retornar
b. Arquivo / Limpar Lixeira
c. Arquivo / Enviar Para
d. Arquivo / Restaurar
38) Os setores de gravação das unidades de disco vão ficando desorganizados à medida que utilizamos o computador, com sucessivas gravações e exclusões de arquivos e isso o torna mais lento. Para otimizar a velocidade de leitura deste disco, sem comprometer os dados contidos no mesmo, podemos executar:
a. A formatação do Disco
b. O Scandisk
c. O Desfragmentador de discos
d. O DriveSpace
39) Copiar um arquivo do disco rígido para o disquete é conseguido arrastando-se o mesmo da origem ao destino, e:
a. A tecla SHIFT pressionada, apenas.
b. A tecla CTRL pressionada, apenas.
c. As teclas CTRL+SHIFT pressionadas.
d. Nenhuma tecla pressionada será necessária para esta operação
40) Quando realizamos o processo de EXCLUIR em uma pasta do HD que continha 10 arquivos e 5 pastas vazias, no windows 95, e, posteriormente, verificamos o conteúdo da lixeira, teremos exatamente (tomando-se a lixeira vazia antes do processo):
a. 10 arquivos e 6 pastas
b. 10 arquivos apenas
c. 16 arquivos
d. 10 pastas e 10 arquivos

CURSO DE INFORMÁTICA PARA CONCURSOS PÚBLICOS 26
41) Qual a tecla que, quando pressionada durante o comando de exclusão de um arquivo, impede que ele fique na lixeira, excluindo-o definitivamente do Disco Rígido?
a. SHIFT
b. CTRL
c. ALT
d. DEL
42) Qualquer aplicação aberta no Windows pode ser fechada no botão do X ou utilizando a combinação de teclas:
a. CTRL+F4
b. ALT+F4
c. SHIFT+F4
d. ALT+X
43) Dos itens abaixo, qual não constitui uma atribuição do Painel de Controle do Windows?
a. Instalar Impressoras Jato de Tinta
b. Alterar a porta de comunicação que o Modem utiliza
c. Criar novos contatos no Catálogo de endereços
d. Alterar o Fuso Horário apresentado no micro
44) O Drive Space é um utilitário de disco que acompanha o Windows 95 e se localiza no menu Ferramentas de sistema, em acessórios. Sobre o Drive Space, assinale a alternativa correta:
a. Realiza leitura no disco rígido para corrigir-lhe os erros lógicos
b. Oferece padrões de compactação para que os discos, rígidos ou flexíveis, aparentem maior capacidade de armazenamento.
c. Apaga todos os dados do disco durante a sua operação de compactação
d. Depois de utilizado, não é necessário usa-lo para ler o disco, o próprio Sistema operacional é capaz de fazê-lo.
45) O prompt do MS-DOS:
a. Abre uma janela com o aviso de comando do DOS sem fechar o Windows
b. Reinicia o micro em modo exclusivo MS-DOS
c. Abre uma janela com o aviso de comando do DOS, mas fecha o Windows
d. Não pode ser executado sob o Windows 95, deve-se reiniciar o micro antes.
46) O comando Executar do Windows serve para digitarmos comandos referentes a arquivos executáveis que não possuem atalhos no Menu Iniciar entre outras coisas, das alternativas abaixo, qual NÃO constitui uma atribuição do comando EXECUTAR?
a. Abrir janelas de pastas para visualizar seus arquivos e subpastas.
b. Executar linhas de comando de arquivos executáveis do DOS
c. Formatar o Disquete, Criar diretórios, copiar arquivos.
d. Reiniciar o Windows
47) No Windows 95, o menu Documentos:
a. Tem o mesmo conteúdo da pasta Meus Documentos
b. Apresenta uma listagem dos 15 últimos arquivos abertos em aplicativos feitos para Windows 95

CURSO DE INFORMÁTICA PARA CONCURSOS PÚBLICOS 27
c. Apresenta uma listagem dos 15 últimos arquivos salvos em aplicativos para Windows 95
d. É um atalho que abre a janela da pasta Meus Documentos
48) (TTN-97) O comando Localizar do Windows’95 não possibilita a pesquisa pelo(a):
a. Data de criação do arquivo
b. Nome do arquivo
c. Data da última modificação do arquivo
d. Data da penúltima modificação do arquivo
49) (TTN – 97) A recuperação de um arquivo excluído no Windows 95 é feita através do ícone:
a. Meu Porta Arquivos
b. Lixeira
c. Painel de Controle
d. Meu computador
50) (TTN – 97) Um dos pacotes gráficos mais eficientes e utilizados atualmente é o:
a. CorelDraw
b. Excel
c. Microsoft Word
d. Visual Basic
51) (TTN – 98) No Windows 95 o Windows Explorer é um
a. Dispositivo de edição de textos que permite explorar as vantagens do Word e do Excel
b. Software destinado a navegar pelos endereços da Internet
c. Dispositivo conversor de programas fonte em programas executáveis
d. Software que permite a visualização de todos os arquivos em seu computador
APLICATIVOS – PROGRAMAS ÚTEIS
Não existiria nenhuma função no computador se este não possuísse programas que pudéssemos usar na vida profissional, estes programas que têm funções definidas para nosso uso são chamados de APLICATIVOS.
Os aplicativos estão divididos (acho que de forma didática) em várias categorias, como: Processadores de texto, Planilhas, Bancos de Dados, Linguagens de Programação, Jogos, Ilustradores gráficos, Animadores, Programas de Comunicação e assim vai...
Abaixo estão listados alguns dos mais comuns programas:
Processadores de Texto: MS Word, Word Perfect, Carta, etc...
Planilha de Cálculos: MS Excel, Quattro Pro, Lotus 123, etc...
Bancos de Dados: MS Access, Paradox, SQL, Oracle, dBase, etc...
Programação: MS Visual Basic, Delphi, Clipper, C++, Java, etc...
Jogos: Uma infinidade...
Gráficos: Corel Draw, Adobe Illustrator, Macromedia Freehand, etc...
Animação: Macromedia Flash, Macromedia Director, etc...

CURSO DE INFORMÁTICA PARA CONCURSOS PÚBLICOS 28
MICROSOFT WORD 97 – PROCESSADOR DE TEXTOS
Quando o negócio é texto (cartas, memorandos, ofícios, livros, apostilas), o programa que precisamos é um processador de textos. O mais famoso, e cheio de recursos, processador de textos do mundo é o Microsoft Word. Fabricado pela mesma empresa que fabrica o Windows, este programa já teve várias versões, e se encontra atualmente na versão 2000.
Para executar o Word deve-se clicar no seu ícone, presente no menu PROGRAMAS, a partir do Botão INICIAR:
Lembremos sempre do seguinte: Estes ícones que se encontram no menu programas, bem como todos os outros, dentro das outras opções são ATALHOS. Ou seja, este Microsoft Word que você vê em destaque, e todos os outros ícones não são os arquivos dos programas (aquivos com extensão EXE). Eles são ícones de atalhos (com extensão LNK) que têm por função chamar os originais ao trabalho.
Quando executamos o Word, o programa aparece com um documento vazio:
2
5
4
3
1

CURSO DE INFORMÁTICA PARA CONCURSOS PÚBLICOS 29
Componentes da tela do Word:
1) Barra de Menus: Contém todos os comandos utilizados no Word listados em sua forma de texto. Em cada menu daqueles (Arquivo, Editar, Exibir, etc...) existem várias outras opções. No menu ARQUIVO, por exemplo, existem as opções SALVAR, ABRIR, NOVO, IMPRIMIR, SAIR, CONFIGURAR PÁGINA, etc. Para acessar um menu sem usar o Mouse, basta pressionar a tecla correspondente à letra sublinhada enquanto segura a tecla ALT (no teclado). Por exemplo, para acessar o Menu Arquivo sem usar o mouse, deve-se pressionar ALT+A.
2) Barras de Ferramentas: São coleções de botões que executam comandos do programa. Os comandos contidos nestas barras não são novos, são os mesmo comandos existentes nas barras de menu, apenas são mais rápidos de acessar. Cada linha horizontal cheia de botões é uma barra de ferramentas, temos lá em cima as barras Padrão e Formatação, e na parte inferior da tela, a barra Desenho.
3) Página de trabalho: É a parte do Word onde nós digitamos nosso texto, é bem parecida com uma página mesmo, e suas dimensões são idênticas às de uma página normal (dependendo do tamanho que se tenha escolhido no menu Arquivo, na opção configurar página). Quando a página chega ao fim, o Word automaticamente cria uma nova página e a apresenta na tela (mostrado a seguir):
4) Barras de rolagem: Existem duas: horizontal (localizada na parte inferior da tela) e vertical (localizada na parte direita da mesma). Servem para “rolar” a visualização do documento. Por exemplo, estamos digitando a página 16 e queremos voltar para ver o conteúdo da página 10, é só clicar e arrastar a barra vertical para voltar lá.
5) Barra de Satus: Apresenta as informações pertinentes ao documento naquele instante, como página atual, linha e coluna onde o cursor está, entre outras informações.
ESTUDO DOS COMANDOS DO WORD
No Word, podemos executar os comandos de várias maneiras, seja pelo Menu, seja por um botão em alguma barra de ferramentas, ou por teclado (teclas de atalho):
Comando O que faz Menu Atalho Botão
Novo
Solicita um documento novo, em branco para trabalharmos. Uma página nova nos será dada para que comecemos novo trabalho.
Arquivo CTRL+O
Salvar
Grava o trabalho que estamos realizando em alguma unidade de disco, transformando-o num arquivo. Se for a primeira vez que salvamos, o Word nos pedirá nome do arquivo e a pasta onde vamos salvar.
Arquivo CTRL+B

CURSO DE INFORMÁTICA PARA CONCURSOS PÚBLICOS 30
Abrir
Abre um arquivo previamente gravado. Por exemplo, se ontem salvamos um arquivo e o queremos reaver hoje, é só abrí-lo para trabalhar novamente.
Arquivo CTRL+A
Imprimir
Permite mandar para a impressora o conteúdo do documento em questão. Tanto o comando Imprimir quanto o comando Novo têm diferenças de acordo com o modo que se executou o comando (botão / menu).
Arquivo CTRL+P
Visualizar Impressão
Permite que vejamos o documento do Word em várias páginas e exatamente como vai ser impresso. Por exemplo, se a página foi mal configurada, podemos ver se alguma parte do documento vai ser cortada.
Arquivo
Configurar Página
Permite ajustar algumas informações sobre a página que vai ser impressa, como tamanho, margens, layout, etc.
Arquivo
Fechar
Fecha o documento que estiver ativo no momento, se o documento não foi salvo imediatamente antes do comando fechar, o Word perguntará se deseja fazê-lo.
Arquivo CTRL+W
Sair
Sai do MS WORD, se existir algum documento ainda ativo que não foi salvo imediatamente antes do comando, o Word vai perguntar se deseja fazê-lo.
Arquivo ALT+F4
Desfazer
Desfaz qualquer comando realizado pelo usuário em matéria de alteração de conteúdo no documento (ele não desfaz o salvar, por exemplo). Se você fizer alguma “besteira” no seu documento, DESFAÇA!
Editar CTRL+Z
Refazer
Se você desfez demais, e acabou por desfazer uma ação que não queria, pode usar o comando Refazer. Atenção: O comando Refazer só estará disponível se o último comando realizado foi o desfazer.
Editar
Recortar Envia o objeto selecionado para a Área de Transferência (área especial do Windows), retirando-o do local onde estava.
Editar CTRL+X
Copiar
Muito semelhante ao Recortar, este comando manda uma cópia do objeto selecionado para a Área de transferência (mantendo o original)
Editar CTRL+C
Colar Coloca, no local onde o cursor estiver, o conteúdo da Área de transferência (que foi previamente copiado ou recortado).
Editar CTRL+V
Selecionar Tudo
Seleciona todos os objetos do documento ativo, ou seja, se quisermos aplicar um efeito ao texto inteiro de um documento, a opção ideal é utilizar este comando.
Editar CTRL+T

CURSO DE INFORMÁTICA PARA CONCURSOS PÚBLICOS 31
Negrito
Aplica o efeito de negrito ao texto que estiver selecionado. Se o texto selecionado já estiver em negrito, a utilização do comando o retira.
Formatar Fonte CTRL+N
Itálico Aplica o efeito de itálico ao texto selecionado. A mesma regra aplicada a negrito é usada para este comando.
Formatar Fonte CTRL+I
Sublinhado Aplica uma Sublinha no texto selecionado. Mesma regra dos dois anteriores
Formatar Fonte CTRL+S
Alinhar à Esquerda
Alinha o parágrafo à esquerda, sem ajustar o alinhamento das palavras na margem direita, veja se o desenho do botão não indica isso.
Formatar Parágrafo F11
Centralizar Este comando centraliza o parágrafo, é muito utilizado em títulos, mas torna um texto de muitas linha com cara de “poesia”
Formatar Parágrafo CTRL+E
Alinhar à Direita
Alinha o texto do parágrafo apenas à margem direita do documento, deixando a margem esquerda completamente desorganizada.
Formatar Parágrafo CTRL+G
Justificar
Ajusta o texto do parágrafo selecionado à esquerda da página, mas também organiza a margem direita, formando um “bloco” de texto. Substitui e muito bem, o comando Alinhar à esquerda.
Formatar Parágrafo CTRL+J
Numeração
Cria listas numeradas, cada ENTER que se dá para criar um novo parágrafo vai incrementar automaticamente em um número a listagem. Ideal para questões de provas ou exercícios.
Formatar
Marcadores Cria uma lista não numerada, que usa símbolos (como setinhas, bolinhas, etc.) para marcar os novos itens.
Formatar
Aumentar Recuo
Aumenta a distância entre a margem esquerda da página e o início do texto do parágrafo.
Formatar Parágrafo
Diminuir Recuo
Realiza a operação inversa ao comando anterior, aproximando o início do parágrafo da margem esquerda da página.
Formatar Parágrafo
Inserir Tabela
Insere uma tabela (como esta) no local onde o cursor estiver. O Word vai então, solicitar o número de linhas e colunas da mesma.
Tabela
Colunas Ajusta o texto de um parágrafo para que o mesmo fique apresentado em duas colunas, como em um jornal.
Formatar
Cor da Fonte
Altera as cores das letras do Texto. Quando nos referimos às letras, o termo
d W d é FONTE
Formatar Fonte

CURSO DE INFORMÁTICA PARA CONCURSOS PÚBLICOS 32
usado no Word é FONTE.
Realce
Utiliza uma cor ao redor de um determinado texto selecionado, como se fosse um “marcador de textos”. Utiliza também cores bem chamativas...
Bordas
Cria uma borda ao redor de qualquer texto, esteja ele dentro de uma tabela ou não, pode-se escolher vários tipos de borda, inclusive suas cores.
Formatar
Exibir / Ocultar ¶
Exibe os caracteres que não são impressos, como espaços, ENTER´s, Quebras de linha e de colunas, todos estes “comandos” na verdade são caracteres invisíveis.
CTRL+*
Ortografia e Gramática
Comando para localizar erros de ortografia no documento. Ferramentas F7
OBSERVAÇÕES SOBRE ALGUNS COMANDOS DO WORD
Existem alguns comandos do Word que apresentam diferenças entre as maneiras como são executados. Um claro exemplo é o comando IMPRIMIR: Se clicarmos no botão na barra de ferramentas, o documento ativo é automaticamente impresso em uma única cópia de todas as páginas. Porém, se nós clicarmos em ARQUIVO / IMPRIMIR ou solicitarmos CTRL+P, uma janela se abrirá para que configuremos alguns ajustes na impressão, como: páginas a serem impressas, número de cópias, Qualidade de Impressão, entre outros.
Outro exemplo interessante é o comando NOVO, que se for executado o botão ou CTRL+O, abrir-se-á automaticamente uma página em branco nova para trabalharmos. Se escolhermos ARQUIVO / NOVO, será apresentada uma tela que permite escolher entre modelos de documentos existentes no WORD, como Jornais, Currículos, Memorandos, Documentos em Branco, etc.
ALGUMAS OPERAÇÕES COMUNS NO WORD
Cabeçalho e Rodapé: Está vendo estas áreas que ficam em cima e embaixo das páginas desta apostila? São chamados Cabeçalho e Rodapé. Têm por função repetir-se em todo o documento para não ser necessário escrever uma mesma informação em todas elas (pensou que eu fui “besta” fazendo uma por uma?!?).
Para acessar este comando, vá ao menu EXIBIR, e selecione a opção CABEÇALHO E RODAPÉ. As duas áreas se abrirão e será possível digitar nelas da mesma maneira como se digita em qualquer parte da página.
Números automáticos de página: Na parte inferior, temos numeração automática de páginas, conseguida a partir de INSERIR / NÚMEROS DE PÁGINAS. Escolhemos se o número vai aparecer no cabeçalho ou no rodapé (como é o caso) e se ele estará à esquerda, à direita ou centralizado (como aqui).
Enviando uma Mala Direta: Mala Direta é o nome dado ao recurso de enviar uma única correspondência para vários destinos. No Word o comando que permite esta operação é FERRAMENTAS / MALA DIRETA. Definimos o documento mestre (por exemplo, a carta de demissão) e depois definimos a base dados (ou seja, o arquivo que contém os dados dos funcionários), Mesclamos os dois e mandamos imprimir. Cada documento mestre será impresso com as informações de um funcionário. E só foi necessário digitá-lo uma vez.

CURSO DE INFORMÁTICA PARA CONCURSOS PÚBLICOS 33
Os arquivos que servem como bases de dados para a mala direta são: Arquivos do Word (que contenham tabela), arquivos do Excel, Arquivos DBF (bancos de dados), Arquivos do Access, etc...
Ferramentas para localização: Os comandos EDITAR / LOCALIZAR (CTRL+L) e EDITAR / SUBSTITUIR (CTRL+U) são utilizados, respectivamente, para localizar palavras ou expressões no documento e substituir palavras ou expressões neste.
Como exemplo, imagine que temos uma carta ao Presidente do Sindicato dos embaladores de Cuscuz e Bolo de Goma de Casa Amarela no intuito de vender uma máquina de embalar novinha! Depois do documento todo pronto, descobrimos que não são embaladores de Cuscuz, e sim, Pipoca. Basta ir ao comando LOCALIZAR (se quisermos achar as palavras Cuscuz) ou SUBSTITUIR e informar que queremos trocar Cuscuz por Pipoca.
Se informarmos Substituir Tudo, o Word irá trocar todas as palavras Cuscuz por Pipoca.
MODOS DE EXIBIÇÃO DO WORD
Podemos ver o Word de várias maneiras, alterando o seu modo de exibição. Esta alteração da forma de ver o programa não afetará o documento impresso, pois apenas mudará a forma como a área de trabalho do Word se apresenta, os modos possíveis são:
Normal: Apresenta a tela do Word toda branca, sem margens do papel e sem mostrar duas páginas quando passamos de uma para outra, em vez disso, apenas apresenta uma linha tracejada para informar que a página chegou ao fim.
Layout da Página: Apresenta o Word como se fosse uma página (como temos visto até agora nesta apostila). É o modo mais interessante de se trabalhar, apresenta o documento exatamente como ele vai ser impresso (com margens, cabeçalhos, rodapés, numeração de página, etc. que os outros modos não apresentam).
Layout On Line: Permite visualizar o documento do Word como se ele fosse uma Home Page (sim, no Word podemos construir páginas para a INTERNET). Este modo de visualização só é interessante quando o documento tem como objetivo a INTERNET, se o documento for para qualquer outra finalidade, este modo de visualização não serve.
Estrutura de Tópicos: Altera o modo de visualização do Word para que mostre apenas os tópicos (títulos), não apresentando o “grosso” do conteúdo. É perfeito para Livros, Apostilas, ou documentações muito extensas, pode-se “navegar” pelo documento, achar o tópico que se quer alterar e ler seu conteúdo.
ÁREA DE TRANSFERÊNCIA – EXPLICAÇÃO RÁPIDA
Algumas das teclas de atalho apresentadas na tabela das páginas 16 – 18 são comuns ao Windows, não pertencendo exclusivamente ao Word, como é o caso dos comandos que utilizam a Área de transferência. Os comandos RECORTAR, COPIAR e COLAR existem na grande maioria dos programas.
A Área de transferência é uma parte da memória RAM reservada pelo Windows para guardar objetos que podem ser compartilhados entre programas. A Área de transferência guarda apenas um objeto, ou seja, quando copiamos um desenho (para poder colá-lo depois) e logo após, copiamos outro objeto (que pode ser texto, desenho, etc) o anterior não fica mais residente na RAM.
Depois que um objeto é copiado (ou recortado), ele pode ser colado diversas vezes, em vários programas diferentes, bastando executar o comando para tanto.
TEXTO COPIADO (este aqui foi digitado e eu copiei, os demais, foram colados).
TEXTO COPIADO
TEXTO COPIADO

CURSO DE INFORMÁTICA PARA CONCURSOS PÚBLICOS 34
CONSIDERAÇÕES FINAIS SOBRE O WORD
Com este tópico, terminamos o estudo do Word exigido nos concursos e vestibulares de questões teóricas, este programa é muito complexo e muito extenso, não seria possível abordá-lo em um material (e tempo) tão escasso.
Espero que este documento ajude você não somente a fazer uma boa prova no concurso (objetivo principal), mas também ajude a usar o Word mais facilmente e aproveitando todos os recursos.
Qualquer dúvida ou questionamento, nós estamos prontos a tentar responder, Não deixe de assistir as aulas, não deixe de responder os exercícios propostos em casa (pois se surgir alguma “pulga atrás da orelha” a gente está aqui para exterminá-la).
Vejo você no Excel.
EXERCÍCIOS PROPOSTOS – MICROSOFT WORD
1) Qual a categoria do programa Microsoft Word?
a. Editor de Texto
b. Planilha de Cálculos
c. Processador de Textos
d. Gerenciador de Banco de dados
2) O comando ABRIR, que está localizado no Menu Arquivo, serve para:
a. Guardar o texto que está em nossa tela na forma de arquivo no disco
b. Colocar a informação presente num arquivo no disco, de volta em nossa tela.
c. Excluir uma informação do disco e coloca-la na tela para edição
d. Nenhuma das alternativas anteriores
3) No Word 97, utilizamos uma série de recursos para facilitar a digitação, como autocorreção, Maiúsculas e Minúsculas, Auto Texto, entre outros. Além de possuir recursos extras que não trabalham diretamente com o texto, Assinale, na listagem abaixo, qual a opção que contém um recurso que NÃO pertence ao Word:
a. Ortografia e Gramática
b. Mala Direta
c. Inserir comentários
d. Auto Filtro
4) Qual o comando do Word que escreve uma informação no topo e na base da página para que se repita em todas as páginas?
a. Cabeçalho e Rodapé
b. Cabeçalho padrão
c. Auto Texto
d. Nota de Rodapé
5) Sobre o Word, assinale a alternativa FALSA:
a. O Word 97 faz cálculos
b. O Word 97 é um programa Processador de Textos
c. É possível editar arquivos do Paint (.BMP) apenas utilizando o Word 97
d. O Word 97 salva seus arquivos DOC de forma incompatível com o Word 95

CURSO DE INFORMÁTICA PARA CONCURSOS PÚBLICOS 35
6) Sobre os comandos Salvar e Salvar Como, assinale a alternativa FALSA:
a. O Salvar como e o Salvar são idênticos na primeira gravação do arquivo
b. Salvar Como cria um novo arquivo sempre que é acionado
c. A tecla de atalho para Salvar Como é CTRL+C
d. Salvar apenas grava as modificações no mesmo nome de arquivo anterior
7) Tabelas no Word são facilmente inseridas e editadas no Menu de mesmo nome. Sobre as operações com tabelas, assinale a alternativa CORRETA:
a. Para aplicar formatos automáticos na tabela, acione o comando Autoformatação, no menu Formatar.
b. Para selecionar toda a tabela, pressione a combinação CTRL+5 (no teclado numérico)
c. Para Excluir uma linha inteira na tabela (não somente seu conteúdo) deve-se selecionar a linha inteira (através do clique antes da margem esquerda da página) e em seguida, pressionando a tecla DELETE.
d. É possível excluir uma coluna inteira da tabela, selecionando-a com o clique antes da margem esquerda da página e em seguida selecionar TABELA / EXCLUIR COLUNAS.
8) Assinale a alternativa que não acontece quando solicitamos a opção Cabeçalho e Rodapé, no Menu Exibir:
a. O Word automaticamente bloqueia a área de texto normal e permite editar apenas duas áreas especiais, no topo e na base da página.
b. O Word remete sua visualização (caso já não estivesse assim) para Modo Tópicos.
c. O Word faz aparecer automaticamente uma nova barra de ferramentas, com opções referentes ao cabeçalho e rodapé.
d. O Word remete sua visualização (caso já não estivesse assim) para o modo Layout da Página.
9) Quanto às teclas de Atalho utilizadas no Word, podemos afirmar que:
a. CTRL+J executa o alinha o texto somente à direita da página.
b. Para selecionar o texto todo do documento, deve-se usar CTRL+A
c. CTRL+B salva o documento do Word na mesma cópia previamente gravada.
d. CTRL+P imprime automaticamente o documento ativo sem questionar.
10) O comando Localizar permite ao usuário:
a. Achar uma frase no meio de um texto longo
b. Substituir uma palavra pela mesma palavra formatada
c. Substituir uma palavra errada pela correspondente com ortografia correta.
d. Abrir uma caixa de diálogo para indicar que palavra quer encontrar e por que palavra deseja substituir.
11) Sobre o comando Ortografia e gramática, assinale a alternativa incorreta:
a. É acionado pela tecla F7 ou no menu Ferramentas.
b. Corrige apenas palavras, não apresenta correção de concordância ou regência.
c. Não é permitido adicionar novas palavras ao Dicionário.

CURSO DE INFORMÁTICA PARA CONCURSOS PÚBLICOS 36
d. As palavras consideradas desconhecidas ao dicionário são sublinhadas com uma linha ondulada vermelha, tornando possível a correção com apenas um clique no botão auxiliar do mouse.
12) Sobre o comando Maiúsculas e Minúsculas, assinale a alternativa correta:
a. É acionado através do menu Ferramentas
b. Possui uma opção para colocar as primeiras letras das palavras em minúsculas e o restante das palavras em maiúsculo.
c. Possui uma opção para acionar o comando ortografia e gramática, caso a palavra esteja escrita de maneira errada
d. É acionado através do menu formatar
13) Sobre o Word em geral, assinale a alternativa correta:
a. SHIFT + F3 é a combinação de teclas que aciona a mesma caixa de diálogo presente no comando FORMATAR / MAIÚSCULAS E MINÚSCULAS.
b. CTRL+B abre a mesma caixa de diálogo do comando ARQUIVO / SALVAR, mas somente se estivermos salvando pela primeira vez
c. Para imprimir selecionando o número de cópias impressas, basta clicar no botão imprimir (na barra de ferramentas) e escolher o número de cópias na caixa de diálogo que será apresentada
d. O comando TABELA, no menu INSERIR, permite-nos inserir uma tabela no local onde o Ponto de inserção estiver posicionado
14) Com o Word, é possível não utilizar o mouse para a maioria das operações, inclusive selecionar e se movimentar pelo texto, assinale a alternativa correta quanto à utilização dos procedimentos de seleção e movimentação através do texto:
a. Com o ponto de inserção no meio de uma palavra, basta pressionar a tecla F8 uma única vez para selecionar a palavra em questão.
b. Pressionando CTRL + ! (seta à direita), o ponto de inserção se movimentará uma frase adiante.
c. Pressionando CTRL + SHIFT + # (seta à esquerda), será selecionada a palavra anterior à posição do ponto de inserção
d. Para selecionar uma linha inteira, posicione o ponto de inserção no início da linha e pressione SHIFT + HOME
15) Ainda sobre procedimentos de movimentação e seleção, com e sem o uso do mouse, assinale a alternativa incorreta:
a. Para selecionar uma linha inteira, clique com o mouse no espaço entre a margem da página e o início do texto (neste momento o mouse terá um formato de seta branca apontando para a direita)
b. Para selecionar uma palavra inteira, pressione duas vezes a tecla F8 (com o ponto de inserção posicionado no meio da palavra desejada) ou dê um duplo clique na mesma.
c. Posicionando o ponto de inserção no início de uma palavra, depois segurando-se a tecla CTRL e clicando no final da palavra, nós a selecionamos.
d. Clicando em qualquer palavra com a tecla CTRL pressionada realiza a seleção da palavra toda.
16) Sobre os modos de visualização do Word, assinale a alternativa incorreta:
a. O modo tópicos permite a visualização das figuras no meio do texto
b. O modo Layout On line apresenta as bordas da página e suas margens

CURSO DE INFORMÁTICA PARA CONCURSOS PÚBLICOS 37
c. O modo mais indicado para visualizar a impressão enquanto se trabalha é o Layout da Página
d. O modo normal não apresenta bordas nem margens da página.
17) Sobre a tela de impressão do Word, assinale a alternativa correta:
a. Para imprimir apenas as páginas pares, seleciono em páginas: 2-4-6-8-10-...
b. Para imprimir apenas as páginas ímpares, vou no controle páginas e seleciono a opção “excluir páginas pares”
c. Para imprimir apenas as páginas 2, 3, 4, 5, 8, 9 e 15, eu insiro: 2-5;8-9;15 no campo páginas
d. Esta tela irá aparecer a partir de qualquer procedimento do comando Imprimir.
PLANILHAS ELETRÔNICAS
Cálculos, cálculos, cálculos...
Nossa vida está repleta de matemática. Necessitamos constantemente calcular contas, valores a receber e a pagar (a segunda sempre é mais freqüente). Para nos auxiliar nesta cansativa tarefa, fazemos uso de programas que gerenciam planilhas de cálculos (o mais comum e poderoso é, sem dúvida, o Microsoft Excel). Esses programas podem calcular para nós (desde que construamos a estrutura desses cálculos), podem comparar dados e desenhar gráficos, infelizmente ainda não aprenderam a pagar as contas...
MICROSOFT EXCEL
A Microsoft não ficou de fora na briga dos programas de Planilha, o Excel é o mais fácil e poderoso programa de cálculos que existe. A “cara” do Excel está apresentada a seguir, bem como, as explicações mais básicas de seus componentes:
1
2 3
4
6
5

CURSO DE INFORMÁTICA PARA CONCURSOS PÚBLICOS 38
1) Barras de Menus e Barras de Ferramentas: Têm as mesmas funções no Word, os comandos dos menus Arquivo e Editar são basicamente os mesmos, algumas ferramentas também (pode comparar com a foto da tela do Word). Todos os comandos do Excel estão aqui.
2) Barra de Fórmulas: O que se escreve em qualquer parte do Excel, é apresentado ao mesmo tempo nesta barra em branco (que só está em branco porque não há nada escrito). Se em algum lugar do Excel existir um valor numérico obtido por uma fórmula, esta barra mostrará a fórmula que estiver por trás do número.
3) Barra de Endereço: Apresenta o endereço da célula onde nos encontramos naquele momento. O endereço pode ser o padrão do Excel, como F79, ou podemos renomeá-lo, por exemplo, para TOTAL, ou qualquer outra coisa.
4) Área de trabalho do Excel: A área de trabalho do Excel tem algumas particularidades que devemos compreender: O Excel não se parece com uma página (ele não tem essa preocupação, como o Word tem). Ele é formado por 256 colunas (da A até a IV) e 65536 linhas (numeradas). O encontro de uma linha com uma coluna forma uma célula, que é o local onde escrevemos os dados no Excel. Por exemplo, O encontro da coluna B com a linha 4 forma a célula denominada B4. O encontro da coluna GF com a linha 7845 forma a célula GF7845. Para escrever numa célula basta Clicar nela e começar a digitar, se confirmarmos com ENTER, o conteúdo fica na célula, se cancelarmos com ESC, o conteúdo não chega a entrar na célula.
5) Guias das planilhas: O Arquivo do Excel é chamado PASTA DE TRABALHO, isso significa que quando você salva um documento no excel, este é chamado de Pasta de Trabalho. Um arquivo do Excel pode possuir várias planilhas (pense nas planilhas como “páginas” das pastas de trabalho). Cada planilha possui 256 colunas e 65536 linhas independentes das outras planilhas. Inicialmente o Excel possui 3 planilhas, que podem ser renomeadas (dando dois cliques na guia da planilha) e podemos também acrescentar mais planilhas (Menu Inserir / Planilha). Podemos excluir uma planilha que não desejemos mais no Menu Editar, opção Excluir Planilha.
6) Barras de rolagem: Como não é possível colocar todas as 256 colunas e 65536 linhas numa tela só, podemos utilizar as barras de rolagem para visualizar as partes da planilha que porventura estiverem sendo escondidas.
CONHECIMENTO DOS PRINCIPAIS RECURSOS DO EXCEL
É possível realizar uma série de operações com o Excel, ele nos permite construir verdadeiros “programas” para calcular aquilo que desejarmos. Para esse fim, o excel conta com uma série de comandos, dos quais alguns são inteiramente idênticos aos do Word, inclusive com suas teclas de atalho (Como Salvar, Imprimir, Novo, Copiar, Colar, etc...). Para digitar no Excel, usamos as células, como vemos a seguir:

CURSO DE INFORMÁTICA PARA CONCURSOS PÚBLICOS 39
Note que cada informação foi digitada em uma célula diferente, inclusive o título, que, por ser muito maior que a largura da célula, se estendeu pelas células adjacentes (mas foi digitado somente na célula A1). A Célula C11 é chamada de Célula Ativa, pois o cursor (borda mais grossa) está apontando para ela neste momento.
Basicamente, toda informação digitada no Excel pode ser interpretada de 3 formas: Ou é um texto, ou um número, ou um cálculo. Em suma, quando digitamos algo no Excel, o programa lê o que foi digitado, no momento em que confirmamos a célula, e verifica se o que foi digitado é um texto, ou um número ou um cálculo. Não existe nenhuma outra maneira de interpretação da informação por parte do Excel, somente essas três.
Seguem abaixo os critérios para que o excel interprete as informações:
Texto: Contendo letras, espaços, sem que seja número ou cálculo, o excel interpreta como se fosse texto, exemplo: Av. Bernardo Vieira de Melo, 123
Número: quando possuir apenas caracteres numéricos, ou pontos ou vírgulas em posições corretas, é entendido como número, exemplo: 123 ou 1.300,00
Cálculo: Toda vez que começamos a célula com o sinal de = (igual) o excel tende a interpretar como cálculo, exemplo: =A10+(A11*10%)
FÓRMULAS E FUNÇÕES NO EXCEL – COMO AUTOMATIZÁ-LO
No Excel podemos fazer uso de cálculos para que o próprio programe calcule por nós, existem basicamente dois tipos de cálculos: As fórmulas e as funções, ambas devem ser escritas com o sinal de = (igual) precedendo-as para serem entendidas como cálculos.
Preste atenção à tela abaixo, verifique que as células em negrito são respostas aos dados inseridos em cima:
Pode-se ver que a célula ativa (no caso, E11) está apresentando o valor 160, mas seu verdadeiro conteúdo está sendo mostrado na Barra de Fórmulas (=E4+E5), que é a fórmula que Soma o valor que está a célula E4 com o valor da E5. Ou seja, quando preenchemos uma célula com um cálculo, este implica no aparecimento do resultado, mas a fórmula ainda pode ser vista com a ajuda da Barra de Fórmulas.
Não se deve construir fórmulas deste tipo: =12+140, pois esta fórmula está somando dois valores fixos, portanto, seu resultado sempre será fixo (152, no caso). A maneira mais usada (e ideal) de se utilizar cálculos é usando referências de outras células (como no caso anterior, que se falou em E4 e E5).
Portanto, os cálculos no Excel, sejam fórmulas ou funções (que iremos ver posteriormente), são utilizados para automatizar a planilha de cálculos, desde que se utilize referência de outras células, onde estão localizados os dados a serem calculados.

CURSO DE INFORMÁTICA PARA CONCURSOS PÚBLICOS 40
Fórmulas são os cálculos no Excel que parecem com expressões matemáticas, e que utilizam apenas operadores matemáticos e referências de células ou valores. Em suma, quando o cálculo possuir apenas números e sinais matemáticos, é uma fórmula. Exemplos de fórmulas: =E1+12 =C1*C2 =A1*(3-B1)/(2-F40) =A1+A2 =J17*2%-E1*3%
O uso dos parênteses tem a mesma função no Excel que possui na matemática, que é forçar a resolver uma determinada parte do cálculo antes de outra que teria maior prioridade. Sabemos que a multiplicação e a divisão têm maior prioridade que a adição e a subtração, e que, numa expressão, elas seriam resolvidas primeiro. Mas se possuirmos parênteses, a história pode tomar rumos diferentes, verifique os exemplos abaixo:
2+4*2 = 2+8 = 10 (Multiplicação realizada primeiramente, pois tem prioridade)
(2+4)*2 = 6*2 = 12 (Adição realizada primeiro, por causa dos parênteses)
Como escrever equações complexas com o Excel? Não se preocupe, isso é só um problema de “tradução”, que seria apenas a mudança do modo de escrita conhecido por todos que entendem matemática para o modo que o excel entende, veja abaixo:
18 – [20 X (3+1) – 2] =(18-(20*(3+1)-2)) / ((2-1)*7)
(2-1) X 7
Como pode ver, para separar numerador de denominador, foi necessário usar não somente o símbolo de divisão (a barra / ), mas também os parênteses para definir bem quem seria dividido e quem seria o divisor. Foi por isso que cercamos completamente o numerador com um par de parênteses e fizemos o mesmo com o denominador.
Operadores matemáticos usados nas fórmulas:
Operação Matemática Excel
Adição A+B =A+B
Subtração A-B =A-B
Multiplicação AxB =A*B
Divisão A:B =A/B
Potenciação AB =A^B
Funções são comandos que existem somente no Excel, para executarmos equações matemáticas complexas, ou equações de comparação, referência, condição, contagem, e até mesmo, operações com texto.
Existem cerca de 230 funções diferentes, para as mais diferentes áreas de utilização de cálculos, como engenharia, matemática geral e financeira, trigonometria, geometria, estatística, contabilidade, e funções gerais como as que trabalham exclusivamente com hora e data, com texto e com referências condicionais.
Basicamente qualquer função do Excel pode ser escrita com a seguinte Sintaxe:
=NOME_DA_FUNÇÃO (ARGUMENTOS)
Onde NOME_DA_FUNÇÃO é o nome da mesma (cada função tem o seu) e os ARGUMENTOS são informações que fazer a função trabalhar corretamente. Algumas funções solicitam um argumento, outras podem solicitar vários argumentos, outras funções simplesmente requerem os parênteses vazios. Se alguma função necessita de mais de um argumento, eles vêm separados por ; (ponto e vírgula) dentro dos parênteses.
Abaixo uma listagem das mais usadas funções do programa, com suas explicações e, é claro, os exemplos de como utilizá-las. Cabe aqui apenas um lembrete, não existem funções para realizar todos os tipos de cálculos, portanto, se for necessário criar um cálculo específico

CURSO DE INFORMÁTICA PARA CONCURSOS PÚBLICOS 41
(como a média ponderada de uma determinada faculdade), deve-se utilizar fórmulas, não funções.
LISTAGEM DAS FUNÇÕES MAIS USADAS NO EXCEL
Nome da Função Serve para Sintaxe / Exemplo
SOMA Somar as células que forem citadas dentro dos parênteses
=SOMA(Células)
=SOMA(A4:A10)
MÉDIA Realiza a operação de Média Aritmética nas células descritas como argumento
=MÉDIA(Células)
=MÉDIA(C1;C2;C3)
MÁXIMO Retorna como resposta o maior valor numérico que encontrar nas células do argumento
=MÁXIMO(Células)
=MÁXIMO(A8:A20)
MÍNIMO Retorna o menor valor dentro das células do argumento citado
=MÍNIMO(Células)
=MÍNIMO(D1:D230)
CONT.SE Conta quantas vezes aparece o critério citado, dentro do intervalo de células citado.
=CONT.SE(Intervalo.;Critério)
=CONT.SE(F1:F11;”João”)
SE
Realiza uma avaliação comparativa entre dois valores (células) e retorna uma das duas respostas definidas em seus argumentos
=SE(Teste;ValorV;ValorF)
=SE(A1<7;”Reprovado”;“Aprovado”)
AGORA Mostra a Data e a Hora atuais =AGORA( )
HOJE Mostra a Data Atual =HOJE( )
PI Mostra o valor de PI (π) =PI( )
SEN Mostra o SENO de um ângulo =SEN(Valor)
=SEN(A17)
COS Mostra o COSSENO de um ângulo
=COS(Valor)
=COS(C123)
Ainda há muitas funções que podem ser úteis para os mais variados tipos de profissionais, como contadores, engenheiros, professores, ou qualquer um que queira trabalhar com o Excel como sua ferramenta de trabalho.
COPIANDO FÓRMULAS E FUNÇÕES
No excel, cada fórmula, deve ser usada para um determinado cálculo, observe na tela que se segue que temos 6 alunos e conseqüentemente 6 médias serão calculadas, mas apenas construímos uma delas (a do primeiro aluno).
Se quisermos que as outras crianças tenham médias automaticamente calculadas, devemos construir as outras funções também (uma para cada aluno, ou seja, uma para cada linha).

CURSO DE INFORMÁTICA PARA CONCURSOS PÚBLICOS 42
Não se preocupe com a quantidade de fórmulas que você vai ter de digitar, na verdade, com o recurso da ALÇA DE PREENCHIMENTO, o excel construirá as outras fórmulas baseadas no formato da original.
Como funciona? Verifique na figura ao lado, com a média já pronta que a Célula Ativa possui um quadradinho preto em sua extremidade inferior direita. Ele aparece em todas as células que selecionamos e se chama Alça de Preenchimento. Depois que construir a fórmula que deseja copiar, arraste-a por essa Alça até atingir a linha desejada (ou coluna, podemos arrastar lateralmente também.
O interessante desta estória é que, a segunda fórmula (que no caso da figura é a média de SICLANO) não
pode ter o mesmo conteúdo da primeira, afinal MÉDIA(B4:E4) é pra ser somente a de FULANO. Mas o Excel atualiza a cópia das fórmulas, pois as referências são relativas, então, na segunda linha teremos MÉDIA(B5:E5) e abaixo MÉDIA(B6:E6) e assim por diante. Como podemos ver na figura ao lado (já com as fórmulas prontas).
Esse recurso de copiar fórmulas não é possível somente com o uso da Alça de Preenchimento, também podemos realiza-lo com Copiar (CTL+C) e colar (CTRL+V), ou arrastando o conteúdo da célula com o CTRL pressionado (que significa COPIAR).
ATENÇÃO: Se usar CTRL+X (recortar) para depois colar, a fórmula presente na célula não se alterará, ou seja, continuará apontando para as referências para as quais estava apontando antes, isso serve para arrastar o conteúdo da célula sem o CTRL também.
ATENÇÃO 2: Se quiser Fixar uma referência antes de copiar uma fórmula, para que ela não seja atualizada com o movimento, basta colocar $ (cifrão) antes da componente que deseja fixar (ou seja, se quer fixar a coluna da célula A4, escreva $A4, se quer fixar a linha, escreva A$4, se quer fixar Coluna e linha, escreva $A$4)
Por exemplo, se copiarmos a fórmula =B4+C4 para duas linhas abaixo, ela vai se tornar =B6+C6, mas se a escrevermos =B4+C$4, ao copiarmos para duas linhas abaixo, ela se tornará =B6+C$4(espero que tenha entendido).
NOTA: se a Alça de Preenchimento for usada em palavras, elas se repetem, a menos que as palavras existam num conjunto de listas (seqüências) que o Excel possui. Por exemplo, se você digitar SEG e arrastar a alça, o Excel criará TER, QUA, QUI, etc... O mesmo acontece com Textos seguidos de números ALUNO1, ALUNO2, etc...

CURSO DE INFORMÁTICA PARA CONCURSOS PÚBLICOS 43
ERROS #
Algumas vezes cometemos erros de construção da fórmula, não pela sintaxe da mesma, mas por erros nas referências das células utilizadas. O Excel às vezes nos retorna mensagens de erro, normalmente precedidas pelo sinal de # (sustenido).
As mensagens de erro # mais comuns estão listadas abaixo:
#VALOR!: Este erro é apresentado quando criamos uma fórmula que aponta para uma referência que possui TEXTO. Esse erro não é apresentado quando utilizamos uma função, apenas quando foi utilizada uma fórmula.
#NOME!: Este erro ocorre quando digitamos errado no nome de uma função, ou quando não inserimos corretamente o nome de uma referência de célula, apontando para algo que não existe.
# DIV/0!: O Excel apresenta este erro quando, em algum momento do trabalho, enviamos uma solicitação para que ele use 0 (zero) como divisor em alguma fórmula.
# REF!: este erro ocorre quando a referência de célula não é válida.
# NÚM!: O Excel apresenta este erro quando há algum problema com um valor numérico na fórmula em questão.
LISTAGEM DAS FERRAMENTAS E COMANDOS PRÓPRIOS DO EXCEL
O Excel possui uma série de comandos parecidos como Word, mas possui ferramentas exclusivas, e as irei mostrar agora, desejando que você as assimile bem, pois podem ser cobradas no Concurso.
Formatar Células: O Menu Formatar possui uma opção chamada Células, que também pode ser acessada pelo atalho CTRL+1, nesta opção podemos alterar toda e qualquer configuração no que diz respeito ao formato das células do Excel, como cores, tipos de letra, bordas, formato dos números, alinhamento do texto e até mesmo se a célula pode ser travada ou não. Na próxima página segue uma imagem da tela de Formatação de Células, e suas várias “orelhas” de opções:
As outras páginas desta tela, como fonte e Bordas, têm suas funções definidas, e o nome já diz tudo. Como este comando do Excel é muito extenso e importante, estudemo-lo com mais detalhamento:

CURSO DE INFORMÁTICA PARA CONCURSOS PÚBLICOS 44
Número
Ajusta o formato dos números de uma célula, como o número de casas decimais, os símbolos decimais e de milhar, os separadores de hora e data, o formato do úmero negativo, o formato dos valores de moeda, e muitos outros ajustes.
Alinhamento
Ajusta a forma como o texto se comporta na célula, se está à direita ou à esquerda, no centro (tanto horizontal como vertical), e até mesmo se o texto ficará inclinado ou não. Há também como fazer o texto estar em duas linhas na mesma célula.
Fonte Ajusta o tipo da letra utilizada na célula, bem como Negrito, Itálico, cores das letras e seu tamanho.
Borda Altera o formato das bordas que cercam uma célula, é possível alterar estilos, largura, cor e qualquer outra configuração.
Padrões Altera as cores de fundo das células, que podem não ser brancas.
Proteção
Informa se a célula pode ser ou não alterada quando travamos a planilha. Se marcarmos que a célula está travada, no momento em que protegemos a planilha, ela não poderá ser mais alterada, apenas pela pessoa que possua a senha para desprotegê-la.
Outros comandos do Microsoft Excel serão mostrados a seguir para conhecimento e “decoreba” mesmo.
Comando Para Menu Ferramenta
Autosoma Soma automaticamente os valores contidos em determinadas células
Colar Função Realiza um auxílio à construção de funções. Pode-se construir desde as mais simples funções, até as mais complexas.
INSERIR / FUNÇÃO
Classificar
Essas duas ferramentas classificam os valores de uma determinada coluna de células nas ordens crescente e decrescente respectivamente
DADOS / CLASSIFICAR
Estilo de Moeda
Formata a célula para que qualquer número escrito nela tenha o formato da moeda corrente no país
FORMATAR / CÉLULA
Estilo de Porcentagem
Formata a célula para que qualquer número escrito nela tenha o formato de Percentual
FORMATAR / CÉLULA
Separador de Milhares
Formata a célula para que qualquer número escrito nela apresente o número de casas decimais padrão do país, e também mostre os pontos que separam os milhares (no caso do Brasil)
FORMATAR / CÉLULA
Aumentar / Diminuir casas decimais
Aumenta ou diminui as casas decimais de um determinado número, cada clique numa das ferramentas implica em alteração em uma casa decimal.
FORMATAR / CÉLULA
Assistente de Gráfico
Apresenta uma tela que auxilia, passo a passo, na construção de gráficos com os dados existentes na planilha.
INSERIR / GRÁFICO

CURSO DE INFORMÁTICA PARA CONCURSOS PÚBLICOS 45
Auto Filtro Permite escolher entre os dados que serão vistos numa listagem.
DADOS / FILTRAR
EXPLICANDO MELHOR ALGUNS DESTES COMANDOS
O valor 1000 seria 1.000,00 se formatado com Separador de Milhares
O valor 200 seria R$ 200,00 se formatado com Estilo de Moeda
O valor 10 seria 1000% se formatado com Estilo de Porcentagem
O valor 12,00 seria 12,000 se aumentássemos as suas casas decimais e seria 12,0 se as diminuíssemos.
Autosoma sendo mostrada na figura seguinte
De uma lista completa, que mostra tudo, pode-se tirar apenas as informações que se quer, utilizando um auto filtro com este, no qual solicito apenas os dados de João.
Construir um gráfico é uma operação muito fácil, basta escolher os dados que farão parte do gráfico (para isso, selecionamos as células) e então solicitar a ajuda do assistente de gráfico (ferramenta vista anteriormente).
Gráfico construído com o auxílio da ferramenta Assistente de Gráfico. Bastou escolher os dados (no caso, os nomes e valores da eleição) e mandar criar o gráfico.
AUTOSOMA
AUTO FILTRO

CURSO DE INFORMÁTICA PARA CONCURSOS PÚBLICOS 46
Após visualizar como a planilha será impressa, pode-se constatar que ela se encontra pronta para a impressão ou que faltam alguns ajustes, no segundo caso, utilizamos a Caixa de Diálogo Configurar Página (Menu Arquivo / Configurar Página) ou clicando no botão Configurar..., localizado na barra de Ferramentas da janela acima. Ao selecionar a opção de configuração da página, chegaremos à tela ao lado.
Nesta tela podemos alterar as configurações de orientação da página, ajustar o percentual da impressão (por exemplo,
pode-se imprimir em 50% do tamanho original). É possível escolher o tamanho do papel, a qualidade de impressão.
Ainda é possível configurar o Cabeçalho e rodapé do documento a ser impresso (no Word fazíamos isso dentro da própria área de edição do documento, mas no Excel, só podemos configurar esses recursos na tela de configuração da página). DICA: O cabeçalho e rodapé do Excel NÃO permitem alteração de cor da fonte, sempre serão impressos em preto.
Ainda na tela de configuração de página pode-se escolher a qualidade do documento impresso (se vai ser apenas rascunho ou definitivo) se as linhas de grade serão impressas ou se os cabeçalhos de linha e coluna sairão no papel. Ainda é possível ajustar as margens da página e a posição da planilha em relação à página.
Quando todas as configurações estiverem realizadas, permitindo a impressão, deve-se proceder com o comando Imprimir, no menu Arquivo. A execução deste comando apresenta a caixa de diálogo abaixo:
Bastante parecida com a caixa de diálogo apresentada no Word, é possível através dela escolher o número de cópias e qual o intervalo das páginas que serão impressas, bem como a impressora de destino entre outras opções.

CURSO DE INFORMÁTICA PARA CONCURSOS PÚBLICOS 47
LEMBRETE: Assim como no Word, se clicarmos no botão Imprimir da Barra de Ferramentas, o Excel irá imprimir a sua planilha inteira, da maneira como foi configurado na caixa CONFIGURAR PÁGINA.
CONSIDERAÇÕES FINAIS
O Excel é, sem dúvida, a mais poderosa planilha de cálculos do mercado, e seus recursos são comumente citados em testes e concursos públicos. Espero ter feito um bom trabalho apresentando o programa a você, caro amigo, e que você obtenha muito sucesso no exame que está para enfrentar.
EXERCÍCIOS PROPOSTOS – EXCEL
1) Quando salvamos um arquivo no Word, ele recebe o nome de Documento (é como se fosse a descrição do tipo do arquivo), e quando executamos o comando Salvar, no Excel, estamos criando um (a):
a. Planilha
b. Tabela
c. Documento
d. Pasta de Trabalho
2) Se escrevermos SEG na célula B1 e, clicando na Alça de Preenchimento, arrastarmos o mouse, até a B10 obteremos como resposta na Célula B3, o valor:
a. SEG
b. #REF
c. #VALOR?
d. QUA
3) Estando com o valor 35 na célula A3 e =A3+3 na célula B3, qual é o resultado de A3+B3?
a. 35
b. 38
c. 70
d. 73
4) A alça de preenchimento é utilizada pra completar seqüências de texto ou copiar fórmulas, atualizando suas referências. Essa atualização não ocorreria numa referência, de modo a que ficassem fixas linha e coluna da mesma se:
a. Precedêssemos a referência com um # (ex: #A3)
b. Precedêssemos cada parte da referência com um $ (ex: $A$3)
c. Precedêssemos a referência com $ (ex: $A3)
d. Não fizéssemos nada, pois automaticamente seriam fixadas as referências que não fizessem parte da linha ou coluna em que se encontra a fórmula.
5) Avalie: Em A1 temos 23, em A2 temos =A3+A1, e em A3 temos =A1+A2, temos como resultado, em A2:
a. 69
b. 70
c. Problema de referência circular, o resultado apresentado será 0
d. #REF!

CURSO DE INFORMÁTICA PARA CONCURSOS PÚBLICOS 48
6) O Zoom do Excel atinge um mínimo de 10%, igualmente ao Word, mas seu valor máximo difere, sendo de:
a. 400%
b. 300%
c. 500%
d. 600%
7) Quando queremos inserir uma função no Excel, devemos indicar ao programa que o faremos através da inserção de:
a. Sinal de > antes da expressão
b. Sinal de = após a expressão
c. Sinal de + após a expressão
d. NDR.
8) Avalie os valores das seguintes células: A1=3, A2=4, A3=2, A4=2, os resultados das funções =MÁXIMO(A1:A4) e =SOMA(A1;A4) são, respectivamente:
a. 4 e 11
b. 4 e 3
c. 4 e 5
d. 3 e 3
9) A função =HOJE( ) – 1 resultaria:
a. No valor –1
b. Na data de amanhã
c. Na data de ontem
d. No valor do próximo ano
10) O comando Inserir Gráfico é acionado após a seleção de um intervalo de células e apresenta uma caixa de diálogo que solicita certos dados em ordem, assinale a alternativa que apresenta a ordem correta:
a. Tipo do gráfico, origem dos dados, local do gráfico, opções do gráfico
b. Tipo do gráfico, origem dos dados, opções do gráfico, local do gráfico
c. Tipo do gráfico, local dos dados, origem dos dados, opções do gráfico
d. Tipo do gráfico, local do gráfico, opções do gráfico, origem dos dados
11) O comando Validação, no Menu Dados, permite ao usuário:
a. Definir intervalos de valores que serão formatados de maneira diferente
b. Validar a autenticidade do arquivo feito no excel (só funciona se o arquivo estiver salvo)
c. Configurar mensagens de aviso caso este insira dados que não estiverem dentro de uma faixa pré-estabelecida, proibindo a confirmação do mesmo na célula.
d. Forçar o Excel a salvar a cada 10 minutos para Validar o trabalho.
12) É possível preencher uma planilha do excel em uma janela, como se fosse um banco de dados, em que cada linha é uma registro, e cada coluna a ser preenchida se torna um campo. Esta janela também chamada de formulário, pode ser conseguida através do comando:
a. Formulário, no menu DADOS

CURSO DE INFORMÁTICA PARA CONCURSOS PÚBLICOS 49
b. Banco de Dados, no menu ARQUIVO
c. Banco de Dados, no menu DADOS
d. Banco de Dados, no meu FORMATAR
13) Avalie as seguintes células: A1=2, B1=3, C1=4, D1=2, E1=10, a função =MÁXIMO(C1:E1)-2*MÍNIMO(C1;E1) resulta em:
a. 3
b. 4
c. 8
d. 2
14) Sobre a Função =SE, assinale a alternativa falsa:
a. O Primeiro argumento desta função exige um operador lógico.
b. O segundo argumento é a resposta da função caso o teste lógico seja verdadeiro.
c. Se usarmos ; (ponto e vírgula), a função SE só fará o teste com uma única célula, mas se usarmos : (dois pontos), a função realizará o teste com várias células em um intervalo definido.
d. Tanto o valor verdadeiro como o falso podem conter números, textos ou cálculos, inclusive outra função SE
15) Na célula C3 foi escrito =A3+$B3, depois de arrastar pela Alça de Preenchimento, atingimos, na célula C5, o valor:
a. =A3+$B5
b. =A5+$B5
c. =A5+$B3
d. =A5+B3
16) Avalie as células apresentadas: A1=3, A2=”Casa”, A3=10, A4=5, o resultado da função =SOMA(A1:A4) é:
a. #VALOR!
b. 9
c. 18
d. #REF!
17) Quando escrevemos a função =SE(A7-A8>10; “Apto”; “Inapto”) e temos em A7 o valor 35, qual deve ser o maior valor em A8 para que a resposta desta função seja Apto?
a. 24
b. 35
c. 25
d. 23
18) Para localizar, entre as células A2 e A10 e todas as células entre elas, o maior valor existente, podemos utilizar a função:
a. =MÁXIMO(A2;A10)
b. =MAIOR(A2:A10)
c. =MÁXIMO(A2:A10)
d. =MÍNIMO(A2:A10)

CURSO DE INFORMÁTICA PARA CONCURSOS PÚBLICOS 50
19) Pretendo construir uma função que realize a seguinte operação: Se o valor de A3 for maior que o dobro de A4, realize a soma de A3 com A4, senão, escreva a mensagem: “Não Somado”, a sintaxe correta desta função é:
a. =SE(A3>Dobro(A4); A3+A4; “Não somado” )
b. =SE(A3<=2*A4; “Não Somado”; A3+A4)
c. =SE(A3>2*A4;A3+A4; Não Somado)
d. =SE(“A3>2*A4”; “A3+A4”; “Não Somado”)
20) (TTN – 98) Em relação ao MS Excel é correto afirmar que:
a. Dividir e Congelar Painéis são comandos do menu JANELA que têm a mesma função
b. Não pode haver inter-relação entre duas células diferentes, pois todas são independentes entre si.
c. Uma ou mais colunas ocultadas são transferidas para um arquivo auxiliar devendo este ser acessado para a sua reexibição.
d. As linhas podem ser ordenadas segundo os valores das células de uma coluna escolhida
INTERNET – A MAIOR REDE DE COMPUTADORES DO MUNDO
UM PEQUENO HISTÓRICO
Em 1969, “segundo reza a lenda”, foi criada uma conexão, através de um cabo, entre dois grandes centros de Informática, leia-se dois quartéis militares americanos. Estava consumada a primeira “rede” de computadores. Uma rede é, simplesmente, uma conexão física e lógica entre computadores no intuito de poderem “trocar informações”.
Essa rede foi crescendo, tomando de assalto as centrais de informática de Universidades e Centros de Pesquisa do País até formar o que eles batizaram de ARPANET, uma rede militar e de pesquisa que atingia a maioria das Escolas e quartéis da terra do Tio Sam.
Nesta época, o acesso a essa rede era limitado aos professores, alguns alunos e líderes militares, cada um com seus limites bem definidos. Só que alguns rebeldes (alunos, funcionários, soldados, o que quer que fossem), acabaram por se tornar conhecedores muito bons do sistema e sabiam burlar a segurança digital e ter acesso a informações antes proibidas a eles, inclusive passariam a acessar de casa, de seus pequenos computadores TK85, CP200 e outras maquininhas que hoje não parecem tão poderosas... Esses “espertinhos” viriam a se tornar o que chamamos hoje de Hackers (termo que, na verdade, significa fuçador).
E a rede cresceu, se tornou popular, comercial (o que, por Deus, tendo nascido na “Capital do Capitalismo Selvagem”, não se tornaria comercial, não é?) além de divertida, variada e, por muitas vezes, perigosa. Internet (Rede Internacional) é, de longe, a maior de todas as redes de computadores do mundo, chegando ao patamar de 300 milhões de usuários atualmente.
A INTERNET HOJE
A Internet apresenta-nos uma série de serviços, como uma grande loja de departamentos, que tem de tudo para vender. Podemos usar a Rede somente para comunicação, com nosso endereço de E-mail (daqui a pouco, será mais usado que o correio tradicional, se já não é), podemos apenas buscar uma informação sobre um determinado assunto e até mesmo comprar sem sair de casa. Ah! Tem mais: Assistir filmes e desenhos animados, paquerar, vender, tirar extratos bancários, fazer transferências, pagar o cartão de crédito, jogar uma partidinha de xadrez com o sobrinho do Kasparov na Rússia, marcar hora no dentista, etc...

CURSO DE INFORMÁTICA PARA CONCURSOS PÚBLICOS 51
A Internet está fisicamente estruturada de forma “quase” centralizada. Explicando: não há um “computador central” na rede, não há um “cérebro” que a controle, mas existe uma conexão de banda muito larga (altíssima velocidade) que interliga vários centros de informática e telecomunicações de várias empresas, esta “rodovia” é chamada Backbone (mais ou menos como “Coluna vertebral”). Veja na figura seguinte uma representação bastante simplificada da estrutura física da Internet, e imagine que cada um de nós está na ponta das linhas mais externas...
Em cinza podemos ver o Backbone, interligação entre grandes (grandes mesmo) empresas em todo o mundo (os quadrados), e os meios pelos quais elas transferem informações entre si (pela necessidade de grande tráfego, normalmente usam satélites, fibra ótica, microondas e outras coisas que nem temos coragem de imaginar).
As bolinhas brancas são as empresas que chamamos de provedores, elas “compram” o acesso à rede e o revendem, como cambistas em um jogo de futebol, ainda existe certa velocidade entre os provedores menores e os do Backbone.
Nós, meros usuários, estamos na ponta das linhas que saem dos provedores, normalmente conectados pela linha telefônica. Mas hoje em dia existem novos sistemas, acessíveis a grande parte da população internauta do mundo, para realizar um acesso mais rápido, como ondas de rádio, sub-redes em condomínios, discagem mais veloz, etc.
O mais interessante sobre a internet é o fato de o usuário A, residente no Brasil (em nosso esquema acima), fazer parte da mesma rede que o amigo nipônico B. E, por isso, teoricamente, eles possuem acesso às mesmas informações, e podem, desde que usando programas adequados, se comunicar via correspondência (E-mail) ou em tempo real em um bate-papo (Chat) que literalmente atravessa o mundo em segundos.
SERVIDORES (SISTEMAS QUE MANTÊM A REDE FUNCIONANDO)
A Internet é a maior rede de computadores do mundo (por sinal, todos já sabem disso), e nos oferece vários serviços para que tiremos proveito de seu uso. Mas o que são “serviços”?
Imagine uma loja que oferece um serviço de entrega em domicílio. Esta loja dispõe de um, ou mais, funcionário para realizar este serviço, entregando a mercadoria na casa do cliente. A loja oferece o serviço, o cliente usa o serviço e o funcionário realiza o serviço. É simples, não?
E na Internet, imagine um provedor (empresa que “dá” acesso à Rede) que oferece, além do serviço de acesso (que está inerente à sua função como empresa), oferece o serviço de E-mail, atribuindo ao usuário uma caixa postal para envio e recebimento de mensagens eletrônicas. Já temos, para fins de comparação, quem oferece e quem usa, mas quem realiza o serviço?
A resposta é: Um Servidor. Servidor é o nome dado a um computador que “serve” a outros computadores, que “trabalha” realizando serviços em tempo integral (normalmente),
A
.br .pt .uk .jp
B

CURSO DE INFORMÁTICA PARA CONCURSOS PÚBLICOS 52
que está inteira ou parcialmente dedicado à realização de uma determinada tarefa (manter aquele dado serviço funcionando). Neste computador está sendo executada uma aplicação servidora, ou seja, um programa que tem por função “realizar” as tarefas solicitadas pelos computadores dos usuários. Na maioria das vezes, o servidor nem dispões de teclado ou monitor para acesso ao seu console, está simplesmente funcionando sem a presença de um usuário em frente a ele.
Uma empresa pode ter diversos servidores: um somente para e-mail interno, outro somente para e-mail externo, outro para manter os sites acessíveis, outro servidor para manter arquivos disponíveis para cópia, outro ainda para possibilitar o “bate-papo” em tempo real. Em suma, para cada serviço que uma rede oferece, podemos ter um servidor dedicado a ele.
Todos os servidores têm seu endereço próprio, assim como cada computador ligado à Rede. Esse endereço é dado por um conjunto de 4 números, e é chamado de endereço IP, convencionado a partir das regras que formam o Protocolo TCP/IP, usado na Internet.
CLIENTES
Programas “clientes” são aqueles que solicitam algo aos servidores (leia-se aqui como os computadores que possuem as aplicações servidoras). Tomemos um exemplo: para que o serviço de Correio Eletrônico seja perfeitamente realizado, deve haver uma aplicação servidora funcionando corretamente, e os usuários devem ter uma aplicação cliente que sirva para solicitar o serviço e entender a resposta proveniente do servidor.
Quando um e-mail é recebido, ele não chega diretamente ao nosso computador, ou ao nosso programa cliente. Qualquer mensagem que recebemos fica, até que as solicitemos, no servidor. Quando enviamos uma mensagem, ela fica em nossa máquina até o momento em que requisitamos seu envio (que também passa pela “autorização” do servidor).
Esta comunicação funciona mais ou menos como descrita abaixo:
As linhas curvas identificam processos que são executados com nossa requisição, ou seja, envio e recebimento de mensagens de/para nosso computador. A comunicação entre servidores acontece alheia à nossa vontade.
Os Servidores só se comunicam entre si e com os clientes porque conseguem identificar o endereço IP (novamente) de cada um.
Resumindo, a Internet é uma grande rede Cliente-Servidor, onde a comunicação é requisitada por clientes (programas que os usuários utilizam) e mantida/realizada por aplicações servidoras, dedicadas ao objetivo de completá-la. Isso funciona para qualquer serviço, não somente para o serviço de Correio Eletrônico.
TCP/IP – PROTOCOLO DE COMUNICAÇÃO DA INTERNET
Já imaginou se um Árabe, viajando ao Brasil, se depara com a mulher mais linda do mundo, que, sem que ele soubesse, acabara de chegar de sua terra natal, a Moldávia (Onde fica a Moldávia?). Na tentativa de iniciar uma conversa com ela, ele esquece que não fala uma palavra de português (pois imagina que ela é brasileira). O que ele fez? Qual é, caro leitor, o
Servidores
Cliente Cliente

CURSO DE INFORMÁTICA PARA CONCURSOS PÚBLICOS 53
mais provável desfecho para a cena, sabendo-se que eles se conheceram e casaram? Vale salientar que eles conheciam apenas uma língua estrangeira além das línguas próprias.
Se você respondeu que eles conversaram em Inglês, está certo, ou pelo menos, mais próximo do que poderia ter acontecido. Pois o inglês é, atualmente, a língua “universal”.
OK! Esta pequena estória serve para ilustrar o funcionamento de uma rede de computadores, que, apesar de diferenças enormes entre seus participantes (computadores com diferentes sistemas operacionais, línguas, velocidades, capacidades de memória) conseguem se comunicar entre si com extrema perfeição.
Toda rede de computadores tem sua comunicação dependente de um protocolo, ou de vários. Protocolo é o nome dado a um conjunto de regras que os computadores devem seguir para que a comunicação entre eles permaneça estável e funcional. Resumindo, computadores diferentes, numa mesma rede, só se entendem se falarem a mesma língua (o protocolo).
Para a Internet, foi criado um protocolo chamado TCP/IP (Transmission Control Protocol / Internet Protocol) que tem como característica principal o fato de que cada computador ligado à Rede deve possuir um endereço, chamado endereço IP, distinto dos outros.
O Endereço IP é formado por 4 números, que variam de 0 a 255, separados por pontos, como no exemplo: 203.12.3.124 ou em 2.255.255.0 ou até 17.15.1.203. Acho que já deu pra entender.
Dois computadores não podem ter, ao mesmo tempo, o mesmo endereço IP, isso acarretaria problemas no recebimento de qualquer tipo de informações. Para certificar-se que não haverá dois computadores com o mesmo endereço IP na Internet – que é muito vasta – foi desenvolvido um sistema de atribuição automática desse endereço.
Quando um computador se conecta na Internet, através de um provedor, este recebe o endereço IP de um servidor localizado na empresa que provê seu acesso. Este servidor não vai atribuir aquele endereço IP a nenhum outro computador que se conectar enquanto este ainda permanecer on-line. Após a saída (desconexão) do computador, o endereço IP poderá ser atribuído a qualquer outro computador.
Nas redes internas, em empresas, normalmente os endereços IP são fixos, ou seja, cada máquina já traz consigo seu endereço, cabe ao administrador da rede projeta-la para evitar conflitos com outras máquinas.
NOMENCLATURAS DA REDE (URL)
No nosso imenso mundo “real”, dispomos de várias informações para localização física, identificação pessoal, entre outros... E no “mundo virtual”, como achar informações sem ter que recorrer aos endereços IP, que denotariam um esforço sobre-humano para decorar alguns? Como elas estão dispostas, organizadas já que se localizam, fisicamente, gravadas em computadores pelo mundo?
A internet é um conjunto imenso de informações textuais, auditivas, visuais e interativas, armazenadas em computadores, interligadas entre si. Uma informação, qualquer que seja o seu tipo (endereço de e-mail, website, servidor de FTP, newsgroups – termos que conheceremos a seguir), pode ser encontrada através de uma URL (Uniform Resource Locator). Uma (ou um) URL é um endereço que aponta para um determinado recurso, seja uma imagem, um computador, um usuário, uma página de notícias, etc. Assim como Avenida João Freire, 123 – Apt. 1201 – Recife – PE pode nos apontar a localização de alguma informação dentro de um escopo físico, a URL é suficiente para nos orientar dentro da Internet por completo.
Exemplo: [email protected] é uma URL que localiza uma caixa de correio eletrônico para onde podem ser enviadas mensagens. Já http://www.macromedia.com.br é uma URL que aponta para o website da Macromedia (empresa americana especializada em programas para a Web). Todos os endereços usados para a comunicação na Internet são chamados de URL. Uma URL está diretamente associada a um endereço IP, ou seja, qualquer

CURSO DE INFORMÁTICA PARA CONCURSOS PÚBLICOS 54
endereço da Internet (URL) é, na verdade, uma forma mais amigável de achar um computador xxx.xxx.xxx.xxx qualquer.
O principal componente de qualquer URL é o que chamamos de domínio (domain), que identifica o tipo da empresa/pessoa a que pertence esta URL. Vamos tomar como exemplo, o domínio telelista.com.br que identifica um endereço brasileiro (.br), comercial (.com), cujo nome é telelista. Isso não significa que a empresa proprietária do domínio se chama Telelista.
Baseando-se neste domínio, pode haver muita coisa, como Sites (seria, por exemplo, http://www.telelista.com.br), endereços de E-mail para os usuários da empresa, como em [email protected], [email protected], [email protected], entre outros, servidores para FTP (transferência de arquivos) como ftp.telelista.com.br, e muito mais.
Por padrão, os endereços de domínios e suas URLs derivadas são escritos em minúsculas (para evitar confusões). O que não exclui a possibilidade de haver algum endereço com uma ou mais letras maiúsculas.
SERVIÇOS QUE A INTERNET OFERECE
A Internet é um paraíso que nos oferece facilidades e mordomias antes imaginadas somente pela cabeça dos magos da ficção científica escrita ou audiovisual.
Podemos destacar alguns dos serviços, oferecidos pelas empresas especializadas em Internet, para o perfeito uso da Grande Rede. Entre eles, o “xodó”, e filho mais velho é o correio eletrônico (E-mail).
A) E-MAIL (CORREIO ELETRÔNICO)
O E-mail é o sistema que permite que cada usuário da Rede possua uma “caixa-postal”, um espaço reservado em algum computador para receber mensagens eletrônicas enviadas por outros usuários que também possuem suas próprias caixas. Cada caixa postal é localizada por uma URL única no mundo.
O formato da URL da caixa postal segue uma convenção determinada há muito (na verdade, bem próximo à própria criação da Internet): usuário@domínio define a sintaxe de uma URL de caixa postal de correio eletrônico na Internet.
O símbolo @ (chamado de “arroba” no Brasil), tem seu verdadeiro nome americano de “at” que significa “em”, então na verdade, o endereço de qualquer correio eletrônico significa “usuário em domínio” ou, traduzindo menos literalmente, “usuário nesse domínio”. Por exemplo: [email protected] significa que sou o usuário jantonio pertencente ao domínio hotlink.com.br.
Os programas clientes de Correio Eletrônico mais conhecidos são: Outlook Express, Internet Mail, Eudora, Netscape Messenger, Notes, etc.
Um programa cliente qualquer deve ser perfeitamente configurado para poder receber e enviar as mensagens. Devemos indicar-lhe a URL ou o IP dos servidores POP e SMTP. POP significa Post Office Protocol e identifica o servidor que recebe as mensagens que nos enviam. SMTP, ou Simple Mail Transfer Protocol identifica o servidor que envia nossas mensagens para fora. Essas informações variam em cada provedor.
No nosso caso, o programa que será utilizado no curso é o OUTLOOK EXPRESS, da Microsoft.
É importante saber que para se utilizar o Outlook Express para buscar e enviar mensagens eletrônicas, deve-se primeiro dispor de uma caixa postal em algum provedor, sem a caixa postal, o Outlook não poderá enviar mensagens e também não terá de onde recebê-las.
Para acessar o Microsoft Outlook, clique no botão INICIAR, vá à opção PROGRAMAS e acione o ícone OUTLOOK EXPRESS. Conheça alguns componentes do programa:

CURSO DE INFORMÁTICA PARA CONCURSOS PÚBLICOS 55
1) Painel das pastas: Possui algumas pastas (compartimentos) onde podemos guardar as mensagens recebidas, caso queiramos criar uma pasta, como por exemplo, a pasta AMIGOS, para guardar os e-mails recebidos por pessoas mais próximas, basta acionar ARQUIVO / NOVA PASTA. Algumas pastas são especiais, como a caixa de entrada que guarda os e-mails recém recebidos. Explicações mais detalhadas a seguir.
2) Painel das mensagens: Mostra uma listagem das mensagens presentes na pasta selecionada (no caso da foto, a Caixa de Entrada possui seis mensagens). Quando a mensagem está selecionada, seu conteúdo aparece no painel do conteúdo. Quando uma mensagem apresenta um CLIP (ícone) significa que esta mensagem trouxe um arquivo anexado (atachado). No caso das mensagens da foto, além das mensagens propriamente ditas, recebi arquivos, que posso desanexar e abrir normalmente em algum aplicativo.
3) Painel do Conteúdo: Mostra o conteúdo escrito na mensagem selecionada. O botão grande do CLIP na extremidade superior direita serve para ver os arquivos anexos, ou mesmo, desanexá-los.
4) Painel dos Contatos: Apresenta uma lista das pessoas que estão cadastradas no seu livro de endereços (um banco de dados que contém as informações das pessoas com quem você troca mensagens)
O Outlook Express apresenta algumas pastas especiais, que o acompanham desde a instalação (outras podem ser criadas com o decorrer do uso). Essas pastas especiais são:
Caixa de Entrada: Nesta pasta ficam as mensagens que recebemos. Inbox em inglês.
Caixa de Saída: Quando escrevemos novas mensagens, e clicamos em Enviar, as mensagens não são imediatamente enviadas ao provedor, elas ficam guardadas na Caixa de Saída (Outbox) até que eu mande definitivamente enviá-las. Isso é um recurso muito útil, pois podemos escrever várias mensagens, para vários destinatários diferentes enquanto nosso micro estiver desligado da INTERNET, depois é só conectá-lo à rede e enviar todas as mensagens (economia de dinheiro, pela conta telefônica).
Itens Enviados: Guarda cópias das mensagens que já foram definitivamente enviadas, isso garante que tenhamos uma cópia de tudo o que mandamos, para conferência posterior.
Itens Excluídos: é a famosa LIXEIRA. Quando tentamos apagar alguma mensagem, esta vai para a lixeira do programa, e de lá poderá ser expurgada definitivamente.
1
2
3 4

CURSO DE INFORMÁTICA PARA CONCURSOS PÚBLICOS 56
A barra de ferramentas do programa é muito simples de entender, vamos a ela:
NOVO MEMO: Abre a janela para criação de uma nova mensagem e posterior envio.
RESPONDER AO REMETENTE: Clique neste botão caso queira responder ao Remetente da mensagem selecionada no painel das mensagens.
RESPONDER A TODOS: Clique neste botão para responder a todas as pessoas que receberam a mensagem a ser respondida (caso o remetente a tenha mandado para mais alguém além de você)
ENCAMINHAR: Reenvia um Correio para um outro destinatário
IMPRIMIR: Imprime a mensagem selecionada
EXCLUIR: Envia a mensagem selecionada para a pasta ITENS ENVIADOS. Caso a pasta já seja esta, a mensagem é apagada definitivamente.
ENVIAR/RECEBER: Envia todas as mensagens que estiverem na Caixa de Saída e solicita o recebimento de todas as mensagens que estiverem na caixa postal no servidor.
ENDEREÇOS: Apresenta uma listagem dos endereços que estão cadastrados no seu Livro de Endereços (um pequeno programa que guarda num banco de dados os seus amigos organizadamente)
Para enviar uma mensagem para alguém que não esteja em sua lista de contatos, execute um clique no botão NOVO MEMO, na tela principal do Outlook. Caso o destinatário da mensagem esteja em sua lista de contatos, basta acionar um duplo clique no nome correspondente na listagem, de qualquer maneira, a tela apresentada será:
O campo DE: mostra a conta de correio que você está usando para enviar (o outlook pode gerenciar várias contas de correio). Digite o endereço eletrônico do destinatário no campo PARA: Se quiser que outra(s) pessoa(s) receba(m) a mesma mensagem, escreva seu(s) endereço(s) no campo CC:.

CURSO DE INFORMÁTICA PARA CONCURSOS PÚBLICOS 57
No campo ASSUNTO:, informe, de maneira breve, sobre o que a mensagem se trata, e, por fim, no grande campo branco, digite o corpo de sua mensagem. Regras de etiqueta em cartas comerciais / formais são perfeitamente aceitas no mundo Virtual!
Caso deseje enviar um arquivo anexado à mensagem de correio, Clique no botão ANEXAR (o botão do Clip, na barra de ferramentas). Os arquivos anexados fazem o e-mail ser enviado e recebido mais lentamente, devido ao “peso” em bytes do arquivo, portanto avalie bem se o arquivo está com o tamanho mínimo possível, e, se puder, compacte-o.
Quando receber um arquivo anexado em alguma mensagem, avalie duas coisas: Quem mandou? Por que mandou? Lembre-se que a INTERNET é o maior canal de proliferação de vírus de computador do planeta, e você só poderá ser infectado por algum se executar um arquivo infectado, portanto, se executar um arquivo que tenha recebido por E-mail. Remetentes desconhecidos são desconfiáveis: NUNCA ABRA UM ARQUIVO ANEXADO DE UMA PESSOA QUE NÃO CONHECE. Desconfie principalmente dos arquivos com extensão EXE, BAT, COM, DLL, DOC (isso mesmo, Word), XLS (excel), VBS, PIF. Se alguém avisa que te mandou uma foto dele(a), só a veja se a extensão do arquivo for JPG, BMP ou GIF (essas três extensões não assimilam vírus – por enquanto).
B) WWW (WORLD WIDE WEB)
Chegamos ao ponto mais rentável da Grande Rede, interesse de todos os que realizam este treinamento. Conheça um pouco das definições da WWW, a “teia mundial”:
A WWW é um sistema criado no início da década de 90 que permite a estadia de um documento em um determinado local (identificado por uma URL única) para que todos possam acessá-lo. Funciona mais ou menos como a Televisão, em que basta sintonizar um canal e ter acesso imediato às informações nele contidas.
No início da Web, era possível colocar documentos com conteúdo apenas de texto, com o passar do tempo, a linguagem de criação destes documentos (HTML) e os programas clientes para vê-los (os Browsers) foram se tornando mais cheios de recursos, como a possibilidade de apresentar figuras, sons, interatividades (links e formulários) e animações (que chamamos, generalizadamente, de multimídia).
Os documentos existentes na WWW são chamados de “páginas”, esses documentos na verdade são arquivos construídos com uma linguagem chamada HTML (Hyper Text Markup Language, ou linguagem de marcação de hipertexto). Um conjunto destas páginas, dentro de um escopo definido, é chamado de site (ou Website). Um exemplo simples é o seguinte:
http://www.cajuina.com.br é a URL que aponta para o diretório onde estão guardados os arquivos do suposto site desta hipotética empresa. Esses vários arquivos (um site não é formado apenas por um arquivo), são documentos HTML, figuras GIF ou JPG, animações em Flash, ou outro programa, etc.
Para que um usuário da rede possa ver um site, ele deve possuir um programa Cliente para a Web, esse tipo de programa é chamado Browser (literalmente “folheador” ou mais conhecido como “navegador”). Os dois mais conhecidos navegadores no mercado são o Internet Explorer, da Microsoft, e o Netscape Navigator.
Para acessar um endereço qualquer, basta digitá-lo na barra de endereços do Browser e pressionar ENTER. Verifique abaixo o detalhe da barra de endereço do Internet Explorer apontando para a URL do site da Coca Cola.
Os botões apresentados na parte superior da tela do Browser são muito úteis durante uma navegação um pouco mais demorada:

CURSO DE INFORMÁTICA PARA CONCURSOS PÚBLICOS 58
VOLTAR: Faz com que o Browser volte à página que estava sendo visualizada antes da atual.
AVANÇAR: Caso se tenha voltado demais, pode-se avançar para uma página à frente.
PARAR: Se a página estiver demorando muito para ser carregada e suas informações ainda não estiverem sendo mostradas (consumindo completamente a paciência) pode-se clicar neste botão para solicitar ao Browser que não a carregue mais.
ATUALIZAR: Botão que solicita ao Browser uma nova carga da página, caso a mesma tenha sido interrompida por algum motivo.
PÁGINA INICIAL: Faz o Browser voltar à página que estiver configurada como página inicial em suas configurações.
IMPRIMIR: Imprime a página que estiver sendo visualizada (embora seja mais interessante acionar o comando ARQUIVO / IMPRIMIR).
Um recurso muito utilizado pela WWW e que foi copiado pelos programas mais novos (como WORD, EXCEL, etc.) é o HYPERLINK (área na página onde o mouse vira uma “mãozinha”). Link ou Hyperlink é uma ligação entre duas informações, quando clicamos em um link (como o da coca-cola, acima) somos imediatamente transportados para o determinado endereço e passamos a ver aquela informação pelo nosso Browser.
É isso que faz da WWW uma rede interligada, cada página tem um ou mais links, que ligam a outras páginas com mais links, formando uma rede de informações que levaria “a vida toda e mais seis meses” para ser vista por completo...
Na WWW encontramos vários tipos de assuntos, como Futebol, Medicina, Empresas prestadoras de serviço, e até compras On-Line (o chamado E-Commerce, ou comércio eletrônico). Podemos comprar sem sair de casa, é só entrar numa página que venda alguma coisa, clicar para escolher o que se quer comprar, digitar o número do cartão de crédito, preencher um formulário com os dados pessoais e: PRONTO, é esperar a encomenda chegar (pode-se comprar até do exterior).
Se você não sabe qual o endereço que contém aquela informação que você procura, pode iniciar sua jornada num SITE DE BUSCA (Página que ajuda você a procurar por assuntos):
www.cade.com.br www.altavista.com.br
www.yahoo.com www.radaruol.com.br
www.aonde.com.br www.ondeir.com.br
A seguir são apresentadas duas páginas na Internet, a do colégio Souza Leão e a do Conselho Estadual de Defesa dos Direitos da Criança e do Adolescente – CEDCA, verifique a diferença no conteúdo das duas:

CURSO DE INFORMÁTICA PARA CONCURSOS PÚBLICOS 59
C) FTP (TRANSFERÊNCIA DE ARQUIVOS)
Estar conectado a uma rede é muito vantajoso e nos traz uma série de possibilidades, como compartilhamento de arquivos e até mesmo de dispositivos físicos (impressoras e modems) com outras máquinas. Mas para copiar arquivos de uma localidade remota para o nosso micro e vice versa, nós nos utilizamos, direta ou indiretamente, de um recurso chamado FTP (File Transfer Protocol).
O FTP é um protocolo que permite a cópia de arquivos entre servidores/estações, muito popularizado em servidores UNIX (Sistema operacional mutiusuário mais comum entre os servidores da Internet). Além de copiar, podemos renomear, excluir ou alterar os atributos de um arquivo que não está em nosso computador, desde que tenhamos privilégios administrativos sobre ele (isso fica definido no servidor).
Quando copiamos um arquivo de um servidor remoto para o nosso computador, estamos realizando um procedimento comumente chamado de download, mas quando executamos a operação em sentido inverso, ou seja, copiando do nosso computador para uma máquina remota, estamos realizando um upload.
Existem vários programas que ajudam na realização de uma transferência de arquivos para servidores remotos, são os programas de FTP, dentre os quais, posso destacar: WS FTP, CuteFTP, Internet Neighborhood, entre outros.
Um exemplo muito comum entre os trabalhadores da Internet para o uso profissional do FTP é a transferência de arquivos para sites. Podemos criar o site completo em nosso computador e, só depois de terminado, jogá-lo num servidor para que fique acessível a todos os internautas. Os profissionais que criam e atualizam sites constantemente são companheiros inseparáveis dos programas de FTP.
D) NEWSGROUPS (QUADROS DE NOTÍCIAS)
Newsgroups (Grupos de Notícias) funcionam como quadros de aviso (daqueles que existem em empresas para dar avisos, normalmente desagradáveis, aos funcionários). Explicando melhor: Um servidor de notícias recebe mensagens de vários usuários e as mantêm disponíveis, todas, para qualquer um deles ler. Por exemplo, se eu mandar uma mensagem para um grupo ao qual esteja inscrito, ela ficará no “quadro” e poderá ser lida e respondida por quaisquer usuários que estejam inscritos na mesma.
Existem diversos grupos de notícias no mundo, sobre todos os assuntos imagináveis. Recentemente me inscrevi no servidor forums.macromedia.com num grupo chamado macromedia.general.brazil, com Z mesmo.
Na maioria dos casos, o mesmo software cliente de correio eletrônico pode ser cliente de newsgroups (utilizo o Outlook Express, que gerencia todas as minhas contas de E-mail e todos os grupos em que estou inscrito).
E) CHAT – BATE PAPO PELO COMPUTADOR
Existe uma série de programinhas para comunicação em tempo real (ou seja, eu escrevo, você lê), esses programas são chamados de Sistemas de CHAT (Bate Papo). O mais conhecido hoje em dia é, sem dúvida, o IRC (Internet Relay Chat). Os usuários entram no programa (o mais famoso é o mIRC), executam uma conexão a um servidor de IRC (que normalmente está em um provedor) e entram em salas para conversar, essas “salas” são chamadas de CANAIS.
Não existe somente o sistema de IRC para Bate Papo, atualmente está sendo muito usado um programa criado pela Mirabilis, uma empresa Israelense, chamado ICQ (um trocadilho com a expressão em inglês para: “EU VEJO VOCÊ”). Este programa permite que você cadastre outras pessoas que o usem para que toda vez que elas se conectarem à INTERNET, você as veja, e vice versa, vocês podem trocar palavras, mensagens, ou mesmo enviar arquivos um para o outro.

CURSO DE INFORMÁTICA PARA CONCURSOS PÚBLICOS 60
COMO ME CONECTAR À INTERNET?
A conexão mais comum é feita pela linha telefônica, para tal, nos cadastramos em um PROVEDOR (empresa que vende acesso à INTERNET) e recebemos um LOGIN (nome de usuário para identificação na hora da conexão) e uma SENHA (para a certeza de que somos nós na hora da conexão).
Utilizamos um recurso do Windows 95, chamado ACESSO À REDE DIAL UP, que se localiza no MEU COMPUTADOR. Neste programa, nós criamos um ícone de discagem, para que o meu micro consiga discar para um outro telefone e acessar uma rede qualquer (que pode ser a INTERNET ou mesmo a rede da sua empresa). A seguir temos a imagem da REDE DIAL UP, e os ícones de conexão existentes, bem como o ícone de criação de discagens.
Dentro do ícone acesso à rede Dial Up, podemos acionar qualquer ícone de conexão telefônica (que já esteja criado) ou criar nosso próprio ícone para conectar a algum servidor. É preciso ter as seguintes informações para criar um ícone desses: Telefone para o qual meu computador vai discar e Endereço IP do computador que irá atender a ligação, login e senha do usuário. No exemplo a seguir, o telefone é o da HOTlink (3229-8000), seu endereço IP é 200.249.243.1 e o login do usuário é joaoa.
Pode-se ver que existem dois ícones na REDE DIAL UP, o ícone de conexão com a HOTlink (Provedor de Internet) e o ícone Fazer nova Conexão, para criar um outro ícone para conexão. Atenção, os ícones presentes nesta janela servem somente para executar uma conexão pelo telefone com outros computadores, cada ícone significa uma conexão diferente.
Para se conectar à INTERNET, o ícone do provedor já deve existir, basta então, executá-lo (com duplo clique), a janela que se abrirá é a seguinte:
Notem que o Nome do utambém é requisitada (aparece copção SALVAR SENHA, a senhaestiver desmarcada (no caso acClicamos, então, em CONECTAR e
Ele disca para o número SERVIDOR que irá responder, idese tudo estiver certo, você passpara as seguintes, em ordem:
*********suário, também chamado de LOGIN, está presente, a senha om forma de asteriscos, para não ser vista). Se marcarmos a já vai estar presente na janela quando a abrirmos, se ela ima) deveremos colocar a senha sempre que a janela abrir. o computador faz o resto:
do telefone citado na janela, entra em comunicação com o ntifica-se como o usuário com aquele login e aquela senha, e ará a estar ligado na INTERNET. A janela de conexão muda

CURSO DE INFORMÁTICA PARA CONCURSOS PÚBLICOS 61
A tela da conexão à rede pelo DIAL UP em três momentos diferentes, todos após a solicitação de conexão efetuada na tela anterior. Após estas janelas, estaremos conectados à REDE pelo Telefone, e nossa linha estará ocupada para quem tentar ligar para nós. O preço da tarifa telefônica gasta em internet é o mesmo de uma ligação local, afinal, seu computador está se comunicando com outro telefone em Recife mesmo.
“MODO DE FAZER”
Criando um novo ícone de conexão telefônica na Rede Dial Up:
1) Acesse o Ícone ACESSO À REDE DIAL UP, em Meu Computador.
2) Clique duas vezes em Fazer Nova Conexão.
3) Digite o Nome da Conexão (pode ser qualquer nome, não importa) e escolha o dispositivo (MODEM) que fará a conexão (normalmente, o modem certo já estará sendo exibido aqui). Clique em Avançar para passar à próxima tela.
4) Informe o Número do Telefone do computador a ser chamado e o código da cidade (caso seja necessário). Clique em avançar.
5) Clique em Concluir para finalizar a criação do ícone.
6) Depois de criado, clique com o botão direito do mouse no ícone da conexão que você acabou de criar, escolha propriedades no menu que aparece.
7) Clique na guia Tipo de Servidor e clique no botão Configurações TCP/IP.
8) Marque a opção Especificar o endereço do Servidor de Nomes e preencha o campo DNS Primário com o Endereço IP do servidor (aquele número 255.255.255.255, lembra?).
9) Clique em OK, para fechar as janelas e finalizar a operação.
Gravando um Site Visitado no BookMark (livro dos Favoritos):
1) Já com o seu Browser aberto e visualizando a página que você deseja marcar como favorita, Clique em Favoritos e acione Adicionar a favoritos.
2) Coloque uma descrição da página desejada, normalmente o título da página já aparece aqui, mas você pode alterar para o que quiser.
3) Caso queira colocar a página dentro de uma pasta (para ficar mais organizado) é só escolher o nome da pasta ou informar que irá criá-la, Clique em OK para finalizar.
Adicionando um contato ao seu catálogo de Endereços:
1) Abra o seu Outlook (Iniciar / Programas / Outlook Express)
2) Clique em Ferramentas e, em seguida, clique em Catálogo de Endereços.
3) Abrir-se-á uma janela com a lista dos contatos, Clique em Novo Contato.

CURSO DE INFORMÁTICA PARA CONCURSOS PÚBLICOS 62
4) Adicione todas as informações pertinentes ao contato, como nome, sobrenome, endereço eletrônico, etc...
5) Clique em OK para finalizar. Este contato estará automaticamente disponível na listagem de contatos, para que você possa clicar duas vezes nele e enviar-lhe mensagens de forma muito prática.
Respondendo uma mensagem:
1) Abra o seu Outlook (Iniciar / Programas / Outlook Express)
2) Receba suas mensagens através de Enviar e Receber
3) Clique em uma das mensagens na lista da Caixa de Entrada.
4) Clique no botão Responder ao remetente.
5) Escreva a mensagem e clique em Enviar para finalizar.
Enviando uma mensagem recebida para outra pessoa:
1) Dentro do Outlook, selecione a mensagem que deseja enviar para outra pessoa.
2) Clique em Encaminhar.
3) Abrir-se-á a janela da mensagem escolhida com o campo Para: vazio.
4) Escreva o endereço do destinatário e clique em Enviar.
Enviando um arquivo junto com uma mensagem:
1) Abra o Outlook Express
2) Clique no botão Novo Memo (caso o destinatário não esteja em seu Catálogo de endereços) ou Clique duas vezes sobre o nome do destinatário na lista de contatos.
3) Escreva a mensagem desejada, e, para inserir o arquivo, clique em Anexar (o botão do Clip).
4) Escolha, na janela que se abriu, o arquivo que deseja enviar.
5) Clique em Enviar para enviar a mensagem.
Desanexando um arquivo recebido:
1) Abra o Outlook Express (Iniciar / Programas / Outlook Express)
2) Selecione a mensagem que possui um arquivo anexado (você a reconhecerá pelo ícone do Clip que a acompanha no painel das mensagens recebidas).
3) Clique no Menu Arquivo, e acione a opção Salvar Anexos.
4) Uma caixa de diálogo (janela) aparecerá solicitando onde (em que pasta) deve salvar os arquivos anexados, informe e pressione Salvar.
O QUE É?
INTERNET
Maior Rede de Computadores do mundo, é uma junção de vários computadores, oferecendo e recebendo informações constantemente. Essas informações podem ser separadas pelo tipo de serviço que se usa para acessá-las.

CURSO DE INFORMÁTICA PARA CONCURSOS PÚBLICOS 63
CORREIO ELETRÔNICO (E-MAIL)
Serviço muito utilizado na Internet. Constitui-se numa série de caixas postais no formato [email protected], onde o usuario é o login do proprietário da caixa, e empresa.com é o domínio da empresa na Internet.
WWW (WORLD WIDE WEB)
Parte da internet que reúne uma série de informações dispostas em páginas (Sites), essas informações – no geral – estão disponíveis para todos os usuários da rede. As Páginas apresentam muitas informações em forma de texto, sons, vídeo, links, imagens estáticas, etc.
FTP
Protocolo de transferência de Arquivos. Maneira mais fácil de transportar arquivos entre computadores na internet.
BROWSER
Programa utilizado para ler as páginas na INTERNET, o mais utilizado no momento é o INTERNET EXPLORER.
PROVEDOR
Empresa que está conectada permanentemente à Internet e distribui este acesso para usuários finais (normalmente com fins lucrativos). Ex. FISEPE, Terra, UOL, América On Line.
ARQUIVO
É toda informação, seja ela texto, figura, som, vídeo, que for gravada em disco. No momento em que criamos um texto no Word, por exemplo, este está sendo armazenado unicamente na RAM, quando o salvamos, estamos criando um arquivo em alguma unidade de disco (HD ou disquete).
SITE
Conjunto de informações em forma de páginas que estão situadas em algum local da internet, normalmente em endereços do tipo www.empresa.com.
LINK (HYPERLINK)
Área especial em um documento de internet que, quando acionada por um clique, nos leva diretamente a outra parte do documento, ou até mesmo a outro documento. Hyperlinks podem ser textos ou figuras.
ARQUIVO COMPACTADO
A transmissão de arquivos pela Internet exige um pouco de paciência dos transmissores e receptores do mesmo, principalmente se este arquivo for muito grande (em Bytes). Para minimizar o tempo de transmissão, utiliza-se com freqüência um programa compactador para “prensar” o arquivo em um tamanho menor. Para podermos utilizar o arquivo novamente, devemos proceder com o processo de descompactação. O programa mais conhecido para compactar é o WinZIP.
SITES DE BUSCA
Sites que servem para procurar outros sites na rede por assunto. Caso não saibamos em que endereço se encontra determinada informação, vamos a um Site de Busca e solicitamos que este procure pelo assunto desejado.

CURSO DE INFORMÁTICA PARA CONCURSOS PÚBLICOS 64
URL
Convenção mundial para representar endereços que possibilitam encontrar qualquer componente na grande rede. Por exemplo: http://www.coca-cola.com/files/coca.bmp é um endereço que permite encontrar um arquivo BMP (papel de parede) no servidor da coca cola.
POP3
Post Office Protocol 3 – protocolo usado para recebimento de mensagens de e-mail (o programa Outlook Express e os outros programas de e-mail utilizam o protocolo POP3 para receber mensagens)
SMTP
Simple Mail Transfer protocol – protocolo de envio de mensagens, é utilizado pelos programas de e-mail para ENVIAR mensagens.
HTTP
Hyper Text Transfer Protocol: Protocolo para transferência de hiper texto, é usado pelos browsers para a transferência de páginas da internet para o nosso computador com o intuito de serem lidas.
IRC
Internet Relay Chat: Sistema de bate papo em tempo real muito comum na internet. Pode-se encontrar várias pessoas reunidas numa mesma sala (chamada CANAL) e escrever frases. Todas as pessoas da sala vão ler o que alguém escrever.
NOÇÕES DE PROGRAMAÇÃO – TERMOS E CONCEITOS BÁSICOS
PROGRAMAÇÃO – DANDO ORDENS AO COMPUTADOR
Programar significa dar ordens ao computador, treiná-lo, “adestrá-lo”, para que faça exatamente o que dissermos. Para isso, usamos linguagens de programação, que seriam idiomas diferentes pelos quais o computador poderá nos entender.
Existem dezenas de linguagens de programação no mercado, desde as mais antigas, como PASCAL, BASIC, C, até as mais novas e utilizadas atualmente, como DELPHI, VISUAL BASIC, JAVA, etc. Cada uma destas linguagens possui comandos, palavras chave, sintaxes de escrita diferentes, mas uma coisa em comum, a lógica para construir programas, que, na verdade, não depende da linguagem, mas de quem os escreve.
CLASSIFICAÇÃO QUANTO À COMPLEXIDADE DA LINGUAGEM
Quanto à complexidade da sintaxe de uma linguagem, podemos classificar a linguagem de programação em dois tipos: Linguagens de alto nível e Linguagens de baixo nível. Quanto mais próxima a linguagem for de um idioma humano (normalmente o inglês), mais de alto nível ela será e quanto mais próxima ela for da chamada linguagem de máquina (os zeros e uns), mais de baixo nível ela será.
Exemplos de linguagem de Alto nível: Pascal, Basic, C e suas versões mais novas, respectivamente, Delphi, Visual Basic e Java, além de muitas outras.
Os comandos dessas linguagens são palavras do idioma inglês, como If, End, Then, Else, Go to, Call, Stop, Set, etc. Mas atenção: cada uma delas apresenta uma forma de escrever seus comandos diferentemente das outras, não vá achando que aprendeu uma vai saber todas!

CURSO DE INFORMÁTICA PARA CONCURSOS PÚBLICOS 65
Quanto mais próximas forem da linguagem de máquina, mais rápido será o processamento delas pelo computador, pois este não precisará traduzi-la para poder executar o que lhe é solicitado. O mesmo não acontece com as linguagens de alto nível, que são fáceis para o programador construir, mas necessitam de uma “tradução” para que o computador as execute. Esta “tradução” se dá de duas maneiras: A interpretação e a compilação.
Interpretar significa traduzir momentaneamente para linguagem de máquina, ou seja, o computador recebe a ordem em linguagem de alto nível, traduz para linguagem de baixo nível (zeros e uns) e imediatamente a executa. Nada fica gravado, nenhum arquivo novo é criado. Fazendo uma comparação interessante: A interpretação funciona como um tradutor, que ouve alguém falar em uma língua e automaticamente fala em outra, traduzindo tudo automaticamente.
Compilar é um pouco diferente. A Compilação funciona como uma tradução de texto. Quando temos um programa todo em linguagem de alto nível e solicitamos sua compilação, será criado um novo arquivo, já em linguagem de baixo nível, que fará tudo o que foi ordenado no programa fonte. Este arquivo normalmente é um arquivo com extensão EXE (arquivo executável, ou seja, um programa).
Na compilação, não há execução dos comandos no momento da tradução, apenas depois de o arquivo pronto, podemos executa-lo e verificar seu funcionamento. Na interpretação os comandos são executados à medida que vão sendo lidos.
CLASSIFICAÇÃO DAS LINGUAGENS QUANTO À SINTAXE
Podemos classificar as linguagens de programação em dois tipos, no tocante à estrutura hierárquica da linguagem: Programação estruturada e programação orientada a objeto. Todos os tipos de linguagem conseguem entender uma programação estruturada, mas apenas as linguagens mais novas aceitam a idéia de orientação por objetos.
PROGRAMAÇÃO ESTRUTURADA – SIGA À RISCA
Criar programas de maneira estruturada é bastante simples e de lógica fácil de entender. Basta escrever uma seqüência de comandos, estruturas, funções e condicionais e o computador seguirá à risca as ordens que forem dadas.
Veja uma comparação bastante simples:
<Relação das tarefas> Limpar o banheiro Lavar o chão da sala Lavar os pratos e talheres
SE estiver fazendo sol Lavar o Carro Lavar as roupas SENÃO Lavar a garagem Lavar o chão do jardim FIM DO SE
Fazer o jantar Colocar a comida do cachorro <Fim da Relação de tarefas>
Neste pequeno e simples exemplo, que podemos até chamar de “rotina”, temos claro que o triste azarado incumbido das tarefas terá que realiza-las em ordem, como foram escritas. No caso do homem, é simples colocar uma tarefa à frente de outras para acelerar o trabalho, mas o computador as segue à risca, com exatidão britânica. Temos que ser bastante claros e coerentes no que queremos. Você saberia me dizer quantas tarefas ele terá realizado ao fim da rotina, se a seguir de forma correta?

CURSO DE INFORMÁTICA PARA CONCURSOS PÚBLICOS 66
Se o leitor respondeu 7, acertou! Você deve ter prestado atenção a uma parte especial do código, que chamamos de Estrutura Condicional e que força o executor das tarefas a tomar uma decisão baseada numa condição apresentada. Esse é um dos vários recursos de que podemos fazer uso numa linguagem de programação estruturada.
O código genérico apresentado acima como exemplo é chamado algoritmo, que é um texto que mostra apenas a estrutura lógica da rotina a ser escrita, para melhor entendimento por parte dos programadores humanos, nenhum computador no mundo vai entender aquele código como um programa passível de ser executado.
Vamos conhecer, então, os vários recursos da Programação Estruturada:
VARIÁVEIS E CONSTANTES – ARMAZENAMENTO DE DADOS
Um programa, por menor que seja, utiliza a memória de trabalho do computador (RAM) para armazenar dados. Esses dados podem ter valores constantes durante todo o programa, ou permitem a alteração de seu valor, sem alterar o espaço que ocupam na memória. Verifique o pequeno algoritmo a seguir:
<Início da rotina> Declara X Declara Y X=1 Y=3 SE X<8
Y=Y+1 SENÃO Y=Y*2 FIM DO SE <Fim da rotina>
No caso do nosso “programinha”, todos os valores que não podem ser alterados são
chamados de constantes, como 8, 2, 3, 1 (8 sempre será 8, idem aos outros).
Mas X e Y não serão sempre os mesmos. Verifique, no início do código, que igualamos Y ao valor 3, e posteriormente vamos igualá-lo ao valor dele mesmo somado de 1. No nosso caso, X e Y estão funcionando como variáveis, ou seja, X e Y são, na verdade, duas caixas que podem receber qualquer conteúdo. Se X receber o conteúdo 10, então seu valor será 10. Se Y for 3 e, de repente, receber o valor Y + 1, ela se tornará 3 + 1, ou seja, 4.
Variáveis são pequenos locais na memória que armazenam dados, os locais são fixos, mas os dados podem variar constantemente, de acordo com o desenrolar das tarefas realizadas pelo programa. Variáveis são recursos importantíssimos para a programação.
As variáveis devem possuir um nome, que não pode coincidir com nenhuma palavra reservada pela linguagem. As varáveis devem ser declaradas antes de serem usadas, ou seja, antes de utilizar uma variável, esta já deve ter sido formalmente apresentada ao programa, a declaração da variável funciona como se dissesse: “Variável X existe”.
Algumas operações com variáveis:
1) X=3 ! Atribui o valor 3 à variável X.
2) X=X+1 ! Soma 1 ao valor da variável X e atribui o resultado à mesma X.
3) X=Y ! Atribui o mesmo valor de Y à variável X.
4) X= “Y” ! Atribui o valor “Y” (string de caracteres) à variável X.
5) X<Y ! Compara se o valor de X é menor que o valor de Y.
6) X==Y ! Compara se X e Y são iguais (sintaxe do Flash).
7) X=Y+Z ! Soma os valores de Y e Z e atribui o resultado à variável X.

CURSO DE INFORMÁTICA PARA CONCURSOS PÚBLICOS 67
As variáveis podem ser locais e globais, de acordo com a maneira como foram declaradas, e isso refletirá no seu alcance de funcionamento. As variáveis locais só funcionam dentro do bloco de código (função, estrutura ou rotina) onde foram declaradas. As variáveis globais podem ser declaradas em qualquer parte do programa e funcionam para todo ele, pois podem ser referenciadas e ter seu valor alterado de qualquer lugar.
ESTRUTURA CONDICIONAL – O COMPUTADOR TOMANDO DECISÕES
Mandar o computador realizar ações definidas por você é relativamente simples, mas não supre por completo todas as necessidades que o programa pode vir a gerar e que o usuário possa ter durante a construção do código para o desenrolar perfeito do programa. Algumas vezes, pode ser necessário que o programador faça o computador tomar decisões baseadas em uma ou mais condições, é aí que entram em cena as estruturas condicionais, em geral associadas ao comando IF (presente em todas as linguagens de programação).
O comando IF (SE, em inglês) avalia uma determinada condição. Caso esta seja verdadeira, o programa poderá seguir por um caminho, caso contrário, seguirá por outro caminho também pré-estabelecido pelo programador.
O comando IF trabalha em associação com os comandos ELSE (senão) e ELSE IF (senão se), para que sejam apresentados vários caminhos em resposta à condição. Verifique no código a seguir:
<Início da Rotina> Declara X Declara Y Declara Z X=1 Y=2 Z=8 IF Z==X Y=Y+1
Z=30 ELSE Z=Z+3 Y=10 FIM DO IF Y=Y+3 Z=Z*2 <Fim da Rotina>
Quais serão os valores de Y e de Z após o término da Rotina?
Se o código acima for executado, o valor final de Y será 13 e o valor de Z será 22 após o fim do programa. Isso porque a condição do IF (que testa se Z é igual a X), será falsa, portanto só serão executados os comandos do ELSE, descartando as duas linhas antes dele. Examine direitinho o código acima sem as linhas Y=Y+1 e Z=30 e veja o resultado.
E se, no início do código, colocarmos, em vez de X=1, o comando X=8? Qual será o valor final de X+Z? R: ________ (no final deste capítulo).
Tudo isso é um exemplo simples de como a programação dos computadores pode ser entendida de forma simples por qualquer pessoa. Só é necessário um pouco de lógica. E lógica, todo mundo tem.
Quando usamos o comando ELSE IF, estamos apresentando outra condição para o funcionamento da estrutura condicional. Quando usamos ELSE, estamos mostrando ao programa o que ele deve fazer caso nenhuma das condições seja satisfeita. Uma rotina condicional em um programa pode não ter ELSE, nem ELSE IF, mas obrigatoriamente tem que possui IF (ou comando equivalente).
Verifique abaixo um exemplo de código mais complexo, utilizando ELSE IF e ELSE:

CURSO DE INFORMÁTICA PARA CONCURSOS PÚBLICOS 68
<Programa> Vá ao Shopping IF Dinheiro > 100 Compre uma Camisa social azul para o seu pai ELSE IF Não existe camisa azul Compre uma Camisa social vermelha para o seu pai ELSE IF Não existe camisa vermelha Compre uma camisa Verde para o seu pai ELSE Vá tomar um sorvete e volte com o resto do dinheiro Fim do SE <Fim do Programa>
ESTRUTURA DE REPETIÇÃO (LAÇO FOR, LAÇO WHILE)
Em alguns casos, é necessário que o programa repita uma série de comandos parecidos e, para isso, contamos com a ajuda de uma estrutura especial da programação chamada estrutura de repetição, ou laços. Esses componentes do código mantêm-se em loop (repetição) enquanto uma condição definida for verdadeira. O programa só sai do loop se a condição for falsa.
Basicamente, na maioria das linguagens de programação, existem dois tipos de comandos de constituem laços, o comando FOR e o comando WHILE. Em algumas linguagens pode haver outros comandos para esse mesmo objetivo. Avalie o código abaixo:
<Início da Rotina> Declara X, Y, Z X=0 Y=0 Z=0 FOR X<5 Y=Y+2 Z=X+Y X=X+1 Fim do FOR Y=X+Z <Fim da Rotina>
O programa acontece normalmente até a linha FOR X<5, que altera o comportamento
do programa durante o código que vai até a linha Fim do FOR. Na verdade, o programa inicia o laço estudando a condição apresentada (que no caso é a variável X ser menor que 5), isso indica que o laço vai permanecer em execução enquanto o valor da variável for menor que 5. Se desejarmos que o loop tenha um fim, devemos, dentro do laço, possibilitar a alteração do valor da variável para um valor que não seja aceito pela condição inicial do laço.
Se você entendeu agora como funciona o exemplo de código acima, pode me dizer qual será o valor da variável Y no final do programa: _________ (Resposta mais adiante).
Outra forma de escrever este código pode ser com a utilização do comando WHILE, que possui duas formas de escrita próprias, no início ou no fim do laço. Veja a comparação:
FOR X<5 Y=Y+2 Z=X+Y X=X+1 Fim do FOR
WHILE X<5 Y=Y+2 Z=X+Y X=X+1 Loop
DO Y=Y+2 Z=X+Y X=X+1 WHILE X<5
Entre os três exemplos, apenas um funciona um pouco diferente: Os dois primeiros funcionam exatamente da mesma maneira, ou seja, uma condição é testada no início do laço e

CURSO DE INFORMÁTICA PARA CONCURSOS PÚBLICOS 69
se ela for verdadeira, os comandos do laço são executados, mas se a condição for falsa, os comandos do laço não serão executados. O terceiro código apresenta uma particularidade: A condição só é testada no final do laço, obrigando a execução dos comandos internos pelo menos uma única vez.
FUNÇÕES – CÓDIGOS REUTILIZÁVEIS
Quando nos deparamos com um programa que leva muito tempo e muitas linhas de código para ser feito, precisamos, muitas vezes, de alguns recursos para facilitar nossa vida e fazer com que não tenhamos que criar o programa todo, comando por comando. Um desses recursos é a Função (Function).
Função é um (nem sempre) pequeno pedaço de código que pode ser reutilizado diversas vezes no programa, e que pode ser construída para retornar um valor baseado em cálculos definidos dentro da própria função. Verifique a construção de uma função no exemplo a seguir:
<Início do Programa> Function Media (a, b) Resultado = (a + b)/2 Return Resultado Fim da Function <inicio da Rotina normal> ... ... <Fim do Programa>
Percebemos que a Função é criada antes da rotina normal do programa acontecer, isso faz com que a função esteja presente quando a requisitarmos em qualquer parte do programa. E para utilizar uma função, apenas chamamos por seu nome e preenchemos os argumentos que ela solicita. No caso da nossa função Media, ela requisita 2 argumentos numéricos.
Veja abaixo um exemplo de utilização da função:
<Início do Programa> Declara X Declara Y Declara Z X = 10 Y = 40 Z = Media (X,Y) Y = Z - X <Fim do Programa>
Note que utilizamos a função Media nos valores X e Y. Qual o resultado, então, da
variável Y no fim do programa? Mais respostas no fim deste capítulo!
PROGRAMAÇÃO ORIENTADA A OBJETO (OOP)
Programar de forma seqüencial, ou seja, através de vários comandos ordenados é simples, mas limitado. Para ampliar os limites da programação, dando-lhe novos conceitos e possibilidades, foi desenvolvido um novo (nem tanto) método de dar ordens ao computador, chamado de Programação Orientada a Objeto.
Esta nova classificação de programação define um método baseado em moldes pré-definidos e suas propriedades. Através da alteração destas propriedades, realizamos os comandos que outrora faríamos em seqüência de comandos.
Sim, mas, como funciona? Nas linguagens orientadas a objeto, como por exemplo, o Delphi, um de seus maiores expoentes, nós criamos objetos, como botões, campos de texto,

CURSO DE INFORMÁTICA PARA CONCURSOS PÚBLICOS 70
formulários, caixas de Drop-down, List boxes, etc. e atribuímos valores às suas propriedades. A alteração desses valores é parte importante para a execução do programa.
Podemos criar um botão e dizer que, quando ele for clicado, ele vai fechar a janela atual, isso é a definição de um de seus métodos. Este botão poderia realizar vários comandos ao ser clicado, mas decidiu-se que iria fechar a janela.
Não é certo dizer que a programação linear (ou em seqüência) foi abolida com o advento da Orientação a Objeto. Existem códigos extensos, inclusive fazendo uso das estruturas de condição e de repetição, dentro das propriedades dos objetos. A OOP é uma dimensão nova de programação, que incorporou a antiga maneira de programar, porque sem ela, a OOP não funcionaria adequadamente.
CONCEITOS UTILIZADOS EM OOP
Cada técnica nova exige o conhecimento de novos conceitos e definições que enriquecem (ou confundem) nosso vocabulário. Não foi diferente com a Programação Orientada a Objeto. Conheça alguns dos termos importantes à compreensão desta:
1) Classe
2) Objeto
3) Contêiner
4) Propriedade
5) Método
6) Evento
É interessante estudar esses termos de uma forma mais livre da ordem mencionada. Como por exemplo, Objeto (object) é o nome tudo o que pode está presente no programa e pode ter suas propriedades alteradas. Um objeto pertence a uma Classe (Class), que define um grupo de propriedades usadas na construção do objeto. Por exemplo, “eletrodomésticos” é uma classe de objetos cujas características (Propriedades) são: Funcionam com eletricidade e estão presentes em nossas casas. Um objeto desta classe é a televisão, outro objeto desta classe é o videocassete.
Propriedade (property) é toda informação sobre um objeto, como sua altura, sua largura, seu peso, sua cor. Algumas propriedades dos objetos são constantes e, muitas vezes, inalteráveis, como as que foram definidas pela classe na qual o objeto se baseia. Um exemplo interessante: Um objeto cadeira, da classe “móveis”, traz consigo a propriedade de ser móvel, ou seja, pode ser movida. Além disso, tem a propriedade inerente a elas de “servirem para sentar”. Mas duas cadeiras podem ter diferentes propriedades entre si: Cor, Altura, material, peso, etc.
Um objeto também deve estar em algum lugar, ou seja, tem que estar contido em algo. Esse “algo” que contém o objeto é chamado de Contêiner (container). O Contêiner também é um objeto, que, por sua vez, também se baseia em alguma classe e possui propriedades.
Método (Method) é uma ação que pode ser executada em um objeto, por exemplo, um objeto relógio de parede pode receber os métodos de espanar, adiantar, atrasar, trocar pilha, limpar, ver as horas, etc. Já o objeto cadeira, pode receber alguns particulares a ela, como: sentar, arrastar, etc.
Evento (Event) é a ação do usuário que desencadeia um método ou um comando, como o clique de um mouse, o pressionamento de uma tecla, a tentativa de fechar uma janela, etc.
Preste atenção para não confundir EVENTO com MÉTODO. Por exemplo: “Entrei na sala, vi a cadeira e decidi sentar”. O Evento foi ter visto a cadeira, isso desencadeou o uso do método que está associado à cadeira, que é sentar nela.
Para resumir estes termos muito usados, preparei dois exemplos:

CURSO DE INFORMÁTICA PARA CONCURSOS PÚBLICOS 71
Objeto: Televisão
Classe: Eletrodoméstico
Propriedades da Classe: Funcionam com eletricidade, existem nas casas.
Propriedades do Objeto: Altura, largura, peso, cor, mobilidade, etc.
Container: Sala, Quarto, etc. (Depende de onde esteja).
Métodos: Ligar, desligar, aumentar volume, trocar de canal, ajustar imagem, etc.
Eventos: Pressionar botões do controle remoto, pressionar botões do painel.
Objeto: Fusca
Classe: Automóvel
Propriedades da Classe: Movimentam-se, necessitam de motorista e combustível
Propriedades do Objeto: Altura, largura, peso, cor, ano, Km rodados.
Container: Garagem, estacionamento, etc. (Depende de onde esteja).
Métodos: Ligar, desligar, acelerar, frear, pintar, lavar, estacionar, etc.
Eventos: Mover o volante, pressionar freio, pressionar acelerador, etc.
Espero que você tenha entendido, com essas comparações, o que significam os termos que permeiam o mundo da Programação Orientada a Objeto. Todas as técnicas e comandos deste maravilhoso modelo de programação, usado, inclusive, na Internet, baseiam-se no conhecimento destes conceitos iniciais.
EXERCÍCIOS PROPOSTOS – INTERNET E PROGRAMAÇÃO
1. (TTN-98) Cada página WWW possui um endereço único, denominado:
a. Location
b. IP
c. URL
d. http
e. DNS
2. (TTN-98) O serviço da Internet que possibilita aos usuários trocar informações em tempo real denomina-se:
a. IRC
b. FTP
c. Telnet
d. E-mail
e. Gopher
3. (TTN-98) A transferência de um arquivo de um servidor na Internet para o computador de um usuário é denominada:
a. TFP
b. TCP
c. Link
d. Chat
e. Download

CURSO DE INFORMÁTICA PARA CONCURSOS PÚBLICOS 72
4. (TTN – 97)Assinale a alternativa correta:
a. Um programa em linguagem de alto nível é armazenado em um arquivo do tipo texto.
b. O código executável produzido por um compilador pode ser executado em qualquer plataforma.
c. Um programa interpretado executa mais rapidamente que um programa compilado.
d. Um programa em Linguagem de Máquina pode ser convertido em Linguagem de Alto Nível através de um compilador.
5. (TTN –97) As variáveis locais a um procedimento em uma linguagem estruturada:
a. são alocadas na memória principal em tempo de compilação
b. podem ser acessadas pelos outros procedimentos que compõem o programa
c. são manipuladas e monitoradas pelo sistema operacional
d. não são visíveis externamente ao procedimento em questão
6. (TTN – 97) Avalie o código mostrado abaixo:
if cond1
then comando1
else if cond2
then comando2
A execução é do comando 2 só será realizada quando:
a. cond1 = falsa e cond2 = falsa
b. cond1 = falsa e cond2 = verdadeira, após a execução do comando1
c. cond1 = falsa e cond2 = verdadeira
d. cond1 = verdadeira e cond2 = verdadeira, após a execução do comando1
7. (TTN – 97) A forma mais comum para se ter acesso à Internet é através do cadastramento em:
a. uma home page
b. um provedor de acesso
c. um site público
d. um canal irc
8. (TTN – 97) aa Para navegar nas páginas WWW da Internet é necessário um browser. Os dois browsers mais difundidos atualmente são:
a. Eudora e Trumpet Navigator
b. Eudora e Netscape Navigator
c. Netscape Navigator e Internet Explorer
d. Compuserve e Nutecnet
9. (TTN-97) O identificador numérico utilizado pelo protocolo da Internet para identificar os servidores desta rede é denominado:
a. nome de domínio
b. endereço IP
c. e-mail

CURSO DE INFORMÁTICA PARA CONCURSOS PÚBLICOS 73
d. http
10. (TTN –98) Marque a opção correta:
a. O compilador transforma o código fonte em código objeto.
b. O código objeto é gerado pelo programa executável em uma linguagem orientada a objetos.
c. O compilador transforma o código interpretado em código fonte.
d. O interpretador é o código executável oriundo de um programa fonte.
11. (TTN – 98) Em relação às estruturas para descrição de algoritmos é correto afirmar que:
a. em uma estrutura de decisão do tipo escolha, o programa termina caso nenhuma das condições seja satisfeita
b. uma estrutura de seleção de um algoritmo é executada tantas vezes até que a condição se torne verdadeira
c. dentro de uma estrutura de decisão pode ser executada uma outra estrutura de decisão em qualquer uma das alternativas
d. no interior de uma estrutura de repetição é válido iniciar uma outra estrutura de repetição que termina fora da anterior
12. (TTN - 98) Marque a opção correta:
a. A linguagem Assembly requer um alto nível de abstração com o qual o programa deve ser representado.
b. As linguagens de alto nível demandam um tempo menor de compilação que as linguagens de baixo nível.
c. O COBOL surgiu como a primeira linguagem destinada a resolver problemas da Engenharia.
d. As linguagens de quarta geração elevaram o nível de abstração das linguagens de terceira geração.
13. (TTN – 98) Em relação a funções e procedimentos é correto afirmar que:
a. Uma função retorna mais de um valor ao algoritmo chamador
b. Um procedimento retorna nenhum valor ou mais valores ao algoritmo chamador
c. Um procedimento tem que ser chamado pelo menos uma vez
d. Uma função é um procedimento que contém estruturas independentes
BANCOS DE DADOS – ORGANIZAÇÃO DE INFORMAÇÕES
Quando você liga para uma pizzaria, realizando um pedido em domicílio, a primeira pergunta que lhe fazem é: “qual o seu telefone?” Que é então, consultado em um computador para que todos os seus dados sejam mostrados na tela e seja acelerado o processo de atendimento telefônico.
Essa busca de informações através do seu telefone é feita em um arquivo que contém todos os dados referentes a você e aos outros clientes do estabelecimento. Este arquivo é chamado BANCO DE DADOS.
BANCO DE DADOS é, na verdade, uma forma de armazenar informações estruturadamente, utilizando-se de campos para melhor dividir e encontrar esses dados.
Verifique o exemplo abaixo:

CURSO DE INFORMÁTICA PARA CONCURSOS PÚBLICOS 74
Nome Endereço Telefone
Jorge Almeida Rua dos pinhais, 37 241-4242
Marília Azevedo Rua Demócrito de Souza Filho, 234 221-2211
Antonio Carvalho Av. Padre Ibiapina, 143 251-0423
Heitor Carneiro Leão Rua Rio Tejipió, 157 446-6565
O exemplo anterior mostra uma tabela, com 3 colunas e 5 linhas (das quais, 1 é a de título, portanto restam 4 linhas de dados). Esse é um pequeno modelo de um banco de dados, as colunas são CAMPOS e as linhas de dados são chamadas de REGISTROS.
Tabela: Estrutura bidimensional formada por linhas e colunas, para armazenar os dados, atualmente, um BANCO DE DADOS é formado por várias tabelas.
Campos: Divisão das tabelas, cada campo permite armazenar um tipo específico de informação, por exemplo, o campo TELEFONE armazena, para qualquer que seja o cliente, a informação do telefone dele.
Registro: É o nome dado a uma informação completa da tabela. Por exemplo, Jorge Almeida, Rua dos Pinhais, 37 e 241-4242 formam um REGISTRO. Cada cliente de uma pizzaria ocupa uma linha da tabela, portanto, cada cliente é um registro.
Os bancos de dados mais utilizados hoje em dia são ACCESS (fabricado pela Microsoft), que é muito utilizado para bancos de dados pessoais e menos robustos, SQL e ORACLE são utilizados em projetos mais volumosos, em bancos de dados coorporativos (de grandes empresas).
Esses bancos de dados são conhecidos como BANCOS DE DADOS RELACIONAIS, pois são formados por várias tabelas que se relacionam entre si, para acelerar o vínculo dos dados, cada tabela pode possuir uma ou mais CHAVES PRIMÁRIAS.
Chave primária: é um campo de uma tabela que recebe uma “patente” especial. A informação contida neste campo não pode se repetir em dois registros diferentes, por exemplo: O campo IDENTIDADE pode ser definido como Chave primária já que dois registros não terão o mesmo dado. Já o NOME não pode ser definido como Chave Primária porque duas pessoas podem possuir o mesmo nome. O próprio Banco de Dados se encarrega de informar ao usuário que tentou duplicar que este campo não se repete.
Numa tabela, deve ser definida uma chave primária para que este campo seja o identificador da tabela, o campo mais importante.
Um exemplo de Banco de Dados bem resumido pode ser explicado se você imaginar uma Clínica Veterinária: O banco de dados desta empresa necessita das seguintes tabelas: Clientes, Animais, Medicamentos, Consultas, Fornecedores e Funcionários (entre outras). Cada tabela armazenaria exatamente o necessário, o que poupa espaço de dados. Quando um cliente (humano) possuir mais de um animal cadastrado na Clínica, este cliente será adicionado apenas uma vez na tabela Clientes, e cada animal será inserido numa tabela diferente. Os registros destes animais estarão diretamente ligados ao registro do Cliente que os possui. Isto constitui um relacionamento entre as tabelas.
Outros RELACIONAMENTOS podem ser vistos entre as tabelas FORNECEDORES e MEDICAMENTOS, CLIENTES E CONSULTAS, entre outros.
Alguns termos com relação a Bancos de Dados:
Access: Banco de Dados de médio porte da Microsoft, é distribuído junto com o Microsoft Office (Word, Excel, Powerpoint, etc.). O Access é um BD relacional.
Oracle: Banco de Dados de grande porte fabricado pela Sun, este é, sem dúvida, o mais utilizado pelas empresas para transações e gerenciamento dos dados.

CURSO DE INFORMÁTICA PARA CONCURSOS PÚBLICOS 75
SQL: Significa Structured Query Language (Linguagem estruturada de Consulta), é uma linguagem padrão da Microsoft para consultas em Bancos de Dados relacionais. O SQL é largamente utilizado pelos administradores e programadores de bancos de dados, especialmente para a Internet.
COMPONENTES DOS BANCOS DE DADOS
Tabelas (tables): São as estruturas onde os dados são armazenados. Normalmente as tabelas são apresentadas como se cada coluna fosse um campo e cada linha representasse um registro (informação completa).
Consultas (querys): São formas de buscar uma informação específica numa tabela, como, por exemplo: “Encontre todos os clientes que fazem aniversário em agosto”. O resultado da consulta não vai apontar para todos os clientes, apenas aqueles que satisfazem a condição (esta condição da consulta também é chamada de filtro).
Formulários (forms): São as telas que preparamos para que o usuário possa inserir dados. Um formulário é a “máscara” para as tabelas e consultas, permitindo apresentar seu conteúdo em uma tela “bonita”, sem a necessidade de se estar vendo aquela grade, comum às tabelas.
Relatórios (reports): Tudo o que for resultado de saída. Normalmente, este termo está associado aos documentos impressos, que são a forma final de qualquer resultado de pesquisa num Banco de Dados.
CONSIDERAÇÕES FINAIS
Caro (a) amigo (a),
Espero que o conteúdo existente neste material didático resumido seja de grande valor para o seu estudo e seu sucesso tanto no Concurso, como em qualquer momento em que você utilize o computador, esta ferramenta tão maravilhosa! Qualquer dúvida, não se acanhe de enviar uma mensagem para [email protected], visite também meu Site pessoal, que conterá informações importantes sobre concursos (sobre informática, óbvio) e outros cursos profissionais na área da computação: http://www.joaocarvalho.cjb.net. Tento responder todas as mensagens que me enviam, às vezes até, elas ainda chegam no mesmo ano em que foram recebidas.
João Antonio Carvalho