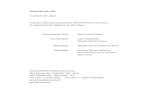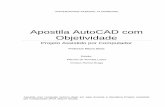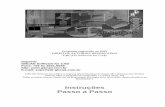Apostila Cad 2d e 3d
Transcript of Apostila Cad 2d e 3d

CAD 2D E 3D Autocad 2007® Inventor 11®
Curso de Formação Continuada
CAD 2D e 3D

1º Edição. Elaboração, 2007. Trabalho elaborado para o curso de Formação Continuada – CAD 2D e 3D da Escola SENAI “Humberto Reis Costa” do Departamento Regional de São Paulo. Equipe responsável
Elaboração Marcus Vinicius dos Reis Venditti Digitação Marcus Vinicius dos Reis Venditti
Qualquer parte desta obra poderá ser reproduzida, desde que citada a fonte.

Sumário
1 Apresentação 5
2 Precisão I 11
3 Precisão II 19
4 Coordenadas 23
5 Figuras Planas e Dimensionamento I 31
6 Figuras Planas e Dimensionamento II 35
7 Figuras Planas e Dimensionamento III 39
8 Prática I 49
9 Plotagem 51
10 Prática II 59
11 Prática III 63
12 Prática IV 65
13 Prática V 75
14 Prática VI 77
15 Grupos 79
16 Inserir 83
17 Modelo 89
18 Prática 109
19 Coordenadas 3D 129
20 Primitivas 3D Superfícies 141
21 Malhas 145
22 Renderização 147
23 Modelamento Sólido 149
24Tutorial em modelamento 153
25 Inventor 161

26 Rascunho 165
27 Perfil 167
28 Restrições Geométricas 169
29 Dimensionamento 171
30 Componentes de Peças I 175
31 Componentes de Peças II 179
32 Componentes de Peças III 181
33 Componentes de Peças IV 183
34 Componentes de Peças V 185
35 Vistas 187
36 Prática I 191
37 Prática II 193
38 Prática III 195
39 Prática IV 199
40 Prática V 201
41 Extras 203
42 Conjuntos 207
43 Atalhos para teclado Autocad 219
Referências bibliográficas 223

Cad 2d e 3d
5
1-Apresentação
Objetivos: Conhecer o Regulamento, o Programa do curso, reconhecer menu, barra de ferramentas e ícones. Definições
CAD - Computer Aided Designer (Desenho Auxiliado por Computador) CAM - Computer Aided Manufacture (Manufatura Auxiliado por Computador) CAE - Computer Aided Engineer (Engenharia Auxiliada por Computador)
Sintaxe da Linha de Comando
Command: Necessidade direta or [Opções ] <Default>: Necessidade direta : Necessidade do comando do Autocad , apenas digitar diretamente o solicitado. Opções : Opcionais do Comando (digitar a letra Maiúscula Indicada). Default : Valor padrão , apenas digitar <enter> para aceitar.

Cad 2d e 3d
6
IIInnniiiccciiiaaalll iiizzzaaaçççãããooo
Para iniciarmos o AutoCAD 2007 é necessário dar um clique duplo no ícone da área de trabalho do seu computador.
CCCooonnnfffiiiggguuurrraaaçççõõõeeesss IIInnniiiccciiiaaaiiisss
Configurações de arquivos, display, salvamento, impressão, sistemas, seleção, etc. são encontradas no Menu Tools → Options. O AutoCAD já reserva algumas configurações básicas que no decorrer do treinamento podem ser alteradas para otimizar algumas funções.
FFFaaammmiiilll iiiaaarrriiizzzaaaçççãããooo Veremos agora como é formado o ambiente de trabalho e as funções que ele exerce na elaboração de um desenho

Cad 2d e 3d
7
Área Gráfica – É o local onde visualizaremos e utilizaremos todos os comandos de construção, visualização e modificação de um desenho. Esta área possui dimensões infinitas. No desenho acima vemos a área gráfica do espaço de modelação (modelspace) . Linha de Comando – É a área onde é mostrado comando que está sendo utilizado. Quando seu status é COMMAND: (sem nada escrito na frente) significa que o AutoCAD está esperando por um comando, ou seja, ele está sem nenhum comando. Esta área também indica, além do comando ativo, o que o comando nos pede. LEMBRE-SE: é muito importante acostumar a olhar sempre para esta região, pois ela mostra o comando que está sendo executado e os parâmetros necessários para concluí-los. A partir do AutoCAD 2007, esta região não pode ser desligada e podemos nos guiar somente pelo Dynamic Input, apesar deste nem sempre mostrar todas as opções dos comandos. Para desabilitar ou reabilitar a linha de comando, digite CTRL+9.
Contador de Coordenadas – É o valor numérico da posição do cursor de tela. Esta unidade é adimensional. Pode ser mm, cm, km, polegadas, etc..., ou qualquer outra unidade imaginada, pois o AutoCAD não trabalha com unidades no desenho, e todos desenhos serão feitos em escala real. Os números indicam as coordenadas cartesianas (X,Y). Por exemplo: 10,10 indica que a posição do cursor de tela é 10 (qualquer unidade) em relação ao eixo X e 10 em relação ao eixo Y.
Cursor de Tela – Mostra a posição que você se encontra na área gráfica. Assume também outras formas quando seleciona objetos.
Ícones de Atalho – São ícones que podem tornar mais rápido nosso trabalho, pois poupa-nos de ter que digitar um comando na linha de comando ou de entrarmos no menu de barras para ativá-lo.
Menu de Barras – Este é o menu superior, que contém todos os comandos do AutoCAD.
Ícone UCS – Ícone UCS (Universal Coodinate System – Sistema Uiversal de Coordenadas), utilizado para mostrar as coordenadas de trabalho.
Espaços de Modelação de Impressão – O AutoCAD é composto de dois ambientes de desenho. São eles: o Model Space (espaço de modelação) onde criamos nosso desenho sempre em escala real e o Paper Space (espaço de impressão) que é onde criamos o layout para apresentação do desenho. Trabalharemos inicialmente no espaço MODEL. No final do curso, onde estaremos imprimindo nosso desenho utilizaremos o espaço de LAYOUT (impressão / plotagem).
Tool Pallet – Esta ferramenta trouxe a versatilidade desta paleta totalmente customizável para aumentar a produtividade. Veremos sua utilização posteriormente.
Dynamic Input – O AutoCAD, a partir da versão 2007, nos fornece uma interface de comando similar à LINHA DE COMANDO, próxima do cursor. Isto mantém o foco do desenhista na área de trabalho. Pode ser usada para substituir a LINHA DE COMANDO quando esta estiver desabilitada.

Cad 2d e 3d
8
FFFuuunnnçççõõõeeesss dddooo MMMooouuussseee
Os mouses têm funções um pouco diferente no AutoCAD. O botão do meio exerce uma função a mais. Mas se você não possuir um mouse de três botões não se preocupe. Para ativar o Menu de Precisão – Menu OSNAP – que veremos mais tarede, basta manter pressionada a tecla Shift do seu teclado e clicar o botão esquerdo do mouse (Enter) ou no teclado (tecla Enter). Muitos mouses de três botões não fazem abrir o Menu Osnap no segundo botão, devido a estes possuírem outras configurações. Se achar necessário comprar um destes, prefira as marcas Logitech e Genius, entre outras mais vendidas.
Botão de Seleção Ativa comandos nos Menus ou seleciona entidades de desenho
Botão Wheel Botão “rolante” que dá Zoom e Pan (move a tela) no desenho
Botão ENTER
Mesma função que ENTER do teclado e função de cancelar comandos
SHIFT + ENTER
Ativa o menu OSNAP de comandos de precisão

Cad 2d e 3d
9
MMMeeennnuuu dddeee BBBaaarrrrrraaasss
O Menu de Barras é formado por várias POP’S, cada um deles contendo comandos do AutoCAD, e é onde se situam grande parte dos comandos que utilizaremos neste curso. Veremos agora os Menus existentes no Menu de Barras
File – Possui comandos de edição para criar, fechar, importar exportar arquivos. Também possui, entre outros, comandos para imprimir desenhos e para sair do AutoCAD. Edit – Possui comandos de edição e tabulação de desenhos que veremos posteriormente. View – Possui comandos de visualização do desenho, como p.ex., dar um zoom no desenho. Insert – Possui comandos de inserção de entidades do AutoCAD ou objetos de outros softwares. Format – Configura vários parâmetros de comandos do AutoCAD. Tools – Possui ferramentas do AutoCAD. Draw – Possui comandos para desenhar no AutoCAD. Dimension – Possui comandos de dimensionamento (criação de cotas). Modify – Possui comandos que modificam e constroem entidades (desenhos) existentes. Window – Menu para alternância de janelas (desenhos no caso), posicionamento da tela e fechá-las. Help – É o menu de ajuda do AutoCAD. Encontra-se em inglês.
ÍÍÍcccooonnneeesss dddeee CCCooommmaaannndddooo Os ícones de comando são formados por ícones mostrados no AutoCAD. Para ativá-los utilize o botão de seleção do mouse (esquerdo). Quando existir uma “seta” na parte inferior do ícone, isto significa que existem outras funções e para mostrá-las basta segurar o botão de seleção por alguns segundos e aparecerão os outros ícones de comando. Pode-se customizar os ícones de comando ou adicionar mais barras de ícones de comando clicando com o botão direito sobre qualquer um destes.
OOObbbjjjeeecccttt SSSnnnaaappp Esta é uma grande ferramenta do AutoCAD. Com ela podemos selecionar os pontos de precisão sem precisar entrar no menu Osnap. Podemos modificar o Object Snap através do comando Drafting Settings, que nos mostra a seguinte janela de diálogos (ver figura abaixo):

Cad 2d e 3d
10
OOOsss GGGrrr iiipppsss
Quando clicarmos em qualquer entidade sem comando, aparecerá na tela pequenos pontos azuis. Estes são denominados Grips e podemos alterar sua configuração através do comando Options (Selection). Ativado, a seguinte janela de diálogos é mostrada (ver figura abaixo):

Cad 2d e 3d
11
2-Precisão I
Organizar a Sessão de Trabalho e Utilizar precisão nas construções Roteiro para uma Sessão de Trabalho no Autocad 1. Iniciar - > Programas - > Autocad 2007 2. File - > New Use a Template - > Iso A4 color Dependent (Escolhe Folha) 3 .De Lay-out - > Para Model (Muda de folha para espaço de Desenho) 4.Format - > Drawing Limits (reserva espaço de desenho) Specify lower left corner or [ON/OFF] <0.0000,0.0000>: <enter> Specify upper right corner <420.0000,297.0000>: 210,297 <enter> 5 .Tecla F7 <Grid on> (liga quadriculado) 6. View - > zoom - > all (visualiza tudo) 7. View - > display - > ucs icon - > On (visualiza/não visualiza Icone Ucs) 8. File - > Save (salva arquivo - > MDT/Sample) 9.Tecla F8 <Ortho on> (Liga Ortogonalidade) 10. Tecla F9 <Snap on> (Liga Ponto Imã) 11. Format Linetype : Clicar em Load (Carregar Linhas) Selecionar linhas Dashed (Tracejada) e Center (Centro) 12. Draw - > rectangle (Desenha Retangulo) Specify first corner point or [Chamfer/Elevation/Fillet/Thickness/Width]: 0,0 Specify other corner point: @210,297 13.File - > Save (salva arquivo) 14.File - > Close (fecha arquivo Atual) 15.File - > New (Novo arquivo) ou 15.File - >Open (Abrir arquivo) ou 15.File - > Exit (Sair do Autocad)

Cad 2d e 3d
12
CCCooommmeeeçççaaannndddooo uuummm DDDeeessseeennnhhhooo
Os comandos para abrir e fechar um desenho estão no Menu Files, que é a primeira subdivisão do Menu de Barras. Os comandos de inicialização e finalização de um desenho são aqueles que criam, salvam e fecham um desenho, propriamente dito.
Agora veremos os principais os principais comandos que se situam no Menu File:
NEW – Cria um novo desenho a partir de um “desenho protótipo”, que é um desenho padrão com configurações iniciais já existentes, para facilitar o desenho. Este desenho protótipo é descrito pelo AutoCAD como TEMPLATE e possui a extensão DWT (Drawing Template). Se na tela inicial você não pedir nenhum desenho protótipo diferente do atual, ele vai carregar o ACADISO.DWT.
OPEN – Abre um desenho já existente. O AutoCAD pode abrir vários desenhos ao mesmo tempo.
SAVE – Salva um desenho que já está aberto no AutoCAD. Você pode salvar seu desenho com várias extensões diferentes: DXF, DWG de versões anteriores e DWT. SAVE AS – Salva um desenho que já está aberto no AutoCAD com outro nome, ou em outro diretório sem alterar o desenho atual. EXPORT – Exporta desenhos do AutoCAD (DWG) para outras extensões, entre elas: (WMF, STL, EPS, BMP, 3DS, etc.) EXIT – Sai do desenho e do AutoCAD. Pode ser executado através do teclado com o comando QUIT.
Veremos agora então os comandos de tabulação da área de trabalho que , em geral, é utilizado por principiantes no AutoCAD ou em casos específicos onde suas funções possam automatizar drasticamente a tarefa de desenhar. Os comandos de tabulação se encontram no Menu Tools e no Menu Format:
DRAWING LIMITS – Localizado no Menu Format, este comando configura as dimensões do espaço de trabalho, ou seja, o tamanho da folha em que iremos trabalhar. O DRAWING LIMITS pede uma coordenada inicial, que normalmente é 0,0 (X,Y) e uma final que é o tamanho área de trabalho. Não é obrigatório acertar o DRAWING LIMITS para se desenhar, a não ser que se use o GRID, que é uma grade de tabelas, como ponto de referência. DRAFTING SETTINGS – Localzado no Menu Tools, o Drafting Settings se divide em três partes: Snap and Grid, Polar Tacking e Object Snap.

Cad 2d e 3d
13
Grid – Cria uma grade de pontos dentro do DRAWING LIMITS ajustado. Acerte seu espaçamento nas guias X e Y Spacing. Podemos ligá-lo e desligá-lo mais rapidamente através da tecla F7.
Snap – Tabula o cursor de tela na dimensão selecionada para que possamos desenhar com um pouco a mais de precisão. Pode ser trabalhado em qualquer dimensão escolhida. Ajuste o Snap através dos guias Snap X e Snap Y Spacing. Os guias Angle, X Base e Y Base são utilizados para se trabalhar em um plano isométrico. Polar Tacking – Polar Tracking é um sistema de ajuste “magnético” para se desenhar em uma certa angulação mais rapidamente. Normalmente vem ajustado para ângulos em 90°. O Polar Tracking pode ser muito bem visualizado quando se é desenhada uma linha na área de trabalho.
Object Snap – É outro sistema “magnético” para pontos de precisão em entidades. Com este item ligado podemos obter os comandos de precisão de uma entidade sem precisar entrar no Menu Osnap (botão do meio do mouse). Estes comandos de precisão serão vistos posteriormente.

Cad 2d e 3d
14
Dynamic Input – Configura as opções e como é mostrado o Dynamic Input na área de trabalho.
CCCooommmaaannndddooosss dddeee EEEdddiiiçççãããooo Os comandos de edição se localizam no Menu Edit. Os principais são:
UNDO – Desfaz os últimos comandos acionados. Pode ser ativado pelo teclado através da tecla U.
REDO – O contrário de UNDO, REDO desfaz o último UNDO. A partir do AutoCAD 2004 o REDO pode ser executado múltiplas vezes
CUT (Clip) – Têm as mesmas características do comando Recortar de outros aplicativos. Recosta a parte selecionada para a área de transferência
COPY (Clip) – Copia os objetos selecionados para a área de transferência.
PASTE – Cola os objetos que estão na área de transferência na área de trabalho do AutoCAD.

Cad 2d e 3d
15
FFFuuunnnçççõõõeeesss dddooo TTTeeeccclllaaadddooo
O teclado exerce inúmeras funções nos comandos do AutoCAD. F1 – Help – Ativa o comando de ajuda do AutoCAD F2 – AutoCAD Text Window – Ativa e desativa a tela do AutoCAD Text Window, que na verdade é a linha de comando do AutoCAD, só que ampliado, mostrando mais linhas de comandos no monitor e dentro de uma janela. F3 – Osnap On/Off – Liga e desliga o sistema automático de detecção de pontos de precisão (osnap) F4 – Tablet On/Off - Ativa e desativa a mesa digitalizadora, se esta estiver sendo utilizada. Durante o curso não veremos como utilizar a mesa digitalizadora. F5 – Isoplane Right/Left/Top – Muda o tipo de perspectiva para desenhos isométricos. Neste curso não veremos como desenhar isometricamente. F6 – Coords On/Off – Liga e desliga o contador de coordenadas. F7 – Grid On/Off – Liga e desliga p Grid, que é uma grade de referência que veremos posteriormente. F8 – Ortho On/Off – Liga e desliga o método de criação de entidades ortogonais (vertical e horizontal).
F9 – Snap On/Off – Liga e desliga o tabulador Snap, que será visto posteriormente.
F10 – Polar On/Off - Liga e desliga o método de criação polar (mostrando posições verticais e horizontal na areal de trabalho). F11 – Otrack On/Off – Esta opção liga e desliga o OTrack (Object Snap Tracking), que nos ajuda a desenhar objetos em ângulos específicos ou em relações com outras entidades.

Cad 2d e 3d
16

Cad 2d e 3d
17

Cad 2d e 3d
18

Cad 2d e 3d
19
3-Precisão II
Objetivos : Organizar a Sessão de Trabalho e Utilizar precisão nas construções CCCooommmaaannndddooosss dddeee PPPrrreeeccciiisssãããooo OOOSSSNNNAAAPPP Veremos agora uma parte muito importante do nosso curso: o menu OSNAP. Este nome e dado ao menu de comando de precisão do AutoCAD, que são comandos que reconhecem pontos importantes de entidades; qualquer que ela seja. Para ativar o menu OSNAP basta clicar no botão do meio do mouse se este for configurado para tal, senão pressione as teclas Shift + Enter e selecionar com o botão de seleção a opção de precisão desejada. Se não quiser o OSNAP, se este tiver sido clicado acidentalmente, pressione o botão de seleção fora dele ou utilize a opção None. Algumas das opções do menu OSNAP são direcionadas para desenhos tridimensionais, portanto não o veremos neste curso.
Os comandos de precisão serão, a partir de agora utilizados com bastante freqüência. Para desenhos que exigem precisão é muito importante a utilização desses comandos, pois somente a partir deles você conseguirá um projeto confiável. Vamos agora conhecer os principais comandos de precisão:
EndPoint - Seleciona o ponto final de uma linha, não importando como ela foi formada (pelos comandos Polyline , Line, Rectangle, Polygon, etc). Nenhum influi na captação deste ponto, nem de qualquer outro mencionado abaixo.
MidPoint - Seleciona o ponto médio de uma linha.
Intersection - Seleciona o ponto de intersecção entre duas entidades.
Apparent Intersection - Seleciona uma intersecção aparente: não existente entre duas entidades.
Center - Seleciona o centro de uma circunferência ou de um arco.
Quadrant - Seleciona o ponto de quadrante de uma circunferência ou de um arco.

Cad 2d e 3d
20
Perpendicular - Seleciona o ponto perpendicular de uma entidade em relação à outra. Normalmente usa-se para esticar ou construir linhas perpendiculares a outras existentes.
Tangent – Utilizado para construir entidades tangentes à outra já existente, podendo ser feito entre linhas e círculos, linhas e arcos, círculos e círculos e arcos e arcos.
Node - Seleciona como referencia um ponto construído com o comando POINT.
Insertion - Seleciona o ponto de inserção de textos, blocos e atributos, que depende do método em que estes são colocados na área gráfica. Veremos esse comando junto com os capítulos referentes a estes comandos a cima.
Nearest - Seleciona um ponto qualquer em qualquer entidade, dependendo da posição do clique de seleção sobre ela.
Extension – Seleciona um ponto a partir de uma extensão de um Endpoint, podendo até digitar um valor.
Parallel – Constrói entidades paralelas a outras já existentes. DDDeeessseeennnhhhaaannndddooo LLLiiinnnhhhaaasss
Depois acertados todos parâmetros iniciais, vamos começar a desenhar. Começaremos pelos vários estilos de linhas. Existem no AutoCAD vários comandos para desenhar linhas, que são utilizados em diferentes ocasiões. Os comandos se situam no Menu Draw. São eles:
LINE – Constrói linhas, propriamente ditas, clicando na área de trabalho ou dando uma dimensão via teclado (veremos este método posteriormente). Este comando pede um ponto inicial e um ponto fianl da linha, Pode-se fechar um “polígono de linhas” digitando C (Close) na Linha de Comando. Pode-se também voltar (apagar) a última linha sem sair do comando através do comando UNDO utilizado dentro do comando LINE. Basta digitar U.
A utilização do comando UNDO dentro de outros comandos é válida para a maioria
dos comandos utilizados paa desenhar, modificar e construir.
POLYLINE – Constrói várias linhas em série formando uma só entidade. Este estilo de linha pode fazer arcos, splines (linhas com cantos arredondados), criar espessuras, etc. O comando POLYLINE também pode ser “explodido” e transformado em várias

Cad 2d e 3d
21
entidades.
MMMééétttooodddooosss dddeee SSSeeellleeeçççãããooo dddeee EEEnnntttiiidddaaadddeeesss eee CCCooommmaaannndddooo EEERRRAAASSSEEE
O comando ERASE, que se localiza no Menu Modify ou nos Ícones de Atalho, apaga entidades. Este comando, assim como muitos outros do Menu Modify, pode selecionar de várias formas uma ou mais entidades. Os comandos auxiliares de seleção são “transparentes”, ou seja, podem funcionar dentro de outros comandos, assim como o comando UNDO, visto anteriormente. Veremos agora os métodos de seleção de entidades:
Point – Seleciona entidades através de um clique sobre estes na área de trabalho. Window – Seleciona entidades através de uma janela aberta com o mouse. Para abrir a janela Window, clica-se numa área vazia da área de trabalho e move-se o mouse para o lado direito e clica-se o outro corner da janela formada. Este método de seleção seleciona somente as entidades que estiverem completamente dentro da janela formada. Crossing - Seleciona entidades através de uma janela aberta com o mouse. Para abrir a janela Crossing, clica-se numa área vazia da área de trabalho e move-se o mouse para o lado esquerdo e clica-se o outro corner da janela formada. Este método de seleção seleciona todas as entidades que tangenciam e que se situam na parte interna. Previous – Seleciona as últimas entidades selecionadas no último comando. Pode ser ativando digitando P dentro do comando ativo. All – Seleciona todas as entidades pertencentes ao desenho atual, inclusive aquelas que estão fora de nossa visualização (Zoom). Pode ser ativando digitando ALL dentro do comando ativo. Window Polygon – Seleciona entidades através de um polígono de seleção criado na área gráfica. Este comando seleciona todas as entidades que estiverem completamente dentro do polígono formado. Pode ser ativando digitando WP dentro do comando ativo.

Cad 2d e 3d
22
Crossing Polygon - Seleciona entidades através de um polígono de seleção criado na área gráfica. Este comando seleciona todas as entidades que estiverem tangenciando e que se situam na parte interna do polígono formado. Pode ser ativando digitando CP dentro do comando ativo. Fence – Seleciona entidades através de uma linha de seleção, que seleciona todas as entidades que intersectam esta linha. Pode ser ativando digitando F dentro do comando ativo.
Desseleciona-se entidades utilizando qualquer destes métodos acima com a tecla Shift pressionada.
Agora veremos como apagar uma ou mais entidades:
ERASE – Apaga todas entidades selecionadas por qualquer método de seleção. Todas entidades podem ser recuperadas (até certo ponto) após apagadas pelo comando UNDO, digitando-se U com o ERASE ativo ou inativo.

Cad 2d e 3d
23
4-Coordenadas
Objetivo : Localizar coordenadas CCCoooooorrrdddeeennnaaadddaaasss Agora começaremos a desenhar com um pouco mais de precisão. Utilizaremos coordenadas como pontos de referência para construir nossas entidades.
Lembrando um pouco a nossa matemática trigonométrica do segundo grau, vamos ver quais são os tipos de coordenadas existentes e como utiliza-las no AutoCAD:
Coordenada Absoluta – Seu formato é X,Y. Refere-se ao ponto 0 (zero) da área de trabalho, aquele ajustado com o comando DRAWING LIMITS. Ele é o “Lower Left Corner” deste comando, lembra-se?! O formato X,Y indica a distância primeiro no eixo X e depois no eixo Y; tudo em relação ao ponto 0,0. Este tipo de coordenada é usada em casos específicos; raramente. Coordenada Relativa Cartesiana – Seu formato é @X,Y ou W. No formato @X,Y é dada uma distância em relação ao último ponto de um comando clicado na área de trabalho, ou seja, é a distância em relação a um outro ponto já existente. O formato W é dado à uma distância em relação ao ponto inicial. O ângulo de W e definido pela posição do cursor de tela na área gráfica. Normalmente utiliza-se este método com os auxiliares Ortho e/ou Polar para construção de entidades ortogonais.
Coordenada Relativa Polar – Seu formato é @W<Φ. A coordenada polar pede-nos uma distância relativa W e um ângulo direcional Φ. O círculo trigonométrico que será utilizado que será utilizado durante nosso curso é mostrado na figura abaixo, mas ele pode ser alterado através do Menu Format com o comando UNITS, no botão Direction.
De forma Prática Ponto Inicial 0,0 (Padrão) Coord Retang. Absoluta Deslocamento Horizontal @X,0 Deslocamento Vertical @0,Y Deslocamento Diagonal (Cota linear) @X,Y Deslocamento Diagonal (Conta Angular) @distância<Angulo

Cad 2d e 3d
24
MMMooodddiiifff iiicccaaannndddooo EEEnnntttiiidddaaadddeeesss
CCCooopppiiiaaannndddooo uuummmaaa EEEnnntttiiidddaaadddeee (((CCCooommmaaannndddooo CCCooopppyyy))) Este comando copia uma ou mais entidades de uma posição para outra, podendo, assim como qualquer outro comando de modificação que veremos em seguida, utilizar-se dos comandos de precisão (menu Osnap) ou de coordenadas. Ao acionarmos o comando ele nos pede para selecionarmos entidades, depois pede um ponto de origem que e o ponto referencia para copiar a entidade e um ponto de destino que é a distancia movida em relação ao ponto de origem. Essa operação pode ser executada quantas vezes o usuário quizer.
EEEssstttiiicccaaannndddooo EEEnnntttiiidddaaadddeeesss (((CCCooommmaaannndddooo SSStttrrreeetttccchhh))) Podemos esticar entidades em geral, com conexão de linha de construção, círculos e pontos. Quando dizemos esticar, significa aumentar ou diminuir o comprimento de uma entidade . Ao acionarmos o comando ele pede para selecionarmos entidades. Feito isso, clicamos num ponto de origem e posteriormente num ponto de destino. A distância entre dois pontos é a distancia em que a entidade foi esticada (ver figura abaixo).
TTTrrriiimmmaaannndddooo uuummmaaa EEEnnntttiiidddaaadddeee (((CCCooommmaaannndddooo TTTrrriiimmm)))
A operação de trimar uma entidade será muito utilizada em qualquer desenho. Ela consiste em cortar (apagar) uma ou mais partes de um objeto em relação a uma ou mais facas cortantes (entidades selecionadas para cortar) quando estas estão se cruzando. Veja a figura abaixo: ela é um exemplo. Quando acionamos o comando Trim ele nos pede para selecionar facas cortantes. No exemplo abaixo a faca cortante foi o quadrado direito construído com o comando Rectang. Após selecionarmos o quadrado direito, o comando nos pede o que será trimado (cortado e apagado). Ao clicar na parte interna do quadrado esquerdo, foi trimada à parte dele que estava entre a faca cortante e esta foi apagada. Se clicássemos na parte externa do retângulo esquerdo, esta seria apagada. Se ao acionarmos o comando não selecionarmos nenhuma faca cortante, e darmos Enter com o botão direito, será trimada toda entidade que estiver dentro de qualquer intersecção mais próxima.
MMMooovvveeennndddooo EEEnnntttiiidddaaadddeeesss (((CCCooommmaaannndddooo MMMooovvveee)))
Este comando move uma ou mais entidades de uma posição para outra, podendo, assim como qualquer outro comando de modificação que veremos em seguida, utilizar-se dos comandos de precisão (menu Osnap) ou de coordenadas. Ao acionarmos o comando ele nos pede para selecionarmos entidades, depois pede um ponto de origem que e o ponto referencia para mover a entidade e um ponto de destino que é a distancia movida em relação ao ponto de origem.

Cad 2d e 3d
25
RRRoootttaaaccciiiooonnnaaannndddooo EEEnnntttiiidddaaadddeeesss (((CCCooommmaaannndddooo RRRoootttaaattteee))) Este comando rotaciona uma ou mais entidades em torno de eixo pré-especificado.
Ao acionarmos o comando, ele nos pede para selecionarmos entidades, após selecionarmos clicamos num ponto de área gráfica que e o eixo de rotação.
Podemos rotacionar visualmente com o mouse ou digitar um ângulo absoluto em relação ao circulo trigonométrico. Podemos também rotacionar por “reference”, que é um ângulo relativo ao circulo trigonométrico.
CCCrrr iiiaaannndddooo EEEnnntttiiidddaaadddeeesss PPPaaarrraaallleeelllaaasss (((CCCooommmaaannndddooo OOOffffffSSSeeettt)))
Este comando cria cópias paralelas de linhas, polilinhas, splines (neste caso, seguindo sempre a tangente de uma aresta ou curva). Para criá-las, selecionamos uma entidade, digitamos o valor de distância paralela (pedida no prompt de comando) e clicamos para o lado da entidade selecionada a qual desejamos criar a cópia. O comando fica ativo (criando cópias) ate clicarmos Enter.
EEExxxppplllooodddiiinnndddooo EEEnnntttiiidddaaadddeeesss (((CCCooommmaaannndddooo EEExxxppplllooodddeee))) As entidades criadas com o comando Polyline, Rectang, Multiline e Polygon podem ser explodidas. A ação de explodir consiste em transformar estas entidades únicas (várias linhas formam uma entidade) em várias entidades (cada linha tornará uma entidade única). Para desfazer a ação do comando Explode, podemos utilizar o comando Undo.

Cad 2d e 3d
26

Cad 2d e 3d
27

Cad 2d e 3d
28

Cad 2d e 3d
29

Cad 2d e 3d
30

Cad 2d e 3d
31
5-Figuras planas e dimensionamento I
Objetivos : Criar objetos Gráficos 2D de Baixa Complexidade e Cotar Objetos
POINT – Este comando cria pontos que podem ser utilizados como auxiliares em alguns casos. O AutoCAD não entende como “ponto” somente um pequeno ponto que criamos na área de trabalho, mas existem vários estilos de pontos que podemos selecionar e alterar suas dimensões através do Menu Format, com o comando POINT STYLE. Os estilos de pontos existentes são os mostrados na figura abaixo:
O tamanho do ponto (Point Size) pode ser em relação ao desenho (Set Size Relative To Screen) ou pode ter uma dimensão (Set Size in Absolute Units). RECTANG – Este comando cria retângulos ou quadrados como entidades
únicas.
POLYGON - Este comando cria polígonos regulares (faces iguais) de 3 a 1024 lados. Seus métodos de criação são polígonos inscritos (arestas tangentes) ou polígonos circuinscritos (face tangente).

Cad 2d e 3d
32
CCCoootttaaannndddooo DDDeeessseeennnhhhooosss
Após o “difícil” trabalho de criar e formatar um estilo de dimensionamento, vamos, finalmente, cotar nosso desenho. Eis aí a parte mais simples de toda esta estória. Mas, para facilitar, vamos ativar o menu do flutuante DIMENSION, se este não estiver ativado. Para ativa-lo o, basta clicar com o botão direito em qualquer menu flutuante e ativar o botão DIMENSION. Por exemplo, para cotar linearmente podemos selecionar dois pontos onde será a cota, ou dar um enter, dentro de um dos comandos abaixo, e selecionar a entidade (linha, etc... ) que se deseja cotar. Vamos então aprender com os comandos para cotar. Veremos na seqüência acima, da direita para a esquerda:
Linear Dimension – Este comando constrói cotas lineares, ou seja, cotas horizontais e verticais.
Aligned Dimension – Este comando constrói cotas alinhadas à entidades, como
mostradas abaixo. Usado normalmente quando a cota não for nem horizontal, nem vertical
Ordinate Dimension – Com este estilo de cota, dimensiona-se os valores referentes a coordenada zero, ou seja, ele mede a distância X ou Y (além de escrever textos livres ativando o formato MText ou Text) em relação ao ponto(0,0) formatado no comando Drawing Limit (limite do desenho).
Radius Dimension – Cota raio de arcos e círculos geral, bastando clicar sobre
este.
Diameter Dimension – Cota diâmetros de círculos em geral, bastando clicar sobre o círculo.
Angular Dimension – Cota ângulos entre linhas, bastando clicar sobre as duas
linhas.
Baseline Dimension – Constrói uma série de cotas lineares (verticais ou horizontais) a partir de um ponto base comum inicial. A distância vertical entre cada cota é formatada no comando Dimension Style.
Continue Dimension – Constrói uma série de cotas lineares paralelas
continuamente.
Leader Dimension – Cota, sem mostrar o valor real, qualquer entidade. Esse tipo de cota, na verdade, é uma seta normalmente utilizada para indicar alguma parte do desenho e escrever algum valor ou notação no seu texto.

Cad 2d e 3d
33
Dimension Edit – Com este comando podemos alterar vários parâmetros do texto
de uma cota.
Dimension Text Edit – Altera a posição da cota e do texto no desenho.
Dimension Update – Dimension Update - Se algum tipo de mudança foi feita no estilo de dimensão (através do comando Dimension Style), podemos a atualizar as cotas que já estavam feitas anteriormente, antes da modificação. Por exemplo: se alterarmos no Dimension Style a cor do texto da cota que estávamos desenhando anteriormente, para atualizarmos (passar as cotas antigas para a cor atual), basta ativar o Dimension Update e selecionar as cotas alteradas, ou para facilitar, digite All e selecione todas.

Cad 2d e 3d
34

Cad 2d e 3d
35
6-Figuras planas e dimensionamento II
Objetivos : Criar objetos Gráficos 2D de Baixa Complexidade e Cotar Objetos
CIRCLE – Podemos criar círculos através de várias maneiras ao clicar na área gráfica e/ou utilizando coordenadas. São elas:
Center, Radius – Clicamos um primeiro ponto na área gráfica (centro do círculo) e posteriormente ajustamos um valor para o raio. Center, Diamenter - Clicamos um primeiro ponto na área gráfica (centro do círculo) e posteriormente ajustamos um valor para o diâmetro. 2 Point – Clicamos um primeiro ponto na área gráfica que representa um extremo do círculo e posteriormente um segundo ponto que será o outro extremo do círculo. Este último ponto pode ser definido por coordenadas. 3 Point – Parecido com o 2 Point, o 3 Point requer três ponto na área gráfica que representam três ponto de construção do círculo. Tan, Tan, Radius – Requer como primeiro ponto uma tangente à uma entidade já existente, posteriormente outra tangente a outra entidade e, por último, o raio do círculo. Tan,Tan,Tan – Parecido com o anterior, só que requer 3 pontos de tangência à entidades já existentes.
ARC – Assim como círculos, podemos criar arcos de diversas maneiras, as
quais veremos agora:
3 Point – Pede três pontos: um inicial, um ponto no meio do arco e um ponto final. Start, Center, End – Pede um ponto inicial que é um extremo do arco, um segundo representando o centro do raio e um terceiro ponto que representa o outro extremo do arco. Start, Center, Angle – Pede um ponto inicial que é um extremo do arco, um segundo representando o centro do raio e um terceiro ponto que é o ângulo que define o comprimento do arco. Start, Center, Lenght – Pede um ponto inicial que é um extremo do arco, um segundo representando o centro do raio e um terceiro ponto que representa o comprimento do arco. Start, End, Angle – Pede um ponto inicial que é um extremo do arco, um segundo representando o ponto final do arco e um terceiro ponto que é ângulo que define o comprimento do arco. Start, End, Direction – Pede um ponto inicial que é um extremo do arco, um segundo representando o ponto final do arco e um terceiro ponto que é a inclinação (acréscimo ou decréscimo do valor do raio) do arco.

Cad 2d e 3d
36
Start, End, Radius – Pede um ponto inicial que é um extremo do arco, um segundo representando o ponto final do arco e por último o valor do raio do arco. Center, Start, End – Pede inicialmente o centro do arco, posteriormente o centro do arco e o outro é o extremo do arco. Center, Start, Angle – Pede inicialmente o centro do arco, posteriormente o centro do arco e o outro é o ângulo que define o comprimento do arco. Center, Start, Length – Pede inicialmente o centro do arco, posteriormente o centro do arco e o outro é o comprimento do arco. Continue – Cria um arco a partir do último ponto clicado na área gráfica.
ELIPSE – Constrói elipses fechadas ou abertas (em forma de arco) de duas maneiras: Axis, Radius – Clica-se um ponto inicial e um ponto final que formarão o primeiro diâmetro (Axis). Posteriormente da-se (ou clica-se) o valor do raio que forma o diâmetro 2. Center, Radius1– Clica-se o centro da elipse e se fornece os valores dos dois raios de formação da elipse.
CCCooommmaaannndddooosss dddeee VVViiisssuuuaaalll iiizzzaaaçççãããooo dddeee uuummm DDDeeessseeennnhhhooo
Agora poderemos melhor visualizar nossos desenhos, porque veremos em seguida o Menu View, que além de nos mostrar detalhes dos nossos projetos, também faz com que possamos alterar nossa área de trabalho para torná-la mais acessível e fácil de trabalhar. Todos, com exceção do comando Regen, são comandos transparentes, ou seja, podem ser acessados com outro comando ativo. Para acessa-lo via teclado no modo transparente é necessário digitar uma apóstrofe ( ‘ ) antes do comando propriamente dito. Pelo menu de barras ou através dos ícones de comando isto não e necessário.
CCCooommmaaannndddooosss dddeee LLLiiimmmpppeeezzzaaa dddeee ttteeelllaaa eee rrreeegggeeennneeerrraaaçççãããooo dddooo DDDeeessseeennnhhhooo (((CCCooommmaaannndddooosss RRReeedddrrraaawww eee RRReeegggeeennn)))
São apenas dois comandos que são diferenciados dos demais, pois têm a finalidade limpar a tela de pequenas sujeiras e de baixa resolução que podem vir a nos atrapalhar. São eles:
Regen - Aessível somente pelo teclado, com este mesmo nome, este comando é auto executável em algumas outras funções, mas se for acaso na área gráfica você notar que estão faltando algumas linhas e não sabe para onde elas foram, não se desespere, talvez um Regen possa resolver. Ele regenera graficamente todo o desenho para mostrar tudo o que tem que ser mostrado na área gráfica. Este comando, dependendo do tamanho do desenho, pode ser um pouco demorado, portanto use-o somente quando realmente precisar.
Redraw - Com funções parecidas com o comando Regen, Redraw somente redesenha a tela ,fazendo com que sujeiras como os blips, linhas que estão mal desenhadas na área gráfica, etc... sumam. A grande diferença é que Redraw leva um tempo bem menos drástico que o comando Regen, podendo ser usado num grande desenho sem qualquer problema. Ele é encontrado no Menu View com este mesmo nome.

Cad 2d e 3d
37
DDDaaannndddooo uuummm “““ZZZoooooommm”””nnnooo dddeeessseeennnhhhooo (((cccooommmaaannndddooo ZZZoooooommm)))
Agora veremos os comandos de aproximação e distanciamento de visão, o chamado Zoom. Existem vários tipos de zoom e saberemos, dependendo da ação que vamos realizar, quais deles utilizar. São eles:
Zoom IN - Dá-se zoom de modo a entrar no desenho.O Zoom In dobra a visão do desenho na área gráfica.
Zoom OUT - Dá um zoom de modo a sair do desenho. O zoom out dobra a visão de distanciamento do desenho na área gráfica.
Zoom Window – Dá um zoom abrindo uma janela e o que esta dentro dela será ampliado. Com o botão de seleção clicamos o primeiro ponto, arrastamos o mouse e posteriormente um segundo ponto, que forma a outra aresta da janela.
Zoom All – Dá-se um zoom em todo o desenho, contando que todo ele esteja dentro do Drawig Limits, senão ele só visualizará o drawing limits ativo.
Zoom Previous - Retorna ao ultimo zoom que foi realizado no desenho. O auto cad grava até os últimos 10 zooms que foram dados.
Zoom Scale – Dá um zoom escalado. No Zoom Escale digita-se uma escala no formato x/y, que pode ampliar ou reduzir a visão do desenho. Por exemplo: se a escala for 1/2., vamos reduzir a visão por 2, e se for 2/1 ampliaremos a visão 2 vezes.
Zoom Dynamic - Parecido como zoom window, o zoom Dynamic abre uma janela, que tem as dimensões x e y iguais à área de trabalho, ou seja, você pode ampliar ou reduzir com o zoom dynamic, e o que você selecionar vai aparecer exatamente na área de trabalho. Enquanto que no zoom window, isto já não acontece.
Zoom Center - O zoom center nos pede um ponto central, que será o ponto central da tela após o zoom. Logo após clicarmos na área gráfica o ponto central, este zoom nos pede uma magnificacão, que na verdade é uma escala em forma de um único numero. Se digitarmos um número superior ao mostrado no prompt de comando, o zoom diminui. Se digitarmos um número inferior ao mostrado no mostrado no prompt de comando o zoom aumenta.
Zoom Extents – Dá um zoom em todo desenho independente do drawing limits.
Zoom Realtime – No formato realtime, damos um zoom de modo a entrar no desenho em tempo real. Para ativá-lo basta dar um “enter” no mouse logo depois de ativar o comando zoom clicando e segurando e segurando o botão de seleção e movendo o cursor de tela para cima, entramos no desenho para baixo saímos do desenho. Tudo em tempo real. Para desativar o zoom realtime, damos um “enter” no

Cad 2d e 3d
38
teclado ou no esc. Se dermos um enter no mouse aparecerá uma barra de comandos que mostra a saída do comando (exit) entre outros tipos de zooms que já vimos, e outro comando que veremos agora: O PAN. Podemos ativar o Zoom Realtime através do botão “rolante” do Wheel Mouse, bastando rolado o botão.
Zoom Object – Este tipo de zoom nos pede uma ou mais entidades a serem selecionadas e encaixa estes objetos na tela. MMMooovvveeennndddooo aaa fffooolllhhhaaa dddeee dddeeessseeennnhhhooo (((cccooommmaaannndddooo PPPaaannn))) Quando falamos em mover a folha, não significa mover o desenho. É como se fosse pegar uma folha na prancheta e movê-la, para melhor entendermos. No AutoCAD movemos a área gráfica através do comando Pan. Veja-o:
Pan - Move a área gráfica para qualquer lado. O Pan, assim como o zoom realtime, é realizado em tempo real. Para utilizá-lo clicamos e seguramos no botão de seleção do mouse e arrastamos a área gráfica. Para desativar o pan, damos um enter no teclado ou um esc. Se dermos um enter no mouse aparecera uma nova barra de comandos que mostra a saída do comando (exit). Podemos ativar o Pan através do botão “rolante” do Wheel Mouse, bastando clicar e arrastar o botão.

Cad 2d e 3d
39
7-Figuras planas e dimensionamento III
Objetivo: Criar objetos Gráficos 2D de Baixa Complexidade, Cotar Objetos e Utilizar Caligrafias
CCCrrriiiaaannndddooo eee MMMooodddiiifff iiicccaaannndddooo HHHaaaccchhhuuurrraaasss AAAbbbaaa HHHaaatttccchhh eee cccaaammmpppooosss bbbooouuunnndddaaarrr iiieeesss eee ooopppttt iiiooonnnsss Vamos agora ver mais uma ferramenta de criação de desenho do AutoCAD: o comando HATCH, para a criação de hachuras nos desenhos. Quando acionamos o comando Hatch no menu de barras Draw ou através do ícone de comando, vamos defrontar com a seguinte janela de diálogos:
Veremos agora o significado de cada campo de janela de diálogos:

Cad 2d e 3d
40
Type and pattern – Através do campo de type and pattern podemos selecionar o tipo de hachura que vamos criar em nosso desenho.Clicando no botão pattern (...) ou na figura swatch, veremos a seguinte janela de diálogos:
Esta janela nos mostra os vários tipos de hachuras padrão AutoCAD. No AutoCAD também podemos criar outros tipos de hachuras, mas isto faz parte de um curso mais avançado . Para selecionarmos algum tipo de hachura, basta clicar sobre o ícone ou sobre o nome dela. Custom pattern - Utiliza um arquivo de extensão .Pat do AutoCAD que contem matrizes de hachuras. É utilizado no caso de criação de novas hachuras, por exemplo, portanto não utilizaremos neste curso. Scale – Escala utilizada pelo comando HATCH, que define a densidade do tipo de hachura. Cada vez menor o número, maior será a densidade da hachura. Angle - Ângulo da hachura em relação ao formato original do ícone. Spacing – Para alguns tipos de hachuras este campo é ativado. O valor atribuído é a distancia numérica entre as linhas. Ligando o botão Double, criam-se linhas perpendiculares às originais. Add: Pick point - Clicamos na área gráfica um ponto dentro de uma região fechada (boundarie) o qual desejamos hachurar. Add: Select Objects - Selecionamos as entidades que formam um objeto fechado (polígono, circulo,etc) e esta área interna (boundarie) será hachurada. Remove Boundaries - Quando clicamos com o subcomando Pick Point em uma região fechada, que possui uma outra entidade em seu interior, existirá então uma linha que não irá hanchurar (para exemplo, ver figura abaixo). Se necessitarmos hachurar no interior desta ilha, então deveremos removê-las do espaço de hachura com o subcomando Remove Islands. Recreate Boundaries – Recria uma polyline ou uma region (não vista neste curso) em torno de uma hachura existente selecionada.

Cad 2d e 3d
41
View Selection - Visualiza as entidades que foram selecionadas para hachurar. Inherit Properties - Com este botão selecionamos alguma hachura já existente no desenho, e após selecionadas, todas as propriedades desta aparecerão dentro de suas respectivas áreas , ou seja, poderemos construir uma nova hachura com as mesma propriedades da selecionada, sem precisar acertar todos seus parâmetros. Options – o campo options possui as seguintes opções de criação ou modificação de hachuras: Associative – cria uma hachura associada às entidades que a geraram (boundaries). Por exemplo, se esta entidade que em seu interior está hachurada for modificada em seu tamanho ou geometria, automaticamente a hachura acompanhará as novas dimensões, mas somente se esta opção estiver marcada; Create separate hatches – cria uma entidade de hachura diferente para cada boundarie selecionada; Draw order – define a ordem de disposição da hachura em relação às boundaries selecionadas Hatch origin – define a origem de “repetição” da hachura. Esta opção é alterada em casos que se necessite de um melhor ajuste de posicionamento da hachura. Por padrão, é utilizada a opção Use current origin.

Cad 2d e 3d
42
FFFeeerrrrrraaammmeeennntttaaasss Veremos agora algumas ferramentas do AutoCAD que podem melhorar nosso desempenho. As ferramentas de trabalho podem ser encontradas no menu Tools. CCCooommmaaannndddooo dddeee MMMeeedddiiiçççãããooo
Vamos ver agora alguns comandos de medição de entidades e status de desenhos. Os comandos de medição se encontram no menu Tools - Inquiry
Distance – Mede a distância entre pois pontos selecionados. Os resultados são fornecidos na linha de comando. Este ponto pode ser, por exemplo, a distância entre duas extremidades de uma linha.
Área – Mede a área e/ou o perímetro de uma região. Para medir a área de uma região possuímos as seguintes opções que nos aparecem na linha de comando: - First Point... Next Point... - é a opção mais comum onde clicamos pontos na área gráfica que determinam a área e/ou o perímetro do polígono imaginário criado. - Object - seleciona um objeto em forma de polyline ou um círculo ou elipse, e responde na linha de comando sua área e perímetro. - Add - modo parecido com First Point... Next Point..., que soma várias áreas formadas por vários polígonos imaginários criado neste método. - Subtract - após acionarmos o método Add e criarmos a uma área imaginária (polígono imaginário), podemos subtrair a próxima área criada com o subcomando Subtract.
List – Lista as propriedades de uma ou mais entidades, e nos mostra através do AutoCAD Text Window. ID Point - Mostra-nos as coordenadas de um ponto clicado na área gráfica, em de relação ao ponto 0, 0. Time – Além de mostrar a hora e a data atual, mostra a data de criação do desenho, da última modificação, o tempo total de edição e o horário do próximo AutoSave. Status - Mostra o status do desenho: tamanho do arquivo, memória utilizada e o restante, número de entidades existentes, entre outros.

Cad 2d e 3d
43
CCCrrr iiiaaannndddooo TTTeeexxxtttooosss CCCaaarrrrrreeegggaaannndddooo eee fffooorrrmmmaaatttaaannndddooo ttteeexxxtttooosss pppaaarrraaa ooo cccooommmaaannndddooo SSSIIINNNGGGLLLEEE LLLIIINNNEEE TTTEEEXXXTTT O comando SINGLE LINE TEXT cria textos simples (sem parágrafos e tubulações) em que cada linha representa uma entidade. Para formatar para um novo tipo de texto e seus parâmetros, encontraremos no menu Format, no comando TEXT STYLE, o qual nos mostrará a seguinte janela de diálogos:
Estudaremos agora função de cada campo: Style Name - Neste campo poderemos criar um nome para o nosso texto (por exemplo: o texto observação, que poderia significar um tipo de texto que é utilizado somente em observações) através do botão NEW. O botão RENAME renomeia o nome do texto selecionado e o botão delete apaga o nome do texto selecionado. Font - Podemos selecionar o tipo de fonte a ser usada no quadro FONT NAME. em algumas fontes existem algumas variações de estilo que podem ser alterados no quadro FONT STYLE. o quadro HEIGHT define o tamanho do texto. Se este for zero, o tamanho do texto pode ser definido quando ativado no comando SINGLE LINE TEXT. Se este for diferente de zero então este valor será fixo e não pode ser alterado durante a utilização do comando SINGLE LINE TEXT. Effects - Podemos também alterar alguns outros itens o referentes a posição e formatação do texto na área gráfica: Upside Down: escreve preços de ponta-cabeça; Backwards: escreve textos de trás para frente; Vertical: escreve textos verticalmente; WidthFactor: fator de espessura da fonte (textos em formato Bold ou negrito); Oblique Angle: textos que podem ter um ângulo obliquo (textos em formato itálico). Preview - Mostra a pré-visualização do texto, ou seja, como ficará o texto. As letras que aparecem no campo Preview podem ser modificadas no campo que aparece abaixo deste.

Cad 2d e 3d
44
CCCooommmaaannndddooo SSSIIINNNGGGLLLEEE LLLIIINNNEEE TTTEEEXXXTTT O comando para desenhar linhas de texto simples pode ser ativado no menu DRAW - TEXT- SINGLE LINE TEXT. Ao ser ativado podemos justificar várias posições, inclusive utilizando comandos de precisão. São elas: Align - Alinha o texto em relação a uma linha imaginária e criada entre dois pontos. Center - Alinha sempre a parte inferior do texto em relação a um ponto . clicado na área gráfica..
Fit – Ajusta, qualquer que seja o tamanho do texto, uma linha imaginária criada entre dois pontos, " apertando" ou "esticando" o texto. Middle - Alinha o centro e a parte média do texto em relação a um ponto clicado na área gráfica.
Top Left - Alinha a parte esquerda e a parte superior do texto em relação ao ponto para clicado na área gráfica. Top Center - Alinha ao centro e a parte superior do texto em relação ao ponto para clicado na área gráfica. Top Right - Alinha a parte direita e a parte superior do texto em relação ao ponto para clicado na área gráfica. Middle Center - Possui as mesmas funções que o formato Middle Middle Left - Alinha a parte esquerda e à parte média do texto em relação a um ponto clicado na área gráfica. Middle Right - alinha a parte direita e a parte média do texto em relação a um ponto clicado na área gráfica Bottom Left - Alinha uma parte um pouco mais abaixo do texto e à esquerda e em relação a um ponto clicado na área gráfica. Bottom Center - Alinha uma parte um pouco mais abaixo do texto e a esquerda em relação a um ponto clicado na gráfica. Bottom Right - Alinha uma parte um pouco mais abaixo do texto e a direita em de relação a um ponto clicado na área gráfica. Quando não selecionamos nenhuma dessas justificativas, então o formato padrão é o Bottom Left, que alinha o texto ã esquerda em relação a um ponto clicado na área gráfica. Os SIGLE LINE TEXT podem ser editados através do menu do Modify – Text.

Cad 2d e 3d
45
UUUttt iii lll iiizzzaaannndddooo ooo EEEdddiii tttooorrr dddeee TTTeeexxxtttooosss dddooo AAAuuutttoooCCCAAADDD O editor de textos do AutoCAD é similar a qualquer outro editor de textos encontrado no mercado. Ele pode ser ativado através do menu Draw Text, com o comando MULTILINE TEXT. Ao ativar, o comando nos pede para abrirmos uma área na área de desenho e então é ativada a seguinte barra de ferramentas: Aparecerá também uma área para que seja digitado o texto. Os estilos de textos definidos em TEXT FORMAT também podem ser selecionados aqui. As justificações do SINGLE LINE TEXT também podem ser utilizadas aqui. A diferença é que ele é um editor de textos com recursos de tabulação e possui sistemas de procura de textos. O AutoCAD entende um texto feito pelo comando MULTILINE TEXT como se fosse uma só entidade e este pode ser editado através do Menu Modify – Text ou bastanto dar um clique duplo na entidade. IIInnnssseeerrr iiinnndddooo CCCaaarrraaacccttteeerrreeesss EEEssspppeeeccciiiaaaiiisss (((sssííímmmbbbooolllooosss))) Podemos inserir caracteres especiais com qualquer um dos dois comandos de texto do AutoCAD através dos códigos: %%O- força um traço sobre o texto %%U - faz só um traço sob o texto %%C - desenha o símbolo de diâmetro %%D - desenha o símbolo de grau %%P - desenha o símbolo de tolerância
Régua ALTURA H (mm) Cor EspessuraREAL ABNT Pena 1/10 1/14
50 CL 1,27 Lilás 0,13 0,09 0,1360 CL 1,52 Lilás 0,13 0,11 0,15 80 CL 2,03 Lilás 0,13 0,14 0,20
100 CL 2,54 2,50 Vermelha 0,18 0,18 0,25 120 CL 3,05 Vermelha 0,18 0,22 0,31 140 CL 3,56 3,50 Branca 0,25 0,25 0,35 175 CL 4,45 Branca 0,25 0,30 0,42 200 CL 5,08 5,00 Amarela 0,35 0,35 0,50 240 CL 6,10 Amarela 0,35 0,43 0,60 290 CL 7,37 7,00 Marrom 0,50 0,50 0,70 350 CL 8,89 Marrom 0,50 0,63 0,88 425 CL 10,80 10,00 Azul 0,70 0,70 1,00 500 CL 12,70 Laranja 1,00 0,90 1,26 560 CL 14,00 14,00 Verde 1,40 1,00 1,40 920 CL 23,00 23,00 Cinza 2,00 1,40 2,00

Cad 2d e 3d
46
Formatando Tables As tables (tabelas) são entidades de produtividade que surgiram a partir da versão 2005 do AutoCAD. Esta ferramenta facilita a produção de tabelas, de modo que não é mais necessário desenhar as linhas e posicionar os textos destas. Antes de desenharmos as tables precisamos, assim como alguns comandos já vistos, criar um estilo para ela. Para isto entramos no Menu Format Table Style. Então visualizaremos a seguinte janela de diálogos:
Por padrão, já existe um formato denominado Standard. Podemos criar um novo estilo clicando no botão New. O comando nos pede um nome para o novo estilo e mostra a seguinte janela de diálogos:
A janela de diálogos possui três abas que são praticamente iguais. Somente é alterado a área de atuação de cada uma delas:
Aba Data – formata os campos de dados da tabela; Aba Column Heads – formata o cabeçalho das colunas da tabela; Aba Title – formata o título da tabela

Cad 2d e 3d
47
Cell Properties – Ajusta as propriedades do texto (estilo, altura, alinhamento e cor) e da célula (cor da célula); Border Properties – Ajusta as propriedades das bordas da célula, como é feito no Excel, além da sua cor e espessura (lineweight); General – Em general ajustamos a direção da table, que pode ser Down (com o cabeçalho em cima) ou Up (com o cabeçalho abaixo); Cell Margins – Ajusta as margens horzontal e/ou vertical da célula. Nas abas Column Heads e Tittle temos um botão que pode ligar ou desligar a opção de mostar o cabeçalho da coluna e título, respectivamente.
Desenhando Tabelas Na Menu Draw encontramos o comando de desenho de Table. Ao acionarmos o comando visualizaremos a seguinte janela de diálogos:
Em Table Style Settings selecionamos o formato de table criado anteriormente, ou ainda, se preferirmos, podemos entrar no comando de formatação de tabela (vista no tópico acima) clicando no botão ... e adicionarmos ou modificarmos um estilo. Insertion Behavior – Ajusta o comportamento de inserção da tabela na área gráfica. Na opção Specify Insertion Point basta clicarmos um ponta na área gráfica e o comando vai criar uma tabela baseada nas opções da área Column e Row Settings. Na opção Specify Windows temos que abrir uma janela na área gráfica e a largura da coluna e o número de linhas serão criados de maneira automática de acordo com o tamanho da janela aberta. Column & Row Settings – Ajusta o número e largura de colunas, e número e altura de linhas.

Cad 2d e 3d
48
Após clicar ou abrir a janela na área gráfica, basta digitar os dados da tabela e teclar TAB para alternar facilmente de uma célula para outra. Para modificar a tabela depois de pronta, basta dar um clique duplo na célula desejada. A largura das colunas ou altura das células também podem ser alteradas através do comando Properties. Porém, o número de linhas e colunas não podem ser alterados.

Cad 2d e 3d
49
8-Prática I
Objetivos : Criar objetos Gráficos 2D de Baixa Complexidade e Cotar Objetos
EEEssscccaaalllaaannndddooo EEEnnntttiiidddaaadddeeesss (((CCCooommmaaannndddooo SSScccaaallleee))) O comando Scale aumenta ou diminui o valor numérico da escala de uma ou mais unidades. Podendo escalar qualquer entidade, com exceção de linhas de construção e pontos. Para escalar uma ou mais entidade, selecionando e clicamos num ponto de base que a partir de onde o objeto tende a crescer ou diminuir e clicamos na tela no tamanho desejado ou, precisamente, digitamos uma escalando no formato W ou W/Y ou ainda no formato referente. No formato W digitamos um numero que pode aumentar ou diminuir a escala do objeto, por exemplo: 2 (dobra o tamanho do objeto), 0.5(divide o valor numérico do objeto por 2.). No formato referente digitamos uma escala inicial qualquer e uma escala final que aumenta ou diminui o objeto. Por exemplo: se a escala inicial de um objeto for 2 e a final 4 dobraremos o valor numérico dele (tente enxergar isto).
Escalas recomendadas
Categoria Escalas recomendadas 2 : 1 3 : 1 5 : 1
Escala de ampliação 10 : 1 20 : 1 50 : 1
Escala natural 1 : 1 1 : 2 1 : 3 1 : 5
Escala de redução 1 : 10 1 : 20 1 : 50
Observação: São apenas escalas recomendadas, podendo haver outras. Preparando para Impressão A – Acertando a Escala 1 – Após o término do desenho, clicar em Paper na Barra de Status. 2 – View Zoom Extents 3 – View Zoom Scale

Cad 2d e 3d
50
Digitar fator de escala : Exemplos : Para : 1:1 1xp Para 1:2 0.5xp Para 2:1 2xp 4 – Clicar em Model na Barra de Status B – Preenchendo a Legenda (Somente para Folha Isso A4 Color Dependent) 1 – Modify Attribute Single 2 - Clicar na Legenda Checked By Conferido por Designed By Desenhando por Owner Empresa Drawing Number Número de Desenho Approved By – Date Aprovado por FileName Nome do Arquivo Edition Versão Date Data Title Titulo do Desenho Scale Escala do Desenho Sheet Número seqüencial da Folha de Desenho C – Imprimindo 1 – File Plot 2 – Clicar em Plot Device (Configuração da Impressora) 3 – Em Plotter Configuration Name escolher a Impressora HP 9300 (Nome da Impressora) 4 – Em Plot Style Table escolher o arquivo de pena Acad.ctb (Pena) 5 – Clicar em plot Settings (Configuração da Folha) 6 – Em Paper size : escolher Faixa A4 (Tamanho da Folha) 7 – Em Plot Área : escolher Extents (Área de Impressão) 8 – Em Drawing Orientation : escolher Portrait (Posição da Folha) 9 – Em Plot Scale : escolher scaled to fit (Escala de Impressão) 10 – Clicar em Full Preview (Visualiza Impressão) para volta clicar em Esc 11 - OK Imprime

Cad 2d e 3d
51
9-Plotagem
Objetivos : Imprimir desenhos técnicos e Reconhecer e modificar as Propriedades de Objeto IIInnntttrrroooddduuuçççãããooo
No AutoCAD pode-se utilizar dois métodos de impressão / plotagem de desenhos. A plotagem mais simples, através do Model Space (somente para 2D) e através do Paper Space (para 2D e 3D). Estaremos estudando a fundo toda a impressão através do Model Space e exemplificando através do Pape Space posteriormente.
CCCooommmaaannndddooo dddeee IIImmmppprrreeessssssãããooo Para ativarmos a janela de diálogos de impressão clicamos no menu FILE -> PLOT.... Veremos então a seguinte janela de diálogos:

Cad 2d e 3d
52
Temos então os seguintes campos: Page Setup – Podemos salvar parâmetros de impressão através deste campo. Com o botão ADD podemos adicionar uma configuração de parâmetros atuais de impressão e salvá-la. Deve-se fazer isto após configurar estes parâmetros;
Printer / Plotter – Local onde é selecionada a impressora / plotter e pode-se ajustar as suas propriedades (botão properties). Deve-se anteriormente ter instalado o drive da impressora através do Windows ou do Wizard do AutoCAD (Menu Tools Wizards Add Plotter). Podemos imprimir em um arquivo para que este possa ser impresso fisicamente mais tarde. Para isto marcamos o botão Plot to File. Com a impressora física instalada, e com posse do arquivo de impressão (não é necessário o arquivo DWG) basta digitar o seguinte comando no prompt do DOS
COPY (NOME DO ARQUIVO).PLT LPT1

Cad 2d e 3d
53
Paper Size – Parametriza o tamanho do papel. Disponível somente os tamanhos suportados pela impressora ou plotter selecionada; Plot Area – Área específica de impressão, podendo ser:
Display: imprime todo o conteúdo visível do zoom do AutoCAD no momento de ativação do comando PLOT; Extents: imprime toda a área compreendida pelo desenho; Limits: imprime todo o Limits do desenho, definido pelo comando DRAWING LIMITS; View: Imprime uma vista pré-salva através do comando NAMED VEWS; Window – Abre uma janela para seleção da área a ser impressa.
Plot offset – Posicionamento X e Y da área a ser impressa em relação à folha. O botão CENTER TO PLOT centraliza o desenho na folha; Plot Scale – escala de impressão do desenho. A opção SCALE TO FIT cria uma escala que coloca toda a área de impressão dentro da área imprimível da folha. A impressão pode ser feita em mm ou polegadas. Para unidades diferentes destas, veremos uma regra mais adiante; OOOpppçççõõõeeesss AAAvvvaaannnçççaaadddaaasss dddooo CCCooommmaaannndddooo dddeee IIImmmppprrreeessssssãããooo Clicando no botão More Options (seta no canto inferior direito), abrimos a seguinte área na janela de diálogos do comando Plot:

Cad 2d e 3d
54
Então visualizaremos os seguintes novos campos:
Plot Style Table (Pen Assignments) – É a tabela de criação / configuração dos estilos de penas do AutoCAD. Onde configuramos, entre outras coisas, cores e espessuras. Podemos assinalar um estilo de impressão já existente através botão dropdown ou criar um através da opção New. Após criarmos, podemos editar o estilo através do botão Edit. Veremos então a seguinte janela de diálogos:

Cad 2d e 3d
55
Nesta janela temos três abas: uma de informações genéricas e duas de métodos de visualização dos estilos. Estaremos vemos somente o estilo Form View, já que as informações são a mesmas, só muda o estilo de visualização da informação. Nesta janela temos os seguintes campos:
Plot Styles – Mostra e permite a seleção das 255 cores do AutoCAD para edição
Properties – Na pasta Properties temos os seguintes parâmetros:
Color: Cor a qual será impressa mediante a cor utilizada no desenho; Dither – Se ligado, deixa as cores mais “realistas” possíveis em relação ao desenho no CAD; Grayscale: Se ligado, imprimes as cores em tons de cinza; Pen Number: Ppção válida para algumas plotters. Não será abordada. Deve deixar como Automatic; Virtual Penr: simula penas “virtuais”, opção válida para algumas plotters. Não será abordada. Deve deixar como Automatic; Screening: Opção para clareamento do desenho. O default e máximo é 100; Linetype: Tipo de linha a ser impressa. Se o padrão for o tipo de linha existente no desenho, deve-se deixar USE OBJECT LINETYPE; Adaptive: Ajusta linhas tracejadas para obterem melhor visualização na impressão quando a opção estiver ligada; Lineweight – Espessura da linha do desenho para determinada cor; Line End Style – estilos de fim de linhas; Line Join Style – estilos de junção de linhas; Fill Style – estilo de preenchimento de linhas;
Podemos também salvar as configurações das penas através do botão SAVEAS
Shaded Viewport Options – utilizado para “pintar” desenhos 3D. Não será abordado neste curso; Plot Options – Opções de “ajuste fino” da plotagem:
Plot in background: processa a plotagem em “background”, não atrasando processos do AutoCAD ou de outros softwares abertos no momento;

Cad 2d e 3d
56
Plot object lineweights: especifica se espessuras configuradas em entidades e layer são plotadas; Plot with plot styles: especifica se estilos de impressão são aplicados à entidades e layer. Por padrão esta opção é ligada. Quando ligada, Plot object lineweight também é ligada; Plot paperspace last: gera a impressão do kodel space antes do paperspace. Por padrão é ligada; Hide Paperspace Object: usado para esconder linhas “não vistas” em 3D no Paperspace; Plot Stamp On: imprime e edita modelos de “cabeçalho e rodapé” para o desenho; Save changes to layout: salvas as alterações feitas no commando de impressão, que servirão para facilitar uma próxima impressão com os mesmos parâmetros;
Drawing Orientation – Posicionamento do desenho em relação à folha. Pode ser em formato de retrato (portrait) ou paisagem (landscape). Plot upside-down imprime de ponta-cabeça.
IIImmmppprrr iiimmmiiinnndddooo nnnooo PPPaaapppeeerrr SSSpppaaaccceee Os parâmetros de impressão para o ambiente em Paper space são os mesmos, porém o método de determinação da área de plotagem é diferente. Para determinar a área de plotagem devemos inserir o “espaço de modelação” (PS) dentro do “espaço de modelação” (MS). Automaticamente o AutoCAD já insere o MS dentro do OS, mas mais MS podem ser inseridos dependendo da necessidade. Clicando na aba LAYOUT entramos no PS. Dando um clique duplo no MS, entramos no Model Space onde podemos efetuar mudanças no desenho como se estivéssemos na aba MODEL (MS) A barra de ferramentas VIEWPORTS nos ajuda a configurar a área de trabalho do OS. Abaixo vemos sua figura e vamos estudar cada um de seus componentes:

Cad 2d e 3d
57
DISPLAY VIEWPORT DIALOG – cria automaticamente no PS , Viewports de MS já “pré-montados”. Este comando é o comando VIEWPORT, visto no capítulo sobre visualizações para, neste caso, gerar MS´s nos OS.
SINGLE VIEWPORT – cria uma única Viewport MS no OS de formato quadrático ou retangular.
POLYGONAL VIEWPORT - cria uma única Viewport MS no OS de formato poligonal de lados a ser definido.
CONVERT OBJECT TO VIEWPORT – Converte uma Polyline em uma Viewport MS
CLIP EXISTING VIEWPORT – Cola os parâmetros ajustados em uma Viewport MS em outra Viewport MS a ser construída neste comando.
Em podemos configurar a escala do MS no OS, ou seja, ao imprimirmos a folha (Paper Space), a escala de impressão é 1:1, porém a escala do desenho (Model Space) já está previamente escalado. Esta escala é dada pelo campo acima que automaticamente já ajusta o zoom para a escala definida.
DDDeeessseeennnhhhooosss eeemmm CCCeeennnttt ííímmmeeetttrrrooosss eee MMMeeetttrrrooosss eeemmm MMMooodddeeelll SSSpppaaaccceee Como vimos anteriormente, o AutoCAD só imprime desenhos em milímetros e
polegadas (inches). Para imprimir desenhos em cm ou mm através do Model Space, já
que este não traz a folha em mm pronta, utilizamos a seguinte fórmula:
Para desenhos em METROS:
X – número de vezes que a folha foi aumentada Y – Escala que deverá ser digitada no comando Plot

Cad 2d e 3d
58
X / 1000= Y
Para desenhos em CENTÍMETROS:
X – número de vezes que a folha foi aumentada Y – Escala que deverá ser digitada no comando Plot
X / 10 = Y

Cad 2d e 3d
59
10-Prática II
Objetivos : Modificar construções e Geométricas obtendo desenhos técnicos.
CCCooonnnssstttrrruuuiiinnndddooo CCChhhaaannnfffrrrooosss (((CCCooommmaaannndddooo CCChhhaaannnfffeeerrr)))
Este comando constrói chanfros em cantos-vivos (aresta) de linhas e polilinhas (ver figura abaixo). Existem alguns métodos de criação de chanfros, veremos-los agora:
Polyline - Constrói chanfro em todos os cantos vivos de uma polilinha em um único comando.
Distance - Ajusta as dimensões de um chanfro. Um chanfro que possui um ângulo de 45o, deverá possuir valores iguais de distância (tente enxergar). Se não, daremos uma primeira distância, que será usada no primeiro clique quando construímos o chanfro e uma segunda distância usada no segundo clique.
Angle - Pede-nos primeiro a distância do chanfro e posteriormente o ângulo deste.
Trim - Liga ou desliga a opção de trimar (cortar, apagar) a linha de canto vivo, que servirá de base para construção do chanfro. Method - Ativa o método de construção distance ou angle.
Para construirmos um chanfro, após ajustarmos as distâncias deste, somente clicamos na primeira linha e depois na outra para formação do chanfro. Para formação do chanfro não é necessário que as linhas estejam em série (grudadas uma atrás da outra). Elas podem estar separadas, e se a distância do chanfro for ajustada como 0

Cad 2d e 3d
60
(zero), o comando formará com essas linhas um canto-vivo, ou seja, neste caso, CHAMFER terá uma função parecida com Extend, mas não igual. Para construirmos um chanfro em polilinhas basta selecionar a opção polyline e clicar nela.
AAArrrrrreeedddooonnndddaaannndddooo CCCaaannntttooo VVViiivvvooosss (((CCCooommmaaannndddooo FFFiii lll llleeettt)))
Este comando cria cantos arredondados em linhas e polilinhas (ver figura abaixo). Existem alguns métodos de criação de cantos arredondados, veremo-os agora:
Polyline - Constrói cantos arredondados em todos cantos vivos (aresta) de polilinhas.
Radius - Ajusta o raio de arredondamentos do comando fillet.
Trim - Liga ou desliga a opção de trimar (cortar, apagar) a linha de canto vivo que servirá de base para a construção do canto arredondado.
Para criarmos um canto arredondado, após selecionarmos o raio, clicamos na primeira linha e posteriormente na segunda. Se o raio de arredondamento igual a 0(zero), então o comando formará um canto vivo. Para formação do chanfro não e necessário que as linhas estejam em série (grudadas uma atrás da outra). Elas podem estar separadas. Para criarmos um canto arredondado em uma polilinha, após selecionarmos o raio, basta clicar sobre ela.
CCCrrr iiiaaannndddooo EEEnnnttt iiidddaaadddeeesss EEEssspppeeelllhhhaaadddaaasss
A palavra mirror em português significa espelho, e é exatamente o que vamos fazer com as entidades. Ao acionarmos o comando, vamos selecionar a(s) entidade(s) e depois criar uma linha de espelho, que na verdade é a linha onde vamos espelhar a(s)

Cad 2d e 3d
61
entidade(s). Normalmente trabalha-se com o ortho ligado. Fazendo o espelho, vamos escolher se preservamos a entidade espelhada ou se vamos apagá-la.

Cad 2d e 3d
62

Cad 2d e 3d
63
11-Prática III
Objetivos: Modificar construções e Geométricas obtendo desenhos técnicos.
CCCrrr iiiaaannndddooo MMMúúúlll ttt iiippplllaaasss CCCóóópppiiiaaasss (((CCCooommmaaannndddooo AAArrrrrraaayyy)))
O comando Array cria múltiplas cópias de uma ou mais entidades. Ao ativarmos o comando veremos a seguinte janela de diálogos:
O botão Select Objetcts habilita a tela para seleção das entidades a serem multiplicas. O comando array se subdivide em dois modos, que se caracterizam pelo formato de multiplicação. São eles:
Rectangular Array - Cria múltiplas cópias em fileiras: linha e colunas

Cad 2d e 3d
64
Nesta opção temos os seguintes parâmetros: Rows - número de linhas; Colums – número de colunas; Row Offset – distância entre linhas; Column Offset – distância entre colunas; Angle to Array – ângulo de multiplicação.
Polar Array - Cria múltiplas cópias de maneira circular. Nesta opção temos os seguintes parâmetros: Center Point – centro de rotação do array polar; Method – através da opção Method podemos escolher a forma construtiva necessária para o Array Polar. Existem três métodos que variam entre os parêmtros abaixo descritos. Total Number of Items – número de itens a serem multiplicados Angle to Fill – ângulo total a ser preenchido pelo array; Angle between items – ângulo entre itens multiplicados

Cad 2d e 3d
65
12-Prática IV
Objetivos: Modificar construções e Geométricas obtendo desenhos técnicos.
FFFooorrrmmmaaatttaaannndddooo ooo eeesssttt iii lllooo dddeee dddiiimmmeeennnsssiiiooonnnaaammmeeennntttooo
Podemos criar dimensões facilmente através do AutoCAD, mas antes de tudo, precisamos formatar e/ou criar um estilo de dimensionamento. Fazemos isso através do menu Format - Dimension Style. Acionando este comando, veremos a seguinte e janela de diálogos:
Nesta e janela veremos como seguintes campos: Styles – Mostra os estilos de cota existentes;
List – Mostra todos os estilos de cota existentes (all styles) ou só os estilos em uso (styles in use); Preview – Mostra um exemplo de como vão ficar as cotas (pré-visualização);

Cad 2d e 3d
66
Description – Mostra uma descrição do estilo selecionado, comparando com o
estilo similar.
Botão Set Current – Torna o estilo selecionado no campo Styles o estilo corrente. Esta janela também dá acesso à divesos botões para criação / modificação / serviços dos estilos de cotas. Veremos-os um a um: CCCrrr iiiaaannndddooo uuummm nnnooovvvooo eeesssttt iii lllooo dddeee dddiiimmmeeennnsssiiiooonnnaaammmeeennntttooo Podemos criar um novo estilo de dimensionamento através do botão NEW, que no abre a seguinte janela de diálogos:
New Style Name – Nome do novo estilo;
Start With – Estilo de origem o qual o novo estilo será criado. Pode ser
selecionado entre todos os estilo existentes na paleta STYLES da janela anterior, onde será criado um estilo que será cópia do selecoinado;
Use For – Gama de utilização do novo estilo de cota: para todas as dimensões (all
dimensions) ou para determinadas dimensões (angulares, lineares, etc...). Utiliza-se normalmente ALL DIMENSIONS; Clicando o botão CONTINUE veremos a seguinte janela de diálogos:

Cad 2d e 3d
67
Esta janela se subdivide em seis paletas, que veremos em detalhes posteriormente, que tratam o seguinte:
Text and Arrows - Configura linhas e setas da cotas quanto às suas dimensões, cores, espessuras, etc.;
Text – Trata da configuração de textos das cotas em geral em relação às suas dimensões, cores e posicionamento;
Fit – Trata do posicionamento de texto e setas em relação à “cotas apertadas”, ou seja, quando o texto e/ou setas não cabem entre as linhas de extensão (ver tópico sobre linhas de extensão adiante). Trata também sobre a escala geral da cota (overall scale);
Primary Units – Trata das unidades primárias da cota do AutoCAD;
Alternate Units – Trata das unidades alternativas da cota do AutoCAD;
Tolerances – Configura as tolerâncias de cota de desenho do AutoCAD. Vamos estudar agora cada uma destas paletas detalhadamente. PPPaaallleeetttaaa LLLIIINNNEEE AAANNNDDD AAARRRRRROOOWWWSSS

Cad 2d e 3d
68
Dimension Lines e Extension Lines – Neste campo vamos configurar os parâmetros da linha de dimensão da cota, que é aquela que liga entre os dois pontos da cota (onde fica o texto) e a linha de extensão, que é aquela que liga até a base do desenho. No campo SUPRESS, podemos fazer com que a primeira metade e/ou a segunda metade da linha de dimensão / extensão não apareça. Como o campo supress first ligado na linha de extensão, sobre a linha da cota onde foi dado o primeiro clique na área gráfica. No campo EXTEND BEYOND TICKS podemos configurar a extensão da linha de dimensão de cota que ficará para fora, em alguns tipos de setas, que é o caso da Arrow Tick (/). No campo BASELINE SPACING de dimension line podemos configurar a altura de cada linha em uma cota do tipo BaseLine Dimension (que veremos adiante). No campo EXTEND BEYOND DIM LINES de Extension Line configuramos o tamanho da linha superior de extensão da cota. No campo OFFSET FROM ORIGIN configuramos a distância entre a linha de extensão e a base onde o desenho foi cotado. Com o botão Color podemos selecionar a cor para a dimension line e para a Extension Line. Arrowheads – Neste campo formatamos o tipo de seta a ser utilizada na cota e suas dimensões no campo ARROW SIZE. Podemos escolher um estilo de seta para a primeira extension line, para a segunda extension line e para cotas do tipo LEADER (veremos adiante), ou podemos deixar todos iguais;

Cad 2d e 3d
69
Center Mark for Circles – neste campo podemos criar uma marcação de centro que será criada toda vez que cotarmos um arco ou círculo. Esta marcação pode ser em forma de uma pequena cruz (mark), ou em formato de linha (line) ou pode ficar desligada, sem aparecer (none). Esta marca é dimensionável no campo size. PPPaaallleeetttaaa TTTEEEXXXTTT
Text Appearence – Podemos selecionar o estilo de textos utilizado no campo TEXT STYLE, que deve ser anteriormente configurado com o comando Text Style. No campo TEXT HEIGHT formatamos o tamanho do texto. A cor do etxto também pode ser configurada através do campo TEXT COLOR. Em DRAW FRAME AROUND TEXT desenhamos uma caixa (Box) em torno do texto. O campo FRACTION HEIGHT STYLE é utilizado somente para unidades (PRIMARY UNITS) que utilizam o tipo (UNIT FORMT) como FRACTIONAL. Text Placement – Podemos ajustar o posicionamento VERTICAL do texto (utiliza-se normalmente ABOVE, que é sobre a linha de dimensão) e a posição HORIZONTAL do texto (utiliza-se normalmente CENTERED, que é no centro entre as linha de extensão) O campo OFFSET FROM DIM LINE formatamos a distância entre a base do texto da cota e a linha de dimensão, o seja, aquele espaço entre a linha e o texto; Text Alignment – É o posicionamento do texto em relação à linha de dimensão quanto à sua angulação. Pode ser HORIZONTAL (texto sempre na horizontal), ALIGNED WITH DIMENSION LINE (sempre alinhado em relação à linha de dimensão) ou pelo padrão ISO (ISO STANDARD). PPPaaallleeetttaaa FFFIIITTT

Cad 2d e 3d
70
it Options – Neste campo temos a seguintes opções para cotas com valores "apertados":
EITHER THE TEXT AND ARROWS, WHICHEVER FITS BEST - Posiciona de melhor maneira visual texto e setas da cota; ARROWS - Joga para fora somente o texto da cota, preservando as setas;
TEXT - Joga para fora somente a setas da cota, preservando o texto; BOTH TEXT AND ARROWS - Quando não há espaço possível para posicionar
textos e setas, com esta opção ligada, elas são jogadas para fora da cota; ALWAYS KEEP TEXT BETWEEN EXT(extension) LINES – Nunca joga texto
nem seta para fora da cota; SUPRESS ARROWS IF THEY DON’T FIT INSIDE THE EXTENSION LINES –
Se marcada esta opção, a seta desaparece se não couber entre as linhas de entensão.
Text Placement – Quando o texto não couber entre as extension lines, o AutoCAD pode posicionar:
BESIDE THE DIMENSION LINE – Ao lado da linha de dimensão; OVER THE DIMENSION LINE, WITH A LEADER - Cria uma cota LEADER que aponta para o texto da cota em uma posição afastada da cota, onde haja mais espaço; OVER THE DIMENSION LINE, WITHOUT A LEADER - Joga o texto da cota para uma posição afastada da cota, onde haja mais espaço, sem criar uma cota LEADER.
Scale for Dimension Features – Podemos o formatar a escala geral de todos os valores acima mencionados. Por exemplo: se quisermos dobrar o valor de todos os valores acima citados, basta mudar o USE OVERALL SCALE de 1 para 2. Podemos trabalhar também com cotas em PAPERSPACE (veremos no capítulo sobre impressão) marcando a caixa SCALE DIMENSIONS TO LAYOUT. Fine Tuning – Neste campo fazemos “ajustes finos” da pasta FIT:

Cad 2d e 3d
71
PLACE TEXT MANUALLY WHEN DIMENSIONING – Podemos posicionar o texto manualmente sobre a dimension line quando formos cotar, ignorando a opção HORIZONTAL na paleta TEXT; ALWAYS DRAW DIM LINE BETWEEN EXT LINES – Se marcado, sempre desenha a linha de dimensão quando a cota estiver “apertada” entre as linhas de extensão. PPPaaallleeetttaaa PPPRRRIIIMMMAAARRRYYY UUUNNNIIITTTSSS
Linear Dimension – Neste campo selecionamos o tipo de unidade (tipo de número) a ser utilizado. UNIT FORMAT - Seleciona o tipo de unidade utilizada (arquitetural, de engenharia, fracional, etc.). Normalmente utilizamos a DECIMAL; PRECISION – Número de casas depois da vírgula (casas decimais no caso da UNIT FORMAT igual a DECIMAL); FRACTOIN FORMAT – Somente para UNIT FORMAT igual a FRACTIONAL; DECIMAL SEPARATOR – Separador da casa decimal (vírgula, ponto ou em branco); ROUND OFF – Sistema de arredondamento do AutoCAD. Se, p. ex., colocarmos um valor igual a 0.25, o AutoCAD arredondará valores de 0.25 a 0.25. 1.4 vira 1.5, 1.7 vira 1.75 e assim por diante. O valor 0 (zero) não arredonda, o que previne erros de informação das cotas, mostrando erros no desenho.
PREFIX AND SUFIX - Nos campo Prefix e Sufix podemos escrever qualquer texto e/ou colocar qualquer número antes ou depois do texto da cota;
SCALE FACTOR – Neste campo escalamos o valor do texto da cota utilizada. Por exemplo: se cotarmos uma distância entre dois pontos, e esta distância for 15, podemos dobrá-la seu valor linear for dois. Então o valor que aparecerá na cota será trinta, mas o valor real continuará sendo 15. Este item é muito utilizado para cortes escalados (aumentados ou diminuídos em suas escalas) para facilitar sua cotação. Também pode ser aplicado somente para PAPERSPACE clicando no botão APPLY TO LAYOUT DIMENSIONS ONLY (veremos no capítulo de impressão);

Cad 2d e 3d
72
ZERO SUPRESSION: Leading - transformam 0.5000 em .5000 Trailing - transforma 12.5000 em 12.5 Feet - transforma 0'-6 1/2" em 6 1/2" Inches - transforma 1'-0" em 1'
Angular Dimensions – Formata o tipo de ângulo utilizado em cotas do tipo Angle (que veremos a seguir ). Os formatos podem ser: decimal, Deg-Min-Sec, Grados, Radianos, etc. Os campos PRECISION e ZERO SUPRESSION s ao análogos aos que existem nos campos LINEAR DIMENSION. PPPaaallleeetttaaasss AAALLLTTTEEERRRNNNAAATTTEEE UUUNNNIIITTTSSS eee TTTOOOLLLEEERRRAAANNNCCCEEESSS
Alternate Units – Com este campo ligado, podemos criar unidades alternativas que aparecerão no desenho. Por exemplo: se nossas cotas estão em metros, podemos

Cad 2d e 3d
73
fazer aparecer este mesmo valor em polegadas ou centímetros automaticamente. Este valor alternativo é mostrado entre colchetes. Tolerance – Neste campo podemos criar limites de tolerância da cota. Por exemplo: temos um valor de cota que é 10, e este varia entre +0.05 e –0.05 as. O valor superior seria +0.05 e o valor inferior a -0.05 e esse já apareceriam direto na cota quando ligados. O tamanho do texto de limite de tolerância é ajustado no campo VALUE.

Cad 2d e 3d
74

Cad 2d e 3d
75
13-Prática V
Objetivos: Modificar construções e Geométricas obtendo desenhos técnicos. CCCooommmaaannndddooo PPPrrrooopppeeerrrttt iiieeesss eee MMMaaatttccchhhPPPrrrooopppeeerrrttt iiieeesss
São dois comandos que variam dos outros demais comandos de modificação. Veremos-los um a um:
Properties - Comando capaz de alterar as propriedades particulares de qualquer entidade do auto cad. Este comando abre uma janela de diálogos para efetuar as alterações na entidade.
Match Properties - Pede-se uma entidade e a partir desta transforma as outras selecionadas posteriormente em entidades com as mesmas propriedades da primeira (propriedade de texto, layes, cores, tipos de linhas, etc...). Por exemplo: Se selecionarmos uma entidade padrão (p. ex. uma linhas de cor branca) e posteriormente de outras de outras cores, como um retângulo vermelho e\ ou circulo amarelo, então tanto o retângulo quanto o circulo ficarão brancos.
Pode-se alternar entre os comandos TRIM e EXTEND segurando a tecla Shift
com um dos comandos ativos.

Cad 2d e 3d
76

Cad 2d e 3d
77
14-Prática VI
Objetivos: Modificar construções e Geométricas obtendo desenhos técnicos. EEEsssttteeennndddeeennndddooo uuummmaaa EEEnnnttt iiidddaaadddeee aaatttééé OOOuuutttrrraaa (((CCCooommmaaannndddooo EEExxxttteeennnddd))) Podemos estender linhas em direção a qualquer outra entidade (qualquer uma). Ao acionarmos este comando, selecionaremos a(a) entidade(s) “parede”, ou seja, é a entidade até onde outras posteriormente selecionadas serão estendidas. Após selecionarmos a entidade parede clicaremos nas outras entidades que vamos estender, se esta intersectar a primeira entidade. Veja a figura abaixo para ter uma idéia: se a entidade parede é o círculo e estendermos a linha, com um clique, ela estenderá até a primeira interseção com o círculo, mas dermos mais um clique, ela estenderá até a segunda interseção com o círculo. Se ao acionarmos os comandos Extend, e não selecionarmos a entidade parede, a outra entidade a ser estendida, vai se estender até a intersecção mais próxima, se esta estiver dentro do display atual (área gráfica visível).
QQQuuueeebbbrrraaannndddooo uuummmaaa EEEnnnttt iiidddaaadddeee eeemmm DDDuuuaaasss... ... ... ...ooouuu MMMaaaiiisss (((CCCooommmaaannndddooo BBBrrreeeaaakkk))) Com o comando Break podemos quebrar entidades, com exceção de círculos, transformando-as em duas ou mais entidades. O comando Break possui os seguintes formatos:
1 Point - Quebra qualquer entidade, com exceção de círculos assim como em todos os formatos, exatamente no ponto em que esta foi selecionada. Lembrando que neste formato, como em qualquer outro, pode ser utilizado o menu Osnap. 1 Point Select - Parecido com o formato 1 Point este formato, quando acionado, pede para que selecionemos uma entidade e posteriormente o ponto onde ela será quebrada.
2 Point - O formato 2 point quebra a linha 2 pontos, e entre estes 2 pontos, a linha da entidade e apagada. O primeiro ponto é o ponto de seleção e o segundo é ate onde a entidade será quebrada. 2 Point Select - Parecido com o formato 2 point select, este formato pede que selecionemos uma entidade, posteriormente pede o primeiro ponto de quebra e depois o segundo ponto de quebra.

Cad 2d e 3d
78
JJJuuunnntttaaannndddooo LLLiiinnnhhhaaasss (((cccooommmaaannndddooo JJJoooiiinnn)))
Com o comando Join podemos juntar duas mais entidades entidades lineares (line, spline, polyline, etc.) ou arcos. É importante que estas entidades estejam lineares “juntas” e que pertençam a um mesmo tipo de entidade (line junta com line, spline com spline, etc.). No caso de Lines, é importante que estas além de “juntas”, possuam o mesmo ângulo. É possível ainda fechar um arco, transformando-o em um círculo através da opção Close.
EEEdddiii tttaaannndddooo PPPooolll iii lll iiinnnhhhaaasss (((CCCooommmaaannndddooo PPPooolllyyylll iiinnneee EEEdddiii ttt ooouuu PPPeeedddiii ttt ))) O comando Pedit é encontrado no menu Modify. Uma polilinha pode ser editada de várias formas. As opções são mostradas no prompt de comando. Veremos elas agora:
Close - Fecha uma polilinha aberta, transformando-a em um polígono.
Join - Transforma linhas (construídas com o comando Line) em uma polilinha. Mas para esta se transformar-se, ela têm que estar em linhas (uma atrás da outra).
Edit Vertex - Podemos editar as intersecções das linhas formadas por uma polilinha: movermos, quebramos, etc...
Fit - Cria curvas acentuadas em polilinhas.
Spline - Cria curvas em polilinhas, como se fosse uma Spline, mas não possui as mesmas propriedades de uma.
Decurve - Retorna ao formato de linha, se a polilinha têm formato spline ou fit.
Exit - Sai do comando pedit.

Cad 2d e 3d
79
15-Grupos
Objetivo: Criar e utilizar grupos de trabalho
LLLaaayyyeeerrrsss ooouuu CCCaaammmaaadddaaasss dddeee TTTrrraaabbbaaalllhhhooo
Um layer é uma camada de desenho definida previamente, facilitando o gerencioamento e manuseio do desenho. Difícil entender falando assim. Veremos então como criar, utilizar e modificar um layer para melhor entendermos do que se trata.
CCCrrr iiiaaannndddooo uuummm LLLaaayyyeeerrr Através do menu format – Layer ou do menu de barras, ativamos a seguinte e janela de diálogos:

Cad 2d e 3d
80
Para criarmos a uma nova layer, basta clicar no botão New Layer e escrever seu nome no campo name. Para configurarmos uma layer utilizaremos os seguintes campos, também mostrados no desenho acima: On - Quando um layer está no formato on, ou seja, com o ícone da lâmpada acesa, esta fica visível ao ser impressa. Isto não acontece quando o desligamos a layer. Além de invisível, ela também pode ser modificada (regenerada). Para desligá-la, clica -se na lâmpada. Freeze (in All Viewport) - Quando um layer está no formato Freeze (congelada), ela não é mostrada na área gráfica e nem pode ser modificada em qualquer Viewports (ver módulo de comando os visualização). Lock - Loca um layer, deixando suas propriedades (cor, posição, etc...) imutáveis enquanto locada. Color - Altera a cor de um layer. Linetype - Altera o tipo de linha de um layer. Mas antes precisamos carregar o os tipos de layer através da seguinte janela de diálogos:
A janela de diálogos à esquerda é acionada quando clicamos no campo linetype na janela de diálogos principal do comando layer. Através do botão load nesta janela podemos carregar os vários tipos de linetype do AutoCAD mostrados na janela ã direita. Com o botão file desta janela podemos carregar o arquivo de estilos de linha. No AutoCAD só existe um. Para criar a outros arquivos de estilos de linhas, somente através de uma programação mais avançada no AutoCAD.

Cad 2d e 3d
81
Podemos também ativar a janela de diálogos de tipos de linhas (linetype) através da segunda pasta da janela de diálogos principal (pasta linetype) ou no menu de barras Format – Linetype. Quando utilizamos um e linetype com linhas espaçadas (por exemplo, linhas do tipo "_____ _ ____"), podemos configurar a distância para todos os tipos de layer através do comando LTSCALE ( ditando no teclado) ou de um item só através do comando Properties. Cada vez menor o valor, menor é o espaçamento entre as linhas, que são mostradas na área gráfica. Lineweight - Altera a espessura da linha de um layer. Plot Style – opção, por padrão, somente visualizável. Somente pode ser alterada se alterada opção no comando Options. Somente altere se realmente necessário. Mais detalhes serão visto no capítulo de plotagem. Plot – Liga ou desliga a impressão de um layer. Description – uma descrição (informação adicional) de um layer, se necessário for. Todos esses dados acima citados podem ser alterados através dos ícones flutuantes da barra principal (aquela que está abaixo do menu de barras na configuração original do AutoCAD). DDDeeeiiixxxaaannndddooo uuummm LLLaaayyyeeerrr cccooorrrrrreeennnttteee Podemos deixar um layer corrente, ou seja, aquele que vai ser utilizado para desenhar no momento, clicando-se no botão Set Current da janela de diálogos principal o através dos ícones flutuantes da barra principal. Todas as propriedades daquele layer serão ativadas. AAApppaaagggaaannndddooo uuummm LLLaaayyyeeerrr ooouuu ooouuutttrrrooosss eeesssttt iii lllooosss (((cccooommmaaannndddooo PPPuuurrrgggeee))) Podemos apagar um layer que não está sendo utilizado através do botão Delete Layer, ou ainda, através do menu File - Drawing Utilities - Purge. Através deste comando não só podemos apagar layers que não estão sendo utilizados, mas também linetypes, estilos de textos (Text Styles), estilos de dimensão (Dimension Styles), Multiline Styles, blocos (Blocks) que também não estejam sendo utilizados no desenho. Esta opção é muito utilizada quando se acaba um projeto, para deixar o desenho menos carregado (menor em bytes) dá-se um "Purge" para todos os estilos (Purge All) acima citados. Só não conseguimos apagar o Layer 0 (zero) e Defpoints que são padrões do AutoCAD, assim como estilos padrão existentes em outros comandos. BBByyyLLLaaayyyeeerrr eee BBByyyBBBllloooccckkk Quando um layer está ByLayer, isto quer dizer que suas cores e linetypes estão de acordo com o configurado no comando layer. Pois podemos utilizar cores e linetypes diferentes sem configurar no comando layer.

Cad 2d e 3d
82
Quando um layer estar ByBlock, isto quer dizer que suas cores estão de acordo com os blocos inseridos e linetypes contínuas. FFFiii lll ttt rrrooosss dddeee LLLaaayyyeeerrrsss Quando se trabalha com muitos layers, é necessário um melhor gerenciamento deste. Para isto recorremos aos filtros de Layers. São eles:
Property Filter – O filtro de propriedades é ativado através do botão New Property Filter. Ao ser ativado ele exibe a seguinte janela de diálogos:
As propriedades desejadas (on, frezze, color, etc.) podem ser selecionadas nos campos Filter Definition, e automaticamente os layers filtrados aparecerão no campo Filter Preview.
Group Filter – O filtro de grupo é ativado através do botão New Group Filter. É então criado uma nova pasta na janela pricipal do comando Layer e os layers desejados podem ser criados ou arrastados para dentro desta pastas. Um único layer pode pertencer a mais de um grupo. Layer States Manager – este filtro salva uma configuração pré-definida das definições do comando Layer. Um outro filtro ainda utilizado é para visualizar todos os layers utilizados. Para isto clica-se em All Used Layers na janela principal. Clicando-se em All visualiza-se todos os layers.
É bom lembrar que um layer corrente (que está sendo utilizado) não pode ser congelado (subcomando freeze)

Cad 2d e 3d
83
16-Inserir
Objetivos : Utilizar Bibliotecas gráficas , Imagens e Cliparts do Windows
CCCrrr iiiaaannndddooo BBBiiibbblll iiiooottteeecccaaasss BBBááásssiiicccaaasss
No AutoCAD podemos criar vários tipos de bibliotecas e de várias maneiras. Mas a maneira mais simples e nada complexa, que não utiliza a parte de programação do AutoCAD, e que faz parte deste curso básico de AutoCAD, são as bibliotecas através de Blocks. Os blocks podem ser criados para serem bibliotecas de um só desenho (comando Make Block) ou a tornar-se um arquivo de extensão DWG do AutoCAD para ser o utilizado em qualquer desenho (comando Wblock). Os blocks não precisam necessariamente aparecer na área gráfica, eles podem fazer parte de uma lista de blocks, que, de certa forma, ocupa espaço (bytes) em um desenho. Os Wblocks, que na verdade são um outro desenho, após ser inserido no AutoCAD, sem serem explodidos, tornam-se blocks e entram na lista de blocks.
CCCrrr iiiaaannndddooo eee IIInnnssseeerrr iiinnndddooo BBBllloooccckkksss Podemos criar blocks através do comando Make Block no Menu Draw - Block. Quando ativar o seu comando, vamos nos deparar com a seguinte janela de diálogos:

Cad 2d e 3d
84
Veremos então a função de cada campo deste: Name - É o campo damos um nome para o block Base Point - Identifica o porto de inserção do block através do botão Pick Point, que nos pede um ponto clicado na área gráfica (que podem ser um ponto de precisão), ou através dos campo X, Y, Z (no nosso caso X, Y) digitando-se os valores das coordenadas do ponto de inserção. Objects - Seleciona as entidades que farão parte do Block. Temos também as opção Retain, que mantém as entidades selecionadas como estão (sem alterar suas propriedades), Convert To Block, que converte as entidades selecionadas em um block e Delete, que apaga as entidades selecionadas após formar o block. Preview Icon – Opção que cria ou não um ícone para visualização do block. Muito utilizado se a biblioteca formada for utilizada no AutoCAD Design Center, que veremos posteriormente. Insert Units – Campo descritivo para especificar a unidade do block. Description – Campo para descrição sumária do block.

Cad 2d e 3d
85
IIInnnssseeerrr iiinnndddooo BBBllloooccckkksss Podemos inserir os blocks criados dentro de um desenho ou wblocks através do comando Insert Block no menu Insert. Ao ativarmos o comando veremos a seguinte janela de diálogos (ver figura abaixo ):
Veremos então a função de cada campo: Name – Insere blocks ou wblocks. Se e inserirmos um block, ele já deve estar na lista que é mostrada na barra Drop Down. Se clicarmos no botão Browse, vamos inserir um wblock, que é um arquivo de desenho DWG. Insertion Point – Especifica se o ponto de inserção será definido no desenho ou na janela de diálogos. Normalmente utiliza-se especificar no desenho. Scale – Especifica se a escala do Block ou WBlock será definida no desenho ou na janela de diálogos. O botão Uniform Scale define se o escalonamento será uniforme (X e Y uniformes) ou não (X depois Y) Rotation – Especifica se a rotação do Block ou WBlock será definida no desenho ou na janela de diálogos. Explode - Podemos explodir (comando Explode) o Block ou Wblock.

Cad 2d e 3d
86
AAAuuutttoooCCCAAADDD DDDeeesssiiigggnnn CCCeeennnttteeerrr Após construirmos os blocks podemos melhor visualiza-lo como uma biblioteca através
do AutoCAD Design Center (ADC). O ADC é somente um visualizador de desenhos /
estilos capaz de mostrar e inserir no desenho atual estilos de Layer, Dimension,
LayOuts, LineTypes, Texts e, finalmente Blocks. Ele se encontra no Menu Tools ou no
ícones de atalho. Ele possui a seguinte interface:
Podemos inserir um desenho inteiro, um estilo, ou um Block simplesmente arrastando o item desejado para a área de trabalho do AutoCAD.
BBBllloooccckkksss AAAtttrrr iiibbbuuutttaaadddooosss Muito utilizado para construir legendas com o preenchimento automático, o comando Define Attributes, que se localiza no menu Draw - Block, define atributos que podem ser preenchidos ao inserir um block (ou wblocks). Atributos são textos que podem ser preenchidos durante a inserção dos blocks. Quando ativamos o comando Define Attributes, vemos a seguinte de janela de diálogos (ver figura abaixo):

Cad 2d e 3d
87
Vejamos então quais as funções de cada um dos seus campos: Mode - Modo como o atributo (texto) será exibido na tela: Invisible - o atributo não é mostrado na área gráfica. Ele fica invisível.
Constant: Cria uma constante com texto a tributado, ou seja, ele não pode ser mudado.
Verify - verifica se o valor dado ao atributo quando inserido é verdadeiro. Preset - cria um texto "default" ao atributo quando inserido. Attribute – Define os valores dos atributos tem três campos:
Tag: é o texto do atributo em si, que aparece normalmente na área gráfica ao ser inserido.
Prompt - é a pergunta que será feita na linha de comando sobre o atributo. Value - é o texto, se nada for preenchido quando inserirmos o block atributado. Insertion Point - Define o ponto de inserção do Block atributado. Text Options - Define o tipo de texto, sua posição justificada, altura e ângulo de rotação. Veremos que quando inserirmos um block atributado, com um ou mais atributos, irá aparecer uma janela de preenchimento mostrando os Prompts e o Value (se houver), a qual podemos alterar vários itens sem a necessidade de explodir o block.

Cad 2d e 3d
88

Cad 2d e 3d
89
17-Modelo
Objetivo : Criar um modelo de trabalho CRIANDO UM ARQUIVO MODELO – TEMPLATE
1 – FILE NEW Em use a template escolher ACAD.DWT (Modelo Puro)
2 – Criar Grupos (Layers)
3 – Criar Estilos de Texto
STYLE NAME FONT NAME FONT STYLE HEIGTH OBL. ANGLE WIDTH FACTOR
LETRA01 ARIAL REGULAR 2.5 0 0.7
LETRA02 ARIAL REGULAR 5 15 0.8
LETRA03 ARIAL NEGRITO 7 0 0.9
LETRA04 ARIAL REGULAR 10 0 1.0
LETRA05 VERDANA NEGRITO 14 15 0.7
4 – Criar Estilo de Cotagem
LINES AND ARROWS TEXT PRIMARY UNITS TOLERANCES
DIMENSION LINE
Color: RED
Baseline Spacing: 10
EXTENSION LINE
Color : RED
Text Style : Letra02
Offset fom dim line: 1
Text Placement
Vertical: above
Horizontal : Centered
Precision: 0.00 Method : Simetrical
Precision : 0.00
Upper Value: 0.01
Scaling for heigth : 0.5
Vertical Position : Top

Cad 2d e 3d
90
Extend Beyond dim line:
1
Offset from origem : 1
Arrow Size: 3
Center Mark : 5
Text Aligment
Isso Standard
5 – Desenhar Uma folha de Trabalho com legenda e Atributos.
6 - Inserir Folha no Layout
7 – Criar Bloco Folha.
8 – Criar uma biblioteca
9 – Configurar Impressão.
10 – Salvar File Save DWG
11 – Salvar como : File Save as DWT (SALVAR COMO MEU MODELO)
12 – FILE CLOSE
13 – VERIFICAR SE ARQUIVO ESTA DISPONÍVEL EM USE A TEMPLATE

Cad 2d e 3d
91

Cad 2d e 3d
92

Cad 2d e 3d
93

Cad 2d e 3d
94

Cad 2d e 3d
95

Cad 2d e 3d
96

Cad 2d e 3d
97

Cad 2d e 3d
98

Cad 2d e 3d
99

Cad 2d e 3d
100

Cad 2d e 3d
101

Cad 2d e 3d
102

Cad 2d e 3d
103

Cad 2d e 3d
104

Cad 2d e 3d
105

Cad 2d e 3d
106

Cad 2d e 3d
107

Cad 2d e 3d
108

Cad 2d e 3d
109
18-Prática
Objetivo : Criar com grau de complexidade elevado desenhos técnicos. PROPOSTA DE PROVA 1) São tipos de coordenadas no AUTOCAD. a) ( ) Polar – Redonda – Relativa b) ( ) Relativa Polar– Relativa Cartesiana – Absoluta c) ( ) Absoluta – Redonda – Polar d) ( ) Esférica – Redonda – Polar e) ( ) Relativa Cartesiana – Polar – Redonda 2) Assinale dentre os comandos abaixo, aquele utilizado para desenhar um sextavado. a) ( ) POLYGON b) ( ) ARC c) ( ) LINE d) ( ) DONUT e) ( ) NRA 3) Associe a primeira coluna com a segunda. a) ERASE ( )Utilizado para copiar entidades b) TRIM ( )Utilizado para apagar entidades c) EXTEND ( )Utilizado para estender um ponto a outro definido d) COPY ( )Utilizado para mover entidades e) FILLET ( )Utilizado para arredondar entidades com raio definido f) MOVE ( )Utilizado para chanfrar extremidades

Cad 2d e 3d
110
g) CHAMFER ( )Utilizado para realizar cópias em formato polar ou matricial h) ARRAY ( )Utilizado para rotacionar entidades em um ângulo definido i) ROTATE ( )Utilizado para cortar partes de entidades a) ( ) D-A-C-F-E-G-H-I-B b) ( ) B-D-C-F-E-G-H-I-A c) ( ) G-H-I-B-D-A-C-F-E d) ( ) E-D-A-C-F-G-H-I-B e) ( ) D-A-C-F-E-H-G-I-B 4) Qual o menu para habilitar ou desabilitar as barras de ferramentas? a) ( ) FORMAT b) ( ) EDIT c) ( ) FILE d) ( ) DRAW e) ( ) VIEW 5) Dentre as opções de ZOOM qual deles promove as visualizações de todos os objetos desenhados, na extensão da tela do monitor? a) ( ) ZOOM - WINDOWS b) ( ) ZOOM - PREVIOUS c) ( ) ZOOM - EXTEND d) ( ) ZOOM – ALL e) ( ) NRA 6) Os comandos de precisão são utilizados após outros comandos de desenho ou de modificação para auxiliar no posicionamento exato da operação realizada. Assinale aquela que respectivamente apontam o fim de uma reta, o meio de um segmento, o centro de um círculo e o nó de um ponto. a) ( ) ENDPOINT - MIDPOINT - CENTER - NODE b) ( ) ENDPOINT - CENTER - MIDPOINT - NODE c) ( ) MIDPOINT - ENDPOINT - CENTER - NODE d) ( ) NODE - ENDPOINT - MIDPOINT - CENTER e) ( ) ENDPOINT - MIDPOINT - CENTER - QUADRANT

Cad 2d e 3d
111
7) O comando CIRCLE => CENTER, RADIUS serve para: a) ( ) Desenhar um arco com raio determinado. b) ( ) Desenhar um círculo definindo o centro e o diâmetro. c) ( ) Desenhar um arco definindo o início, fim e raio. d) ( ) Desenhar um círculo definindo o centro e o raio e) ( ) NRA 8) Dentre os comandos listados abaixo, qual deles você utilizaria para desenhar um arco tendo como informação o início do arco seu fim e o raio da curvatura? a) ( ) DRAW => ARC => STAR, END, LENGTHER b) ( ) DRAW => ARC => CENTER, END, RADIUS c) ( ) DRAW => ARC => STAR, END, CENTER d) ( ) DRAW => ARC => STAR, END, DIRECTION e) ( ) DRAW => ARC => STAR, END, RADIUS 9) Para utilizarmos um desenho pronto em outro desenho que está sendo construído usamos que menu? a) ( ) DRAW => BLOCK b) ( ) INSERT => BLOCK c) ( ) EDIT => COPY d) ( ) MODIFY => PROPRIETS e) ( ) FILE => SAVE 10) Qual o procedimento para colocarmos hachura numa área definida. a) ( ) DRAW => BLOCK b) ( ) DRAW => DONUT c) ( ) DRAW => TEXT d) ( ) DRAW => HATCH e) ( ) DRAW => ARC 11) Marque o comando que é utilizado para realizar cópias de objetos no sentido anti-horário com ângulo determinado. a) ( ) COPY

Cad 2d e 3d
112
b) ( ) ARRAY - RETANGULAR c) ( ) ARRAY - POLAR d) ( ) COPY - MULTIPLE e) ( ) OFFSET 12) Qual o comando que realiza cópias paralelas com distância determinada? a) ( ) COPY b) ( ) ARRAY c) ( ) OFFSET d) ( ) MOVE e) ( ) NRA 13) Qual das teclas de função que ativa o modo de ortogonalidade? a) ( ) F2 b) ( ) F4 c) ( ) F5 d) ( ) F6 e) ( ) F8 14) Qual das teclas de função habilita o modo OSNAP que ativa ou desativa os comandos de precisão? a) ( ) F3 b) ( ) F4 c) ( ) F5 d) ( ) F6 e) ( ) F7 15) Qual das teclas de função que ativa ou desativa a barra de status? a) ( ) F3 b) ( ) F4 c) ( ) F10 d) ( ) F11 e) ( ) F12

Cad 2d e 3d
113
16) Qual das teclas de função habilita o modo que ativa ou desativa o grid? a) ( ) F3 b) ( ) F4 c) ( ) F5 d) ( ) F6 e) ( ) F7 17) O comando LIMITS é utilizado para definir: a) ( ) O tamanho da área que o desenho irá ocupar. b) ( ) A área de um retângulo c) ( ) O limite de uma circunferência d) ( ) O limite entre duas retas e) ( ) O tamanho de um polígono 18) Assinale o comando que faz cópias espelhadas dos objetos selecionados. a) ( ) COPY b) ( ) ARRAY c) ( ) MIRROR d) ( ) MOVE e) ( ) NRA 19) Assinale o comando que permite a edição dos textos já escritos. a) ( ) MTEXT b) ( ) TEXT c) ( ) DDEDIT d) ( ) COMPILE e) ( ) DIST 20) Ao preparar o desenho para ser cotado, qual o comando utilizado para criar os estilos de cotagem e ajustar suas características? a) ( ) FORMAT => DIMENSION STYLE b) ( ) FORMAT => TEXT STYLE c) ( ) TOOLS => DRAWING AIDS

Cad 2d e 3d
114
d) ( ) DIMENSION => UPDATE e) ( ) DIMENSION => LINEAR 21) Dentre os comandos abaixo, qual deles desenha uma série de dimensões em que cada cota utiliza como primeira linha de chamada a última linha de chamada da cota anterior e com as linhas de cotas alinhadas? a) ( ) ANGULAR b) ( ) LINEAR c) ( ) BASELINE d) ( ) CONTINUE e) ( ) LEADER 22) Dentre os comandos abaixo, qual deles permite que você “insira” o conteúdo de um outro arquivo de desenho externo, mas apenas para efeito de visualização e o usuário não pode modificá-lo? a) ( ) INSERT b) ( ) XREF c) ( ) COPY d) ( ) BLOCK e) ( ) NRA 23) O AUTOCAD tem dois modos para criar e preparar um desenho para a plotagem. O MODEL SPACE e PAPER SPACE. Portanto para entrarmos no modo PAPER SPACE devemos alterar a variável de sistema para: a) ( ) TILEMODE=0 b) ( ) TILEMODE=1 c) ( ) TILEMODE=2 d) ( ) TILEMODE=3 e) ( ) TILEMODE=4 24) Considerando que o AUTOCAD realiza com extrema facilidade malha de superfície, complete as lacunas que preenche corretamente as seguintes definições: Com o comando _________, pode-se criar uma malha de superfície entre dois objetos. Use o comando _________ para criar uma superfície de revolução, aplicando uma rotação no perfil em torno de um eixo.

Cad 2d e 3d
115
a) ( ) REVSURF – TABSURF b) ( ) RULESURF – REVSURF c) ( ) RULESURF – TABSURF d) ( ) SURFTAB – RULESURF e) ( ) EDGSURF – REVSURF 25) Na criação de sólidos compostos, qual o comando que pode combinar o volume total de dois ou mais sólidos ou mais regiões em um sólido composto? a) ( ) SUBTRACT b) ( ) INTERSECTION c) ( ) EXTRUDE d) ( ) UNION e) ( ) REVOLVE

Cad 2d e 3d
116
A B C D E A B C D E
01 X 21 X
02 X 22 X
03 X 23 X
04 X 24 X
05 X 25 X
06 X 26
07 X 27
08 X 28
09 X 29
10 X 30
11 X 31
12 X 32
13 X 33
14 X 34
15 X 35
16 X 36
17 X 37
18 X 38
19 X 39
20 X 40

Cad 2d e 3d
117
Guia de Referência
Comando Chave Ícone Menu Resultado
Line Line L Draw Line
Desenha uma linha entre dois pontos
Circle Circle C
Draw Circle Center, Radius
Desenha um círculo baseao no centro e raio.
Erase
Erase E
Or the delete key
Modify Erase
Apaga Objetos
Print Print Plot
File Print
Ativa a caixa de diálogo de impressão
Rectangle RECTANGLE
REC
Draw Rectangle
Desenha um retângulo entre dois pontos.
Multiline MLINE ML
Draw
Multiline
Desenha duas linha pararelas entre dois pontos.
Trim TRIM TR
Modify Trim
Corta os objetos selecionados.
Extend EXTEND EX
Modify Extend
Extende os objetos selecionados
Offset OFFSET OF
Modify Offset
Faz cópias paralelas de objetos.
Object Snaps
OSNAP O
RIGHTCLICK
Tools Object Snap Settings…
Acessa a caixa de dialogo das ferramentas de Osnap

Cad 2d e 3d
118
Move Move M
Modify Move
Move os objetos
Copy Copy CP
Modify Copy
Copia os objetos
Stretch Stretch S
Modify Stretch
Estica os objetos
Mirror Mirror MI
Modify Mirror
Cria uma cópia espelhada do objeto
Rotate Rotate RO
Modify Rotate
Rotaciona os Objetos
Fillet Fillet F
Modify Fillet
Cria um canto arredondado
Chamfer Chamfer Modify Chamfer
Cria um canto Chanfrado
Array Array AR
Modify Array
Cria cópias com número e distancia pré determinadas.
Layer Layer LA
Format Layer
Inicia a configuração dos grupos de Trabalho
Text Text, Dtext, Mtext
None
Draw Text Single Line Text or Multiple lines
Cria Uma ou mais linha de texto.
Dimension Dim Many Dimension
(pick one)
Dimensiona o desenho.
Scale Scale SC
Modify Scale
Escala o desenho.

Cad 2d e 3d
119

Cad 2d e 3d
120

Cad 2d e 3d
121

Cad 2d e 3d
122

Cad 2d e 3d
123

Cad 2d e 3d
124

Cad 2d e 3d
125

Cad 2d e 3d
126

Cad 2d e 3d
127

Cad 2d e 3d
128

Cad 2d e 3d
129
19-Coordenadas 3D
Objetivos : Reconhecer e visualizar elementos m 3D e Relatar os diferentes tipos de Modelamento O que Modelamento ? Dar forma a objetos pela manipulação. No caso de objetos dentro do autocad o modelamento é feito a partir de objetos como linhas, sólidos e superfícies. 3D – Três Dimensões X Comprimento Y Largura Z Altura Tipos de Modelamento
• Arame : com linhas • Superfície : em forma de casca, as peças são ocas • Sólido: as peças são maciças.
WCS E UCS São os sistemas de trabalho do Autocad o WCS é o Sistema padrão do Autocad e UCS, o criado pelo usuário.

Cad 2d e 3d
130
REGRA DA MÃO DIREITA
COMO FICAM AS COORDENADAS Ao trabalharmos no espaço 3d, só acrescentamos a coordenada Z sendo assimficamos. Ponto Inicial 0,0,0 (Padrão) Coord Retang. Absoluta Deslocamento Horizontal @X,0,Z Deslocamento Vertical @0,Y,Z Deslocamento Diagonal (Cota linear) @X,Y,Z Deslocamento Diagonal (Conta Angular) @distância<Angulo UCS : User Cordinate System Tools New UCS Quando se modela em 3D torna-se necessário mudar de plano de trabalho (plano definido pelos eixos X e Y) constantemente, pois as entidades necessitam estar orientadas com outros planos de trabalho diferentes do activo. Para isso usa-se o comando UCS, que tem as seguintes opções:
Origin – Cria um novo UCS dando uma nova origem, mantendo-se a direcção dos eixos X e Y paralelos ao UCS anterior.
Zaxis – Cria um novo UCS dando uma nova origem e um ponto que vai definir a direcção do novo eixo dos Z.
3point – Cria um novo UCS a partir de 3 pontos, sendo o 1º para definir a origem, o 2º para definir a direcção do eixo X e o 3 para definir a direcção do eixo Y.
Object – Cria um novo UCS a partir do UCS definido por uma entidade a escolher.

Cad 2d e 3d
131
View – Cria um novo UCS com a mesma origem que o anterior, mas rodado de forma que a que os novos eixos fiquem paralelos ao plano de visualização (paralelo ao ecrã do computador).
X – Cria um novo UCS rodado de um ângulo sobre ele mesmo, usando como eixo de rotação o eixo X, mantendo-se a origem.
Y – Cria um novo UCS rodado de um ângulo sobre ele mesmo, usando como eixo de rotação o eixo Y, mantendo-se a origem.
Z – Cria um novo UCS rodado de um ângulo sobre ele mesmo, usando como eixo de rotação o eixo Z, mantendo-se a origem.
Prev – Recupera o último UCS usado. O AutoCad guarda a informação dos últimos 10 UCS usados.
Restore – Recupera um UCS gravado anteriormente. Save – Guarda um UCS. Del – Apaga um UCS gravado.

Cad 2d e 3d
132

Cad 2d e 3d
133

Cad 2d e 3d
134

Cad 2d e 3d
135

Cad 2d e 3d
136

Cad 2d e 3d
137

Cad 2d e 3d
138

Cad 2d e 3d
139

Cad 2d e 3d
140

Cad 2d e 3d
141
20-Primitivas 3D superfícies
Objetivo : Construir em modelamento Superfície
Visualização dos Modelos
Vistas Prédefinidas View 3d Views
TOP cima ou planta ou superior
BOTTON baixo
LEFT esquerda
RIGTH direita
FRONT frontal ou elevação
BACK trás
SW isométrica visto do sudoeste
SE isométrica visto do sudeste
NW isométrica visto do nordeste
NE isométrica visto do noroeste
VISTA PLANA VIEW 3D VIEWS PLAN VIEW
Permite obter a vista em planta do modelo na janela ativa no momento

Cad 2d e 3d
142
HIDE View Hide
Permite distinguir as entidades opacas das entidades em “arame”.
Sombreando o Modelo View Visual Styles
2d wireframe Mostra linhas e curvas (Padrão).
3d wireframe Visualização em 3d de linhas e curvas
3d hidden Esconde as linhas não visíveis.
Realistic Mostra de forma realista : Material + Luzes
Conceptual Mostra como forma de Estudo.
Free Orbit View Orbit Free Orbit
Gira a visualização da peça para visualizarmos outros pontos de vistas.
3d face Draw Modeling Meshes 3dFace
Cria uma face apartir de 4 pontos.

Cad 2d e 3d
143
3D Command : 3D <enter>
BOX
Caixa Corner Comprimento Largura Altura Eixo de
rotação
CONE
Cone Centro Diâmetro
Base
Diâmetro
Topo Altura
Divisões
ao Redor
DISH
Calota Inferior
Centro Raio Divisões
Longitude
Divisões
Latitude
DOME
Calota Superior
Centro Raio Divisões
Longitude
Divisões
Latitude
MESH Malha 4 pontos M nº Vértices
Entre p1 e p4
N nº Vértices
Entre p2 e p3
PYRAMID
Pirâmide 5 pontos Opções
Ridge:
telhado
Top
Topo
Tetraedron
Tetraédrica
SPHERE
Esfera Centro Raio Divisões
Longitude
Divisões
Latitude
TORUS
Toroiidal Centro raio Raio do tubo Divisões
Longitude
Divisões
Latitude
WEDGE Cunha Corner Comprimento Largura Altura Eixo de
rotação

Cad 2d e 3d
144

Cad 2d e 3d
145
21-Malhas
Objetivos: Construir em modelamento Superfície
SURFTAB1 Variável do AutoCAD que controla qual o número de faces a aplicar em superfícies segundo a direcção M.
SURFTAB2 Variável do AutoCAD que controla qual o número de faces a aplicar em superfícies segundo a direcção N.
REVMESH Draw Modeling Meshes Revolved Mesh
Permite criar uma superfície de revolução a 3D a partir de duas entidades, uma que define o perfil, a outra o eixo de rotação.
EDGEMESH Draw Modeling Meshes Edge Mesh
Permite criar uma superfície a 3D a partir da indicação de 4 entidades que formem um limite fechado da superfície.

Cad 2d e 3d
146
TABMESH Draw Modeling Meshes Tabulated Mesh
Permite criar uma superfície a 3D através da extrusão de uma curva (linha, polilinha) ao longo da direcção definida por uma outra entidade.
RULEMESH Draw Modeling Meshes Ruled Mesh
Permite criar uma superfície a 3D entre duas linhas (curvas, polilinhas, etc).

Cad 2d e 3d
147
22-Renderização
Objetivos: Criar uma Apresentação Realista
RENDER View Render Render
Permite criar imagens realísticas, “pintando” os objectos do desenho.
LIGHT View Render Light
Cria luzes.
MATERIAIS View Render Materials
Permite definir materiais ou texturas para superfícies, regiões e sólidos.

Cad 2d e 3d
148
PREFERÊNCIAS View Render > Preferences
Apresenta a caixa de opções para fazer Render.

Cad 2d e 3d
149
23-Modelamento sólido
MIRROR3D Command: Mirror 3D <enter>
Permite obter imagens reflectidas de objectos, usando como espelho um plano a definir.
ROTATE3D Command: Rotate3D <enter>
Permite rodar objectos a 3 dimensões, podendo ser usado como eixo de rotação uma linha, dois pontos, etc.
ALIGN Command: Align <enter>
Permite alinhar objectos a 3 dimensões, fazendo com que tenham uma face coincidente.

Cad 2d e 3d
150
3DARRAY Command: 3D Array <enter>
Permite criar cópias de objectos a 3 dimensões, para além de serem distribuídas em linhas e colunas, podem também serem distribuídas por andares.
BOX Draw > Modeling > Box
Permite criar um sólido com o formato de um paralelepípedo.
WEDGE Draw > Modeling > Wedge
Permite criar um sólido com o formato de uma cunha.
CONE Draw > Modeling > Cone
Permite criar um sólido com o formato de um cone.
CYLINDER Draw > Modeling > Cylinder
Permite criar um sólido com o formato de um cilindro.

Cad 2d e 3d
151
SPHERE Draw > Modeling > Sphere
Permite criar um sólido com o formato de uma esfera.
TORUS Draw > Modeling > Torus
Permite criar um sólido com o formato de um toro.
EXTRUDE Draw > Modeling > Extrude
Cria um sólido a partir de uma área ou região com altura, ou extrusão de entidades ao longo de um percurso dado por outra entidade (Path).
LOFT Draw > Modeling > Loft
Cria um sólido a partir da transição entre 2 seções em planos distintos.
SWEEP Draw > Modeling > Sweep
Cria um sólido a partir de uma seção, ao longo de um percurso dado por outra entidade (Path).

Cad 2d e 3d
152
REVOLVE Draw > Modeling > Revolve
Permite criar um sólido revolvendo uma área ou região a partir de um eixo de rotação.
UNION Modify Solid Editing Union
Permite unir sólidos ou regiões, criando um novo sólido a partir dessa união.
SUBTRACT Modify Solid Editing Subtract
Permite subtrair partes de sólidos (ou regiões) a outros sólidos, criando um novo sólido a partir dessa subtracção.
INTERSECT Modify Solid Editing Intersect
Permite criar um novo sólido a partir da intersecção de sólidos.

Cad 2d e 3d
153
24-Tutorial em modelamento
Objetivos: Construir em modelamento Sólido
Tutorial:
Passo 1: Escolher um perfil (Profile) da peça. Command: _pline Specify start point: 0,0 Current line-width is 0.0000 Specify next point or [Arc/Halfwidth/Length/Undo/Width]: @144,0 Specify next point or [Arc/Close/Halfwidth/Length/Undo/Width]: @0,16 Specify next point or [Arc/Close/Halfwidth/Length/Undo/Width]: @-67,0

Cad 2d e 3d
154
Specify next point or [Arc/Close/Halfwidth/Length/Undo/Width]: @0,32 Specify next point or [Arc/Close/Halfwidth/Length/Undo/Width]: @67,0 Specify next point or [Arc/Close/Halfwidth/Length/Undo/Width]: @0,16 Specify next point or [Arc/Close/Halfwidth/Length/Undo/Width]: @-144,0 Specify next point or [Arc/Close/Halfwidth/Length/Undo/Width]: a Fazer o Arcos Specify endpoint of arc or [Angle/CEnter/CLose/Direction/Halfwidth/Line/Radius/Second pt/Undo/Width]: ce Centro do Arco: Specify center point of arc: @0,-32 Ponto Final: Specify endpoint of arc or [Angle/Length]: @0,-64 Fecha Perfil Specify endpoint of arc or [Angle/CEnter/CLose/Direction/Halfwidth/Line/Radius/Second pt/Undo/Width]: cl
Passo 2:Desenhar Furo: Command: _circle Specify center point for circle or [3P/2P/Ttr (tan tan radius)]: _center Specify radius of circle or [Diameter]: 8

Cad 2d e 3d
155
Passo 3 :Criar Modelo em 3D: Command: _extrude Current wire frame density: ISOLINES=4 Select objects: 1 found Select objects: (Confirmando seleção) Specify height of extrusion or [Path]: 64 Specify angle of taper for extrusion <0>: Visualizar modelo 3D Gerado Command: _-view Enter an option [?/Orthographic/Delete/Restore/Save/Ucs/Window]: _swiso Regenerating model.

Cad 2d e 3d
156
Passo 4 :Copiar Modelo Command: copy Select objects: 1 found Select objects: 1 found, 2 total Select objects: (Confirmando seleção) Specify base point or displacement, or [Multiple]: Specify second point of displacement or <use first point as displacement>: Vizualizar resultado Command: z ZOOM Specify corner of window, enter a scale factor (nX or nXP), or [All/Center/Dynamic/Extents/Previous/Scale/Window] <real time>: e Regenerating model.

Cad 2d e 3d
157
Passo 5:Rotacinar modelos para as posições esperadas Command: _rotate3d Select objects: 1 found Select objects: 1 found, 2 total Select objects: Specify first point on axis or define axis by [Object/Last/View/Xaxis/Yaxis/Zaxis/2points]: Specify second point on axis: Specify rotation angle or [Reference]: 90 Command: Command: _ROTATE3D Select objects: 1 found Select objects: 1 found, 2 total Select objects: Specify first point on axis or define axis by [Object/Last/View/Xaxis/Yaxis/Zaxis/2points]: Specify second point on axis: Specify rotation angle or [Reference]: 180 VIsualizar Command: z ZOOM Specify corner of window, enter a scale factor (nX or nXP), or [All/Center/Dynamic/Extents/Previous/Scale/Window] <real time>: e
Command: m MOVE

Cad 2d e 3d
158
Select objects: 2 found Select objects: Specify base point or displacement: _mid of Specify second point of displacement or <use first point as displacement>: _mid of Visualizando Command: z ZOOM Specify corner of window, enter a scale factor (nX or nXP), or [All/Center/Dynamic/Extents/Previous/Scale/Window] <real time>: e
Passo 6:Modelando por interseção de material Command: _intersect Select objects: 1 found Select objects: Specify opposite corner: 0 found Select objects: 1 found, 2 total Select objects: Modelando por Subtração de material

Cad 2d e 3d
159
Command: _subtract Select solids and regions to subtract from .. Select objects: 1 found Select objects: Select solids and regions to subtract .. Select objects: 1 found Select objects: 1 found, 2 total Select objects:
Passo 7: Visualizando sem linhas invisiveis Command: _hide Regenerating model.

Cad 2d e 3d
160

Cad 2d e 3d
161
25- Inventor
Objetivos montar conjuntos O Inventor é um software para modelamento 3D que permite criar sólidos paramétricos e superfícies complexas, bem como combinar sólidos com superfícies para atender a grande diversidade das indústrias em geral. Interface
Barra de Tarefa do Windows: Mostra o nome do programa versão e arquivo atual.

Cad 2d e 3d
162
Menu do Inventor 11 : Menu básico de acesso a comandos
Barra Standard do Inventor : Principais comandos são os de visualização, e manipulação de arquivo.
Panel : É alterado de acordo com o andamento das atividaes do usuário, Sktech, Features, etc;
Browser : Local onde aparece as etapas de construção do modelo. O acesso se dá pelo botão direito do mouse. –Área na qual são descritos todos os passos de construção do sólido –Possibilita a edição do Sketch e dos features –Área na qual estão dispostos os comandos de propriedade do sólido –Possibilita editar o sólido (mudança de cor, etc)

Cad 2d e 3d
163
Área Gráfica: Área de desenho do Inventor, onde são construídos os modelos.
Barra de Status : Barra de status mostra principalmente número de peças ativas, e consumo de memória.
ELEMENTOS DO MODELAMENTO PARAMÉTRICO SKETCH (RASCUNHO): DESENHO 2D DA FORMA DO OBJETO A SER MODELADO PROFILE (PERFIL) : CORREÇÃO DO SKETCH ATRIBUINDO-LHE CARACTERÍSTICAS GEOMÉTRICAS BÁSICAS. DIMENSION (DIMENSÕES) : COTAS DO MODELO 2D CONSTRAINTS (RESTRIÇÕES GEOMÉTRICAS 2D) : REGRAS DE GEOMETRIA PARA A FORMA DA PEÇA MODELADA.

Cad 2d e 3d
164
FEATURES (COMPONENTES) : DETALHES DA PEÇA (FURO, REBAIXO, RASGO, ETC) PART (PEÇA) : MODELO 3D COMO UM TODO. 3D CONSTRAINTS (RESTRIÇÕES DE MONTAGEM DE CONJUNTO): REGRAS DE MONTAGEM. ASSEMBLY (CONJUNTO) : CONJUNTO MONTADO Tools Application Options : Acessa as opções do Inventor distribuída por assuntos.
Tools Document Sttings: Acessa as propriedades do arquivo.

Cad 2d e 3d
165
26-Rascunho
Objetivos: Criar um perfil Geométrico
Peças de Chapa
Montagem de Conjunto (Assembly)
Animação de
Montagem Peças
Desenho 2D Técnico
Conjunto Soldado
Dynamic Simulation: Simulação
de Movimento
Stress Analisys: Análise de Tensões e
Deformações Etapas : Rascunho (Sketch) Perfil (Profile) Detalhe (Feature) Peça (Part)
Inventor Studio : Renderização

Cad 2d e 3d
166
Sessão de Trabalho (Standard. IPT) Criando Uma Peça 3d no Inventor 01. File New Standard IPT 02. 2d Sketch Panel Two Point rectangle 03. Botão Direito do Mouse (BD) Done 04. 2d Sketch Panel General Dimension (D) 100 x 50 mm 05. BD Done 06. BD Finish Sketch 07. <F6> (Vista Isométrica) 08. Part Features Extrusion Distance : 25 mm 09. File Save (Salvar como: Peça01) 10. File New Standard.idw 11. Drawing Views Panel Base View 12. Drawing Views Panel Projected View 13. BD Create 14. Drawing Anotation Panel General Dimension

Cad 2d e 3d
167
27-Perfil
Objetivos: Criar um perfil Geométrico –O Profile pode ser definido como sendo o comando que define o “perfil” da peça (modelo), o qual poderá ser extrudado, e revolucionado. –O Profile possibilita a determinação dos CCoonnssttrraaiinnttss (restrições geométricas Ex: paralelo, concentrico, colinear, horizontal, vertical,etc...) e o dimensionamento parametrizado da peça. CONSTRAINTS –É definido como sendo restrições geométricas, que são impostas ao modelo a fim de restringir os seus graus de liberdade –São dividos em dois tipos: •Geométricas •Dimensionais –Geométricas: São aquelas que determinam quais as formas dos elementos (linha,circulo....) que estes devem ter no profile que será solidificado. Ex: horizontal, vertical, concêntrico, paralelo, colinear.... –Dimensionais: São aquelas que determinam as dimensões das linhas ou distâncias entre elas, dimensões de círculos / arcos e sua localização. Obs: as cotas são parametrizadas

Cad 2d e 3d
168
Visualização Viewing Models : na Barra de ferramentas Inventor Standard
• Zoom All : Visualiza todo o objeto • Zoom Window : Visualiza o objeto pela area selecionada. • Zoom Selected : Seleção pelo mouse • Pan : Move a tela • Lock At : Mostra o plano corrente • Rotate : Rotaciona a visualização do objeto
Preenchimento do sólido Shaded : Preenchido sem visualização das arestas escondidas Hidden Edge : Preenchido com visualização das arestas escondidas
Wireframe Display : Sem Preenchimento Forma
Construções Geométricas
Linha
Círculo
Arco
Retângulo
Raio
Chanfro
Polígono Modificação
Cópia espelhada 2d
Copia incremental retangular
Copia incremental circular
Cópia paralela
Mover objeto
Rotacionar objeto
Projetar geometria em outro plano
Texto
Inserir Imagem
Extender Objeto
Cortar objeto

Cad 2d e 3d
169
28-Restrições geométricas
Objetivos: Criar um perfil Geométrico e Restringir a geometria de uma forma CONSTRAINTS Quando você resolve o Sketch, o Inventor aplica constraints (restrições) bi-dimensionais ao objeto e informa o número de dimensões ou constraints que estão faltando. Para que o sketch seja totalmente resolvido, você deverá adicionar dimensões ou constraints. A toolbar de 2D constraints é ilustrada e explicada a seguir. Os outros ícones serão explicados posteriormente Show Constraints Visualiza as restrições geométricas (constraints) adicionadas em uma sketch. Delete Constraints Remove restrições geométricas (constraints) adicionadas em uma sketch.
Geometria Mostrar geometria
Collinear (C) : Força line e spline a serem colineares.
Perpendicular (L) : Força linha, elipse e spline a serem erpendiculares.
Tangent (T) : Força lines, arcos, ellipse e spline a serem tangentes.
Coincident (C) : Cria dois pontos coincidentes. Esta restrição é colocada automaticamente para fechar espaços entre a geometria e o Sketch e pode ser colocada também manualmente para conectar linhas de construção com vértices do sketck. Pode ser utilizada para unir um work point ao centro de um círculo ou arco.
Horizontal (H) : Força line, ellipse e spline a serem horizontal.

Cad 2d e 3d
170
Parallel (P) : Força linha, elipse e spline a serem paralelos.
Tangência da Spline
Concentric (N) : Força arcos, círculos, elipses e Work Point a serem concêntricos.
Equal Lenght (E) : Força linhas e splines a terem o mesmo comprimento.
Vertical (V) : Força line, ellipse e spline a serem vertical.
Symetric (S) : Copia as restrições existentes em objetos através de um eixo de simetria.
Fix Point (F) : Força o endpoint de um segmento a ficar fixo na posição.

Cad 2d e 3d
171
29-Dimensionamento
Criar um perfil Geométrico Restringir Dimensionalmente a forma
Dimensão
Comando Intuitivo: Obtemos Cota Linear Cota Alinhada Cota de Raio Cota de Diâmetro Cota entre pontos Cota angular

Cad 2d e 3d
172

Cad 2d e 3d
173

Cad 2d e 3d
174

Cad 2d e 3d
175
30-Componentes de peça I
Objetivos: Criar um elemento com Rascunho Features são blocos de construção que você utiliza para criar e formar uma parte. Podem ser facilmente editados porque são totalmente paramétricos. Para criar uma feature é necessário definir um profile cujo sketch deve ser fechado. Features incluem extrusões, lofts, revoluções e sweeps. A primeira Feature de uma parte é chamado Base Feature. À medida que você adiciona mais features, eles podem ser combinados com o Base Feature através de operações booleanas, como cut (corte), join (união) e intersect (intersecção).
Cria uma feature sólido extrudado. Antes de executar o comando, você deve criar um Profile. Opções Operation - Especifica um método de operação booleana para a extrusão.
• Cut - Remove material da parte selecionada. • Join - Adiciona material para a parte selecionada. • Intersect - Cria uma nova feature do volume ocupado pela parte existente e a
feature extrudada. Termination - Determina um método para definir os limites da extrusão. Blind - Extruda o perfil com a profundidade especificada na direção indicada através de uma seta.
• Through - Extruda o perfil atravessando toda parte sólida da peça. • Mid Plane - Extruda o perfil igualmente em ambas as direções. • Mid-Through - Extruda o perfil através da peça, utilizando o corrente sketch
plane.

Cad 2d e 3d
176
• Distance - Especifica a distância para a extrusão. Você pode entrar com expressões,equações, ou variáveis definidas. Clique com o botão direito neste campo para opçõesadicionais incluindo o Assistente de equação.
Cria um sólido de revolução. Antes de executar o comando, você deve criar um Profile. Utilize o comando Revolve, para rotacionar um Profile em torno de um eixo de revolução. O eixo pode ser uma aresta de um sólido, um work axis ou uma linha que faz parte de um profile. Opções Operation - Especifica um método de operacão booleana para a revolução.
• Base - Adiciona material criando o primeiro feature da peça. • Cut - Remove o volume revolucionado da parte selecionada. • Join - Adiciona material para a parte selecionada. • Intersect - Cria uma nova feature do volume ocupado pela parte existente e a
feature.
• Split - Cria uma nova parte, separando a revolução da parte existente. • Termination - Determina o método para o término da revolução. • Next – Termina o perfil de revolução em uma próxima face com a qual ele
interseccionar. • By Angle - Revoluciona o perfil com o ângulo especificado. • Mid Plane - Revoluciona o perfil igualmente em ambas as direções. • Angle - Especifica o ângulo de revolução.
Cria um sólido através de um perfil que percorre um caminho. Antes de executar o comando, você deve criar um caminho através do comando 2D Path ou 3D path e um Profile. Opções Operation - Especifica um método de operacão booleana.
• Base - Adiciona material criando a primeira feature da peça. • Cut - Remove material da parte selecionada.

Cad 2d e 3d
177
• Join - Adiciona material para a parte selecionada. • Intersect - Cria uma nova feature do volume ocupado pela parte existente e a
nova feature. Split - Cria uma nova parte, separando o sweep da parte existente. Body Type - Especifica como o sweep é criado. Normal - O perfil será normal ao caminho. Parallel - O perfil será paralelo ao caminho. Termination - Determina o método para o término da revolução. Path Only - O perfil percorrerá todo o caminho.
Loft é um sólido de forma complexa criado através de uma série de loops fechados. Estes loops podem ser um perfil, uma face planar de uma parte ou um work point. Não existe um número máximo de secções, porém são necessários pelo menos duas.
Partindo de um profile (Rascunho) e de um eixo (Axis) , o usuário informa passo, comprimento, ângulos de entrada e saída para criação de mola
Permite o usuário criar uma Alça ou Nervura, utilizando um perfil aberto “Open Profile”.

Cad 2d e 3d
178

Cad 2d e 3d
179
31-Componentes de peça II
Objetivos: Criar um elemento com Rascunho

Cad 2d e 3d
180

Cad 2d e 3d
181
32-Componentes de peça III
Objetivos: Criar um elemento sem Rascunho
Criação de furos
Localização do Furo
Distancia Referência
do furo Tipo de furo Dimensões
Criação de arredondamentos
• Digitar a distância do raio • Selecionar Arestas que serão arredondadas
Criação de chanfros
• Digitar as distâncias ou ângulo • Selecionar aresta a ser chanfrada
Criação de roscas
• Selecionar face cilíndrica • Escolhe automatimaticamente a rosca • Selecionar comprimento da rosca
Criação de "casca"

Cad 2d e 3d
182
• Digitar a espessura da Casca • Selecionar as faces a serem vazadas

Cad 2d e 3d
183
33-Componentes de Peça IV
Objetivo: Criar um elemento sem Rascunho
• Selecionar Feature • Indicar Direções • Digitar distências
• Selecionar Feature • Selecionar eixo ou elemento cilíndrico perpendicular. • Digitar quantidade de cópias • Digitar Ângulo de propagação das cópias
• Selecionar feature • Selecionar Plano de simetria

Cad 2d e 3d
184

Cad 2d e 3d
185
34-Componentes de peça V
Objetivos: Criar um elemento de apoio ao trabalho Work Features são features especiais de construção que você utiliza para definir a relação de posicionamento entre as features que compõem uma peça. Existem três tipos de Work Feature: Work Plane, Work Axis e Work Point. São componentes de apoio na construção do modelo. Planos fora das Faces , pontos determinados e eixos são exemplos de work features.
Work Plane é um plano infinito, que você associa com a peça para criar novas features em planos diferentes da Base Feature. Eles podem ser paramétricos ou não paramétricos. Para criar um work plane paramétrico, você utiliza duas referências (modifiers) especificando arestas, eixos ou vértices e definindo se o plano é normal, paralelo ou tangente à geometria selecionada. Os planos paramétricos podem ser editados a qualquer momento. Planos não paramétricos podem ser criados no sistema de coordenadas corrente (UCS) ou em um dos planos do WCS (sistema de coordenadas do software).
Axis é uma linha de construção paramétrica utilizada como um eixo de revolução para features revolucionadas ou Array de features. Ele pode ser utilizado também para posicionar um work plane. Para criar um work axis, você especifica o centro de uma face cilíndrica ou define dois pontos no plano corrente.

Cad 2d e 3d
186
Work Point é um ponto de construção paramétrico utilizado para posicionar features que não podem ser facilmente localizados na peça. Utilize work points para posicionar features, criar centros para array polar ou localizar furos quando uma aresta cilíndrica ou duas arestas planares não estiverem disponíveis.

Cad 2d e 3d
187
35-Vistas
Objetivo: Gerar Vistas Técnicas Depois de criada uma peça ou montagem utilizando o ambiente de modelamento do Inventor, você cria o desenho utilizando um layout. Imagine que o layout seja uma folha de papel onde você pode visualizar o desenho para imprimi-lo. Você pode definir diferentes vistas para o desenho, acrescentar dimensões e anotações. Basicamente, existem alguns passos que deverão ser seguidos antes de definir as vistas para o desenho: 1 - Criar um layout 2 - Definir o Page Setup (tamanho de papel, impressora, etc) 3 - Inserir um bloco de legenda (desenho do formato)
Cria a vista base do desenho, na caixa de díalogo do comando podemos escolher a escala e a melhor posição em relação as vistas do modelo.

Cad 2d e 3d
188
Partindo da vista Base gera as vistas Ortogonais incluindo a Isométrica.
• Selecionar a vista base • Arrastar para posição • Create
Cria os cortes nas vistas, podemos criar cortes Total, Meio Corte, Corte em desvio e seções.
• Selecionar a vista • Desenhar a linha de corte • Arrastar para posição • Create
Cria as vistas auxiliares for a dos planos normais.
• Selecionar a vista • Arrastar para posição • Create
Cria um detalhe da vista.
• Selecionar a vista • Criar um círculo • Localizar posição para criação do detalhe • Create

Cad 2d e 3d
189
Cria ruptura na vista.
• Selecionar a vista • Digitar distância para ruptura • Localizar posição para criação da ruptura • Create
Cotando e criando Anotações
Cria as cotas básicas, linear, alinhada, angular , diâmetro e raio.
Cria as cotagens por referência. Basta selecionar uma vista e uma aresta de referência.
Cria anotações especias para furos.
Cria anotações especiais para Chanfros
Cria marco de centro em furos.
Cria uma linha de centro entre dois pontos.

Cad 2d e 3d
190

Cad 2d e 3d
191
36-Prática I
Objetivo: Criar um sólido Paramétrico Simples

Cad 2d e 3d
192

Cad 2d e 3d
193
37-Prática II
Criar um sólido Paramétrico Simples

Cad 2d e 3d
194

Cad 2d e 3d
195
38-Prática III
Objetivo: Montar conjuntos Você pode construir montagens de duas ou mais peças combinando-as individualmente ou agrupando-as em submontagens. As peças ou submontagens podem ser referenciadas externamente, ou seja, podem ser criadas e mantidas em outro arquivo. Modificações podem ser feitas tanto no arquivo de montagem quanto no arquivo externo. As relações de posicionamento entre as peças de uma montagem são definidas através de constraints 3D paramétricos. As peças são mantidas em uma hierarquia que permite fácil edição e atualização da montagem. O ambiente de montagem do Inventor Desktop pode se apresentar de forma diferente dependendo da forma com que você inicia o arquivo. Iniciando através do comando New do menu File, você estará realmente iniciando um arquivo de montagem de peças. Toda peça criada ou inserida neste arquivo será tratada como uma part ou subassembly. Iniciando através do comando New Part File do menu File, você estará iniciando um arquivo de peça única ou peça combinada. Toda peça criada ou inserida neste arquivo será tratada como uma Toolbody (corpo de ferramenta). As peças podem ser posicionadas através de constraints 3D e em seguida combinadas através de operações booleanas do comando Combine. Descreveremos a seguir os principais comandos do ambiente de montagem do Inventor Desktop que estarão disponíveis quando você iniciar um arquivo através do comando New. Se o Browser não estiver ativo, no menu View, selecione Display e escolha Desktop

Cad 2d e 3d
196
Browser. Na parte inferior do Browser clique no botão para ativar o ambiente de montagem.
Insere peças criadas anteriormente, individualmente.
Cria novas peças no próprio ambiente de montagem
Insere peças a partir da Biblioteca do Inventor (Content Library)
Cria conexões por parafusos.
Entra no modo tubos para gerar tubos a partir da biblioteca.
Entra no modo de Cabos elétricos para gerar cabos a partir da biblioteca.
Usado para criar peças em série.
Usado para copiar de forma espelhada um determinada peça.
Usado para copiar peças. No módulo IDW (Desenho)
Cria lista de peças para desenhos de conjunto
Cria Balões de identificação para cada peça.

Cad 2d e 3d
197
RESTRIÇÕES DE MONTAGEM
MATE Cria uma restrição de montagem, acasalando duas peças através de pontos, eixos, planos ou faces não planares (esferas, cones, torus). FLUSH Cria uma restrição de paralelismo com uma distância especificada entre dois planos. ANGLE Cria uma restrição angular entre dois planos, dois vetores ou entre um plano e um vetor. Planos e vetores podem ser definidos através de uma combinação de seleção de pontos, eixos e planos. INSERT Cria uma restrição entre duas arestas circulares forçando o alinhamento dos eixos e dos planos.

Cad 2d e 3d
198

Cad 2d e 3d
199
39-Prática IV
Objetivo: Montar conjuntos

Cad 2d e 3d
200

Cad 2d e 3d
201
40-Prática V
Objetivos montar conjuntos

Cad 2d e 3d
202

Cad 2d e 3d
203
41-Extras 3d

Cad 2d e 3d
204

Cad 2d e 3d
205

Cad 2d e 3d
206

Cad 2d e 3d
207
42-Conjuntos

Cad 2d e 3d
208

Cad 2d e 3d
209

Cad 2d e 3d
210

Cad 2d e 3d
211

Cad 2d e 3d
212

Cad 2d e 3d
213

Cad 2d e 3d
214

Cad 2d e 3d
215

Cad 2d e 3d
216

Cad 2d e 3d
217

Cad 2d e 3d
218

Cad 2d e 3d
219
43-Atalhos para teclado
3A, *3DARRAY 3F, *3DFACE 3P, *3DPOLY A, *ARC AA, *AREA AL, *ALIGN AP, *APPLOAD AR, *ARRAY AAD, *ASEADMIN AEX, *ASEEXPORT ALI, *ASELINKS ASQ, *ASESQLED ARO, *ASEROWS ASE, *ASESELECT AT, *DDATTDEF -AT, *ATTDEF ATE, *DDATTE -ATE, *ATTEDIT B, *BMAKE -B, *BLOCK BH, *BHATCH BO, *BOUNDARY -BO, *-BOUNDARY BR, *BREAK C, *CIRCLE CH, *DDCHPROP -CH, *CHANGE CHA, *CHAMFER COL, *DDCOLOR CO, *COPY D, *DDIM
F, *FILLET FI, *FILTER G, *GROUP -G, *GROUP GR, *DDGRIPS H, *BHATCH -H, *HATCH HE, *HATCHEDIT HI, *HIDE I, *DDINSERT -I, *INSERT IAD, *IMAGEADJUST IAT, *IMAGEATTACH ICL, *IMAGECLIP IM, *IMAGE -IM, *-IMAGE IMP, *IMPORT IN, *INTERSECT INF, *INTERFERE IO, *INSERTOBJ L, *LINE LA, *LAYER -LA, *-LAYER LE, *LEADER LEN, *LENGTHEN LI, *LIST LS, *LIST LT, *LINETYPE -LT, *-LINETYPE LTS, *LTSCALE M, *MOVE

Cad 2d e 3d
220
DAL, *DIMALIGNED DAN, *DIMANGULAR DBA, *DIMBASELINE DCE, *DIMCENTER DCO, *DIMCONTINUE DDI, *DIMDIAMETER DED, *DIMEDIT DI, *DIST DIV, *DIVIDE DLI, *DIMLINEAR DO, *DONUT DOR, *DIMORDINATE DOV, *DIMOVERRIDE DR, *DRAWORDER DRA, *DIMRADIUS DST, *DIMSTYLE DT, *DTEXT DV, *DVIEW E, *ERASE ED, *DDEDIT EL, *ELLIPSE EX, *EXTEND EXIT, *QUIT EXP, *EXPORT EXT, *EXTRUDE F, *FILLET FI, *FILTER G, *GROUP -G, *GROUP GR, *DDGRIPS H, *BHATCH -H, *HATCH HE, *HATCHEDIT HI, *HIDE I, *DDINSERT -I, *INSERT IAD, *IMAGEADJUST IAT, *IMAGEATTACH
MA, *MATCHPROP ME, *MEASURE MI, *MIRROR ML, *MLINE MO, *DDMODIFY MS, *MSPACE MT, *MTEXT MV, *MVIEW O, *OFFSET OS, *DDOSNAP -OS, *-OSNAP P, *PAN -P, *-PAN PA, *PASTESPEC PE, *PEDIT PL, *PLINE PO, *POINT POL, *POLYGON PR, *PREFERENCES PRE, *PREVIEW PRINT, *PLOT PS, *PSPACE PU, *PURGE R, *REDRAW RA, *REDRAWALL RE, *REGEN REA, *REGENALL REC, *RECTANGLE REG, *REGION REN, *DDRENAME -REN, *RENAME REV, *REVOLVE RM, *DDRMODES RO, *ROTATE RPR, *RPREF RR, *RENDER S, *STRETCH SC, *SCALE

Cad 2d e 3d
221
ICL, *IMAGECLIP IM, *IMAGE -IM, *-IMAGE IMP, *IMPORT IN, *INTERSECT INF, *INTERFERE IO, *INSERTOBJ L, *LINE LA, *LAYER -LA, *-LAYER LE, *LEADER LEN, *LENGTHEN LI, *LIST LS, *LIST LT, *LINETYPE -LT, *-LINETYPE LTS, *LTSCALE M, *MOVE MA, *MATCHPROP ME, *MEASURE MI, *MIRROR ML, *MLINE MO, *DDMODIFY MS, *MSPACE MT, *MTEXT MV, *MVIEW O, *OFFSET OS, *DDOSNAP -OS, *-OSNAP P, *PAN -P, *-PAN PA, *PASTESPEC PE, *PEDIT PL, *PLINE PO, *POINT POL, *POLYGON PR, *PREFERENCES PRE, *PREVIEW
SCR, *SCRIPT SE, *DDSELECT SEC, *SECTION SET, *SETVAR SHA, *SHADE SL, *SLICE SN, *SNAP SO, *SOLID SP, *SPELL SPL, *SPLINE SPE, *SPLINEDIT ST, *STYLE SU, *SUBTRACT T, *MTEXT -T, *-MTEXT TA, *TABLET TH, *THICKNESS TI, *TILEMODE TO, *TOOLBAR TOL, *TOLERANCE TOR, *TORUS TR, *TRIM UC, *DDUCS UCP, *DDUCSP UN, *DDUNITS -UN, *UNITS UNI, *UNION V, *DDVIEW -V, *VIEW VP, *DDVPOINT -VP, *VPOINT W, *WBLOCK WE, *WEDGE X, *EXPLODE XA, *XATTACH XB, *XBIND -XB, *-XBIND XC, *XCLIP

Cad 2d e 3d
222
PRINT, *PLOT PS, *PSPACE PU, *PURGE R, *REDRAW RA, *REDRAWALL AV, *DSVIEWER CP, *COPY DIMALI, *DIMALIGNED DIMANG, *DIMANGULAR DIMBASE, *DIMBASELINE DIMCONT, *DIMCONTINUE DIMDIA, *DIMDIAMETER DIMED, *DIMEDIT DIMTED, *DIMTEDIT DIMLIN, *DIMLINEAR DIMORD, *DIMORDINATE DIMRAD, *DIMRADIUS DIMSTY, *DIMSTYLE DIMOVER, *DIMOVERRIDE LEAD, *LEADER TM, *TILEMODE
XL, *XLINE XR, *XREF -XR, *-XREF Z, *ZOOM

Cad 2d e 3d
223
Referências bibliográficas
Roquemar Boldan, Autocad 2007 Utilizando Totalmente. São Paulo – Ed Érica Marcus Venditti, Autocad 2008 Desenhando sem Prancheta Santa Catarina – Visual Books Marcus Venditti, Autocad 2002 Desenhando sem Prancheta Santa Catarina – Visual Books Proença, Manual do Projetista Protec