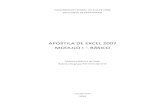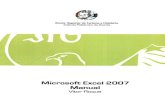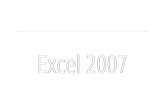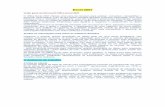Apostila Completa Excel 2007
Transcript of Apostila Completa Excel 2007


Curso Capacitação da Ufms 2013
Instrutor: Pedro Ismar M. S. Jr. – [email protected] Página 2
Sumário
Sumário
Sumário ................................................................................................. 2
Detalhes importantes antes de iniciar ........................................................ 9
Noções Básicas (resumo) ........................................................................ 11
Iniciando o Microsoft Excel 2007 .............................................................. 13
Elementos da janela de pasta .................................................................. 19
Elementos da Planilha ............................................................................. 21
Endereços de células ............................................................................................................................... 22
Formato de uma célula ............................................................................................................................ 22
Lembrete importante .............................................................................................................................. 22
Socorro (Help) imediato .......................................................................................................................... 22
Exemplo rápido ........................................................................................................................................ 22
Cópia do conteúdo de uma célula ............................................................. 24
Auto Preenchimento ............................................................................... 26
Endereços de células .............................................................................. 28
Formato de uma célula ........................................................................... 28
Lembrete importante .............................................................................. 28
Início .................................................................................................... 29
Entrando e Editando dados ...................................................................... 29
Digitando dados em uma célula ............................................................... 29
Entrando com números em células ........................................................... 31
Revisando e corrigindo o conteúdo das células ........................................... 31
Selecionando uma faixa de célula com o teclado ........................................ 32
Selecionando com o mouse ..................................................................... 32
Selecionando várias células com o mouse ................................................. 33
Inserindo uma linha, coluna ou célula ....................................................... 34
Excluindo linhas, colunas ou células .......................................................... 35
Limpando uma faixa de células ................................................................ 35
Alinhando texto e configuração de células ................................................. 36
Menu Alinhamento ................................................................................. 40
Menu Número ........................................................................................ 42
Menu Estilo ........................................................................................... 47
Formatação condicional ........................................................................... 47
Menu Células ......................................................................................... 52
Menu Edição .......................................................................................... 54
Apagar / Limpar ..................................................................................... 56
Classificar e Filtrar ................................................................................. 56
Localizar e Selecionar ............................................................................. 69
Inserir .................................................................................................. 74
Incluindo uma imagem na planilha ........................................................... 74
Incluindo um clipart................................................................................ 76
Inserir Formas ....................................................................................... 77
Incluindo SmartArts ............................................................................... 78

Curso Capacitação da Ufms 2013
Instrutor: Pedro Ismar M. S. Jr. – [email protected] Página 3
Incluindo Hipelink .................................................................................. 79
Inserir Texto ......................................................................................... 81
Inserir WordArt ...................................................................................... 82
Inserir Linha de Assinatura ...................................................................... 83
Inserir Objeto ........................................................................................ 83
Inserir Símbolo ...................................................................................... 84
Layout de Página ................................................................................... 85
Temas .................................................................................................. 85
Configuração de Página ........................................................................... 90
Configuração de Margens ........................................................................ 91
Orientação ............................................................................................ 92
Tamanho .............................................................................................. 93
Área de Impressão ................................................................................. 94
Quebras ................................................................................................ 95
Plano de Fundo ...................................................................................... 95
Imprimir Títulos ..................................................................................... 97
Dimensionar para Ajustar ........................................................................ 99
Largura ................................................................................................. 99
Altura ................................................................................................. 100
Escala ................................................................................................. 101
Opções de Planilha ............................................................................... 101
Linhas de Grade ................................................................................... 101
Títulos ................................................................................................ 102
Organizar ............................................................................................ 102
Enviar para trás e Trazer para a Frente ................................................... 102
Painel de Seleção ................................................................................. 103
Alinhar ................................................................................................ 104
Agrupar .............................................................................................. 105
Girar .................................................................................................. 105
Fórmulas ............................................................................................. 106
Biblioteca de funções ............................................................................ 107
Inserir Função ..................................................................................... 107
Estou aqui ........................................................................................... 109
AutoSoma ........................................................................................... 109
Contar ................................................................................................ 110
Máximo e Mínimo ................................................................................. 111
Usadas Recentemente .......................................................................... 111
Outras funções .................................................................................... 112
Nomes Definidos .................................................................................. 113
Gerenciador de Nomes .......................................................................... 113
Definir Nome ....................................................................................... 114
Usar em Fórmulas ................................................................................ 114
Criar a partir da Seleção ....................................................................... 115
Auditoria de Fórmulas ........................................................................... 115
Cálculo ............................................................................................... 117
Opção de Cálculo ................................................................................. 117
Tabela de dados ................................................................................... 118
Calcular Agora ..................................................................................... 119
Calcular Planilha .................................................................................. 120

Curso Capacitação da Ufms 2013
Instrutor: Pedro Ismar M. S. Jr. – [email protected] Página 4
Dado .................................................................................................. 120
Obter Dados Externos ........................................................................... 121
Do Access ........................................................................................... 121
Da Web .............................................................................................. 121
De Texto ............................................................................................. 122
De Outras Fontes ................................................................................. 128
Conexões Existentes ............................................................................. 129
Estou aqui! .......................................................................................... 130
Atualizar tudo ...................................................................................... 130
Conexões ............................................................................................ 130
Propriedades ....................................................................................... 132
Editar Links ......................................................................................... 135
Dado .................................................................................................. 136
Obter Dados Externos ........................................................................... 136
Do Access ........................................................................................... 137
Da Web .............................................................................................. 137
De Texto ............................................................................................. 138
De Outras Fontes ................................................................................. 144
Conexões Existentes ............................................................................. 145
Atualizar tudo ...................................................................................... 146
Conexões ............................................................................................ 147
Propriedades ....................................................................................... 148
Editar Links ......................................................................................... 150
Classificar e Filtrar ............................................................................... 151
Ferramentas de Dados .......................................................................... 151
Texto para Colunas .............................................................................. 151
Copiar e Transpor ................................................................................ 153
Remover Duplicatas ............................................................................. 155
Validação de Dados .............................................................................. 158
Consolidar ........................................................................................... 158
Teste de Hipótese ................................................................................ 159
Estrutura de Tópicos ............................................................................. 159
Revisão ............................................................................................... 165
Proteção ............................................................................................. 165
Elementos de planilha ........................................................................... 167
Elementos de planilha de gráfico ............................................................ 169
Elementos de pasta de trabalho ............................................................. 170
Proteção versão 2 ................................................................................ 175
Suplementos ....................................................................................... 178
CRIANDO FÓRMULAS ............................................................................ 179
Operadores ......................................................................................... 180
Operadores Matemáticos. ...................................................................... 180
Operadores de Texto ............................................................................ 181
Operadores Lógicos .............................................................................. 181
Funções da planilha listadas por categoria ............................................... 183
Banco de dados ................................................................................... 183
Data e Hora ......................................................................................... 184
Externas ............................................................................................. 185
Engenharia .......................................................................................... 185

Curso Capacitação da Ufms 2013
Instrutor: Pedro Ismar M. S. Jr. – [email protected] Página 5
Financeira ........................................................................................... 186
Informações ........................................................................................ 188
Lógica ................................................................................................. 188
Pesquisa e referência ............................................................................ 188
Matemática e Trigonometria .................................................................. 190
Estatística ........................................................................................... 191
Texto e Dados ..................................................................................... 193
Funções mais tradicionais ...................................................................... 194
Funções Financeiras: Taxa, VF e PGTO ..................................................................................................... 194
TAXA .......................................................................................................................................................... 194
Exemplo: ................................................................................................................................................ 195
VF ............................................................................................................................................................... 195
PGTO .......................................................................................................................................................... 196
Função Procv, procura referência. ............................................................................................................ 197
PROCV ........................................................................................................................................................ 197
Consulte também as fórmulas PROC e PROCH. ........................................................................................ 200
Veja como ficou esta planilha. ................................................................................................................... 200
Valores de intervalo no Excel ................................................................. 200
Funções Lógicas: Fórmula SE ..................................................................................................................... 202
Determinar entradas válidas para uma célula da planilha .......................... 203
Contar nomes em uma lista....................................................................................................................... 206
Funções E e OU .......................................................................................................................................... 206
COPIANDO FÓRMULAS .......................................................................... 207
VISUALIZANDO PLANILHA ..................................................................... 207
CONFIGURAR PÁGINA ........................................................................... 207
INSERINDO CABEÇALHO E RODAPÉS NA PLANILHA .................................. 209
IMPRIMINDO ....................................................................................... 210
IMPRIMIR LINHAS DE GRADE ................................................................ 213
Recuo de Células .................................................................................. 213
Formatação de Datas ............................................................................ 216
Alinhar dentro da célula ........................................................................ 218
Esconder um valor ............................................................................... 219
Faixas nomeadas ................................................................................. 221
Nomear células em uma pasta de trabalho .............................................. 221
Usar rótulos como referências ................................................................ 221
Nomear uma célula ou um intervalo de células ........................................ 224
Nomear células em mais de uma planilha usando uma referência 3-D ......... 227
Inserir dados em uma célula a partir de uma lista especificada .................. 227
Designar entradas de célula válidas ........................................................ 231
Corrigir um erro #NOME? ...................................................................... 233
Inserir um clipe ................................................................................... 234
Selecionar intervalos nomeados ou referências de célula ........................... 236
Atinja metas ........................................................................................ 236
Visualizar quebra de páginas ................................................................. 238
Formatação Condicional ........................................................................ 239

Curso Capacitação da Ufms 2013
Instrutor: Pedro Ismar M. S. Jr. – [email protected] Página 6
Valores de intervalo no Excel ................................................................. 240
Parei aqui ............................................................................................ 242
Oculte bem uma planilha ...................................................................... 243
Ocultar ou exibir fórmulas ..................................................................... 244
Alternar entre a exibição das fórmulas e seus valores na planilha ........................................................... 245
Impedir que uma fórmula seja exibida na barra de fórmulas ................................................................... 245
Excel Calendar Template 1.3.4 ............................................................... 249
Dicas para lidar com horas no Excel ....................................................... 252
Precisa aplicar fórmulas, lidar com valores muito altos ou negativos em células envolvendo horas? 252
Hora superior a 23:59 ............................................................................................................................ 252
Cálculo de ponto no trabalho no Excel .................................................................................................. 252
Método alternativo para o problema acima ......................................................................................... 253
INFODADOSTABELADINÂMICA ............................................................... 255
Comentários: ......................................................................................................................................... 255
Compartilhe tabelas dinâmicas, não os dados .......................................... 258
Planilhas interativas ............................................................................. 258
1. Barras de rolagem ............................................................................ 259
2. Caixas de listagem ........................................................................... 260
3. A função Índice ................................................................................ 261
4. Botões de opção ............................................................................... 261
5. Função Índice com duas variáveis ...................................................... 262
Saiba como vincular dados do Excel no Word e PowerPoint........................ 264
Macro ................................................................................................. 267
Outra visão sobre gráficos e macros ....................................................... 271
Gráfico. .................................................................................................................................................. 271
Macro..................................................................................................................................................... 272
VExtenso ............................................................................................ 274
Sobre os formulários de entrada de dados ............................................... 275
Exercite a sua criatividade ..................................................................... 277
Gráficos .............................................................................................. 278
Incluindo gráficos ................................................................................. 278
Saiba qual tipo de gráfico representa melhor os seus dados no Excel 2007 .. 289
Tipos de gráfico ................................................................................... 289
Colunas .............................................................................................. 289
Pizza .................................................................................................. 290
Barras ................................................................................................ 292
Dispersão (XY) ..................................................................................... 293
Rosca ................................................................................................. 294
Área ................................................................................................... 295
Linhas ................................................................................................ 296
Ações ................................................................................................. 298
Superfície ............................................................................................ 299
Bolhas ................................................................................................ 300
Radar ................................................................................................. 300
Gráficos .............................................................................................. 301
Tipos de Gráficos ................................................................................. 302

Curso Capacitação da Ufms 2013
Instrutor: Pedro Ismar M. S. Jr. – [email protected] Página 7
ESCOLHENDO O TIPO DE GRÁFICO ........................................................ 307
Assistente de Gráfico ............................................................................ 308
REDIMENSIONANDO UM GRÁFICO ......................................................... 314
Excluindo Gráficos ................................................................................ 314
Gravando um gráfico ............................................................................ 314
Esconder apenas o zero num gráfico ....................................................... 315
Simplificando a criação de gráficos ......................................................... 316
Despolua o seu gráfico .......................................................................... 322
Gráfico de Gantt no Excel ...................................................................... 324
Algumas Teclas de Atalhos .................................................................... 345
Teclas de função .................................................................................................................................... 345
Teclas de atalho -- combinação com CTRL ........................................................................................... 346

Curso Capacitação da Ufms 2013
Instrutor: Pedro Ismar M. S. Jr. – [email protected] Página 8
Introdução O produto Microsoft Office tem incontáveis recursos para auxiliar o
usuário no seu dia-a-dia, mas muitos destes são desconhecidos pela maioria, não permitindo o ganho de tempo e qualidade. Infelizmente o hábito de ler, manuais e “helps” (ajuda) dos produtos, não faz parte da vida das pessoas.
Quase todos os recursos que serão apresentados foram aprendidos com o uso do menu ajuda (ou tecla F1) e alguns em pesquisas na Internet.
Fazer uso do menu ajuda no primeiro momento pode parecer contra producente, mas ao longo do tempo altera bastante o seu ritmo de produção. Você não precisa pesquisar tudo de uma única vez, faça de acordo com seu uso.
Outra ponto importante é a criatividade, muitos tópicos que aparentemente não têm solução, podem ser resolvidos através de algum recurso.
O pacote normal do Microsoft Office 2003 é constituído dos seguintes produtos:
Access. Banco de dados; Excel. Planilha eletrônica; InfoPath. Elaborador de formulário e
coleta de dados unificados; Publisher. Permite a elaboração de
publicações de diversos tipos; PowerPoint. Sistema de apresentação; Word. Editor de texto. O escopo deste trabalho se refere à três produtos, Word, Excel e
PowerPoint. Os mais populares dentro da UFMS. Além destes produtos existem outros que podem ser agregados ao
pacote, como por exemplo o Project, elaborador e controlador de projetos; FrontPage, elaborador de páginas para Internet e outros. Estes são adquiridos separadamente.
O grande diferencial da versão 2003 e 2007 está na disposição da barra de ferramenta. A 2003 se parece muito com as anteriores, já a 2007 tem uma nova organização e alguns recursos a mais. Porém, se você observar com calma, verá que tudo está lá, só que de outra forma.
O concorrente do pacote Office (MS-OFFICE1) é o aplicativo livre2 OpenOffice, com versão em português.
1 Software proprietário, pago pelo usuário cada cópia. 2 Software livre, gratuito.

Curso Capacitação da Ufms 2013
Instrutor: Pedro Ismar M. S. Jr. – [email protected] Página 9
Modelo de planilhas site: http://office.microsoft.com/pt-
br/templates/results.aspx?qu=excel&av=zxl mapa de treinamento excel http://office.microsoft.com/pt-br/excel-
help/results.aspx?qu=Mapa+de+treinamento+do+Excel+2007&ex=1&origin=HA001116128
Complementos do Excel: http://www.superdownloads.com.br/download/44/suplemento-do-
excel-2007/ Mais opções: http://office.microsoft.com/pt-br/excel-
help/results.aspx?qu=Mapa+de+treinamento+do+Excel+2007&ex=1&origin=HA001116128
Detalhes importantes antes de iniciar
São dicas e macetes imprescindíveis para qualquer usuário de
Excel. Pequenos detalhes podem facilitar seu trabalho, ao mesmo tempo que ampliam a confiabilidade de suas planilhas e facilitam o entendimento delas por terceiros. Confira sete dicas que você não pode deixar de saber para trabalhar com o Microsoft Excel.
Separe as coisas
Os inputs (entradas de dados) de um modelo devem ser colocados
em um lugar diferente dos cálculos feitos na planilha. Separar os inputs impede a confusão no momento de se utilizar a
planilha. Ele reduz o risco de se apagar fórmulas ou, ainda, de se esquecer algum input pelo grande número de dados na planilha.
Ao usar múltiplas planilhas (guias), pode ser útil manter uma planilha que contenha todos os inputs do modelo. Assim, o usuário sabe que precisa ir a apenas um lugar para alterar uma premissa.
Outra forma seria colocar as premissas no topo da planilha e, mais embaixo, os cálculos.
Independente de onde ficarem as premissas - se na parte de cima de uma planilha, ou separadas - evite ao máximo misturá-las e não se esqueça de indicá-las com uma cor diferente!
Use uma fórmula por linha ou coluna

Curso Capacitação da Ufms 2013
Instrutor: Pedro Ismar M. S. Jr. – [email protected] Página 10
De forma geral, deve-se construir fórmulas que, se copiadas para o lado ou para baixo, não tenham necessidade de ajustes. As vantagens disso são:
Desenvolvimento rápido, afinal todas as fórmulas podem ser escritas em apenas uma coluna/linha e copiadas em massa para os lados/para baixo;
Fácil teste, pois basta checar uma coluna/linha apenas; Fácil adaptação, pois basta alterar a primeira coluna/linha de
fórmulas e depois copiá-la. Um dos erros mais comuns em planilhas é quando se atualiza uma planilha, (no caso, uma fórmula) e as outras fórmulas são esquecidas;
Simplificação da documentação, pois basta documentar as fórmulas da primeira coluna.
Imagine um cálculo que, dependendo do mês, é diferente. Ao invés de naquele mês você alterar a fórmula, faça uma que "leia" os meses e, caso seja o mês desejado, faça o cálculo diferente.
Refira-se à esquerda e acima
Uma boa planilha pode ser lida como um livro: do início para o fim,
de cima para baixo e da esquerda para a direita. Isso faz o modelo ser fácil de ser entendido e reduz a chance de referências circulares.
Além disso, é uma forma de se aumentar a velocidade dos cálculos em uma planilha.
Use a mesma coluna para a mesma finalidade em todo o modelo
Como forma de padronizar a análise e entendimento de todos os
modelos criados, recomenda-se que cada coluna do modelo tenha sempre a mesma finalidade. Em uma planilha de vendas, poderíamos pensar em algo assim:
Colunas A e B: código e descrição de produtos; Coluna C: descrição da unidade de medida usada/moeda. Coluna D até O: Valor das vendas mês a mês. Se tivermos outra planilha (aba), ela também deverá ter nas
mesmas colunas o mesmo tipo de informação. Na coluna E, por exemplo, teríamos as vendas de fevereiro em todas as planilhas.
Inclua uma planilha de documentação
Todos os modelos deveriam conter uma planilha de documentação.
Esta documentação deveria conter: descrição da finalidade do modelo; quem o construiu; como contatar o responsável pelo modelo; versão do modelo e quando foi feito. Dependendo do modelo, outros dados podem ser incluídos: detalhes de como os dados devem ser inseridos no modelo; instrução de como funciona o layout do modelo e como usá-lo;

Curso Capacitação da Ufms 2013
Instrutor: Pedro Ismar M. S. Jr. – [email protected] Página 11
listagem das mudanças mais recentes do modelo e sumário das premissas básicas do modelo.
Formatação é para descrição, não decoração A formatação é descritiva e permite ao leitor reconhecer a
informação imediatamente. Ela é decorativa se não mostra informação. Ao contrário do que se pensa, a formatação é para explicar, e não impressionar o leitor.
Crie formatos para definir o que é input, o que é resultado, o que é cálculo:
Facilite a leitura e entendimento da planilha Não use abreviações, a não ser para coisas universalmente
conhecidas. É melhor usar uma coluna mais larga para colocar o texto completo a correr o risco do leitor não entender.
Evite escrever todas só em maiúsculas ou só em minúsculas. Um texto legível é aquele o mais diferente possível. Escrever todas em maiúsculas não oferece dicas visuais.
Escreva rótulos concisos e à esquerda dos valores. Não oculte células. Isso reduz a confiança do usuário na planilha,
uma vez que o ele precisará descobrir o que aquela célula escondida quer dizer, além de verificar se a fórmula que se encontra lá está correta.
Não use proteção com senha. Use somente para proteger informações sensíveis. Muitas vezes os usuários protegem as planilhas com senha e ocultam as fórmulas por não saberem o que aquela fórmula faz exatamente.
Deve-se proteger a planilha para evitar que usuários apaguem informações, mas nunca com senha.
Noções Básicas (resumo) De um modo geral, uma Planilha Eletrônica é um documento
apresentado em colunas e linhas, onde pode-se ver os elementos básicos como: Cabeçalho, linhas em branco, títulos de linhas, Valores Digitados, Valores Calculados e Gráficos.
Uma pasta é também considerada como um arquivo, que pode ter uma ou mais planilhas, sendo que cada uma delas funciona

Curso Capacitação da Ufms 2013
Instrutor: Pedro Ismar M. S. Jr. – [email protected] Página 12
independentemente. Cada planilha pode ter fórmulas, dados, gráficos e automações. Caso você só vai utilizar uma planilha, aconselho a fecha ou apagar as outras, pois isto faz crescer o tamanho do arquivo.
Uma Pasta de trabalho padrão apresenta, inicialmente, 3 planilhas, denominadas Plan1 a Plan3. Isto pode ser configurado. O nomes das planilhas aparecem na parte inferior da janela . Para passar de uma planilha a outra é só clicar em uma das guias apresentadas na parte inferior da janela. A planilha ativa ficará sempre em negrito.
Para apagar clique na planilha desejada e dê um DELETE. Também pode dar um nome para a planilha, ao invés de PLAN1. Duplo Clique no nome da planilha até que o mesmo fique com fundo preto e letras brancas. Agora digite o novo nome.
Da mesma forma que nos produtos Microsoft, se você passar o cursor do mouse sobre os ícones da barra de ferramenta, aparecerá algumas palavras indicando a função do mesmo
COMO MOVER O PONTEIRO DE CÉLULA DA PLANILHA Há duas alternativas: ou usa-se o mouse ou usa-se o teclado.
· Com o mouse é possível rolar o texto horizontal ou verticalmente movendo-se os ponteiros das barras de rolagem e clicando diretamente sobre a célula desejada.
· Com o teclado podemos usar as seguintes teclas: Tecla Movimentação Seta para baixo uma célula abaixo Seta para cima uma célula acima Seta para direita uma célula à direita Seta para esquerda uma célula à esquerda Home célula na coluna A da linha atual Ctrl + Home primeira célula da planilha (A1) PgUp uma tela acima na mesma coluna PgDn uma tela abaixo na mesma coluna Ctrl + PgUp uma tela à esquerda na mesma linha Ctrl + PgDn uma tela à direta na mesma linha Ctrl + ® primeira célula ocupada à direita na mesma linha Ctrl + ¬ primeira célula ocupada à esquerda na mesma linha Ctrl + primeira célula ocupara acima na mesma coluna Ctrl + ¯ primeira célula ocupada abaixo na mesma coluna

Curso Capacitação da Ufms 2013
Instrutor: Pedro Ismar M. S. Jr. – [email protected] Página 13
Iniciando o Microsoft Excel 2007 Primeiro, veja o que é o Microsoft Excel: é um programa de planilha eletrônica desenvolvido pela Microsoft Corporation, que trabalha com arquivos denominados: pastas de trabalhos. Estas são um conjunto de planilhas. Normalmente quando se abre uma pasta de trabalha três planilhas são abertas, porém esta quantidade pode ser configurada. Isto é importante pois é como a Microsof se refere em suas aulas e ajudas. As planilhas tem a função de produzir relatórios personalizados com cálculos, entre eles: financeiros, lógicos, funções de referências e muito mais. Além disto, permite a elaboração e apresentação de gráficos, que podem ser integrados aos arquivos do Power Point e Word. No módulo avançado este pode fazer automatização de pequenos processos, até folha de pagamento. A apostila básica irá apresentar técnicas para trabalhar com o Excel 2007, com exemplos práticos de planilhas e as funções mais usadas no dia-dia. Para abrir o Excel 2007, clique no ícone, que provavelmente está em: iniciar - Todos os Programas - Microsoft Office. Isso depende da versão do sistema operacional instalado no seu computador. Da mesma forma que nos produtos Microsoft, se você passar o cursor do mouse sobre os ícones da barra de ferramenta, aparecerá algumas palavras indicando a função do mesmo.

Curso Capacitação da Ufms 2013
Instrutor: Pedro Ismar M. S. Jr. – [email protected] Página 14
Ao abrir o aplicativo do Excel 2007 surge uma janela como a figura a seguir:
Calma, sei que está pequeno, mas é só uma amostra da página padrão. Porém servirá para identificar algumas coisas, como três áreas, que são:
A parte superior são os recursos disponíveis no momento, apresentados como barras de acesso e abas, que podem ser acrescidos de outros ou suprimidos quando fora de uso para diminuir a poluição visual, bem como aumentar a área de trabalho.
Falando em área de trabalho, é a segunda onde estão as células, ordenadas em colunas por letras e linhas por números. O Excel tem limites para as linhas e colunas, que são: linhas 1.048.576; e colunas 16.384, para versão 2007. Para as versões anteriores estes são menores. Nesta área serão colocados os dados e/ou informações para trabalho.
O conteúdo de uma célula pode ter três diferentes coisas:
· Números puros; · Fórmulas elaboradas pelo usuário ou funções pré-prontas oferecidas pelo
próprio Excel. No caso de uso, antes de qualquer inserção deve ser utilizado o sinal de igual (=) para informar que você quer um calculo seja feito;
· Texto, desde que o mesmo não seja longo. O Excel não foi feito para ser um editor de texto, mas permite uma certa edição.

Curso Capacitação da Ufms 2013
Instrutor: Pedro Ismar M. S. Jr. – [email protected] Página 15
Quando abre-se o Excel, na realidade você abre um arquivo com três planilhas3: plan1; plan2; e plan34, na terceira área. Estas podem ser acrescidas de novas planilhas, pelo método manual ou automático. Podem também ser apagadas pelo método manual ou automático, na abertura do arquivo ou como é conhecido pelo Excel pasta de trabalho ou somente pasta.
A terceira área, o rodapé, ainda tem-se as barras de rolagem, zoom, alguns layouts e informações. Na seta vermelha abaixo, o ícone permite inserir uma nova planilha. Repetindo, caso você não saiba o que um determinado ícone faz, passe o mouse por cima do mesmo e Excel (Office) mostrará.
Outra coisa interessante é a possibilidade de configura os recursos que são apresentados pelo sistema. Na área onde tem escrito início, inserir e outros click com o botão direito do mouse e será apresentado a janela abaixo:
Ao selecionar a opção acima (minimizar ....) os recursos serão suprimidos da tela ficando somente a figura abaixo.
Caso deseje retornar ao visual anterior click novamente e desmarque a opção.
3 Isto pode ser reconfigurado. 4 O arquivo do Excel com todas planilhas é chamado de PASTA, pasta1 e etc, que depois você pode substituir por qualquer nome que preferencialmente lembre o conteúdo do arquivo ou pasta.

Curso Capacitação da Ufms 2013
Instrutor: Pedro Ismar M. S. Jr. – [email protected] Página 16
Outra forma de configurar é clicar na opção Personalizar barra de ferramentas de acesso rápido. Será apresentada a janela abaixo para selecionar as opções.
Dica: ao fazer qualquer configuração, aconselho no início tomar nota de tudo que está fazendo para saber o que e como foi feito e também ter o caminho de volta para desfazer. Muitas vezes o botão desfazer NÃO desfaz configurações.
Agora é de conhecimento as informações básicas do Excel, é o momento de começar a caminhar pelos recursos da primeira área.

Curso Capacitação da Ufms 2013
Instrutor: Pedro Ismar M. S. Jr. – [email protected] Página 17
Para iniciar é importante olhar cuidadosamente e reparar alguns detalhes. Primeiro as abas principais, onde encontram-se os principais recurso da pasta. O segundo detalhe esta indicado na figura abaixo com a seta vermelha.
Toda vez que encontrar o símbolo ao lado, de uma expressão, no caso Área de Transferência, é porque existe outras opções relacionadas a expressão. Veja abaixo a seta vermelha. Mais a frente este assunto voltará a ser comentado.
Nome da
Área de Área de Área de
Abas

Curso Capacitação da Ufms 2013
Instrutor: Pedro Ismar M. S. Jr. – [email protected] Página 18
Toda célula tem um nome. O padrão é dar o nome composto com a letra da coluna e número da linha. Vide na figura anterior a seta azul. Para fechar a tela que se abrir, clique de novo desenho que abriu, dê OK ou ainda clique no X, canto superior esquerdo DA TELA QUE ABRIU. Isto depende de cada recurso.
Veja outro exemplo, seta vermelha. Onde configuram-se as fontes, têm-se as opções mais rápidas e usuais, mas caso queira ver e configurar todas as opções clique no recurso Fonte e será apresentada a tela Formatar Células. No recurso citado são apresentadas abas (seta laranja) com novos recursos.
Com o conhecimento adquirido já se pode avançar.

Curso Capacitação da Ufms 2013
Instrutor: Pedro Ismar M. S. Jr. – [email protected] Página 19
Elementos da janela de pasta Ao abrir a pasta com as planilhas, na primeira área, têm-se as abas principais, conforme figura abaixo:
A primeira linha tem-se a barra de acesso rápido, com ícones que podem ser modificados e alguns recursos. Veja, o mais a esquerda uma bolota com o símbolo do Microsoft Office. Clicando o mesmo aparecem os seguintes recursos:
Ao lado aparece o ícone de salvar, desfazer e refazer. O último símbolo a direita é uma seta para baixo, que apresenta a possibilidade de acrescentar novos símbolos nesta barra.

Curso Capacitação da Ufms 2013
Instrutor: Pedro Ismar M. S. Jr. – [email protected] Página 20
Como pode ser visto, os três ícones mostrados, salvar, desfazer e refazer, estão marcados. Voltando a figura abaixo têm-se as abas principais.
A primeira a esquerda é Início que permite trabalhar com os seguintes recursos:
A grande diferença está na disposição dos recursos que, na versão anterior (Office 2003) ao lado, era apresentado na vertical. Hoje, no Office 2007 e superior, é apresentado na horizontal. Outro detalhe, é que alguns nomes foram alterados, exemplo a aba Arquivo agora é Início.

Curso Capacitação da Ufms 2013
Instrutor: Pedro Ismar M. S. Jr. – [email protected] Página 21
Elementos da Planilha Na janela de planilha temos linhas, colunas, células e intervalos. Colunas são representadas por letras de (A até Z, em seguida AA até AZ, BA até BZ, até a última possível que é a IV), até 16.384 colunas.
A B C
Figura 1 (Representando a Coluna B)
Linhas que são representadas por números de 01 até 1.048.576. A B C
Figura 2 (Representando a Linha 2)
Célula é o cruzamento de uma linha com uma coluna. É em uma célula que se guarda um valor numérico. Os textos podem ser guardados em uma única célula ou mais (um pedaço em cada célula).
A B C
Figura 3 (Representando a Célula C2)
Intervalos (ou faixas) de células é um conjunto de células definidas por colunas e pelas linhas, formando um retângulo (na figura abaixo), ou uma faixa com células todas em uma mesma coluna ou todas em uma mesma linha.
A B C

Curso Capacitação da Ufms 2013
Instrutor: Pedro Ismar M. S. Jr. – [email protected] Página 22
Figura 4 (Representando o Intervalo B2:C4)
Como um intervalo é normalmente uma área retangular da planilha, podemos representá-lo usando os endereços de dois cantos dela, conforme acima.
Endereços de células
Endereço é a representação de uma célula, formado por uma letra e um número, onde a letra representa à coluna e o número representa à linha. O Endereço do intervalo acima é representado por b2:c4
Formato de uma célula
Toda célula que contém um número ou um texto, tem associada a ela um Formato. É formado por fonte de tipos, edição de números, alinhamento, borda, etc. Uma célula já tem um formato associada a ela que é o Formato Geral
Lembrete importante
Não se pretende mostrar tudo nesta apostila, a ideia é cobrir uma parte mais avançada. O Excel é bem extenso, muitos detalhes, recursos e funções. Conheço empresas que até hoje fazem a folha de pagamento nele. Logo, um curso completo leva muito tempo.
Socorro (Help) imediato
Da mesma forma que nos produtos Microsoft, se você passar o cursor do mouse sobre os ícones da barra de ferramenta, aparecerá algumas palavras indicando a função do mesmo.
Exemplo rápido
Fazendo contas. No caso utilizaremos uma coluna em alguns dados são apresentados.
Como pode ser notado a célula A4 apresenta o resultado 6, mas se
reparar na linha “fx” aparece “=soma(A1:A3)”. Como foi dito anteriormente, na fx aparece a fórmula para que o resultado igual a 6. O sinal de igual (=) indica isto. A fórmula é a soma das células de A1 a A3, três células, que no caso dá 6 (1+2+3). O símbolo dois pontos (:) indica que é a soma de uma faixa de células.
Veja outro exemplo:

Curso Capacitação da Ufms 2013
Instrutor: Pedro Ismar M. S. Jr. – [email protected] Página 23
Soma da faixa de A1 até D3. Então isto pode ser feito tanto para
somente colunas e linhas, bem como grupo de colunas mais linhas, como é o caso acima.
Faça o seguinte teste: Faça uma cópia da célula D4 para a célula ao lado E4. Veja o que acontece.
Como pode ser notado, as quatro colunas foram incluídas no
cálculo, mas a partir de coluna inicial B e não da A, de B1 a E3. Isto se deve o Excel interpretar que você que fazer um cálculo com quatro colunas, mas uma coluna posterior ao da célula anterior.
Caso faça outra cópia para a célula ao lado, veja o que acontece:
Também quatro colunas, mas a partir da coluna C, C1 até F3. Mas e se não desejável isto, quero sempre um somatório a partir
da coluna A, acrescentando as novas colunas. Existe uma maneira do Excel entender isto, que é fixar a identificação de uma determinada célula. Para tal utilize o caracter cifrão ($) antes da indicação de coluna. Então as novas cópias ficarão assim:
Veja que quando faço à somatória incluo o caracter $ antes do
indicativo da coluna $A. Mais uma vez, indica que não quero que a coluna seja mudada.

Curso Capacitação da Ufms 2013
Instrutor: Pedro Ismar M. S. Jr. – [email protected] Página 24
O que se fez para coluna serve para linhas ($1) ou ambas ($A$1). Faça cópia da célula D4 para a célula D5.
O mesmo raciocínio foi feito. Para fixar na célula A1, devemos
utilizar o caracter cifrão, $A$1.
Cópia do conteúdo de uma célula Aproveitando o exemplo anterior, é importante ensinar sobre cópia de célula. Quando se quer copiar o conteúdo de uma célula deve-se tomar alguns cuidados. Você pode copiar a célula com o ícone de copiar (seta preta), vide figura abaixo, que corresponde a famosa sequência de teclas CTRL+C (controle c), que também pode ser executada via teclado.

Curso Capacitação da Ufms 2013
Instrutor: Pedro Ismar M. S. Jr. – [email protected] Página 25
Quando você faz isto, CTRL+C, a célula em questão fica com seu entorno pontilho e piscando. Vide sete preta, figura acima. Para efetivar a cópia em outro local, selecione a nova posição e clique no ícone Colar, visto acima, ou pressione a sequência CTRL+V, controle V. O cuidado que deve ser observado é principalmente com o conteúdo da célula, número, fórmula/função ou texto. Se for número ou texto não tem problema, mas caso seja fórmula ou função poderá haver alteração quando for efetivar a cópia em outra célula. Caso deseje que não haja nenhuma modificação o conteúdo da fórmula deve utilizar o caracter $ (coluna e letra) antes das referências de endereços ou nomes das células. Veja a comparação abaixo:
A célula b3 tem um conteúdo que é um somatório de b1:b2. Quando copia a célula para b6 automaticamente o Excel altera para somatório de b4:b5. Se você utilizar o caráter $, o Excel fará como abaixo.
Você pode fazer algumas variações, vide abaixo:

Curso Capacitação da Ufms 2013
Instrutor: Pedro Ismar M. S. Jr. – [email protected] Página 26
Repare acima que somente o 1 de b$1 foi fixado, quando fizer a cópia para b6 a nova fórmula ficará ainda como referência a célula b$1 mas a segunda será b5.
Auto Preenchimento
Outro auxílio muito importante é a cópia com raciocínio das células. O recurso de autopreenchimento vibializa a criação de uma Sequência de Valores de incremento ou de valores fixos em uma planilha. Arrastando a alça de preenchimento com o mouse, você pode copiar o valor de uma célula para outra(as) ou incrementar uma sequência. EX: Se em uma célula estiver digitado segunda, terça em colunas consecutivas e arrastar a alça de preenchimento para a direita, o Excel preencherá as células selecionadas com quarta, quinta e assim sucessivamente. Da mesma forma é possível criar uma sequência de números cujo valor diminuiu na direção oposta. Para fazer isso, arraste a alça de preenchimento para a direção desejada utilizando-se do botão direito do mouse e escolha o item Preencher Sequência, ou precione a tecla CTRL e arraste a alça de preenchimento.
Veja a figura abaixo:
Pode ser notado que o raciocínio é o seguinte: todas as colunas
selecionadas iniciam com um e vão até o três em sequência, linha 3. Se colocar o cursor do mouse na parte indicada no desenho acima, clicar o mouse

Curso Capacitação da Ufms 2013
Instrutor: Pedro Ismar M. S. Jr. – [email protected] Página 27
e permanecer pressionado e arrastar até a linha 10 aparecerá o raciocínio citado acima.
Todas as colunas iniciam com valor um e vão, em sequência, até o
dez. Veja outro exemplo:
Para caracterizar ainda mais o raciocínio, veja o ocorre quando
acrescento mais uma coluna ao arrastar o cursor do mouse:
É acrescentada uma coluna e o raciocínio é por linha contar em
sequência de 1 à 4, então a próxima coluna será o 5 de 1 à 5 e isto para todas as outras linhas.

Curso Capacitação da Ufms 2013
Instrutor: Pedro Ismar M. S. Jr. – [email protected] Página 28
Endereços de células Endereço é a representação de uma célula, formado por uma letra e um número, onde a letra representa à coluna e o número representa à linha. O Endereço do intervalo acima é representado por b2:c4
Formato de uma célula Toda célula que contém um número ou um texto, tem associada a ela um Formato. É formado por fonte de tipos, edição de números, alinhamento, borda, etc. Uma célula já tem um formato associada a ela que é o Formato Geral
Lembrete importante Não se pretende mostrar tudo nesta apostila, a ideia é cobrir a parte básica, deixando as partes mais complexas para um curso mais avançado. O Excel é bem extenso, muitos detalhes, recursos e funções. Conheço empresas que até hoje fazem a folha de pagamento nele. Logo, um curso completo leva muito tempo.

Curso Capacitação da Ufms 2013
Instrutor: Pedro Ismar M. S. Jr. – [email protected] Página 29
Início
Entrando e Editando dados Para montagem de uma planilha, devemos ter em mente quais as
informações que serão digitadas. Para efetuar cálculos com valores digitados, precisamos informar
ao programa que aquele dado digitado é um valor, com grandeza numérica para poder ser utilizado em cálculos.
Quando digitamos um texto, a planilha receberá a informação como um conjunto de caracteres, que não tem valor numérico para cálculos.
Podemos ter também como conteúdo de uma célula, fórmulas que normalmente contêm uma expressão matemática.
Temos ainda dados tipo data que é utilizado para cálculo entre datas, como diferença de dias entre duas datas.
Podemos inserir uma série de dados, como título geral, cabeçalho, títulos de linhas, dados digitados e dados calculados.
Numa planilha, não existe diferença entre a forma com que os dados são guardados na planilha, e a forma como eles são mostrados em relatórios ou na tela. Se nós quisermos que um dado qualquer, guardado em uma célula, tenha uma certa apresentação que não aquela com que foi digitado, deveremos fazer uma formatação.
Digitando dados em uma célula
Planilha de Fluxo de
Caixa Data de Refer.
02/mai/96
Conta Saldo Ant. 2ª Feira 3ª Feira 4ª Feira Saldo Atual Entradas Cobrança 322.000,0 112.000,0 100.000,0 200.000,0 734.000,0 Prest. Servs
1.200,0 1.000,0 2.000,0 0,0 4.200,0
Outras Entr.
5.000,0 3.000,0 1.000,0 3.500,0 12.500,0
Total Entr.
328.200,0 116.000,0 103.000,0 203.500,0 750.700,0
Despesas Forneceds 100.000,0 20.000,0 54.230,0 50.000,0 224.230,0 Salários 82.000,0 0,0 0,0 0,0 82.000,0

Curso Capacitação da Ufms 2013
Instrutor: Pedro Ismar M. S. Jr. – [email protected] Página 30
Serviços 10.000,0 0,0 12.000,0 0,0 22.000,0 Desps Gerais
10.000,0 0,0 0,0 0,0 10.000,0
Total Desps
202.000,0 20.000,0 66.230,0 50.000,0 338.230,0
Disponível 126.200,0 96.000,0 36.770,0 153.500,0 412.470,0
Após selecionar a célula desejada, a célula se torna ativa e pode
proceder a digitação de qualquer dado na planilha, onde o dado ficará armazenado. Uma vez iniciada a digitação seus dados aparecerá simultaneamente na célula selecionada e na linha de edição. Para confirmar a digitação tecle ENTER e para cancelar tecle ESC.
Ao entrar com um texto que contenha somente números deve-se iniciar a digitação com o caracter de prefixo.
PREFIXO FUNÇÃO ‘ Alinha o texto à esquerda da célula
(número) Na célula A4 foi utilizado o prefixo (‘) que indica que o conteúdo da
célula é um texto que contém somente números.

Curso Capacitação da Ufms 2013
Instrutor: Pedro Ismar M. S. Jr. – [email protected] Página 31
Entrando com números em células
Para entrar com números o processo é o mesmo, desde que o dado
digitado seja um número. Se os dados for número em notação decimal, não necessita digitar
pontos separadores de milhares, nem zeros não significativos, tanto à esquerda como à direita da vírgula. Quando você fizer a formatação, o Excel colocará todos esses elementos para você, alinhando devidamente os dados das colunas. Quanto às casas decimais, elas têm que ser digitadas colocando-se a vírgula, caso contrário o Excel vai assumir o número como inteiro.
A mesma coisa pode-se dizer com relação a porcentagens, datas e outros tipos de campos numéricos.
EXERCÍCIO: Digite o conteúdo nas células correspondente.
A1 PRODUTO B3 02 B1 QUANTIDADE B4 10 C1 VALOR UNITÁRIO B5 15 D1 VALOR TOTAL C2 1000,00 E1 DATA DA AQUISIÇÃO C3 150,00 A2 MONITOR C4 35,00 A3 TECLADO C5 2500,00 A4 MOUSE E2 01/05/95 A5 GABINETE E3 12/03/95 A6 TOTAL E4 22/07/95 B2 05 E5 30/10/95
Revisando e corrigindo o conteúdo das células
Para corrigir um valor em uma célula que já está preenchida, você tem que selecionar a célula. Com isso, o texto ou número da célula vão para a Área de Edição da Barra de Fórmula, onde tem-se o ícone de Função (fx), e você pode corrigi-la com as teclas. A diferença básica entre corrigir neste local e na própria célula é que na célula você tem apagar todo o conteúdo da mesma e, na Barra de Fórmula somente o que está errado, realmente editar.
Com a célula selecionada, você poderá utilizar da tecla F2 (Editar) para inserir dados da célula ou corrigir o conteúdo como se fosse a Barra de Fórmula.

Curso Capacitação da Ufms 2013
Instrutor: Pedro Ismar M. S. Jr. – [email protected] Página 32
Selecionando uma faixa de célula com o teclado
Tecla Especial + Tecla de Movimentação
Função
SHIFT OU F8 Seta para cima Seleciona uma posição para cima
SHIFT OU F8 Seta para baixo Seleciona uma posição para baixo
SHIFT OU F8 Seta para esquerda Seleciona uma posição para esquerda
SHIFT OU F8 Seta para direita Seleciona uma posição para direita
SHIFT OU F8 PAGE UP Seleciona uma coluna para cima
SHIFT OU F8 PAGE DN Seleciona uma coluna para baixo
F5 (Tecla de atalho)
Seleciona uma faixa de células diretamente utilizando a opção Fórmula item Ir Para da barra de menus
Selecionando com o mouse
LINHA: Coloque o mouse na posição do número da linha que
deseja selecionar e clique o botão esquerdo do mouse COLUNA: Coloque o mouse na posição da letra da coluna que
deseja selecionar e clique o botão esquerdo do mouse PLANILHA: Coloque o mouse acima do número 1 e ao lado da letra
A, e clique o botão esquerdo do mouse.

Curso Capacitação da Ufms 2013
Instrutor: Pedro Ismar M. S. Jr. – [email protected] Página 33
Selecionando várias células com o mouse
Para selecionar várias células pressione a tecla Control (Ctrl) e mantenha pressionada e clique com o mouse nas células desejadas. Estas serão alteradas a cor do fundo, mostrando assim a seleção feita. Na figura acima, a cor do fundo foi acentuada para dar mais ênfase. Para acabar com a seleção, é bastante soltar a tecla Ctrl e clicar em qualquer tecla desejada.

Curso Capacitação da Ufms 2013
Instrutor: Pedro Ismar M. S. Jr. – [email protected] Página 34
Inserindo uma linha, coluna ou célula
LINHA: Inserir uma linha vazia acima da linha selecionada e automaticamente o número da linha será inserido.
Você pode inserir uma LINHA através do botão Inserir Linha, através do menu Início ou ainda através do botão direito do mouse
COLUNA: Inseri uma nova coluna à esquerda da coluna selecionada e automaticamente as colunas a partir da inserida são mudadas de letra.
Inserir uma COLUNA pode ser feito através do menu Início ou através do botão direito do mouse.
CÉLULA: Inseri um intervalo de células vazias equivalente em tamanho e formato ao intervalo de células selecionadas. As células selecionadas são deslocadas a fim de abrir espaço para inserção.
Inserir uma CÉLULA pode ser feito através do menu Início ou do botão direito do mouse.

Curso Capacitação da Ufms 2013
Instrutor: Pedro Ismar M. S. Jr. – [email protected] Página 35
Excluindo linhas, colunas ou células
O comando Excluir do menu Início, remove células, linhas ou colunas selecionadas, incluindo o conteúdo e os formatos contidos na seleção. Outra maneira de Excluir é através do botão direito do mouse, ou após selecionar todas as células, linhas ou colunas, utilize a tecla DEL.
Limpando uma faixa de células
Através do comando Limpar do menu Início, pode-se remover o
conteúdo, formato, notas ou todos eles, de células selecionadas da planilha, ou mesmo um gráfico selecionado, ou utilizando-se do botão direito do mouse você limpa só o conteúdo.

Curso Capacitação da Ufms 2013
Instrutor: Pedro Ismar M. S. Jr. – [email protected] Página 36
Alinhando texto e configuração de células
Para alinhar um texto podemos escolher o comando Alinhamento no Menu Início. Este comando alinha o conteúdo das células selecionadas.
Após digitar o texto, selecione as células que irão fazer parte do alinhamento e com o botão direito do mouse, faz-se a formatação.
Formatar ou alinhar células podem ser feitos dentro deste recurso,
bastando observar as abas na figura acima. Outra formatação é o tipo de célula. Veja as figuras a seguir:

Curso Capacitação da Ufms 2013
Instrutor: Pedro Ismar M. S. Jr. – [email protected] Página 37
Acima pode-se verificar a formatação do tipo (categoria) de célula.
Acima pode-se verificar que além dos ícones com recursos resumidos de formatação de fontes (citado anteriormente), existe também os recursos apresentado de forma mais completa.

Curso Capacitação da Ufms 2013
Instrutor: Pedro Ismar M. S. Jr. – [email protected] Página 39
Exercício: testar as diversas possibilidades de configuração (formatação) da célula.

Curso Capacitação da Ufms 2013
Instrutor: Pedro Ismar M. S. Jr. – [email protected] Página 40
Menu Alinhamento
Este Menu vai auxilia-lo na configuração do texto dentro da célula. As possibilidades são grandes, alinhar o texto na parte superior, no meio e inferior da célula. Além disto alinhamento à esquerda, centro e direita. Pode-se ainda fazer o texto girar na célula, veja abaixo:
Outra coisa importante, por vezes o texto é muito grande e o mesmo vai aparecendo na mesma linha, passando de determinados limites. O Excel permite que de acordo com a largura da célula o mesmo seja encaixado e quebrado, aumentando o número de linhas e não a largura da célula.

Curso Capacitação da Ufms 2013
Instrutor: Pedro Ismar M. S. Jr. – [email protected] Página 41
As opções de mesclar e centralizar são úteis quando se tem um título grande e é desejável que aparece em toda a tabela. A opção é mesclar e centralizar.
Um exemplo é mostrado abaixo para um título grande.
Como pode ser notado o título é colocado na célula A1, mas desejo que seja centralizado entre as células A1 e H1. Depois de digitado o título, seleciono as células de A1 até H1 e clico na opção Mesclar e Centralizar. Vide abaixo:

Curso Capacitação da Ufms 2013
Instrutor: Pedro Ismar M. S. Jr. – [email protected] Página 42
Exercício: Explore as outras opções de mesclar.
Menu Número Este menu é bem simples, mas auxilia bastante na configuração do que e como aparece na planilha as informações.
Você tem a possibilidade de apresentar um dado indicando de que tipo é, uma número simples, com diversas casas decimais, moeda e qual tipo (real, dólar, euro e etc), uma data, porcentagem e diversas outras formas. Além disto você pode ainda criar a sua própria formatação.
Você pode ainda utilizar a formatação rápida, mais usuais, veja a figura ao lado.
Para expandir as opções, semelhante ao Excel 2003, click na seta indicada ao lado e será apresentada a janela a seguir.

Curso Capacitação da Ufms 2013
Instrutor: Pedro Ismar M. S. Jr. – [email protected] Página 43
Você pode perceber que todas as opções aparecem em uma única janela, separadas por abas, número, alinhamento, fonte, borda, preenchimento e proteção.

Curso Capacitação da Ufms 2013
Instrutor: Pedro Ismar M. S. Jr. – [email protected] Página 44
Abaixo são apresentadas todas as abas existentes:

Curso Capacitação da Ufms 2013
Instrutor: Pedro Ismar M. S. Jr. – [email protected] Página 46
Esta última merece uma observação: As células só serão bloqueadas ou ficarão ocultas quando você solicitar proteção da pasta de trabalho, em Revisão, alterações, proteger planilha, conforme abaixo.
Outra forma de proteger é em início, célula, formatar, proteção, conforme figura ao lado.

Curso Capacitação da Ufms 2013
Instrutor: Pedro Ismar M. S. Jr. – [email protected] Página 47
Menu Estilo
Formatação condicional
Este menu permite que se aplique um formato pré definido para resultados, formas de tabelas e de células. Principalmente a formatação condicional, têm características interessantes, como é visto a seguir:
A formatação condicional é um dos recursos interessantes, pois permite realçar uma célula ou um conjunto delas. Isto permite um destaque maior para apresentação de resultados. No menu Início esta opção é apresentada. Veja a figura abaixo:

Curso Capacitação da Ufms 2013
Instrutor: Pedro Ismar M. S. Jr. – [email protected] Página 48
A esquerda quando o mouse é passado por cima do ícone é apresentada a explicação resumida. A direita os recursos disponíveis, mas cada recurso com uma seta lateral indica que tem mais opções, como pode ser visto a seguir:
A primeira opção Realçar Regras das Células por meio de comparativos, maior que, menor que e etc.
Abaixo selecionei a célula a1 e utilizei a condição de maior que 20 com o complemento ao lado. Então toda vez que o valor da célula a1 for maior que 20 ela será preenchida com vermelho e texto com vermelho escuro.

Curso Capacitação da Ufms 2013
Instrutor: Pedro Ismar M. S. Jr. – [email protected] Página 49
Quando o valor é modificado para menor que 20 veja abaixo:
Acima para apresentar as opções de destaques disponíveis. A seguir são apresentados outros recursos com suas opções.

Curso Capacitação da Ufms 2013
Instrutor: Pedro Ismar M. S. Jr. – [email protected] Página 50
Exercício: trabalhe as opções de formação condicional

Curso Capacitação da Ufms 2013
Instrutor: Pedro Ismar M. S. Jr. – [email protected] Página 51
Se você já tem uma definição de tabela, esta pode ser salva, torna-la um padrão e depois reutilizadas. Isto poupa muito tempo e desconforto, além de padronizar suas apresentações e relatórios.

Curso Capacitação da Ufms 2013
Instrutor: Pedro Ismar M. S. Jr. – [email protected] Página 52
O mesmo se aplica as células. Formar padrões pode levar tempo inicialmente, mas depois é bem mais agradável de ser utilizado.
Menu Células
Outro menu bem simples e prático. Você pode inserir/excluir células ou uma cadeia delas. O mesmo também para formatar. Veja as opções a seguir:
Se você marcar uma cadeia ou linha/coluna de células, pode-se incluir a mesma quantidade como a cadeia selecionada.

Curso Capacitação da Ufms 2013
Instrutor: Pedro Ismar M. S. Jr. – [email protected] Página 53
O mesmo serve para excluir.
Idem para formatar célula.
Isto vale também para quando as células são selecionadas de forma alternadas. Como fazer leia, novamente, o item da apostila Selecionando várias células com o mouse.

Curso Capacitação da Ufms 2013
Instrutor: Pedro Ismar M. S. Jr. – [email protected] Página 54
Menu Edição
Este menu têm algumas partes já consideradas um pouco mais avançadas, de qualquer forma é importante pelo menos citá-las.
Umas dessas partes inclui cálculos, mas é importante dar algumas funções, pois o assunto é planilha e planilha sem calculo não existe. A função somatória (∑ = soma) faz a soma de todas as células selecionadas antes ou depois de clicar o ícone somatório. Veja o exemplo abaixo:
Nas células de 1 a 5 da coluna A existem número que se deseja somar. São selecionadas as células e clica-se no ícone de ∑ ou auto-soma. O resultado é colocado na célula seguinte a última célula selecionada (A6). Você ainda pode selecionar a célula que deseje que apareça o resultado, clicar no ícone de ∑ ou
auto-soma e selecionar as células desejadas. Pelo método automático, o Excel selecionará as células logo acima, conforme figura acima.
O resultado corresponde a 15.

Curso Capacitação da Ufms 2013
Instrutor: Pedro Ismar M. S. Jr. – [email protected] Página 55
Porém, você pode expandir esta seleção para as células da coluna B (B1 à B5), por exemplo, vide figura abaixo. Neste caso a alteração foi feita na linha de função (fx), onde estava escrito “=SOMA(A1:A5)” e foi alterada para “=SOMA(A1:B5)”.
Agora o sistema somará tudo que estiver nas células de A1:B5 (A1 até B5). O conteúdo de B1 é alterado para 15 com intuito de modificar o resultado final.
No caso as células B2:B5 estão vazias, são consideradas como zero, para efeito de soma.
Para opção preenchimento tem-se uma boa forma de copiar dados, veja a seguir:
Aproveitando a mesma planilha, deseja-se copiar os dados de B2:B5. Seleciona-se as células e clico no ícone de preenchimento.

Curso Capacitação da Ufms 2013
Instrutor: Pedro Ismar M. S. Jr. – [email protected] Página 56
Seleciona-se a opção preencher para direita e todas as células que estão à esquerda das selecionadas são copiadas. O somatório é feito automaticamente.
Apagar / Limpar
Apagar/limpar. Você pode limpar tudo ou só formatos ou só conteúdos ou ainda somente comentários. Este recurso é autoexplicativo.
Classificar e Filtrar
Com uso de planilhas e ou tabelas cada vez mais complexas e maiores, o pessoal de desenvolvimento do Excel resolveu implementar ferramentas para facilitar a procura de dados, como as mais simples, conhecidas como busca/ localizar e outras mais complexas como os filtros.
É deste assunto que será tratado aqui, filtros. Muitos podem entender que este é um assunto para um curso mais avançada, mas saber que existe e trabalhar de forma simplificada acredito que vai ajudar muito no dia a dia. Além disto PE muito
eficiente e obtêm-se resultados rápidos.
A grande utilidade dos filtros é o usuário poder visualizar apenas as linhas de uma tabela que atendam suas necessidades no momento. Se você possui uma grande tabela com os dados de funcionários como nome, endereço, salário, sexo, idade etc., você pode, por exemplo, com esta ferramenta,

Curso Capacitação da Ufms 2013
Instrutor: Pedro Ismar M. S. Jr. – [email protected] Página 57
configurar sua planilha para somente mostrar as linhas em que os salários dos funcionários forem maior que um determinado valor. Você também pode exibir apenas os funcionários que a idade não for superior a determinada, por exemplo, bastando para isto apenas alguns cliques no filtro da coluna Idade.
Umas das formas interessantes é a parte de classificação, onde se pode colocar cada linha, por exemplo, em ordem alfabética de A a Z e vice versa de Z a A, bem como ordem crescente e decrescente de números. Para classificar de forma personalizada, click na opção e a tela abaixo será aberta.
Se você quiser incluir mais um nível, click em Adicionar Nível e será apresentada a janela conforme abaixo.
Você também pode excluir e copiar. Caso ainda deseje mais algumas opções click em Opções a janela apresentará Opções de classificação, com

Curso Capacitação da Ufms 2013
Instrutor: Pedro Ismar M. S. Jr. – [email protected] Página 58
diferenciação de maiúsculas e minúsculas, bem como orientação de classificação de cima para baixo e da esquerda para direita. Para trabalhar com filtros, será utilizada uma planilha que foi criada para tal. Contudo, para aproveitar o tempo utilizado, algumas coisas serão executadas para complementar assunto já citados. Utilizando a planilha abaixo, será formatado algumas coisas, como: Formatando datas e ajuste de coluna: Para formatar data é necessário marcar as células desejadas.
Na opção de Número selecione a Data, no caso Abreviada. Pronto, as datas serão apresentadas conforme figura acima. Mas se as mesmas células forem formatadas como Geral, sua aparência será:
O assunto data é um dos mais controversos do Excel, muitos acabam se confundindo, por este motivo será abordado mais a frente de forma exclusiva e detalhada.

Curso Capacitação da Ufms 2013
Instrutor: Pedro Ismar M. S. Jr. – [email protected] Página 59
Mas o desejado é que a data apareça como data abreviada e a coluna valor seja valor monetário. Para tal, selecione a coluna de data e opção Data. Depois selecione a coluna valor e a opção Moeda. O resultado final é:
Um detalhe, R$ aparece como moeda padrão pois no Windows está configurado desta forma, mas ser for necessário pode-se utilizar outras moedas como dólar, euro e etc. Outro detalhe, se selecionar a célula E2 o valor digitado é um e a aparência é outra.
Este é o efeito da formatação. Ajuste para todas as colunas ou para uma única. No ajuste da largura de todas as colunas deve-se utilizar um recurso que é marcar a planilha inteira. Click na interseção entre linhas e colunas, e toda a planilha será marcada.

Curso Capacitação da Ufms 2013
Instrutor: Pedro Ismar M. S. Jr. – [email protected] Página 60
Click na divisão de uma coluna com a outra. Quando está na posição correta
da divisória, o indicador do mouse muda de formato ( ). Veja abaixo o resultado.
Para somente uma coluna, desmarque tudo e click na divisão à direita da coluna desejada. Veja a seguir:
Vide resultado a baixo.

Curso Capacitação da Ufms 2013
Instrutor: Pedro Ismar M. S. Jr. – [email protected] Página 61
Feito isto, retoma-se aos filtros. Você pode acessar os filtro utilizando a aba Início ou a aba Dados. Qualquer uma delas tem as mesmas funções.
Aba Início Aba Dados
No caso da aba Início, será apresentada uma nova tela.
Por esta aba (Início) o processo é mais longo, maior número de clicks, então será adotado a maneira de filtrar via aba Dados.

Curso Capacitação da Ufms 2013
Instrutor: Pedro Ismar M. S. Jr. – [email protected] Página 62
Originalmente a tabela está da seguinte forma:
Para iniciar, selecione uma célula qualquer dentro da tabela a ser filtrada. Depois click em Filtro.
Veja que apareceram algumas setas ao lado dos nomes da primeira linha, denominada de título ou cabeçalho. Estas são acessos as possibilidades de filtrar cada coluna. Clicando na seta ao lado da coluna data, as seguintes opções aparecerão:

Curso Capacitação da Ufms 2013
Instrutor: Pedro Ismar M. S. Jr. – [email protected] Página 63
Você pode classificar ou filtrar, no caso de filtro de data, novas opções serão apresentadas:

Curso Capacitação da Ufms 2013
Instrutor: Pedro Ismar M. S. Jr. – [email protected] Página 64
Como as células estão formatadas para data abreviada, o Excel apresenta inúmeras opções somente para data, diferentemente para outras como valor e etc.

Curso Capacitação da Ufms 2013
Instrutor: Pedro Ismar M. S. Jr. – [email protected] Página 65
Será filtrado a data entre 01/02/2010 até a data de hoje, no caso, 21/07/2012. O filtro é feito da seguinte forma:
Depois do filtro executado a tabela apresentará os seguintes dados:
Agora com a redução de informações, um novo filtro pode ser criado, um filtro dentro de outro. Isto permite uma maior especificidade, com uma maior precisão da informação a ser apresentada.

Curso Capacitação da Ufms 2013
Instrutor: Pedro Ismar M. S. Jr. – [email protected] Página 66
Será criado então um novo filtro, por exemplo envolvendo valores. O valor desejado será entre os indicados abaixo.
Clicando em OK a nova tabela será a seguinte:
Veja que a nova tabela ficou ainda bem menor. Outro detalhe importante é que o sistema informa que existe a filtragem de Dados e em quais as colunas (no caso) que estão acontecendo. Para apagar basta clicar
Para apagar/replicar (copiar), basta clicar numa das opções ao lado e abaixo.

Curso Capacitação da Ufms 2013
Instrutor: Pedro Ismar M. S. Jr. – [email protected] Página 67
Você pode ainda utilizar mais uma opção de filtro, é o Filtro Avançado.
Onde: Ação: Se filtra na própria planilha ou copia para uma nova (selecione conforme desejado). Intervalo da lista: É a referencia do banco de dados. Selecione todos os dados digitados. Intervalo de critérios: São as regras de filtragem. É necessário fazer uma planilha de apoio onde conste os critérios. No caso será esta a planilha de apoio: Copiar para: Se habilitado a opção copiar para outro local, identifique o novo local em sua planilha ou em outra.

Curso Capacitação da Ufms 2013
Instrutor: Pedro Ismar M. S. Jr. – [email protected] Página 69
Localizar e Selecionar
A opção localizar é muito útil quando se procura alguma coisa dentro de uma planilha. Além procurar você pode substituir, também bem interessante quando se quer arrumar algo errado. Uma observação importante, é que os desenhos que aparecem ao lado de algumas opções, são os ícones padrões que são apresentados ou não nas abas do Excel, na parte superior.
Ao lado as opções do Excel e abaixo as opções do Word. Repare que os ícones são iguais, padrão do Office da Microsoft.
Ao clicar em localizar a tela abaixo se abrirá.
Vale notar que localizar e substituir são telas complementares, ou seja clicando na aba substituir você tem a possibilidade de substituição. Repare nas telas subsequentes.

Curso Capacitação da Ufms 2013
Instrutor: Pedro Ismar M. S. Jr. – [email protected] Página 70
Esta é a tela de substituir simplificada (acima). Abaixo a tela mais completa, após clicar em Opções>>.
Você pode substituir uma formatação por outra, sem precisar inserir qualquer texto. Para Incluir a formatação, click em formatar.
Escolha entre Formatar, Escolher formato da célula ou ainda Limpar ‘Localizar
formato’. A localização é bem semelhante, ao não há a substituição de nada. Você pode Substituir tudo de uma única vez. Caso você não esteja na primeira linha/coluna da planilha, o sistema perguntará se quer continuar para verificar o restante. Além disto, você pode Substituir, uma a um de acordo com quer for

Curso Capacitação da Ufms 2013
Instrutor: Pedro Ismar M. S. Jr. – [email protected] Página 71
aparecendo, Localizar tudo sem substituir ou ainda Localizar próxima também sem substituir. Depois de localizar você clicar Substituir.
Outra localização é Ir para, permitindo você procurar alguma coisa e ao encontrar, indicar e ficar no local. Se você clicar em Especial a tela se abrirá é a mesma que Ir para especial.
A forma mais completa é a Ir para especial. Esta permite localizar diversos tipos de formatos e coisas.

Curso Capacitação da Ufms 2013
Instrutor: Pedro Ismar M. S. Jr. – [email protected] Página 72
Você também pode localizar Fórmulas, Comentários, Formatação Condicional, Constantes e Validação de Dados, sem precisar selecionar o Ir para especial. Basta clicar nas opções existentes ao lado, com os próprios nomes.
Outra opção é selecionar objetos, que tem sua explicação abaixo.

Curso Capacitação da Ufms 2013
Instrutor: Pedro Ismar M. S. Jr. – [email protected] Página 73
A última opção de localizar é o Painel de Seleção, que dependo do que você estiver trabalhando, por exemplo sobrepondo imagens ou objetos, pode alterar a ordem de como estas serão apresentadas.

Curso Capacitação da Ufms 2013
Instrutor: Pedro Ismar M. S. Jr. – [email protected] Página 74
Inserir
Incluindo uma imagem na planilha Para incluir uma imagem na planilha é bem simples, semelhante a qualquer outro aplicativo do Office, como Word. No menu Inserir tem-se o recurso de incluir uma imagem e diversas ilustrações.

Curso Capacitação da Ufms 2013
Instrutor: Pedro Ismar M. S. Jr. – [email protected] Página 75
A seguir já é mostrada uma imagem inserida na planilha, apresentando os recursos de formatação de imagem. Para estes aparecerem, basta clicar na figura duas vezes.
Nos pontos apresentados ao redor da figura, você pode aumentar, diminuir e girar. Para não ficar muito pequena a imagem, o restante das opções são apresentas a seguir, como continuação a direita da imagem.

Curso Capacitação da Ufms 2013
Instrutor: Pedro Ismar M. S. Jr. – [email protected] Página 76
Incluindo um clipart
O clipart nada mais é do que um desenho digital. Diferentemente de uma imagem que é considerada uma foto. Esta diferenciação é feita pela Microsoft. Além de permitir a inclusão de desenhos, o clipart pode incluir filmes, sons ou fotos. Exercício: inclua um clipart, filme, som e foto na planilha. Não é muito comum a inserção de filmes. O
sons são mais utilizados na customização de planilhas, principalmente as fechadas, que não permitem modificações, para chamar a atenção de determinadas opções.
Ao clicar na opção, do lado direito da sua tela é aberta mais uma divisão com as opções ao lado. Você pode pesquisar novos cliparts, tipos de arquivos, filmes, sons e etc. Além disto, mais ao final pode-se organizar os clipes, ver novos clipes na Internet e dicas do próprio Office ou da Internet. A criatividade é o limite. Porém, lembre-se, caso você copie o arquivo para outro local, você deve copiar todos os sons, filmes e etc, para garantir que tudo funcione de forma correta. Observe também, que os programas que executam estes, por exemplo, se você incluiu um som de MP3, no computador que você estiver copiando deve ter um tocador de MP3, não necessariamente o mesmo, mas compatível. Isto serve para filmes também.

Curso Capacitação da Ufms 2013
Instrutor: Pedro Ismar M. S. Jr. – [email protected] Página 77
Inserir Formas
Como pode ser notado ao lado, formar são uma espécie de desenho, mas que pode ser alterado. Por exemplo, se utilizar as formas de linhas, a segunda, uma seta, esta poderá ter diferentes cores, larguras e tamanhos. Veja o abaixo:
No detalhe pode-se ver que existe na primeira seta duas bolinhas, na parte superior e inferior, que indica que a seta foi selecionada. A partir daí pode-se fazer algumas coisas como copiar (CTRL+C e CTRL+V). Esta irá ser colocada
ao lado. Pode-se ainda trocar as cores, largura do corpo, girar e mover de lugar. Passando o mouse na bolinha uma pequena seta será apresentada, permitindo quem se diminua o tamanho da seta.
Se clicar com o
botão direito do
mouse você
ainda terá mais
opções. Veja ao lado.

Curso Capacitação da Ufms 2013
Instrutor: Pedro Ismar M. S. Jr. – [email protected] Página 78
As duas opções Trazer para a Frente e Enviar para Trás, pode no primeiro momento não ter diferença nenhuma. Mas veja a diferença:
As linhas azuis estão na primeira imagem a trás e na segunda na frente. Simples mas bem diferentes.
Incluindo SmartArts
São elementos gráficos para comunicação visual. Estes elementos tentam mostrar como é hierarquia de um determinado setor ou empresa. Como deve seguir o fluxo das coisas que devem ser trocadas dentro da mesma. A ideia é mostrar como a comunicação pessoal e/ou profissional deve se comportar, para que possa se tornar mais eficiente. Este recurso foi atualizado, pois era muito pobre nas versões anteriores.

Curso Capacitação da Ufms 2013
Instrutor: Pedro Ismar M. S. Jr. – [email protected] Página 79
Abaixo são apresentados os tópicos existentes e suas possibilidades.
Incluindo Hipelink
O hiperlink é utilizado para ligar alguma coisa dentro e/ou fora do arquivo que você está utilizando. Por exemplo, uma página de Internet, um arquivo de documento tipo Word, Power-point, e-mail ou ainda uma imagem. Pode-se chamar isto de anexos. Estes permitem que não seja obrigatório copiar para dentro de sua planilha algo que não é tratado de forma muito fácil, como um documento cheio de detalhes, parte de uma apresentação do Power-point e outros. Além disto torna a planilha um arquivo
menor, mais rápido de manusear (mais leve). Os links (conexões) formados permitirá que se apresente as informações desejadas mais rapidamente, migrando de um aplicativo a outro sem muitos problemas. Agora para tal, quando for apresentar a planilha, não se esqueça que os arquivos ou produtos anexos devem estar no mesmo local da planilha. No caso de hiperlinks para Internet, também não esqueça do acesso à mesma, ou copie a página para dentro de um arquivo. No caso de e-mail segue a mesma regra já citada para Internet.

Curso Capacitação da Ufms 2013
Instrutor: Pedro Ismar M. S. Jr. – [email protected] Página 80
Ao clicar no ícone a página abaixo será apresentada.
Selecione o local onde se encontra o que deseja para que o link (conexão) seja efetivado. Dica: Para não ter problema posteriormente, na hora de copiar os arquivos, aconselho criar um diretório específico de trabalho e colocar tudo dentro deste. Quando for copiar, copie o diretório todo e coloque-o na máquina de apresentação com os mesmos nomes e posição do diretório dentro do disco.

Curso Capacitação da Ufms 2013
Instrutor: Pedro Ismar M. S. Jr. – [email protected] Página 81
Inserir Texto
Como já foi citado anteriormente o Excel não foi feito para editar textos, mas pode fazer alguns milagres. Existe um recurso para Inserção de textos como forma de chamar a
atenção na planilha.
O primeiro recurso é a Caixa de Texto, conforme figura abaixo. Neste caso, onde está escrito Caixa de Texto, você inseri o seu texto. Como pode ser notado, esta tem as mesmas opções de uma figura, bolinha e quadrados em volta nas linhas pontilhadas, permitindo aumentar e/ou diminuir o tamanho da mesma e a bolinha verde acima sozinha é utilizada para girar a caixa. Recurso interessante.
Ao lado da opção Caixa de Texto aparece Cabeçalho e Rodapé. Quando se clica nesta, aparece uma tela diferenciada, especial para trabalhar com Cabeçalho e Rodapé. Nos detalhes, é visto na parte superior Ferramentas de Cabeçalho e Rodapé e logo abaixo a palavra Design.
Acima é visto um exemplo com a palavra cabeçalho, que passará a ser o novo cabeçalho da planilha.

Curso Capacitação da Ufms 2013
Instrutor: Pedro Ismar M. S. Jr. – [email protected] Página 82
A janela acima demonstra as opções possíveis de se usar no cabeçalho e/ou rodapé. Dica: Não coloque tudo no cabeçalho ou tudo no rodapé, mescle para que os mesmo não fiquem poluídos. Melhor distribuir pelos dois e algumas opções podem ser temporárias. Em Elementos de Cabeçalho e Rodapé, você pode colocar número de página, números de páginas (total), data atual e hora atual. Estes dois últimos podem ser atualizados no momento da gravação do arquivo no disco ou qualquer dispositivo de armazenamento. Caminho do arquivo, dentro do disco, nome do arquivo, nome da planilha e ainda permite inserir uma imagem e formata-la. Na parte de Navegação, você pode ir para o cabeçalho ou rodapé. Na última parte têm Opções. Nesta você pode diferenciar a primeira página do restante, diferenciar também as páginas pares das ímpares, dimensionar com o documento, nos formatos previamente estabelecidos (modelo padrão), que é carregado na abertura do Excel e alinhar com as margens da página (também modelo padrão).
Inserir WordArt
Outro recurso é chamado de WordArt, que a possibilidade de inserção de um texto decorativo. Um exemplo de WordArt é a capa desta apostila.

Curso Capacitação da Ufms 2013
Instrutor: Pedro Ismar M. S. Jr. – [email protected] Página 83
Inserir Linha de Assinatura
Linha de assinatura é utilizado para reservar um local de que de direito deve assinar o relatório com as planilhas. Além disto pode ser inserido uma assinatura digital, desde que certifica e compatível com produtos da Microsoft.
Ao clicar no ícone será apresentada duas opções, linha de assinatura aos moldes do Office ou serviço de autenticação, também chamado de assinatura digital.
Inserir Objeto
Inserir Objeto pode ser interessante e já foi parcialmente comentado, quando do assunto hiperlink. Ainda aconselho fazer uso do hiperlink, pois o mesmo não será inserido na planilha, conforme já foi justificado, mas pode ser uma solução quando da necessidade da impressão da planilha com todos os seus pontos abordados. Na impressão não dá para fazer hiperlink, mas também pode ser
acrescentado como anexo.

Curso Capacitação da Ufms 2013
Instrutor: Pedro Ismar M. S. Jr. – [email protected] Página 84
Inserir Símbolo
Inserção de símbolos, pode ser uma solução para o suo de caracteres especiais ou símbolos.

Curso Capacitação da Ufms 2013
Instrutor: Pedro Ismar M. S. Jr. – [email protected] Página 85
Layout de Página
Temas
Este permite que a planilha inteira ou partes dela seja configurado com cores, fontes e efeitos pré definidos ou personalizados. Isto pode ser interessante quando numa empresa isto é estabelecido, padronizando os serviços apresentados. No Excel algumas sugestões são apresentadas, com cores, fontes e efeitos. Você pode fazer uso ou basear sua personalização em algum deles e criar a sua. Mas você também pode, a partir do zero, fazer sua personalização, ou alterar o que está em uso, trocando somente cores, fontes e estilos. Um dos primeiros temas a serem tratados são as cores. Em todos os temas, existe uma matriz de efeitos que é usada para gerar o efeito do tema. A matriz de efeitos tem três níveis de estilo de linha, preenchimento e efeitos especiais, como efeitos de sombra e efeitos tridimensionais (3D). Os designers profissionais geralmente se referem a esses níveis de estilo como "pincelada", "tom" e "profundidade." Ao combinar três dimensões de formatação — linhas, preenchimentos e efeitos — você pode gerar visuais que correspondem aos mesmos efeitos do tema. A seguir, é apresentada a matriz de efeitos
do tema do Office (o tema padrão).

Curso Capacitação da Ufms 2013
Instrutor: Pedro Ismar M. S. Jr. – [email protected] Página 86
Cada tema tem uma matriz de efeitos diferente para uma aparência diferente. Por exemplo, um tema pode ter uma aparência metálica e outro pode parecer vidro pontilhado.

Curso Capacitação da Ufms 2013
Instrutor: Pedro Ismar M. S. Jr. – [email protected] Página 87
Um dos temas que podem ser definidos são as cores. Cores são um atrativo, mas devem-se observadas com cuidado, pois a mistura delas sem nexo ou cautela, pode destacar aquilo que não se quer em detrimento do desejável. Então, por exemplo, uma empresa de desenho animado ou publicidade, dependendo do cliente, as cores podem ser uma ferramenta boa. Contudo, uma empresa de consultoria ou de administração pode ser um erro. Então tenha cautela ao tratar deste assunto. Lembre-se que quando estiver numa célula ou conjunto delas e pressionar o botão direito do mouse, uma nova tela aparecerá indicando a possibilidade de alterar alguns temas.

Curso Capacitação da Ufms 2013
Instrutor: Pedro Ismar M. S. Jr. – [email protected] Página 88
O segundo tema são as fontes. Em se tratando de editores e outros sistemas o que mais se têm são fontes. Tem até fontes que tenta imitar manuscrito (escrita à mão). Teste e verifique o que mais lhe agrada. Dica: Uma das mais utilizadas é esta fonte da apostila, Verdana, pois é bem arredondada, não confunde quando determinados conjuntos de letras estão próximas, ou seja, bem definida.

Curso Capacitação da Ufms 2013
Instrutor: Pedro Ismar M. S. Jr. – [email protected] Página 89
Os efeitos são aplicados aos gráficos, elementos gráficos como SmartArt, formas e imagens. Além disto, em algumas situações também as wordArts. Contudo, não é possível criar o seu próprio conjunto de efeitos, somente escolher um dos existentes. Em todos os temas, existe uma matriz de efeitos que é usada para gerar o efeito do tema. A matriz de efeitos tem três níveis de estilo de linha, preenchimento e efeitos especiais, como efeitos de sombra e efeitos tridimensionais (3D). Os designers profissionais geralmente se referem a esses níveis de estilo como "pincelada", "tom" e "profundidade." Ao combinar três dimensões de formatação (linhas, preenchimentos e efeitos) você
pode gerar visuais que correspondem aos mesmos efeitos do tema. A seguir, é apresentada a matriz de efeitos do tema do Office (o tema padrão).
Cada tema tem uma matriz de efeitos diferente para uma aparência diferente. Por exemplo, um tema pode ter uma aparência metálica e outro pode parecer vidro pontilhado.

Curso Capacitação da Ufms 2013
Instrutor: Pedro Ismar M. S. Jr. – [email protected] Página 90
Configuração de Página
Configurar página pode ser muito importante quando da apresentação no micro ou em formato impresso.
Caso queira fazer a configuração ao estilo da versão 2003, você pode clicar no local indicado pela seta ao lado e as janelas antigas serão mostradas.
São quatro janelas, conforme as abas na parte superior, configuração de página, margens, cabeçalho e rodapé e planilha. Este assunto já foi mencionado anteriormente.

Curso Capacitação da Ufms 2013
Instrutor: Pedro Ismar M. S. Jr. – [email protected] Página 91
Configuração de Margens
As margens não tem haver somente com impressão, pois quanto menores forem as margens mais dados caberão na página. Pode-se dizer que a área útil de trabalho depende das margens. Outro detalhe importante, pode se colocar Zero nas margens? Não, caso queira imprimir a mesma, porque cada impressora tem sua característica, relacionado a sua mecânica de tração do papel e construção. Normalmente as impressoras têm uma margem mínima, em torno de 0,5 cm. Lembre-se, caso esteja fazendo uso do cabeçalho e rodapé, os valores devem ser aumentados, senão a impressão do texto poderá ser sobre impresso pelo cabeçalho e/ou rodapé. Um dos sintomas disto é, quando solicita a impressão, o sistema informa que os dados estão fora da área de impressão, ou ainda o sistema imprime o que era para sair em uma página e mais páginas. Algumas impressoras também podem corta a impressão, não imprimindo a linha por completo. Lembre-se ainda que, no caso da impressão você deve saber se as páginas do relatório serão agrupadas com clips, grampos ou qualquer tipo de fixador e em que posição, em cima, do lado. Este é importante para que o produto final não
fique parcialmente ilegível. Dica: Isto deve ser pensado antes de começar, porque depois no caso de alteração os dados podem ser retirados dos seus lugares desejados. Para selecionar a margem desejada você pode definir um padrão e toda vez que o Excel for aberto este já estará disponível.

Curso Capacitação da Ufms 2013
Instrutor: Pedro Ismar M. S. Jr. – [email protected] Página 92
O padrão do Excel é apresentado abaixo:
Orientação
A
configuração de orientação se
refere como os dados vão ser disponibilizados na página. Existem apenas dois formatos, retrato ou paisagem. Vide abaixo:
É como se estivéssemos trabalhando com a folha em pé (retrato) ou deitada (paisagem). Mais uma vez esta configuração mexe com o conteúdo da página. As planilhas por vezes acabam ficando bem largas e quando da impressão da mesma, pode necessitar de mais de uma folha impressa, de modo a deixar os dados importantes na mesma folha. Contudo, se for colocada no modo paisagem o problema pode ser resolvido. Faça visualização da página e verifique.

Curso Capacitação da Ufms 2013
Instrutor: Pedro Ismar M. S. Jr. – [email protected] Página 93
Tamanho
Esta opção define o tamanho do papel a ser utilizado para impressão, que norteará o tamanho da área de impressão e quantidade de dados por página. O raciocínio é o seguinte: o tamanho do papel menos as margens o que sobra é a área útil. Quão maior esta, mais dados cabem. Outro detalhe importante, a maioria dos tamanhos tem um nome determinado, sendo que as medidas são informadas da seguinte forma: largura x altura. Então o papel (alguns chamam de modelo de papel) carta tem a medida de largura de 21,59 cm e de altura de 27,94, na orientação retrato, orientação tradicional, padrão. O papel mais tradicional é o A4, principalmente no caso de escritórios. Você pode estar se perguntando, por que o Office sempre se referencia ao tamanho do papel e margens? Isto é simples, supõe sempre que quando se utiliza o Office normalmente o que está sendo produzido será impresso. O nome já diz, Office, aplicativo ou sistema para escritório. Esta é a origem do Office, mas nada impede que se trabalhe sem que no final seja impresso alguma coisa.

Curso Capacitação da Ufms 2013
Instrutor: Pedro Ismar M. S. Jr. – [email protected] Página 94
Área de Impressão
Outro bom recurso, pois permite que você selecione dentro de um grande planilha somente linhas e colunas que deseje que sejam impressas.
Você tem duas opções, limpar a área já demarcada e definir uma nova. Antes de marcar uma nova, sugiro que limpe qualquer área já demarcada para evitar
problemas. O melhor, você não precisa modificar a planilha para aparecer somente o desejado. A seleção pode ser feita de forma sequencial ou alternada Veja exemplo abaixo:

Curso Capacitação da Ufms 2013
Instrutor: Pedro Ismar M. S. Jr. – [email protected] Página 95
Quebras
Inserir uma quebra é dizer ao sistema que a partir daquele ponto deve-se iniciar uma nova página. Isto é bom no intuito de evitar que uma informação seja descontinuada. As opções são: inserir quebra de página; remover uma determinada; e redefinir todas as quebras.
Plano de Fundo
O plano de fundo possibilita colocar imagens no fundo da planilha. Este recurso é interessante no sentido de fazer uso de imagens que tem a haver com o assunto tratado ou atém mesmo a logomarca da empresa. Mas este é um daqueles recursos que mau utilizado por ser um desastre, chamando mais a atenção para a imagem do que para a informação a ser apresentada. Veja o exemplo abaixo:

Curso Capacitação da Ufms 2013
Instrutor: Pedro Ismar M. S. Jr. – [email protected] Página 96
A imagem utilizada é bonita o gráfico por si só diz tudo, mas a junção das duas coisas não foi feliz. Não se consegue ler as informações e, o que é importante? Não esqueça, o plano de fundo pode ser para planilha ou para o gráfico. Ao clicar em Plano de Fundo a janela apresentada é a que está abaixo.

Curso Capacitação da Ufms 2013
Instrutor: Pedro Ismar M. S. Jr. – [email protected] Página 97
Imprimir Títulos
Determina quais linhas e colunas devem ser repetidas em cada página a ser impressa.
No exemplo abaixo foi simulado uma determinada linha e coluna.

Curso Capacitação da Ufms 2013
Instrutor: Pedro Ismar M. S. Jr. – [email protected] Página 98
Clique no ícone Imprimir Títulos e a janela abaixo será aberta.
Insira linha 1 ($1:$1) e/ou coluna A ($A:$A). Na visualização da página aparecerá a figura abaixo. Qualquer outra página que for criada o mesmo acontecerá.

Curso Capacitação da Ufms 2013
Instrutor: Pedro Ismar M. S. Jr. – [email protected] Página 99
Dimensionar para Ajustar
Largura
O sistema irá apresentar o padrão como automático, ou seja, o número de colunas será o que cabe na largura do papel a ser impresso.
Veja o exemplo a seguir. A seta indica onde termina a primeira página no modo automático.
Na visualização da impressão veja como fica. Vai ser utilizado mais de uma página.

Curso Capacitação da Ufms 2013
Instrutor: Pedro Ismar M. S. Jr. – [email protected] Página 100
Contudo, você pode configurar para aparecer numa única página. Clique ao lado de Automático e selecione a opção a seguir, 1 página. Visualize a impressão e verifique que tudo aparecerá numa única página. Porém, esta ficará com as letras bem menor, para pode caber tudo.
Altura
O raciocínio para altura é o mesmo da largura.

Curso Capacitação da Ufms 2013
Instrutor: Pedro Ismar M. S. Jr. – [email protected] Página 101
Escala
Repare que você manipulou somente a largura ou somente a altura, um independente do outro. Mas se você deseja mexer nos dois recursos simultaneamente e proporcionalmente, Escala é a solução. A diferença é que nesta você trabalha com percentual da planilha. Você pode diminuir ou aumentar, trabalhando como referência a marca de 100%, planilha em tamanho normal.
Dica: em qualquer uma das três soluções utilizadas, aconselho sempre a visualização da impressão, antes de efetivamente imprimir.
Opções de Planilha
Linhas de Grade
Este recurso é bem interessante, quando bem utilizado. As linhas de grade são os limitadores das células. Apresenta-las tem um efeito de não deixar que a pessoa, ao ler a planilha, se perca, principalmente quando a mesma tem muitas linhas e colunas. Exemplo, comece ler na linha x e acabem vendo o resultado da linha y. Isto tanto vale para visualização no micro como no impresso. Você pode configurar para aparecer no micro e não ser impresso, como também o inverso, ou ainda o dois juntos.

Curso Capacitação da Ufms 2013
Instrutor: Pedro Ismar M. S. Jr. – [email protected] Página 102
Títulos
O raciocínio anterior serve para Títulos. Este recurso apenas faz aparecer ou não os títulos, conforme foi explicado em Inserir Títulos, anteriormente.
Organizar
Enviar para trás e Trazer para a Frente
Os dois assuntos serão tratados em conjunto. Estes recursos são utilizados quando se tem duas imagens inseridas separadamente e se deseja que uma esteja à frente da outra, sobreposta. Pode inserir uma imagem, depois a outra, uni-las e trata-las de forma conjunta.
As duas imagens foram trabalhadas de formas diferentes e depois unidas. Este assunto foi tratado em Inserir Formas, anteriormente.

Curso Capacitação da Ufms 2013
Instrutor: Pedro Ismar M. S. Jr. – [email protected] Página 103
Painel de Seleção
No painel de seleção você pode colocar uma imagem sobre a sua planilha e depois retirá-la sem muitos transtornos. Na figura ao lado vê-se uma imagem do globo terrestre (imagem 1) sobre a planilha. Quando é clicado o painel de seleção aparece ao lado uma nova janela, mostrando que existe uma imagem e que esta é está sendo visualizada. Ao lado de Imagem 1 existe um ícone com o símbolo de um olho.
Caso este ícone seja clicado a imagem sumirá. Veja a figura ao lado. Você pode utilizar diversas imagens, no intuito de melhorar a apresentação da sua planilha. Na figura a cima, note que você pode organizar a ordem que estas serão apresentadas, através das setas de Reordenar, Mostrar Tudo ou ainda Ocultar Tudo.

Curso Capacitação da Ufms 2013
Instrutor: Pedro Ismar M. S. Jr. – [email protected] Página 104
Alinhar Alinha as bordas de vários objetos selecionados, centralizando ou distribuindo de forma uniforme. As opções são: Alinhar à esquerda; Centralizar; Alinhar à direita; Alinhar parte superior; Alinhar ao Meio; Alinhar parte inferior; Distribuir na horizontal; Ajustar à grade; Ajustar à forma; Exibir linhas de Grade.
Para atalhos, você utilizar o botão direito do mouse, clicando na célula ou conjunto delas selecionados e as opções de acesso rápido serão apresentadas. De acordo com que você seleciona estas opções pode ser modificadas, aparecendo novas ou sumindo algumas. Veja um exemplo ao lado.

Curso Capacitação da Ufms 2013
Instrutor: Pedro Ismar M. S. Jr. – [email protected] Página 105
Agrupar
Para trabalhar duas ou mais imagens e transforma-las em uma única, você pode agrupa-las. Este agrupamento permite que todas as imagens sejam tratadas como se fossem uma. Isto facilita bastante o trabalho, principalmente depois que a composição e criação da imagem final está pronta
Girar
Este recurso é facilitado se você agrupou a imagem. Mas nada impede que faça isto com uma única imagem.
As opções de gira são simples, veja ao lado.
Agora não esqueça que quando uma imagem é inserida você pode aumentar e diminuir tendo acesso aos locais com setas azuis. Para girar o acesso é a bolinha única acima da figura. De forma análoga a inserção de uma caixa de texto.

Curso Capacitação da Ufms 2013
Instrutor: Pedro Ismar M. S. Jr. – [email protected] Página 106
Fórmulas
Fórmulas era um assunto para especialista. Existe a bastante tempo, mas poucas pessoas sabiam que existiam e dificilmente era aplicada. Além disto, para saber tinha que ler o manual. Nossa, aí começava o problema, pouquíssimas pessoas leem qualquer tipo de manual. Um dos grandes méritos da versão 2007 é que muitas coisas foram incorporadas explicitamente na planilha. A biblioteca de funções é um exemplo, ótimo, de tal fato. O recurso Fórmulas é divido em quatro assuntos: Biblioteca de Funções; Nomes Definidos; Auditoria de Fórmulas; e Cálculo.
Alguns destes assuntos serão comentados no módulo avançado.

Curso Capacitação da Ufms 2013
Instrutor: Pedro Ismar M. S. Jr. – [email protected] Página 107
Biblioteca de funções
A biblioteca de funções permite inserir de forma mais amigável, principalmente para os iniciantes, as fórmulas e funções preexistentes, como também a criação de novas.
Inserir Função Função5 pode ser uma fórmula ou um valor qualquer. O que diferencia eles é que a fórmula vem sempre precedida do sinal de igual (=). Um exemplo, SE faz parte de uma função fórmula condicional. SE tal coisa é igual qq coisa, faça isto ou então aquilo. Mas se você for na linha de função e começar a escrever a fórmula “SE....” (sem aspas), sistema apresentará na célula SE...., mas caso escreva “=SE....” (sem aspas) o sistema apresentará somente o resultado da fórmula.
Como foi apresentado anteriormente, Inserir função é bastante simples, pode fazer uso do ícone ao lado ou direto, conforme a figura abaixo.
5 Função é algo que diz o que faz e fórmula é composição total da função. SE é uma função condicional e a sua fórmula é a composição da mesma, exemplo, SE tal coisa é igual qq coisa, faça isto ou então aquilo.

Curso Capacitação da Ufms 2013
Instrutor: Pedro Ismar M. S. Jr. – [email protected] Página 108
Agora caso você conheça as funções do Excel, faça uso do ícone Inserir Função, ao clica-lo a janela abaixo será aberta. Ao fazer isto automaticamente o sistema incluirá o sinal de igual (=). Além disto, na janela é apresentada cada função, seleção por categoria, financeira, lógica e outras, a função, a composição da função (fórmula) e como ela atua (faz).

Curso Capacitação da Ufms 2013
Instrutor: Pedro Ismar M. S. Jr. – [email protected] Página 109
Estou aqui
AutoSoma
Esta opção faz várias funções, como somatório, média, contar números, Máx (máximo) e Mín (mínimo).

Curso Capacitação da Ufms 2013
Instrutor: Pedro Ismar M. S. Jr. – [email protected] Página 110
Contar
Existem várias maneiras de contar. Abaixo são apresentadas algumas formas simples, utilizando funções já existentes no Excel:
· CONT.VALORES · CONTAR.VAZIO · CONT.SE · CONT.NÚM
Acima um exemplo com uma lista de nomes de uma suposta chamada, onde “s” para “sim” e “n” para “não”. Nesta lista são contados quantos alunos existem, quantos estão presentes e ausentes. A função CONT.SE(B2:B19;”s”), conta SE (condicional)de B2 até B19 for “s”. A função CONT.SE(B2:B19;”n”), conta SE (condicional)de B2 até B19 for “n”. A função CONT.VALORES conta o número de alunos com a seguinte sintaxe: =CONT.VALORES(B2:B19). Quer dizer, conta valores de B2 até B19. Como a referência é a coluna B, caso algum valor seja alterado, haverá mudança automática nos valores contados. Você pode fazer também uma contagem individual para cada aluno, no caso de ter presença em vários dias e saber quantos dias ele este presente e ausente, permitindo verificar o número de aulas e se cumpriu os 70% de presenças que normalmente é exigido. Exercício: faça a simulação acima sugerida.

Curso Capacitação da Ufms 2013
Instrutor: Pedro Ismar M. S. Jr. – [email protected] Página 111
Para não deixar sem explicação, seguem as duas outras funções:
=CONTAR.VAZIO(B2:B21)
Esta Fórmula conta quantas células tem vazias no intervalo “B2:B21“. O resultado é 2. O CONT.NUM conta quantas células tem números (somente números) diferentes de valores. eu não usei neste exemplo mas é bem simples. Digite, por exemplo, na célula “F6″:
=CONT.NUM(B2:B19)
Com isso, será exibido o valor de 18, pois elas possuem letras.
Máximo e Mínimo
A função Máx o seu uso é para identificar entre as selecionadas qual o maior número. Sua sintaxe é MÁX (célula Inicial:célula Final). Caso seja intercalado, não sequencial, basta colocar ponto e vírgula (;). A função Mín é o contrário, com a mesma sintaxe.
Usadas Recentemente São as funções mais utilizadas, evitando que você fique procurando. Por este motivo a figura a seguir pode ser diferente de um usuário para outro.

Curso Capacitação da Ufms 2013
Instrutor: Pedro Ismar M. S. Jr. – [email protected] Página 112
Outras funções
A seguir pode ser notado que as funções são separadas por assunto ou categorias. Além do que, este assunto deve ser abordado no módulo avançado, pois é longo e demanda muito tempo. As categorias são:
· Financeira; · Lógica; · Texto; · Data e Hora; · Pesquisa e Referência; · Matemática e Trigonometria; · Mais funções.

Curso Capacitação da Ufms 2013
Instrutor: Pedro Ismar M. S. Jr. – [email protected] Página 113
Nomes Definidos Você pode definir uma célula, uma sequência delas ou fórmulas. Mas para que não fique se referindo a estas de forma a ter escrever sempre colunas + linhas ou reescrevendo fórmulas, você pode dar nomes a estas. Abaixo foi definido que A1 é a soma de A2 até A50 (A2:A50). Então ao invés de referenciar A1 ou a ”=soma(A2:A50)” foi dado um nome a esta, simplesmente soma. Está bem que não é um bom nome!
Gerenciador de Nomes
A figura é auto explicativa. Permite criar, editar, excluir e localizar todos os nomes usados na pasta de trabalho, planilhas.

Curso Capacitação da Ufms 2013
Instrutor: Pedro Ismar M. S. Jr. – [email protected] Página 114
Definir Nome
A figura é auto explicativa. Permite atribuir nomes. Suas opções abaixo:
Usar em Fórmulas
Permite você inclua numa fórmula um nome já definido para compor a fórmula. Por exemplo, você deseja incluir o soma em uma fórmula para complementar um cálculo, como o somatório =soma/3. Obs.: Veja que o nome não é adequado, como foi falado anteriormente.

Curso Capacitação da Ufms 2013
Instrutor: Pedro Ismar M. S. Jr. – [email protected] Página 115
Criar a partir da Seleção
Como o recurso já diz, você seleciona e a partir desta é dado o nome que será utilizado.
Auditoria de Fórmulas A auditagem de fórmulas é muito útil quando se tem vários links que compõem diversas partes da fórmula. Como pode ser notado este
recurso permite que rastear os precedentes, as outras fórmulas que compõem uma fórmula específica. Do mesmo modo, rastrear uma fórmula de origem para outras. Retirar links entre fórmulas e mostrar fórmulas. A verificação de erro é interessante pois possibilita a identificação de onde o erro está, em que fórmula. A avaliação é visão conjunta da verificação, permitindo ver totalmente a fórmula e avalia-la por partes. A janela de inspeção é um fantástico recurso, mostrando as partes de todo o cálculo, fazendo com que possa verificar cada parte da fórmula se é o resultado esperado. Como nas fórmulas, esta parte será somente informativa, será objeto de estudo no módulo avançado.

Curso Capacitação da Ufms 2013
Instrutor: Pedro Ismar M. S. Jr. – [email protected] Página 116
Abaixo, as figura apresentarão um resumo de cada recurso.

Curso Capacitação da Ufms 2013
Instrutor: Pedro Ismar M. S. Jr. – [email protected] Página 117
Cálculo Normalmente a planilha está como padrão automatizar os cálculos, ou seja, toda vez que tiver um cálculo, via função ou não, este será executado imediatamente, bem como todos os desdobramentos deste (dependentes).
Opção de Cálculo
Especifica se os cálculos serão executados toda vez que tiver alguma alteração. Por padrão é automático. Para alterar, você tem três opções:
veja ao lado. Para a segunda opção é feito
um detalhamento
maior com a definição do que é tabela de
dados.

Curso Capacitação da Ufms 2013
Instrutor: Pedro Ismar M. S. Jr. – [email protected] Página 118
Tabela de dados6
Tabela de dados: um intervalo de células que mostra os resultados da substituição de valores diferentes em uma ou mais fórmulas. Existem dois tipos de tabelas de dados: tabelas de uma entrada e tabelas de duas entradas. Use a caixa de diálogo Formatar Tabela de Dados para efetuar alterações na tabela de dados exibida em seu gráfico. Como no exemplo abaixo será introduzido uma nova função, PGTO, abaixo segue a explicação sobre o assunto. Retorna o pagamento periódico de uma anuidade de acordo com pagamentos constantes e com uma taxa de juros constante. Sintaxe: PGTO(taxa;nper;vp;vf;tipo) Para obter uma descrição mais detalhada dos argumentos em PGTO, consulte a função VP. Taxa é a taxa de juros por período. Nper é o número total de pagamentos pelo empréstimo. Vp é o valor presente — o valor total presente de uma série de pagamentos futuros. Vf é o valor futuro, ou o saldo, que você deseja obter depois do último pagamento. Se vf for omitido, será considerado 0 (o valor futuro de determinado empréstimo, por exemplo, 0). Tipo é o número 0 ou 1 e indica as datas de vencimento.
Definir tipo para Se os vencimentos forem
0 ou não especificado No final do período
1 No início do período
Comentários O pagamento retornado por PGTO inclui o principal e os juros e não inclui taxas, pagamentos de reserva ou tarifas, às vezes associados a empréstimos. Certifique-se de que esteja sendo consistente quanto às unidades usadas para especificar taxa e nper. Se fizer pagamentos mensais por um empréstimo de quatro anos com juros de 12% ao ano, utilize 12%/12 para taxa e 4*12 para nper. Se fizer pagamentos anuais para o mesmo empréstimo, use 12% para taxa e 4 para nper. Dica: Para encontrar o total pago no período da anuidade, multiplique o valor PGTO retornado por nper.
6 Retirado do Help do Excel.

Curso Capacitação da Ufms 2013
Instrutor: Pedro Ismar M. S. Jr. –[email protected] Página 119
Tabelas de dados de variável única: Use uma tabela de dados de variável única se você desejar ver como diferentes taxas de juros afetam o pagamento mensal de uma hipoteca. No exemplo a seguir, a célula D2 contém a fórmula de pagamento, =PGTO(B3/12,B4,-B5), que se refere à célula de entrada B3.
Tabelas de dados com duas variáveis: Uma tabela de dados com duas variáveis pode mostrar como diferentes taxas de juros e prazos de empréstimos afetarão o pagamento da hipoteca. No exemplo seguinte, a célula C2 contém a fórmula de pagamento, =PGTO(B3/12,B4,-B5), que usa duas células de entrada, B3 e B4.
Cálculos de tabela de dados: As tabelas de dados são recalculadas toda vez que uma planilha é recalculada, mesmo que não haja alteração. Para acelerar o cálculo de uma planilha que contém uma tabela de dados, você pode alterar as opções de Cálculo para recalcular automaticamente a planilha, mas não as tabelas de dados.
Calcular Agora
Caso o Excel esteja em NÃO automático, você pode utilizar este ícone para fazer o cálculo no momento desejado.A diferença deste como o próximo é que calcular agora faz o cálculo no arquivo inteiro, todas as planilhas do arquivo.

Curso Capacitação da Ufms 2013
Instrutor: Pedro Ismar M. S. Jr. – [email protected] Página 120
Calcular Planilha
Este cálculo é feito somente na planilha que esta sendo acessada no momento, em que você está.
Dado Vale aqui uma observação importante, em informática existe uma diferença entre Dado e Informação. Dado é tudo aquilo que você inclui em uma planilha, texto ou banco de dados, para compo-la e extrair uma informação. Informação é um dado ou conjunto dele, que permite abstrair uma informação. Então, por exemplo, a data de nascimento de um servidor, pode parecer sem importância para alguém, mas muito importante para a divisão de aposentadoria da CGGP, pois indicará quando ele deve ser aposentado compulsoriamente, logo isto é uma informação. Outra coisa importante, é que quão mais confiável o dado, mais confiável a informação. Se um dado é digitado, a possibilidade de erro aumenta, mas se o dado é obtido de forma eletrônica, a possibilidade de erro diminui drasticamente. Por este motivo os produtos da Microsoft possui uma interação muito grande entre eles, permitido obter eletronicamente dados dos diversos outros produtos. Como será visto aqui, a possibilidade de obter para o Excel dados do Access, Word, Power Point e outros, e vise versa. Logo, o que se vê é o grau de importância dos dados e porque existe uma aba com recursos específicos para este assunto.

Curso Capacitação da Ufms 2013
Instrutor: Pedro Ismar M. S. Jr. – [email protected] Página 121
Obter Dados Externos
Obter Dados Externos é possibilidade de transferir dados de outros aplicativos para o Excel.
Do Access
O Office tem um sistema próprio de desenvolvimento e gestão de banco de dados. Seu nome é Access. Então, o Excel permite importar dados do Access e da mesma forma vale o inverso.
Da Web
Outra fonte é a própria Internet de suas páginas. Os campos de dados de uma página Web podem ser importados para o Excel, desde que esta página possua campos, por exemplo uma tabela ou acesso a algum banco de dados via página da web.

Curso Capacitação da Ufms 2013
Instrutor: Pedro Ismar M. S. Jr. – [email protected] Página 122
De Texto
Muitos arquivos de texto têm tabelas, mas o seu conteúdo é indefinido, ou seja, definido como texto. Por exemplo, uma tabela no Word com nomes e datas de aniversários. Tudo está definido como texto, você pode importar e depois redefinir os campos como nome para os nomes da lista e as datas de aniversários como data.
A seguir segue o exemplo da importação de um arquivo texto. O arquivo se refere as férias do servidores da UFMS até o mês 07 de 2007. Foi obtido no dia 04. O conteúdo do mesmo está organizado da seguinte forma:

Curso Capacitação da Ufms 2013
Instrutor: Pedro Ismar M. S. Jr. – [email protected] Página 123
Ao clicar De Texto, a janela abaixo será apresentada para seleção do arquivo desejado. Clique no mesmo e depois em Importar.
Ao abrir o Excel mostrará outra janela que, é um assistente de importação de texto, divido em três etapas. No caso como o arquivo texto não tem delimitador, que pode ser ponto e vírgula (;), traço (-) ou tabulação, para separar os campos, você fará isto manualmente. Marque largura fixa e depois em avançar.

Curso Capacitação da Ufms 2013
Instrutor: Pedro Ismar M. S. Jr. – [email protected] Página 124
Outro detalhe, se na primeira linha não houver cabeçalho, a importação deverá começar nesta. Veja acima. Na segunda etapa serão incluídos os delimitadores, setas para cima. Para incluir clique na posição desejada e o delimitador aparecerá. Para excluir, clique no delimitador e arraste-o para baixo.
Normalmente, arquivos deste tipo, sem delimitadores, vêm junto com outro arquivo separado com informação do tamanho e nome de cada campo. Consulte-o para fazer a importação correta.

Curso Capacitação da Ufms 2013
Instrutor: Pedro Ismar M. S. Jr. – [email protected] Página 125
A terceira etapa serve para identificar qual tipo ou formato dos dados de cada coluna. Se do tipo geral, texto, data, ou não devem ser importados. No caso foi tudo marcado como texto. Normalmente todos estão marcados como tipo geral. Para trocar, clique na parte superior da coluna, onde está escrito, no caso, Texto escurecendo toda a coluna e selecione o tipo.
Pronto, clique em Concluir para importar.

Curso Capacitação da Ufms 2013
Instrutor: Pedro Ismar M. S. Jr. – [email protected] Página 126
Provavelmente o mouse está em uma célula e como a importação neste caso demandará várias células, o sistema apresentará uma nova janela solicitando que diga onde colocar os dados. Aconselho em uma Nova Planilha, inclusive para não misturar caso tenha outros dados nesta. Você ainda pode verificar as propriedades
desta importação, clique em Propriedades e a janela abaixo será apresentada.
Clique Ok para as duas janelas acima e a importação será efetivada.

Curso Capacitação da Ufms 2013
Instrutor: Pedro Ismar M. S. Jr. – [email protected] Página 127
Abaixo é possível ver o resultado da mesma.

Curso Capacitação da Ufms 2013
Instrutor: Pedro Ismar M. S. Jr. – [email protected] Página 128
De Outras Fontes
Existem diversos outros sistemas de banco de dados de outros desenvolvedores. Alguns têm formas diferentes de acesso. Para tal a Microsoft procura desenvolver ferramentas que facilitam essa tarefa. É lógico que ela desenvolveu maior número de possibilidades para os seus produtos. Veja abaixo.

Curso Capacitação da Ufms 2013
Instrutor: Pedro Ismar M. S. Jr. – [email protected] Página 129
Conexões Existentes
Esta é a semelhante da anterior, mas para produtos NÃO Microsoft.
Na aba de Dados, Obter Dados Externos, em algum dos recursos, você tem a possibilidade de fazer uma conexão, indicando o link e atualizar quando desejado. Este é próximo recurso a ser comentado, chamado Conexões.

Curso Capacitação da Ufms 2013
Instrutor: Pedro Ismar M. S. Jr. – [email protected] Página 130
Estou aqui!
Atualizar tudo
Conexões

Curso Capacitação da Ufms 2013
Instrutor: Pedro Ismar M. S. Jr. – [email protected] Página 132
Propriedades

Curso Capacitação da Ufms 2013
Instrutor: Pedro Ismar M. S. Jr. – [email protected] Página 135
Editar Links

Curso Capacitação da Ufms 2013
Instrutor: Pedro Ismar M. S. Jr. – [email protected] Página 136
Dado Vale aqui uma observação importante, em informática existe uma diferença entre Dado e Informação. Dado é tudo aquilo que você inclui em uma planilha, texto ou banco de dados, para compo-la e extrair uma informação. Informação é um dado ou conjunto dele, que permite abstrair uma informação. Então, por exemplo, a data de nascimento de um servidor, pode parecer sem importância para alguém, mas muito importante para a divisão de aposentadoria da CGGP, pois indicará quando ele deve ser aposentado compulsoriamente, logo isto é uma informação. Outra coisa importante, é que quão mais confiável o dado, mais confiável a informação. Se um dado é digitado, a possibilidade de erro aumenta, mas se o dado é obtido de forma eletrônica, a possibilidade de erro diminui drasticamente. Por este motivo os produtos da Microsoft possui uma interação muito grande entre eles, permitido obter eletronicamente dados dos diversos outros produtos. Como será visto aqui, a possibilidade de obter para o Excel dados do Access, Word, Power Point e outros, e vise versa. Logo, o que se vê é o grau de importância dos dados e porque existe uma aba com recursos específicos para este assunto.
Obter Dados Externos
Obter Dados Externos é possibilidade de transferir dados de outros aplicativos para o Excel.

Curso Capacitação da Ufms 2013
Instrutor: Pedro Ismar M. S. Jr. – [email protected] Página 137
Do Access
O Office tem um sistema próprio de desenvolvimento e gestão de banco de dados. Seu nome é Access. Então, o Excel permite importar dados do Access e da mesma forma vale o inverso.
Da Web Outra fonte é a própria Internet, de suas páginas. Os campos de dados de uma página Web podem ser importados para dentro do Excel, desde que esta página possua campos, por exemplo uma tabela ou acesso a algum banco de dados via página da web.

Curso Capacitação da Ufms 2013
Instrutor: Pedro Ismar M. S. Jr. – [email protected] Página 138
De Texto
Muitos arquivos de texto têm tabelas, mas o seu conteúdo é indefinido, ou seja, definido como texto. Por exemplo, uma tabela no Word com nomes e datas de aniversários. Tudo está definido como texto, você pode importar e depois redefinir os campos como nome para os nomes da lista e as datas de aniversários como data.
A seguir segue o exemplo da importação de um arquivo texto. O arquivo se refere as férias do servidores da UFMS até o mês 07 de 2007. Foi obtido no dia 04. O conteúdo do mesmo está organizado da seguinte forma:

Curso Capacitação da Ufms 2013
Instrutor: Pedro Ismar M. S. Jr. – [email protected] Página 139
Ao clicar De Texto, a janela abaixo será apresentada para seleção do arquivo desejado. Clique no mesmo e depois em Importar.
Ao abrir o Excel mostrará outra janela que, é um assistente de importação de texto, divido em três etapas. No caso como o arquivo texto não tem delimitador, que pode ser ponto e vírgula (;), traço (-) ou tabulação, para separar os campos, você fará isto manualmente. Marque largura fixa e depois em avançar.

Curso Capacitação da Ufms 2013
Instrutor: Pedro Ismar M. S. Jr. – [email protected] Página 140
Outro detalhe, se na primeira linha não houver cabeçalho, a importação deverá começar nesta. Veja acima. Na segunda etapa serão incluídos os delimitadores, setas para cima. Para incluir clique na posição desejada e o delimitador aparecerá. Para excluir, clique no delimitador e arraste-o para baixo.
Normalmente, arquivos deste tipo, sem delimitadores, vêm junto com outro arquivo separado com informação do tamanho e nome de cada campo. Consulte-o para fazer a importação correta.

Curso Capacitação da Ufms 2013
Instrutor: Pedro Ismar M. S. Jr. – [email protected] Página 141
A terceira etapa serve para identificar qual tipo ou formato dos dados de cada coluna. Se do tipo geral, texto, data, ou não devem ser importados. No caso foi tudo marcado como texto. Normalmente todos estão marcados como tipo geral. Para trocar, clique na parte superior da coluna, onde está escrito, no caso, Texto escurecendo toda a coluna e selecione o tipo.
Pronto, clique em Concluir para importar.

Curso Capacitação da Ufms 2013
Instrutor: Pedro Ismar M. S. Jr. – [email protected] Página 142
Provavelmente o mouse está em uma célula e como a importação neste caso demandará várias células, o sistema apresentará uma nova janela solicitando que diga onde colocar os dados. Aconselho em uma Nova Planilha, inclusive para não misturar caso tenha outros dados nesta. Você ainda pode verificar as propriedades
desta importação, clique em Propriedades e a janela abaixo será apresentada.
Clique Ok para as duas janelas acima e a importação será efetivada.

Curso Capacitação da Ufms 2013
Instrutor: Pedro Ismar M. S. Jr. – [email protected] Página 143
Abaixo é possível ver o resultado da mesma.

Curso Capacitação da Ufms 2013
Instrutor: Pedro Ismar M. S. Jr. – [email protected] Página 144
De Outras Fontes
Existem diversos outros sistemas de banco de dados de outros desenvolvedores. Alguns têm formas diferentes de acesso. Para tal a Microsoft procura desenvolver ferramentas que facilitam essa tarefa. É lógico que ela desenvolveu maior número de possibilidades para os seus produtos. Veja abaixo.

Curso Capacitação da Ufms 2013
Instrutor: Pedro Ismar M. S. Jr. – [email protected] Página 145
Conexões Existentes
Esta é a semelhante da anterior, mas para produtos NÃO Microsoft.
Na aba de Dados, Obter Dados Externos, em algum dos recursos, você tem a possibilidade de fazer uma conexão, indicando o link e atualizar quando desejado. Este é próximo recurso a ser comentado, chamado Conexões.

Curso Capacitação da Ufms 2013
Instrutor: Pedro Ismar M. S. Jr. – [email protected] Página 146
Atualizar tudo
O recurso atualizar tudo, serve para atualizar os dados que estão relacionados a algum link que seja fonte de dados.
Ao lado você pode perceber as opções possíveis.

Curso Capacitação da Ufms 2013
Instrutor: Pedro Ismar M. S. Jr. – [email protected] Página 147
Conexões
O recurso Conexões exibe as conexões existentes das fontes de dados (ou links). Estas podem ser alteradas para outros links. Mais uma vez não esqueça que os links locais, onde as fontes estão dentro do próprio micro, tenha sido copiados junto comm o arquivo do Excel, no caso de uma apresentação em outro micro. Da mesma forma no que se relaciona a Internet.
Ao clicar em conexões a janela abaixo será aberta.

Curso Capacitação da Ufms 2013
Instrutor: Pedro Ismar M. S. Jr. – [email protected] Página 148
Ao clicar em propriedades a janela abaixo será aberta.
No caso acima o link se refere ao arquivo texto já utilizado anteriomente.
Propriedades
Especifica como as células conectadas a uma fonte de dados serão atualizadas, que conteúdo da fonte será exibido e como as alterações no número de linhas ou colunas da fonte de dados serão tratadas na pasta de trabalho7.
7 O mesmo help do Excel.

Curso Capacitação da Ufms 2013
Instrutor: Pedro Ismar M. S. Jr. – [email protected] Página 149
Abaixo são apresentadas as janelas de Propriedades de Vinculação de Dados.

Curso Capacitação da Ufms 2013
Instrutor: Pedro Ismar M. S. Jr. – [email protected] Página 150
Editar Links
Como pode ser notado, o recurso está bem claro, porque não tem nada para editar.
Porém, quando está
disponível permite
exibir todos os outros arquivos com vínculo, permitindo atualizar, alterar e remover o vínculo.

Curso Capacitação da Ufms 2013
Instrutor: Pedro Ismar M. S. Jr. – [email protected] Página 151
Classificar e Filtrar
Estes dois assuntos já foram explorados anteriormente.
Ferramentas de Dados
Texto para Colunas Converte texto para colunas. Utilizado quando se tem uma linha com vários itens e se quer transformar em colunas.

Curso Capacitação da Ufms 2013
Instrutor: Pedro Ismar M. S. Jr. – [email protected] Página 152
No exemplo acima pode-se verificar que existe uma célula com as palavras coluna1 coluna2 coluna3. Quando se clica no recurso, abre-se um assistente em três etapas. Como já foi abordado anteriormente, o problema dos delimitadores e largura fixa, este também é de largura fixa. Clique em Avançar e nova janela será apresentada, conforme abaixo.
Os delimitadores agora podem ser inseridos. Dependendo da situação estes pode ser colocados automaticamente.

Curso Capacitação da Ufms 2013
Instrutor: Pedro Ismar M. S. Jr. – [email protected] Página 153
A última etapa é a especificação do tipo de célula.
Ao clicar em Concluir, a única célula será convertida em três células.
Copiar e Transpor
Não confunda Copiar e Transpor, como no exemplo ao lado. Foram criadas duas colunas (Coluna1 e Coluna2). Selecione as duas colunas (A1:B14).

Curso Capacitação da Ufms 2013
Instrutor: Pedro Ismar M. S. Jr. – [email protected] Página 154
Selecione o local onde deve ser transposto os dados. Clique em colar e as opções serão apresentadas.
Selecione a opção Transpor, para que os dados sejam transpostos. Veja o resultado abaixo.

Curso Capacitação da Ufms 2013
Instrutor: Pedro Ismar M. S. Jr. – [email protected] Página 155
Remover Duplicatas
Ferramenta muito útil para planilha com muitos dados.
Veja o exemplo: Duas colunas, selecione-as e clique em Remover Duplicata. A janela abaixo será apresentada.
Clique em OK.

Curso Capacitação da Ufms 2013
Instrutor: Pedro Ismar M. S. Jr. – [email protected] Página 156
O resultado abaixo será apresentado. Nenhuma valor duplicado foi encontrado. Por que? Simples, as duas colunas são todas diferentes, apesar de somente a coluna 2 ter duplicidade. Mas os dados selecionados correspondem as duas colunas, ou seja, linha1 2 é totalmente diferente de linha2 2.
Agora selecione somente a coluna 2 e clique em Remover Duplicata. A janela apresentada solicita que você marque Expandir a Seleção ou Continuar com a Seleção Atual.
Se selecionar a primeira, você voltará a situação anterior, as duas colunas, mas se selecionar a segunda e clicar em Remover Duplicata, o resultado é apresentado a seguir.

Curso Capacitação da Ufms 2013
Instrutor: Pedro Ismar M. S. Jr. – [email protected] Página 157
A janela acima será reapresentada com apenas a coluna 2. Clique em OK e o resultado será apresentado, conforme abaixo. Veja que quatro valores foram retirados e reclassificados os resultados.

Curso Capacitação da Ufms 2013
Instrutor: Pedro Ismar M. S. Jr. – [email protected] Página 158
Validação de Dados
Este assunto será visto no módulo avançado, mas é interessante saber o que é. Basta ler o help do próprio Excel.
Consolidar
Este assunto será visto no módulo avançado, mas é interessante saber o que é. Basta ler o help do próprio Excel.

Curso Capacitação da Ufms 2013
Instrutor: Pedro Ismar M. S. Jr. – [email protected] Página 159
Teste de Hipótese
Este assunto será visto no módulo avançado, mas é interessante saber o que é. Basta ler o help do próprio Excel.
Estrutura de Tópicos
A estrutura de tópicos permite individualizar e separar determinados assuntos para análise. Estes assuntos podem ser organizados em tópicos de forma a ter melhor entendimento em relação a alguns grupos de assuntos.

Curso Capacitação da Ufms 2013
Instrutor: Pedro Ismar M. S. Jr. – [email protected] Página 162
Acima são apresentadas todas as partes com helps, mas nada melhor que exemplos para melhor entendimento.
Então ao lado existe uma planilha organizada em lojas, mês e quantidade de vendas. Outro detalhe é que as lojas estão divididas em filiais e meses sequencialmente. Para saber a quantidade de vendas total por loja, clique no ícone Subtotal e a janela abaixo será apresentada. Veja cada alteração de loja será utilizada a função soma, adicionando o subtotal de vendas. Isto é o que está indicado abaixo.

Curso Capacitação da Ufms 2013
Instrutor: Pedro Ismar M. S. Jr. – [email protected] Página 163
O resultado final é mostrado a seguir. Para outro exemplo, foi criada mais uma coluna, produto e somente de uma única loja, filial1. Classifique a planilha por produto e clique e subtotal. Configure conforme a figura abaixo: prod; soma e qtde de vendas. OK e o resultado é este.
Mas se desejar apenas os somatórios finais, basta clicar em Ocultar Detalhes.

Curso Capacitação da Ufms 2013
Instrutor: Pedro Ismar M. S. Jr. – [email protected] Página 164
Para reapresentar detalhes, clique em Mostrar Detalhes. Existe um atalho para apresentação e supressão de detalhes, clique em e .
Mais exemplo é a venda por mês dos produtos. Mesma sequência classificar, subtotais, configuração e OK.

Curso Capacitação da Ufms 2013
Instrutor: Pedro Ismar M. S. Jr. – [email protected] Página 165
Revisão
O recurso de Revisão será quase todo abordado no módulo avançado, sendo que o mesmo permite desde revisão de texto até introdução de comentários. Contudo, a proteção da planilha será abordada neste.
Proteção
A proteção é importante a partir da necessidade de manter planilha e/ou arquivo intacto, inclusive sem compartilhamento da mesma. No caso de proteção existem dois níveis: um que protege elementos ou partes de uma planilha. Esta pode ser desbloqueada por um pouco mais experiente. A segunda que protege o arquivo com senhas. Muito mais difícil, pois coloca senha criptografada.
Em resumo, a criptografia é um programa que embaralha as letras da senha, transformando algo legível em ilegível. Quanto maior o tamanho da senha e maior o número de bits utilizado para representar cada caracter, muito maior a dificuldade de quebrar a mesma. Uma senha pode ter até 255 caracteres. Não esqueça que caracteres maiúsculos são diferentes de minúsculos. Dica:Quanto mais difícil e complexa a senha maiores os problemas para memorizar. Mas se colocar muito fácil qualquer descobre. Então o meio termo é o mais recomendável. Lembre-se disto ao criar uma senha. A primeira opção é proteger a planilha, que é bem simples, não permite alteração na planilha aberta no momento.

Curso Capacitação da Ufms 2013
Instrutor: Pedro Ismar M. S. Jr. – [email protected] Página 166
Exemplo: na planilha abaixo aberta, clique no ícone Proteger Planilha.
Uma nova janela abre-se para incluir senha e selecionar outras opções. Caso seja incluída a senha, uma nova janela se abrirá para redigitar a senha, confirmando o que já foi digitado.
Pronto a planilha está protegida contra alterações.
Note acima que o ícone clicado agora mudou, passou a ser Desproteger Planilha. Caso tente alterar qualquer célula, a mensagem abaixo será mostrada.
Para voltar ao normal, desprotegida, clique no ícone Desproteger Planilha. Detalhe se você incluir uma senha, esta será solicitada antes de desproteger.

Curso Capacitação da Ufms 2013
Instrutor: Pedro Ismar M. S. Jr. – [email protected] Página 167
Na lista ao lado são apresentadas as opções e significado de cada uma. Selecione os elementos que você deseja que os usuários possam alterar.
Elementos de planilha8
Desmarque essa caixa de seleção Para impedir os usuários de
Selecionar células bloqueadas
Mover o ponteiro para células cuja caixa de seleção Bloqueado esteja marcada na guia Proteção da caixa de diálogo Formatar Células. Por padrão, os usuários podem selecionar células bloqueadas.
Selecionar células desbloqueadas
Mover o ponteiro para células cuja caixa de seleção Bloqueado esteja desmarcada na guia Proteção da caixa de diálogo Formatar Células. Por padrão, os usuários podem selecionar células desbloqueadas e podem pressionar a tecla TAB para se mover pelas células desbloqueadas de uma planilha protegida.
Formatar células Alterar qualquer das opções nas caixas de diálogo Formatar Células ou Formatação Condicional. Se você tiver aplicado formatos condicionais antes de proteger a planilha, a formatação continua a se alterar quando um usuário insere um valor que satisfaça outra condição.
Formatar colunas Usar qualquer comando de formatação de colunas, inclusive alterar a largura da coluna ou ocultar colunas (guia Início, grupo Células, botão Formato).
Formatar linhas Usar qualquer comando de formatação de linhas, inclusive alterar a altura da linha ou ocultar linhas (guia Início, grupo Células, botão Formato).
Inserir colunas Inserir colunas.
Inserir linhas Inserir linhas.
Inserir hiperlinks Inserir novos hiperlinks (hiperlink: texto ou elemento gráfico colorido e sublinhado no qual você clica para ir até um arquivo, um local de um arquivo, uma página da Web na World Wide Web ou uma página da Web em uma intranet. Os hiperlinks podem também levar a grupos de notícias
88 Help do Excel

Curso Capacitação da Ufms 2013
Instrutor: Pedro Ismar M. S. Jr. – [email protected] Página 168
e sites Gopher, Telnet e FTP.), mesmo em células desbloqueadas.
Excluir colunas Excluir colunas.
OBSERVAÇÃO Caso Excluir colunas esteja protegido e Inserir colunas não esteja também protegido, um usuário pode inserir colunas que não conseguirá excluir.
Excluir linhas Excluir linhas.
OBSERVAÇÃO Caso Excluir linhas esteja protegido e Inserir linhas não esteja também protegido, um usuário pode inserir linhas que não conseguirá excluir.
Classificar Usar qualquer comando para classificar dados (guia Dados, grupo Classificar e Filtrar).
OBSERVAÇÃO Os usuários não podem classificar intervalos que contenham células bloqueadas em uma planilha protegida, independentemente dessa configuração.
Usar AutoFiltro Usar as setas suspensas para alterar o filtro em intervalos quando o AutoFiltro está aplicado.
OBSERVAÇÃO Os usuários não podem aplicar nem remover AutoFiltros em uma planilha protegida, independentemente dessa configuração.
Usar relatórios de tabela dinâmica
Formatar, alterar o layout, atualizar ou, de qualquer forma, modificar relatórios de tabela dinâmica (relatório de tabela dinâmica: um relatório de referências cruzadas interativo do Excel que resume e analisa dados, como registros de banco de dados, de várias fontes, incluindo fontes externas ao Excel.) ou criar novos relatórios.
Editar objetos Executar siga um destes procedimentos:
§ Fazer alterações a objetos gráficos — inclusive mapas, gráficos incorporados, formas, caixas de texto e controles — que não tenham sido desbloqueados antes de proteger a planilha. Por exemplo, se uma planilha tem um botão que executa uma macro, você pode clicar nesse botão, mas não pode excluí-lo.
§ Fazer qualquer alteração, como formatação, em um gráfico incorporado. O gráfico continua a ser atualizado quando seus dados de origem são alterados.
§ Adicionar ou editar comentários.
Editar cenários Exibir cenários que você tenha ocultado, fazer alterações em cenários cuja alteração tenha sido impedida e excluir esses cenários. Os usuários podem alterar os valores das células variáveis, se não estiverem protegidas, e adicionar novos cenários.

Curso Capacitação da Ufms 2013
Instrutor: Pedro Ismar M. S. Jr. – [email protected] Página 169
Elementos de planilha de gráfico9
Marque essa caixa de seleção Para impedir os usuários de
Conteúdo Fazer alterações em itens que façam parte do gráfico, como séries de dados, eixos e legendas. O gráfico continua a refletir as alterações feitas em seus dados de origem.
Objetos Fazer alterações em objetos gráficos — inclusive formas, caixas de texto e controles — a menos que você desbloqueie os objetos antes de proteger a planilha de gráfico.
Proteger Pasta de Trabalho possibilita proteção da estrutura da planilha e abertura de novas janelas.
As opções são apresentadas ao lado. Depois que você clica no ícone e seleciona a primeira opção, a pasta de trabalho ou arquivo fica protegido contra alteração das estruturas, formatações e configurações, bem como de criação ou exclusão de planilhas. Nesta opção você também pode inserir senha. Para voltar ao normal, clique no ícone novamente e desmarque a primeira opção. A seleção de Acesso Irrestrito, uma nova janela será aberta, para gerenciamento de restrições e
credenciais.
9 Help do Excel

Curso Capacitação da Ufms 2013
Instrutor: Pedro Ismar M. S. Jr. – [email protected] Página 170
Este serviço exige acesso a Internet. Deve ser selecionada a primeira opção no final da janela. Caso seja selecionada a segunda opção, sugiro clicar em Saber Mais.... Contudo, de qualquer forma a Internet será exigida.
Elementos de pasta de trabalho10
Marque essa caixa de seleção Para impedir os usuários de
Estrutura § Exibir planilhas que você tenha ocultado.
§ Mover, excluir, ocultar ou alterar os nomes das planilhas.
§ Inserir novas planilhas ou planilhas de gráfico (folha de gráfico: uma folha em uma pasta de trabalho que contém somente um gráfico. A folha de gráfico é útil na exibição de um gráfico ou relatório de gráfico dinâmico separada dos dados da planilha ou do relatório de tabela dinâmica.).
OBSERVAÇÃO Os usuários poderão inserir um gráfico incorporado (gráfico incorporado: um gráfico colocado em uma planilha e não em uma folha de gráfico separada. Os gráficos incorporados são úteis quando você deseja ver ou imprimir um gráfico ou relatório de gráfico dinâmico com seus dados de origem ou outras informações em uma planilha.) em uma planilha existente.
§ Mover ou copiar planilhas para outra pasta de trabalho.
§ Em relatórios de tabela dinâmica, exibir os dados de origem de uma célula da área de dados ou exibir páginas de campo de página em planilhas separadas.
§ Em cenários, criar um relatório de resumo do cenário.
10 Help do Excel

Curso Capacitação da Ufms 2013
Instrutor: Pedro Ismar M. S. Jr. – [email protected] Página 171
§ Em Ferramentas de Análise, usar as ferramentas de análise que coloquem resultados em uma nova planilha.
§ Gravar novas macros.
OBSERVAÇÃO Se você executar uma macro contendo uma operação que não possa ser executada em uma pasta de trabalho protegida, aparecerá uma mensagem e a execução da macro será interrompida.
Janelas § Alterar o tamanho e a posição das janelas da pasta de trabalho quando esta é aberta.
§ Mover, redimensionar ou fechar as janelas.
OBSERVAÇÃO Os usuários poderão ocultar ou mostrar janelas.
Compartilhar Pasta de Trabalho permite que outras pessoas tenham acesso ao arquivo ao mesmo tempo. Logicamente o local onde o arquivo está instalado deve permitir acesso aos mesmos.
Ao clicar no ícone uma janela com duas abas. A mesma é mostrada abaixo. As duas abas são Editar e Avançadas. A primeira mostra quem está com a pasta aberta no momento. A segunda alguns controle são permitidos, principalmente relacionado a tempo de uso do arquivo.

Curso Capacitação da Ufms 2013
Instrutor: Pedro Ismar M. S. Jr. – [email protected] Página 172
Proteger e Compartilhar Pasta de Trabalho parece meio incoerente, mas você pode querer proteger a planilha contra alterações, mas os dados podem ser compartilhados. Para aumentar a segurança uma senha pode ser criada impossibilitando a suspensão da proteção, mas permanecendo o compartilhamento.
Ao clicar a janela acima ao lado é apresentada. Permite que os Usuários Editem Intervalos é uma forma de permitir acesso a determinadas áreas do arquivo e planilhas.

Curso Capacitação da Ufms 2013
Instrutor: Pedro Ismar M. S. Jr. – [email protected] Página 174
Controlar Alterações possibilita controlar todas as alterações realizadas no arquivo, sendo que estes podem ser realçados. Isto permite que o texto original tenha memória e todas as alterações farão parte do novo texto, mas
as mesmas ainda assim serão apresentadas. Nesta memória reanalises podem ser feitas e retornar ao texto original.

Curso Capacitação da Ufms 2013
Instrutor: Pedro Ismar M. S. Jr. – [email protected] Página 175
Proteção versão 2
Outras formas de proteção estão relacionadas aos recursos da aba Início, Células, Formatar. Em formatar células existem opções sobre o assunto proteção.
Principalmente as opções de Visibilidade e Proteção.

Curso Capacitação da Ufms 2013
Instrutor: Pedro Ismar M. S. Jr. – [email protected] Página 176
As opções acima dependem muito do que está configurado abaixo. Você obtém acesso na opção acima Formatar Células...
Na aba proteção existem duas opções Bloqueadas e Ocultas. Ao marcar uma delas ou ambas NÃO terá efeito nenhum. O efeito de proteção será sentido ao clicar uma das opções de Visibilidade e Proteção. Exemplo é visto abaixo, onde a Coluna B está oculta, mas o cálculo efetuado com as Colunas A e B, resultado na C continuam.
Para que tal aconteça,
selecione as células
desejadas, marque ocultar em formatar célula e em
visibilidade Ocultar e
Reexibir, selecione
Ocultar Colunas. Para retornar
selecione Reexibir
Colunas.

Curso Capacitação da Ufms 2013
Instrutor: Pedro Ismar M. S. Jr. – [email protected] Página 177
O conteúdo da Coluna C é uma fórmula, que não aparece na linha de Fórmulas (fx). Isto acontece porque foi selecionado Ocultar em formatar célula e depois Proteger Planilha. A janela abaixo já é conhecida, neste
caso apenas clique
OK.
Para voltar selecione a opção Desproteger Planilha. Note que antes a opção era Proteger Planilha. Para fazer com toda a planilha, selecione-a toda e repita o processo.

Curso Capacitação da Ufms 2013
Instrutor: Pedro Ismar M. S. Jr. – [email protected] Página 178
Para selecionar toda a planilha clique no encontro das linhas e colunas, no canto superior, clique lá e toda a planilha ficará azulada, indicando seleção. Para tornar toda a planilha invisível, basta fazer a seleção da planilha, selecionar as opções Bloquear e Ocultar e, em visibilidade selecione a opção Ocultar Planilha.
Veja o rodapé acima. Vai notar que a planilha Plan1 está oculta. Para voltar selecione a opção Reexibir Planilha.
Suplementos
Estes recursos só estão disponíveis quando você instala algum aplicativo ou suplemento a mais no seu sistema. Neste caso foi instalado o recurso de converter um arquivo para o formato PDF. Isto é bom pois se você quiser publicar alguma coisa na Internet, o PDF é um dos melhores, pois o arquivo resultante é bem mais leve e menor e, quase todos já tem o programa que lê o mesmo.

Curso Capacitação da Ufms 2013
Instrutor: Pedro Ismar M. S. Jr. – [email protected] Página 179
CRIANDO FÓRMULAS Uma Fórmula é uma expressão que pode conter números, textos,
datas, horas ou referências a outras células com o objetivo de se alcançar um novo resultado.
Quando olhamos para uma planilha com valores digitados tais como: TOTAL - SALDO – e outros, observa-se que abaixo desse valor está escondida uma Fórmula
Para a construção de fórmulas devemos conhecer os seus componentes e saber como escrevê-los corretamente de acordo com uma sintaxe própria implementada pelo Excel.
Uma fórmula aritmética sempre começa com o sinal de =, e o valor calculado é assumido como o valor da célula onde está a fórmula. Em uma fórmula aritmética nunca podemos colocar espaços em branco.
Uma fórmula numérica é aquela que realiza operações aritméticas e resulta em um número. Uma fórmula numérica pode utilizar os seguintes operadores:

Curso Capacitação da Ufms 2013
Instrutor: Pedro Ismar M. S. Jr. – [email protected] Página 180
Operadores Existem três tipos de operadores: matemáticos, lógicos e texto.
() Ordem de Cálculo
^ Exponenciação * multiplicação / divisão + Adição - Subtração
Operadores Matemáticos. Exemplo: Entre com os valores na Célula D conforme figura 6.
A B C D E F 1 PRODUTO QUANT VALOR
UNITÁRIO
DATA DA AQUISIÇÃO
VALOR TOTAL
TIPO
2 Monitor 5 1.000,000
01/05/95 5.000,00 SVGA 3 Teclado 2 150,000 12/03/95 300,00 102 Teclas 4 Mouse 10 35,000 22/07/95 350,00 MICROSOFT 5 Gabinete 15 2.500,00
0 30/10/95 37.500,0
0 TORRE
6 TOTAL 32 3.685,000
43.150,00
Figura 6 Na célula E2 foi digitado a seguinte fórmula: =B2*C2 Na célula E3 foi digitado a seguinte fórmula: =B3*C3 Na célula C6 foi digitado a seguinte fórmula: =SOMA(C2:C5) Na célula E6 foi digitado a seguinte fórmula: =SOMA(E2:E5)
Na Barra de Ferramentas, em Início opção Edição, ou ainda aba Fórmulas na opção Biblioteca de Funções, existe o botão AutoSoma ( å ) que facilita a inclusão na fórmula a função SOMA. Com o uso do botão evita que você digite o nome da função.
Podemos entrar com uma fórmula em uma única célula, e depois copiá-la para as células restante. Pode ser feita a cópia através do comando copiar do botão direito do mouse ou ainda simplesmente selecionar a célula que contém a fórmula e posicionar o mouse no canto direito inferior da célula selecionada. O mouse transforma em uma cruz, então é só apertar o botão esquerdo do mouse e arrastar até a célula desejada e soltar o botão do mouse.
Para obter o TOTAL da soma de várias células: Selecione a célula que vai receber o valor;

Curso Capacitação da Ufms 2013
Instrutor: Pedro Ismar M. S. Jr. – [email protected] Página 181
Manter precionada a tecla SHIFT e selecione as células que contém os valores a serem somados.
Agora leve o mouse até a Barra de Ferramentas e clique sobre o botão AutoSoma.
Operadores de Texto Alguns operadores podem realizar operações sobre textos (strings). &(concatenação) Exemplo: Digite na Célula F os dados abaixo e digite a fórmula do exemplo abaixo em qualquer célula.
F 1 TIPO 2 SVGA 3 102 Teclas 4 MICROSOFT 5 TORRE
Exemplo: =“Monitor ”&F2
Nessa operação, duas sequências são juntadas: Se o conteúdo da célula F2 for “SVGA” a sequência “Monitor SVGA” será colocada na célula que contém a fórmula.
G 1 TIPO 2 Monitor SVGA 3 102 Teclas 4 MICROSOFT 5 TORRE
Operadores Lógicos
Operadores Lógicos Descrição <> Diferente de < Menor que < Maior que <= Menor ou igual a >= Maior ou igual a = Igualdade

Curso Capacitação da Ufms 2013
Instrutor: Pedro Ismar M. S. Jr. – [email protected] Página 182
NÃO(Lógico) Não lógico E(lógico1, Lógico2) E lógico OU(Lógico1, Lógico2)
OU lógico
As fórmulas lógicas produzem um resultado que pode ser as
palavras reservadas do Excel (FALSO) ou (VERDADEIRO). Exemplo: Se temos 2 na célula B3 e 150 na célula C3 a expressão
(B3 > C3) terá um resultado FALSO

Curso Capacitação da Ufms 2013
Instrutor: Pedro Ismar M. S. Jr. – [email protected] Página 183
Esta figura mostra algumas fórmulas e seus resultados.
Exemplo: Digite os dados da linha 1 e 2 da figura 7 e teste as fórmulas na coluna C.
A B C 1 2 Planilha Eletrônica
Figura 7
Fórmula Descrição Resultado na coluna C
=A1+B1 Soma células A1 + B1
3
=A1*B1 Multiplica A1 por B1 2 =(A1=B1) Testa se A1 é igual
a B1 FALSO
=(A1<>B1) Testa se A1 é diferente de B1
VERDADEIRO
=A2&B2 Concatena A2 com B2
Planilha Eletrônica
Funções da planilha listadas por categoria11
Algumas funções são implementadas pelo Excel para facilitar sua
vida na aplicação de certas situações que podem aparecer durante a sua vida útil com o mesmo. São funções pré-prontas, bastando muitas vezes acrescentar os dados a serem utilizados e o resultado será mostrado. Estas são divididas em assuntos, como pode ser notado abaixo.
Banco de dados
11 Estas foram copiadas do próprio Ajuda do Excel. Para saber a sintaxe correta de cada uma digite no Ajusta a sigla e o sistema mostrará a explicação correta.

Curso Capacitação da Ufms 2013
Instrutor: Pedro Ismar M. S. Jr. – [email protected] Página 184
O Microsoft Excel contém funções de planilha que analisam dados armazenados em listas ou bancos de dados. Cada uma dessas funções, chamadas coletivamente de Dfunctions, utiliza três argumentos: banco de dados, campo e critério. Esses argumentos referem-se aos intervalos da planilha que serão utilizados pela função.
DAVERAGE Retorna a média das entradas selecionadas de um banco de dados BDCONTAR Conta as células que contêm números em um banco de dados BDCONTARA Conta células não vazias em um banco de dados BDEXTRAIR Extrai de um banco de dados um único registro que corresponde a um
critério específico BDMAX Retorna o valor máximo de entradas selecionadas de um banco de dados BDMÍN Retorna o valor mínimo de entradas selecionadas de um banco de dados BDMULTIPL Multiplica os valores em um campo específico de registros que
correspondem ao critério em um banco de dados BDEST Estima o desvio padrão com base em uma amostra de entradas selecionadas
de um banco de dados BDDESVPA Calcula o desvio padrão com base na população inteira de entradas
selecionadas de um banco de dados BDSOMA Adiciona os números à coluna de campos de registros do banco de dados
que correspondem ao critério BDVAREST Estima a variância com base em uma amostra de entradas selecionadas
de um banco de dados BDVARP Calcula a variância com base na população inteira de entradas selecionadas
de um banco de dados INFODADOSTABELADINÂMICA Retorna os dados armazenados em uma Tabela
Dinâmica
Data e Hora DATA Retorna o número de série de uma data específica DATA.VALOR Converte uma data na forma de texto para um número de série DIA Converte um número de série em um dia do mês DIAS360 Calcula o número de dias entre duas datas com base em um ano de 360 dias EDATE Retorna o número de série da data que é o número indicado de meses antes
ou depois da data inicial EOMONTH Retorna o número de série do último dia do mês antes ou depois de um
número especificado de meses HORA Converte um número de série em uma hora MINUTO Converte um número de série em um minuto MÊS Converte um número de série em um mês NETWORKDAYS Retorna o número de dias úteis inteiros entre duas datas AGORA Retorna o número de série da data e da hora atuais SEGUNDO Converte um número de série em um segundo TEMPO Retorna o número de série de um horário específico VALOR.TEMPO Converte um horário na forma de texto para um número de série HOJE Retorna o número de série da data de hoje DIA.DA.SEMANA Converte um número de série em um dia da semana

Curso Capacitação da Ufms 2013
Instrutor: Pedro Ismar M. S. Jr. – [email protected] Página 185
WEEKNUM Converte um número de série em um número que representa onde a semana cai numericamente em um ano
WORKDAY Retorna o número de série da data antes ou depois de um número específico de dias úteis
ANO Converte um número de série em um ano YEARFRAC Retorna a fração do ano que representa o número de dias entre
data_inicial e data_final
Externas Estas funções são carregadas com programas
suplementares (suplemento: um programa suplementar que adiciona comandos ou recursos personalizados ao Microsoft Office)
EUROCONVERT Converte um número para euros, converte um número expresso em euros para uma moeda membro do euro ou converte um número expresso em uma das moedas membro do euro para outra, utilizando o euro como valor intermediário (triangulação)
SQL.REQUEST Conecta com uma fonte de dados externa e executa uma consulta a partir de uma planilha, em seguida apresentando o resultado como uma matriz, sem a necessidade de programação de macro
Engenharia BESSELI Retorna a função de Bessel In(x) modificada BESSELJ Retorna a função de Bessel Jn(x) BESSELK Retorna a função de Bessel Kn(x) modificada BESSELY Retorna a função de Bessel Yn(x) BIN2DEC Converte um número binário em um decimal BIN2HEX Converte um número binário em um hexadecimal BIN2OCT Converte um número binário em um octal COMPLEX Converte coeficientes reais e imaginários e um número complexo CONVERT Converte um número de um sistema de medida para outro DEC2BIN Converte um número decimal em um binário DEC2HEX Converte um número decimal em um hexadecimal DEC2OCT Converte um número decimal em um octal DELTA Testa se dois valores são iguais ERF Retorna a função de erro ERFC Retorna a função de erro complementar GESTEP Testa se um número é maior do que um valor limite HEX2BIN Converte um número hexadecimal em um binário HEX2DEC Converte um número hexadecimal em um decimal HEX2OCT Converte um número hexadecimal em um octal IMABS Retorna o valor absoluto (módulo) de um número complexo IMAGINARY Retorna o coeficiente imaginário de um número complexo

Curso Capacitação da Ufms 2013
Instrutor: Pedro Ismar M. S. Jr. – [email protected] Página 186
IMARGUMENT Retorna o argumento teta, um ângulo expresso em radianos IMCONJUGATE Retorna o conjugado complexo de um número complexo IMCOS Retorna o cosseno de um número complexo IMDIV Retorna o quociente de dois números complexos IMEXP Retorna o exponencial de um número complexo IMLN Retorna o logaritmo natural de um número complexo IMLOG10 Retorna o logaritmo de base 10 de um número complexo IMLOG2 Retorna o logaritmo de base 2 de um número complexo IMPOWER Retorna um número complexo elevado a uma potência inteira IMPRODUCT Retorna o produto de dois números complexos IMREAL Retorna o coeficiente real de um número complexo IMSIN Retorna o seno de um número complexo IMSQRT Retorna a raiz quadrada de um número complexo IMSUB Retorna a diferença entre dois números complexos IMSUM Retorna a soma de números complexos OCT2BIN Converte um número octal em um binário OCT2DEC Converte um número octal em um decimal OCT2HEX Converte um número octal em um hexadecimal
Financeira ACCRINT Retorna os juros acumulados de um título que paga uma taxa periódica de
juros ACCRINTM Retorna a taxa de juros acumulados de um título que paga juros no
vencimento AMORDEGRC Retorna a depreciação para cada período contábil usando o coeficiente
de depreciação AMORLINC Retorna a depreciação para cada período contábil COUPDAYBS Retorna o número de dias do início do período de cupom até a data de
liquidação COUPDAYS Retorna o número de dias no período de cupom que contém a data de
quitação COUPDAYSNC Retorna o número de dias da data de quitação até a data do próximo
cupom COUPNCD Retorna a próxima data de cupom após a data de quitação COUPNUM Retorna o número de cupons pagáveis entre as datas de quitação e
vencimento COUPPCD Retorna a data de cupom anterior à data de quitação CUMIPMT Retorna os juros acumulados pagos entre dois períodos CUMPRINC Retorna o capital acumulado pago sobre um empréstimo entre dois
períodos BD Retorna a depreciação de um ativo para um período especificado, usando o método
de balanço de declínio fixo DDB Retorna a depreciação de um ativo para um período especificado usando o
método de balanço de declínio duplo ou algum outro método especificado DISC Retorna a taxa de desconto de um título DOLLARDE Converte um preço em formato de moeda, na forma fracionária, em um
preço na forma decimal

Curso Capacitação da Ufms 2013
Instrutor: Pedro Ismar M. S. Jr. – [email protected] Página 187
DOLLARFR Converte um preço, apresentado na forma decimal, em um preço apresentado na forma fracionária
DURATION Retorna a duração anual de um título com pagamentos de juros periódicos EFFECT Retorna a taxa de juros anual efetiva FV Retorna o valor futuro de um investimento FVSCHEDULE Retorna o valor futuro de um capital inicial após a aplicação de uma
série de taxas de juros compostas INTRATE Retorna a taxa de juros de um título totalmente investido IPGTO Retorna o pagamento de juros para um investimento em um determinado
período TIR Retorna a taxa interna de retorno de uma série de fluxos de caixa ÉPGTO Calcula os juros pagos durante um período especificado de um investimento MDURATION Retorna a duração de Macauley modificada para um título com um valor
de paridade equivalente a R$ 100 MTIR Calcula a taxa interna de retorno em que fluxos de caixa positivos e negativos
são financiados com diferentes taxas NOMINAL Retorna a taxa de juros nominal anual NPER Retorna o número de períodos de um investimento VPL Retorna o valor líquido atual de um investimento com base em uma série de fluxos
de caixa periódicos e em uma taxa de desconto ODDFPRICE Retorna o preço por R$ 100 de valor nominal de um título com um
primeiro período indefinido ODDFYIELD Retorna o rendimento de um título com um primeiro período indefinido ODDLPRICE Retorna o preço por R$ 100 de valor nominal de um título com um último
período de cupom indefinido ODDLYIELD Retorna o rendimento de um título com um último período indefinido PGTO Retorna o pagamento periódico de uma anuidade PPGTO Retorna o pagamento de capital para determinado período de investimento PRICE Retorna a preço por R$ 100 de valor nominal de um título que paga juros
periódicos PRICEDISC Retorna o preço por R$ 100 de valor nominal de um título descontado PRICEMAT Retorna o preço por R$ 100 de valor nominal de um título que paga juros
no vencimento VP Retorna o valor presente de um investimento TAXA Retorna a taxa de juros por período de uma anuidade RECEIVED Retorna a quantia recebida no vencimento de um título totalmente investido DPD Retorna a depreciação em linha reta de um ativo durante um período SDA Retorna a depreciação dos dígitos da soma dos anos de um ativo para um
período especificado TBILLEQ Retorna o rendimento de um título equivalente a uma obrigação do Tesouro TBILLPRICE Retorna o preço por R$ 100 de valor nominal de uma obrigação do
Tesouro TBILLYIELD Retorna o rendimento de uma obrigação do Tesouro BDV Retorna a depreciação de um ativo para um período especificado ou parcial
usando um método de balanço declinante XNPV Fornece a taxa interna de retorno de um programa de fluxos de caixa não
necessariamente periódico XNPV Retorna o valor presente líquido de um programa de fluxos de caixa não
necessariamente periódico YIELD Retorna o rendimento de um título que paga juros periódicos YIELDDISC Retorna o rendimento anual de um título descontado. Por exemplo, uma
obrigação do Tesouro

Curso Capacitação da Ufms 2013
Instrutor: Pedro Ismar M. S. Jr. – [email protected] Página 188
YIELDMAT Retorna o rendimento anual de um título que paga juros no vencimento
Informações CÉL Retorna informações sobre formatação, localização ou conteúdo de uma célula TIPO.ERRO Retorna um número correspondente a um tipo de erro INFORMAÇÃO Retorna informações sobre o ambiente operacional atual ÉCÉL.VAZIA Retorna VERDADEIRO se o valor for vazio ÉERRO Retorna VERDADEIRO se o valor for um valor de erro diferente de #N/D ÉERROS Retorna VERDADEIRO se o valor for um valor de erro ISEVEN Retorna VERDADEIRO se o número for par ÉLÓGICO Retorna VERDADEIRO se o valor for um valor lógico É.NÃO.DISP Retorna VERDADEIRO se o valor for o valor de erro #N/D É.NÃO.TEXTO Retorna VERDADEIRO se o valor for diferente de texto ÉNÚM Retorna VERDADEIRO se o valor for um número ISODD Retorna VERDADEIRO se o número for ímpar ÉREF Retorna VERDADEIRO se o valor for uma referência ÉTEXT0 Retorna VERDADEIRO se o valor for texto N Retorna o valor convertido em um número NÃO.DISP Retorna o valor de erro #N/D TIPO Retorna um número que indica o tipo de dados de um valor
Lógica E Retorna VERDADEIRO se todos os argumentos forem VERDADEIRO FALSO Retorna o valor lógico FALSO SE Especifica um teste lógico a ser executado NÃO Inverte o valor lógico do argumento OU Retorna VERDADEIRO se um dos argumentos for VERDADEIRO VERDADEIRO Retorna VERDADEIRO se um dos argumentos for VERDADEIRO
Pesquisa e referência ENDEREÇO Retorna uma referência como texto para uma única célula em uma
planilha ÁREAS Retorna o número de áreas em uma referência ESCOLHER Escolhe um valor a partir de uma lista de valores COL Retorna o número da coluna de uma referência COLS Retorna o número de colunas em uma referência

Curso Capacitação da Ufms 2013
Instrutor: Pedro Ismar M. S. Jr. – [email protected] Página 189
PROCH Procura na linha superior de uma matriz e retorna o valor da célula especificada
HYPERLINK Cria um atalho ou um salto que abre um documento armazenado em um servidor de rede, em uma intranet ou na Internet
ÍNDICE Usa um índice para escolher um valor de uma referência ou matriz INDIRETO Retorna uma referência indicada por um valor de texto PROC Procura valores em um vetor ou em uma matriz CORRESP Procura valores em uma referência ou matriz DESLOC Retorna um deslocamento de referência com base em uma determinada
referência LIN Retorna o número da linha de uma referência LINS Retorna o número de linhas em uma referência RTD Recupera dados em tempo real de um programa que suporte a automação COM
(automação: uma forma de trabalhar com objetos de um aplicativo a partir de outro aplicativo ou ferramenta de desenvolvimento. Chamada inicialmente de automação OLE, a automação é um padrão industrial e um recurso do modelo de objeto componente (COM))
TRANSPOR Retorna a transposição de uma matriz PROCV Procura na primeira coluna de uma matriz e move ao longo da linha para
retornar o valor de uma célula

Curso Capacitação da Ufms 2013
Instrutor: Pedro Ismar M. S. Jr. – [email protected] Página 190
Matemática e Trigonometria ABS Retorna o valor absoluto de um número ACOS Retorna o arco cosseno de um número ACOSH Retorna o cosseno hiperbólico inverso de um número ASEN Retorna o arco seno de um número ASENH Retorna o seno hiperbólico inverso de um número ATAN Retorna o arco tangente de um número ATAN2 Retorna o arco tangente das coordenadas x e y especificadas ATANH Retorna a tangente hiperbólica inversa de um número TETO Arredonda um número para o inteiro mais próximo ou para o múltiplo mais
próximo de significância COMBIN Retorna o número de combinações de um determinado número de objetos COS Retorna o cosseno de um número COSH Retorna o cosseno hiperbólico de um número GRAUS Converte radianos em graus PAR Arredonda um número para cima até o inteiro par mais próximo EXP Retorna e elevado à potência de um número especificado FATORIAL Retorna o fatorial de um número FACTDOUBLE Retorna o fatorial duplo de um número ARREDMULTB Arredonda um número para baixo, aproximando-o de zero GCD Retorna o máximo divisor comum INT Arredonda um número para baixo até o inteiro mais próximo LCM Retorna o mínimo múltiplo comum LN Retorna o logaritmo natural de um número LOG Retorna o logaritmo de um número de uma base especificada LOG10 Retorna o logaritmo de base 10 de um número MATRIZ.DETERM Retorna o determinante de uma matriz MATRIZ.INVERSO Retorna a matriz inversa de uma matriz MATRIZ.MULT Retorna o produto matricial de duas matrizes. Resto Retorna o resto da
divisão MROUND Retorna um número arredondado ao múltiplo desejado MULTINOMIAL Retorna o multinomial de um conjunto de números ÍMPAR Retorna o número arredondado para cima até o inteiro ímpar mais próximo PI Retorna o valor de Pi POTÊNCIA Retorna o resultado de um número elevado a uma potência MULT Multiplica os argumentos QUOTIENT Retorna a parte inteira de uma divisão RADIANOS Converte graus em radianos ALEATÓRIO Retorna um número aleatório entre 0 e 1 RANDBETWEEN Retorna um número aleatório entre os números especificados ROMANO Converte um numeral arábico em romanos, como texto ARRED Arredonda um número até uma quantidade especificada de dígitos ARREDONDAR.PARA.BAIXO Arredonda um número para baixo até zero ARREDONDAR.PARA.CIMA Arredonda um número para cima, afastando-o de zero SERIESSUM Retorna a soma de uma série polinomial com base em uma fórmula SINAL Retorna o sinal de um número SEN Retorna o seno de um ângulo dado

Curso Capacitação da Ufms 2013
Instrutor: Pedro Ismar M. S. Jr. – [email protected] Página 191
SENH Retorna o seno hiperbólico de um número RAIZ Retorna uma raiz quadrada positiva SQRTPI Retorna a raiz quadrada de (número * Pi) SUBTOTAL Retorna um subtotal em uma lista ou em um banco de dados SOMA Adiciona os argumentos SOMASE Adiciona as células especificadas por um determinado critério SOMARPRODUTO Retorna a soma dos produtos de componentes correspondentes de
matrizes SOMAQUAD Retorna a soma dos quadrados dos argumentos SOMAX2DY2 Retorna a soma da diferença dos quadrados dos valores
correspondentes em duas matrizes SOMAX2SY2 Retorna a soma da soma dos quadrados dos valores correspondentes
em duas matrizes SOMAXMY2 Retorna a soma dos quadrados das diferenças dos valores
correspondentes em duas matrizes TAN Retorna a tangente de um número TANH Retorna a tangente hiperbólica de um número TRUNCAR Trunca um número para um inteiro
Estatística DESV.MÉDIO Retorna a média dos desvios absolutos dos pontos de dados a partir de
sua média MÉDIA Retorna a média dos argumentos MÉDIAA Retorna a média dos argumentos, inclusive números, texto e valores lógicos DISTBETA Retorna a função beta de distribuição acumulada BETA.ACUM.INV Retorna o inverso da função beta de distribuição acumulada de uma
determinada distribuição DISTRBINOM Retorna a probabilidade de distribuição binomial do termo individual DIST.QUI Retorna a probabilidade unicaudal da distribuição qui-quadrada INV.QUI Retorna o inverso da probabilidade unicaudal da distribuição qui-quadrada TEST.QUI Retorna o teste para independência INT.CONFIANÇA Retorna o intervalo de confiança para uma média da população CORREL Retorna o coeficiente de correlação entre dois conjuntos de dados CONT.NÚM Calcula quantos números há na lista de argumentos CONT.VALORES Calcula quantos valores há na lista de argumentos CONTAR.VAZIO Conta o número de células vazias no intervalo especificado COUNT.SECalcula o número de células não vazias em um intervalo que correspondem
ao critério especificado COVAR Retorna a covariância, a média dos produtos dos desvios pares CRIT.BINOM Retorna o menor valor para o qual a distribuição binomial cumulativa é
menor ou igual a um valor padrão DEVSQ Retorna a soma dos quadrados dos desvios DISTEXPON Retorna a distribuição exponencial DISTF Retorna a distribuição de probabilidade F INVF Retorna o inverso da distribuição de probabilidade F FISHER Retorna a transformação Fisher FISHERINV Retorna o inverso da transformação Fisher

Curso Capacitação da Ufms 2013
Instrutor: Pedro Ismar M. S. Jr. – [email protected] Página 192
PREVISÃO Retorna um valor ao longo de uma linha reta FREQÜÊNCIA Retorna uma distribuição de frequência como uma matriz vertical TESTEF Retorna o resultado de um teste F DISTGAMA Retorna a distribuição gama INVGAMA Retorna o inverso da distribuição cumulativa gama LNGAMA Retorna o logaritmo natural da função gama, G(x) MÉDIA.GEOMÉTRICA Retorna a média geométrica CRESCIMENTO Retorna valores ao longo de uma tendência exponencial MÉDIA.HARMÔNICA retorna a média harmônica DIST.HIPERGEOM Retorna a distribuição hipergeométrica INTERCEPÇÃO Retorna a intercepção da linha de regressão linear CURT Retorna a curtose de um conjunto de dados MAIOR Retorna o maior valor k-ésimo de um conjunto de dados PROJ.LIN Retorna os parâmetros de uma tendência linear PROJ.LOG Retorna os parâmetros de uma tendência exponencial INVLOG Retorna o inverso da distribuição lognormal DIST.LOGNORMAL Retorna a distribuição lognormal cumulativa MÁXIMO Retorna o valor máximo em uma lista de argumentos MÁXIMOA Retorna o maior valor em uma lista de argumentos, inclusive números, texto
e valores lógicos MED Retorna a mediana dos números indicados MÍNIMO Retorna o valor mínimo na lista de argumentos MÍNIMOA Retorna o menor valor na lista de argumentos, inclusive números, texto e
valores lógicos MODO Retorna o valor mais comum em um conjunto de dados DIST.BIN.NEG Retorna a distribuição binomial negativa DIST.NORM Retorna a distribuição cumulativa normal INV.NORM Retorna o inverso da distribuição cumulativa normal DIST.NORMP Retorna a distribuição cumulativa normal padrão INV.NORMP Retorna o inverso da distribuição cumulativa normal padrão PEARSON Retorna o coeficiente de correlação do momento do produto Pearson PERCENTIL Retorna o k-ésimo percentil de valores em um intervalo ORDEM.PORCENTUAL Retorna a ordem percentual de um valor em um conjunto de
dados PERMUT Retorna o número de permutações para um dado número de objetos POISSON Retorna a distribuição Poisson PROB Retorna a probabilidade de valores em um intervalo estarem entre dois limites QUARTIL Retorna o quartil de um conjunto de dados ORDEM Retorna a posição de um número em uma lista de números RQUAD Retorna o quadrado do coeficiente de correlação do momento do produto de
Pearson DISTORÇÃO Retorna a distorção de uma distribuição INCLINAÇÃO Retorna a inclinação da linha de regressão linear MENOR Retorna o menor valor k-ésimo em um conjunto de dados PADRONIZAR Retorna um valor normalizado DESVPAD Estima o desvio padrão com base em uma amostra DESVPADA Estima o desvio padrão com base em uma amostra, inclusive números,
texto e valores lógicos DESVPADP Calcula o desvio padrão com base na população total DESVPADPA Calcula o desvio padrão com base na população total, inclusive
números, texto e valores lógicos EPADYX Retorna o erro padrão do valor y previsto para cada x da regressão

Curso Capacitação da Ufms 2013
Instrutor: Pedro Ismar M. S. Jr. – [email protected] Página 193
DISTT Retorna a distribuição t de Student INVT Retorna o inverso da distribuição t de Student TENDÊNCIA Retorna valores ao longo de uma tendência linear MÉDIA.INTERNA Retorna a média do interior de um conjunto de dados TESTET Retorna a probabilidade associada ao teste t de Student VAR Estima a variância com base em uma amostra VARA Estima a variância com base em uma amostra, inclusive números, texto e
valores lógicos VARP Calcula a variância com base na população total VARPA Calcula a variância com base na população total, inclusive números, texto e
valores lógicos WEIBULL Retorna a distribuição Weibull TESTEZ Retorna o valor-P bicaudal do teste-z
Texto e Dados ASC Altera letras do inglês ou katakana de largura total (bytes duplos) dentro de uma
sequência de caracteres para caracteres de meia largura (byte único) BAHTTEXT Converte um número em um texto, usando o formato de moeda ß (baht) CARACT Retorna o caractere especificado pelo número de código TIRAR Remove todos os caracteres do texto que não podem ser impressos CÓDIGO Retorna um código numérico para o primeiro caractere em uma sequência de
texto CONCATENAR Agrupa vários itens de texto em um item de texto MOEDA Converte um número em texto, usando o formato de moeda $ (dólar) EXATO Verifica se dois valores de texto são idênticos PROCURAR Procura um valor de texto dentro de outro (diferencia maiúsculas de
minúsculas) DEF.NÚM.DEC Formata um número como texto com um número fixo de decimais JIS Altera letras do inglês ou katakana de meia largura (byte único) dentro de uma
sequência de caracteres para caracteres de largura total (bytes duplos) ESQUERDA Retorna os caracteres mais à esquerda de um valor de texto NÚM.CARACT Retorna o número de caracteres em uma sequência de texto MINÚSCULA Converte texto para minúsculas EXT.TEXTO Retorna um número específico de caracteres de uma sequência de texto
começando na posição especificada FONÉTICA Extrai os caracteres fonéticos (furigana12) de uma sequência de texto PRI.MAIÚSCULA Coloca a primeira letra de cada palavra em maiúscula em um valor
de texto MUDAR Muda os caracteres dentro do texto
12 “Furigana” é a palavra utilizada para facilitar a leitura de ideogramas (kanji). Escreve-se geralmente em “hiragana” embaixo ou em cima da palavra escrita em “kanji” a fim de não haver dúvida na sua respectiva leitura. Isso acontece, muitas vezes nas letras de músicas cuja determinada palavra é lida de modo diferente para dar o toque especial da musicalidade como, por exemplo, se depara frequentemente nas canções de “ENKA” ( música popular japonesa) a palavra ONNA escrita em kanji e há um “furigana” embaixo com sendo “HITO”, a palavra KOKYOU e em cima o “furigana” como sendo “FURUSATO”, assim por diante.

Curso Capacitação da Ufms 2013
Instrutor: Pedro Ismar M. S. Jr. – [email protected] Página 194
REPT Repete um texto um determinado número de vezes DIREITA Retorna os caracteres mais à direita de um valor de texto LOCALIZAR Localiza um valor de texto dentro de outro (não diferencia maiúsculas de
minúsculas) SUBSTITUIR Substitui um novo texto por um texto antigo em uma sequência de texto T Converte os argumentos em texto TEXTO Formata um número e o converte em texto ARRUMAR Remove espaços do texto MAIÚSCULA Converte o texto em maiúsculas VALOR Converte um argumento de texto em um número
Funções mais tradicionais
Funções Financeiras: Taxa, VF e PGTO 13
Chegou a hora de saber o valor futuro de uma negociação, uma compra, um empréstimo, etc. Mesmo não conhecendo cálculos financeiros, você será capaz de saber por exemplo: qual o rendimento de uma caderneta de poupança que você abriu ontem e depositou uma quantia de mil reais e continuará depositando cem reais por mês, durante cinco anos. Pode descobrir ainda a taxa de juros daquele produto que você comprou a prazo e comparar se é o mesmo dito pelo vendedor da loja. E também se a taxa de juros paga em seu cartão de crédito é realmente aquela do mercado corrente.
TAXA
Retorna a taxa de juros, por período, de uma anuidade, ou seja: você ficará sabendo a taxa de juros exata do valor de um empréstimo que tem a condição de pagamento com parcelas fixas.
Sintaxe:
TAXA(nper;pgto;vp;vf;tipo;estimativa)
· NPER é número total de períodos de pagamento. · Pgto é o pagamento feito em cada período e não pode mudar durante a
vigência. Geralmente, pgto inclui o principal e os juros e nenhuma outra taxa ou tributo. Se pgto for omitido, você deverá incluir o argumento VF.
· Vp é o valor presente - o valor total correspondente ao valor atual de uma série de pagamentos futuros.
· Vf é o valor futuro, ou seja, o saldo, que você deseja obter depois do último pagamento. Neste caso, se VF for omitido, será considerado "0".
· Tipo é o número 0 ou 1 e indica as datas de vencimento.
13 Baseado no site http://www.guiadecompra.com/excel/index.php

Curso Capacitação da Ufms 2013
Instrutor: Pedro Ismar M. S. Jr. – [email protected] Página 195
Exemplo:
Fazemos de conta que você vai pedir emprestado em uma instituição financeira, o valor de R$ 35.000,00 para a compra de um imóvel, e pagará em 100 parcelas fixas de R$ 400,00. A fórmula ficaria assim: =TAXA(120;-400;35000) e o valor ta taxa mensal seria de 0.55%. Para saber a taxa anual, multiplique o valor da taxa mensal por 12.
Abra o Excel, faca uma pequena planilha como a figura abaixo e digite os mesmos valores e na célula que corresponde "Taxa Mensal" faça a fórmula, desta vez colocando as referências das células ao invés de valores. Se você começou construir sua planilha na célula "A1", a referência para a fórmula será "B5" e a fórmula ficará assim: =TAXA(B4;-B3;B2) e a taxa mensal será: 0.79%, a taxa anual, 9.51% e o valor total no final do pagamento será, R$ 50.400,00
Se não conseguir visualizar a figura, tente fazer uma planilha com os valores acima. Com os título EMPRESTIMO e os subtítulos na coluna "A": valor do empréstimo, Valor das parcelas, Período Taxa mensal, Taxa anual e Valor total.
VF
Retorna o valor futuro de um investimento de acordo com os pagamentos periódicos e constantes e com uma taxa de juros constante.
SINTAXE
=VF(taxa;nper;pgto;vp;tipo)
· NPER é número total de períodos de pagamento. · Pgto é o pagamento feito em cada período e não pode mudar durante a
vigência. Geralmente, pgto inclui o principal e os juros e nenhuma outra taxa ou tributo. Se pgto for omitido, você deverá incluir o argumento vf.
· Vp é o valor presente - o valor total correspondente ao valor atual de uma série de pagamentos futuros.
· Vf é o valor futuro, ou seja, o saldo, que você deseja obter depois do último pagamento. Neste caso, se VF for omitido, será considerado "0".
· Tipo é o número 0 ou 1 e indica as datas de vencimento.
Suponha que você quer fazer uma economia para um projeto de vida e irá depositar em uma conta poupança o valor de R$ 4.000,00 e durante 60 meses continuará se comprometendo em depositar R$ 110,00 todos os meses sabendo que a taxa de juros mensal é de 0.80%. Calcular o valor total com os rendimentos. A fórmula ficaria: =VF(110;0.80%;-110;-4.000;1)

Curso Capacitação da Ufms 2013
Instrutor: Pedro Ismar M. S. Jr. – [email protected] Página 196
Abra o Excel, faça uma tabela e coloque os valores conforme a figura abaixo. A formatação de uma planilha de acordo com o trabalho e seu conteúdo permite uma visualização mais rápida dos dados. Portanto, faça o que você achar mais adequado para seu trabalho com o tipo de formatação necessária. Se não conseguir, faça uma tabela com os valores acima comece na célula "A1" e na mesma coluna continue digitando o seguinte: Título: POUPANÇA e os subtítulos: DEPÓSITO INICIAL, DEPÓSITO MENSAL, PERÍODO, JUROS MENSAIS E TOTAL.
PGTO
Calcula o valor das parcelas a serem pagas em um financiamento depois de especificada a taxa de juros e o prazo.
SINTAXE =PGTO(taxa;nper;pgto;vp;tipo)
· NPER é número total de períodos de pagamento. · Pgto é o pagamento feito em cada período e não pode mudar durante a
vigência. Geralmente, pgto inclui o principal e os juros e nenhuma outra taxa ou tributo. Se pgto for omitido, você deverá incluir o argumento VF.
· Vp é o valor presente - o valor total correspondente ao valor atual de uma série de pagamentos futuros.
· Vf é o valor futuro, ou seja, o saldo, que você deseja obter depois do último pagamento. Neste caso, se VF for omitido, será considerado "0".
· Tipo é o número 0 ou 1 e indica as datas de vencimento.
Suponha que você quer compra um aparelho que lhe custaria R$ 1000,00 a vista, você tem a opção de pagar em 6 vezes, mas o comerciante terá que acrescentar uma taxa de 2% ao mês. Para calcular o valor das parcelas use PGTO e ache o valor de cada parcela. Lembrando que o pagamento será sem entrada, do contrário, você terá que acrescentar mais uma fórmula para abater o valor da entrada, pois PGTO calcula o valor definido de cada operação. Para esta simples operação a fórmula ficaria: =PGTO(2%;6;-1000;0) e o valor total do produto será R$ 1071,15 Abra o Excel e faça esse cálculo, se não conseguir, abra o assistente do Office e procure pela função, para mais detalhes. Faça uma tabela como mostra a figura abaixo, com os mesmos valores e confira o resultado. Caso não consiga ver a figura, tente fazer você mesmo, depois mude os valores para aqueles que você tem certeza que faria com uma calculadora e confira o resultado.

Curso Capacitação da Ufms 2013
Instrutor: Pedro Ismar M. S. Jr. – [email protected] Página 197
Função Procv, procura referência.14
No Excel, há possibilidades de se trabalhar com múltiplas funções de várias categorias, por Exemplo: podemos associar uma função de procura de referência com uma função financeira, para encontrarmos um determinado valor, e ainda dentro dessa operação podemos inserir uma função lógica que ajudará principalmente na condição de uma eventual alteração dos valores devido às alterações nas informações que ela pode armazenar. Em se tratando de lógica e procura de referência, vamos estudar duas das principais funções dessas duas categorias. Em primeiro lugar vamos saber como funciona a procura de referência de valores. Para isso vamos estudar a fórmula PROCV, por ser mais usada quando se faz uma planilha, principalmente quando queremos buscar informações de outra planilha ou de um campo dentro da mesma tabela. PROCV age exatamente como uma variável num banco de dados por exemplo. Ela busca a informação e associa ao conjunto de informações de sua atual operação. Para isso basta criar uma planilha com determinados valores, sempre numerando a primeira coluna em ordem crescente, para que PROCV as encontre dentro dessa ordem, caso contrário você receberá uma mensagem ( #NDA ).
PROCV
A sintaxe básica é a seguinte
=PROCV(valor_procurado;matriz_tabela;núm_índice_coluna;procurar_intervalo)
· Valor_procurado é o valor a ser procurado na primeira coluna da matriz. Valor_procurado pode ser um valor, uma referência ou uma sequência de caracteres de texto.
· Matriz_tabela é a tabela de informações em que os dados são procurados. Use uma referência para um intervalo ou nome de intervalo, tal como Banco de dados ou Lista. - Se procurar_intervalo for VERDADEIRO, os valores na primeira coluna de matriz_tabela deverão ser colocados em ordem ascendente: ..., -2, -1, 0, 1, 2, ... , A-Z, FALSO, VERDADEIRO; caso contrário, PROCV pode não retornar o valor correto. Se procurar_intervalo for FALSO, matriz_tabela não precisará ser ordenada.
14 Baseado no site http://www.guiadecompra.com/excel/index.php

Curso Capacitação da Ufms 2013
Instrutor: Pedro Ismar M. S. Jr. – [email protected] Página 198
- Os valores na primeira coluna de matriz_tabela podem ser texto, números ou valores lógicos. - Textos em maiúsculas e minúsculas são equivalentes.
· Procurar_intervalo é um valor lógico que especifica se você quer que PROCV encontre a correspondência exata ou uma correspondência aproximada. Se VERDADEIRO ou omitida, uma correspondência aproximada é retornada; em outras palavras, se uma correspondência exata não for encontrada, o valor maior mais próximo que é menor que o valor_procurado é retornado. Se FALSO, o PROCV encontrará uma correspondência exata. Se nenhuma correspondência for encontrada, o valor de erro #N/D é retornado.
Vamos ver um exemplo simples onde PROCV, busca na referência, os dados dos funcionários de uma empresa para uma tabela menor onde os dados possam ser mais bem visualizados individualmente. Abra um novo documento no Excel e digite os dados a partir da linha "10" da coluna "A" como mostra a figura [6] ou a ilustração abaixo.
1. OBS: Digite os valores dados na tabela abaixo para facilitar a conferência no resultado final. Inicie na célula A10, mas digite o título na célula B10 e mescle com a célula C10 usando a ferramenta Mesclar centralizar.
Empregados
REGISTRO NOME SALARIO CARGO 1 Maria 320 Aux. Administrativa 2 Joana 400 Secretária 3 Pedro 450 Aux. Contábil 4 Paulo 2100 Gerente 5 José 654 Op. de Micro 6 Mário 800 Anal. de Suporte 7 Ana 580 Assis. Vendas 8 Lígia 700 Assis. Pessoal 9 Luiza 600 Promotora 10 Daniel 1500 Supervisor Selecione o intervalo "A10" até "D21" Dê um clique dentro da ferramenta Caixa de nome que fica no canto superior esquerdo da planilha e digite a palavra, empregados.

Curso Capacitação da Ufms 2013
Instrutor: Pedro Ismar M. S. Jr. – [email protected] Página 199
Agora vamos construir a tabela de consulta de referências começando digitar na segunda linha da coluna "A", ou seja, em A2, os valores da tabela que você construiu e renomeou como empregados. Na coluna "B" você vai inserir a função que achará os valores referenciais da tabela abaixo. Digite exatamente como mostra a ilustração. REGISTRO NOME SALARIO CARGO
· Na célula "B2" digite o número 1 (esta será sua célula de referência. Quando quiser procurar dados de outro funcionário, apenas digite o número correspondente)
· Na célula "B3" digite a seguinte fórmula: =PROCV($B$2;empregados;2) Esta fórmula exibe o nome do empregado de acordo com o número que você digitar na célula B2. Nesta função, o parâmetro; $B$2; representa o vínculo da célula de entrada dos dados referente a sua consulta. O parâmetro; empregados; representa o intervalo dos valores a serem procurados. E o parâmetro 2 representa a coluna da referência dentro do intervalo.
· Repita o segundo passo nas células "B4" e "B5" mudando apenas o terceiro parâmetro que é o número da coluna.
OBS: Sempre que existir uma célula de vínculo para uma tabela, na função, use os sinais $Letra$ para que a referência deste vínculo não mude. Exemplo: $B$2 Com esta função é possível fazer outro tipo de seleção para achar os valores. Clique no menu Exibir, Barra de ferramentas, em seguida clique em formulário. Ao exibir a barra de ferramenta formulário, clique em Caixa de combinação clique em qualquer lugar da planilha e arraste de modo que fique do tamanho de uma célula ou um pouquinho maior. (você pode redimensionar depois e mover para o local desejado). Clique sobre a caixa de combinação com o botão direito do mouse, quando exibir o menu, clique em Formatar controle ao exibir a caixa de diálogo, clique na guia Controle. Na opção Intervalo de entrada posicione o cursor e selecione o intervalo "B10" a "B21" da tabela, empregados, que você criou. Na opção Vinculo da célula selecione "b2", onde você vai digitar o número do registro para obter os dados do funcionário. Na opção Linhas suspensas deixe o número 8 que é o padrão, e a opção sombreamento 3D é opcional, deixe em branco e clique OK para finalizar. Clique fora da caixa de combinação para que suas configurações tenham efeito e depois selecione um nome de dentro da caixa de combinação. Repare que quando você passa o mouse sobre a caixa de combinação o cursor fica no formato de "mão" aí é só clicar na setinha e selecionar um nome para ver a mudança automática dos dados.

Curso Capacitação da Ufms 2013
Instrutor: Pedro Ismar M. S. Jr. – [email protected] Página 200
Consulte também as fórmulas PROC e PROCH.
Veja como ficou esta planilha.
Valores de intervalo no Excel Outra aplicação interessante do PROCV. Este pode condicionar e
classificar o preenchimento de dados na planilha de acordo com a variação destes valores.
Por exemplo: quero que seja devolvido automaticamente o valor “Ruim” para todos os testes classificados entre 0% e 20%, “Regular” para todos aqueles classificados entre 21% e 49%, “Bom” para os testes entre 50% e 80%, “Ótimo” para o intervalo entre 81% e 100%.
Primeiramente, faça uma tabela com três colunas: uma para o limite mínimo e outra para o máximo, como na imagem ao lado.

Curso Capacitação da Ufms 2013
Instrutor: Pedro Ismar M. S. Jr. – [email protected] Página 201
Depois, faça outra tabela embaixo, com campos Nota e
Classificação. Na célula da Classificação, escreva = e clique em Inserir, Função ou no ícone fx. A tela ao lado, Inserir função, será apresentada. Você pode procurar pela função de duas formas: no quadro superior, “Procure por uma função:”, escreva PROCV e clique no botão Ir. A outra forma é procurar pela função por categoria. Na seta para baixo do campo “Ou selecione uma categoria:” selecione a opção Procura e referência. Utilize a setas de rolagem de tela e selecione PROCV. Clique em OK e uma nova tela será apresentada.
Complete os campos como abaixo. O “valor_procurado” é o que
contém o número a ser analisado. O “matriz_tabela” é a tabela de referência. Selecione-a inteiramente. E o num_índice_coluna é a resposta, ou seja, de “ruim” a “ótimo”.

Curso Capacitação da Ufms 2013
Instrutor: Pedro Ismar M. S. Jr. – [email protected] Página 202
Obs.: Como pode ser notado apenas uma única célula foi selecionada, logo se depois for necessário expandir a mesma, as informações da função serão modificadas de acordo com a seleção, para baixo e/ou para direita. Para evitar isto faça uso do caracter $ para fixar os parâmetros da função. Com a intenção é só expandir para baixo será fixado somente o parâmetro Matriz_tabela em a$1:c$5.
Pronto. A sua tabela inteligente está concluída.
De acordo com que for preenchendo os valores da coluna nota a
classificação será feita automaticamente. A classificação também pode ser feita por intermédio do uso de
cores conforme foi citado em Formatação Condicional.
Funções Lógicas: Fórmula SE15
Agora vamos conhecer uma das funções mais utilizadas todas as funções para um iniciante em Excel. É a função SE, que Retorna um valor se uma condição que você especificou avaliar como VERDADEIRO e um outro valor se for avaliado como FALSO. Use SE para conduzir testes condicionais sobre valores e fórmulas. OBS: "SE" só trabalha com até 8 condições dentro de seu operador e tal condição poderá ser valor, texto ou outro caractere de origem binária. Lembrando-se que quando não se trata de valores os argumento deverão ficar entre "aspas" para que a função retorne o valor verdadeiro. Sintaxe: =SE(teste_lógico;valor_se_verdadeiro;valor_se_falso) Teste_lógico é qualquer valor ou expressão que possa ser avaliado como VERDADEIRO ou FALSO. Por exemplo, A10=100 é uma expressão lógica; se o valor da célula A10 for igual a 100, a expressão será considerada 15 Baseado no site http://www.guiadecompra.com/excel/index.php

Curso Capacitação da Ufms 2013
Instrutor: Pedro Ismar M. S. Jr. – [email protected] Página 203
VERDADEIRA. Caso contrário, a expressão será considerada FALSA. Esse argumento pode usar qualquer operador de cálculo de comparação. Valor_se_verdadeiro é o valor retornado se teste_lógico for VERDADEIRO. Por exemplo, se esse argumento for a sequência de caracteres de texto "Dentro do orçamento" e o argumento teste_lógico for considerado VERDADEIRO, a função SE exibirá o texto "Dentro do orçamento". Se teste_lógico for VERDADEIRO e valor_se_verdadeiro for vazio, o argumento retornará 0 (zero). Para exibir a palavra, VERDADEIRO, use o valor lógico VERDADEIRO para esse argumento. Valor_se_verdadeiro pode ser outra fórmula. Valor_se_falso é o valor retornado se teste_lógico for FALSO. Por exemplo, se esse argumento for a sequência de caracteres de texto "Acima do orçamento" e o argumento teste_lógico for considerado FALSO, a função SE exibirá o texto "Acima do orçamento". Se teste_lógico for FALSO e valor_se_falso for omitido (ou seja, se não houver vírgula após valor_se_verdadeiro), o valor lógico FALSO será retornado. Se teste_lógico for FALSO e valor_se_falso for vazio (ou seja, se houver uma vírgula após valor_se_verdadeiro seguida do parêntese de fechamento), o valor 0 (zero) será retornado. Valor_se_falso pode ser outra fórmula. Obs. Importante: existia uma limitação nos números de SE’s que podiam ser usadas dentro de outro SE, conhecido como aninhamento. O número máximo na versão 2003 é de 64. Comentário da Microsoft com relação a função: “Até 64 funções SE podem ser aninhadas como argumentos valor_se_verdadeiro e valor_se_falso para criar testes mais elaborados (consulte o Exemplo 3 para obter um exemplo das funções SE) Como alternativa, para testar várias condições, considere usar as funções PROC, PROCV, PROCH ou ESCOLHER. (Consulte o Exemplo 4 para obter um exemplo da função PROC) Se algum dos argumentos de SE for matriz, cada elemento da matriz será avaliado quando a instrução SE for executada.
Determinar entradas válidas para uma célula da planilha16 Podemos criar regras para entrada de dados em determinadas células. Este recurso é muito importante, principalmente quando temos uma macro na planilha, ele não permite que se altere o conteúdo da célula, nomes ou tipos. Algumas Macros não permitem que protegemos a planilha com senhas, Ex: Macro do tipo Sort. ela não consegue atualizar os dados das células. Com o recurso de validação de dados, podemos impedir que usuários alterem o conteúdo de determinada célula, ou mesmo de toda a planilha. Para inserir uma "Validação" siga os passos abaixo. Selecione as células que você deseja restringir.
16 Baseado no site http://www.guiadecompra.com/excel/index.php

Curso Capacitação da Ufms 2013
Instrutor: Pedro Ismar M. S. Jr. – [email protected] Página 204
No menu Dados, clique em Validação e depois clique na guia Configurações, então aparecerá Critério de validação, como mostra a figura abaixo.
· Na caixa
Permitir, escolha o tipo de restrição que você deseja inserir.
OBS: você pode escolher qualquer uma das opções, de acordo com sua preferência, mas nós aqui vamos escolher a opção "Comprimento do texto". Esta opção irá bloquear a entrada de textos, ou valores, conforme vamos determinar. Se você deletar o conteúdo da célula a proteção por validação não funciona nesta caso.
· Na Caixa Dados, selecione "Não está entre" e
em "Mínimo" digite o número 1 e em seguida na caixa "Máximo" digite o número 50. Qualquer valor entre 1 e 50 caracteres não será aceito na célula.
· Desmarque a caixa "Aplicar alterações em todas as células com as mesmas configurações"
· Em seguida clique na guia: Mensagem de entrada. Você pode optar por uma mensagem de entrada, caso contrário desmarque a caixa de diálogo: "Mostrar mensagem de entrada ao selecionar a célula"

Curso Capacitação da Ufms 2013
Instrutor: Pedro Ismar M. S. Jr. – [email protected] Página 205
· Depois clique na guia: Alerta de erro. Ative a caixa: "Mostrar alerta de erro após a inserção de dados inválidos"
· Escolha na caixa Estilo: entre Aviso, Informações, ou Parar e coloque uma mensagem de alerta em Título e no campo "Mensagem de erro". Depois clique
em OK.
Detalhe:
· Aviso: mostra uma caixa de diálogo informando que o conteúdo da célula será alterado e mostra SIM, NÃO e CANCELAR e pergunta se deseja continuar.
· Informação: Indica que o conteúdo está sendo alterado, clique em OK, para confirmar a alteração, ou em Cancelar, para cancelar a ação.
· Parar: Exibe uma caixa de diálogo indicando que o conteúdo não pode ser
alterado, nem mesmo clicando no botão Repetir. A opção mesmo é clicar em Cancelar. Esta opção é a mais segura para preservar os dados da célula. Por isso indicamos que escolha o sinal de alerta de acordo com a segurança que deseja propor para as células restritas.
Agora tente mudar o conteúdo da célula e em seguida teste cada sinal de alerta e outras opções de validação existentes na guia "Configurações".

Curso Capacitação da Ufms 2013
Instrutor: Pedro Ismar M. S. Jr. – [email protected] Página 206
Contar nomes em uma lista
A função CONT.SE do Excel permite contar quantas vezes um item
aparece em uma lista extensa. Se você possui uma lista muito extensa, por exemplo com 10 mil nomes, e deseja contar quantas vezes um determinado nome aparece nela, pode usar uma função simples do Microsoft Excel para fazê-lo, sem precisar recorrer a macros ou operações trabalhosas de ordenação e separação.
Supondo que seja uma lista de alunos em que deseje saber se os mesmo foram aprovados no quesito assiduidade, frequência nas aulas. Para resolver conto o número de faltas de cada acadêmico e depois verifico número de aulas total. Faço, conforme exemplo abaixo, linha 8, para presenças (=CONT.SE(C8:AF8;"P")), que conta o número de “P” (presenças). Depois verifico o número de aulas dadas e aplico a fórmula =(AG8-AI8)/AG8, onde calculo o percentual de presenças. Neste caso se for maior que 75% está aprovado por frequência. Depois utilizo a função SE para dizer se está aprovado ou não com a seguinte fórmula: =SE(AJ8>=75%;"AP";"RP"). Já foi visto anteriormente outras forma de fazer esta última parte.
Funções E e OU
As funções lógicas E e OU permite fazer comparativos com mais de
uma variável. São muito interessantes com a função SE. Por exemplo, quando na função SE desejo na minha condição ter
mais de uma variável, posso utilizar uma das funções citadas. Para compreender melhor a função E, ela inclui todos as variáveis:
a=b e c=d e e=f e g<>h. Isto significa que desejo a=b; ao mesmo tempo

Curso Capacitação da Ufms 2013
Instrutor: Pedro Ismar M. S. Jr. – [email protected] Página 207
c=d; ao mesmo tempo e=f e assim por diante. Função inclusiva. A sintaxe com a função SE seria: se(e(a=b;c=d;e=f;g<>h);verdadeiro;falso)
Já a função OU fica da seguinte forma: a=b ou c=d ou e=f ou g<>h. Isto significa que desejo a=b; pode ser ou não c=d; pode ser ou não e=f e assim por diante. A sintaxe com a função SE seria: se(ou(a=b;c=d;e=f;g<>h);verdadeiro;falso)
COPIANDO FÓRMULAS A cópia de fórmulas é útil quando precisamos totalizar ou fazer
cálculos equivalentes. Devemos ter em mente que a cópia de fórmulas somente é útil quando copiamos fórmulas que tem a mesma estrutura, isto é, utilizam as mesmas células no cálculo em relação a sua posição.
VISUALIZANDO PLANILHA Exibe cada página na forma em que será impressa. Se a planilha
contém um gráfico incorporado, “Visualizar impressão” exibe a planilha e o gráfico.
O Excel segue certos parâmentros com relação ao tamanho da página, margens, orientação de impressão, que já devem estar definidos.
Se existir um gráfico incorporado a uma planilha, você pode visualizar tanto a planilha quanto o gráfico e especificar como deve ser colocado no papel que irá utilizar para impressão.
Por padrão, o gráfico é impresso no modo paisagem, considerando que na maioria dos gráficos a largura é maior do que a altura; mas você pode alterar a apresentação para o modo retrato, se quiser, através do comando Formatar no menu Arquivo.
CONFIGURAR PÁGINA

Curso Capacitação da Ufms 2013
Instrutor: Pedro Ismar M. S. Jr. – [email protected] Página 208
Na aba Layout de página, opção Configurar Página na aba Página serve exatamente para configurar a página que será utilizada e fixar os parâmetros de impressão.

Curso Capacitação da Ufms 2013
Instrutor: Pedro Ismar M. S. Jr. – [email protected] Página 209
Na aba Margens,
controla as margens de página e as margens de cabeçalho e rodapé e centraliza a planilha na página na vertical, horizontal, ou das duas formas.
INSERINDO CABEÇALHO E RODAPÉS
NA PLANILH
A A aba
Cabeçalho/rodapé controla os cabeçalhos e rodapés para a planilha selecionada.
Para personalizar escolha o botão “Personalizar cabeçalho” ou “Personalizar rodapé”.

Curso Capacitação da Ufms 2013
Instrutor: Pedro Ismar M. S. Jr. – [email protected] Página 210
Selecione uma das três caixas (esquerda, central ou direita) e
digite o texto ou clique sobre um botão para inserir um código de cabeçalho ou rodapé.
IMPRIMINDO Utilizando-
se da mesma janela já citada, tendo três opções Imprimir, visualizar impressão e opções. Todas elas relacionadas a impressão, sendo que a primeira abre a janela de impressão para escolha da impressora. Uma dica: é selecionar a impressora antes de iniciar a parte de acabamento, pois podem existir diferenças grandes entre impressora e este fato pode

Curso Capacitação da Ufms 2013
Instrutor: Pedro Ismar M. S. Jr. – [email protected] Página 211
influenciar no seu acabamento. Além disto, na impressão você pode fazer alguns ajustes mudar
orientação, dimensionamento para aparecer toda a planilha na mesma página, variando o percentual do tamanho normal, tamanho do papel, qualidade e inclusão de número de página.
Na opção visualizar impressão, você poderá verificar se está como desejado. Caso contrário procure o botão de configurar página na visualização. Se você voltar a planilha, notará que existe uma linha pontilhada numa determinada área da mesma, que indica a área de impressão que está configurada para ser impressa.
Em Opções você obterá acesso a configuração da impressora. Outra forma de imprimir é a utilizar a janela que se abre ao clicar
no ícone, canto superior esquerdo. A janela abaixo se abrirá devendo selecionar a opção desejada. Outra coisa interessante é Salvar como sendo possível salvar o arquivo no formato PDF.

Curso Capacitação da Ufms 2013
Instrutor: Pedro Ismar M. S. Jr. – [email protected] Página 213
IMPRIMIR LINHAS DE GRADE
As linhas de grade de células são impressas pelo padrão. Para exibir ou ocultar linhas de grade na tela, escolha o comando Layout de página, opção Configurar Página e na janela apresentada escolha Planilha. Utilizando-se da caixa de diálogo que é apresentada, pode-se marcar com um X a opção Imprimir (Linhas de Grade). Como pode ser notado nesta janela tem-se várias opções interessantes, como limitar área de impressão, o que deve ser repetido em
todas as páginas a serem impressas, tanto para linha como coluna e etc.
Recuo de Células
Quando se criam listas em planilhas, é comum digitar vários espaços para deixar o texto um pouco deslocado para o lado. Veja:

Curso Capacitação da Ufms 2013
Instrutor: Pedro Ismar M. S. Jr. – [email protected] Página 214
O problema de se digitar os espaços é que, na hora em que se for usar alguma fórmula como PROCV e SOMASE, você terá que se lembrar de digitar esses espaços na fórmula de pesquisa. Além disso, muitas vezes os textos não ficam alinhados.

Curso Capacitação da Ufms 2013
Instrutor: Pedro Ismar M. S. Jr. – [email protected] Página 215
A alternativa, então, é trabalhar com o chamado recuo similar a uma tabulação de Word. Para usá-lo, marque as células que deseja recuar e, em seguida, clique na aba início, em Células, Formatar, opção Formatar células, última da lista, vide abaixo.
Na aba Alinhamento, em Horizontal, escolha Esquerdo, e no campo ao lado digite a quantidade de recuos que deseja colocar.

Curso Capacitação da Ufms 2013
Instrutor: Pedro Ismar M. S. Jr. – [email protected] Página 216
Formatação de Datas Quando trabalhamos com datas dentro do Excel, devemos usar
sempre o que costumo chamar de "data real", isto é, dia, mês e ano. Digitar apenas o mês em uma célula não a transforma em data e,
portanto, você perde algumas possibilidades (cálculo de diferença de datas, por exemplo). Mas às vezes você precisa apenas visualizar o mês ou uma combinação qualquer ou, ainda, apenas o dia da semana.
Existe uma forma extremamente simples de fazê-lo: através da formatação de células.
O primeiro passo é digitar numa célula uma data completa; por exemplo, 23/04/2009.
Como pode ser notado existem duas possibilidades: a primeira
formatando a data como da aba “data” (figura acima) e a outra da aba “personalizado” (figura abaixo). A diferença entre uma e outra é que a aba personalizado você pode modificar e a outra não.
Outra coisa a ser notada é que toda vez que selecionar um item, em cima em “exemplo” aparece o resultado final da seleção.

Curso Capacitação da Ufms 2013
Instrutor: Pedro Ismar M. S. Jr. – [email protected] Página 217
É possível combinar isso tudo. Por exemplo: dddd dd/mm/aaaa
apareceria assim: segunda-feira, 23/04/2009, conforme acima. Se quisermos enxergar apenas o mês, vá em Formatar, Células. Na
aba Número, clique na opção Personalizado. Do lado direito, em Geral, digite o seguinte:

Curso Capacitação da Ufms 2013
Instrutor: Pedro Ismar M. S. Jr. – [email protected] Página 218
Alinhar dentro da célula Você já deve ter visto algumas formatações onde o sinal de moeda
fica para a esquerda e o valor para a direita. Isso pode ser feito com qualquer coisa. Imagine que você queira fazer uma formatação onde o dia da semana fique para a esquerda e a data para a direita. Para fazer isso, vá na formatação de células personalizada e selecione:
ddd * dd/mm/aaaa O "*" faz com que o que estiver à esquerda dele fique para a
esquerda e o que estiver à direita dele fique para a direita, independentemente da largura da célula.
Você criou uma nova opção de personalização. Mas lembre que
esta estará somente disponível para esta planilha ou somente para este micro.

Curso Capacitação da Ufms 2013
Instrutor: Pedro Ismar M. S. Jr. – [email protected] Página 219
Esconder um valor Você pode precisar esconder um valor em uma célula. O
procedimento normal é formatar a fonte para branco, mas se alguém puser um fundo na célula, o valor aparece.
Pare resolver isso, vá em Formatar, Células. Na aba Número, vá em Personalizado e em Geral, digite ";;;" (sem as aspas). Isso fará com que o número fique "invisível", mesmo que o fundo da célula seja alterado.

Curso Capacitação da Ufms 2013
Instrutor: Pedro Ismar M. S. Jr. – [email protected] Página 220
Pode-se notar que a célula ficou invisível e você também criou uma nova opção de personalização. Mas lembre que esta estará somente disponível para esta planilha e somente para este micro.

Curso Capacitação da Ufms 2013
Instrutor: Pedro Ismar M. S. Jr. – [email protected] Página 221
Faixas nomeadas O Excel permite que você defina nomes de faixas para que suas
fórmulas sejam mais descritivas (por exemplo, você pode substituir “=SUM(C2:C25)” por “=SUM (Bonus)”).
Nomear células em uma pasta de trabalho
Você pode usar os rótulos de colunas e linhas em uma planilha
para se referir às células dentro delas. Pode, também, criar nomes (nome: uma palavra ou sequência de caracteres que representa uma célula, um intervalo de células, uma fórmula ou um valor constante. Use nomes fáceis de compreender, como Produtos, para se referir a intervalos de difícil compreensão, como (Vendas!C20:C30) descritivos para representar células, intervalos de células, fórmulas ou valores constantes (constante: um valor que não é calculado, e que portanto não é alterado. Por exemplo, o número 210 e o texto "Ganhos do trimestre" são constantes. Uma expressão ou um valor resultante de uma expressão não é uma constante). Os rótulos podem ser usados em fórmulas que se refiram a dados da mesma planilha; se você desejar representar um intervalo em outra planilha, use um nome.
Você também pode criar nomes 3D que representem a mesma célula ou intervalo de células em várias planilhas.
Usar rótulos como referências
Esta opção precisa ser definida no
momento da criação de uma pasta de trabalho ou você precisará inserir novamente as fórmulas que utilizam rótulos.
Marque as células desejadas,
pressione o botão direito do mouse, uma nova janela será mostrada conforme ao lado. Clique em Nomear Intervalo.... .

Curso Capacitação da Ufms 2013
Instrutor: Pedro Ismar M. S. Jr. – [email protected] Página 222
Uma mesma forma de fazer o mesmo, é utilizar a aba de Fórmulas, grupo Nomes Definidos e Definir Nomes.
A janela acima será apresentada. Nomeie o intervalo. Preencha tudo para ter sempre o que lembrar quando houver necessidade de consulta.
Depois de criado o rótulo do intervalo, você utiliza-lo quando e onde quiser.
Para apagar utilizar a aba de Fórmulas, grupo Nomes Definidos e Gerenciador de Definir Nomes, uma nova janela aparecerá, conforme abaixo:
Clique no
nome desejado e o botão Excluir. Por esta mesma janela você pode criar, editar e apagar.
Obs. importante Para fazer essa opção ser reconhecida por padrão para
todas as pastas de trabalho novas, crie uma nova pasta de trabalho, siga o procedimento acima e salve a configuração no modelo Pasta.xlt.

Curso Capacitação da Ufms 2013
Instrutor: Pedro Ismar M. S. Jr. –[email protected] Página 224
Nomear uma célula ou um intervalo de células
Selecione a célula, o intervalo de células ou as seleções não-
adjacentes (seleção não adjacente: uma seleção de duas ou mais células ou intervalos de células que não se tocam. Ao plotar seleções não adjacentes em um gráfico, certifique-se de que as seleções combinadas componham uma forma retangular) que você deseja nomear.
Clique na caixa Fórmulas,Nomes Definidos em Gerenciador de Nomes. Exibe o valor constante ou a fórmula armazenada na célula ativa) .
Caixa Nome
Digite o nome das células. Pressione ENTER.
Obs. importante Você não pode nomear uma célula enquanto estiver
alterando o conteúdo da mesma.

Curso Capacitação da Ufms 2013
Instrutor: Pedro Ismar M. S. Jr. – [email protected] Página 225
Como pode ser visto acima, a célula C4 foi nomeada como “bonus”,
tendo como fórmula o somatório de A1 até B3 =(SOMA(A1:B3)).
A célula C7 é igual a “bonus”.
Na célula C8 a fórmula é ((bonus-1)/3), que é igual a 7. Para apagar o nome “bonus” faça o seguinte: Clique em Fórmulas,
Nomes Definidos em Gerenciador de Nomes. e selecione o nome “bonus”, conforme figura abaixo.

Curso Capacitação da Ufms 2013
Instrutor: Pedro Ismar M. S. Jr. – [email protected] Página 226
Clique no botão Excluir e o nome da célula voltará ao normal, no
caso D6.

Curso Capacitação da Ufms 2013
Instrutor: Pedro Ismar M. S. Jr. – [email protected] Página 227
Nomear células em mais de uma planilha usando uma referência 3-D
Isso também é chamado referência 3D (referência 3D: uma
referência a um intervalo que abrange duas ou mais planilhas em uma pasta de trabalho).
Na aba Fórmulas, Nomes Definidos em Gerenciador de Nomes, clique em Novo.
Na caixa Nomes na pasta de trabalho, digite o nome. Se a caixa “Refere-se a” contiver uma referência, selecione o sinal
de igual (=) e a referência, e pressione BACKSPACE. Na caixa “Refere-se a”, digite = (sinal de igual). Clique na guia para a primeira planilha a ser referenciada. Mantenha pressionada a tecla SHIFT e clique na guia da última
planilha a ser referenciada. Selecione a célula ou o intervalo de células a ser referenciada.
Inserir dados em uma célula a partir de uma lista especificada
Você pode criar uma lista suspensa com opções provenientes de
outro local na planilha. Digite as entradas da lista suspensa em uma única coluna ou linha.
Não inclua células em branco na lista. Se você digitar a lista em uma planilha diferente daquela da célula
de entrada de dados, defina um nome (nome: uma palavra ou sequência de caracteres que representa uma célula, um intervalo de células, uma fórmula ou um valor constante. Use nomes fáceis de compreender, como Produtos, para se referir a intervalos de difícil compreensão, como (Vendas!C20:C30) para a lista.
Como? Selecione a célula, o intervalo de células ou as seleções não-
adjacentes (seleção não adjacente: uma seleção de duas ou mais células ou intervalos de células que não se tocam. Ao plotar seleções não adjacentes em um gráfico, certifique-se de que as seleções combinadas componham uma forma retangular) que você deseja nomear.
Clique na aba Fórmulas, Nomes Definidos em Gerenciador de Nomes.
Digite o nome das células.

Curso Capacitação da Ufms 2013
Instrutor: Pedro Ismar M. S. Jr. – [email protected] Página 228
Pressione ENTER.
Observação: Você não pode nomear uma célula enquanto estiver alterando o conteúdo da mesma.
Se você digitar a lista em uma pasta de trabalho diferente, defina
um nome com uma referência externa para a lista. Como? Abra a pasta de trabalho que contém a lista de entradas de listas
suspensas. Abra a pasta de trabalho em que deseja validar células, aponte
para Nome no menu Fórmulas, Nomes Definidos em Gerenciador de Nomes. Na caixa Escopo, digite o nome. Na caixa Refere-se a, exclua o conteúdo e mantenha o ponteiro de
inserção na caixa. No menu Janela, clique no nome da pasta de trabalho que contém
a lista de entradas suspensas e, em seguida, clique na planilha que contém a lista.
Selecione as células contendo a lista. Para acrescentar novos ou apague nomes da lista, neste caso, exclua um nome na coluna e depois em Inserir, Definir, no item Refere-se a, altere a célula que termina a sequência, $A$7 para $A$6 e OK. A nova lista tem um nome a menos.
Selecione a célula em que você deseja colocar a lista suspensa. No menu Dados, clique em Validação e, em seguida, clique na guia
Configurações. Na caixa Permitir, clique em Lista. Se a lista estiver na mesma planilha, insira uma referência à lista
na caixa Fonte. Se a lista estiver em outro local, insira o nome que você definiu
para a lista na caixa Fonte. Certifique-se de que a referência ou o nome está precedido de um
sinal de igual (=). Certifique-se de que a caixa de seleção Menu suspenso na célula
está marcada. Especifique se a célula pode ser deixada em branco: marque ou
desmarque a caixa de seleção Ignorar em branco.

Curso Capacitação da Ufms 2013
Instrutor: Pedro Ismar M. S. Jr. – [email protected] Página 229
Para exibir instruções de entrada opcional quando a célula for
clicada, clique na guia Mensagem de entrada, certifique-se de que a caixa de seleção Mostrar mensagem de entrada ao selecionar célula está marcada e preencha o título e texto da mensagem.
Especifique como o Microsoft Excel deve responder quando forem inseridos dados inválidos.
Como? Clique na guia Alerta de erro e certifique-se de que a caixa de
seleção Mostrar Mensagem de Entrada ao selecionar célula está marcada. Selecione uma destas opções para a caixa Estilo: Para exibir uma mensagem de informação que não impede a
entrada de dados inválidos, clique em Informações. Para exibir uma mensagem de aviso que não impede a entrada de
dados inválidos, clique em Aviso. Para impedir a entrada de dados inválidos, clique em Parar. Preencha o título e texto da mensagem (até 225 caracteres). Observação: Se você não inserir um título ou texto, o título padrão
será "Microsoft Excel" e a mensagem será: "O valor inserido não é válido. Outro usuário restringiu valores que podem ser inseridos nesta célula."
Observação: Aplicar validação de dados a uma célula não formata a célula.

Curso Capacitação da Ufms 2013
Instrutor: Pedro Ismar M. S. Jr. – [email protected] Página 230
Dica Se a lista de entradas for pequena, você poderá digitá-las
diretamente na caixa Fonte, separadas pelo caractere de separação de listas do Microsoft Windows (por padrão, a vírgula). Por exemplo, você poderia digitar Inferior, Média, Superior na caixa Fonte em vez de inserir as três palavras em uma planilha.
Para voltar ao normal, não mais aparecer a lista, selecione as
células que deseja e em Dados, Validação, Configurações, no item Permitir, selecione Qualquer valor e o sistema voltará ao normal sem o uso da lista.

Curso Capacitação da Ufms 2013
Instrutor: Pedro Ismar M. S. Jr. – [email protected] Página 231
Designar entradas de célula válidas Selecione a célula a ser validada. No menu Dados, clique em Validação e depois clique na guia
Configurações. Especifique o tipo de validação desejado: Permitir valores de uma lista Na caixa Permitir, clique em Lista. Clique na caixa Origem e siga um destes procedimentos: Para definir a lista localmente, digite os valores da lista separados
por vírgulas. Para usar um intervalo de células com um nome definido, digite o
sinal de igual (=) seguido pelo nome do intervalo. Para usar referências de célula, selecione as células na planilha e
pressione a tecla ENTER. Observação As referências de células devem ser feitas a células da
mesma planilha. Se você precisar fazer uma referência a uma outra planilha ou outra pasta de trabalho, use um nome definido e verifique se a pasta de trabalho já está aberta.
Certifique-se de que a caixa de seleção Menu suspenso na célula esteja marcada.
Permitir números dentro de limites Na caixa Permitir, clique em Número inteiro ou em Decimal. Na caixa Dados, clique no tipo de restrição desejado. Por exemplo,
para definir limites superior e inferior, clique em entre. Insira o valor mínimo, máximo ou específico a ser permitido. Permitir datas ou horas dentro de um intervalo de tempo Na caixa Permitir, clique em Data ou em Hora. Na caixa Dados, clique no tipo de restrição desejado. Por exemplo,
para permitir datas após um determinado dia, clique em maior que. Insira a data ou hora inicial, final ou específica a ser permitida. Permitir texto de um comprimento especificado Na caixa Permitir, clique em Comprimento do texto. Na caixa Dados, clique no tipo de restrição desejado. Por exemplo,
para permitir até um determinado número de caracteres, clique em menor que ou igual a.
Insira o comprimento mínimo, máximo ou específico para o texto. Calcular o que é permitido com base no conteúdo de outra célula Na caixa Permitir, clique no tipo de dados desejado. Na caixa Dados, clique no tipo de restrição desejado. Na caixa ou caixas abaixo da caixa Dados, clique na célula que
você deseja usar para especificar o que é permitido. Por exemplo, para permitir entradas de uma conta somente se o resultado não exceder o orçamento, clique em Decimal relativo a Permitir, clique em menor que ou igual a relativo a Dados e, na caixa Máximo, clique na célula que contém o valor de orçamento.
Usar uma fórmula para calcular o que é permitido

Curso Capacitação da Ufms 2013
Instrutor: Pedro Ismar M. S. Jr. – [email protected] Página 232
Na caixa Permitir, clique em Personalizada. Na caixa Fórmula, insira uma fórmula que calcule um valor lógico
(VERDADEIRO para entradas válidas ou FALSO para inválidas). Por exemplo, para permitir o valor na célula da conta piquenique somente se nada estiver orçado para a conta discricionária (célula D6) e o orçamento total (D20) também for inferior aos R$ 40.000 alocados, você poderia inserir =E(D6=0,D20<40000) para a fórmula personalizada.
Especifique se a célula pode ser deixada em branco: Se você desejar permitir valores em branco (nulos), marque a
caixa de seleção Ignorar em branco. Se você desejar impedir a entrada de valores em branco (nulos),
desmarque a caixa de seleção Ignorar em branco. Observação: Se os seus valores permitidos forem baseados em um
intervalo de células com um nome definido e houver uma célula em branco em qualquer parte do intervalo, a definição a caixa de seleção Ignorar em branco permitirá que qualquer valor seja inserido na célula validada. Isso também é válido para qualquer célula referenciada por fórmulas de validação: se qualquer célula referenciada estiver em branco, a definição da caixa de seleção Ignorar em branco permitirá que qualquer valor seja inserido na célula validada.
Para exibir uma mensagem de entrada opcional quando a célula for clicada, clique na guia Mensagem de entrada, certifique-se de que a caixa de seleção Mostrar mensagem de entrada ao selecionar célula esteja marcada e preencha o título e o texto da mensagem.
Especificar como o Microsoft Excel deve responder quando forem inseridos dados inválidos:
Como? Clique na guia Alerta de erro e certifique-se de que a caixa de
seleção Mostrar alerta de erro após a inserção de dados inválidos esteja marcada.
Selecione uma destas opções para a caixa Estilo: Para exibir uma mensagem informativa que não impeça a entrada
de dados inválidos, clique em Informações. Para exibir uma mensagem de aviso que não impeça a entrada de
dados inválidos, clique em Aviso. Para impedir a entrada de dados inválidos, clique em Parar. Preencha o título e texto da mensagem (até 225 caracteres). Observação: Se você não inserir um título ou texto, o título usará o
padrão "Microsoft Excel" e a mensagem, o padrão: "O valor inserido não é válido. Outro usuário restringiu valores que podem ser inseridos nesta célula."
Observação: Aplicar validação de dados a uma célula não formata a célula.

Curso Capacitação da Ufms 2013
Instrutor: Pedro Ismar M. S. Jr. – [email protected] Página 233
Corrigir um erro #NOME?
Ocorre quando o Microsoft Excel não reconhece o texto em uma fórmula.
Clique na célula que está exibindo o erro, clique no botão e, em seguida, clique em Verificar erros, na aba Fórmulas em Auditoria de fórmulas, caso essa opção seja exibida.
Analise as possíveis causas e soluções. Possíveis causas e soluções:
Usando uma função que faz parte do suplemento Ferramentas de análise, sem que o suplemento tenha sido carregado
Instale e carregue o suplemento (endereço: o caminho para um objeto, um documento, um arquivo, uma página ou outro destino. Um endereço pode ser uma URL (endereço da Web) ou um caminho UNC (endereço de rede) e pode incluir um local específico dentro de um arquivo, como um indicador do Word ou um intervalo de células do Excel) Ferramentas de análise.
Como?
No menu Opções do Excel, clique em Suplementos. Na lista Suplementos disponíveis, selecione a caixa Ferramentas de
análise e clique em OK. Se necessário, siga as instruções da instalação.

Curso Capacitação da Ufms 2013
Instrutor: Pedro Ismar M. S. Jr. – [email protected] Página 234
Inserindo texto em uma fórmula sem colocá-lo entre aspas: (O Excel tenta interpretar a entrada como um nome embora você
tivesse intenção de usá-la como texto) Coloque o texto na fórmula entre aspas. Por exemplo, a fórmula a
seguir associa o texto "A quantia total é" com o valor na célula B50: ="A quantia total é "&B50
Omitindo dois-pontos (:) em uma referência de intervalo: Certifique-se de que todas as referências de intervalo na fórmula
usam dois-pontos (:); por exemplo, SOMA(A1:C10). Fazendo referência a outra planilha não colocada entre apóstrofos:
Se a fórmula se referir a valores ou células em outras planilhas ou pastas de trabalho e o nome da outra pasta de trabalho ou planilha contiver caracteres não-alfabéticos ou um espaço, você deverá colocar seu nome entre apóstrofos ( ' ).
Inserir um clipe Localizar o clipe (clipe: um único arquivo de mídia, incluindo arte,
som, animação ou filme) de mídia que você deseja inserir. Como?
No menu Inserir, aponte para Imagem e clique em Clip-art. No painel de tarefas (painel de tarefas: uma janela dentro de um
aplicativo do Office que fornece os comandos mais usados. Seu local e tamanho pequeno permitem que você use esses comandos enquanto ainda estiver trabalhando com seus arquivos) Clip-art, na caixa Pesquisa, digite uma palavra ou uma frase que descreva o clipe (clipe: um único arquivo de mídia, incluindo arte, som, animação ou filme) desejado ou digite todo o nome do arquivo do clipe ou parte dele.
Para restringir sua pesquisa, siga um destes procedimentos ou ambos:
Para limitar os resultados da pesquisa a uma coleção específica de clipes, na caixa Pesquisar em, clique na seta e selecione as coleções que você deseja pesquisar.
Para limitar os resultados da pesquisa a um tipo específico de arquivo de mídia, na caixa Os resultados devem ser, clique na seta e marque a caixa de seleção ao lado dos tipos de clipes que você deseja localizar.
Clique em OK.
Dica Se você não sabe o nome exato do arquivo, pode substituir
um ou mais caracteres reais por caracteres curingas. Use o asterisco (*) como um substituto para zero ou mais caracteres em um nome de arquivo, e o ponto de interrogação (?) como um substituto para um único caractere em um nome de arquivo.

Curso Capacitação da Ufms 2013
Instrutor: Pedro Ismar M. S. Jr. – [email protected] Página 235
Na caixa Resultados, clique no clipe para inseri-lo.

Curso Capacitação da Ufms 2013
Instrutor: Pedro Ismar M. S. Jr. – [email protected] Página 236
Selecionar intervalos nomeados ou referências de célula
Um intervalo (intervalo: duas ou mais células em uma planilha. As células de um intervalo podem ser adjacentes ou não adjacentes) de células nomeado
Na caixa Nome (caixa Nome: caixa na extremidade esquerda da barra de fórmulas que identifica a célula selecionada, o item de gráfico ou objeto de desenho. Para nomear uma célula ou intervalo, digite o nome na caixa Nome e pressione ENTER. Para ir para uma célula nomeada e selecioná-la, clique em seu nome na caixa Nome), selecione o intervalo.
Dois ou mais intervalos nomeados Selecione o primeiro intervalo na Caixa de nome e, mantendo a tecla CTRL pressionada, selecione os outros intervalos.
Células específicas que não estão em um intervalo nomeado
No menu Editar, clique em Ir para. Na caixa Referência, digite a célula (referência de célula: o conjunto de coordenadas que a célula abrange em uma planilha. Por exemplo, a referência da célula que aparece na interseção da coluna B e linha 3 é B3) para a célula ou intervalo de células.
Dica O Microsoft Excel mantém registro dos intervalos nomeados
que você selecionou. Para retornar a uma seleção anterior, clique em Ir para no menu Editar e, em seguida, clique duas vezes na referência de célula na caixa Ir para.
Atinja metas Atingir meta faz parte do conjunto de comandos algumas vezes
chamado de ferramentas de análise hipotética. Quando você conhece o resultado desejado de uma fórmula única, mas não conhece o valor de entrada que a fórmula precisa para determinar o resultado, você pode usar o recurso de atingir meta disponível através do clique em Atingir meta no menu Dados, Ferramentas de Dados, Teste de hipóteses, Atingir Meta.... Enquanto está atingindo a meta , o Microsoft Excel varia o valor em uma célula específica até que uma fórmula dependente daquela célula retorne o resultado desejado.

Curso Capacitação da Ufms 2013
Instrutor: Pedro Ismar M. S. Jr. – [email protected] Página 237
Obs: O valor de 10,00% é apenas uma simulação para verificar o resultado final.
Por exemplo, use Atingir meta para alterar a taxa de juros na
célula B3 de forma incremental até que o valor do pagamento em B4 seja igual a R$900,00.
Obs: O valor a ser redefinido deve ser uma célula com
fórmula e a célula alternada deve NÃO pode ser uma fórmula.
Imagine a seguinte situação: quero que a minha folha de
pagamento fique em R$3.000,00 no máximo. Quanto tenho que reduzir para isso?
Deixe que o Excel faça o trabalho pesado com o recurso Atingir Meta. Abra a planilha em questão, selecione a célula contendo o custo da mão-de-obra e escolha Ferramentas, Atingir Meta. Digite o valor-alvo no campo Para Valor e insira o endereço da célula que você quer mudar (neste exemplo, a célula de gasto com mão-de-obra) no campo Alternando Célula. Pressione Enter. Se existe solução, Atingir Meta exibe o resultado. Do contrário, informa que não há solução.

Curso Capacitação da Ufms 2013
Instrutor: Pedro Ismar M. S. Jr. – [email protected] Página 238
Obs: O valor de 20% é apenas uma simulação para verificar o resultado final.
Para atingir a meta de R$3.000,00 preciso diminuir em 5% o valor da folha.
Visualizar quebra de páginas Esta forma permite que seja verificado como as informações estão
dispostas nas páginas, permitindo fazer alguns ajustes antes da impressão de toda a planilha.

Curso Capacitação da Ufms 2013
Instrutor: Pedro Ismar M. S. Jr. – [email protected] Página 239
Aplicar Zoom quebra de páginas (zoom 35%)
Outro recurso de interesse, no mesmo menu, é o Zoom, permitindo
aumentar ou diminuir o tamanho da apresentação da planilha na tela, inclusive ver as quebras de páginas, mostrada na figura com as linhas pontilhadas
Detalhe importante, isto depende de como está configurada a sua página, menu Exibição, Zoom.
Você pode gravar uma forma de apresentação e chamá-la no momento que desejar. Faça o ajuste que necessitar em Exibir, Zoom. Na caixa de diálogo, escolha Ajustar Seleção e clique em OK.
Para voltar ao normal, clique em Exibição, Zoom e selecione 100% e OK, ou ainda no ícone 100%.
Formatação Condicional Esta é uma forma de apresentar os dados de modo a diferenciar
valores e condições. Neste exemplo diferenciaremos os números negativos, quando for a célula ficará na cor laranja para destaque, quando não continuará na mesma cor. Isto pode ser feito para um grupo de células, conforme as A3 e A4, abaixo.

Curso Capacitação da Ufms 2013
Instrutor: Pedro Ismar M. S. Jr. – [email protected] Página 240
Como pode se notar foi trabalhado com apenas uma condição,
Condição 1, mas se for necessário novas condições podem ser acrescentadas, clique no botão Adicionar>> e nova caixa de condição, Condição 2, aparecerá.
Valores de intervalo no Excel Um recurso interessante é o PROCV. Este pode condicionar e
classificar o preenchimento de dados na planilha de acordo com a variação destes valores.
Por exemplo: quero que seja devolvido automaticamente o valor “Ruim” para todos os testes classificados entre 0% e 20%, “Regular” para todos aqueles classificados entre 21% e 49%, “Bom” para os testes entre 50% e 80%, “Ótimo” para o intervalo entre 81% e 100%.
Primeiramente, faça uma tabela com três colunas: uma para o limite mínimo e outra para o máximo, como na imagem ao lado.

Curso Capacitação da Ufms 2013
Instrutor: Pedro Ismar M. S. Jr. – [email protected] Página 241
Depois, faça outra tabela embaixo, com campos Nota e
Classificação. Na célula da Classificação, escreva = e clique em Inserir, Função ou no ícone fx. A tela ao lado, Inserir função, será apresentada. Você pode procurar pela função de duas formas: no quadro superior, “Procure por uma função:”, escreva PROCV e clique no botão Ir. A outra forma é procurar pela função por categoria. Na seta para baixo do campo “Ou selecione uma categoria:” selecione a opção Procura e referência. Utilize a setas de rolagem de tela e selecione PROCV. Clique em OK e uma nova tela será apresentada.
Complete os campos como abaixo. O “valor_procurado” é o que
contém o número a ser analisado. O “matriz_tabela” é a tabela de referência. Selecione-a inteiramente. E o num_índice_coluna é a resposta, ou seja, de “ruim” a “ótimo”.

Curso Capacitação da Ufms 2013
Instrutor: Pedro Ismar M. S. Jr. – [email protected] Página 242
Obs.: Como pode ser notado apenas uma única célula foi selecionada, logo se depois for necessário expandir a mesma, as informações da função serão modificadas de acordo com a seleção, para baixo e/ou para direita. Para evitar isto faça uso do caracter $ para fixar os parâmetros da função. Com a intenção é só expandir para baixo será fixado somente o parâmetro Matriz_tabela em a$1:c$5.
Pronto. A sua tabela inteligente está concluída.
De acordo com que for preenchendo os valores da coluna nota a
classificação será feita automaticamente. A classificação também pode ser feita por intermédio do uso de
cores conforme foi citado em Formatação Condicional.
Parei aqui

Curso Capacitação da Ufms 2013
Instrutor: Pedro Ismar M. S. Jr. – [email protected] Página 243
Oculte bem uma planilha Alguns dados são confidenciais demais para serem compartilhados.
Por exemplo, uma pasta de trabalho pode calcular as comissões de vendas totais de um departamento em uma planilha que todo mundo está autorizado a ver, mas também pode listar a taxa de comissão de cada vendedor em outra planilha que precisa ser mantida em sigilo. Ocultar uma planilha clicando na guia da planilha e escolhendo Formatar, Planilha, Ocultar é um truque óbvio demais. (Qualquer pessoa pode cancelar facilmente, selecionando Formatar, Planilha, Reexibir) Para ocultar realmente uma planilha, selecione Ferramentas, Macro, Editor do Visual Basic. No painel Projeto, no canto superior esquerdo, clique no nome da planilha que você deseja ocultar. No painel Propriedades, embaixo, escolha a propriedade Visible, clique na seta para baixo no campo à direita e selecione 2 - xlSheetVeryHidden. A planilha não aparecerá na caixa de diálogo Reexibir. Para mostrar a planilha depois, mude a propriedade para -1 – xlSheetVisible ou 0 – xlSheetHidden.

Curso Capacitação da Ufms 2013
Instrutor: Pedro Ismar M. S. Jr. – [email protected] Página 244
Ocultar ou exibir fórmulas

Curso Capacitação da Ufms 2013
Instrutor: Pedro Ismar M. S. Jr. – [email protected] Página 245
Por razões de segurança ou privacidade, talvez você queira ocultar uma fórmula dos usuários da planilha. Ou talvez esteja auditando as fórmulas e precise ver todas as fórmulas na planilha. Utilize os seguintes procedimentos para controlar como ocultar ou exibir as fórmulas.
Alternar entre a exibição das fórmulas e seus valores na planilha
Pressione CTRL + ` (acento grave).
Impedir que uma fórmula seja exibida na barra de fórmulas
Esse procedimento também evita a edição das células que contêm a fórmula. Selecione o intervalo de células cujas fórmulas você deseja ocultar. Você também pode selecionar intervalos não adjacentes ou a planilha inteira.

Curso Capacitação da Ufms 2013
Instrutor: Pedro Ismar M. S. Jr. – [email protected] Página 246
Na guia Início, no grupo Células, clique em Formatar, clique em Formatar Células e, em seguida, clique na guia Proteção Marque a caixa de seleção Oculta. Clique em OK.
Na guia Página Inicial, no grupo Células, clique em Formatar e, em seguida, clique em Proteger Planilha. Certifique-se de que a caixa de seleção Proteger a planilha e o conteúdo de células bloqueadas esteja marcada.
Para proteger e ocultar você deve ir em Formatar células..., na tela mostrada do lado esquerdo, última opção e uma nova janela será aberta, já conhecida.
Clique em Proteção, e marque Bloqueadas e também Ocultas. Dê OK e volte ao sistema. Clique novamente em Formatar Células e selecione a opção Proteger Planilha. Pronto sua planilha está protegida, mais especificamente aquela célula. A fórmula não aparecerá e o conteúdo da mesma não será alterado. Detalhe: caso tenha uma fórmula esta será executada normalmente.

Curso Capacitação da Ufms 2013
Instrutor: Pedro Ismar M. S. Jr. – [email protected] Página 248
Para desproteger volte em formatar célula e agora será apresentada a mesma janela citada, só que uma diferença, a opção Proteger planilha, agora se chama Desproteger Planilha. Se colocou uma senha, a mesma será exigida para desbloqueio, caso contrário a desproteção é feita imediatamente.
O mesmo pode ser realizada na aba Revisão, grupo Alterações, Desporteger planilha.
Com relação a senhas, tome muito cuidado, nas versões era fácil
retirar a senha, mas na de 2003 em diante, isto ficou bem mais complicado. Existem programas pagos que o fazem. Porém, para evitar problema salve uma versão sem senha e outra com senha para distribuição. Assim caso não se lembre mais da senha você terá uma co´pia do arquivo sem senha, guardado em um lugar de difícil acesso.

Curso Capacitação da Ufms 2013
Instrutor: Pedro Ismar M. S. Jr. – [email protected] Página 249
Excel Calendar Template 1.3.4 Template (é um modelo criado por terceiros previamente e
distribuído para uso pago ou não) de calendário para ser usado diretamente no Excel. É só baixar, abrir o arquivo e sair usando
Este template de calendário gratuito para Excel permite que você crie, mensalmente, um calendário simples e muito útil. Para isso, basta escolher o mês correspondente e o ano. Você também poderá personalizá-lo com suas cores preferidas usando os controles e comandos do programa.
Esta versão inclui um modelo em que cada mês fica em tabela diferente (aba) e conta com diversão funções avançadas. O calendário está em inglês, mas você poderá mudar o idioma manualmente se quiser.
Como fazer? Crie um novo documento e uma janela ao lado este aparecerá, o Painel de tarefas, conforme figura abaixo, em Novo Documento. Caso não esteja aparecendo clique na seta para baixo e selecione Novo Documento.
Caso o Painel de tarefas não esteja aparecendo, no menu Exibir,
clique a opção Painel de tarefas ou as teclas CTRL+F1. Clique No meu computador e a janela abaixo aparecerá. Clique no
Assistente de Calendário, caso não tenha sido instalado, o mesmo seja feito somente na primeira vez de uso.

Curso Capacitação da Ufms 2013
Instrutor: Pedro Ismar M. S. Jr. – [email protected] Página 250
Como acima na figura acima não existe um modelo para
calendário, então clique em Modelos no Office Online para buscar os templates na Internet, site do Office. Selecione um compatível com a versão do Excel e baixe-o. Obs. É necessário ActiveX da Microsoft, logo sugiro que neste caso utilize o Internet Explorer.
Ao baixar imediatamente o calendário será apresentado na tela principal do Excel.

Curso Capacitação da Ufms 2013
Instrutor: Pedro Ismar M. S. Jr. – [email protected] Página 252
Dicas para lidar com horas no Excel
Precisa aplicar fórmulas, lidar com valores muito altos ou negativos em células
envolvendo horas?
Uma dificuldade comum para usuários que lidam com planilhas do
Excel é trabalhar e aplicar fórmulas em células com horas. Em primeiro lugar, uma boa alternativa para evitar problemas é transformar as horas em números decimais, o que permitirá a aplicação de qualquer tipo de fórmula e o trabalho com números negativos (o Excel não aceita valores negativos para células com formato horas).
Para fazer isso, basta saber que o Excel representa o tempo medido em dias, ou seja, o número 1 (inteiro) significa 1 dia, ou 24 horas. Sendo assim, 8:00 é igual a 0,3333, ou 33,33% de um dia, e 0,5 equivale a 12:00.
Portanto, para calcular o valor decimal equivalente a qualquer hora do dia, basta multiplicar a hora por 24 e definir o formato Geral para a célula do resultado. Por exemplo, se a célula A1 contém 05:27, digite na célula B1 a fórmula =A1*24. Em seguida, selecione B1, clique em Formatar / Células, escolha a categoria Geral e clique OK. A célula B1 mostrará que 05:27 equivale a 5,45. Agora você poderá utilizar em qualquer fórmula.
Hora superior a 23:59
Outra forma bastante útil é a do formato de hora que permite
valores superiores a 23h59. Como padrão, todo formato de hora do Excel inclui a data e a hora. Portanto, se você digitar 08:00 em uma célula, o programa interpretará 08:00 do dia 1. Assim, se você digitar 25:00, o Excel entenderá como 01:00 do dia 2.
Para evitar esse problema, selecione a célula em questão, escolha Formatar / Células, marque a categoria Hora no painel da esquerda e, no painel Tipo, selecione o sétimo formato disponível (“37:30:55”). Clique OK para confirmar.
Cálculo de ponto no trabalho no Excel
Dentre as inúmeras possibilidades de cálculo que o Excel torna
possível, uma muito interessante é sua capacidade de realizar operações automatizadas com datas e horas, com base nas informações que inserimos na planilha.

Curso Capacitação da Ufms 2013
Instrutor: Pedro Ismar M. S. Jr. – [email protected] Página 253
Por exemplo: é muito útil fazer uma espécie de folha de ponto para calcular a remuneração de funcionários que recebem por hora trabalhada, a partir dos horários de chegada e saída na empresa.
Para isso bastam três colunas de uma planilha. Na coluna A, inserimos a hora (no formato HH:MM, onde HH é a hora - de 00 a 24 -, e MM os minútos - de 00 a 59) de entrada, na B, o horário de saída.
Na coluna C, programamos a fórmula (=B-A). Assim, o período trabalhado é calculado tão logo informamos esses dois horários. Podemos usar as diversas linhas para os diversos dias trabalhados. Simples assim.
O único problema é quando os horários de entrata e saída, por
exemplo, ocorrem em dias distintos. Por exemplo, trabalhadores noturnos que entram às 20h e saem às 4h da manhã do dia seguinte.
Quando o Excel for calcular a diferença, o resultado será negativo – e ocorrerá um erro, pois o software não aceita valores negativos para células com formato horas.
Isso porque, colocando apenas o horário, o programa não entende como sendo do dia seguinte, apesar de parecer óbvio. Para solucionar esse problema existem duas opções.
A primeira é adotar uma numeração alternativa para os horários que ultrapassarem meia-noite. Ou seja, em caso de se sair 2h da manhã, por exemplo, digite 26:00 (24h relativas a meia-noite + as 2h da manhã que excederam-na). Apesar de a informação digitada não estar formalmente correta, para efeitos de cálculo o resultado será eficiente.
Ainda assim, será necessário formatar a célula para que ela aceite valores de hora superiores a 24:00. Conforme citado anteriormente. Selecione a célula a ser configurada, escolha Formatar, Células, marque a categoria Hora, no painel da esquerda e, no painel Tipo, selecione o sétimo formato disponível (“37:30:55”). Clique OK para confirmar.
Método alternativo para o problema acima

Curso Capacitação da Ufms 2013
Instrutor: Pedro Ismar M. S. Jr. – [email protected] Página 254
A segunda maneira de alcançar o mesmo resultado é um pouco mais complicada. Para entendê-la, devemos saber que um horário, para o Excel, é representado por um número que vai progressivamente de zero a um.
Nessa progressão, o valor 0,5 corresponde ao meio-dia e 1, à meia-noite. Nesse tipo de representação, 15:00 equivalem a 0,625.
Da mesma forma, os dias são lidos pelo Excel como um número, progressivamente e a partir de 1/1/1900, que é o número 1. Para exemplificar, o dia 16/01/2008 é o mesmo que o número 39.463.
Mas como descobrir essa equivalência? Clique na cédula com a data/hora que queria saber e vá em Formatar, Cédula. Escolha a opção Geral, e ela perderá seu formato específico, evidenciando o número pelo qual o Excel a entende.
Esta solução consiste em somar o número da data com o número da hora, chegando-se a um valor específico que determinará ao mesmo tempo dia e horário.
Por exemplo, as 15h00 do dia 16/01/2008 são o mesmo que
39.463 + 0,625, o que dá 39.463,625. E é com este número que você vai trabalhar na planilha.
Dessa forma, o Excel compreende que pode se tratar de um horário de dias distintos e não necessariamente do mesmo dia – e o resultado do cálculo será exato e não mais negativo como poderia ocorrer.

Curso Capacitação da Ufms 2013
Instrutor: Pedro Ismar M. S. Jr. – [email protected] Página 255
INFODADOSTABELADINÂMICA Retorna os dados armazenados em um relatório de tabela
dinâmica. Você pode usar INFODADOSTABELADINÂMICA para recuperar dados de resumo de um relatório de tabela dinâmica, desde que esses dados de resumo estejam visíveis no relatório de tabela dinâmica.
Observação: Você pode inserir rapidamente uma fórmula INFODADOSTABELADINÂMICA simples ao digitar = na célula em que você deseja que o valor seja retornado e ao clicar na célula do relatório da tabela dinâmica em que se encontram os dados que você deseja retornar.
Sintaxe: INFODADOSTABELADINÂMICA(campo_de_dados,tabela_dinâmica,c
ampo1,item1,campo2,item2,..) Campo_de_dados é o nome, entre aspas, do campo de dados em
que se encontram os dados que você deseja recuperar. Tabela_dinâmica é uma referência a qualquer célula, intervalo de
células ou intervalo nomeado de células de um relatório da tabela dinâmica. Essas informações são usadas para determinar o relatório da tabela dinâmica em que se encontram os dados que você deseja recuperar.
Campo1, Item1, Campo2, Item2 são um dos 14 pares de nomes de campo e item que descrevem os dados que você deseja recuperar. Os pares podem vir em qualquer ordem. Os nomes de campos e itens que não sejam datas e números vêm entre aspas. Para relatórios da tabela dinâmica de OLAP, os itens podem conter o nome da origem da dimensão, bem como o nome da origem do item. Um par de campo e item de uma tabela dinâmica de OLAP poderia ter esta aparência:
"[Produto]","[Produto].[Todos produtos].[Alimentos].[Confeitaria]"
Comentários:
Os campos ou itens calculados e os cálculos personalizados são
incluídos nos cálculos de INFODADOSTABELADINÂMICA. Se tabela_dinâmica for um intervalo que inclua dois relatórios de
tabela dinâmica ou mais, os dados serão recuperados a partir do último relatório de tabela dinâmica criado no intervalo.
Se os argumentos campo e item descreverem uma única célula, será retornado o valor dessa célula independentemente do fato de ela ser uma sequência de caracteres, um número, um erro e assim por diante.
Se um item contiver uma data, o valor deverá ser expresso como um número de série ou preenchido usando-se a função DATA para que o valor seja retido se a planilha for aberta em outro local. Por exemplo, um item que se refira a 5 de março de 1999 poderia ser inserido como 36224 ou DATA(1999,3,5). Horas podem ser inseridas como valores decimais ou usando-se a função HORA.
Se tabela_dinâmica não for um intervalo em que se encontra um relatório de tabela dinâmica, INFODADOSTABELADINÂMICA retornará #REF!.

Curso Capacitação da Ufms 2013
Instrutor: Pedro Ismar M. S. Jr. – [email protected] Página 256
Se os argumentos não descreverem um campo visível ou se incluírem um campo de página que não esteja sendo exibido, INFODADOSTABELADINÂMICA retornará #REF!.
Exemplos: O intervalo que contém o relatório de tabela dinâmica é
INFODADOSTABELADINÂMICA("Vendas",$A$4) retorna o total geral do campo Vendas, R$ 49.325,00.
INFODADOSTABELADINÂMICA("Soma das vendas",$A$4) também retorna o total geral do campo Vendas, R$ 49.325,00; o nome do campo pode ser inserido exatamente da forma como aparece na planilha ou como a sua raiz (sem "Soma de," "Contagem de" e assim por diante).
INFODADOSTABELADINÂMICA("Vendas",$A$4,"Mês","Março") retornará o total geral de março, R$ 30.337,00.
INFODADOSTABELADINÂMICA("Vendas",$A$4,"Mês","Março","Produto","Hortigranjeiros","
Vendedor","Cardoso") retornará R$ 10.201,00. INFODADOSTABELADINÂMICA("Vendas",$A$4,"Região","Sul") retornará #REF!
porque os dados da região sul não estão visíveis. INFODADOSTABELADINÂMICA("Vendas",$A$4,"Produto","Bebidas","Vendedor","Amaral")
retornará #REF! porque não existe um valor total de vendas de bebidas para Amaral.
Melhor que ficar escrevendo linhas e mais linhas sobre um assunto que já tem explicação oficial, é passar o local onde estas podem ser encontradas.
Encontrei no site da própria Microsoft, treinamento, vários assuntos. O que achar de interessante repassarei o site para pesquisa de cada um. Um dos assunto que vou fazer uso é o da tabela dinâmica.
Tabela dinâmica 1 http://office.microsoft.com/training/training.aspx?AssetID=RC0101
36191046 Tabela dinâmica 2 http://office.microsoft.com/training/training.aspx?AssetID=RC0102
86901046 Tabela dinâmica 3 http://office.microsoft.com/training/training.aspx?AssetID=RC0103
81561046 São três treinamentos sobre o assunto e o site tem a seguinte
apresentação:

Curso Capacitação da Ufms 2013
Instrutor: Pedro Ismar M. S. Jr. – [email protected] Página 258
Compartilhe tabelas dinâmicas, não os dados
Empresas grandes e pequenas usam as tabelas dinâmicas dinâmica
(nome dado em outras versões: PivotTables) do Excel para gerar sumários de dados importantes. Mas, com freqüência, elas contêm dados sigilosos e, por isso, você hesita em compartilhá-las. Uma estratégia simples é separá-las dos dados subjacentes. Para isso, abra uma segunda planilha, clique com o botão direito do mouse na guia da planilha dinâmica, na parte inferior da tela, e selecione Mover ou Copiar. Em Copiar Para, clique em Nova pasta e depois em OK. O Excel vai mover a planilha para uma nova pasta de trabalho. Dê à planilha um nome de arquivo diferente do original e salve-a. Agora você pode distribuir a pasta de trabalho que contém a tabela dinâmica sem expor os dados da fonte.
Planilhas interativas17 Digitar valores em células e tabelas para inserir dados em planilhas
do Excel normalmente não muito intuitivo, podemos dizer: chato. Mas o aplicativo oferece algo mais. Ele possibilita a inserção de diversos controles interativos. O uso desses recursos torna o trabalho com planilhas mais rápido, profissional e interessante.
Exemplos desses comandos são as barras de rolagem, capazes de alterar o valor de uma determinada célula, e as caixas de combinação, que obrigam o preenchimento de uma célula com uma das opções de uma lista fixa. Além de simplificar a entrada de dados, o uso desses controles evita erros de digitação e permite a associação entre diferentes categorias de valores, ou seja, a padronização de certos conteúdos de células.
Como modelo, criaremos uma planilha para o cálculo do preço de estadias em hotéis, cujo valor total varia conforme o número de diárias, o estabelecimento escolhido e o tipo de quarto. Para simplificar, criaremos
17 (http://pcworld.uol.com.br/dicas/2005/12/15/idgnoticia.2005-12-15.7345333937)

Curso Capacitação da Ufms 2013
Instrutor: Pedro Ismar M. S. Jr. – [email protected] Página 259
primeiro uma opção com apenas quartos simples e, posteriormente, acrescentaremos opções para apartamentos duplos e triplos.
1. Barras de rolagem O valor da célula B3 na imagem abaixo, que representa a duração
da estadia, pode variar conforme deslizamos uma barra de rolagem, como as usadas para percorrer um documento muito longo. As barras de rolagem, como todos os controles ou caixas de diálogo, são obtidas a partir da barra de ferramentas Formulários. Se esta barra não estiver visível, clique em Exibir/Barras de Ferramentas/Formulários.
Uma vez que a barra adequada esteja visível, clique no botão Barra
de Rolagem. O cursor do mouse se transformará em uma pequena cruz. Arrastando o mouse, desenhe um retângulo de aproximadamente uma linha de altura por três colunas de largura. Ao soltar o botão, a barra será inserida na planilha.
Agora, para vincular o valor da célula B3 à posição da barra de
rolagem, clique com o botão direito sobre a caixa e escolha a opção Formatar Controle. Na caixa de diálogo que aparecerá, digite B3 no campo Vínculo da Célula. Isto significa que a célula associada ao movimento da barra será a B3. A caixa de diálogo mostra também diferentes opções de valores (Valor Mínimo, Valor Máximo, Alteração Incremental etc), que correspondem aos valores extremos da célula vinculada e da variação do valor dessa célula à medida que o cursor da barra é deslizado. Podemos deixar os valores sugeridos pelo Excel para este exemplo. Depois de clicar em OK, teste o funcionamento da barra, deslizando o cursor ao longo dela e verificando se o número de diárias é alterado simultaneamente.

Curso Capacitação da Ufms 2013
Instrutor: Pedro Ismar M. S. Jr. – [email protected] Página 260
2. Caixas de listagem A escolha do hotel será feita por uma caixa de listagem, aqueles
menus que usamos, por exemplo, para escolher o tipo de fonte de em documento no processador de texto. Estas listas são conseguidas com o botão Caixa de Combinação na barra de ferramentas Formulários.
Proceda, inicialmente, da mesma maneira. Clique no botão Caixa
de Combinação e desenhe, arrastando o mouse, um retângulo de aproximadamente uma linha de altura e uma coluna e meia de largura. As caixas de listagem têm dois endereços associados a elas: um Intervalo de Entrada e uma Célula Vinculada. O intervalo de entrada é a localização das células onde se encontram as opções que aparecerão na lista. No nosso caso, os nomes dos hotéis disponíveis. Já a célula vinculada não é a B4, onde deve aparecer o preço da noite para o hotel. A célula vinculada é uma célula auxiliar, por exemplo, A16.
A célula vinculada exibirá um número correspondente à posição do hotel escolhido na lista: se selecionarmos o primeiro, na célula vinculada aparecerá 1. Se selecionarmos o segundo hotel, aparecerá 2, e assim sucessivamente. No próximo passo, usaremos uma função adequada para obter, em B4, o preço correspondente ao hotel escolhido. Para designar o intervalo de entrada e a célula vinculada, clique com o botão direito do mouse sobre a caixa de listagem, escolha Formatar Controle e preencha os dois campos.

Curso Capacitação da Ufms 2013
Instrutor: Pedro Ismar M. S. Jr. – [email protected] Página 261
3. A função Índice Para obter, na célula B4, o preço correspondente ao hotel
escolhido, é necessário utilizar a função Índice. Na célula B4, escreva a seguinte fórmula: “=INDICE(B11:B14;A16)”, sem as aspas, onde B11:B14 indica a localização dos preços dos hotéis e A16 é a célula vinculada à caixa de listagem, cujo valor determinará qual item da lista será transportado para a célula B4.
Com esta função, já podemos testar o funcionamento da planilha,
ajustando a quantidade de dias pela barra de rolagem e escolhendo o hotel pela caixa de listagem. O preço total da estadia aparecerá na célula B5, que terá uma fórmula simples de multiplicação: “=B3*B4”, sem as aspas.
4. Botões de opção Consideremos agora uma variação mais complexa dessa planilha.
O preço da diária deve variar não apenas de acordo com o hotel escolhido, mas também com as opções de quarto simples, duplo ou triplo, tal como indica a tabela A11:D14 na imagem abaixo. Realizaremos a escolha do tipo de quarto por meio de Botões de Opção, outro dos controles interativos disponíveis na barra de ferramentas Formulários. Insira um da mesma forma como fez com os controles anteriores. Em seguida, crie outros dois com as opções Copiar e Colar.

Curso Capacitação da Ufms 2013
Instrutor: Pedro Ismar M. S. Jr. – [email protected] Página 262
Os três botões de opção da planilha formam um grupo. Quando
selecionamos um deles, a seleção dos outros dois é cancelada. Por isso são usados para a escolha entre opções excludentes. O grupo tem uma única célula vinculada comum aos três. O valor desta célula é o número da ordem do botão selecionado. Na nossa planilha, estabeleceremos A17 como célula vinculada, clicando com o botão direito do mouse, escolhendo Formatar Controle e preenchendo o campo Vínculo da Célula.
O número de cada botão corresponde à ordem em que foram criados. Se mudarmos a ordem, movendo os botões pela planilha, cada um conservará seu número original. Também podemos trocar o texto do botão por outro mais adequado. Para isso, clique com o botão direito do mouse sobre o botão e escolha Editar Texto.
5. Função Índice com duas variáveis
Agora, para fazer o valor da célula B4 variar também conforme o
botão de opção, será necessário modificar a fórmula da função Índice, acrescentando um segundo critério. A sintaxe deve ser a seguinte: “=INDICE(B11:D14;A16;A17)”, sem as aspas. Neste caso, o primeiro argumento (B11:D14) é a tabela com a matriz de preços, o segundo (A16) indica a linha desta tabela e o terceiro (A17) aponta a coluna.

Curso Capacitação da Ufms 2013
Instrutor: Pedro Ismar M. S. Jr. – [email protected] Página 263
Pronto! A planilha está concluída. Podemos indicar a duração da estadia pela barra de rolagem, escolher o hotel pela caixa de combinação e selecionar o tipo de quarto pelos botões de opção. Estes mesmos objetos podem ser utilizados para padronizar e automatizar o trabalho com qualquer planilha que envolva células cujos valores variam com freqüência, como a duração da estadia, ou sejam provenientes de uma lista, como preços dos quartos.

Curso Capacitação da Ufms 2013
Instrutor: Pedro Ismar M. S. Jr. – [email protected] Página 264
Saiba como vincular dados do Excel no Word e PowerPoint
Uma das dúvidas mais comuns de quem usa planilhas é como fazer para vincular os informações do Excel (dados, tabelas) no Powerpoint e no Word de tal modo que, ao se alterar as primeiras, as modificações se reflitam nos demais documentos. Apesar de parecer uma coisa complexa, isso é bem mais fácil do que se imagina.
No exemplo vamos vincular uma planilha criada no Excel para dentro do Word. Faça os seguintes passos:
Abra o arquivo do Excel na planilha desejada.
Selecione o objeto da planilha que vai vincular. No caso marquei o gráfico, com percentual de aprovados num curso.
Abra o arquivo do Word, no caso este mesmo e na opção Editar selecione Colar especial... e uma nova tela se abrirá.

Curso Capacitação da Ufms 2013
Instrutor: Pedro Ismar M. S. Jr. – [email protected] Página 265
Selecione a opção Colar vínculo e veja que o sistema já identificou a Fonte e que é um gráfico do Excel. Caso queira exibir não a imagem ao abrir a página, marque a opção Exibir como ícone e o sistema colocará um ícone no local da imagem, bastando apenas clicar neste para aparecer o gráfico.
61,54%
38,46%
0,00%
10,00%
20,00%
30,00%
40,00%
50,00%
60,00%
70,00%
ap rp
Série1

Curso Capacitação da Ufms 2013
Instrutor: Pedro Ismar M. S. Jr. – [email protected] Página 266
Se não atualizar, clique com o botão direito e vá à opção Atualizar Vínculo.
Para a vinculação no PowerPoint 2007, o procedimento é o mesmo
que no Word, Editar, Colar especial....

Curso Capacitação da Ufms 2013
Instrutor: Pedro Ismar M. S. Jr. – [email protected] Página 267
Macro Este assunto é tão interessante quanto à macro no Word. Você
pode fazer várias automações fazendo uso deste recurso e a forma de criar é a mesma do Word, ou seja, menu Ferramentas, Macro, Gravar nova macro. A grande dica é a expansão da macro ou colocar pequenas macros em uma única. Isto é tão simples que você não vai nem acreditar.
Vejamos, crie uma nova macro, como exemplo, trocar caracteres acentuados por não acentuados.
Nome da macro: trocar_acentudos, o nome não pode conter
caracter em branco, espaço em branco; Tecla de atalho: Designe uma tecla associada a tecla CTRL
(Control) que ao ativa chamará automaticamente a macro; Clique OK e automaticamente aparecerá a imagem a seguir que ao
ser clicada no pequeno botão (quadrado) à esquerda a macro será parada e salva.
Agora faço o que deseja, no caso, Editar, Substituir o caracter “â” por “a” (sem as aspas). Substituir tudo;
Clique no botão de parar.

Curso Capacitação da Ufms 2013
Instrutor: Pedro Ismar M. S. Jr. – [email protected] Página 268
Pronto a macro está terminada. Agora você aumentar para ampliar
a macro para outros caracteres sem ter a necessidade de fazer um por um. Para tal, vá até o menu Ferramentas, Macro, Macros e a tela seguinte será apresentada:
Com um único Clique sobre o nome da macro você seleciona e
depois clique em Editar. Uma nova Tela aparecerá para você editar a macro.

Curso Capacitação da Ufms 2013
Instrutor: Pedro Ismar M. S. Jr. – [email protected] Página 269
Na parte principal da tela aparece o código da macro, que é o
código abaixo: Sub trocar_acentudos() ' ' trocar_acentudos Macro ' Macro gravada em 2/6/2009 por GRH ' ' Atalho do teclado: Ctrl+i ' Selection.Replace What:="â", Replacement:="a",
LookAt:=xlPart, _ SearchOrder:=xlByRows, MatchCase:=False,
SearchFormat:=False, _ ReplaceFormat:=False End Sub A linha que começa com “Sub” indica início da Sub-rotina. A linha
que se inicia com “‘” (caracter apostrofe) significa que é um comentário. A linha que começa com “End Sub” indica fim da Sub-rotina. O que sobro é a parte importante que devemos duplicar. Selecione as linhas, faça um CTRL+C, coloque o cursor antes de End Sub e dê o CTRL+V, ou seja copia e cola, ficando assim:

Curso Capacitação da Ufms 2013
Instrutor: Pedro Ismar M. S. Jr. – [email protected] Página 270
Faça as mudanças necessárias para outra substituição, por
exemplo “á” por “a” e depois “ê” por “e”. Para salvar você terá que salvar o arquivo planilha. Vou chamar de “teste macro.xls”.

Curso Capacitação da Ufms 2013
Instrutor: Pedro Ismar M. S. Jr. – [email protected] Página 271
Se desejar utilizar esta macro, devo abrir o arquivos “teste macro.xls” e abrir novo arquivo de planilha, ir ao menu Ferramentas, Macro, Macros e a tela seguinte será apresentada:
Mande executar ou chame pelo atalho da macro CTRL+i e a macro
será executada.
Outra visão sobre gráficos e macros
Esta foi selecionada pois dá uma visão simplificada, mas interessante sobre o assunto.
Gráfico.
Colocar um gráfico em uma planilha, às vezes pode não significar muito, mas é importante para se obter resultados com melhor visualização e compreensão dos dados ou informações, por exemplo: em vez de ter de analisar várias colunas de números de planilha, você pode ver de relance se as vendas estão caindo ou subindo a cada trimestre ou como as vendas reais se comparam às vendas estimadas.
Você pode criar um gráfico na própria planilha ou como um objeto incorporado à uma planilha. Também pode publicar um gráfico em sua página Web. Para criar um gráfico, primeiro você deve inserir os dados do gráfico na planilha. Selecione os dados e use o Assistente de gráfico para passar pelo processo de escolha do tipo de gráfico e das várias opções de gráficos.

Curso Capacitação da Ufms 2013
Instrutor: Pedro Ismar M. S. Jr. – [email protected] Página 272
Vamos começar com exemplos de tabelas que você criou durante a leitura desta apostila para um melhor entender. Clique no menu inserir depois em Gráfico abrirá o Assistente de gráfico com aproximadamente 4 etapas, sendo esta a primeira. Em Tipos padrão selecione a opção Colunas e nos exemplos à direita selecione o tipo Colunas agrupadas, com efeito, visual 3D depois clique em Avançar na guia Intervalo de dados posicione o cursor dentro da caixa de nome para que lhe dê a opção de selecionar o intervalo dentro de sua planilha. Feito isso, selecione as colunas Nome e Salário. Na opção sequência em: selecione Linhas
Clique na guia Sequencia e repare que os nomes dos funcionários estão relacionados na caixa de seleção da opção Sequencias e que surgiram as opções Nome e valores Preenchidos com uma célula de vínculo. - Clique em Avançar
Você está na terceira etapa de opções de gráficos e na guia Título dentro da opção Título do Gráfico Digite o nome Teste-01 as outras, deixe em branco. Clique na guia Eixos na opção Eixo das categorias(X) clique para ativar caso esteja desativada. Faça o mesmo em Automático e Eixo dos valores (Z). As outras deixe desativadas.
Na guia Linhas de grade selecione somente Linhas de grade principais que se encontra na opção Eixo dos valores (Z). As outras deverão ficar desativadas.
Somente por curiosidade, clique na caixa de seleção Linhas de grade e paredes 2D Veja o que mudou, desative novamente a caixinha e clique na guia Legenda ative a caixa de seleção da opção Mostrar legenda e escolha o posicionamento em que sua legenda deve ficar. Selecione a guia Rótulos de dados deixe ativada somente a opção Nenhum e finalmente clique na guia Tabela de dados e desative a opção Mostrar tabela de dados e assim a outra opção será desativada automaticamente. Lembramos que você pode deixar ativada esta opção para visualizar sua tabela que faz referências as opções deste gráfico, mas não será importante para este exemplo. Então clique em Avançar e nesta última etapa em Posicionar gráfico Clique em Como nova planilha, em seguida clique em Concluir
Pronto você pode visualizar seu gráfico e alterá-lo mais tarde. Para alterar seu gráfico selecione-o e clique com o botão direito sobre ele, verifique as opções de menu e faça sua alteração. Caso não queira que suas alterações tenham efeito permanente, não as salve, feche o Excel ou clique no botão desfazer na barra de Ferramentas, para cancelar as ações que foram feitas. Consulte também o assistente de ajuda para obter maiores informações.
Macro.
Macro é um programa escrito e gravado pelo usuário que armazena uma sequencia de comandos no Microsoft Excel, podendo ser utilizado posteriormente com um único comando. As Macros servem para automatizar tarefas complexas e reduzir o número de etapas necessárias para completar as tarefas que você executa com frequencia. As Macros usam códigos da linguagem de programação do MS Visual Basic for Applications, embora você também possa escrever os códigos em um editor do Visual Basic.

Curso Capacitação da Ufms 2013
Instrutor: Pedro Ismar M. S. Jr. – [email protected] Página 273
Gravar uma macro para realizar uma tarefa em uma etapa. Antes de gravar uma macro, planeje as etapas e os comandos que você deseja que a macro execute. Se cometer um erro durante a gravação da macro, as correções feitas também são gravadas. Ao gravar macros, o Visual Basic armazena cada uma em um novo módulo anexado a uma pasta de trabalho.
Por exemplo, se você insere com freqüência sequências de caracteres de texto extensas nas células, você pode gravar uma macro para formatar essas células de maneira que o texto retorne automaticamente. Selecione a célula em que deseja inserir o retorno automático de texto e inicie a gravação. Clique em Células no menu Formatar, clique na guia Alinhamento, marque a caixa de seleção Retorno automático de texto, clique em OK e, em seguida, clique em Parar gravação.
No menu Ferramentas, aponte para Macro e, em seguida, clique em Gravar nova macro. Na caixa Nome da macro, insira um nome para a macro. O primeiro caractere do nome da macro deve ser uma letra. Os demais caracteres podem ser letras, números ou caracteres sublinhados. Não são permitidos espaços no nome de uma macro; um caractere sublinhado funciona da mesma forma que um separador de palavras.
As Macros mais simples são gravadas com comandos feito pelo usuário usando o teclado, por exemplo, Uma macro imprimir, faz a mesma função que o botão imprimir da barra de ferramentas do Microsoft Excel, evidentemente com alguma diferença, pois a Macro imprime o documento que você indicar durante a gravação. Você pode gravar uma macro para imprimir uma planilha e colocar o botão de comando em outra planilha, e quando acionado, este comando imprime aquela planilha que foi indicada durante a gravação.
Existem vários comandos para se gravar uma Macro, como existem varias Macros que executam Vários comandos. Aqui vamos estudar um exemplo simples para que você entenda como funciona.
Gravando uma Macro Imprimir Clique em Ferramentas, Macro, Gravar nova Macro ao exibir a caixa de diálogo, nomeie como Imprimir depois clique em OK. Quando exibir o botão Parar gravação, dê o comando Ctrl + P no teclado, quando aparecer a caixa de diálogo de impressão, clique em OK ou tecle Enter e em seguida clique no botão Parar gravação. Sua Macro foi criada e você poderá imprimir o documento usando essa macro. Para isso vamos criar um botão (lembramos que você pode associar uma imagem ou recortar um botão padrão de qualquer aplicativo, ou mesmo um ícone, colar no Excel e inserir o comando. Leia no Assistente de ajuda do MS Excel) Clique com o botão direito do mouse sobre a barra de ferramentas para exibir um menu, e então escolha a opção Formulário e na barra exibida escolha a ferramenta Botão. O cursor deve ficar no formato de um sinal de adição, clique em algum lugar da planilha e arraste até que forme um retangulo, em seguida solte-o, e abrirá uma caixa de diálogo, da macro na qual você criou.

Curso Capacitação da Ufms 2013
Instrutor: Pedro Ismar M. S. Jr. – [email protected] Página 274
Dentro da área de texto selecione o nome da Macro, neste caso Imprimir clique em OK Renomeie o botão com o nome da Macro e clique fora dele para que sua ação tenha efeito. Depois é só clicar sobre o botão e a Macro será executada, ou seja, imprimirá o documento. OBS Quando você cria o botão ele fica selecionado automaticamente, é nesta hora que você tem que renomear. Se clicar fora dele antes de renomear, para dar-lhe um nome será necessário clicar com o botão direito do Mouse sobre o botão e quando selecionado renomear e depois clicar fora dele para que sua ação tenha efeito.
Espero que tenha aprendido algo com esta apostila, pois o Excel não é tão difícil. É sempre bom lembrar que a Microsoft foi muito eficiente ao colocar o Assistente do Office para que usuários consultem e tire dúvidas que jamais conseguiria sozinho sem alguma orientação. Sugerimos que compre também um livro, de Excel bem avançado caso tenha interesse de aprender profundamente este aplicativo.
VExtenso
Função que escreve por extenso os valores digitados no Excel
O VExtenso é uma função que trabalha com o Microsoft Excel nas versões 2000, XP, 2003 e também 2007. Desenvolvido em Visual Basic, a função retorna a descrição textual de um valor monetário digitado. Ou seja,
escreve o valor por extenso. A partir de versão 1.5 (esta é a versão 1.98), foram introduzidas
novas funcionalidades, mantendo a compatibilidade com as versões anteriores. Agora, a função detecta informações das configurações regionais e preenche os valores com moeda em reais, euros e dólares. Além disso, a função escreve os valores também conforme o idioma detectado: português do Brasil, português de Portugal e inglês.
Isto é um aplicativo separado.

Curso Capacitação da Ufms 2013
Instrutor: Pedro Ismar M. S. Jr. – [email protected] Página 275
Sobre os formulários de entrada de dados O Microsoft Excel fornece estes tipos de formulários para ajudar você a inserir dados em um intervalo de planilha.
Formulários de dados O Excel pode gerar um formulário de dados (formulário de dados: uma caixa de diálogo que exibe um registro completo de cada vez. É possível usar formulários de dados para adicionar, alterar, localizar e excluir registros) interno para o seu intervalo. O formulário de dados exibe todos os rótulos de coluna em uma única caixa de diálogo, com um espaço em branco ao lado de cada rótulo para ser preenchido com os dados da coluna. Você pode inserir novos dados, encontrar linhas com base no conteúdo da célula, atualizar dados existentes e excluir linhas do intervalo. Use um formulário de dados quando um simples formulário listando as colunas for suficiente e você não precisar de recursos mais sofisticados ou personalizados. Um formulário de dados pode fazer com que seja mais fácil inserir dados do que digitar entre colunas quando você tiver um intervalo amplo com mais colunas do que cabem na tela de uma só vez.
Formulários de planilha Se precisar de um formulário sofisticado ou especializado para entrada de dados, você poderá criar uma planilha ou um modelo (modelo: uma pasta de trabalho que você cria e usa como a base para outras pastas de trabalho semelhantes. É possível criar modelos para pastas de trabalho e planilhas. O modelo padrão para pastas de trabalho é denominado Pasta.xlt e o modelo padrão para planilhas, Planilha.xlt) para usar como formulário e personalizar o formulário de planilha para atender às suas necessidades. Por exemplo, você poderia criar um formulário para relatório de despesas para ser preenchido online ou em papel. Use esse método para ter flexibilidade completa para personalizar o seu formulário. Os formulários de planilha são especialmente úteis quando você deseja cópias individuais imprimíveis dos formulários. Você pode desenvolver um aplicativo para entrada de dados usando o Editor do Microsoft Visual Basic (Microsoft Visual Basic Editor: um ambiente no qual é possível editar macros registradas e escrever novas macros e programas do Visual Basic for Applications) para manter os dados dos formulários em um intervalo do Excel. Alterar qual célula será selecionada a seguir Quando você pressiona ENTER para terminar de trabalhar em uma célula, o Microsoft Excel move você para uma célula adjacente ou o mantém na célula atual.
1. No menu Ferramentas, clique em Opções e, em seguida, clique na guia Editar.

Curso Capacitação da Ufms 2013
Instrutor: Pedro Ismar M. S. Jr. – [email protected] Página 276
2. Para mover-se para uma célula adjacente, marque a caixa de seleção Mover seleção após Enter e selecione uma direção na caixa Direção. Para permanecer na célula atual, desmarque a caixa de seleção.
Treinamento Office http://office.microsoft.com/pt-br/training/FX100565001046.aspx?pid=CL100633201046 http://office.microsoft.com/pt-br/help/FX100485311046.aspx http://office.microsoft.com/pt-br/excel/CH011275561046.aspx Demonstração http://office.microsoft.com/training/training.aspx?AssetID=RC010162551046

Curso Capacitação da Ufms 2013
Instrutor: Pedro Ismar M. S. Jr. – [email protected] Página 277
Exercite a sua criatividade A planilha Excel é uma ferramenta muito versátil. Se você
pesquisar na Internet encontrará até jogos. A utilização de mapas pode ser útil na criação de jogos com trilhas e acidentes durante o percurso. Os jogos mais populares são:
Batman - Extermine com o Pingüim e salve a cidade de Gotham de uma destruição
iminente. Sonic - Graças ao Excel podemos relembrar os velhos tempos do mascote da SEGA
no Master System e Megadrive. Pang Game - Controlamos um garoto em sua jornada pelo mundo, tendo que estourar
todas as bolhas que o atacam. Batalha Naval - O objetivo é destruir toda a esquadra do adversário antes que ela
destrua você. Ghost 'n Goblins - O Cavaleiro Arthur terá que eliminar todos os zumbis, bruxas e
outras criaturas do mal para resgatar a princesa das mãos do demônio. Pacman - Faça o Pacman comer todos os pontinhos que aparecerem na tela. Soccer Game - Jogue um campeonato mundial de futebol no Excel. Tetris - Várias peças vão cair do "céu" e teremos que colocá-las na posição correta
com o objetivo de completar as linhas. Simpsons Quiz - Jogue e adivinhe o nome de todos os personagens da série de TV. Banco Imobiliário - O jogo é exatamente igual ao original na sua versão em inglês -
inclusive no nome: "Monopoly".

Curso Capacitação da Ufms 2013
Instrutor: Pedro Ismar M. S. Jr. – [email protected] Página 278
Gráficos Mas antes de começar, você precisa ter em mente três conceitos importantes que constituem os gráficos do Excel 2007. O primeiro deles é o “ponto de dados”. Este elemento é representado pela combinação de dados obtidos da sua tabela e é o resultado da correlação do valor em X e Y. O segundo é a “série de dados”. Uma série de dados é composta por uma tabela de valores listados em colunas ou linhas. Cada coluna ou linha com valores é chamada de série. O terceiro e último conceito é o “marcador de dados”. Os marcadores de dados são elementos gráficos usados para representar os pontos de dados. Marcador de dados: uma barra, uma área, um ponto, uma fatia ou outro símbolo em um gráfico que representa um único ponto de dados ou valor que se origina em uma célula de planilha. Os marcadores de dados relacionados em um gráfico constituem uma série de dados. As opções de Preenchimento do Marcador estarão disponíveis somente para gráficos que podem exibir marcadores de dados, como gráficos de linha ou gráficos xy (dispersão).
Incluindo gráficos
A inclusão de gráficos é um dos recursos mais importantes do Excel, por este motivo está sendo colocado no final da apostila para um estudo exclusivo. O Excel
nasceu da necessidade de fazer cálculos e apresentados de forma gráfica para melhor entendimento dos números. Nestes pontos pode-se dizer que ele é impecável. Existe uma série de possibilidades de apresentar um conjunto de números. As formas estão representadas abaixo.

Curso Capacitação da Ufms 2013
Instrutor: Pedro Ismar M. S. Jr. – [email protected] Página 279
Além dos modelos acima, pode-se gerar novos, como por gráfico de Ganth, muito bom na representação de fases de um projeto. Será visto no módulo avançado. A parte básica é feita da seguinte forma: Selecionam-se as células que farão parte do gráfico, vide abaixo. Serão utilizados dois gráficos com as mesmas informações, mas um na horizontal e outra na vertical. Isto se deve a diferença de tratamento dado na versão 2003. Para demonstrar que não acontece mais, é apresentada as duas formas com o mesmo resultado

Curso Capacitação da Ufms 2013
Instrutor: Pedro Ismar M. S. Jr. – [email protected] Página 281
A seguir o gráfico vertical com a versão 2003.
Agora será incluída mais uma coluna e linha em cada tabela, mas o gráfico será apresentado com modelos parecidos, mas diferentes.

Curso Capacitação da Ufms 2013
Instrutor: Pedro Ismar M. S. Jr. – [email protected] Página 282
Pode-se notar que, os gráficos facilitam a vida de quem olha para eles, permitindo o seu entendimento de forma rápida e objetiva. Contudo, nem tudo é tão simples, pois qual tipo de gráfico deve ser utilizado para melhor apresentar as informações. A seguir algumas informações importantes para escolha do tipo de gráfico. Colunas – Desenha barras para comparar valores no decorrer de um período de tempo. Exemplo: as vendas de uma empresa nos últimos três anos.
Linhas – Exibe horizontalmente dados não cumulativos para demonstrar sua evolução ao longo do tempo. Exemplo: as exportações de um setor nos quatro trimestres de um ano.
Pizza – É indicado para a análise de porcentagens de um número total. Exemplo: qual foi a participação de cada linha de produto no faturamento total da empresa.
Barras – Tem a mesma função do gráfico de colunas, só que dispõe os dados na posição horizontal em vez da vertical.
Área – Salienta a tendência de valores ao preencher a porção do gráfico abaixo das linhas que conectam os vários pontos.

Curso Capacitação da Ufms 2013
Instrutor: Pedro Ismar M. S. Jr. – [email protected] Página 283
XY – Dispersão – É usado muito em estatísticas e trabalhos científicos para mostrar a relação entre duas variáveis quantitativas.
Ação – É ideal para ilustrar a flutuação de ações – alta, baixa e fechamento. Também pode ser usado para exibir outros tipos de variações, como a temperatura ao longo de um período.
Superfície – Deve ser usado quando o objetivo é encontrar as melhores combinações entre dois conjuntos de dados. É útil quando tanto as categorias quanto as séries de dados são numéricas.
Rosca – Como nos gráficos de pizza, exibe a relação das partes com o todo. A diferença é que pode conter mais de uma série de dados.

Curso Capacitação da Ufms 2013
Instrutor: Pedro Ismar M. S. Jr. – [email protected] Página 284
Bolhas – São semelhantes aos gráficos de dispersão, mas comparam três conjuntos de dados em vez de dois, e esses dados são exibidos na forma de bolha. O terceiro valor da planilha determina o tamanho da bolha na representação gráfica.
Radar – Compara os valores coletados de diversas séries de dados. As linhas conectam os valores da mesma série de dados.

Curso Capacitação da Ufms 2013
Instrutor: Pedro Ismar M. S. Jr. – [email protected] Página 285
Ajustes nos rótulos
Mudanças no layout

Curso Capacitação da Ufms 2013
Instrutor: Pedro Ismar M. S. Jr. – [email protected] Página 286
Eixos e fundos
Objetos do gráfico

Curso Capacitação da Ufms 2013
Instrutor: Pedro Ismar M. S. Jr. – [email protected] Página 287
Novos estilos
Linha de tendência
Em alguns tipos de gráfico, como área, dispersão e linha, um elemento adicional pode contribuir na análise dos números. Uma linha de tendência, por exemplo, ajuda a prever o faturamento de um período tendo por base os resultados dos anos anteriores. Para acrescentar um desses recursos, clique no gráfico, abra a guia Layout e clique no botão Análise para abrir o menu. Selecione um dos tipos e, em seguida, uma das opções predefinidas.

Curso Capacitação da Ufms 2013
Instrutor: Pedro Ismar M. S. Jr. – [email protected] Página 288
Estilo diferenciado

Curso Capacitação da Ufms 2013
Instrutor: Pedro Ismar M. S. Jr. – [email protected] Página 289
Saiba qual tipo de gráfico representa melhor os seus dados no Excel 200718 Quantas vezes você já ficou em dúvida sobre qual gráfico usar nos seus trabalhos e apresentações? Não se preocupe, isso acontece com muita frequência. Afinal, o Excel 2007 possui várias opções de gráficos para você criar.
Tipos de gráfico
Colunas
Sem dúvida este é um dos tipos de gráfico mais usados no Excel desde as suas primeiras versões. Este gráfico é bastante simples afinal, compara os valores em diferentes séries. Isto é, cruza as informações de acordo com a quantia presente em determinada categoria. Se você precisa informar seus recursos para a realização de uma tarefa durante a reunião para a liberação de verbas da sua empresa, este gráfico pode ajudar bastante. Afinal, ele separa em colunas verticais a quantidade de acordo com a categoria em que o valor foi colocado.
Este tipo de gráfico permite que a coluna seja mista. Isto significa que os valores de cada categoria podem ficar no mesmo elemento gráfico. O que os diferencia é a cor da legenda, que sempre vai destacar um elemento do outro
18 Site http://www.tecmundo.com.br/excel/1745-saiba-qual-tipo-de-grafico-representa-melhor-os-seus-dados-no-excel-2007.htm

Curso Capacitação da Ufms 2013
Instrutor: Pedro Ismar M. S. Jr. – [email protected] Página 290
para que não haja confusões. Nem sempre os elementos gráficos serão colunas retangulares inseridas verticalmente, muitas vezes pode ser cones, cilindros e pirâmides seguindo o mesmo esquema do modelo original.
Pizza
Na segunda posição dos gráficos mais utilizados pelos usuários vem o modelo “Pizza”. O nome já é bastante explicativo, mas para quem nunca teve contato com este tipo de gráfico, ele funciona da seguinte maneira: é preciso ter duas ou mais categorias e um valor correspondente para cada uma delas. Nesta nova edição do Excel, o gráfico “Pizza” ganhou uma novidade, a opção “Pizza de pizza” e “Barra de pizza”. Quando há um grande valor secundário, este passa a ser exibido em uma barra ou pizza logo ao lado da principal, de maneira que o dado complemente a primeira de demonstração.
Este modelo de gráfico torna mais fácil a visualização dos dados, afinal consegue dividir bem cada pedaço para uma determinada proporção. Assim, qualquer pessoa consegue dimensionar as quantidades referentes às categorias inseridas na tabela de origem. Os gráficos “pizza” ainda permitem que você enfatize alguma fração, porém só é possível fazê-lo em gráficos “pizza” em 3D. Para destacar um pedaço, clique sobre ele e arraste.

Curso Capacitação da Ufms 2013
Instrutor: Pedro Ismar M. S. Jr. – [email protected] Página 291
Os gráficos secundários “pizza de pizza” e “barra de pizza” são resultado da extração de dados da primeira “pizza” e têm a finalidade de destacá-los. Normalmente a primeira “pizza” apresentará grupos bem distintos, sendo que um deles será destacado – normalmente, é o que possui o maior número dentro da sequência de dados. A especificação dos valores que compõem a fatia maior da “pizza” primária estarão na barra ou na “pizza” secundária.

Curso Capacitação da Ufms 2013
Instrutor: Pedro Ismar M. S. Jr. – [email protected] Página 292
Barras
Os gráficos de barra assim como os de coluna e “pizza” são os mais utilizados. Isso porque os três possuem uma disposição que facilita muito na compreensão dos dados ali representados. O funcionamento deste tipo de gráfico pouco difere do gráfico em colunas. Isto porque os dois trabalham com informações lineares que podem ser compreendidas horizontalmente – no caso dos gráficos em barras. O uso deste tipo de gráfico é aconselhado quando é preciso trabalhar com rótulos muito longos ou então os eixos utilizados estão relacionados ao tempo de duração de alguma experiência. O gráfico em barras é bastante utilizado em apresentações de pesquisa de intenção de votos ou opinião pelas redes de televisão.
Este tipo de gráfico também possui subtipos, que, aliás, são os mesmos do gráfico em colunas. Os subtipos são:
· Barras agrupadas e barras agrupadas em 3D: exibem três categorias colocadas no eixo vertical e os valores no eixo horizontal – muito útil para comparação rápida de valores.
· Barras empilhadas e barras empilhadas em 3D: reúnem os valores das categorias em uma só barra que ilustra muito bem a visão total de um determinado item. As cores de cada legenda são separadas de maneira bem evidente.
· Barras 100% empilhadas e barras 100% empilhadas em 3D: os gráficos exibidos desta maneira compreendem a contribuição de cada valor para a soma de todos eles dentro de uma categoria.
· Cone, cilindro, pirâmide horizontais: são apenas formatos de barras diferentes que podem ajudar a diferenciar um tópico representado de outro em um relatório ou estudo. Estas formas também podem ser apresentadas em 3D, agrupadas, empilhadas e 100% empilhadas.

Curso Capacitação da Ufms 2013
Instrutor: Pedro Ismar M. S. Jr. – [email protected] Página 293
Dispersão (XY)
Os gráficos de dispersão XY, como pode-se entender diretamente do nome, trabalham com eixos específicos e pontuam quando os dados numéricos se cruzam. Este gráfico é específico para a representação de várias séries de dados. É interessante usá-lo em situações em que é preciso mostrar como determinadas sequências (ou séries) podem ser parecidas e por isso agrupadas; fazer uma comparação de dados sem preocupações com o eixo de tempo (caso exista um); alterar a escala do eixo horizontal ou torná-lo uma escala logarítmica. É importante lembrar que o gráfico dispersão (XY) precisa de pares de valores para trabalhar. Se não houver valores em par, é impossível determinar um ponto.
Assim como todos os outros gráficos do Excel 2007, o dispersão (XY) possui subtipos de gráficos que consistem nos gráficos de dispersão com linhas

Curso Capacitação da Ufms 2013
Instrutor: Pedro Ismar M. S. Jr. – [email protected] Página 294
suaves com marcadores e dispersão com linhas suaves que servem para evidenciar a ligação entre os pontos determinados na área de marcação do gráfico. A diferença entre o primeiro subtipo e o segundo está nos ícones exibidos ao longo da linha traçada. No primeiro existe a marcação do ponto original seguido de linha. No segundo subtipo existe apenas a linha seguindo o trajeto descrito pelos pontos (agora invisíveis).
Ainda existem outros dois subtipos de gráficos de dispersão: o dispersão com linhas retas e o dispersão com linhas retas e marcadores. Os dois têm a mesma função dos subtipos anteriores, porém as linhas deste modelo são mais fortes e destacadas. Assim, a ligação entre os pontos fica mais evidente a partir da conexão das linhas angulosas e retas.
Rosca
Gráfico rosca não é fácil de ler. Muitas vezes, os dados podem parecer confusos principalmente quando se usa mais de uma série (ou sequência) para produzi-lo. Sempre que houver mais de uma sequência no gráfico rosca, as subsequentes ficarão na parte interna do anel principal ou primeira sequência. É por esta razão que o gráfico torna-se confuso, quanto mais séries na parte interior, mais difícil fica organizar a leitura dos dados. O funcionamento dele é muito semelhante ao do gráfico “pizza”, uma vez que existem fatias para relacionar todas as partes do inteiro.

Curso Capacitação da Ufms 2013
Instrutor: Pedro Ismar M. S. Jr. – [email protected] Página 295
É importante lembrar que cada anel fecha o valor de 100%, caso você opte por exibir as porcentagens junto aos rótulos de cada valor e categoria. O anel vai se dividir de acordo com o número de categorias que você inserir na sua tabela de origem. O gráfico rosca também possui um subtipo que é o Rosca destacada. Assim como o “pizza”, ele permite enfatizar determinados valores dentro do círculo de maneira manual, ou seja, clicar e arrastar.
Área
Os gráficos em área são ótimos para destacar mudanças e oscilações de uma categoria de acordo com o tempo, por exemplo. Se você precisa demonstrar a evolução das vendas de um produto ou então o tempo de desenvolvimento de um projeto, este é o modelo que pode representar melhor as suas informações. Por mais que pareça impossível, este gráfico tem um ponto em comum com o “pizza” e o rosca – os três representam partes de um todo.

Curso Capacitação da Ufms 2013
Instrutor: Pedro Ismar M. S. Jr. – [email protected] Página 296
Assim como todas as outras opções de gráfico, o este tipo também conta com diversos subtipos em duas ou três dimensões, empilhados e 100% empilhados. Porém se você for trabalhar com um gráfico de apenas uma série, pode ser mais adequado utilizar o gráfico de linhas para que todas as informações apareçam sem interferência de outras categorias. Este problema já não ocorre com os gráficos de área empilhada e 100% empilhada em 2D ou 3D. Assim como as barras e as colunas que podem ser empilhadas, o gráfico de área exibirá as séries ou categorias umas sobre as outras em que uma fique oculta.
Linhas
Os gráficos de linha são aqueles que aprendemos a fazer no colégio e costumamos ver em filmes, desenhos e até revistas em quadrinhos. Isto porque eles são ótimos para representar sequências de dados em uma escala de tempo dividida em períodos iguais. Normalmente, no eixo horizontal temos a divisão do tempo em dias, meses ou qualquer unidade de tempo (em casos em que se está trabalhando com assuntos que envolvam tempo); e no eixo vertical os valores.

Curso Capacitação da Ufms 2013
Instrutor: Pedro Ismar M. S. Jr. – [email protected] Página 297
As linhas deste gráfico são ideais para representar várias séries, porém se você estiver trabalhando com apenas uma, prefira usar um gráfico que exiba as categorias com mais exatidão como barras ou colunas. Os rótulos são bem evidentes neste tipo de gráfico quando a quantidade deles é inferior a dez. Caso você tenha um número superior a este, prefira gráficos de dispersão, assim seus pontos poderão ser vistos sem interferências.
Este tipo de gráfico também conta com subtipos que podem ajudar na exibição de dados individuais, tendências temporais, categorias e outros elementos. No caso dos dados individuais ou pontos, as linhas ajudam muito para guiar o observador pelo trajeto que os pontos descrevem, caso sejam muitos. Assim, pode-se escolher entre os subtipos linha empilhada e linha empilhada com marcadores, linha 100% empilhada e linha 100% empilhada com marcadores. Todos eles compartilham da mesma finalidade do gráfico de linhas normal. Ainda existe o gráfico linha em 3D. Este gráfico trabalha com três eixos (vertical, horizontal e profundidade) que podem ser alterados manualmente.

Curso Capacitação da Ufms 2013
Instrutor: Pedro Ismar M. S. Jr. – [email protected] Página 298
Ações
Já os gráficos de ações são específicos para o controle e movimentação deste tipo de flutuação de valores. Entretanto, ele não é restringe seu funcionamento apenas para questões financeiras e mercadológicas. É possível utilizar o gráfico de ações para detalhamentos científicos. Para isso, as informações que você deseja representar devem estar na ordem correta, ou seja, atendendo à sequência: Alta-Baixa-Fechamento ou os dados necessários para completar as variáveis dos outros subtipos deste modelo de gráfico.
É importantíssimo saber que se os dados não forem inseridos em colunas nomeadas corretamente, o gráfico não poderá ser feito. Assim, você deve colocar os dados em sequência de cima para baixo em cada tópico como no exemplo abaixo.
Os subtipos de gráfico de ações são os seguintes: Alta-baixa-fechamento: Representa três séries contendo as variações de preço das ações. Os dados devem obedecer a ordem correta como é vista no nome do gráfico. Abertura-alta-baixa-fechamento: Funciona da mesma maneira que o subtipo acima porém com quatro séries. Estes modelos também pede que os dados sigam a ordem correta. Volume-alta-baixa-fechamento: Também requer quatro séries preenchidas de maneira correta seguindo a ordem dos dados.

Curso Capacitação da Ufms 2013
Instrutor: Pedro Ismar M. S. Jr. – [email protected] Página 299
Volume-abertura-alta-baixa-fechamento: O mais completo dos subtipos de gráficos de ações, este modelo trabalha com cinco séries e assim como os outros, deve conter valores que sigam a ordem correta.
Superfície
Se você precisa encontrar quais combinações valem mais a pena os gráficos de superfície são os mais recomendáveis. O aspecto visual dele se assemelha muito a um mapa topográfico com diferentes níveis, cores e texturas para identificar quais valores pertencem ao mesmo grupo de informações ou intervalo numérico. O uso deste tipo de gráfico pede uma situação em que ambas as categorias e séries de dados são números. Assim, fica fácil encontrar seus pontos em comum.
Os subtipos de gráficos de superfície são quatro: Superfície 3D: A curva exibida por este subtipo de gráfico contém a tendência desses números enquanto as cores representam as diferenças entre os valores determinados por você. É perfeito para as situações em que o volume de dados é muito grande e qualquer outra opção de gráfico dificultaria a visualização das informações. Superfície 3D delineada: É “esqueleto” do modelo anterior. Por isso é muito difícil compreender as linhas acabam se confundindo como se fosse a armação de metal de um edifício. Contorno: Este modelo lembra muito um mapa topográfico porque as faixas de cor representam os pontos que tem valores iguais, de maneira que fiquem dispostos em formas concêntricas. Contorno delineado: Assim como o modelo anterior, este subtipo de gráfico lembra mapas topográficos. Porém, o subtipo “contorno delineado” tem muito a ver com o “superfície 3D delineada”, já que mostra o que há por trás do “contorno”. E assim como o outro gráfico delineado, este também é de leitura complicada.

Curso Capacitação da Ufms 2013
Instrutor: Pedro Ismar M. S. Jr. – [email protected] Página 300
Bolhas
O gráfico de bolhas é um tipo de gráfico que consegue determinar bem os valores determinados pelo usuário. Isso porque ele, assim como o gráfico de ações, exige uma ordem de inserção de dados. Na primeira coluna devem estar os dados que estarão no eixo X, enquanto os dados do eixo Y devem estar na segunda coluna e o tamanho da bolha (normalmente representa a porcentagem) na terceira. Este tipo de gráfico possui apenas uma variante ou subtipo que é o “bolhas 3D”. A única diferença é visual, porque o gráfico continua trabalhando com conjuntos triplos de valores.
Radar
Os gráficos radares adquirem a sua forma de acordo com a quantidade de categorias que você enumera. Cinco categorias resultarão em um pentágono, três, em um triângulo e assim por diante. Este tipo de gráfico ficou conhecido entre os jovens a partir de jogos de RPG (Role Playing Games) e do famoso game Winning Eleven. Pois bem, este gráfico cabe tanto para os jogos quanto para a vida profissional. Isso porque ele é capaz de comparar várias séries de dados ao mesmo tempo. Quanto mais próxima a linha fica do vértice, maior o valor do dado que o usuário inseriu.
Nos jogos, o usuário está acostumado a ver a forma geométrica (geralmente um pentágono), porém nos gráficos do Excel é possível inserir quantas categorias (vértices) for necessário. As linhas também são normalmente

Curso Capacitação da Ufms 2013
Instrutor: Pedro Ismar M. S. Jr. – [email protected] Página 301
apenas o traçado simples, porém no editor de planilhas e gráficos é possível preenchê-las e inclusive posicionar marcadores ao longo das linhas.
Muito bem, agora que você já conhece todos os tipos e subtipos de gráfico do Excel 2007, já pode escolher qual deles atende melhor às suas necessidades! Como você pôde observar, as opções são inúmeras e atendem a todos as categorias de usuários, desde executivos até estudantes.
Gráficos
È um dos assunto que mais lembram os usuário, sendo muito
associado a uma das tarefas do Excel. Gráfico é um assunto interessante, pois permite a apresentação de dados de uma forma visual mais fácil de ser entendida. Quando se vê um gráfico é mais fácil de guardar para si a informação.
Mas para converte uma informação em gráfico é importante se organizar, verificar realmente o que se quer apresentar e fazer alguns testes.

Curso Capacitação da Ufms 2013
Instrutor: Pedro Ismar M. S. Jr. – [email protected] Página 302
Tipos de Gráficos Os tipos de gráficos são apresentados a seguir, segundo opinião da
Microsoft no site de tirar dúvidas, sobre assunto de gráficos.

Curso Capacitação da Ufms 2013
Instrutor: Pedro Ismar M. S. Jr. – [email protected] Página 305
Veja o exemplo abaixo, o que é mais fácil de sensibilizar, os
números à esquerda, ou o gráfico à direita?

Curso Capacitação da Ufms 2013
Instrutor: Pedro Ismar M. S. Jr. – [email protected] Página 306
Um dos recursos mais utilizados para a apresentação de valores,
são os gráficos. O Excel fornece comandos para a criação de gráficos de forma simples e com uma excelente apresentação.
Para criar um gráfico, escolhemos a faixa de célula que conterá as informações que serão utilizadas para a montagem do gráfico. Na seleção da faixa de células, deverá estar incluído os títulos dos valores e suas respectivas legendas.
Após a seleção das células, clicamos com o botão esquerdo do mouse, o ícone gráfico na barra de ferramentas, para inicializar a montagem do gráfico.
Quando arrastamos o cursor para a área de trabalho, iremos verificar que o cursor se transformou em uma cruz. Este é o cursor para definir onde a célula a partir da qual o gráfico será desenhado e dimensionar a área a ser ocupada pelo mesmo.
Escolha uma área para a montagem do gráfico, mantenha o botão esquerdo do mouse pressionado e arraste, dimensionando o espaço que será utilizado.

Curso Capacitação da Ufms 2013
Instrutor: Pedro Ismar M. S. Jr. – [email protected] Página 307
ESCOLHENDO O TIPO DE GRÁFICO O Excel pode criar vários tipos de gráficos, conforme a tabela
abaixo:
Gráficos em duas dimensões
Gráficos em três dimensões
Gráfico de Área Gráfico de Àrea 3-D Gráfico de Barras Gráfico de Barras 3-D Gráfico de Colunas Gráfico de Colunas 3-D Gráfico de Linhas Gráfico de Linhas 3-D Gráfico de Torta (ou Pizza) Gráfico de Torta (ou Pizza) 3-D Gráfico de Rosca Gráfico de Superfície 3-D Gráfico de Radar Gráfico de Dispersão Gráfico de Combinação
Aparentemente, qualquer tipo de gráfico serve, já que eles
representam os mesmos dados. Mas, na verdade, a forma como os dados são apresentados pode melhorar, piorar ou mesmo inutilizar, a análise do que se mostra. Somente a experiência na construção de gráficos vai mostrar a você a melhor forma de representar os seus dados em gráficos.
Qualquer que seja o gráfico, incorporado ou independente, toda vez que mudam os dados na planilha que contém os dados, muda correspondentemente o formato do gráfico.
Exemplo: Criar Gráfico.
Monitor16%
Teclado6%
Mouse31%
Gabinete47%

Curso Capacitação da Ufms 2013
Instrutor: Pedro Ismar M. S. Jr. – [email protected] Página 308
Assistente de Gráfico Para usar o auxiliar gráfico, você só tem que seguir a sequência de
caixas de diálogo apresentadas pelo Auxiliar. Cada caixa de diálogo é um passo da criação do gráfico.
Para ir para o próximo passo, escolha o botão Próximo. Para voltar ao passo anterior, escolha o botão Voltar. Para demonstrar, será montado um gráfico a partir de uma planilha
de venda de carros, utilizando o assistente de criação de gráficos, com quatro passos.
Selecione os dados que deseja apresentar e clique no menu Inserir,
Gráfico, aparecendo a tela acima. Selecione o tipo de gráfico, sendo que todos tem exemplos. Clique em Avançar. Agora você vai selecionar os intervalos, clicando na aba Série. Preencha conforme abaixo os intervalos corretamente. Clique em Avançar.

Curso Capacitação da Ufms 2013
Instrutor: Pedro Ismar M. S. Jr. – [email protected] Página 309
No assistente etapa 3 você pode configurar uma série de opções,
vide figura abaixo. Temos algumas interessantes, como títulos.

Curso Capacitação da Ufms 2013
Instrutor: Pedro Ismar M. S. Jr. – [email protected] Página 310
Outra que também pode fazer diferença na sua apresentação é a de Eixos. Teste as opções e visualize a prévia ao lado, direito.
Como pode ser notado retirei a legenda.

Curso Capacitação da Ufms 2013
Instrutor: Pedro Ismar M. S. Jr. – [email protected] Página 311
Em Rótulo de dados posso apresentar os valores.
Clique em Avançar. A última etapa do assistente será apresentada.
Nesta posso colocar um nome na planilha e também posso colocar o gráfico em outra planilha, para o caso de apresentar somente o gráfico sem outros dados que podem ser sigilosos.
Clique em Concluir. Está terminada a criação da planilha.

Curso Capacitação da Ufms 2013
Instrutor: Pedro Ismar M. S. Jr. – [email protected] Página 313
A nova planilha está agora disponível e pode modificada, bastando clicar como o botão direito do mouse sobre a mesma, sendo uma das opções Formatar área do gráfico, conforme figura abaixo.

Curso Capacitação da Ufms 2013
Instrutor: Pedro Ismar M. S. Jr. – [email protected] Página 314
REDIMENSIONANDO UM GRÁFICO Para redimensionar um gráfico, selecione-o, clicando com o mouse
em qualquer parte do gráfico e aponte para um dos marcadores preto e arraste até que ele esteja no tamanho desejado. Exemplo: Criar Gráfico.
Excluindo Gráficos Para excluir um gráfico, selecione-o, e digite a tecla DELETE ou
utilize o botão recortar na barra de ferramenta.
Gravando um gráfico Podemos gravar um gráfico na pasta onde foi digitado a planilha ou
em uma folha da mesma pasta ou ainda em um outro arquivo.
QUANTIDADE
0
2
4
6
8
10
12
14
16
Monitor Teclado Mouse Gabinete

Curso Capacitação da Ufms 2013
Instrutor: Pedro Ismar M. S. Jr. – [email protected] Página 315
Esconder apenas o zero num gráfico19
Isso acontece muitas vezes em gráficos nos quais você não quer
que apareça o zero no eixo, como no exemplo abaixo. Para resolver isso, também podemos mexer na formatação. No
caso de um gráfico, dê um duplo clique no eixo com os valores e vá até a aba Número. Em Personalizado, escolha: R$#.##0;R$#.##0;;
Isso fará com que apenas o zero fique invisível.
Usando essa regra, você poderia fazer com que a cor dos valores
no eixo mude de acordo com o valor. Imagine que valores abaixo de 100 sejam ruins, e que você deseje que isso apareça no gráfico. Vá na formatação e coloque:
[Vermelho][<1000]R$ #.##0;\R$#.##0 Ele ficará assim:
19 Este pequeno tutorial foi colhido do site (http://pcworld.uol.com.br/dicas/2008/09/03/aprenda-a-usar-mapas-e-coordenadas-dentro-de-planilhas-excel), Fábio Vianna, especial para PC World.

Curso Capacitação da Ufms 2013
Instrutor: Pedro Ismar M. S. Jr. – [email protected] Página 316
Simplificando a criação de gráficos Criando uma planilha conforme abaixo, vamos visualizar um gráfico
de forma rápida e bem estruturada.
Selecione a planilha de A1 até C11, intervalo dos dados. Pressione
a tecla F11 e a nova planilha estará pronta. A nova planilha está numa nova planilha indicada no rodapé do lado esquerdo da tela, designada como Gráf1. Os dados estão em Plan1.
Veja o resultado abaixo.

Curso Capacitação da Ufms 2013
Instrutor: Pedro Ismar M. S. Jr. – [email protected] Página 317
Bem, sua planilha está pronta mas, esqueceu de incluir o lucro do
período. Vá em Plan1 e altere a planilha, fazendo receita subtraída de despesas, no caso (=B2-C2). Selecione para todas células abaixo até D11, resolvido.
Agora volte ao Gráf1, ao gráfico e clique sobre o mesmo com o
botão direito do mouse, sendo apresentada uma pequena janela.

Curso Capacitação da Ufms 2013
Instrutor: Pedro Ismar M. S. Jr. – [email protected] Página 318
Clique em Dados de Origem..., apresentando outra tela.
Como pode ser notado na figura acima à esquerda, o intervalo da
tabela selecionado está pontilhado, mas desejamos ampliar este intervalo. Basta alterar Intervalo de dados:, que está como “=Plan1!$A$1:$C$11” e trocar o final para “:$D$11”. Isto fará com que o intervalo dos dados seja ampliado, incluindo o lucro.

Curso Capacitação da Ufms 2013
Instrutor: Pedro Ismar M. S. Jr. – [email protected] Página 319
Ao final Clique em OK e o novo gráfico será apresentado.
Mas a planilha ainda não está da forma desejado, o lucro está meio
apagado, quero mais destaque, a final os lucro estão interessantes. Para alterar somente a cor do lucro, dou um duplo clique numa das barras de lucro com botão esquerdo do mouse e uma nova janela será apresentada.

Curso Capacitação da Ufms 2013
Instrutor: Pedro Ismar M. S. Jr. – [email protected] Página 320
Seleciono a nova cor para barra de lucro e clico OK.

Curso Capacitação da Ufms 2013
Instrutor: Pedro Ismar M. S. Jr. – [email protected] Página 322
Despolua o seu gráfico20 No exemplo a seguir, temos um gráfico que mostra as 20 maiores
cidades do Brasil em número de habitantes. Como os valores são muito elevados, o gráfico fica poluído, o que torna a sua leitura e compreensão mais difícil.
Como a maior parte da série de dados está na casa do milhão, os
usuários normalmente dividem os valores dentro do Excel para que também sejam mostrados nessa unidade de grandeza no gráfico.
A forma mais simples de chegar ao mesmo resultado consiste em dar um duplo clique no eixo dos valores (em nosso exemplo, o horizontal). Na aba Escala, onde aparece Exibir Unidades, selecione a opção Milhões e dê OK.
20 Este pequeno tutorial foi colhido do site (http://pcworld.uol.com.br/dicas/2008/09/03/aprenda-a-usar-mapas-e-coordenadas-dentro-de-planilhas-excel), Fábio Vianna, especial para PC World.

Curso Capacitação da Ufms 2013
Instrutor: Pedro Ismar M. S. Jr. – [email protected] Página 323
Em seguida, dê um duplo clique nos rótulos de dados (os valores
que aparecem junto das barras), vá à aba Número e configure para uma casa decimal:
Agora, nosso gráfico ficará assim:

Curso Capacitação da Ufms 2013
Instrutor: Pedro Ismar M. S. Jr. – [email protected] Página 324
Gráfico de Gantt no Excel O gráfico de Gantt é bem interessante pois permite
acompanhamento de processos e projetos, com superposição de fases, auxiliando na gerência dos mesmos. Para fazê-lo de forma correta são exigidos alguns truques, que irão ser aparesentados passo-a-passo.
O resultado que queremos é a figura abaixo:

Curso Capacitação da Ufms 2013
Instrutor: Pedro Ismar M. S. Jr. – [email protected] Página 325
Para iniciar deve-se criar uma tabela conforme a figura abaixo. Coloque as tarefas a serem realizadas, data de início, não esquecendo de Formatar Célula como data, no formato dia e mês. Na coluna C coloque duração de cada tarefa e na coluna dt_fim é a soma da coluna B (dt inicio) e coluna C (duração). Também formate as células da coluna D como data. Os dois números ao lado coluna E e F são exatamente a data 10-jun e 30-jun, respectivamente, convertidos em dias. Para converter escreva a data e formate a célula como número. O valor destas são um dos truques a serem usados.

Curso Capacitação da Ufms 2013
Instrutor: Pedro Ismar M. S. Jr. – [email protected] Página 326
Agora vamos criar o gráfico.
Clique no menu Inserir Gráfico e o assistente de criação de gráficos
aparecerá, conforme figura acima. Selecione o Tipo padrão de gráfico em Barra, depois Barras empilhadas e Avançar.

Curso Capacitação da Ufms 2013
Instrutor: Pedro Ismar M. S. Jr. – [email protected] Página 327
Deve-se marcar o Intervalo de dados. Um truque é que toda a vez que aparece o desenho indicado pela seta vermelha, você pode alterar sem escrever nada, só indicar na tabela os dados. Selecione toda a linha com o símbolo e vá até a tabela e selecione as células B2 até C9, conforme pontilhado abaixo. Dê Enter e aparecerá a expressão que identifica o intervalo de dados.

Curso Capacitação da Ufms 2013
Instrutor: Pedro Ismar M. S. Jr. – [email protected] Página 328
Agora clique na aba Série. Clique no botão Remover. Este removerá a série existente.

Curso Capacitação da Ufms 2013
Instrutor: Pedro Ismar M. S. Jr. – [email protected] Página 329
Não se assuste com o resultado final, abaixo

Curso Capacitação da Ufms 2013
Instrutor: Pedro Ismar M. S. Jr. – [email protected] Página 330
Vamos incluir a primeira série, Data de Início e escrevo em Nome:. Agora os Valores:, lembra-se do truque acima? Pois bem utilize-o para colocar os valores.

Curso Capacitação da Ufms 2013
Instrutor: Pedro Ismar M. S. Jr. – [email protected] Página 331
Vamos incluir a segunda série, Duração e escrevo em Nome:. Agora os Valores:, lembra-se do truque acima? Pois bem utilize-o para colocar os valores.
Nesta também acrescentaremos os Rótulos do eixo das categorias
(X):. De novo o truque, seleciono a lista de tarefas. Clique em Avançar.

Curso Capacitação da Ufms 2013
Instrutor: Pedro Ismar M. S. Jr. – [email protected] Página 332
Na etapa 3 do assistente clique na aba Legenda e desmarque Mostrar legenda.
Clique em Avançar.

Curso Capacitação da Ufms 2013
Instrutor: Pedro Ismar M. S. Jr. – [email protected] Página 333
Esta é a etapa de finalização, o nome do gráfico será Gráf1 e será apresentado no Plan2, planilha 2 que estava utilizando no memento.
Clique em Concluir.

Curso Capacitação da Ufms 2013
Instrutor: Pedro Ismar M. S. Jr. – [email protected] Página 334
Bem o gráfico não se parece nem de longe ao apresentado no início do tópico. Agora nós vamos utilizar mais alguns truques para finalizar o gráfico.

Curso Capacitação da Ufms 2013
Instrutor: Pedro Ismar M. S. Jr. – [email protected] Página 335
Clique duas vezes com o botão esquerdo do mouse sobre a lista de tarefas, eixo X. Abre-se a janela Formatar eixo. Na aba Escala, seleciono a opção Categorias em ordem inversa para que os dados sejam apresentados do primeiro dia até o último.

Curso Capacitação da Ufms 2013
Instrutor: Pedro Ismar M. S. Jr. – [email protected] Página 336
Na aba Fonte, seleciono Tamanho:, tamanho da fonte para 8.
Clique em OK.

Curso Capacitação da Ufms 2013
Instrutor: Pedro Ismar M. S. Jr. – [email protected] Página 337
Mais um truque. Clique duas vezes com o botão esquerdo do mouse sobre a barra de cor azul do gráfico. Nós vamos fazer ela sumir, para ficar somente a data de início das tarefas e o número de dias de cada uma.
A janela aparecerá, como Formatar Série de Dados, clique a aba Padrões e selecione as opções Nenhuma para Borda e Nenhuma para Área.
Clique em OK.

Curso Capacitação da Ufms 2013
Instrutor: Pedro Ismar M. S. Jr. – [email protected] Página 338
O novo gráfico está desta forma. Agora é necessário ajustar a faixa de dados, datas, para o novo gráfico.

Curso Capacitação da Ufms 2013
Instrutor: Pedro Ismar M. S. Jr. – [email protected] Página 339
Mais um truque. Clique duas vezes com o botão esquerdo do
mouse sobre a linha com as datas. A janela aparecerá, como Formatar Série de Dados, clique a aba Escala e selecione nas opções de Escala do eixo dos valores Y, acrescente a data de início e fim da escala. Lembra-se das suas datas colocadas na coluna E e F? Pois é a mágica começa aqui. Foram convertidas e os valores são 39974 e 39998. Observação o número 39987 deve ser trocado, pois está errado.
Acrescente em Máximo e Mínimo e clique OK.

Curso Capacitação da Ufms 2013
Instrutor: Pedro Ismar M. S. Jr. – [email protected] Página 340
Pronto o gráfico está pronto. Mas para tornar mais visível ainda as barras, vamos engrossá-las.

Curso Capacitação da Ufms 2013
Instrutor: Pedro Ismar M. S. Jr. – [email protected] Página 341
Para Engrossa as barras Clique com o botão esquerdo do mouse sobre a barra vermelha e a janela Formatar Série de Dados, clique a aba Opções e selecione Largura do espaçamento:. Quão menor o valor maior a largura da barra, pois ela diminui os espaços entre as barra e para tal é preciso engrossá-las.
Clique em OK.

Curso Capacitação da Ufms 2013
Instrutor: Pedro Ismar M. S. Jr. – [email protected] Página 342
Se desejar retirar as linhas horizontais agora, você pode. Poderia ter tirado na criação do gráfico, mas nada impede de fazê-lo neste momento. Dê duplo clique com o botão esquerdo do mouse sobre as linhas horizontais e selecione na aba Padrões, Personalizada, Cor cinza e OK.

Curso Capacitação da Ufms 2013
Instrutor: Pedro Ismar M. S. Jr. – [email protected] Página 343
O resultado é apresentado abaixo.

Curso Capacitação da Ufms 2013
Instrutor: Pedro Ismar M. S. Jr. – [email protected] Página 344
No final temos a seguinte planilha com o seu gráfico.

Curso Capacitação da Ufms 2013
Instrutor: Pedro Ismar M. S. Jr. – [email protected] Página 345
Algumas Teclas de Atalhos
1. ATALHOS21
Segue abaixo a lista de atalhos do Excel 2007 conforme o ajuda do mesmo. Os mais interessantes e úteis estão
marcados com uma estrela.
Teclas de função
Tecla Descrição
F1 Exibe o painel de tarefas da Ajuda do Microsoft Office Excel.
CTRL+F1 exibe ou oculta uma faixa.
ALT+F1 cria um gráfico dos dados no intervalo atual.
ALT+SHIFT+F1 insere uma nova planilha.
F2 Edita a célula ativa e posiciona o ponto de inserção no fim do conteúdo da célula. Ele também move o ponto de inserção para a Barra de Fórmulas para edição em uma célula desativada.
SHIFT+F2 adiciona ou edita um comentário de célula.
CTRL+F2 exibe a janela Visualizar Impressão.
F3 Exibe a caixa de diálogo Colar Nome.
SHIFT+F3 exibe a caixa de diálogo Inserir Função.
F4 Repete o último comando ou ação, se possível.
CTRL+F4 fecha a janela da pasta de trabalho selecionada.
F5 Exibe a caixa de diálogo Ir para.
CTRL+F5 restaura o tamanho da janela da pasta de trabalho selecionada.
F6 Alterna entre a planilha, a faixa, o painel de tarefas e os controles de zoom. Em uma planilha que foi dividida (menu Exibir, comando Gerenciar Esta Janela, Congelar Painéis, Dividir Janela), F6 inclui a divisão de painéis ao alternar entre painéis e a área de faixa.
SHIFT+F6 alterna entre a planilha, a faixa, o painel de tarefas e os controles de zoom.
CTRL+F6 alterna para a próxima janela da pasta de trabalho quando mais de uma janela da pasta de trabalho é aberta.
F7 Exibe a caixa de diálogo Verificar ortografia para verificar a ortografia na planilha ativa ou no intervalo selecionado.
21 Retirado do manual Lojas Salfer S.A. - Elaborado por Marcos Rieper

Curso Capacitação da Ufms 2013
Instrutor: Pedro Ismar M. S. Jr. – [email protected] Página 346
CTRL+F7 executa o comando Mover na janela da pasta de trabalho quando ela não está maximizada. Use as teclas de direção para mover a janela e, quando terminar, pressione ENTER ou ESC para cancelar.
F8 Ativa ou desativa o modo estendido. Nesse modo, Seleção Estendida aparece na linha de status e as teclas de direção estendem a seleção.
SHIFT+F8 permite adicionar uma célula não adjacente ou um intervalo a uma seleção de células, utilizando as teclas de direção.
CTRL+F8 executa o comando Tamanho (no menu Controle da janela da pasta de trabalho), quando uma pasta de trabalho não está maximizada.
ALT+F8 exibe a caixa de diálogo Macro para criar, executar, editar ou excluir uma macro.
F9 Calcula todas as planilhas em todas as pastas de trabalho abertas.
SHIFT+F9 calcula a planilha ativa.
CTRL+ALT+F9 calcula todas as planilhas em todas as pastas de trabalho abertas, independentemente de elas terem sido ou não alteradas desde o último cálculo.
CTRL+ALT+SHIFT+F9 verifica novamente as fórmulas dependentes e depois calcula todas as células em todas as pastas de trabalho abertas, inclusive as células que não estão marcadas para serem calculadas.
CTRL+F9 minimiza a janela da pasta de trabalho para um ícone.
F10 Ativa e desativa as dicas de tecla.
SHIFT+F10 exibe o menu de atalho para um item selecionado.
ALT+SHIFT+F10 exibe o menu ou a mensagem de uma marca inteligente. Se mais de uma marca inteligente estiver presente, alterna para a marca inteligente seguinte e exibe seu menu ou sua mensagem.
CTRL+F10 maximiza ou restaura a janela da pasta de trabalho selecionada.
F11 Cria um gráfico dos dados no intervalo selecionado.
SHIFT+F11 insere uma nova planilha.
ALT+F11 abre o Editor do Microsoft Visual Basic, no qual você pode criar uma macro utilizando o VBA (Visual Basic for Applications).
F12 Exibe a caixa de diálogo Salvar Como.
Teclas de atalho -- combinação com CTRL
Tecla Descrição
CTRL+SHIFT+( Exibe novamente as linhas ocultas dentro da seleção.
CTRL+SHIFT+) Exibe novamente as colunas ocultas dentro da seleção.
CTRL+SHIFT+& Aplica o contorno às células selecionadas.
CTRL+SHIFT_ Remove o contorno das células selecionadas.
CTRL+SHIFT+~ Aplica o formato de número Geral.

Curso Capacitação da Ufms 2013
Instrutor: Pedro Ismar M. S. Jr. – [email protected] Página 347
CTRL+SHIFT+$ Aplica o formato Moeda com duas casas decimais (números negativos entre parênteses)
CTRL+SHIFT+% Aplica o formato Porcentagem sem casas decimais.
CTRL+SHIFT+^ Aplica o formato de número Exponencial com duas casas decimais.
CTRL+SHIFT+# Aplica o formato Data com dia, mês e ano.
CTRL+SHIFT+@ Aplica o formato Hora com a hora e os minutos, AM ou PM.
CTRL+SHIFT+! Aplica o formato Número com duas casas decimais, separador de milhar e sinal de menos (-) para valores negativos.
CTRL+SHIFT+* Seleciona a região atual em torno da célula ativa (a área de dados circunscrita por linhas e colunas vazias).
Em uma tabela dinâmica, seleciona o relatório inteiro.
CTRL+SHIFT+: Insere a hora atual.
CTRL+SHIFT+" Copia o valor da célula que está acima da célula ativa para a célula ou a barra de fórmulas.
CTRL+SHIFT+Mais (+)
Exibe a caixa de diálogo Inserir para inserir células em branco.
CTRL+Menos (-) Exibe a caixa de diálogo Excluir para excluir as células selecionadas.
CTRL+; Insere a data atual.
CTRL+` Alterna entre a exibição dos valores da célula e a exibição de fórmulas na planilha.
CTRL+' Copia uma fórmula da célula que está acima da célula ativa para a célula ou a barra de fórmulas.
CTRL+1 Exibe a caixa de diálogo Formatar Células.
CTRL+2 Aplica ou remove formatação em negrito.
CTRL+3 Aplica ou remove formatação em itálico.
CTRL+4 Aplica ou remove sublinhado.
CTRL+5 Aplica ou remove tachado.
CTRL+6 Alterna entre ocultar objetos, exibir objetos e exibir espaços reservados para objetos.
CTRL+8 Exibe ou oculta os símbolos de estrutura de tópicos.
CTRL+9 Oculta as linhas selecionadas.
CTRL+0 Oculta as colunas selecionadas.
CTRL+A Seleciona a planilha inteira.
Se a planilha contiver dados, CTRL+A seleciona a região atual. Pressionar CTRL+A novamente seleciona a região atual e suas linhas de resumo. Pressionar CTRL+A novamente seleciona a planilha inteira.
Quando o ponto de inserção está à direita de um nome de função em uma fórmula, exibe a caixa de diálogo Argumentos da função.
CTRL+SHIFT+A insere os nomes e os parênteses do argumento quando o ponto de inserção está à direita de um nome de função em uma fórmula.
CTRL+N Aplica ou remove formatação em negrito.
CTRL+C Copia as células selecionadas.

Curso Capacitação da Ufms 2013
Instrutor: Pedro Ismar M. S. Jr. – [email protected] Página 348
CTRL+C seguido por outro CTRL+C exibe a Área de Transferência.
CTRL+D Usa o comando Preencher Abaixo para copiar o conteúdo e o formato da célula mais acima de um intervalo selecionado nas células abaixo.
CTRL+L Exibe a caixa de diálogo Localizar e Substituir com a guia Localizar selecionada.
SHIFT+F5 também exibe essa guia, enquanto SHIFT+F4 repete a última ação de Localizar.
CTRL+SHIFT+F abre a caixa de diálogo Formatar Células com a guia Fonte selecionada.
CTRL+G Exibe a caixa de diálogo Ir para.
F5 também exibe essa caixa de diálogo.
CTRL+U Exibe a caixa de diálogo Localizar e Substituir com a guia Substituir selecionada.
CTRL+I Aplica ou remove formatação em itálico.
CTRL+K Exibe a caixa de diálogo Inserir Hyperlink para novos hyperlinks ou a caixa de diálogo Editar Hyperlink para os hyperlinks existentes que estão selecionados.
CTRL+N Cria uma nova pasta de trabalho em branco
CTRL+O Exibe a caixa de diálogo Abrir para abrir ou localizar um arquivo.
CTRL+SHIFT+O seleciona todas as células que contêm comentários.
CTRL+P Exibe a caixa de diálogo Imprimir.
CTRL+SHIFT+P abre a caixa de diálogo Formatar Células com a guia Fonte selecionada.
CTRL+R Usa o comando Preencher à Direita para copiar o conteúdo e o formato da célula mais à esquerda de um intervalo selecionado nas células à direita.
CTRL+B Salva o arquivo ativo com seu nome de arquivo, local e formato atual.
CTRL+T Exibe a caixa de diálogo Criar Tabela.
CTRL+S Aplica ou remove sublinhado.
CTRL+SHIFT+S alterna entre a expansão e a redução da barra de fórmulas.
CTRL+V Insere o conteúdo da Área de Transferência no ponto de inserção e substitui qualquer seleção. Disponível somente depois de ter recortado ou copiado um objeto, texto ou conteúdo de célula.
CTRL+W Fecha a janela da pasta de trabalho selecionada.
CTRL+X Recorta as células selecionadas.
CTRL+Y Repete o último comando ou ação, se possível.
CTRL+Z Usa o comando Desfazer para reverter o último comando ou excluir a última entrada digitada.
CTRL+SHIFT+Z usa o comando Desfazer ou Refazer para reverter ou restaurar a correção automática quando Marcas Inteligentes de AutoCorreção são exibidas.
CTRL+PAGEDOWN Navega para a planilha anterior.
CTRL+PAGEUP Navega para a próxima planilha.

Curso Capacitação da Ufms 2013
Instrutor: Pedro Ismar M. S. Jr. –[email protected] Página 349
CTRL+Y Repete o último comando ou ação, se possível.
Outras teclas de atalho úteis
Tecla Descrição
TECLAS DE DIREÇÃO
Move uma célula para cima, para baixo, para a esquerda ou para a direita na planilha.
CTRL+TECLAS DE DIREÇÃO move para a margem da região de dados atual em uma planilha.
SHIFT+TECLAS DE DIREÇÃO estende a seleção das células em uma célula.
CTRL+SHIFT+TECLAS DE DIREÇÃO estende a seleção de células à última célula preenchida na mesma coluna ou linha como a célula ativa ou, se a próxima célula estiver em branco, estende a seleção para a próxima célula preenchida.
SETA PARA A ESQUERDA ou SETA PARA A DIREITA seleciona a guia à esquerda ou à direita quando uma faixa está selecionada. Quando um submenu está aberto ou selecionado, essas telas de direção alternam entre o menu principal e o submenu. Quando uma guia de faixa é selecionada, essas teclas navegam para o botões da guia.
SETA PARA BAIXO oi SETA PARA CIMA seleciona o próximo comando ou o comando anterior quando um menu ou submenu está aberto. Quando uma guia de faixa é selecionada, essas teclas navegam para cima e para baixo no grupo da guia.
Na caixa de diálogo, as teclas de direção se movem entre opções em uma lista suspensa aberta ou entre opções em um grupo de opções
SETA PARA BAIXO ou ALT+SETA PARA BAIXO abre uma lista suspensa selecionada.
END Move para a célula no canto inferior direito da janela quando SCROLL LOCK está ativado.
Também seleciona o último comando no menu quando um menu ou submenu fica visível.
CTRL+END move para a última célula na planilha, na linha usada mais abaixo da coluna usada mais à direita. Se o cursor estiver na barra de fórmulas, CTRL+END move o cursor para o final do texto.
CTRL+SHIFT+END estende a seleção das células para a última célula utilizada na planilha (canto inferior direito). Se o cursor estiver na barra de fórmulas, CTRL+SHIFT+END seleciona todos os textos na barra de fórmulas da posição do cursor até o final — isso não afeta a altura da barra de fórmulas.
ENTER Conclui uma entrada de célula da célula ou da Barra de Fórmulas e seleciona a célula abaixo (por padrão).
No formulário de dados, ele move para o primeiro campo no próximo registro.
Abre um menu selecionado (pressione F10 para ativar a barra de menus) ou executa a ação para um comando selecionado.
Na caixa de diálogo, ele executa a ação do botão de comando padrão na caixa de diálogo (o botão com o contorno em negrito, geralmente o botão OK).
ALT+ENTER inicia uma nova linha na mesma célula.
CTRL+ENTER preenche o intervalo de células selecionado com a entrada atual.
SHIFT+ENTER conclui uma entrada de célula e seleciona a célula de cima.
HOME Move para o início de uma linha em uma planilha.
Move para a célula no canto superior esquerdo da janela quando SCROLL LOCK está ativado.
Seleciona o primeiro comando no menu quando um menu ou submenu fica visível.
CTRL+HOME move para o início de uma planilha.
CTRL+SHIFT+HOME estende a seleção de células até o início da planilha.
BARRA DE ESPAÇOS
Em uma caixa de diálogo, executa a ação para o botão selecionado ou marca uma caixa de seleção.
CTRL+BARRA DE ESPAÇOS seleciona uma coluna inteira na planilha.
SHIFT+BARRA DE ESPAÇOS seleciona uma linha inteira na planilha.
CTRL+SHIFT+BARRA DE ESPAÇOS seleciona a planilha inteira.
Se a planilha contiver dados, CTRL+SHIFT+BARRA DE ESPAÇOS seleciona a região atual. Pressionar CTRL+SHIFT+BARRA DE ESPAÇOS novamente seleciona a região atual e suas linhas de resumo. Pressionar CTRL+SHIFT+BARRA DE ESPAÇOS mais uma vez seleciona a planilha inteira.
Quando um objeto é selecionado, CTRL+SHIFT+BARRA DE ESPAÇOS seleciona todos os objetos em uma planilha.

Curso Capacitação da Ufms 2013
Instrutor: Pedro Ismar M. S. Jr. – [email protected] Página 350
ALT+BARRA DE ESPAÇOS exibe o menu Controle para a janela do Microsoft Office Excel.
TAB Move uma célula para a direita em uma planilha.
Move entre células desprotegidas em uma planilha protegida.
Move para a próxima opção ou para o grupo de opções em uma caixa de diálogo.
SHIFT+TAB move para a célula anterior em uma planilha ou para a opção anterior em uma caixa de diálogo.
CTRL+TAB alternar para a próxima guia na caixa de diálogo.
CTRL+SHIFT+TAB alterna para a guia anterior em uma caixa de diálogo.