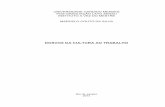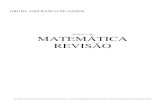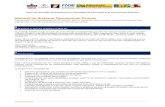Apostila de dosvox
description
Transcript of Apostila de dosvox
-
Apostila de DOSVOX
Braslia, 2011
-
APOSTILA DE DOSVOX
-
CONFEDERAO NACIONAL DA INDSTRIA CNI Robson Braga de Andrade Presidente SERVIO NACIONAL DE APRENDIZAGEM INDUSTRIAL SENAI Conselho Nacional Robson Braga de Andrade Presidente SENAI Departamento Nacional Rafael Esmeraldo Lucchesi Ramacciotti Diretor Geral Regina Maria de Ftima Torres Diretora de Operaes
-
Confederao Nacional da Indstria
Servio Nacional de Aprendizagem Industrial Departamento Nacional
APOSTILA DE DOSVOX
Braslia 2011
-
2011. SENAI Departamento Nacional Qualquer parte desta obra poder ser reproduzida, desde que citada a fonte. SENAI/DN Unidade de Educao Profissional e Tecnolgica UNIEP
FICHA CATALOGRFICA
M528a
Melo, Valter Jnior de. Apostila de Dosvox / Valter Jnior de Melo. Braslia : SENAI/DN, 2011.
30 p.
1. Informtica I. Servio Nacional de Aprendizagem Industrial II. Ttulo
CDU: 004.1(083.131)
SENAI Sede Servio Nacional de Setor Bancrio Norte Aprendizagem Industrial Quadra 1 Bloco C Departamento Nacional Edifcio Roberto Simonsen 70040-903 Braslia DF Tel.: (0xx61) 3317-9001 Fax: (0xx61) 3317-9190
http://www.senai.br
-
SUMRIO
1 COMO OS DEFICIENTES VISUAIS PODEM APRENDER DIGITAO
E TRABALHAR COM A INFORMTICA UTILIZANDO O DOSVOX? 6
2 POR QUE A OPO PELO SOFTWARE DOSVOX 8
3 O QUE O DOSVOX 10
4 CONFIGURAO MNIMA DE HARDWARE PARA INSTALAO
DO DOSVOX 12
5 FONE DE OUVIDO E CAIXAS DE SOM 13
6 OBTENO GRATUITA DO DOSVOX 14
6.1 Por meio do correio 14
6.2 Por meio da Internet 14
7 INICIANDO E FECHANDO O DOSVOX 18
7.1 Iniciando o Dosvox 18
7.2 Fechando o Dosvox 19
8 ALTERANDO O VOLUME DO SOM 20
9 RELENDO MENSAGENS J DITAS 21
10 CONFIGURANDO O DOSVOX PARA UTILIZAR A VOZ SAPI 22
11 CONFIGURANDO A VOZ SAPI 23
12 SUPORTE TCNICO 24
13 HISTRICO SOBRE A CRIAO E DESENVOLVIMENTO DO DOSVOX 25
REFERNCIAS 30
-
6
1 COMO OS DEFICIENTES VISUAIS PODEM APRENDER DIGITAO E
TRABALHAR COM A INFORMTICA UTILIZANDO O DOSVOX?
Para quem dispe de uma boa condio visual, fazer um curso de digitao seria uma
opo pessoal ou uma necessidade profissional, pois mesmo no sabendo digitar sem
olhar para o teclado, o usurio pode realizar todas as tarefas, tendo apenas um
comprometimento com relao velocidade com que digita. Naturalmente, o uso do
mouse diminui a necessidade de se conhecer bem o teclado, pois com ele se torna
possvel realizar vrias tarefas.
Para o deficiente visual, no entanto, essencial que saiba identificar todas as teclas do
teclado, pois o utiliza no s para digitar, mas tambm para enviar comandos que
normalmente so enviados com o mouse. Como o deficiente visual no o utiliza, se vale
de teclas de atalho e combinaes de teclas, para que possa trabalhar com os
softwares que lhe possibilitam utilizar um computador.
Portanto, alm de termos docentes de informtica capacitados em softwares que
possibilitem aos deficientes visuais aprender e trabalhar com a informtica, podendo,
inclusive, receber alunos deficientes visuais em turmas conjuntas com alunos de boa
viso, precisamos tambm capacitar esses docentes de informtica para ensinar os
deficientes visuais a identificar com preciso todas as teclas do teclado, a fim de
habilit-los a participar dos cursos de informtica que o Servio Nacional de
Aprendizagem Industrial (SENAI) oferece.
Os cursos de digitao disponveis no mercado, alm de serem inacessveis ao
deficiente visual, pois no utilizam softwares que possibilitem o aprendizado por
deficientes visuais (DVs), priorizam a busca da velocidade na digitao. Para o
deficiente visual, o prioritrio memorizar a localizao das teclas do teclado, sendo
secundrio a busca de maior velocidade na digitao, embora esse tambm seja um
alvo a ser perseguido.
-
7
Uma excelente notcia que o software que utilizaremos para essa capacitao de
distribuio gratuita. Pode ser baixado da Internet e instalado em mquinas de
configurao bem modesta. Trata-se do Dosvox, software desenvolvido pela
Universidade Federal do Rio de Janeiro (UFRJ). Apesar de se chamar Dosvox, sua
verso atual no utiliza o MS-DOS, apenas o Windows.
Usamos o teclado padro, no havendo, portanto, a necessidade de um teclado com
relevos em Braille. Os nicos acessrios indispensveis para utilizao do software
Dosvox so fones de ouvido e/ou caixas de som, pois a resposta obtida pelo usurio se
d por meio de informaes em udio.
O usurio enviar os dados pelo teclado e obter a resposta por meio do udio. Cada
tecla pressionada ser falada pelo programa.
Conclui-se que o domnio do uso do teclado pode ser visto como a porta de entrada
para o aprendizado da informtica pelos deficientes visuais. Para o docente, se traduz
em uma experincia gratificante poder abrir essa primeira de muitas portas para o
mundo da informtica.
Este curso, antes de ser apresentado, j foi implementado experimentalmente, obtendo
pleno xito entre docentes e alunos de diversas faixas etrias. Cremos que com os
docentes do SENAI, teremos ainda maior xito e alcance.
-
8
2 POR QUE A OPO PELO SOFTWARE DOSVOX
Na qualidade de deficiente visual (perda total), usurio e professor de informtica para
deficientes visuais, opto pelo software Dosvox para ministrao do curso bsico de
digitao. No se trata de uma questo pessoal, mas de uma concluso obtida com
base na experincia de usurio e professor. Destaco algumas das razes pelas quais
me baseio para preferir o Dosvox a outros programas para realizao deste curso:
1. Distribuio gratuita: o deficiente visual pode obter o programa de forma totalmente
gratuita. Trata-se de algo muito importante, pois os alunos podem obter o programa at
mesmo antes de o curso iniciar. medida que conclui as lies, o aluno pode pr em
prtica o que est aprendendo. O aprendizado se otimiza. O aluno instala o programa
no computador que tem em casa ou em um computador que lhe seja disponibilizado.
Assim, vai se familiarizando com o uso do programa, com o timbre de voz do
sintetizador, memoriza melhor os procedimentos para realizao de cada tarefa e
sente-se mais ambientado com a tecnologia.
2. Recursos do software: o Dosvox atende plenamente s necessidades de um
deficiente visual que esteja tendo seu primeiro contato com a informtica. De fato, no
ser nenhum exagero afirmar que a maioria dos deficientes visuais brasileiros que
utilizam a informtica iniciaram com o Dosvox, no s por sua gratuidade e facilidade
para obteno, mas pelo fato de o programa ser quase autoexplicativo. Quanto ao
curso bsico de digitao, o Dosvox oferece todos os recursos de que precisamos para
sua implementao.
3. Suporte tcnico: a equipe do Projeto Dosvox pode ser contatada para sanar
quaisquer dvidas sobre o programa, a instalao, o funcionamento etc. A facilidade no
acesso equipe de desenvolvimento, bem como a troca de ideias e sugestes com os
usurios, faz que o Dosvox esteja em constante aperfeioamento.
-
9
4. Tecnologia brasileira: prestigiar o Projeto Dosvox reconhecer uma iniciativa
vitoriosa concretizada em uma tecnologia totalmente nacional, incentivando e apoiando,
assim, projetos da mesma natureza.
-
10
3 O QUE O DOSVOX
O Dosvox um sistema para microcomputadores da linha PC que se comunica com o
usurio por meio de sntese de voz, viabilizando, desse modo, o uso de computadores
por deficientes visuais que adquirem, assim, um alto grau de independncia no estudo
e no trabalho.
O sistema realiza a comunicao com o deficiente visual por meio de sntese de voz em
portugus, sendo que a sntese de textos pode ser configurada para outros idiomas.
O que diferencia o Dosvox de outros sistemas voltados para uso por deficientes visuais
que no Dosvox a comunicao homem-mquina muito mais simples e leva em
conta as especificidades e as limitaes dessas pessoas. Ao invs de simplesmente ler
o que est escrito na tela, o Dosvox estabelece um dilogo amigvel, por meio de
programas especficos e interfaces adaptativas. Isso o torna insupervel em qualidade
e facilidade de uso para os usurios que veem no computador um meio de
comunicao e acesso que deve ser o mais confortvel e amigvel possvel.
Grande parte das mensagens sonoras emitidas pelo Dosvox feita em voz humana
gravada. Isso significa que ele um sistema com baixo ndice de estresse para o
usurio, mesmo com uso prolongado.
Ele compatvel com a maior parte dos sintetizadores de voz existentes, pois usa a
interface padronizada Sapi do Windows. Isso garante que o usurio pode adquirir no
mercado os sistemas de sntese de fala mais modernos e mais prximos voz
humana, os quais emprestaro ao Dosvox excelente qualidade de leitura.
O Dosvox tambm convive bem com outros programas de acesso para deficientes
visuais (como Virtual Vision, NVDA, Jaws, Window Bridge, Window-Eyes, ampliadores
de tela etc.) que porventura estejam instalados na mquina do usurio.
-
11
O programa composto por:
* Sistema operacional que contm os elementos de interface com o usurio.
* Sistema de sntese de fala.
* Editor, leitor e impressor/formatador de textos.
* Impressor/formatador para Braille.
* Diversos programas de uso geral para o cego, como jogos de carter didtico e
ldico.
* Ampliador de telas para pessoas com viso reduzida.
* Programas para ajuda educao de crianas com deficincia visual.
* Programas sonoros para acesso Internet, como Correio Eletrnico, Acesso a
Homepages, Telnet e FTP.
* Leitor simplificado de telas para Windows.
O Dosvox vem sendo aperfeioado a cada nova verso. Hoje ele possui mais de 80
programas, e este nmero crescente.
O sistema foi desenvolvido no Ncleo de Computao Eletrnica da UFRJ, sob a
superviso do professor Antonio Borges, da Diviso de Assistncia ao Usurio. Da
equipe de desenvolvimento participam tambm programadores deficientes visuais que
fazem uso do sistema, sem necessitar da ajuda de pessoas que enxergam.
O sistema Dosvox tem grande impacto social pelo benefcio que ele traz aos deficientes
visuais, abrindo novas perspectivas de trabalho e de comunicao; ele hoje conta com
mais de 10.000 usurios em todo o Brasil.
-
12
4 CONFIGURAO MNIMA DE HARDWARE PARA INSTALAO DO DOSVOX
O sistema Dosvox roda em microcomputadores que executam o Microsoft Windows 95
ou superior. A plataforma mnima para o Dosvox um Pentium 133 ou equivalente,
sendo possvel execut-lo com menor velocidade em mquinas a partir do 486. O
computador usado absolutamente comum, sendo apenas necessria uma placa de
som ou a disponibilidade de som on-board.
No presente curso, estamos dando nfase a utilizao do Dosvox para o aprendizado
da digitao. No entanto, no prprio Dosvox, voc ter acesso a manuais especficos
para cada aplicativo que ele possui. Estes se encontram em .
-
13
5 FONE DE OUVIDO E CAIXAS DE SOM
Para utilizao do Dosvox, no necessria nenhuma adaptao especial com relao
parte de hardware. Apenas a aquisio de fone de ouvido e caixas de som. De
preferncia que tanto as caixas quanto o fone possuam controle de volume. Durante as
aulas, o aluno DV utilizar o fone de ouvido. No caso em que o professor e/ou aluno
precisem ouvir o som, de modo que outras pessoas acompanhem as informaes em
udio, seriam utilizadas caixas de som. No preciso que as caixas possuam grande
potncia. O controle de volume no fone e nas caixas possibilita que o aluno DV
modifique a altura do som de forma fcil e rpida a qualquer tempo.
recomendvel que o aluno regule o volume do fone de forma que no tenha
dificuldade para ouvir a voz do professor. O aluno pode optar por ficar com o fone em
apenas um ouvido, deixando assim o volume um pouco mais alto.
-
14
6 OBTENO GRATUITA DO DOSVOX
6.1 Por meio do correio
Caso o aluno no tenha acesso Internet, poder enviar um CD virgem para o seguinte
endereo:
Ncleo de Computao Eletrnica da Universidade Federal do Rio de Janeiro
(NCE/UFRJ)
Caixa Postal: 2324
CEP: 20001-970
Aos cuidados do CAEC
Basta solicitar o Dosvox e indicar o endereo para recebimento. Em poucos dias, o
aluno receber o CD com a cpia completa do Dosvox sem qualquer custo.
6.2 Por meio da Internet
Para os que possuem acesso Internet, h a opo de download do programa
completo e da atualizao para quem j possui o Dosvox instalado, bem como de uma
voz Sapi utilizada pelo programa.
Antes de fazer quaisquer das instalaes, por favor, leia na ntegra as informaes.
Em WINDOWS XP necessrio ter privilgios de administrador para instalar
completamente o Dosvox. Se a instalao for realizada em uma conta sem privilgios,
no ser possvel ativar diversos itens do Dosvox, incluindo a possibilidade de
configur-lo conveniemente e a possibilidade de usar falas Sapi.
-
15
a) Download do Dosvox completo para Windows
Esta verso contm todos os programas do Dosvox.
Importante:
Se voc j tinha um Dosvox instalado anteriormente, antes de instalar esta verso
necessrio remover o arquivo de configurao \windows\dosvox.ini (ou \winnt\dosvox se
for um Windows NT). Se no o fizer, o Dosvox no funcionar corretamente.
Baixe o Dosvox completo para Windows no seguinte endereo:
http://intervox.nce.ufrj.br/dosvox/download.htm
b) Download da atualizao para a verso mais recente do Dosvox
Importante:
Vide a nota sobre instalao em Windows XP. tambm interessante remover o antigo
arquivo antes de executar essa nova verso do Dosvox pela
primeira vez. Para efetuar a atualizao, o Dosvox deve estar desativado.
Baixe a atualizao para a verso mais recente no seguinte endereo:
http://intervox.nce.ufrj.br/dosvox/download.htm
c) Conhea os mdulos de sntese de fala compatveis
O Dosvox pode ser acoplado a sintetizadores de voz profissionais do tipo Sapi 4 e Sapi
5 (Microsoft Speech Sapi). Com isso, a qualidade de voz da sntese de textos do
Dosvox se torna bem mais fcil de ser compreendida e, eventualmente, seu Dosvox
pode sintetizar textos em outras lnguas.
-
16
Para usar o Sapi, necessrio instalar um mdulo de acoplamento chamado
SPCHAPI.
Baixe o instalador Sapi (spchapi.exe). no seguinte endereo:
http://intervox.nce.ufrj.br/dosvox/spchapi.exe
Em seguida, deve-se instalar um sintetizador de voz. Existem vrios no mercado,
alguns gratuitos e vrios que voc pode comprar diretamente pela Internet.
d) Nossas sugestes:
1. Sintetizador Liane.
Sintetizador SAPI3 (download gratuito).
Faa o download no seguinte endereo:
http://intervox.nce.ufrj.br/dosvox/programas/setup_liane.exe
2. Sintetizadores gratuitos da Lernout & Houspie para vrias lnguas (download
gratuito).
http://intervox.nce.ufrj.br/dosvox/sintetizadores.zip
2. Sintetizadores de ltima gerao da ScanSoft
Uma das opes de sintetizador do mercado em voz Sapi 5 a Nuance RealSpeak
Raquel Brazilian Portuguese voz Raquel.
http://www.nextup.com/TextAloud/SpeechEngine/voices.html#ScanSoft
-
17
3. Sintetizadores de ltima gerao da Loquendo. Altssima qualidade de sntese de voz
Sapi 5 voz Gabriela.
http://www.loquendo.com
4. Micropower Delta Talk
Um dos sintetizadores que comete menos erros de fala; excelente produto criado no
Brasil.
http://www.micropower.com.br/distribuicao/produtos/dt2/index.asp
-
18
7 INICIANDO E FECHANDO O DOSVOX 7.1 Iniciando o Dosvox
O Dosvox pode ser ativado da seguinte forma: Pressione Ctrl+Alt+D ou AltGr+D e voc
ouvir a seguinte mensagem:
"SISTEMA Dosvox verso 4.1 Ncleo de Computao Eletrnica
da UFRJ. Dosvox O que voc deseja ?"
A pergunta "Dosvox O que voc deseja ?" ser ouvida sempre quando ele necessitar
que voc fornea alguma informao. A partir desse momento, voc pode comandar de
forma interativa o computador.
Na tela do computador aparecem informaes acerca de como adquirir ou obter ajuda
sobre o Dosvox. Para saber as opes do Dosvox, pressione a tecla de funo F1 ou
pressione as setas para baixo ou para cima. Ser mostrado o seguinte:
As opes do Dosvox so:
T: testar o teclado.
E: editar texto.
L: ler texto.
I: imprimir.
A: arquivos.
D: verificar discos.
J: jogos.
U: utilitrios falados.
R: acesso a rede e Internet.
M: multimdia.
P: executar um programa qualquer.
-
19
S: subdiretrios.
V: vai para outra janela do Windows.
C: configura o Dosvox.
*: configurao avanada do Dosvox.
Q: informa a quem pertence este Dosvox.
Observao: no Dosvox, o que mostrado na tela tambm falado. Em alguns casos
a fala um pouco diferente, mais reduzida. Se, neste momento ou quando estiver em
qualquer aplicativo do Dosvox, voc quiser saber que horas so, pressione F8; caso
queira saber a data, pressione Ctrl+F8.
7.2 Fechando o Dosvox
Quando quiser fechar o Dosvox, digite a letra F ou Esc; uma mensagem de despedida
soa, e aps lhe perguntado se deseja desligar o computador, se fazer logoff, se
permanecer no Windows normalmente ou reiniciar o computador. Teclando a letra
correspondente, ser executada a ao; no caso que a escolha seja permanecer no
Windows, perguntado se deseja manter o leitor de telas ativo para continuar com
suporte falado em ambiente Windows, ao que deve responder sim com a tecla S ou no
com a tecla N.
-
20
8 ALTERANDO O VOLUME DO SOM
Se por qualquer motivo voc estiver escutando um som demasiadamente baixo ou alto
para seus ouvidos, proceda assim:
Aps ouvir a pergunta "Dosvox, o que voc deseja ?", tecle a letra M e, quando da
pergunta "Qual a letra do Programa de Multimdia ?", responda digitando a letra V.
Nesse momento, o Dosvox pedir que voc digite um nmero entre 1 e 5, o qual ser, a
partir de ento, o novo volume de tudo o que se ouve com o Dosvox. Recomendamos
que, no caso em que o som esteja baixo, utilize o valor 5, posto que esse o valor que
coloca o volume em 100 porcento. Aps digitar o valor, voc retorna automaticamente
janela inicial e principal do Dosvox.
-
21
9 RELENDO MENSAGENS J DITAS
Caso acontea em algum momento que alguma mensagem dita pelo Dosvox lhe
escape ao ouvido ou simplesmente voc no compreenda bem o significado da mesma,
pressione Control F9 e ser ativado o modo de leitura da tela; nesse modo possvel
rever com as setas as ltimas informaes escritas na tela do computador, que, como
j citamos, correspondem quase identicamente ao que falado. Assim pois, sempre
quando voc quiser ter certeza de algo que foi falado recentemente pelo sistema,
pressione Control F9, releia com as setas e depois tecle Esc para retornar ao ponto em
que ativara o modo de leitura da tela.
-
22
10 CONFIGURANDO O DOSVOX PARA UTILIZAR A VOZ SAPI
Importante:
Antes desses procedimentos, a fala Sapi j deve estar instalada. Caso instale as vozes
Sapi gratuitas, lembre-se de que elas so do padro 4.
Ative o Dosvox pressionando as teclas AltGr+d. Ele dir que est ativado, indicar sua
verso e ao final dir: Dosvox. O que voc deseja?.
Aps ativar o Dosvox, digite a letra C. O Dosvox dir: Configuraes. Aperte a tecla C
para continuar.
Digite novamente a letra C.
Desa com a seta at a pergunta: "Usa fala Sapi?" e digite a letra S maiscula.
Desa com a seta at a pergunta: "Sapi 4 ou 5?" e digite o nmero da voz Sapi que
deseja utilizar.
Observao:
As vozes sintetizadas gratuitas so do padro 4. Para us-las, portanto, indique o
nmero 4.
Tecle Esc para terminar.
-
23
11 CONFIGURANDO A VOZ SAPI
Com o Dosvox ativado, digite a letra M. O Dosvox dir: Qual a letra do programa de
multimdia?;
Digite a letra S. O Dosvox dir: Controle da voz Sapi. Sua opo
Digite a letra F. O Dosvox dir: Use as setas para selecionar a voz. Enter, confirma;
Esc, cancela.
Selecione com as setas a voz que deseja utilizar e tecle Enter sobre ela. O Dosvox dir:
Sua opo.
Tecle Esc para concluir. O Dosvox dir: Sapi configurado; em seguida: Dosvox. O
que voc deseja?;
Digite F para fechar o Dosvox. Ele dir: Confirma o fim do Dosvox? Sim ou no?.
Confirme digitando a letra S. Em seguida, digite W para permanecer no Windows.
Ative novamente o Dosvox pressionando a combinao de teclas AltGr+D.
Para se certificar de que a voz foi ativada, digite a letra A e desa com as setas para ler
o nome dos arquivos da pasta que foi aberta.
-
24
12 SUPORTE TCNICO
As dvidas quanto a instalao e uso do software Dosvox devem ser encaminhadas
para o docente do presente curso.
Embora no tenham nenhuma obrigao contratual, os integrantes da equipe do
Projeto Dosvox oferecem suporte ao uso do programa. A equipe de desenvolvedores
do Dosvox formada por estagirios e coordenada pelo professor Jos Antonio Borges.
Para se valer dessa possibilidade, envie uma mensagem por e-mail para o prprio
professor Antonio. Ele responder ou encaminhar as dvidas para um membro da
equipe Dosvox. Naturalmente, por se tratar de um software gratuito, a equipe no
dispe de condies para um atendimento to rpido e eficaz quanto gostaria. Por esse
motivo, as respostas s perguntas sero dadas na medida da disponibilidade da equipe
do projeto.
Professor Jos Antonio Borges
e-mail: .
Fone: (021) 2598-3339 (durante a semana, no perodo da tarde)
-
25
13 HISTRICO SOBRE A CRIAO E DESENVOLVIMENTO DO DOSVOX
No ano de 1993, havia apenas sete alunos cegos em toda a UFRJ. Um destes alunos
era Marcelo Pimentel, estudante de informtica do primeiro perodo.
Marcelo iniciou seu curso, no tendo muitos problemas com as matrias tericas
contava com a ajuda de amigos e, principalmente, de seu pai. As provas sempre foram
feitas de forma diferenciada: eram geralmente realizadas de forma oral, com as
respostas transcritas para Braille. Os professores (que no sabem Braille) tinham
sempre de criar solues especiais, mas, em geral, existia uma boa vontade de dar
soluo para essas situaes. Porm, trabalhar diretamente com o computador, criar e
executar programas era bem mais complicado, pois Marcelo, com a tecnologia
disponvel na UFRJ, no podia lidar com isso sozinho, sendo sempre obrigado a fazer
parte de grupos de trabalho.
Marcelo descobriu que no Servio Federal de Processamento de Dados (Serpro) havia
muitos cegos que trabalhavam com informtica e conheceu os equipamentos por eles
utilizados. Um de seus professores, Mrio de Oliveira, responsvel pela disciplina de
Clculo Vetorial e Geometria Analtica, sugeriu que Marcelo fizesse um projeto de
iniciao cientfica, com o objetivo de desenvolver um sistema que fizesse o
computador "falar", semelhana do que existia no Serpro, mas com tecnologia
nacional. Mrio de Oliveira escreveu um projeto solicitando reitoria a aquisio de
equipamentos para que pudesse trabalhar, e uma pequena sala no Laboratrio do
Curso de Informtica foi cedida a ele, onde foram instalados os equipamentos
conseguidos.
Porm, no nada fcil para um aluno do primeiro ano desenvolver um projeto desta
complexidade, e no havia ningum com conhecimento tcnico suficiente que pudesse
orient-lo. Logo, Marcelo acabou assim desestimulado para dar incio ao projeto, que
acabou sendo deixado de lado. Marcelo ento usava este computador utilizando o
sistema operacional MS-DOS sem suporte, a no ser por contar com a ajuda de amigos
-
26
que liam para ele as informaes que apareciam na tela ou por meio de um pequeno
programa que produzia feedback sonoro por meio do speaker do PC, com qualidade
muito ruim. Esse pequeno programa era a nica forma de Marcelo obter algum
feedback automtico.
Em agosto de 1993, no segundo perodo, Marcelo foi inscrito em um curso obrigatrio:
Computao Grfica. Aparentemente um contrassenso: como poderia um cego fazer
um curso em que as informaes so eminentemente visuais? O professor da
disciplina, Jos Antonio dos Santos Borges, diante desse impasse, perguntou se
Marcelo gostaria de ser isento desta disciplina; mas este foi enftico: queria fazer o
curso. A soluo encontrada por Antonio foi a de que Marcelo se dedicasse a aprender
os aspectos matemticos e tericos envolvidos na disciplina e que substitusse os
exerccios grficos do curso por alguma coisa que fosse mais til para ele.
Antonio conheceu a pequena sala em que Marcelo tinha seu micro dedicado e escutou
o som horrvel do programinha que Marcelo eventualmente usava. Ficou muito claro
que seria necessrio investir urgentemente na criao de alguma outra forma para
comunicao de Marcelo com a mquina.
A situao parecia ser simples e j se tinha ideia sobre o que deveria ser feito, s no
se sabia como fazer. No se dominava ainda a tecnologia de sntese de voz no Brasil.
Antonio havia orientado algum tempo antes alunos em projetos de fim de curso
envolvendo gravao e reproduo digital de som e voz. Naquela poca, as placas de
som para micros era uma novidade nos Estados Unidos, eram muito caras e de difcil
aquisio no Brasil, e sua tecnologia de programao no era dominada.
Por um desses acasos do destino, Antonio, que msico, comprou no jornaleiro a
revista Eletrnica Popular, que em um dos artigos mostrava um pequeno circuito
(chamado R-2R), e sua aplicao para converso digital-analgica de baixo custo. Era
mostrado neste artigo como este circuito poderia ser usado para produzir som por meio
-
27
de uma interface de impressora nos computadores IBM-PC. Antonio comprou as peas
e montou o circuito para brincar, sem associar a princpio que aquilo poderia servir para
o problema de Marcelo.
Quando o circuito foi posto em funcionamento, e o som musical foi produzido, Antonio
imediatamente vislumbrou que ele poderia ser tambm usado para reproduzir voz.
Bastaria em vez de usar instrumentos musicais digitalizados, usar voz gravada. Mas
como gravar, se no existiam placas de som? A soluo no tardou a aparecer nesta
mesma semana: em um jornal do Rio de Janeiro, chamado Balco, se anunciava uma
novidade para jogos: a placa Sound Blaster Pro (que custava 300 dlares na poca). O
anncio dizia que a placa era capaz de gravar e reproduzir sons em um aparelho de
som comum.
Antonio, em um impulso, fez a loucura: comprou a placa carssima com o prprio
dinheiro, mesmo sem saber direito se serviria ou no. Serviu! O som digitalizado por ela
era reproduzido perfeitamente pelo conversor digital-analgico citado pela revista. Uma
pequena rotina foi criada em Turbo Pascal para controlar este circuito. Era muito
rudimentar. Mas funcionava!
Antonio criou um pequeno programa demonstrativo e levou para Marcelo com a
"aranha" do circuito, com arquivos digitalizados para algumas poucas letras com a voz
dele. Em poucos minutos foi criado pelos dois um pequeno programa, o SoleArq. Como
o nome sugere, soletrava, letra a letra, um arquivo tipo texto. Isso j permitia a Marcelo
ler, muito lentamente, claro, as informaes gravadas em um arquivo no computador.
O programa SoleArq em poucos dias se transformou em novo programa que permitia
que a digitao tivesse feedback. A cada tecla apertada, um arquivo contendo o som
correspondente era buscado e reproduzido na interface sonora. Isso foi o esboo de um
pequeno editor de textos, muito rudimentar e com pouqussimas opes. Esse
programa foi a base do que veio depois a se transformar em poderoso editor de textos,
o EDIVOX.
-
28
Ao fim do perodo letivo, Marcelo j tinha disponveis as ferramentas mnimas para
suportar o uso do computador ao longo de seu curso de informtica: um editor de textos
simples, um pequeno leitor de telas para MS-DOS e um sintetizador de baixo custo.
Mais do que as ferramentas em si, estava a possibilidade de adapt-las sempre que
houvesse a necessidade de novas implementaes.
As atividades de Marcelo neste desenvolvimento foram consideradas pelos professores
responsveis pelo curso de informtica como substitutos vlidos para os trabalhos
obrigatrios do curso de Computao Grfica, e ele foi aprovado com mrito na
disciplina.
A primeira verso do Dosvox era composta pelos seguintes programas:
* O gerenciador do sistema.
* Um programa que ajudava a aprender as posies das teclas.
* O editor de textos EDIVOX.
* Um gerenciador de arquivos e discos.
* Um programa impressor de textos.
* Uma opo para digitar diretamente comandos para o MS-DOS.
O sistema completo cabia em trs disquetes de 5 1/4 polegadas.
Os usurios exerceram papel fundamental no desenvolvimento do sistema. A cada dia
sugeriam mais e mais ideias que eram imediatamente acrescentadas ao programa.
A partir da, o Dosvox no parou mais de ser aprimorado. O Dosvox foi crescendo,
graas ao trabalho dedicado de poucas pessoas e ao apoio fundamental dos alunos do
Curso de Informtica da UFRJ.
O programa composto por:
-
29
* Sistema operacional que contm os elementos de interface com o usurio.
* Sistema de sntese de fala.
* Editor, leitor e impressor/formatador de textos.
* Impressor/formatador para Braille.
* Diversos programas de uso geral para o cego, como jogos de carter didtico e
ldico.
* Ampliador de telas para pessoas com viso reduzida.
* Programas para ajuda educao de crianas com deficincia visual.
* Programas sonoros para acesso Internet, como Correio Eletrnico, Acesso a
Homepages, Telnet e FTP.
* Leitor simplificado de telas para Windows.
O Dosvox vem sendo aperfeioado a cada nova verso. Hoje, ele possui mais de 80
programas, e este nmero crescente.
O sistema foi desenvolvido no Ncleo de Computao Eletrnica da Universidade
Federal do Rio de Janeiro, sob a superviso do professor Antonio Borges, da Diviso
de Assistncia ao Usurio. Da equipe de desenvolvimento participam tambm
programadores deficientes visuais que fazem uso do sistema, sem necessitar da ajuda
de pessoas que enxergam.
O sistema Dosvox tem grande impacto social pelo benefcio que ele traz aos deficientes
visuais, abrindo novas perspectivas de trabalho e de comunicao; ele hoje conta com
mais de 10.000 usurios em todo o Brasil.
-
30
REFERNCIAS
PROJETO Dosvox. Disponvel em: . Acesso em: 1
jan. 2011.
MASINI, Elsie S. O perceber e o relacionar-se do deficiente visual. Braslia:
Ministrio da Justia/Corde, 1994.
-
SENAI/DN Unidade de Educao Profissional e Tecnolgica UNIEP Paulo Rech Gerente Executivo Loni Elisete Manica Especialista em Desenvolvimento Industrial da UNIEP Organizao
SUPERINTENDNCIA DE SERVIOS CORPORATIVOS SSC rea Compartilhada de Informao e Documentao ACIND Aline Santos Jacob Normalizao Walner Pessa Produo Editorial Valter Junior de Melo Consultor Danzia Queiroz Reviso Gramatical e Ortogrfica
-
Apostila de Excel com JAWS
Braslia, 2011
-
APOSTILA DE EXCEL COM JAWS
-
CONFEDERAO NACIONAL DA INDSTRIA CNI Robson Braga de Andrade Presidente SERVIO NACIONAL DE APRENDIZAGEM INDUSTRIAL SENAI Conselho Nacional Robson Braga de Andrade Presidente SENAI Departamento Nacional Rafael Esmeraldo Lucchesi Ramacciotti Diretor Geral Regina Maria de Ftima Torres Diretora de Operaes
-
Confederao Nacional da Indstria
Servio Nacional de Aprendizagem Industrial Departamento Nacional
APOSTILA DE EXCEL COM JAWS
Braslia 2011
-
2011. SENAI Departamento Nacional Qualquer parte desta obra poder ser reproduzida, desde que citada a fonte. SENAI/DN Unidade de Educao Profissional e Tecnolgica UNIEP
FICHA CATALOGRFICA M528a
Melo, Valter Jnior de. Apostila de Excel com Jaws / Valter Jnior de Melo.
Braslia : SENAI/DN, 2011. 50 p.
1. Informtica I. Servio Nacional de Aprendizagem
Industrial II. Ttulo CDU: 004.1(083.131)
SENAI Sede
Servio Nacional de Setor Bancrio Norte Aprendizagem Industrial Quadra 1 Bloco C Departamento Nacional Edifcio Roberto Simonsen 70040-903 Braslia DF Tel.: (0xx61) 3317-9001 Fax: (0xx61) 3317-9190
http://www.senai.br
-
SUMRIO
1 ATIVANDO O MICROSOFT EXCEL ............................................................ .....7
1.1 Iniciando o Excel por meio do menu iniciar ........................................... 7 1.2 Iniciando o Excel por meio do atalho na rea de trabalho .................... 7
2 PRINCIPAIS PARTES DA JANELA DO EXCEL ............................................... 8
2.1 Barra de ttulo ............................................................................................ 8 2.2 Barra de menu ........................................................................................... 8 2.3 Menu do sistema ....................................................................................... 9 2.4 Menu rpido ou de contexto .................................................................... 9 2.5 Barra de Ferramentas ............................................................................. 10
2.5.1 Descrio de alguns controles da Barra de Ferramentas Padro ................................................................................................. 10
2.5.2 Descrio de alguns controles da Barra de Ferramentas de Formatao ......................................................................................... 12
2.6 Barra de frmulas ................................................................................... 13 3 SAINDO DO EXCEL ........................................................................................ 14 4 PASTAS DE TRABALHO ................................................................................ 15 5 COMO FEITA A INTERPRETAO DOS DADOS DIGITADOS NA PLANILHA .......................................................................................................... 16 6 TIPOS DE ENTRADA DE DADOS .................................................................. 17 7 LISTA DE TECLAS PARA MOVIMENTAO DO PONTO DE INSERO E SUAS RESPECTIVAS FUNES ...................................................................... 20 8 LOCALIZAR, SUBSTITUIR E IR PARA .......................................................... 22
8.1 Localizar ................................................................................................... 22 8.2 Localizar e substituir .............................................................................. 23 8.3 Ir para ....................................................................................................... 23
9 SELEO DE PARTE DA PLANILHA ............................................................ 25
9.1 Seleo: funes de algumas teclas para selecionar clulas, intervalo de clulas, linhas ou colunas ........................................................... 25 10 ENTRANDO DADOS ..................................................................................... 27 11 CORRIGINDO DADOS J INSERIDOS OU DURANTE SUA INSERO ... 28 12 CORREO ORTOGRFICA ....................................................................... 29 13 ANULANDO UMA AO: DESFAZENDO ENGANOS ................................ 32 14 REPETINDO UMA AO: REPETINDO AUTOMATICAMENTE A ULTIMA OPERAO REALIZADA .................................................................................. 33
-
15 SOBRESCREVENDO UMA CLULA ........................................................... 34 16 APAGANDO DADOS DE UMA CLULA ...................................................... 35 17 INSERINDO UMA CLULA EM BRANCO .................................................... 36 18 EXCLUINDO UMA CLULA .......................................................................... 37 19 ALTERANDO A LARGURA DAS COLUNAS E PROMOVENDO O AUTOAJUSTE DA SELEO ............................................................................ 38 20 INSERINDO LINHA ....................................................................................... 39 21 INSERINDO COLUNA ................................................................................... 40 22 EXCLUINDO LINHA ...................................................................................... 41 23 EXCLUINDO COLUNA .................................................................................. 42 24 INSERINDO BORDAS ................................................................................... 43 25 COPIANDO CLULAS .................................................................................. 44 26 MOVENDO UM CONTEDO PREVIAMENTE SELECIONADO NA PLANILHA .......................................................................................................... 46 27 INSERINDO UM COMENTRIO EM UMA CLULA .................................... 47 28 AUTOFORMATAO ................................................................................... 48 29 FONTE: TIPO DE FONTE .............................................................................. 49 30 FONTE: TAMANHO, ESTILO, EFEITOS ETC. ............................................. 50
-
7
1 ATIVANDO O MICROSOFT EXCEL
1.1 Iniciando o Excel por meio do menu iniciar
Pressione a tecla Windows por uma vez (segunda tecla esquerda da barra de espao) ou utilize a combinao de teclas Ctrl+Esc para acessar o menu Iniciar. O Jaws dir: Menu iniciar. O nome do item. Sua ordem de apario e a instruo Para navegar, use as setas para cima ou para baixo. Pressione a seta para baixo at o item Microsoft Excel e tecle Enter sobre ele. Caso no o encontre, pressione a seta para baixo at o item Programas ou Todos os programas. Pressione a seta para a direita por uma vez ou tecle Enter. Chegaremos assim coluna onde se encontra o Microsoft Excel. Pressione a seta para baixo at Microsoft Excel ou pressione a letra M at ouvir o nome do programa e tecle Enter sobre ele para ativ-lo. Se ao pressionar a letra M encontrar a pasta Microsoft Office, tecle Enter sobre ela ou pressione a seta para a direita. Depois pressione a seta para baixo at selecionar o Microsoft Excel ou pressione a letra M at selecionar o programa e tecle Enter para ativ-lo.
1.2 Iniciando o Excel por meio do atalho na rea de trabalho
Estando na tela inicial do Windows, pressione a tecla Tab at ouvir: Ambiente de trabalho ou rea de trabalho. Use as setas direcionais ou tecle a letra M (letra com a qual se inicia a identificao do Microsoft Excel at selecion-lo ) e pressione Enter sobre ele (ato de clicar). Caso o atalho para o Microsoft Excel tenha uma identificao diferente, digite a letra com a qual se inicia o nome associado a ele. Obs.: caso o atalho no exista, use os procedimentos descritos no curso de Windows (tpico 8.1 da Apostila de Windows com Jaws Criando um atalho na rea de trabalho) para criar o atalho.
-
8
2 PRINCIPAIS PARTES DA JANELA DO EXCEL
2.1 Barra de ttulo
Pressione Insert+T para que o Jaws leia o que est exibido na barra de ttulo. Ser falado: Microsoft Excel Pasta 1 Plan 1, ou seja, o nome da pasta e o nome da planilha.
2.2 Barra de menu
Com o leitor de tela, para acessarmos a barra com a lista dos menus, pressionamos a tecla Alt da esquerda (primeira tecla esquerda da barra de espao) por uma vez. Chegamos de imediato ao menu Arquivo. O Jaws dir: Barra de menus Arquivo para navegar, use as setas a esquerda ou direita. Para selecionarmos um dos demais menus, nos deslocamos com as setas para a direita e para a esquerda. Para acessarmos as opes de um menu, utilizamos a seta para baixo e depois podemos nos movimentar com setas para baixo e para cima. O Jaws dir: O nome do menu em que estamos e a instruo Para se movimentar pelos itens, use as setas para cima e para baixo. Para ativar uma opo do menu, basta selecion-la e pressionar a tecla Enter. Resumindo:
Pressionando a tecla Alt (primeira tecla esquerda da barra de espao), acessamos a barra de menu.
Identificamos cada menu da barra com setas para a direita e para a esquerda.
Se no acessarmos alguma opo dos menus, pressionando a tecla Esc sairemos da barra de menu, voltando janela do aplicativo.
Para acessar as opes de um menu, usamos as setas para baixo e para cima.
Para ativar ou abrir uma das opes de um menu, basta pressionarmos Enter ou seta para a direita, caso haja submenu.
-
9
Se estivermos identificando as opes de um menu, utilizando as setas para baixo e para cima, ao pressionarmos Esc, voltamos ao ttulo do menu.
Estando no ttulo de um menu, pressionando Esc sairemos da barra de menu e voltaremos a janela do aplicativo.
2.3 Menu do sistema
Aqui esto basicamente trs comandos com os quais trabalhamos ao se utilizar um leitor de tela minimizar, maximizar e fechar (fecha a janela). Para acessar este menu, pressione Alt (primeira tecla esquerda da barra de espao) + barra de espao. O Jaws dir: Menu sistema o item selecionado Para se mover pelos itens, use as setas para cima e para baixo. Para selecionar uma opo desse menu, basta usar as setas para baixo e para cima. Para ativar uma delas, basta selecion-la com as setas para baixo e para cima e teclar Enter sobre ela. Para sair desse menu, basta pressionar a tecla Esc por duas vezes.
2.4 Menu rpido ou de contexto
Para acionar este menu, pressione o boto do teclado que corresponde ao boto direito do mouse (terceira tecla direita da barra de espao ou a combinao de teclas Shift+F10). O Jaws dir: Aplicaes. Menu de contexto. Nome do item focado. Se est disponvel ou no e dar a instruo Para navegar, use as setas para cima ou para baixo. Para selecionar uma opo desse menu, basta usar as setas para baixo e para cima. Para ativar uma delas, basta selecion-la com as setas para baixo e para cima e teclar Enter sobre ela. Para sair desse menu, basta pressionar a tecla Esc por uma vez.
-
10
2.5 Barra de Ferramentas
Para acessar as Barras de Ferramentas, voc dever primeiramente pressionar a tecla Alt uma vez, que ativar a barra de menu. O Jaws dir: Barra de menus. Arquivo e a instruo Para navegar, use as setas a esquerda e direita. Em seguida, pressione as teclas Ctrl+Tab para acessar a Barra de Ferramentas Padro. Ser falada a identificao do primeiro controle dessa barra, provavelmente: Novo boto. Pressionando novamente as teclas Ctrl+Tab, acessaremos a Barra de Ferramentas de Formatao. Ser falado o primeiro controle dessa barra, provavelmente Fonte Caixa de combinao e o nome da fonte selecionada. Pressionando por duas vezes ainda as teclas Ctrl+Tab, voltamos para a barra de menu e chegaremos ao menu Arquivo. Se prosseguirmos pressionando as teclas Ctrl+Tab, o menu Arquivo da barra de menu, o item Novo da Barra de Ferramentas Padro e Fonte da Barra de Ferramentas de Formatao se sucedero em um movimento circular. Podem surgir outros itens ou barras diferentes das que foram indicadas nessa explicao. Para retornar a uma barra anterior, pressione as teclas Ctrl+Shift+Tab. Estando em qualquer uma dessas barras, basta pressionar a tecla Esc para voltar janela do aplicativo. Nas Barras de Ferramentas Padro e Formatao, basta pressionar a tecla Tab para avanar e Shift+Tab para voltar e assim navegar por seus controles. Para ativar um controle selecionado, basta teclar Enter sobre ele.
2.5.1 Descrio de alguns controles da Barra de Ferramentas
Padro
Novo: cria uma nova pasta com base no modelo padro. Ela receber um nome sequencial no formato Pasta 1 (primeira pasta criada aps ter sido aberto o Excel), Pasta 2 (segunda pasta criada aps ter sido aberto o Excel), e assim por diante. Atalho: Ctrl+O.
-
11
Abrir: permite abrir um arquivo do Excel j existente. Ao pressionarmos a tecla Enter sobre este boto, aberta a janela de dilogo Abrir.
Salvar: salva as alteraes feitas na pasta de trabalho atual. Se estiver
salvando uma pasta pela primeira vez, ao pressionar a tecla Enter sobre este boto, ser aberta a janela de dilogo Salvar como.
Imprimir: ativamos quando desejamos imprimir a planilha ativa na pasta
de trabalho ou o intervalo de clulas selecionado. A planilha j dever estar toda formatada no momento da execuo deste comando.
Obs.: se utilizarmos o atalho: Ctrl+P, ser aberta a caixa de dilogo Imprimir.
Visualizar impresso: visualiza a planilha, conforme se encontra
naquele instante. til quando uma pessoa com boa viso pode avaliar a formatao antes da impresso.
Verificar ortografia: realiza a correo ortogrfica na planilha (veja o
item 12 Correo ortogrfica, corretor ortogrfico do Excel, desta apostila).
Recortar: move o contedo da planilha o qual foi previamente
selecionado. Atalho: Ctrl+X.
Copiar: copia a parte da planilha a qual foi previamente selecionada. Atalho: Ctrl+C.
Colar: cola a mais recente informao enviada para a rea de
transferncia, na regio da planilha previamente selecionada. Atalho: Ctrl+V.
Desfazer: anula a ltima operao realizada. Atalho: Ctrl+Z (veja o item
0 13 ANULANDO UMA AO: DESFAZENDO ENGANOS, constante desta apostila).
Refazer: refaz a ltima operao anulada. Atalho: Alt+Shift+B. Autossoma: permite a criao, de maneira rpida e prtica, de
somatrios em uma planilha do Excel.
Colar funo: insere ou edita funes.
Classificao crescente: classifica os itens selecionados em ordem crescente.
Classificao decrescente: classifica os itens selecionados em ordem
decrescente.
-
12
2.5.2 Descrio de alguns controles da Barra de Ferramentas
de Formatao
Fonte: altera a fonte selecionada. Atalho: Ctrl+Shift+F.
Tamanho: altera o tamanho da fonte.
Negrito: ativa o efeito negrito na parte da planilha previamente selecionada. Atalho: Ctrl+N.
Itlico: aciona o efeito itlico na parte da planilha previamente
selecionada. Atalho: Ctrl+I.
Sublinhado: aciona o efeito sublinhado simples na parte da planilha previamente selecionada. Atalho: Ctrl+S.
Alinhar esquerda: alinha esquerda o contedo da planilha, o qual
foi previamente selecionado. Atalho: Ctrl+Q.
Centralizar: centraliza o contedo da planilha, o qual foi previamente selecionado. Atalho: Ctrl+E.
Alinhar direita: alinha direita o contedo da planilha, o qual foi
previamente selecionado. Atalho: Ctrl+G.
Justificar: justifica o contedo da planilha, o qual foi previamente selecionado. Alinha tanto esquerda quanto direita. Atalho: Ctrl+J.
Mesclar e centralizar: centraliza o contedo da clula, o qual foi
previamente selecionado ou mescla as clulas que, de igual modo, foram previamente selecionadas.
Estilo de moeda: aplica formato monetrio s clulas que foram
previamente selecionadas.
Estilo de porcentagem: aplica formato de porcentagem s clulas que foram previamente selecionadas.
Separador de milhares: aplica o formato separador de milhares s
clulas que foram previamente selecionadas.
Aumentar casas decimais: aumenta o nmero de casas decimais para as clulas previamente selecionadas.
-
13
Diminuir casas decimais: diminui o nmero de casas decimais para as clulas previamente selecionadas.
Diminui recuo: possibilita diminuir ou remover o recuo do contedo
previamente selecionado na planilha, com relao borda esquerda.
Aumenta recuo: permite recuar o contedo previamente selecionado na planilha, a partir da borda esquerda de uma clula.
Bordas: insere bordas clula selecionada, ao intervalo selecionado
previamente na planilha ou na planilha toda (veja o item 0 24 INSERINDO BORDAS, constante desta apostila).
Cor do preenchimento: adiciona, modifica ou remove a cor ou efeito de
preenchimento do objeto previamente selecionado na planilha.
Cor da fonte: formata o contedo previamente selecionado com uma cor determinada.
Obs.: as Barras de Ferramentas podem apresentar itens com identificao diferenciada, dependendo da verso do Windows que estiver sendo utilizada, bem como apresentar mais ou menos itens.
2.6 Barra de frmulas
Para editar uma frmula, siga os passos descritos aqui:
Selecione a clula que possui a frmula.
Pressione a tecla de funo F2 para acessar a barra de frmulas.
Utilize as setas direcionais, teclas Backspace e Delete para promover a edio (escrever ou corrigir a frmula).
Pressione a tecla Enter para confirmar a operao. Assim, sairemos da
barra de frmulas e voltaremos planilha. O Jaws dir a referncia da clula que est selecionada, a saber, a primeira clula que est abaixo da clula que possui a frmula que editamos. Para voltar clula que possui a frmula, basta pressionar a seta para cima.
Ao selecionar uma clula que possua uma frmula, o Jaws diz: O
resultado da frmula, a informao Tem frmula e a referncia da clula.
Para a insero de uma frmula, basta digit-la e teclar Enter para confirmar a operao.
-
14
3 SAINDO DO EXCEL
Para finalizar o Excel, pressione a combinao de teclas Alt+F4. Se o arquivo que est sendo fechado tiver sido alterado e as alteraes feitas nele no tiverem sido salvas, ser exibida uma caixa de dilogo com a seguinte informao: Deseja salvar as alteraes feitas a nome da pasta Sim, No ou Cancelar. Selecione com as setas direcionais ou a tecla Tab a opo desejada e pressione Enter. A opo Sim j aparece selecionada. Obs.: caso a mensagem no seja falada, pressione Insert+B para que o Jaws leia as informaes exibidas nessa janela.
-
15
4 PASTAS DE TRABALHO
Cada pasta pode conter at 255 planilhas que podem diferir umas das outras, ou seja, em uma pasta de trabalho podem existir vrias planilhas com dados diferentes. Toda vez que abrirmos, fecharmos ou salvarmos um arquivo, estaremos executando essas operaes em uma pasta de trabalho. Para avanar de uma planilha para outra (exemplo: de Plan1 para Plan2), utilizaremos a combinao de teclas Ctrl+Page Down. Para retornar planilha anterior (exemplo: de Plan3 para Plan2), utilizaremos a combinao de teclas Ctrl+Page Up. Obs.: para identificar a planilha com a qual estamos trabalhando, pressionamos a combinao de teclas Insert+Tab ou Insert+T.
-
16
5 COMO FEITA A INTERPRETAO DOS DADOS DIGITADOS
NA PLANILHA
Podem-se digitar dois tipos de dados nas planilhas: Valor constante: digitado diretamente na clula e pode ser um texto ou um nmero com vrios formatos (data, hora, moeda, porcentagem, frao ou notao cientfica). Frmula: uma sequncia de valores, referncias de clulas, nomes, funes ou operadores que produzam um novo valor com base nos valores existentes. As frmulas sempre comeam com um sinal de igual. Os valores resultantes das frmulas so atualizados quando os valores originais so alterados.
-
17
6 TIPOS DE ENTRADA DE DADOS
O Excel aceita quatro tipos de dados: Textos, Nmeros, Frmulas e Funes: Textos: so interpretados como textos toda informao que se inicia com uma letra, ficando alinhados esquerda. Utilizamos o texto, por exemplo, em ttulos e definies. Nmeros: so interpretados como nmeros todo dado precedido pelos seguintes caracteres: 0, 1, 2, 3, 4, 5, 6, 7, 8, 9, +, -, abre e fecha parnteses, /, $, %. Utilizamos os nmeros para clculos e tambm como simples dados. Os valores numricos sempre so alinhados direita e podem assumir diversos formatos. Frmulas: so compostas por nmeros, operadores matemticos, referncias de clulas etc. Funes: so as frmulas criadas pelo Excel. Existem funes estatsticas, matemticas, financeiras etc. Operadores em frmulas do Excel: especificam o tipo de clculo que voc deseja efetuar nos elementos de uma frmula. O Microsoft Excel inclui quatro tipos diferentes de operadores de clculo. So eles: a) Operadores aritmticos. b) Operadores de comparao ou relacionais. c) Operadores de texto. d) Operadores de referncia. a) Operadores aritmticos: os operadores aritmticos efetuam operaes matemticas bsicas, como adio, subtrao, multiplicao ou diviso e tambm porcentagem e exponenciao. Combinam nmeros e produzem resultados numricos. A seguir, temos uma descrio dos operadores aritmticos utilizados em frmulas do Excel:
+ adio =B2+B3+B4.
- subtrao =C5-D5.
* multiplicao =C5*2.
/ diviso =A20/B4.
% porcentagem. Utilizado para especificar porcentagens. Por exemplo, para inserir o valor de cinco por cento em uma clula digite o seguinte: 5% ou 0,05: =A2*20% ou =A2*0,2.
-
18
^ exponenciao. utilizado para elevar o primeiro operando ao expoente definido pelo segundo operando. O seguinte exemplo eleva 2 ao cubo, ou seja, eleva 2 no expoente 3: =2^3 =A2^B2.
b) Operadores de comparao: os operadores de comparao comparam dois valores e produzem o valor lgico VERDADEIRO ou FALSO. Por exemplo, se utilizarmos a seguinte frmula: =F2 retorna verdadeiro quando o primeiro valor for maior do que o segundo: =F2>F5.
=F5.
-
19
frmula ir retornar a soma de todos os valores contidos na faixa de clula A1 at A30. Esta frmula equivalente seguinte frmula:
=A1+A2+A3+A4+A5+A6+A7+A8+A9+A10+A11+A12+A13+A14+A15+A16+A17+ A18+A19+A20+A21+A22+A23+A24+A25+A26+A27+A28+A29+A30
Operador unio ; este operador utilizado para unir vrios intervalos de clulas, de tal forma que eles sejam tratados como um nico intervalo. Por exemplo, para somarmos os valores dos intervalos B5:B15, mais os valores do intervalo C32:C200, mais o valor da clula X45, utilizamos a seguinte frmula:
=SOMA(B5:B15;C32:C200;X45)
-
20
7 LISTA DE TECLAS PARA MOVIMENTAO DO PONTO DE
INSERO E SUAS RESPECTIVAS FUNES
As teclas identificadas com a palavra Num referem-se s respectivas teclas no teclado numrico do computador. Os comandos identificados com o texto "(duas vezes)" indicam que a tecla deve ser pressionada duas vezes rapidamente para que o comando seja acionado. Seta para a direita: vai para a prxima clula da planilha, direita, e fala seu contedo e referncia. Caso possua frmula, ser dito: Tem frmula. Caso possua um comentrio, ser dito: Contm comentrio. Se estiver vazia, ser dito: Vazio. Seta para a esquerda: vai para a clula anterior da planilha, esquerda, e fala seu contedo e referncia. Caso possua frmula, ser dito: Tem frmula. Caso possua um comentrio, ser dito: Contm comentrio. Se estiver vazia, ser dito: Vazio. Tecla Enter: vai para a clula logo abaixo, na linha inferior, e fala seu contedo e referncia. Caso possua frmula, ser dito: Tem frmula. Caso possua um comentrio, ser dito: Contm comentrio. Se estiver vazia, ser dito: Vazio. Seta para baixo: vai para a clula da planilha, imediatamente abaixo, e fala seu contedo e referncia. Caso possua frmula, ser dito: Tem frmula. Caso possua um comentrio, ser dito: Contm comentrio. Se estiver vazia, ser dito: Vazio. Seta para cima: vai para a clula da planilha, imediatamente acima, e fala seu contedo e referncia. Caso possua frmula, ser dito: Tem frmula. Caso possua um comentrio, ser dito: Contm comentrio. Se estiver vazia, ser dito: Vazio.
Num5: fala o contedo da clula atual. Caso a clula esteja vazia, dir:
Vazio. Informa tambm se a clula contm frmula ou comentrio, no entanto no informa a referncia da clula.
Ctrl+F2: fala a frmula associada clula atual. Alt+Shift+ apstrofo: fala o comentrio associado clula atual. Insert+C: informa o identificador da clula atual (por exemplo, A1, B5 etc.). Insert+F: fornece informaes de formatao.
-
21
Insert+Tab: informa o identificador da clula atual (por exemplo, A1, B5,
etc.), alm do nome da planilha em edio, o contedo da clula e se possui frmula ou comentrio. Se uma seleo de clulas estiver ativa, informa o nome da planilha e o contedo selecionado, sem indicar, no entanto, a clula inicial e final da seleo.
Ctrl+Insert+seta para cima: l todas as clulas da coluna atual. Alt+Shift+C: l o ttulo da coluna atual. Obs.: para que a informao quanto ao ttulo da coluna seja dada, necessrio realizar uma pequena configurao da eloquncia do Jaws: - Pressione Insert+V. - Depois pressione a seta para baixo at a opo: Ler ttulo e pressione a barra de espaos at selecionar Ler Ambos os ttulos. - Pressione a tecla Tab at fechar e tecle barra de espaos para confirmar a operao. - O Jaws dir: Configuraes para pasta de trabalho guardadas. A partir dessa configurao ao navegarmos pelas colunas, o Jaws informar o ttulo de cada uma, caso haja. De igual modo, ocorrer com relao ao ttulo da linha quando navegarmos pelas linhas. Alt+Shift+B: descreve o formato da borda da clula. Alt+Page Down: move a planilha para a direita. Alt+Page Up: move a planilha para a esquerda.
Obs.: um recurso muito til para localizar informaes contidas em uma determinada clula em uma planilha a opo Ir para do menu Editar. Veja o item 8.3 desta apostila.
-
22
8 LOCALIZAR, SUBSTITUIR E IR PARA
8.1 Localizar
Acesse o menu Editar pressionando a tecla Alt (primeira esquerda da barra de espao) e pressione a seta para a direita por uma vez. Atalho: Alt+E. Chegaremos ao menu Editar. Pressione a seta para baixo at a opo Localizar e tecle Enter sobre ela. Atalho: Ctrl+L. O Jaws dir: Localizar e substituir Janela Localizar Caixa de edio combinada e a instruo Para configurar o valor, use as setas ou digite o valor. Digite o que deseja localizar na planilha e tecle Enter. O Excel posicionar o cursor na primeira clula que apresentar a incidncia do objeto da pesquisa; no entanto, ser necessrio pressionarmos a tecla Esc para sairmos da janela Localizar. Caso no consigamos sair ao pressionar a tecla Esc, pressionamos a tecla Tab e depois voltamos a pressionar a tecla Esc. Se a palavra for encontrada, o ponto de insero (cursor) se localizar antes da palavra/algarismo dentro da clula ou intervalo de clulas; caso no seja encontrada, uma caixa de dilogo ser aberta, informando o seguinte: O Microsoft Excel no pode encontrar os dados que voc est procurando. Verifique o local, a formatao e as opes da sua pesquisa. Ok boto. Tecle Enter para fechar essa janela. Obs.: caso o Jaws no leia o contedo dessa caixa de dilogo, pressione as teclas Insert+B, e o Jaws far a leitura. Para ler o contedo completo da clula que contm o item pesquisado, pressionamos a tecla Num5. Podemos tambm pressionar uma das setas direcionais para sairmos de sobre a clula e depois pressionarmos novamente uma seta direcional para voltar clula, de modo a termos seu contedo lido. Para saber se a Janela Localizar e substituir ainda est aberta, pressione Insert+T.
-
23
8.2 Localizar e substituir
Acesse o menu Editar pressionando a tecla Alt (primeira esquerda da barra de espao) e pressione a seta para a direita por uma vez. Atalho: Alt+E. Chegaremos ao menu Editar. Pressione a seta para baixo at a opo Substituir e tecle Enter sobre ela. Atalho: Ctrl+U. O Jaws dir: Localizar e substituir Janela Localizar Caixa de edio combinada e a instruo Para configurar o valor, use as setas ou digite o valor. Digite a palavra que deseja localizar e tecle Tab at a caixa de texto Substituir por e, em seguida, digite a palavra pela qual deseja substituir a que foi localizada. Escolha a opo desejada entre as seguintes, pressionando a tecla Tab ou Shift+Tab e tecle Enter sobre ela:
Substituir: para substituir a primeira incidncia do objeto a ser localizado, o qual foi encontrado na planilha.
Substituir tudo: substitui todas as incidncias do objeto a ser
localizado, as quais foram encontradas no texto. O Excel informa quantas substituies foram efetuadas.
Localizar prxima: identificada a prxima incidncia do objeto a ser
localizado, sem substitu-lo. - Para finalizar, pressione a tecla Tab at o boto Fechar e tecle Enter.
8.3 Ir para
Acesse o menu Editar pressionando a tecla Alt (primeira esquerda da barra de espao) e pressione a seta para a direita por uma vez. Atalho: Alt+E. Chegaremos ao menu Editar. Pressione a seta para baixo at a opo Ir para e tecle Enter sobre ela. Atalho: Ctrl+Y ou a tecla F5. O Jaws dir: Ir para Janela Referncia Caixa de edio combinada e a instruo Para configurar o valor, use as setas ou digite o valor. Em seguida, digite a referncia da clula que deseja localizar e tecle Enter.
-
24
Obs.: para confirmar que a operao foi efetivada, pressione Insert+C ou Insert+Tab. Para ler o contedo completo da clula que contm o item pesquisado, pressionamos a tecla Num5. Podemos tambm pressionar uma das setas direcionais para sairmos de sobre a clula e depois pressionarmos novamente uma seta direcional para voltar clula, de modo a termos seu contedo lido.
-
25
9 SELEO DE PARTE DA PLANILHA
A utilizao de uma planilha eletrnica nos permite o uso de inmeros recursos de edio: negrito, itlico, cores, bordas etc. Como nem sempre esses recursos sero usados na planilha inteira, h a necessidade de selecionarmos a clula, intervalo de clulas, linhas ou colunas onde eles sero utilizados. O modo mais fcil de selecionar clulas, linhas e colunas consiste em mantermos pressionada a tecla Shift e utilizarmos uma tecla de seta na direo desejada.
9.1 Seleo: funes de algumas teclas para selecionar clulas,
intervalo de clulas, linhas ou colunas
Shift+ seta para a direita: seleciona clula por clula direita da clula em que o cursor estava posicionado. Tambm utilizada para desfazer, clula por clula, um intervalo previamente selecionado. Ao selecionar, o Jaws diz: Selecionar. Ao desfazer a seleo o Jaws diz: Desfazer seleo.
Shift+ seta para a esquerda: seleciona clula por clula esquerda da
clula em que o cursor estava posicionado. Tambm utilizada para desfazer, clula por clula, um intervalo previamente selecionado. Ao selecionar o Jaws diz: Selecionar. Ao desfazer a seleo, o Jaws diz: Desfazer seleo.
Shift+seta para cima: seleciona as clulas superiores. Tambm
utilizada para desfazer, clula por clula, um intervalo previamente selecionado. Ao selecionar, o Jaws diz: Selecionar. Ao desfazer a seleo, o Jaws diz: Desfazer seleo.
Shift+seta para baixo: seleciona as clulas inferiores. Tambm
utilizada para desfazer, clula por clula, um intervalo previamente selecionado. Ao selecionar, o Jaws diz: Selecionar. Ao desfazer a seleo, o Jaws diz: Desfazer seleo.
Ctrl+Shift+End: seleciona da posio do cursor (ponto de insero) at
o fim da poro preenchida da planilha. O Jaws dir a referncia da primeira clula selecionada e seu contedo e, em seguida, a referncia da ltima clula selecionada e seu contedo.
Ctrl+Shift+Home: seleciona da posio do cursor (ponto de insero)
at o incio da poro preenchida da planilha. O Jaws dir a referncia
-
26
da primeira clula selecionada e seu contedo e, em seguida, a referncia da ltima clula selecionada e seu contedo.
Ctrl+barra de espao: seleciona todo o contedo da coluna onde o
cursor est posicionado. O Jaws dir: Coluna inteira selecionada.
Shift+barra de espao: seleciona todo o contedo da linha onde o cursor est posicionado. O Jaws dir: Linha inteira selecionada.
Shift+Home: seleciona o que est na linha, esquerda da clula focada
pelo cursor, at o incio da linha. O Jaws dir a referncia da primeira clula da linha e seu contedo e, em seguida, a referncia da clula focada antes de ser feita a seleo e seu contedo.
Para selecionar um intervalo de clulas, podemos proceder de duas formas:
a) Selecionando uma sequncia de clulas de uma mesma linha, em uma sequncia de linhas. Pressione a tecla Shift e a mantenha pressionada enquanto utiliza uma das setas para esquerda ou para a direita para selecionar a sequncia de clulas da linha. Ainda com a tecla Shift pressionada, desa ou suba com a seta para selecionar as demais linhas em sequncia que deseja.
b) Selecionando uma sequncia de clulas de uma mesma coluna, em
uma sequncia de colunas. Pressione a tecla Shift e a mantenha pressionada enquanto utiliza uma das setas para cima ou para baixo para selecionar a sequncia de clulas da coluna. Ainda com a tecla Shift pressionada, utilize as setas para esquerda ou direita para selecionar as demais colunas em sequncia que deseja.
Obs.: para cancelar a seleo, basta pressionar quaisquer das setas direcionais por uma vez. Para ouvir o contedo que foi selecionado, basta pressionar as teclas Ctrl+Insert+seta para cima.
-
27
10 ENTRANDO DADOS
Para entrar com as informaes na planilha, basta utilizar as teclas de movimentao do ponto de insero, selecionar a clula desejada e digitar o contedo (veja o item 0 7 LISTA DE TECLAS PARA MOVIMENTAO DO PONTO DE INSERO E SUAS RESPECTIVAS FUNES, constante desta apostila). Se o texto a ser digitado na clula selecionada for maior que a largura da clula, este se expandir para as clulas laterais at encontrar uma clula preenchida. Essa expanso ocorre em nvel de tela, apresentado em cima da coluna seguinte, ou na barra de frmulas. Obs.: embora o Leitor de telas proceda a leitura de todo o contedo da clula, independentemente de este estar visvel na tela, devemos lembrar que se deve promover o autoajuste do contedo para que as informaes da planilha possam ser visualizadas pelas pessoas com boa viso (veja o item 0 19 ALTERANDO A LARGURA DAS COLUNAS E PROMOVENDO O AUTOAJUSTE DA SELEO, constante desta apostila).
-
28
11 CORRIGINDO DADOS J INSERIDOS OU DURANTE SUA
INSERO
Durante a insero de dados, podemos promover a correo de eventuais erros ao utilizarmos as setas direcionais para posicionar o cursor, selecionarmos a poro que deve ser deletada, alm das teclas Backspace e Delete (veja o item 0 7 LISTA DE TECLAS PARA MOVIMENTAO DO PONTO DE INSERO E SUAS RESPECTIVAS FUNES e tambm o item 0 9 SELEO DE PARTE DA PLANILHA, constantes desta apostila). Para corrigirmos dados que j foram inseridos, seguiremos os procedimentos descritos aqui:
a) Selecione a clula ou intervalo que contm o texto a ser corrigido. b) Pressione a tecla de funo F2 (o cursor estar posicionado aps o
ltimo caractere). c) Promova as alteraes que deseja e tecle Enter para confirmar. d) Ao pressionar a tecla Enter, o foco do cursor ser movido para a clula
que est imediatamente abaixo da clula ou intervalo de clula selecionado anteriormente.
Caso queira cancelar a insero ou a correo dos dados, basta pressionar a tecla Esc. Para deletar todo o contedo de uma clula ou intervalo, basta selecion-la e pressionar a tecla Delete.
-
29
12 CORREO ORTOGRFICA
Para corrigir a palavra que o prprio Excel identifica como incorreta (ela ser sublinhada automaticamente), basta proceder da seguinte forma: Posicione o cursor na primeira clula da planilha (A1). Para isso, pressione a combinao de teclas Ctrl+Home. Pressione a tecla de funo F7. O Excel identificar a primeira palavra da planilha, a partir da posio onde o cursor se encontra, a qual est sublinhada. O sublinhado que colocado automaticamente pelo Excel indica que aquela palavra no consta do dicionrio do Excel e, portanto, pode apresentar algum tipo de erro. Embora j sejam exibidas a janela do corretor e uma lista de sugestes para a correo, com o leitor de tela, no sabemos a que palavra se refere a sugesto de correo apresentada pelo corretor ortogrfico, a qual lida pelo Jaws. Por esse motivo, pressione as teclas Shift+Tab para voltar ao controle No consta do dicionrio. Ser falada a palavra exibida nesse controle a qual no consta do dicionrio do Excel. Pressione as teclas Insert+Num5 para que o Jaws leia a palavra novamente e Insert+Num5 por duas vezes, caso queira que ela seja soletrada. Em seguida, pressione a tecla Tab para avanar para o controle com a lista de sugestes para a correo. Eventualmente, pode ocorrer de no ser apresentada nenhuma sugesto. Nesse caso, pressione a tecla Tab e veja os controles exibidos em seguida e selecione o que melhor lhe atender. Pressionando a seta para baixo e para cima, identifique cada sugesto constante da lista. Selecionando na lista um item que seja adequado para efetuar a correo, pressione a tecla Tab at o boto Alterar e tecle Enter sobre ele (Atalho: Alt+A). Assim, ocorrer a substituio do item selecionado na planilha pelo item que voc selecionou na lista de sugestes. Aps pressionar a tecla Enter, caso haja mais itens que no constem do dicionrio, ser focada a lista de sugestes com a primeira sugesto para a correo da prxima palavra que no consta do dicionrio do Excel sendo falada. Repita o procedimento descrito aqui para efetuar a correo. Para verificar se a correo foi efetuada, selecione a clula e pressione a tecla de funo F2. Aps isso, utilize as teclas de leitura e movimentao. Lembre-se de pressionar a tecla Esc para sair do modo de edio (veja o item 0 7 LISTA DE TECLAS PARA MOVIMENTAO DO PONTO DE INSERO E SUAS RESPECTIVAS FUNES, constante desta apostila).
-
30
Outra opo para verificar se a correo foi feita pressionar a tecla Num5, para que seja lido todo o contedo da clula. Observaes: a) Quando no houver mais nenhuma palavra a ser corrigida, o Excel exibir uma janela de dilogo, informando que a correo ortogrfica e gramatical foi concluda. Ser falada a informao: Microsoft Excel a verificao ortogrfica est concluda para toda a planilha. Ok boto. Basta teclar Enter sobre o boto Ok e ocorrer o retorno do cursor planilha. b) Nem todas as palavras e expresses que o corretor ortogrfico apresenta como erradas esto efetivamente incorretas. Mesmo o Excel avisando que a correo foi concluda, verifique a planilha, pois ainda podem existir erros. O Excel usa o prprio dicionrio como referncia de consulta para avaliar se uma palavra est correta ou no. Sendo assim, toda vez que digitarmos uma palavra que no conste do dicionrio do Excel, ele a indicar como incorreta.
Caso nenhuma sugesto da lista seja adequada, pressionando a tecla Tab para avanar e a combinao de teclas Shift+Tab para retroceder, identifique os demais controles dessa janela. Relacionamos abaixo alguns dos controles:
Obs.: utilize a tecla Enter para pressionar um boto de comando e as setas direcionais para selecionar um item de lista ou caixa de combinao.
Sugestes: nesta lista so apresentadas sugestes para correo do erro detectado (ao abrir a janela, este controle recebe o foco do cursor). Idioma do dicionrio: nesta caixa combinada esto disponveis outros idiomas alm do Portugus falado no Brasil, para serem aplicados correo ortogrfica caso seja necessrio. Ignorar uma vez: pressionando este boto, o erro detectado ser ignorado at a sua prxima ocorrncia na planilha. Ignorar tudo: pressionando este boto, sero ignoradas todas as ocorrncias do erro apresentado. Adicionar ao dicionrio: caso voc tenha certeza de que a palavra apresentada como erro est correta, pressione este boto para que esta palavra seja includa ao dicionrio. Alterar: pressionando este boto, o erro apresentado ser substitudo pela sugesto selecionada na lista de sugestes. Alterar todas: pressionando este boto, todas as ocorrncias do erro apresentado sero substitudas pela correo indicada. Autocorreo: pressionando este boto, o erro ser substitudo pela primeira sugesto apresentada pelo corretor ortogrfico.
-
31
Opes: pressionando este boto, podemos definir algumas configuraes da correo ortogrfica, por exemplo, a correo ou no de palavras escritas todas em maisculas, contendo nmeros etc. Cancelar: pressionando este boto, voc encerrar a verificao ortogrfica antes de conclu-la.
Obs.: caso o corretor ortogrfico no lhe apresente sugestes, voc poder editar a correo diretamente na caixa de edio No consta do dicionrio e, em seguida, pressionar a tecla Tab at o boto Alterar e teclar Enter sobre ele.
Aps a correo do primeiro erro apresentado, o boto Cancelar passar a ter a descrio Fechar e ficar disponvel o boto Desfazer ltima, para desfazer a ltima correo realizada.
-
32
13 ANULANDO UMA AO: DESFAZENDO ENGANOS
Caso faa algo por engano, para anular o que fez, siga os passos indicados aqui: Acesse o menu Editar pressionando a tecla Alt (primeira esquerda da barra de espao) e pressione a seta para a direita por uma vez. Atalho: Alt+E. Chegaremos ao menu Editar. Pressione a seta para baixo at a opo Desfazer digitao e tecle Enter. Atalho: Ctrl+Z.
-
33
14 REPETINDO UMA AO: REPETINDO AUTOMATICAMENTE
A ULTIMA OPERAO REALIZADA
Para repetir automaticamente a ltima operao realizada, siga os passos descritos aqui: Acesse o menu Editar pressionando a tecla Alt (primeira esquerda da barra de espao) e pressione a seta para a direita por uma vez. Atalho: Alt+E. Chegaremos ao menu Editar. Pressione a seta para baixo at a opo que indica a repetio da ltima ao realizada e tecle Enter. Atalho: tecla de funo F4.
-
34
15 SOBRESCREVENDO UMA CLULA
Utilize as setas direcionais e demais teclas e combinaes de teclas, de modo a selecionar a clula cujos dados sero sobrescritos (veja o item 0 7 LISTA DE TECLAS PARA MOVIMENTAO DO PONTO DE INSERO E SUAS RESPECTIVAS FUNES, constante desta apostila). Digite os novos dados os quais sero sobrescritos e tecle Enter.
-
35
16 APAGANDO DADOS DE UMA CLULA
Basta utilizar as setas direcionais e as demais teclas e combinaes de teclas, de modo que selecione a clula cujos dados sero deletados (veja o item 0 7 LISTA DE TECLAS PARA MOVIMENTAO DO PONTO DE INSERO E SUAS RESPECTIVAS FUNES, constante desta apostila). Pressione a tecla Delete para apagar o contedo e manter a formatao. Acesse o menu Editar pressionando a tecla Alt (primeira esquerda da barra de espao) e pressione a seta para a direita por uma vez. Atalho: Alt+E. Chegaremos ao menu Editar. Pressione a seta para baixo at a opo Limpar e tecle Enter sobre ela. Utilize as setas para baixo e para cima para selecionar a opo desejada e tecle Enter sobre ela. Por meio da opo Limpar do menu Editar, podemos apagar a formatao da clula, as notas, o contedo ou todos os detalhes, selecionando a opo desejada.
-
36
17 INSERINDO UMA CLULA EM BRANCO
Selecione a clula que ser deslocada (veja o item 0 7 LISTA DE TECLAS PARA MOVIMENTAO DO PONTO DE INSERO E SUAS RESPECTIVAS FUNES, constante desta apostila). Acesse o menu Inserir pressionando a tecla Alt (primeira esquerda da barra de espao) e pressione a seta para a direita at ouvir: Inserir i. Pressione a seta para baixo at a opo Clulas e tecle Enter sobre ela. Utilize as setas para baixo e para cima para selecionar o tipo de deslocamento que deseja que ocorra com a insero da clula em branco (vazia). Pressione a tecla Tab at o boto Ok e tecle Enter sobre ele, ou tecle Enter sobre a opo de deslocamento selecionada.
-
37
18 EXCLUINDO UMA CLULA
Selecione a clula que ser excluda (veja o item 0 7 LISTA DE TECLAS PARA MOVIMENTAO DO PONTO DE INSERO E SUAS RESPECTIVAS FUNES, constante desta apostila). Acesse o menu Editar pressionando a tecla Alt (primeira esquerda da barra de espao) e pressione a seta para a direita por uma vez. Atalho: Alt+E. Chegaremos ao menu Editar. Pressione a seta para baixo at a opo Excluir e tecle Enter sobre ela. Utilize as setas para baixo e para cima para selecionar o tipo de deslocamento que deseja que ocorra com a excluso da clula. Pressione a tecla Tab at o boto Ok e tecle Enter sobre ele, ou tecle Enter sobre a opo de deslocamento selecionada.
-
38
19 ALTERANDO A LARGURA DAS COLUNAS E PROMOVENDO
O AUTOAJUSTE DA SELEO
Para que as colunas ajustem-se automaticamente para acomodar um texto com retorno automtico ou a maior fonte inserida na linha, siga os procedimentos descritos aqui: Selecione uma clula na coluna cuja largura deve ser alterada. Acesse o menu Formatar pressionando a tecla Alt (primeira esquerda da barra de espao) e pressione a seta para a direita at ouvir: Formatar F. Atalho: Alt+F. Pressione a seta para baixo at a opo Coluna e tecle Enter. Chegaremos de imediato opo Largura. Para promover o autoajuste da largura de acordo com o contedo selecionado, pressione a seta at a opo Autoajuste da seleo e tecle Enter sobre ela. Assim, voltaremos planilha e o autoajuste ter sido promovido. Para alterar a largura da coluna de acordo com uma medida definida, siga os procedimentos descritos aqui: Selecione uma clula na coluna cuja largura deve ser alterada. Acesse o menu Formatar pressionando a tecla Alt (primeira esquerda da barra de espao) e pressione a seta para a direita at ouvir: Formatar F. Atalho: Alt+F. Pressione a seta para baixo at a opo Coluna e tecle Enter. Chegaremos de imediato opo Largura. Pressione a tecla Enter sobre ela. Ao ouvir Largura da coluna, digite o valor em centmetros e pressione a tecla Enter para confirmar.
-
39
20 INSERINDO LINHA
Selecione na planilha uma clula da linha, linha esta que servir de referencial para a insero de uma nova linha sobre ela. Acesse o menu Inserir pressionando a tecla Alt (primeira esquerda da barra de espao) e pressione a seta para a direita at ouvir: Inserir i. Atalho: Alt+i. Pressione a seta para baixo at a opo Linhas e tecle Enter sobre ela.
-
40
21 INSERINDO COLUNA
Selecione na planilha uma clula da coluna, coluna esta que servir de referencial para insero de uma nova coluna sua esquerda. Acesse o menu Inserir pressionando a tecla Alt (primeira esquerda da barra de espao) e pressione a seta para a direita at ouvir: Inserir i. Atalho: Alt+i. Pressione a seta para baixo at a opo Colunas e tecle Enter sobre ela.
-
41
22 EXCLUINDO LINHA
Selecione uma clula da linha que ser excluda. Acesse o menu Editar pressionando a tecla Alt (primeira esquerda da barra de espao) e pressione a seta para a direita por uma vez. Atalho: Alt+E. Chegaremos ao menu Editar. Pressione a seta para baixo at a opo Excluir e tecle Enter sobre ela. Pressione a seta at a opo Linha inteira. Obs.: cale informar que o que ser excludo ser o contedo, e no a linha propriamente dita. Pressione a tecla Tab at o boto Ok e tecle Enter sobre ele, ou tecle Enter sobre a opo selecionada.
-
42
23 EXCLUINDO COLUNA
Selecione uma clula da coluna que ser excluda. Acesse o menu Editar pressionando a tecla Alt (primeira esquerda da barra de espao) e pressione a seta para a direita por uma vez. Atalho: Alt+E. Chegaremos ao menu Editar. Pressione a seta para baixo at a opo Excluir e tecle Enter sobre ela. Pressione a seta at a opo Coluna inteira. Obs.: vale informar que o que ser excludo ser o contedo, e no a coluna propriamente dita. Pressione a tecla Tab at o boto Ok e tecle Enter sobre ele, ou tecle Enter sobre a opo selecionada.
-
43
24 INSERINDO BORDAS
Para inserir bordas na planilha ou parte selecionada dela, siga os procedimentos descritos aqui: Pressionando a tecla Alt (primeira tecla esquerda da barra de espao) para acessarmos a barra de menu. Pressione a combinao de teclas Ctrl+Tab por pelo menos duas vezes, at chegar barra de formatao (provavelmente o Jaws falar o primeiro controle dessa barra como sendo: Fonte). Pressione a tecla Tab at Bordas e utilize as setas direcionais para selecionar o tipo de borda que deseja aplicar. Tecle Enter sobre a opo selecionada.
-
44
25 COPIANDO CLULAS
Podemos copiar o contedo de uma clula ou faixa de clulas de um local para o outro, dentro da planilha ou para outra planilha. No caso de frmulas, a clula que est sendo copiada ser automaticamente refeita, de forma que os endereos fiquem de acordo com a clula posicionada. A cpia poder ser: a) Relativa: quando houver frmula na clula copiada, esta varia relativamente ao sentido para o qual est sendo efetuada a cpia. b) Absoluta: representada pelo sinal de $ (cifro), precedendo a linha ou coluna que ficar fixa. Linha absoluta A$10. Coluna absoluta $A10. Linha e coluna absolutas $A$10. Para efetuar a cpia, siga os procedimentos descritos aqui: Selecione a regio desejada (veja o item 0 9 SELEO DE PARTE DA PLANILHA e tambm o item 0 7 LISTA DE TECLAS PARA MOVIMENTAO DO PONTO DE INSERO E SUAS RESPECTIVAS FUNES, constantes desta apostila). Acesse o menu Editar pressionando a tecla Alt (primeira esquerda da barra de espao) e pressione a seta para a direita por uma vez. Atalho: Alt+E. Chegaremos ao menu Editar. Pressione a seta para baixo at a opo Copiar e tecle Enter. Atalho: Ctrl+C (o contedo previamente selecionado copiado para a rea de transferncia do Windows). O Jaws dir: Sair do menu e voltaremos ao ponto onde estvamos. Obs.: quando utilizamos a combinao de teclas Ctrl+C para fazermos a cpia, o Jaws dir: Copiar texto selecionado para rea de transferncia. Posicione o cursor no local de destino. Acesse o menu Editar pressionando a tecla Alt (primeira esquerda da barra de espao) e pressione a seta para a direita por uma vez. Atalho: Alt+E. Chegaremos ao menu Editar. Pressione a seta at a opo Colar e tecle Enter. Atalho: Ctrl+V (o contedo que foi enviado para a rea de transferncia do Windows colado). Ao teclarmos Enter sobre essa opo, o Jaws dir: Sair do menu. Se
-
45
utilizarmos a combinao de teclas Ctrl+V para colarmos, o Jaws dir: Colar texto da rea de transferncia. Obs.: enquanto nenhuma outra informao for movida ou copiada para a rea de transferncia, podemos colar seu contedo quantas vezes forem necessrias.
-
46
26 MOVENDO UM CONTEDO PREVIAMENTE SELECIONADO
NA PLANILHA
Para efetuar a movimentao do contedo, siga os procedimentos descritos aqui: Selecione a regio desejada (veja o item 0 9 SELEO DE PARTE DA PLANILHA e tambm o item 0 7 LISTA DE TECLAS PARA MOVIMENTAO DO PONTO DE INSERO E SUAS RESPECTIVAS FUNES, constantes desta apostila). Acesse o menu Editar pressionando a tecla Alt (primeira esquerda da barra de espao) e pressione a seta para a direita por uma vez. Atalho: Alt+E. Chegaremos ao menu Editar. Pressione a seta at a opo Recortar e tecle Enter. Atalho: Ctrl+X (o contedo previamente selecionado movido para a rea de transferncia do Windows). Ao teclarmos Enter sobre essa opo, o Jaws dir: Sair do menu. Obs.: quando utilizamos a combinao de teclas Ctrl+X, o Jaws dir: Cortar texto. Posicione o cursor no local de destino. Acesse o menu Editar pressionando a tecla Alt (primeira esquerda da barra de espao) e pressione a seta para a direita por uma vez. Atalho: Alt+E. Chegaremos ao menu Editar. Pressione a seta at a opo Colar e tecle Enter. Atalho: Ctrl+V (o contedo que foi enviado para a rea de transferncia do Windows colado). Ao teclarmos Enter sobre essa opo, o Jaws dir: Sair do menu. Se utilizarmos a combinao de teclas Ctrl+V para colarmos, o Jaws dir: Colar texto da rea de transferncia.
-
47
27 INSERINDO UM COMENTRIO EM UMA CLULA
Para que o Jaws leia o comentrio contido em uma clula, pressione: Alt+Shift+~ (Sinal de til). Ao selecionarmos com as setas direcionais uma clula que possua um comentrio, o Jaws dir: Contm comentrio. Para inserir um comentrio em determinada clula, siga os procedimentos descritos aqui: Acesse o menu Inserir pressionando a tecla Alt (primeira esquerda da barra de espao) e pressione a seta para a direita at ouvir: Inserir i. Atalho: Alt+i. Pressione a seta para baixo at a opo Comentrio e tecle Enter sobre ela. Atalho: Shift+F2. Digite o comentrio e pressione a tecla Esc por duas vezes para voltar planilha, j com o comentrio devidamente inserido. Para digitao do comentrio, utilize os recursos de edio de textos. Para editar um comentrio em determinada clula, siga os procedimentos descritos aqui: Pressione a terceira tecla direita da barra de espao ou a combinao de teclas Shift+F10. Utilize as setas para cima e para baixo para selecionar a opo Editar comentrio e tecle Enter sobre ela. Atalho: Shift+F2. Edite o comentrio e pressione a tecla Esc por duas vezes para voltar planilha, j com o comentrio devidamente editado. Para a edio do comentrio, utilize os recursos de edio de textos. Para excluir um comentrio, selecione a clula que o contm e siga os procedimentos descritos aqui: Pressione a terceira tecla direita da barra de espao ou a combinao de teclas Shift+F10. Utilize as setas para cima e para baixo para selecionar a opo Excluir comentrio e tecle Enter sobre ela.
-
48
28 AUTOFORMATAO
Selecione a planilha ou a parte da planilha que receber a autoformatao (veja o item 0 9 SELEO DE PARTE DA PLANILHA e tambm o item 0 7 LISTA DE TECLAS PARA MOVIMENTAO DO PONTO DE INSERO E SUAS RESPECTIVAS FUNES, constantes desta apostila). Acesse o menu Formatar pressionando a tecla Alt (primeira esquerda da barra de espao) e pressione a seta para a direita at ouvir: Formatar F. Atalho: Alt+F. Pressione a seta at a opo Autoformatao e tecle Enter sobre ela. Chegamos de imediato a uma lista composta por formatos predefinidos para uma planilha. Pressione as setas para baixo e para cima para selecionar o formato que deseja para a planilha. Pressione a tecla Tab at o boto Ok e tecle Enter sobre ele. De volta planilha, a formatao j estar aplicada. Obs.: o deficiente visual precisar do auxlio de uma pessoa com boa viso para identificar o tipo de formatao de cada item da lista.
-
49
29 FONTE: TIPO DE FONTE
Selecione a clula ou o intervalo de clulas cujo contedo ter a fonte alterada (veja o item 0 9 SELEO DE PARTE DA PLANILHA e tambm o item 0 7 LISTA DE TECLAS PARA MOVIMENTAO DO PONTO DE INSERO E SUAS RESPECTIVAS FUNES, constantes desta apostila). Utilizaremos a barra de ferramentas de formatao para promover a alterao da fonte (veja o item 0
-
50
2.5 Barra de Ferramentas, constante desta apostila). Pressione a tecla Alt (primeira tecla esquerda da barra de espao) e em seguida pressione por duas vezes a combinao de teclas Ctrl+Tab para chegar barra de ferramentas de formatao. Provavelmente o primeiro controle focado ser: Fonte. Se necessrio, pressione a combinao de teclas Ctrl+Tab por mais vezes, quantas forem necessrias para chegar barra de