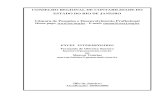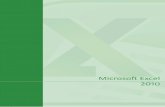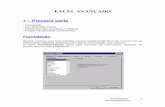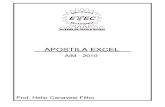APOSTILA DE EXCEL -...
Transcript of APOSTILA DE EXCEL -...

INFORMÁTICA APLICADA À GESTÃO Prof. Fábio Lippi Silva
APOSTILA DE EXCEL
BÁSICO
INFORMÁTICA APLICADA À GESTÃO Prof. Fábio Lippi Silva

INFORMÁTICA APLICADA À GESTÃO Prof. Fábio Lippi Silva
CONSIDERAÇÕES IMPORTANTES
Esta apostila foi desenvolvida exclusivamente para os alunos do curso de Gestão Empresarial da Fatec São
Sebastião /SP, para apoio à disciplina Informática Aplicada à Gestão. Todas as criticas e sugestões devem
ser enviadas ao elaborador no e-mail [email protected].
Não se espera gerar lucro e tampouco realizar a comercialização deste material, que tem por objetivo
apenas servir como apoio de estudos aos alunos e como guia aos professores que ministram o curso.
O Microsoft Excel é uma ferramenta poderosa e esta apostila foi criada usando apenas um pequeno
número de seus recursos.

Excel Básico- INFORMÁTICA APLICADA À GESTÃO Prof. Fábio Lippi Silva
Conteúdo 1. Visão geral sobre o curso .............................................................................................................................. 4
2. Conhecendo o Microsoft Excel ...................................................................................................................... 4
2.1. Abrindo o Excel ............................................................................................................................................ 5 2.2. A Barra de Título .......................................................................................................................................... 6 2.3. O sistema de menu em abas ........................................................................................................................ 6 2.4. Sistema de múltiplas planilhas ..................................................................................................................... 6 2.5. Células, linhas e colunas ............................................................................................................................... 6 2.6. Barras de rolagem e zoom ........................................................................................................................... 6 2.7. Botão Office ou menu “Arquivo” ................................................................................................................. 6 2.8. Barra de Acesso Rápido ................................................................................................................................ 7 2.9. A aba “Início” ............................................................................................................................................... 7 2.10. Editor de equações....................................................................................................................................... 7
3. O teclado e o mouse no Excel ....................................................................................................................... 8
3.1. O teclado ...................................................................................................................................................... 8 3.2. O mouse ....................................................................................................................................................... 9
4. Manuseando o Excel ..................................................................................................................................... 9
4.1. Selecionando e Formatando as Células...................................................................................................... 10 4.2. Digitando nas células.................................................................................................................................. 13 4.3. Inserindo linhas e colunas .......................................................................................................................... 14 4.4. Mesclando células ...................................................................................................................................... 14
5. Classificar e Filtrar ........................................................................................................................................15
5.1. Classificar ................................................................................................................................................... 15 5.2. Filtrar .......................................................................................................................................................... 16
6. O recurso de auto-soma e outras equações básicas .....................................................................................19 7. Criação de Gráficos ......................................................................................................................................20 8. Múltiplas planilhas ......................................................................................................................................21 9. Cortar, copiar e colar ...................................................................................................................................22 10. Alça de preenchimento de dados .................................................................................................................23
11. Equações simples no Excel ...........................................................................................................................25
11.1. Soma .......................................................................................................................................................... 25 11.2. Subtração ................................................................................................................................................... 25 11.3. Multiplicação .............................................................................................................................................. 25 11.4. Divisão ........................................................................................................................................................ 25 11.5. Média ......................................................................................................................................................... 26 11.6. Maior valor (Máximo) ................................................................................................................................ 26 11.7. Menor valor (Min) ...................................................................................................................................... 26 11.8. Funções com operações compostas .......................................................................................................... 26 11.9. Utilizando a Alça de Preenchimento para as Funções ............................................................................... 26 11.10. Utilizando a tecla F4 no auto-preenchimento de Funções ........................................................................ 27
12. Salvando planilhas .......................................................................................................................................28 13. Imprimindo planilhas ...................................................................................................................................29 14. Encontrar mais ajuda ...................................................................................................................................29 15. Fechando o Excel .........................................................................................................................................29 16. Abrir pastas de trabalho salvas ....................................................................................................................30

Excel Básico - INFORMÁTICA APLICADA À GESTÃO
Prof. Fábio Lippi Silva [email protected]
4
1. Visão geral sobre o curso Este é um curso para usuários iniciantes. Espera-se apenas que você saiba usar o mouse e o
teclado, abrir um programa, ligar e desligar o computador. Você deve também ter alguma familiaridade
com o sistema operacional Microsoft Windows. Abordaremos conceitos básicos do uso do Microsoft
Excel, que faz parte do conjunto de programas chamado "Microsoft Office", que também inclui o Word,
PowerPoint e outros. Você irá aprender como:
Encontrar e abrir o Excel no Windows;
Utilizar o menu e a barra de ferramentas do Excel;
Conhecer funções do teclado e compreender sobre as diferentes formas do ponteiro do mouse;
Formatar e digitar em células;
Inserir e excluir linhas e colunas;
Classificar dados;
Filtrar listas de dados;
Realizar equações simples;
Utilizar a alça de preenchimento;
Utilizar o recurso de fixação de células em fórmulas;
Utilizar o recurso da auto-soma;
Criar tabelas e gráficos;
Fazer múltiplas planilhas em uma pasta de trabalho;
Copiar, recortar e colar dados;
Salvar pastas de trabalho;
Imprimir pastas de trabalho;
Fechar o Excel;
Abrir pastas de trabalho salvas;
Como encontrar mais ajuda.
2. Conhecendo o Microsoft Excel O Microsoft Excel é um tipo de programa chamado de "planilha eletrônica". Planilhas são usadas
para organizar dados do mundo real, tais como um registro de verificação ou um fichário. Os dados podem
ser numéricos ou alfanuméricos (envolvendo letras ou números).
A principal vantagem de usar uma planilha eletrônica é que você pode fazer alterações facilmente,
incluindo a correção ortográfica e valores, adicionar, excluir, formatar e realocar dados. Você também
pode programar a planilha para executar determinadas funções automaticamente (como adição e
subtração) e uma planilha pode conter quantidades quase ilimitadas de dados. Em uma simples planilha
é possível armazenar dados equivalentes a um armário repleto de informações úteis.
Uma vez criada, uma planilha pode facilmente ser impressa quantas vezes for necessário, pode
ser salva para posteriores modificações ou pode ser enviada para um colega via e-mail.

Excel Básico - INFORMÁTICA APLICADA À GESTÃO
Prof. Fábio Lippi Silva [email protected]
5
O programa pode ser ligeiramente diferente dependendo da versão e do computador que você
está usando, mas o Microsoft Excel sempre irá funcionar basicamente da mesma maneira. Existem outros
programas de planilha eletrônica por aí, incluindo o Google Spreadsheets (parte do Google Docs),
OpenOffice Calc, Apple iWorks Numbers, Lotus 1-2-3, WordPerfect e Quattro. Eles têm muitas
características em comum com o Microsoft Excel, e você deve se sentir livre para escolher qualquer
programa que você preferir.
2.1. Abrindo o Excel Para começar com o Microsoft Excel, você precisa localizar e abrir o programa no seu
computador. Para abrir o programa, aponte para o ícone do Excel na área de trabalho com
o mouse e clique duas vezes sobre ele com o botão esquerdo do mouse.
Se você não vir o ícone do Excel na Área de Trabalho, acesse o programa a partir do menu Iniciar.
Clique no botão no canto inferior esquerdo para abrir o menu Iniciar. Você poderá ver o ícone do Excel
aqui, então clique nele uma vez com o botão esquerdo. Se você ainda não o encontrou, clique em "Todos
os Programas" e percorra a lista de programas até encontrá-lo. Também pode ser localizado em uma
pasta chamada "Microsoft Office" ou algo semelhante, que vai depender de sua máquina específica.
Clique com o botão esquerdo para abri-lo. Em seguida, o Excel abrirá uma página em branco chamada
"Pasta1". Abaixo, a figura apresenta a visão geral da interface do Excel.
Barra de título
Área do sistema de menu em abas
Guias do sistema de múltiplas planilhas
Ferramenta Zoom
Barras de rolagem horizontal e vertical
Linhas e colunas
Área das células
Botão Office ou Menu “Arquivo”
Barra de ferramentas de acesso rápido

Excel Básico - INFORMÁTICA APLICADA À GESTÃO
Prof. Fábio Lippi Silva [email protected]
6
2.2. A Barra de Título
Esta imagem acima é um “close” da barra de título, onde está localizada a informação do arquivo.
Ele mostra o nome do arquivo (aqui, "Pasta1", o título padrão) e o nome do programa ("Microsoft Excel").
Você será capaz de dar um novo nome ao arquivo na primeira vez em que você salvá-lo. Observe os três
botões do lado direito da barra de título, que controlam o tamanho da janela e o encerramento do
programa.
2.3. O sistema de menu em abas
O sistema de menus em abas define como você navega através do Excel e acessa vários de seus
comandos. Se você já usou versões anteriores do Excel, o sistema de abas substitui os menus tradicionais.
2.4. Sistema de múltiplas planilhas Na parte inferior esquerda do Excel, você vai encontrar as guias das
planilhas. Por padrão, três guias de planilhas aparecem cada vez que
você criar uma nova pasta de trabalho.
2.5. Células, linhas e colunas O Excel organiza seu espaço de trabalho em linhas e colunas. As colunas
são denominadas por letras e as linhas por números. O cruzamento entre as linhas
e colunas são as chamadas “células” do Excel. Os nomes das células, também
chamados de “endereços das células”, são definidos pela letra da coluna e número
da linha. Conforme exemplo da imagem ao lado, foi selecionada a célula B3, que
corresponde ao cruzamento da coluna B com a linha 3. A imagem ainda mostra o
local onde se pode verificar o endereço da célula.
2.6. Barras de rolagem e zoom Na parte inferior, na área direita da planilha você encontrará comandos de
visualização de página, a ferramenta de zoom, e a barra de rolagem horizontal. As
barras de rolagem servem para você poder visualizar dados que estejam fora da área
normal de visualização, rolando as linhas e colunas para cima ou para baixo, e as
colunas para a esquerda ou para a direita. O recurso de zoom permite ampliar ou
reduzir a visualização da planilha.
2.7. Botão Office ou menu “Arquivo”

Excel Básico - INFORMÁTICA APLICADA À GESTÃO
Prof. Fábio Lippi Silva [email protected]
7
No Microsoft Office 2007, há o botão Microsoft Office (conforme imagem ao lado) no canto
superior esquerdo. No Microsoft Office 2010, este foi substituído por uma aba chamada
"Arquivo”. Quando você clicar com o botão esquerdo neste botão ou guia, aparece um menu. A partir
deste menu, você pode realizar as mesmas funções, tais como: Criar uma nova planilha, abrir arquivos
existentes, salvar os arquivos em uma variedade de maneiras, e imprimir.
2.8. Barra de Acesso Rápido No lado superior esquerdo da barra de título, você verá vários ícones pouco
acima do menu Arquivo. Estes permitem executar tarefas comuns, como
salvar e desfazer, sem ter que encontrá-los em um menu. Os significados dos ícones serão tratados um
pouco mais adiante.
2.9. A aba “Início” Os comandos mais utilizados no Excel são também os mais acessíveis. Alguns destes comandos
estão disponíveis na aba “Início”. São eles:
A aba “Início” oferece opções que podem mudar o tipo de letra, tamanho, cor, alinhamento,
organização e estilo do texto na planilha e células individuais. Por exemplo, "Calibri" indica o tipo da fonte
de seu texto, o "11" indica o tamanho do texto.
A aba é subdividida em categorias de comandos. Observando na imagem acima, pode-se observar
as categorias de comandos: Área de Transferência, Fonte, Alinhamento, Número, Estilo, Células e Edição.
Cada uma destas categorias possuem comandos específicos e se você clicar com o botão esquerdo sobre
a pequena seta para baixo no canto inferior direito de cada categoria, é aberta uma janela com mais
comandos. (observe na figura acima estas pequenas setas indicadas por círculos)
Esta aba funciona exatamente da mesma forma como no MS Word. A principal diferença é que as
alterações de formato só irão afetar a célula ou células selecionadas, todas as células não selecionadas
permanecem na configuração padrão (fonte "Calibri", tamanho "11").
2.10. Editor de equações
Tipo da fonte Tamanho da fonte Alinhamentos
Cor da fonte Estilos da fonte Negrito / Itálico / Sublinhado
Formato do conteúdo das células
Auto Soma
Filtro e Classificação de Dados

Excel Básico - INFORMÁTICA APLICADA À GESTÃO
Prof. Fábio Lippi Silva [email protected]
8
O editor de equações é geralmente encontrada abaixo do menu em abas. O lado esquerdo denota
que célula está selecionada ("C5") e o lado direito permite entrada de equações ou textos na célula
selecionada.
Há duas maneiras de inserir informações em uma célula. Você pode selecionar uma célula
individualmente e digitar a equação ou texto no editor de equações ou digitar a equação ou o texto
diretamente na célula selecionada.
As equações (por exemplo, =SOMA(D5:E5)) serão automaticamente escondidas no interior da
célula e só podem ser vistas usando o editor de equações; o resultado da equação será exibido na célula.
Se qualquer texto escrito é maior do que a largura da célula, então a planilha irá cobrir qualquer
parte maior do que a largura da célula. A informação ainda estará na célula, você simplesmente não será
capaz de vê-la em todos os momentos.
3. O teclado e o mouse no Excel Agora que já temos uma visão geral do Excel, vamos verificar os recursos do teclado e do mouse
que nos auxiliam no trabalho com o aplicativo, posteriormente, avançaremos para outras ferramentas e
recursos. A fim de usar o Excel de forma eficaz, é importante aprender a utilizar o teclado e o mouse para
fornecer alguns comandos.
3.1. O teclado
A imagem acima de um teclado deve ser semelhante ao teclado na sua frente; aprender apenas
algumas teclas de atalho ajudará a melhorar a sua eficiência na digitação, bem como apresentá-lo mais
opções dentro do programa.
A seguir está uma lista de teclas comumente usadas que você talvez vocês já conheça:
Backspace: Esta tecla apaga letras para trás.
Delete: Esta tecla apaga letras para a frente.
Shift: Esta tecla, quando pressionada com outra tecla, irá realizar uma função secundária.
Barra de espaço: Esta tecla insere um espaço entre as palavras ou letras.

Excel Básico - INFORMÁTICA APLICADA À GESTÃO
Prof. Fábio Lippi Silva [email protected]
9
Tab: Esta tecla irá dar um parágrafo ao que você digita, ou irá mover o texto para a direita. A
distância padrão é geralmente ½ polegada.
Caps Lock: Pressionar esta tecla fará com que cada letra digitada fique maiúscula. Os teclados
possuem luzes acima do teclado numérico que indicam se esta opção está ativada.
Control (Ctrl): Esta tecla, quando pressionada com outra tecla, executa um atalho.
Enter: Esta tecla ou insere uma nova linha, ou executa um comando.
Teclado numérico: Estes são exatamente os mesmos que os números no topo do teclado;
algumas pessoas simplesmente acham mais fáceis usar números nesta posição.
Teclas de setas ou direcionais: Assim como o mouse, estas teclas são usadas para navegar através
de um documento ou página.
3.2. O mouse Tal como acontece com outros programas da Microsoft, o ponteiro do mouse muitas vezes muda
a sua forma.No Excel, cada forma de ponteiro indica um modo de operação diferente. Esta tabela abaixo
mostra as várias formas de ponteiro que você pode ver ao trabalhar no Excel e sua ação.
Forma do ponteiro
Contexto Ação
O formato padrão do ponteiro. Aparece na maior parte do espaços do Excel.
Seleciona as células ou um grupo de células.
Aparece quando o ponteiro está na borda de uma janela.
Ajusta o tamanho da janela.
Aparece quando o ponteiro está sobre as divisões dos nomes das linhas ou colunas.
Ajusta a largura das colunas e a altura das linhas.
Aparece quando se está editando um conteúdo numa célula.
Permite inserir textos e números nas células.
Aparece quando o ponteiro está sobre o nome de uma linha ou coluna.
Seleciona linhas ou colunas.
Aparece quando o ponteiro e colocado na borda de uma célula selecionada, num gráfico ou outro objeto.
Move células, gráficos ou outros objetos.
Aparece quando o ponteiro está sobre o quadrado inferior direito de uma célula ou grupo de células selecionadas.
Auto preenche as outras células com conteúdo similar.
É o ponteiro padrão do Windows. Aparece quando o mouse é colocado sobre o menu em abas.
Seleciona as abas e as opções do menu.
4. Manuseando o Excel

Excel Básico - INFORMÁTICA APLICADA À GESTÃO
Prof. Fábio Lippi Silva [email protected]
10
4.1. Selecionando e Formatando as Células Células são as pequenas caixas retangulares que formam a planilha. Toda informação colocada
numa planilha do Excel é inserida nas células.
Aqui, veremos algumas ações importantes para formatarmos as células que nos ajudarão a
manusear melhor o Excel e a construir planilhas bem organizadas.
Selecionando uma ou mais células: para selecionar uma célula
isolada basta clicar com o botão esquerdo do mouse sobre ela.
Quando desejamos selecionar mais de uma célula, devemos
clicar com o botão esquerdo do mouse sobre a primeira célula,
manter o botão pressionado e arrastar o mouse sobre a
planilha até a última célula que pretendemos selecionar. O
Excel destaca as células selecionadas e para finalizar basta
soltar o botão do mouse.
Selecionando uma linha ou coluna: basta
clicar com o botão esquerdo do mouse sobre
o nome da linha ou coluna.
Selecionando múltiplas linhas ou colunas:clique com o botão
esquerdo do mouse sobre o nome da linha ou coluna, mantenha o
botão pressionado e arraste para esquerda ou direita nas colunas,
ou, para cima ou para baixo nas linhas. Quando tiver selecionado
as linhas ou colunas que pretende trabalhar, solte o botão e realize
a ação que desejar, como ajustar a altura ou largura, ou ainda
alterar cor de fundo ou cor do texto, entre outras.
Ajustando a largura ou altura das células:A largura e altura da
célula, normalmente, precisará ser ajustada para que todo seu conteúdo possa ser visualizado.
No entanto, não é possível ajustar apenas a altura ou largura de apenas uma célula, mas sim de
toda linha ou coluna. (Para fazer com que uma célula tenha a altura ou largura diferente das
outras é preciso utilizar o recurso de “mesclar”, o qual veremos mais adiante.)
o Para ajustar a largura das colunas: passe o mouse entre os nomes
de duas colunas, conforme imagem ao lado. Mantenha
pressionado o botão esquerdo e arraste para a esquerda para
diminuir a largura ou para a direita para aumentar a largura.
Observe que todas as células da coluna também são ajustadas.
É possível ajustar a largura de duas ou mais colunas ao mesmo tempo selecionando múltiplas colunas e ajustando sua largura.

Excel Básico - INFORMÁTICA APLICADA À GESTÃO
Prof. Fábio Lippi Silva [email protected]
11
o Para ajustar a altura das linhas: passe o mouse entre os nomes das
linhas, conforme imagem ao lado. Mantenha pressionado o botão
esquerdo e arraste para cima para diminuir a altura e para baixo para
aumentar a altura. Observe que todas as células da linha também
são ajustadas.
É possível ajustar a altura de duas ou mais linhas ao mesmo tempo selecionando multiplas linhas e ajustando sua altura.
Formatando o tipo das células: É possível ajustar o formato de apresentação dos dados em uma
ou mais células. Selecione a célula ou as células que deseja formatar, clique com o botão direito
do mouse sobre a área selecionada.
Um menu irá surgir, então, clique com o botão esquerdo do mouse sobre “Formatar células...”, conforme mostra a imagem abaixo.
Ao clicar, a janela “Formatar Células” será exibida, lhe oferecendo uma variedade de opções de
como formatar suas células. Esta janela possui algumas abas, conforme seguem:
Número – Permite que seja escolhido como os dados numéricos serão representados nas células (número, moeda, hora, data, etc).

Excel Básico - INFORMÁTICA APLICADA À GESTÃO
Prof. Fábio Lippi Silva [email protected]
12
Alinhamento – Determina como o dado será alinhado dentro da célula (esquerda, centralizado, direita, acima, abaixo, ao meio) e ainda se o texto será exibido na horizontal ou vertical.
Fonte– Permite definir o tipo da fonte que será usada dentro das células.
Borda – Esta opção permite que você escolha que tipo de bordas suas células possuirão.
Preenchimento – Permite realizar a alteração da cor de fundo da célula.

Excel Básico - INFORMÁTICA APLICADA À GESTÃO
Prof. Fábio Lippi Silva [email protected]
13
Todas as opções acima ainda podem ser trabalhadas utilizando-se
os comandos disponíveis na aba Início, conforme apresentado no
capítulo 2.9, ou ainda clicando com o botão direito sobre as células
e clicando sobre as opções do menu suspenso que surge, conforme
destacado na imagem abaixo.
4.2. Digitando nas células Para começar a escrever em uma célula basta clica nela. É bastante fácil! Quando você terminar
de digitar, pressione a tecla Enter e você será levado para a próxima célula abaixo. Você pode então
começar a digitar na célula seguinte. Você pode navegar facilmente em torno das células usando as teclas
de seta.
Tenha em mente que as formatações no Microsoft Excel são praticamente as mesmas que as
utilizadas para o Microsoft Word. A maior diferença entre os dois programas é que, no Excel, o formato é
definido para cada célula individual. Então, se você alterar a fonte e aplicar a opção negrito na célula C5
(por exemplo), então este formato só será aplicada a célula C5. Todas as células restantes permanecerão
em modo padrão até que tenham sido alteradas.
Às vezes, você só pode querer ajustar o formato de uma
célula em particular. Neste caso, basta selecionar a célula
clicando com o mouse sobre ela e fazer os ajustes
necessários para o tipo de letra, tamanho, estilo e
alinhamento. Essas mudanças não serão refletidas quando
você começa a digitar em uma nova célula.
Outras vezes, você pode querer ajustar o formato do texto
de um grupo de células, linhas inteiras ou colunas inteiras. Neste caso, no Excel, você pode escolher
grupos de células em unidades retangulares, todas as células que vocês selecionar devem formar um
retângulo de alguma maneira. Para selecionar um grupo de células, comece clicando na célula que estaria
no canto superior esquerdo do seu retângulo. Mantenha a tecla Shift em seu teclado pressionada e use
as setas ( ← , → , ↑ , ↓ ) no teclado para expandir a seleção de células, ou clique e arraste o mouse. (Você
pode seguir as orientações de seleção demonstradas no início do capítulo 4.1)
Uma vez que o grupo de células foi selecionado, você pode fazer ajustes para a fonte, tamanho,
estilo e alinhamento, que será aplicado a todas as células selecionadas.

Excel Básico - INFORMÁTICA APLICADA À GESTÃO
Prof. Fábio Lippi Silva [email protected]
14
4.3. Inserindo linhas e colunas Quando você está trabalhando em uma planilha, você pode perceber que você deixou de fora
uma linha ou coluna de dados e necessita adicioná-la.
Para inserir uma linha, clique na linha abaixo de onde você deseja que sua nova linha seja inserida
(lembre-se de clicar no número da linha para destacar a linha inteira). Na guia "Início", dentro da caixa
"Células", clique em "Inserir". Selecione "Inserir Linhas na Planilha." Uma nova linha será
automaticamente inserida e os números das linhas serão ajustados automaticamente.
Para inserir uma coluna, clique na coluna à direita de onde você deseja que sua nova coluna esteja
(lembre-se de clicar na letra da coluna para destacar a coluna inteira). Na guia "Home", dentro da caixa
"Células", clique em "Inserir". Selecione "Inserir Colunas na Planilha." Uma nova coluna será
automaticamente inserida e as letras da coluna ajustadas automaticamente.
4.4. Mesclando células Para ajustar as medidas e os ajustes da células na planilha, o Excel permite que as
células sejam mescladas. O recurso de mesclar células é realizado através do botão
apresentado na imagem ao lado, que fica localizado na aba “Início” do menu em abas.
Para mesclar as células basta seguir os passos:
1. Selecione as células que você deseja mesclar;

Excel Básico - INFORMÁTICA APLICADA À GESTÃO
Prof. Fábio Lippi Silva [email protected]
15
2. Clique sobre o botão
3. Observe agora que as células se mesclaram em
apenas uma
5. Classificar e Filtrar Depois de ter criado a sua planilha e inserido alguns dados, você pode querer organizar os dados
de uma determinada maneira ou ainda pode querer visualizar apenas uma parte dos dados da lista para
facilitar a visualização. Pode ser por ordem alfabética, numérica, ou de outra maneira. Vejamos a seguinte
planilha como um exemplo.
Nº do cheque Data Descrição Valor Cliente
201 24/4/2012 Honorários R$ 350,00 Hotel Boa Estadia
202 26/4/2012 Registro da RFB R$ 150,00 Chocolates Marronzinho
203 29/4/2012 Honorários R$ 420,00 Hospedaria Sol e Mar
204 1/5/2012 Honorários R$ 280,00 Chocolates Marronzinho
205 1/5/2012 Registro da RFB R$ 150,00 Faz Tudo Maquinas
206 5/5/2012 Honorários R$ 510,00 Faz Tudo Maquinas
207 7/5/2012 Comissões sobre vendas R$ 1.250,00 Chocolates Marronzinho
208 10/5/2012 Comissões sobre vendas R$ 1.600,00 Sorvetes Muito Gelado
209 10/05/2012 Honorários R$ 350,00 Hotel Boa Estadia
210 05/06/2012 Registro da RFB R$ 150,00 Chocolates Marronzinho
211 08/06/2012 Honorários R$ 420,00 Hospedaria Sol e Mar
212 08/06/2012 Comissões sobre vendas R$ 2.000,00 Chocolates Marronzinho
213 20/06/2012 Registro da RFB R$ 150,00 Faz Tudo Maquinas
214 30/06/2012 Honorários R$ 510,00 Faz Tudo Maquinas
5.1. Classificar A Classificação de Dados permite que você organize a sequência da lista de dados de forma
ordenada, crescente ou decrescente, por qualquer uma das colunas existentes.
Por exemplo, a planilha acima, pode ser ordenada por número do cheque, data, ordem alfabética
por descrição, ou usando qualquer uma das outras colunas.
Para isso, primeiro, selecione todas as células que representam os dados a serem classificados,
incluindo as descrições de cabeçalho (Nº do cheque, Data, Descrição, etc.).

Excel Básico - INFORMÁTICA APLICADA À GESTÃO
Prof. Fábio Lippi Silva [email protected]
16
Na janela que abrirá, selecione a coluna que você deseja ordenar, e depois como será a
ordenação.
5.2. Filtrar O recurso de Filtrar permite ativar filtros de exibição para os dados de forma temporária.
Vamos novamente pegar o exemplo acima, podemos utilizar o recurso de filtros para visualizar
apenas os registros do cliente “Hotel Boa Estadia”. Para isso, primeiro clique em qualquer uma das células
(que possuam dados) da tabela que você pretende filtrar, e para ativar os filtros, clique em “Classificar e
Filtrar” -> “Filtro”, conforme mostra a imagem abaixo.
ATENÇÃO: Se você receber este aviso da imagem abaixo, é porque você não selecionou uma das
células da tabela que pretende filtrar. Dê OK e repita a operação acima com atenção.
Seguindo o primeiro passo corretamente, observe que no cabeçalho da tabela irá surgir em cada
coluna um botão com uma pequena seta, como na imagem abaixo.

Excel Básico - INFORMÁTICA APLICADA À GESTÃO
Prof. Fábio Lippi Silva [email protected]
17
Quando você clica sobre estes pequenos botões, surge um menu com opções de filtragem para a
coluna. Como queremos visualizar apenas os registros do cliente “Hotel Boa Estadia”, devemos clicar na
seta ao lado da coluna “Cliente”, deixar marcada apenas a caixa “Hotel Boa Estadia”, conforme imagem
abaixo e clicar em OK.
Como resultado, o Excel exibe apenas as linhas que possuem no registro “Hotel Boa Estadia”,
ocultando as demais. Observe que na coluna “Cliente” agora aparece um pequeno filtro, indicando que
ali naquela coluna existe uma regra de filtro ativada. (Veja destaque na imagem acima à direita)
Para limpar o filtro e voltar a exibir a tabela por completo, clique sobre o desenho do pequeno
filtro e “Limpar Filtro de Cliente...”. A tabela voltará a ser exibida por completo.

Excel Básico - INFORMÁTICA APLICADA À GESTÃO
Prof. Fábio Lippi Silva [email protected]
18
Dependendo do tipo de dado que a coluna contém, ainda é possível realizar filtros específicos e
avançados, por exemplo, para a coluna data existem Filtros de Data, para a coluna valor existem Filtros
de Número e para a coluna Cliente existem Filtros de Texto. (veja nas imagens abaixo)
É possível ainda utilizar mais de um filtro por vez, por exemplo, gostaríamos de exibir apenas as
“Comissões sobre vendas” do cliente “Chocolates Marronzinho”.
Para isso, clique na seta ao lado de “descrição” e selecione apenas “Comissões sobre vendas”, e
depois clique na seta ao lado de “cliente” e selecione apenas “Chocolates Marronzinho”.
O resultado será apresentado conforme imagem abaixo. Observe que nas duas colunas onde
foram ativados os filtros, aparecem os desenhos dos pequenos filtros.

Excel Básico - INFORMÁTICA APLICADA À GESTÃO
Prof. Fábio Lippi Silva [email protected]
19
Para voltar a exibir a tabela por completo, limpe os filtros das duas colunas.
6. O recurso de auto-soma e outras equações básicas Um dos recursos mais poderosos do Excel é a capacidade de executar funções básicas de
matemática sobre os dados. O Excel pode somar, subtrair, multiplicar, dividir, encontrar a média, e
executar funções de contagem gerais sobre os dados numéricos que você digitar.
Para executar este recurso, marque todas as células em uma coluna, mais uma célula vazia
adicional na qual deseja exibir o resultado, clique na seta à direita do símbolo da auto-soma e selecione
Soma.
O resultado aparecerá na célula em branco selecionada.
Observação: Se você clicar diretamente no Σ, o Excel irá somar
automaticamente os números que você selecionou. Se você clicar na
pequena seta para baixo ao lado dele (▼), você terá a escolha de outras
funções matemáticas.
Ou seja, para calcular a média, verificar o maior ou o menor valor
do intervalo, ou ainda contar quantas células numéricas existem no
intervalo selecionado, entre outras, basta selecionar a função desejada.
Se você clicar duas vezes sobre a célula em
que a resposta aparece, você verá uma equação
como a imagem ao lado (você também vai ver a
equação no Editor de Equação):

Excel Básico - INFORMÁTICA APLICADA À GESTÃO
Prof. Fábio Lippi Silva [email protected]
20
Vamos quebrar a função para ver o que exatamente significa cada parte:
= Indica que você está começando uma equação nesta célula.
SOMAÉ a função a ser executada. Neste caso, todas as células irão ser somadas.
() Os parênteses contêm as células sobre as quais a função será executada.
D2 Esta é a primeira célula que será incluída na fórmula de soma.
D9 Esta é a última célula que será incluída na fórmula de soma.
: Indica que todas as células entre a primeira e a última devem ser incluídas na fórmula, ou seja,
todas as células que estão no intervalo entre D2 e D9 serão somadas.
O Excel, muitas vezes, "seleciona" as células que ele pensa que você deseja incluir. Mas você pode
alterar manualmente o intervalo de células, digitando no Editor de Equações.
E quando a fórmula estiver pronta, basta pressionar Enter.
Outras funções matemáticas que podem ser executadas a partir do botão auto-soma incluem:
Média - Esta função irá calcular a média das células selecionadas.
Contar Números - Esta função simplesmente conta o número de células selecionadas.
Max - Esta função irá retornar o valor mais alto das células selecionadas.
Min - Esta função irá retornar o menor valor das células selecionadas.
*Lembre-se* As equações do Excel são semelhantes às linguagens de programação de
computadores, então tenha paciência, e se no início você não conseguir, tente novamente. Mesmo os
profissionais de Excel criam fórmulas incorretas em suas primeiras tentativas.
7. Criação de Gráficos No Excel, há também maneiras de representar seus dados em gráficos.
Para criar um gráfico, selecione a aba “Inserir” no menu de abas. No meio deste novo menu, você
verá uma seção de "Gráficos".
Como fazer?
1. Selecione o intervalo de dados a serem representados no gráfico. Para este exemplo, nós
queremos ver uma comparação visual da quantidade de dinheiro recebido em cada item na lista. Para
tanto basta selecionar as linhas 1 a 8 nas colunas B, C, e D.
2. Selecione o tipo de gráfico que você deseja criar (para o nosso exemplo, vamos escolher um
gráfico de barras).

Excel Básico - INFORMÁTICA APLICADA À GESTÃO
Prof. Fábio Lippi Silva [email protected]
21
3.Depois de ter sido criado, o gráfico pode agora ser personalizado, com título e rotulagem
diferentes. Você também pode fazer certas alterações na aparência, escolhendo os diferentes elementos
na aba Design, que aparece no menu em abas.
Uma vez que o gráfico tenha sido criado e você percebeu um erro ou que ele não tenha saído da
maneira que você queria, basta clicar no gráfico e pressionar a tecla Backspace no teclado para excluí-lo
da sua planilha. Não tenha medo de voltar e tentar novamente!
8. Múltiplas planilhas Às vezes você pode achar que é útil ter várias planilhas para dados relacionados. Por exemplo, as
finanças pessoais são geralmente acompanhados de um calendário mensal e, geralmente, é uma boa idéia
para manter um registro das operações passadas. O Excel pode criar várias planilhas em anexo no mesmo
arquivo, uma para cada mês, por exemplo. As abas para as diferentes planilhas estão localizadas no canto
inferior esquerdo do Excel.

Excel Básico - INFORMÁTICA APLICADA À GESTÃO
Prof. Fábio Lippi Silva [email protected]
22
A aba da planilha que está sendo trabalhadafica acima das
outras e com sua cor destacada das demais. Para trabalhar em outra
planilha, basta clicar sobre sua aba. Os nomes padrão para as folhas
são geralmente Plan1, Plan2 e Plan3. Para renomear uma planilha ou
para criar uma nova, basta mover o ponteiro do mouse sobre o nome
da planilha e clique com o botão direito. Selecione "Renomear" para
mudar o nome da planilha ou selecione "Inserir" para criar uma nova
folha. Você pode ainda “Excluir” ou “Mover ou Copiar” a planilha, ou ainda alterar a cor da aba, se desejar.
Você pode transferir informações das células entre duas ou mais planilhas, criando uma fórmula
simples. Por exemplo, a maioria das pessoas que mantêm o controle de suas finanças pessoais não
começam cada mês com um saldo de R$0. Em vez disso, o saldo no início do mês é transferido do mês
anterior. Então se você tem uma planilha de finanças, por exemplo, “Jan” e outra “Fev”, você pode
selecionar uma célula na folha de “Fev” e puxar um valor de uma célula de “Jan”.
Para isto você deve:
Ir na planilha de Fevereiro, clicar na célula onde o valor do saldo
final de Janeiro deverá aparecer e colocar o sinal de =
Clicar na aba da planilha do mês de Janeiro
Clicar sobre a célula onde está o saldo final de Janeiro e pressionar
Enter
Na célula de destino na planilha de Fevereiro, irá aparecer uma
fórmula como esta: =Jan!B5
O sinal de igual (=) informa ao Excel que o valor dessa célula deve ser derivado de algum lugar na
planilha (como uma fórmula ou outra localização).
Jan! informa ao Excel de que planilha vem o referido dado.
B2 informa ao Excel que é para copiar o valor que se encontra na célula B2.
9. Cortar, copiar e colar Quando você está digitando em sua planilha, pode ser muito útil cortar ou copiar informações de
uma célula e colar em outra. Isso pode ajudar a reduzir a quantidade de digitação que você tem a fazer,
bem como limitar o número de erros de digitação. Cortar, copiar e colar o conteúdo de células no Excel é
muito semelhante à maneira como você faz no Microsoft Word.

Excel Básico - INFORMÁTICA APLICADA À GESTÃO
Prof. Fábio Lippi Silva [email protected]
23
Estes comandos são acessíveis a partir da aba“Início“.
Para cortar o conteúdo de uma célula, clique na célula para selecioná-lo, em seguida, clique no
botão Cortar na aba Início. Você vai ver a borda da célula com “pequenas formigas marchando".
Os conteúdos estão agora na área de transferência, pronto para que você possa colá-los em outro
lugar.
Para colar o que foi recortado em outro lugar, clique na célula onde deseja que colocar o
conteúdo. Em seguida, clique no botão Colar na aba Início. O conteúdo irá aparecer no novo local
e desaparecer do local de origem.
Para copiar o conteúdo de uma célula, basta seguir as instruções acima, mas clique no botão
Copiar ao invés de Cortar. Isso vai deixar o conteúdo da célula original no lugar e fazer uma cópia
exata deles em outra célula.
10. Alça de preenchimento de dados Outra forma de copiar o texto de uma célula para outra é arrastá-lo ou inseri-lo através de uma
sequência de células (uma linha ou uma coluna). Este é um ótimo método, se você quer todo o texto (ou
números) seja o mesmo em uma coluna ou linha. Por exemplo, se você tem uma planilha para o seu
orçamento anual com uma coluna para o aluguel, você pode usar esse método para preencher todas as
células na coluna aluguel com o mesmo número, sem re-digitação.
Para preencher o conteúdo de células numa linha:
1. Clique na célula com as informações que você deseja copiar para as outras células.
2. Passe o mouse sobre o pequeno quadrado (chamado de "alça de preenchimento") no canto
inferior direito da borda da célula destacada. Seu mouse vai se transformar em uma cruz preta.
3. Clique na alça de preenchimento e arraste o mouse (mantendo o botão do mouse pressionado)
para a direita na linha até que você tenha destacado todas as células onde você deseja que o valor
apareça.
Copiar
Recortar
Colar

Excel Básico - INFORMÁTICA APLICADA À GESTÃO
Prof. Fábio Lippi Silva [email protected]
24
4. Solte o botão do mouse. O valor agora aparece em todas as células que você destacou.
5. Você pode seguir os mesmos passos para preencher o conteúdo de uma coluna, em vez de uma
linha, simplesmente arraste o mouse para cima ou para baixo na coluna, em vez de para a esquerda ou
direita na linha.
O auto-preenchimento também pode ser útil para preencher meses, datas, dias da semana, entre
outras sequências de números, e até formatações. Veja os exemplos abaixo:
Meses
Dias da Semana
Datas
Contagens diversas
Você também pode usar esta técnica para copiar fórmulas em colunas e linhas na planilha
(veremos mais adiante).

Excel Básico - INFORMÁTICA APLICADA À GESTÃO
Prof. Fábio Lippi Silva [email protected]
25
11. Equações simples no Excel Conforme falado no capítulo 4.5, “O Excel pode somar, subtrair, multiplicar, dividir, encontrar a
média, e executar funções de contagem gerais sobre os dados numéricos que você digitar.” Aqui, iremos
resumir as principais funções e comandos matemáticos do Excel:
Soma e Subtração
Multiplicação e Divisão
Média
Maior valor (Máximo)
Menor valor (Mínimo)
Lembrando que para iniciar uma função ou uma simples fórmula matemática é sempre necessário
utilizar o símbolo de igual =.
11.1. Soma
Basicamente, é possível realizar a soma de duas maneiras, utilizando o símbolo + ou a função
=SOMA. Normalmente, usamos a função soma para somarmos intervalos inteiros e contínuos de
células e a função simples com o símbolo + para somas entre poucas células.
Para isto , basta digitar a fórmula na célula onde o valor será calculado. Exemplos:
=A1+A2 (soma o conteúdo das células A1 e A2)
=A1+A2+D3+E3 (soma o conteúdo das células A1, A2, D3 e E3)
=SOMA(A1:A2) (soma o conteúdo das células A1 e A2)
=SOMA(A1:A10) (soma o conteúdo das células que estão no intervalo de A1 até A10)
11.2. Subtração Devemos utilizar o símbolo de menos (-) para a fórmula. Exemplo:
=A1-A2 (subtrai o conteúdo das células A1 e A2)
=A1-A2-D3-E3 (subtrai o conteúdo das células A1, A2, D3 e E3)
11.3. Multiplicação
Utilizamos o asterisco (*) para as fórmulas de multiplicação. Exemplo:
=A1*A2 (multiplica o conteúdo das células A1 e A2)
=A1*A2*D3*E3 (multiplica o conteúdo das células A1, A2, D3 e E3)
11.4. Divisão Para a divisão utilizamos a barra (/). Exemplo:
=A1/A2 (divide o conteúdo da células A1 pelo conteúdo da A2)

Excel Básico - INFORMÁTICA APLICADA À GESTÃO
Prof. Fábio Lippi Silva [email protected]
26
11.5. Média
Para calcularmos a média de um intervalo de células utilizamos o comando =MEDIA. Exemplo:
=MEDIA(A1:A10) (calcula a média dos valores das células do intervalo de A1 até A10)
11.6. Maior valor (Máximo) Para encontrarmos o maior valor em um intervalo de células utilizamos o comando
=MAXIMO. Exemplo:
=MAXIMO(A1:A10) (retorna o maior valor entre as células do intervalo de A1 até A10)
11.7. Menor valor (Min)
Para encontrarmos o menor valor em um intervalo de células utilizamos o comando =MIN. Em
algumas versões do Excel, mais antigas, a fórmula correta é =MINIMO. Exemplo:
=MIN(A1:A10) (retorna o menor valor entre as células do intervalo de A1 até A10)
Dependendo da versão do Excel e caso a fórmula acima apresente erro, basta utilizar a palavra
MINIMO completa no lugar apenas de MIN.
11.8. Funções com operações compostas É possível ainda utilizar mais de um operador por função, mesclando as diferentes operações
matemáticas e aumentando as possibilidades de cálculos complexos. E ainda, é possível inserir números
(constantes) nas fórmulas. Exemplo:
=A1+A2-A3 (soma A1 e A2 e subtrai A3)
=(A1*A2)/A3 (primeiro multiplica o que está dentro dos parênteses e depois divide por A3)
=(A1+A2-A3)/3 (primeiro soma o que está dentro dos parênteses e depois divide por 3)
=A1+1000 (multiplica o conteúdo de A1 por mil)
11.9. Utilizando a Alça de Preenchimento para as Funções Para otimizar o trabalho com funções e reduzir o risco de erros é possível ainda utilizar a alça de
preenchimento para auto-preencher as funções seguintes. Veja o exemplo abaixo. Faça-o no Excel, e
observe que as fórmulas nas células auto-preenchidas são idênticas, mas os endereços das células
somadas são incrementados, ou seja, ajustados aos endereços das células que devem ser somadas.

Excel Básico - INFORMÁTICA APLICADA À GESTÃO
Prof. Fábio Lippi Silva [email protected]
27
11.10. Utilizando a tecla F4 no auto-preenchimento de Funções No item anterior, vimos que é possível utilizar a alça de preenchimento para auto-preencher
fórmulas.
Ocorre que as vezes a fórmula possui uma célula de endereço único que deve estar em todas as
fórmulas das células seguintes.
Por exemplo, vamos fazer a conversão dos preços de alguns produtos de Real para Dólar e
utilizaremos uma célula fixa para manter o valor da cotação da moeda, que deve ser aplicado a todas as
fórmulas. Para isso, devemos utilizar o recurso oferecido pela tecla F4, que fixa o endereço de uma célula
na fórmula. Veja a sequência abaixo:
1. Quando estiver criando a primeira fórmula, você deve
pressionar a tecla F4 quando o cursos do teclado estiver piscando
sobre o endereço da célula que deve ser fixada, neste caso a célula
B7.
2. Observe que após pressionar F4, o endereço da célula B7 passa a
ficar $B$7.
3. Depois que você arrastar a alça de preenchimento até a última
célula onde deve ser feito o cálculo, observe que a célula B7 é utilizada em todas as fórmulas do
intervalo.

Excel Básico - INFORMÁTICA APLICADA À GESTÃO
Prof. Fábio Lippi Silva [email protected]
28
12. Salvando planilhas Quando sua planilha estiver terminada e você desejar mantê-la
no computador, é importante salvar o seu trabalho, mesmo se você for
imprimi-la. Para salvar seu trabalho no Excel, é essencial saber o que você
está tentando salvar e onde você está tentando salvá-lo.
Clique na guia Arquivo ou no botão Office ( ), clique em
"Salvar Como" para começar.
Você pode alterar o nome do arquivo que o Excel escolheu
apenas digitando um novo nome na caixa "Nome do arquivo" na
parte inferior da janela que aparece.
A pasta Meus Documentos no disco rígido
do seu computador é um bom lugar para
armazenar seus documentos. Um pen-drive
ou HD externo são opções de
armazenamento portáteis e podem guardar
uma grande quantidade de arquivos.
O Excel irá salvar automaticamente o
documento com o sufixo (extensão) ".xlsx"-
isto é simplesmente uma marca que
permite que o Excel saiba que seu trabalho
é específico para este programa e qual a versão que foi usada na criação. Você não tem precisa
digitá-lo, apenas definir o nome do arquivo.
Você também pode optar por salvá-lo em um formato mais antigo para que ele possa ser aberto
com versões mais antigas do Excel.
Após o primeiro “Salvar”, você pode simplesmente clicar em "Salvar" para preservar o seu
trabalho. No entanto, é importante notar que cada seguinte comando do “Salvar” substituirá o
arquivo original, criando a versão mais atualizada.
Se você desejar manter diferentes versões da sua planilha, não se esqueça de usar a função
"Salvar como" cada vez que você salvar, usando um nome ligeiramente diferente para cada
versão.

Excel Básico - INFORMÁTICA APLICADA À GESTÃO
Prof. Fábio Lippi Silva [email protected]
29
13. Imprimindo planilhas Para imprimir o documento do Excel, clique na guia Arquivo ou no
botão Office ( ), clique em "Imprimir" na coluna do lado esquerdo.
A visualização de impressão e opções de impressão aparecerá na janela
do Excel.
Clique no botão "Imprimir" para enviar a planilha para a impressora.
Você pode alterar o número de cópias que deseja imprimir, alterar a
orientação do papel, escolha a impressora que deseja usar, e muito
mais.
14. Encontrar mais ajuda Você pode obter mais ajuda no próprio Excel, clicando sobre o
símbolo do ponto de interrogação no canto superior direito da barra de
menu principal ou pressionando o botão "F1". Isto irá levá-lo para a ajuda
do Office.com, o site da Microsoft. Há também muitos outros recursos e
tutoriais disponíveis online. Você pode tentar uma busca no Google com
as palavras “ajuda Excel” ou “como fazer soma no Excel”, ou ainda
qualquer outra função que você está tentando executar.
15. Fechando o Excel
Clique na guia Arquivo ou no botão Office ( ), clique em "Fechar" ou clique no X no canto
superior direito da tela do Excel.
Se você não salvar antes de fechar o programa, o Excel solicitará que você salve o arquivo.
Certifique-se de salvar, se você não quer perder nenhuma alteração!

Excel Básico - INFORMÁTICA APLICADA À GESTÃO
Prof. Fábio Lippi Silva [email protected]
30
16. Abrir pastas de trabalho salvas Uma vez salvas as pastas de trabalho do Excel, você pode abri-las de diversas formas.
Utilizando o Excel, você deve:
Clique na guia Arquivo ou no botão Office ( ), passe o mouse sobre “Abrir”, observe que ao
lado direito surgem os nomes dos arquivos utilizados recentemente.
Você pode clicar sobre o nomes de um destes arquivos para abri-lo ou ainda clicar em “Abrir”
para selecionar o arquivo que pretende utilizar.