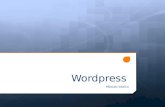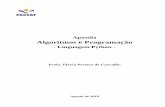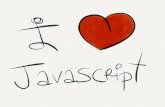Apostila de Introdução ao WordPress -...
-
Upload
nguyentram -
Category
Documents
-
view
225 -
download
2
Transcript of Apostila de Introdução ao WordPress -...

Apostila de Introdução ao WordPress - Sistema de Gerenciamento de Conteúdo –
(CMS - Content Management System)
Profa. Flávia Pereira de Carvalho
Taquara - RS

Apostila de WordPress
Profa. Flávia Pereira de Carvalho - [email protected] - http://fit.faccat.br/~fpereira 2
Sumário
Página
1 WORDPRESS – SISTEMA DE GERENCIAMENTO DE CONTEÚDO ............................................................................... 3
2 INSTALAÇÃO DO WORDPRESS ............................................................................................................................................. 3
3 PREPARANDO O AMBIENTE PARA USAR O WORDPRESS ............................................................................................ 4
3.1 INSTALANDO O WAMPSERVER .................................................................................................................................................. 5 3.2 INSTALANDO O WORDPRESS ..................................................................................................................................................... 6 3.3 CONFIGURANDO O WORDPRESS .............................................................................................................................................. 16 3.4 ADMINISTRANDO O WORDPRESS ............................................................................................................................................ 22 3.5 PERSONALIZANDO O WORDPRESS ........................................................................................................................................... 39 3.6 FERRAMENTAS ....................................................................................................................................................................... 49 3.7 PLUGINS ................................................................................................................................................................................. 50 3.8 PUBLICANDO O SITE NA WEB ................................................................................................................................................. 51 3.9 HOSPEDAGEM DE SITES .......................................................................................................................................................... 54

Apostila de WordPress
Profa. Flávia Pereira de Carvalho - [email protected] - http://fit.faccat.br/~fpereira 3
1 WordPress – Sistema de Gerenciamento de Conteúdo
O WordPress é um CMS (Content Management System), ou seja, Sistema de Gerenciamento de
Conteúdo para web. É um dos sistemas para desenvolvimentos de sites, blogs e portais, mais utilizados
no mundo atualmente, conforme dados da página oficial do sistema (https://wordpress.org). Aliás,
falando em endereço de página, pode-se acessar a versão em inglês, mas também tem em português
(https://br.wordpress.org).
Tem ainda um terceiro endereço que é .com, em vez de .org (https://br.wordpress.com) sendo
este o menos aconselhado a ser utilizado, pois com ele não é possível instalar o tema que quiser, não
poderá instalar plugins, utilizar publicidade ou um sistema de métricas como o Google Analytics,
ficando com uma utilização bastante restrita, sem muita autonomia. Você não poderá também ter acesso
ao FTP do servidor e terá que, obrigatoriamente, exibir no rodapé o texto “Aloje seu blog com
WordPress.com”, deixando claro que você está utilizando um sistema gratuito. Nesta apostila usaremos
sempre o .org: https://br.wordpress.org.
Além do WordPress existem outros CMS´s conhecidos, como o Joomla!
(https://www.joomla.org) e o Drupal (https://www.drupal.org) que também são Softwares Livres, assim
como o WordPress.
2 Instalação do WordPress
Para usar o WordPress é possível instalar ele diretamente na web, utilizando uma empresa de
hospedagem e um domínio próprio ou você pode desenvolver o seu site no seu próprio computador, que
é como vamos fazer no passo-a-passo desta apostila. Uma boa prática é desenvolver todo o site no seu
computador e quando estiver pronto, publicar na internet.
Para que o WordPress funcione no seu computador, é necessário um ambiente específico. Veja
na imagem abaixo, os requisitos mínimos necessários para usar o WordPress.
Figura 1 – Requisitos Mínimos para o WordPress

Apostila de WordPress
Profa. Flávia Pereira de Carvalho - [email protected] - http://fit.faccat.br/~fpereira 4
Na hora de contratar uma hospedagem, certifique-se que seu plano atende esses requisitos mínimos. Na
página do wordpress.org (em inglês), entrando no menu superior, About e depois no menu lateral,
Requirements (https://wordpress.org/about/requirements), vai aparecer a lista de requisitos
recomendados, conforme imagem abaixo:
Figura 2 – Requisitos Recomendados para o WordPress
Também é possível acessar essa lista dos requisitos recomendados na seção Download da página em
português (https://br.wordpress.org). Para usar o WordPress no seu computador, é preciso criar esse
cenário com os requisitos citados. Para isso, vamos instalar um pacote de ferramentas chamado
WampServer, apresentado no capítulo a seguir.
3 Preparando o ambiente para usar o WordPress
Para que o seu computador tenha todos os requisitos recomendados para usar o WordPress, é necessário
instalar algumas ferramentas. O WampServer (http://www.wampserver.com/en) é um ambiente de
desenvolvimento web para Windows, que permite criar aplicações com Apache2, PHP e Banco de
Dados MySQL. Além disso, é possível gerenciar facilmente seus bancos de dados com a ferramenta
PhpMyAdmin que faz parte do pacote.
Além do Wamp, existem outras ferramentas semelhantes como Mamp
(https://www.mamp.info/en) que tem versões para Mac OS X e para Windows e o Xampp
(https://www.apachefriends.org/pt_br/index.html) que é possível baixar para Linux, Windows ou Mac.

Apostila de WordPress
Profa. Flávia Pereira de Carvalho - [email protected] - http://fit.faccat.br/~fpereira 5
3.1 Instalando o WampServer
Na página inicial do WampServer (http://www.wampserver.com/en/), clique em Start Using
WampServer, conforme imagem abaixo:
Figura 3 – Tela Inicial do WampServer
Após isso, você deve escolher qual das versões baixar, de acordo com o Windows que tem
instalado no seu computador, se é de 32 ou 64 bits. Para verificar a configuração do seu computador
entre em Painel de Controle – Sistema e Segurança – Sistema.
Figura 4 – Escolher 32 ou 64 Bits

Apostila de WordPress
Profa. Flávia Pereira de Carvalho - [email protected] - http://fit.faccat.br/~fpereira 6
Vai baixar um arquivo .exe (conforme imagem abaixo).
Figura 5 – Arquivo .exe do WampServer
Você deve executar esse arquivo para fazer a instalação. Após a
instalação, execute o WampServer. Para saber se todos os serviços do
Wamp estão rodando, clique no ícone do
Wamp que aparecerá no canto direito
inferior do seu Windows (perto do
relógio). Se ele estiver verde é porque
estão todos serviços rodando no
momento, conforme imagem à esquerda.
Nesse menu, você tem as opções de
Iniciar Todos os Serviços (Start All
Services), Parar (Stop) e Reiniciar (Restart). E com isso, você terá um
Servidor Web e um Banco de Dados rodando localmente, ou seja, no seu
próprio computador.
3.2 Instalando o WordPress
Na página inicial do WordPress (https://br.wordpress.org/), um pouco para baixo, você vai encontrar a
seção Download e, na direita, encontra-se um botão para Baixar o WordPress, conforme imagem
abaixo:
Figura 6 – Tela de Download do WordPress (.org)

Apostila de WordPress
Profa. Flávia Pereira de Carvalho - [email protected] - http://fit.faccat.br/~fpereira 7
Você vai baixar um arquivo .zip para o seu computador. Ele é leve, baixa
rápido (9 MB). Ao descompactar esse arquivo, você terá uma pasta chamada
wordpress com vários arquivos dentro, conforme imagem apresentada à
esquerda.
Para funcionar o site que vamos desenvolver usando o WordPress, é
necessário colocar esses arquivos do WordPress dentro da pasta www do
WampServer, que é onde tem o nosso Servidor Web e o Banco de Dados.
Então, agora você precisa copiar a pasta
wordpress para dentro da pasta www do Wamp.
Se quiser, pode alterar o nome da pasta wordpress
para um outro nome qualquer que desejar.
Para acessar a pasta www do WampServer, basta
clicar no ícone do Wamp na barra de ferramentas do
Windows (ao lado do relógio) e clicar na opção
www directory, conforme imagem à direita:
Vai abrir a pasta www, conforme imagem abaixo:
E então, basta copiar ou arrastar (recortar) a pasta
wordpress para dentro da pasta www (imagem à
esquerda). Vamos trocar o nome da pasta
wordpress para autoriawp (imagem à direita).
Dentro do mesmo servidor web, ou seja, dentro da pasta www do WampServer é possível ter mais de
um site (mais de um projeto) usando o WordPress, mas para cada site, você terá que instalar um
WordPress diferente.

Apostila de WordPress
Profa. Flávia Pereira de Carvalho - [email protected] - http://fit.faccat.br/~fpereira 8
Para acessar a nossa pasta do Wordpress (chamada autoriawp) através de um browser (navegador),
basta digitar na barra de endereços o seguinte: localhost/autoriawp, conforme imagem abaixo.
Figura 7 – Endereço da Página Desenvolvida
Novamente, abra as opções do WampServer na barra inferior do Windows (perto do relógio) e clique
na opção phpMyadmin. Ou, poderia ir direto através do endereço http://localhost/phpmyadmin/ no
browser (imagem a seguir). Através dessa ferramenta é possível gerenciar nossos Bancos de Dados.

Apostila de WordPress
Profa. Flávia Pereira de Carvalho - [email protected] - http://fit.faccat.br/~fpereira 9
Usuário: root
Senha: deixar em branco
Clicar no botão Executar.
Vai abrir uma janela do phpMyAdmin, conforme imagem abaixo:
Figura 8 – Tela Inicial do phpMyAdmin

Apostila de WordPress
Profa. Flávia Pereira de Carvalho - [email protected] - http://fit.faccat.br/~fpereira 10
Conforme imagem anterior, vamos clicar na opção Base de Dados (1ª aba), para criarmos nosso Banco
de Dados. Vai abrir uma janela semelhante essa apresentada abaixo, onde você vai colocar o nome que
deseja par ao seu Banco e clicar no botão Criar. Sugestão de nome para o Banco: autoriawp.
Figura 9 – Criando Banco de Dados no phpMyAdmin
Lembre-se que o nome do Banco não pode iniciar com número, nem ter espaços, acentos, cedilha,
caracteres especiais e deve ser todo com letras minúsculas.
Figura 10 – Banco de Dados Criado

Apostila de WordPress
Profa. Flávia Pereira de Carvalho - [email protected] - http://fit.faccat.br/~fpereira 11
Na imagem anterior, já é possível ver o nosso Banco autoriawp criado. Após isto, vamos voltar na
página inicial do WordPress e clicar no botão Vamos lá!, pois já temos o primeiro item solicitado
daqueles 5, conforme imagem a seguir:
Figura 11 – Janela de Instalação do WordPress
Após clicar no botão Vamos lá!, nesta próxima etapa (página seguinte), você tem que fornecer os 5
itens solicitados para instalação do WordPress, conforme imagem a seguir.

Apostila de WordPress
Profa. Flávia Pereira de Carvalho - [email protected] - http://fit.faccat.br/~fpereira 12
Vamos preencher os campos solicitados, conforme imagem abaixo:
Figura 12 – Preencher Informações de Conexão com o BD
Ao clicar no botão Enviar, se os seus dados estiverem corretos, aparecerá a seguinte janela (clique em
Instalar):
Figura 13 – Instalando WordPress

Apostila de WordPress
Profa. Flávia Pereira de Carvalho - [email protected] - http://fit.faccat.br/~fpereira 13
Ao clicar no botão Instalar, aparecerá a janela abaixo, onde você terá que preencher mais algumas
informações:
Figura 14 – Concluindo Instalação do WordPress
Ao clicar no botão Instalar WordPress (no final dessa tela), se tudo der certo, aparecerá a janela a
seguir.

Apostila de WordPress
Profa. Flávia Pereira de Carvalho - [email protected] - http://fit.faccat.br/~fpereira 14
Figura 15 – Instalação do WordPress Finalizada
Esse usuário e senha que acabamos de criar são os que vamos usar para gerenciar o WordPress, ou seja,
gerenciar o site que estamos desenvolvendo. Ao clicar no botão Fazer Login, vamos para a página de
gerenciamento do WordPress. Se você observar na barra de endereço do browser, vamos para o seguinte
endereço: http://localhost/autoriawp/wp-login.php, conforme apresentado na próxima imagem.
Figura 16 – Tela de Login para Gerenciar o WordPress

Apostila de WordPress
Profa. Flávia Pereira de Carvalho - [email protected] - http://fit.faccat.br/~fpereira 15
Outra maneira de acessar a área de gerenciamento do WordPress é através do seguinte endereço:
http://localhost/autoriawp/admin (pode ser admin ou wp-admin) que vai para a mesma janela de
administração. Abaixo, está a janela da área administrativa do site:
Figura 17 – Janela de Administração do WordPress
Essa parte é conhecida como backend (ou back-end), ou seja, é onde gerenciamos, administramos todo
o desenvolvimento do site. Para ver como o seu site está ficando visualmente, devemos acessar o
endereço do site, que é: http://localhost/autoriawp. Essa parte é o que se chama de frontend (ou front-
end), que é o que os usuários visitantes do seu site vão enxergar, conforme apresentado abaixo:
Figura 18 – Visual do Site

Apostila de WordPress
Profa. Flávia Pereira de Carvalho - [email protected] - http://fit.faccat.br/~fpereira 16
O frontend é público, é o que as pessoas, os visitantes vão enxergar ao acessar o site e o backend é
privado, ou seja, necessita de usuário e senha para acessar, pois é onde o site é administrado, gerenciado.
➢ Observação Importante: vamos instalar e usar o WP localmente, ou seja, ou no seu notebook
ou nos computadores do laboratório (quem não tiver notebook), pois não será possível usarmos
através do servidor FIT (teríamos que pedir para o laboratorista instalar).
3.3 Configurando o WordPress
Antes de começar a usar o WordPress, vamos fazer algumas configurações nele. Após acessar a área
administrativa do WP (fazendo o login), vamos acessar o Painel no menu à esquerda.
Figura 19 – Configurando o WordPress: Painel
O Painel mostra uma visão geral do site. Na parte superior, tem um tutorial sobre como começar a usar
e configurar o WP, clicando no botão Personalize seu site, mas como não vamos usar esse tutorial,
vamos clicar na opção Dispensar, que tem bem em cima, à direita, conforme imagem abaixo, para que
essa opção não apareça mais.
3.3.1 Configurações Gerais
No menu da esquerda, vamos entrar em Configurações e clicar na opção Geral. Vamos a abrir o painel
de Configurações Gerais, conforme imagem a seguir.

Apostila de WordPress
Profa. Flávia Pereira de Carvalho - [email protected] - http://fit.faccat.br/~fpereira 17
Figura 20 – Configurações Gerais do WordPress
• Título do site: é o título que colocamos durante a instalação do WP.
• Descrição: é o slogan do site e alguns temas exibem a descrição logo abaixo do título.
• As próximas duas opções relacionadas aos endereços (WordPress e do site), não devemos
alterar.
• Endereço de e-mail: caso deseje alterar o endereço do seu e-mail, pode fazer por aqui.
• Membros: se você marcar a opção “Qualquer pessoa pode se registrar”, estará autorizando que as
pessoas possam criar contas em seu site, ou seja, marque essa opção, se você quiser que as pessoas
possam se cadastrar no site, criando uma conta com login e senha para ter acesso a algum tipo de
conteúdo exclusivo.
• Função padrão para o novo usuário: caso você tenha marcado a opção anterior para permitir que
as possas possam criar conta no seu site, você terá que escolher a função para esses usuários. Ao
acessar o WP com login e senha, ele verifica qual a função desse usuário, ou seja, qual o nível de
acesso desse usuário. Alguns exemplos a seguir:
o Assinante: não consegue acessar o backend, só consegue fazer login no frontend e poderá
ter acesso a algumas informações específicas.
o Colaborador: não publica textos, mas pode sugerir posts para serem publicados.

Apostila de WordPress
Profa. Flávia Pereira de Carvalho - [email protected] - http://fit.faccat.br/~fpereira 18
• Idioma do site: vamos escolher o Português do Brasil.
• Fuso horário: escolha o fuso horário da sua região. Região de Porto Alegre/RS é UTC-3.
• Formato de data: escolha como você gostaria que as datas apareçam no seu site.
• Formato de hora: escolha como você gostaria que a hora apareça no seu site.
• Semana começa em: domingo.
Observações: Ao configurar as opções de Formato de Data e de Hora, não significa necessariamente
que no frontend do seu site vá aparecer dessa maneira, porque dependendo do Tema que você instalar,
pode ser que ele use as configurações do próprio tema. Tema é o visual do site!
Após escolher as configurações gerais, clique no botão Salvar alterações.
3.3.2 Configurações de Escrita
Seguindo nas opções de Configurações do menu lateral, a próxima são as Configurações de Escrita,
conforme imagem abaixo:
Figura 21 – Configurações de Escrita do WordPress
Não vamos alterar nada nessas configurações. Basta clicar no botão de Salvar alterações.

Apostila de WordPress
Profa. Flávia Pereira de Carvalho - [email protected] - http://fit.faccat.br/~fpereira 19
3.3.3 Configurações de Leitura
Nesta opção vamos configurar a forma como a página inicial exibe informações para os visitantes.
Figura 22 – Configurações de Leitura do WordPress
• A página inicial mostra: nesta opção você vai escolher o que vai aparecer na página inicial do seu
site, que pode ser “Seus posts recentes” ou “Uma página estática”. Se você escolher a segunda
opção, vai ter que selecionar qual página será a inicial e em qual página os posts serão apresentados,
que não poderá ser na mesma inicial. Serão páginas que você vai criar e dar o nome que quiser.
• As páginas do blog mostram no máximo: aqui você vai escolher a quantidade de postagens que
será apresentada na página inicial. Vai mostrar os últimos X posts.

Apostila de WordPress
Profa. Flávia Pereira de Carvalho - [email protected] - http://fit.faccat.br/~fpereira 20
• Os feeds RSS mostram os últimos: RSS é uma forma das pessoas assinarem o conteúdo do seu
site, todo blog feito em WP tem um RSS. Isso permite que as pessoas recebam as atualizações do
seu site sem ter que visitar frequentemente o site para verificar se tem coisas novas. Muitas pessoas
usam leitores RSS como ferramenta que permita ler todas as suas notícias em um só lugar. O Feedly
(https://feedly.com) é uma ferramenta conhecida, assim como o Flipboard (https://flipboard.com/)
onde você pode cadastrar o RSS dos seus sites favoritos e começa a receber cada coisa nova que
ele publica. É como se você construísse o seu próprio jornal apenas com as fontes que prefere.
RSS significa Rich Site Summary, ou seja, uma forma simplificada de apresentar o conteúdo de um site.
Um documento RSS é feito na linguagem XML e geralmente exibe o grande volume de informações
existente em uma página na internet de forma resumida.
• Para casa post em um feed, mostrar: na opção “Texto completo”, a pessoa que assina o seu RSS
vai receber cada post na íntegra, ou seja, de dentro do leitor de RSS ela já vai ler todo conteúdo do
post, sem precisar acessar o seu site (lê tudo direto no aplicativo) e na opção Resumo, a pessoa vai
ver o título do post, a foto e um trecho inicial do texto do post e, se ela quiser ler todo conteúdo,
vai ter que clicar para acessar o seu site e poder ler o texto completo.
Se o seu objetivo é fazer com que os “conteúdos” do seu site cheguem até as pessoas, pode escolher a
opção de mostrar o texto completo, mas se você “ganha dinheiro com anúncios” no seu site, por
exemplo, é interessante que as pessoas visitem o site para que você possa exibir os anúncios, e assim
monetizar o seu site, nesse caso seria melhor usar a opção do Resumo.
• Visibilidade nos mecanismos de busca: já configuramos durante a instalação do WP.
3.3.4 Configurações de Discussão
Estão relacionadas aos comentários dentro das postagens ou dentro das páginas do WP. A maioria das
configurações padrão já estão bem selecionadas para a maioria dos casos e são muito auto explicativas.
Vamos marcar a opção “O comentário deve ser aprovado manualmente” para evitarmos que sejam
postados automaticamente comentários não desejados.
Figura 23 – Configurações de Discussão do WordPress

Apostila de WordPress
Profa. Flávia Pereira de Carvalho - [email protected] - http://fit.faccat.br/~fpereira 21
• Antes de um comentário aparecer: é interessante que você marque a primeira opção, para evitar
comentários indevidos ou com palavrões, por exemplo.
• Avatares: são as fotinhos que aparecem ao lado dos comentários, do proprietário do post ou do
comentário. Um avatar é uma imagem que representa a pessoa de forma online, ou seja, uma
pequena foto que aparece ao lado do seu nome quando você interage com sites.
• Classificação máxima: tipo de foto cadastrada no Gravatar, de acordo com o público do seu site.
O WordPress tem um serviço chamado Gravatar (https://br.gravatar.com).
Um Gravatar é um Avatar Globalmente Reconhecido (Globally Recognized Avatar). Você cria seu
perfil gratuitamente apenas uma vez, e então, quando participar de algum site habilitado para Gravatar,
sua imagem Gravatar irá automaticamente segui-lo. É um serviço criado pelo próprio WordPress, onde
você vai cadastrar seu e-mail e vincular a ele uma foto sua, então, em todo lugar que você utilizar o seu
e-mail e esse lugar utilizar o serviço do Gravatar, ele vai mostrar sua foto que estiver associada a esse
e-mail. É dessa forma que o WP busca as fotos dos usuários.
3.3.5 Configurações de Mídia
Figura 24 – Configurações de Mídia do WordPress
• Tamanho das imagens: cada vez que se faz upload de uma imagem para o WP, ele tenta salvar a
imagem em três tamanhos diferentes, além do tamanho original que você enviou. Esses três
tamanhos são: Miniatura, Médio e Grande. Aqui nesse site tem alguns exemplos de imagens
recortadas ou não: https://havecamerawilltravel.com/photographer/wordpress-thumbnail-crop/.
Essas determinações de tamanhos das imagens, servem para manter um padrão estético no seu site.
• Enviando arquivos: o WP tem uma pasta chamada uploads, onde ficam organizadas todas as
fotos que foram enviadas para ele. Se você deixar essa opção marcada: “Organizar arquivos
enviados em pastas baseadas no mês e ano”, dentro da pasta uploads, o WP vai criar uma pasta com
o ano e, dentro dela, outra pasta com o mês em que você fez o upload.

Apostila de WordPress
Profa. Flávia Pereira de Carvalho - [email protected] - http://fit.faccat.br/~fpereira 22
3.3.6 Configurações de Links Permanentes
Nesta seção é possível definir a estrutura de endereços (URL´s - Uniform Resource Locator ou
Localizador Padrão de Recursos) que o seu site vai apresentar. A opção “Nome do post”, configura um
URL amigável para o usuário que está visitando seu site e também para o Google poder encontrar sua
página mais facilmente.
Figura 25 – Configurações de Links Permanentes do WordPress
3.4 Administrando o WordPress
Agora que já configuramos o WordPress, vamos iniciar a falar sobre conteúdos, ou seja, como se
administra o WP. O primeiro passo é entender a diferença entre post e página.
• Páginas: geralmente são utilizadas para conteúdos mais estáticos, como por exemplo Contato,
Localização, Quem somos, História da empresa etc.
• Posts: geralmente são usados para blogs, para criar área de notícias dentro de um site, área de
artigos, portfólio de projetos, ou seja, o post é mais utilizado para conteúdos dinâmicos, onde você
vai atualizar o conteúdo com uma certa frequência. Os posts, diferentemente das páginas, podem
ser listados, de acordo com alguns filtros, como por exemplo categorias, tags, autores ou data.

Apostila de WordPress
Profa. Flávia Pereira de Carvalho - [email protected] - http://fit.faccat.br/~fpereira 23
3.4.1 Criação e Edição de Posts
Por enquanto temos apenas um post que é o “Olá, mundo!”, criado automaticamente pelo WordPress.
Agora vamos criar um novo post, clicando em Adicionar novo.
Figura 26 – Criando Novo Post
Ao clicar em Adicionar novo. Vai aparecer a seguinte janela:
Escreva seu post (adicione links, imagens, vídeos, tweets, apresentações de slides, áudios) e, para
publicar, clique no botão Publicar que é no mesmo local onde agora está aparecendo o botão Atualizar,
na imagem acima.

Apostila de WordPress
Profa. Flávia Pereira de Carvalho - [email protected] - http://fit.faccat.br/~fpereira 24
3.4.2 Associar posts a Categorias e Tags
Não é uma boa prática criar categorias e tags com o mesmo nome. A seguir, veja a diferença entre
Categoria e Tag:
• Categorias: servem para coisas mais amplas, mais abrangentes, que serão utilizadas com
frequência.
• Tags: tendem a ser mais específicas e terão uma utilização menos frequente.
Vamos usar o site da Globo (http://www.globo.com) para fazermos alguns exemplos com categorias e
tags. Eles separam por cores: vermelho é sobre Notícias, verde sobre Esportes, laranja sobre
Entretenimento, Tecnologia em cinza e Vídeos é azul. Essas são as categorias.
Figura 27 – Site da Globo
Para acessar as Categorias, vá pelo menu lateral, dentro de Posts tem a opção Categorias, conforme
imagem abaixo:
Figura 28 – Criando Categorias

Apostila de WordPress
Profa. Flávia Pereira de Carvalho - [email protected] - http://fit.faccat.br/~fpereira 25
Essa categoria que já vem criada pelo WP (Sem categoria), não é possível excluir. Vamos alterar o nome
dela, clicando em Editar ou clicando em cima do nome da categoria que é “Sem categoria”. Seguindo o
exemplo da Globo, vamos nomear como Notícias. A Slug pode deixar em branco que o WP cria usando
o mesmo nome da categoria. Clicar no botão Atualizar.
Figura 29 – Categorias Criadas
A seguir, vamos ver mais um exemplo de categoria e de Tags. Ao analisar a notícia da imagem abaixo,
vemos que está relacionada a Entretenimento, mas também a Esporte, pois tem o Neymar.
Figura 30 – Notícia envolvendo Categorias e Tags

Apostila de WordPress
Profa. Flávia Pereira de Carvalho - [email protected] - http://fit.faccat.br/~fpereira 26
Vamos criar uma categoria chamada Entretenimento e uma outra categoria filha desta, chamada
Famosos, conforme a próxima imagem:
Figura 31 – Categorias Entretenimento e Famosos
Agora vamos criar um novo Post, sobre esse assunto da notícia do Neymar, da seguinte forma:
Figura 32 – Criando Post sobre a Notícia do Neymar
Antes de finalizar o post sobre a notícia do Neymar, vamos selecionar as categorias e tags a que esse
post pertence. Poderemos marcar Entretenimento e Famosos, pois envolve Demi Lovato e também
podemos marcar Esporte, Futebol e Seleção Brasileira, pois tem o Neymar. E será que Neymar vale
uma categoria, ou será apenas uma tag? Muita gente teria interesse em ver notícias do Neymar, então
seria interessante ter alguma forma de agrupar essas informações em uma única página. Vamos colocar
o Neymar e a Demi Lovato como tags, pois serão usados com menos frequência. Ao clicar em Publicar
o post, ficará da seguinte forma:

Apostila de WordPress
Profa. Flávia Pereira de Carvalho - [email protected] - http://fit.faccat.br/~fpereira 27
Figura 33 – Marcando Categorias e Criando Tags para o Post
Ao entrar na nossa página e clicar nesse post, aparecerá a notícia com as categorias e tags selecionadas:
Figura 34 – Post com as Categorias e Tags

Apostila de WordPress
Profa. Flávia Pereira de Carvalho - [email protected] - http://fit.faccat.br/~fpereira 28
3.4.3 Criação e Edição de Páginas
Agora que já terminamos de ver a parte de posts e mídias, vamos começar a trabalhar com páginas.
Lembrando que as páginas geralmente são usadas para conteúdos mais estáticos.
No Painel do WP vamos acessar a área de Páginas, no menu lateral esquerdo. Encontraremos uma
Página de exemplo já criada, vamos apagar essa página (Colocar na lixeira) e criar uma nova
(Adicionar nova) chamada Quem somos. Esta página vai contar um pouco sobre a empresa.
Figura 35 – Criando Páginas
Vamos em Opções de Tela e marcar Discussão e Autor.
Figura 36 – Opções de Tela
Ao selecionar as opções Discussão e Autor, na parte de baixo da janela, você poderá escolher se quer
permitir comentários na sua página e escolher o autor, conforme imagem a seguir.

Apostila de WordPress
Profa. Flávia Pereira de Carvalho - [email protected] - http://fit.faccat.br/~fpereira 29
Figura 37 – Opções de Tela: Discussão e Autor
As páginas são bem semelhantes a posts, mas com uma diferença: as páginas não podem ser
classificadas, conforme categorias ou tags, como é possível com os posts.
Ao clicar em Publicar, a página está criada. Após criar nossa primeira página, já é possível visualizar
no Painel do WP. Dentro de Todas as páginas. Agora, vamos fazer um exemplo para entender como
funciona a hierarquia de páginas.
Vamos adicionar uma nova página, chamada Serviços e Publicar. Após, vamos criar mais uma página
chamada Cursos, e vamos dizer que a mãe desta página será Serviços (não vamos mexer na Ordem, por
enquanto).
Figura 38 – Hierarquia de Páginas

Apostila de WordPress
Profa. Flávia Pereira de Carvalho - [email protected] - http://fit.faccat.br/~fpereira 30
Após Publicar e olhar Todas as páginas, você verá que Cursos é filha de Serviços. Ao acessar o site,
ainda não veremos nossas páginas, pois não personalizamos o menu. Para ver as páginas criadas, pode-
se clicar na opção Ver na área de administração de páginas (Ctrl+Ver para abrir em nova Aba).
Ao ver as páginas, percebe-se que são bem parecidas mães e filhas, estruturalmente não tem diferenças.
A única diferença será na URL das páginas, pois as filhas mantêm o nome das mães.
3.4.4 Modelos de Páginas
Agora vamos entender como funcionam os Modelos de Páginas. O WP tem um recurso chamado
Modelos, onde é possível alterar a formatação da página, ou seja, como ela será exibida para o usuário.
Os modelos existem de acordo com os Temas, ou seja, alguns temas oferecem modelos e outros não. O
tema que estamos usando é um que já vem instalado no WP e se chama Twenty Seventeen. Este tema
não tem modelos, como é possível verificar ao clicar para Editar alguma página, pois não aparece a
opção de modelos na parte direita da janela.
Dos três temas já instalados no WP, nenhum tem a opção de modelos, conforme imagem abaixo:
Figura 39 – Temas Instalados
Então, vamos Adicionar um novo Tema que contenha a opção de Modelo (Twenty Fourteen), conforme
apresentado na sequência de imagens a seguir:

Apostila de WordPress
Profa. Flávia Pereira de Carvalho - [email protected] - http://fit.faccat.br/~fpereira 31
Devemos clicar no botão para Instalar o novo Tema e depois Ativar, para que seja ativado como o
tema atual. Depois, vamos no menu Páginas e Editar a página Serviços.
Ao clicar em Editar a página, vai aparecer a janela de edição e, na direita, haverá o menu com as opções
de Modelo de páginas.
Você pode escolher o modelo desejado e clicar em Atualizar.
3.4.5 Gerenciando Comentários
Trabalhar com comentário no WP é relativamente simples. Vamos dar uma olhada no Painel, na parte
de Comentários. Na prática, cada comentário que entra no WP, fica aguardando moderação (vai ficar
pendente até que alguém aprove), caso você tenha escolhido essa opção durante a configuração de
discussão.
Primeiro, vamos retornar para o nosso Tema anterior (Aparência – Temas): Twenty Seventeen.

Apostila de WordPress
Profa. Flávia Pereira de Carvalho - [email protected] - http://fit.faccat.br/~fpereira 32
Vamos entrar no nosso site (http://localhost/autoriawp/) em uma nova aba ou outro browser que não
estejamos logados como administrador. Pode abrir janela anônima: no Chrome (Ctrl+Shif+N) e no
Firefox (Ctrl+Shift+P). E vamos deixar um comentário em um dos nossos posts.
O comentário ficará pendente, ninguém vai conseguir ver, até que o administrador aprove.

Apostila de WordPress
Profa. Flávia Pereira de Carvalho - [email protected] - http://fit.faccat.br/~fpereira 33
Entrando em Painel, veremos que Comentários tem uma notificação.

Apostila de WordPress
Profa. Flávia Pereira de Carvalho - [email protected] - http://fit.faccat.br/~fpereira 34
3.4.6 Usuários – Seu perfil
Outra tarefa importante ao administrar um site pelo WordPress, é controlar quem terá acesso
administrativo, isso é possível fazer através da área de Usuários. Entrando no menu Usuários e
escolhendo a opção Todos usuários, aparecerá uma janela como essa apresentada abaixo.
Figura 40 – Usuários: Todos os usuários
Nessa janela, você verá uma listagem de todos que tiverem conta no seu site. Pode ser Assinante,
Colaborador, Autor, Editor ou Administrador.
Para alterar suas próprias configurações e preferências, ou seja, as informações do seu próprio usuário.
Você pode clicar em cima do nome do seu usuário ou, no menu lateral, na opção Seu perfil, conforme
a próxima imagem.
Editor visual: parecido com o Word ou apenas HTML.
Paleta de cores do painel: escolher esquema de cores do seu painel de administração.
Atalhos do teclado: aprovar ou não comentários pelo teclado.

Apostila de WordPress
Profa. Flávia Pereira de Carvalho - [email protected] - http://fit.faccat.br/~fpereira 35
Barra de ferramentas: mostrar ou não a barra superior para seu usuário do WP. Ela aparece apenas
quando você estiver logado.
Idioma: escolher o idioma do WP.
A imagem abaixo, apresenta as informações relativas ao Nome:
Figura 41 – Usuários: Seu perfil
Nome de usuário: não é possível alterar.
Nome e Sobrenome: ao preenchermos nome e sobrenome, temos mais essas opções para escolher em
Exibir o nome publicamente como, ou seja, podemos escolher como vai aparecer o nosso nome de
usuário nas postagens.
E-mail: é possível alterar seu endereço de e-mail, caso seja necessário.
Site: se quiser colocar o endereço do seu site.
Informações biográficas: uma espécie de mini currículo. Vários sites utilizam para mostrar mais
informações sobre o autor das postagens. Lembre-se que não são todos os temas que suportam essa
opção.

Apostila de WordPress
Profa. Flávia Pereira de Carvalho - [email protected] - http://fit.faccat.br/~fpereira 36
Foto do perfil: seu avatar.
Nova senha: você pode alterar sua senha.
Após preencher as informações necessárias, basta clicar no botão para Atualizar perfil.
3.4.7 Usuários – Adicionar novo
Para adicionar um novo usuário, basta ir na área de Usuários, no menu à esquerda, e clicar em Adicionar
novo.
Figura 42 – Usuários: Adicionar novo
Após preencher os dados básicos do novo usuário, como Nome de usuário, E-mail, Nome, Sobrenome,
Site (se tiver) e Senha, temos que escolher a função desse usuário, ou seja, que tipo de usuário será
(quais permissões terá), conforme imagem a seguir.

Apostila de WordPress
Profa. Flávia Pereira de Carvalho - [email protected] - http://fit.faccat.br/~fpereira 37
Figura 43 – Funções dos Usuários
Assinante: é uma pessoa que vai ter login e senha e vai poder se logar na página, mas somente com
acesso ao front end, ou seja, não terá acesso ao painel de configurações. O benefício é que poderá ler
posts com nível de acesso privado.
Colaborador: é uma função com os mesmos recursos do assinante, porém ele pode escrever conteúdos
novos e também sugerir novos textos para o site. Sugerir, porque quando o colaborador posta algum
texto novo, esse texto não é publicado automaticamente no site, ele fica como revisão pendente para
que alguém com uma função maior (editor) possa visualizar e publicar o texto.
Autor: tem acesso à área administrativa do site, mas não verá nada que não seja relacionado a parte de
conteúdos, ou seja, ele não terá acesso a Plugins e Aparência, por exemplo. Ele verá somente a parte
das postagens. Ele tem autonomia para acessar a área administrativa, escrever e publicar textos
diretamente no site. Tem total domínio sobre os conteúdos dele, ou seja, tudo que for de autoria dele,
ele conseguirá editar, incluir e excluir.
Editor: tem todas as capacidades dos anteriores, porém ele consegue ver, editar e excluir textos de
outros autores (outros usuários). Mas ele também não tem acesso a parte administrativa do site (parte
de configurações do site), ou seja, ele não tem acesso aos Plugins e Aparência, por exemplo.
Administrador: terá acesso completo!
Vamos adicionar o nosso Usuário2 como Autor e clicar em Adicionar novo usuário. Ele irá receber
um e-mail com as informações de acesso para fazer login no site.
3.4.8 Usuários – Editar
Após adicionar um usuário, é possível Editar as configurações, inclusive alterar a função desse usuário.

Apostila de WordPress
Profa. Flávia Pereira de Carvalho - [email protected] - http://fit.faccat.br/~fpereira 38
Figura 44 – Editar Usuário
3.4.9 Usuários – Excluir
Excluir um usuário é uma tarefa simples, mas envolve algumas decisões importantes, pois quando
clicamos na opção para Excluir, aparece a seguinte janela:
Figura 45 – Excluir Usuário
Então, quando vamos excluir um usuário do WP, ele vai perguntar o que deseja-se fazer com o conteúdo
pertencente a esse usuário. Você terá duas opções:
Excluir todo o conteúdo: o que pode não ser uma boa opção, pois pode haver conteúdo valioso,
importante, que tragam visitantes para o seu site.
Atribuir todo o conteúdo a: você atribuir todo esse conteúdo a uma outra pessoa, outro usuário, o que
também não é muito interessante, pois você estaria atribuindo todo o crédito do conteúdo de uma pessoa
a uma outra pessoa.
Uma outra saída para resolver esse tipo de situação, em vez de excluir um usuário, você pode editar a
função dele e troca para Assinante, por exemplo. Todo conteúdo dele vai continuar no site, ele vai
continuar sendo autor, mas não vai mais conseguir entrar na parte administrativa e nem criar novos
textos.

Apostila de WordPress
Profa. Flávia Pereira de Carvalho - [email protected] - http://fit.faccat.br/~fpereira 39
3.5 Personalizando o WordPress
Neste capítulo veremos como personalizar nosso site, escolhendo temas, configurando menus etc.
3.5.1 Escolhendo Temas
Os temas determinam a camada visual do site, ou seja, é possível trocar toda parte visual do site (o que
os usuários acessam e enxergam), mas manter a mesma estrutura, o mesmo conteúdo. Através do menu
lateral esquerdo entramos em Aparência e depois em Temas.
Figura 46 – Aparência: Temas
Ao entrar na opção Temas, você vai encontrar alguns que já vem instalados no WP. O atual é o Twenty
Seventeen referente ao ano 2017 que estamos, mas tem também o Fifteen, Fourteen entre outros.
Trocar de tema: basta clicar no botão de Ativar, conforme imagem acima, que logo o seu site passar a
ter uma “cara” nova, mas sempre mantendo o mesmo conteúdo. Mas é importante lembrar que, mesmo
mantendo o conteúdo, cada tema tem opções diferentes e coloca as informações do site em posições
diferentes também.
Excluir um tema: basta clicar em cima do botão Informações do tema que aparecerá o botão para
excluir.
Adicionar mais temas: basta clicar no botão Adicionar novo e daí você terá duas opções: pesquisar
por um tema no campo Pesquisar temas no diretório do WP (pesquisar, baixar e instalar gratuitamente),
esse diretório é o mesmo que se encontra no site wordpress.org (Themes), ou também é possível comprar
ou baixar um tema e depois usar a ferramenta de upload para enviar para o diretório do WP.

Apostila de WordPress
Profa. Flávia Pereira de Carvalho - [email protected] - http://fit.faccat.br/~fpereira 40
Os temas mais bonitos, completos e de alta qualidade, normalmente são pagos, mas com preços bem
acessíveis. Alguns exemplos de sites onde é possível comprar temas para o WP: https://themeforest.net/,
https://woocommerce.com/ nesse site, além de temas tem plugins, um bastante conhecido é o
https://br.wordpress.org/plugins/woocommerce/ para transformar o site em um e-commerce. Outro site
para baixar temas é o https://yootheme.com/. São temas bem acabados, refinados, bem produzidos e
normalmente as empresas fornecem suporte. Uma outra dica de site é https://premium.wpmudev.org/.
Mais um site legal para baixar temas e plugins https://themetrust.com/. Por último o
https://www.elegantthemes.com/.
Na hora de escolher um tema para o seu site, seja comprado ou gratuito, você tem que pensar em alguns
detalhes como por exemplo, se o tema atende suas necessidades, se vai ajudar a produzir o site que você
espera, se o tema oferece suporte, ou seja, caso você necessite de alguma ajuda, se o tema oferece algum
tipo de fórum, por exemplo. Outra coisa importante, é verificar a compatibilidade do tema com versão
do WP e com os plugins que você está usando (quais navegadores são compatíveis com esse tema).
Outro item importante, é observar se o tema oferece a documentação, ou seja, se ele oferece os arquivos
de documentação, normalmente PDF ou HTML, com todas as informações, detalhes e opções do tema.
Atenção: Cada tema funciona de uma maneira. Os temas são produzidos por milhares de
desenvolvedores diferentes. Cada um produz de acordo com suas próprias ideias e por isso podem
apresentar opções muito diferentes uns dos outros.
3.5.2 Menus
Agora, vamos aprender como funcionam os menus no WP. Os menus são a forma de gerenciar os itens
de navegação do seu site. Um site pode ter mais de um menu, geralmente os sites possuem um menu de
navegação principal e alguns outros secundários.
Figura 47 – Aparência: Menus

Apostila de WordPress
Profa. Flávia Pereira de Carvalho - [email protected] - http://fit.faccat.br/~fpereira 41
No menu lateral esquerdo do painel administrativo do WP, entre na opção Menus. Vai abrir uma janela
semelhante a Figura 47. Não existe nenhum menu criado ainda, então para criar um menu, você deve
colocar um nome, pois você poderá ter mais de um menu, e depois clicar em Criar menu.
Após isso, você deve escolher na parte esquerda o que vai aparecer no seu menu.
Figura 48 – Criando Menu
Vamos escolher Páginas, para incluir no nosso menu principal e selecionar nossas três páginas,
Serviços, Cursos e Quem somos, clicar em Adicionar ao menu e depois em Salvar menu. Se olharmos
nossa página agora, ainda não vai aparecer o menu, pois não escolhemos a posição dele.
Nas opções de Configurações do menu tem as seguintes alternativas:
Adicionar páginas automaticamente: se você selecionar esta opção, sempre que você criar uma nova
página, ela será adicionada ao menu automaticamente. Não costuma ser uma boa ideia marcar esta
opção.
Escolher localização: nesse tema você pode escolher se quer que o seu menu apareça no topo da página
ou junto com o menu de links sociais. Para saber onde é a posição do menu no tema que estiver
utilizando, tem que olhar a documentação do tema.
Figura 49 – Configurações do Menu

Apostila de WordPress
Profa. Flávia Pereira de Carvalho - [email protected] - http://fit.faccat.br/~fpereira 42
Figura 50 – Menu no Topo
Conforme escolhemos a posição do menu para aparecer no topo da página, ele está na imagem acima.
Mas vejam que Cursos deveria ser um “submenu” de Serviços, então, a seguir veremos como arrumar
essa informação.
Figura 51 – Submenu
Basta arrastar Cursos para a direita que ele se torna um subitem de Serviços, conforme imagem acima
e logo clicar no botão Salvar menu.

Apostila de WordPress
Profa. Flávia Pereira de Carvalho - [email protected] - http://fit.faccat.br/~fpereira 43
Na imagem abaixo, veja como ficou o menu principal com o submenu.
Conforme é possível observar na imagem à esquerda,
ao diminuir a tela, o menu some e aparece em forma de
menu hamburger, como é chamado, pois esse tema
tem a funcionalidade de fazer com que a página seja
responsiva, ou seja, ela se adapta ao tamanho da tela.
Esse é um recurso muito importante que deve ser
observado na hora de escolher o tema, se ele é
responsivo ou não.

Apostila de WordPress
Profa. Flávia Pereira de Carvalho - [email protected] - http://fit.faccat.br/~fpereira 44
A seguir vamos adicionar um novo menu, chamado Redes Sociais e vamos configurá-lo conforme a
imagem abaixo:
Nesse tema, ao criar um menu de links sociais, ele já identifica e coloca o ícone, conforme imagem a
seguir (bem no final da página):
Figura 52 – Menu de Links Sociais

Apostila de WordPress
Profa. Flávia Pereira de Carvalho - [email protected] - http://fit.faccat.br/~fpereira 45
Só que, da forma como está o link para o Facebook, vai abrir na mesma janela, ou seja, ele sai do nosso
site e vai para o Facebook, então, para que o link abra em uma nova aba, vamos fazer os seguintes
passos:
Figura 53 – Menu: Opções de Tela (abrir em nova aba)
Ao habilitar essa opção do Destino do link, vai aparecer uma caixinha nova que é possível habilitar
para os links abram em uma nova aba, conforme apresentado na imagem a seguir:

Apostila de WordPress
Profa. Flávia Pereira de Carvalho - [email protected] - http://fit.faccat.br/~fpereira 46
3.5.3 Editor
Ao entrar no Editor, ele vai mostrar todos os arquivos que compõem o seu tema (CSS, PHP). Não é
muito recomendado usar esse editor dentro do WP, mas sim um editor fora do WP, porque usando esse
editor interno não tem a opção Ctrl+Z|, ou seja, se a gente mexer em algo e não gostar ou parar de
funcionar alguma coisa, não tem como voltar (desfazer). Então, o melhor para fazer esse tipo de
alteração é usar um editor externo tipo o Sublime Text (https://www.sublimetext.com/).
Figura 54 – Aparência: Editor
É importante editar seu código em um editor de código apropriado. O Editor do WP é um último recurso
que você pode utilizar em caso de emergência.
3.5.4 Widgets
Os Widgets são como uns “blocos de conteúdos” que podemos encaixar em posições diferentes do seu
site, de acordo com o tema que estiver usando. Cada tema tem posições para os widgets.
Figura 55 – Aparência: Widgets
Os widgets ajudam a personalizar o site, pois permitem que pequenos blocos de conteúdo sejam
adicionados em diferentes posições. Além dos temas, ao instalarmos Plugins, também podem trazer
opções novas de widgets.

Apostila de WordPress
Profa. Flávia Pereira de Carvalho - [email protected] - http://fit.faccat.br/~fpereira 47
➢ Widgets Disponíveis
Agenda: mostra um calendário do mês atual. Transforma em link os dias que tiverem algum post.
Arquivos: cria uma lista com arquivos de todos os meses que tiveram posts no site. Se tiver muitos
meses, é interessante ativar a Lista Suspensa, pois assim ele mostra uma “caixa de seleção” com as
opções dos meses para selecionar (um select).
Categorias: lista as categorias. Ao clicar em uma categoria, vai para a página que lista todos as
postagens daquela categoria. Pode mostrar em ordem alfabética ou respeitando a hierarquia.
Comentários: exibe os últimos x comentários, ou seja, nós podemos determinar a quantidade.
Menu personalizado: por exemplo, se seu tema tem 3 posições de menus, mas você criou 5 menus,
pode utilizar o widget para exibir os outros menus. O widget Menu Personalizado permite a exibição
de qualquer menu, estando ele associado a uma posição de menu ou não.
Meta: links para login, RSS e wordpress.org. Se você estiver logado, ele mostra a opção de Administrar,
caso você tenha essa permissão e Sair, para deslogar. E se não estiver logado, ele mostra a opção Entrar,
para fazer login.
Nuvem de tags: exibe as tags mais utilizadas no seu site. Você pode escolher a taxonomia, ou seja, a
forma de classificar o conteúdo, por tags ou por categorias. Os tamanhos dos textos (dos links) que irão
aparecer na página, variam de acordo com a quantidade de vezes que a tag ou categoria foi utilizada, ou
seja, quanto mais usada a tag/categoria, maior ela irá aparecer na página. Taxonomia é uma forma de
classificar o conteúdo! Pesquise sobre Tag Cloud para ver alguns exemplos, quando se tem várias
categorias ou tags.
Pesquisar: exibe uma “caixa” de pesquisa que retorna todos os resultados com a pesquisa que a pessoa
fez.
Páginas: exibe todas as páginas que existem no site. Tem algumas opções de ordenação da forma como
irão aparecer no seu site. Ordem da página se refere ao número de Ordem que foi estipulado para a
página ao ser criada. Por exemplo, entrando no menu Todas as páginas e clicando em Editar na página
Quem somos, aparecerá a janela a seguir.

Apostila de WordPress
Profa. Flávia Pereira de Carvalho - [email protected] - http://fit.faccat.br/~fpereira 48
Figura 56 – Widgets: Páginas
Através de números (1,2,3...) controla-se a ordem que as páginas aparecerão no site.
RSS: normalmente os portais de notícias, blogs, sites feitos em WP, em Joomla, em Drupal, tem um
Feed RSS. Como encontrar o feed: nos sites feitos em WP e a URL amigável estiver habilitada, basta
procurar pelo endereço do site acrescentando /feed no final do endereço. Como exemplo vamos usar o
site do Jornal Panorama de Taquara – RS: http://www.jornalpanorama.com.br/novo/feed/.
Figura 57 – Widgets: RSS
Copie e cole o endereço do feed RSS do site no widget, salve e atualize sua página para verificar o
resultado. Ele puxa os últimos artigos, últimos textos encontrados nesse feed RSS e ao clicar ele exibe
essa notícia. É uma maneira de exibir um conteúdo de um outro site no seu site.

Apostila de WordPress
Profa. Flávia Pereira de Carvalho - [email protected] - http://fit.faccat.br/~fpereira 49
Texto: esse widget é bastante utilizado, pois funciona para muitas coisas, pois ele aceita qualquer
conteúdo em HTML ou em texto simples também, é possível colocar uma imagem, uma tabela, um
vídeo etc. Vamos usar como exemplo incorporar um vídeo do Youtube: compartilhar, incorporar e
copiar e colar o código (Mostrar Mais se quiser mais configurações).
Figura 58 – Widgets: Texto
O widget de Texto é extremamente versátil e aceita código HTML, podendo ser utilizado para exibir
textos, imagens, mapas (Google Maps), vídeos e mídias incorporadas.
Tópicos recentes: mostra os últimos x posts do seu site.
3.6 Ferramentas
WordPress habilita algumas ferramentas, uma delas é a ferramenta de importar e exportar que são
utilizadas quando deseja-se mudar o seu conteúdo de lugar ou trazer o conteúdo de outra plataforma
para o WP. Deve-se lembrar que ao exportar o conteúdo do site, você não estará fazendo backup do seu
site, ou seja, exportar e fazer backup são ações diferentes.
Ao exportar o conteúdo do site, você estará basicamente exportando seus textos, posts, categorias,
páginas. Quando se faz backup, está se falando de tudo que compõe o site: arquivos do WP, temas,
plugins, configurações de conteúdos, todo o banco de dados.

Apostila de WordPress
Profa. Flávia Pereira de Carvalho - [email protected] - http://fit.faccat.br/~fpereira 50
3.6.1 Ferramentas - Importar
A ferramenta de importar do WP permite importar arquivos de vários outros lugares, como por exemplo
do Blogger da Google. Ao clicar, ele instala um plugin para importar todo o conteúdo existente na outra
plataforma.
Ainda não é possível importar as publicações do Facebook para o seu WP com a ferramenta Importar
(muito embora seja possível com outros plugins).
3.6.2 Ferramentas - Exportar
Na hora de exportar, o processo é bem simples. Deve-se acessar a opção Ferramentas – Exportar, no
menu lateral e aí você vai escolher o tipo de conteúdo que deseja exportar e clicar no botão Download
do arquivo de exportação. Ao fazer isso, você vai baixar um arquivo .xml para o seu computador
contendo todo conteúdo do seu site.
Com a ferramenta Exportar é possível exportar posts, páginas, comentários, campos personalizados,
termos, menus de navegação e posts personalizados.
3.7 Plugins
Os plugins são funcionalidades novas que podemos adicionar ao site. O WP já vem com alguns plugins
instalados. Para instalar um plugin é bem parecido com a instalação dos temas. Também é possível
comprar plugins e fazer upload do arquivo .zip, da mesma forma que com os temas.
O WP já vem com dois plugins instalados: Akismet, que controla os spams no seu site, e o Hello Dolly,
que fica mostrando trechos aleatórios da música Hello, Dolly do Louis Armstrong, do lado direito de
cada tela de administração.

Apostila de WordPress
Profa. Flávia Pereira de Carvalho - [email protected] - http://fit.faccat.br/~fpereira 51
3.8 Publicando o Site na Web
Primeiro vamos fazer backup do site e depois publicar na web. Existem várias formas de fazer backup
no WP, nós vamos fazer usando um plugin chamado Duplicator, então primeiro, vamos instalar esse
plugin. Vamos em Plugins – Adicionar novo e pesquisar por Duplicator.
Figura 59 – Plugin Duplicator: Backup
Após instalar o plugin, você deve clicar no botão Ativar. Feito isso, você terá a opção de gerenciar o
plugin através de Manage ou pelo menu lateral, onde vai aparecer uma nova opção chamada Duplicator.
Vamos entrar na opção Packages e clicar no botão Create New, onde vamos criar o backup do nosso
site.

Apostila de WordPress
Profa. Flávia Pereira de Carvalho - [email protected] - http://fit.faccat.br/~fpereira 52
Conforme a imagem abaixo, ele vai sugerir um nome para o seu backup, você pode deixar tudo como
está nessa janela, ou seja, não precisa mexer em nada, por enquanto, e clicar no botão Next.
Ao clicar no botão Next, o Duplicator vai scannear seu site para verificar se está tudo ok para fazer o
backup, ou seja, se todos os arquivos e pastas estão ok. Se ele encontrar algo que não esteja de acordo,
vai ficar vermelho e, com isso, não quer dizer que você não possa fazer o backup, mas é um aviso que
nem tudo está correto. Se estiver tudo ok, vai aparecer tudo verdinho, conforme imagem a seguir.
Duas opções que costumam apresentar problemas são o Size e Name. Size pode apresentar problema,
caso seu site tenha muitas imagens, por exemplo, e tenha ficado muito pesado. E o Name é quando ele
encontra nomes, principalmente de imagens, com acentos, espaços, caracteres especiais, então cuide ao
nomear seus arquivos.

Apostila de WordPress
Profa. Flávia Pereira de Carvalho - [email protected] - http://fit.faccat.br/~fpereira 53
A próxima etapa é clicar no botão Build, para construir o seu backup. Mesmo que tenha alguns itens
em vermelho, que você não tenha conseguido corrigir, pode tentar montar o backup. Se você corrigir
alguns erros apresentados, deve clicar no botão para ele “re-scannear” novamente que é o Rescan.
Ao clicar no botão Build, ele vai começar a criar o backup do seu site.
Esse backup que o Duplicator faz é bem completo, ou seja, ele faz cópia de todos os arquivos do seu
site do WP (incluindo fotos, imagens etc.) e também faz cópia do seu Banco de Dados. Você pode pegar
esse backup e migrar para onde quiser. Neste nosso exemplo, vamos migrar do computador local para
um endereço na web, para publicar o nosso site. Vamos enviar o nosso site para uma hospedagem grátis
para poder testar e aprender a publicar o site.
Ao finalizar a construção do backup, aparecerá a seguinte janela.
Ele oferece dois arquivos: o Installer, que é o instalador e Archive que é um .zip com todo backup do
site. O instalador você precisa, pois, ao migrar, é ele que vai restaurar o .zip, ou seja, são necessários
os dois arquivos para você conseguir migrar o seu site de um lugar para outro, usando o
Duplicator.

Apostila de WordPress
Profa. Flávia Pereira de Carvalho - [email protected] - http://fit.faccat.br/~fpereira 54
Então, vamos baixar os dois arquivos, clicando nos botões Installer e Archive para fazer o download.
3.9 Hospedagem de Sites
Existem várias hospedagens gratuitas, como o Hostinger (https://www.hostinger.com.br/hospedagem-
gratis), que é interessante para quem está aprendendo, para testar etc. Mas, se você for fazer um site “de
verdade”, é mais interessante ter alguma hospedagem paga, pois tem várias vantagens, como maior
espaço de armazenamento, suporte etc.
Entrando no Hostinger, você pode criar uma conta gratuitamente e se você não tem domínio, eles
fornecem um subdomínio.

Apostila de WordPress
Profa. Flávia Pereira de Carvalho - [email protected] - http://fit.faccat.br/~fpereira 55

Apostila de WordPress
Profa. Flávia Pereira de Carvalho - [email protected] - http://fit.faccat.br/~fpereira 56
Após fazer o cadastro no serviço de hospedagem, você vai usar upload dos arquivos do seu site para a
hospedagem. Você pode fazer isso através de um programa para se conectar no servidor, como WinSCP
ou Filezilla, ou, se tiver essa opção, pode ser através do próprio site, como na imagem abaixo.
Se você for fazer o upload dos arquivos através de um programa como o WinSCP, por exemplo, você
terá que pesquisar os dados de FTP da sua hospedagem (Host, IP, Porta etc.).

Apostila de WordPress
Profa. Flávia Pereira de Carvalho - [email protected] - http://fit.faccat.br/~fpereira 57
Ao clicar na opção Publicar próprio Website, conforme imagem anterior, vamos para a seguinte janela:
Essa pasta chamada public_html é para onde devemos copiar os arquivos do nosso site para publicar
na internet. Ao clicar na opção Upload files vai abrir a seguinte janela:
Onde vamos selecionar nossos dois arquivos do backup do site (devem estar na sua pasta Downloads):
.zip e o intstaller.php e fazer upload para dentro da pasta public_html da nossa hospedagem. Depois
de feito o upload dos dois arquivos, temos que abrir o installer.php para restaurar nosso backup do
arquivo .zip.

Apostila de WordPress
Profa. Flávia Pereira de Carvalho - [email protected] - http://fit.faccat.br/~fpereira 58
Ao acessarmos nosso site através do endereço no servidor, teremos a seguinte imagem:
No final do endereço da nossa página devemos acrescentar o nome do arquivo instalador que é o
installer.php para entrarmos na janela onde vamos restaurar nosso backup do site.

Apostila de WordPress
Profa. Flávia Pereira de Carvalho - [email protected] - http://fit.faccat.br/~fpereira 59
Para fazer a restauração dos arquivos do nosso site, precisamos de um Banco de Dados, pois quando
fizemos o backup, ele fez uma cópia dos arquivos e uma cópia do banco. Agora ele precisa de um banco
de dados novo para poder colocar a cópia do nosso banco. Então precisamos criar um banco de dados
novo para podermos informar onde ele irá colocar os arquivos do banco do nosso site que ele fez a
cópia. Então temos que entrar no painel de administração da nossa hospedagem e procurar onde
podemos criar um Banco de Dados.
Ao clicar no botão para criar Novo banco de dados, vamos para a seguinte janela:

Apostila de WordPress
Profa. Flávia Pereira de Carvalho - [email protected] - http://fit.faccat.br/~fpereira 60
Vamos criar um novo banco para receber o nosso backup:
Nome da Base de Dados: aulawp
Nome do Usuário da Base: aulawp
Senha: aulawp
Na janela a seguir, aparece o novo banco já criado com o nome e usuário:

Apostila de WordPress
Profa. Flávia Pereira de Carvalho - [email protected] - http://fit.faccat.br/~fpereira 61

Apostila de WordPress
Profa. Flávia Pereira de Carvalho - [email protected] - http://fit.faccat.br/~fpereira 62