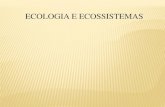aula 03 - WordPress
-
Upload
ana-laura-gomes -
Category
Education
-
view
2.551 -
download
0
description
Transcript of aula 03 - WordPress

terceiro dia

EmentaEmenta
Primeiro dia: Introdução e visão geral
Segundo dia: Template
Terceiro dia: Blogando
Quarto dia: Criando páginas e Links
Quinto dia: Gerenciando e Comentando

Neste diaNeste dia
Blogando - Posts
Escrever
Formatar
Inserir links e imagens
Gerenciar

Acesse sua conta
Acesse a sua conta no WordPress: www.wordpress.com.
Caso contrário deverá fazer o login com seu nome de usuário e senha, não o nome do blog, o seu nome de usuário e sua senha.
Caso você tenha ativado a caixa “Lembrar minha senha” (Remember me) sua entrada será automática.

Acesse sua conta
Altere o idioma para “Português do Brasil”.

Acesse a área administrativa do Blog
Clique em “Meu painel de controle” para ter acesso às ferramentas de administração do seu blog.

Dica: 2 opções de acesso para escrever um Post
Na página de abertura, você tem 2 formas de começar a escrever um Post, utilizando a aba “Escrever” ou o link “Escrever novo post”.

Acesse a área de inserir conteúdo
Clique em “Escrever” para ter acesso às opções de inserção de conteúdo.

O que é um Post?O que é um Post?
Um Post é a sua mensagem.
Lembre-se das dicas de “como escrever para a Web”.
Lembre-se de adequar a mensagem ao seu público alvo.
Você pode inserir conteúdo textual, imagem, vídeo e áudio em seus Posts.
Você pode taguear e categorizar suas mensagens, além de resumir entre outras opções.

Escrevendo um Post
Digite um título para seu Post e digite uma mensagem. Fique à vontade para criar o seu primeiro Post. Na próxima página você tem um exemplo.

Escrevendo um Post
Observe o resultado. Digite normalmente. A seguir você verá as ferramentas básicas de edição deste texto.

Dicas: manipulação de parágrafosDicas: manipulação de parágrafos
Mudar de linha criando um novo parágrafo: pressione a tecla “Enter”.
Criar uma nova linha sem sair do parágrafo: pressione as teclas “Shift” + “Enter”.
para os iniciantes: pressione a tecla “shift”, mantenha pressionada e dê um “peteleco” na tecla “enter”, então libere o “shift”.

Formatando textos
Selecione uma frase e dê um clique no botão “B”. A frase torna-se em negrito.

Dicas: formatação de textos
Para utilizar as ferramentas de edição de texto, selecione primeiro o texto e depois clique no botão da ferramenta. Experimente cada uma destas possibilidades em seu texto.
alinhamento à direita
alinhamento ao centro
alinhamento à esquerda
citação (blockquote) – cria um recuo à esquerda
lista numerada
lista não numerada
negrito
itálico
riscado

Dicas: tags e categoriasDicas: tags e categorias
Antes de continuar a alterar o visual de seus Posts, é muito importante você entender e utilizar as Tags e as Categorias: É através delas que você ajuda o seu visitante a
encontrar Posts antigos no seu blog.
As tags são as palavras chaves para o seu Post, você pode usar várias, separando-as por vírgulas.
As categorias são grandes grupos, criados por você, para organizar o seu conteúdo. Um Post pode estar associado a mais de uma Categoria.

Adicionando Tags (palavras chaves) para seu Post
Dê um clique na caixa de entrada de Tags, digite as palavras chaves relacionadas ao seu Post e clique no botão “Add”. Observe que as Tags são apresentadas abaixo da caixa de entrada.

Dica: removendo Tags
Se você desejar remover alguma Tag, clique no “X” correspondente a ela.Caso tenha digitado errado, remova a Tag errada e insira uma nova digitando o texto correto na caixa de entrada e clicando no botão “Add”.
remover uma Tag
adicionar uma Tag

Adicionando uma nova Categoria
Dê um clique no link “Adicionar Nova Categoria”. Digite o nome da nova categoria na caixa de entrada, em seguida, clique no botão “OK”. A nova categoria é criada e já aparece já selecionada.

Publicando um post
Dê um clique no botão “Publicar” para publicar o seu Post, lembrando que as categorias e tags foram implementadas.

Visualizando seu Post
Dê um clique no link “Ver post”.

Visualizando seu Post
Parabéns!Este é o seu primeiro Post!

Visualizando seu Post
O seu blog será aberto na mesma janela de navegador onde você estava.Use a seta de voltar do navegador para voltar ao seu painel do WordPress.
ou
firefox 3.0
internet explorer 7.0

Criando um novo PostCriando um novo Post
Você irá criar agora mais alguns Posts e:
utilizar as ferramentas avançadas de formatação
inserir links
inserir imagens

Criando um novo Post
Dê um clique em “Escrever” para escrever um novo Post.

Criando um novo Post
Digite um conteúdo para o seu segundo Post.

Lembrete: coloque as Tags e Categorias do Post
Já adicione as Tags e Categorias do novo Post.

Usando ferramentas de formatação avançada
Dê um clique no botão “Mostrar/ocultar opções avançadas”. Observe que aparecem novas ferramentas de formatação.

Usando ferramentas de formatação avançada
Observe o que faz cada um dos botões de formatação. Sempre que precisar, clique no botão “Ajuda”.
tipo de parágrafo ajuda
colar um texto
justificar parágrafo
escolher cor de fonte
sublinhado
colar um texto do word
remover formatação
refazer uma ação desfeita
desfazer uma ação
identar
recuar
inserir símbolo

Dica: remover formatação
Para remover a formatação, selecione o trecho que deseja limpar e clique no botão de “Remover formatação” ou clique no botão do efeito que deseja remover.

Inserindo links
Crie um novo Post e digite o seu texto. Para esta atividade, usaremos o link: www.webdemais.com.br.

Inserindo links
Selecione o texto que servirá de link e clique no botão “Inserir/editar link”.

Inserindo links
Complete a caixa com os dados do link seguindo as dicas acima. Para finalizar, dê um clique no botão “Inserir”.
digite o endereço do site, endereço completo, desde o “http://”.DICA: visite o site, selecione o endereço na barra de endereços do navegador, copie e cole nesta caixa.
escolha a janela onde será aberto o link, pode ser na mesma janela do navegador ou em uma janela nova.DICA: para links de outros, escolha janela nova, para links dentro do seu blog, escolha a mesma janela.digite o título do link.DICA: este título é por questões de acessibilidade, portanto seja claro na indicação.
esta caixa define o estilo do link, nós não iremos trabalhar com este tipo de definição.

Dica: removendo um link
Para remover um link, selecione o link e dê um clique no botão “Remover Link”.

Dica: editando um link
Para editar um link, selecione o link e dê um clique no botão “Inserir/Editar link” e aguarde a caixa de edição. Faça as alterações necessárias e clique em “Atualizar”.

Inserindo a tag “Mais” (more)
Inicie um novo Post. Esta técnica é especialmente útil para Posts longos. Escreva um primeiro parágrafo com um resumo do texto.

Inserindo a tag “Mais” (more)
Antes de continuar, pule uma linha e dê um clique no botão “Inserir a tag Mais (more)”.

Inserindo a tag “Mais” (more)
Observe que é adicionado o elemento “More”. Pule uma linha e continue a digitar o seu texto longo.

Inserindo a tag “Mais” (more)
Publique o Post e visualize o resultado no Blog. No local onde você inseriu a tag “More”, aparece “Leia o resto deste post >>”.

Inserindo imagens
Inicie um novo Post. Digite um texto qualquer ou simplesmente deixe o cursor na posição onde quer que a imagem apareça. Em seguida, clique no botão “Adicionar uma Imagem”.

Inserindo imagens
Dê um clique no botão “Escolher arquivos para fazer upload”, localize a pasta que contém sua imagem, selecione-a e clique no botão abrir.

Inserindo imagens
Aguarde até que a imagem apareça na tela para que você possa inserir as referências, seguindo o exemplo e dicas acima. Finalize com um clique no botão “Inserir no post”.
Alinhamento da imagem com relação ao texto do
Post.
É preferível que a imagem já esteja no
tamanho correto, caso não seja possível,
escolha o tamanho mais adequado.

Inserindo imagens
Publique seu Post e observe o resultado no Blog.

Capturando endereços (URL) de imagens
Para a próxima atividade, é necessário que você tenha o endereço de uma imagem publicada na Web. Escolha a imagem e copie o endereço da URL utilizando as dicas conforme seu navegador.
Internet Explorer:
• clicar com o botão direito do mouse sobre a figura escolhida,
• escolher a opção Properties (Propriedades)
•selecionar o endereço (address),
•copiar com as teclas CTRL + C.
•clicar no botão “Cancelar” (Cancel).

Capturando endereços (URL) de imagens
Copiando a URL de uma imagem no Firefox.
Firefox:
• clicar com o botão direito do mouse sobre a figura escolhida,
• escolher a opção “Copiar endereço da imagem”

Capturando endereços (URL) de imagens
Copiando a URL de uma imagem no Chrome.
Chrome:
• clicar com o botão direito do mouse sobre a figura escolhida,
• escolher a opção “Copiar URL da imagem”

Inserindo imagens da Web
Inicie um novo Post. Digite um texto qualquer ou simplesmente deixe o cursor na posição onde quer que a imagem apareça. Em seguida, clique no botão “Adicionar uma Imagem”.

Inserindo imagens da Web
Cole o endereço da URL da imagem na caixa indicada e preencha os outros dados conforme sua imagem. Finalize dando um clique no botão “Inserir no post”.
Cole o endereço da URL nesta caixa.
Campo não obrigatório. DICA: se quiser, preencha este campo com o endereço da ampliação da imagem ou o endereço do site de origem.

Inserindo imagens da Web
Publique seu Post e observe o resultado no Blog.

Gerenciando seus PostsGerenciando seus Posts
Antes de continuar a inserir elementos especiais, é muito importante aprender a gerenciar seus Posts. você pode:
editar um Post publicado
excluir um Post publicado

Gerenciando seus Posts
Dê um clique na aba “Gerenciar”.

Excluindo Posts selecionados
Dê um no Post “Hello world!”, em seguida dê um clique no botão “Excluir”.DICA: você pode selecionar vários Posts e excluir todos de uma só vez.

Editando um Post
Escolha o Post que deseja editar e dê um clique sobre o seu título.

Editando um Post
O Post escolhido é aberto e pode ter seu conteúdo alterado. Podem ser inseridas novas imagens, novos links, tags e categorias.Finalize a edição dando um clique no botão “Salvar”.

Inserindo vídeo, áudio e PDFInserindo vídeo, áudio e PDF
Você pode compartilhar outros elementos especiais em seus Posts:
vídeo
áudio

Dica: sites de vídeo e áudioDica: sites de vídeo e áudio
Na versão gratuita do WordPress você não pode fazer upload de arquivos de vídeo ou áudio, por isso é necessário publicar estes arquivos em outros sites e utilizá-los dentro do seu Blog.
Aqui estão duas sugestões de sites gratuitos:
vídeo: Youtube (http://www.youtube.com)
áudio: podOmatic (http://podomatic.com/)

Inserindo vídeos do Youtube
Inicie um novo Post. Digite um texto qualquer ou simplesmente deixe o cursor na posição onde quer que o vídeo apareça. Em seguida, clique no botão “Adicionar Vídeo”.

Dica: copie o código URL do Youtube
Em uma nova aba ou janela do navegador, visite a página do vídeo que deseja publicar no seu Blog. Selecione a URL da caixa indicada acima e copie seu conteúdo utilizando as teclas “CTRL” + “C”.

Inserindo vídeos do Youtube
Cole o conteúdo copiado utilizando as teclas “CTRL” + “V” na caixa URL (indicada acima) e finalize com um clique no botão “Inserir no post”.

Inserindo vídeos do Youtube
Este é o resultado que aparece na área de escrita do Post. Lembre-se de adicionar as Tags e Categoria. Publique-o.

Inserindo vídeos do Youtube
Este é o resultado do seu Post publicado.

Inserindo áudio (podcast) do podOmatic
Inicie um novo Post. Digite um texto qualquer ou simplesmente deixe o cursor na posição onde quer que o link para o áudio apareça. Em seguida, clique no botão “Adicionar Áudio”.

Dica: copie o código (URL) do áudio
Após publicar seu áudio no podOmatic, visualize sua página e copie o código clicando no botão “Copy link for this episode”.

Inserindo áudio (podcast) do podOmatic
Cole o código da URL onde está o áudio, acrescente um título para o seu link e finalize com um clique no botão “Inserir no post”.DICA: você pode ter o seu arquivo de áudio publicado em qualquer site público.

Inserindo áudio (podcast) do podOmatic
Este é o resultado que aparece na área de escrita do Post. Lembre-se de adicionar as Tags e Categoria. Publique-o.

Inserindo áudio (podcast) do podOmatic
Este é o resultado do seu Post publicado.

Inserindo um arquivo PDF
Inicie um novo Post. Digite um texto qualquer ou simplesmente deixe o cursor na posição onde quer que o link para o áudio apareça. Em seguida, clique no botão “Adicionar Mídia”.

Inserindo um arquivo PDF
Você pode fazer o upload de um arquivo PDF, usaremos esta opção. Dê um clique no botão “Escolher arquivos para fazer upload”.DICA: você pode usar o link que contém o arquivo, basta preencher o respectivo quadro.

Inserindo um arquivo PDF
Aguarde até que o arquivo tenha sido carregado, preencha as informações adicionais e clique em “Inserir no post”.

Inserindo um arquivo PDF
Este é o resultado que aparece na área de escrita do Post. Lembre-se de adicionar as Tags e Categoria. Publique-o.

Inserindo um arquivo PDF
Este é o resultado do seu Post publicado.

Dica: crie muitos novos PostsDica: crie muitos novos Posts
Até este ponto, você já sabe fazer usar as principais ferramentas do seu Blog para a publicação e edição de Posts. A grande dica agora é: treinar!
Crie vários Posts e vá visualizando no seu Blog.
Lembre-se de acrescentar as tags e categorias.
Faça edições e refaça quantas vezes forem necessárias.
Lembre-se dos conceitos do primeiro dia para escrever, escolher imagens etc.

Próximo encontroPróximo encontro
A primeira etapa da blogagem está concluída, mas o contato com seu visitante não termina por aí, você pode acrescentar páginas estáticas ao seu blog. Este será o tema do próximo encontro!! até lá!!