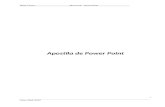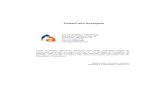Apostila de PowerPoint 2007
-
Upload
diana-morona -
Category
Documents
-
view
13 -
download
1
Transcript of Apostila de PowerPoint 2007

Curso E-proinfo – Elaboração de Projetos (2013) - Microsoft PowerPoint 2007
3
MICROSOFT POWER
POINT 2007

Curso E-proinfo – Elaboração de Projetos (2013) - Microsoft PowerPoint 2007
4
INTRODUÇÃO AO POWERPOINT
O PowerPoint é um aplicativo da Microsoft (faz parte do chamado Pacote Office), que
permite ao usuário desenvolver apresentações em forma de slides, na tela, bem como imprimi-las.
Atrás deste desenvolvimento, há uma série de fatores, tais como inserção de objetos de mídia (sons,
vídeos, etc.) dentro dos slides, proporcionando um verdadeiro show de imagens na tela.
O que torna o aplicativo mais fascinante, ainda, é o fato de que, além de ser um software
poderoso, é muito fácil de ser usado, como você poderá notar, ao criar uma série de apresentações
durante este curso.
De tempos em tempos os programas vão passando por melhorias e atualizações e a essa
mudança chamamos de Versão. Por isso pode haver mudanças de um computador para outro,
depende da versão do programa que está instalado nesse computador.
A versão que utilizaremos nesse curso é a 2007 (as versões anteriores foram: Powerpoint
2003, Powerpoint XP, Powerpoint 2000, Powerpoint 97, Powerpoint 7...) e já temos a versão 2010 e
2013.
O PowerPoint traz muitas opções que são realizadas nos outros programas do Pacote Office
(Word, Excel, etc.), e sua tela também é bem parecida com esses outros programas.
A TELA DO POWERPOINT 2007
Quando o PowerPoint é iniciado, aparece a seguinte janela:
Barra de Título
Área de
Trabalho
(Slide)
Você pode notar que ela é bem parecida com os outros programas do Pacote Office (Word,
Excel, etc.). Os itens que se encontram nesta tela são:
Barra de Título: Mostra o nome do Programa e o nome do Arquivo usado.
Barra de Ferramentas de Acesso Rápido: Possui operações a serem acessadas rapidamente,
tendo por padrão: Salvar, Desfazer e Refazer, mas pode-se inserir quais comandos desejar.
Botão Office: Possui as operações básicas.
Guias: Possui os comandos e opções usadas no programa, separadas por tarefas.
Botões de comando: Possui os comandos (tarefas) usados no programa.
Modos de
exibição e Zoom
Barra de Status
Barra de ferramentas de
acesso rápido Guias
Botões de comando
Ferramentas contextuais
Miniatura
do slide
Botão
Office
Grupos
Réguas Iniciadores de Caixa
de Diálogo

Curso E-proinfo – Elaboração de Projetos (2013) - Microsoft PowerPoint 2007
5
Grupos: Separam as tarefas, dentro das guias.
Ferramentas contextuais: Aparecem de acordo com o item que você clica na página.
Réguas: A régua é usada para medição de itens da tela.
Barra de Status: Mostra informações sobre o arquivo.
Modos de Exibição e Zoom: Altera o modo de ver a página e a proximidade da visualização.
Iniciadores de Caixa de Diálogo: são pequenos ícones que aparecem em alguns grupos, para
indicar que ali tem uma caixa de diálogos, com opções a escolher.
Ao iniciar o Powerpoint, a tela mostrada na página anterior é a tela que geralmente abre-se
ao iniciá-lo. Veremos adiante que existem outros modelos de “telas” (slides) a serem usados.
Observe que ela possui Caixas de Textos (caixas onde serão digitadas as informações). Os
textos só poderão ser inseridos dentro dessas caixas.
Para digitar, basta dar um clique sobre uma das caixas, que o cursor ficará ativo.
OPERAÇÕES BÁSICAS
DESFAZENDO AÇÕES INDESEJADAS
A opção Desfazer é usada quando você deseja voltar atrás em alguma tarefa feita e que você
não deseja usar ou quando fizer algo errado. Essa opção desfaz as últimas operações feitas em seu
arquivo. Para isso, você pode desfazer de duas maneiras diferentes:
* Botão DESFAZER ( ) na Barra de ferramentas de acesso rápido.
* Usar as teclas de atalho CTRL + Z.
* Pode-se também Refazer a opção desfeita, usando o Botão Refazer ( ). ).
CRIANDO UM NOVO ARQUIVO
Quando desejar criar um novo arquivo, têm-se duas maneiras diferentes:
Clicar no Botão Office - NOVO. Ao clicar nessa opção, aparecerá uma janela, onde pode-se
escolher o tipo de novo arquivo que se deseja criar, como mostra a figura a seguir:
Aqui, escolhe-se o modelo para o novo
arquivo.
Automaticamente, a opção Apresentação em
Branco vem ativada.
Após escolher o modelo, clique no botão
BAIXAR.
SALVANDO O DOCUMENTO E INSERINDO SENHA
Para salvar um arquivo no Powerpoint usa-se o mesmo procedimento para salvar em
qualquer programa do Microsoft Office. Têm-se três maneiras diferentes:

Curso E-proinfo – Elaboração de Projetos (2013) - Microsoft PowerPoint 2007
6
Clicar no BOTÃO OFFICE – SALVAR ou SALVAR COMO.
Clicar no botão Salvar na Barra de ferramentas de acesso rápido ( ).
Usar as teclas de atalho CTRL + B.
Aparecerá a seguinte janela:
OBS: A diferença entre a opção Salvar e Salvar Como, é que a opção Salvar, após salvo pela
primeira vez, não aparecerá mais a caixa de diálogo, e com a opção Salvar Como a caixa de diálogo
sempre aparecerá.
PARA INSERIR SENHAS
Para inserir uma senha, tem-se que abrir a caixa SALVAR COMO. Clique no Botão
FERRAMENTAS (na parte inferior esquerda).
Escolha a opção Opções Gerais.
Aparecerá uma janela.
Pode-se colocar dois tipos de senha: SENHA DE
PROTEÇÃO e SENHA DE GRAVAÇÃO.
Senha de Proteção = Protege o documento, para que
ninguém consiga abri-lo.
Senha de Gravação = Qualquer pessoa conseguirá
abrir o arquivo e ler, porém não conseguirá alterá-lo
e salvá-lo.
Digite sua senha, clique em OK. Redigite a senha, OK e depois clique em SALVAR.
ABRINDO ARQUIVOS
Abrir arquivos é buscar algo que já foi salvo. Para abrir arquivos têm-se duas maneiras:
Clicar no BOTÃO OFFICE – ABRIR.
Escolhe a pasta
onde deseja
salvar
Digita o nome do arquivo
Arquivos já salvos
Escolhe o local onde deseja
salvar

Curso E-proinfo – Elaboração de Projetos (2013) - Microsoft PowerPoint 2007
7
Usar as teclas de atalho CTRL + A.
Aparecerá uma janela, com a lista dos arquivos já salvos. Abra o local e a pasta desejada, dê
dois cliques no arquivo que deseja. Ou dê um clique no arquivo e clique no botão Abrir.
NOTA: Você poderá notar algumas diferenças ao abrir ou salvar arquivos, de um computador para
outro. É que nessas janelas existem algumas opções, onde pode-se mudar a maneira de visualizar os
objetos. Veja abaixo:
A GUIA INÍCIO
O GRUPO ÁREA DE TRANSFERÊNCIA
Esse grupo traz as opções de copiar, recortar e colar, além da ferramenta Pincel.
Observe:
RECORTANDO E COPIANDO CONTEÚDOS
RECORTAR é tirar um conteúdo de lugar e colocá-lo em outro lugar, sem precisar deletar
e digitar novamente. Para isso, selecione o conteúdo desejado e clique na Guia INÍCIO e no botão
RECORTAR ( ). O conteúdo some. Clique no local onde deseja que o conteúdo apareça e
clique na Guia INÍCIO – COLAR ( ). O conteúdo mudou de lugar.
Além de usar essas opções, pode-se usar as seguintes teclas de atalho:
Recortar = Tecla de Atalho: CTRL + X
Colar = Tecla de Atalho: CTRL + V
COPIAR é duplicar um conteúdo, sem precisar digitar novamente. Para isso, selecione o
conteúdo desejado e clique na Guia INÍCIO e no botão COPIAR ( ). Clique no local onde
Escolhe a pasta onde o arquivo
foi salvo
Lista de arquivos já salvos
Escolhe o local
onde deseja abrir
o arquivo
Voltar as pastas abertas (pode-
se escolher a que pasta deseja
voltar)
Voltar uma pasta de cada vez, após aberta
Excluir o objeto selecionado Criar uma nova pasta
Mudar os modos de visualização

Curso E-proinfo – Elaboração de Projetos (2013) - Microsoft PowerPoint 2007
8
deseja que o conteúdo apareça e clique na Guia INÍCIO e no botão COLAR ( ). O conteúdo foi
copiado.
Além de usar essas opções, pode-se usar as seguintes teclas de atalho:
Copiar = Tecla de Atalho: CTRL + C
Colar = Tecla de Atalho: CTRL + V
A Ferramenta Pincel: Permite copiar a formatação de um texto para outro. Para isso,
selecione o texto do qual deseja copiar a formatação. Clique no Pincel. O mouse muda de forma.
Com esse mouse, selecione o texto a ser formatado. Ao soltar o mouse, seu texto ficará com a
formação igual ao primeiro texto selecionado.
O GRUPO SLIDES
Uma apresentação pode ser composta de vários slides (páginas).
Esse grupo contém opções para a inserção de novos slides na apresentação,
mudar o layout de um slide e também excluir slides.
INSERINDO NOVO SLIDE
Para inserir um novo slide, basta clicar sobre o botão NOVO SLIDE, do grupo Slides.
Clicando na seta indicadora existente após a palavra “novo slide”, tem-se a possibilidade de
escolher um novo slide com outro layout.
Modelos de layout para os slides.
- Duplica o slide selecionado.
- Insere textos de outros arquivos na apresentação aberta.
- Reutiliza outras apresentações salvas, podendo inserir alguns ou
todos os slides na apresentação aberta.
- Altera o layout do slide selecionado.
- Redefine o layout selecionado.
- Exclui o slide selecionado.
O GRUPO FONTE
Fonte significa tipo de letra. Nesse grupo faz-se a formatação dos textos digitados nos slides.
Tipo de letra
Tamanho da letra Aumentar e diminuir o tamanho da letra
Limpar toda a formatação aplicada
Negrito Cor da fonte

Curso E-proinfo – Elaboração de Projetos (2013) - Microsoft PowerPoint 2007
9
O Grupo Fonte possui um Iniciador de Caixa de Diálogo. Clicando sobre ele, se abrirá
uma caixa de diálogo, mostrada na figura abaixo:
Todas as opções constantes no grupo estão
novamente nessa caixa, com o acréscimo de
mais algumas opções:
Estilo e cor do sublinhado
Opções para letras maiúsculas
Sobrescrito: Caracter acima. Ex: Km²
Subscrito: Caracter abaixo. Ex: H2O
NOTA: A Guia Espaçamento entre Caracteres possui opções para o espaço entre os caracteres.
O GRUPO ALINHAMENTO
O Grupo Parágrafo possui recursos para a formatação do texto, em
relação a seus parágrafos.
Observe os botões abaixo:
Marcadores e Numeração: Insere símbolos e números em frente aos parágrafos, para
melhor destacá-los. Para isso, selecione os parágrafos desejados, clique na seta do botão
Marcadores, abrirá uma lista para escolher o modelo. Basta clicar sobre um deles. Se quiser outro
tipo de marcador, clique na opção MARCADORES E NUMERAÇÃO (na lista) e abrirá a janela:
NUMERAÇÃO
Nesse botão você pode inserir em seus parágrafos, números ou letras. Para isso, selecione os
parágrafos desejados, clique na seta do botão Numeração, abrirá uma lista para escolher o modelo.
Itálico
Sublinhado Tachado Sombra Espaço entre as letras
Maiúsculas e minúsculas
Aumenta/diminui o
tamanho do marcador
Modifica a cor do
marcador
Mais opções de
marcadores
Mais opções de marcadores, com
a opção Fonte
MARCADORES

Curso E-proinfo – Elaboração de Projetos (2013) - Microsoft PowerPoint 2007
10
Basta clicar sobre um deles. Se quiser outro tipo de marcador, clique na opção MARCADORES E
NUMERAÇÃO (na lista) e abrirá a janela:
Diminuir e Aumentar Nível de Lista: Usado para criar uma lista recuada (subordinada).
Geralmente usado após inserir um marcador/numeração. Selecione o parágrafo e clique no botão
Diminuir nível de lista. Para voltar, use o botão Aumentar nível de lista.
Espaçamento entre Linhas: Altera o espaço entre uma linha e outra. Selecione as linhas
desejadas e clique sobre esse botão e escolha o espaço desejado. Se deseja outro valor para
o espaçamento, clique na opção OPÇÕES DE ESPAÇAMENTO ENTRE LINHAS. Observe:
Alinhamento do Texto: Escolhe-se como quer alinhar o texto: esquerda,
centralizar, direita e justificar.
Colunas: Permite colocar o texto em colunas. Para isso, selecione o texto, clique sobre o
botão escolha uma das opções. Desejando mais colunas, clique sobre a opção MAIS COLUNAS, e
na janela, escolha a quantidade de colunas e o espaço entre elas.
Direção do Texto: Permite modificar a orientação do texto. Basta selecionar o texto desejado
e clicar sobre uma das opções.
Alinhar Texto: Escolhe-se um alinhamento para o texto que foi rotacionado com o botão
acima.
Converter em Elemento Gráfico SmartArt: Converte o texto selecionado (a caixa de texto)
em um elemento gráfico. Basta selecionar o texto desejado, clicar nesse botão e escolher o modelo.
Se desejar mais modelos, basta clicar na opção MAIS ELEMENTOS GRÁFICOS SMARTART.
Aumenta/diminui o
tamanho do marcador
Modifica a cor do
marcador
Escolhe-se a opção para iniciar a
marcação
Alinhamento das linhas
Espaço na frente da
linha
Espaço em cima e
embaixo da linha

Curso E-proinfo – Elaboração de Projetos (2013) - Microsoft PowerPoint 2007
11
NOTA: O Grupo Parágrafo possui um Iniciador de Caixa de Diálogo. Clicando sobre ele, se
abrirá uma caixa de diálogo, com opções relacionadas ao recuo e ao espaçamento dos parágrafos.
O GRUPO DESENHO
Esse grupo possui várias opções de elementos gráficos (desenhos) para inserir
em seus slides.
Formas: Insere formas básicas, prontas. Basta clicar na seta, escolher a forma e clicar na
tela para ela ser inserida no slide.
Note que a forma ficará com algumas alças (pontos em volta da imagem).
Clicando nessas alças você pode modificar o tamanho da forma. Basta clicar e
arrastar. Na alça verde, você rotaciona a forma. Basta clicar e arrastar.
Organizar: Organiza as formas que você inserir no slide.
Observe as opções:
Estilos Rápidos: Muda o estilo visual da forma. Clique sobre o forma, para selecioná-la.
Clique sobre esse botão e escolha a opção desejada.
Preenchimento da Forma: Permite escolher modelos para preencher a forma. Selecione a
forma desejada, clique sobre o botão e escolha uma das opções:
- Traz o objeto selecionado para a frente de todos.
- Envia o objeto selecionado para trás de todos.
- Movimenta para frente, um por um.
- Movimenta para trás, um por um.
- Agrupa vários objetos selecionados, tornando um só.
- Desagrupa os objetos selecionados.
- Reagrupa novamente.
- Alinhamento dos objetos.
- Inclinação dos objetos.
Para isso, um objeto
deve estar posicionado
sobre outro objeto
- Adiciona uma cor para a forma.
- Retira o preenchimento da forma.
- Mais opções de cores.
- Insere imagens dentro da forma.
- Escolhe-se um gradiente para a forma.
- Escolhe-se uma textura para a forma.

Curso E-proinfo – Elaboração de Projetos (2013) - Microsoft PowerPoint 2007
12
Contorno da Forma: Escolhe-se um contorno para a forma. Clique na
forma, clique na seta:
- Escolhe
uma cor para
o contorno
- Retira o contorno
- Mais opções de cores - Espessura do contorno
- Tipo de traço para o contorno
- Modelo de setas

Curso E-proinfo – Elaboração de Projetos (2013) - Microsoft PowerPoint 2007
13
Efeitos de Forma: Tem-se vários efeitos para aplicar na forma. Seleciona forma, clique
no botão:
O GRUPO EDIÇÃO
Esse grupo possui opção para localizar, substituir e selecionar objetos.
LOCALIZANDO PALAVRAS
Você pode localizar alguma palavra em sua apresentação, sem precisar ter que lê-la por
inteiro. Para isso, posicione o cursor no início do texto, clique na OPÇÃO LOCALIZAR, do
GRUPO EDIÇÃO. Aparecerá a seguinte janela:
Nesta janela, digite o nome da palavra que deseja
procurar e vá clicando no botão Localizar Próxima.
* Diferenciar maiúsculas e minúsculas: ativando
essa opção ele procurará exatamente da maneira
digitada.
* Somente palavras inteiras: procura somente a palavra inteira, não partes dela.
SUBSTITUINDO PALAVRAS
Se precisar trocar alguma palavra do texto por outra, o Powerpoint faz automaticamente.
Inclusive, troca todas as palavras escolhidas de uma vez só. Para isso, posicione o cursor no início
do texto, clique na OPÇÃO SUBSTITUIR, do GRUPO EDIÇÃO. Aparecerá a seguinte janela:
Aqui digite a palavra a ser substituída.
Aqui digite a palavra que irá no lugar.
Clique no botão Substituir ou Substituir Tudo.
SELECIONANDO AUTOMATICAMENTE
O GRUPO EDIÇÃO possui ainda a opção SELECIONAR.
- Modelos pré-definidos.
- Efeitos de sombra.
- Aplicar um reflexo.
- Aplicar um brilho.
- Modificar as bordas.
- Modelos em relevo.
- Rotacionar a forma.
- Seleciona tudo o que está na página.
- Muda a seta do mouse para seleção somente de objetos ou de texto.
- Exibe todas as formas inseridas no slide, para seleção.
Para excluir qualquer
objeto, basta selecioná-lo e
clicar na tecla DELETE

Curso E-proinfo – Elaboração de Projetos (2013) - Microsoft PowerPoint 2007
14
A GUIA INSERIR
O GRUPO TABELAS
Tabelas são criadas para que você disponha as informações uma ao lado das outras, no slide
que você criar. Para criar uma tabela, clique na opção TABELA, do GRUPO TABELAS.
Aparecerá a seguinte janela:
Ao inserir a tabela no slide, basta clicar dentro das células e digitar.
Ao clicar na tabela, ativa-se uma caixa de Ferramentas Contextuais, chamada
Ferramentas de Tabela, com duas guias: Design e Layout. Observe abaixo:
O GRUPO ILUSTRAÇÕES
Esse grupo permite inserir nos slides, diversos tipos de objetos
gráficos.
Imagem: Nesta opção você escolhe figuras e fotos gravadas em seu computador ou disco
removível. Clicando nesta opção, aparecerá a seguinte janela:
Aqui você escolhe a pasta ou disco
onde suas figuras estão gravadas
Você pode escolher aqui, a quantidade de linhas e colunas, posicionando o
mouse em cima das células, e você já visualizará a tabela em seu slide.
Depois é só clicar e a tabela estará inserida.
Ou você clica nessa opção (INSERIR TABELA), e abre uma janela onde você escolhe a quantidade de linhas e colunas. Clique OK.
Desenhar uma tabela à mão livre.
Inserir uma planilha do Excel

Curso E-proinfo – Elaboração de Projetos (2013) - Microsoft PowerPoint 2007
15
Clique na figura e no Botão INSERIR
Ao clicar na figura, perceba que aparece a barra de ferramentas contextual
FERRAMENTAS DA IMAGEM – FORMATAR:
O Grupo Ajustar
O Grupo Estilos de Imagem
O Grupo Organizar
O Grupo Tamanho
CLIP-ART: Nesta opção, você dispõe de várias figuras que já vem com o programa.
Clicando, aparecerá o seguinte painel de visualização:
Para visualizar as figuras que vem com o Powerpoint, você deve
clicar na frase ORGANIZAR CLIPES. Clicando nesta frase, abrirá
a seguinte janela:
Abra a pasta
Coleções do Office
Aparecerão várias pastas.
Clique nas pastas
Altera as cores da
imagem
- Diminui o tamanho (em bytes) da imagem
- Troca a imagem por outra
- Volta a imagem ao original
Insere borda na
imagem
- Altera a forma da imagem
- Insere borda na imagem
- Aplica efeitos visuais (sombra, 3D...)
Envia o objeto para frente e para trás
- Alinha vários objetos selecionados
- Agrupa objetos selecionados, para se tornarem um só
- Gira o objeto selecionado
Corta a imagem, removendo partes
indesejadas. Clicando nesse botão, as
alças da figura mudarão de forma.
Basta clicar e arrastar.
Define o
tamanho da
imagem

Curso E-proinfo – Elaboração de Projetos (2013) - Microsoft PowerPoint 2007
16
para visualizar as figuras,
ao lado direito.
Para inserir uma figura no slide, dê um clique na seta que aparece ao lado da figura.
Clicar nesta seta.
Depois, clique no Botão COPIAR.
Agora, feche a janela das pastas das figuras.
Aparecerá uma pergunta. Responda SIM.
No slide, para a figura aparecer, você deve mandar COLAR.
E clicando sobre o desenho, aparecerá a mesma barra de formatação das Imagens.
NOTA: Outra maneira de inserir um clipart:
Nessa mesma janela, digite o assunto da imagem que deseja inserir, em
“Procurar por” e clique no botão IR.
Aqui escolhe-se onde deseja procurar a imagem.
Basta clicar na imagem, e ela já será inserida no slide.
ÁLBUM DE FOTOGRAFIA: Cria um álbum de fotografia. Clique nesse botão e na
opção NOVO ÁLBUM DE FOTOGRAFIA. Aparecerá a seguinte janela:
Formas: Insere formas prontas (visto anteriormente).
SMARTART: Insere diagramas e organogramas. Clicando nesse botão, aparecerá a janela:
Aqui, você escolhe o modelo e clica OK.
Escolher as fotos
Inserir caixa de texto
Escolher o layout
Escolher o tema
Após concluir, clique no botão
CRIAR
Um novo arquivo será criado
com seu álbum

Curso E-proinfo – Elaboração de Projetos (2013) - Microsoft PowerPoint 2007
17
O modelo aparecerá na página. Basta clicar e digitar.
Aparecerá também, nova barra de ferramenta contextual, a FERRAMENTAS SMARTART:
GRÁFICO: Insere gráficos, para dados estatísticos e matemáticos, com interligação com o
Excel. Clicando nesse botão, aparecerá a seguinte janela:
Escolha um modelo e clique OK.
A tela do Excel abrirá, para digitar os dados
desejados.
Digite os dados desejados na tela do Excel, e
após, feche a janela do mesmo.
O gráfico estará inserido na página.
Clicando sobre o gráfico, aparecerá a barra de
ferramenta contextual FERRAMENTAS DE
GRÁFICO, como mostra a figura abaixo:
Adicionar balões e
organizá-los
Alterar a aparência
Alterar o estilo, como a cor
Desfazer
Altera a forma do balão
Modelos prontos de estilos
para os balões
Cor de fundo, cor da linha e efeitos
para os balões
Opções para formatar a fonte
dos balões
Organização
Tamanho
Modelos de gráfico
Alterar os dados do gráfico
Aparência dos gráficos
Estilos para o modelo de gráfico
Inserir imagens e formas Exibir eixos e linhas

Curso E-proinfo – Elaboração de Projetos (2013) - Microsoft PowerPoint 2007
18
Essa barra possui todos os dados de formatação, já visto nas figuras e formas
O GRUPO LINKS
Esse grupo permite inserir itens que se agregam a outros objetos ou lugares.
HIPERLINK
Hiperlink são endereços que você pode inserir em seus documentos, para entar outros
documentos ou programas, ou também para entrar em páginas na Internet. Para isso, posicione o
cursor em algum ponto da página, na forma de texto, e clique na opção HIPERLINK. Aparecerá a
seguinte janela: Você pode digitar um nome para identificar o endereço que você irá inserir
Digite uma dica que você quer que apareça quando colocar o mouse sobre o endereço
Escolha o arquivo ou programa que deseja inserir
Se desejar acionar uma página da Internet, digite-a aqui
Depois de escolher tudo, clique OK.
Na sua página aparecerá o nome que você digitou, sublinhado. Posicione o mouse sobre ele
e note que o mouse muda de forma (uma mão). Basta clicar sobre ele. Feito isso, o seu link será
aberto.
AÇÃO
Com essa opção pode-se criar “botões de ação”, que são inseridos quando deseja-se interagir
com a apresentação, onde a pessoa que está vendo a apresentação terá que escolher determinadas
opções nos slides.
Para isso, primeiro insira uma forma, clique
no botão AÇÃO, do grupo Links.
Aparecerá a seguinte janela:
Aqui você escolha uma das
ações já existente
Aqui você algum programa
ou documento para ser
executado ao clicar no botão
Formatar o gráfico (cor, borda...) Rotular o gráfico Alterar o plano de fundo
Após escolher as
opções, clique OK.
Seu objeto já está com a
ação.
Na hora de apresentar, é
que o botão será
utilizado.
Pode-se formatar o

Curso E-proinfo – Elaboração de Projetos (2013) - Microsoft PowerPoint 2007
19
Escolhe se deseja tocar um som
e qual som
Escolha e clique OK.
O GRUPO TEXTO
CAIXA DE TEXTO
Caixas de textos são inseridas para que você digite um texto dentro de uma moldura. Para
isso, acione a opção CAIXA DE TEXTO, do GRUPO TEXTO. Ao clicar, seu mouse mudará de
forma. Basta clicar na tela e arrastar, até obter o tamanho desejado. Pode-se formatar a fonte e a
caixa.
CABEÇALHO E RODAPÉ
Cabeçalho e rodapé são textos que aparecem repetidamente na parte superior ou inferior
dos slides, em todas as páginas da apresentação.
Para isso, clique na opção CABEÇALHO E RODAPÉ, do GRUPO TEXTO. Aparecerá a
seguinte janela:
WORDART
Insere textos ilustrados. Ao clicar nesta opção, aparecerá a seguinte lista:
Nesta janela, você encontra vários modelos de textos ilustrados para
inserir nos documentos. Basta clicar num dos modelos. Na caixa, basta
digitar o conteúdo.
Usando o Wordart aparecerá uma barra de ferramenta contextual
FERRAMENTAS DO WORDART:
Modelos para data e
hora
Numeração das páginas
Inserir um rodapé
Ocultar número na
primeira página
Inserir em todos os
slides
Inserir somente no
slide atual

Curso E-proinfo – Elaboração de Projetos (2013) - Microsoft PowerPoint 2007
20
DATA E HORA
Através dessa opção pode-se inserir data e hora nos slides. Aparecerá a mesma janela da
inserção de cabeçalho e rodapé.
NÚMERO DO SLIDE
Através dessa opção pode-se inserir número nas páginas dos slides. Aparecerá a mesma
janela da inserção de cabeçalho e rodapé.
INSERINDO SÍMBOLOS
Pode-se inserir símbolos que não existem em seu teclado, nos slides de sua apresentação.
Para isso, posicione o cursor no local desejado (deverá inserir uma caixa de texto). Acione a opção
SÍMBOLO. Aparecerá a seguinte janela:
Basta clicar num deles e clicar no botão Inserir. Na página,
você pode formatá-lo normalmente, como fonte.
Pode-se mudar a fonte. Cada fonte tem símbolos diferentes.
Clique no símbolo desejado e BOTÃO INSERIR.
INSERIR OBJETOS
Inserir objetos é trazer para o Powerpoint, objetos criados em outros programas, sem sair do
Powerpoint. Você pode inserir objetos novos ou objetos já criados (salvos). Para isso, acione o
botão INSERIR OBJETO. Aparecerá a janela:
Formas Formatar a fonte Posicionamento e
organização
Tamanho
Opções para contorno e
preenchimento
Na Guia Criar Novo
você escolhe o programa
e cria o objeto.
Na Guia Criar do
Arquivo, escolha algo
que já está gravado.

Curso E-proinfo – Elaboração de Projetos (2013) - Microsoft PowerPoint 2007
21
Depois de criado o objeto, dê um clique fora da área dele que o mesmo aparecerá em seu
slide. Depois de inserido, trabalhe com ele como se fosse uma figura, usando as barras para
formatação.
O GRUPO CLIPS DE MIDIA
Nesse grupo pode-se inserir sons e filmes nos slides.
FILME: Insere filmes e objetos animados nos slides. Nesse botão há duas opções: Filme
do arquivo e filme do Media Gallery.
FILME DO ARQUIVO: Clicando nessa opção aparecerá uma janela para você escolher um
filme que está salvo em seu computador.
Escolha a pasta onde está
gravado o filme
Escolha o filme
Clique OK.
Ao dar OK, aparecerá uma caixa de diálogo com a seguinte pergunta:
AUTOMATICAMENTE: Se você quiser que seu filme
seja executado ao apresentar o slide.
QUANDO CLICADO: O filme não será executado
automaticamente, somente ao clicar sobre ele.
Agora, apresente seu slide para ver como ficou. Ele será rodado durante a apresentação.
Selecionando o filme, tem-se a seguinte barra de ferramenta:
Executa o vídeo Opções de volume Opções para rodar o filme
FILME DO MEDIA GALLERY: Clicando nessa opção
aparecerá, no Painel de Tarefas, alguns exemplos que já vem com o
PowerPoint. Se o seu PC estiver conectado à Internet, pode-se baixar
mais filmes, o que o programa faz automaticamente.

Curso E-proinfo – Elaboração de Projetos (2013) - Microsoft PowerPoint 2007
22
Basta clicar em um dos modelos.
O modelo já aparecerá no seu slide.
Você pode alterar o tamanho e movê-lo de lugar.
Agora, apresente seu slide para ver o filme.
Essa opção permite que se insira sons-músicas nos slides. Clicando nesse botão tem-se as
seguintes opções:
- Insere um som que vem com o programa.
- Insere um som que você tem gravado no PC.
- Roda faixa de áudio direto de um CD de música.
- Você grava algo para rodar na apresentação.
SOM DO ARQUIVO: Aqui você pode escolher um som salvo em seu computador.
Clique OK.
Aparecerá a seguinte janela:
AUTOMATICAMENTE: Se você quiser que seu som seja
executado ao apresentar o slide.
QUANDO CLICADO: O som não será executado
automaticamente, somente ao clicar sobre ele.
Aparecerá o seguinte ícone na tela:
Clicando sobre esse ícone, tem-se a barra de formatação:
Executa o som Opções de volume Oculta o ícone durante a apresentação Opções para rodar o som em um slide
somente ou em toda apresentação
Agora, apresente seu slide para ver como ficou. Ele será rodado durante a apresentação.
Abra a pasta em que
você tem as músicas

Curso E-proinfo – Elaboração de Projetos (2013) - Microsoft PowerPoint 2007
23
SOM DO MEDIA GALLERY: Insere um som que já vem com o PowerPoint. Se o seu PC for
conectado à Internet, pode-se baixar mais sons. Aparecerá o seguinte painel:
Modelos de sons
Basta dar um clique sobre o som desejado. Ao clicar, aparecerá a seguinte janela:
AUTOMATICAMENTE: Se você quiser que
seu som seja executado ao apresentar o slide.
QUANDO CLICADO: O som não será executado
automaticamente, somente ao clicar sobre ele.
Aparecerá o seguinte ícone na tela:
Clicando sobre esse ícone, tem-se a barra de formatação, mostrada no som do arquivo.
TOCAR FAIXA DE ÁUDIO DE CD: Permite que se insira, no slide, algum som que está
gravado em algum CD. Aparecerá a seguinte janela:
- Escolhe a faixa que deseja.
- Repetir o som e escolher o volume.
- Ocultar o ícone na apresentação.
GRAVAR SOM: Permite que se grave (através do microfone) uma fala para rodar no slide.
Aparecerá a seguinte janela:
- Em nome: digita um nome para o arquivo
- Clica-se no botão Gravar e começa-se a falar no
microfone.
- Terminado, clica-se no botão Parar.
- Clique OK para inserir o som no slide.
Executar o som Parar Gravar
A GUIA DESIGN
Essa guia permite configurar as páginas do slide.

Curso E-proinfo – Elaboração de Projetos (2013) - Microsoft PowerPoint 2007
24
O GRUPO CONFIGURAR PÁGINA
Aqui, altera-se o tamanho e a orientação das páginas.
Configurar Página: Altera-se o tamanho da tela e numeração do slide.
Orientação do slide: Muda-se a forma do slide em Retrato (página na vertical) e Paisagem (página
na horizontal)
O GRUPO TEMAS
Aqui, altera-se o design geral de todos os slides da apresentação, modificando o plano de
fundo, cores, fontes...
Clique sobre um desses modelos e observe a sua apresentação. Aqui altera-se a cor, a fonte e os
Efeitos do tema escolhido
O GRUPO PLANO DE FUNDO
Nesse grupo, altera-se a cor do plano de fundo do tema escolhido.
A GUIA ANIMAÇÕES
O GRUPO VISUALIZAR
Utilizado para visualizar as aplicações inseridas nessa guia.
O GRUPO ANIMAÇÕES
Usado para aplicar animações nos textos dos slides. Para isso, selecione um texto. Tem-se
duas opções:
- Escolhe-se uns modelos já pré-definidos. Escolha um modelo e
depois clique no botão VISUALIZAR, do Grupo Visualizar.
- Em Animações Personalizadas, abre-se o seguinte painel (selecione
um texto):

Curso E-proinfo – Elaboração de Projetos (2013) - Microsoft PowerPoint 2007
25
O GRUPO TRANSIÇÃO PARA ESTE SLIDE
Escolhe-se opções para a transição de um slide para outro.
Modelos de transição Som e velocidade para a transição Avanço para o slide seguinte
A GUIA APRESENTAÇÃO DE SLIDES
Nesta guia tem-se opções para configurar a apresentação dos slides.
O GRUPO INICIAR APRESENTAÇÃO DE SLIDES
Aqui, escolhe-se se que iniciar a apresentação do começo
(desde o primeiro slide) ou do slide atual (slide em que se
encontra a página).
Em Apresentação de slides personalizada:
Personalizar uma apresentação é criar, dentro de uma apresentação já pronta, uma outra
apresentação (como por exemplo, só com os principais itens). Aparecerá a seguinte janela:
Clique no botão Nova para criar uma nova apresentação.
Clique aqui para escolher
os efeitos
Você pode alterar também
a velocidade, a direção...
Visualiza no slide
Apresenta o slide
Já apresenta no slide
Em Início:
- Aparece somente ao
clicar
- Executa com o slide
- Executa após o slide

Curso E-proinfo – Elaboração de Projetos (2013) - Microsoft PowerPoint 2007
26
Para apresentar, clique no nome do arquivo e mande Mostrar.
O GRUPO CONFIGURAR
Define as opções para a execução da sua
apresentação, como: quais slides apareceram, o
tipo de apresentação, etc.
Configurar Apresentação de Slides:
Configura opções para a apresentação.
Aparecerá a janela:
Tipos de apresentação
(Ver abaixo)
Escolha a opção desejada
Escolha uma cor para a caneta
(quando exibida por um orador)
Aceleração de vídeo (3D)
Tipos de apresentação
Exibida por um orador: Apresentação tradicional em tela inteira, onde pode ser apresentada
por um orador, usando uma caneta. Quando você mandar apresentar, mexa o mouse e aparecerá o
seguinte item no canto da sua tela:
Clique neste botão
Digite o novo nome
Clique nos slides desejado e
clique no botão Adicionar
Clique OK para terminar
Que slides
aparecerão
na
apresentação
Avançar
manual ou
com o tempo
determinado

Curso E-proinfo – Elaboração de Projetos (2013) - Microsoft PowerPoint 2007
27
Apresentada por uma pessoa: Executa a apresentação em uma janela com menus e comandos
personalizados.
Apresentada por um quiosque: Executa a apresentação em tela inteira, mas sem a interação de
um apresentador.
OCULTAR SLIDE: Se na hora da apresentação você não quer que determinado slide
apareça, acione o menu APRESENTAÇÕES – OCULTAR SLIDE. Para retirar a
opção, basta clicar novamente.
GRAVAR NARRAÇÃO: Você pode gravar uma fala para inserir em seus
slides. Para isso, clique no slide onde deseja inserir a gravação e clique
nesse botão. Aparecerá a janela:
Clique aqui para definir o nível do microfone
Clique aqui para escolher a qualidade do som
Procura narrações gravadas em outros arquivos
Grava a narração como um arquivo separado
Depois de escolher tudo, clique OK. Começará a apresentação do slide. Vá narrando
enquanto apresenta o slide. Depois de narrar, aparecerá a seguinte janela:
Clique aqui para salvar o tempo também Clique aqui para salvar somente a narração
O ícone de som, representando a gravação, aparecerá nos slides. Execute o slide para
verificar a gravação.
TESTAR INTERVALOS: Esta opção permite que configure um
tempo mais preciso para a apresentação dos slides. Para isso,
clique nesse botão.. A apresentação será executada e aparecerá a
38

Curso E-proinfo – Elaboração de Projetos (2013) - Microsoft PowerPoint 2007
28
seguinte barra:
Passar para o próximo item Tempo decorrido do slide
Pausar Voltar Tempo total da apresentação
Após testar o intervalo, aparecerá a seguinte janela:
Confirme se você deseja inserir os
novos tempos de intervalo na sua
apresentação.
O GRUPO MONITORES
Esse grupo possui opções para a resolução (qualidade) da tela a ser usada e também para
utilizar mais de um monitor na apresentação.

Curso E-proinfo – Elaboração de Projetos (2013) - Microsoft PowerPoint 2007
29
A GUIA REVISÃO
O GRUPO REVISÃO DE TEXTO
Esse grupo permite que se revise e corrija possíveis erros nos textos dos slides.
VERIFICAR A ORTOGRAFIA: Depois de digitar um texto, pode-se corrigir os erros
de ortografia. Todas as palavras que conterem erros ortográficos ou que não se
encontrem no dicionário, ele sublinhará em vermelho. Para isso, posicione a
apresentação no primeiro slide, e clique sobre esse botão. Aparecerá a seguinte janela:
PESQUISAR: Abre o painel de Pesquisa para referências em dicionários e tradutor.
DICIONÁRIO DE SINÔNIMOS: Pode-se, com este comando, substituir palavras do
texto pelos seus respectivos sinônimos. Para isso, selecione a palavra desejada, clique
no BOTÃO DICIONÁRIO DE SINÔNIMOS. Aparecerá o seguinte painel:
Digite a palavra (se selecionada, a palavra já aparecerá)
Escolha o dicionário
Aparecerá o resultado. Se desejar trocar a palavra do texto por esta, clique na
seta que aparece ao lado da palavra e clique INSERIR.
TRADUZIR: Com este comando pode-se traduzir palavras para um outro idioma.
Realiza traduções básicas de expressões curtas. Para isso, acione o BOTÃO
TRADUZIR, do GRUPO REVISÃO DE TEXTO. Aparecerá o seguinte painel:
Palavra
supostamente
errada
Sugestões
para correção
Ignora a palavra se ela
estiver correta
Troca pela palavra
sugerida
Ele corrige sozinho, com
uma sugestão dele
Insere a palavra no
dicionário Opções interessantes para
configurar a correção

Curso E-proinfo – Elaboração de Projetos (2013) - Microsoft PowerPoint 2007
30
Digite a palavra
Escolha o idioma e clique no botão INICIAR PESQUISA
Resultado da palavra escolhida, se houver.
IDIOMA: Pode-se mudar o idioma para que a correção seja feita no idioma que se
deseja digitar um texto. Ele não traduz o texto para um outro idioma, é somente para
fazer a correção do texto. Aparecerá a seguinte janela:
Escolha um dos idiomas relacionados na lista e clique OK.
Agora, o Powerpoint irá corrigir a ortografia no idioma escolhido.
O GRUPO COMENTÁRIOS
Comentários são explicações de determinadas palavras ou trechos do texto, que não
aparecem na apresentação. Para inserir um comentário, selecione a palavra desejada. Clique no
botão NOVO COMENTÁRIO. Aparecerá um balão amarelo. Digite o comentário dentro deste
balão. Depois de pronto, dê um clique fora do balão. Você notará uma marca no slide, indicando
que um comentário foi inserido. Pode-se inserir quantos comentários quiser.
A GUIA EXIBIÇÃO
O GRUPO MODOS DE EXIBIÇÃO DE APRESENTAÇÃO
Mostra/oculta as
marcas de
comentário
Inserir novo
comentário
Modificar o
comentário inserido
Exclui comentários
Mostra o
comentário
anterior ou
posterior

Curso E-proinfo – Elaboração de Projetos (2013) - Microsoft PowerPoint 2007
31
O PowerPoint possui quatro modos de exibição, que são as etapas que são usadas para a
criação de cada slide da apresentação.
Ou você pode ir diretamente pela tela, através dos Botões de Modos de Exibição que se
localizam na parte inferior da tela:
Só aparecem três botões, que são os mais importantes.
MODO NORMAL: É o modo usado para a criação dos slides. Ao entrar no PowerPoint
a tela se apresenta com este botão ativado. Neste modo é onde digita-se os textos, insere-
se as figuras, fotos e objetos de mídia (vídeos, clips, sons, etc.). A tela é dividida em duas
partes:
Aqui aparecem os
slides que a apresentação
possui
Clicando num desses
slides o conteúdo aparecerá
ao lado, ampliado.
MODO CLASSIFICAÇÃO DE SLIDES: Este modo exibe os slides em formato de
miniaturas, numerados, proporcionando ao usuário uma visualização de vários slides
ao mesmo tempo. Pode-se também modificar a posição dos slides, clicando e
arrastando.
ANOTAÇÕES: Permite inserir anotações, lembretes nos slides, que não aparecerão na
apresentação.

Curso E-proinfo – Elaboração de Projetos (2013) - Microsoft PowerPoint 2007
32
APRESENTAÇÃO DE SLIDES: Modo que usa-se para apresentar o slide na tela,
após a sua finalização. Ou também durante a criação dos slides, para se ter uma idéia
de como ele ficará ao finalizá-lo.
SLIDE MESTRE: O slide mestre é uma opção para facilitar a formatação dos slides. O
que você fizer no slide mestre (formatações) será aplicado em todos os outros slides.
Clique nesse botão. Aparecerá o seguinte slide:
Selecione os itens desejados e formate a seu gosto.
Aparecerá uma barra com várias opções para
formatação.
Depois, clique no botão Fechar Modo de Exibição
Mestre.
Verifique seus slides.
FOLHETO MESTRE: Alterar o design e o layout dos folhetos impressos.
Configurar e formatar as anotações inseridas nos slides.
O GRUPO MOSTRAR/OCULTAR
- Exibe ou oculta a régua.
- Mostra ou oculta as linhas de grade.
O GRUPO ZOOM
Zoom é a aproximação ou o distanciamento do texto, para uma melhor visualização. Para
isso, utilize as opções do GRUPO ZOOM ou diretamente na barra, ao final do documento:
Escolhe o valor Ajusta o zoom para o
tamanho da tela

Curso E-proinfo – Elaboração de Projetos (2013) - Microsoft PowerPoint 2007
33
GRUPO COR/ESCALA DE CINZA
Você pode exibir suas apresentações em cores, em escala de cinza ou em
preto e branco. Basta clicar nos botões.
O GRUPO JANELA
Permite trabalhar com várias janelas.
O SALVAMENTO DA APRESENTAÇÃO
Você já sabe o procedimento para salvar uma apresentação. Mas da maneira como você vem
salvando, quando alguém deseja abrir o arquivo (no próprio PC ou pela internet), têm-se que
selecionar o arquivo e ao entrar no PowerPoint, mandar Apresentar. Você pode salvar de uma
maneira que, automaticamente, ao selecionar o arquivo, a apresentação se execute. Para isso,
clique na opção SALVAR COMO... Na caixa de diálogo, faça o seguinte:
Clique aqui
CONFIGURAR A BARRA DE FERRAMENTAS DE ACESSO RÁPIDO
Essa barra traz alguns botões para facilitar algumas operações. E você pode configurar essa
barra com as opções que mais usa. Na barra, clique nessa seta:
Aparecerá uma lista com algumas opções. Se deseja obter todos os comandos existentes,
clique na opção Mais Comandos. Escolha os botões desejados e ADICIONAR. Pode-se também
removê-los. Depois, clique OK. Sua barra está pronta.
E escolha essa opção
Abre uma nova janela com o
conteúdo da janela atual
Opções de visualização das janelas
Alterna-se entre as janelas abertas

Curso E-proinfo – Elaboração de Projetos (2013) - Microsoft PowerPoint 2007
34
VISUALIZANDO A IMPRESSÃO
Para ser ter uma idéia de como o seu documento será impresso, pode-se visualizá-lo antes de
imprimir. Para isso, acione o BOTÃO OFFICE - IMPRIMIR – VISUALIZAÇÃO DE
IMPRESSÃO. Aparecerá uma tela mostrando como seu slide sairá na impressão.
Note que a barra de ferramentas mudou. Alguns botões encontrados nesta barra já foram
vistos anteriormente, em outras guias.
No GRUPO IMPRIMIR, você pode imprimir e escolher as opções que quer que saiam na
impressão. Após, clique no BOTÃO FECHAR VISUALIZAÇÃO DE IMPRESSÃO.
PROPRIEDADES DO DOCUMENTO
Para ver e alterar as propriedades do documento, acione o BOTÃO OFFICE –
PREPARAR – PROPRIEDADES. Aparecerá uma janela onde você poderá inserir um resumo e
também ver as informações sobre o documento. Depois de digitar e visualizar as informações, feche
a barra. Essas informações poderão ser vistas na pasta onde está salvo o arquivo, apenas
posicionando o mouse sobre o arquivo.
IMPRIMINDO DOCUMENTOS
Para imprimir um documento, clique no BOTÃO OFFICE – IMPRIMIR. Aparecerá a
janela:
- Slide: Imprimi um slide por folha
- Folhetos: Imprimi vários slides em miniatura por folha (ao lado escolhe-se a quantidade)
- Anotações: Imprimi as anotações feitas nos slides (se tiver sido inserido alguma anotação)
- Estrutura de tópicos: Imprimi no formato estrutura de tópicos
Quais slides
deseja imprimir:
- Tudo = todos
- Slide atual:
somente o que
está na tela
- Slides: digita-se
a página de qual
slide quer
imprimir
Como deseja imprimir:
Imprimir colorido ou preto e branco
Quantidade de cópias de
cada slide da
apresentação