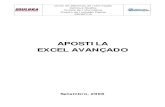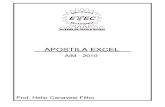Apostila Excel
Transcript of Apostila Excel


ÍNDICE
Microsoft ExcelInformações GeraisPasta de TrabalhoFormatando PáginaFormatar CélulasGráficosCriando Operações BásicasSobre as Funções de PlanilhaOperadores em Fórmulas do ExcelOperadores AritméticosOperadores de ComparaçãoOperadores de TextoOperadores de ReferênciaFunções no Excel - INTRODUÇÃOO uso de FunçõesFunções Intermediárias do ExcelFunções Intermediárias do Excel – IIFunções Intermediárias do Excel – IIIFiltragemAtividades

MICROSOFT EXCEL
Planilhas Eletrônicas multiuso da Microsoft, possui recursos que fazem deste aplicativo o programa mais elaborado da suíte Office.Esse programa coloca linhas e colunas dentro de sua memória e as manipula de acordo com as fórmulas.Trabalhando com o Excel, o usuário será capaz de criar tabelas, gráficos, funções, além de, num estágio avançado de conhecimento, poder utilizar o programa para criação de páginas na Internet.
Informações Gerais:-LINHA: Dentro da janela da planilha, as linhas são identificadas por números na lateral esquerda da tela, que vão de 1 a 65.536.-COLUNA: As colunas são identificadas com letras de A a Z e combinações de letras até totalizarem 256 colunas. A LARGURA PADRÃO da coluna em uma nova planilha é de 8,43 pt, mas pode se tornar mais larga (até 255 caracteres) ou mais estreita (até 1 caractere) –CÉLULA: Trata-se da unidade de uma planilha na qual são inseridos os dados. A inserção de cada coluna e linha em uma planilha forma uma célula (A1, C4, F8).-CÉLULA ATIVA: É a célula exibida com a borda em negrito, indicando que ela está selecionada e onde os dados serão digitados.-INTERVALO DE CÉLULA: É uma região da planilha selecionada a fim de permitir que se trabalhe, edite, formate e modifique mais de uma célula ao mesmo tempo.
Pastas de Trabalho:
Célula Ativa
Linhas
Planilha ativa
Intervalode
células
Coluna

INSERINDO NOVA PLANILHA NA PASTA DE TRABALHO: Menu INSERIR / PLANILHA.
A planilha será inserida á esquerda da PLAN que estiver ativa.
EXCLUINDO PLANILHAS DE UMA PASTA DE TRABALHO:Selecionar as planilhas que deseja excluir. EDITAR / EXCLUIR PLANILHA
ESSE PROCESSO NÃO TEM VOLTA CUIDADO!

INSERINDO LINHA E COLUNAS NA PLANILHA: LINHA / Posicione o cursor ABAIXO da linha a ser inserida: INSERIR / LINHAS / COLUNAS: Posicione o cursor Á DIREITA da coluna a ser inserida: INSERIR / COLUNAS.

Formatando Páginas:
Entrando em ARQUIVO CONFIGURAR PÁGINA:
- Aba Página: Configuração de ORIENTAÇÃO do papel (Retrato: vertical ou paisagem: horizontal).
-Aba Margens: Podem ser alterados as medidas das margens e o alinhamento da planilha na página.
- Aba Cabeçalho e Rodapé: Permite a personalização do cabeçalho e do rodapé da página.

Formatar Células:
- Aba NÚMERO: Permite formatar o conteúdo da célula a partir de várias opções disponíveis.
- Aba ALINHAMENTO: Permite formatar o texto tanto na horizontal como vertical do texto, em três posições diferentes, podendo incluir uma opção de RETORNO AUTOMÁTICO DO TEXTO, quando o texto for maior que a célula.

- Aba FONTE: Permite selecionar qualquer fonte do Windows, estilo, tamanho, cor e efeitos.

Aba BORDA: Permite selecionar qualquer efeito de borda para a célula selecionada, incluindo os quatro lados simultaneamente. Pode-se escolher um estilo, cor e espessuras para lados diferentes.
- Aba PADRÕES: Permite escolher uma cor e um tipo de preenchimento para a célula.

Gráficos:
Criando gráficos numa planilhaSelecionar os dados que deseja usar no gráfico, depois clique no menu INSERIR GRÁFICO.
Selecionar o tipo de gráfico e uma das sub-configurações disponíveis. Existem 14 tipos de gráficos.
Clicar no avançar.

Clicar no avançar novamente
Colocar o Título do gráfico e clicar no avançar

Legenda:
É para você posicionar a legenda dando Abaixo, Canto, Acima, À direita e À esquerda do gráfico e clicar no avançar.
Rótulos de dados:É para você Mostrar valor, porcentagem, Rotulo, rótulo e porcentagem e tamanho das bolhas.
Avançar.

É para Concluir o gráfico.
Gráfico concluído.Após a finalização do gráfico, pode-se alterar cor, formato, tipo de linhas, títulos, com um DUPLO CLIQUE sobre ele e selecionando a parte que será alterada.

Depois de escolher a cor dar o OK.
Gráfico concluído.

Criando Operações Básicas:
As fórmulas são a genuína força motriz de uma planilha. Se a fórmula definir adequadamente uma fórmula, ela calculará a resposta correta quando for introduzida em uma célula, e daí por diante, manter-se-á sempre atualizada, recalculando os resultados no caso de haver alteração em qualquer dos dados envolvidos na operação.Sempre que uma fórmula tiver que ser digitada. Deverá, OBRIGATORIAMENTE, ser precedida do sinal de IGUAL (=).Para editar dados de células, posicione o mouse sobre ela e tecle F2.
Sobre as funções de planilha:
O Microsoft Excel contém muitas fórmulas predefinidas ou internas conhecidas como funções de planilha. As funções podem ser usadas para efetuar cálculos simples ou complexos. A função mais comum em planilhas é a função SOMA( ), que é usada para somar os valores de um intervalo de células. Embora você possa criar uma fórmula para calcular o valor total de algumas células que contêm valores, a função de planilha SOMA() calculará diversos intervalos de células.
OPERADORES EM FÓRMULAS DO EXCEL
os principais operadores que podemosutilizar em fórmulas do Excel. Os operadores especificam o tipo de cálculo que vocêdeseja efetuar nos elementos de uma fórmula. O Microsoft Excel inclui quatro tiposdiferentes de operadores de cálculo:• aritméticos• de comparação• de texto• de referência
Operadores aritméticos:
Efetuam operações matemáticas básicas como adição, subtração ou multiplicação,combinam números e produzem resultados numéricos. Na tabela a seguir, temos umadescrição desses operadores utilizados em fórmulas do Excel:

Operador Descrição Exemplo+ Adição =B5+B6+B7
- Subtração =C6-D6
* Multiplicação =C1*20
/ Divisão =A2/B5
% Porcentagem. Utilizado para especificar porcentagens.Por exemplo, para inserir o valor de cinco por cento em uma célula, digite o seguinte:5% ou 0,05.
=A3*20%ou=A3*0,2
^ Exponenciação. É utilizado para elevar o primeiro operando ao expoente definido pelo segundo operando.O seguinte exemplo eleva 2 no expoente 3: =2^3
=A9^B9
Operadores de comparação:
Comparam dois valores e produzem o valor lógico VERDADEIRO ou FALSO. Porexemplo, se utilizarmos a seguinte fórmula:
=F6<F10
Se o valor contido na célula F6 for menor do que o valor contido na célula F10, a fórmula irá retornar VERDADEIRO; caso contrário, irá retornar FALSO. A seguir, a descrição desses operadores disponíveis no Excel:

Operadores de texto:O operador de texto & é utilizado para concatenar (juntar) texto. Por exemplo, se tivermos o nome do contribuinte na coluna A e o sobrenome na coluna B, podemos utilizar o operador & para gerar o nome completo na coluna C. Para isso, utilizaríamos a seguinte fórmula:
=A1 & " " & B1
Observe que utilizamos um espaço em branco entre aspas (" "). Esse espaço em branco é utilizado para que o sobrenome não fique "grudado" com o nome. Utilizamos o operador & para concatenar as diferentes partes que formam o nome completo:1. O nome que está na coluna A.
Operador Descrição Exemplo= Igual
Retorna verdadeiro quando os dois valoresforem iguais.
=F4=F10
> Maior do queRetorna verdadeiro quando o primeiro valor formaior do que o segundo.
=F4>F10
< Menor do queRetorna menor quando o primeiro valor formenor do que o segundo.
=F4<F10
>= Maior ou igual aRetorna verdadeiro quando o primeiro valor formaior ou igual ao segundo.
=F4>=F10
<= Menor ou igual aRetorna verdadeiro quando o primeiro valor formenor ou igual ao segundo.
=F4<=F10
<> DiferenteRetorna verdadeiro quando os dois valorescomparados forem diferentes
=F4<>F10

2. Um espaço em branco (" ").3. O sobrenome que está na coluna B.
Operadores de referência:
Combinam intervalos de células para cálculos.Operador: (dois pontos)->Operador de intervalo: produz uma referência a todas as células entre duas referências, incluindo as duas referências, como por exemplo: B5:B15.Utilizaremos esse operador quando aprendermos a utilizar fórmulas no Excel. Apenas a título de exemplo, considere a fórmula: =SOMA(A1:A30). Essa fórmula irá retornar a soma de todos os valores contidos na faixa de célula A1 até A30. Essa fórmula é equivalente à seguinte fórmula:
• =A1+A2+A3+A4+A5+A6+A7+A8+A9+A10+A11+A12+A13+A14+A15• +A16+A17+A18+A19+A20+A21+A22+A23• +A24+A25+A26+A27+A28+A29+A30
Operador união ";" (ponto-e-vírgula): Esse operador é utilizado para "unir" vários intervalos de células, de tal forma que os mesmos sejam tratados como um único intervalo. Por exemplo, para somarmos os valores dos intervalos B5:B15, mais os valores do intervalo C32:C200 mais o valor da célula X45, utilizamos a seguinte fórmula:
=SOMA(B5:B15;C32:C200;X45)
ORDEM DE AVALIAÇÃO DOS OPERADORES NO MICROSOFT EXCEL:
Vamos a alguns exemplos práticos para entender a ordem de avaliação.

Ex. 1. Qual o resultado da seguinte fórmula:
=5*6+3^2
R: 39. Primeiro, o 3 é elevado ao quadrado e nossa expressão fica assim: =5*6+9.Depois, é feita a multiplicação e nossa expressão fica assim: =30+9. Finalmente, é feita a soma, obtendo-se o resultado 39.
Ex. 2. Vamos utilizar parênteses para modificar a ordem de avaliação da expressão anterior. Qual o resultado da seguinte fórmula:
=5*(6+3)^2
R: 405. Primeiro é feito a operação entre parênteses e a nossa expressão fica assim:
=5*9^2. Entre a multiplicação e a exponenciação, primeiro é efetuada a exponenciação e a nossa expressão fica assim: =5*81. A multiplicação é calculada e o resultado 405 é obtido. Veja como um simples parêntese altera completamente o resultado de uma expressão.
FUNÇÕES NO EXCEL – INTRODUÇÃO
O uso de funções:Uma função é uma fórmula especial, predefinida, que toma um ou mais valores (os parâmetros), executa uma operação e produz um valor ou valores. As funções podem ser usadas isoladamente ou como bloco de construção de outras fórmulas. O uso de funções simplifica as planilhas, especialmente aquelas que realizam cálculos extensos e complexos. Por exemplo, ao invés de digitar a fórmula.
=A1+A2+A3+A4+...+A200
Você pode usar a função SOMA(A1:A200), para calcular a soma das células do intervalo entre a célula A1 e a célula A200.Se uma função aparecer no início de uma fórmula, anteceda-a com um sinal de igual, como em qualquer fórmula. Os parênteses informam ao Excel onde os argumentos iniciam e terminam; lembre-se de que não pode haver espaço antes ou depois dos parênteses. Os argumentos podem ser números, textos, valores lógicos ou referências.Para usar uma função, basta incluí-la nas fórmulas da planilha. A seqüência de caracteres usada em uma função é chamada sintaxe. Todas as funções têm basicamente a mesma sintaxe. Se você não a seguir, o Microsoft Excel exibirá uma mensagem indicando que há um erro na fórmula. Seja qual for o tipo de fórmula, ao incluir uma função no início de uma fórmula, inclua um sinal de igual antes da função.Os argumentos são especificados sempre dentro dos parênteses. Os argumentos podem ser números, texto, valores lógicos, matrizes, valores de erro ou referências a uma célula ou faixa de células. Para que o argumento seja válido, é

preciso que ele gere um valor válido. Algumas funções aceitam argumentos opcionais, não necessários para que a função execute os cálculos.Os argumentos também podem ser constantes ou fórmulas. As fórmulas podem conter outras funções. Uma função que tem como argumento uma outra função é chamada função aninhada. No Microsoft Excel, você pode aninhar até sete níveis de funções em uma fórmula. Veremos exemplos de funções aninhadas no decorrer deste Curso.As funções são fórmulas predefinidas que efetuam cálculos usando valores específicos, denominados argumentos, em uma determinada ordem, denominada sintaxe. Por exemplo, a função SOMA() adiciona valores ou intervalos de células, e a função PGTO() calcula os pagamentos de empréstimos com base em uma taxa de juros, na extensão do empréstimo e no valor principal do empréstimo.Os argumentos podem ser números, texto, valores lógicos como VERDADEIRO ou FALSO, matrizes, valores de erro como #N/D, ou referências de célula. O argumento atribuído deve produzir um valor válido para esse argumento. Os argumentos também podem ser constantes, fórmulas ou outras funções.A sintaxe de uma função começa com o nome da função, seguido de um parêntese de abertura, os argumentos da função separados por ponto-e-vírgula (;) e um parêntese de fechamento. Se a função iniciar uma fórmula, digite um sinal de igual (=) antes do nome da função. Essa sintaxe não possui exceções, ou seja:
1. Em primeiro lugar vem o nome da função e uma abertura de parênteses. Por Ex.=Soma(
2. Em seguida, vem uma lista de parâmetros separados por ponto-e-vírgula (;). O número de parâmetros varia de função para função. Algumas possuem um único parâmetro, outras possuem dois ou mais, e assim por diante. Por exemplo, a função soma pode conter, no mínimo, um parâmetro e, no máximo, trinta parâmetros.
Por Ex.=Soma(A1;C3;F4). Essa fórmula retorna o valor da soma dos valores das célulaspassadas como parâmetros, ou seja, essa fórmula é equivalente à: =A1+C3+F4.3. Após a lista de parâmetros, fechamos os parênteses. Por Ex.
=Soma(A1;C3;F4).
Agora nossa fórmula está completa.Na tabela a seguir temos mais alguns exemplos de utilização da função SOMA().

Exemplo – função SOMA DescriçãoDescrição Soma dos valores no intervalo de
células de A1 até A20.=SOMA(A1:A20;C23) Soma dos valores no intervalo de
células de A1 até A20,mais o valor da célula C23.
=SOMA(A1:A20;C23;235) Soma dos valores no intervalo de células de A1 até A20,mais o valor da célula C23, mais o valor 235, o qual foipassado diretamente como parâmetro.
=SOMA(A1:A20;C10:C50) Soma dos valores no intervalo de células de A1 até A20mais os valores do intervalo de C10 até C50.
FUNÇÕES INTERMEDIÁRIAS DO EXCELUma Introdução às Funções Básicas do Microsoft Excel
Apresentação: vamos aprender algumas funções básicas do Excel. Nesta liçãoaprenderemos a utilizar as seguintes funções:• SOMA()• MÉDIA()• MÁXIMO()• MÍNIMO()
=SOMA( )Essa função produz a soma de todos os números incluídos como argumentos, ou seja, que estiverem dentro do intervalo especificado.
Sintaxe: =SOMA(núm1;núm2;intervalo 1;intervalo 2;...)São permitidos de 1 a 30 argumentos. Os argumentos devem ser números, matrizes ou referências que contenham números.
Exemplo:Se A1, A2 e A3 contiverem respectivamente os números 5, 8 e 2, então:
=SOMA(A1:A3)resultará 15=SOMA(A1:A3;15;5)resultará 35
=MÉDIA( )Essa função produz a média (aritmética) dos argumentos. Ela aceita de 1 a 30argumentos, e os argumentos devem ser números, matrizes ou referências quecontenham números.

Importante: o nome da função deve ser escrito com o acento; caso contrário será gerado um erro.
Sintaxe: =MÉDIA(núm1;núm2;intervalo 1;intervalo 2;...)Por ex.: =MÉDIA(5;6;7) irá retornar o valor 6.
=MÉDIA(A1:A20) irá retornar a média dos valores na faixa de A1 até A20.
=MÁXIMO( )
Essa função retorna o maior número da lista de argumentos, ou seja, fornece o valor do maior número que estiver dentro do intervalo de células passado como parâmetro. A função MÁXIMO( ) aceita até 30 argumentos. Os argumentos devem ser números ou matrizes ou referências que contenham números.
Importante: o nome da função deve ser escrito com o acento; caso contrário será gerado um erro.
Sintaxe: =MÁXIMO(núm1;núm2;intervalo 1;intervalo 2;...)
São usados argumentos que sejam números, células vazias, valores lógicos ourepresentações de números em forma de texto. Argumentos que sejam valores de erro ou texto que não possa ser traduzido em números causarão erros.
Exemplo:Se o intervalo A1:A5 contiver os números 10, 7, 9, 27 e 2, então:
=MÁXIMO(A1:A5)resultado 27
=MÁXIMO(A1:A5;30)resultado 30
=MÍNIMO( )
Essa função é bem parecida com a função MÁXIMO(), só que retorna o menor número de uma lista de argumentos, ou que esteja dentro do intervalo de células. Essa função também aceita até 30 argumentos que devem ser números, ou matrizes ou referências que contenham números.
Sintaxe: =MÍNIMO(núm1;núm2;intervalo 1;intervalo2;...)
Exemplo:Se A1:A5 contiver os números 10, 7, 9, 27 e 2, então:
=MÍNIMO(A1:A5)resultado 2=MÍNIMO(A1:A5;0)

resultado 0
FUNÇÕES INTERMEDIÁRIAS DO EXCEL – II
utilizar as seguintes funções:• CONT.VALORES()• CONT.SE()• SOMASE()
=CONT.VALORES(intervalo1;intervalo2;...;intervalon)Essa função conta a quantidade de valores contida na lista de argumentos ou no intervalodas células especificadas como argumento. Essa função aceita de 1 a 30 argumentos. Osargumentos devem ser números, ou matrizes ou referências que contenham números.
Sintaxe: =CONT.VALORES(valor1;valor2;intervalo1;...)
Exemplo:Se todas as células em A1:A10 contiverem dados, quer sejam números, textos ouqualquer outro dado, exceto a célula A3, então:=CONT.VALORES(A1:A10) --> resulta 9
=CONT.SE( )Essa função conta de acordo com um critério definido. Por exemplo, em uma planilha com dados sobre os funcionários, podemos querer contar quantos funcionários estão locados para o departamento de Contabilidade. Podemos usar a função CONT. SE, para, a partir da coluna Seção, contar quantos funcionários pertencem ao departamento de Contabilidade.
Sintaxe: =CONT.SE(FAIXA;Critério)
Exemplo:Se na faixa de B2 até B50 tivermos 10 vezes a palavra CONTAB, indicando que ofuncionário é da Contabilidade, então:
=CONT.SE(B2:B50;"CONTAB") --> Retorna 10NOTA: o critério deve vir sempre entre aspas, mesmo que seja um teste numérico. Por exemplo, para contar quantos valores maiores do que 20 existem na faixa de A1 até A50, utilizamos a seguinte fórmula:
=CONT.SE(A1:A50;">20").
=SOMASE( )

Essa função procura em uma coluna por determinados valores (por exemplo, procura em uma coluna pela Seção do funcionário) e, caso encontre o valor procurado, utiliza os valores de outra coluna para ir somando. Por exemplo, em uma planilha com dados sobre os funcionários, podemos querer somar o total de salários para todos os funcionários que estão locados para o departamento de Contabilidade. Podemos usar a função
SOMASE()
para, a partir da coluna Seção, verificar os funcionários que pertencem a Contabilidade(CONTAB) e somar os respectivos salários na coluna de Salários.
Sintaxe: =SOMASE(FAIXA_DE_TESTE;Critério;FAIXA_VALORES_A_SOMAR)
Exemplo:
Se na faixa de B2 até B50 tivermos 10 vezes a palavra CONTAB, indicando que ofuncionário é da Contabilidade, e na coluna F, de F2 até F50, tivermos as informações sobre o salário, então:
=SOMASE(B2:B50;"CONTAB";F2:F50)
Retorna a soma dos salários dos 10 funcionários da Contabilidade. Em resumo, procura na faixa de B2:B50 pela palavra CONTAB; ao encontrar, desloca-se para a coluna F(onde está o valor dos salários) e vai somando os valores dos salários para osfuncionários do departamento de Contabilidade.
FUNÇÕES INTERMEDIÁRIAS DO EXCEL – III
neste lição aprenderemos a utilizar as seguintes funções:• ESQUERDA()• DIREITA()• OU()• E()• NÃO()
=ESQUERDA()
Essa função atua em valores do tipo texto. A função esquerda retorna um determinadonúmero de caracteres a partir da esquerda (início) de uma String de Texto.
Sintaxe: =ESQUERDA(String ou Endereço;Número de Caracteres)

Exemplo:
Se na célula B2 tivermos o texto "Curso Básico de Excel 97", então:
=ESQUERDA(B2;7) --> Retorna Curso B
=ESQUERDA("Todos devem Participar";4) Retorna Todo
Observe que o espaço em branco também conta como um caractere.
=DIREITA()
Essa função atua em valores do tipo texto. A função direita retorna um determinado número de caracteres a partir da direita (final) de uma String de Texto.
Sintaxe: =DIREITA(String ou Endereço;Número de Caracteres)
Exemplo:Se na célula B2 tivermos o texto “Lições de Excel 2002”, então:
=DIREITA(B2;7) --> Retorna xcel 2002
=DIREITA("Todos Devem Participar";4) Retorna ipar
Observe que o espaço em branco também conta como um caractere.
=E()
Todos os argumentos devem ser verdadeiros, para que a função retorne um valorverdadeiro.
Sintaxe: =E(Argumentos)
Exemplo:
=E(2<3;7>5) --> Retorna Verdadeiro
=E(2>3;5>4)) --> Retorna Falso
Também podemos utilizar referência a Células. Por exemplo, se na Célula A5 tivermos o valor 10, teremos o seguinte:
=E(A5<12;A5=10) --> Retorna Verdadeiro
=E(A5<10;5>3) --> Retorna Falso, pois A5<10 é falso

=OU()
Pelo menos um dos argumentos testado deve ser verdadeiros, para que a função retorne um valor verdadeiro. A função somente retorna falso, quando todos os argumentos testados forem falsos.
Sintaxe: =OU(Argumentos)
Exemplo:
=OU(2<3;7>5) --> Retorna Verdadeiro
=OU(2>3;5>4)) --> Retorna Verdadeiro
=OU(2>3;5<4) --> Retorna Falso
Também posso utilizar referência a Células. Por exemplo, se na Célula A5 tivermos o valor 10, teremos o seguinte:
=OU(A5<12;A5=9) --> Retorna Verdadeiro
=OU(A5<10;5<3) --> Retorna Falso
=não()
Inverte o valor de uma expressão lógica, se a expressão for verdadeira, retorna falso, e, se a expressão falso, retorna verdadeiro.
Sintaxe: =NÃO(Argumento)
Exemplo:=NÃO(2>3) -> Retorna Verdadeiro=NÃO(3>2) -> Retorna Falso
FiltragemA ferramenta Filtragem é boa para selecionar dados numa lista grande. Filtrar éexibir dados que atendem uma certa condição e ocultar os demais.Vamos filtrar a planilha Preços de automóveis da seguinte maneira: vamos exibirapenas as linhas dos carros da categoria Sedan; vamos construir a tabela Preços de Automóveis:

Planilha Preços de Automóveis1. Selecione o intervalo de dados (A3:D20);2. No menu Dados clique em Filtrar e em AutoFiltro. Surgirão botões ao lado de cada título de coluna;3. Clique no botão do título Categoria e selecione a opção Sedan.4. Pronto. O Excel exibirá apenas as linhas de carros Sedan:
Planilha Preços de Automóveis filtradaPara exibir as linhas ocultas pela filtragem, clique no menu Dados, em Filtrar e naopção Mostrar tudo.Vamos fazer mais uma filtragem de modo diferente. Vamos exibir apenas os carros que custam menos de R$ 20.000,00. Faça assim:1. Clique no botão da coluna Preço;2. Escolha ao opção Personalizar... Surgirá a caixa de diálogo Personalizar AutoFiltro;

3. No primeiro campo selecione É menor do que e, no segundo campo, digite20.000,00;4. Clique em OK:
Caixa de diálogo Personalizar AutoFiltro
Planilha Preços de Automóveis filtrada por preçoPara remover um filtro clique em Dados, em Filtrar... e desmarque a opção AutoFiltro.

Atividade
Exercícios 1
1) Digite a planilha acima2) Salve como: Construtec Material para Construção3) Títulos: fonte Verdana, tamanho 16, negrito, itálico, cor vermelho
escuro, alinhamento vertical centro, alinhamento horizontal centro.4) Subtítulos: fonte Courier, negrito, alinhamento vertical centro,
alinhamento horizontal centro, retorno automático de texto, orientação de texto 90 graus.
5) Valor Total: valor unitário*Qtd. Vendida.

Exercícios 2
1) Digite a planilha acima2) Salve como: Lista de Compra3) Crie SUB-TOTAIS para os preços de cada supermercado utilizando a
função SOMA( )

Exercícios 3
1) Digite a planilha acima2) Salve como: Competição Ciclistica3) Total de pontos: função Soma.4) 1º Colocado: função Máximo.5) 2º Colocado: função Maior.6) 3º Colocado: função Maior.7) Penúltimo colocado: função Menor.8) Último colocado: função Mínimo.

Exercícios 4
1) Digite a planilha acima2) Salve como: Controle de Adiantamentos3) Total geral: use a função Somase

Exercícios 5
1) Digite a planilha acima2) Salve como: Controle de Despesas3) Valor dos itens: função Somase.4) Maior despesa: função Máximo.5) Menor despesa: função Mínimo.6) Média das despesas: função Média.7) Soma das despesas: função Soma.

Exercícios 6
1) Digite a planilha acima2) Salve como: controle de notas e presença3) Efetue os seguintes cálculos:4) Resultado: se a NOTA for MAIOR OU IGUAL a 7; ou a PRESENÇA for
MAIOR OU IGUAL a 60%; o aluno está “aprovado”; caso contrário, o aluno está “reprovado”.

Exercícios 7
1) Digite a planilha acima2) Salve como:3) Efetue os seguintes cálculos:4) Resultado: Se a experiência for MAIOR OU IGUAL a 2; e o salário for
MENOR OU IGUAL a 1000; o funcionário está “Contratado”; caso contrário o funcionário está “Demitido”.

Exercícios 8
1) Digite a planilha acima2) Salve como: cálculo idade3) Cálculo da Idade: subtrair o ano atual pelo ano de Nascimento.

Exercícios 9
1) Digite a planilha acima2) Salve como: Boletim escolar3) Efetue os seguintes cálculos:4) Média Final: função Média.5) Maior Nota: função Máximo.6) Menor Nota: função Mínimo.7) Crie um gráfico de pizza com efeito destacado com efeito visual 3D
utilizando as colunas Aluno e Média Final.

Exercícios 10
Relação de Compra e Venda
Pizzaria Braga
Pizza (Sabor)
Valor de Compra
Quantidade Valor Unitário
Valor de Venda
Total Lucro Total
Mussarela R$ 350,00 70 R$ 5,00 R$ 9,00 R$ 630,00 R$ 280,00Calabresa R$ 350,00 70 R$ 5,00 R$ 9,00 R$ 630,00 R$ 280,00Atum R$ 610,00 80 R$ 7,63 R$ 12,00 R$ 960,00 R$ 350,00Frango R$ 810,00 90 R$ 9,00 R$ 14,00 R$ 1.260,00 R$ 450,00Catupiry R$ 460,00 50 R$ 9,20 R$ 15,00 R$ 750,00 R$ 290,00Meio-ameio R$ 630,00 90 R$ 7,00 R$ 12,00 R$ 1.080,00 R$ 450,00
1) Digite a planilha acima2) Salve como: Relação de Compra e Venda3) Efetue os seguintes cálculos:
4) Valor unitário: VALOR DE COMPRA / QUANTIDADE5) Total: VALOR DE VENDA * QUALTIDADE
6) Lucro Total: TOTAL – VALOR DE COMPRA

Exercícios 11
1) Digite a planilha acima2) Salvar como: filtro3) Utilizar o Auto-Filtro selecionando a penas a coluna DEPTO.

Anotações

Anotações

Anotações

Anotações

Anotações

SITES VISITADOSExcel – www.geocities.com/capecanaveral/8906/Excel: Microsoft Press – www.microsoft.com/brasil/mspress/subjects/subjectal_pl.html
Autor da Apostila do Excel:Anderson Lucas Pereira Teruel
E-mail:[email protected]