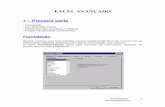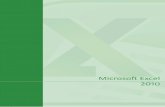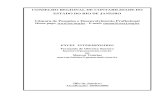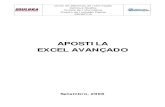Apostila Excel
Transcript of Apostila Excel

5/14/2018 Apostila Excel - slidepdf.com
http://slidepdf.com/reader/full/apostila-excel-55a823f6d102a 1/12
APOST
PROFESSORA Lucilaine Goi
TR
ES
MICR
E
LA EXCEL 2007 - ESTATÍSTICA
Abitante
BALHANDADOS
ATÍSTICOCOM
SOFT OF
CEL 200
Página 1
O
ICE

5/14/2018 Apostila Excel - slidepdf.com
http://slidepdf.com/reader/full/apostila-excel-55a823f6d102a 2/12
APOSTILA EXCEL 2007 - ESTATÍSTICA
PROFESSORA Lucilaine Goin Abitante Página 2
Microsoft Excel 2007
A versão da Microsoft 2007 ficou diferente das versões anteriores, porém é tudouma questão de acostumar-se a estas modificações.
A Figura 1 mostra a nova janela de comandos.
Figura 1: Janela inicial do Excel 2007.
Uma das ferramentas mais importantes do Excel é o suplemento de análiseestatística. Ao clicar em DADOS, aparece então bem à direita na parte superior da
janela o ícone ANÁLISE DE DADOS, Figura 2.
Figura 2: Janela do Excel 2007.

5/14/2018 Apostila Excel - slidepdf.com
http://slidepdf.com/reader/full/apostila-excel-55a823f6d102a 3/12
APOSTILA EXCEL 2007 - ESTATÍSTICA
PROFESSORA Lucilaine Goin Abitante Página 3
Porém, esta opção não é instalada automaticamente. Seguem então os passos deinstalação desta ferramenta.
1. Clique no símbolo da Microsoft no canto superior esquerdo da tela do EXCEL
.
2. Aparecerá a janela da Figura 3. Clique no botão Opções do Excel.
Figura 3: Menu do Excel
3. Vai abrir a janela de OPÇÕES DO EXCEL. Clique no item SUPLEMENTOS.Na janela de suplementos selecione o ícone FERRAMENTAS DE ANÁLISE –VBA, em seguida o botão ir...
Figura 4: Janela de Opções do Excel

5/14/2018 Apostila Excel - slidepdf.com
http://slidepdf.com/reader/full/apostila-excel-55a823f6d102a 4/12
APOSTILA EXCEL 2007 - ESTATÍSTICA
PROFESSORA Lucilaine Goin Abitante Página 4
4. Vai abrir a janela de Suplementos do Excel onde deverá ser selecionada a opçãoFERRAMENTAS DE ANÁLISE.
Figura 5: Suplementos
Agora ao clicar no menu DADOS aparecerá a opção ANÁLISE DE DADOS.
CONSTRUÇÃO DE TABELAS E GRÁFICOS A PARTIR DE UMBANCO DE DADOS
O Excel disponibiliza um recurso que constrói tabelas simples oucruzadas a partir de um banco de dados.
Por exemplo:
Figura 6: Banco de dados

5/14/2018 Apostila Excel - slidepdf.com
http://slidepdf.com/reader/full/apostila-excel-55a823f6d102a 5/12
APOSTILA EXCEL 2007 - ESTATÍSTICA
PROFESSORA Lucilaine Goin Abitante Página 5
Clique em inserir e em seguida em tabela dinâmica. Então aparecerá a janela da figura 7.
Figura 7: Criar Tabela Dinâmica
Selecione então todos os dados do banco de dados e OK. O Excel abriráuma janela de recursos para elaborar a tabela, conforme figura 8.
Figura 8 : Campos da tabela dinâmica

5/14/2018 Apostila Excel - slidepdf.com
http://slidepdf.com/reader/full/apostila-excel-55a823f6d102a 6/12
APOSTILA EXCEL 2007 - ESTATÍSTICA
PROFESSORA Lucilaine Goin Abitante Página 6
Neste campo é só selecionar ou arrastar as variáveis que se deseja contare a tabela aparecerá automaticamente, se for uma tabela simples basta colocar amesma variável na coluna e na linha que o Excel entende que se quer contarapenas uma variável, Figura 9.
Figura 9: Tabela Simples
Mas quando se quer uma tabela cruzada, temos que colocar um variávelna linha e outra variável na coluna, Figura 10.
Figura 10: Tabela Cruzada
Para fazer o gráfico de um banco de dados, é mais conveniente elaborar a tabelaprimeiro, passando posteriormente os resultados da tabela para o gráfico, pois ográfico dinâmico não permite que se modifique o modelo proposto.
MEDIDAS DESCRITIVAS PARA VARIÁVEIS QUANTITATIVAS
Para obter as medidas descritivas, deve-se ativar inicialmente as ferramentas deanálise, conforme explicado anteriormente. Depois é só clicar em DADOS , depoisANÁLISE DE DADOS, optar por Estatística Descritiva, conforme Figura 11.
Figura 11: Análise de dados
Optando por estatística descritiva teremos a janela da Figura 12, que deveseguir os seguintes passos:
• Selecione no banco de dados a variável que se quer como intervalo deentrada para análise estatística;

5/14/2018 Apostila Excel - slidepdf.com
http://slidepdf.com/reader/full/apostila-excel-55a823f6d102a 7/12
APOSTILA EXCEL 2007 - ESTATÍSTICA
PROFESSORA Lucilaine Goin Abitante Página 7
• Se você selecionou as variáveis também, marque rótulos na primeira linha,caso contrário, não precisa.
• Marque a saída dos resultados em uma nova planilha;• Resumo estatístico;• OK.
Figura 12: Estatística descritivaSeguindo os passos teremos então o resumo estatístico da Figura 13.
Figura 13: Resumo estatístico

5/14/2018 Apostila Excel - slidepdf.com
http://slidepdf.com/reader/full/apostila-excel-55a823f6d102a 8/12
APOSTILA EXCEL 2007 - ESTATÍSTICA
PROFESSORA Lucilaine Goin Abitante Página 8
DISTRIBUIÇÃO DE FREQUENCIA
Para fazer uma tabela de distribuição de freqüências é necessário primeiramenteestabelecer o tamanho do intervalo e os intervalos, para que se tenham os limitessuperiores de cada intervalo. Depois disso é só seguir os seguintes passos:
• Em uma nova coluna digitam-se os limites superiores dos intervalos deinteresse.
• Ao lado desta coluna selecione outra coluna com uma célula a mais que onúmero de intervalos;
• Em seguida clicar em fórmula, inserir fórmula.• Dentro da janela que abrirá, selecione a categoria Estatística e então em
freqüência;
Figura 14: Resumo estatístico• Depois coloque na matriz dados a variável que se quer contar e na matriz Bin
os limites superiores dos intervalos de interesse. Tomando como exemplo oslimites da figura a seguir, o Excel conta da seguinte forma: todas as alturasaté 1,64 (inclusive 1,64), todas as alturas entre 1,64 (inclusive 1,64) e 1,71(inclusive 1,71), todos os valores entre 1,71 (inclusive 1,71) e 1,78 (inclusive
1,78), todas as alturas entre 1,78 (inclusive 1,78) e 1,85 (inclusive 1,85), ealturas a cima de 1,85 (inclusive 1,85), por isso a células a mais. Depois deentrar com as matrizes é só dar OK. Após F2 para retornar o cálculo e<CTRL>+<SHIFT>+<ENTER> para o resultado aparecer em coluna.

5/14/2018 Apostila Excel - slidepdf.com
http://slidepdf.com/reader/full/apostila-excel-55a823f6d102a 9/12
APOSTILA EXCEL 2007 - ESTATÍSTICA
PROFESSORA Lucilaine Goin Abitante Página 9
Figura 15: Resumo estatístico
Há uma outra maneira ainda de se fazer a distribuição de freqüências noEXCEL 2007. Em DADOS, ANÁLISE DE DADOS, escolha histograma. Na janela queaparecerá clique coloque o conjunto de dados a serem contados, a matriz dos limites epode também marcar a opção resultado gráfico, e se terá então a tabela e o gráfico.
Figura 16: Resumo estatístico

5/14/2018 Apostila Excel - slidepdf.com
http://slidepdf.com/reader/full/apostila-excel-55a823f6d102a 10/12
APOST
PROFESSORA Lucilaine Goi
Para saber opreciso inicialmente digitar
Depois basta sDE DISPERSÃO, e terem
LA EXCEL 2007 - ESTATÍSTICA
Abitante
REGRESSÃO E CORRELAÇÃO
odelo matemático que representa um baeste banco de dados, conforme segue.
lecionar o banco de dados, ir em INSERIs o gráfico referente aos dados.
Página 10
nco de dados é
GRÁFICO

5/14/2018 Apostila Excel - slidepdf.com
http://slidepdf.com/reader/full/apostila-excel-55a823f6d102a 11/12
APOST
PROFESSORA Lucilaine Goi
Para adicionar a lidescreve o comportamentobotão direito. Vai abrir uTENDÊNCIA.
Ao clicar em Adicipodem ser escolhidos oetc...como também se adeterminação, etc...
LA EXCEL 2007 - ESTATÍSTICA
Abitante
ha de tendência que representa o modelodos dados, basta clicar em um dos pontos
ma caixa onde deve-se ir em ADICIONA
nar Linhas de tendência abrirá outra caixas modelos linear, polinomial, logarítmicquação deve aparecer junto ao gráfico,
Página 11
matemático queo gráfico com oR LINHAS DE
de diálogo ondeo, exponencial,coeficiente de

5/14/2018 Apostila Excel - slidepdf.com
http://slidepdf.com/reader/full/apostila-excel-55a823f6d102a 12/12
APOSTILA EXCEL 2007 - ESTATÍSTICA
PROFESSORA Lucilaine Goin Abitante Página 12
Depois de escolhido o modelo só fechar a caixa de diálogo e aparecerá nográfico o comportamento do modelo escolhido, a equação e o coeficiente dedeterminação, o qual nos mostra quanto % do modelo é explicado por aqueladeterminada variável.
y = -0,019x4 + 0,408x3 - 2,765x2 + 7,506x -
2,313
R² = 0,9990
2
4
6
8
10
12
0 2 4 6 8 10
Nota (y)
Nota (y)
Polinômio (Nota (y))