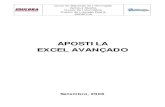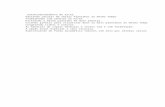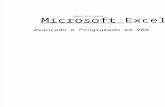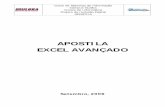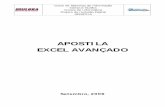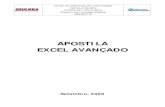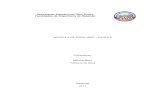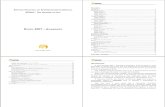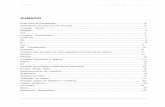Apostila - Excel Avançado
description
Transcript of Apostila - Excel Avançado

EXCEL APLICADO À GESTÃO EMPRESARIAL
Com inúmeros exemplos em Auditoria, Recursos Humanos, Logística, Operações, Marketing e
Finanças
Adriano Leal Bruni http://www.infinitaweb.com.br
Salvador – BA 2002

Adriano Leal Bruni - Excel Aplicado à Gestão Emprearial
2
SUMÁRIO
1 INTRODUÇÃO AO EXCEL......................................................................................................................... 5 1.1 OBJETIVOS DO CAPÍTULO........................................................................................................................... 5 1.2 O MICROSOFT EXCEL E SUAS CONFIGURAÇÕES PRELIMINARES................................................................. 5 1.3 USOS DO EXCEL EM GESTÃO EMPRESARIAL.............................................................................................. 6 1.4 COMPLEMENTOS IMPORTANTES E NECESSÁRIOS........................................................................................ 7 1.5 APLICAÇÕES GENÉRICAS DO EXCEL EM GESTÃO EMPRESARIAL................................................................. 8
2 OPERAÇÕES COM RECURSOS BÁSICOS ........................................................................................... 10 2.1 OBJETIVOS DO CAPÍTULO......................................................................................................................... 10 2.2 CÉLULAS, LINHAS E COLUNAS................................................................................................................ 10 2.3 PRINCIPAIS COMPONENTES DO EXCEL ..................................................................................................... 13
3 PRINCIPAIS MENUS E SUBMENUS DO EXCEL ................................................................................. 16 3.1 OBJETIVOS DO CAPÍTULO......................................................................................................................... 16 3.2 MENUS .................................................................................................................................................... 16 3.3 MENU ARQUIVO...................................................................................................................................... 16 3.4 MENU EDITAR......................................................................................................................................... 20 3.5 MENU EXIBIR .......................................................................................................................................... 26 3.6 MENU INSERIR ........................................................................................................................................ 27 3.7 MENU FORMATAR................................................................................................................................... 27 3.8 MENU FERRAMENTAS ............................................................................................................................. 28 3.9 MENU DADOS.......................................................................................................................................... 28 3.10 MENU JANELA......................................................................................................................................... 29 3.11 MENU AJUDA .......................................................................................................................................... 29 3.12 SIMPLIFICANDO O USO DOS MENUS ATRAVÉS DOS ATALHOS ................................................................... 30
4 OPERAÇÕES COM FÓRMULAS SIMPLES .......................................................................................... 35 4.1 OBJETIVOS DO CAPÍTULO......................................................................................................................... 35 4.2 O QUE SÃO FÓRMULAS ............................................................................................................................ 35 4.3 SINTAXE DA FÓRMULA ............................................................................................................................ 36 4.4 CÓPIAS COM REFERÊNCIAS RELATIVAS VERSUS ABSOLUTAS.................................................................. 38 4.5 EXERCÍCIOS DO CAPÍTULO....................................................................................................................... 40
5 FUNÇÕES DE PLANILHA ........................................................................................................................ 43 5.1 OBJETIVOS DO CAPÍTULO......................................................................................................................... 43 5.2 O QUE SÃO FUNÇÕES DE PLANILHA ......................................................................................................... 43 5.3 USO DE FUNÇÕES..................................................................................................................................... 44 5.4 AS DIFERENTES CATEGORIAS DE FUNÇÕES .............................................................................................. 45
5.4.1 Funções financeiras........................................................................................................................ 45 5.4.2 Funções de data e hora .................................................................................................................. 50 5.4.3 Funções matemáticas e trigonométricas ........................................................................................ 58 5.4.4 Funções estatísticas........................................................................................................................ 68 5.4.5 Funções de pesquisa e referência................................................................................................... 96 5.4.6 Funções de gerenciamento de listas e bancos de dados............................................................... 109 5.4.7 Funções de texto ........................................................................................................................... 111 5.4.8 Funções lógicas ............................................................................................................................ 122 5.4.9 Funções de informação ................................................................................................................ 125 5.4.10 Funções de engenharia................................................................................................................. 131 5.4.11 Funções matriciais ....................................................................................................................... 132 5.4.12 Problemas de valores de erro e fórmulas..................................................................................... 132
5.5 EXERCÍCIOS DO CAPÍTULO..................................................................................................................... 134 6 GRÁFICOS................................................................................................................................................. 136

Adriano Leal Bruni - Excel Aplicado à Gestão Emprearial
3
6.1 OBJETIVOS DO CAPÍTULO....................................................................................................................... 136 6.2 INSERINDO GRÁFICOS NO EXCEL........................................................................................................... 136 6.3 CURIOSIDADE : CONSTRUINDO PICTOGRAMAS NO EXCEL...................................................................... 140 6.4 EXERCÍCIOS DO CAPÍTULO..................................................................................................................... 142
7 OPÇÕES DO MENU DADOS................................................................................................................... 143 7.1 OBJETIVOS DO CAPÍTULO....................................................................................................................... 143
7.1.1 Opção Classificar ......................................................................................................................... 145 7.1.2 Opção Filtrar................................................................................................................................ 147 7.1.3 Opção Formulário........................................................................................................................ 148 7.1.4 Opção Subtotais............................................................................................................................ 148 7.1.5 Opção Validação .......................................................................................................................... 149 7.1.6 Opção Tabela ............................................................................................................................... 152 7.1.7 Opção Relatório da tabela dinâmica............................................................................................ 153
7.2 EXERCÍCIOS DO CAPÍTULO..................................................................................................................... 160 8 SUPLEMENTOS........................................................................................................................................ 161
8.1 OBJETIVOS DO CAPÍTULO....................................................................................................................... 161 8.2 FERRAMENTAS DE ANÁLISE .................................................................................................................. 161
8.2.1 Ferramenta Estatística Descritiva................................................................................................ 161 8.2.2 Ferramenta Análise de Regressão................................................................................................ 164 8.2.3 Solver............................................................................................................................................ 171
8.3 EXERCÍCIOS DO CAPÍTULO..................................................................................................................... 180
Versão de 4/12/2002 18:44:18.
O AUTOR
Adriano Leal Bruni. Doutor em Administração (FEA/USP : Finanças, Globalização de Mercados Financeiros), Mestre em Administração (FEA/USP : Finanças, Teoria de Investimentos e Precificação de Risco em Mercados de Capitais), Pós-Graduado em Economia (FGV/EPGE : Finanças Empresariais), Administrador de Empresas. Autor de diversos trabalhos publicados ou apresentados no Brasil e no exterior, resultantes de pesquisas desenvolvidas em Mercados de Capitais, Derivativos e Risco de Crédito, Mercados Emergentes, Técnicas de Simulação Aplicadas às Finanças, Valuation, Teoria de Investimentos. Professor de cursos de pós-graduação ministrados em Brasília (USP), Belém, (UNAMA), Curitiba (FAE) e Salvador (ESPM, UFBA, UNIFACS, Faculdade Ruy Barbosa, Fundação Visconde de Cairú e Faculdade de Tecnologia Empresarial). Co-autor dos livros “Matemática Financeira com HP12C e Excel” e “Gestão de Custos e Formação de Preços”, ambos publicados e distribuídos nacionalmente pela Editora Atlas. Sócio-diretor da Infinita Consultoria, Treinamento e Editora Ltda. Home-Page: http://www.infinitaweb.com.br, e-mail: albruni@ infinitaweb.com.br. Observações importantes: a) A leitura deste texto deve ser feita com os arquivos complementares disponíveis na minha home
page (http://www.infinitaweb.com.br). b) Versões atualizadas do texto estarão sendo gradualmente disponibilizadas. c) Críticas, comentários e sugestões ao texto são sempre bem vindas. Favor enviá-las para albruni@
infinitaweb.com.br.
OUTRA IMPORTANTE FONTE DE INFORMAÇÕES Para aprender sobre aplicações específicas do Excel em Matemática Financeira, leia o meu primeiro livro lançado em 2001, pela Editora Atlas.

Adriano Leal Bruni - Excel Aplicado à Gestão Emprearial
4

Adriano Leal Bruni - Excel Aplicado à Gestão Emprearial
5
1 INTRODUÇÃO AO EXCEL
“De invento em invento, por caminhos antes obscuros, atrevido se lança o pensamento.”
Javier de Burgos
1.1 OBJETIVOS DO CAPÍTULO
No últimos anos, graças ao desenvolvimento da microinformática, muitas das técnicas quantitativas aplicáveis à gestão de custos e formação de preços tornaram-se mais simples e fáceis. Técnicas relativamente complexas ou trabalhosas, como as análises de regressão e correlação, puderam ser facilmente executadas com um simples clique de mouse. Este capítulo tem o propósito de apresentar a planilha eletrônica Microsoft Excel alguns dos seus principais recursos aplicáveis ao processo de gestão empresarial. No decorrer do texto, diversas funções aplicáveis à administração são apresentadas e discutidas.
1.2 O MICROSOFT EXCEL E SUAS CONFIGURAÇÕES PRELIMINARES
Desde que as planilhas eletrônicas se popularizaram, tornou-se muito mais fácil e simples fazer análises de investimentos, cálculos que envolvam a formação custos ou as análises de preços. Na prática, a modelagem de operações financeiras tornou indispensável o uso do Visicalc, Supercalc, Lotus 123, Quatro Pro e, mais recentemente, a planilha Microsoft Excel. Para executar o Excel, tornando apto ao uso, basta selecionar a opção correspondente, após clicar na opção Iniciar -> Programas -> Microsoft Excel, conforme apresentado na Figura 1.
Figura 1. Como iniciar o Excel.
Outra opção para executar o Excel pode ser realizada através de um duplo clique sobre ícone de atalho, ilustrado na Figura 2.
Atalho para EXCEL.lnk
Figura 2. Atalho para o Excel.
A aparência da planilha Excel pode ser constatada na figura seguinte.

Adriano Leal Bruni - Excel Aplicado à Gestão Emprearial
6
Figura 3. A planilha Microsoft Excel.
1.3 USOS DO EXCEL EM GESTÃO EMPRESARIAL
No processo de gestão empresarial, o Excel pode ser utilizado em diversas áreas, dentre as quais podem ser destacadas as seguintes aplicações ou usos: Na área administrativa: Folha de Pagamento, Salários, Contabilidade, Controle de Compras, Tabelas de Preços, Saldos etc. Na área financeira: Análise de Investimentos, Custos, Projeção de Lucros, Fluxo de Caixa, Controle de Captação de Recursos, Controle de Contas a Pagar e a Receber, Simulação de Custos etc. Na área de produção: Controle de Produção, Controle de Produtividade, Controle de Estoque etc. Na área comercial: Plano de Vendas, Controle de Visitas, Análise de Mercado, Controle de Notas Fiscais, Emissão de Listagem de Preços etc. No mercado existem inúmeros livros dedicados especificamente ao uso geral da planilha. Neste livro estão abordados alguns dos principais aspectos genéricos da planilha aplicáveis ao processo de tomada de decisões relativas ao processo de gestão empresarial, como as funções algébricas, editadas diretamente nas células, as funções financeiras, as ferramentas de análise da estatística e os recursos de otimização Atingir Meta e Solver. Com o objetivo de facilitar a transmissão dos conteúdos e a visualização das aplicações desenvolvidas, este livro utiliza dados de diversos exemplos fictícios, apresentados no CD que acompanha o texto.

Adriano Leal Bruni - Excel Aplicado à Gestão Emprearial
7
1.4 COMPLEMENTOS IMPORTANTES E NECESSÁRIOS
Para poder operar com todos os recursos que são ilustrados neste livro, é fundamental que o leitor confira a instalalação dos suplementos Ferramentas de Análise e Solver, antes de inserir fórmulas ou aplicar os recursos próprios para modelagem financeira. É importante destacar que a verificação da ativiação ou não dos suplementos Ferramentas de Análise e Solver deve ser feita antes da leitura das páginas seguintes. Os suplementos Ferramentas de Análise e Solver podem ser instalados ou desinstalados através do menu Ferramentas -> Suplementos. Vide a figura seguinte.
Figura 4. Opções do menu Ferramentas.
Caso o Excel tenha sido instalado em sua versão completa, diversas opções de suplementos estarão disponíveis, conforme exibe a figura seguinte.

Adriano Leal Bruni - Excel Aplicado à Gestão Emprearial
8
Figura 5. Ativação dos suplementos disponíveis.
É fundamental que, no momento de instalação do Excel no computador, seja selecionada a opção completa, que inclua os suplementos. Caso os suplementos Ferramentas de análise e Solver não estejam disponíveis, torna-se necessário a sua instalaçào completar. Nesta situação, sugere-se consulta ao manual do software. Caso os suplementos estejam instalados e suas opções de ativação estejam disponibilizadas através da opção Suplementos, é necessário tornar disponível os suplementos Ferramentas de análise e Solver, ativando a opção Ferramentas de Análise (cuidado, existe uma outra opção de suplemento, denominada Ferramentas de Análise – VBA) e a opção Solver. Com os suplementos Ferramentas de Análise e Solver ativados, diversas funções e recursos mais elaborados passam a ser, também, disponibilizados pelo Excel.
1.5 APLICAÇÕES GENÉRICAS DO EXCEL EM GESTÃO EMPRESARIAL
O Excel é uma planilha eletrônica, ou seja, um software destinado especificamente a auxiliar processos que envolvam operações algébricas em microcomputadores. De um modo geral, pelo menos três grupos distintos de opções são úteis no processo de análise de custos e preços: Recursos do Menu Dados : possibilitam diferentes tratamentos e análises de dados diversos. Algumas das opções disponíveis consistem em :
Classificar : permite ordenar em forma crecente ou decrescente um conjunto de dados com base em uma variável previamente selecionada; Filtrar : permite selecionar os dados que serão exibidos com base em uma característica predeterminada; Formulário : facilita a digitação de dados no Excel, criando uma máscara para a entrada, consulta ou alteração dos dados; Subtotais : insere, automaticamente, subtotais na base de dados em análise, empregando diferentes critérios para a totalização;

Adriano Leal Bruni - Excel Aplicado à Gestão Emprearial
9
Validação : valida a digitação de determinadas informações em células previamente formatadas. Relatório de tabela dinâmica : facilita a síntese dos dados, permitindo a tabulação e o cálculo de várias estatísticas. Deve ser acessado através do menu Dados -> Relatório da Tabela Dinâmica.
Funções de planilha : correspondem a recursos pré-elaborados e que simplificam a inserção de fórmulas. Podem ser inseridas de diferentes maneiras : diretamente na célula; pela barra de edição, ou pelo menu Inserir -> Função. Vários grupos de funções de planilha estão disponibilizados pelo Excel, como, por exemplo, os grupos de funções financeiras, de data e hora, matemáticas e trigonométricas, estatísticas, procura e referência, banco de dados, texto, lógica, informações e engenharia. Ferramenta Atingir Meta : consiste em um recurso aplicável a problemas que envolvam equações algébricas. Com este recurso, pode-se, encontrar, por exemplo, quais devem ser as vendas de modo que o lucro total seja igual a valor predeterminado. Suplemento Ferramentas de análise : deve ser usado com o objetivo de agilizar as etapas do desenvolvimento de análises estatísticas ou de engenharia complexas. Fornecidos os dados e os parâmetros para cada análise; a ferramenta utiliza as funções automatizadas de macro1 de estatística ou engenharia adequadas e exibe os resultados em uma tabela de saída. Algumas ferramentas geram gráficos (como a ferramenta Histograma) além das tabelas de saída. A lista das ferramentas de análise disponíveis pode ser vista através da opção Análise de dados no menu Ferramentas. Se o comando Análise de dados não estiver no menu Ferramentas, é necessário executar o Programa de Instalação para instalar o suplemento Ferramentas de Análise. Depois de instalar as Ferramentas de Análise, o suplemento Ferramentas de Análise deve ser selecionado no Gerenciador de Suplementos. Suplemento Solver : como o próprio nome revela, o suplemento Solver corresponde a um eficiente “solucionador” dos mais diferentes tipos de problemas algébricos. Seus usos e aplicações estão discutidos com maiores detalhes nas páginas seguintes. É importante destacar que para facilitar a aplicação do conteúdo transmitido neste livro, foram elaboradas diversas planilhas, todas disponibilizadas no CD que acompanha o livro.
1 Macros são rotinas automatizadas do Excel.

Adriano Leal Bruni - Excel Aplicado à Gestão Emprearial
10
2 OPERAÇÕES COM RECURSOS BÁSICOS
“Não há nada constante, exceto a mudança”. Heráclito, filósofo grego, 600 AC
2.1 OBJETIVOS DO CAPÍTULO
Este capítulo possui o objetivo de apresentar e conceituar os recursos mais simples do Excel.
2.2 CÉLULAS, LINHAS E COLUNAS
As planilhas do Excel correspondem à enormes tabelas, que podem ser utilizadas para efetuar as mais diversas operações matemáticas. As planilhas são agrupadas em pastas de trabalhos, que formam os aruivos mais usuais do Excel, quase sempre armazenados com a extensão .XLS.
Linha 5
Coluna B
Célula B5
Linha 5
Coluna B
Célula B5
Figura 6. Principais componentes da planilha: linhas, colunas e células.
Cada planilha de uma pasta de trabalho suporta 65.536 linhas numeradas (de 1 a 65.536) e 256 colunas referenciadas por letras (de A a IV). A intersecção entre uma linha e uma coluna é denominada célula. Cada célula corresponde a um “quadradinho” da tabela, conforme apresentado na Figura 6. O Excel suporta, portanto, 65.536 x 256 = 167.777.216 células por cada planilha. Uma pasta (ou um arquivo . XLS) pode conter um número ilimitado de planilhas. No Excel cada célula é referenciada pela identificação de sua coluna e da sua linha. A célula B5, por exemplo, está localizada na coluna B, linha 5. Este tipo de referência costuma ser utilizado em todas as operações com o programa. As opções de movimentação ao longo das células de uma planilha podem envolver o mouse ou o teclado. O mouse pode ser empregado para movimentar as barras de rolagem vertical e horizontal, clicando-se nas células desejadas.

Adriano Leal Bruni - Excel Aplicado à Gestão Emprearial
11
Geralmente, usuários mais experientes optam pelo uso das teclas de movimentação através do teclado. A combinação de teclas como as setas e as teclas Home e End agilizam a movimentação dentro das planilhas do Excel. O quadro seguinte mostra as principais combinações de teclas e suas funções relacionadas com navegação entre células de planilhas no Excel.
Quadro 1. Opções para navegação em planilhas via teclado.
Teclas Função
Ou Tab Deslocar seletor 1 célula p/ a direita Ou Shift+Tab deslocar seletor 1 célula p/a esquerda
↑ Deslocar seletor 1 célula p/cima ↓ Deslocar seletor 1 célula p/baixo Ctrl+→ Deslocar seletor p/ a última célula preenchida à direita Ctrl+← Deslocar seletor p/ a última célula preenchida à esquerda Ctrl+↑ deslocar seletor p/a célula preenchida acima mais próxima da
posição atual Ctrl+↓ deslocar seletor p/a célula preenchida abaixo mais próxima da
posição atual Home Deslocar seletor p/ a coluna A Ctrl + Home Deslocar seletor p/ a célula A1 Ctrl + End Deslocar seletor p/ a interseção da última coluna com a última linha
utilizada na planilha atual. Page up Deslocar o seletor uma tela p/cima Page Down Deslocar o seletor uma tela p/baixo Em todos os programas voltados para o ambiente Windows, é fundamental saber selecionar elementos para posterior aplicação de recursos de formatação ou outros mais específicos para a obtenção dos resultados desejados. No caso do Excel, para dominar as técnicas de seleção de células, linhas e colunas que compõem as planilhas propriamente ditas, basta seguir os passos apresentados a seguir : Seleção de células: a) Para selecionar uma única célula basta dar um único clique sobre ela. b) Para selecionar células em sequência (tanto na horizontal quanto na vertical) basta arrastar o
mouse com o botão esquerdo pressionado ou utilizar a técnica da tecla Shift pressionada. c) Para selecionar células aleatoriamente, basta dar um clique sobre a primeira célula desejada e,
mantendo a tecla Ctrl pressionada, dar um clique sobre cada nova célula a ser selecionada. d) Para selecionar células aleatoriamente, basta dar um clique na primeira célula desejada e,
mantendo a tecla Ctrl pressionada, dar um clique sobre cada nova célula a ser selecionada. Seleção de linhas e colunas: a) Para selecionar uma linha ou coluna inteira basta dar um clique em seu cabeçalho. b) Para selecionar uma linha inteira utilizando apenas o teclado basta utilizar a combinação de teclas
Shift+Espaço. c) Para selecionar uma coluna inteira utilizando apenas o teclado basta utilizar a combinação de
teclas Ctrl+Espaço. d) Para selecionar toda a planilha basta dar um clique no botão Selecionar Tudo ou utilizar a
combinação de teclas Ctrl+Shift+Espaço. Outras formas de navegação podem ser empregadas na movimentação interna de regiões no Excel. Uma região corresponde a um grupo de células selecionado em uma planilha, para a aplicação de alguma operação que deve atuar sobre toda a seleção. O Quadro 2 mostra as principais combinações de teclas utilizadas para navegação entre as células de uma região.

Adriano Leal Bruni - Excel Aplicado à Gestão Emprearial
12
Quadro 2. Teclas úteis em regiões selecionadas.
Teclas Função
Enter Desloca o seletor de células para a célula imediatamente inferior. Shift + Enter Desloca o seletor de células para a célula imediatamente superior. Tab Desloca o seletor de células para a célula localizada à direita. Shift + Tab Desloca o seletor de células para a célula à esquerda. Ctrl + . Movimenta o seletor de células entre os vértices da região
selecionada. Ctrl + Enter Quando uma célula está em edição, copia o seu conteúdo para todas
as demais células da região selecionada. Para navegar entre as diferentes planilhas da pasta de trabalho do Excel, basta usar as “abas” apresentadas na parte inferior do Excel, conforme ilustração da Figura 7. Os controles localizados na parte inferior da janela do Excel permitem que o usuário percorra as diversas planilhas existentes em uma pasta de trabalho.
A pasta é formada portrês planilhas. Para visualizaro conteúdo da planilha, cliquena guia.
Figura 7. Planilhas componentes do Excel.
De forma similar à maioria dos elementos manipulados em programas voltados para o ambiente Windows, as guias de planilhas também precisam ser previamente selecionadas para só então tornar o usuário apto a executar as operações desejadas. Para selecionar uma guia basta dar um clique na sua identificação. Para selecionar várias guias em seqüência, dê um clique na primeira e, mantendo a tecla Shift pressionada, dê um clique na última. Para selecionar várias guias fora de ordem, mantenha a tecla Ctrl pressionada e vá dando cliques em cada uma das guias. As denominações Plan1, Plan2... são, geralmente sugeridas pelo Excel como denominações inciais das planilhas. Porém, o usuário pode personalizar a denominação de cada guia para identificar de forma clara qual o conteúdo e finalidade de cada planilha. Para isso, basta dar um duplo clique sobre o nome que deseja alterar, digitando a nova denominação desejada. Obviamente, O Excel não está limitado a apenas três planilhas. Sempre que o usuário julgar necessário, poderá acrescentar novas planilhas às suas pastas de trabalho. Basta dar um clique em uma das guias na parte inferior da janela e ativar a opção Planilha do menu Inserir. Uma nova guia será inserida imediatamente à esquerda da guia selecionada. Porém, em outras situações, o usuário poderá achar conveniente remover uma ou mais planilhas de uma pasta de trabalho. Para isso, basta selecionar as guias correspondentes e ativar a opção Excluir planilha do menu Editar do Excel. Deve-se confirmar a operação quando o assistente do Office solicitar.

Adriano Leal Bruni - Excel Aplicado à Gestão Emprearial
13
2.3 PRINCIPAIS COMPONENTES DO EXCEL
A tela principal da planilha Excel apresenta a aparência e componentes exibidos na figura seguinte.
Barras de rolagem
Barra de status
Guia das pastas
Botões de navegaçãoentre pastas
Célula Ativa
Barra de edição
Barra de título e Pasta em uso
Barra de ferramentas
Barra de Menu
Figura 8. Principais componentes do Excel.
Os elementos destacados na figura anterior podem ser apresentados como: a) Barra de Título: consiste em um menu comum a todos os programas desenvolvidos para o ambiente operacional Windows. Consiste na área reservada para a identificação do programa e do arquivo que estiver sendo atualmente manipulado. Nesta barra estão presentes os botões Minimizar-Maximizar/Restaurar-Fechar, também comuns a todos os programas Windows. Suas funções são minimizar, maximizar, restaurar ou fechar a janela do programa, respectivamente.
Figura 9. Barra de título e menu.
b) Barra de Menus: Corresponde à área reservada para os menus que contém as opções do programa para manipulação de documentos e demais recursos. Cada um dos principais menus do Excel está descrito com maior profundidade a seguir. c) Barra de Ferramentas : corresponde à área que contém, na forma de botões, atalhos para algumas das principais opções presentes na Barra de Menus do programa. As barras podem estar encaixadas, delimitadas a um espaço na tela da planilha – geralmente na parte superior da tela, embora, eventualmente, possa também estar na parte inferior da tela.

Adriano Leal Bruni - Excel Aplicado à Gestão Emprearial
14
Figura 10. Barras de ferramenta Padrão e Formatação encaixadas.
Geralmente, as duas barras de ferramenta mais usuais do Excel são as barras de ferramentas Padrão e Formatação. Barra de Ferramentas Padrão: Área que contém botões atalhos geralmente relacionados com as operações mais usuais com arquivos do Excel, como Novo, Abrir, Salvar e outros.
Figura 11. Barra de ferramenta Padrão flutuante.
Barra de Ferramentas Formatação: Área que contém, também na forma de botões e caixas de listagem, versões simplificadas para muitas opções disponíveis nos menus do programa relacionadas com a formatação de documentos.
Figura 12. Barra de ferramenta Formatação flutuante.
Outras barras de ferramenta comumente disponibilizadas pelo e que serão apresentadas com mais detalhes no decorrer deste livro são ######. d) Barra de edição: e) Barra de status:
Figura 13. Barra de status.
Além das barras mencionadas, outros dos principais componentes do Excel são: f) Cabeçalhos de Linhas e Colunas: no Excel as linhas são identificadas por números e as colunas por letras, em seus respectivos cabeçalhos. g) Seletor de Células: corresponde à barra de inserção do Word 2000. O seletor de células indica qual célula está ativa. h) Área de Referência: Exibe a identificação da célula onde o seletor de células está posicionado.

Adriano Leal Bruni - Excel Aplicado à Gestão Emprearial
15
i) Guias de Planilhas: Permitem que o usuário tenha várias planilhas em uma mesma pasta de trabalho do Excel. Através desta guia pode-se trocar a planilha ativa. j) Assistente do Office: Representa o sistema de ajuda on-line do Excel 2000. Consulte o Capítulo 1 para maiores informações sobre o seu funcionamento. Além dos principais componentes do Excel, descritos anteriormente, um outro importante componente das telas de aplicativos do Windows consiste no Menu de Controle, que corresponde a um menu comum a todos os programas desenvolvidos para o ambiente operacional Windows, com opções relacionadas à movimentação, redimensionamento e fechamento da janela do programa.

Adriano Leal Bruni - Excel Aplicado à Gestão Emprearial
16
3 PRINCIPAIS MENUS E SUBMENUS DO EXCEL
“Todas as minhas experiências me provaram que não existe outro deus a não ser a verdade”.
Gandhi
3.1 OBJETIVOS DO CAPÍTULO
Este capítulo possui o objetivo de apresentar os principais menus do Excel, destacando as suas opções mais básicas.
3.2 MENUS
Todas as operações realizadas pelo Excel estão acessíveis através dos Menus e Submenus ou através dos atalhos – colocados através dos botões das barras de ferramentas ou de atalhos de teclado.
Figura 14. Barra de Menus do Excel.
A seguir estão apresentadas as principais opções dos Menus do Excel.
3.3 MENU ARQUIVO
A primeira opção de menus no Excel consiste no Menu Arquivo, que, como o próprio nome revela, possibita executar as operações mais comuns com os arquivos trabalhados no Excel.
Figura 15. Opções do Menu Arquivo.

Adriano Leal Bruni - Excel Aplicado à Gestão Emprearial
17
As principais opções do Menu Arquivo consistem em : Novo : possilita criar um novo arquivo no Excel. Dois grande grupos de opções estão disponíveis: os modelos gerais, dentre os quais se detaca o modelo Pasta de Trabalho, mais utilizado no Excel, e as soluções de planilha, que apresentam modelos prontos da Microsoft com exemplos de Declarações de Despesas, Fatura e Pedido de Compra, conforme ilustrado na figura seguinte.
Figura 16. Arquivo novo – soluções de planilha.
Abrir : opção que possibilita acessar um aquivo salvo anteriormente. Para isso é preciso especificar o caminho correspondente.

Adriano Leal Bruni - Excel Aplicado à Gestão Emprearial
18
Figura 17. Opção abrir arquivo do Excel.
Fechar: opção que possibilita encerrar o arquivo em uso. Caso diversos arquivos estejam abertos, esta opção permite fechá-los um a um. Salvar: opção que permite salvar o arquivo em uso. Salvar como: alternativa que possibilita alterar as configurações de salvamento, como o nome, o diretório e o tipo do arquivo salvo.

Adriano Leal Bruni - Excel Aplicado à Gestão Emprearial
19
Salvar como Página da Web: alternativa mais elaborada, que permite salvar a planilha em formato HTML, tornando mais fácil a sua posterior publicação eletrônica na internet. Salvar Área de Trabalho: possibilita salvar informações armazenadas na área de trabalho do computador, como áreas copiadas. Esta opção facilita o uso posterior com outros aplicativos do Windows. Visualização de Página da Web: possibilita visualizar o arquivo em layout HTML, antes de ser salvo. Possibilitando ajustes preliminares. Configurar página: permite configurar a página, possibilitando ajustes preliminares de impressão. Visualizar Área de Impressão: possibilita configurar e visualizar o conteúdo selecionado para impressão, antes da impressão propriamente dita. Visualizar Impressão: permite verificar como será o resultado da impressão, possibilitando configurar inúmeras opções de impressão. Imprimir: descarrega o área de impressão previamente selecionada na impressora. Deve ser empregado apenas após a área de impressão ter sido selecionada e as configurações prelimimares deimpresão terem sido ajustadas. Enviar para: possibilita enviar o arquivo para outras pessoas.

Adriano Leal Bruni - Excel Aplicado à Gestão Emprearial
20
Propriedades: exibe as propriedades do aquivo. Embora, na prática, seja uma opção muito pouco utilizada, torna-se um recurso útil para profissionais que trabalham rotineiramente com o Excel, já que inúmeras características do arquivo podem ser incluídas ou alteradas. Lista dos últimos arquivos trabalhados: apresenta a relação dos últimos arquivos trabalhados no Excel, facilitando a abertura e carregamento dos últimos trabalhos executados.
3.4 MENU EDITAR
O menu Editar apresenta algumas opções relativas às operações rotineiras com a planilha.
Figura 18. Opções do Menu Editar.
Desfazer: possibilita dezfazer a última ação realizada no Ecel, corrigindo eventuais erros de execução. Repetir: no caso de tarefas que necessitem de repetições, este recurso possibilita realizar novamente a útlima atividade excutada no Excel. Recortar: permite recortar uma área de texto ou de planilha no Excel, movendo-a para um novo destino. Copiar: possibilita copiar uma determinada área de texto ou de planilha do Excel. Colar: duplica a área copiada ou move a área recortada para o novo destino. Colar Especial: possibilita configurar melhor os recursos de colagem. Diversas opções de colar especial estão disponíveis, como as que permitem diferentes configurações para a colagem de objetos - conforme apresentado na Figura 19 – ou diversas configurações para a colagem de áreas da planilha – segundo ilustração da Figura 20.

Adriano Leal Bruni - Excel Aplicado à Gestão Emprearial
21
Figura 19. Opções de colar especial objeto.
A Figura 19 algumas opções disponíveis para a colagem diferenciada de objetos. Quando copiados do Word, por exemplo, os objetos podem ser colados como objeto do próprio editor de textos, figura, HTML, texto ou hyperlink.
Figura 20. Opções de colar especial área de planilha.
Quando a área selecionada para cópia provém de uma planilha, outros recursos de colar especial tornam-se disponíveis, conforme apresentado na Figura 20. Colar como hiperlynk: através de recurso pode-se colar o que se deseja como um hyperlink, o que facilita a navegação posterior entre os diferentes documentos. Por exemplo caso se deseje criar uma alternativa de navegação entre uma parte de um documento do Word denominada Planilhas Orçamentárias e os respectivos cálculos no Excel, deve-se selecionar o texto no documento de origem, posteriormente colando-o na planilha com a opção colar como hyperlink. Ao clicar sobre o link,

Adriano Leal Bruni - Excel Aplicado à Gestão Emprearial
22
o usuário será remetido ditretamente para o arquivo no Word, onde se encontra o texto Planilhas Orçamentárias.
Figura 21. Colar como hyperlink.
Preencher: possibilita preencher células vazias de uma planilha. As opções de preenchimento no Excel são as mais variadas possíveis.
Figura 22. Opções do menu Preencher.
Para facilitar a compreenção dos recursos disponíveis no menu preencher, veja o exemplo de uma relação de cidades, fornecido na figura seguinte.
B C D 2 Estado Cidade Ordem 3 BA Salvador 4 Feira de Santana 5 Ilhéus 6 SP São Paulo 7 São Bernardo 8 Diadema

Adriano Leal Bruni - Excel Aplicado à Gestão Emprearial
23
Figura 23. Exemplo de relação de cidades.
Por exemplo, em relação à planilha apresentada na figura anterior, o usuário pode desejar completar a coluna de estados. Para isso, bastaria selecionar as áreas que individuais que deseja preeencher com BA e, posteriormente, com SP, ativando a opção preencher para baixo no menu.
Figura 24. Opções de preencher sequência.
Outra importante opção do menu consiste no recurso preencher sequência. Pode-se criar uma sequência de números, de diferentes formas. Por exemplo, caso se deseja preencher a ordem das cidades, iniciando em 1 e com tendência unitária (ordens iguais a 1, 2, 3, ....) basta configurar o recurso conforme exibido na Figura 24. Limpar: consiste em opção que possibilita limpar as diferentes condições atribuídas a um intervalo de célula. Pode-se limpar tudo – o que inclui formatos, contéudos e comentários – ou apenas um dos elementos. Pode-se limpar, por exemplo, apenas a formatação de um intervalo previamente selecionado de células.
Figura 25. Opções do menu limpar.
Excluir: permite diferentes opções de exclusão na planilha trabalhada do Excel, a exemplo de células (com deslocamento para esquerda ou para cima), linhas ou colunas inteiras.

Adriano Leal Bruni - Excel Aplicado à Gestão Emprearial
24
Figura 26. Opções do menu Excluir.
Excluir planilha: possibilita excluir uma planilha previamente selecionada. Diversas planilhas podem ser marcadas para exclusão mediante o uso da tecla Control. Mantendo-a pressionada, seleciona-se o que se deseja excluir através de cliques nas guias das planilha. Posteriormente, pde-se a exclusão das plainhas selecionadas. Por precaução, o Excel ainda exige uma confirmação do uso do recurso, conforme apresentado na figura seguinte.
Figura 27. Confirmação da exclusão de planilhas selecionadas.
Mover ou copiar planilha: permite que a planilha ativa ou selecionada seja movida ou copiada. Outra forma mais fácil para duplicar ou mover planilhas consiste em clicar e arrastas as guias das planilhas. Caso a operação seja feita com a tecla Control pressionada, a planilha será duplicada.

Adriano Leal Bruni - Excel Aplicado à Gestão Emprearial
25
Figura 28. Opções para mover ou copiar planilha.
Localizar: permite localizar um conteúdo dentro da planilha trabalahada.
Figura 29. Opções do menu localizar.
Substituir: similar ao recurso localizar, permite encontrar um conteúdo desejado e, caso desejado, substituir o seu valor por um outro.
Figura 30. Opções do menu Substituir.

Adriano Leal Bruni - Excel Aplicado à Gestão Emprearial
26
Ir para: facilita a navegação interna na planilha. A opção pode ser acessada através da tecla F5. Quando diferentes áreas são nomedas na planilha, o recurso agiliza a movimentação interna.
Figura 31. Opção Ir Para.
Vínculos: permite gerenciar, atualizando caso necessário, os diferentes vínculos existentes na planilha.
Figura 32. Verificando vínculos da planilha ativa.
Objeto:
3.5 MENU EXIBIR

Adriano Leal Bruni - Excel Aplicado à Gestão Emprearial
27
Figura 33. Opções do Menu Exibir.
3.6 MENU INSERIR
Figura 34. Opções do Menu Inserir.
3.7 MENU FORMATAR

Adriano Leal Bruni - Excel Aplicado à Gestão Emprearial
28
Figura 35. Opções do Menu Formatar.
3.8 MENU FERRAMENTAS
Figura 36. Opções do Menu Ferramentas.
3.9 MENU DADOS

Adriano Leal Bruni - Excel Aplicado à Gestão Emprearial
29
Figura 37. Opções do Menu Dados.
3.10 MENU JANELA
Figura 38. Opções do Menu Janela.
3.11 MENU AJUDA

Adriano Leal Bruni - Excel Aplicado à Gestão Emprearial
30
Figura 39. Opções do Menu Ajuda.
3.12 SIMPLIFICANDO O USO DOS MENUS ATRAVÉS DOS ATALHOS
Para facilitar a operação nos menus da planilha, existem diversas opções simplificadas para a execução de determinados procedimentos no Excel. Além dos botões apresentados na Barra de Ferramentas, existem recursos úteis presentes nos atalhos de teclado. Vide alguns dos principais atalhos apresentados no Quadro 3.
Quadro 3. Teclas de atalho do Excel.
Teclas de Atalho Ação Menu Equivalente = (Sinal de Igual) Iniciar fórmula Alt or F10 Ativa Menu Alt+ Enter Inicia uma nova linha na mesma célula Alt+= AutoSoma Alt+F1 Inserir Gráfico Inserir, Gráfico... Alt+F11 Editor Visual Basic Ferramentas, Macro, Visual Basic
Editaror Alt+F2 Salvar Como Arquivo, Salvar Como Alt+F4 Exit Arquivo, Exit Alt+F8 Caixa de Dialogo de Macros Ferramentas, Macro, Macros Alt+PgDn Mover uma tela à direita Alt+PgUp Mover uma tela à esquerda Alt+; (ponto e vírgula) Selecione somente as células visíveis
na seleção atual
Alt+Shift+F1 Nova Planilha Inserir, Planilha Alt+Shift+F2 Salvar Arquivo, Salvar Backspace Excluir o caractere à esquerda do
ponto de inserção, ou excluir a seleção
Ctrl ou Shift+Barra de Espaços
Selecionar a coluna ou linha inteira
Ctrl+- Excluir Deletar, (Linhas,Colunas ou Células) Depende da seleção.
Ctrl+: Inserir Hora Atual Ctrl+; Inserir Data Atual

Adriano Leal Bruni - Excel Aplicado à Gestão Emprearial
31
Ctrl+[ Selecionar apenas as células a que são feitas referências diretas por fórmulas
Ctrl+] Selecionar somente as células contendo fórmulas que se referem diretamente à célula
Ctrl++ Inserir Editar, Desfazer Ctrl++ Inserir Inserir, (Linhas,Colunas ou
Células) Depende da seleção. Ctrl+1 Formatar Células Formatar, Células Ctrl+2 Negrito Formatar, Células, Fonte, Fonte
Estilo, Negrito Ctrl+3 Itálico Formatar, Células, Fonte, Fonte
Estilo, Itálico Ctrl+4 Sublinhado Formatar, Células, Fonte, Fonte
Estilo, Sublinhado Ctrl+5 Tachado Formatar, Células, Fonte, Efeitos,
Tachado Ctrl+6 Exibir/ Ocultar Objetos Ferramentas, Opções, Exibir,
Objects Ctrl+7 Exibir/Ocultar Barra Ferramentas
Padrão Exibir, Barra de Ferramentas ,Padrão
Ctrl+8 Mostrar Simbolos Tópicos Ctrl+9 (ou 0) Ocultar Linhas Formatar, Linhas, Ocultar Ctrl+A Abrir Arquivo, Abrir Ctrl+B Salvar Arquivo, Salvar Ctrl+C Copiar Editar, Copiar Ctrl+D Preencher abaixo Editar, Preencher, Abaixo Ctrl+Delete Excluir o texto ao final da linha Ctrl+End ou End, Home
Mover até a última célula da planilha
Ctrl+F Copia Formula Abaixo $ Editar, Copiar, Colar Ctrl+F10 Maximizar e restaurar janela XL, Maximize Ctrl+F11 Inserir Planilha 4.0 Macro Ctrl+F12 Arquivo Abrir Arquivo, Abrir Ctrl+F3 Definir Nome Inserir, Nomes, Define Ctrl+F4 Fechar Arquivo, Fechar Ctrl+F5 Restaurar Janela ativa. Ctrl+F6 (ou Tab) Próxima Pasta de Trabalho Janela, ... Ctrl+F7 Mover Janela XL, Mover Ctrl+F8 Redimensionar Janela Ctrl+F9 Minimizar Pasta de Trabalho XL, Minimizar Ctrl+H Copia Celula Acima e Cola Valor Ctrl+I Itálico Formatar, Células, Fonte, Fonte
Estilo, Itálico Ctrl+K Inserir Hyperlink Inserir, Hyperlink Ctrl+L Localizar Editar, Localizar Ctrl+N Negrito Formatar, Célula Ctrl+O Nova Pasta de Trabalho Arquivo, Novo Ctrl+O Nova Pasta de Trabalho Formatar, Colunas, Ocultar Ctrl+P Imprimir Arquivo, Imprimir Ctrl+PgDn Mover até a próxima planilha na pasta
de trabalho
Ctrl+PgUp Mover até a planilha anterior na pasta de trabalho

Adriano Leal Bruni - Excel Aplicado à Gestão Emprearial
32
Ctrl+R Preencher Direita Editar, Preencher Direita Ctrl+S Sublinhar Arquivo, Salvar Ctrl+Shift+! Formato 2 casas decimais Formatar, Células, Number,
Categoria, Number Ctrl+Shift+# Formato Data Formatar, Células, Number,
Categoria, Data Ctrl+Shift+$ Formato Moeda Formatar, Células, Number,
Categoria, Currency Ctrl+Shift+% Formato Percentual Formatar, Células, Number,
Categoria, Percentual Ctrl+Shift+& Borda externa na area selecionada Formatar, Células, Border Ctrl+Shift+( Reexibir Linhas Formatar, Linhas, Reexibir Ctrl+Shift+) Reexibir Colunas Formatar, Colunas, Reexibir Ctrl+Shift+* Seleciona Região Atual Editar, Ir Para, Especial, Região
Atual Ctrl+Shift+: (dois pontos)
Inserir a hora
Ctrl+Shift+@ Formato Hora Formatar, Células, Number, Categoria, Hora
Ctrl+Shift+^ Formato Exponencial Formatar, Células, Number, Categoria,
Ctrl+Shift+_ Remove borda externa Formatar, Células, Border Ctrl+Shift+{ Selecionar todas as células a que é
feita referência por fórmulas na seleção
Ctrl+Shift+~ Formato Geral Formatar, Células, Number, Categoria, General
Ctrl+Shift+A Inserir Nomes em argumentos das formulas
Ctrl+Shift+Barra de Espaços
Com um objeto selecionado, selecionar todos os objetos em uma planilha
Ctrl+Shift+End Estender a seleção até a última célula usada na planilha (canto inferior direito)
Ctrl+Shift+Enter Inserir uma fórmula como fórmula de matriz
Ctrl+Shift+F12 Imprimir Arquivo, Imprimir Ctrl+Shift+F3 Criar Nomes usando Linhas e Colunas. Inserir, Nome, Create Ctrl+Shift+F6 (ou Tab) Janela Anterior Janela, ... Ctrl+Shift+Home Estender a seleção até o início da
planilha
Ctrl+Shift+O (a letra O) Selecionar todas as células contendo comentários
Ctrl+Tab Alterna entre Pastas de Trabalho abertas
Ctrl+Tab ou Ctrl+Shift+Tab
Selecionar a próxima barra de ferramentas ou a anterior
Ctrl+U Substituir Editar, Substituir Ctrl+V Colar Editar, Colar Ctrl+X Recortar Editar, Cortar Ctrl+Y Ir Para Editar, Repetir Ctrl+Z Desfazer Editar, Desfazer End Mover até a célula no canto inferior
direito da janela
End, Shift+ teclas de direção
Estender a seleção até a última célula não-vazia na mesma coluna ou linha que a célula

Adriano Leal Bruni - Excel Aplicado à Gestão Emprearial
33
End, tecla de direção Mover um bloco de dados dentro de uma linha ou coluna
Enter Finalizar comando. Completar uma entrada de célula e mover para baixo na seleção
Esc Cancelar uma entrada na célula ou barra de fórmulas
F1 Ajuda Ajuda, Ajuda do Excel F10 Ativar barra Menu N/A F11 Novo Gráfico Inserir, Gráfico F12 Salvar Como Arquivo, Salvar Como F2 Editar Célula F3 Colar Nome Inserir, Nome, Colar F4 Em Edição formulas alterna Ref.
absoluta/relativa.
F4 Repetir última ação Editar, Repetir. Quando não está no modo de edição.
F5 Ir Para Editar, Ir Para F7 Verificar Ortografia Ferramentas, Ortografia F8 Modo Extend para selecionar células F9 Racalcular todas as planilhas Ferramentas, Opções, Calcular,
Calc,Agora Home ou Ctrl+Home Mover até o início da linha/célula SETA À ESQUERDA ou SETA À DIREITA
Rolar a tela/coluna para a esquerda ou para a direita uma coluna
SETA ACIMA ou SETA ABAIXO
Rolar a tela/linha para cima ou para baixo uma linha
Shift (5x) Ativa opções das teclas de aderência Shift+ tecla de direção Estender a seleção em uma célula Shift+Ctrl+F Font Drop Abaixo List Formatar, Células, Fonte Shift+Ctrl+F+F Seleciona Fonte Formatar, Células, Fonte Shift+Ctrl+F6 Alterna para Pasta Anterior Janela, ... Shift+Ctrl+P Seleciona Tamanho da Fonte Formatar, Células, Fonte Shift+End Estender a seleção até a célula no
canto inferior direito da janela
Shift+F1 O que é isso? Ajuda, O que é isso? Shift+F10 Exibir Menu Editar Shift+F11 Nova Planilha Inserir, Planilha Shift+F12 Salvar Arquivo, Salvar Shift+F2 Editar Célula Comentário Inserir, Editar Comentários Shift+F3 Colar Função na formula Inserir, Função Shift+F4 Localizar Próxima Editar, Localizar, Localizar
Próxima Shift+F5 Localizar Editar, Localizar, Localizar
Próxima Shift+F8 Adicionar à seleção Shift+F9 Calcula Planilha Ativa Calc Plan Shift+Home Estender a seleção até a célula no
canto superior esquerdo da janela
Shift+Home Estender a seleção até o início da linha Shift+PgUp Estender a seleção para cima uma tela Shift+Tab Celula Anterior Shift+Tab Mover da direita para a esquerda
dentro da seleção, ou mover para cima

Adriano Leal Bruni - Excel Aplicado à Gestão Emprearial
34
uma célula Tab Completar uma entrada de célula e
Mover para a direita na seleção
Tab ou Shift+Tab Selecionar o próximo botão ou menu na barra de ferramentas
Tecla de direção Mover uma célula/caractere/página em uma determinada direção

Adriano Leal Bruni - Excel Aplicado à Gestão Emprearial
35
4 OPERAÇÕES COM FÓRMULAS SIMPLES
“Todo conhecimento vem da experiência”. Immanuel Kant
4.1 OBJETIVOS DO CAPÍTULO
Este capítulo possui o objetivo de apresentar algumas das mais simples operações do Excel, que envolvem fórmulas algébricas.
4.2 O QUE SÃO FÓRMULAS
Uma fórmula é uma equação que analisa dados em uma planilha. As fórmulas efetuam operações, como adição, multiplicação e comparação em valores da planilha; além disso, podem combinar valores. As fórmulas podem referir-se a outras células na mesma planilha, a células em outras planilhas da mesma pasta de trabalho ou a células em planilhas em outras pastas de trabalho. O exemplo a seguir adiciona o valor da célula B4 e 25 e divide o resultado pela soma das células D5, E5 e F5.
Quadro 4. Exemplos de fórmulas no Excel.
Descrição Fórmula
Calcula o saldo parcial em um livro de registro. Neste exemplo, assume-se que a célula D7 contém o depósito de transação atual, a célula E7 contém qualquer valor de saque e a célula F6 contém o saldo anterior.
Para calcular o saldo atual da primeira transação (célula F7):=SOMA(F6;D7;–E7)Ao inserir novas transações, copie esta fórmula para a célula que contém o saldo atual da nova transação.
Agrupa o nome armazenado em uma célula com o sobrenome armazenado em outra célula. Nesteexemplo, assuma que a célula D5 contém o nome e a célula E5 contém o sobrenome.
Para exibir o nome completo no formato "nome sobrenome":=D5&" "&E5Para exibir o nome completo no formato "nome, sobrenome":=E5&"; "&D5
Aumenta um valor numérico armazenado em uma célula por uma percentagem, como 5 por cento. Neste exemplo, assuma que a célula F5 contém o valor original.
=F5*(1+5%)Se o valor da percentagem estiver armazenado em uma célula (por exemplo, célula F2)=F5*(1+$F$2)A referência à célula F2 é uma referência absoluta de célula de forma que a fórmula pode ser copiada para outras células sem alterar a referência à célula F2.
Cria um texto que agrupa uma data armazenada em uma célula com outro texto ¾ por exemplo, se a célula F5 contiver uma data de faturamento de 5-Jun-96, e você desejar exibir o texto "Data do demonstrativo: 5-Jun-96" na célula G50.
="Data do demonstrativo: "&TEXTO(F5; "d-mmm-aa")Observação Use a função TEXTO para formatar um valor de número, data ou hora como texto.
Cria um valor total para um intervalo com base em um valor em outro intervalo. Por exemplo, para cada célula no intervalo B5:B25 que contiver o valor "Northwind" você deseja calcular o total das
=SOMASE(B5:B25;"Northwind";F5:F25)

Adriano Leal Bruni - Excel Aplicado à Gestão Emprearial
36
células correspondentes no intervalo F5:F25. Cria um valor total para um intervalo com base em duas condições. Por exemplo, você deseja calcular o valor total das células em F5:F25 onde B5:B25 contém "Northwind" e o intervalo C5:C25 contém a região denominada "Oeste".
=SOMA(SE(B5:B25="Northwind"; SE(C5:C25="Oeste";F5:F25)))Observação Esta é uma fórmula matricial e deve ser inserida pressionando Ctrl+Shift+ENTER.
Conta o número de ocorrências de um valor em um intervalo de células ¾ por exemplo, o número de células no intervalo B5:B25 que contém o texto "Northwind".
=CONT.SE(B5:B25;"Northwind")
Conta o número de ocorrências de um valor em um intervalo de células, com base em um valor em outro intervalo ¾ por exemplo, o número de linhas no intervalo B5:B25 que contém o texto "Northwind" e o texto "Oeste" no intervalo C5:C25.
=SOMA(SE(B5:B25="Northwind"; SE(C5:C25="Oeste";1;0)))Observação:Esta é uma fórmula matricial e deve ser inserida pressionando Ctrl+Shift+ENTER.
As fórmulas calculam valores em uma ordem específica conhecida como sintaxe. A sintaxe da fórmula descreve o processo do cálculo. Uma fórmula no Microsoft Excel começa com um sinal de igual (=), seguido do cálculo da fórmula. Por exemplo, a fórmula a seguir subtrai 6 de 9. O resultado da fórmula é exibido na célula. [=9-6]. Uma fórmula pode referir-se a uma célula. Se você desejar que uma célula contenha o mesmo valor que outra célula, insira um sinal de igual seguido da referência da célula. A célula que contém a fórmula é denominada célula dependente. Logicamente, seu valor depende do valor de outra célula. Sempre que a célula à qual a fórmula fizer referência for alterada, a célula que contiver a fórmula também será alterada. A fórmula a seguir multiplica o valor na célula C23 por 40. A fórmula recalculará sempre que o valor na célula C23 for alterado. [=C23*40] As fórmulas podem fazer referência a células ou intervalos de células, ou a nomes ou rótulos que representem as células ou intervalos. O Microsoft Excel contém muitas fórmulas predefinidas ou internas conhecidas como funções. As funções podem ser usadas para efetuar cálculos simples ou complexos. A função mais comum em planilhas é a função SOMA, que é usada para adicionar intervalos de células. Embora você possa criar uma fórmula para calcular o valor total de algumas células que contêm valores, a função de planilha SOMA calculará diversos intervalos de células.
4.3 SINTAXE DA FÓRMULA
A sintaxe da fórmula é a estrutura ou ordem dos elementos em uma fórmula. As fórmulas no Microsoft Excel seguem uma sintaxe específica que inclui um sinal de igual (=) seguido dos elementos a serem calculados (os operandos) e dos operadores de cálculo. Cada operando pode ser um valor que não se altera (um valor constante), uma referência de célula ou intervalo, um rótulo, um nome ou uma função de planilha. Por padrão, o Microsoft Excel calcula uma fórmula da esquerda para a direita, iniciando com o sinal de igual (=). Você pode controlar a maneira como os cálculos são efetuados, alterando a sintaxe da fórmula. Por exemplo, a fórmula a seguir fornece 11 como resultado, pois o Microsoft Excel calcula a multiplicação antes da adição. A fórmula multiplica 2 por 3 (tendo como resultado 6) e, em seguida, adiciona 5. [=5+2*3]. Por outro lado, se usar parênteses para alterar a sintaxe, você pode adicionar primeiro 5 e 2 e, em seguida, multiplicar este resultado por 3 para obter 21 como resultado. [=(5+2)*3]

Adriano Leal Bruni - Excel Aplicado à Gestão Emprearial
37
Se o usuário combinar diversos operadores em uma única fórmula, o Microsoft Excel efetuará as operações na ordem mostrada no Quadro 5. Se uma fórmula contiver operadores com a mesma precedência, por exemplo, se uma fórmula contiver um operador de multiplicação e divisão, o Microsoft Excel avaliará os operadores da esquerda para a direita. Para alterar a ordem de avaliação, coloque a parte da fórmula a ser calculada primeiro entre parênteses. A ordem na qual o Microsoft Excel efetua operações em fórmulas está apresentada no quadro seguinte.
Quadro 5. Sequência de operações realizada pelo Excel.
Operador Descrição : (dois-pontos) Operadores de referência ; (ponto-e-vírgula) Operadores de referência (espaço simples) Operadores de referência – Negação (como em –1) % Percentagem ^ Exponenciação * e / Multiplicação e divisão + e – Adição e subtração & Conecta duas seqüências de texto (concatenação) = < > <= >= <> Comparação
Os operadores de cálculos em fórmulas podem ser diferentes tipos, possibilitando especificar o tipo de cálculo que o usuário deseja efetuar nos elementos de uma fórmula. O Microsoft Excel inclui quatro tipos diferentes de operadores de cálculo: aritméticos, de comparação, texto e referência. Os operadores aritméticos efetuam operações matemáticas básicas, como adição, subtração ou multiplicação, combinam números e produzem resultados numéricos. Sua descrição está apresentada no quadro seguinte.
Operador aritmético Significado Exemplo + (sinal de adição) Adição 3+3 – (sinal de subtração) Subtração
Negação 3–1 –1
* (sinal de multiplicação) Multiplicação 3*3 / (sinal de divisão) Divisão 3/3 % (símbolo de percentagem) Percentagem 20% ^ (sinal de exponenciação) Exponenciação 3^2 (igual a 3*3)
Os operadores de comparação possibilitam comparar dois valores, resultando no valor lógico VERDADEIRO ou FALSO.
Operador de comparação Significado Exemplo = (sinal de igual) Igual a A1=B1

Adriano Leal Bruni - Excel Aplicado à Gestão Emprearial
38
> (sinal de maior do que) Maior do que A1>B1 < (sinal de menor do que) Menor do que A1<B1 >= (sinal de maior ou igual a) Maior ou igual a A1>=B1 <= (sinal de menor ou igual a) Menor ou igual a A1<=B1 <> (sinal de diferente) Diferente A1<>B1
Outro operador razoavelmente útil do Excel, consiste no operador de texto "&", que permite combinar um ou mais valores de texto para produzir um único texto. Operador de texto Significado Exemplo & (e comercial) Conecta ou concatena dois valores para
produzir um valor de texto contínuo "Alfa" & "beto" produz "Alfabeto"
O último grupo de operadores do Excel são classificados como operadores de referência, que possibilitam combinar intervalos de células para cálculos. Operador de referência Significado Exemplo : (dois-pontos) Operador de intervalo, que produz
uma referência a todas as células entre duas referências, incluindo as duas referências
B5:B15
; (ponto-e-vírgula) Operador de união, que combina diversas referências em uma referência
SOMA(B5:B15;D5:D15)
(espaço simples) Operador de interseção, que produz uma referência a células comuns a duas referências
SOMA(B5:B15 A7:D7) Neste exemplo, a célula B7 é comum aos dois intervalos
4.4 CÓPIAS COM REFERÊNCIAS RELATIVAS VERSUS ABSOLUTAS
As operações com fórmulas simples ou funções do Excel são muito facilitadas pelos recursos de copiar e colar da planilha. Existem diferentes procedimentos possíveis para copiar e colar fórmulas no Excel. Provavelmente, o procedimento mais simples envolve o artifício de clicar e arrastar o mouse sobre o canto inferior direito da célula, também denominado alça de preenchimento, conforme ilustrado na Figura 40.

Adriano Leal Bruni - Excel Aplicado à Gestão Emprearial
39
Posicione o mouseaqui, clique e arrastepara copiar as células
Figura 40. Copiando células no Excel.
Outro procedimento envolve o uso do procedimento disponibilizado no menu Editar -> Copiar (ou o seu atalho correspondente: Ctrl + C). Vide a ilustração da Figura 41.
Figura 41. Recurso Editar Copiar.
Para colar a área copiada, basta selecionar a opção do menu Editar -> Colar (ou o seu atalho correspondente Ctrl + V). Vide a ilustração da Figura 42.
Figura 42. Recurso Editar Colar.
Covém ressaltar que o Excel possui diferentes opções associadas às células nas operações de copiar e colar, geralmente expressas através das referências relativas ou absolutas. Referências relativas, como aquelas apresentadas na figura seguinte, relativizam a cópia das fórmulas. Ou seja, movem as referências das células no momento da colagem das células copiadas.
B C D E 2 Preço Quantidade Valor Fórmula 3 3 4 12 =B3*C3 4 5 6 30 =B4*C4 5 7 3 21 =B5*C5
Figura 43. Copiando células destravadas.
No exemplo anterior copiou-se uma fórmula a partir da alça de preenchimento de sua célula para a obtenção de valores em colunas semelhantes. Neste caso o Excel tratou as referências a linhas e

Adriano Leal Bruni - Excel Aplicado à Gestão Emprearial
40
colunas como relativas, alterando-as de acordo com as regiões a serem totalizadas no final de cada coluna. Porém, nem sempre, esse tipo de situação proporciona resultados corretos. Em alguns casos, é necessário trabalhar com algumas referências absolutas – que não sejam alteradas. O Quadro 6 mostra a representação de algumas combinações de referências relativas e absolutas para uma célula. Para facilitar o entendimento, sempre que for necessário fazer uma referência absoluta em planilha, deve-se acrescentar o caractere $ à esquerda da linha e/ou coluna em questão. As quatro possibilidades de referências relativas e absolutas para uma célula estão presentes no quadro seguinte. Convém ressaltar que forma mais fácil de colocação e retirada de referências absolutas no Excel com o auxílio do “$” consiste no uso da tecla de atalho F4.
Quadro 6. Referências de células de planilha.
Modo Descrição Utilização B2 Endereço Relativo Replicar para linhas e/ou colunas muda tanto a letra
quanto o número. $B$2 Endereço Absoluto Replicar para linhas e/ou colunas não muda a letra e nem
a coluna B$2 Coluna relativa e Linha
Absoluta Replicar para outras colunas não letra: replicar para as outras linhas não muda o número.
$B2 Coluna Absoluta e Linha Relativa
Replicar para outras colunas não muda a letra: replicar para outras linhas muda o número.
No exemplo anterior, caso fossem colocados os símbolos $ antes da identificação da linha ($B) e da coluna ($3), as referências das células copiadas não seriam alteradas, conforme ilustra a figura seguinte.
B C D E 2 Preço Quantidade Valor Fórmula 3 3 4 12 =$B$3*$C$3 4 5 6 12 =$B$3*$C$4 5 7 3 12 =$B$3*$C$5
Figura 44. Copiando células travadas com $$.
4.5 EXERCÍCIOS DO CAPÍTULO
Exercício 1
A Qualitas Prestadora de Serviços Ltda. registrou os seguintes valores referentes aos serviços executados no mês anterior. Pede-se para calcular no Excel qual o valor total da folha de pagamentos da empresa.
B C D E F 2 Funcionário Diária Dias Trab Sub-total 3 Ana 8,00 16 4 Pedro 12,00 25 5 Maria 10,00 14 6 Gabriel 8,00 18 7 Maria 10,00 23

Adriano Leal Bruni - Excel Aplicado à Gestão Emprearial
41
8 João 12,00 24 9 Antônio 15,00 12 10 11 Total da folha de pagamento 12
Exercício 2
Em relação ao exercício anterior, sabe-se que a empresa costuma premiar seus funcionários com percentuais sobre o salário iguais a 5%, 10% ou 15%, a depender do resultado obtido pela empresa, como um todo. Pede-se para ajustar a planilha anterior, de modo a permitir a inclusão do prêmio.
B C D E F G
2 Funcionário Diária Dias Trab Sub-total(1) Prêmio Sub-total(2)3 Ana 8,00 16 4 Pedro 12,00 25 5 Maria 10,00 14 6 Gabriel 8,00 18 7 Maria 10,00 23 8 João 12,00 24 9 Antônio 15,00 12
10 11 Total da folha de pagamento 12 Prêmio em % 13
Exercício 3 A Corretora de Câmbio Dólar Real rotineiramente precisa converter cédulas nos valores de US$5,00, US$20,00, US$50,00 e US$100,00 em reais. Pede-se para criar uma planilha que, com base na cotação do câmbio do dia, efetue a conversão de dólares para reais. No exemplo criado, suponha a seguinte cotação cambial : US$1,00 = R$ 2,52.
Exercício 4
A Fábrica de Sorvetes Gelados Ltda. produz e comercializa cinco sabores de sorvetes em baldes de 10 litros, descritos na tabela seguinte. Com base nos números apresentados, pede-se para criar uma planilha de controle de pedidos, onde o funcionário apenas digitará a quantidade solicitada e a planilha fornecerá o total das compras.
Sabor Preço Unitário Chocolate $25,00
Manga $18,00 Creme $22,00 Limão $17,00
Baunilha $20,00

Adriano Leal Bruni - Excel Aplicado à Gestão Emprearial
42
Exercício 5
A Gerência Comercial da WQZ Equipamentos Industriais Ltda. apurou as seguintes vendas por regiões. Com base nos números fornecidos, pede-se para calcular os totais por produto e por região.
Região Motores Bombas GeradoresNorte 10 30 60Sul 20 20 30Leste 30 10 20Oeste 40 40 50
De forma adicional, pede-se: a) Considerando US$ 1,00 = R$ 2,40, refaça o relatório para Moeda = US$; b) Construa um relatório que dê a participação % de cada região nas vendas dos produtos.

Adriano Leal Bruni - Excel Aplicado à Gestão Emprearial
43
5 FUNÇÕES DE PLANILHA
“Todo grande progresso da ciência resultou de uma nova audácia da imaginação”.
John Dewey
5.1 OBJETIVOS DO CAPÍTULO
Este capítulo possui o objetivo de ilustrar o uso daquele que seja, talvez, o mais empregado recurso do Excel: as funções de planilha.
5.2 O QUE SÃO FUNÇÕES DE PLANILHA
O Excel possui uma série de funções aplicáveis diretamente nas planilhas e que simplificam o processo de inserção de fórmulas algébricas. As funções de planilhas podem ser inseridas de diferentes modos. Um dos mais usuais consiste no emprego do menu Inserir -> Função, conforme exibido na figura seguinte.
Figura 45. Inserir função no Excel.
Outra alternativa consiste no uso direto do botão apropriado, apresentado a seguir, possível de ser disponibilizado na barra de ferramentas do Excel e que funciona como um atalho para a tarefa de inserir funções.
Figura 46. Tecla de atalho
para inserir função. Após solicitar no Excel a inserção de uma função de planilha, diversas opções se mostrarão disponíveis. Dentre as várias categorias de função do Excel, citam-se, por exemplo, os grupos de funções financeiras, de data e hora, matemáticas e trigonométricas, estatísticas, procura e referência, banco de dados, texto, lógica, informações e engenharia e outros. Os grupos e as funções estão ilustrados na figura seguinte.

Adriano Leal Bruni - Excel Aplicado à Gestão Emprearial
44
Figura 47. Categorias e funções disponíveis no Excel.
Dois dos principais grupos de funções empregadas em gestão empresarial consistem nas funções financeiras e estatísticas, apresentadas a seguir.
5.3 USO DE FUNÇÕES
As funções são fórmulas predefinidas que efetuam cálculos usando valores específicos, denominados argumentos, em uma determinada ordem, denominada sintaxe. Por exemplo, a função SOMA adiciona valores ou intervalos de células, e a função PGTO calcula os pagamentos de empréstimos com base em uma taxa de juros, na extensão do empréstimo e no valor principal do empréstimo. Os argumentos podem ser números, texto, valores lógicos como VERDADEIRO ou FALSO, matrizes, valores de erro como #N/D, ou referências de célula. O argumento atribuído deve produzir um valor válido para este argumento. Os argumentos também podem ser constantes, fórmulas ou outras funções. Para obter maiores informações sobre como usar uma função como um argumento para outra função, também conhecido como funções aninhadas. A sintaxe de uma função começa com o nome da função, seguido de um parêntese de abertura, os argumentos da função separados por vírgulas e um parêntese de fechamento. Se a função iniciar uma fórmula, digite um sinal de igual (=) antes do nome da função. Quando você for criar uma fórmula que contém uma função, a Caixa de criação de fórmulas irá auxiliá-lo. Para inserir uma fórmula que contém uma função basta seguir os passos apresentados no quadro seguinte.
Quadro 7. Como inserir funções no Excel.
Passo Descrição 1 Clique na célula na qual você deseja inserir a fórmula. 2 Para iniciar a fórmula com a função, clique em Editar fórmula (=) na barra de fórmulas. 3 Clique na seta abaixo próxima à caixa Funções SOMA . 4 Clique na função que você deseja adicionar à fórmula. Se a função não aparecer na
lista, clique em Mais funções para obter uma lista de funções adicionais.

Adriano Leal Bruni - Excel Aplicado à Gestão Emprearial
45
5 Insira os argumentos. 6 Ao concluir a fórmula, pressione ENTER.
5.4 AS DIFERENTES CATEGORIAS DE FUNÇÕES
O Excel disponibiliza diferentes conjuntos de funções já previamente elaboradas, que simplificam inúmeros trabalhos de utilização da planilha. As principais categorias de funções do Excel são: Funções estatísticas; Funções financeiras; Funções de data e hora; Funções matemáticas e trigonométricas; Funções estatísticas; Funções de pesquisa e referência; Funções de gerenciamento e listas e bancos de dados; Funções de texto; Funções lógicas; Funções de informação e Funções de engenharia. Outras categorias de funções podem ser elaboradas diretamente pelos usuários, com o auxílio do Visual Basic for Aplications.
Observação importante: destaca-se que os comentários sobre as funções aui mencionadas foram adaptados da ajuda do Excel.
5.4.1 FUNÇÕES FINANCEIRAS Um outro grupo de funções do Excel facilita as operações básicas da matemática financeira na planilha. De um modo geral, as funções financeiras do Excel operam no denominado regime dos juros compostos. Dentre as mais usuais funções financeiras, destacam-se as apropriadas para o cálculo do valor presente, do valor futuro, da taxa e do número de períodos. Vide os exemplos seguintes. Uma leitura ampla sobre o uso de funções financeiras e aplicações diversas de finanças no Excel pode ser feita com o auxílio de um outro livro do autor, intitulado “Matemática Financeira com HP12C e Excel”, publicado pela Editora Atlas. Função VP : Esta função retorna o valor presente de um investimento, onde os fluxos de caixa são homogêneos (valores nominais iguais). Seu resultado equivale ao retornado pela função [PV] das calculadoras financeiras. Sua sintaxe é representada da seguinte forma : VP(taxa; nper; pgto; vf; tipo). Onde : taxa = taxa de juros por período (equivale à tecla [i] das calculadoras financeiras); nper = número total de períodos de pagamento. Equivale à tecla [n] das calculadoras financeiras); pgto = pagamento feito a cada período e é assumido como homogêneo (iguais, equivale à tecla [PMT] das calculadoras financeiras); vf = valor futuro, ou um saldo de caixa, que você deseja obter depois do último pagamento (se vf for omitido, será considerado 0 - o valor futuro de determinado empréstimo, por exemplo, é 0 - Equivale à tecla [FV] das calculadoras financeiras; tipo = representado pelo número 0 ou 1 e indica as datas de vencimento dos pagamentos. Se for igual a 0 ou omitido, o Excel assume como uma série de pagamentos postecipados (no final do período). Se for igual a 1, o Excel assume como uma série de pagamentos antecipados (no início do período). Equivale às funções [g] [BEG] e [g] [End] das calculadoras financeiras.
B C D E F G 2 VP N I PMT VF Tipo 3 ? 5 10% 200 4 (R$124,18) =VP(D3;C3;;F3)
A figura anterior mostra a obtenção do valor presente de uma operação de investimento com valor futuro igual a $200,00, prazo igual a 5 períodos e taxa igual a 10% ao período. O valor foi obtido através do uso da função VP : $124,18. Note que o Excel, de forma similar às calculadoras financeiras, também emprega as convenções dos sinais (positivo para expressar entradas de caixa e negativo para expressar saídas de caixa).

Adriano Leal Bruni - Excel Aplicado à Gestão Emprearial
46
Função VF: Esta função calcula o valor futuro de um investimento de acordo com os pagamentos periódicos e constantes e com uma taxa de juros constante. Seu resultado equivale ao retornado pela função [FV] das calculadoras financeiras. É bastante similar à função VP apresentada anteriormente. Sua sintaxe é representada da seguinte forma : VF(taxa; nper; pgto; vp, tipo). Onde : taxa = taxa de juros por período. Equivale à tecla [i] das calculadoras financeiras; nper = número total de períodos de pagamento. Equivale à tecla [n] das calculadoras financeiras; pgto = pagamento feito a cada período e é assumido como homogêneo (iguais, equivale à tecla [PMT] das calculadoras financeiras); vp = valor presente ou a soma total correspondente ao valor presente de uma série de pagamentos futuros (se for omitido, será considerado 0 – equivale à tecla [VP] das calculadoras financeiras); tipo = representado pelo número 0 ou 1 e indica as datas de vencimento dos pagamentos (se for igual a 0 ou omitido, o Excel assume como uma série de pagamentos postecipados – no final do período. Se for igual a 1, o Excel assume como uma série de pagamentos antecipados (no início do período). Equivale às funções [g] [BEG] e [g] [End] das calculadoras financeiras.
B C D E F G 2 VP N I PMT VF Tipo 3 800 2 10% ? 4 (R$968,00) =VF(D3;C3;;B3)
A figura anterior representa o cálculo do valor futuro com a função VF do Excel. O valor devido de um empréstimo no valor de $800,00 a uma taxa igual a 10% ao mês durante dois meses é igual a $968,00. Função NPER: Esta função do Excel calcula o número de períodos para investimento de acordo com pagamentos constantes e periódicos e uma taxa de juros constante. É similar a função [n] das calculadoras financeiras. Suas sintaxe é do tipo : NPER(taxa;pgto;vp;vf;tipo). Onde : taxa = é a taxa de juros por período; pgto = é o pagamento feito em cada período; não pode mudar durante a vigência da anuidade. Geralmente, pgto contém o capital e os juros, mas nenhuma outra tarifa ou taxas; vp = é o valor presente ou atual de uma série de pagamentos futuros; vf = é o valor futuro, ou saldo, que você deseja obter após o último pagamento (se vf for omitido, será considerado 0 – o valor futuro de um empréstimo, por exemplo, é 0); tipo = é o número 0 (datas de vencimento no final do período) ou 1 (datas de vencimento no início do período) que indica as datas de vencimento dos pagamentos.
B C D E F G 2 VP N I PMT VF Tipo 3 -800 ? 6% 1350 4 8,98 =NPER(D3;;B3;F3)
A figura anterior mostra o cálculo do número de períodos necessários para transformar um investimento no valor de $800,00 em um montante igual a $1.350,00 a uma taxa de 6% ao período. Neste caso, são necessários 8,98 períodos. É importante destacar que, diferentemente da HP 12C, o Excel não aproxima para o inteiro superior o cálculo de n. Função TAXA: Esta função obtém a taxa de juros por período de uma anuidade. A função TAXA é obtida por iteração e pode ter zero ou mais soluções. Se os resultados sucessivos de TAXA não convergirem para 0,0000001 depois de 20 iterações, TAXA retorna o valor de erro #NÚM!. Suas sintaxe é do tipo : TAXA(nper;pgto;vp;vf;tipo;estimativa). Onde: nper = é o número total de períodos de pagamento em uma anuidade; pgto = é o pagamento feito em cada período e não pode mudar durante a vigência da anuidade. Geralmente, pgto inclui o principal e os juros e nenhuma outra taxa ou tributo; vp = é o valor presente, equivalendo ao valor total correspondente ao valor atual de uma série de pagamentos futuros; vf = é o valor futuro, ou o saldo, que você deseja obter depois do último pagamento (se vf for omitido, será considerado 0 - o valor futuro de um empréstimo, por

Adriano Leal Bruni - Excel Aplicado à Gestão Emprearial
47
exemplo, é 0); tipo = é o número 0 (datas de vencimento no final do período) ou 1 (datas de vencimento no início do período) que indica as datas de vencimento dos pagamentos.
B C D E F G 2 VP N I PMT VF Tipo 3 200 8 ? -320 4 6,05% =TAXA(C3;;B3;F3)
Na figura anterior pode-se ver uma aplicação da função TAXA. De acordo com o exemplo fornecido, um empréstimo recebido no valor de $200,00 e quitado mediante o pagamento de $320,00, após 8 períodos, apresentou a incidência de uma taxa de juros igual a 6,05% ao período. Função PGTO: calcula o pagamento periódico de uma anuidade de acordo com pagamentos constantes e com uma taxa de juros constante. Permite operações com taxas postecipadas ou antecipadas. Suas sintaxe é do tipo : PGTO(taxa;nper;vp;vf;tipo). Onde : taxa = taxa de juros por período; nper = número total de pagamentos pelo empréstimo; vp = valor presente total de uma série de pagamentos futuros; vf = valor futuro ou saldo de caixa após o último pagamento (se o valor futuro for omitido, a função assume o valor como nulo); tipo = corresponde ao número 0 ou 1 e indica as datas de vencimento (o número 0 ou omitido indica que trata-se de uma série postecipada, se o tipo for igual a 1, incida operações com séries antecipadas).
B C D E F G H 2 VP N I VF Tipo PMT Fórmula 3 200 2 0,05 0 0 (R$107,56) =PGTO(D3;C3;B3;E3;F3)
Por exemplo, para encontrar o valor dos dois pagamentos mensais e iguais correspondentes a uma aquisição a prazo mediante taxa composta igual a 5% ao mês de um bem cujo valor à vista é igual a $200,00, basta elaborar no Excel o modelo apresentado na figura anterior. Se não existir entrada, ou seja, se a série for postecipada, o valor dos pagamentos será igual a $107,56. A função PGTO permite operar tanto com séries uniformes postecipadas, como com séries antecipadas. Para isso, basta especificar o tipo de série : 0, para postecipadas, ou 1 para antecipadas. Se no exemplo anterior as prestações fossem pagas no ato, a nova configuração do modelo pode ser vista na figura seguinte. Nesta situação, o valor das prestações será igual a $102,44.
B C D E F G H 2 VP N I VF Tipo PMT Fórmula 3 200 2 0,05 0 1 (R$102,44) =PGTO(D3;C3;B3;E3;F3)
Função VPL: retorna o valor líquido atual de um investimento, baseado em uma série de fluxos de caixa periódicos e em uma taxa de desconto. Seu resultado equivale ao retornado pela função [NPV] das calculadoras financeiras. Sua sintaxe é representada da seguinte forma : VPL(taxa; valor1; valor2; .). Onde : taxa = taxa de juros por período (equivale à tecla [i] das calculadoras financeiras); valor1; valor2;. = argumentos de 1 a 29 que representam os pagamentos e a receita (devem ter o mesmo intervalo de tempo entre eles e ocorrer ao final de cada período). Observações importantes : a) A função VPL descapitaliza os valores para a data presente (t0) supondo que os fluxos
começam em t1. Sendo assim, para obter o VPL de um projeto com essa função, torna-se conveniente utilizá-la para descapitalizar os fluxos a partir da data 1 (t1), subtraindo o valor do investimento inicial.

Adriano Leal Bruni - Excel Aplicado à Gestão Emprearial
48
b) A função VPL utiliza a ordem de valor1; valor2;. para interpretar a ordem de fluxos de caixa. Convém certificar-se de fornecer os valores de pagamentos e receita na seqüência correta.
c) Argumentos que são números, células vazias, valores lógicas ou representações em forma de texto de números são contados; os argumentos que são valores de erro ou texto que não podem ser traduzidos em números são ignorados.
d) Se um argumento for uma matriz ou referência, apenas os números da matriz ou referência serão contados. Células vazias, valores lógicos, valores de texto ou de erro na matriz ou referência são ignorados.
B C D E F G H 2 Ano 0 Ano 1 Ano 2 Ano 3 Custo Cap VPL Fórmula 3 -500 200 300 400 18% 128,40 =VPL(F3;C3:E3)+B3
Função TIR: permite obter a taxa interna de retorno de uma seqüência de fluxos de caixa representada pelos números em valores. Estes fluxos de caixa não precisam ser iguais, porém, os fluxos de caixa devem ser feitos em intervalos regulares, como mensalmente ou anualmente. A taxa interna de retorno é a taxa de juros recebida para um investimento que consiste em pagamentos (valores negativos) e receitas (valores positivos) que ocorrem em períodos regulares. Sua sintaxe é do tipo : TIR(valores;estimativa). Onde : valores = matriz ou uma referência a células que contêm números cuja taxa interna de retorno se deseja calcular; estimativa = número que se estima ser próximo do resultado de TIR. Corresponde a um palpite inicial sobre qual o valor da TIR. Algumas observações importantes em relação ao uso da função: a) A matriz de valores deve conter pelo menos um valor positivo e um negativo para calcular a taxa
interna de retorno. b) A função TIR emprega a ordem de valores para interpretar a ordem de fluxos de caixa. c) Valores de pagamentos e rendas devem estar obrigatoriamente na seqüência desejada. d) Caso a matriz ou argumento de referência contenha texto, valores lógicos ou células em branco,
estes valores serão ignorados. De acordo com a ajuda do Microsoft Excel, a planilha emprega técnica iterativa para calcular TIR. Começando pela estimativa fornecida, TIR refaz o cálculo até o resultado ter uma precisão de 0,00001 por cento. Se TIR não puder localizar um resultado que funcione depois de 20 tentativas, o valor de erro #NÚM! será retornado. Na maioria dos casos, não é necessário fornecer estimativa para o cálculo de TIR. Se a estimativa for omitida, será considerada 0,1 (10 por cento). Caso a TIR forneça o valor de erro #NÚM!, ou se o resultado não for próximo do esperado, deve ser feita uma nova tentativa com um valor diferente para a estimativa.
B C D E F G H 2 Ano 0 Ano 1 Ano 2 Ano 3 TIR Fórmula 3 -500 200 300 400 32% =TIR(B3:E3)
OUTRAS FUNÇÕES FINANCEIRAS
Além das funções financeiras mais usuais apresentadas anteriormente, o Excel possui diversas outras funções financeiras, caracterizadas no quadro seguinte.
Quadro 8. Outras funções financeiras do Excel.
Função Descrição

Adriano Leal Bruni - Excel Aplicado à Gestão Emprearial
49
ACCRINT Retorna os juros acumulados de um título que paga uma taxa periódica de juros
ACCRINTM Retorna a taxa de juros acumulados de um título que paga juros no vencimento AMORDEGRC Retorna a depreciação para cada período contábil
AMORLINC Retorna a depreciação para cada período contábil BD Retorna a depreciação de um ativo para um período especificado, usando o
método de balanço de declínio fixo BDD Retorna a depreciação de um ativo para um período especificado usando o
método de balanço de declínio duplo ou algum outro método especificado BDV Retorna a depreciação de um ativo para um período especificado ou parcial
usando um método de balanço declinante COUPDAYBS Retorna o número de dias do início do período de cupom até a data de liquidação COUPDAYS Retorna o número de dias no período de cupom que contém a data de quitação
COUPDAYSNC Retorna o número de dias da data de quitação até a data do próximo cupom COUPNCD Retorna a próxima data de cupom após a data de quitação COUPNUM Retorna o número de cupons pagáveis entre as datas de quitação e vencimento COUPPCD Retorna a data de cupom anterior à data de quitação CUMIPMT Retorna os juros acumulados pagos entre dois períodos
CUMPRINC Retorna o capital acumulado pago sobre um empréstimo entre dois períodos DISC Retorna a taxa de desconto de um título
DOLLARDE Converte um preço em formato de moeda, na forma fracionária, em um preço na forma decimal
DOLLARFR Converte um preço, apresentado na forma decimal, em um preço apresentado na forma fracionária
DPD Retorna a depreciação em linha reta de um ativo durante um período DURATION Retorna a duração anual de um título com pagamentos de juros periódicos
EFFECT Retorna a taxa de juros anual efetiva ÉPGTO Calcula os juros pagos durante um período especificado de um investimento.
FVSCHEDULE Retorna o valor futuro de um capital inicial após a aplicação de uma série de taxas de juros compostas
INTRATE Retorna a taxa de juros de um título totalmente investido IPGTO Retorna o pagamento de juros para um investimento em um determinado período
MDURATION Retorna a duração de Macauley modificada para um título com um valor de paridade equivalente a R$ 100
MTIR Calcula a taxa interna de retorno em que fluxos de caixa positivos e negativos são financiados com diferentes taxas
NOMINAL Retorna a taxa de juros nominal anual ODDFPRICE Retorna o preço por R$ 100 de valor nominal de um título com um primeiro período
indefinido ODDFYIELD Retorna o rendimento de um título com um primeiro período indefinido ODDLPRICE Retorna o preço por R$ 100 de valor nominal de um título com um último período
de cupom indefinido ODDLYIELD Retorna o rendimento de um título com um último período indefinido
PPGTO Retorna o pagamento de capital para determinado período de investimento PRICE Retorna a preço por R$ 100 de valor nominal de um título que paga juros
periódicos PRICEDISC Retorna o preço por R$ 100 de valor nominal de um título descontado PRICEMAT Retorna o preço por R$ 100 de valor nominal de um título que paga juros no
vencimento RECEIVED Retorna a quantia recebida no vencimento de um título totalmente investido
SDA Retorna a depreciação dos dígitos da soma dos anos de um ativo para um período especificado
TAXA Retorna a taxa de juros por período de uma anuidade

Adriano Leal Bruni - Excel Aplicado à Gestão Emprearial
50
TBILLEQ Retorna o rendimento de um título equivalente a uma obrigação do Tesouro TBILLPRICE Retorna o preço por R$ 100 de valor nominal de uma obrigação do Tesouro TBILLYIELD Retorna o rendimento de uma obrigação do Tesouro
XIRR Fornece a taxa interna de retorno de um programa de fluxos de caixa não necessariamente periódico
XNPV Retorna o valor presente líquido de um programa de fluxos de caixa não necessariamente periódico
YIELD Retorna o rendimento de um título que paga juros periódicos YIELDDISC Retorna o rendimento anual de um título descontado. Por exemplo, uma obrigação
do Tesouro YIELDMAT Retorna o rendimento anual de um título que paga juros no vencimento
Exercício 6
André Luíz tomou um empréstimo no valor de $150.000,00, acertando um prazo de 6 meses e uma taxa efetiva de juros compostos igual a 2% ao mês. Os juros serão pagos no final junto com a devolução do capital. Calcule, mediante o emprego de uma função financeira apropriada do Excel, o valor a ser pago no encerramento da operação e os juros incorridos. Resposta : O valor a ser pago pode ser obtido mediante o emprego da função =VF(2%;6;;150000) , que resulta no valor total a ser pago (R$168.924,36). Logo os juros incorridos são iguais à diferença: $18.924,36.
Exercício 7
Mariana quer fazer uma aplicação hoje para possuir $25.000,00 daqui a um ano. Sabendo-se que a taxa de juros compostos dessa operação é de 3% a.m., quanto ela deve aplicar? Resposta :
Exercício 8
Após quantos períodos, um capital no valor de $800,00 torna-se igual a $1.000,00 aplicado a uma taxa igual a 2% ao período? Resposta :
5.4.2 FUNÇÕES DE DATA E HORA Nas aplições voltas à Gestão Empresarial, diversos são os usos de funções que envolvam cálculos com datas e horas. Um importante grupo de recursos do Excel é representado pelas funções de data e hora. Em relação às funções que envolvem data e hora, é importante mencionar que o Microsoft Excel armazena datas como números de série seqüenciais para que ele possa executar cálculos com esses números. O Excel armazenará 1º de janeiro de 1900 como número de série 1 se a pasta de trabalho usar o sistema de data 1900. Se a pasta de trabalho usar o sistema de data 1904, o Excel armazenará 1º de janeiro de 1904 como o número de série 0 (2 de janeiro de 1904 é o número de série 1). Por exemplo, no sistema de data 1900, o Excel armazena 1º de janeiro de 1998 como o número de série 35796 porque são 35.795 dias após 1º de janeiro de 1900. Também é importante destacar que o Microsoft Excel 97 para Windows e o Microsoft Excel 97 para Macintosh usam sistemas de data padrão diferentes. O Microsoft Excel para Windows usa o sistema de datas 1900, no qual os números de série correspondem às datas de 1 de janeiro de 1900 até 31 de

Adriano Leal Bruni - Excel Aplicado à Gestão Emprearial
51
dezembro de 9999. O Microsoft Excel para Macintosh usa o sistema de datas 1904, no qual os números de série correspondem às datas de 1 de janeiro 1904 até 31 de dezembro de 9999. Os números à direita do ponto decimal no número de série representam a hora; os números à esquerda representam a data. Por exemplo, no sistema de datas de 1900, o número serial 367,5 representa a combinação de data-hora 12:00 P.M., 1 de janeiro de 1901. Pode-se mudar o sistema de datas marcando ou desmarcando a caixa de seleção Sistema de datas 1904 na guia Cálculo do comando Opções (menu Ferramentas). Destaca-se que o sistema de datas é alterado automaticamente quando você abre um documento de uma outra plataforma. Por exemplo, se você está trabalhando no Microsoft Excel para Windows e abre um documento criado no Microsoft Excel para Macintosh, a caixa de seleção Sistema de datas 1904 é selecionada automaticamente. Função AGORA: Retorna o número de série da data e da hora atuais. Sua sintaxe é do tipo : AGORA(). A função AGORA só muda quando a planilha é calculada ou quando a macro que contém a função é executada, não sendo atualizada continuamente. Por exemplo: se a planilha estiver usando o sistema de datas 1900 e o relógio interno do seu computador estiver definido para 13:36:00 P.M., 7-Abril-2002, então a função AGORA() é igual a 37.353,57.
B C D 2 8/4/2002 14:09 =AGORA() 3
Função ANO: Converte um número de série em um ano. Sua sintaxe é do tipo ANO(núm_série), onde núm_série é um número seqüencial que representa a data do dia que você está tentando localizar. Datas podem ser inseridas como seqüências de texto entre aspas (por exemplo, "30/01/1998" ou "1998/01/30"), como números de série (por exemplo, 35825, que representa 30 de janeiro de 1998, se você estiver usando o sistema de data de 1900), ou como resultado de outras fórmulas ou funções (por exemplo, DATA.VALOR("30/01/1998")).
B C D 2 Data ano fórmula 3 15/2/2000 2000 =ANO(B3) 4 14/7/1975 1975 =ANO(B4)
Função DATA.VALOR: Converte uma data na forma de texto para um número de série. Sua sintaxe é do tipo DATA.VALOR(texto_data), onde texto_data é texto que representa uma data no formato de data do Excel. Por exemplo, "30/1/1998" ou "30-Jan-1998" são seqüências de caracteres de texto entre aspas que representam datas. Ao usar o sistema de data padrão no Excel para Windows, texto_data deverá representar uma data de 1º de janeiro de 1900 a 31 de dezembro de 9999. Se a parte do ano de texto_data for omitida, DATA.VALOR utilizará o ano atual do relógio interno do computador. As informações de hora texto_data são ignoradas.
B C D 2 data texto num série fórmula 3 15/2/2000 36571 =DATA.VALOR("15/2/2000")

Adriano Leal Bruni - Excel Aplicado à Gestão Emprearial
52
Função DATA: Retorna o número de série de uma data específica. Sua sintaxe é do tipo : DATA(ano;mês;dia). Onde: Ano é um número de 1900 a 2078 no Microsoft Excel para Windows ou de 1904 a 2078 no Microsoft Excel para Macintosh; Mês é um número que representa o mês do ano. Se mês for maior que 12, então mês somará este número de meses ao primeiro mês do ano especificado - por exemplo, DATA(94;15;2) retorna o número de série que representa 2 de março de 1995. Dia é o número que representa o dia do mês. Se dia for maior do que o número de dias no mês especificado, então dia soma este número de dias ao primeiro dia do mês. Por exemplo, DATA(95;1;35) retorna o número de série que representa 4 de fevereiro de 1995.
B C D E F 2 ano mês dia data fórmula 3 1985 5 20 20/5/1985 =DATA(B3;C3;D3)
Função DATADIF: Calcula o número de dias, meses e anos entre duas datas. Sua sintaxe é do tipo : DATADIF(data_inicial;data_final;unidade). Onde : Data_inicial é uma data que representa a primeira data ou a data inicial do período. As datas podem ser inseridas como seqüências de texto entre aspas (por exemplo, "30/1/2001"), como números de série (por exemplo, 36921, que representa 30 de janeiro de 2001, se você estiver usando o sistema de data 1900) ou como os resultados de outras fórmulas ou funções (por exemplo, DATA.VALOR("30/1/2001")). Data_final é uma data que representa a última data ou a data final do período e Unidade é o tipo de informação que você deseja que seja retornada.
Unidade Retorna "A" O número de anos completos no período. "M" O número de meses completos no período. "D" O número de dias no período.
"MD" A diferença entre os dias na data_inicial e data_final. Os meses e anos das datas são ignorados.
"AM" A diferença entre os meses na data_inicial e data_final. Os dias e os anos das datas são ignorados.
"AD" A diferença entre os dias da data_inicial e data_final. Os anos das datas são ignorados.
Por exemplo: DATADIF("1/1/2001","1/1/2003","A") é igual a 2 ou dois anos completos no período; DATADIF("1/6/2001","15/8/2002","D") é igual a 440 ou 440 dias entre 1º de junho de 2001 e 15 de agosto de 2002; DATADIF("1/6/2001","15/8/2002","AD") é igual a 75 ou 75 dias entre 1º de junho e 15 de agosto, ignorando os anos das datas; DATADIF("1/6/2001","15/8/2002","MD") é igual a 14 ou a diferença entre 1 e 15 — o dia da data_inicial e o dia da data_final — ignorando os meses e os anos das datas.
B C D E 2 inicio final diferença fórmula 3 15/3/1972 18/4/2000 337 =DATADIF(B3;C3;"M") 4 10261 =DATADIF(B3;C3;"D")
Função DIA.DA.SEMANA: Converte um número de série em um dia da semana. O dia é retornado como um inteiro variando entre 1 (domingo) e 7 (sábado). Sua sintaxe é do tipo : DIA.DA.SEMANA(núm_série;retornar_tipo). Onde: Núm_série é o código de data-hora usado pelo Microsoft Excel para cálculos de data e hora. Pode-se fornecer núm_série como texto, como "20-Abr-1973" ou "20-04-73", em vez de número. O texto é automaticamente convertido em um número de

Adriano Leal Bruni - Excel Aplicado à Gestão Emprearial
53
série. Para obter maiores informações sobre núm_série, consulte a função AGORA. O argumento Retornar_tipo corresponde a um número que determina o tipo de valor de retorno.
Retornar_tipo Número retornado 1 ou omitido Números 1 (domingo) a 7 (sábado). Comporta-se como as versões anteriores
do Microsoft Excel. 2 Números 1 (segunda-feira) a 7 (domingo) 3 Números 0 (segunda-feira) a 6 (domingo)
Alguns comentários em relação à esta função tornam-se necessários: conforme já destacado anteriormente, o Microsoft Excel para Windows e o Microsoft Excel para Macintosh usam sistemas diferentes de data como padrão. Para obter maiores informações, sugere-se consultar a função AGORA. Também pode-se usar a função TEXTO para converter um valor em um formato de número especificado quando usar o sistema de data 1900. Para ilustrar, =TEXTO("12/09/76";"dddd")é igual a domingo. Outros exemplos: =DIA.DA.SEMANA("14/7/95") é igual a 6 (sexta-feira). Caso a planilha esteja usando o sistema de data 1900 (padrão no Microsoft Excel para Windows), então: =DIA.DA.SEMANA(32708,032)é igual a 4 (quarta-feira).
B C D 2 data diasemana fórmula 3 8/4/2002 2 =DIA.DA.SEMANA(B3;1) 4 1 =DIA.DA.SEMANA(B3;2) 5 0 =DIA.DA.SEMANA(B3;3)
Função DIA: Converte um número de série em um dia do mês. O dia é dado como um inteiro que varia de 1 a 31. Sua sintaxe é do tipo DIA(núm_série), onde núm_série é a data do dia que você está tentando encontrar. As datas podem ser inseridas como seqüências de caracteres de texto entre aspas (por exemplo, "30/1/1998" ou "1998/30/01"), como números de série (por exemplo, 35825, que representa 30 de janeiro de 1998 se você estiver usando o sistema de data de 1900) ou como resultados de outras fórmulas ou funções (por exemplo, DATA.VALOR("30/1/1998")).
B C D 2 data Dia fórmula 3 8/4/2002 8 =DIA(B3)
Função DIAS360: Retorna o número de dias entre duas datas com base em um ano de 360 dias (doze meses de 30 dias). Use esta função para ajudar no cálculo dos pagamentos, se o seu sistema de contábil estiver baseado em doze meses de 30 dias. Sua sintaxe é do tipo DIAS360(data_inicial;data_final;método). Onde: data_inicial e data_final são as duas datas entre as quais você deseja saber o número de dias. Se data_inicial ocorrer após data_final, DIAS360 retornará um número negativo. As datas podem ser inseridas como seqüências de caracteres de texto entre aspas (por exemplo, "30/1/1998" ou "1998/01/30"), como números de série (por exemplo, 35825, que representa 30 de janeiro de 1998 se você estiver usando o sistema de data de 1900) ou como resultados de outras fórmulas ou funções (por exemplo, DATA.VALOR("30/1/1998")). Método é um valor lógico que especifica que método deve ser utilizado no cálculo, se o americano ou o europeu.
Método Definido FALSO ou
omitido Método US (NASD). Se a data inicial for o dia 31 de um mês, ela se torna igual ao dia 30 do mesmo mês. Se a data final for o dia 31 de um mês e a data inicial for anterior ao trigésimo dia de um mês a data final torna-se igual ao dia primeiro

Adriano Leal Bruni - Excel Aplicado à Gestão Emprearial
54
do próximo mês. Por outro lado, a data final torna-se igual ao trigésimo dia do mesmo mês.
VERDADEIRO Método europeu. A data inicial ou final que ocorre no dia 31 de um mês torna-se igual ao trigésimo dia do mesmo mês.
Convém lembrar que para determinar o número de dias entre duas datas de um ano de 365 ou 366 dias, basta você subtrair a data inicial da data final. Por exemplo, "31/12/1998"-"1/1/1998" é igual a 364.
B C D E 2 Início Final dif dias 360 fórmula 3 15/3/2001 15/6/2002 450 =DIAS360(B3;C3)
Função EDATE: Retorna o número de série da data que é o número indicado de meses antes ou depois da data inicial. Pode-se usar a função EDATE para calcular datas de quitação ou datas de vencimento que caem no mesmo dia do mês da data de emissão. Caso a função não esteja disponível, deve-se executar o Programa de Instalação para instalar as Ferramentas de análise. Após instalar a Ferramentas de análise, é necessário ativá-las selecionando o comando Suplementos no menu Ferramentas. Sua sintaxe é do tipo : EDATE(data_inicial;meses). Onde : data_inicial corresponde a uma data que representa a data inicial; meses corresponde ao número de meses antes ou depois de data_inicial. Um valor positivo para meses produz uma data futura; um valor negativo produz uma data passada. As datas podem ser inseridas como seqüências de caracteres de texto entre aspas (por exemplo, "30/5/2000" ou "2000/30/05"), como números de série (por exemplo, 35825, que representa 30 de janeiro de 1998 se você estiver usando o sistema de data de 1900) ou como resultados de outras fórmulas ou funções (por exemplo DATA.VALOR("30/1/1998")). Função HOJE: Retorna o número de série da data de hoje. O número de série é o código de data-hora usado pelo Microsoft Excel para cálculos de data e hora. Sugere-se que para obter maiores informações sobre números de série, seja consultada a função AGORA. Sua sintaxe é do tipo : =HOJE(). Não existem argumentos a serem especificados.
B C 2 hoje fórmula 3 8/4/2002 =HOJE()
Função HORA: Converte um número de série em uma hora, retornando a hora correspondente a núm_série. A hora é retornada como um inteiro, variando de 0 (12:00 A.M.) a 23 (11:00 P.M.). Sua sintaxe é do tipo: =HORA(núm_série). Onde : núm_série é o código de data-hora usado pelo Microsoft Excel para cálculos de data e hora. Pode-se retornar núm_série como texto, tais como "16:48:00" ou "4:48:00 PM", em vez de número. O texto é automaticamente convertido em um número de série. Para obter maiores informações sobre números de série, consulte AGORA. É importante destacar que o Microsoft Excel para Windows e Microsoft Excel para Macintosh usam sistemas de data diferentes como padrão. Para obter maiores informações, sugere-se consultar a função AGORA. Por exemplo : HORA(0,7) é igual a 16; HORA(29747,7) é igual a 16 ; HORA("3:30:30 PM") é igual a 15.
B C D 2 num série hora fórmula

Adriano Leal Bruni - Excel Aplicado à Gestão Emprearial
55
3 04:50 4,00000 =HORA(B3) Função MÊS: Converte um número de série em um mês. O mês é fornecido como um inteiro, variando de 1 (janeiro) a 12 (dezembro). Sua sintaxe é do tipo : MÊS(núm_série), onde núm_série é a data do mês que se está tentando encontrar. As datas podem ser inseridas como seqüências de caracteres de texto entre aspas (por exemplo, "25/4/2001"), como números de série (por exemplo, 35825, que representa 30 de janeiro de 1998 caso se esteja usando o sistema de data de 1900) ou como resultados de outras fórmulas ou funções (por exemplo, DATA.VALOR("25/4/2001")). Por exemplo, MÊS("13/09/1976") é igual a 9.
B C D 2 data mês fórmula 3 8/4/2002 4 =MÊS(B3)
Função MINUTO: Converte um número de série em um minuto. Sua sintaxe é do tipo: MINUTO(núm_série), onde núm_série corresponde ao horário que contém o minuto que você deseja encontrar. Os horários podem ser inseridos como seqüências de caracteres de texto entre aspas (por exemplo, "7:56 PM"), como números decimais (por exemplo, 0,78125, que representa 6:45 PM) ou como resultados de outras fórmulas ou funções (por exemplo, VALOR.TEMPO("8:45 AM")). Por exemplo, MINUTO(0,895) = 28; MINUTO("4:20 PM") = 20.
B C D 2 Tempo Minuto Função 3 4:48 AM 48 =MINUTO(B3) 4 5:32 PM 32 =MINUTO(B4)
Função NETWORKDAYS: Retorna o número de dias úteis inteiros entre data_inicial e data_final. Os dias úteis excluem os fins de semana e quaisquer datas identificadas em feriados. Caso a função não esteja disponível, torna-se necessário executar o Programa de Instalação para instalar as Ferramentas de análise. Após instalar as Ferramentas de análise, é necessário ativá-las selecionando o comando Suplementos no menu Ferramentas. Sua sintaxe é do tipo : NETWORKDAYS(data_inicial;data_final;feriados). Onde: data_inicial é uma data que representa a data inicial; data_final é o número de série da data que representa a data final; feriados é um intervalo opcional de uma ou mais datas a serem excluídas do calendário de dias de trabalho, como feriados estaduais e federais e feriados móveis. Observações importantes em relação ao uso da função: a) As datas podem ser inseridas como seqüências de caracteres de texto entre aspas (por exemplo,
"30/1/1998" ou "1998/30/01"), como números de série (por exemplo, 35825, que representa 30 de janeiro de 1998 se você estiver usando o sistema de data de 1900) ou como resultados de outras fórmulas ou funções (por exemplo DATA.VALOR("30/1/1998")).
b) A lista de feriados pode ser um intervalo de células que contenham as datas ou uma constante de matriz dos números de série que representam as datas.
c) A função conta os extremos (datas inicial e final). Logo, para ober o intervalo de dias úteis entre as datas é preciso subtrair a função de um. Vide o exemplo apresentado na figura seguinte.
B C D E 2 Data Inicial Data Final Dias Úteis Função 3 29/1/2002 1/3/2002 21 =NETWORKDAYS(B3;C3;B6:C6)-1 4

Adriano Leal Bruni - Excel Aplicado à Gestão Emprearial
56
5 Feriados bancários 6 11/2/2002 12/2/2002
No Brasil, a relação de feriados bancários pode ser obtida diretamente das agendas financeiras do tipo Redoma® – fabricadas pela Redoma Arte e Comunicação Ltda. (http://www.redoma.com.br).
Exercício 9
Uma instituição financeira cobra um multa igual a $6,00 por cada dia útil de atraso no pagamento de um determinado título. Sabendo-se que o vencimento do título estava programado para 02/12/2002 e a sua data de quitação apenas foi efetivada em 21/01/2003, calcule qual foi a multa cobrada. Empregue a função NETWORKDAYS. Observação importante : no período existem os feriados 25/12/2002 e 01/01/2003. Resposta: 34 dus x 6 = 204 Função SEGUNDO: Retorna os segundos de um valor de hora. O segundo é fornecido como um inteiro no intervalo de 0 (zero) a 59. Sua sintaxe é do tipo : SEGUNDO(núm_série). Onde núm_série é a hora que contém os segundos que se deseja localizar. Horas podem ser inseridas como seqüências de texto entre aspas duplas (por exemplo, "7:58 PM"), como números decimais (por exemplo, 0,5630, que representa 13:30:43) ou como resultado de outras fórmulas e funções (por exemplo, VALOR.TEMPO("7:58 PM")).
B C D 2 Hora Segundo Função 3 7:45:32 AM 32 =SEGUNDO(B3) 4 0,5874 51 =SEGUNDO(B4)
Função TEMPO: Retorna o número de série de um horário específico. O número decimal retornado por TEMPO é um valor que varia de 0 a 0,99999999, representando as horas de 0:00:00 (12:00:00 A.M.) a 23:59:59 (11:59:59 P.M.). Sua sintaxe é do tipo : TEMPO(hora;minuto;segundo). Onde: hora é um número de 0 (zero) a 23 que representa a hora; minuto é um número de 0 a 59 que representa o minuto; segundo é um número de 0 a 59 que representa o segundo. Por exemplo: TEMPO(12; 0; 0) é igual ao número de série 0,5, que equivale a 12:00:00 P.M.; TEMPO(16; 48; 10) é igual ao número de série 0,700115741, que equivale a 4:48:10 P.M. Com o auxílio da função TEXTO, a função TEMPO pode apresentar os resultados com diferentes formatações: TEXTO(TEMPO(18; 22; 20), "h:mm:ss AM/PM") é igual a "6:22:20 PM".
B C D E F 2 Hora Minuto Segundo Tempo Função 3 4 52 37 0,203206019 =TEMPO(B3;C3;D3)
4 16 48 17 4:48:17 PM =TEXTO(TEMPO(B4;C4;D4);"h:mm:ss AM/PM")
Função VALOR.TEMPO: Converte um horário na forma de texto para um número de série. O número decimal é um valor que varia de 0 a 0,99999999 e que representa as horas entre 0:00:00 (12:00:00 a.m.) e 23:59:59 (11:59:59 p.m.). Sua sintaxe é do tipo: VALOR.TEMPO(texto_hora). Onde texto_hora é uma seqüência de caracteres de texto que representa uma hora em qualquer um dos formatos de hora do Microsoft Excel. Por exemplo, as seqüências de texto entre aspas duplas "6:45 p.m." e "18:45" representam hora. As informações de data em texto_hora são ignoradas. Por exemplo: VALOR.TEMPO("7:48 AM") é igual a 0,325.

Adriano Leal Bruni - Excel Aplicado à Gestão Emprearial
57
B C D 2 Tempo Valor Tempo Função 3 04:23:48 0,182638889 =VALOR.TEMPO(TEXTO(B3;"hh:mm")) 4 20/4/2002 17:56 0,747222222 =VALOR.TEMPO(TEXTO(B4;"hh:mm"))
Função WORKDAY: Retorna a data de número de série correspondente ao número indicado de dias úteis antes ou depois de uma data (a data inicial). Os dias úteis excluem fins de semana ou quaisquer datas identificadas como feriados. Caso a função não esteja disponível, é necessário executar o Programa de Instalação para instalar as Ferramentas de análise. Após instalar as Ferramentas de análise, é necessário ativá-las selecionando o comando Suplementos no menu Ferramentas. Sua sintaxe é do tipo : WORKDAY(data_inicial;dias;feriados). Onde: data_inicial é uma data que representa a data inicial; dias é o número de dias úteis antes ou depois de data_inicial. Um valor positivo para dias gera uma data futura, um valor negativo gera uma data passada; feriados é uma lista opcional com uma ou mais datas a serem excluídas do calendário de trabalho, tais como feriados estaduais, federais e flutuantes. Observações importantes: a) Datas podem ser inseridas como seqüências de texto entre aspas duplas (por exemplo,
"30/01/1998" ou "1998/01/30"), como números de série (por exemplo, 35825, que representa 30 de janeiro de 1998, se você estiver usando o sistema de data de 1900) ou como resultado de outras fórmulas ou funções (por exemplo, DATA.VALOR("30/01/1998")).
b) A lista pode ser um intervalo de células que contém as datas ou uma matriz constante de números de série que representam datas.
c) A função conta os extremos (datas inicial e final). Logo, para ober o próximo dia útil é preciso somar um ao resultado da função. Vide o exemplo apresentado na figura seguinte.
B C D E 2 Data Inicial Dias Vencimento DU Função 3 22/3/2002 30 07/05/02 =Workday(B3;C3;B8)+1 4 5 6 7 Feriados 8 1/5/2002
Exercício 10
Um banco captou um CDB no valor de $400.000,00 no dia 03/06/2002. Sabendo que o prazo da operação é igual a 60 dias úteis, pede-se para determinar com o auxílio da função WORKDAY qual será a data de vencimento. Feriados bancários no Brasil durante o período da operação: nenhum. Resposta: 26/08/2002.
OUTRAS FUNÇÕES DE DATA E HORA
Além das funções de data e hora apresentadas e ilustradas anteriormente, o Excel possui outros recursos, de raro uso em Gestão Empresarial. Assim, as funções não usuais encontram-se apenas descritas no quadro seguinte.

Adriano Leal Bruni - Excel Aplicado à Gestão Emprearial
58
Quadro 9. Funções de data e hora não usuais em Gestão Empresarial.
Função Descrição
EOMONTH Retorna o número de série do último dia do mês antes ou depois de um número especificado de meses
YEARFRAC Retorna a fração do ano que representa o número de dias entre data_inicial e data_final
5.4.3 FUNÇÕES MATEMÁTICAS E TRIGONOMÉTRICAS As funções matemáticas e trigonométricas do Excel realizam operações algébricas razoavelmente simples, porém fundamentais em diversas aplicações em Gestão Empresarial. A seguir estão apresentadas algumas das funções disponibilizadas pelo Excel. Função ABS: Retorna o valor absoluto de um número. O valor absoluto de um número é o próprio número sem o respectivo sinal. Sua sintaxe é do tipo ABS(núm), onde núm é o número real do qual você deseja obter o valor absoluto. Por exemplo: ABS(38) é igual a 38; ABS(-57) igual a 57.
B C D 2 Número Absoluto Função 3 38 38 =ABS(B3) 4 -58 58 =ABS(B4)
Função ALEATÓRIO: Retorna um número aleatório maior ou igual a 0 e menor que 1 distribuído igualmente. Um novo número aleatório é retornado toda vez que a planilha for calculada. Sua sintaxe é do tipo : ALEATÓRIO(). Nenhum argumento precisa ser especificado. Alguns comentários são importantes: a) O emprego desta função possibilita inúmeros empregos em Gestão Empresarial, especialmente
no que tange à realização de simulações. b) Para gerar um número real aleatório entre a e b, pode-se usar a função ALEATÓRIO()*(b-a)+a Caso seja necessário utilizar ALEATÓRIO para gerar um número aleatório, sem a necessidade de mudar os números toda vez que a célula for calculada, pode-se inserir =ALEATÓRIO() na barra de fórmula e pressionar F9 seguido de Enter a fim de mudar a fórmula para um número aleatório. Caso a função já esteja inserida, basta clicar sobre a célula e, na sequência, F2, F9 e Enter.
B C 2 Aleatório Função 3 0,976035861 =ALEATÓRIO()4 0,844900184 =ALEATÓRIO()5 0,369171528 =ALEATÓRIO()6 0,067524473 =ALEATÓRIO()
Função ARRED: Arredonda um número até uma quantidade especificada de dígitos. Sua sintaxe é do tipo: ARRED(núm;núm_dígitos). Onde: núm é o número que você deseja arredondar; núm_dígitos especifica o número de dígitos para o qual você deseja arredondar núm. Observações importantes:

Adriano Leal Bruni - Excel Aplicado à Gestão Emprearial
59
a) Se núm_dígitos for maior que 0, então núm será arredondado para o número especificado de casas decimais.
b) Se núm_dígitos for 0, então núm será arredondado para o inteiro mais próximo. c) Se núm_dígitos for menor que 0, então núm será arredondado para a esquerda da vírgula
decimal. Por exemplo: ARRED(3,75; 1) é igual a 3,8; ARRED(78,249; 1) é igual a 78,2; ARRED(-16,475; 2) é igual a -16,48; ARRED(51,6; -1) é igual a 50.
B C D 2 Número Arredondado Função 3 15,875 15,88 =ARRED(B3;2) 4 17,3256 17,33 =ARRED(B4;2) 5 -25,695 -25,7 =ARRED(B5;2) 6 -36,1896 -36,19 =ARRED(B6;2) 7 40,56 40 =ARRED(B7;-1) 8 -58,963 -100 =ARRED(B8;-2) 9 -18756,52 -19000 =ARRED(B9;-3) 10 19652 19700 =ARRED(B10;-2)
Função ARREDMULTB: Arredonda um número para baixo, aproximando-o de zero, até o múltiplo mais próximo de significância. Sua sintaxe é do tipo : ARREDMULTB(núm;significância). Onde: núm é o valor numérico que você deseja arredondar; significância é o múltiplo para o qual você deseja arredondar. Observações importantes: a) Se um dos argumentos não for numérico, ARREDMULTB retornará o valor de erro #VALOR!. b) Se núm e significância tiverem sinais diferentes, ARREDMULTB retornará o valor de erro #NÚM!. c) Independentemente do sinal de núm, um valor será arredondado para baixo quando for diferente
de zero. Se núm for um múltiplo exato de significância, não haverá arredondamento. Por exemplo: ARREDMULTB(3.5; 1) é igual a 3; ARREDMULTB(-2,5; -2) é igual a –2; ARREDMULTB(-2,5; 2) é igual a #NÚM!; ARREDMULTB(1,5; 0,1) é igual a 1,5; ARREDMULTB(0,234; 0,01) é igual a 0,23. Função ARREDONDAR.PARA.BAIXO: Arredonda um número para baixo até zero. Sua sintaxe é do tipo: ARREDONDAR.PARA.BAIXO(núm;núm_dígitos). Onde: núm é qualquer número real que se deseja arredondar; núm_dígitos é o número de dígitos para o qual se deseja arredondar núm. Observações importantes: a) A função ARREDONDAR.PARA.BAIXO funciona como ARRED, com a diferença de sempre
arredondar um número para baixo. b) Se núm_dígitos for maior do que 0, então o número será arredondado para baixo pelo número de
casas decimais especificado. c) Se núm_dígitos for 0 ou omitido, então o número será arredondado para baixo até o inteiro mais
próximo. d) Se núm_dígitos for menor do que 0, então o número será arredondado para baixo à esquerda da
vírgula decimal. Por exemplo: ARREDONDAR.PARA.BAIXO(6,2; 0) é igual a 6; ARREDONDAR.PARA.BAIXO(72,8; 0) é igual a 72; ARREDONDAR.PARA.BAIXO(783,14159; 3) é igual a 783,141; ARREDONDAR.PARA.BAIXO(-8,23569; 1) é igual a -8,2.

Adriano Leal Bruni - Excel Aplicado à Gestão Emprearial
60
Função ARREDONDAR.PARA.CIMA: Arredonda um número para cima, afastando-o de zero. Sua sintaxe é do tipo : ARREDONDAR.PARA.CIMA(núm;núm_dígitos). Onde: núm é qualquer número real que se deseja arredondar; núm_dígitos é o número de dígitos para o qual se deseja arredondar núm. Observações importantes: a) A função ARREDONDAR.PARA.CIMA funciona como ARRED, com a diferença de sempre
arredondar um número para cima. b) Se núm_dígitos for maior do que 0, então o número será arredondado para cima pelo número de
casas decimais especificado. c) Se núm_dígitos for 0 ou omitido, então o número será arredondado para cima até o próximo
inteiro. d) Se núm_dígitos for menor do que 0, então o número será arredondado para cima à esquerda da
vírgula decimal. Por exemplo: ARREDONDAR.PARA.CIMA(1,1;0) é igual a 2; ARREDONDAR.PARA.CIMA(6,9;0) é igual a 7; ARREDONDAR.PARA.CIMA(8,14159; 3) é igual a 8,142; ARREDONDAR.PARA.CIMA(-8,14159; 1) é igual a -8,2. Função COMBIN: Retorna o número de combinações de um determinado número de objetos. Sua sintaxe é do tipo: COMBIN(núm;núm_escolhido). Onde: núm é o número de itens; núm_escolhido é o número de itens em cada combinação. Destaca-se que uma combinação representa qualquer conjunto ou subconjunto de itens, independentemente da sua ordem interna. As combinações diferem das permutações, para as quais a ordem interna é importante. Observações importantes: a) Os argumentos numéricos são truncados para inteiros. b) Se um dos argumentos não for numérico, COMBIN retornará o valor de erro #NOME? valor de
erro. c) Se núm < 0, núm_escolhido < 0, ou se núm < núm_escolhido, COMBIN retornará o valor de erro
#NÚM! valor de erro. Função CONT.SE: Calcula o número de células não vazias em um intervalo que correspondem ao critério especificado. Sua sintaxe é do tipo: CONT.SE(intervalo;critérios). Onde : Intervalo é o intervalo de células no qual se deseja contar células não vazias; Critérios é o critério na forma de um número, expressão ou texto que define quais células serão contadas. Por exemplo, os critérios podem ser expressos como 48, "48", ">48", "uvas" e outros. Por exemplo : suponha que A7:A10 contenha "azul", "laranja", "azul", "vermelho", respectivamente. CONT.SE(A7:A10;"azul") é igual a 2. Outro exemplo, suponha que B3:B6 contenha 18, 24, 35, 46, respectivamente. A função CONT.SE(B3:B6;">36") é igual a 1. Função EXP: Retorna e elevado à potência de um número especificado. A constante e é igual a 2,71828182845904, a base do logaritmo natural. A sintaxe da função é igual a EXP(núm). Onde: núm é o expoente aplicado à base e. Para calcular as potências das outras bases, use o operador algébrico exponencial (^). Obviamente, EXP é o inverso de LN, o logaritmo natural de núm. Por exemplo: EXP(1) é igual a 2,718282 (o valor aproximado de e); EXP(2) é igual a e2, ou 7,389056; EXP(LN(3)) é igual a 3. Função FATORIAL: Retorna o fatorial de um número. O fatorial de um número é igual à multiplicação do número por todos os seus inteiros inferiores até 1. A sintaxe da função é igual a FATORIAL(núm).

Adriano Leal Bruni - Excel Aplicado à Gestão Emprearial
61
Onde: núm é o número não-negativo do qual você deseja obter o fatorial. Se núm não for um inteiro, será truncado. Por exemplo: FATORIAL(2) é igual a 2; FATORIAL(2,9) é igual a FATORIAL(2) é igual a 2; FATORIAL(0) é igual a 1; FATORIAL(-2) é igual a #NÚM!; FATORIAL(4) é igual a 1*2*3*4 é igual a 24. Função ÍMPAR: Retorna o número arredondado para cima até o inteiro ímpar mais próximo. Sua sintaxe é do tipo ÍMPAR(núm). Onde: núm é o valor a ser arredondado. Observações importantes: a) Se núm não for numérico, ÍMPAR retornará o valor de erro #VALOR!. b) Independentemente do sinal de núm, um valor é arredondado para cima quando está longe do
zero. Se núm for um inteiro ímpar, não há arredondamento. Por exemplo: ÍMPAR(1,5) é igual a 3; ÍMPAR(3) é igual a 3; ÍMPAR(2) é igual a 3; ÍMPAR(-1) é igual a –1; ÍMPAR(-2) é igual a-3. Função INT: Arredonda um número para baixo até o inteiro mais próximo. Sua sintaxe é do tipo: INT(núm). Onde núm é o número real que se deseja arredondar para baixo até um inteiro. Por exemplo: INT(7,2) é igual a 7; INT(-6,5) é igual a –7. Função LN: Retorna o logaritmo natural de um número. Os logaritmos naturais se baseiam na constante e (2,71828182845904). Sua sintaxe é do tipo: LN(núm). Onde núm é o número real positivo para o qual você deseja obter o logaritmo natural. Obviamente, a função LN corresponde ao inverso da função EXP. Por exemplo: LN(86) é igual a 4,454347; LN(2,7182818) é igual a 1; LN(EXP(3)) é igual a 3; EXP(LN(4)) é igual a 4. Função LOG: Retorna o logaritmo de um número de uma base especificada. Sua sintaxe: LOG(núm;base). Onde: núm é o número real positivo para o qual você deseja obter o logaritmo; base é a base do logaritmo. Se base for omitido, será considerado 10. Por exemplo: LOG(10) é igual a 1; LOG(8; 2) é igual a 3; LOG(86; 2,7182818) é igual a 4,454347. Função LOG10: Retorna o logaritmo de base 10 de um número. Sua sintaxe é do tipo: LOG10(núm). Onde núm é o número real positivo para o qual você deseja obter o logaritmo na base 10. Por exemplo : LOG10(86) é igual a 1,934498451; LOG10(10) é igual a 1; LOG10(1E5) é igual a 5; LOG10(10^5) é igual a 5. Função MATRIZ.DETERM: Retorna o determinante de uma matriz. Sua sintaxe é do tipo: MATRIZ.DETERM(matriz). Onde matriz é uma matriz numérica com um número igual de linhas e colunas. O determinante da matriz corresponde a um número derivado dos valores na matriz. Para obter uma matriz de três linhas e três colunas, A1:C3, o determinante será definido como: MATRIZ.DETERM(A1:C3), por sua vez igual a A1*(B2*C3-B3*C2) + A2*(B3*C1-B1*C3) + A3*(B1*C2-B2*C1). Os determinantes de matriz são geralmente usados para resolver sistemas de equações matemáticas que envolvem diversas variáveis. Observações importantes:

Adriano Leal Bruni - Excel Aplicado à Gestão Emprearial
62
a) Matriz pode ser retornado como um intervalo de célula, por exemplo, A1:C3; como um constante matricial, como {1.2.3;4.5.6;7.8.9}; ou como um nome para qualquer um dos dois.
b) Se alguma célula na matriz estiver vazia ou contiver texto, MATRIZ.DETERM retornará o valor de erro #VALOR!.
c) A função MATRIZ.DETERM também retornará #VALOR! se a matriz não tiver um número igual de linhas e colunas.
d) A função MATRIZ.DETERM é calculada com uma precisão de aproximadamente 16 dígitos, o que pode levar a um pequeno erro numérico quando os cálculos não forem completos. Por exemplo, o determinante de uma matriz singular pode diferir de zero por 1E-16.
Por exemplo : MATRIZ.DETERM({1.3.8.5;1.3.6.1;1.1.1.0;7.3.10.2}) é igual a 88; MATRIZ.DETERM({3.6.1;1.1.0;3.10.2}) é igual a 1; MATRIZ.DETERM({3.6;1.1}) é igual a –3; MATRIZ.DETERM({1.3.8.5;1.3.6.1}) é igual a #VALOR! porque a matriz não possui um número igual de linhas e colunas. Função MATRIZ.INVERSO: Retorna a matriz inversa de uma matriz armazenada em células do Excel. Sua sintaxe é do tipo: MATRIZ.INVERSO(matriz). Onde matriz é uma matriz numérica com um número igual de linhas e colunas. Observações importantes: a) Matriz pode ser fornecida como um intervalo de células, como A1:C3; como uma constante
matricial, como {1.2.3;4.5.6;7.8.9}; ou como um nome para um dos dois. b) Se alguma célula em matriz estiver vazia ou contiver texto, MATRIZ.INVERSO retornará o valor
de erro #VALOR!. c) MATRIZ.INVERSO também retorna o valor de erro #VALOR! se matriz não possuir um número
igual de linhas e colunas. d) As fórmulas que retornam matrizes devem ser inseridas como fórmulas matriciais. e) As matrizes inversas, assim como os determinantes, geralmente são usadas para resolver
sistemas de equações matemáticas envolvendo diversas variáveis. O produto de uma matriz e o seu inverso é a matriz de identidade—a matriz quadrada na qual os valores diagonais são iguais a 1 e todos os outros valores são iguais a 0.
f) MATRIZ.INVERSO é calculada com uma precisão de aproximadamente 16 dígitos, que pode levar a um pequeno erro numérico quando o cancelamento não for completo.
g) Algumas matrizes não podem ser invertidas, e retornarão o valor de erro #NÚM! com MATRIZ.INVERSO. O determinante de uma matriz que não pode ser invertida é 0.
A ajuda do Excel ilustra o exemplo de como uma matriz de duas linhas e duas colunas é calculada. Supondo-se que o intervalo A1:B2 contém as letras a, b, c, e d que representam quatro números quaisquer. A tabela a seguir mostra o inverso da matriz A1:B2:
Coluna A Coluna B Linha 1 d/(a*d-b*c) b/(b*c-a*d) Linha 2 c/(b*c-a*d) a/(a*d-b*c)
Outros exemplos: MATRIZ.INVERSO({4.-1;2.0}) é igual a {0.0,5;-1.2}; MATRIZ.INVERSO({1.2.1;3.4.-1;0.2.0}) é igual a {0,25.0,25.-0,75;0.0.0,5;0,75.-0,25.-0,25}. De forma complementar, a função ÍNDICE pode ser usada para ter acesso aos elementos individuais da matriz invertida. Função MATRIZ.MULT: Retorna o produto matricial de duas matrizes. Sendo assim, o resultado é uma matriz com o mesmo número de linhas que matriz1 e com o mesmo número de colunas que matriz2. Sua sintaxe é do tipo: MATRIZ.MULT(matriz1;matriz2). Onde: matriz1, matriz2 são as matrizes que você deseja multiplicar.

Adriano Leal Bruni - Excel Aplicado à Gestão Emprearial
63
Observações importantes: a) O número de colunas na matriz1 deve ser igual ao número de linhas em matriz2, e as duas
matrizes devem conter apenas números. b) Matriz1 e matriz2 podem ser fornecidas como intervalos de células, constantes matriciais ou
referências. c) Se alguma célula estiver vazia ou contiver texto, ou se o número de colunas em matriz1 for
diferente do número de linhas em matriz2, MATRIZ.MULT retornará o valor de erro #VALOR!. Por exemplo: MATRIZ.MULT({1.3;7.2}; {2.0;0.2}) é igual a {2.6;14.4}; MATRIZ.MULT({3.0;2.0}; {2.0;0.2}) é igual a {6.0;4.0}; MATRIZ.MULT({1.3.0;7.2.0;1.0.0}; {2.0;0.2}) é igual a #VALOR!, porque a primeira matriz possui três colunas e a segunda, apenas duas linhas. Função MROUND: Retorna um número arredondado ao múltiplo desejado. Sua sintaxe é do tipo : MROUND(núm;múltiplo). Onde: núm é o valor a ser arredondado; múltiplo é o múltiplo para o qual se deseja arredondar núm. A função arredonda um número para cima, afastando-o de zero, se o resto do número dividido por múltiplo for maior ou igual à metade do valor de múltiplo. Caso a função não esteja disponível, torna-se necessário executar o Programa de Instalação para instalar as Ferramentas de análise. Após instalar as Ferramentas de análise, é necessário ativá-las selecionando o comando Suplementos no menu Ferramentas. Por exemplo: MROUND(10; 3) é igual a 9; MROUND(-10; -3) é igual a –9; MROUND(1,3; 0,2) é igual a 1,4; MROUND(5; -2) é igual a #NÚM!. Função MULT: Calcula o produtório dos argumentos, ou seja, multiplica todos os números fornecidos como argumentos e retorna o produto geral. Sua sintaxe é do tipo: MULT(núm1;núm2; ...). Onde: núm1, núm2,... são números de 1 a 30 que você deseja multiplicar. Observações importantes: a) Os argumentos que são números, valores lógicos ou representações em forma de texto de
números serão contados; os argumentos que são valores de erro ou texto que não podem ser traduzidos em números causam erros.
b) Se um determinado argumento for uma matriz ou referência, apenas os números na matriz ou referência serão contados.
c) As células vazias, valores lógicos ou de erro na matriz ou referência serão ignorados. Por exemplo: MULT(3;5;8) é igual a 120; MULT(15;18;25) é igual a 6.750. Função PAR: Arredonda um número para cima até o inteiro par mais próximo. Sua sintaxe é do tipo: PAR(núm). Onde: núm é o valor a ser arredondado. Observações importantes: a) Se núm não for numérico, PAR retornará o valor de erro #VALOR!. b) Independentemente do sinal de núm, um valor será arredondado quando for diferente de zero. Se
núm for um inteiro par, não haverá arredondamento. Por exemplo: PAR(1;5) é igual a 2; PAR(3) é igual a 4; PAR(2) é igual a 2; PAR(-1) é igual a –2. Função POTÊNCIA: Retorna o resultado de um número elevado a uma potência. Sua sintaxe é do tipo: POTÊNCIA(núm;potência). Onde núm é o número base, que pode ser qualquer número real; potência é o expoente para o qual a base é elevada. É importante destacar que o operador algébrico de potenciação (sinal circuflexo, "^") costuma substituir a função POTÊNCIA para indicar a potência pela qual o número base deve ser elevado, tal como em 9^3.

Adriano Leal Bruni - Excel Aplicado à Gestão Emprearial
64
Por exemplo: POTÊNCIA(3;2) é igual a 9; POTÊNCIA(81,3;1,7) é igual a 1766,663871. Função QUOTIENT: Retorna a parte inteira de uma divisão, descartando o resto de uma divisão. Sua sintaxe é do tipo : QUOTIENT(numerador;denominador). Onde: numerador é o dividendo; denominador é o divisor. Caso a função não esteja disponível, é necessário executar o Programa de Instalação para instalar as Ferramentas de análise. Após instalar as Ferramentas de análise, é necessário ativá-las selecionando o comando Suplementos no menu Ferramentas. Se um dos argumentos não for numérico, a função QUOTIENT retornará o valor de erro #VALOR!. Por exemplo: QUOTIENT(5; 2) é igual a 2; QUOTIENT(4,5; 3,1) é igual a 1; QUOTIENT(-10; 3) é igual a –3. Função RAIZ: Retorna uma raiz quadrada positiva. Sua sintaxe é do tipo: RAIZ(núm). Onde núm é o número do qual você deseja obter a raiz quadrada. Se núm for negativo, RAIZ retornará o valor de erro #NÚM!. Por exemplo: RAIZ(25) é igual a 5; RAIZ(-25) é igual a #NÚM!. Função RANDBETWEEN: Retorna um número aleatório entre os números especificados. Um novo número aleatório será retornado sempre que a planilha for calculada. Sua sintaxe é do tipo : RANDBETWEEN(inferior;superior). Onde: inferior é o menor inteiro que RANDBETWEEN retornará; superior é o maior inteiro que RANDBETWEEN retornará. Caso a função não esteja disponível, é necessário executar o Programa de Instalação para instalar as Ferramentas de análise. Após instalar as Ferramentas de análise, é necessário ativá-las selecionando o comando Suplementos no menu Ferramentas. Função RESTO: Retorna o resto de uma divisão. O resultado possui o mesmo sinal que divisor. Sua sintaxe é do tipo: RESTO(núm,divisor). Onde: núm é o número para o qual você deseja encontrar o resto; divisor é o número pelo qual você deseja dividir o número. Se divisor for 0, Resto retornará o valor de erro #DIV/0!. Por exemplo, RESTO(5; 4) é igual a 1; RESTO(-3; 2) é igual a 1; RESTO(3; -2) é igual a –1; RESTO(-3; -2) é igual a –1. Função ROMANO: Converte um numeral arábico em romanos, como texto. Sua sintaxe é do tipo: ROMANO(núm;forma). Onde: núm é o número arábico que se deseja converter; forma é o número que especifica o tipo de número romano desejado. Observações importantes: a) Se o número for negativo, o valor de erro #VALOR! será retornado. b) Se o número for maior do que 3999, o valor de erro #VALOR! será retornado.
Forma Tipo 0 ou omitido Clássico.
1 Mais conciso. Consulte o exemplo abaixo 2 Mais conciso. Consulte o exemplo abaixo 3 Mais conciso. Consulte o exemplo abaixo

Adriano Leal Bruni - Excel Aplicado à Gestão Emprearial
65
4 Simplificado VERDADEIRO Clássico
FALSO Simplificado Destaca-se que o estilo do número romano da função varia de clássico a simplificado, tornando-se mais conciso à medida que o valor da forma aumenta. O Excel fornece o exemplo de ROMANO(499;0) para ilustrar as diferentes formas de números romanos. Por exemplo: ROMANO(499,0) é igual a "CDXCIX"; ROMANO(499,1) é igual a "LDVLIV"; ROMANO(499,2) é igual a "XDIX"; ROMANO(499,3) é igual a "VDIV"; ROMANO(499,4) é igual a "ID"; ROMANO(1993,0) é igual a "MCMXCIII".
B C 2 Resultado Função 3 IV =ROMANO(4) 4 CXXV =ROMANO(125) 5 CDXCIX =ROMANO(499)
Função SINAL: Retorna o sinal de um número. Fornece 1 se núm for positivo, zero (0) se núm for 0, e -1 se núm for negativo. Sua sintaxe é do tipo: =SINAL(núm). Onde: núm é qualquer número real. Por exemplo: SINAL(5) é igual a 1; SINAL(8-8) é igual a 0; SINAL(-0,0035) é igual a –1. Função SOMA: Adiciona os argumentos, retornando o somatório de todos os números na lista de argumentos. Sua sintaxe é do tipo SOMA(núm1;núm2; ...). Onde Núm1, núm2,... são argumentos de 1 a 30 que se deseja somar. Convém ressaltar que os números, valores lógicos e representações em forma de texto de números digitados diretamente na lista de argumentos são contados. Se um argumento for uma matriz ou referência, apenas os números nesta matriz ou referência serão contados. Células vazias, valores lógicos, texto ou valores de erro na matriz ou referência são ignorados. Os argumentos que são valores de erro ou texto que não podem ser traduzidos em números geram erros. Por exemplo: SOMA(3; 9) é igual a 12. SOMA("9"; 2; VERDADEIRO) é igual a 12 porque os valores de texto são traduzidos em números e o valor lógico VERDADEIRO é traduzido no número 1. Diferentemente do exemplo anterior, se A1 contiver "9" e B1 contiver VERDADEIRO, então: SOMA(A1; B1; 2) é igual a 2 porque as referências a valores não-numéricos nas referências não são traduzidas. Se o intervalo de células A2:E2 contiver 5, 15, 30, 40 e 50, SOMA(A2:C2) é igual a 50 e SOMA(B2:E2; 15) é igual a 150. Função SOMARPRODUTO: Retorna a soma dos produtos de componentes correspondentes de matrizes. Sua sintaxe é do tipo: SOMARPRODUTO(matriz1;matriz2;matriz3; ...). Onde: matriz1, matriz2, matriz3,... são matrizes de 2 a 30 cujos componentes se deseja multiplicar e depois somar. Observações importantes: a) Os argumentos da matriz devem ter a mesma dimensão. Se não tiverem, SOMARPRODUTO
fornecerá o valor de erro #VALOR!. b) A função trata as entradas da matriz não-numéricas como se fossem zeros. Função SOMASE: Adiciona as células especificadas por um determinado critério. Sua sintaxe é do tipo : SOMASE(intervalo;critérios;intervalo_soma). Onde : Intervalo é o intervalo de células que se deseja calcular, critérios são os critérios na forma de um número, expressão ou texto, que define quais células serão adicionadas. Por exemplo, os critérios podem ser expressos como 32, "32", ">32", "maçãs". Intervalo_soma são as células que serão realmente somadas. As células em

Adriano Leal Bruni - Excel Aplicado à Gestão Emprearial
66
intervalo_soma são somadas somente se suas células correspondentes em intervalo coincidirem com os critérios estipulados. Se intervalo_soma for omitido, as células em intervalo serão somadas. Por exemplo, suponha que A1:A4 contém os seguintes salários de quatro funcionários: $10.000, $20.000, $30.000, $40.000, respectivamente. B1:B4 conterá as seguintes deduções de imposto de renda correspondentes: $1.000, $3.000, $4.000, $5.000. A função SOMASE(A1:A4;">11000";B1:B4) é igual a $12.000. Função SUBTOTAL: Retorna um subtotal em uma lista ou em um banco de dados. Geralmente é mais fácil criar uma lista com subtotais usando o comando Subtotais no menu Dados. Quando a lista de subtotal tiver sido criada, o usuário poderá modificá-la editando a fórmula SUBTOTAL. Sua sintaxe é do tipo: SUBTOTAL(núm_função;ref1), onde: núm_função é o número de 1 a 11 que determina a função a ser utilizada para o cálculo dos subtotais de uma listagem e ref1, ref2, representam de 1 a 29 intervalos ou referências cujo subtotal se deseja obter.
Núm_funçãoFunção
1 MÉDIA 2 CONT.NÚM 3 CONT.VALORES 4 MÁXIMO 5 MÍNIMO 6 MULT 7 DESVPAD 8 DESVPADP 9 SOMA 10 VAR 11 VARP
Alguns comentários importantes merecem ser destacados : se houver outros subtotais em ref1, ref2,… (ou subtotais aninhados), estes subtotais aninhados serão ignorados para evitar dupla contagem. A função SUBTOTAL ignora quaisquer linhas ocultas. Isto é importante quando você deseja subtotalizar apenas os dados visíveis resultantes de uma lista filtrada. Por exemplo : a função =SUBTOTAL(4;A3:A5) obtém o valor máximo das células A3:A5 usando a função MÁXIMO. Função TETO: Arredonda um número para o inteiro mais próximo ou para o múltiplo mais próximo de significância, afastando-o de zero, até o múltiplo mais próximo de significância. Por exemplo, se uma determinada loja quiser evitar usar centavos nos preços, apresentando-os como múltiplos de cinco centavos, poderia usar a função TETO. Sua sintaxe é do tipo: TETO(núm;significância). Onde: núm é o valor que você deseja arredondar; significância é o múltiplo que você deseja arredondar. Observações importantes: a) Se um dos argumentos não for numérico, TETO retornará o valor de erro #VALOR!. b) Independentemente do sinal de núm, um valor é arredondado para mais quando estiver se
afastando de zero. Caso núm seja um múltiplo exato de significância, não haverá arredondamento.
c) Se núm e significância tiverem sinais diferentes, TETO retornará o valor de erro #NÚM! .

Adriano Leal Bruni - Excel Aplicado à Gestão Emprearial
67
Por exemplo, TETO(5,8; 1) é igual a 6; TETO(-2,5; -5) é igual a –5; TETO(-2,5; 2) é igual a #NÚM!; TETO(1,5; 0,1) é igual a 1,5; TETO(0,234; 0,01) é igual a 0,24. Função TRUNCAR: Trunca um número para um inteiro, removendo sua parte fracionária. Sua sintaxe é do tipo: TRUNCAR(núm;núm_dígitos). Onde: núm é o número que se deseja truncar; núm_dígitos é um número que especifica a precisão da operação. O valor padrão para núm_dígitos é 0 (zero). Convém ressaltar que as funções TRUNCAR e INT são semelhantes pois os dois retornam inteiros. Porém, TRUNCAR remove a parte fracionária do número, enquanto a função INT arredonda para menos até o número inteiro mais próximo de acordo com o valor da parte fracionária do número. As funções INT e TRUNCAR são diferentes apenas quando usam números negativos: TRUNCAR(-4,3) retorna -4, mas INT(-4,3) retorna -5, porque -5 é o número menor. Por exemplo: TRUNCAR(7,999999) é igual a 7; TRUNCAR(-6,95) é igual a –6; TRUNCAR(PI()) é igual a 3.
OUTRAS FUNÇÕES MATEMÁTICAS E TRIGONOMÉTRICAS
Além das funções matemáticas e trigonométricas apresentadas e ilustradas anteriormente, o Excel possui outros recursos, de raro uso em Gestão Empresarial. Assim, as funções não usuais encontram-se apenas descritas no quadro seguinte.
Quadro 10. Funções matemáticas e trigonométricas não usuais em Gestão Empresarial.
Função Descrição
ACOS Retorna o arco cosseno de um número ACOSH Retorna o cosseno hiperbólico inverso de um número ASEN Retorna o arco seno de um número
ASENH Retorna o seno hiperbólico inverso de um número ATAN Retorna o arco tangente de um número ATAN2 Retorna o arco tangente das coordenadas x e y especificadas ATANH Retorna a tangente hiperbólica inversa de um número
COS Retorna o cosseno de um número COSH Retorna o cosseno hiperbólico de um número
FACTDOUBLE Retorna o fatorial duplo de um número GCD Retorna o máximo divisor comum
GRAUS Converte radianos em graus LCM Retorna o mínimo múltiplo comum
MULTINOMIAL Retorna o multinomial de um conjunto de números (razão do fatorial de uma soma de valores para o produto de fatoriais).
PI Retorna o valor de Pi RADIANOS Converte graus em radianos
SEN Retorna o seno de um ângulo dado SENH Retorna o seno hiperbólico de um número
SERIESSUM Retorna a soma de uma série polinomial com base em uma fórmula SOMAQUAD Retorna a soma dos quadrados dos argumentos SOMAX2DY2 Retorna a soma da diferença dos quadrados dos valores correspondentes em duas
matrizes SOMAX2SY2 Retorna a soma da soma dos quadrados dos valores correspondentes em duas
matrizes SOMAXMY2 Retorna a soma dos quadrados das diferenças dos valores correspondentes em

Adriano Leal Bruni - Excel Aplicado à Gestão Emprearial
68
duas matrizes SQRTPI Retorna a raiz quadrada de (número * Pi) TANH Retorna a tangente hiperbólica de um número
Tg Retorna a tangente de um número
5.4.4 FUNÇÕES ESTATÍSTICAS A categoria funções estatísticas do Excel permite a obtenção de diferentes medidas estatísticas, calculadas a partir de um intervalo de dados existente na planilha. Diversas opções estão disponíveis. A maior parte das funções estatísticas do Excel está apresentada e ilustrada com maior profundidade no livro “Estatística com HP 12C e Excel”, publicado pelo Autor pela Editora Atlas.
Figura 48. Inserir função Estatística Média.
A seguir estão apresentados alguns exemplos de funções estatísticas, agrupadas segundo as três grandes divisões da estatística: descritiva, probabilidade e inferencial.
ESTATÍSTICA DESCRITIVA
Medidas de posição central
A obtenção de medidas de posição central no Excel pode ser feita mediante o emprego de diferentes funções, algumas das quais apresentadas a seguir. Função MÉDIA A função MÉDIA calcula a média aritmética dos argumentos fornecidos. Sua sintaxe é do tipo : MÉDIA(núm1;núm2; ...); onde núm1; núm2;... são de 1 a 30 argumentos numéricos para os quais você deseja obter a média. Os argumentos empregados na função devem ser números, matrizes ou referências que contenham números. Se uma matriz ou argumento de referência contiver texto, valores lógicos ou células vazias, estes valores serão ignorados; no entanto, células com o valor nulo serão incluídos.

Adriano Leal Bruni - Excel Aplicado à Gestão Emprearial
69
Ao calcular a média das células, é importante destacar a diferença que existe entre as células vazias e as que contêm o valor nulo. As células vazias não são contadas, mas aquelas que contêm valores nulos são. Logo, os valores obtidos para a média serão bastante diferentes. Vide um exemplo de aplicação da função MÉDIA na figura seguinte.
B C D E F G H I 2 2 3 7 8 10 1 9 3 3 5,375 =MÉDIA(B2:I2)
Inserindo a função MÉDIA na célula B3, é possível verificar que a média aritmética dos números presentes no intervalo B2:I2 é igual a 5,375. Função MÉDIAA A função permite obter a média aritmética dos valores na lista de argumentos. Porém, além de números, a função MÉDIAA permite a inclusão no cálculo de valores lógicos e de texto, como VERDADEIRO e FALSO. Sua sintaxe é do tipo : MÉDIAA(valor1;valor2;...), onde valor1; valor2;... são 1 a 30 células, intervalos de células ou valores para os quais se deseja obter a média. Os argumentos devem ser números, nomes, matrizes ou referências; argumentos de referência ou matriciais que contiverem texto serão avaliados como 0 (zero). O texto vazio ("") será avaliado como 0 (zero). Se o cálculo não deve incluir valores de texto na média, deve-se usar a função MÉDIA. Os argumentos que contiverem VERDADEIRO serão avaliados como 1; os argumentos que contiverem FALSO serão avaliados como 0 (zero). Para ilustrar a aplicação da função MÉDIAA vide a figura seguinte.
B C D E F G H I 2 2 3 FALSO 8 10 1 9 3 3 4,5 =MÉDIAA(B2:I2)
Com a função inserida na célula B3, é possível encontrar a média dos valores existentes no intervalo B2:I2. Neste caso, o conteúdo da célula D2, “FALSO”, é considerado igual a zero. O valor obtido para a média foi igual a 4,50. Função MÉDIA.INTERNA A função MÉDIA.INTERNA permite solucionar o maior problema da média, que consiste no fato desta ser influenciada por valores extremos. Esta função calcula a média do centro de um conjunto de dados, excluindo-se uma porcentagem dos dados situados nas partes superior e inferior. A função deve ser empregada quando se quiser excluir dados extremos da análise. A sintaxe pode ser apresentada como : MÉDIA.INTERNA(matriz;porcentagem); onde matriz é a matriz ou intervalo de valores a se calcular a média desprezando os desvios; porcentagem é o número fracionário de ponto de dados a ser excluído do cálculo. Para ilustrar, caso se analisar apenas 80% dos dados centrais, deve-se utilizar uma porcentagem igual a 0,20. Se porcentagem < 0 ou porcentagem > 1, MÉDIA.INTERNA retornará o valor de erro #NÚM!. A função também arredonda o número de pontos de dados excluídos para menos até o múltiplo mais próximo de 2. Para exemplificar, se porcentagem = 0,1, 10% de 30 pontos de dados será igual a 3 pontos. Para fins de simetria, a função MÉDIA.INTERNA exclui um único valor das partes superior e inferior do conjunto de dados. A figura seguinte ilustra uma aplicação da função MÉDIA.INTERNA.

Adriano Leal Bruni - Excel Aplicado à Gestão Emprearial
70
B C D E F G H I 2 2 3 5 800 10 -200 9 3 3 4 =MÉDIA.INTERNA(B2:I2;0,75)
O considerando um valor de porcentagem igual a 0,75, apenas os 25% centrais dos dados são analisados. Como existem oito dados, 25% x 8 = 2. Logo, a função MÉDIA.INTERNA retorna o valor da média dos dois elementos centrais 3 e 5, que é igual a 4. Destaca-se que média obtida não foi influenciada pelos extremos –200 e 800. Função MÉDIA.GEOMÉTRICA Esta função permite a obtenção da média geométrica de uma matriz ou de um intervalo de dados positivos. Sua sintaxe é do tipo MÉDIA.GEOMÉTRICA(núm1;núm2; ...), onde núm1;núm2;... corresponde de 1 a 30 argumentos cujas médias geométricas se deseja obter. Pode-se, também, empregar uma matriz simples ou uma referência de uma matriz em vez de argumentos separados por pontos-e-vírgulas. Os argumentos devem ser números, ou nomes, matrizes ou referências que contenham números. Se um argumento de matriz ou de referência contiver textos, valores lógicos, ou células vazias, estes valores serão ignorados; no entanto, as células com o valor zero serão incluídas; se qualquer valor de dados for menor ou igual a 0, MÉDIA.GEOMÉTRICA retornará o valor de erro #NÚM!. Para ilustrar a aplicação da função MÉDIA.GEOMÉTRICA vide o exemplo fornecido a seguir.
B C D E F G H I 2 2 3 5 7 10 1 9 3 3 3,928239 =MÉDIA.GEOMÉTRICA(B2:I2)
A média geométrica dos valores existentes no intervalo B2:I2, obtida após a inserção da função correspondente na célula B3, foi igual a 3,928239. Função MÉDIA.HARMÔNICA Esta função calcula a média harmônica de um conjunto de dados. Sua sintaxe é do tipo : MÉDIA.HARMÔNICA(núm1;núm2; ...), onde núm1;núm2;... correspondem de 1 a 30 argumentos cujas médias se deseja calcular. Pode-se usar, também, uma matriz simples ou uma referência de uma matriz em vez dos argumentos separados por pontos-e-vírgulas. De forma similar às outras funções existentes para o cálculo de diferentes média, os argumentos devem ser números, ou nomes, matrizes, ou referências que contenham números. Se um argumento de matriz ou de referência contiver textos, valores lógicos ou células vazias, estes valores serão ignorados. Porém, células com valor zero serão incluídas. Qualquer ponto de dados menor ou igual a 0, MÉDIA.HARMÔNICA retornará o valor de erro #NÚM!. A figura seguinte ilustra a aplicação da função MÉDIA.HARMÔNICA.
B C D E F G H I 2 2 3 5 7 10 1 9 3 3 2,94049 =MÉDIA.HARMÔNICA(B2:I2)
A fórmula [=MÉDIA.HARMÔNICA(B2:I2)] foi inserida na célula B3. O valor obtido, 2,94049 corresponde à média harmônica do intervalo B2:I2. Função MED A função MED permite obter a mediana dos números indicados. Sua sintaxe é do tipo : MED(núm1;núm2; ...), onde núm1; núm2;... são números de 1 a 30 a partir dos quais se deseja

Adriano Leal Bruni - Excel Aplicado à Gestão Emprearial
71
obter a mediana. Pode-se usar, também, uma matriz simples ou uma referência de uma matriz em vez dos argumentos separados por pontos-e-vírgulas. Os argumentos inseridos na função devem ser números ou nomes, matrizes ou referências que contenham números. O Microsoft Excel examina todos os números em cada argumento de referência ou matriz. Se um argumento matricial ou referência contiver texto, valores lógicos ou células vazias, estes valores serão ignorados. Porém, células com valor nulo serão incluídas. Se houver um número igual de números no conjunto, então MED calcula a média dos dois números do meio. A figura seguinte ilustra a aplicação da função MED. A mediana dos valores existentes no intervalo B2:I2 é igual a 4. Como o número de dados analisados é par e igual a 8, a mediana corresponde à média dos dois valores centrais, 3 e 5.
B C D E F G H I 2 2 3 5 7 10 1 9 3 3 4 =MED(B2:I2)
Função MODO A função MODO retorna a moda, valor que ocorre com mais freqüência em uma matriz ou intervalo de dados. Sua sintaxe é do tipo MODO(núm1;núm2; ...), onde núm1, núm2,... são argumentos de 1 a 30 para os quais se deseja calcular o modo. Pode-se usar, também, uma matriz simples ou uma referência de uma matriz em vez dos argumentos separados por pontos-e-vírgulas. Os argumentos inseridos na função devem ser números ou nomes, matrizes ou referências que contenham números. Se um argumento de referência ou matriz contiver texto, valores lógicos, ou células vazias, estes valores serão ignorados; no entanto, as células com valor nulo serão incluídas; se o conjunto de dados não contiver pontos de dados duplicados, a função MODO retornará o valor de erro #N/D. O maior problema decorrente do uso desta função reside no fato de que, na existência de mais de uma moda, ou seja, quando mais de um valor apresenta-se repetido um número maior de vezes, a função retorna apenas uma das modas.
B C D E F G H I 2 2 3 5 7 10 1 9 3 3 3 =MODO(B2:I2)
A figura anterior ilustra a aplicação da função MODO na análise dos dados existentes no intervalo B2:I2. O valor encontrado, 3, ilustra o dado com maior número de repetições.
Medidas de dispersão Função DESV.MÉDIO A função calcula DESV.MÉDIO permite obter o desvio médio absoluto de um conjunto de dados. Sua sintaxe é do tipo : DESV.MÉDIO(núm1;núm2; ...); onde núm1; núm2; ... são argumentos de 1 a 30 para os quais se deseja obter a média aritmética dos desvios absolutos. Pode-se usar uma matriz única ou uma referência a matriz em vez dos argumentos separados por vírgulas. Os argumentos devem ser números ou nomes, matrizes ou referências que contenham números. Se uma matriz ou argumento de referência contiver texto, valores lógicos ou células vazias, estes valores serão ignorados; no entanto, as células com o valor nulo serão incluídas. A aplicação da função DESV.MÉDIO pode ser vista na figura seguinte. O desvio médio absoluto dos valores existentes nas células B2:I2 é igual a 2,75.

Adriano Leal Bruni - Excel Aplicado à Gestão Emprearial
72
B C D E F G H I 2 2 3 5 7 10 1 9 3 3 2,75 =DESV.MÉDIO(B2:I2)
Função DESVPAD A função DESVPAD permite calcular o desvio padrão, considerando-se a análise de dados amostrais (s). Sua sintaxe é do tipo : DESVPAD(núm1;núm2;...); onde núm1;núm2;... correspondem de 1 a 30 argumentos numéricos referentes a uma amostra da população. Pode-se, também, usar uma única matriz ou referência a uma matriz em vez de argumentos separados por pontos-e-vírgulas. Esta função ignora valores lógicos como VERDADEIRO e FALSO e textos. Se os valores lógicos e o texto não puderem ser ignorados, deve-se empregar a função DESVPADA. É importante destacar que a função DESVPAD considera que os argumentos são uma amostra da população. Assim sendo, o desvio padrão é calculado usando o método "não-polarizado", com denominador “n-1”. A função emprega a fórmula simplificada para o cálculo do desvio padrão, expressa algebricamente por :
( )( )1
22
−
−= ∑∑
nnxxn
s
Caso os dados representem todo o universo, deve-se empregar a função DESVPADP, que calcula o desvio padrão da população. Um exemplo do uso da função DESVPAD pode ser visto na figura seguinte.
B C D E F G H I 2 2 3 5 7 10 1 9 3 3 3,338092 =DESVPAD(B2:I2)
O desvio padrão amostral (s) dos dados existentes no intervalo B2:I2 foi igual a 3,338092. Para encontrá-lo foi inserida a fórmula [=DESVPAD(B2:I2)] na célula B3. Função DESVPADA A função DESVPADA também calcula o desvio padrão com base em dados amostrais (s). O desvio padrão é calculado usando o método "não-polarizado", empregando o denominador “n-1”. Porém, além dados numéricos, também permite a inclusão no cálculo de valores lógicos e texto, como VERDADEIRO e FALSO. Caso os dados representem a população inteira, deve-se calcular o desvio padrão usando a função DESVPADPA. Sua sintaxe é do tipo : DESVPADA(valor1;valor2;...), onde valor1;valor2;... são de 1 a 30 valores correspondentes a uma amostra de uma população. Pode-se, também, usar uma única matriz ou referência a uma matriz em vez de argumentos separados por vírgulas. Os argumentos que contiverem VERDADEIRO serão avaliados como 1; os argumentos que contiverem texto ou FALSO serão avaliados como 0 (zero). Se o cálculo não deve incluir valores lógicos ou de texto, deve-se empregar, em substituição, a função de planilha DESVPAD.
B C D E F G H I 2 2 3 5 7 10 1 9 3 3 3,338092 =DESVPADA(B2:I2)

Adriano Leal Bruni - Excel Aplicado à Gestão Emprearial
73
A figura anterior ilustra a aplicação da função DESVPADA. Após ter sido inserida na célula B3, é possível obter o desvio-padrão amostral dos dados existentes no intervalo B2:I2. O valor encontrado foi igual a 3,338092. Função DESVPADP Esta função permite obter o desvio padrão com base nos dados população total fornecida como argumentos. Logo, permite obter o desvio padrão populacional (σ) dos dados fornecidos. Sua sintaxe é do tipo : DESVPADP(núm1;núm2;...), onde núm1;núm2;... corresponde de 1 a 30 argumentos numéricos referentes a uma população. Pode-se, também, usar uma única matriz ou referência a uma matriz, em vez de argumentos separados por pontos-e-vírgulas. Na aplicação desta função, valores lógicos como VERDADEIRO e FALSO e o texto são ignorados. Se os valores lógicos e o texto não puderem ser ignorados, use a função de planilha DESVPADPA. A função DESVPADP considera que os argumentos correspondem à população inteira, sendo o desvio padrão calculado mediante o método "polarizado", empregando “n” no denominador. Se os dados representarem uma amostra da população, o desvio padrão deve ser calculado mediante o emprego da função DESVPAD. Para amostras com tamanhos grandes, DESVPAD e DESVPADP retornam valores aproximadamente iguais. Uma ilustração do emprego da função DESVPADP pode ser vista na figura seguinte. Mediante a inserção da função apropriada na célula B3, é possível encontrar o desvio padrão populacional, σ, dos dados fornecidos no intervalo B2:I2. No caso, o valor encontrado foi igual a 3,122499.
B C D E F G H I 2 2 3 5 7 10 1 9 3 3 3,122499 =DESVPADP(B2:I2)
Função DESVPADPA A função DESVPADPA permite obter o desvio padrão populacional de um conjunto de dados, incluindo valores lógicos e de texto. Sua sintaxe é do tipo : DESVPADPA(valor1;valor2;...); onde valor1;valor2;... correspondem de 1 a 30 valores referentes aos dados de uma população. Pode-se, também, usar uma única matriz ou referência a uma matriz em vez de argumentos separados por ponto e vírgula. A função considera os argumentos como correspondentes à população inteira. Se os dados representarem uma amostra da população, deve-se calcular o desvio padrão usando DESVPADA. Os argumentos que contiverem VERDADEIRO serão avaliados como 1; os argumentos que contiverem texto ou FALSO serão avaliados como 0 (zero). Se o cálculo não deve incluir valores lógicos ou de texto, deve ser empregada a função DESVPADP. Para amostras de tamanho grande, DESVPADA e DESVPADPA retornam valores aproximadamente iguais. A figura seguinte ilustra a aplicação da função DESVPADPA na célula B3. O valor para o desvio padrão populacional dos dados inseridos no intervalo B2:I2 foi igual a 3,122499.
B C D E F G H I 2 2 3 5 7 10 1 9 3 3 3,122499 =DESVPADPA(B2:I2)
Função VAR A função VAR calcula a variância amostral (s2) de um conjunto de dados, empregando o método não polarizado, com desvio padrão igual a “n –1”. Sua sintaxe é do tipo : VAR(núm1;núm2; ...); onde núm1;núm2;... corresponde de 1 a 30 argumentos numéricos referentes a um conjunto de dados amostrais.

Adriano Leal Bruni - Excel Aplicado à Gestão Emprearial
74
A função VAR considera que os argumentos são amostrais. Se os dados representarem toda a população, a variância deverá ser calculada com a função VARP. Na função VAR, valores lógicos como VERDADEIRO e FALSO e o texto são ignorados. Se valores lógicos e o texto não puderem ser ignorados, deve ser empregada a função VARA. Um exemplo de cálculo da variância amostral com a função VAR pode ser visto na figura seguinte. O valor obtido na célula B3 para os dados inseridos nas células B2:I2 foi igual a 11,14286.
B C D E F G H I 2 2 3 5 7 10 1 9 3 3 11,14286 =VAR(B2:I2)
Função VARA Calcula a variância amostral de um conjunto de dados, permitindo a inclusão no cálculo de valores lógicos e de texto, como VERDADEIRO e FALSO. Sua sintaxe é do tipo : VARA(valor1;valor2;...); onde valor1;valor2;... corresponde de 1 a 30 argumentos de valores referentes a um conjunto de dados amostrais. A função VARA considera os argumentos como amostrais. Se os dados representarem a população inteira, deve-se calcular a variância mediante o emprego da função VARPA. Os argumentos que contiverem VERDADEIRO serão avaliados como 1; os argumentos que contiverem texto ou FALSO serão avaliados como 0 (zero). Se o cálculo não deve incluir valores lógicos ou texto, deve ser empregada a função VAR.
B C D E F G H I 2 2 3 5 7 10 1 9 3 3 11,14286 =VARA(B2:I2)
Segundo a figura anterior, a variância amostral dos dados inseridos no intervalo B2:I2 está calculada na célula B3. O valor encontrado foi igual a 11,14286. Função VARP Calcula a variância populacional (σ2) de um conjunto de dados. Sua sintaxe é do tipo : VARP(núm1;núm2; ...); onde núm1;núm2;... correspondem de 1 a 30 argumentos numéricos referentes a um conjunto de dados populacionais. Nesta função, valores lógicos como VERDADEIRO e FALSO e texto são ignorados. Se valores lógicos e texto não puderem ser ignorados, deve ser empregada a função VARPA. A função VARP considera que os argumentos correspondem à toda a população. Se os dados representarem uma amostra, a variância deve ser obtida mediante a função VAR. Na figura seguinte, o cálculo da variância pode ser visto na célula B3. O valor da variância populacional dos dados inseridos no intervalo B2:I2 é igual a 9,75.
B C D E F G H I 2 2 3 5 7 10 1 9 3 3 9,75 =VARP(B2:I2)
Função VARPA A função VARPA permite obter a variância populacional de um conjunto de dados, permitindo incluir no cálculo valores lógicos e de texto, como VERDADEIRO e FALSO. Sua sintaxe é do tipo : VARPA(valor1;valor2;...); onde valor1; valor2;... corresponde de 1 a 30 argumentos de valores correspondentes ao dados de uma população.

Adriano Leal Bruni - Excel Aplicado à Gestão Emprearial
75
A função considera argumentos populacionais. Se seus dados representarem uma amostra da população, você deverá calcular a variância usando VARA. Os argumentos que contiverem VERDADEIRO serão avaliados como 1; os argumentos que contiverem texto ou FALSO serão avaliados como 0 (zero). Se o cálculo não deve incluir valores lógicos ou de texto, deve ser empregada a função VARP. O cálculo da variância pode ser visto na célula B3 da figura seguinte. O valor da variância populacional dos dados inseridos no intervalo B2:I2 é igual a 9,75.
B C D E F G H I 2 2 3 5 7 10 1 9 3 3 9,75 =VARPA(B2:I2)
Medidas de ordenamento e posição
No Excel existem inúmeras funções aplicáveis ao cálculo de medidas de ordenamento e posição. Função ORDEM A função ORDEM permite obter a posição de um número em uma lista de números. A ordem de um número corresponde ao seu tamanho em relação aos outros valores de uma lista. As ordens empregadas na função podem ser crescentes ou decrescentes. Sua sintaxe é do tipo: ORDEM(núm;ref;ordem), onde núm é o número cuja posição se deseja encontrar; ref é uma matriz ou referência a uma lista de números. Valores não numéricos em ref são ignorados. Se ordem for 0 ou omitido, a planilha Microsoft Excel ordenará o número empregando a lista fornecida em ref classificada na ordem descendente. Se ordem for qualquer valor diferente de zero, o Microsoft Excel ordenará o número como se ref fosse uma lista classificada na ordem ascendente. Caso existam números duplicados na série analisada, a função ORDEM fornece números em uma mesma ordem. Porém, a presença de números duplicados afeta a ordem dos números subseqüentes. Por exemplo, se, em uma lista de números inteiros, o número 7 aparecer duas vezes e possuir uma ordem de 5, então 6 teria uma ordem de 7. Nenhum número teria uma ordem igual a 6. A aplicação da função ORDEM pode ser vista na figura seguinte. A função inserida na célula B3 [=ORDEM(1;B2:I2;0)] retorna a ordem do número 1, considerando uma lista descendente. O número 1 corresponde ao oitavo (isto é, ordem igual a 8) elemento da série decrescente ordenada. Na célula B4, a função inserida [=ORDEM(1;B2:I2;1)] retorna a posição do número 1, considerando a lista ascendente. Neste caso, o valor retornado 1, indica que o número um corresponde ao primeiro valor da série ordenada.
B C D E F G H I 2 2 3 5 7 10 1 9 3 3 8 =ORDEM(1;B2:I2;0) 4 1 =ORDEM(1;B2:I2;1)
Função ORDEM.PORCENTUAL Esta função permite obter a ordem percentual de um valor em um conjunto de dados como um percentual do conjunto de dados. Pode ser usada para avaliar a posição relativa de um valor em um conjunto de dados. A sintaxe da função apresenta forma: ORDEM.PORCENTUAL(matriz;x;significância); onde matriz é a matriz ou intervalo de dados com valores numéricos que define uma posição relativa; x é o valor cuja ordem se deseja obter; significância é um valor opcional que identifica o número de dígitos significativos (casas decimais) para a porcentagem retornada. Se omitido, ORDEM.PORCENTUAL usará três dígitos (o formato será do tipo y,xxx).

Adriano Leal Bruni - Excel Aplicado à Gestão Emprearial
76
Se matriz estiver vazia, ORDEM.PORCENTUAL retornará o valor de erro #NÚM!. Se significância < 1, ORDEM.PORCENTUAL retornará o valor de erro #NÚM!. Se x não coincidir com um dos valores em matriz, ORDEM.PORCENTUAL interpolará o valor de x em relação ao dados, para retornar a ordem de porcentagem correta. A figura seguinte ilustra a obtenção da ordem percentual do elemento 2 dentro da série fornecida no intervalo B2:I2. A célula B3 indica o valor obtido com uma precisão igual a duas casas decimais. A célula B4 indica o valor obtido com uma precisão de três casas decimais.
B C D E F G H I 2 2 3 5 7 10 1 9 3 3 0,14 =ORDEM.PORCENTUAL(B2:I2;2;2) 4 0,142 =ORDEM.PORCENTUAL(B2:I2;2;3)
Função PERCENTIL Esta função permite calcular o k-ésimo percentil de valores em um intervalo. Sua sintaxe assume forma do tipo : PERCENTIL(matriz;k); onde matriz é a matriz ou intervalo de dados que define a posição relativa; k é o valor do percentil no intervalo 0 |-| 1, incluindo os extremos. Se matriz estiver vazio ou contiver mais de 8.191 pontos de dados, a função retornará o valor de erro #NÚM!. Se k não for numérico, PERCENTIL retornará o valor de erro #VALOR!. Se k for < 0 ou se k > 1, a função PERCENTIL retornará o valor de erro #NÚM!. Se k não for um múltiplo de 1/(n - 1), PERCENTIL interpolará para determinar o valor do percentil k.
B C D E F G H I 2 2 3 5 7 10 1 9 3 3 1,7 =PERCENTIL(B2:I2;0,1) 4 3,3 =PERCENTIL(B2:I2;0,45)
A figura anterior ilustra a aplicação da função percentil. Na célula B3, a função [=PERCENTIL(B2:I2;0,1)] permite obter o 10o percentil da série de dados inserida no intervalo B2:I2. No caso, o valor obtido, 1,7, indica que 10% dos números (apenas o 1) situam-se abaixo e 90% acima (2, 3,3, 5, 7, 9,10). Como apenas oito números foram analisados, os quantidades situadas acima e abaixo foram aproximadas. A célula B4 permite obter o valor do 45o percentil, no caso igual a 3,3. Função QUARTIL A função QUARTIL permite obter os quartis de um conjunto de dados. Sua sintaxe é do tipo : QUARTIL(matriz;quarto); onde matriz é a matriz ou intervalo de célula de valores numéricos cujo valor quartil você deseja obter; quarto indica o número do quartil a ser retornado. A depender do valor atribuído a quarto, QUARTIL retornará diferentes valores. Vide a tabela seguinte.
Quarto Valor Retornado 0 Valor mínimo 1 Primeiro quartil (25º percentil) 2 Valor médio (50º percentil) 3 Terceiro quartil (75º percentil) 4 Valor máximo
Se matriz estiver vazio ou contiver mais de 8.191 pontos de dados, a função QUARTIL retornará o valor de erro #NÚM!. Se quarto não for um número inteiro, será truncado (apenas a parte inteira será considerada). Se quarto for menor que 0 ou maior que 4, a função retornará o valor de erro #NÚM!.

Adriano Leal Bruni - Excel Aplicado à Gestão Emprearial
77
As funções MÍNIMO, MED e MÁXIMO retornarão o mesmo valor que QUARTIL quando quarto for igual a 0, 2 e 4, respectivamente. A aplicação da função QUARTIL pode ser vista na figura seguinte. O valor obtido na célula B3 indica o menor valor do intervalo B2:I2. Os valores em B4, B5 e B6 retornam, respectivamente, os valores do primeiro, do segundo (a mediana) e do terceiro quartil. A célula B7 obtém o valor do maior número da série.
B C D E F G H I 2 2 3 5 7 10 1 9 3 3 1 =QUARTIL(B2:I2;0) 4 2,75 =QUARTIL(B2:I2;1) 5 4 =QUARTIL(B2:I2;2) 6 7,5 =QUARTIL(B2:I2;3) 7 10 =QUARTIL(B2:I2;4)
Medidas da forma da distribuição
No Excel existe função própria para o cálculo da curtose. Função CURT A função CURT calcula a curtose de um conjunto de dados. A curtose positiva indica uma distribuição relativamente em cume. A curtose negativa indica uma distribuição relativamente plana. Sua sintaxe é do tipo : CURT(núm1;núm2; ...), onde núm1;núm2;... correspondem de 1 a 30 argumentos cuja curtose se deseja calcular. Também pode-se usar uma matriz simples ou uma referência de uma matriz em vez dos argumentos separados por pontos-e-vírgulas. Os argumentos empregados na função devem ser números, ou nomes, matrizes, ou referências que contenham números. Se um argumento de matriz ou de referência contiver textos, valores lógicos ou células vazias, estes valores serão ignorados; no entanto, as células com o valor zero serão incluídas. Se houver menos do que quatro pontos de dados, ou se o desvio padrão da amostra for igual a zero, CURT retornará o valor de erro #DIV/0!.
PROBABILIDADE
Cálculos com probabilidade
Função FATORIAL Esta função retorna o fatorial de um número. Sua sintaxe é do tipo : FATORIAL(núm). Onde núm é o número não-negativo do qual se deseja obter o fatorial. Se núm não for um inteiro, será truncado (apenas a parte inteira do número será considerada). Uma aplicação da função fatorial pode ser vista na célula B3 da figura seguinte. O fatorial de 5 é igual a 120.
B C D E 2 5 3 120 =FATORIAL(B2)
Função COMBIN

Adriano Leal Bruni - Excel Aplicado à Gestão Emprearial
78
Esta função calcula o número de combinações de um determinado número de itens. A sintaxe da função é do tipo : COMBIN(núm;núm_escolhido). Onde : núm é o número total de itens e núm_escolhido é o número de itens a selecionar em cada combinação. Os argumentos numéricos são truncados para inteiros. Se um dos argumentos não for numérico, a função retornará o valor de erro #NOME?. Se núm for menor que zero, ou se núm_escolhido for menor que zero, ou se núm for menor que núm_escolhido, a função COMBIN retornará o valor de erro #NÚM!. Na figura seguinte é possível verificar o cálculo com a função COMBIN na célula B3. A combinação C8,3 é igual a 56.
B C D E 2 8 3 3 56 =COMBIN(B2;C2)
Função PERMUT A função PERMUT permite calcular o número de permutações para um dado número de objetos que podem ser selecionados de um universo maior. Sua sintaxe é do tipo : PERMUT(núm;núm_escolhido); onde núm é um número inteiro que descreve o número de objetos e núm_escolhido é um número inteiro que descreve o número de objetos em cada permutação. Os dois argumentos são truncados para números inteiros. Se núm ou núm_escolhido não for numérico, a função retornará o valor de erro #VALOR!. Se núm for menor que zero, ou se núm_escolhido for menor que zero, a função PERMUT retornará o valor de erro #NÚM!. Se núm for menor que núm_escolhido, PERMUT retornará o valor de erro #NÚM!. A função PERMUT foi inserida na célula B3. A permutação P8,3 é igual a 336.
B C D E 2 8 3 3 336 =PERMUT(B2;C2)
Função PROB A função PROB permite encontrar a probabilidade associada a um determinado valor, dentro de um intervalo de probabilidades especificadas. Sua sintaxe é do tipo : PROB(intervalo_x;intervalo_prob;limite_inferior;limite_superior). Onde : intervalo_x corresponde ao intervalo de valores numéricos de x com os quais são associadas probabilidades; intervalo_prob representa o conjunto de probabilidades associado com valores no intervalo_x; limite_inferior é o limite inferior do valor cuja probabilidade se deseja obter e limite_superior é o limite superior opcional do valor cuja probabilidade se deseja obter. Se algum valor em intervalo_prob for menor que zero ou se algum valor em intervalo_prob for maior que 1, a função PROB retornará o valor de erro #NÚM!. Se a soma dos valores em intervalo_prob for maior que 1, a função retornará o valor de erro #NÚM!; se limite_superior for omitido, PROB retornará a probabilidade de ser igual a limite_inferior; se intervalo_x e intervalo_prob contiverem um número diferente de pontos de dados, PROB retornará o valor de erro #N/D. Na figura seguinte pode-se ver uma aplicação da função PROB.

Adriano Leal Bruni - Excel Aplicado à Gestão Emprearial
79
B C D E F G H I 2 3 0,2 0,5 =PROB(B2:B4;C2:C4;7) 3 7 0,5 0,8 =PROB(B2:B4;C2:C4;7;15) 4 15 0,3
No intervalo B2:B4 estão os valores cujas probabilidades estão apresentadas em C2:C4. Ao elemento 3 está associada a probabilidade 0,2 (ou 20%), ao elemento 7 a probabilidade 0,5 (ou 50%) e ao elemento 15 a probabilidade 0,3 (ou 30%). A função PROB inserida na célula D4 [=PROB(B2:B4;C2:C4;7)] retorna a probabilidade do elemento 7, no caso igual a 0,50. A função PROB inserida na célula D5 [=PROB(B2:B4;C2:C4;7;15)] retorna a probabilidade do intervalo entre os elemento 7 e 15, no caso igual a 0,50 + 0,30 = 0,80.
Distribuição binomial Função CRIT.BINOM Esta função calcula o menor valor para o qual a distribuição binomial cumulativa é maior ou igual a um valor padrão fornecido. Por exemplo, pode-se determinar qual o número máximo de caras que deve aparecer em cinco lances de uma moeda, com um nível de confiança no mínimo igual a 80%. Sua sintaxe é do tipo : CRIT.BINOM(tentativas;probabilidade_s;alfa); onde tentativas é o número de tentativas que estão sendo analisadas; probabilidade_s é a probabilidade de sucesso em cada tentativa; alfa é um valor padrão, correspondente ao nível de confiança desejado. Observações importantes : se algum argumento não for numérico, a função CRIT.BINOM retornará o valor de erro #VALOR!; se tentativas não for um inteiro, será truncado; se tentativas < 0, a função retornará o valor de erro #NÚM!; se probabilidade_s for < 0 ou probabilidade_s > 1, a função CRIT.BINOM retornará o valor de erro #NÚM!; se alfa < 0 ou alfa > 1, a função retornará o valor de erro #NÚM!.
B C D E 2 3 0,2 0,9 3 2 =CRIT.BINOM(B2;C2;D2)
A figura anterior ilustra a aplicação da função CRIT.BINOM. Analisando um número total de eventos igual a três (B2), com probabilidade de ocorrer o resultado desejado igual a 0,20 (C2) e com um nível de confiança mínimo igual a 90% (célula D2 é igual a 0,90), o valor retornado da função [=CRIT.BINOM(B2;C2;D2)] foi igual a 2. Ou seja, o valor esperado da ocorrência de até 2 eventos é igual a, no mínimo, 90%. A compreensão da função CRIT.BINOM fica facilitada através dos exemplos fornecidos para a função DISTRBINOM, apresentada a seguir. Função DISTRBINOM Esta função permite obter a probabilidade da distribuição binomial de termos individuais, podendo resultar na probabilidade acumulada ou não. Sua sintaxe é do tipo : DISTRBINOM (núm_s;tentativas;probabilidade_s;cumulativo); onde núm_s é o número de tentativas bem sucedidas; tentativas é o número de tentativas independentes; probabilidade_s corresponde à probabilidade de sucesso em cada tentativa; cumulativo representa um valor lógico que determina a forma da função. Se cumulativo for VERDADEIRO, a função DISTRBINOM retornará a função de distribuição cumulativa, que é a probabilidade de que exista no máximo núm_s de sucessos; se for FALSO, retornará a função massa de probabilidade, que é a probabilidade de que exista exatamente núm_s de sucessos. Os argumentos núm_s e tentativas são truncados para inteiros. Se algum dos argumentos núm_s, tentativas ou probabilidade_s não for numérico, DISTRBINOM retornará o valor de erro #VALOR!.

Adriano Leal Bruni - Excel Aplicado à Gestão Emprearial
80
Se núm_s < 0 ou número_s > tentativas ou probabilidade_s < 0 ou probabilidade_s > 1, a função DISTRBINOM retornará o valor de erro #NÚM!.
B C D E F G H I 2 3 0,2 3 0 0,512 =DISTRBINOM(B3;C2;D2;FALSO) 4 1 0,384 =DISTRBINOM(B4;C2;D2;FALSO) 5 6 0 0,512 =DISTRBINOM(B6;C2;D2;VERDADEIRO) 7 1 0,896 =DISTRBINOM(B7;C2;D2;VERDADEIRO)
Na figura anterior pode-se ver um exemplo de aplicação da função DISTRBINOM. Com o número de tentativas inserido na célula C2 e igual a 3, e a probabilidade de sucessos presente na célula D2 e igual a 0,20, é possível calcular as probabilidades da ocorrência de diferentes números de sucessos. Para um número de sucessos igual a 1 (célula B4), a probabilidade segundo o modelo da distribuição binomial é igual a 0,384, presente na célula C4 e resultado da aplicação da função [=DISTRBINOM(B4;C2;D2;FALSO)]. A célula C7 calcula as probabilidades acumuladas. A função inserida [=DISTRBINOM(B7;C2;D2;VERDADEIRO)] estima a probabilidade de ocorrência de até 1 resultado com as características de sucesso. Neste caso, o valor obtido em C7, 0896, é igual à soma das probabilidades de ocorrência de zero sucesso (0,512) com a probabilidade de ocorrência de 1 sucesso (0,384). Função DIST.BIN.NEG A função DIST.BIN.NEG calcula a distribuição binomial negativa, retornando a probabilidade de ocorrer núm_f fracassos antes de núm_s-ésimo sucesso, quando a probabilidade constante de um sucesso é probabilidade_s. É uma função semelhante à distribuição binomial, exceto pelo fato de que o número de sucessos é fixo e o numero de tentativas é variável. Como ocorre na distribuição binomial, as tentativas são consideradas independentes. Por exemplo, caso precisassem ser encontrados 8 produtos com determinada característica em uma amostra, sabendo-se que a probabilidade de um produto apresentar essas características é igual a 0,2 ou 20%, a aplicação da função DIST.BIN.NEG permitiria obter a probabilidade de se analisar um certo número de produtos sem as características desejadas, antes de encontrar os 8 caracterizados. A sintaxe da função assume forma : DIST.BIN.NEG(núm_f;núm_s;probabilidade_s); onde núm_f é o número de insucessos; núm_s é o número a partir do qual se considera haver sucesso; probabilidade_s é a probabilidade de sucesso. Os argumentos núm_f e núm_s são truncados para números inteiros. Se algum argumento não for numérico, a função DIST.BIN.NEG retornará o valor de erro #VALOR!. Se probabilidade_s < 0 ou se a probabilidade_s > 1, a função DIST.BIN.NEG retornará o valor de erro #NÚM!. Se (núm_f + núm_s - 1) < 0, a função retornará o valor de erro #NÚM!.
B C D E 2 4 3 0,6 3 0,082944 =DIST.BIN.NEG(B2;C2;D2)
Uma aplicação da função DIST.BIN.NEG pode ser vista na figura anterior, onde foi inserida na célula B3 [=DIST.BIN.NEG(B2;C2;D2)]. Considerando uma probabilidade de sucesso igual a 0,6, existe uma probabilidade de ocorrem 4 fracassos antes de serem encontrados 3 sucessos igual a 0,082944.
Distribuição de Poisson

Adriano Leal Bruni - Excel Aplicado à Gestão Emprearial
81
Função POISSON A função POISSON calcula probabilidades associadas ao modelo teórico apresentado na distribuição de Poisson. Sua sintaxe é do tipo : POISSON(x;média;cumulativo); onde x é o número de eventos; média é o valor numérico esperado; cumulativo é um valor lógico que determina a forma da distribuição de probabilidade fornecida. Se cumulativo for VERDADEIRO, POISSON retornará a probabilidade acumulada dos inteiros até x, inclusive; se cumulativo for FALSO, a função retornará a probabilidade de que o número de eventos obtidos será igual a x. Se x não for um número inteiro, será truncado; se x ou média não for numérico, a função retornará o valor de erro #VALOR!; se x < 0, a função POISSON retornará o valor de erro #NÚM!; se média < 0, a função retornará o valor de erro #NÚM!. Vide um exemplo de aplicação da função POISSON na figura seguinte.
B C D E F 2 4 3 3 0,168031 =POISSON(B2;C2;FALSO) 4 0,815263 =POISSON(B2;C2;VERDADEIRO)
Com base na função [=POISSON(B2;C2;FALSO)] inserida na célula B3, é possível verificar que a probabilidade de ocorrerem exatamente 3 sucessos (célula C2) em um modelo com média ou valor esperado igual a 4 (célula B2), é igual a 0,168031. A célula B4 retorna o valor das probabilidades acumuladas. No caso, a probabilidade de ocorrerem até 3 sucessos, inclusive, é igual a 0,815263.
Distribuição normal Função PADRONIZAR Esta função calcula um valor padrão (Z) de uma distribuição normal caracterizada por média e desvio padrão. Sua sintaxe é do tipo : PADRONIZAR(x;média;desv_padrão); onde x corresponde ao valor que se deseja padronizar; média representa a média aritmética da distribuição; desv_padrão corresponde ao desvio padrão da distribuição. Se desv_padrão < 0, a função PADRONIZAR retornará o valor de erro #NÚM!.
B C D E F G H I 2 -4 -2 0 2 4 3 0 =MÉDIA(B2:F2) 0 0 =PADRONIZAR(E3;B3;B4) 4 2,828427 =DESVPADP(B2:F2) -3 -1,06066 =PADRONIZAR(E4;B3;B4) 5 4 1,414214 =PADRONIZAR(E5;B3;B4)
A figura anterior ilustra um conjunto de dados {-4, -2, 0, 2 e 4} inseridos no intervalo B2:F2. A média e o desvio padrão dos dados podem ser vistos nas células B3 e B4. Os valores encontrados foram iguais a 0 e 2,828427. Para os valores 0, -3 e 4, as variáveis padronizadas podem ser vistas no intervalo F3:F5. Função DIST.NORM Calcula a distribuição cumulativa normal para uma média especificada e desvio padrão especificado. Sua sintaxe é do tipo : DIST.NORM(x;média;desv_padrão;cumulativo); onde x é o valor cuja distribuição se deseja obter; média é a média aritmética da distribuição; desv_padrão é o desvio padrão da distribuição; cumulativo é um valor lógico que determina a forma da função. Se cumulativo for VERDADEIRO, a função DIST.NORM retornará a função cumulativa de distribuição; se for FALSO, ele retornará a função massa de probabilidade, ou seja, o valor exato de f(x) no modelo teórico da distribuição normal.

Adriano Leal Bruni - Excel Aplicado à Gestão Emprearial
82
Se os argumentos média ou desv_padrão não forem numéricos, a função DIST.NORM retornará o valor de erro #VALOR!. Se desv_padrão < 0, DIST.NORM retornará o valor de erro #NÚM!; se média = 0 e desv_padrão = 1, DIST.NORM retornará uma distribuição normal padrão, gerada, também, pela função DIST.NORMP.
B C D E F G 2 280 250 30 3 0,0080657 =DIST.NORM(B2;C2;D2;FALSO) 4 0,8413447 =DIST.NORM(B2;C2;D2;VERDADEIRO)
A figura anterior ilustra a aplicação da função DIST.NORM no Excel. Se fosse preciso determinar a porcentagem de valores de uma distribuição com média igual a 250 e desvio igual a 30, inferiores a 280, bastaria aplicar a função DIST.NORM. A função apropriada foi inserida na célula C4 [=DIST.NORM(B2;C2;D2;VERDADEIRO)]. O valor retornado, igual a 0,8413, indica que cerca de 84,13% dos valores daquela distribuição encontram-se abaixo do limite superior igual a 280. Função DIST.NORMP A função DIST.NORMP calcula a função da distribuição cumulativa normal padrão, que assume média igual a zero e um desvio padrão igual a um. Portanto, representa uma especificação da função DIST.NORM. Esta função substitui os cálculos com tabelas de distribuição normal padronizada no Excel. Porém, enquanto as tabelas geralmente publicadas nos livros de Estatística, como a apresentada em anexo nesta obra, apresentam valores de áreas situadas entre a média e z, a função DIST.NORMP retorna a área entre menos infinito (-∞) e z. Logo, para valores positivos de z, para tornar as áreas equivalentes basta subtrair 0,50 do valor obtido no Excel. Para valores negativos de z, basta subtrair o valor encontrado no Excel de 0,50. Sua sintaxe é do tipo : DIST.NORMP(z); onde z é o valor cuja distribuição se deseja obter. Observações importantes : se z não for numérico, DIST.NORMP retornará o valor de erro #VALOR!
B C D E 2 1,3 3 0,903199 =DIST.NORMP(B2)
A figura anterior ilustra a aplicação da função DIST.NORMP. Para um valor de z igual a 1,3 (célula B2), o valor da área entre menos infinito e o valor de z foi igual a 0,903199, resultado da função [=DIST.NORMP(B2)] abastecida na célula B3. Como o valor de z é positivo, subtraindo 0,50 do resultado do Excel encontra-se o valor comumente apresentado nas tabelas estatísticas. Por exemplo, a tabela apresentada em anexo neste livro retorna o valor 0,4032. Função INV.NORM A função INV.NORM permite calcular o inverso de uma distribuição cumulativa normal, com média e desvio padrão conhecidos. Sua aplicação corresponde à obtenção do limite superior de uma distribuição normal. Sua sintaxe é do tipo : INV.NORM(probabilidade;média;desv_padrão); onde probabilidade corresponde à probabilidade cumulativa normal; média representa a média aritmética da distribuição e desv_padrão significa o desvio padrão da distribuição. Se algum argumento não for numérico, a função retornará o valor de erro #VALOR!. Se probabilidade < 0 ou se probabilidade > 1, a função retornará o valor de erro #NÚM!. Se desv_padrão < 0, retornará o valor de erro #NÚM!. É importante observar que a função INV.NORM emprega uma técnica iterativa para calcular os valores. Dado um valor de probabilidade, INV.NORM repete as iterações até que o resultado tenha uma precisão de ± 3x10-7. Se INV.NORM não convergir depois de 100 iterações, a função retornará o valor de erro #N/D.

Adriano Leal Bruni - Excel Aplicado à Gestão Emprearial
83
Para ilustrar a aplicação da função, imagine que fosse necessário obter o valor máximo para X, de forma a representar o limite superior padronizado para 90% dos valores de uma distribuição com média igual a 250 e desvio padrão igual a 30. O uso da função está representado na figura seguinte.
B C D E 2 0,9 250 30 3 288,4465 =INV.NORM(B2;C2;D2)
O valor superior de X seria igual a 288,4465. Cerca de 90% dos valores da distribuição deverão situar-se abaixo deste ponto. Função INV.NORMP A função calcula o inverso da distribuição cumulativa normal padrão, que assume média igual a zero e um desvio padrão igual a um. Corresponde à obtenção dos valores de Z nas tabelas de distribuição normal. Sua sintaxe é do tipo : DIST.NORMP(probabilidade). Onde probabilidade é a probabilidade correspondente à distribuição normal. Se probabilidade não for numérico, INV.NORMP retornará o valor de erro #VALOR!. Se probabilidade < 0 ou se probabilidade > 1, INV.NORMP retornará o valor de erro #NÚM!. A função INV.NORMP também usa técnica iterativa para calcular os seus resultados.
B C D E 2 0,95 3 1,6448530 =INV.NORMP(B2)
A figura anterior ilustra a aplicação da função INV.NORMP. O valor superior de Z para uma distribuição de probabilidades com 95% dos elementos no intervalo até o limite superior é igual a 1,6448.
ESTATÍSTICA INFERENCIAL
Fundamentos de amostragem
Função ALEATÓRIO() A função ALEATÓRIO() calcula um número aleatório maior ou igual a zero e menor que um distribuído uniformemente no intervalo 0 |-| 1. Um novo número aleatório é retornado toda vez que a planilha for calculada – para executar o recurso calcular, basta pressionar a tecla [F9]. A sintaxe da função é do tipo : ALEATÓRIO(). Não existem argumentos a serem inseridos. Função ALEATÓRIOENTRE() Esta função calcula um número aleatório entre os números especificados. Um novo número aleatório será retornado sempre que a planilha for calculada. Se a função ALEATÓRIOENTRE não estiver disponível, deve-se executar o programa de instalação do Microsoft Excel para instalar o recurso Ferramentas de análise. Com o recurso instalado, é necessário ativá-lo, mediante a seleção do comando Suplementos no menu Ferramentas. Sua sintaxe é do tipo : ALEATÓRIOENTRE(inferior;superior), onde inferior corresponde ao menor inteiro que a função ALEATÓRIOENTRE retornará e superior representa o maior inteiro que a função retornará.
Estimação

Adriano Leal Bruni - Excel Aplicado à Gestão Emprearial
84
Função INT.CONFIANÇA Como emprego desta função é possível obter o intervalo de confiança para um dos lados de uma média de amostra. Convém destacar que a função considera a construção do intervalo de confiança mediante o emprego da distribuição normal e tabela z, apenas. A sintaxe da função é do tipo : INT.CONFIANÇA(alfa;desv_padrão;tamanho); onde alfa corresponde ao nível de significância utilizado na construção do intervalo; desv_padrão corresponde ao desvio padrão da população para o intervalo de dados, sempre se presume conhecido; tamanho representa o tamanho da amostra. Observações importantes : se algum argumento não for numérico, a função retornará o valor de erro #VALOR!. Se o valor de alfa for menor que 0 maior que 1, a função INT.CONFIANÇA retornará o valor de erro #NÚM!. Se desv_padrão for negativo, a função retornará o valor de erro #NÚM!. Se tamanho não for um inteiro, será truncado, caso seja menor que 1, a função retornará o valor de erro #NÚM!.
Testes de hipóteses Função TESTET Esta função obtém a probabilidade associada ao teste t de Student, podendo ser aplicado sob diferentes condições. Sua sintaxe é do tipo : TESTET(matriz1;matriz2;caudas;tipo); onde matriz1 corresponde ao primeiro conjunto de dados; matriz2 corresponde ao segundo conjunto de dados; caudas especifica o número de caudas da distribuição e tipo especifica o teste executado. O argumento caudas refere-se a forma de partição da distribuição de Student e a definição das áreas de aceitação das hipóteses nula ou alternativa. Quando o seu valor for igual a um, a partição será do tipo unicaudal, com a concentração do valor de alfa em um dos lados da distribuição. Quando o valor de caudas for igual a dois, ocorrerá a divisão do nível de significância em dois, com a distribuição bicaudal de alfa.
Caudas Teste executado 1 Unicaudal 2 Bicaudal
O argumento tipo refere-se às premissas assumidas no teste, conforme estabelece o quadro seguinte.
Tipo Teste executado 1 Par 2 Assume variância igual das duas amostras,
considerando séries homoscedásticas 3 Assume variância desigual das duas amostras,
considerando séries heteroscedásticas Observações importantes : se matriz1 e matriz2 tiverem um número diferente de pontos de dados, e tipo = 1 (par), TESTET retornará o valor de erro #N/D; os argumentos caudas e tipo são truncados para números inteiros; se caudas ou tipo não for numérico, TESTET retornará o valor de erro #VALOR!; se caudas for qualquer valor diferente de 1 ou 2, TESTET retornará o valor de erro #NÚM!. Função TESTEZ Esta função calcula o valor-P bicaudal do teste-z. O teste-z gera um resultado padrão para x em relação ao conjunto de dados, matriz, e retorna a probabilidade bicaudal para a distribuição normal. Você pode usar esta função para avaliar a probabilidade de determinada observação ser obtida a partir de uma população específica. Sua sintaxe é do tipo : TESTEZ(matriz;x;sigma); onde matriz é a matriz ou intervalo de dados em que x será testado; x é o valor para teste; sigma é o desvio padrão da população (conhecido). Se omitido, o desvio padrão da amostra será usado.

Adriano Leal Bruni - Excel Aplicado à Gestão Emprearial
85
Observações importantes : se matriz estiver vazio, TESTEZ retornará o valor de erro #N/D. Por exemplo : TESTEZ({3.6.7.8.6.5.4.2.1.9};4) é igual a 0,090574. Função TESTE.QUI Esta função calcula o teste para independência. TESTE.QUI retorna o valor da distribuição qui-quadrada (c2) para a estatística e os graus apropriados de liberdade. Você pode usar os testes c2 para determinar se os resultados hipotéticos são verificados por uma experiência. Sua sintaxe é do tipo : TESTE.QUI(intervalo_real;intervalo_esperado); onde intervalo_real é o intervalo de dados que contém observações para serem comparadas com os valores esperados; intervalo_esperado é o intervalo de dados que contém a razão entre o produto dos totais de linhas e dos totais de colunas e o total geral. Observações importantes : se intervalo_real e intervalo_esperado possuírem um número diferente de pontos de dados, TESTE.QUI retornará o valor de erro #N/D; o teste c2 calcula primeiro uma estatística c2 e depois soma as diferenças dos valores reais dos valores esperados. A equação para esta função é TESTE.QUI=p( X>c2 ), TESTE.QUI retorna a probabilidade para uma estatística c2 e graus de liberdade, df, onde df = (r - 1)(c - 1). Por exemplo : a estatística c2 para os dados acima é 16,16957 com 2 graus de liberdade. A função TESTE.QUI(B3:C5;B9:C11) é igual a 0,000308. Função TESTEF Esta função calcula o resultado de um teste F. Um teste F retorna a probabilidade unicaudal de que as variâncias em matriz1 e matriz2 não são significativamente diferentes. Use esta função para determinar se duas amostras possuem variâncias diferentes. Por exemplo, a partir de resultados de testes fornecidos por escolas públicas e particulares, você pode verificar se essas escolas têm diferentes níveis de diversidade. Sua sintaxe é do tipo : TESTEF(matriz1;matriz2); onde matriz1 é a primeira matriz ou intervalo de dados; matriz2 é a segunda matriz ou intervalo de dados. Observações importantes : os argumentos devem ser números, ou nomes, matrizes ou referências que contenham números; se um argumento de matriz ou de referência contiver textos, valores lógicos ou células vazias, estes valores serão ignorados; no entanto, as células com o valor zero serão incluídas; se o número de pontos de dados em matriz1 ou matriz2 for menor que 2, ou se a variância de matriz1 ou matriz2 for igual a zero, TESTEF retornará o valor de erro #DIV/0!. Por exemplo : TESTEF({6.7.9.15.21};{20.28.31.38.40}) é igual a 0,648318.
Correlação e regressão linear Função CORREL Esta função calcula o coeficiente de correlação dos intervalos de célula da matriz1 e matriz2. Use o coeficiente de correlação para determinar a relação entre duas propriedades. Por exemplo, você pode examinar a relação entre a temperatura média de um local e o uso de aparelhos de ar condicionado. Sua sintaxe é do tipo: : CORREL(matriz1;matriz2); onde matriz1 é um intervalo de células de valores; matriz2 é um segundo intervalo de células de valores. Observações importantes : os argumentos devem ser números, ou nomes, matrizes ou referências que contenham números. Se um argumento de referência ou matricial contiver texto, valores lógicos ou células em branco, esses valores serão ignorados; entretanto, as células com valor zero serão incluídas. Se matriz1 e matriz2 possuírem um número diferente de pontos de dados, CORREL

Adriano Leal Bruni - Excel Aplicado à Gestão Emprearial
86
retornará o valor de erro #N/D. Se matriz1 ou matriz2 estiverem vazias, ou se s (o desvio padrão) destes valores for igual a zero, CORREL retornará o valor de erro #DIV/0!. A equação para o coeficiente de correlação é:
Onde e Por exemplo : CORREL({3;2;4;5;6},{9;7;12;15;17}) é igual a 0,997054. Função COVAR Esta função calcula a covariância, a média dos produtos dos desvios para cada par de pontos de dados. Use a covariância para determinar a relação entre dois conjuntos de dados. Por exemplo, você pode verificar se uma receita maior é acompanhada por maiores níveis de instrução. Sua sintaxe é do tipo: : COVAR(matriz1;matriz2); onde matriz1 é o primeiro intervalo de células de inteiros; matriz2 é o segundo intervalo de células de inteiros. Observações importantes : os argumentos devem ser números ou nomes, matrizes ou referências que contenham números. Se uma matriz ou argumento de referência contiver texto, valores lógicos ou células em branco, estes valores serão ignorados; no entanto, as células com o valor nulo serão incluídas. Se matriz1 e matriz2 tiverem um número diferente de pontos de dados, COVAR retornará o valor de erro #N/D. Se matriz1 ou matriz2 estiverem em branco, COVAR retornará o valor de erro #DIV/0!. A equação da covariância pode ser apresentada como :
Por exemplo : COVAR({3. 2. 4. 5. 6}; {9. 7. 12. 15. 17}) é igual a 5,2. Função CRESCIMENTO Calcula o crescimento exponencial previsto usando dados existentes. CRESCIMENTO retorna valores de y para uma série de novos valores de x que você especifica usando valores de x e de y existentes. Sua sintaxe é do tipo: : CRESCIMENTO(val_conhecidos_y; val_conhecidos_x; novos_valores_x; constante); onde val_conhecidos_y é o conjunto de valores y já conhecidos na relação y = b*m^x; val_conhecidos_x é um conjunto opcional de valores de x que já deve ser conhecido na relação y = b*m^x; novos_valores_x são novos valores de x para os quais se deseja que CRESCIMENTO retorne valores de y correspondentes; constante é um valor lógico que especifica se a constante b deve ser igual a 1. Observações importantes : se a matriz de val_conhecidos_y estiver em uma única coluna, cada coluna de val_conhecidos_x será interpretada como uma variável separada. Se a matriz val_conhecidos_y estiver em uma única linha, cada linha de val_conhecidos_x será interpretada como uma variável separada. Se qualquer um dos números em val_conhecidos_y for 0 ou negativo, CRESCIMENTO retornará o valor de erro #NÚM!. A matriz val_conhecidos_x pode incluir um ou mais conjuntos de variáveis. Se apenas uma variável for utilizada, val_conhecidos_y e val_conhecidos_x poderão ser intervalos de qualquer formato, desde que tenham dimensões iguais. Se mais de uma variável for usada, val_conhecidos_y deverá ser um vetor (ou seja, um intervalo com altura de uma linha e largura de uma coluna). Se val_conhecidos_x for omitido, será considerado como equivalente à matriz {1;2;3;...} que é do mesmo tamanho de val_conhecidos_y. Novos_valores_x deve incluir uma coluna (ou uma linha) para cada variável independente, da mesma forma que val_conhecidos_x. Então, se val_conhecidos_y for uma única coluna, val_conhecidos_x e

Adriano Leal Bruni - Excel Aplicado à Gestão Emprearial
87
novos_valores_x deverão ter o mesmo número de colunas. Se val_conhecidos_y for uma única linha, val_conhecidos_x e novos_valores_x deverão ter o mesmo número de linhas. Se novos_valores_x for omitido, será considerado como equivalente a val_conhecidos_x. Se val_conhecidos_x e novos_valores_x forem omitidos, serão considerados como equivalentes à matriz {1.2.3....} que é do mesmo tamanho de val_conhecidos_y. Se constante for VERDADEIRO ou omitido, b será calculado normalmente. Se constante for FALSO, b será definido como 1 e os valores m serão ajustados para que y = m^x. Observações importantes : as fórmulas que retornam matrizes devem ser inseridas como fórmulas matriciais depois que o número de células correto for selecionado. Ao inserir uma constante matricial para um argumento como val_conhecidos_x, use pontos para separar valores numa mesma linha e pontos-e-vírgulas para separar linhas. Por exemplo : : este exemplo usa os mesmos dados do exemplo PROJ.LOG. As vendas do 11º ao 16º mês foram de 33.100, 47.300, 69.000, 102.000, 150.000, e 220.000 unidades respectivamente. Considere que estes valores serão inseridos em seis células chamadas UnidadesVendidas. Quando inserida como uma fórmula matricial, a fórmula de macro seguinte faz a previsão de vendas para os meses 17 e 18, baseando-se nas vendas dos seis meses anteriores: CRESCIMENTO(UnidadesVendidas;{11.12.13.14.15.16};{17;18}) é igual a {320.197;468.536}. Se a tendência exponencial continuar, as vendas para os meses 17 e 18 serão de 320.197 e 468.536 unidades respectivamente. Você poderia usar outros números seqüenciais para os argumentos de x, e as vendas previstas seriam as mesmas. Por exemplo, você poderia usar o valor padrão para val_conhecidos_x, {1.2.3.4.5.6}: CRESCIMENTO(UnidadesVendidas;;{7.8};) é igual a {320197.468536}. Função INCLINAÇÃO Esta função calcula a inclinação da linha de regressão linear através de pontos de dados em val_conhecidos_y e val_conhecidos_x. A inclinação é a distância vertical dividida pela distância horizontal entre dois pontos quaisquer na linha, que é a taxa de mudança ao longo da linha de regressão. Sua sintaxe é do tipo: : INCLINAÇÃO(val_conhecidos_y;val_conhecidos_x); onde val_conhecidos_y é uma matriz ou intervalo de célula de pontos de dados dependentes e numéricos; val_conhecidos_x é o conjunto de pontos de dados independentes. Observações importantes : os argumentos devem ser números, ou nomes, matrizes ou referências que contenham números. Se uma matriz ou argumento de referência contiver texto, valores lógicos ou células vazias, estes valores serão ignorados; no entanto, células com valor zero serão incluídas. Se val_conhecidos_y e val_conhecidos_x estiverem vazios ou tiverem um número diferente de pontos de dados, INCLINAÇÃO retornará o valor de erro #N/D. A equação para a inclinação da linha de regressão é:
( ) ( )( ) ( )
bn xy x y
n x x=
−
−
∑ ∑ ∑∑ ∑2 2
Por exemplo : INCLINAÇÃO({2.3.9.1.8.7.5};{6.5.11.7.5.4.4}) é igual a 0,305556. Função PEARSON Esta função calcula o coeficiente de correlação do momento do produto Pearson, r, um índice sem dimensão situado ente -1,0 e 1.0 inclusive, que reflete a extensão de uma relação linear entre dois conjuntos de dados. Sua sintaxe é do tipo: : PEARSON(matriz1;matriz2); onde matriz1 é um conjunto de valores independentes; matriz2 : é um conjunto de valores dependentes. Observações importantes : os argumentos devem ser números, ou nomes, constantes de matrizes ou referências que contenham números. Se uma matriz ou argumento de referência contiver texto, valores lógicos ou células vazias, estes valores serão ignorados; no entanto, células com valor zero serão incluídas. Se matriz1 e matriz2 estiverem vazias ou tiverem um número diferente de pontos de dados, PEARSON retornará o valor de erro #N/D.

Adriano Leal Bruni - Excel Aplicado à Gestão Emprearial
88
O valor r da linha de regressão é:
( )[ ] ( )[ ]2222 .
.
∑∑∑∑∑∑∑
−−
−±=
yynxxn
yxxynr
Por exemplo : PEARSON({9.7.5.3.1};{10.6.1.5.3}) é igual a 0,699379. Função PREVISÃO Calcula, ou prevê, um valor futuro usando valores existentes. O valor previsto é um valor de y para um determinado valor de x. Os valores conhecidos são valores de x e de y existentes, e o novo valor é previsto através da regressão linear. Você pode usar esta função para fazer previsões de vendas futuras, inventariar os recursos necessários ou analisar tendências de consumo. Sua sintaxe é do tipo: : PREVISÃO(x;val_conhecidos_y;val_conhecidos_x); onde x é o ponto de dados cujo valor você deseja prever; val_conhecidos_y é o intervalo de dados ou matriz dependente; val_conhecidos_x é o intervalo de dados ou matriz independente. Observações importantes : se x não for numérico, PREVISÃO retornará o valor de erro #VALOR!. Se val_conhecidos_y e val_conhecidos_x estiverem vazios ou contiverem um número de pontos de dados diferente, PREVISÃO retornará o valor de erro #N/D. Se a variância de val_conhecidos_x for igual a zero, então PREVISÃO retornará o valor de erro #DIV/0!. A equação para PREVISÃO é a+bx, onde:
ay b x
n=
−∑ ∑ e
( ) ( )( ) ( )
bn xy x y
n x x=
−
−
∑ ∑ ∑∑ ∑2 2
Por exemplo : PREVISÃO(30;{6.7.9.15.21};{20.28.31.38.40}) é igual a 10,60725. Função PROJ.LIN Calcula as estatísticas para uma linha usando o método de "mínimos quadrados" para calcular uma linha reta com o ajuste perfeito para seus dados e retorna uma matriz que descreve a linha. Pelo fato dessa função retornar uma matriz de valores, deve ser inserida como uma fórmula matricial. A equação para a linha é: y = mx + b ou y = m1x1 + m2x2 +... + b (se existirem múltiplos intervalos de valores de x) Nesta situação, o valor de y dependente é uma função dos valores de x independentes. Os valores de m são coeficientes que correspondem a cada valor de x, e b é um valor constante. Observe que y, x e m podem ser vetores. A matriz retornada por PROJ.LIN é {mn.mn-1.....m1.b}. LINEST também pode retornar dados estatísticos de regressão adicionais. Sua sintaxe é do tipo: : PROJ.LIN(val_conhecidos_y; val_conhecidos_x; constante; estatística); onde val_conhecidos_y é o conjunto de valores de y já conhecidos na relação y = mx + b; val_conhecidos_x é um conjunto opcional de valores de x que já deve ser conhecido na relação y = mx + b; constante : é um valor lógico que força ou não a constante b a se igualar a 0; estatística é um valor lógico que especifica se a estatística de regressão adicional deve ou não ser retornada. Observações importantes : se a matriz val_conhecidos_y estiver numa única coluna, cada coluna de val_conhecidos_x será interpretada como uma variável separada. Se a matriz val_conhecidos_y estiver numa única linha, cada linha de val_conhecidos_x será interpretada como uma variável separada. A matriz val_conhecidos_x pode incluir um ou mais conjuntos de variáveis. Se apenas uma variável for utilizada, val_conhecidos_y e val_conhecidos_x poderão ser intervalos de qualquer formato, desde que possuam dimensões iguais. Se mais de uma variável for utilizada, val_conhecidos_y deverá ser um vetor (ou seja, um intervalo com altura de uma linha e largura de uma coluna). Se val_conhecidos_x for omitido, será considerado como equivalente à matriz {1.2.3....} que tem o mesmo tamanho de val_conhecidos_y.

Adriano Leal Bruni - Excel Aplicado à Gestão Emprearial
89
Se constante for VERDADEIRO ou omitido, b será calculado normalmente. Se constante for FALSO, b será definido como 0 e os valores de m serão ajustados para que y = mx. Se estatística for VERDADEIRO, PROJ.LIN retornará dados estatísticos de regressão adicionais, de forma que a matriz retornada seja {mn.mn-1.....m1.b;sen.sen-1.....se1.seb;r2.sey;F.df;ssreg.ssresid}. Se estatística for FALSO ou omitido, PROJ.LIN retornará apenas os coeficientes m e a constante b. Os dados estatísticos de regressão adicionais são:
Dados estatísticos Descrição se1.se2.....sem Os valores de erro padrão para os coeficientes m1.m2.....mn.
seb Os valores de erro padrão para a constante b (seb = #N/D quando constante é FALSO).
r2 O coeficiente de determinação. Compara valores de y estimados e reais e seu valor varia entre 0 e 1. Se for igual a 1, existirá uma correlação perfeita na amostra — não haverá diferença entre os valores de y estimados e os valores reais. Por outro lado, se o coeficiente de determinação for igual a 0, a equação de regressão não terá utilidade para prever um valor de y. Para obter maiores informações sobre como r2 é calculado, consulte “Comentários” mais adiante neste tópico.
Sey O valor de erro para a estimativa de y. F A estatística F, ou o valor de F observado. Use a estatística F para
determinar se a relação observada entre as variáveis dependentes e independentes ocorre por acaso.
Df Os graus de liberdade. Use os graus de liberdade para ajudá-lo a encontrar os valores de F críticos em uma tabela estatística. Compare os valores que encontrar na tabela com a estatística F retornada por PROJ.LIN para determinar um nível de confiança para o modelo.
Ssreg A soma dos quadrados da regressão. Ssresid A soma dos quadrados do resíduo.
A ilustração a seguir mostra a ordem em que os dados estatísticos adicionais são fornecidos.
Comentários : Você pode descrever qualquer linha reta com a inclinação e o intercepto de y. Inclinação (m): para calcular a inclinação de uma linha, freqüentemente representada por m, use dois pontos da linha, (x1,y1) e (x2,y2); a inclinação será igual a (y2 - y1)/(x2 - x1). Intercepto de y (b): o intercepto de y de uma linha, freqüentemente representado por b, é o valor de y no ponto em que a linha cruza o eixo y. A equação de uma linha reta é y = mx + b. Uma vez fornecidos os valores de m e de b, você poderá calcular qualquer ponto da linha inserindo o valor de y ou de x nessa equação. Você também pode usar a função TENDÊNCIA. Para obter maiores informações, consulte TENDÊNCIA. Quando você tiver apenas uma variável de x independente, poderá obter os valores de inclinação e de intercepto de y diretamente, usando as fórmulas a seguir: Inclinação: ÍNDICE(PROJ.LIN(val_conhecidos_y;val_conhecidos_x);1) Intercepto de y: ÍNDICE(PROJ.LIN(val_conhecidos_y; val_conhecidos_x);2)

Adriano Leal Bruni - Excel Aplicado à Gestão Emprearial
90
A precisão da linha calculada por PROJ.LIN dependerá do grau de dispersão dos seus dados. Quanto mais lineares forem os dados, mais preciso será o modelo de PROJ.LIN. PROJ.LIN usa o método dos mínimos quadrados para determinar o ajuste perfeito aos seus dados. Quando você tiver apenas uma variável independente, os cálculos para m e b serão baseados nas fórmulas a seguir:
e As funções de ajuste de linha e de curva PROJ.LIN e PROJ.LOG podem calcular a linha reta ou a curva exponencial que se ajustem perfeitamente aos seus dados. No entanto, você terá que decidir qual dos dois resultados melhor se adapta aos seus dados. Você pode calcular TENDÊNCIA(val_conhecidos_y;val_conhecidos_x) para uma linha reta, ou CRESCIMENTO(val_conhecidos_y;val_conhecidos_x) para uma curva exponencial. Essas funções, sem o argumento novos_valores_x, retornarão uma matriz dos valores de y estimados ao longo da linha ou da curva, de acordo com seus pontos de dados reais. Então, você poderá comparar os valores previstos com os valores reais. Além disso, é possível representá-los graficamente para uma comparação visual. Na análise de regressão, o Microsoft Excel calcula a diferença de quadrados entre o valor de y estimado e o valor de y real para cada ponto. A soma dessas diferenças de quadrados é chamada de soma dos quadrados do resíduo. Então, o Microsoft Excel calcula a soma das diferenças de quadrados entre os valores reais de y e a média dos valores de y, que é chamada de soma total de quadrados (soma de quadrados da regressão + soma dos quadrados do resíduo). Quanto menor a soma dos quadrados do resíduo for comparada com a soma total de quadrados, maior será o valor do coeficiente de determinação, r2, que indica a precisão com que a equação resultante da análise de regressão descreve a relação entre as variáveis. As fórmulas que retornam matrizes devem ser inseridas como fórmulas matriciais. Ao inserir a constante de uma matriz como valores_conhecidos_x em forma de argumento, use pontos para separar valores na mesma linha e pontos-e-vírgulas para separar linhas. Os caracteres de separação podem ser diferentes dependendo das definições do país. Você deve observar que os valores de y estimados pela equação de regressão podem não ser válidos se estiverem fora do intervalo de valores de y usado para determinar a equação. Exemplo 1 : Obtenção da Inclinação e Intercepto de Y PROJ.LIN({1.9.5.7}.{0.4.2.3}) é igual a {2.1}, a inclinação = 2 e o intercepto de y = 1. Exemplo 2 : Cálculo de Regressão Linear Simples Considere uma pequena empresa com vendas de $3.100, $4.500, $4.400, $5.400, $7.500, e $8.100 nos últimos seis meses do ano fiscal. Supondo que os valores tenham sido inseridos no intervalo B2:B7, respectivamente, você poderá usar o seguinte modelo de regressão linear simples para obter uma estimativa de vendas para o nono mês. SOMA(PROJ.LIN(B2:B7)*{9.1}) é igual a SOMA({1000.2000}*{9.1}) é igual a $11.000 Geralmente, SOMA({m.b}*{x.1}) é igual a mx + b, o valor de y estimado para um determinado valor de x. Você também pode usar a função TENDÊNCIA. Exemplo 3 : Cálculo de Regressão Linear Múltipla Suponha que um empresário esteja pensando em comprar um grupo de prédios de salas comerciais em um bairro comercial. O empresário pode usar a análise de regressão linear múltipla para fazer uma estimativa do valor de um prédio em uma determinada área, de acordo com as variáveis a seguir.

Adriano Leal Bruni - Excel Aplicado à Gestão Emprearial
91
Variável Refere-se a y Valor estimado do prédio x1 Área útil em metros quadrados x2 Número de salas x3 Número de entradas x4 Idade do prédio em anos
Este exemplo considera que existe uma relação de linha reta entre cada uma das variáveis independentes (x1, x2, x3, e x4) e a variável dependente (y), o valor dos prédios comerciais no bairro. O empresário escolhe aleatoriamente uma amostra de 11 prédios a partir de um conjunto de 1500 prédios possíveis e obtém os seguintes dados.
"Meia entrada" significa que o prédio só dispõe de uma entrada para entregas. Quando for inserido como uma matriz, a fórmula a seguir PROJ.LIN(E2:E12;A2:D12;VERDADEIRO;VERDADEIRO) retornará o seguinte resultado :
A equação de regressão múltipla, y = m1*x1 + m2*x2 + m3*x3 - m4*x4 + b, pode ser obtida usando os valores da linha 14: y = 27,64*x1 + 12.530*x2 + 2.553*x3 - 234,24*x4 + 52.318 Agora, o empresário poderá fazer uma estimativa do valor para um prédio na mesma área com 272 metros quadrados, três salas e duas entradas, e que tem 25 anos de idade, usando a seguinte equação: y = 27,64*272 + 12.530*3 + 2.553*2 - 234,24*25 + 52.318 = $158.261 Exemplo 4 Usando os Dados Estatísticos F e R2 No exemplo anterior, o coeficiente de determinação, ou r2, é 0,99675 (consulte a célula A16 no resultado para PROJ.LIN), o que indica uma forte relação entre as variáveis independentes e o preço de venda. Você pode usar a estatística F para determinar se esses resultados, com um valor de r2 tão alto, ocorreram por acaso. Suponha, por agora, que na verdade não há relação entre as variáveis, mas que você selecionou uma amostra rara de 11 prédios que fará com que a análise estatística demonstre uma forte relação. O termo "Alfa" é usado para indicar a probabilidade de se concluir erroneamente que existe uma relação. Há uma relação entre as variáveis se o valor de F observado for maior que o valor de F crítico. O valor de F crítico pode ser obtido através de uma tabela de valores de F críticos existente em diversos livros de estatística. Para ler a tabela, considere um teste uni-caudal, use um valor Alfa igual a 0,05, e para graus de liberdade (abreviado na maioria das tabelas como v1 e v2), use v1 = k = 4 e v2 = n - (k + 1) = 11 - (4 + 1) = 6, onde k é o número de variáveis na análise de regressão e n é o número de pontos de dados. O valor de F crítico é 4,53.

Adriano Leal Bruni - Excel Aplicado à Gestão Emprearial
92
O valor de F observado é 459,753674 (célula A17), que é substancialmente maior que o valor de F crítico de 4,53. Dessa maneira, a equação de regressão será útil para prever o valor estimado para os prédios dessa área. Exemplo 5 Calculando o Dado Estatístico T Outro teste hipotético pode determinar se um coeficiente de inclinação é útil para prever o valor estimado de um prédio no exemplo 3. Por exemplo, para testar o coeficiente de idade para significância estatística, divida -234,24 (coeficiente de idade da inclinação) por 13,268 (o valor de erro estimado para os coeficientes de idade na célula A15). A equação a seguir representa o valor de t observado: t = m4 ÷ se4 = -234,24 ÷ 13,268 = -17,7 Se você consultar uma tabela num manual de estatística, descobrirá que o valor crítico de t, uni-caudal, com 6 graus de liberdade e Alfa = 0,05 é 1,94 . Na medida em que o valor absoluto de t, 17,7, é maior que 1,94, a idade será uma variável importante para prever o valor estimado de um prédio. Cada uma das outras variáveis independentes pode ser testada para significância estatística de maneira semelhante. Na tabela a seguir, encontram-se os valores de t observados para cada variável independente:
Variável valor de t observado Área útil 5,1
Número de salas 31,3 Número de entradas 4,8
Idade 17,7 Todos esses valores apresentam um valor absoluto maior que 1,94; dessa forma, todas as variáveis usadas na equação de regressão serão úteis para prever o valor estimado dos prédios dessa área. Função PROJ.LOG Na análise de regressão, calcula uma curva exponencial que ajusta os dados e retorna uma matriz de valores que descreve a curva. Esta função retorna a uma matriz de valores, por isso deve ser inserida como uma fórmula matriciais. A equação para a curva é: y = b*m^x or y = (b*(m1^x1)*(m2^x2)*_) (se existirem valores múltiplos) Onde o valor dependente y é uma função dos valores independentes x. Os valores m são as bases correspondentes a cada valor de expoente x, e b é um valor constante. Observe que y, x e m podem ser vetores. A matriz que PROJ.LOG fornece é {mn.mn-1.....m1.b}. Sua sintaxe é do tipo: : PROJ.LOG(val_conhecidos_y; val_conhecidos_x; constante;estatística); onde val_conhecidos_y é o conjunto de valores y que você já conhece na relação y = b*m^x; val_conhecidos_x é um conjunto opcional de valores x que você talvez conheça na relação y = b*m^x; constante é um valor lógico que especifica se a constante b será forçada a assumir o valor de 1; estatística é o valor lógico que especifica se estatísticas de regressão adicionais serão retornadas. Observações importantes : se a matriz val_conhecidos_y for uma coluna única, cada coluna de val_conhecidos_x será interpretada como uma variável separada. Se a matriz val_conhecidos_y for uma linha única, cada linha de val_conhecidos_x será interpretada como uma variável separada. A matriz val_conhecidos_x pode incluir um ou mais conjuntos de variáveis. Se apenas uma variável for usada, val_conhecidos_y e val_conhecidos_x podem ser intervalos de qualquer formato, desde que tenham dimensões iguais. Se mais de uma variável for usada, val_conhecidos_y deve ser um vetor (ou seja, um intervalo com altura de uma linha ou largura de uma coluna). Se val_conhecidos_x for omitido, será considerada a matriz {1.2.3....} que é do mesmo tamanho que val_conhecidos_y. Se constante for VERDADEIRO ou omitido, b será calculado normalmente. Se constante for FALSO, b será o conjunto igual a 1, e os valores m são ajustados para y = m^x. Se estatística for VERDADEIRO, PROJ.LOG retornará a estatística de regressão adicional, de forma que a matriz retornada será {mn.mn-1.....m1.b;sen.sen-1,....se1.seb;r 2.sey;F.df;ssreg.ssresid}. Se estatística for FALSO ou omitido, PROJ.LOG retornará apenas os coeficientes m e a constante b.

Adriano Leal Bruni - Excel Aplicado à Gestão Emprearial
93
Observações importantes : quanto mais o desenho dos seus dados se parecer com uma curva exponencial, melhor será o ajuste da linha calculada aos dados. Assim como PROJ.LIN, PROJ.LOG retorna uma matriz de valores que descreve uma relação entre os valores, mas PROJ.LIN ajusta uma linha reta aos seus dados; PROJ.LOG ajusta uma curva exponencial. Para obter maiores informações, consulte PROJ.LIN. Quando tiver uma variável x independente, você poderá obter os valores m e b diretamente usando as seguintes fórmulas:
m : ÍNDICE(PROJ.LOG(val_conhecidos_y;val_conhecidos_x);1) b : ÍNDICE(PROJ.LOG(val_conhecidos_y;val_conhecidos_x);2)
Você pode usar a equação y = b*m^x para prever os futuros valores de y, mas o Microsoft Excel fornece a função CRESCIMENTO para fazer isso por você. Para obter maiores informações, consulte CRESCIMENTO. As fórmulas que retornam matrizes devem ser inseridas como fórmulas matriciais. Ao inserir uma constante matricial, tais como val_conhecidos_x, como um argumento, use pontos para separar os valores na mesma linha e pontos-e-vírgulas para separar linhas. Os caracteres separadores podem ser diferentes dependendo da sua definição de país. Você deve observar que os valores y previstos pela equação de regressão talvez não sejam válidos se estiverem fora do intervalo de valores y usados para determinar a equação. Exemplo : depois de 10 meses de vendas fracas, determinada empresa consegue um crescimento exponencial nas vendas lançando um novo produto no mercado. Nos 6 meses seguintes, as vendas aumentaram para 33.100, 47.300, 69.000, 102.000, 150.000 e 220.000 unidades por mês. Suponha que estes valores foram inseridos em seis células chamadas UnidadesVendidas. Quando inseridos como uma fórmula: PROJ.LOG(UnidadesVendidas; {11.12.13.14.15.16}; VERDADEIRO; VERDADEIRO) que gera o seguinte resultado : {1,46327563. 495,30477. 0,0026334. 0,03583428. 0,99980862. 0,01101631. 20896,8011. 4. 2,53601883. 0,00048544} .Como y = b*m1^x1, usando os valores da matriz: y = 495,3 * 1,4633x. Você pode calcular as vendas para os próximos meses substituindo o número do mês por x nesta equação, ou usando a função CRESCIMENTO. Para obter maiores informações, consulte CRESCIMENTO. Você pode usar a estatística de regressão adicional para determinar a utilidade da equação para prever os valores futuros. Importante Os métodos usados para testar uma equação utilizando PROJ.LOG são semelhantes aos métodos usados para PROJ.LIN. No entanto, os valores retornados pela estatística adicional PROJ.LOG baseiam-se no seguinte modelo linear: ln y = x1 ln m1 + ... + xn ln mn + ln b Você deve ter isto em mente ao avaliar a estatística adicional, especialmente os valores sei e seb que devem ser comparados a ln mi e ln b, e não a mi e b. Para obter maiores informações, consulte um manual de estatística avançada. Função RQUAD Esta função calcula o quadrado do coeficiente de correlação do momento do produto de Pearson através dos pontos de dados em val_conhecidos_y e val_conhecidos_x. Para obter maiores informações, consulte PEARSON. O valor r2 pode ser interpretado como a proporção da variância em y que pode ser atribuída à variância em x. Sua sintaxe é do tipo: : RQUAD(val_conhecidos_y;val_conhecidos_x); onde val_conhecidos_y é uma matriz ou intervalo de pontos de dados; val_conhecidos_x é uma matriz ou intervalo de pontos de dados. Observações importantes : os argumentos devem ser números, ou nomes, matrizes ou referências que contenham números; se uma matriz ou argumento de referência contiver texto, valores lógicos ou células vazias, estes valores serão ignorados; no entanto, células com valor zero serão incluídas. Se val_conhecidos_y e val_conhecidos_x estiverem vazios ou tiverem um número diferente de pontos de dados, RQUAD retornará o valor de erro #N/D. ·A equação para o valor r da linha de regressão é do tipo :

Adriano Leal Bruni - Excel Aplicado à Gestão Emprearial
94
Por exemplo : RQUAD({2.3.9.1.8.7.5};{6.5.11.7.5.4.4}) é igual a 0,05795. Função TENDÊNCIA Esta função calcula valores ao longo de uma tendência linear. Ajusta uma linha (usando o método de quadrados mínimos) às matrizes val_conhecidos_y e val_conhecidos_x. Retorna os valores y ao longo desta linha para a matriz de novos_valores_x que você especificar. Sua sintaxe é do tipo: : TENDÊNCIA(val_conhecidos_y; val_conhecidos_x; novos_valores_x; constante); onde : val_conhecidos_y é o conjunto de valores que você já conhece na relação y = mx + b; val_conhecidos_x é um conjunto opcional de valores de x que você já deve conhecer na relação y = mx + b; novos_valores_x são novos valores de x para os quais você deseja que TENDÊNCIA retorne valores de y correspondentes; constante é um valor lógico que força ou não a constante b a se igualar a 0. Observações importantes : se a matriz val_conhecidos_y estiver em uma única coluna, cada coluna de val_conhecidos_x será interpretada como uma variável separada. Se a matriz val_conhecidos_y for uma única linha, cada linha de val_conhecidos_x será interpretada como uma variável separada. A matriz val_conhecidos_x pode incluir um ou mais conjuntos de variáveis. Se apenas uma variável for usada, val_conhecidos_y e val_conhecidos_x podem ser intervalos de qualquer formato, desde que tenham dimensões iguais. Se mais de uma variável for usada, val_conhecidos_y deve ser um vetor (ou seja, um intervalo com altura de uma linha ou largura de uma coluna). Se val_conhecidos_x for omitido, será considerado a matriz {1.2.3....} que é do mesmo tamanho que val_conhecidos_y. Novos_valores_x deve incluir uma coluna (ou linha) para cada variável independente, da mesma forma que val_conhecidos_x. Portanto, se val_conhecidos_y estiver em uma única coluna, val_conhecidos_x e novos_valores_x devem ter o mesmo número de colunas. Se val_conhecidos_y estiver em uma única coluna, val_conhecidos_x e novos_valores_x devem ter o mesmo número de linhas. Se você omitir novos_valores_x, será considerado igual a val_conhecidos_x. Se você omitir val_conhecidos_x e novos_valores_x, serão considerados como a matriz {1.2.3....} que é do mesmo tamanho que val_conhecidos_y. Se constante for VERDADEIRO ou omitida, b será calculado normalmente. Se constante for FALSO, b será definido para 0 e os valores m serão ajustados de forma que y = mx. Observações importantes : para obter informações sobre como o Microsoft Excel ajusta uma linha aos dados, consulte PROJ.LIN. Você pode usar TENDÊNCIA para um ajuste de curva polinomial fazendo a regressão da mesma variável elevada a diferentes potências. Por exemplo, considere que a coluna A contém valores y e a coluna B, valores x. Você poderia inserir x^2 na coluna C, x^3 na coluna D, e assim por diante e depois regredir as colunas B a D em relação à coluna A. As fórmulas que fornecem matrizes devem ser inseridas como fórmulas matriciais. Ao inserir uma constante matricial para um argumento como val_conhecidos_x, use pontos na mesma linha e pontos-e-vírgulas para separar linhas. Por exemplo : suponha que uma loja queira comprar um lote de terra em julho, o início do próximo ano fiscal. A loja coletou informações de custo que abrangem os 12 últimos meses relativos ao lote na área desejada. Val_conhecidos_y estão nas células B2:B13; os val_conhecidos_y são $133.890, $135.000, $135.790, $137.300, $138.130, $139.100, $139.900, $141.120, $141.890, $143.230, $144.000, $145.290. Quando inserida como uma matriz vertical no intervalo C2:C6, a seguinte fórmula retorna os preços previstos para março, abril, maio, junho e julho: TENDÊNCIA(B2:B13;;{13.14.15.16.17}) é igual a {146172.147190.148208.149226.150244} A empresa pode esperar que um lote de terra típico custe aproximadamente $150.244 se aguardar até julho. A fórmula anterior usa a matriz padrão {1.2.3.4.5.6.7.8.9.10.11.12} para o argumento val_conhecidos_x, correspondente a 12 meses de dados de vendas. A matriz {13.14.15.16.17} corresponde aos próximos cinco meses. Função EPADYX Esta função calcula o erro padrão do valor-y previsto para cada x da regressão. O erro padrão é uma medida da quantidade de erro na previsão de Y para um x individual. Sua sintaxe é do tipo : EPADYX(val_conhecidos_y;val_conhecidos_x); onde val_conhecidos_y é uma matriz ou intervalo de pontos de dados dependentes; val_conhecidos_x é uma matriz ou intervalo de pontos de dados independentes.

Adriano Leal Bruni - Excel Aplicado à Gestão Emprearial
95
Observações importantes : os argumentos devem ser números, ou nomes, matrizes ou referências que contenham números; se uma matriz ou argumento de referência contiver texto, valores lógicos ou células vazias, estes valores serão ignorados; no entanto, células com valor zero serão incluídas; se val_conhecidos_y e val_conhecidos_x estiverem vazios ou tiverem um número diferente de pontos de dados, EPADYX retornará o valor de erro #N/D. Por exemplo : EPADYX({2;3;9;1;8;7;5};{6;5;11;7;5;4;4}) é igual a 3,305719. Função INTERCEPÇÃO Calcula o ponto no qual uma linha irá interceptar o eixo-y utilizando val_conhecidos_x e val_conhecidos_y. A intercepção é o ponto em que a linha de regressão dos valores em val_conhecidos_x e val_conhecidos_y intercepta o eixo y. Use a intercepção quando quiser determinar o valor da variável dependente quando a variável independente for zero. Por exemplo, você pode usar INTERCEPÇÃO para prever a resistência elétrica de um metal a 0°C quando os pontos de dados forem medidos em temperatura ambiente ou mais elevada. Sua sintaxe é do tipo : INTERCEPÇÃO(val_conhecidos_y;val_conhecidos_x); onde val_conhecidos_y é o conjunto dependente de observações ou dados; val_conhecidos_x é o conjunto independente de observações ou dados. Observações importantes : os argumentos devem ser números ou nomes, matrizes ou referências que contenham números; se uma matriz ou argumento de referência contiver texto, valores lógicos ou células vazias, estes valores serão ignorados; no entanto, células com o valor nulo serão incluídas; se val_conhecidos_y e val_conhecidos_x contiverem um número diferente de número de pontos de dados, ou não contiverem pontos de dados, INTERCEPÇÃO retornará o valor de erro #N/D. Por exemplo : INTERCEPÇÃO({2. 3. 9. 1. 8}; {6. 5. 11. 7. 5}) é igual a 0,0483871.
Exercícios com funções estatísticas
Exercício 11
Com o auxílio do Excel, pede-se para sintetizar as variáveis Faturamento e Funcionários dos dados apresentados a seguir com base nas seguintes medidas estatísticas: média, moda, mediana, desvio-padrão amostral, variância populacional.
B C D E 2 Empresa Estado Faturamento Funcionários 3 A SP 100 10 4 B RJ 200 40 5 C MG 50 30 6 D RJ 150 20 7 E MG 300 10 8 F SP 250 50 9 G SP 100 10
As respostas devem ser digitadas nas células seguintes. Fórmulas e valores devem ser colocados com três casas decimais.
C D E 12 Média 13 Moda 14 Mediana 15 Desvio Amostral

Adriano Leal Bruni - Excel Aplicado à Gestão Emprearial
96
16 Var Populacional Resposta: valores em negrito e fórmulas apresentados no gabarito.
C D E
12 Média =MÉDIA(D3:D9) 164,286
=MÉDIA(E3:E9) 24,286
13 Moda =MODO(D3:D9) 100,000
=MODO(E3:E9) 10,000
14 Mediana =MED(D3:D9) 150,000
=MED(E3:E9) 20,000
15 Desvio Amostral =DESVPAD(D3:D9) 89,974
=DESVPAD(E3:E9) 16,183
16 Var Populacional =VARP(D3:D9) 6.938,776
=VARP(E3:E9) 224,490
5.4.5 FUNÇÕES DE PESQUISA E REFERÊNCIA As funções de pesquisa e referência possibilitam o emprego de recursos relacionados a bancos de dados nas operações do Excel. Função ÁREAS: Retorna o número de áreas de referência. Sua sintaxe é do tipo: ÁREAS(ref). Onde: ref representa uma referência a uma célula ou intervalo de células e pode referir-se a várias áreas. Se for necessário especificar várias referências como um argumento único, deverão ser incluídos grupos adicionais de parênteses para que o Excel não interprete o ponto-e-vírgula como um separador de campo. Vide os exemplos fornecidos. Por exemplo: ÁREAS(A2:V4) é igual a 1 e ÁREAS((A2:F4;G6;H6:I9)) é igual a 3. Se o nome Alfa se refere às áreas A1:D3, Z2 e AA1:AE10, então ÁREAS(Alfa) é igual a 3. Outro exemplo pode ser visto na figura seguinte.
B C D E F 2 3 4 5 Resultado Função 6 4 =ÁREAS((B2:B3;E3:E5;G6:G8;G12:H12)) 7
Função COL: Retorna o número da coluna de uma referência. Sua sintaxe é do tipo: COL(ref). Onde ref é a célula ou intervalo de células cujo número da coluna você deseja obter. Em relação ao uso desta funçào, algumas observações tornam-se importantes: a) Se ref for omitido, presume-se que seja a referência da célula onde a função COL aparece. b) Se ref for um intervalo de células e se COL for inserida como uma matriz horizontal, COL
retornará os números de referência de coluna como uma matriz horizontal. c) A referência ref não pode referir-se a áreas múltiplas. Por exemplo: COL(E3) é igual a 5. Caso a função seja inserida como uma matriz em qualquer uma das três células horizontais contíguas, o resultado de COL(B3:D5) é igual a {2.3.4}. Se COL for inserida em F4, então o resultado de COL() é igual a COL(F4), que por sua vez é igual a 6. Outros exemplos podem ser vistos na figura seguinte.

Adriano Leal Bruni - Excel Aplicado à Gestão Emprearial
97
B C D E F 2 Resultado Função Resultado Função 3 8 =COL(H7) 5 =COL() 4 1 =COL(A8) 5 Resultado 6 1 2 3 4 7
8 Função matricial
9 {=COL(A2:D7)} 10
Função COLS: Retorna o número de colunas em uma referência. Sua sintaxe é do tipo: COLS(matriz). Onde matriz corresponde a uma matriz, fórmula matricial ou uma referência a um intervalo de células cujo número de colunas você deseja obter. Por exemplo: COLS(A1:F4) é igual a 6, COLS({7.8.9;10.20.30}) é igual a 3.
B C D 2 Resultado Função 3 3 =COLS(B2:D4) 4 26 =COLS(A3:Z5) 5 6
Função CORRESP: Retorna a posição relativa de um item em uma matriz que coincide com um valor especificado na forma especificada. A função CORRESP deve ser utilizada em vez de uma das funções PROC, quando for preciso encontrar a posição de um item coincidente ao invés do item propriamente dito. Sua sintaxe é do tipo: CORRESP(valor_procurado;matriz_procurada;tipo_correspondência). Onde: valor_procurado corresponde ao valor utilizado para localizar o valor desejado em uma tabela; matriz_procurada é um intervalo contíguo de células que contém valores possíveis de procura, podendo ser uma matriz ou uma referência matricial; tipo_correspondência é o número -1, 0 ou 1, que especifica como o Microsoft Excel corresponde a valor_procurado com os valores contidos em matriz_procurada. Em relação ao uso da função algumas observações são importantes: a) Valor_procurado é o valor que se deseja coincidir com matriz_procurada. Por exemplo, quando
você procura o número do telefone de alguém em uma lista telefônica, você está usando o nome da pessoa como o valor da procura, mas o número do telefone é o valor que você deseja.
b) Valor_procurado pode ser um valor (número, texto ou valor lógico) ou uma referência de célula de um número, texto ou valor lógico.
c) Se tipo_correspondência for 1, CORRESP localizará o maior valor que for menor do que ou igual a valor_procurado. Matriz_procurada deve ser posicionada em ordem ascendente: ...-2, -1, 0, 1, 2,...A-Z, FALSO, VERDADEIRO.
d) Se tipo_correspondência for 0, CORRESP localizará o primeiro valor que for exatamente igual a valor_procurado. Matriz_procurada pode ser colocada em qualquer ordem.

Adriano Leal Bruni - Excel Aplicado à Gestão Emprearial
98
e) Se tipo_correspondência for -1, CORRESP localizará o menor valor que for maior ou igual a valor_procurado. Matriz_procurada deve ser posicionada em ordem decrescente: VERDADEIRO, FALSO, Z-A,...2, 1, 0, -1, -2,... e assim por diante.
f) Se tipo_correspondência for omitido, será equivalente a 1. A função CORRESP retorna a posição do valor coincidente em matriz_procurada, e não o valor propriamente dito. Por exemplo: CORRESP("b";{"a"."b"."c"};0) retorna 2, a posição relativa de "b" na matriz {"a"."b"."c"}. Ressalta-se que a função não faz distinção entre letras maiúsculas e minúsculas quando estiver fazendo a correspondência entre valores de texto. Caso não seja possível localizar um valor coincidente, a função fornecerá o valor de erro #N/D. Se tipo_correspondência for 0 e valor_procurado for um texto, valor_procurado poderá conter os caracteres curingas, asterisco (*) e ponto de interrogação (?). Um asterisco coincide com qualquer seqüência de caracteres; um ponto de interrogação coincide com qualquer caractere.
B C D 2 Matriz Resultado Função 3 7 2 =CORRESP(95;B3:B9;0) 4 95 5 =CORRESP("barco";B3:B9;0) 5 425 6 alfa 7 barco 8 casa 9 156
Função DESLOC: Retorna uma referência para um intervalo, que é um número especificado de linhas e colunas de uma célula ou intervalo de células. A referência retornada pode ser uma única célula ou um intervalo de células. Podem ser especificados o número de linhas e de colunas a serem retornadas. Sua sintaxe é do tipo: DESLOC(ref;lins;cols;altura;largura). Onde: ref é a referência em que se deseja basear o deslocamento, devendo ser uma referência a uma célula ou intervalo de células adjacentes (caso contrário, DESLOC retornará o valor de erro #VALOR!); lins é o número de linhas, acima ou abaixo, a que se deseja que a célula superior esquerda se refira; cols é o número de colunas, à esquerda ou à direita, a que se deseja que a célula superior esquerda do resultado se refira; altura é a altura, em número de linhas, que se deseja para a referência fornecida, devendo ser um número positivo; largura corresponde à largura, em número de colunas, que se deseja para a referência fornecida, devendo também ser um número positivo. Se altura ou largura forem omitidos, serão equivalentes a altura ou largura de ref. Em relação ao uso da função, algumas observações são relavantes: a) Usar 5 como o argumento de linhas, especifica que a célula superior esquerda na referência está
cinco linhas abaixo da referência. b) Lins pode ser positivo (que significa abaixo da referência inicial) ou negativo (acima da referência
inicial). c) Usar 5 como o argumento de colunas, especifica que a célula superior esquerda na referência
está cinco colunas à direita da referência. d) Cols pode ser positivo (que significa à direita da referência inicial) ou negativo (à esquerda da
referência inicial). e) Se lins e cols deslocarem a referência sobre a borda da planilha, DESLOC retornará o valor de
erro #REF!.

Adriano Leal Bruni - Excel Aplicado à Gestão Emprearial
99
Convém ressaltar que a função DESLOC não desloca quaisquer células nem modifica a seleção; apenas fornece uma referência. DESLOC pode ser usada com qualquer função que pressuponha um argumento de referência. Por exemplo, a fórmula SOMA(DESLOC(C2,1,2,3,1)) calcula o valor total de um intervalo formado por 3 linhas e 1 coluna que está 1 linha abaixo e 2 colunas à direita da célula C2. Por exemplo: DESLOC(B2;2;2;1;1) é igual ao valor contido em D4; DESLOC(C3:E5;-1;0;3;3) é igual a C2:E4; DESLOC(C3:E5;0;-3;3;3) é igual a #REF!. Função ENDEREÇO: Retorna um endereço de célula como texto, dados números específicos de linhas e colunas. Sua sintaxe é do tipo: ENDEREÇO(núm_linha;núm_col;núm_abs;a1;texto_planilha), onde: núm_linha é o número da linha a ser utilizado na referência da célula; núm_col é o número da coluna a ser utilizado na referência da célula; núm_abs especifica o tipo de referência a ser retornado (vide o quadro seguinte); a1 é um valor lógico que especifica o estilo de referência A1 ou L1C1; texto_planilha é texto que especifica o nome da planilha a ser usada como referência externa. O número absoluto permite obter referências variadas de células de planilha. Vide o quadro seguinte.
Núm_abs Retorna este tipo de referência 1 ou omitido Absoluta
2 Linha absoluta, coluna relativa 3 Linha relativa, coluna absoluta 4 Relativa
Em relação ao uso da função, alguns comentários são relevantes: a) Se a1 for VERDADEIRO ou omitido, ENDEREÇO retornará uma referência em estilo A1; b) Se a1 for FALSO, ENDEREÇO retornará uma referência em estilo L1C1. c) Se texto_planilha for omitido, o nome da planilha não será utilizado. Por exemplo: ENDEREÇO(4;5) é igual a "$E$4"; ENDEREÇO(2;4;2) é igual a "D$2"; ENDEREÇO(5;4;2;FALSO) é igual a "L4C[5]"; ENDEREÇO(2;3;1;FALSO;"[Vendas]Out") é igual a "[Vendas]Out!L2C3". Outros exemplos podem ser vistos na figura seguinte.
B C D 2 Resultado Função 3 $F$4 =ENDEREÇO(4;6) 4 $F$4 =ENDEREÇO(4;6;1) 5 F$4 =ENDEREÇO(4;6;2) 6 F4 =ENDEREÇO(4;6;4) 7 L4C[6] =ENDEREÇO(4;6;2;FALSO) 8 Vendas!L4C[6] =ENDEREÇO(4;6;2;FALSO;"Vendas") 9 Vendas!F$4 =ENDEREÇO(4;6;2;VERDADEIRO;"Vendas")
Função ESCOLHER: Escolhe um valor a partir de uma lista de valores. Sua sintaxe é do tipo: ESCOLHER(núm_índice;valor1;valor2,...). Onde: núm_índice especifica o argumento de valor selecionado, devendo ser um número entre 1 e 29, ou uma fórmula ou referência a uma célula que contenha um número entre 1 e 29; valor1,valor2,... são 1 a 29 argumentos de valor a partir dos quais ESCOLHER seleciona um valor ou uma ação a ser realizada com base no núm_índice. Os argumentos podem ser números, referências de célula, nomes definidos, fórmulas, funções ou texto.

Adriano Leal Bruni - Excel Aplicado à Gestão Emprearial
100
Em relação ao uso da função, alguns comentários relevantes devem ser destacados: a) Se núm_índice for 1, ESCOLHER retornará valor1; se for 2, ESCOLHER retornará valor2; e assim
por diante. b) Se núm_índice for menor do que 1 ou maior do que o número do último valor na lista, ESCOLHER
retornará o valor de erro #VALOR!. c) Se núm_índice for uma fração, será truncada para o menor inteiro antes de ser usada. d) Se núm_índice for uma matriz, todo valor será avaliado quando ESCOLHER for executada. Por exemplo: ESCOLHER(3;"segunda"; "terça"; "quarta"; "quinta";" sexta"; "sábado"; "domingo"), retorna o valor “quarta”. Se a célula C19 contiver um valor que retorne o DIA.DA.SEMANA igual a 1, a função ESCOLHER(DIA.DA.SEMANA(C19;2);"segunda"; "terça";"quarta"; "quinta"; "sexta"; "sábado"; "domingo") retornará o valor “segunda”. Ressalta-se que os argumentos de valor para ESCOLHER podem ser referências de intervalo bem como valores únicos. Por exemplo, a fórmula SOMA(ESCOLHER(3;A1:A3;B2:B5;C10:C15)) avalia para: SOMA(B2:B5), que depois retorna um valor baseado nos valores do intervalo B2:B5. Nesta situação, a função ESCOLHER é a primeira a ser avaliada, retornando a referência B2:B5. A função SOMA é avaliada posteriormente usando B2:B5, o resultado da função ESCOLHER, como seu argumento.
Exercício 12
Ao elaborar uma planilha com o controle de gastos das filiais da empresa, um analista financeiro gostaria de simplificar o seu trabalho. Para isso, deseja associar os códigos apresentados na tabela seguinte. Mostre, com o auxílio da função ESCOLHER, qual deveria ser o procedimento executado pelo analista financeiro.
Número Filial Número Filial 1 Rio de Janeiro 2 São Paulo 3 Minas Gerais 4 Pernambuco 5 Bahia 6 Rio Grande do Sul
Resposta : =ESCOLHER(célula;"Rio de Janeiro"; "São Paulo"; "Minas Gerais"; "Pernambuco"; "Bahia"; "Rio Grande do Sul") Função HYPERLINK: Cria um atalho ou um salto que abre um documento armazenado em um servidor de rede, em uma intranet ou na Internet . Ao clicar na célula que contém a função HYPERLINK, o Microsoft Excel abre o arquivo armazenado em local_vínculo. Sua sintaxe é do tipo: HYPERLINK(local_vínculo,nome_amigável). Onde: local_vínculo é o caminho ou o nome de arquivo para o documento que será aberto como texto; nome_amigável é o texto de salto ou valor numérico exibido na célula. Em relação ao uso da função, alguns comnetários são importantes: a) Local_vínculo pode se referir a uma posição em um documento — como uma célula específica ou
um intervalo nomeado em uma planilha ou pasta de trabalho do Microsoft Excel, ou a um marcador em um documento do Microsoft Word. O caminho pode ser para um arquivo armazenado em uma unidade de disco rígido, ou pode ser um caminho de Universal Naming Convention (UNC) em um servidor (no Microsoft Excel para Windows) ou um caminho do Uniform Resource Locator (URL) na Internet ou em uma intranet.
b) Nome_amigável é exibido em azul e com sublinhado. Se nome_amigável for omitido, a célula exibirá o local_vínculo como um texto de salto.

Adriano Leal Bruni - Excel Aplicado à Gestão Emprearial
101
c) Local_vínculo pode ser uma seqüência de caracteres de texto entre aspas ou uma célula que contém o vínculo como uma seqüência de caracteres de texto.
d) Nome_amigável pode ser um valor, uma seqüência de caracteres de texto, um nome ou uma célula que contém o texto de salto ou valor.
e) Se nome_amigável retornar um valor de erro (por exemplo, #VALOR!), a célula exibirá o erro em vez do texto de salto.
f) Se o salto especificado em local_vínculo não existir ou não puder ser navegado, aparecerá um erro quando você clicar na célula.
Para selecionar uma célula que contenha HYPERLINK, clique em uma célula posicionada ao lado da célula e use uma tecla de direção para mover-se até a célula. Função ÍNDICE: Retorna um valor ou a referência para um valor de dentro de uma tabela ou intervalo. Há duas formas da função ÍNDICE(): matricial e de referência. A forma matricial sempre retorna um valor ou uma matriz de valores; a forma de referência sempre retorna uma referência. Sob a forma matricial, a função retorna o valor de uma célula ou matriz de células especificada na matriz. Neste caso, a sintaxe da função é do tipo: ÍNDICE(matriz,núm_linha,núm_coluna). Onde: matriz é um intervalo de células ou uma constante de matriz; núm_linha seleciona a linha na matriz a partir da qual um valor deverá ser retornado; núm_coluna seleciona a coluna na matriz a partir da qual um valor deverá ser retornado. Em relação ao uso da função no formato matricial, algumas observações são relavantes: a) Se núm_linha for omitido, núm_coluna é obrigatório. b) Se núm_coluna for omitido, núm_linha é obrigatório. c) Se os argumentos núm_linha e núm_coluna forem usados, ÍNDICE retornará o valor contido na
célula que estiver no ponto de interseção entre núm_linha e núm_coluna. d) Se a matriz contiver apenas uma linha ou coluna, o argumento núm_linha ou núm_coluna
correspondente é opcional. e) Se a matriz tiver mais de uma linha e mais de uma coluna e apenas núm_linha ou núm_coluna for
usado, ÍNDICE retornará uma matriz referente à linha ou coluna inteira da matriz. f) Se núm_linha ou núm_coluna forem definidos como 0 (zero), ÍNDICE retornará a matriz de valores
referente à coluna ou linha inteira, respectivamente. g) Para usar os valores retornados como uma matriz, insira a função ÍNDICE como uma fórmula de
matriz em um intervalo horizontal de células. h) Para inserir uma fórmula de matriz, pressione CTRL+SHIFT+ENTER no Microsoft Excel para
Windows ou +RETURN no Microsoft Excel para Macintosh. i) Núm_linha e núm_coluna devem fazer referência a uma célula dentro de uma matriz, caso
contrário, ÍNDICE retornará o valor de erro #REF!. Exemplos ÍNDICE({1,2;3,4},2,2) é igual a 4 Se inserido como fórmula de matriz, então: ÍNDICE({1,2;3,4},0,2) é igual a {2;4} Se as células B5:B6 contiverem o texto Maçãs e Bananas e as células C5:C6 contiver o texto Limões e Pêras, respectivamente, então: ÍNDICE(B5:C6,2,2) é igual a Pêras

Adriano Leal Bruni - Excel Aplicado à Gestão Emprearial
102
ÍNDICE(B5:C6,2,1) é igual a Bananas Sob a forma de referência, a função assume a sintaxe : ÍNDICE(ref;núm_linha;núm_coluna;núm_área). Onde: ref é uma referência a um ou mais intervalos de célula; núm_linha é o número da linha em ref de onde será fornecida uma referência; núm_coluna é o número da coluna em ref de onde será fornecida uma referência; núm_área seleciona um intervalo em ref do qual deve ser retornada a interseção de núm_linha com núm_coluna. A primeira área selecionada ou inserida recebe o número 1, a segunda recebe o número 2, e assim por diante. Se núm_área for omitido, ÍNDICE usará a área 1. Algumas observações são importantes: a) Se você estiver inserindo uma seleção não adjacente para ref, coloque ref entre parênteses. Para
obter um exemplo de como usar ÍNDICE com uma seleção não adjacente, consulte o quinto exemplo a seguir.
b) Se cada área na referência contiver apenas uma linha ou coluna, o argumento núm_linha ou núm_coluna, respectivamente, será opcional. Por exemplo, para uma referência de linha única, use ÍNDICE(ref;;núm_coluna).
c) Se ref descrever as células (A1:B4;D1:E4;G1:H4), então núm_área 1 representará o intervalo A1:B4, núm_área 2 representará o intervalo D1:E4 e núm_área 3 representará o intervalo G1:H4.
d) Depois que ref e núm_área tiverem selecionado um intervalo específico, núm_linha e núm_coluna selecionam uma célula específica: núm_linha 1 é a primeira linha do intervalo, núm_coluna 1 é a primeira coluna, e assim por diante. A referência que ÍNDICE retorna é a interseção entre núm_linha e núm_coluna.
e) Se você definiu núm_linha ou núm_coluna como 0, ÍNDICE retorna a referência para a coluna ou linha inteira, respectivamente.
f) Núm_linha, núm_coluna e núm_área devem apontar para uma célula na referência; senão, ÍNDICE retornará o valor de erro #REF!. Se núm_linha e núm_coluna forem omitidos, ÍNDICE retornará a área em referência especificada por núm_área.
g) O resultado da função ÍNDICE é uma referência e é interpretado como tal por outras fórmulas. Dependendo da fórmula, o valor retornado por ÍNDICE pode ser usado como uma referência ou como um valor. Por exemplo, a fórmula de macro CÉL("largura";ÍNDICE(A1:B2;1;2)) é equivalente a CÉL("largura";B1). A função CÉL usa o valor retornado por ÍNDICE como uma referência de célula. Por outro lado, uma fórmula tal como 2*ÍNDICE(A1:B2;1;2) traduz o valor retornado por ÍNDICE no número da célula B1.
Exemplos Na planilha a seguir, o intervalo A2:C6 é denominado Fruta, o intervalo A8:C11 é denominado Nozes e o intervalo A1:C11 é denominado Estoque. FALTA ÍNDICE(Fruta;2;3) é igual à referência C3, contendo 38 ÍNDICE((A1:C6;A8:C11);2;2;2) é igual à referência B9, contendo $3,55 SOMA(ÍNDICE(Estoque;0;3;1)) é igual a SOMA(C1:C11) é igual à 216 SOMA(B2:ÍNDICE(Fruta;5;2)) é igual a SOMA(B2:B6) é igual à 2,42 Função INDIRETO: Retorna uma referência indicada por um valor de texto. As referências são imediatamente avaliadas para exibir seu conteúdo. Deve-se usar a função INDIRETO quando for preciso mudar a referência a uma célula em uma fórmula sem mudar a própria fórmula.

Adriano Leal Bruni - Excel Aplicado à Gestão Emprearial
103
Sua sintaxe é do tipo: INDIRETO(texto_ref;a1). Onde: texto_ref é uma referência a uma célula que contém uma referência em estilo A1, uma referência em estilo L1C1, um nome definido como uma referência ou uma referência a uma célula como uma seqüência de caracteres de texto; a1 corresponde a um valor lógico que especifica o tipo de referência contido na célula texto_ref. Em relação ao uso da função, alguns comentários são relevantes: a) Se texto_ref não for uma referência de célula válida, INDIRETO retorna o valor de erro #REF!. b) Se a1 for VERDADEIRO ou omitido, texto_ref será interpretado como uma referência em estilo
A1. c) Se a1 for FALSO, texto_ref será interpretado como uma referência em estilo L1C1. d) Se texto_ref referir-se a outra pasta de trabalho (uma referência externa), ela deve ser aberta. Se
a pasta de trabalho original não estiver aberta, INDIRETO retornará o valor de erro #REF! Por exemplo: Se a célula G10 contiver o texto "F32", e a célula F32 contiver o valor 180, então a função INDIRETO($G$10) é igual a 180. Caso o conteúdo da célula G10 seja alterado para A1 e a célula A1 contenha o valor 732, a função INDIRETO($G$10) retornará o valor 732.
B C D 2 Resultado Célula Função 3 150 d7 =INDIRETO(C3)4 alfa d8 =INDIRETO(C4)5 6 7 1508 alfa
Em relação ao uso da função destaca-se que quando for criada uma fórmula que refere-se a uma célula, a referência à célula será atualizada se a célula for movida com o comando Recortar para excluir a célula ou se a célula for movida porque as linhas ou colunas são inseridas ou excluídas. Função LIN: Retorna o número da linha de uma referência. Sua sintaxe é do tipo: LIN(ref), onde ref corresponde a célula ou intervalo de células cujo número da linha se deseja obter. Em relação ao emprego da função, algumas observações são importantes: a) Se ref for omitido, será equivalente à referência da célula na qual a função LIN aparecer. b) Se ref for um intervalo de células e se LIN for inserida como uma matriz vertical, LIN retornará os
números de linha de referência como uma matriz vertical. c) Ref não pode se referir a áreas múltiplas. Por exemplo: LIN(A2) é igual a 2. Se a função for inserida como uma fórmula matricial em três células verticais, como no exemplo, LIN(F3:G5), os valores retornados serão iguais a {3;4;5}. Caso a função LIN() seja inserida na célula A18, o resultado da função LIN() será igual a LIN(A18), que, por sua vez, é igual a 18. Outros exemplos estão apresentados na figura seguinte.
B C D E F G 2 Resultado Função Resultado Função 3 7 =LIN(H7) 3 =LIN() 4 8 =LIN(A8) 5 Resultado Função matricial 6 2 {=LIN(D2:G6)} 7 3

Adriano Leal Bruni - Excel Aplicado à Gestão Emprearial
104
8 4 9 5 10 6
Função LINS: Retorna o número de linhas de uma referência. Sua sintaxe é do tipo: LINS(matriz), onde matriz corresponde a uma matriz, uma fórmula matricial ou uma referência a um intervalo de células cujo número de linhas você deseja obter. Por exemplo: LINS(A1:C10) é igual a 10; LINS({10.16.18;20.90.90}) é igual a 2.
B C D 2 Resultado Função 3 6 =LINS(E3:G8) 4 10 =LINS(E2:E11) 5 5 =LINS(E3:H7)
Função PROC: Procura valores em um vetor ou em uma matriz Retorna valores de um vetor ou matriz. A função PROC apresenta duas formas sintáticas, vetorial e matricial. A forma vetorial de PROC examina um valor em um vetor, move-o para a posição correspondente em um segundo vetor e retorna este valor. A forma matricial de PROC examina o valor especificado na primeira linha ou coluna de uma matriz e retorna um valor da mesma posição na última linha ou coluna da matriz. Sua sintaxe pode ser apresentada de duas formas distintas: vetorial ou matricial. Sob a forma vetorial, sua sintaxe é do tipo: PROC(valor_procurado;vetor_proc;vetor_result). Onde: valor_procurado é o valor que PROC pesquisa no primeiro vetor, podendo ser um número, texto, um valor lógico ou um nome ou referência que se refira a um valor; vetor_proc é o intervalo que contém somente uma linha ou coluna, cujos valores podem ser textos, números ou valores lógicos; vetor_result é um intervalo que contém somente uma linha ou coluna, devendo ser do mesmo tamanho de vetor_proc. Em relação ao uso da função, alguns comentários são relevantes: a) Os valores em vetor_proc devem ser colocados em ordem ascendente: ...,-2, -1, 0, 1, 2, ..., A-Z,
FALSO, VERDADEIRO, caso contrário, PROC pode não fornecer o valor correto. b) Para a função, textos em maiúsculas e minúsculas são equivalentes. c) Se PROC não localizar o valor_procurado, ele coincidirá com o maior valor em vetor_proc que for
menor ou igual a valor_procurado. d) Se valor_procurado for menor do que o menor valor em vetor_proc, PROC fornecerá o valor de
erro #N/D. Alguns exemplos do uso da função podem ser vistos na figura seguinte.
B C D 2 matriz 3 matrícula nome idade 4 15 Bianca 7 5 32 Luiz 12 6 89 Janaína 9 7 106 Juliana 10 8

Adriano Leal Bruni - Excel Aplicado à Gestão Emprearial
105
9 Resultado Função 10 7 =PROC(15;B4:D7;D4:D7) 11 Luiz =PROC(32,986;B4:D7;C4:C7)
Sob forma matricial, a sintaxe da função PROC pode ser apresentada como: PROC(valor_procurado;matriz). Onde: valor_procurado é um valor que PROC localiza em uma matriz. Valor_procurado pode ser um número, um texto, um valor lógico ou uma referência de nome associada a um valor; matriz corresponde a um intervalo de células que contém texto, números ou valores lógicos que se deseja comparar com o valor_procurado. Em relação ao uso da função, alguns comentários são relevantes: a) Se PROC não puder localizar o valor_procurado, ele usará o maior valor na matriz que for menor
do que ou igual a valor_procurado. b) Se valor_procurado for menor do que o menor valor na primeira linha ou coluna (dependendo das
dimensões da matriz), PROC retorna o valor de erro #N/D. c) Se a matriz cobrir uma área que apresente a largura maior do que a altura (mais colunas do que
linhas), PROC localiza valor_procurado na primeira linha. d) Se a matriz apresentar a altura maior do que a largura (mais linhas do que colunas), PROC
localiza na primeira coluna. A forma matricial de PROC é muito semelhante às funções PROCH e PROCV. A diferença é que PROCH localiza valor_procurado na primeira linha, PROCV localiza na primeira coluna e PROC localiza conforme as dimensões de matriz. Porém, as funções PROCH e PROCV permitem que o usuário indexe na vertical ou horizontal, enaquanto a função PROC sempre seleciona o último valor na linha ou coluna. Destaca-se que para usar a função, os valores devem ser colocados em ordem ascendente: ...,-2, -1, 0, 1, 2, ..., A-Z, FALSO, VERDADEIRO; caso contrário, PROC pode não fornecer o valor correto. Para a função, textos em maiúsculas ou minúsculas são equivalentes. Por exemplo: PROC("C";{"a"."b"."c"."d";10.18.25.32}) é igual a 25. Função PROCH: Procura um valor específico na linha superior de uma tabela ou matriz de valores e retorna o valor na mesma coluna de uma linha especificada na tabela ou matriz. Use PROCH quando seus valores de comparação estiverem localizados em uma linha ao longo da parte superior de uma tabela de dados e você deseja observar um número específico de linhas mais abaixo. Use PROCV quando os valores de comparação estiverem em uma coluna à esquerda ou à direita dos dados que você deseja localizar. Sua sintaxe é do tipo: PROCH(valor_procurado;matriz_tabela;núm_índice_lin;procurar_intervalo). Onde: valor_procurado é o valor a ser localizado na primeira linha da tabela, podendo ser um valor, uma referência ou uma seqüência de caracteres de texto; matriz_tabela é uma tabela de informações onde os dados devem ser procurados; núm_índice_lin é o número da linha em matriz_tabela de onde o valor correspondente deve ser retirado; procurar_intervalo é um valor lógico que especifica se você quer que PROCH localize uma correspondência exata ou aproximada. Em relação ao emprego da função alguns comentários são relevantes: a) Para poder aplicar a função com todos os seus recursos, é de fundamental importância que a
primeira coluna esteja ordenada de forma crescente. b) Um núm_índice_lin equivalente a 1 retorna o valor da primeira linha na matriz_tabela, um
núm_índice_lin equivalente a 2 retorna o valor da segunda linha na matriz_tabela, e assim por diante.

Adriano Leal Bruni - Excel Aplicado à Gestão Emprearial
106
c) Se procurar_intervalo for VERDADEIRO ou omitido, uma correspondência aproximada é retornada. Em outras palavras, se uma correspondência exata não for localizada, o valor maior mais próximo que seja menor que o valor_procurado é retornado.
d) Se procurar_intervalo for FALSO, PROCH encontrará uma correspondência exata. Se nenhuma correspondência for localizada, o valor de erro #N/D será retornado.
e) Sugere-se usar uma referência para um intervalo ou um nome de intervalo. f) Os valores na primeira linha de matriz_tabela podem ser texto, números ou valores lógicos. g) Se procurar_intervalo for VERDADEIRO, os valores na primeira linha de matriz_tabela deverão
ser colocados em ordem ascendente: ...-2, -1, 0, 1, 2,... , A-Z, FALSO, VERDADEIRO, caso contrário, PROCH pode não retornar o valor correto.
h) Se procurar_intervalo for FALSO, matriz_tabela não precisará ser ordenada. i) Textos com maiúsculas ou minúsculas são equivalentes. j) Se núm_índice_lin for menor do que 1, PROCH retornará o valor de erro #VALOR!; se
núm_índice_lin for maior do que o número de linhas na matriz_tabela, PROCH retornará o valor de erro #REF!.
k) Se PROCH não localizar valor_procurado, e procurar_intervalo for VERDADEIRO, ela usará o maior valor que é menor do que o valor_procurado.
l) Se o valor_procurado for menor do que o menor valor na primeira linha de matriz_tabela, PROCH retornará o valor de erro #N/D.
Alguns exemplos de uso da função podem ser vistos na figura seguinte.
B C D E F 2 matriz 3 código 1 2 3 4 4 estado Bahia Sergipe Ceará Amapá 5 capital Salvador Aracaju Fortaleza Macapá6 sigla BA SE CE AP 7 8 9 Resultado Função 10 Sergipe =PROCH(2;C3:F6;2) 11 Macapá =PROCH(4;C3:F6;3) 12 SE =PROCH(2,56;C3:F6;4) 13 #N/D =PROCH(2,56;C3:F6;4;FALSO)
Função PROCV: Procura um valor na primeira coluna à esquerda de uma tabela e retorna um valor na mesma linha de uma coluna especificada na tabela. Deve-se usar a função PROCV em vez de PROCH quando os valores da comparação estiverem posicionados em uma coluna à esquerda ou à direita dos dados que você deseja procurar. Sua sintaxe é do tipo: PROCV(valor_procurado;matriz_tabela;núm_índice_coluna;procurar_intervalo). Onde : valor_procurado é o valor a ser procurado na primeira coluna da matriz, podendo ser um valor, uma referência ou uma seqüência de caracteres de texto; matriz_tabela é a tabela de informações em que os dados são procurados; núm_índice_coluna é o número da coluna em matriz_tabela a partir do qual o valor correspondente deve ser retornado; procurar_intervalo é um valor lógico que especifica se você quer que PROCV encontre a correspondência exata ou uma correspondência aproximada. (se VERDADEIRO ou omitida, uma correspondência aproximada é retornada; em outras palavras, se uma correspondência exata não for encontrada, o valor maior mais próximo que é menor que o valor_procurado é retornado, por outro lado, se FALSO, PROCV encontrará uma correspondência exata. Se nenhuma correspondência for encontrada, o valor de erro #N/D é retornado). Em relação ao emprego da funçào, alguns comentários são relevantes:

Adriano Leal Bruni - Excel Aplicado à Gestão Emprearial
107
a) Para poder aplicar a função com todos os seus recursos, é de fundamental importância que a primeira coluna esteja ordenada de forma crescente.
b) Se PROCV não localizar valor_procurado e procurar_intervalo for VERDADEIRO, ela usará o maior valor que for menor do que ou igual a valor_procurado.
c) Se valor_procurado for menor do que o menor valor na primeira coluna de matriz_tabela, PROCV fornecerá o valor de erro #N/D.
d) Se PROCV não localizar valor_procurado e procurar_intervalo for FALSO, PROCV fornecerá o valor #N/D.
e) Sugere-se usar uma referência para um intervalo ou nome de intervalo, tal como Banco de dados ou Lista.
f) Se procurar_intervalo for VERDADEIRO, os valores na primeira coluna de matriz_tabela deverão ser colocados em ordem ascendente: ..., -2, -1, 0, 1, 2, ... , A-Z, FALSO, VERDADEIRO; caso contrário, PROCV pode não retornar o valor correto.
g) Se procurar_intervalo for FALSO, matriz_tabela não precisará ser ordenada. h) Os valores na primeira coluna de matriz_tabela podem ser texto, números ou valores lógicos. i) Textos em maiúsculas e minúsculas são equivalentes. j) Um núm_índice_coluna de 1 retornará o valor na primeira coluna em matriz_tabela; um
núm_índice_coluna de 2 retornará o valor na segunda coluna em matriz_tabela, e assim por diante.
k) Se núm_índice_coluna for menor do que 1, PROCV retornará o valor de erro #VALOR!; se núm_índice_coluna for maior do que o número de colunas em matriz_tabela, PROCV retornará o valor de erro #REF!.
Alguns exemplos do uso da função podem ser vistos na figura seguinte:
B C D 2 matriz 3 matrícula nome idade 4 15 Bianca 7 5 32 Luiz 12 6 89 Janaína 9 7 106 Juliana 10 8 9 Resultado Função 10 Luiz =PROCV(32;B4:D7;2) 11 9 =PROCV(90,632;B4:D7;3) 12 #N/D =PROCV(90,632;B4:D7;3;FALSO)
Exercício 13
Usando o recurso PROCV, crie uma planilha que permita realizar orçamentos diversos da Mini Fábrica de Costura Ltda. Base de dados
Cod Comp Valor 10 Tecido 5,00 20 Linha 1,00 30 Botões 0,20 40 Zipper 3,60 50 Elástico 0,52 60 MOD 4,30

Adriano Leal Bruni - Excel Aplicado à Gestão Emprearial
108
Orçamento previsto Cod Ítem ValUnit Qtde Subtotal
- - - - -
Soma -
Exercício 14
Um analista de recursos humanos da Companhia Olhos Bem Abertos S.A. gostaria de criar um banco de dados onde pudesse registrar os cargos da empresa e o valor pago por hora trabalhada. Como a utilização dessas informações poderia ser feita em uma planilha Excel com o auxílio da função PROCV?
Funcionário Cargo Sal. ($/h) H trab (Ago) H trab (Ago) André Silva Promotor 7 15 16 Márcia Campos Expositor 8 23 20 Marcelo Rezende Supervisor 30 14 10 Bruno Sampaio Promotor 7 19 10 Patrícia Silveira Expositor 8 25 20 Carlos Almeida Expositor 8 12 15 Beatriz Oliveira Expositor 8 13 20 Miriam Semma Promotor 7 17 15
Exercício 15
A Importadora Chique e Famosa Ltda. rotineiramente precisa converter valores em reais para dólares norte-americanos (US$) ou Escudos (Esc$). Sabendo que algumas cotações cambiais fictícias estão apresentadas na tabela seguinte, pede-se para criar um função com o auxílio do PROCV que efetue a conversão automática de reais para dólares ou escudos.
B C D 2 Data US$ Esc$ 3 1/4/2001 2,00 4,00 4 2/4/2001 2,50 4,50 5 3/4/2001 2,60 6,00 6 4/4/2001 3,00 7,40 7 5/4/2001 3,20 7,60
Função TRANSPOR: Retorna a transposição de uma matriz. A função TRANSPOR deve ser inserida como uma fórmula matricial em um intervalo que apresente o mesmo número de linhas e colunas, respectivamente, como matriz possui colunas e linhas. Deve-se usar TRANSPOR para deslocar as orientações verticais e horizontais de uma matriz em uma planilha ou folha de macro. Sua sintaxe é do tipo: TRANSPOR(matriz). Onde matriz corresponde a uma matriz ou um intervalo de células em uma planilha que se deseja transpor. A transposição de uma matriz é criada utilizando-se a primeira linha da matriz como a primeira coluna da nova matriz, a segunda linha da matriz como a segunda coluna da nova matriz, e assim por diante.

Adriano Leal Bruni - Excel Aplicado à Gestão Emprearial
109
5.4.6 FUNÇÕES DE GERENCIAMENTO DE LISTAS E BANCOS DE DADOS O Microsoft Excel inclui 12 funções de planilha que analisam os dados armazenados em listas ou bancos de dados. Cada uma dessas funções, citadas genericamente como BDfunções, usa três argumentos: banco de dados, campo e critérios. Esses argumentos se referem aos intervalos de planilha usados pela função. A sintaxe geral das funções consiste em: BDfunção(banco_dados;campo;critérios). Onde : banco_dados é o intervalo de células que constitui a lista ou o banco de dados; campo indica a coluna que será usada na função. As colunas de dados na lista devem ter um rótulo de identificação na primeira linha (pode ser dado como texto com o rótulo de coluna entre aspas, como "Sexo" ou "Altura" ou como um número que represente a posição da coluna na lista: 1 para a primeira coluna, 2 para a segunda e assim por diante); critérios é uma referência a um intervalo de células que especifica as condições para a função. A função retorna informações da lista que atendem às condições especificadas no intervalo de critérios. O intervalo de critérios inclui uma cópia do rótulo da coluna na lista para a coluna que você deseja que a função resuma. A referência de critérios pode ser inserida como um intervalo de células, como A1:F2 no exemplo de banco de dados abaixo, ou como um nome que represente o intervalo, como "Critérios." No Microsoft Excel, um banco de dados é uma lista de dados relacionados em que as linhas de informações relacionadas são os registros e as colunas de dados são os campos. A primeira linha da lista contém os rótulos de cada coluna. A referência pode ser inserida como um intervalo de células ou como um nome representando o intervalo que contém a lista. · Em todas as funções de banco de dados, se a referência do banco de dados for a uma célula dentro de uma Tabela dinâmica, o cálculo será feito apenas nos dados da Tabela dinâmica. Se você desejar calcular valores de subtotais em sua lista, use o comando Subtotais do menu Dados para inserir os valores de subtotais. Sugestões : Você pode usar qualquer intervalo para o argumento de critérios, desde que ele inclua pelo menos um rótulo de coluna e ao menos uma célula abaixo do rótulo de coluna para especificar a condição. Por exemplo, se o intervalo G1:G2 contiver o rótulo de coluna Receita em G1 e a quantia 10.000 em G2, você poderá definir o intervalo como CoincidirReceita e usar este nome como o argumento de critérios nas funções de banco de dados. Embora o intervalo de critérios possa ser colocado em qualquer local na planilha, não o posicione abaixo da lista. Se você adicionar outras informações à lista, usando o comando Formulário do menu Dados, as novas informações serão adicionadas na primeira linha abaixo da lista. Se a linha abaixo da lista não estiver em branco, o Microsoft Excel não poderá adicionar as novas informações. Certifique-se de que o intervalo de critérios não se sobreponha à lista. Para efetuar uma operação em uma coluna inteira em um banco de dados, insira uma linha em branco abaixo dos rótulos de coluna no intervalo de critérios. As principais funções de bancos de dados consistem em: BDCONTAR: Conta as células que contêm números em um banco de dados. BDCONTARA: Conta células não vazias em um banco de dados. BDDESVPA: Calcula o desvio padrão com base na população inteira de entradas selecionadas de um banco de dados. BDEST: Estima o desvio padrão com base em uma amostra de entradas selecionadas de um banco de dados.

Adriano Leal Bruni - Excel Aplicado à Gestão Emprearial
110
BDEXTRAIR: Extrai de um banco de dados um único registro que corresponde a um critério específico. BDMÁX: Retorna o valor máximo de entradas selecionadas de um banco de dados. BDMÉDIA: Retorna a média de entradas selecionadas de um banco de dados. BDMÍN: Retorna o valor mínimo de entradas selecionadas de um banco de dados. BDMULTIPL: Multiplica os valores em um campo específico de registros que correspondem ao critério em um banco de dados. BDSOMA: Adiciona os números na coluna de campos de registros do banco de dados que correspondem ao critério. BDVAREST: Estima a variância com base em uma amostra de entradas selecionadas de um banco de dados. BDVARP: Calcula a variância com base na população inteira de entradas selecionadas de um banco de dados. INFODADOSTabELADINÂMICA: Retorna os dados armazenados em uma tabela dinâmica. A seguir encontra-se apresentado um exemplo com o uso de funções de bancos de dados.
B C D E F G 2 Sexo Altura Idade Média Faltas 3 M >1,70 <18 4 5 6 Aluno Altura Idade Média Faltas Sexo 7 Ana 1,56 15 5,6 2 F 8 Maria 1,72 17 8,2 1 F 9 José 1,85 18 7,1 0 M
10 Pedro 1,71 19 8,4 3 M 11 Luiz 1,74 20 9,5 2 M
Observação importante: antes de aplicar as funções descritas nos exemplos seguintes é preciso atribuir o nome “Banco_dados” à área B6:G11. BDCONTAR(Banco_dados;"Idade";C2:C3) é igual a 4. Esta função analisa os registros de alunos em geral com altura maior que 1,70 e conta quantos campos Idade nestes registros contêm números. BDCONTAR(Banco_dados;"Idade";B2:C3) é igual a 3. Esta função analisa os registros de alunos do sexo masculino (sexo = M) com altura maior que 1,70 e conta quantos campos Idade nestes registros contêm números. BDCONTARA(Banco_dados;"Idade";C2:C3) é igual a 4. Esta função analisa os registros de alunos em geral com altura maior que 1,70 e conta quantos campos Idade nestes registros não estão em branco.

Adriano Leal Bruni - Excel Aplicado à Gestão Emprearial
111
5.4.7 FUNÇÕES DE TEXTO Um dos mais usuais grupos de funções do Excel, especialmente quando as bases de dados analisadas são importadas de outros sistemas, consistem nas funções de texto. O emprego de diferentes funções de texto possibilita rearrumar os dados inputados, facilitando o seu trabalho posterior por outras funções de planilha.
FORMATOS DE NÚMEROS, DATAS E HORAS NO EXCEL
Antes de ilustrar o emprego das funções de texto do Excel, é importante apresentar os formatos gerais do Excel. Formatação de vírgulas decimais e dígitos significativos : Para formatar frações ou números com vírgulas decimais, inclua os marcadores de lugar de dígito a seguir em uma seção. Se um número tiver mais dígitos à direita da vírgula decimal do que o número de marcadores de lugar no formato, o número será arredondado para o mesmo número de casas decimais que os marcadores de lugar. Se houver mais dígitos à esquerda da vírgula decimal do que o número de marcadores de lugar, os dígitos extras serão exibidos. Se o formato contiver apenas sinais numéricos (#) à esquerda da vírgula decimal, os números inferiores a 1 começarão com uma vírgula decimal. # exibe apenas os dígitos significativos e não exibe zeros não significativos. 0 (zero) exibe zeros não significativos se um número tiver menos dígitos do que o número de
zeros no formato. ? adiciona espaços para zeros não significativos em ambas as extremidades da vírgula decimal,
para que as vírgulas decimais fiquem alinhadas quando formatadas com uma fonte de tamanho fixo, como a Courier New. Além disso, use ? para frações que tenham números de dígitos variáveis.
Para exibir Use este código
1234,59 como 1234,6 ####,# 8,9 como 8,900 #,000 .631 como 0,6 0,# 12 como 12,0 e 1234,568 como 1234,57 #,0# 44,398, 102,65, e 2,8 com vírgulas decimais alinhadas ???,??? 5,25 como 5 1/4 e 5,3 como 5 3/10, com símbolos de divisão alinhados # ???/???
Formatação de separador de milhares: Para exibir um ponto como um separador de milhares ou para dimensionar um número por um múltiplo de mil, inclua um ponto no formato do número.
Para exibir Use este código
12000 como 12.000 #.### 12000 como 12 #. 12200000 como 12,2 0,0,,
Formatação de cor: Para definir a cor de uma seção do formato, digite o nome de uma das oito cores a seguir entre colchetes na seção. O código de cor deve ser o primeiro item da seção.
[Preto] [Azul]

Adriano Leal Bruni - Excel Aplicado à Gestão Emprearial
112
[Ciano] [Verde] [Magenta] [Vermelho]
[Branco] [Amarelo] Formatação de número para datas e horas (dias, meses e anos): Para exibir dias, meses e anos, inclua os códigos de formatação a seguir na seção. Se você usar "m" logo após o código "h" ou "hh" ou logo antes do código "ss", o Microsoft Excel exibirá minutos em vez do mês.
Para exibir Use este código Meses como 1–12 M Meses como 01–12 Mm Meses como Jan–Dez Mmm Meses como Janeiro–Dezembro Mmmm Meses como a primeira letra do mês mmmmm Dias como 1–31 D Dias como 01–31 Dd Dias como Dom–Sáb Ddd Dias como Domingo–Sábado Dddd Anos como 00–99 Aa Anos como 1900–9999 Aaaa
Formatação de número para datas e horas (horas, minutos e segundos): Para exibir horas, minutos e segundos, inclua os códigos de formatação a seguir em uma seção.
Para exibir Use este código Horas como 0–23 H Horas como 00–23 Hh Minutos como 0–59 M Minutos como 00–59 Mm Segundos como 0–59 S Segundos como 00–59 Ss Horas como 4 AM h AM/PM Hora como 4:36 PM h:mm AM/PM Hora como 4:36:03 P h:mm:ss A/P Tempo decorrido em horas; por exemplo, 25.02 [h]:mm Tempo transcorrido em minutos; por exemplo, 63:46 [mm]:ss Tempo transcorrido em segundos [ss] Frações de um segundo h:mm:ss.00

Adriano Leal Bruni - Excel Aplicado à Gestão Emprearial
113
Formatação de número para datas e horas (AM e PM): Se o formato contiver AM ou PM, a hora será baseada no relógio de 12 horas, onde "AM" ou "A" indica horas de meia-noite até meio-dia, e "PM" ou "P" indica horas de meio-dia até meia-noite. Caso contrário, a hora será baseada no relógio de 24 horas. O código "m" ou "mm" deve aparecer logo após o código "h" ou "hh" ou antes do código "ss". Do contrário, o Microsoft Excel exibirá o mês em vez de minutos. Formatação de número para moeda, porcentagem e notação científica (símbolos de moeda): Para inserir um dos símbolos de moeda abaixo em um formato de número, ative a tecla NUM LOCK e use o teclado numérico para inserir o código ANSI do símbolo.
Para inserir Mantenha pressionada a tecla ALT e digite este código ¢ 0162 £ 0163 ¥ 0165 € 0128
Torna-se importante destacar que os formatos personalizados são salvos com a pasta de trabalho. Para que o Microsoft Excel sempre use um formato de moeda específico, é necessário alterar o formato de moeda selecionado em Configurações regionais no Painel de Controle antes de iniciar o Excel. Formatação de número para moeda, porcentagem e notação científica (porcentagem): Para exibir números como uma porcentagem, inclua o sinal de porcentagem (%) no formato do número. Por exemplo, um número como 0,08 aparece como 8%; 2,8 aparece como 280%. Formatação de número para moeda, porcentagem e notação científica (notação científica): Para exibir números em formato científico, use os códigos exponenciais "E-", "E+", "e-" ou "e+" em uma seção. Se um formato contiver um 0 (zero) ou # (tralha) à direita de um código exponencial, o Excel exibirá o número em formato científico e inserirá um "E" ou "e". O número de zeros ou #s à direita de um código determinará o número de dígitos no expoente. E- ou e- coloca um sinal de subtração ao lado dos expoentes negativos. E+ ou e+ coloca um sinal de subtração ao lado dos expoentes negativos e um sinal de adição ao lado dos expoentes positivos. Sobre códigos de formato de número para texto e espaçamento, é importante observar os seguintes procedimentos: Adicionar caracteres: Para exibir tanto caracteres de texto como números em uma célula, coloque os caracteres de texto entre aspas (" "), ou preceda um único caractere de uma barra invertida (\). Inclua os caracteres na seção apropriada dos códigos de formatação. Por exemplo, digite o formato $0,00" Crédito";$-0,00" Débito": Para exibir uma quantia negativa como "R$-125,74 Débito". Um caractere de espaço e os caracteres a seguir são exibidos sem o uso de aspas: $ - + / ( ) : ! ^ & ' (aspa simples à esquerda) ' (aspa simples à direita) ~ { } = < > Incluir uma seção para texto: Se incluída, uma seção de texto é sempre a última seção do formato de número. Inclua um sinal de arroba (@) na seção em que você deseja exibir qualquer texto inserido na célula. Se o caractere @ for omitido na seção de texto, o texto que você inserir não será exibido. Se você desejar exibir sempre os caracteres de texto específicos com o texto inserido, coloque o texto adicional entre aspas duplas (" ") — por exemplo, "receita bruta para "@ Se o formato não incluir uma seção de texto, o texto que você inserir não será afetado pelo formato.

Adriano Leal Bruni - Excel Aplicado à Gestão Emprearial
114
Adicionar espaço: Para criar um espaço da largura de um caractere em um formato de número, inclua um sublinhado (_) seguido de um caractere. Por exemplo, quando você coloca um parêntese esquerdo depois de um sublinhado (_)), os números positivos são alinhados corretamente com os números negativos colocados entre parênteses. Repetir caracteres: Para repetir o próximo caractere no formato para preencher a largura da coluna, inclua um asterisco (*) no formato de número. Por exemplo, digite 0*- para incluir o número suficiente de traços após um número para preencher a célula.
FUNÇÕES DE TEXTO
Função ARRUMAR: Remove todos os espaços do texto exceto os espaços únicos entre palavras. Costuma-se a função ARRUMAR em textos recebidos de outro aplicativo que pode ter espaçamento irregular. Sua sintaxe é do tipo ARRUMAR(texto), onde texto é o texto do qual se deseja remover espaços. Por exemplo, ARRUMAR(" O Patinho Feio ") é igual a "O Patinho Feio"
B C D 2 Texto Arrumado Função 3 O Vento Levou O Vento Levou =ARRUMAR(B3) 4 Era Uma Vez Era Uma Vez =ARRUMAR(B4)
Função CARACT: Retorna o caractere especificado pelo número de código. A função pode ser empregada para converter em caracteres números de páginas de código obtidos de arquivos de outros tipos de computadores. No Windows o conjunto de caracteres empregado é o ANSI. Alguns exemplos podem ser vistos na tabela seguinte.
B C D 2 Número Caractere Função 3 65 A =CARACT(B3) 4 68 D =CARACT(B4) 5 72 H =CARACT(B5) 6 102 f =CARACT(B6)
Função CÓDIGO: Retorna um código numérico para o primeiro caractere de uma seqüência de caracteres de texto. O código retornado corresponde ao conjunto de caracteres usado pelo computador onde o Excel está instalado. No Windows o código empregado é o ANSI. Por exemplo, CÓDIGO(Bombom) = 66 e CÓDIGO(B) = 66.
B C D 2 Número Código Função 3 Bahia 66 =CÓDIGO(B3) 4 São Paulo 83 =CÓDIGO(B4) 5 Rio de Janeiro 82 =CÓDIGO(B5)
Função CONCATENAR: Possibilita agrupar vários itens de texto em um item de texto. Sua sintaxe é do tipo CONCATENAR (texto1;texto2; ...), onde texto1; texto2;... são 1 a 30 itens de texto a serem agrupados em um único item de texto. Os itens de texto podem ser seqüência de caracteres de texto, números ou referências de célula única.

Adriano Leal Bruni - Excel Aplicado à Gestão Emprearial
115
Em algumas ocasiões, o operador "&" pode ser usado no lugar da função CONCATENAR para agrupar itens de texto. Por exemplo, CONCATENAR("Alfa"; "beto") é igual a "Alfabeto". Isto equivale a digitar "Alfa"&"beto". Outro exemplo, suponha que em uma planilha de dados sobre preços, a célula A2 contenha "refrigerante", a célula A5 contenha "limão" e a célula A8 o valor 1,80. Para agrupar todas as células em uma única sentença, pode-se usar a função =CONCATENAR("O preço do produto";A2;" sabor ";A5;" é igual a ";A8; “ por unidade”). O resultado da função é igual à sentença : “O preço do produto refrigerante sabor limão é igual a 1,80 por unidade”.
Exercício 16
A escola Pingo de Luz está elaborando uma planilha com as notas obtidas pelos alunos no último semestre letivo. A última coluna da tabela deve conter a seguinte informação: “O aluno ‘Fulano de Tal’ obteve média igual à ‘valor calculado’”. As informações sobre o nome do aluno e a média obtida devem ser extraídas das informações seguintes. Deve-se empregar a função CONCATENAR.
B C D 2 Aluno Prova Teste 3 Pedro Oliveira 3 5 4 Luiz Marques 5 9 5 Nilo Meira 7 7
Função DEF.NÚM.DEC: Formata um número como texto com um número fixo de decimais, arredondando o número para o número especificado de decimais, usando vírgula e pontos e retornando o resultado como texto. Sua sintaxe é do tipo: DEF.NÚM.DEC(núm;decimais;sem_sep_milhar). Onde : núm corresponde ao número que se deseja arredondar e converter em texto; decimais corresponde ao número de dígitos à direita da vírgula decimal; sem_sep_milhar corresponde a um valor lógico que, se VERDADEIRO, impede que DEF.NÚM.DEC inclua vírgulas no texto retornado. Caso sem_sep_milhar seja FALSO ou omitido, o texto retornado incluirá vírgulas como padrão. Convém ressaltar que: a) Os números no Microsoft Excel não podem ter mais de 15 dígitos significativos, mas os decimais
podem chegar a 127. b) Se decimais for negativo, núm será arredondado à esquerda da vírgula decimal. c) Se o argumento decimais for omitido, ele será considerado igual a 2. Destaca-se que a principal diferença entre formatar uma célula que contém um número com o comando Células (menu Formatar) e formatar um número diretamente com a função DEF.NÚM.DEC é que DEF.NÚM.DEC converte o resultado em texto. Um número formatado com o comando Células continua sendo um número. Por exemplo: DEF.NÚM.DEC(58,567; 1) é igual a "58,6"; DEF.NÚM.DEC(958,567; -1) é igual a "960"; DEF.NÚM.DEC(-958,567; -1) é igual a "-960"; DEF.NÚM.DEC(785,332) é igual a "785,33".
B C D 2 Número Num Dec Fixo Função 3 14536,8998562 14536,90 =DEF.NÚM.DEC(B3;2;VERDADEIRO)4 14536,8998562 14.536,90 =DEF.NÚM.DEC(B4;2;FALSO) 5 1564,22145 1600 =DEF.NÚM.DEC(B5;-2;VERDADEIRO)6 -48,5698 -50 =DEF.NÚM.DEC(B6;-1;VERDADEIRO)7 -1489,112 -1000 =DEF.NÚM.DEC(B7;-3;VERDADEIRO)

Adriano Leal Bruni - Excel Aplicado à Gestão Emprearial
116
Função DIREITA: Retorna os caracteres mais à direita de um valor de texto, baseado no número especificado de caracteres. Sua sintaxe é do tipo DIREITA(texto; num_caracteres). Onde: texto corresponde ao texto do qual se deseja extrair caracteres; num_caracteres corresponde à quantidade de caracteres que se deseja extrair. Por exemplo: DIREITA("Preço de Vendas",6) é igual a "Vendas"; DIREITA(“Número”) é igual a “o”; DIREITA(“”;3) é igual a “”.
B C D 2 Texto Caracteres a D Função 3 Albatroz roz =DIREITA(B3;3) 4 Martinica inica =DIREITA(B4;5) 5 Guadalupe dalupe =DIREITA(B5;6)
O número de caracteres deve ser maior ou igual a zero. Se for omitido, é assumido como igual a 1. Convém ressaltar que se o número de caracteres a extrair for maior que o texto, todo o texto será apresentado. Existe uma função similar, denominada DIREITab, que retorna o último caractere ou seqüência de caracteres, baseada no número de bites especificados. Esta função deve ser empregada no caso de caracteres de bite duplo. Função ESQUERDA: Retorna os caracteres mais à esquerda de um valor de texto, baseado no número especificado de caracteres. Sua sintaxe é do tipo ESQUERDA(texto; num_caracteres). Onde: texto corresponde ao texto do qual se deseja extrair caracteres; num_caracteres corresponde à quantidade de caracteres que se deseja extrair. Por exemplo: ESQUERDA ("Preço de Vendas",5) é igual a "Preço"; ESQUERDA (“Preço”) é igual a “P”; ESQUERDA (“”;3) é igual a “”.
B C D 2 Texto Caracteres a E Função 3 Albatroz Alb =ESQUERDA(B3;3) 4 Martinica Marti =ESQUERDA(B4;5) 5 Guadalupe Guadalu =ESQUERDA(B5;7)
O número de caracteres deve ser maior ou igual a zero. Se for omitido, é assumido como igual a 1. Convém ressaltar que se o número de caracteres a extrair for maior que o texto, todo o texto será apresentado. Existe uma função similar, denominada ESQUERDAB, que retorna o primeiro caractere ou seqüência de caracteres, baseada no número de bites especificados. Esta função deve ser empregada no caso de caracteres de bite duplo. Função EXATO: Verifica se dois valores de texto são idênticos, comparando duas seqüências de caracteres de texto. Retorna VERDADEIRO se elas forem exatamente iguais e FALSO caso contrário. A função EXATO faz diferenciação entre maiúsculas e minúsculas, mas ignora diferenças de formatação. Deve-se usar EXATO para testar o texto inserido em um documento. Sua sintaxe: EXATO(texto1,texto2), onde texto1 corresponde à primeira seqüência de caracteres de texto e texto2 à segunda seqüência de caracteres de texto. Por exemplo: EXATO("planilha","planilha") é igual a VERDADEIRO; EXATO("Planilha","planilha") é igual a FALSO; EXATO("p lanilha","planilha") é igual a FALSO.

Adriano Leal Bruni - Excel Aplicado à Gestão Emprearial
117
B C D E 2 Texto 1 Texto 2 Iguais Função 3 Preciso Preciso VERDADEIRO =EXATO(B3;C3) 4 Preciso PReciso FALSO =EXATO(B4;C4)
Função EXT.TEXTO: Retorna um número específico de caracteres de uma seqüência de texto começando na posição especificada, com base no número de caracteres especificado. Sua sintaxe é do tipo : EXT.TEXTO(texto;núm_inicial;núm_caract). Onde: texto é a seqüência de caracteres de texto que contém os caracteres que você deseja extrair; núm_inicial é a posição do primeiro caractere que você deseja extrair como texto; núm_caract especifica o número de caracteres a ser retornado do texto por EXT.TEXTO. Convém ressaltar que: a) O primeiro caractere em texto possui núm_inicial1, e assim por diante. b) Se núm_inicial for maior do que o comprimento de texto, EXT.TEXTO retornará "" (texto vazio). c) Se núm_inicial for menor do que o comprimento de texto, mas núm_inicial e núm_caract
excederem o comprimento de texto, EXT.TEXTO retornará os caracteres até o final do texto. d) Se núm_caract for negativo, EXT.TEXTO retornará o valor de erro #VALOR!. e) Se núm_inicial for menor do que 1, EXT.TEXTO retornará o valor de erro #VALOR!. Por exemplo: EXT.TEXTO ("Alfabeto",1,4) é igual a "Alfa"; EXT.TEXTO ("Alfabeto",5,20) é igual a "beto"; EXT.TEXTO ("casa",5,5) é igual a "" (texto vazio). Convém ressaltar a existência da função EXT.TEXTOB, que retorna um número específico de caracteres de uma seqüência de caracteres de texto, começando na posição especificada, com base no número de bytes especificado. Essa função deve ser usada com caracteres de byte duplo. Função LOCALIZAR: retorna o número do caractere no qual um caractere específico ou uma seqüência de caracteres de texto é encontrado(a) primeiro, começando com núm_inicial. Deve-se usar LOCALIZAR para determinar o local de um caractere ou uma seqüência de caracteres de texto em outra seqüência de modo que possam ser usadas as funções EXT.TEXTO ou MUDAR para alterar o texto. Observação complementar: conforme destacado na ajuda do Excel, existe uma outra função denominada LOCALIZARB que também procura uma seqüência de caracteres de texto (texto_procurado) em outra seqüência (no_texto) e retorna o número da posição inicial de texto_procurado. O resultado é baseado no número de bytes que cada caractere usa, começando com núm_inicial. Essa função é para ser usada com caracteres de byte duplo. Pode-se usar PROCURARB para procurar uma seqüência de caracteres de texto em outra. As sintaxes das duas funções são, respectivamente, LOCALIZAR(texto_procurado; no_texto; núm_inicial) e LOCALIZARB(texto_procurado,no_texto,núm_inicial). Onde : texto_procurado é o texto que se deseja localizar; no_texto é o texto em que se deseja localizar o texto_procurado e núm_inicial é o número do caractere em no_texto em que se deseja iniciar a pesquisa. Em relação à esta função, alguns comentários são relevantes: a) Pode-se usar os caracteres curinga, ponto de interrogação (?) e asterisco (*) em texto_procurado. b) Um ponto de interrogação coincide com qualquer caractere único; um asterisco coincide com
qualquer seqüência de caracteres. c) Caso seja preciso localizar um ponto de interrogação ou asterisco real, deve-se digitar um til (~)
antes do caractere. d) Se texto_procurado não for localizado, o valor de erro #VALOR! será retornado. e) Se núm_inicial for omitido, será equivalente a 1.

Adriano Leal Bruni - Excel Aplicado à Gestão Emprearial
118
f) Se núm_inicial não for maior do que 0 ou for maior do que o comprimento de no_texto, o valor de erro #VALOR! será retornado.
Convém destacar que as funções LOCALIZAR e LOCALIZARB não fazem distinção entre letras maiúsculas e minúsculas quando localiza texto. São semelhantes a PROCURAR e PROCURARB, exceto o fato de que as funções PROCURAR e PROCURARB diferenciam maiúsculas e minúsculas. Função MAIÚSCULA: Converte o texto em maiúsculas. Sua sintaxe é do tipo: MAIÚSCULA(texto), onde texto corresponde ao texto que se deseja converter para maiúsculas, podendo ser uma referência ou uma seqüência de caracteres de texto. Por exemplo: MAIÚSCULA("soma") é igual a "SOMA".
B C D 2 Texto Maiúscula Função 3 planilha PLANILHA =MAIÚSCULA(B3) 4 FÓRMULA =MAIÚSCULA("fórmula")
Função MINÚSCULA: Converte texto para minúsculas. Sua sintaxe é do tipo: MINÚSCULA(texto), onde texto é o texto que você deseja converter para minúscula. MINÚSCULA só muda caracteres de letras para texto. Por exemplo: MINÚSCULA("O Alfabeto") é igual a "o alfabeto".
B C D 2 Texto Minúscula Função 3 O Ábaco o ábaco =MINÚSCULA(B3) 4 abacaxi =MINÚSCULA("ABAcaxi")
Função MOEDA: Converte um número em texto usando o formato moeda, com decimais arredondado para o valor especificado. O formato usado é $#.##0,00_);($#.##0,00). Sua sintaxe é do tipo: MOEDA(núm;decimais). Onde: núm é um número, uma referência a uma célula contendo um número ou uma fórmula que avalia um número; decimais é o número de dígitos à direita da vírgula decimal. Se decimais for negativo, núm será arredondado à esquerda da vírgula decimal. Se omitir decimais, será considerado 2. Convém ressaltar que a principal diferença entre formatar uma célula contendo um número com o comando Células (menu Formatar) e formatar um número diretamente com a função MOEDA é que ela converte o resultado em texto. Um número formatado com o comando Células continua a ser um número. Pode-se continuar a usar números formatados com MOEDA nas fórmulas, porque o Microsoft Excel converte os números inseridos como valores de texto em números quando calcula. Alguns exemplos podem ser fornecidos :
Por exemplo : MOEDA(5826,867; 2) é igual a "$5.826,87". MOEDA(5826,867; -2) é igual a "$5.800".
MOEDA(5826,867; -2) é igual a "($5.800)". MOEDA(-0,756; 4) é igual a "($0,7560)". MOEDA(125,888)
é igual a "$125,89". Função MUDAR: Muda os caracteres dentro do texto, substituindo parte de uma seqüência de caracteres de texto, com base no número de caracteres especificado, por uma seqüência diferente. Sua sintaxe é do tipo: MUDAR(texto_antigo;núm_inicial;núm_caract;novo_texto). Onde: texto_antigo é o texto no qual você deseja trocar alguns caracteres; núm_inicial é a posição do caractere em texto_antigo que você deseja substituir por novo_texto; núm_caract é o número de

Adriano Leal Bruni - Excel Aplicado à Gestão Emprearial
119
caracteres em texto_antigo que você deseja que MUDAR substitua por novo_texto; novo_texto é o texto que substituirá os caracteres em texto_antigo. Convém destacar a existência de uma função similar, denominada SUBSTITUIRB, que substitui parte de uma seqüência de caracteres de texto, com base no número de bytes especificado, por uma seqüência diferente. Essa função é para ser usada com caracteres de byte duplo. A sintaxe desta função é igual a SUBSTITUIRB(texto_antigo;núm_inicial;núm_bytes;novo_texto), onde núm_bytes é o número de bytes em texto_antigo que você deseja que SUBSTITUIRB substitua por novo_texto. Por exemplo: MUDAR("constitucional";7;4;"*") é igual a " consti*onal". Os caracteres de sete a dez serão substituídos por "*". Função NÚM.CARACT: Retorna o número de caracteres em uma seqüência de texto. Sua sintaxe é do tipo : NÚM.CARACT (texto). Onde texto corresponde ao texto cujo comprimento se deseja medir. Espaços em branco contam como um caractere. Destaca-se a existência da função NÚM.CARACTB, que retorna o número de caracteres em uma seqüência de texto, considerando os caracterese de duplo byte. Por exemplo, NÚM.CARACTB("Antuérpia") é igual a 9; NÚM.CARACTB("São Paulino") é igual a 11. Função PRI.MAIÚSCULA: Coloca a primeira letra de cada palavra em maiúscula em um valor de texto. Sua sintaxe é do tipo : PRI.MAIÚSCULA(texto). Onde texto é o texto entre aspas, uma fórmula que retorna o texto ou uma referência a uma célula que contenha o texto que você deseja colocar parcialmente em maiúscula. Por exemplo: PRI.MAIÚSCULA("aqui mora um rei") é igual a "Aqui Mora Um Rei"; PRI.MAIÚSCULA("custa 5 reais") é igual a "Custa 5 Reais"; PRI.MAIÚSCULA("55ContaBilidade") é igual a "55Contabilidade".
B C D 2 Texto 1 Primeira Maiúscula Função 3 água mole em pedra Água Mole Em Pedra =PRI.MAIÚSCULA(B3) 4 SeteCentos AlQueires Setecentos Alqueires =PRI.MAIÚSCULA(B4)
Função PROCURAR: localiza uma seqüência de caracteres de texto (texto_procurado) em outra seqüência (no_texto) e retorna o número da posição inicial de texto_procurado no primeiro caractere de no_texto. Pode-se, também, usar LOCALIZAR para localizar uma seqüência de caracteres de texto em outra, mas ao contrário de LOCALIZAR, PROCURAR diferencia maiúsculas e minúsculas e não permite caracteres curinga. Sua sintaxe é do tipo: PROCURAR(texto_procurado;no_texto;núm_inicial). Onde texto_procurado é o texto que se deseja localizar; no_texto é o texto que contém o texto que se deseja localizar; núm_inicial especifica o caractere a partir do qual a pesquisa será iniciada. O primeiro caractere no_texto é o caractere número 1. Observações importantes: a) Se texto_procurado não aparecer no_texto, PROCURAR e PROCURARB retornarão o valor de
erro #VALOR!. b) Se núm_inicial não for maior do que zero, PROCURAR e PROCURARB retornarão o valor de erro
#VALOR!. c) Se núm_inicial for maior do que o comprimento de no_texto, PROCURAR e PROCURARB
retornarão o valor de erro #VALOR!.

Adriano Leal Bruni - Excel Aplicado à Gestão Emprearial
120
d) Se texto_procurado for "" (texto vazio), PROCURAR coincide com o primeiro caractere na pesquisa de seqüência de caracteres (ou seja, o caractere numerado núm_inicial ou 1).
e) Texto_procurado não pode conter qualquer caractere curinga. f) Se núm_inicial for omitido, será considerado como 1. Destaca-se a existência da função PROCURARB, que possibilita diferenciar os caracteres de byte duplo. Exemplos FIND("M","Miriam McGovern") é igual a 1 FIND("m","Miriam McGovern") é igual a 6 FIND("M","Miriam McGovern",3) é igual a 8 Nos exemplos a seguir, PROCURAR retorna 2 porque "" está na segunda posição na seqüência de caracteres, e PROCURARB retorna 3 porque cada caractere é contado por seus bytes; o primeiro caractere tem 2 bytes e o segundo caractere começa no byte 3. FIND("","") é igual a 2 FINDB("","") é igual a 3 Suponha que você tenha uma lista de peças e de números seriais em uma planilha, e você deseja extrair os nomes das peças, mas não os números seriais, de cada célula. Você pode usar a função PROCURAR para localizar o símbolo #, e a função EXT.TEXTO para omitir o número serial. A2:A4 contêm, respectivamente, as seguintes peças com números seriais: "Isolantes de cerâmica #124-TD45-87", "Bobinas de cobre #12-671-6772", "Resistências variáveis #116010". MID(A2,1,FIND(" #",A2,1)-1) retorna "Isolantes de cerâmica" MID(A3,1,FIND(" #",A3,1)-1) retorna "Bobinas de cobre" MID(A4,1,FIND(" #",A4,1)-1) retorna "Resistências variáveis" Destaca-se a existência da função similar PROCURARB, que procura uma seqüência de caracteres de texto (texto_procurado) em outra seqüência (no_texto) e retorna o número da posição inicial de texto_procurado, com base no número de bytes que cada caractere usa, a partir do primeiro caractere de no_texto. Essa função é para ser usada com caracteres de byte duplo. Pode-se, também, usar a função LOCALIZARB para procurar uma seqüência de caracteres de texto em outra. Função REPT: Repete um texto um determinado número de vezes. Pode-se usar esta função para preencher uma célula com um determinado número de ocorrências de uma seqüência de caracteres de texto. Sua sintaxe é do tipo: REPT(texto;núm_vezes). Onde: texto é o texto que se deseja repetir; núm_vezes é um número positivo que especifica o número de vezes que você deseja repetir texto. Destacam-se as seguintes observações: a) Se núm_vezes for 0 (zero), a função retornará "" (texto vazio). b) Se núm_vezes não for um inteiro, será truncado.

Adriano Leal Bruni - Excel Aplicado à Gestão Emprearial
121
c) O resultado da função não pode ser superior a 32.676 caracteres. Por exemplo: REPT("abc"; 3) é igual a " abcabcabc". Se C43 contiver "Planilha", então: REPT($C$43; 3,9) é igual a " PlanilhaPlanilhaPlanilha". Função SUBSTITUIR: Substitui um novo texto por um texto antigo em uma seqüência de texto. Deve-se usar a função SUBSTITUIR quando for preciso substituir texto específico em uma seqüência de caracteres de texto. Por outro lado, usa-se a função MUDAR quando for preciso substituir qualquer texto que ocorra em um local específico de uma seqüência de caracteres de texto. Sua sintaxe é do tipo: SUBSTITUIR(texto;texto_antigo;novo_texto;núm_da_ocorrência). Onde: texto é o texto ou a referência a uma célula que contém o texto no qual deseja substituir caracteres; texto_antigo é o texto que se deseja substituir; novo_texto é o texto pelo qual deseja substituir texto_antigo; núm_da_ocorrência especifica que ocorrência de texto_antigo se deseja substituir por novo_texto. Destaca-se que caso núm_da_ocorrência seja especificado, apenas aquela ocorrência de texto_antigo será substituída. Caso contrário, cada ocorrência de texto_antigo em texto é alterada para novo_texto. Por exemplo: SUBSTITUIR("Cruzeiro do Sul", "Sul", "Norte") é igual a "Cruzeiro do Norte"; SUBSTITUIR("Mês 1, 2001"; "1"; "2"; 1) é igual a "Mês 2, 2001"; SUBSTITUIR("Mês 1, 2001"; "1"; "2"; 2) é igual a "Mês 1, 2002". Função T: Converte os argumentos em texto, referido por valor. Sua sintaxe é do tipo: T(valor). Onde valor é o valor que se deseja testar. Observações relevantes em relação à função: a) Se valor for ou fizer referência a texto, T retornará valor. b) Se valor não fizer referência a texto, T retornará "" (texto em branco). c) Destaca-se que geralmente não é necessário usar a função T em uma fórmula pois o Microsoft
Excel automaticamente converte os valores, conforme necessário. Esta função é fornecida para compatibilidade com outros programas de planilha.
Por exemplo: se a célula A1 contiver o texto "Bola", T(A1) é igual a "Chuva". Por outro lado, se a célula A2 contiver o número 35, T(A2) é igual a "" (vazio). T("Verdadeiro") é igual a "Verdadeiro". Por outro lado, T(VERDADEIRO) é igual a "". Função TEXTO: Formata um número e o converte em texto, segundo um formato de número específico. Sua sintaxe é do tipo: TEXTO(valor;format_texto). Onde: valor é um valor numérico, uma fórmula que avalia para um valor numérico, ou uma referência a uma célula que contém um valor numérico, format_texto é um formato de número no formato de texto na caixa Categoria da guia Número na caixa de diálogo Formatar células. Observações importantes: a) Format_texto não pode conter um asterisco (*) e não pode ser o formato de número Geral. b) Formatar a célula com uma opção na guia Número (comando Células, menu Formatar) muda
apenas o formato, não o valor. c) Usar a função TEXTO converte um valor para texto formatado, e o resultado não é mais calculado
como um número. Por exemplo: TEXTO(18,6352; "$0,00") é igual a "$18,64"; TEXTO("16/3/78"; "dd mmmm, aaa") é igual a "16 de março de 1978".

Adriano Leal Bruni - Excel Aplicado à Gestão Emprearial
122
Função TIRAR: Remove todos os caracteres do texto que não podem ser impressos. Deve-se usar a função TIRAR em textos importados de outros aplicativos que contêm caracteres que talvez não possam ser impressos no sistema operacional do micro onde o Excel foi instalado. Sua sintaxe é do tipo: TIRAR(texto). Onde texto é qualquer informação da planilha da qual se deseja remover caracteres que não podem ser impressos. Função VALOR: Converte uma seqüência de caracteres de texto que representa um número em um número. Sua sintaxe é do tipo: VALOR(texto), onde texto corresponde ao texto entre aspas ou uma referência a uma célula que contém o texto que se deseja converter. Texto pode estar em qualquer um dos formatos de número constante, data ou hora reconhecidos pelo Microsoft Excel. Se texto não estiver em um destes formatos, a função VALOR retornará o valor de erro #VALOR!. Geralmente não é necessário empregar a função VALOR em uma fórmula, já que o Microsoft Excel converte automaticamente texto em números, conforme necessário. Esta função é fornecida para compatibilidade com outros programas de planilha. Por exemplo: VALOR("$5.000") é igual a 5.000.
OUTRAS FUNÇÕES DE TEXTO
Além das funções de texto descritas e ilustradas anteriormente, o Excel possui outras funções de texto, não usuais no processo de Gestão Empresarial. As funções não usuais estão apresentadas no Quadro 11.
Quadro 11. Funções de texto não usuais.
Função Descrição
YEN Converte um número em texto, usando o formato de moeda ¥ (iene).
ASC Altera letras do inglês ou katakana de largura total (bytes duplos) dentro de uma seqüência de caracteres para caracteres de meia largura (byte único).
PHONETIC Extrai os caracteres fonéticos (furigana) de uma seqüência de texto. JIS Altera letras do inglês ou katakana de meia largura (byte único) dentro de uma
seqüência de caracteres para caracteres de largura total (bytes duplos).
5.4.8 FUNÇÕES LÓGICAS Função E: Retorna VERDADEIRO se todos os argumentos forem VERDADEIRO; retorna FALSO se um ou mais argumentos forem FALSO. Sua sintaxe é do tipo : E(lógico1;lógico2; ...). Onde lógico1; lógico2;... são de 1 a 30 condições que você deseja testar e que podem ser VERDADEIRO ou FALSO. Convém ressaltar que os argumentos devem ser valores lógicos, matrizes ou referências que contêm valores lógicos. Se uma matriz ou argumento de referência contiver texto ou células vazias, estes valores serão ignorados. Por outro lado, se o intervalo especificado não contiver valores lógicos, E retornará o valor de erro #VALOR!. Exemplos com o uso da função E : E(VERDADEIRO; VERDADEIRO) é igual a VERDADEIRO

Adriano Leal Bruni - Excel Aplicado à Gestão Emprearial
123
E(VERDADEIRO; FALSO) é igual a FALSO E(4+4=8; 7+3=10) é igual a VERDADEIRO E(4+1=8; 7+3=10) é igual a FALSO
B C 2 E Função 3 VERDADEIRO =E(4+1=5;3-2=1) 4 FALSO =E(4+7=5;3-2=1)
Função FALSO: Retorna o valor lógico FALSO. Sua sintaxe é do tipo FALSO(). Nenhum argumento precisa ser especificado. Pode-se também digitar a palavra FALSO diretamente na planilha ou fórmula, e o Microsoft Excel a interpretará como o valor lógico FALSO. Função NÃO: Inverte o valor lógico do argumento. Deve-se usar NÃO quando quiser ter certeza de que um valor não é igual a outro valor determinado. Sua sintaxe é do tipo : NÃO(lógico). Onde lógico é um valor ou expressão que pode ser avaliado como VERDADEIRO ou FALSO. Se lógico for FALSO, NÃO retornará VERDADEIRO; se lógico for VERDADEIRO, NÃO retornará FALSO. Por exemplo: NÃO(FALSO) é igual a VERDADEIRO; NÃO(VERDADEIRO) é igual a FALSO. Outros exemplos : NÃO(1+1=2) é igual a FALSO; NÃO(1+3=7) é igual a VERDADEIRO. Função OU: Retorna VERDADEIRO se qualquer argumento for VERDADEIRO; retorna FALSO se todos os argumentos forem FALSOS. Sua sintaxe é do tipo : OU(lógico1;lógico2;...). Onde: lógico1;lógico2,... são de uma a 30 condições que você deseja testar e que podem resultar em VERDADEIRO ou FALSO. Convém ressaltar que os argumentos devem ser avaliados como valores lógicos do tipo VERDADEIRO ou FALSO ou como matrizes ou referências que contêm valores lógicos. Se um argumento de uma matriz ou referência contiver texto ou células vazias, esses valores serão ignorados. Se o intervalo especificado não contiver valores lógicos, OU retornará o valor de erro #VALOR!. Também pode-se usar uma fórmula matricial OU para verificar se um valor ocorre em uma matriz. Para inserir uma fórmula matricial, deve-se pressionar Ctrl+Shift+ENTER no Microsoft Excel for Windows. Alguns exemplos do uso da função OU : OU(VERDADEIRO; FALSO) é igual a VERDADEIRO OU(1+1=1;2+2=5) é igual a FALSO OU(VERDADEIRO, FALSO e VERDADEIRO) = VERDADEIRO Função SE: Especifica um teste lógico a ser executado. Retorna um valor se uma condição que foi especificada avaliar como VERDADEIRO e um outro valor se for avaliado como FALSO. Deve-se usar a função SE para conduzir testes condicionais sobre valores e fórmulas. Sua sintaxe básica consiste em: SE(teste_lógico;valor_se_verdadeiro;valor_se_falso). Onde : Teste_lógico é qualquer valor ou expressão que pode ser avaliada como VERDADEIRO ou FALSO. Valor_se_verdadeiro é o valor fornecido se teste_lógico for VERDADEIRO. Se teste_lógico for VERDADEIRO e valor_se_verdadeiro for omitido, VERDADEIRO será fornecido. Valor_se_verdadeiro pode ser outra fórmula. Valor_se_falso é o valor fornecido se teste_lógico for FALSO. Se teste_lógico for FALSO e valor_se_falso for omitido, FALSO será fornecido. Valor_se_falso pode ser outra fórmula. É importante destacar que até sete funções SE podem ser aninhadas como argumentos valor_se_verdadeiro e valor_se_falso para construir testes mais elaborados, conforme o exemplo apresentado a seguir. Quando os argumentos valor_se_verdadeiro e valor_se_falso são avaliados,

Adriano Leal Bruni - Excel Aplicado à Gestão Emprearial
124
SE retorna o valor que foi retornado por estas instruções. Se qualquer um dos argumentos de SE forem matrizes, cada elemento da matriz será avaliado quando a instrução SE for executada. Se algum dos argumentos valor_se_verdadeiro e valor_se_falso forem funções de execução de ação, todas as ações são executadas. Exemplos No exemplo a seguir, se o valor na célula A10 for 100, então teste_lógico será VERDADEIRO e o valor total para o intervalo B5:B15 será calculado. Caso contrário, se teste_lógico for FALSO e texto vazio ("") for retornado a célula que contém a função SE será esvaziada. SE(A10=100;SOMA(B5:B15);"") Suponha que uma planilha de despesa contenha os seguintes dados em B2:B4 em relação às "Despesas reais" para janeiro, fevereiro e março: 1500, 500, 500. C2:C4 contém os seguintes dados para "Despesas previstas" para os mesmos períodos: 900, 900, 925. Você poderia escrever uma fórmula para verificar se está acima do orçamento em um mês específico, gerando texto para uma mensagem com as seguintes fórmulas: SE(B2>C2;"Acima do orçamento";"OK") é igual a "Acima do orçamento" SE(B3>C3;"Acima do orçamento";"OK") é igual a "OK" Suponha que você queira efetuar uma classificação atribuindo letras aos números que são referenciados pelo nome Média. Consulte a tabela a seguir. Se a Média for Então retornará
Maior do que 89 A De 80 à 89 B De 70 à 79 C De 60 à 69 D Menor do que 60 F
Você poderia usar a seguinte função aninhada SE: SE(Média>89;"A";SE(Média>79;"B"; SE(Média>69;"C";SE(Média>59;"D";"F")))) No exemplo anterior, a segunda instrução SE também é o argumento valor_se_falso para a primeira instrução SE. Da mesma maneira, a terceira instrução SE é o argumento valor_se_falso para a segunda instrução SE. Por exemplo, se o primeiro teste_lógico (Média>89) for VERDADEIRO, "A" será retornado. Se o primeiro teste_lógico for FALSO, a segunda instrução SE é avaliada e assim por diante.
Exercício 17
A Companhia de Eletricidade de Paranavaí efetua a cobrança de suas contas mensais com base em valor fixo igual a $7,00, mais um valor variável por Kw consumido. O valor variável depende do nível de consumo, quanto menor, menor o custo do Kw consumido, conforme apresentado na tabela seguinte.
Faixa Valor do Kw Até 30 Kw $2,00
De 31 a 60 Kw $3,00 De 61 a 100 Kw $4,00
Acima de 100 Kw $5,00 Pede-se para criar uma planilha, com o auxílio da função SE, que determine o valor da conta mensal a ser cobrada dos seguintes clientes :

Adriano Leal Bruni - Excel Aplicado à Gestão Emprearial
125
Cliente Consumo MensalPedro 80 Kw
Mariana 25 Kw Augusto 150 Kw Manoel 55 Kw
Função VERDADEIRO: Retorna o valor lógico VERDADEIRO. Sua sintaxe é do tipo : VERDADEIRO(). Destaca-se que o valor VERDADEIRO pode ser inserido diretamente nas células e fórmulas sem usar esta função.
5.4.9 FUNÇÕES DE INFORMAÇÃO Função CÉL: Retorna informações sobre formatação, localização ou conteúdo da célula superior esquerda em uma referência. Sua sintaxe é do tipo: CÉL(tipo_info;ref). Onde: tipo_info é um valor de texto que especifica o tipo de informações da célula desejada. Referência é a célula sobre a qual você deseja obter informações. O Quadro 12 apresenta os possíveis valores para tipo_info e os resultados correspondentes.
Quadro 12. Valores para tipo_info e resultados correspondentes
Tipo_info Retorna "endereço" Referência da primeira célula em referência, como texto. "col" Número de coluna da célula em referência. "cor" 1 se a célula for formatada em cores para valores negativos; caso contrário
retorna 0. "conteúdo" Conteúdo da célula superior esquerda em referência. "arquivo" Nome do arquivo (incluindo nome completo do caminho) para o arquivo que
contém referência, como texto. Retorna o texto vazio ("") se a planilha que contiver referência ainda não tiver sido salva.
"formato" Valor do texto correspondente ao formato de número da célula. Os valores de texto para os vários formatos são apresentados na tabela a seguir. Retorna "-" ao final do valor do texto se a célula for formatada em cores para valores negativos. Retorna "()" ao final do valor do texto se a célula for formatada com parênteses para os valores positivos ou todos os valores.
"parênteses" 1 se a célula for formatada com parênteses para os valores positivos ou todos os valores; caso contrário retorna 0.
"prefixo" O valor do texto correspondente ao "prefixo de título" da célula. Retorna apóstrofo (') se a célula contiver texto alinhado à esquerda, aspas (") se a célula contiver texto alinhado à direita, acento circunflexo (^) se a célula contiver texto centralizado, barra invertida (\) se a célula contiver texto alinhado por preenchimento, e texto vazio ("") para outros conteúdos.
"proteção" 0 se a célula não for travada, e 1 se a célula for travada. "linha" Número de linha da célula em referência. "tipo" Valor de texto correspondente ao tipo de dados na célula. Retorna "b" se a célula
estiver em branco, "l" se a célula contiver uma constante de texto, e "v" para outros conteúdos.

Adriano Leal Bruni - Excel Aplicado à Gestão Emprearial
126
"largura" A largura de coluna da célula arredondada para um inteiro. Cada unidade de largura de coluna é igual à largura de um caractere do tamanho de fonte padrão.
Observações importantes: a) Se for a referência for omitida, as informações especificadas em tipo_info serão retornadas com
base na última célula alterada. b) Se o argumento tipo_info na fórmula de CÉL for "formato", e se a célula for posteriormente
formatada com um formato personalizado, então você deve recalcular a planilha para atualizar a fórmula de CÉL.
O quadro seguinte descreve os valores de texto que CÉL retorna quando tipo_info for "formato" e ref for uma célula formatada com um formato de número interno.
Quadro 13. Formato e retorno da função CÉL.
Se o formato do Microsoft Excel for A função CÉL retornará
Geral "G" 0 "F0" #.##0 ",0" 0,00 "F2" #.##0,00 ",2" R$ #.##0_);(R$ #.##0) "C0' R$ #.##0_);[Vermelho](R$ #.##0) "C0-" R$ #.##0,00_);(R$ #.##0,00) "C2" R$ #.##0,00_);[Vermelho](R$ #.##0,00) "C2-" 0% "P0" 0,00% "P2" 0,00E+00 "S2" # ?/? ou # ??/?? "G" D/m/aa ou d/m/aa h:mm ou dd/mm/aa "D4" d-mmm-aa ou dd-mmm-aa "D1" d-mmm ou dd-mmm "D2" mmm-aa "D3" dd/mm "D5" H:mm AM/PM "D7" H:mm:ss AM/PM "D6" H:mm "D9" H:mm:ss "D8"
A função CÉL é fornecida para compatibilidade com outros programas de planilha eletrônica.

Adriano Leal Bruni - Excel Aplicado à Gestão Emprearial
127
Exemplos CÉL("linha";A20) é igual a 20 Se B12 tiver o formato "d-mmm", então: CÉL("formato";B12) é igual a "D2" Se a célula ativa contiver TOTAL, então: CÉL("conteúdo") é igual a "TOTAL" Função CONTAR.VAZIO: Conta o número de células vazias no intervalo especificado. Sua sintaxe é do tipo : CONTAR.VAZIO(intervalo), onde intervalo é o intervalo no qual se deseja contar as células em branco. Ressalta-se que células com fórmulas que retornam "" (texto vazio) também são contadas. Células com valores nulos não são contadas.
Funções do tipo É O Excel apresenta nove funções de planilha usadas para testar o tipo de um valor ou referência. Cada uma destas funções, chamadas aqui coletivamente de funções do tipo É, verifica o tipo de valor e retorna VERDADEIRO ou FALSO, dependendo do resultado. Por exemplo, a função ÉCÉL.VAZIA retorna o valor lógico VERDADEIRO se o valor for uma referência a uma célula em branco; caso contrário, retorna FALSO. As sintaxes das funções do tipo É podem ser apresentadas como :
ÉCÉL.VAZIA(valor) ÉERRO(valor)
ÉERROS(valor) ÉLÓGICO(valor)
É.NÃO.DISP(valor) É.NÃO.TEXTO(valor)
ÉNÚM(valor) ÉREF(valor)
ÉTEXTO(valor) Onde valor é o valor que se deseja testar. O valor pode ser um espaço em branco (célula vazia), um valor de erro, lógico, texto, número ou referência, ou um nome correspondente a qualquer um destes itens que se deseja testar.
Quadro 14. Funções do tipo É.
Função Retorna VERDADEIRO se
ÉCÉL.VAZIA Valor se referir a uma célula vazia.
ÉERRO Valor se referir a um valor de erro exceto #N/D. ÉERROS Valor se referir a qualquer valor de erro (#N/D, #VALOR!, #REF!, #DIV/0!, #NÚM!,
#NOME? ou #NULO!). ÉLÓGICO Valor se referir a um valor lógico.
É.NÃO.DISP Valor se referir ao valor de erro #N/D (valor não disponível). É.NÃO.TEXTO Valor se referir a qualquer item que não seja texto Observe que esta função retorna

Adriano Leal Bruni - Excel Aplicado à Gestão Emprearial
128
VERDADEIRO se o valor se referir a uma célula em branco. ÉNÚM Valor se referir a um número. ÉREF Valor se referir a uma referência.
ÉTEXTO Valor se referir a texto. Observações importantes: a) Os argumentos de valor para as funções É não são convertidos. Por exemplo, na maioria das
outras funções em que se exige um número o valor de texto "19" é convertido para o número 19. No entanto, na fórmula ÉNÚM("19"), "19" não é convertido de um valor de texto e a função ÉNÚM retorna FALSO.
b) As funções É são úteis nas fórmulas para testar o resultado de um cálculo. Quando combinadas com a função SE, fornecem um método para localizar erros em fórmulas (consulte os exemplos a seguir).
Alguns exemplos de funções do tipo É: ÉLÓGICO(VERDADEIRO) é igual a VERDADEIRO ÉLÓGICO("VERDADEIRO") é igual a FALSO ÉNÚM(4) é igual a VERDADEIRO Suponha que C1:C5 em uma planilha de preços de ouro em diferentes regiões mostra os seguintes valores de texto, número e erros: "Ouro"; "Região1"; #REF!; ; $330,92; #N/D, respectivamente. ÉCÉL.VAZIA(C1) é igual a FALSO ÉERROS(C3) é igual a VERDADEIRO É.NÃO.DISP(C3) é igual a FALSO É.NÃO.DISP(C5) é igual a VERDADEIRO ÉERRO(C5) é igual a FALSO ÉNÚM(C4) é igual a VERDADEIRO (se o $ 330,92 foi inserido como um número e não como texto) ÉREF(Região1) é igual a VERDADEIRO (se a Região1 for definida como um nome de intervalo) ÉTEXTO(C2) é igual a VERDADEIRO (se a Região1 for formatada como texto) Em outra planilha, suponha que você queira calcular a média do intervalo A1:A4, mas não pode ter certeza de que as células contêm números. A fórmula MÉDIA(A1:A4) retorna o valor de erro #DIV/0! se A1:A4 não contiver números. Para permitir isso, você pode usar a seguinte fórmula de localização de erros potenciais: SE(ÉERROS(MÉDIA(A1:A4));"Não numérico";MÉDIA(A1:A4)) Função INFORMAÇÃO: Retorna informações sobre o ambiente operacional atual. Sua sintaxe é do tipo: Informação (tipo_texto). Onde : tipo_texto é o texto que especifica que tipo de informação se deseja que seja fornecida.
Tipo_texto Retorna "diretório" Caminho do diretório ou pasta atual "memdisp" Quantidade de memória disponível, em bytes "memusada" Quantidade de memória que está sendo utilizada para dados "númarquivo" Número de planilhas ativas "origem" Referência em estilo A1 absoluta, como texto, preconcebido com "$A:" para
compatibilidade com o Lotus 1-2-3 versão 3.x. Retorna a referência da célula na célula visível superior e à extrema esquerda da janela de acordo com a posição de rolagem atual.
"osversão" Atual versão do sistema operacional, como texto "recalc" Atual forma de recálculo; retorna "Automático" ou "Manual"

Adriano Leal Bruni - Excel Aplicado à Gestão Emprearial
129
"release" Versão do Microsoft Excel, como texto "sistema" Nome do ambiente operacional:
Windows = "pcdos"
"totmem" Quantidade de memória total disponível, incluindo memória que já esteja sendo utilizada, em bytes
Alguns exemplos de uso da função INFORMAÇÃO podem ser vistos na tabela seguinte.
B C 2 Resultado Função 3 C:\Meus documentos\ =INFORMAÇÃO("diretório") 4 1048576 =INFORMAÇÃO("memdisp") 5 1755056 =INFORMAÇÃO("memusada") 6 17 =INFORMAÇÃO("númarquivo") 7 $A:$A$1 =INFORMAÇÃO("origem") 8 Windows (32-bit) 4.90 =INFORMAÇÃO("osversão") 9 Automático =INFORMAÇÃO("recalc") 10 9.0 =INFORMAÇÃO("release") 11 Pcdos =INFORMAÇÃO("sistema") 12 2803632 =INFORMAÇÃO("totmem")
Função ISEVEN: Retorna VERDADEIRO se o número for par, ou FALSO caso o número seja ímpar. Sua sintaxe é do tipo ISEVEN(núm), onde núm é o valor a ser testado. Se núm não for um inteiro, será truncado. Se núm não for numérico, ISEVEN retornará o valor de erro #VALOR!. É importante lembrar que, caso a função não esteja disponível, torna-se necessário executar o Programa de Instalação para instalar as Ferramentas de análise. Após instalar as Ferramentas de análise, é necessário ativá-las selecionando o comando Suplementos no menu Ferramentas. Por exemplo, ISEVEN(-3) é igual a FALSO; ISEVEN(6,3) é igual a VERDADEIRO; ISEVEN(7) é igual a FALSO. Função ISODD: Retorna VERDADEIRO se o número for ímpar, ou FALSO se núm for par. Sua sintaxe é do tipo: ISODD(núm), onde núm é o valor a ser testado. Se núm não for um inteiro, será truncado. Se núm não for numérico, ISODD retornará o valor de erro #VALOR!. É importante lembrar que, caso a função não esteja disponível, torna-se necessário executar o Programa de Instalação para instalar as Ferramentas de análise. Após instalar as Ferramentas de análise, é necessário ativá-las selecionando o comando Suplementos no menu Ferramentas. Por exemplo, ISODD(-3) é igual a VERDADEIRO; ISODD(6,3) é igual a FALSO; ISODD(7) é igual a VERDADEIRO. Função N: Retorna o valor convertido em um número. Sua sintaxe é do tipo N(valor), onde valor é o valor que você deseja converter. N converte os valores listados na tabela abaixo.
Quadro 15. Resultados da função N.
Se valor for ou se referir a N retornará Um número Este número

Adriano Leal Bruni - Excel Aplicado à Gestão Emprearial
130
Uma data, em um dos formatos de data internos do Microsoft Excel
O número de série da data
VERDADEIRO 1 FALSO 0 Um valor de erro, como #DIV/0! O valor de erro Qualquer outra coisa 0
De um modo geral, não é necessário usar a função N em uma fórmula, já que o Excel converte os valores automaticamente, conforme o necessário. Esta função é fornecida para compatibilidade com outros programas de planilha. Exemplos Se A1 contiver "7", A2 contiver "Par" e A3 "VERDADEIRO", então: N(A1) é igual a 7 N(A2) é igual a 0, porque A2 contém texto N(A3) é igual a 1, porque A3 contém VERDADEIRO N("7") é igual a 0, porque "7" é texto N("4/17/91") é igual a 0, porque "17/4/91" é texto. Função NÃO.DISP: Retorna o valor de erro #N/D, que corresponde ao valor de erro que significa "não há nenhum valor disponível." Deve-se usar a função NÃO.DISP para marcar células vazias. Ao inserir #N/D nas células onde estão faltando informações, pode-se evitar o problema de incluir, não intencionalmente, células vazias nos seus cálculos. Quando uma fórmula se refere a uma célula que contém #N/D, a fórmula retornará o valor de erro #N/D. A sintaxe da função é igual a NÃO.DISP(), não existindo argumentos a serem especificados. Em relação ao uso da função, pode-se, também, digitar o valor #N/D diretamente em uma célula. A função NÃO.DISP é fornecida para permitir a compatibilidade com outros programas de planilha. Função TIPO.ERRO: Retorna um número correspondente a um valor de erro do Microsoft Excel ou retorna o erro #N/D se não houver erro. Pode-se usar TIPO.ERRO em uma função SE para testar um valor de erro e retornar uma seqüência de caracteres de texto, como uma mensagem, em vez de um valor de erro. Sua sintaxe é do tipo TIPO.ERRO(val_erro), onde val_erro é o valor de erro cujo número de identificação você deseja localizar. Destaca-se que apesar de val_erro poder ser o valor de erro real, ele será normalmente uma referência a uma célula que contenha uma fórmula que se deseje testar.
Se val_erro for TIPO.ERRO retornará
#NULO! 1 #DIV/0! 2
#VALOR! 3 #REF! 4
#NOME? 5 #NÚM! 6 #N/D 7
Outros #N/D

Adriano Leal Bruni - Excel Aplicado à Gestão Emprearial
131
Função TIPO: Retorna um número indicando o tipo de dados de um valor. Sugere-se usar a função TIPO quando o comportamento de outra função depender do tipo de valor de uma determinada célula. Sua sintaxe é do tipo TIPO(valor), onde valor pode ser qualquer valor do Microsoft Excel, como um número, texto, valor lógico e assim por diante.
Se o valor for TIPO retornará
Número 1 Texto 2
Valor lógico 4 Valor de erro 16
Matriz 64 Observações importantes: a) A função TIPO é mais útil quando você está usando funções que podem aceitar diferentes tipos
de dados, como ARGUMENTO e ENTRADA. Pode-se usar a função TIPO para descobrir que tipo de dados foi retornado por uma função ou fórmula.
b) Não é possível usar a função TIPO para determinar se uma célula contém uma fórmula. TIPO determina apenas o tipo do valor resultante, ou exibido.
c) Se o valor for uma referência de célula para uma célula que contém uma fórmula, TIPO retornará o TIPO do valor resultante da fórmula.
Por exemplo, se a célula B2 contiver o texto "Planilha", então TIPO(B2) é igual a TIPO("Planilha") é igual a 2; TIPO("A "&B2) é igual a 2; TIPO(2+B2) é igual a TIPO(#VALOR!), que é igual a 16; TIPO({3.5;8.9}) é igual a 64.
5.4.10 FUNÇÕES DE ENGENHARIA Um outro grupo de funções específicas do Excel são as funções de engenharia. Como as aplicações das funções de engenharia em Gestão Empresarial são raras, tais funções estão apenas descritas. Para aplicações práticas das funções de engenharia, sugere-se consulta ao manual do Excel ou à ajuda da planilha.
Quadro 16 . Descrição das principais funções de engenharia.
Função Descrição BESSELI Retorna a função de Bessel In(x) modificada BESSELJ Retorna a função de Bessel Jn(x) BESSELK Retorna a função de Bessel Kn(x) modificada BESSELY Retorna a função de Bessel Yn(x) BIN2DEC Converte um número binário em um decimal BIN2HEX Converte um número binário em um hexadecimal BIN2OCT Converte um número binário em um octal COMPLEX Converte coeficientes reais e imaginários e um número complexo CONVERT Converte um número de um sistema de medida para outro DEC2BIN Converte um número decimal em um binário DEC2HEX Converte um número decimal em um hexadecimal DEC2OCT Converte um número decimal em um octal
DELTA Testa se dois valores são iguais ERF Retorna a função de erro
ERFC Retorna a função de erro complementar

Adriano Leal Bruni - Excel Aplicado à Gestão Emprearial
132
GESTEP Testa se um número é maior do que um valor limite HEX2BIN Converte um número hexadecimal em um binário HEX2DEC Converte um número hexadecimal em um decimal HEX2OCT Converte um número hexadecimal em um octal
IMABS Retorna o valor absoluto (módulo) de um número complexo IMAGINARY Retorna o coeficiente imaginário de um número complexo
IMARGUMENT Retorna o argumento theta, um ângulo expresso em radianos IMCONJUGATE Retorna o conjugado complexo de um número complexo
IMCOS Retorna o cosseno de um número complexo IMDIV Retorna o quociente de dois números complexos IMEXP Retorna o exponencial de um número complexo IMLN Retorna o logaritmo natural de um número complexo
IMLOG10 Retorna o logaritmo de base 10 de um número complexo IMLOG2 Retorna o logaritmo de base 2 de um número complexo
IMPOWER Retorna um número complexo elevado a uma potência inteira IMPRODUCT Retorna o produto de dois números complexos
IMREAL Retorna o coeficiente real de um número complexo IMSIN Retorna o seno de um número complexo
IMSQRT Retorna a raiz quadrada de um número complexo IMSUB Retorna a diferença entre dois números complexos IMSUM Retorna a soma de números complexos
OCT2BIN Converte um número octal em um binário OCT2DEC Converte um número octal em um decimal OCT2HEX Converte um número octal em um hexadecimal
5.4.11 FUNÇÕES MATRICIAIS As funções matriciais simplificam e agilizam inúmeras operações algébricas no Excel. Para inserir uma função matricial é preciso digitar, ao mesmo tempo, as teclas Control, Shift e Enter.
Exercício 18
A Loja de Roupas Elegância Casual Ltda. apurou as vendas registradas na tabela seguinte. Se a empresa desejasse obter o total das vendas em $, qual seria a fórmula matricial aplicável.
B C D 2 Produto Preço ($) Quantidade 3 Calças 35,00 15 4 Camisas 27,00 26 5 Jaquetas 80,00 8
Resposta: {=SOMA(C3:C5*D3:D5)}, que resulta o valor 1867. Digita-se o conteúdo de dentro das chaves, e depois pressiona-se, simultaneamente, as teclas Control, Shift e Enter. As chaves serão colocadas automaticamente.
5.4.12 PROBLEMAS DE VALORES DE ERRO E FÓRMULAS Quando uma fórmula do Excel não pode avaliar devidamente um resultado, a planilha exibe um valor de erro. Por exemplo, os valores de erro podem ser o resultado do uso de texto quando uma fórmula espera o uso de um valor numérico, da exclusão de uma célula que é referenciada por uma fórmula ou do uso de uma célula que não é grande o suficiente para exibir o resultado.

Adriano Leal Bruni - Excel Aplicado à Gestão Emprearial
133
É importante destacar que os valores de erro podem não ser causados pela fórmula em si. Por exemplo, se uma fórmula mostrar #N/D ou #VALOR!, uma célula referenciada pela fórmula poderá conter o erro. Valor de erro ##### : ocorre quando o valor numérico inserido em uma célula é muito grande para ser exibido dentro da célula. Você pode redimensionar a coluna, arrastando o limite entre os cabeçalhos de coluna. A fórmula na célula produz um resultado muito longo para se ajustar à célula. Aumente a largura da coluna, arrastando o limite entre os cabeçalhos de coluna ou alterando o formato de número para a célula. Para alterar o formato de número, clique em Célula no menu Formatar, clique na guia Número e, em seguida, selecione outro formato. Ao subtrair datas e horas, certifique-se de que você tenha criado a fórmula corretamente. As datas e horas do Microsoft Excel devem ser valores positivos. Se a fórmula de data ou hora produzir um resultado negativo, o Microsoft Excel exibirá #### na largura da célula. Para exibir o valor, clique em Células no menu Formatar, clique na guia Número e, em seguida, selecione um formato que não seja um formato de data ou hora. Valor de erro #VALOR! : ocorre quando o tipo de argumento ou operando errado é usado, ou se o recurso AutoCorreção de fórmulas não pode corrigir a fórmula. Inserir texto quando a fórmula requer um número ou valor lógico, como VERDADEIRO ou FALSO. O Microsoft Excel não consegue converter o texto no tipo de dado correto. Certifique-se de que a fórmula ou função esteja correta para o operando ou argumento necessário, e que as células que são referenciadas pela fórmula contenham valores válidos. Por exemplo, se a célula A5 contiver um número e a célula A6 contiver o texto "Não disponível", a fórmula =A5+A6 retornará o erro #VALOR!. Use a função de planilha SOMA na fórmula da seguinte maneira para adicionar os dois valores (a função SOMA ignora o texto):=SOMA(A5:A6) Valor de erro #DIV/0! : ocorre quando uma fórmula divide por 0 (zero). Usar a referência da célula para uma célula em branco ou para uma célula que contém zero como um divisor. (Se um operando for uma célula em branco, o Microsoft Excel interpretará o valor em branco como um zero.) Altere a referência da célula, ou insira um valor diferente de zero na célula usada como um divisor. Você pode inserir o valor #N/D na célula referenciada como o divisor, que alterará o resultado da fórmula de #DIV/0! Para #N/D para denotar que o valor do divisor não está disponível. Inserir uma fórmula que contém divisão explícita por zero (0) ¾ por exemplo, =5/0. Altere o divisor para um número diferente de zero. Valor de erro #NOME? : ocorre quando o Microsoft Excel não reconhece o texto em uma fórmula. Excluir um nome usado na fórmula, ou usar um nome que não existe. Certifique-se de que o nome exista. No menu Inserir, aponte para Nome e, em seguida, clique em Definir. Se o nome não estiver listado, adicione-o usando o comando Adicionar. Digitar o nome incorretamente. Corrija o erro ortográfico. Para inserir o nome correto na fórmula, selecione o nome na barra de fórmulas, aponte para Nome no menu Inserir e, em seguida, clique em Colar. Na caixa de diálogo Colar nome, clique no nome que você deseja usar e em OK. Digitar o nome de uma função incorretamente. Corrija o erro ortográfico. Insira o nome da função correto na fórmula usando a Caixa de criação de fórmulas. Se a função de planilha for parte de um programa suplementar, o programa suplementar deve estar carregado. Inserir texto em uma fórmula sem colocar o texto entre aspas. O Microsoft Excel tenta interpretar a sua entrada como um nome embora você tivesse intenção de usá-la como texto. Coloque o texto na fórmula entre aspas. Por exemplo, a fórmula a seguir agrupa o texto "A quantia total é" com o valor na célula B50:="A quantia total é "&B50 Omitir dois-pontos (J em uma referência de intervalo. Certifique-se de que todas as referências de intervalo na fórmula usem dois-pontos (J , por exemplo, SOMA(A1:C10). Valor de erro #N/D : ocorre quando um valor não se encontra disponível para uma função ou fórmula. Se determinadas células da planilha forem conter dados que ainda não estão disponíveis, insira o valor #N/D nestas células. As fórmulas que fazem referência a estas células retornarão #N/D em vez

Adriano Leal Bruni - Excel Aplicado à Gestão Emprearial
134
de tentar calcular um valor. Fornecer um valor inadequado para o argumento procura_valor na função de planilha PROCH, PROC, CORRESP ou PROCV. Certifique-se de que o argumento procura_valor seja o tipo correto de valor ¾ por exemplo, um valor ou uma referência de célula, mas não uma referência de intervalo. Usar a função de planilha PROCV ou PROCH para localizar um valor em uma tabela não classificada. Por padrão, as funções que procuram informações em tabelas devem ser classificadas em ordem crescente. No entanto, as funções de planilha PROCV e PROCH contêm um argumento intervalo_procura que instrui a função na localização de uma correspondência exata mesmo se a tabela não estiver classificada. Para localizar uma correspondência exata, defina o argumento intervalo_procura como FALSO. Omitir um ou mais argumentos para uma função de planilha interna ou personalizada. Insira todos os argumentos na função. Usar uma função de planilha personalizada que não está disponível. Certifique-se de que a pasta de trabalho que contém a função de planilha esteja aberta e que a função esteja funcionando devidamente. Valor de erro #REF! : ocorre quando uma referência da célula não é válida. Excluir as células referenciadas por outras fórmulas, ou colar as células movidas sobre as células referenciadas por outras fórmulas. Altere as fórmulas, ou restaure as células na planilha, clicando em Desfazer logo após a exclusão ou colagem das células. Valor de erro #NÚM! : ocorre quando existe um problema com um número em uma fórmula ou função. Usar um argumento inaceitável em uma função que necessita de um argumento numérico. Certifique-se de que os argumentos usados na função sejam os tipos de argumento corretos. Usar uma função de planilha que itera, como TIR ou TAXA, e a função não consegue encontrar um resultado. Use um valor inicial diferente para a função de planilha. Inserir uma fórmula que produz um número muito grande ou muito pequeno para ser representado no Microsoft Excel. Altere a fórmula de modo que o seu resultado fique entre –1*10307 e 1*10307 . Valor de erro #NULO! : ocorre quando você especifica uma interseção entre duas áreas que não têm interseção. Usar um operador de intervalo incorreto ou referência da célula incorreta.Para fazer referência a duas áreas que não têm interseção, use o operador de união, a vírgula (,). Por exemplo, se a fórmula somar dois intervalos, certifique-se de que haja uma vírgula separando os dois intervalos (SOMA(A1:A10,C1:C10)). Se a vírgula for omitida, o Microsoft Excel tentará somar as células comuns aos dois intervalos, mas A1:A10 e C1:C10 não possuem células em comum porque não se cruzam. Verifique se há erros de digitação na referência aos intervalos.
5.5 EXERCÍCIOS DO CAPÍTULO
Exercício 19
As vendas diárias da Loja Bom e Barato Ltda. estão apresentadas a seguir. Com base nos números fornecidos pede-se para calcular qual es seguintes estatísticas descritivas das vendas: a) média, b) moda, c) desvio padrão amostral, d) mediana.
B C
2 Vendas
3 5 4 6 5 7 6 8 7 9

Adriano Leal Bruni - Excel Aplicado à Gestão Emprearial
135
8 4 9 2
10 3
Exercício 20
A Comercial Cintilante Ltda. está vendendo uma determinada mercadoria por $10,00 à vista. Sabendo que o mesmo produto pode ser pago por $15,00 com um prazo de três meses, determine a taxa de juros mensal no regime de juros compostos cobrada pela loja.
B C 2 Preço à vista 10,003 Preço à prazo -15,004 Prazo (meses) 3,005 Taxa de juros ???

Adriano Leal Bruni - Excel Aplicado à Gestão Emprearial
136
6 GRÁFICOS “A água dos rios que você toca é a última daquela que se foi
e a primeira daquela que vem. Assim é o tempo presente” Leonardo da Vinci
6.1 OBJETIVOS DO CAPÍTULO
Este capítulo possui o objetivo de ilustrar as principais operações com gráficos no Excel. Convém ressaltar que, em relação ao uso de gráficos, vale a principal regra da estatística: “Quanto mais simples, melhor”.
6.2 INSERINDO GRÁFICOS NO EXCEL
Região Vendas Norte 10 Sul 15
Leste 12 Oeste 18 Soma 55
Figura 49. Inserindo gráficos no Excel.

Adriano Leal Bruni - Excel Aplicado à Gestão Emprearial
137
Figura 50. Selecionando o tipo de gráfico desejado.

Adriano Leal Bruni - Excel Aplicado à Gestão Emprearial
138
Figura 51. Selecionando a área de dados.

Adriano Leal Bruni - Excel Aplicado à Gestão Emprearial
139
Figura 52. Inserindo títulos.
Figura 53. Escolhendo o posicionamento do gráfico.
Relação de Vendas por Região
05
101520
Norte Sul Leste Oeste
Região
Ven
das
Vendas
Figura 54. Resultado do gráfico.

Adriano Leal Bruni - Excel Aplicado à Gestão Emprearial
140
6.3 CURIOSIDADE : CONSTRUINDO PICTOGRAMAS NO EXCEL
Uma opção lúdica dos gráficos do Excel consiste na alternativa fácil de elaboração de pictogramas – gráficos elaborados com o auxílio de figuras2. Por exemplo, se no caso da representação das vendas da empresa ilustrada no exemplo anterior, o usuário desejasse representar as vendas com uma estrela, bastaria executar um simples comando de copiar e colar. Para isso, seria preciso inserir na planilha (ou em qualquer outro aplicativo do Windows) a figura ou clipart desejado. Nesta etapa, pode-se usar o recurso disponibilizado pelo Menu Inserir -> Figura -> Clipart.
Figura 55. Inserindo Clipart.
Após ter selecionado e inserido a figura, para colocá-la no gráfico basta clicar sobre a figura, executar o comendo copiar (Control C), clicar sobre as barras do gráfico e executar o comando colar (Control V).
Figura 56. Construindo pictogramas no Excel.
O resultado pode ser visto na figura seguinte. 2 Embora a eficácia da transmissão dos pictogramas possa ser questionável.

Adriano Leal Bruni - Excel Aplicado à Gestão Emprearial
141
Relação de Vendas por Região
05
101520
Norte Sul Leste Oeste
Região
Vend
as
Vendas
Figura 57. Resultado do pictograma.
Para reformatar a figura, basta dar um duplo clique sobre a figura, reformatando a opção Efeitos de Preenchimento.
Figura 58. Alterando o formato da figura.
Selecionando a opção empilhar, o Excel reconfigura as opções de exibição das figuras.

Adriano Leal Bruni - Excel Aplicado à Gestão Emprearial
142
Relação de Vendas por Região
05
101520
Norte Sul Leste Oeste
Região
Vend
as
Vendas
Figura 59. Pictograma com estrelas reformatadas.
6.4 EXERCÍCIOS DO CAPÍTULO
Exercício 21
Os dados seguintes referem-se às vendas e custos das Indústrias Sabor e Saúde Ltda. Com o auxílio do diagrama de dispersão do Excel, pede-se para : a) estimar as vendas previstas para os anos de 2000 e 2001; b) determinar qual a relação existente entre receita e custos ? c) calcular qual o volume dos custos fixos? d) obter quais os custos variáveis (em % das vendas)?
Ano Receita Custos 1980 15.800,00 12.800,00 1981 16.300,00 13.400,00 1982 17.200,00 13.600,00 1983 16.800,00 13.400,00 1984 17.300,00 13.700,00 1985 17.500,00 14.000,00 1986 18.100,00 13.700,00 1987 18.200,00 13.900,00 1988 18.500,00 14.000,00 1989 18.300,00 13.900,00 1990 19.100,00 14.200,00 1991 19.400,00 14.300,00 1992 19.600,00 14.500,00 1993 19.900,00 14.500,00 1994 21.000,00 15.050,00 1995 20.500,00 15.000,00 1996 21.100,00 14.800,00 1997 21.400,00 15.000,00

Adriano Leal Bruni - Excel Aplicado à Gestão Emprearial
143
7 OPÇÕES DO MENU DADOS
“O presente é a sombra que se move separando o ontem do amanhã. Nele repousa a esperança.”
Frank Lloyd Wright
7.1 OBJETIVOS DO CAPÍTULO
Este capítulo possui o propósito de apresentar os principais recursos do menu Dados do Excel. Os recursos do menu Dados permitem a análise, síntese e comparação de diferentes conjuntos de dados estudados. Alguns dos principais recursos disponibilizados por este menu estão apresentados a seguir. O exemplo consiste em uma base de dados formada por 24 notas fiscais, e apresentando as variáveis NF (número da nota fiscal), Produto (uma descrição da categoria do produto adquirido), Origem (estado de origem do fornecedor); Preço (preço praticado do produto na nota fiscal); Custo (custo contábil do produto, excluindo-se impostos recuperáveis). Todos os dados podem ser vistos na planilha COMPREBEM.XLS, presente no CD que acompanha o livro.
Tabela 1. Dados fictícios do supermercado COMPREBEM.XLS.
NF Produto Origem Preço Custo 821 Roupas BA 280,72 182,472113 Enlatados BA 383,88 249,523759 Enlatados BA 395,71 257,214895 Enlatados BA 239,36 155,582900 Mercearia CE 123,96 80,574235 Mercearia CE 252,2 163,937901 Enlatados MA 271,81 176,68683 Temperos MG 231,48 150,465215 Temperos MG 98,39 63,955426 Temperos MG 303,38 197,27529 Temperos MG 273,07 177,56795 Roupas PA 113,89 74,032563 Frios RJ 369,63 240,263676 Frios RJ 143,58 93,335895 Temperos SE 42,21 27,446928 Temperos SE 25,72 16,728406 Mercearia SE 340,62 221,4496 Mercearia SP 281,29 182,841289 Frios SP 391,53 254,491477 Enlatados SP 210,23 136,651683 Enlatados SP 374,12 243,182941 Frios SP 19,37 12,594653 Enlatados SP 355,92 231,35

Adriano Leal Bruni - Excel Aplicado à Gestão Emprearial
144
9689 Frios SP 304,86 198,16 Para poder aplicar os exemplos, a base de dados do supermercado Comprebem foi digitada no Excel, conforme apresentado no arquivo COMPREBEM.XLS e na figura seguinte.
Figura 60. Dados presentes na planilha COMPREBEM.XLS [DADOSNF].
Importante : para facilitar a navegação nas planilhas da série Finanças na Prática, todas as telas apresentadas, inclusive as figuras deste livro, possuem sua identificação na planilha apresentada entre colchetes. Para localizar a tela na planilha, basta teclar F5 e clicar no nome desejado. O menu Dados, conforme apresenta a figura seguinte, disponibiliza diferentes opções, como as de Classificar, Filtrar, Formulário, Subtotais, Validação, Tabela, Texto para colunas, Consolidar, Organizar estrutura de tópicos, Relatório de tabela e gráfico dinâmicos, dentre outros.

Adriano Leal Bruni - Excel Aplicado à Gestão Emprearial
145
Figura 61. Opções do menu Dados.
7.1.1 OPÇÃO CLASSIFICAR A opção Classificar permite ordenar em forma crescente ou decrescente os dados estudados. Por exemplo, em relação à base de dados do supermercado Comprebem, as Notas Fiscais podem ser ordenadas em ordem crescente, conforme ilustrado na figura seguinte.

Adriano Leal Bruni - Excel Aplicado à Gestão Emprearial
146
Figura 62. Classificação dos dados [DADOSNF].
O resultado do ordenamento pode ser visto a seguir. Os dados foram classificados conforme o número da Nota Fiscal – do menor para o maior.

Adriano Leal Bruni - Excel Aplicado à Gestão Emprearial
147
Figura 63. Dados classificados.
7.1.2 OPÇÃO FILTRAR A opção Filtrar Permite exibir dados, com base em critérios previamente selecionados. Por exemplo, para os dados do exemplo é possível exibir apenas os dados referentes a fornecedores com origem no estado da Bahia. Para isso, basta clicar em uma célula da área de dados, ir no menu Dados, Filtrar, Autofiltro. Depois basta clicar na caixa de rolagem da variável Origem e selecionar o estado BA. Vide a figura seguinte.
Figura 64. Filtro dos dados.

Adriano Leal Bruni - Excel Aplicado à Gestão Emprearial
148
7.1.3 OPÇÃO FORMULÁRIO A opção Formulário facilita o abastecimento de dados na planilha Excel, criando um formulário específico para a leitura dos dados já existentes e/ou abastecimento de novos dados. Vide a figura seguinte.
Figura 65. Opção formulário.
7.1.4 OPÇÃO SUBTOTAIS A opção Subtotais permite agregar os valores de varáveis selecionadas. Por exemplo, após classificar a base de dados do supermercado Comprebem com base na Origem da nota fiscal, é possível consolidar os valores da variável Custo por estado. A configuração da opção Subtotais pode ser vista na figura seguinte.

Adriano Leal Bruni - Excel Aplicado à Gestão Emprearial
149
Figura 66. Opção Subtotais.
O resultado decorrente da aplicação da opção Subtotais pode ser visto na figura seguinte. Os custos das notas fiscais agrupadas por estado foram agregados em subtotais automáticos na planilha.
Figura 67. Subtotais inseridos.
7.1.5 OPÇÃO VALIDAÇÃO A opção Validação permite criar critérios prévios para a digitação de valores nas células da planilha. Por exemplo, pode-se configurar a célula E26 de modo a somente permitir a digitação de valores decimais compreendidos entre 0 e 1000. Vide a figura seguinte.

Adriano Leal Bruni - Excel Aplicado à Gestão Emprearial
150
Figura 68. Validação de dados.
De forma adicional, pode-se colocar uma mensagem de alerta associada à célula. Por exemplo, na célula E26 pode-se colocar a mensagem de que apenas valores entre 0 e 1000 podem ser inseridos. Vide a figura seguinte.
Figura 69. Configuração da mensagem de entrada.
Outra opção adicional permite acrescentar um alerta de erro, chamando a atenção do usuário da planilha para a digitação de um valor não permitido.

Adriano Leal Bruni - Excel Aplicado à Gestão Emprearial
151
Figura 70. Alerta de erro para valor não permitido.
O resultado da aplicação da opção Validação pode ser visto na figura seguinte.
Figura 71. Mensagem de validação colocada na planilha [VALIDAÇÃO].
Caso um valor inferior a 0 ou superior a 1000 seja digitado, a planilha impedirá o seu registro, alertando o usuário conforme a figura seguinte.

Adriano Leal Bruni - Excel Aplicado à Gestão Emprearial
152
Figura 72. Alerta de erro [VALIDAÇÃO].
7.1.6 OPÇÃO TABELA A opção Tabela fornece uma interessante alternativa para a realização de simulações no Excel. Para ilustrar, imagine que o supermercado Comprebem tenha detectado que o seu lucro é função direta de sua receita, subtraída dos custos fixos e variáveis. Vide a figura seguinte. O lucro (célula E3) pode ser expresso como a diferença entre a receita (célula B3), e os custos fixos (célula C3) e os variáveis percentuais (célula D3) multiplicados pela receita. Ou seja, na célula E3 deve ser inserida a fórmula algébrica: =B3-C3-D3*B3.
Figura 73. Preparação da planilha [TabELA].
Para receita igual a $1.500,00, custo fixo igual a $500,00 e custo variável igual a 62% das receitas, o lucro obtido é igual a $70,00. Caso a diretoria do supermercado Comprebem desejasse saber quais seriam os lucros auferidos para diferentes níveis de custos fixos e variáveis, uma opção no Excel envolveria a simples cópia e colagem da fórmula em outras células da planilha. Porém, um outro recurso pode ser representado através da opção Tabela. Para poder usar o recurso, é preciso preparar a matriz dos valores que se deseja simular. Por exemplo, na primeira coluna da matriz (células C8:C11) devem ser colocados os valores desejados para a simulação dos custos fixos. Na primeira linha (células D7:F7) devem ser digitados os valores desejados para a simulação dos custos variáveis. Na célula do canto superior esquerdo (célula C7) deve ser associado, através de um link de planilha (fórmula = E3) o valor do lucro, que se deseja simular.

Adriano Leal Bruni - Excel Aplicado à Gestão Emprearial
153
Figura 74. Preparação da área de simulação [TabELA2].
Com a área de simulação preparada, pode-se aplicar a opção Tabela, conforme ilustrado na figura seguinte. Dois parâmetros devem ser fornecidos : a célula de entrada da linha – onde os valores abastecidos na primeira linha devem ser substituídos durante o processo de simulação, no caso célula $D$3; e a célula de entrada da coluna – onde os valores abastecidos na primeira coluna devem ser substituídos durante o processo de simulação, no caso célula $C$3.
Figura 75. Configuração do recurso Tabela.
O resultado da aplicação da opção Tabela pode ser visto na figura seguinte. Para os diferentes níveis de custos fixos e variáveis fornecidos, foram calculados os valores dos lucros correspondentes.
Figura 76. Resultado do recurso Tabela.
7.1.7 OPÇÃO RELATÓRIO DA TABELA DINÂMICA. O recurso Relatório da tabela dinâmica, disponibilizado através do menu Dados, permite a tabulação, consolidação e análise de dados apresentados no Excel. Suas características principais consistem na flexibilidade das análises, cálculos e cruzamentos de informações.

Adriano Leal Bruni - Excel Aplicado à Gestão Emprearial
154
Para acessar o recurso, é necessário clicar primeiramente na área de dados e, depois, selecionar o menu Dados -> Relatório da tabela dinâmica. Vide a figura seguinte.
Figura 77. Ativação do recurso Tabela Dinâmica [DADOSNF].
Tendo clicado anteriormente na área de dados, o recurso Relatório da tabela dinâmica automaticamente reconhece a área de dados. Para continuar, basta selecionar as opções Banco de dados ou lista do Microsoft Excel e Tabela dinâmica, conforme exemplo da figura seguinte.

Adriano Leal Bruni - Excel Aplicado à Gestão Emprearial
155
Figura 78. Configuração inicial do recurso Tabela Dinâmica.
Conforme comentário anterior, o Excel é capaz de identificar automaticamente a área de dados – caso pelo menos uma célula desta esteja selecionada antes do recurso ser acionado. Caso a seleção automática não seja possível, o usuário deve se incumbir desta tarefa, indicando manualmente onde estão os dados que deseja trabalhar.
Figura 79. Área de dados identificada automaticamente.
Posteriormente, deve-se configurar o layout desejado para a tabela dinâmica. Nesta etapa, torna-se necessário acionar a opção Layout do menu apresentado na figura posterior.

Adriano Leal Bruni - Excel Aplicado à Gestão Emprearial
156
Figura 80. Solicitação de configuração de layout.
A configuração de layout da Tabela dinâmica torna possível a personalização de diferentes relatórios. Para configurar um novo relatórios, deve-se clicar na variável desejada e, mantendo o mouse clicado, deve-se arrastá-la para a área de elaboração da tabela. As variáveis podem ser dispostas na Página, Linha, Coluna ou área de Dados.
Figura 81. Personalização do layout.
Se, por exemplo, o supermercado Comprebem desejasse tabular as informações de sua base de dados de forma a montar um relatório que mostrasse a soma das notas fiscais classificadas segundo o produto (na linha) e a origem (na coluna), deveria configurar a tabela conforme a ilustração seguinte.

Adriano Leal Bruni - Excel Aplicado à Gestão Emprearial
157
Figura 82. Layout personalizado.
É importante destacar que a área de dados deve conter a especificação de soma da variável Preço. A configuração soma é automática no Excel – ao arrastar uma variável quantitativa para a área de dados, o Excel coloca a operação soma como padrão. Caso fosse preciso obter a média ou outra medida estatística, bastaria clicar duas vezes sobre a variável colocada na área de dados e solicitar a alteração da função.

Adriano Leal Bruni - Excel Aplicado à Gestão Emprearial
158
Figura 83. Configuração da operação algébrica desejada na área de dados.
Outras funções permitem diferentes processamentos das variáveis colocadas na área de dados, como as funções soma, contagem de valores (Cont.Valores), média, máximo, mínimo e outras. Com a configuração anterior do layout, clicando-se na opção OK e depois na opção concluir, constata-se o resultado dado a seguir. As notas foram tabuladas conforme solicitado.

Adriano Leal Bruni - Excel Aplicado à Gestão Emprearial
159
Figura 84. Resultado da Tabela Dinâmica [TabELADINÂMICA].
Alterações de configuração de uma tabela dinâmica ou nos dados que a originaram podem ser feitas através das opções disponibilizadas na barra de ferramentas Tabela dinâmica. A opção Assistente permite alterar quaisquer configurações anteriores. A opção Atualizar dados permite atualizar os dados empregados nos cálculos da tabela dinâmica – reprocessando-a.

Adriano Leal Bruni - Excel Aplicado à Gestão Emprearial
160
Figura 85. Novas configurações da Tabela Dinâmica.
7.2 EXERCÍCIOS DO CAPÍTULO
Exercício 22
Algumas características de um grupo de alunos estão relacionadas na tabela seguinte. Compare as médias e os desvios das variáveis Idade, Altura, Peso, Nota e Renda. Quais conclusões podem ser extraídas em relação às diferenças entre os sexos? Empregue os recursos de Tabela Dinâmica.
Aluno Sexo Idade Altura Peso Nota Renda Pedro M 17 1,65 64 8,1 540 Ana F 18 1,59 56 6,4 230
Maria F 17 1,72 85 5,3 680 João M 18 1,86 92 2,4 720 Alex M 19 1,72 71 9,5 410 Nina F 17 1,66 58 7,6 330
Fernando M 17 1,89 73 5,4 290 Júlio M 19 1,95 81 2,1 410

Adriano Leal Bruni - Excel Aplicado à Gestão Emprearial
161
8 SUPLEMENTOS
“O progresso é a certeza do amanhã” Ralph Waldo Emerson
8.1 OBJETIVOS DO CAPÍTULO
Este capítulo possui o objetivo de apresentar e ilustrar os principais usos dos suplementos do Excel.
8.2 FERRAMENTAS DE ANÁLISE
As Ferramentas de Análise do Excel consistem em um forma prática, rápida e fácil de analisar dados no Excel. De um modo geral, diversos procedimentos estatísticos automáticos estão disponíveis através das Ferramentas de Análise. Se o comando Análise de dados não estiver disponível no menu Ferramentas, será preciso instalar as Ferramentas de análise no Excel. Vide os comentários apresentados no início deste capítulo. É importante destacar que os suplementos selecionados na caixa de diálogo Suplementos permanecem ativos até que sejam removidos. Para usar as Ferramentas de análise, deve-se selecionar, no menu Ferramentas, a opção Análise de dados. Posteriormente, na caixa Ferramentas de análise, deve-se clicar na ferramenta que se deseja utilizar. Por último, deve-se inserir o intervalo de entrada e o intervalo de saída e, em seguida, selecionam-se as opções desejadas. Para usar qualquer uma das ferramentas de análise disponíveis, é preciso organizar os dados que deseja analisar em colunas ou linhas na planilha. Este corresponde ao intervalo de entrada. Algumas das principais Ferramentas de Análise disponibilizadas pelo Excel consistem em Anova (Análise de Variância), Correlação, Covariância, Estatística Descritiva, Ajuste Exponencial, Teste F, Análise de Fourier, Histograma, Média Móvel, Geração de Número Aleatório, Ordem e Percentil, Regressão, Amostragem, Teste T e Teste Z.
8.2.1 FERRAMENTA ESTATÍSTICA DESCRITIVA A ferramenta Estatística Descritiva permite calcular um amplo conjunto de medidas estatísticas, calculadas a partir de um intervalo de dados colocado em uma determinada coluna da planilha. Por exemplo, para calcular as principais estatísticas das variáveis Preço e Custo da base de dados de notas fiscais do supermercado Comprebem, apresentado anteriormente, deve-se selecionar a opção Análise de dados no menu Ferramentas.

Adriano Leal Bruni - Excel Aplicado à Gestão Emprearial
162
Figura 86. Aplicação de ferramentas de análise [DADOSNF].
Dentre as diversas ferramentas disponibilizadas, deve-se escolher a opção Estatística descritiva.
Figura 87. Aplicação de análise descritiva.
O intervalo a ser colocado abrange os dados das variáveis Preço e Custo. Como os rótulos foram inseridos no intervalo de dados é preciso assinalar esta opção na correspondente caixa da ferramenta de análise Estatística descritiva. Deve-se, também, assinalar as opções Resumo estatístico, Enésimo maior (1) e Enésimo menor (1) – estas duas últimas opções permitem obter o maior e o menor valor do intervalo de dados fornecido.

Adriano Leal Bruni - Excel Aplicado à Gestão Emprearial
163
Figura 88. Configuração da ferramenta Estatística Descritiva [DADOSNF].
De forma rápida e fácil, é possível encontrar as principais medidas de estatística descritiva referentes às variáveis Custo e Preço.

Adriano Leal Bruni - Excel Aplicado à Gestão Emprearial
164
Figura 89. Resultado da ferramenta Estatística Descritiva [DESCRITIVA].
Por exemplo, sabe-se que o preço médio presente nas notas fiscais analisadas é igual a $243,79, aproximadamente, enquanto o custo médio foi igual a $157,81, aproximadamente.
8.2.2 FERRAMENTA ANÁLISE DE REGRESSÃO Esta ferramenta de análise executa uma análise de regressão linear, usando o método dos “mínimos quadrados” para ajustar uma linha através de um conjunto de observações. Pode-se usar esta ferramenta para analisar como uma variável dependente única é afetada pelos valores de uma ou mais variáveis independentes. Para ilustrar, pode-se aplicar a ferramenta Análise de Regressão para se estimar uma equação de ajuste dos custos indiretos, explicados com base em uma ou mais variáveis independentes. Vide a base dados apresentada a seguir.
Custos indiretos em $
Produção em unidades
Número de lotes
510,00 450 5 270,00 250 2 160,00 160 1 800,00 820 4 350,00 170 8 310,00 220 5
A indústria Sacolejo Ltda. poderia desejar explicar seus custos indiretos,apresentados em $, com base em duas variáveis independentes: o volume de produção em unidades e o número de lotes processados no período. Por se tratar de um procedimento multivariado – já que mais que uma variável explicativa deve ser analisada – uma alternativa consiste no uso da ferramenta Análise de Regressão. Para ativar o recurso, é preciso escolher a opção Regressão, dentro da alternativa Análise de Dados do menu Ferramentas. Vide a figura seguinte.

Adriano Leal Bruni - Excel Aplicado à Gestão Emprearial
165
Figura 90. Aplicação da ferramenta de análise Regressão.
O passo subseqüente envolve a configuração da ferramenta. A caixa de diálogo da ferramenta Análise de Regressão requer algumas ajustes básicos, definidos como: Intervalo Y de entrada : consiste em uma referência para o intervalo de dados dependentes –
que se deseja explicar. O intervalo deve consistir em uma única coluna de dados. Intervalo X de entrada : referência para o intervalo de dados independentes – variáveis
independentes, explicativas. O Excel ordena variáveis independentes deste intervalo em ordem crescente da esquerda para a direita. O número máximo de variáveis independentes é igual a 16.
Rótulos : esta opção deve ser selecionada apenas se a primeira linha ou coluna do intervalo ou intervalos de entrada contiver rótulos. A opção deve ser desmarcada se o intervalo de entrada não contiver rótulos. Nesta situação, o Excel atribui rótulos de dados adequados para a tabela de saída.
Nível de confiança : a opção deve ser selecionada para incluir um nível adicional na tabela de resumo de saída. Nesta caixa, insere-se um nível de confiança adicional que deseja aplicar ao nível padrão de 95%.
Constante é zero : a opção deve ser ativada para forçar a linha de regressão a passar pela origem.
Intervalo de saída : consiste em uma referência para a célula superior esquerda da tabela de saída. Deve-se deixar pelo menos sete colunas para a tabela de resumo de saída, que inclui uma tabela anova, coeficientes, erro padrão de estimativa dos y, valores r2, número de observações e erro padrão dos coeficientes.
Nova planilha : a opção deve ser escolhida para inserir uma nova planilha na pasta de trabalho atual e colar os resultados na célula A1 da nova planilha. Para nomear a nova planilha, digita-se um nome na caixa.
Nova pasta de trabalho : a opção deve ser ativada para criar uma nova pasta de trabalho e colar os resultados em uma nova planilha na nova pasta de trabalho.
Resíduos : esta alternativa deve ser escolhida com o objetivo de incluir resíduos na tabela de saída de resíduos.
Resíduos padronizados : através desta opção inclui-se os resíduos padronizados na tabela de saída de resíduos.
Plotar resíduos : esta opção permite gerar um gráfico para cada variável independente por resíduo.
Plotar ajuste de linha : esta opção permite gerar um gráfico para valores previstos por valores observados.
Plotagem de probabilidade normal : esta opção permite gerar um gráfico usando plotagens de probabilidade
Vide a figura seguinte, que representa aplicação da ferramenta para os dados do exemplo anterior.

Adriano Leal Bruni - Excel Aplicado à Gestão Emprearial
166
Figura 91. Configuração da ferramenta de análise Regressão [REGRESSÃO].
Os resultados podem ser vistos na figura seguinte3. Os resultados mais elementares estão assinalados nas células hachuradas da planilha. O alto valor do coeficiente de determinação ajustado (R2 ajustado, presente na célula B6) revela a forte associação entre as variáveis Produção em unidades e Número de Lotes e a variável dependente Custos indiretos. As células B17:B19 apresentam os resultados dos coeficientes da interseção (1,0515), das variáveis Produção em unidades (0,8514) e Número de Lotes (25,2557), que permitem construir o seguinte modelo multivariado :
Custos indiretos = 1,0515 + 0,8514 x [Produção em unidades] + 25,2557 x [Número de Lotes] As células E17:E19 apresentam os valores p, ou níveis de significância dos coeficientes da interseção (0,84130), das variáveis Produção em unidades (1,89369E-06) e Número de Lotes (7,86324E-05) permitem concluir que os coeficientes das variáveis independentes são estatisticamente diferentes de zero, assumindo-se um nível padrão de confiança igual a 95%. Por outro lado, não se pode concluir que a interseção é estatisticamente diferente de zero.
3 Para uma aprendizagem mais efetiva sobre a ferramenta, sugere-se consultar livros que abordem estatística aplicada no Excel. Uma sugestão é : Bruni, A. L. (2003). Estatística com HP12C e Excel. São Paulo: Atlas. No prelo.

Adriano Leal Bruni - Excel Aplicado à Gestão Emprearial
167
Figura 92. Resultado da ferramenta de análise Regressão [RESULREGR].
Outra forma de efetuar análise de regressão com o auxílio de gráficos
Algumas análises estatísticas, como análises simples de regressão podem ser feita diretamente nos gráficos disponíveis no Excel. Por exemplo, uma determinada empresa tabulou suas vendas e custos dos últimos cinco anos na tabela seguinte. Com base nestes valores, a direção da empresa gostaria de estudar a relação conjunta entre Vendas e Custos.
Ano Vendas Custos 1 54 32 2 72 38 3 85 43 4 105 52 5 125 60
Graficamente, a relação pode ser vista no gráfico Diagrama de Dispersão, disponibilizado pelo Excel.

Adriano Leal Bruni - Excel Aplicado à Gestão Emprearial
168
020406080
100120140
0 1 2 3 4 5 6
Figura 93. Diagrama de dispersão [REGRSIMPLES].
No Excel, cálculos quantitativos da análise de regressão podem ser feitos diretamente no gráfico. Basta clicar com o botão esquerdo em cima de um dos pontos, clicando em seguida o botão direito. Aparecerá o menu de atalho do Officce.
Figura 94. Ajuste linear no diagrama de dispersão [REGRSIMPLES].
No menu de atalho, deve-se selecionar a opção Adicionar linha de tendência. Nesta opção, devem ser escolhidas as alternativas linear, exibir equação e R-quadrado no gráfico.

Adriano Leal Bruni - Excel Aplicado à Gestão Emprearial
169
Figura 95. Configuração do ajuste linear.
O último passo está apresentado a seguir. Com a Caixa de Diálogo configurada da maneira seguinte, basta clicar em OK.
Figura 96. Opções do ajuste linear.

Adriano Leal Bruni - Excel Aplicado à Gestão Emprearial
170
O resultado pode ser visto na figura seguinte. Note que é muito fácil realizar análise de regressão no Excel.
y = 17,5x + 35,7R2 = 0,9947
020406080
100120140
0 1 2 3 4 5 6
Reta de ajuste, com base no métododos mínimos quadrados
Figura 97. Reta ajustada [REGRAJUSTADA].
O valor de R2 encontrado diz respeito à qualidade do ajuste efetuado. Quanto mais próximo de 1, melhor. Isto é, a reta é capaz de representar os pontos. De forma similar, a EmbalaBem Ltda poderia identificar seus custos fixos (constante a na reta) e os custos variáveis (constante b na reta, equivalente ao percentual sobre vendas).
y = 0,4008x + 9,649R2 = 0,9972
010203040506070
0 50 100 150
Vendas
Cus
tos
Figura 98. Reta ajustada [REGRAJUSTADA2].
Na figura acima podem ser vistos os valores do custo fixo ($9,649) e variáveis (0,4008 ou 40,08% das vendas).
Exercício 23
Estudo de Caso : a aplicação de regressão múltipla na análise de cargos e salários da Comercial Paga Bem
Correto Ltda. A área de Cargos e Salários da Comercial Paga Bem Correto Ltda. efetuou um estudo sobre os critérios de remuneração da empresa. Os dados obtidos estão apresentados na tabela seguinte. Com base na ferramenta de análise de regressão do Excel e empregando um modelo do tipo Y = a + b1.x1 + b2.x2 + e, pede-se para construir o modelo que explique a política de remuneração da empresa.

Adriano Leal Bruni - Excel Aplicado à Gestão Emprearial
171
Com base no modelo formado, determine quais os salários estão acima ou abaixo da curva. A diferença é significativa? Sabendo que a empresa pensa em criar o cargo Z, com avaliações iguais a E no fator 1 (20 pontos) e H no fator 2 (27 pontos), pede-se para determinar qual o salário condizente com o novo cargo.
Avaliação
Fator 1 Fator 2 Cargo
Grau Pontos Grau Pontos
Salário Médio
A A 4 A 6 40 B B 8 A 6 50 C B 8 C 12 70 D C 12 B 9 80 E D 16 G 24 120
Observação importante : este estudo de caso foi inspirado no exercício presente na página 110 do livro de: Pontes, B. R. (1996). Administração de Cargos e Salários. São Paulo: LTR. 6a edição.
8.2.3 SOLVER O suplemento Solver, traduzindo para o Português, significa “solucionador”. Por meio do seu uso é possível resolver diferentes problemas algébricos, relacionados à maximização ou minimização de uma determinada função, delimitada por um conjunto de restrições. A grosso modo, seria uma versão bastante avançada da ferramenta Atingir Meta.
ATINGIR META
O recurso Atingir Meta consiste em uma ferramenta bastante útil na solução de equações algébricas. Pode ser acessado através de opção sempre disponível no Excel, através do menu Ferramentas. Vide a figura seguinte.
Figura 99. Recurso Atingir Meta [TabELA].
Por exemplo, empregando os dados do exemplo apresentado na caracterização da opção Tabela, que estabelece o lucro como função das receitas menos custos fixos e menos os custos variáveis percentuais multiplicados pelas receitas, seria possível determinar quais os custos variáveis

Adriano Leal Bruni - Excel Aplicado à Gestão Emprearial
172
percentuais que tornam possíveis a obtenção de um lucro igual a $100,00, mantidas inalteradas as outras variáveis (receitas iguais a $1.500,00, custo fixo igual a $500). Para obter o valor desejado do lucro, basta parametrizar a função Atingir Meta conforme exibido a seguir.
Figura 100. Configuração do recurso Atingir Meta [TabELA].
Deve-se definir a célula como E3 – célula do lucro, para valor igual a $100,00 – o que se deseja, variando a célula D3, custo variável percentual. Após clicar em OK, nota-se que o Atingir Meta encontrou uma solução possível: o custo variável percentual deve ser igual a 60%.
Figura 101. Resultado do recurso Atingir Meta [TabELA].
Exercício 24
Com o comando Atingir Meta descubra qual deve ser o preço unitário do produto A para que o Total seja $1.000,00 .
Ítem Unitário Qtde. Produto A ?? 200 Produto B 3 12 Produto C 3 18 Produto D 2 10

Adriano Leal Bruni - Excel Aplicado à Gestão Emprearial
173
Resposta: 4,45
O SOLVER
Conforme destacado no início deste texto, o Solver nem sempre poderá estar disponível. Para disponibilizá-lo para uso, é necessário instalar o suplemento e depois ativá-lo, através dos menus Ferramentas e Suplementos. O exemplo seguinte ilustra a aplicação do Solver. Imagine que o supermercado Comprebem esteja planejando em definir o quanto comprar de cada um de três produtos analisados : leite, biscoitos e iogurtes. Sabe-se que os preços de venda e os custos de cada um dos produtos podem ser apresentados conforme a tabela seguinte.
Produto Preço Unitário Custo Unitário Leite 1,20 1,00
Biscoitos 1,80 1,50 Iogurtes 2,50 2,10
Por restrições diversas, a empresa sabe que pode comprar no máximo 2.000 unidades dos três produtos somados e, no máximo, 1.000 unidades de cada produto unitário. Sabe-se, também, que deverá comprar, no mínimo, 1.500 unidades dos três produtos somados. A diretoria da empresa gostaria de determinar o quanto comprar de cada um dos três produtos de forma a maximizar o lucro total ou minimizar o custo total de aquisição – como o problema envolve busca de soluções otimizadas, através de pontos de máximo ou mínimo, pode-se empregar o Solver na busca destas soluções. Para especificar e resolver um problema usando o Solver devem ser seguidas as etapas apresentadas a seguir. a) É preciso construir um modelo em planilha com o que se deseja obter como resultado. No exemplo, o resultado consiste no lucro total que se deseja maximizar ou no custo total que se deseja minimizar.
Figura 102. Preparação da planilha para o Solver [SOLVER].
b) No menu Ferramentas, deve-se clicar em Solver. É importante observar que se o comando Solver não estiver no menu Ferramentas, será preciso instalar o suplemento Solver. Vide a figura seguinte.

Adriano Leal Bruni - Excel Aplicado à Gestão Emprearial
174
Figura 103. Aplicação do Solver.
c) Para parametrizar o Solver, na caixa Definir célula de destino, deve-se inserir uma referência de célula ou um nome para a célula de destino. A célula de destino deverá conter uma fórmula. Para que o valor da célula de destino seja o maior possível, clica-se em Máx. Para que o valor da célula de destino seja o menor possível, clica-se em Mín. Para que a célula de destino tenha um determinado valor, clica-se em Valor de e, em seguida, digita-se o valor na caixa. Por exemplo, para encontrar as quantidades compradas que maximizam o lucro total, a célula de destino deve ser H5, que representa o lucro total. A definição Igual a deve assinalar o valor máximo, conforme ilustrado na figura seguinte.

Adriano Leal Bruni - Excel Aplicado à Gestão Emprearial
175
Figura 104. Configuração do Solver.
d) Na caixa Células variáveis, deve-se inserir um nome ou uma referência para cada célula ajustável, separando as referências não-adjacentes por vírgulas ou ponto e vírgulas (separador de listas configurado no Excel, vide o manual da planilha). As células ajustáveis devem estar relacionadas direta ou indiretamente à célula de destino. Podem ser especificadas até 200 células ajustáveis. Para que o Solver proponha automaticamente as células ajustáveis com base na célula de destino, clica-se em Estimar. Em relação ao exemplo trabalhado, as células variáveis correspondem às quantidades compradas de cada produto – registradas nas células E2:E4. Vide a figura seguinte.
Figura 105. Parâmetros do Solver.

Adriano Leal Bruni - Excel Aplicado à Gestão Emprearial
176
e) Na caixa Submeter às restrições, devem ser inseridas as restrições que se deseja aplicar. Em relação ao exemplo fornecido, as restrições podem ser apresentadas como :
1. As quantidades somadas devem ser iguais ou menores que 2.000. Ou seja, célula E5 <= 2000 2. As quantidades de cada um dos produtos devem ser iguais ou menores que 1.000. Ou seja,
células E2:E4 <= 1000 3. As quantidades somadas devem ser iguais ou maiores que 1.500. Ou seja, célula E5 >= 1500 4. Como não existem quantidades negativas, todas as quantidades devem ser maiores ou iguais
a zero. Ou seja, células E2:E4 >= 0 A colocação da primeira restrição pode ser vista na figura seguinte. Após a digitação da restrição, clica-se em adicionar.
Figura 106. Adição da primeira restrição.
A colocação da segunda restrição pode ser vista na figura seguinte. Após a digitação da restrição, clica-se em adicionar.
Figura 107. Adição da segunda restrição.
A colocação da terceira restrição pode ser vista na figura seguinte. Após a digitação da restrição, clica-se em adicionar.
Figura 108. Adição da terceira restrição.
A colocação da quarta restrição pode ser vista na figura seguinte. Após a digitação da restrição, clica-se em OK.

Adriano Leal Bruni - Excel Aplicado à Gestão Emprearial
177
Figura 109. Adição da quarta restrição.
O resultado da configuração do Solver pode ser visto na figura seguinte.
Figura 110. Configuração concluída do Solver.
f) Para encontrar um resultado otimizado, clica-se em Resolver. Pode-se interromper o processo de solução pressionando ESC. Neste caso, o Excel recalculará a planilha com os últimos valores encontrados para as células ajustáveis. O resultado do processo de otimização em busca do lucro máximo pode ser visto na figura seguinte.

Adriano Leal Bruni - Excel Aplicado à Gestão Emprearial
178
Figura 111. Resultado do Solver [SOLVER].
g) Após o Solver ter acionado o algoritmo de otimização, para que os valores das soluções sejam mantidos na planilha, clica-se em Manter solução do Solver na caixa de diálogo Resultados do Solver. Para restaurar os dados originais, clica-se em Restaurar valores originais. Os resultados obtidos indicam que, para maximizar o lucro total, o supermercado Comprebem deveria comprar 1000 unidades do produto Biscoitos e 1000 unidades do produto Iogurtes. O lucro total obtido seria igual a $700,00 (célula H5 da planilha). Para minimizar o custo total de aquisição, os procedimentos no Solver podem ser vistos a seguir. A parametrização do Solver para a obtenção das quantidades que minimizam os custos totais pode ser vista na tabela seguinte.

Adriano Leal Bruni - Excel Aplicado à Gestão Emprearial
179
Figura 112. Nova configuração do Solver para custo mínimo [SOLVER].
O resultado obtido do novo processo de otimização pode ser visto na figura seguinte.
Figura 113. Resultado da nova configuração do Solver [SOLVER].
Para atingir o ponto de custo total mínimo, a empresa deveria comprar 1000 unidades do produto Leite e 500 unidades do produto Biscoitos. O custo total seria igual a $1.750,00.

Adriano Leal Bruni - Excel Aplicado à Gestão Emprearial
180
8.3 EXERCÍCIOS DO CAPÍTULO
Exercício 25
Alguns dados fictícios referentes à fraudes fiscais apuradas pela Secretaria da Fazenda do Estado da Bahia podem ser vistos a seguir. Com base nos valores fornecidos, quais seriam as variáveis relevantes na predição de fraudes fiscais? Observação : Fraude = 10 (detecta-se sempre fraudes); Fraude = 0 (nunca detectou-se fraude fiscal).
Contribuinte Receita CrescReceita Energia/ICMS Fraude 1480 35.460,00 37% 7,58 7,20 530 33.560,00 32% 5,78 5,80 3560 48.960,00 5% 4,15 1,10 4850 54.760,00 17% 8,12 4,60 7660 47.960,00 3% 9,32 2,90 9830 34.650,00 14% 7,62 3,80 1720 98.560,00 19% 4,16 3,50 1970 47.620,00 22% 8,16 5,30 2630 86.120,00 36% 1,17 4,80 3810 67.310,00 45% 8,61 9,00
Pretende-se auditar os contribuintes relacionados a seguir. Qual deveria ser a prioridade da auditoria?
Contribuinte Receita CrescReceita Energia/ICMS8610 52.310,00 37% 8,27 9990 17.580,00 12% 2,53 1130 23.490,00 25% 7,61
Exercício 26
A base de dados seguinte mostra um conjunto de dados de clientes das Lojas Populares Ltda. A última coluna corresponde a nota referente à pontualidade dos pagamentos (5 = pontual; 0 = inadimplente). Quais variáveis seriam relevantes na previsão de inadimplência do cliente?
Salário Filhos Temp Altura Sexo Peso Idade Inad 940,00 0 3 1,65 0 68 25 3,40 780,00 1 4 1,72 1 69 26 3,40 150,00 2 7 1,81 0 85 35 3,30 85,00 3 12 1,63 1 64 42 2,60
680,00 2 14 1,57 0 73 57 1,90 110,00 2 3 1,73 1 73 27 4,10 170,00 0 1 1,92 1 95 18 4,20 330,00 3 25 1,43 1 41 63 0,20 750,00 4 14 1,65 0 66 71 2,20 700,00 1 12 1,71 0 73 54 2,20 670,00 2 9 1,85 1 88 43 2,80 270,00 3 8 1,93 1 85 28 3,10 920,00 1 11 1,62 1 79 33 2,10 550,00 2 3 1,59 0 48 34 3,80 730,00 4 2 1,72 0 56 35 4,10 640,00 3 1 1,67 1 65 46 4,40

Adriano Leal Bruni - Excel Aplicado à Gestão Emprearial
181
440,00 3 7 1,52 0 52 52 3,40 900,00 2 8 1,81 1 83 47 2,90
O Departamento de Cadastro da empresa coletou as seguintes informações de clientes que gostariam de abrir um crediário na empresa. Quais clientes deveriam ter o crediário aprovado?
Salário Filhos Temp Altura Sexo Peso Idade 530,00 3 5 1,95 0 98 32 240,00 1 4 1,65 0 54 26 320,00 0 7 1,53 0 43 35 640,00 3 8 1,63 1 64 47
Exercício 27
Estudo de Caso: A Produção Ótima da Meia Sola Ltda. A tradicional Fábrica de Artefatos de Couro Meia Sola Ltda. produzia e comercializava três produtos principais, descritos no quadro seguinte. Sabendo-se que os estoques da empresa eram formados pelos componentes relatados a seguir, determine qual a produção ótima que a empresa deveria registrar de forma a : a) maximizar a sua receita; b) minimizar os seus custos; c) maximizar o seu lucro.
Exercício 28
Estudo de Caso: O problema nutricional das Fábricas Barriga Cheia
Em outubro do ano passado, João Moreira, gerente industrial das Fábricas Barriga Cheia precisava reduzir seus gastos com as refeições servidas no restaurante da empresa. O cardápio das Fábricas Barriga Cheia era formado por três componentes principais, com custos variáveis segundo a tabela seguinte.
Descrição do Componente da Refeição Preço por Kg Salada de Legumes $6,00
Filé de Frango Grelhado $15,00 Feijão ao Molho $9,00
Estudos nutricionais conduzidos por um importante laboratório brasileiro verificou que estes pratos fornecem as seguintes percentagens por prato dos mínimos diários necessários em calorias, proteínas, açucares, e lípidos.
Prato Calorias Proteínas Açúcares Lípidos Salada de Legumes 20 20 10 10
Filé Grelhado 40 30 10 15

Adriano Leal Bruni - Excel Aplicado à Gestão Emprearial
182
Feijão ao Molho 40 10 25 25 O problema enfrentado pela Gerência Nutricional da empresa consiste em encontrar a combinação de componentes da refeição que satisfaça as exigências alimentares de um dia (100% do mínimo diário) com o custo mínimo. Dessa forma, pede-se para: a) Formular o problema algébrico b) Configurar o Solver e resolver o problema proposto c) Determinar quais os resultados obtidos no ponto de ótimo.
Exercício 29
Estudo de Caso : A Distribuidora de Bebidas Amarelinha Gelada Ltda.
Pedro Henrique acabou de ser contratado como Diretor de Logística da Distribuidora de Bebidas Amarelinha Gelada Ltda. A empresa opera no mercado há mais de 15 anos, distribuindo refrigerantes e cervejas. As características dos produtos distribuídos pela empresa são: Refrigerantes : pesam 12 Kg/caixa, com um volume de 0,45 m3, preço igual a $10, custo igual a
$7,50. Cervejas : pesam 20 Kg, volume igual a 0,65 m3, preço $17, custo $15
A empresa emprega em suas operações caminhões da marca Autotruck , com capacidade de carga máxima igual a 5200 Kg e 16 m3. A área de despacho da empresa estabeleceu que cada carga deve conter sempre, no mínimo 26 caixas. Com base nos dados fornecidos, pergunta-se : a) Qual modelo matemático poderia ser criado para o problema em questão ? b) Qual a carga que maximiza os lucros? c) Qual a carga que maximiza as receitas d) Qual a carga que minimiza o custo Sugestão: tente resolver o problema proposto mediante a aplicação do Solver.